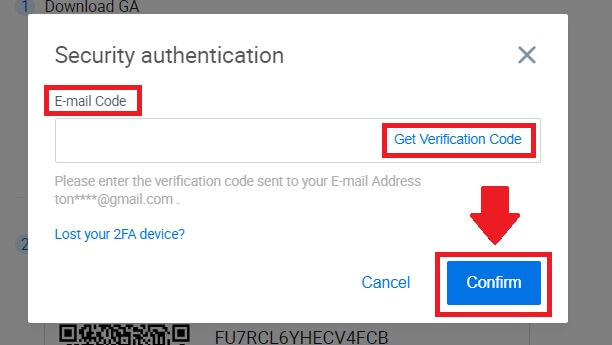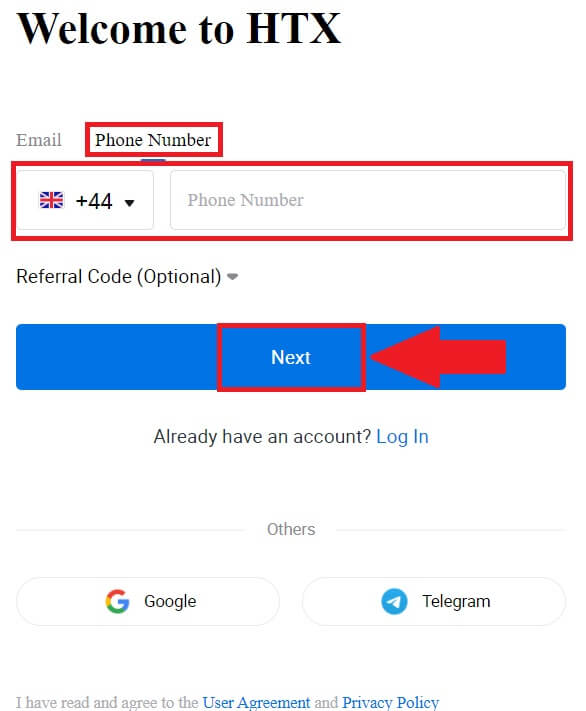HTX Maak rekening oop - HTX South Africa
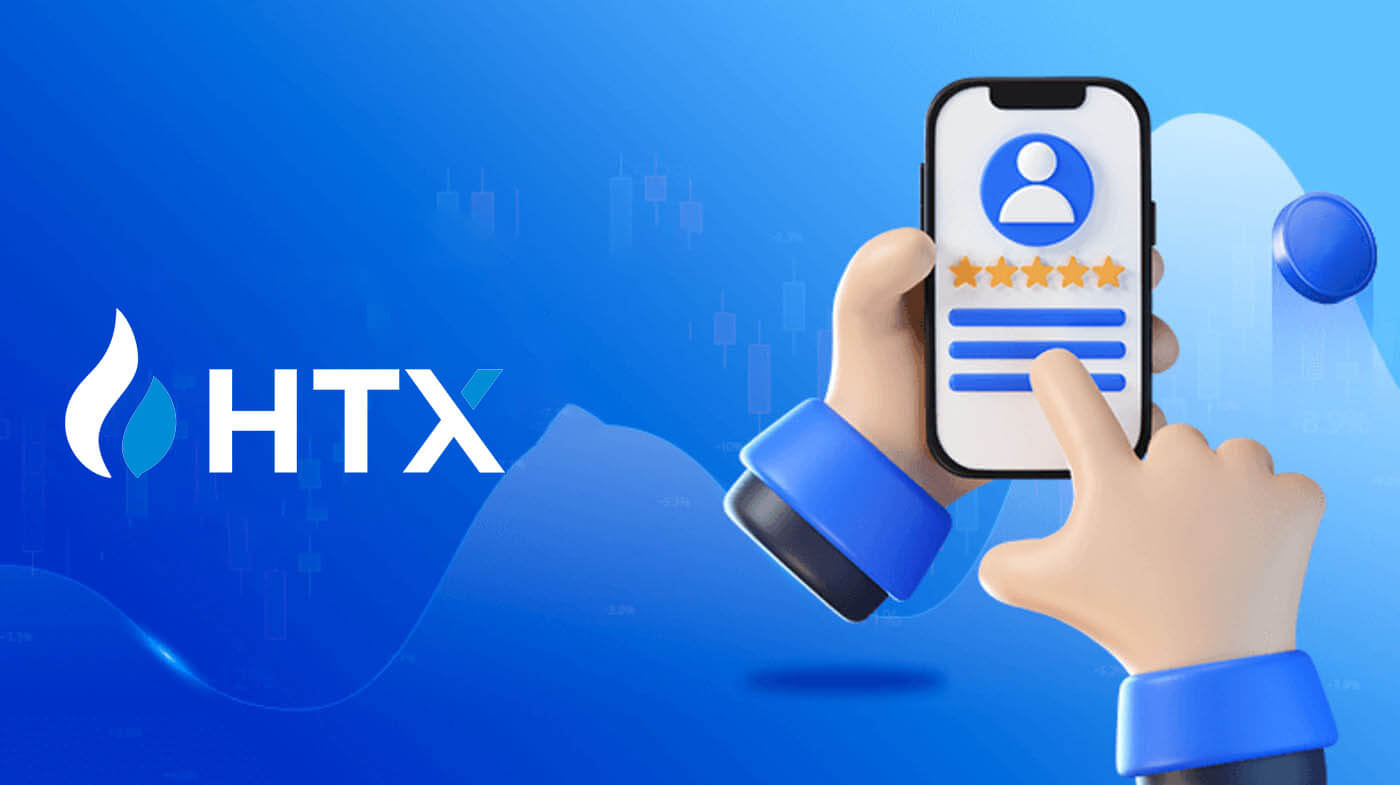
Hoe om 'n rekening op HTX oop te maak
Hoe om 'n rekening op HTX oop te maak met e-pos of telefoonnommer
1. Gaan na die HTX-webwerf en klik op [Sign up] of [Register Now].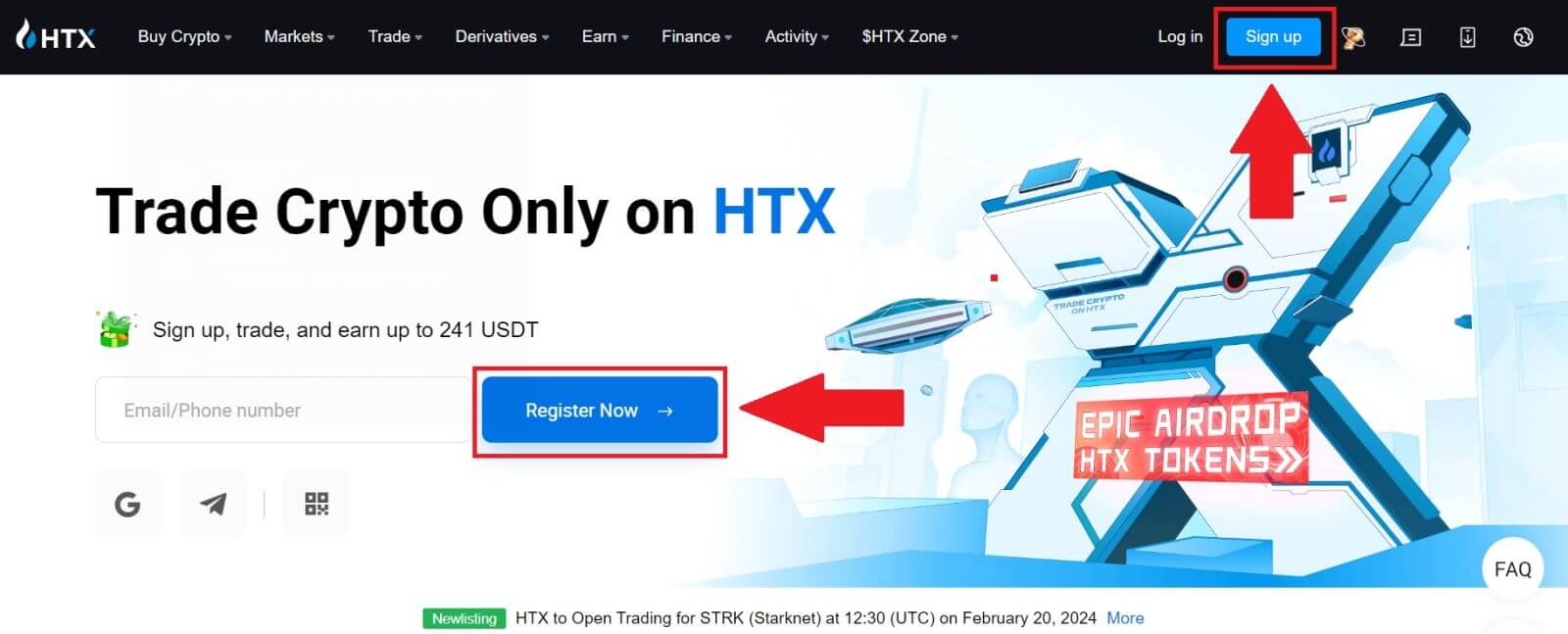
2. Kies [E-pos] of [Foonnommer] en voer jou e-posadres of telefoonnommer in. Klik dan op [Volgende].
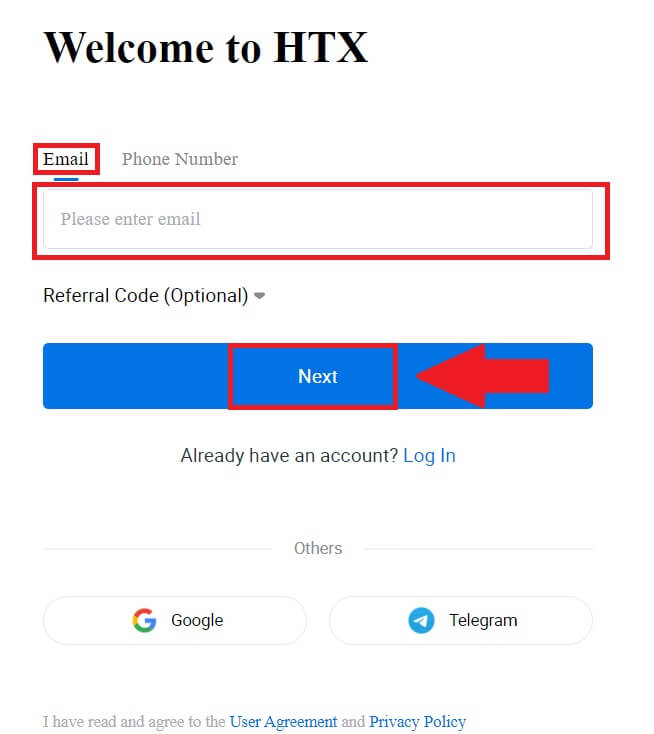
3. Jy sal 'n 6-syfer-verifikasiekode in jou e-pos of telefoonnommer ontvang. Voer die kode in en klik [Bevestig].
As jy geen verifikasiekode ontvang het nie, klik op [Stuur weer] . 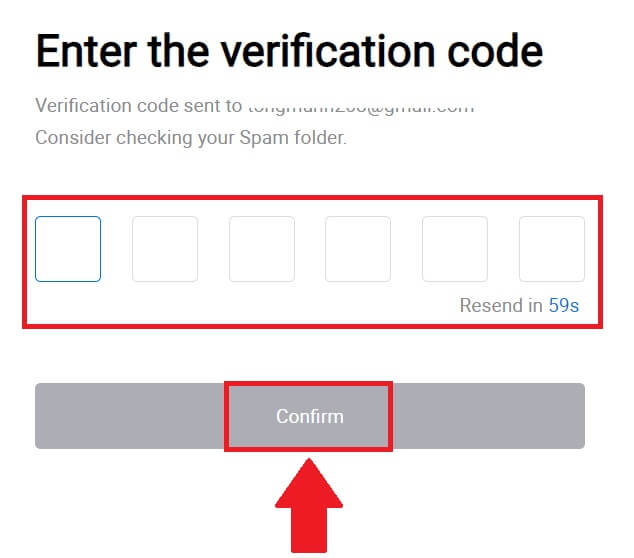
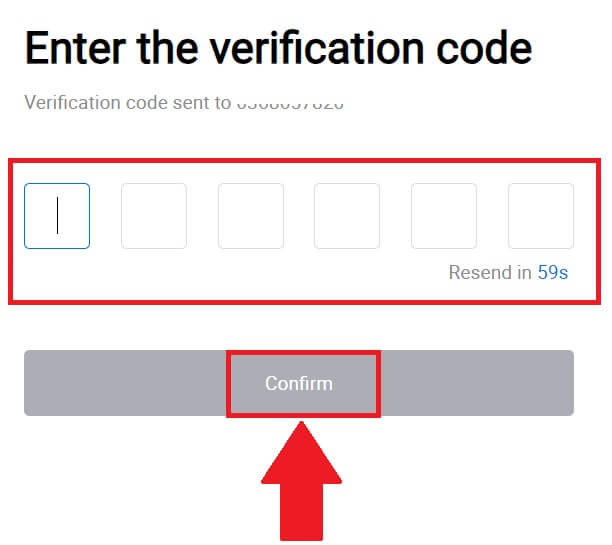
4. Skep 'n veilige wagwoord vir jou rekening en klik op [Begin Your HTX Journey].
Let wel:
- Jou wagwoord moet ten minste 8 karakters bevat.
- Ten minste 2 van die volgende : syfers, alfabetletters en spesiale karakters.
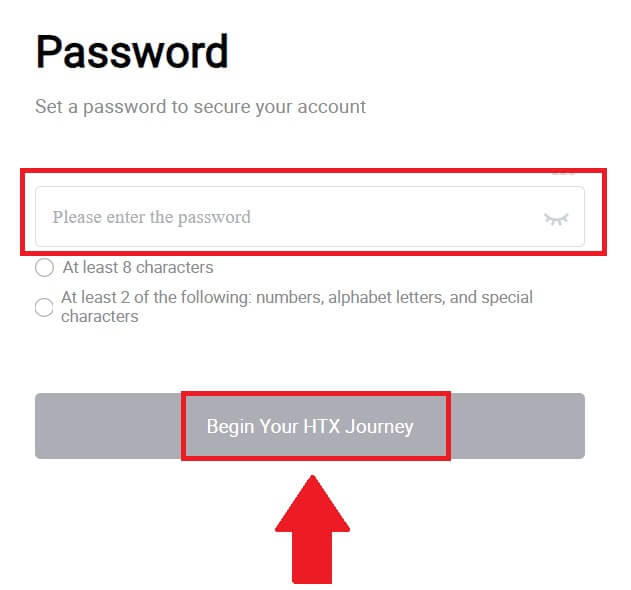
5. Baie geluk, jy het 'n rekening suksesvol op HTX geregistreer.
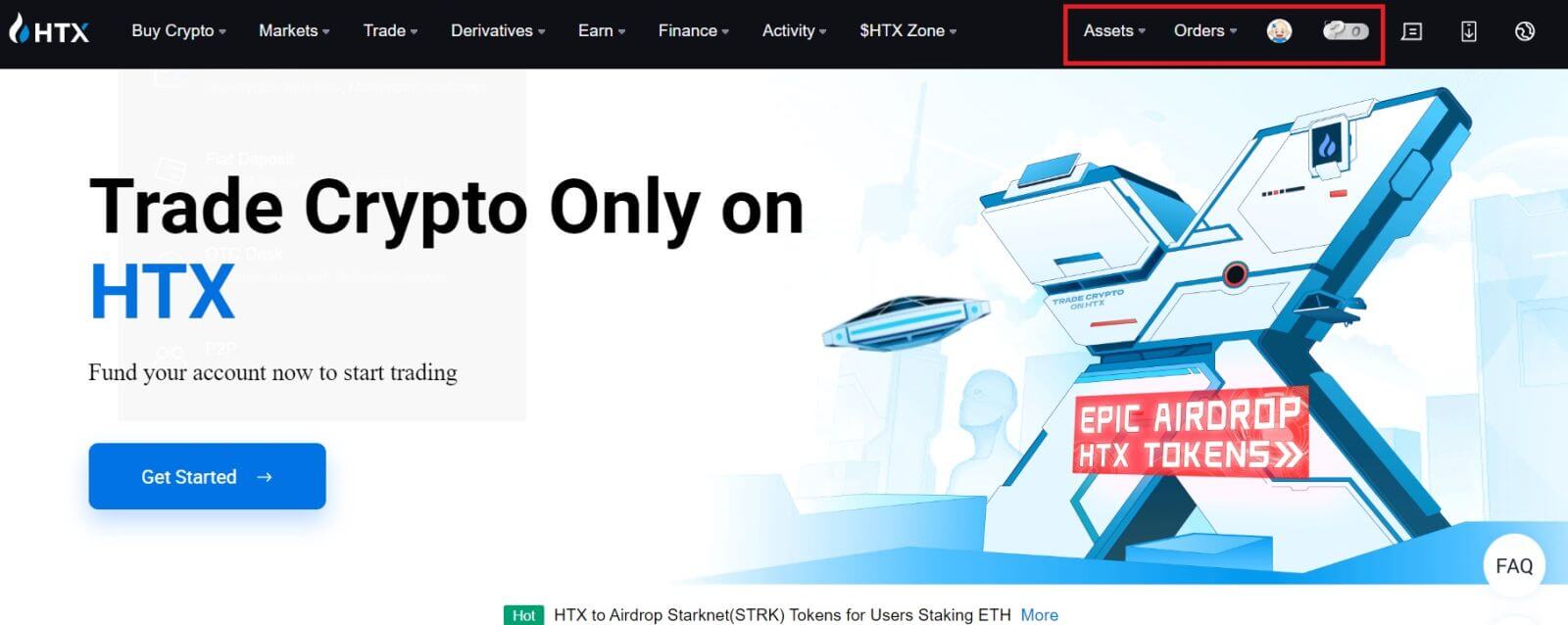
Hoe om 'n rekening op HTX met Google oop te maak
1. Gaan na die HTX-webwerf en klik op [Sign up] of [Register Now].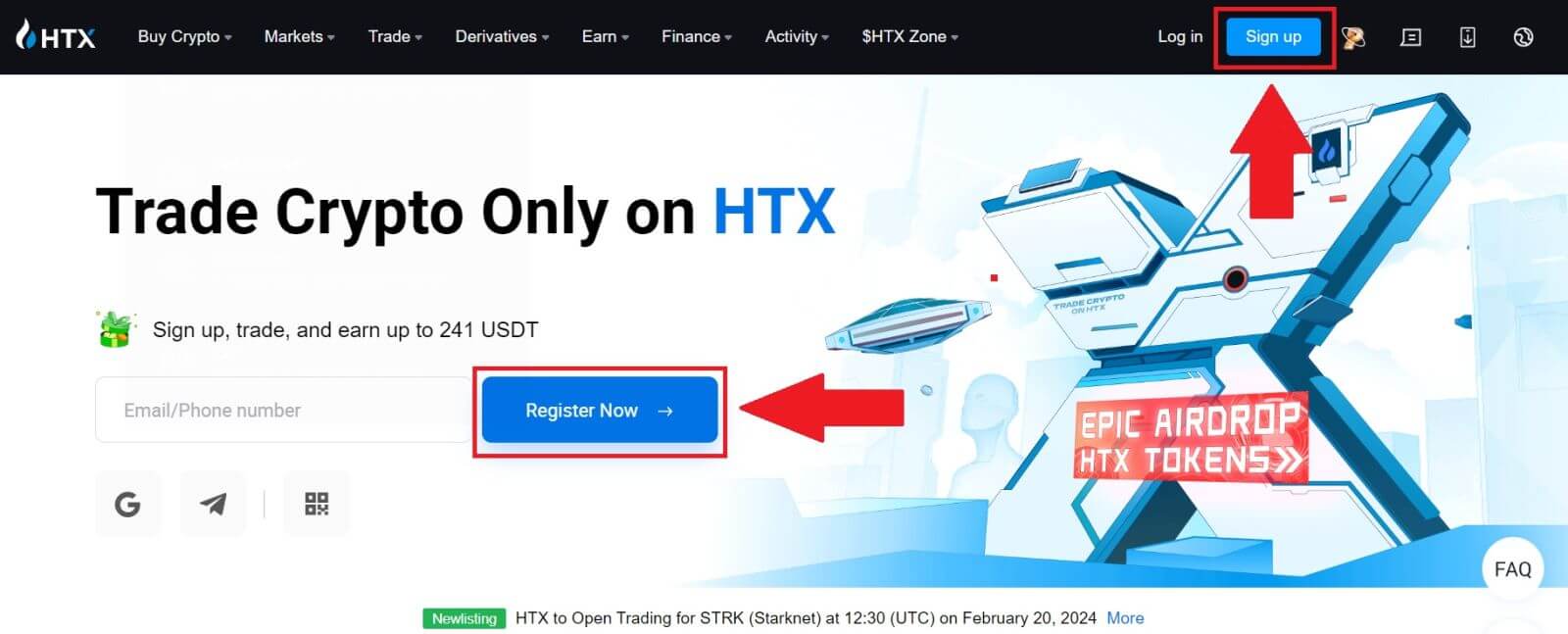
2. Klik op die [ Google ]-knoppie. 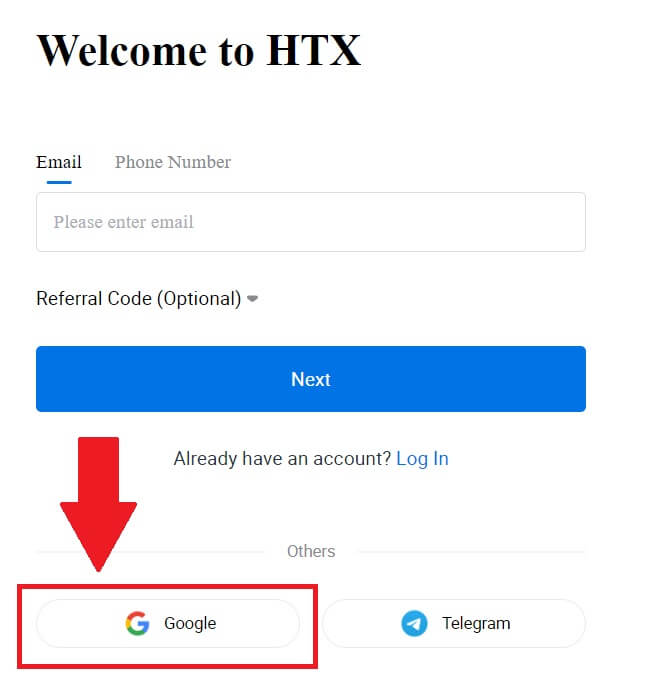
3. 'n Aantekenvenster sal oopgemaak word, waar jy jou e-posadres moet invoer en op [Volgende] moet klik . 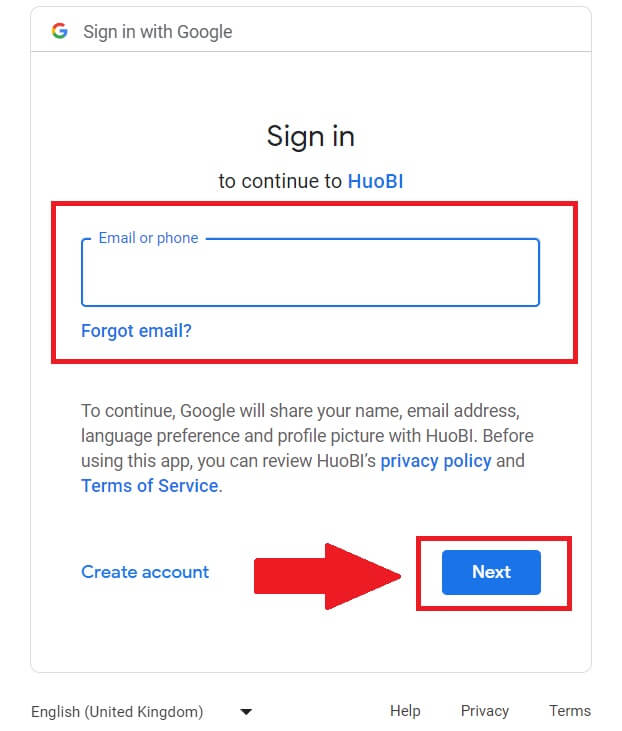
4. Voer dan die wagwoord vir jou Google-rekening in en klik [Volgende] . 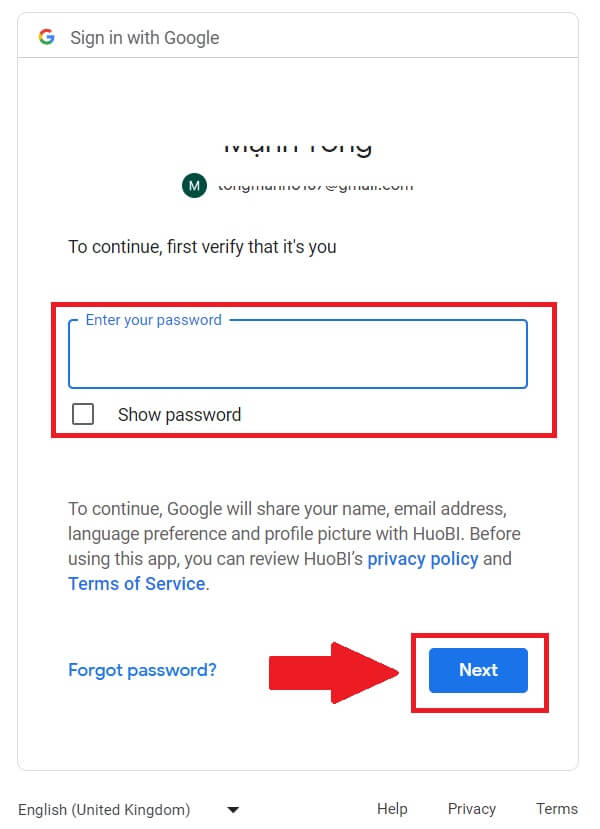
5. Klik op [Gaan voort] om aanmelding met jou Google-rekening te bevestig. 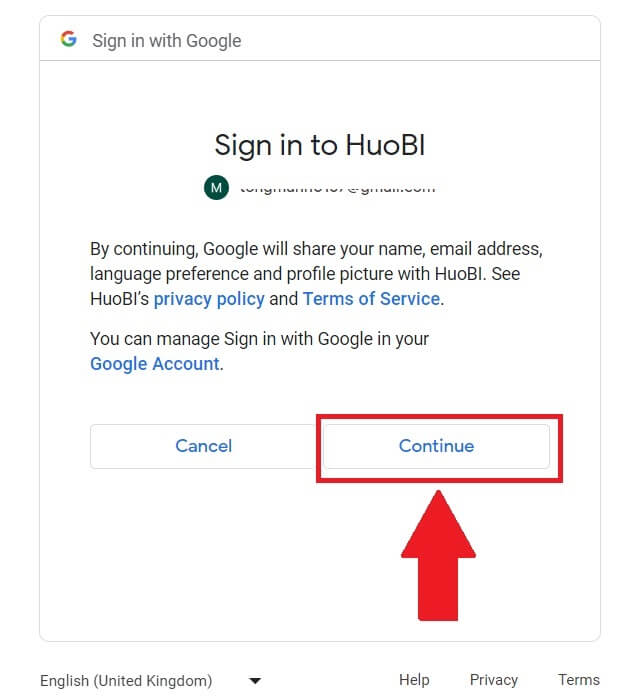 6. Klik op [Skep 'n HTX-rekening] om voort te gaan.
6. Klik op [Skep 'n HTX-rekening] om voort te gaan. 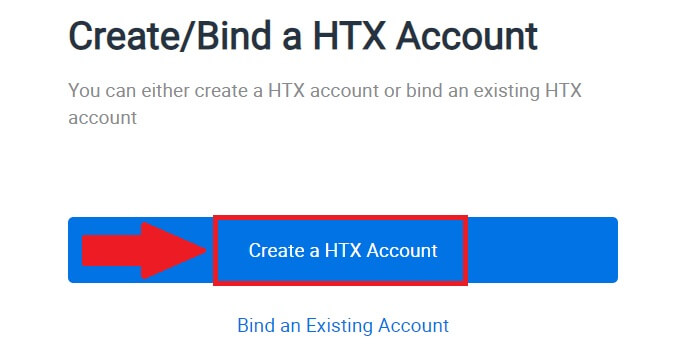
7. Kies [E-pos] of [Foonnommer] en voer jou e-posadres of telefoonnommer in. Klik dan op [Registreer en bind].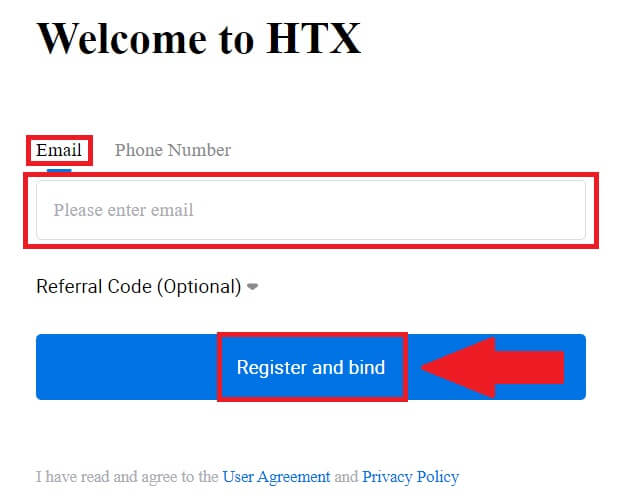
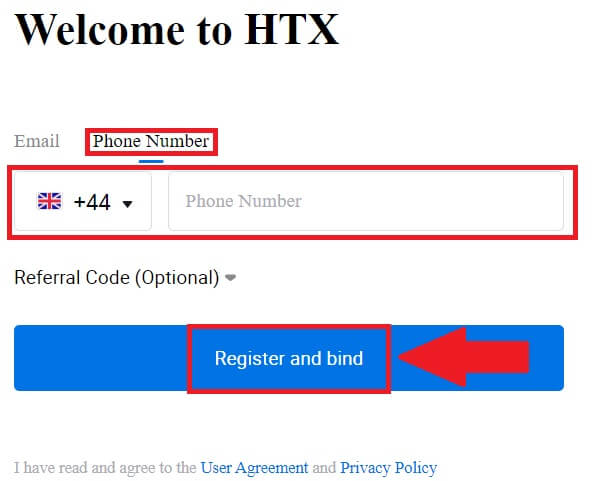
8. Jy sal 'n 6-syfer-verifikasiekode in jou e-pos of telefoonnommer ontvang. Voer die kode in en klik [Bevestig].
As jy geen verifikasiekode ontvang het nie, klik op [Stuur weer] . 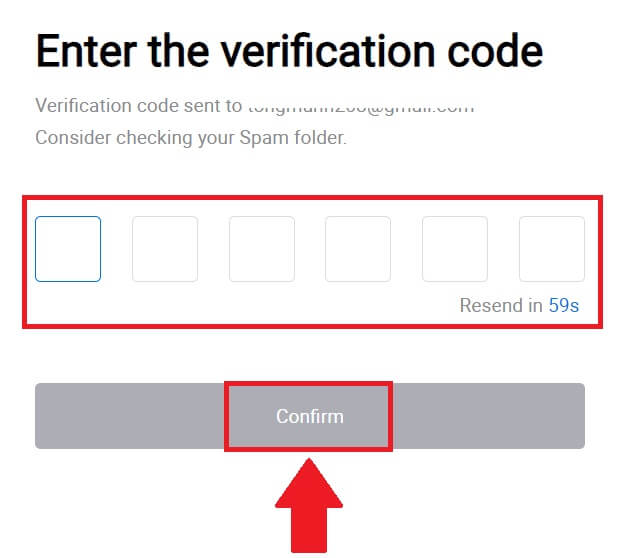
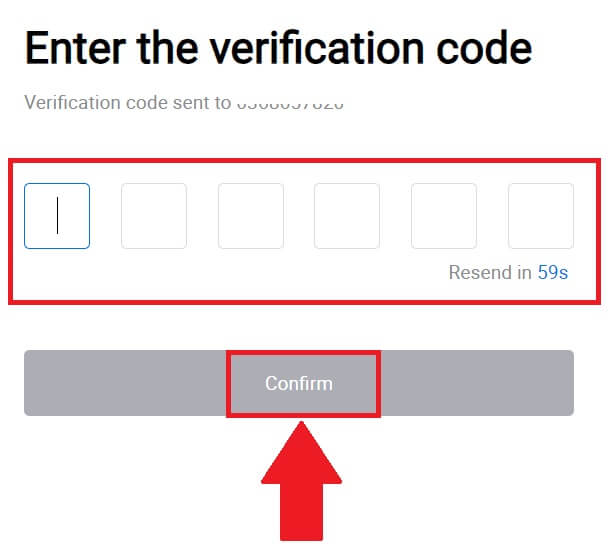
9. Skep 'n veilige wagwoord vir jou rekening en klik op [Begin Your HTX Journey].
Let wel:
- Jou wagwoord moet ten minste 8 karakters bevat.
- Ten minste 2 van die volgende : syfers, alfabetletters en spesiale karakters.
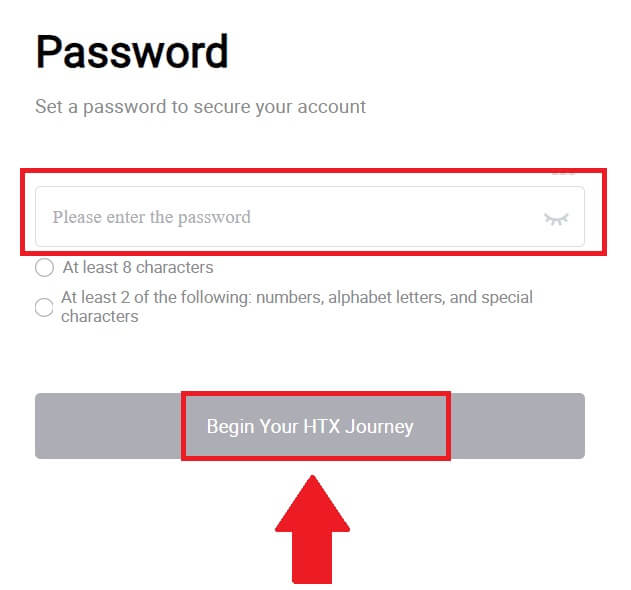
10. Baie geluk! Jy het suksesvol op HTX via Google geregistreer. 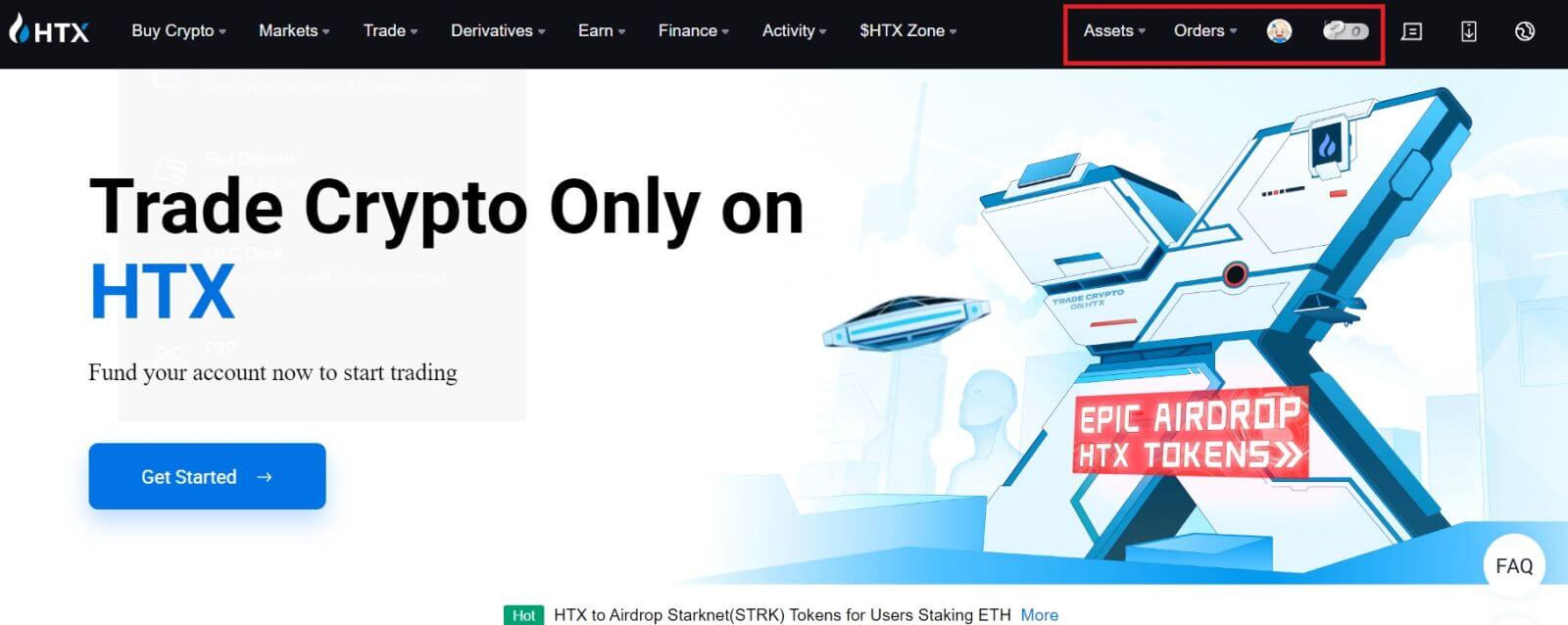
Hoe om 'n rekening op HTX met Telegram oop te maak
1. Gaan na die HTX-webwerf en klik op [Sign up] of [Register Now].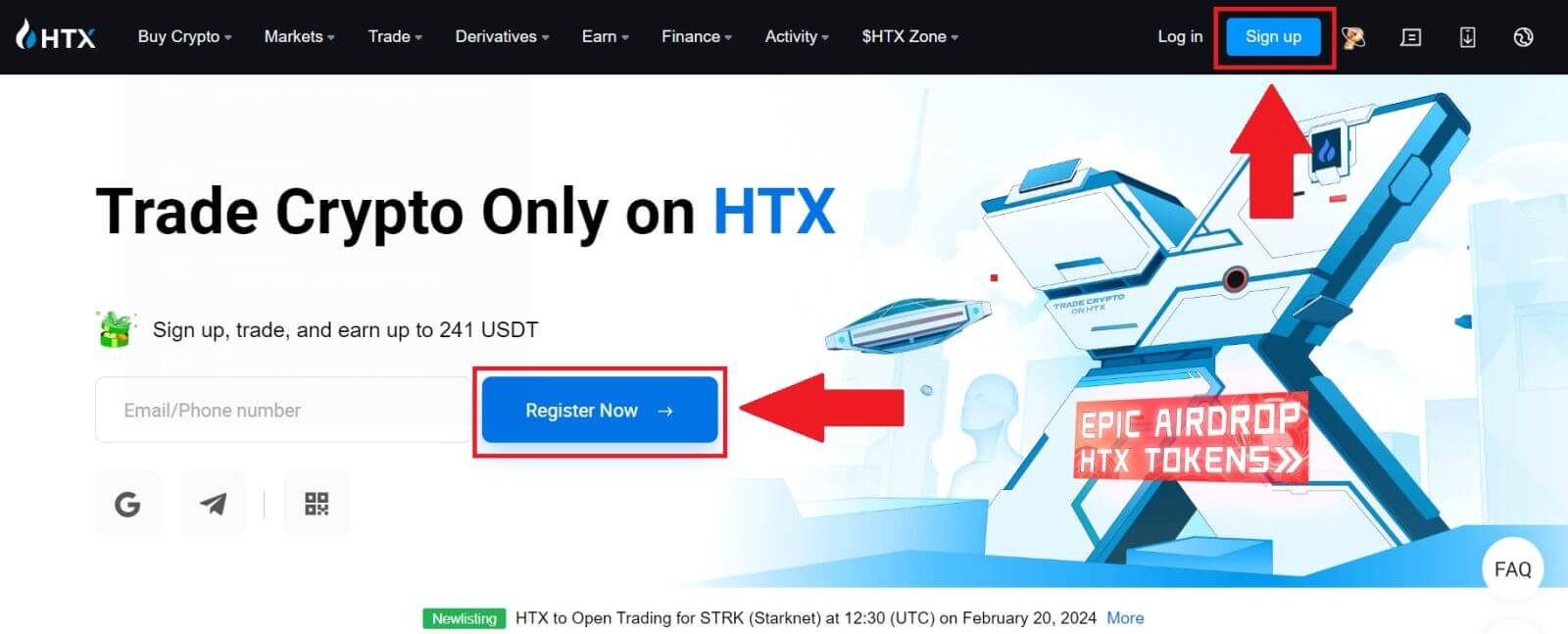
2. Klik op die [Telegram] -knoppie.
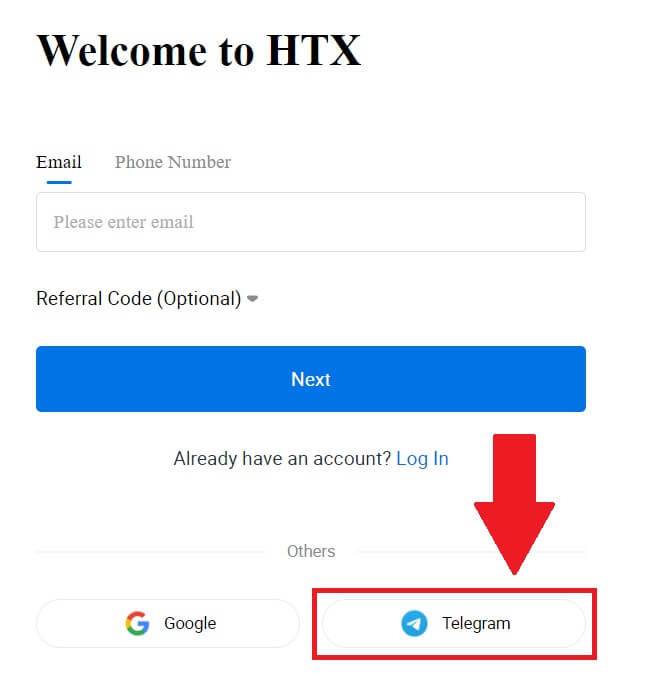
3. 'n Pop-up venster sal verskyn. Voer jou foonnommer in om by HTX aan te meld en klik [VOLGENDE].
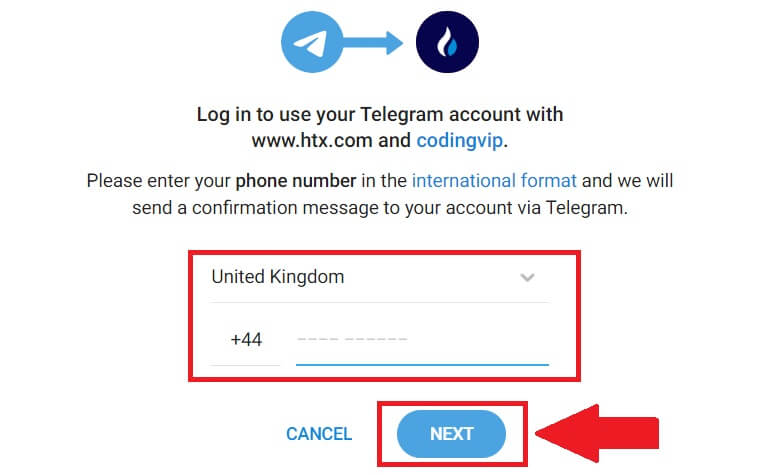
4. Jy sal die versoek in die Telegram-toepassing ontvang. Bevestig daardie versoek.
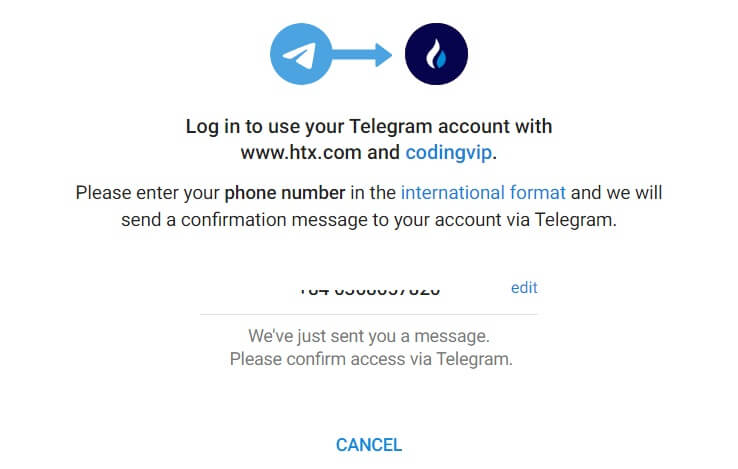
5. Klik op [AANVAAR] om voort te gaan om aan te meld vir HTX met behulp van 'n Telegram-bewys.
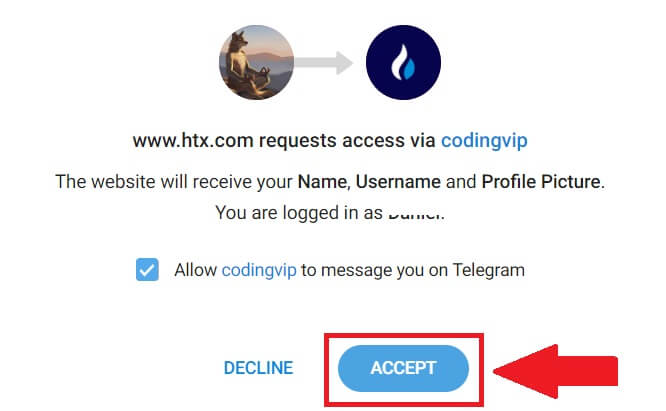
6. Klik op [Skep 'n HTX-rekening] om voort te gaan. 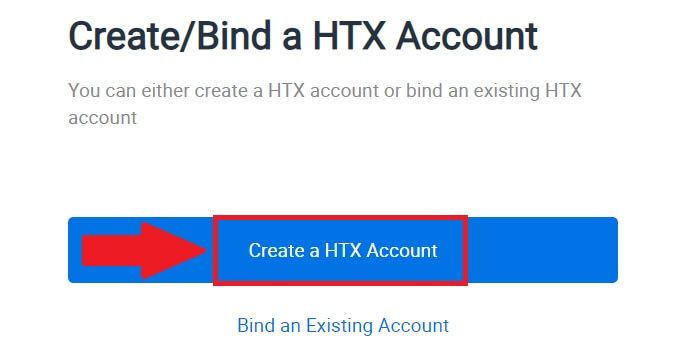
7. Kies [E-pos] of [Foonnommer] en voer jou e-posadres of telefoonnommer in. Klik dan op [Registreer en bind].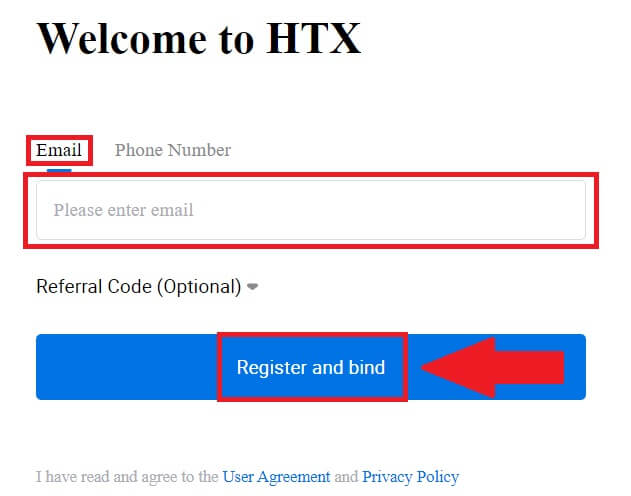
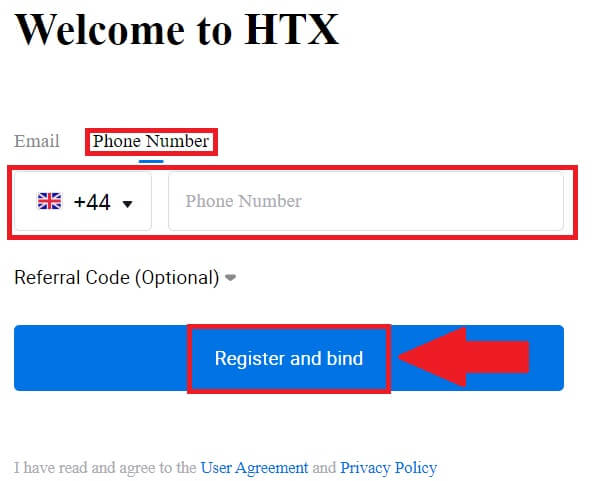
8. Jy sal 'n 6-syfer-verifikasiekode in jou e-pos of telefoonnommer ontvang. Voer die kode in en klik [Bevestig].
As jy geen verifikasiekode ontvang het nie, klik op [Stuur weer] . 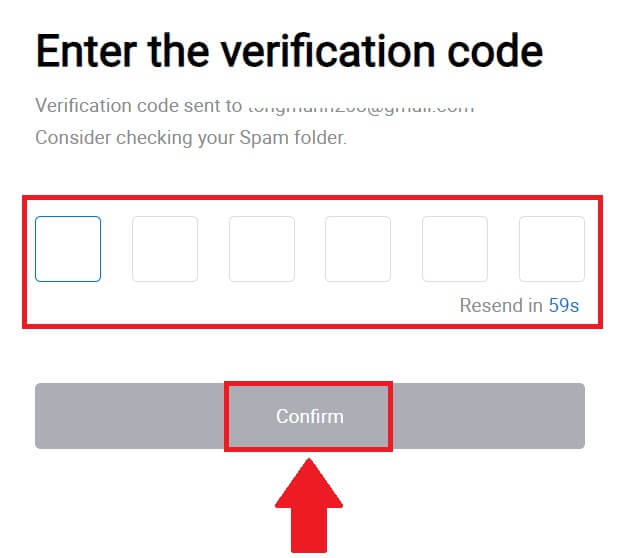
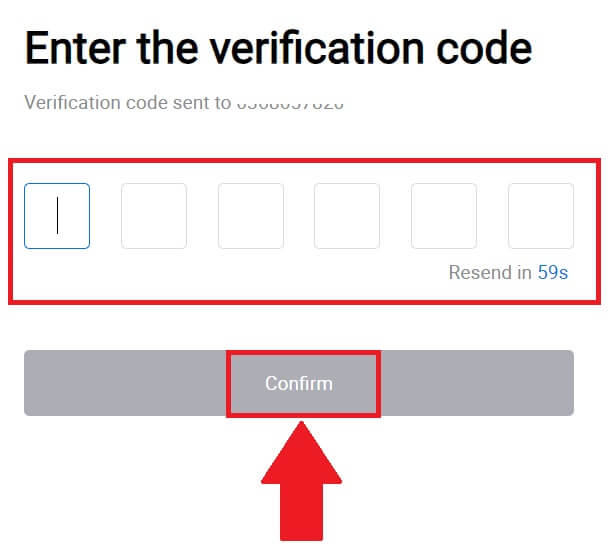
9. Skep 'n veilige wagwoord vir jou rekening en klik op [Begin Your HTX Journey].
Let wel:
- Jou wagwoord moet ten minste 8 karakters bevat.
- Ten minste 2 van die volgende : syfers, alfabetletters en spesiale karakters.
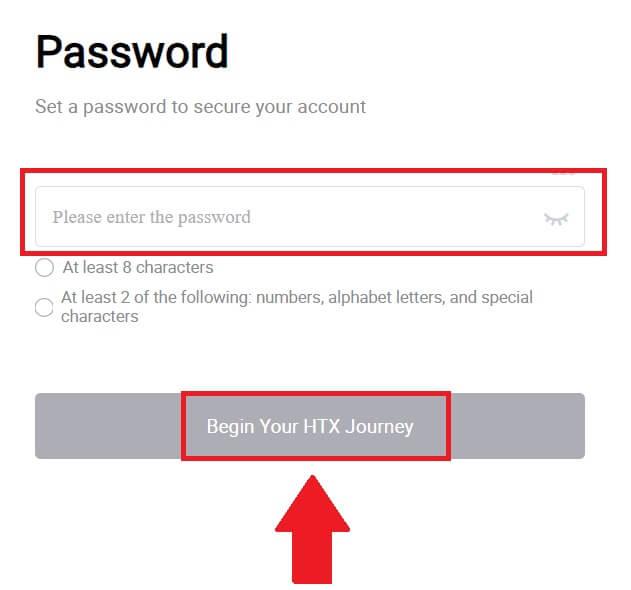 10. Baie geluk! Jy het suksesvol geregistreer op HTX via Telegram.
10. Baie geluk! Jy het suksesvol geregistreer op HTX via Telegram. 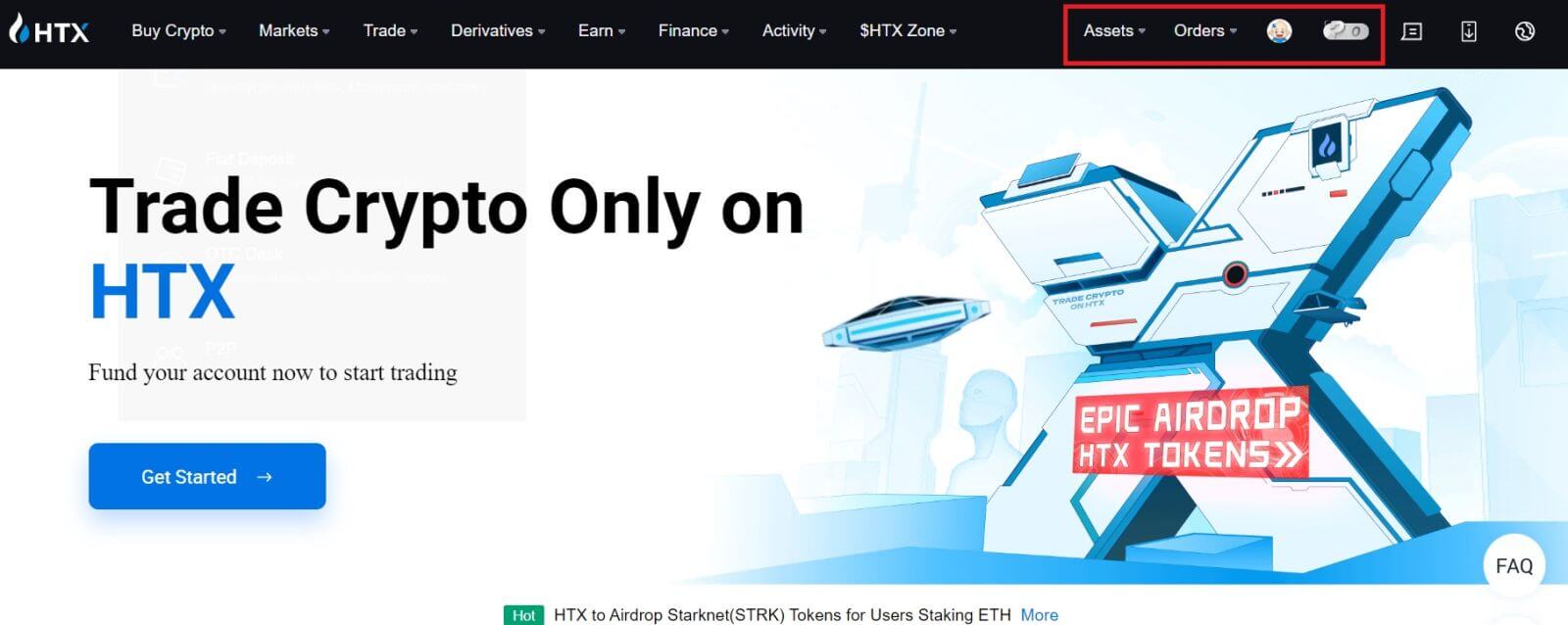
Hoe om 'n rekening op die HTX-toepassing oop te maak
1. Jy moet die HTX-toepassing vanaf die Google Play Winkel of App Store installeer om 'n rekening vir verhandeling te skep.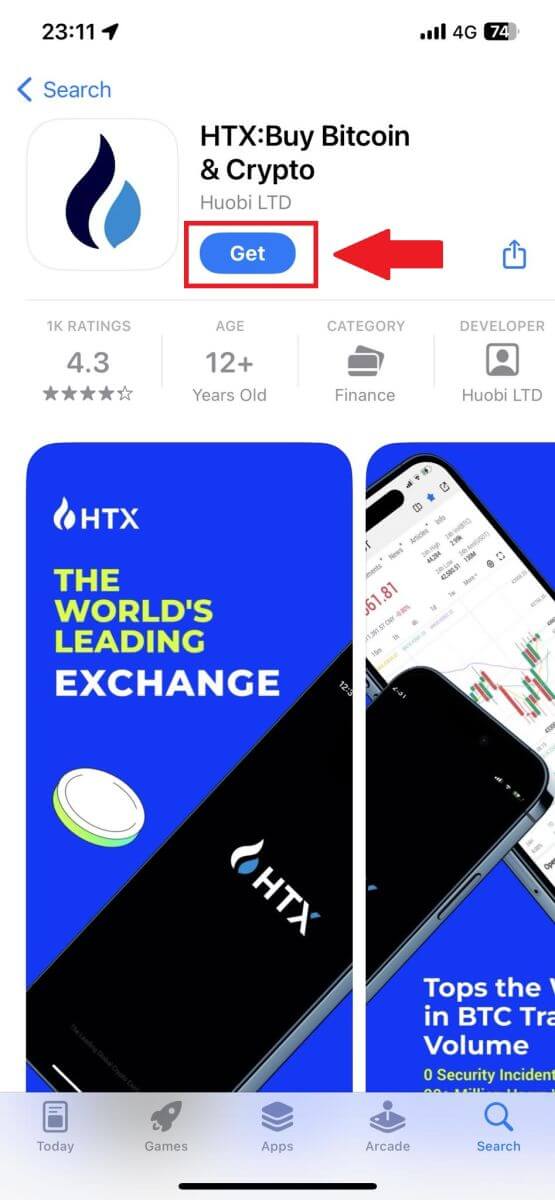
2. Maak die HTX-toepassing oop en tik op [Teken aan/Sluit aan] .
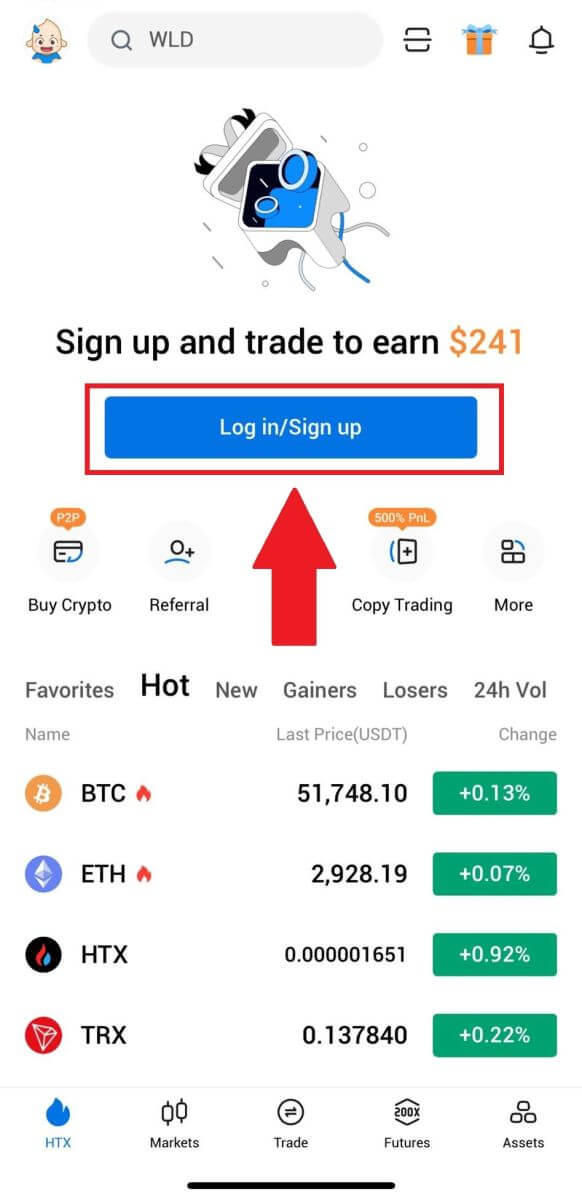
3. Voer jou e-pos-/selfoonnommer in en klik [Volgende].
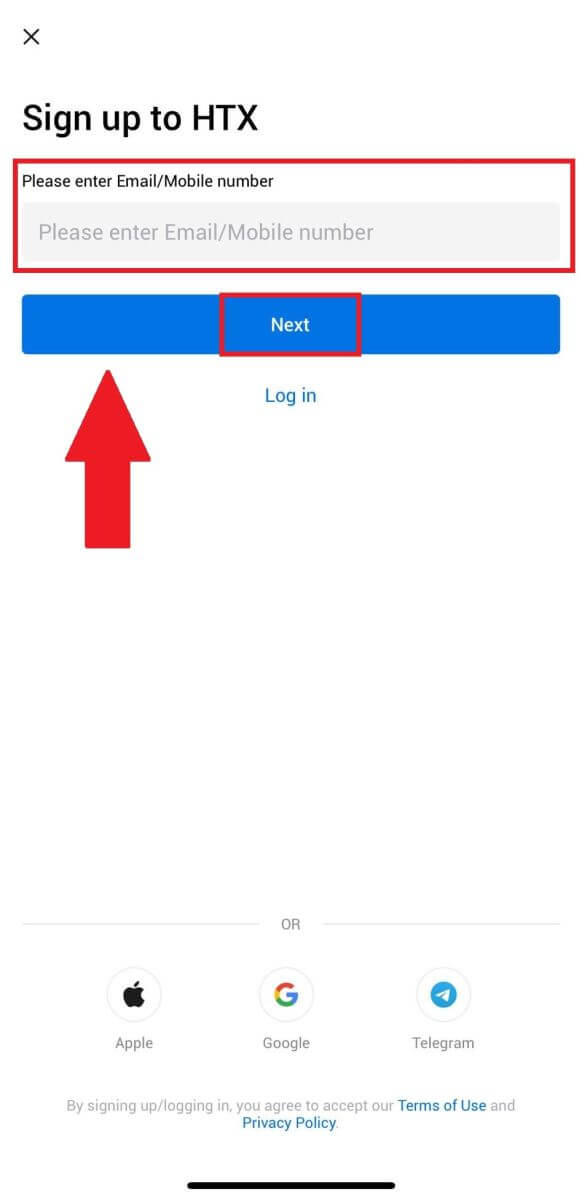
4. Jy sal 'n 6-syfer-verifikasiekode in jou e-pos of telefoonnommer ontvang. Voer die kode in om voort te gaan
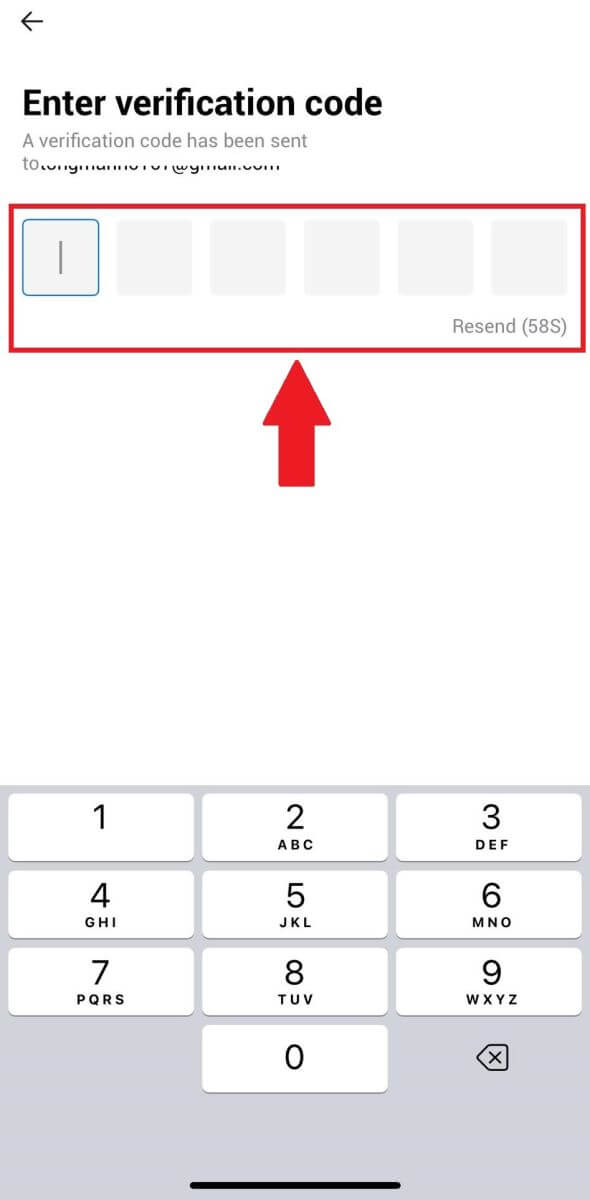
5. Skep 'n veilige wagwoord vir jou rekening en klik op [Registration Complete].
Let wel:
- Jou wagwoord moet ten minste 8 karakters bevat.
- Ten minste 2 van die volgende : syfers, alfabetletters en spesiale karakters.
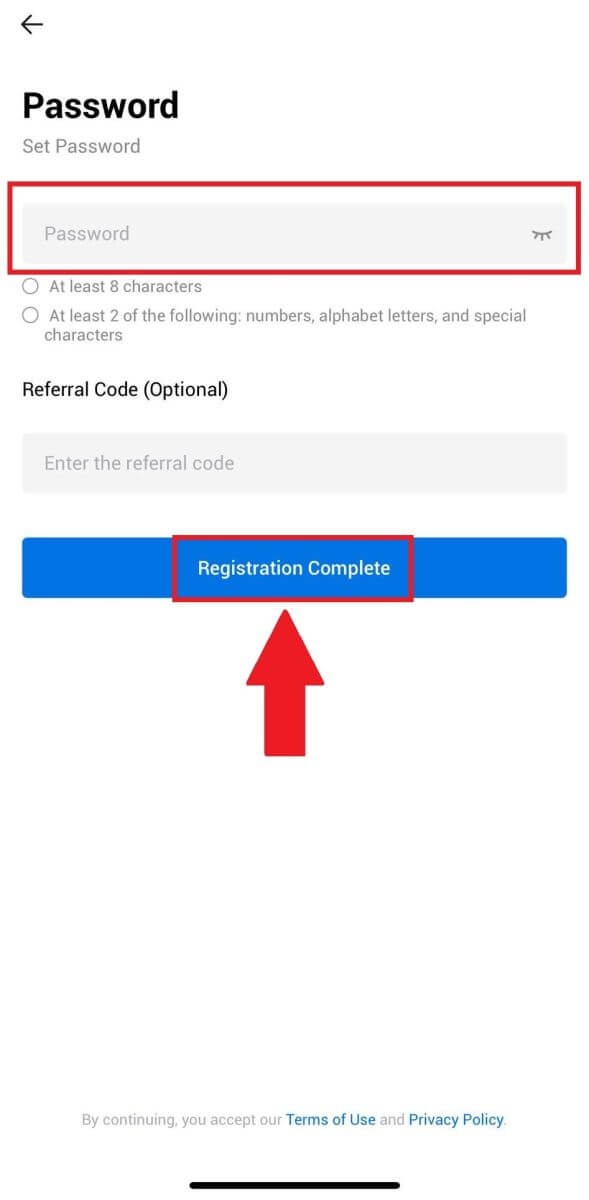
6. Baie geluk, jy het suksesvol op HTX App geregistreer.
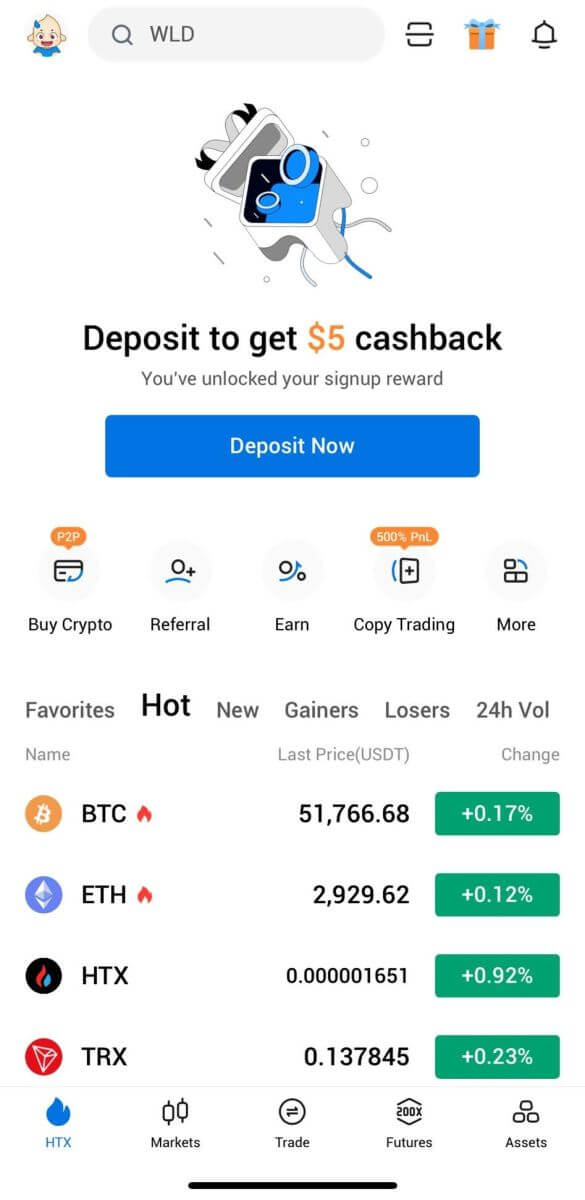
Of jy kan met ander metodes by die HTX-toepassing aansluit.
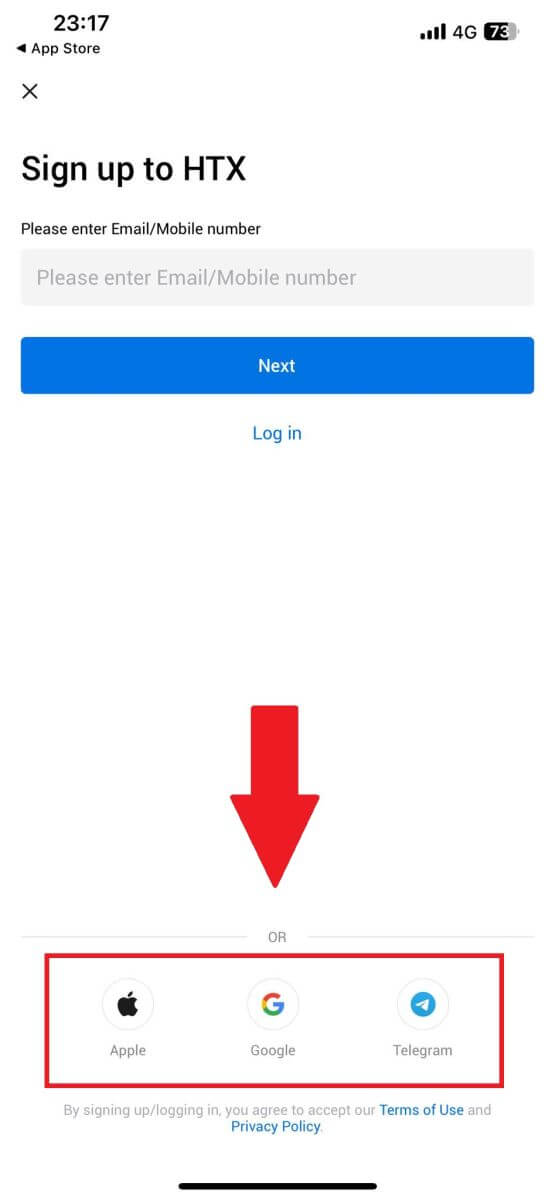
Gereelde Vrae (Gereelde Vrae)
Waarom kan ek nie e-posse van HTX ontvang nie?
As jy nie e-posse ontvang wat van HTX af gestuur is nie, volg asseblief die instruksies hieronder om jou e-pos se instellings na te gaan:Is jy aangemeld by die e-posadres wat by jou HTX-rekening geregistreer is? Soms word jy dalk by jou e-pos op jou toestel afgemeld en kan jy dus nie HTX-e-posse sien nie. Meld asseblief aan en verfris.
Het jy die strooiposvouer van jou e-pos nagegaan? As jy vind dat jou e-posdiensverskaffer HTX-e-posse in jou strooiposlêer stoot, kan jy dit as "veilig" merk deur HTX-e-posadresse te witlys. U kan verwys na Hoe om HTX-e-posse te witlys om dit op te stel.
Is die funksionaliteit van jou e-poskliënt of diensverskaffer normaal? Om seker te maak dat jou firewall of antivirusprogram nie 'n sekuriteitskonflik veroorsaak nie, kan jy die e-posbedienerinstellings verifieer.
Is jou inkassie propvol e-posse? Jy sal nie e-posse kan stuur of ontvang as jy die limiet bereik het nie. Om plek te maak vir nuwe e-posse, kan jy van die ouer e-posse verwyder.
Registreer met algemene e-posadresse soos Gmail, Outlook, ens., indien enigsins moontlik.
Hoekom kan ek nie SMS-verifikasiekodes kry nie?
HTX werk altyd daaraan om die gebruikerservaring te verbeter deur ons SMS-verifikasiedekking uit te brei. Nietemin word sekere nasies en streke nie tans ondersteun nie. Gaan asseblief ons globale SMS-dekkinglys na om te sien of jou ligging gedek is as jy nie SMS-stawing kan aktiveer nie. Gebruik asseblief Google-stawing as jou primêre twee-faktor-stawing as jou ligging nie op die lys ingesluit is nie.
Die volgende stappe moet geneem word as jy steeds nie SMS-kodes kan ontvang nie, selfs nadat jy SMS-stawing geaktiveer het of as jy tans in 'n land of streek woon wat deur ons globale SMS-dekkingslys gedek word:
- Maak seker daar is 'n sterk netwerksein op jou mobiele toestel.
- Deaktiveer enige oproepblokkering-, firewall-, antivirus- en/of oproepprogramme op jou foon wat dalk verhoed dat ons SMS-kodenommer werk.
- Skakel jou foon weer aan.
- Probeer eerder stemverifikasie.
Hoe om my e-posrekening op HTX te verander?
1. Gaan na die HTX-webwerf en klik op die profielikoon. 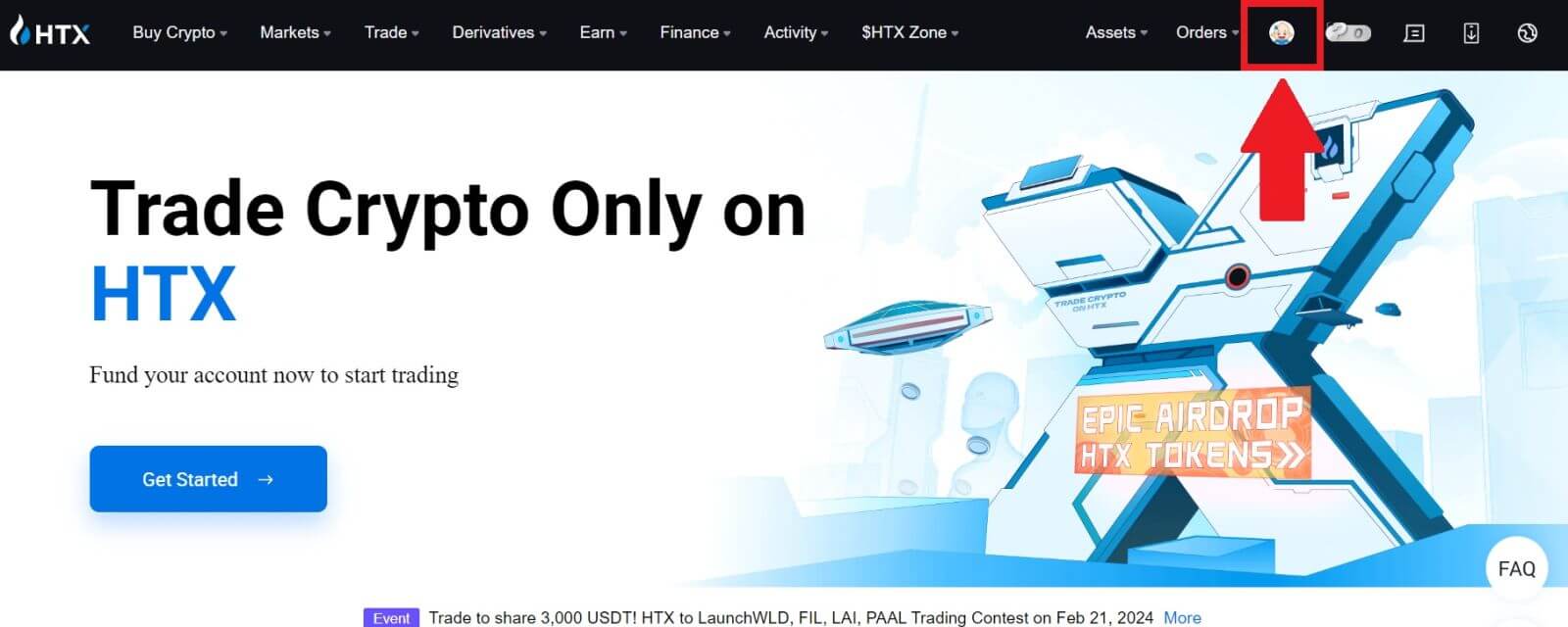
2. Klik op die e-posafdeling op [Verander e-posadres].
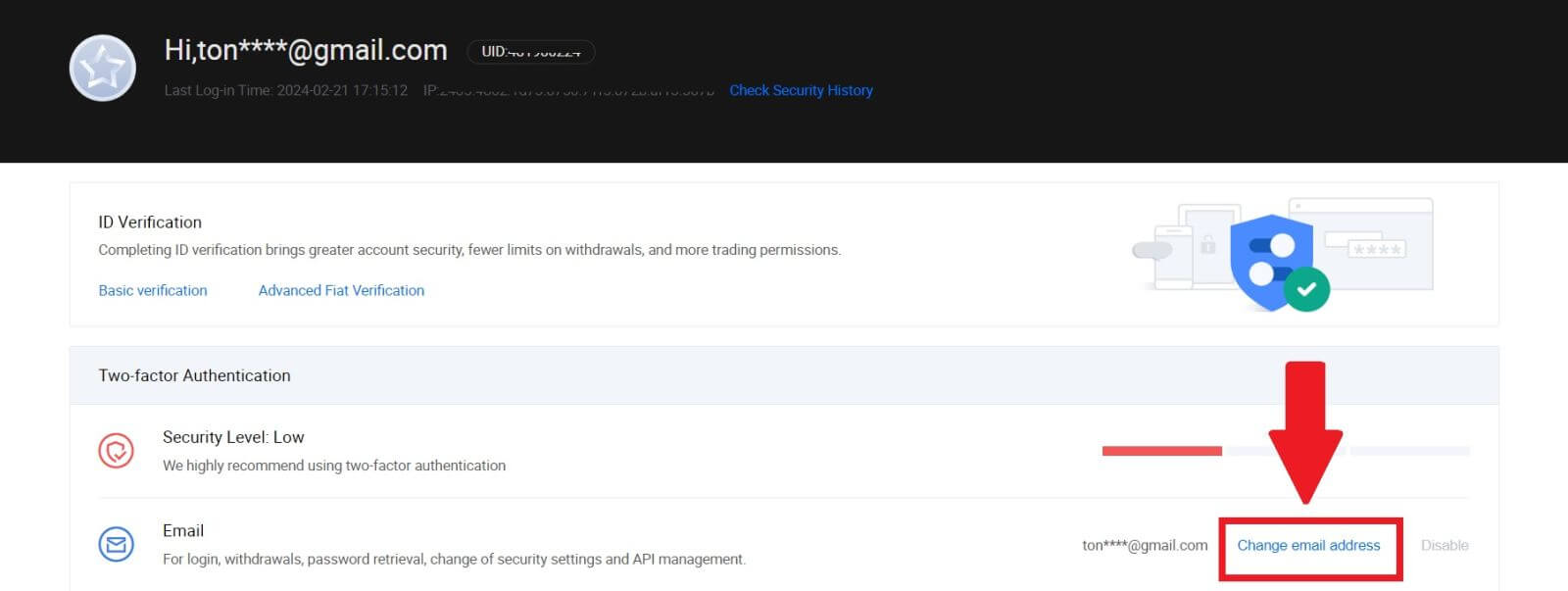
3. Voer jou e-posverifikasiekode in deur op [Kry verifikasie] te klik. Klik dan op [Bevestig] om voort te gaan.
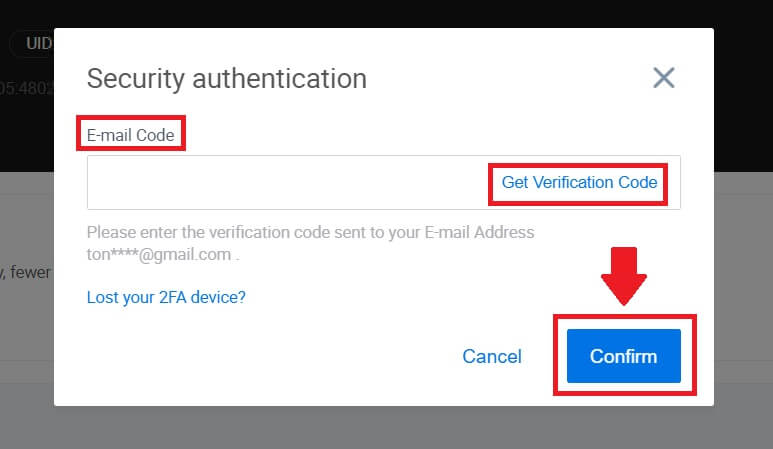
4. Voer jou nuwe e-pos en jou nuwe e-posverifikasiekode in en klik [Bevestig]. Daarna het jy jou e-pos suksesvol verander.
Let wel:
- Nadat jy jou e-posadres verander het, sal jy weer moet aanmeld.
- Vir jou rekeningsekuriteit sal onttrekkings tydelik opgeskort word vir 24 uur nadat jy jou e-posadres verander het
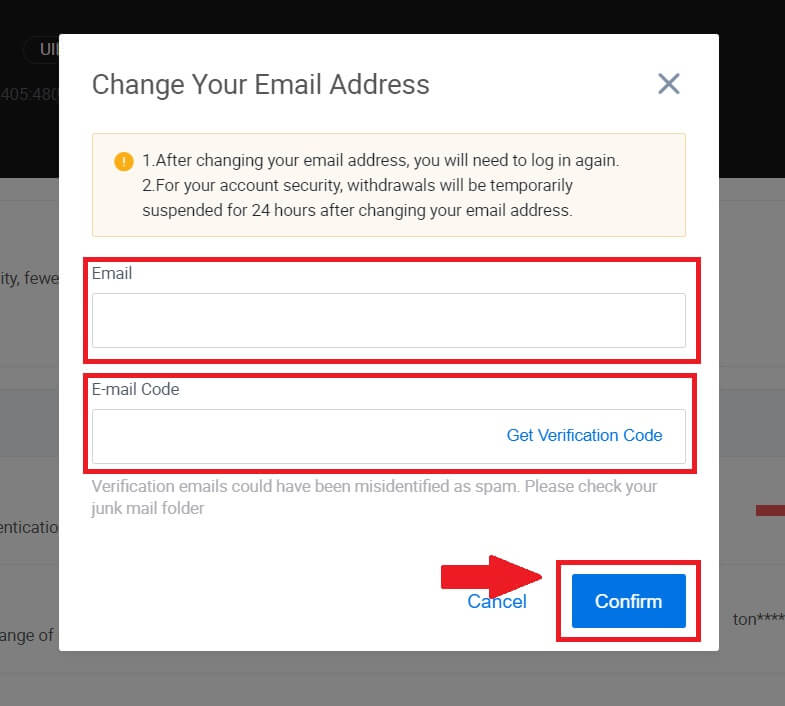
Hoe om 'n rekening by HTX aan te meld
Hoe om by HTX aan te meld met jou e-pos en telefoonnommer
1. Gaan na die HTX-webwerf en klik op [Log in].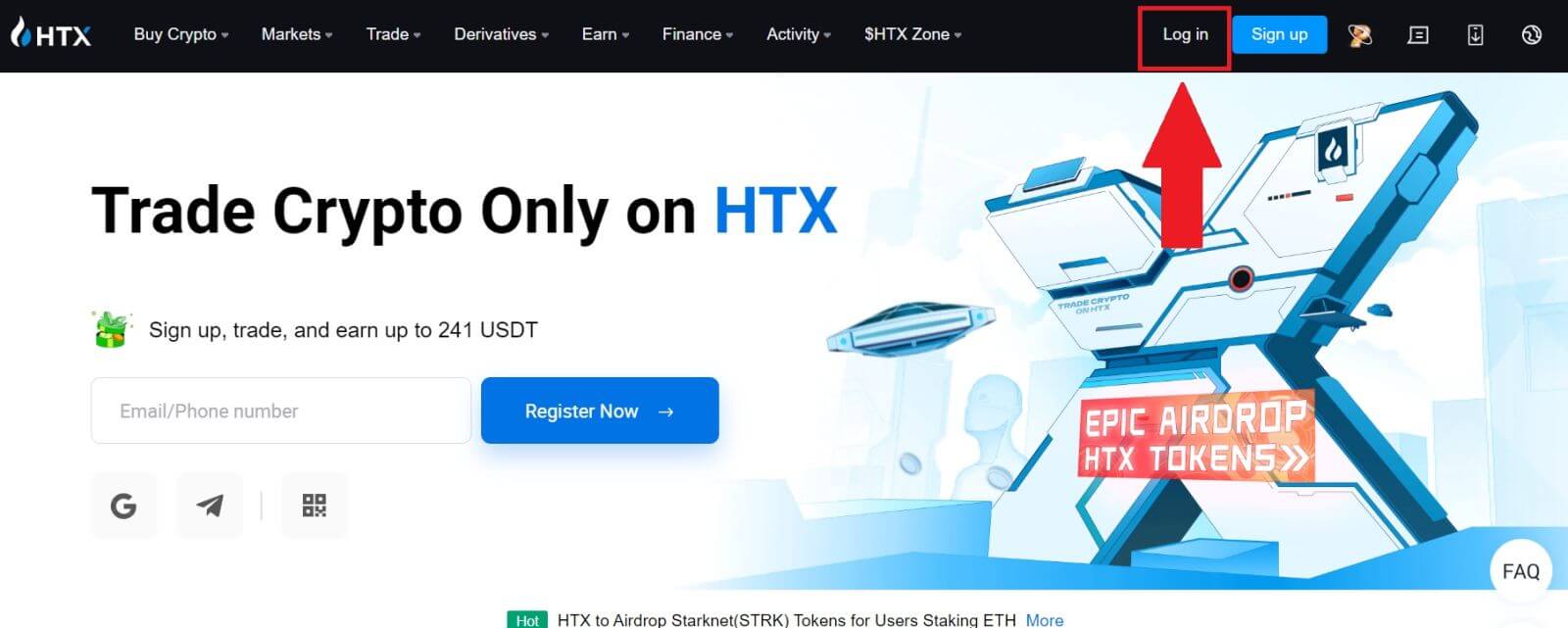
2. Kies en voer jou E-pos / Telefoonnommer in , voer jou veilige wagwoord in en klik [Log In].
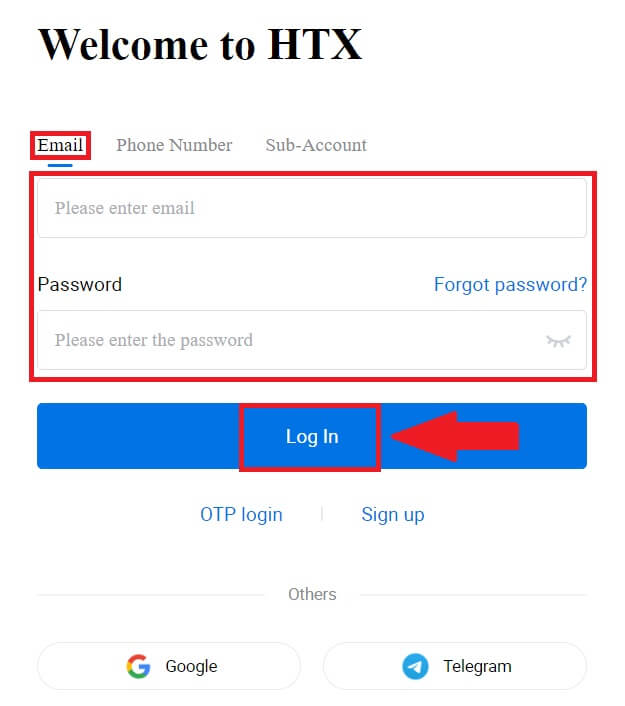
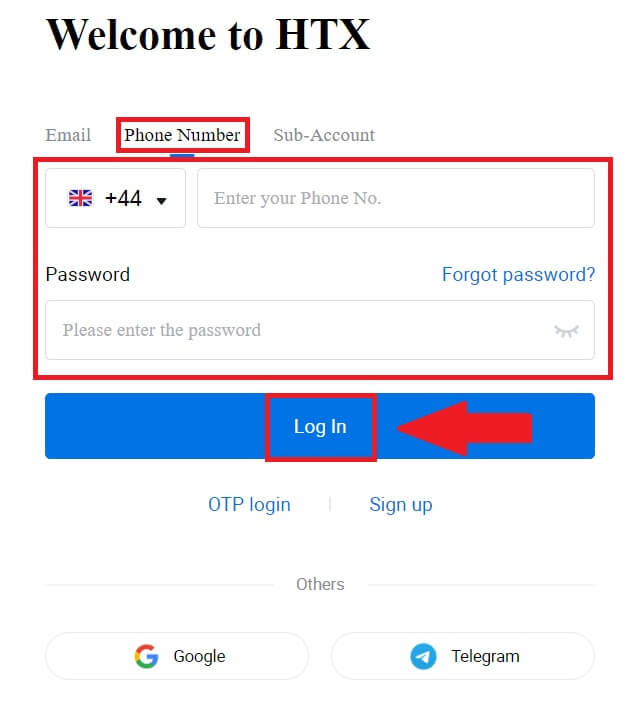
3. Klik [Klik om te stuur] om 'n 6-syfer-verifikasiekode na jou e-pos of telefoonnommer te ontvang. Voer die kode in en klik [Bevestig] om voort te gaan.
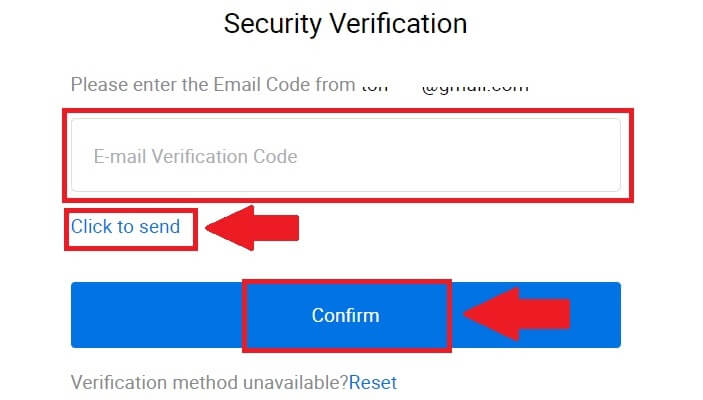
4. Nadat u die korrekte verifikasiekode ingevoer het, kan u u HTX-rekening suksesvol gebruik om handel te dryf.
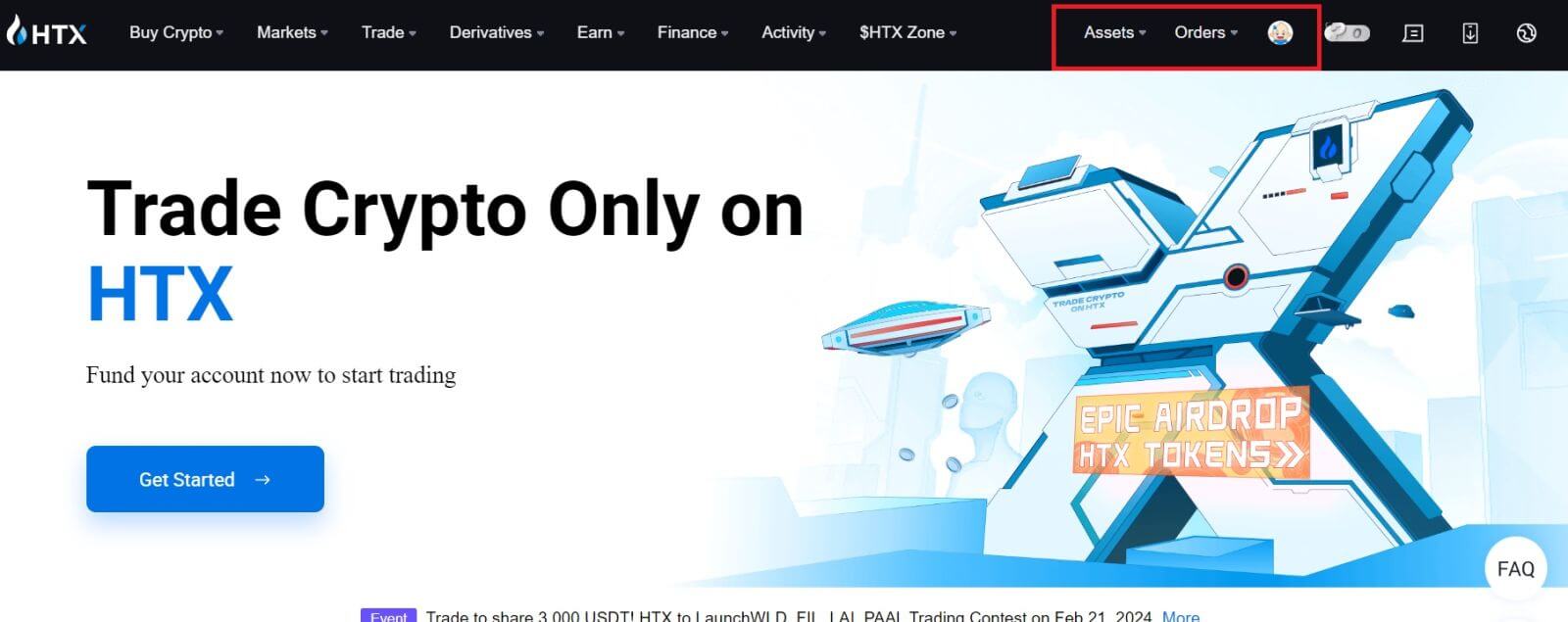
Hoe om by HTX aan te meld met Google-rekening
1. Gaan na die HTX-webwerf en klik op [Log in].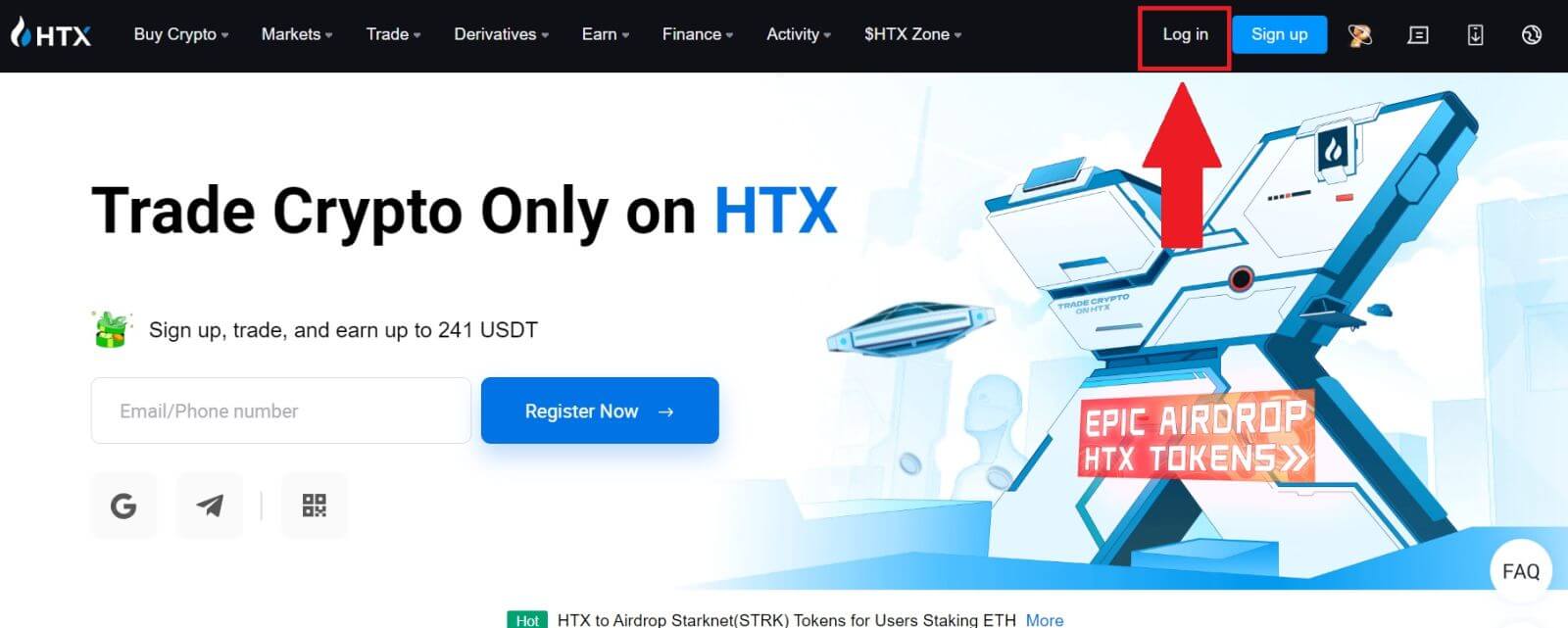
2. Op die aanmeldbladsy sal jy verskeie aanmeldopsies vind. Soek en kies die [Google] -knoppie.
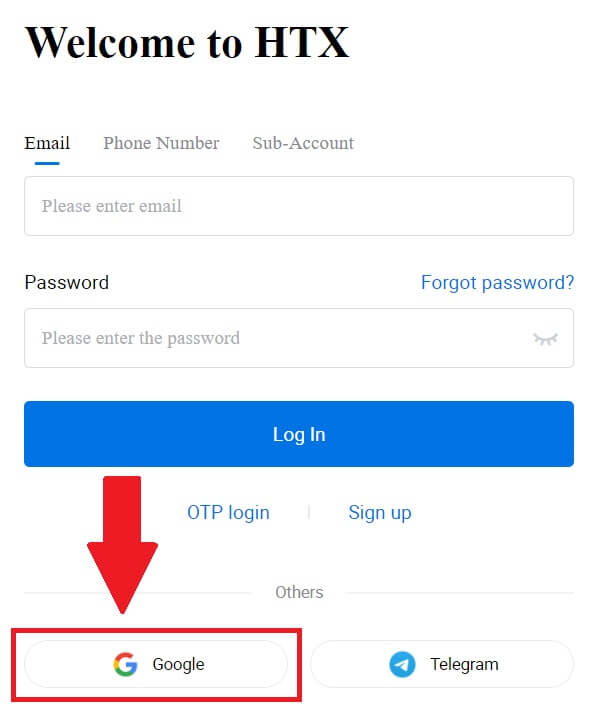 3. 'n Nuwe venster of pop-up sal verskyn, voer die Google-rekening in waarop jy wil aanmeld en klik op [Volgende].
3. 'n Nuwe venster of pop-up sal verskyn, voer die Google-rekening in waarop jy wil aanmeld en klik op [Volgende].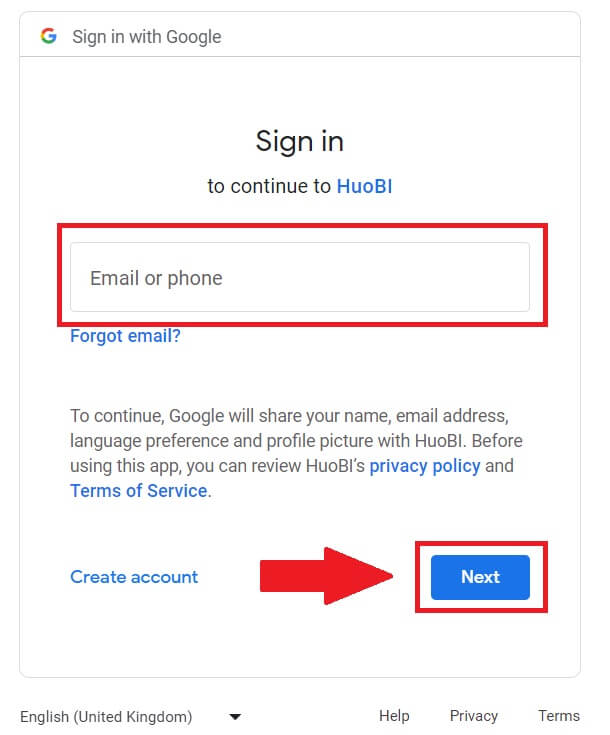
4. Voer jou wagwoord in en klik [Volgende].
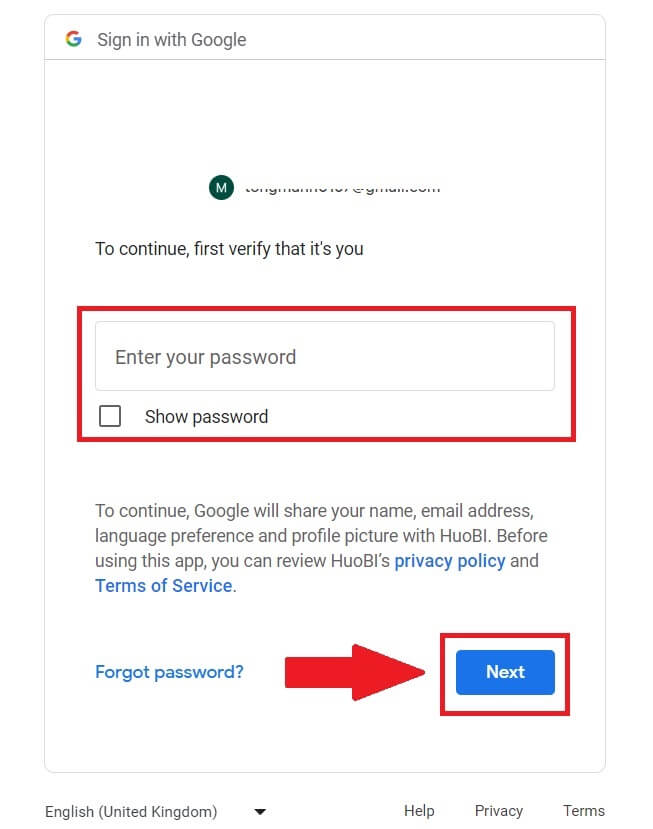
5. Jy sal na die skakelbladsy gelei word, klik op [Bind 'n uitgaande rekening].
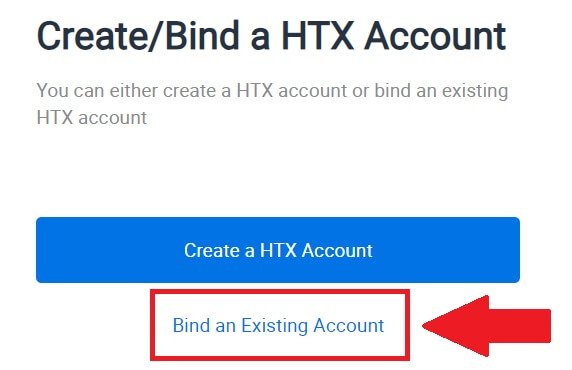
6. Kies en voer jou E-pos / Telefoonnommer in en klik op [Volgende] .
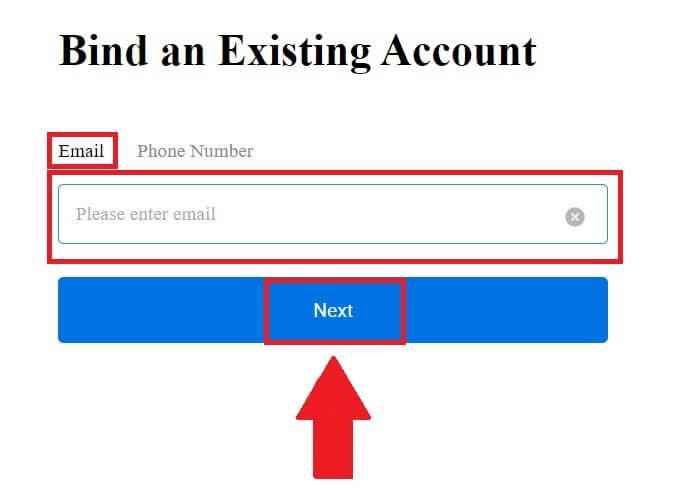
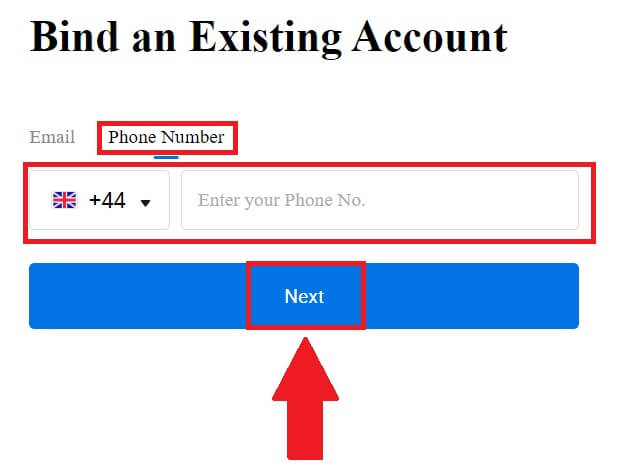
7. Jy sal 'n 6-syfer-verifikasiekode in jou e-pos of telefoonnommer ontvang. Voer die kode in en klik [Bevestig].
As jy geen verifikasiekode ontvang het nie, klik op [Stuur weer] .
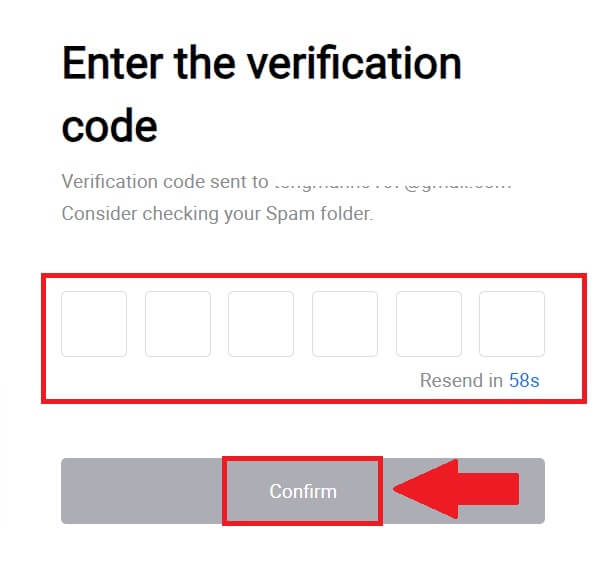
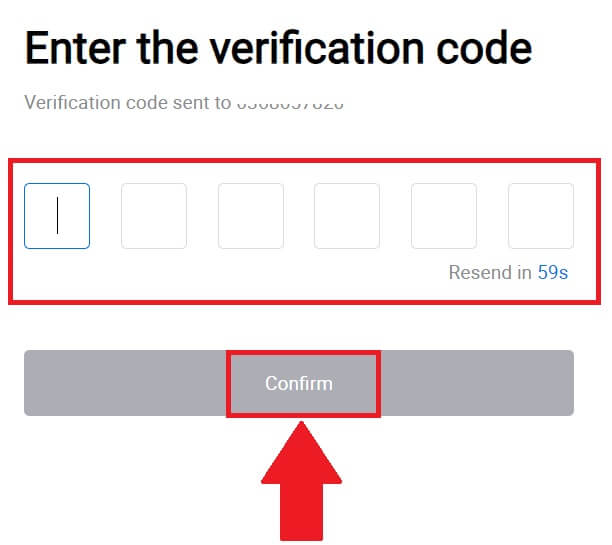 8. Voer jou wagwoord in en klik [Bevestig].
8. Voer jou wagwoord in en klik [Bevestig].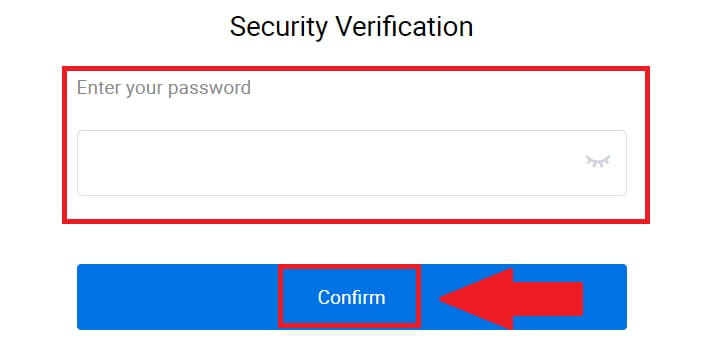
9. Nadat u die korrekte wagwoord ingevoer het, kan u u HTX-rekening suksesvol gebruik om handel te dryf. 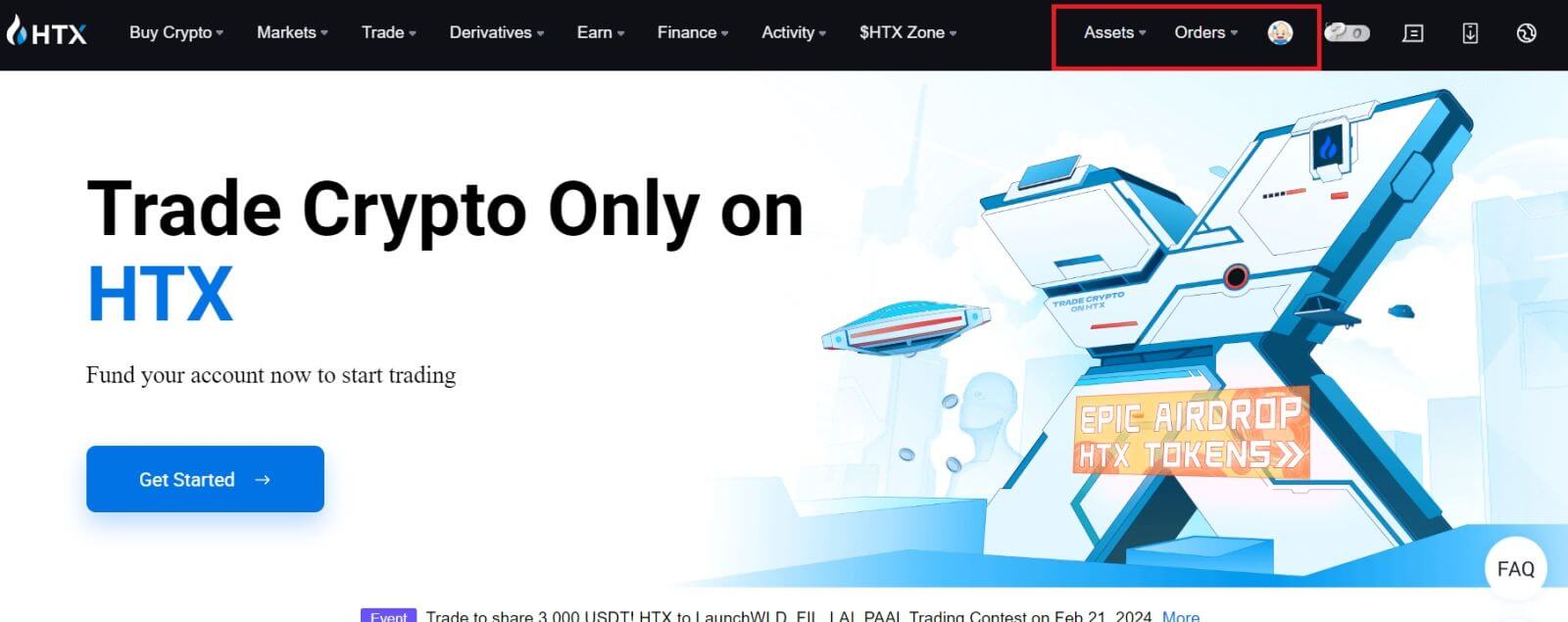
Hoe om aan te meld by HTX met Telegram-rekening
1. Gaan na die HTX-webwerf en klik op [Log in].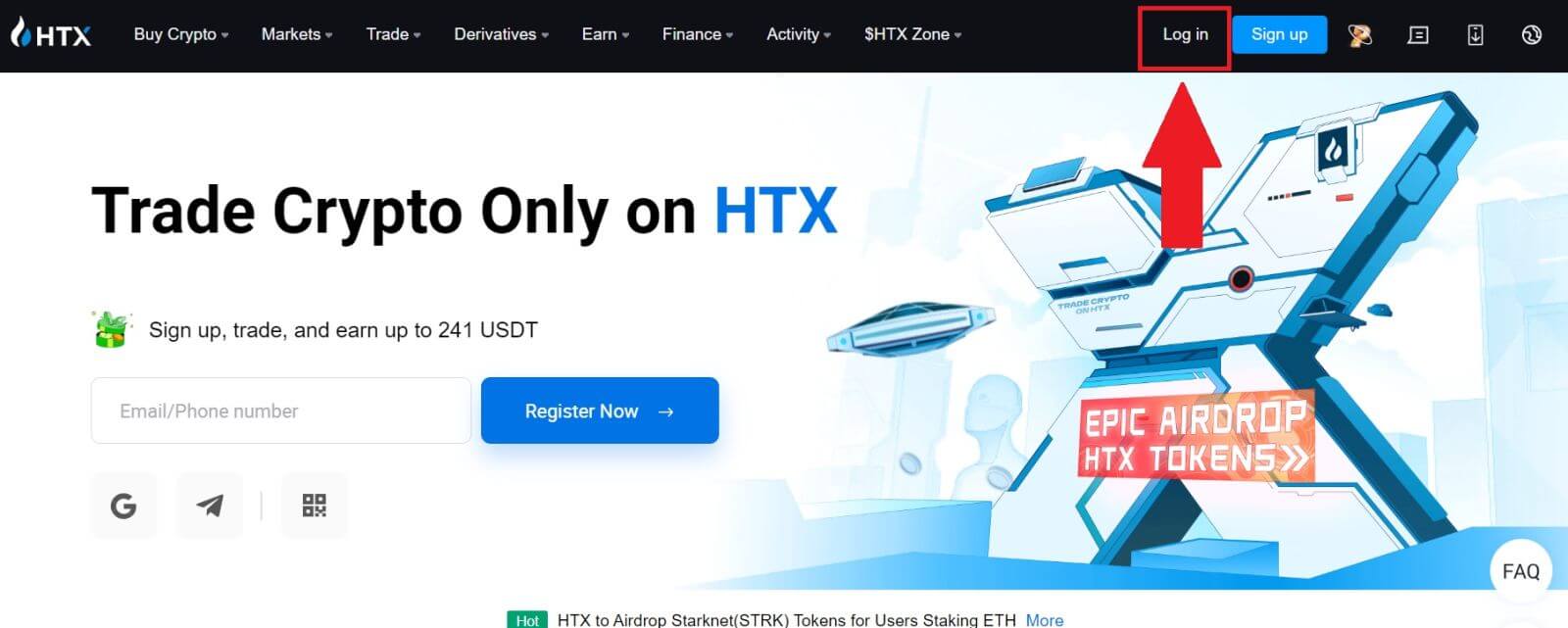
2. Op die aanmeldbladsy sal jy verskeie aanmeldopsies vind. Soek en kies die [Telegram] -knoppie. 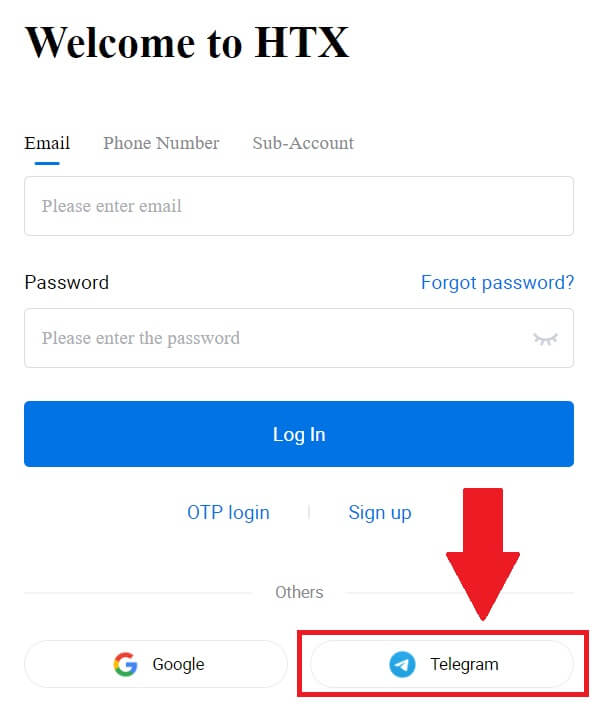 3. 'n Pop-up venster sal verskyn. Voer jou foonnommer in om by HTX aan te meld en klik [VOLGENDE].
3. 'n Pop-up venster sal verskyn. Voer jou foonnommer in om by HTX aan te meld en klik [VOLGENDE].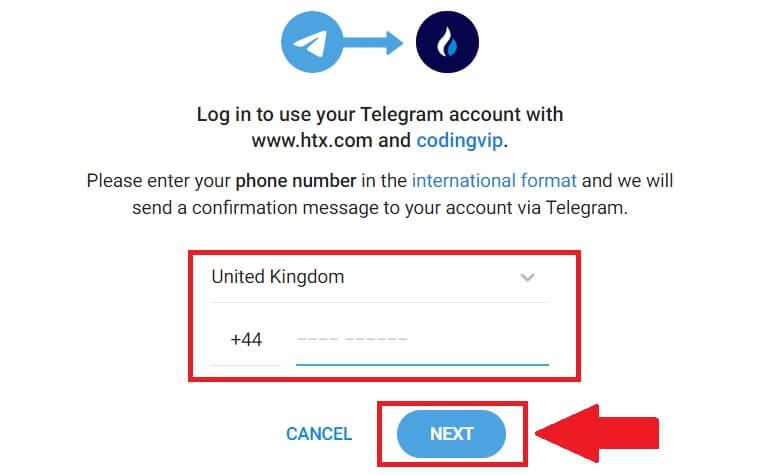
4. Jy sal die versoek in die Telegram-toepassing ontvang. Bevestig daardie versoek. 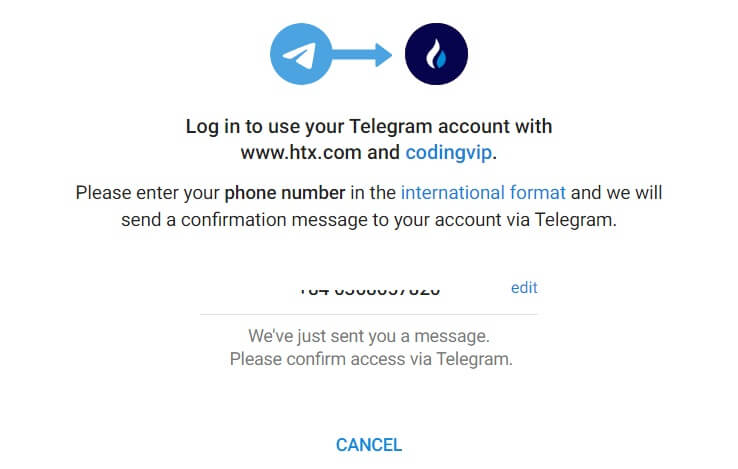
5. Klik op [AANVAAR] om voort te gaan om aan te meld vir HTX met behulp van 'n Telegram-bewys.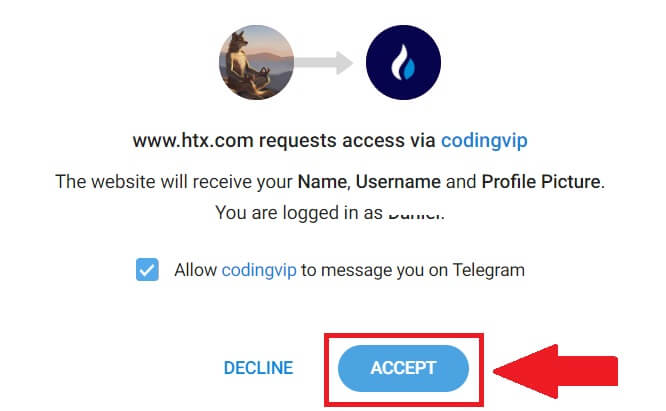
6. Jy sal na die skakelbladsy gelei word, klik op [Bind 'n rekening wat verlaat word].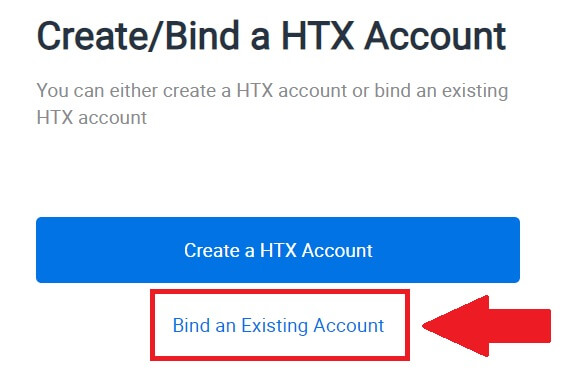
7. Kies en voer jou E-pos / Telefoonnommer in en klik op [Volgende] . 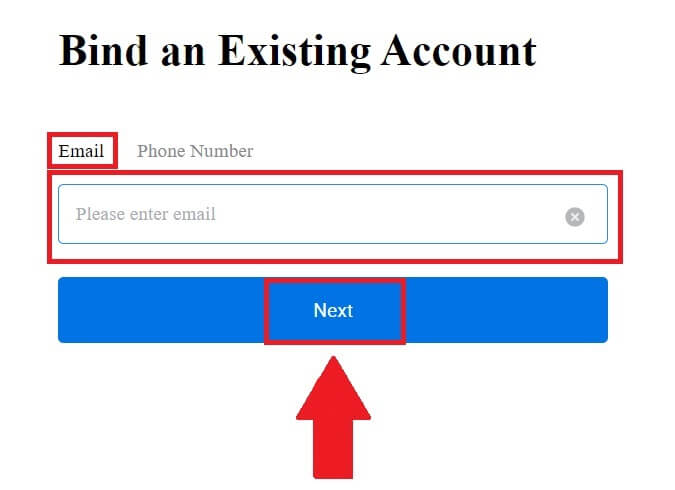
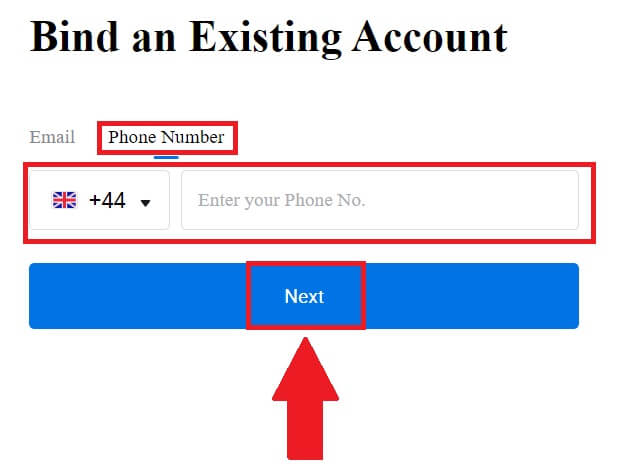
8. Jy sal 'n 6-syfer-verifikasiekode in jou e-pos of telefoonnommer ontvang. Voer die kode in en klik [Bevestig].
As jy geen verifikasiekode ontvang het nie, klik op [Stuur weer] . 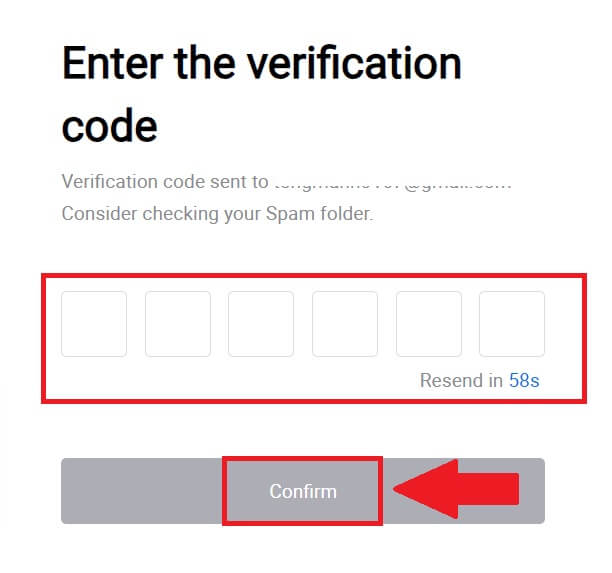
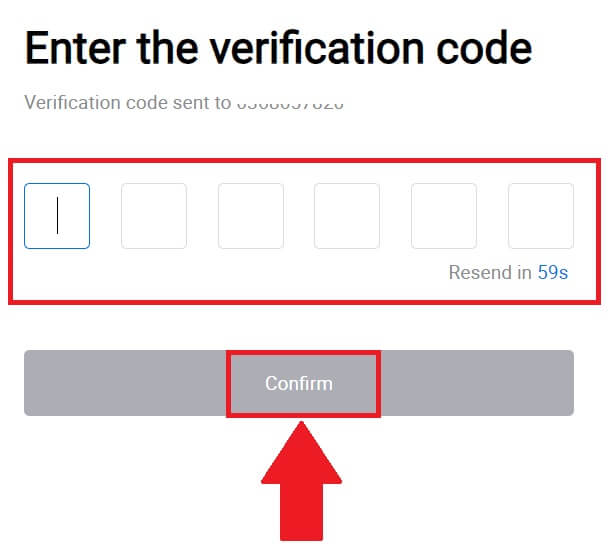 9. Voer jou wagwoord in en klik [Bevestig].
9. Voer jou wagwoord in en klik [Bevestig].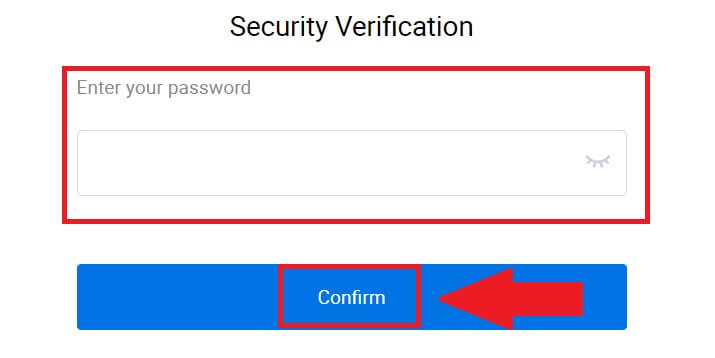
10. Nadat u die korrekte wagwoord ingevoer het, kan u u HTX-rekening suksesvol gebruik om handel te dryf. 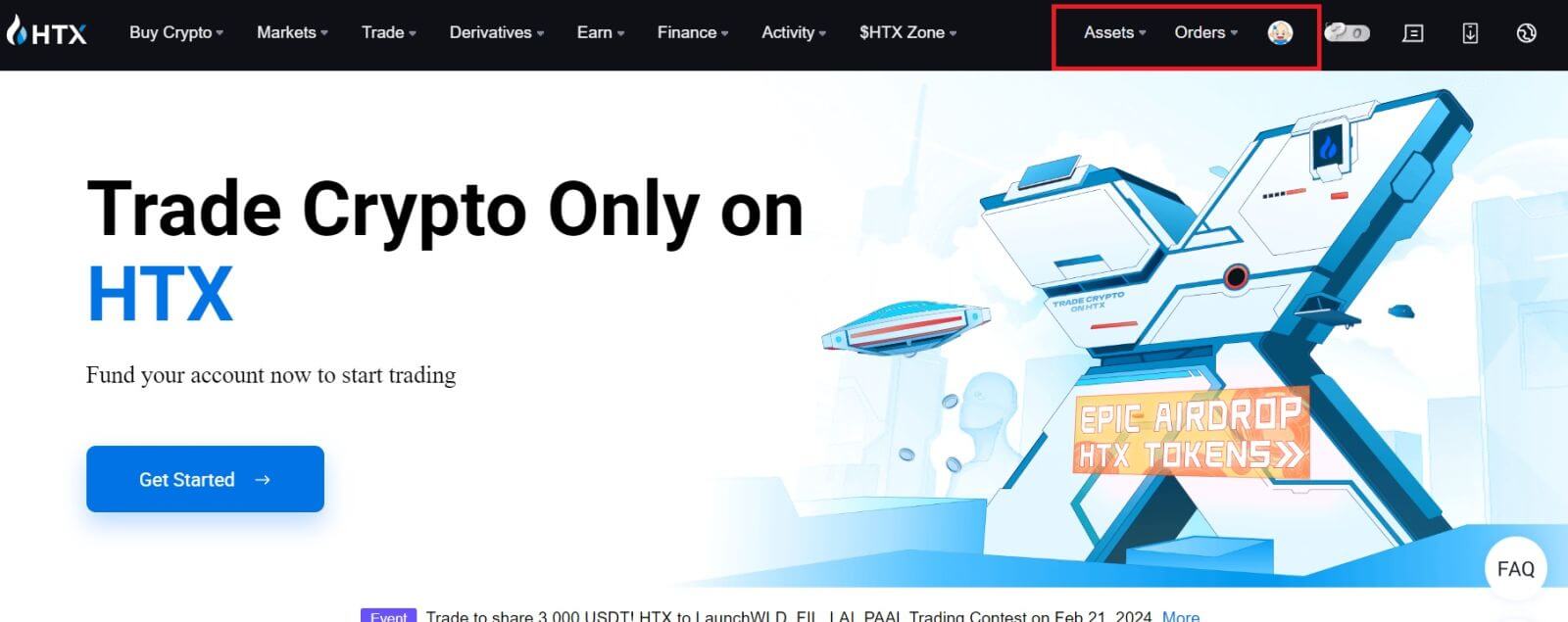
Hoe om by die HTX-toepassing aan te meld
1. Jy moet die HTX-toepassing vanaf die Google Play Winkel of App Store installeer om by HTX-rekening aan te meld vir verhandeling.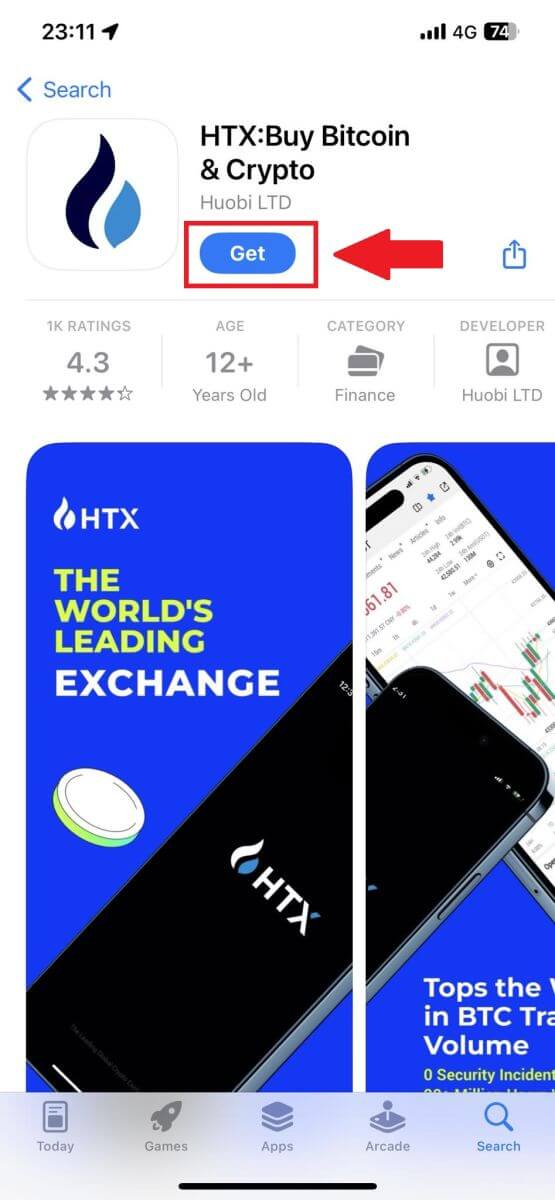
2. Maak die HTX-toepassing oop en tik op [Teken aan/Sluit aan] .
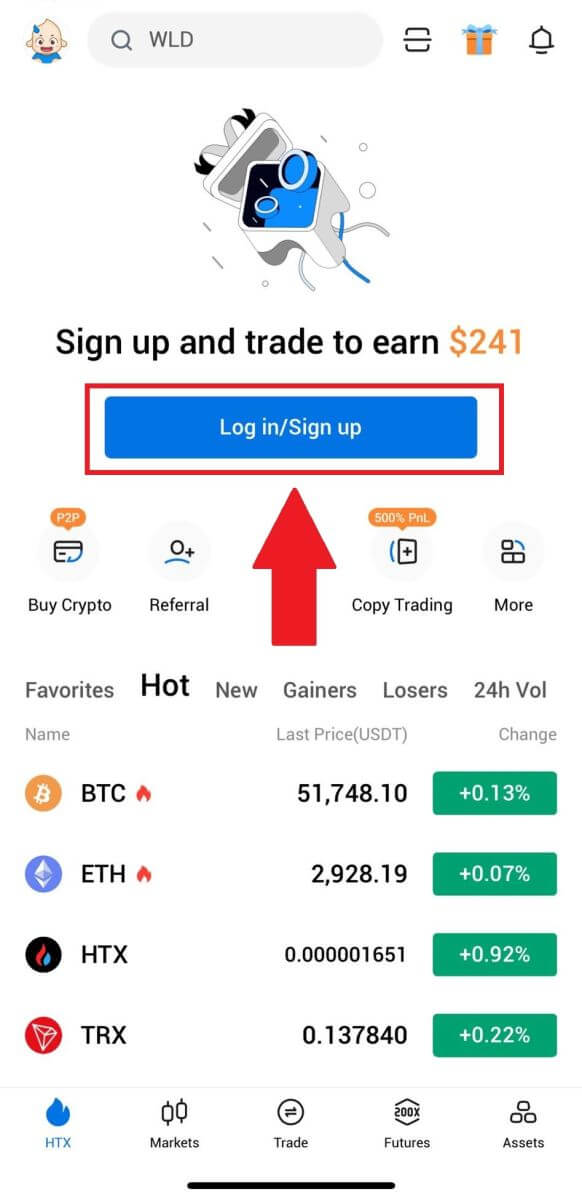
3. Voer jou geregistreerde e-posadres of telefoonnommer in en tik op [Volgende].
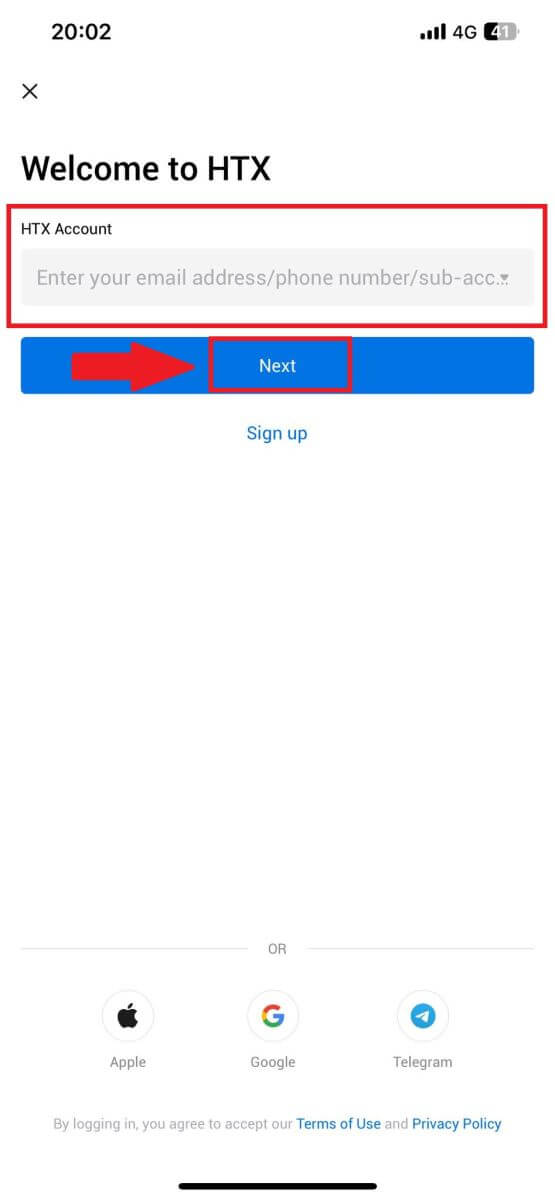
4. Voer jou veilige wagwoord in en tik [Volgende].
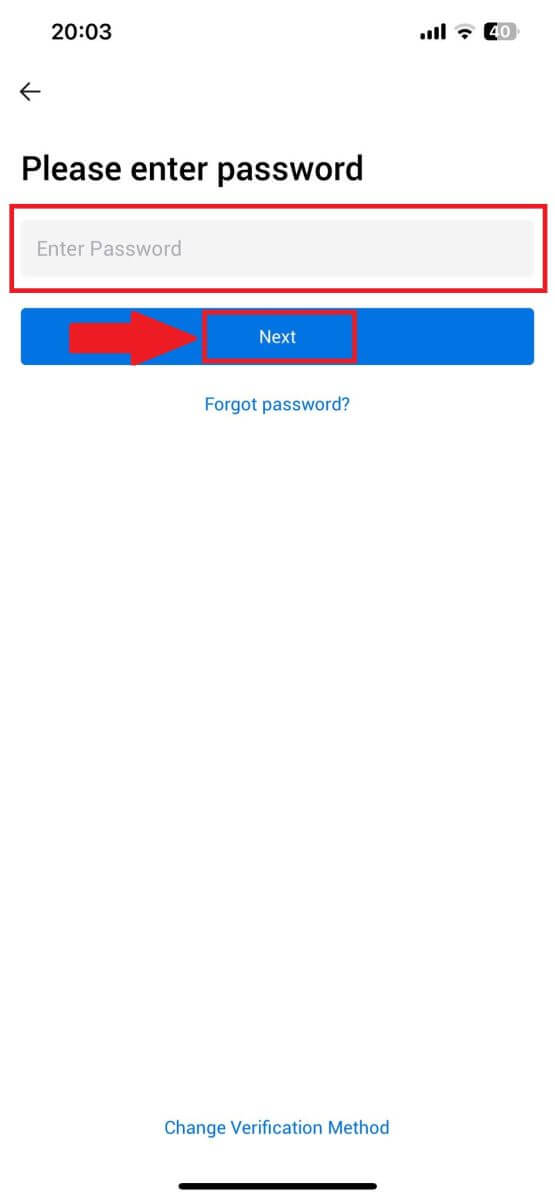
5. Tik op [Stuur] om jou verifikasiekode te kry en in te voer. Tik daarna op [Bevestig] om voort te gaan.
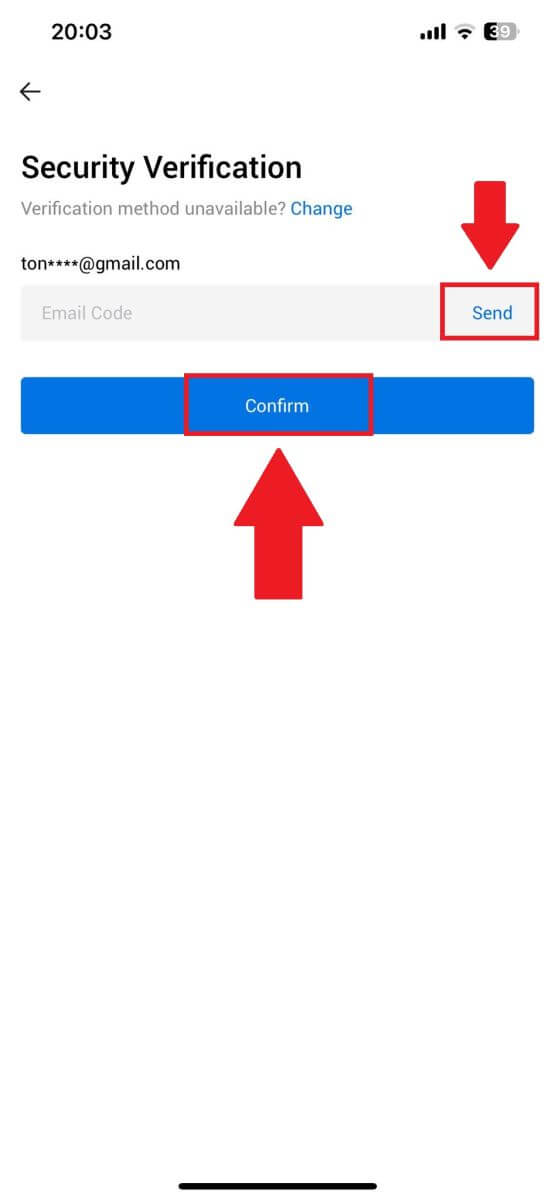
6. Na suksesvolle aanmelding kry jy toegang tot jou HTX-rekening deur die toepassing. Jy sal in staat wees om jou portefeulje te sien, kripto-geldeenhede te verhandel, saldo's te kontroleer en toegang te verkry tot verskeie funksies wat deur die platform aangebied word.
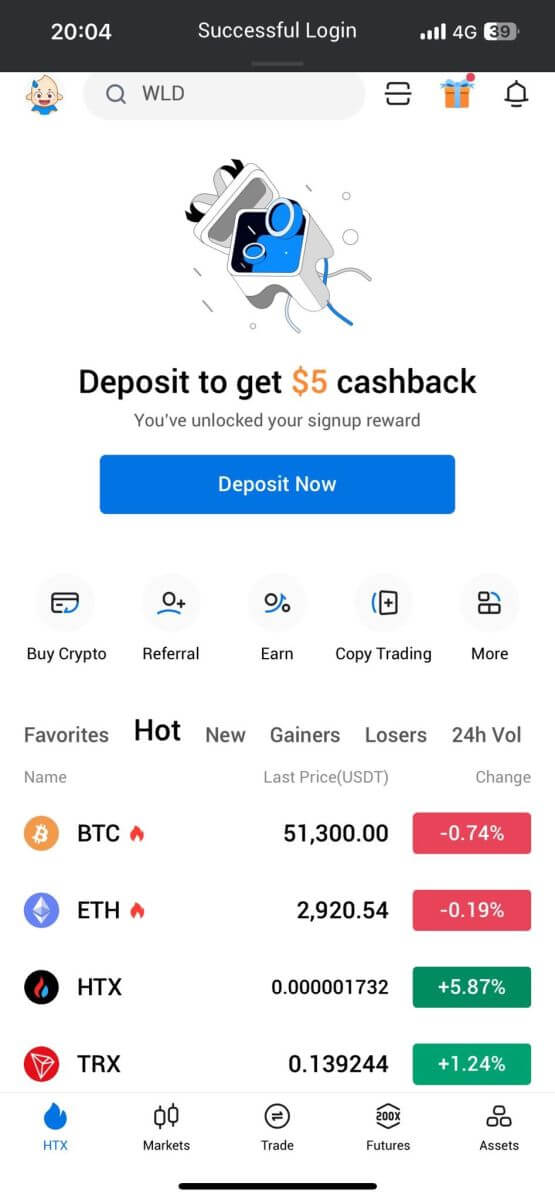
Of jy kan met ander metodes by die HTX-toepassing aanmeld.
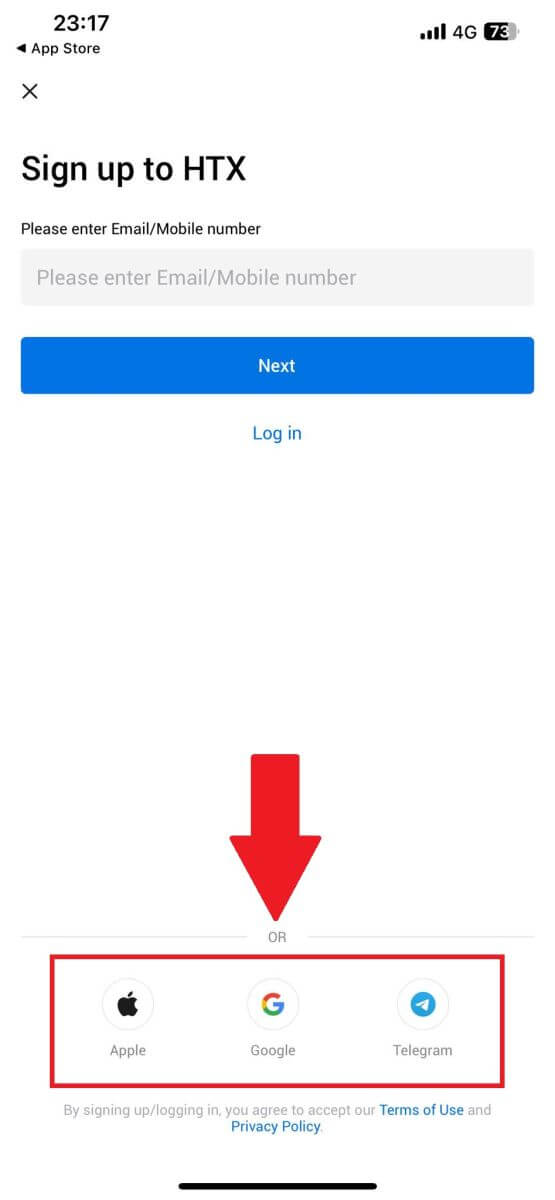
Ek het my wagwoord van die HTX-rekening af vergeet
Jy kan jou rekeningwagwoord op die HTX-webwerf of -toepassing terugstel. Neem asseblief kennis dat onttrekkings uit jou rekening vir sekuriteitsredes vir 24 uur na 'n wagwoordterugstelling opgeskort sal word.1. Gaan na die HTX-webwerf en klik op [Log in].
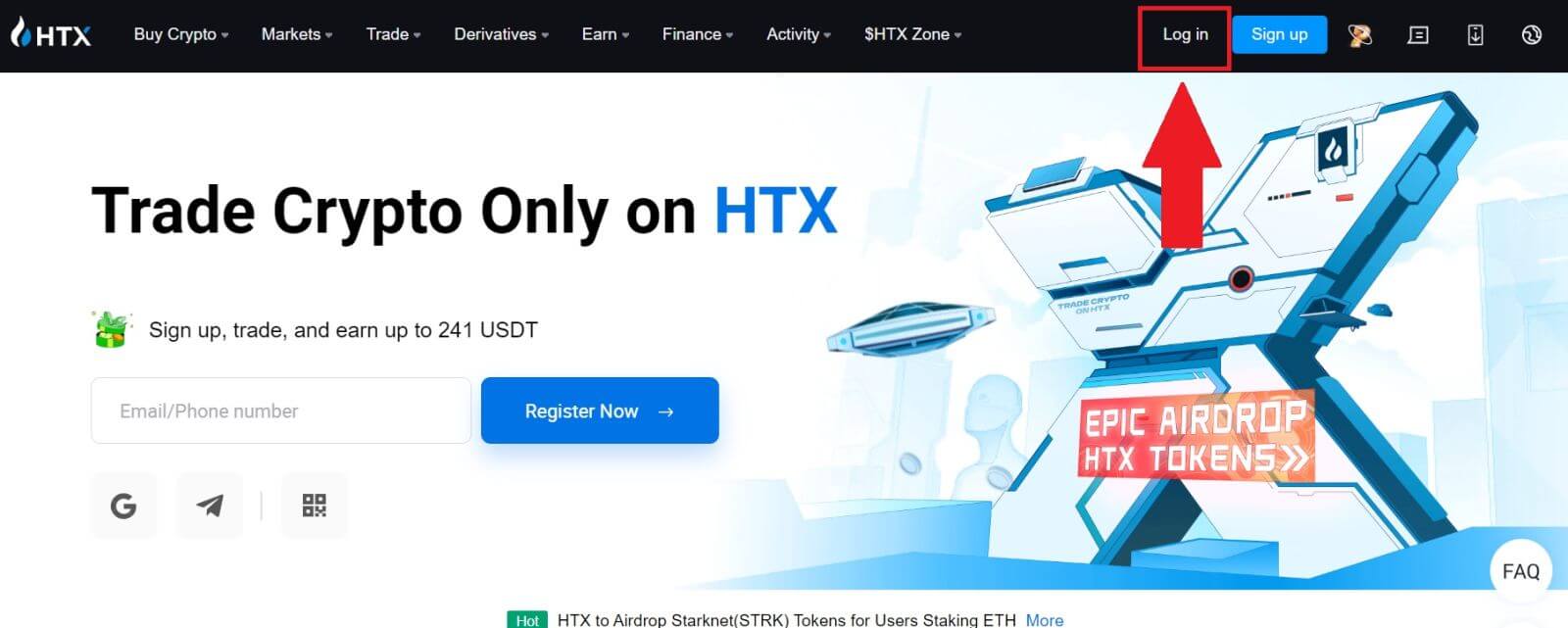
2. Op die aanmeldbladsy, klik op [Wagwoord vergeet?].
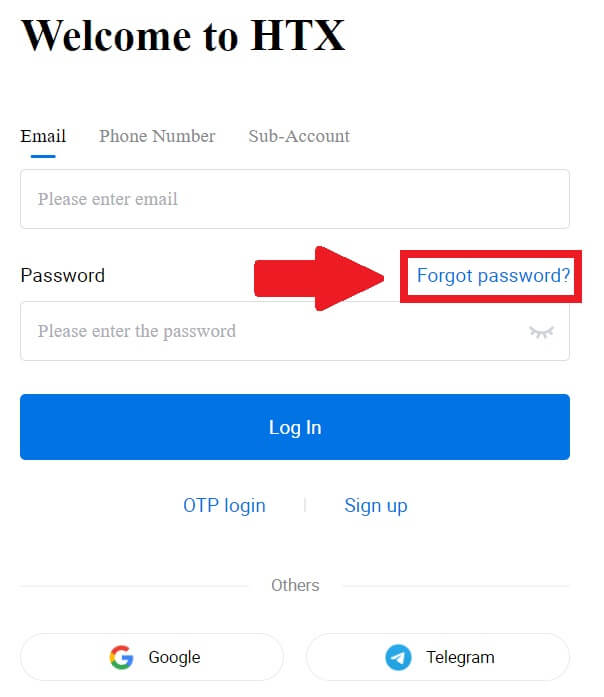
3. Voer die e-pos of telefoonnommer in wat jy wil terugstel en klik [Stuur].
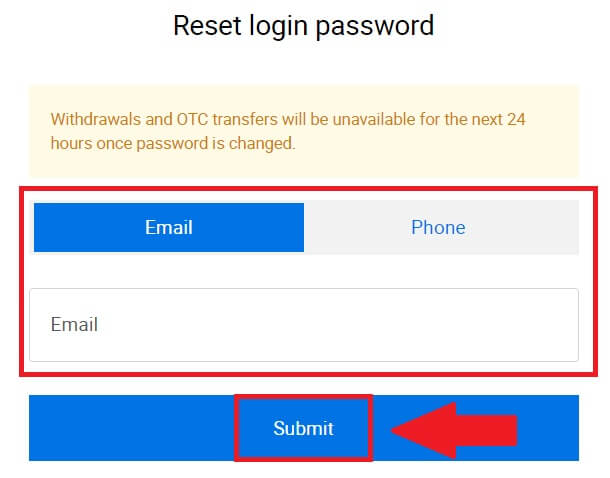
4. Klik om die legkaart te verifieer en te voltooi om voort te gaan.
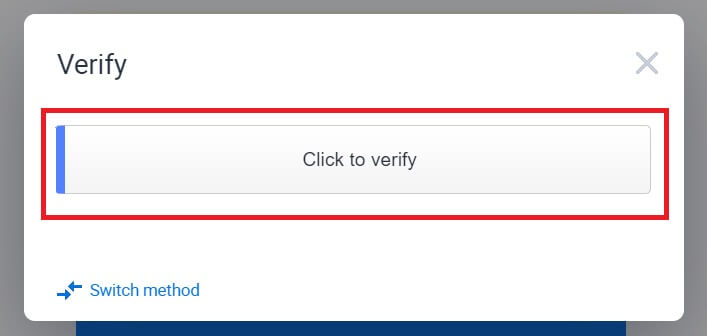
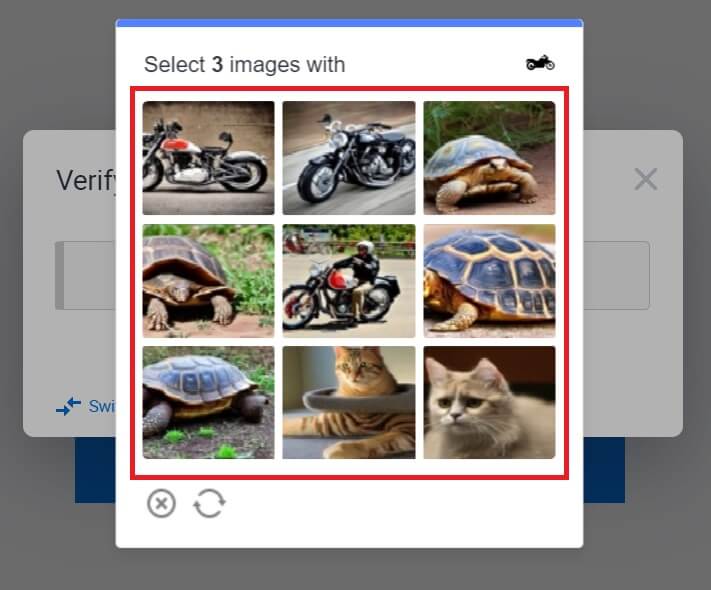 5. Voer jou e-posverifikasiekode in deur op [Klik om te stuur] te klik en jou Google Authenticator-kode in te vul en dan [Bevestig] te klik .
5. Voer jou e-posverifikasiekode in deur op [Klik om te stuur] te klik en jou Google Authenticator-kode in te vul en dan [Bevestig] te klik . 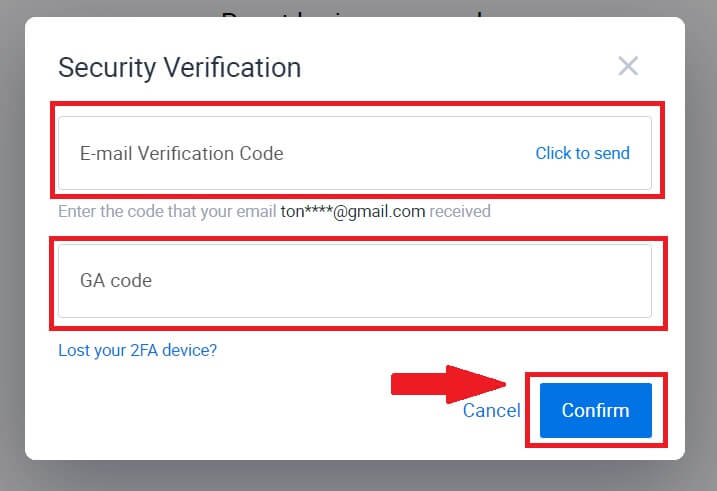
6. Voer en bevestig jou nuwe wagwoord, klik dan op [Stuur].
Daarna het jy jou rekeningwagwoord suksesvol verander. Gebruik asseblief die nuwe wagwoord om by jou rekening aan te meld.
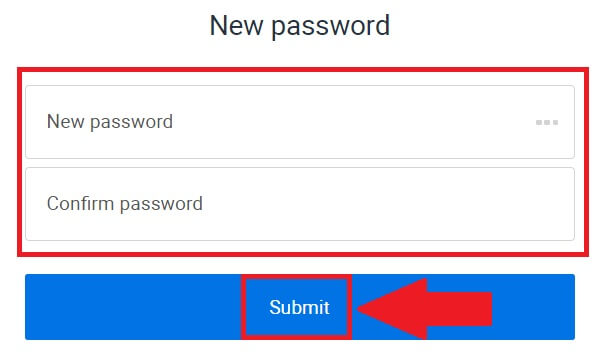
As jy die toepassing gebruik, klik [Wagwoord vergeet?] soos hieronder.
1. Maak die HTX-toepassing oop en tik op [Teken aan/Sluit aan] .
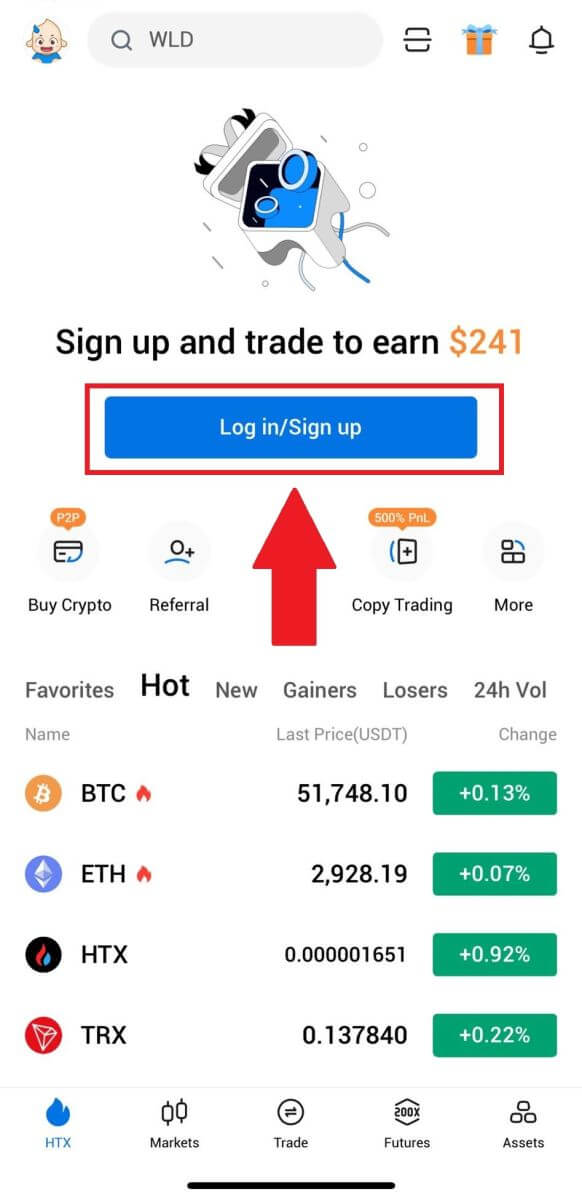
2. Voer jou geregistreerde e-posadres of telefoonnommer in en tik op [Volgende].
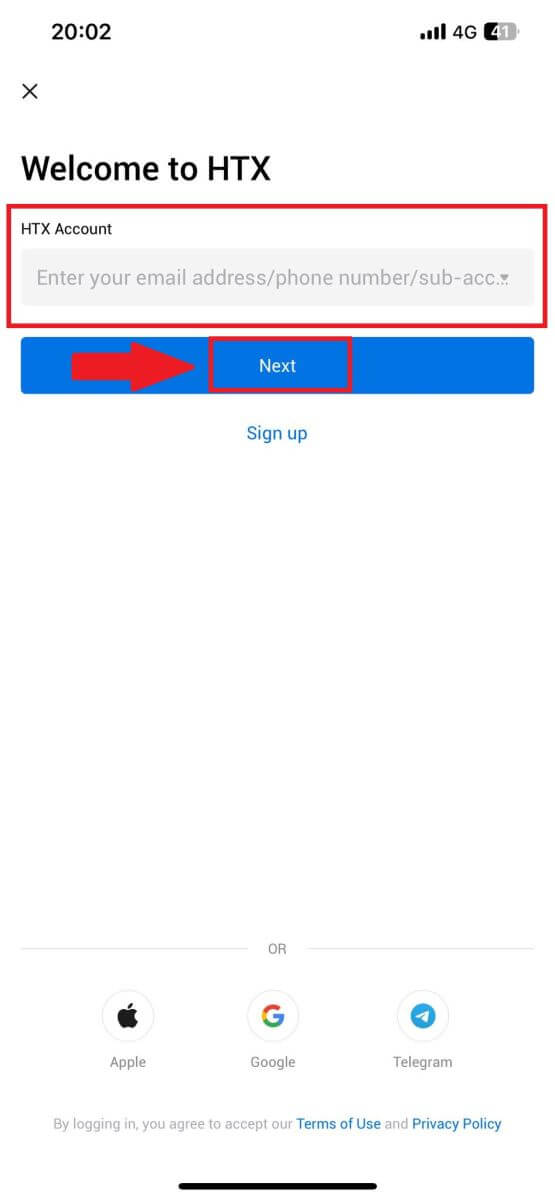
3. Op die voer wagwoord in, tik op [Wagwoord vergeet?].
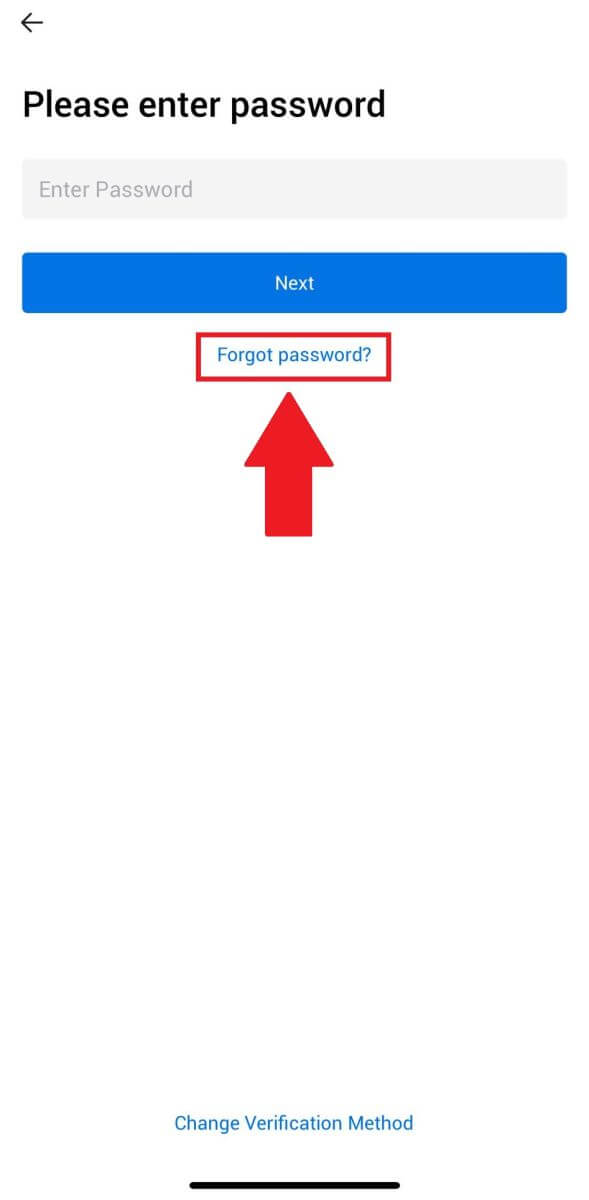
4. Voer jou e-pos of telefoonnommer in en tik op [Stuur verifikasiekode].
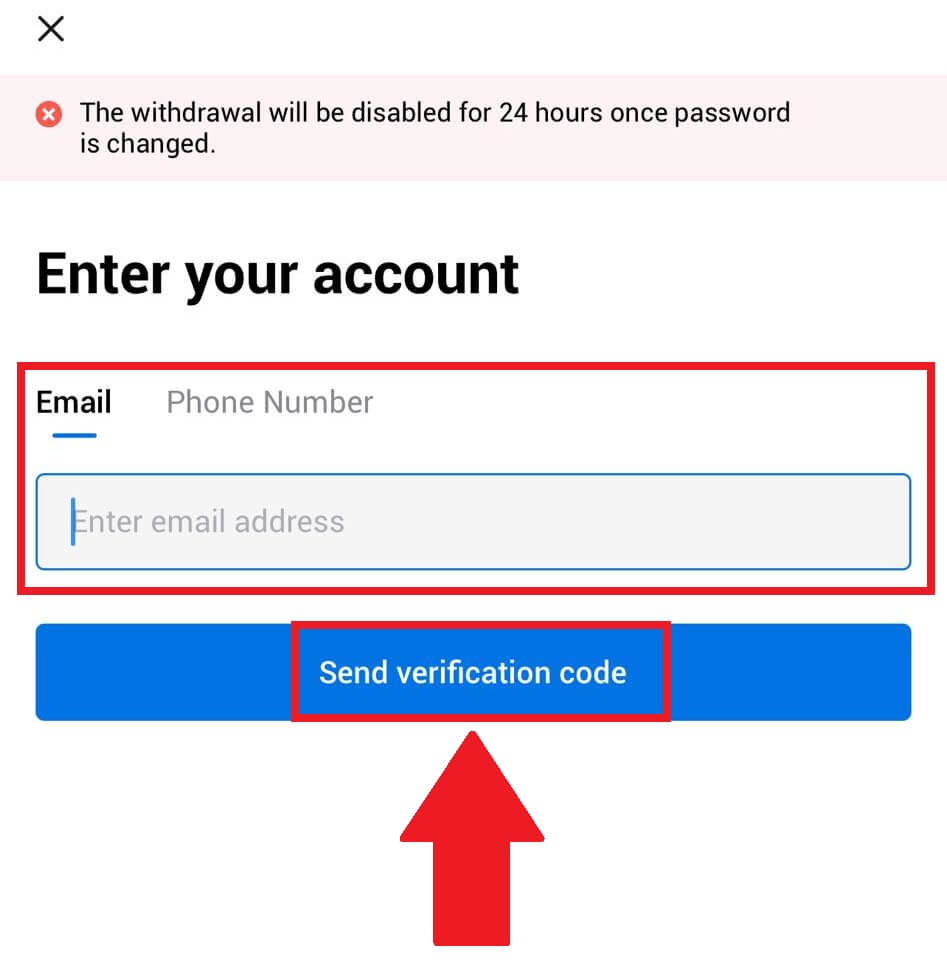
5. Voer die 6-syfer-verifikasiekode in wat na jou e-pos of telefoonnommer gestuur is om voort te gaan.
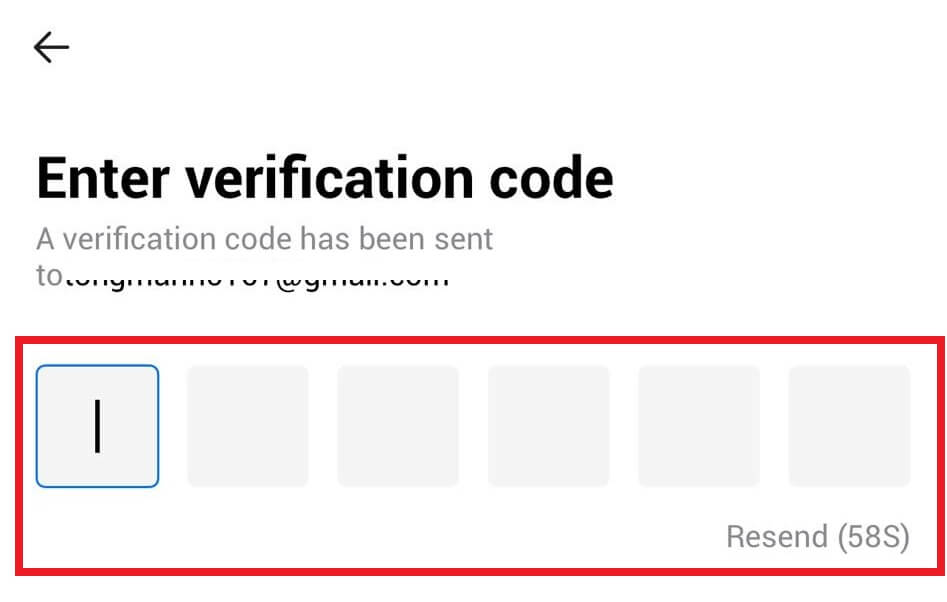
6. Voer jou Google Authenticator-kode in en tik dan [Bevestig].
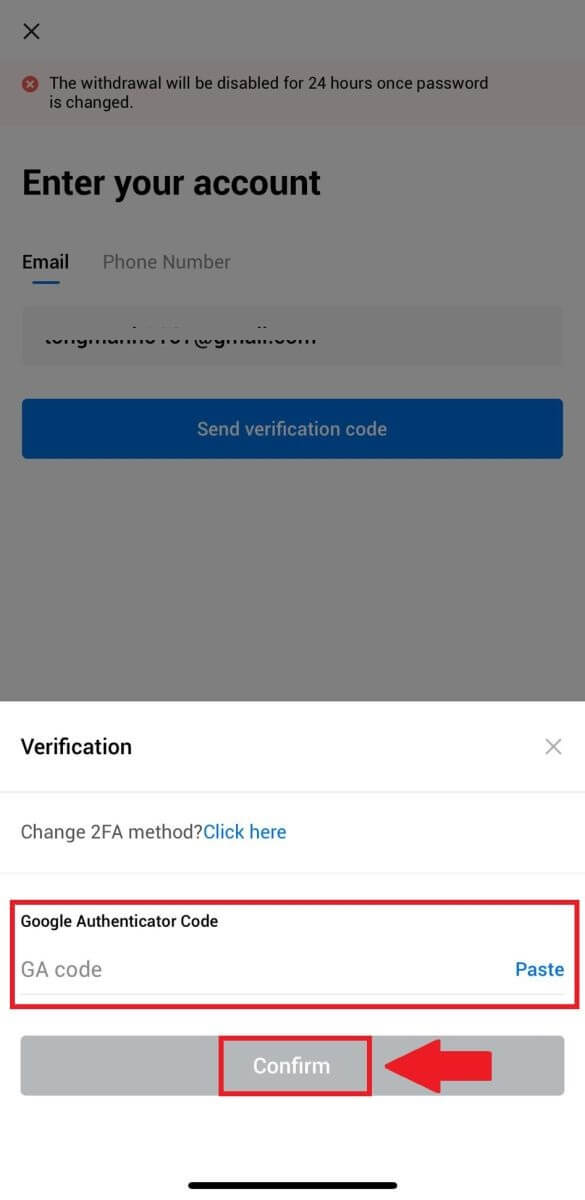
7. Voer en bevestig jou nuwe wagwoord, tik dan op [Klaar].
Daarna het jy jou rekeningwagwoord suksesvol verander. Gebruik asseblief die nuwe wagwoord om by jou rekening aan te meld.
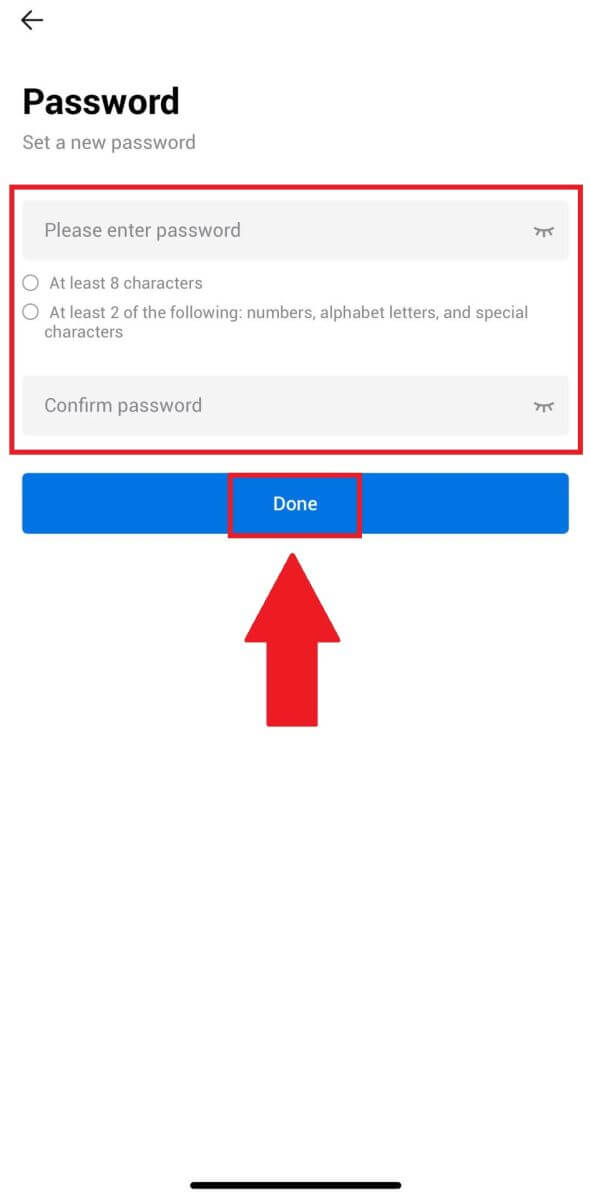
Gereelde Vrae (Gereelde Vrae)
Wat is twee-faktor-verifikasie?
Twee-faktor-verifikasie (2FA) is 'n bykomende sekuriteitslaag vir e-posverifikasie en jou rekeningwagwoord. Met 2FA geaktiveer, sal jy die 2FA-kode moet verskaf wanneer jy sekere aksies op die HTX-platform uitvoer.
Hoe werk TOTP?
HTX gebruik 'n Tyd-gebaseerde Eenmalige Wagwoord (TOTP) vir Twee-Faktor Verifikasie, dit behels die generering van 'n tydelike, unieke eenmalige 6-syfer kode* wat slegs vir 30 sekondes geldig is. Jy sal hierdie kode moet invoer om aksies uit te voer wat jou bates of persoonlike inligting op die platform raak.
*Hou asseblief in gedagte dat die kode slegs uit syfers moet bestaan.
Hoe om Google Authenticator (2FA) te koppel?
1. Gaan na die HTX-webwerf en klik op die profielikoon. 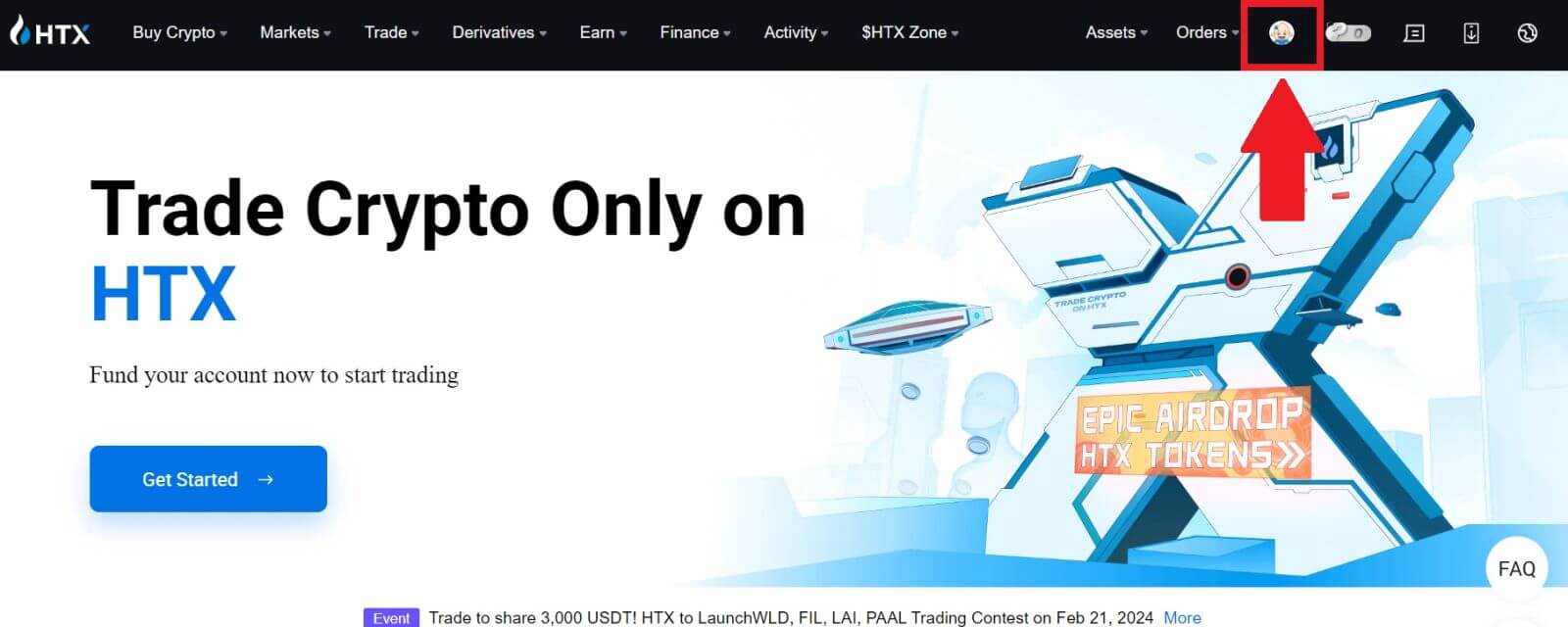
2. Blaai af na die Google Authenticator-afdeling, klik op [Link].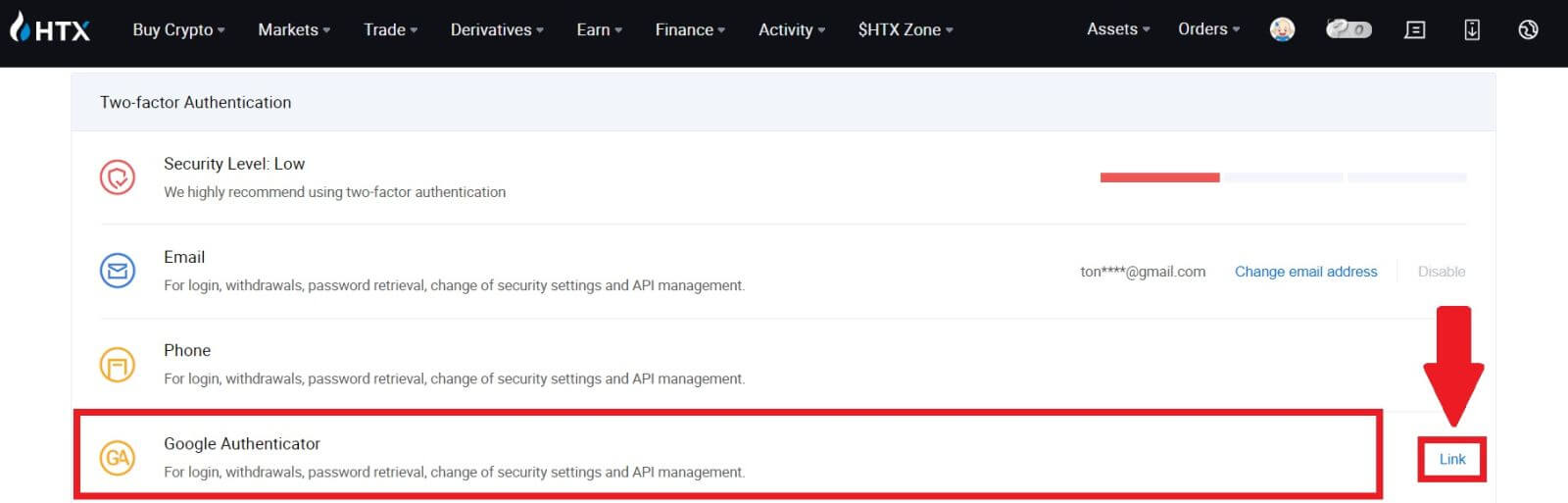
3. Jy moet die Google Authenticator-toepassing na jou foon aflaai.
'n Opspringvenster sal verskyn wat jou Google Authenticator-rugsteunsleutel bevat. Skandeer die QR-kode met jou Google Authenticator-toepassing. 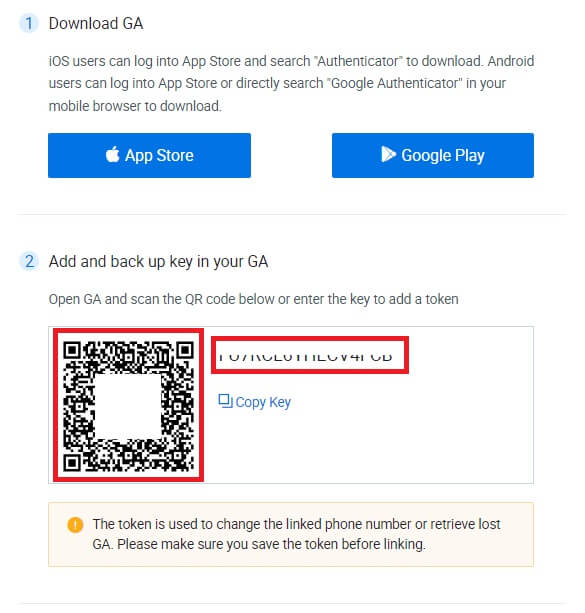
Hoe om jou HTX-rekening by die Google Authenticator-toepassing te voeg?
Maak jou Google Authenticator-toepassing oop. Op die eerste bladsy, kies [Voeg 'n kode by] en tik op [Skandeer 'n QR-kode] of [Voer 'n opstellingsleutel in].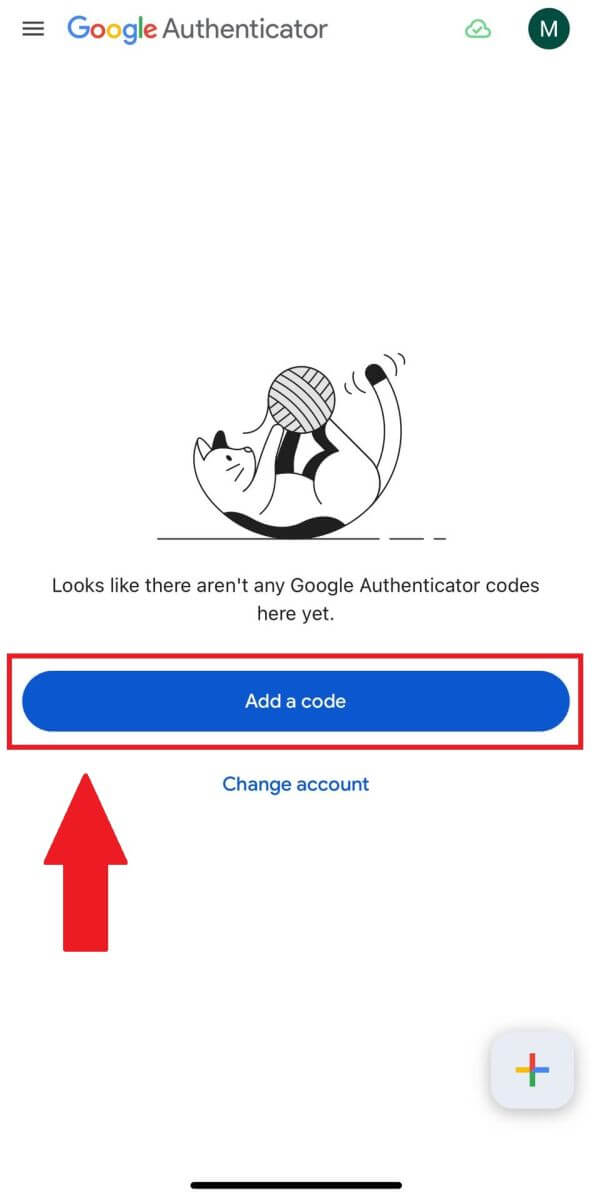
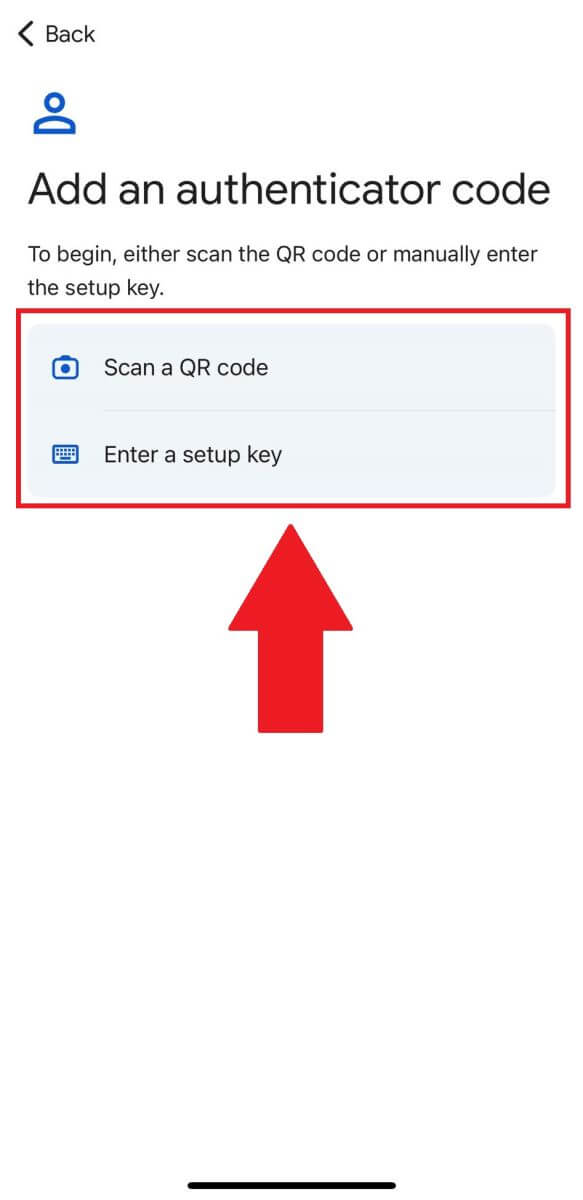
4. Nadat jy jou HTX-rekening suksesvol by Google Authenticator-toepassing gevoeg het, voer jou Google Authenticator 6-syfer-kode in (GA-kode verander elke 30 sekondes) en klik op [Submit].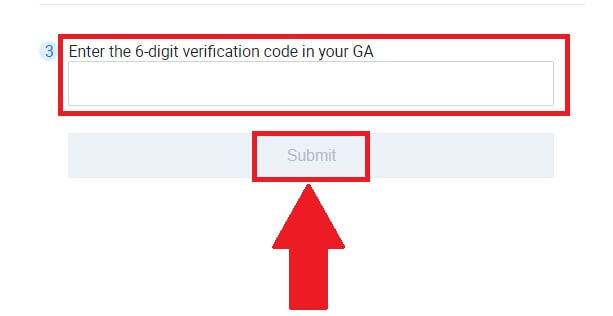
5. Voer dan jou verifikasie-e-poskode in deur op [Kry verifikasiekode] te klik .
Klik daarna op [Bevestig] en jy het jou 2FA suksesvol in jou rekening geaktiveer.