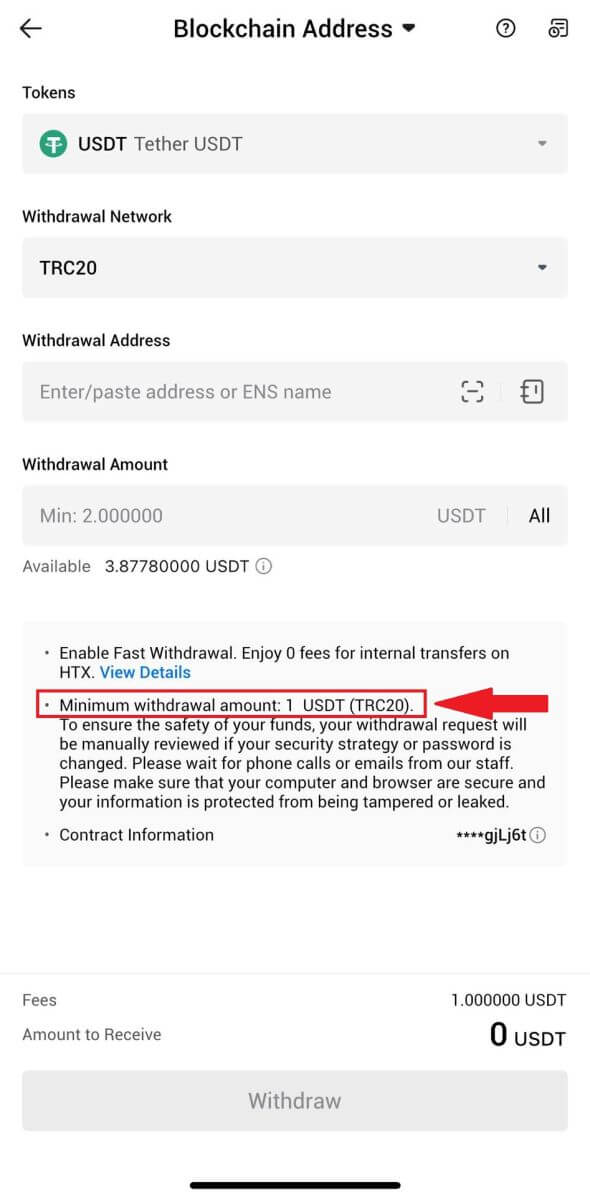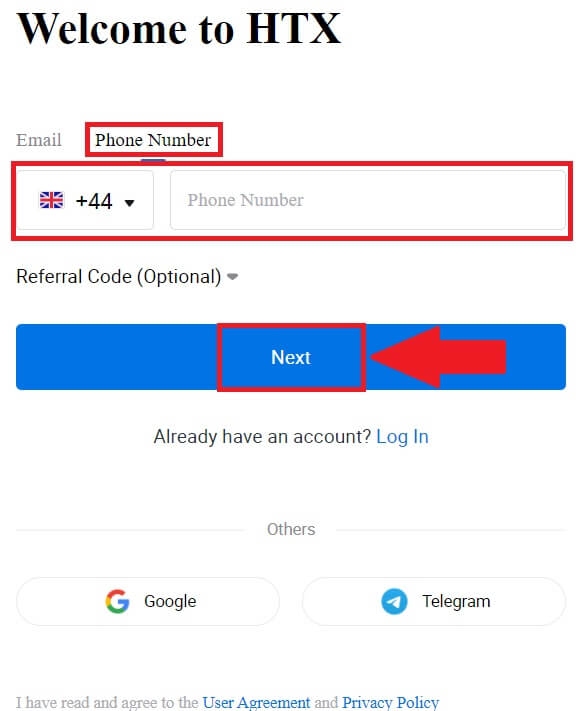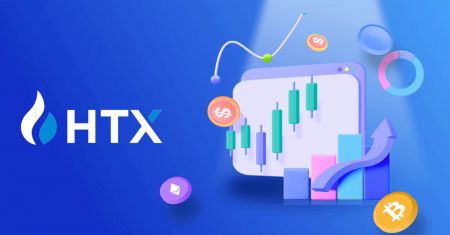Hvernig á að eiga viðskipti á HTX fyrir byrjendur

Hvernig á að skrá þig á HTX
Hvernig á að skrá reikning á HTX með tölvupósti eða símanúmeri
1. Farðu á heimasíðu HTX og smelltu á [Skráðu þig] eða [Skráðu þig núna].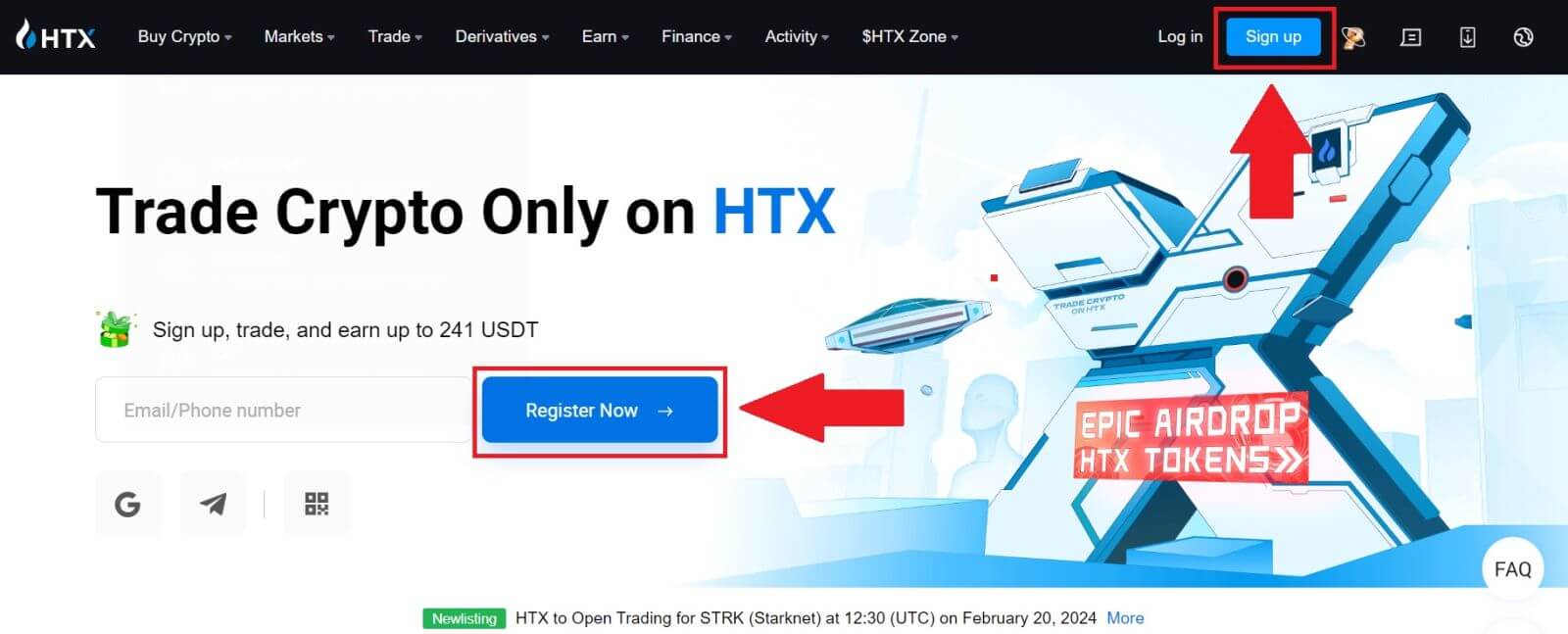
2. Veldu [Email] eða [Phone Number] og sláðu inn netfangið þitt eða símanúmerið. Smelltu síðan á [Næsta].
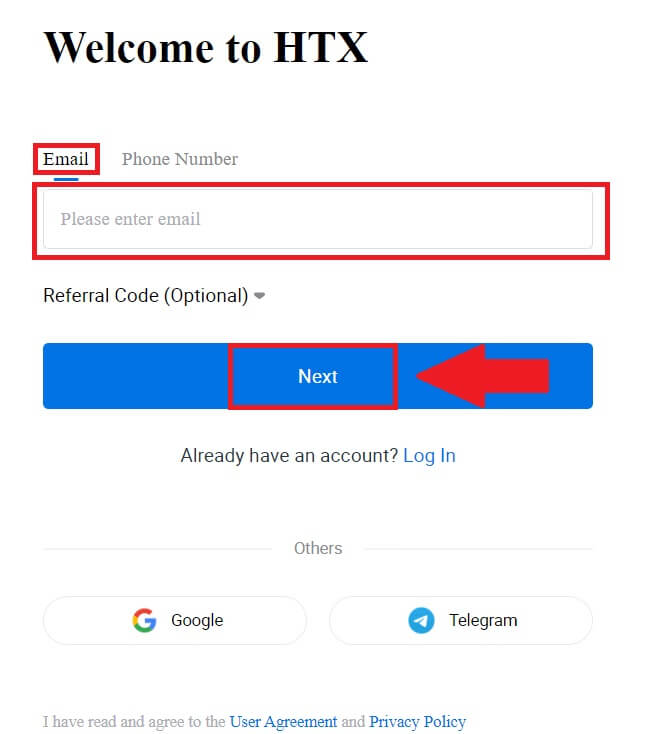
3. Þú færð 6 stafa staðfestingarkóða í tölvupósti eða símanúmeri. Sláðu inn kóðann og smelltu á [Staðfesta].
Ef þú hefur ekki fengið neinn staðfestingarkóða skaltu smella á [Senda aftur] . 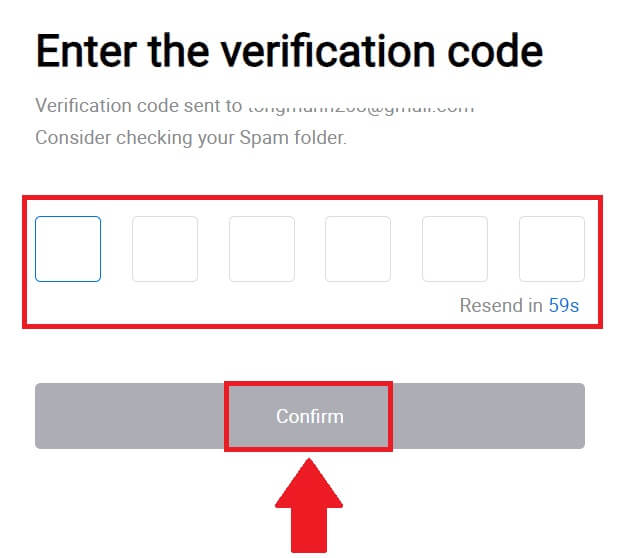
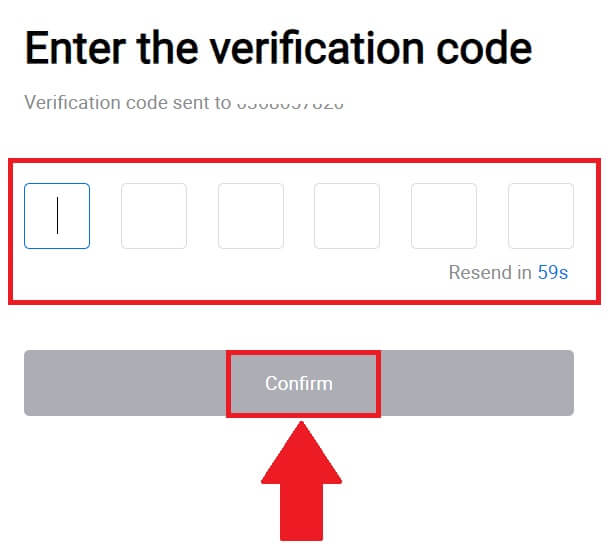
4. Búðu til öruggt lykilorð fyrir reikninginn þinn og smelltu á [Begin Your HTX Journey].
Athugið:
- Lykilorðið þitt verður að innihalda að minnsta kosti 8 stafi.
- Að minnsta kosti 2 af eftirfarandi : tölustöfum, stafrófsstöfum og sértáknum.
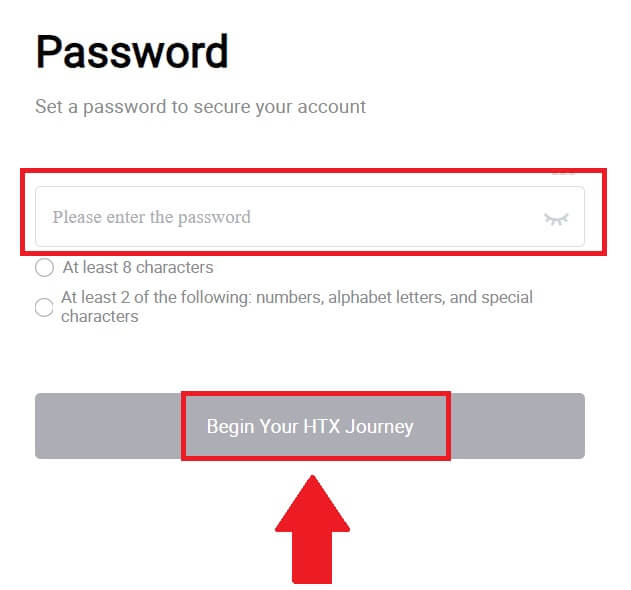
5. Til hamingju, þú hefur skráð reikning á HTX.
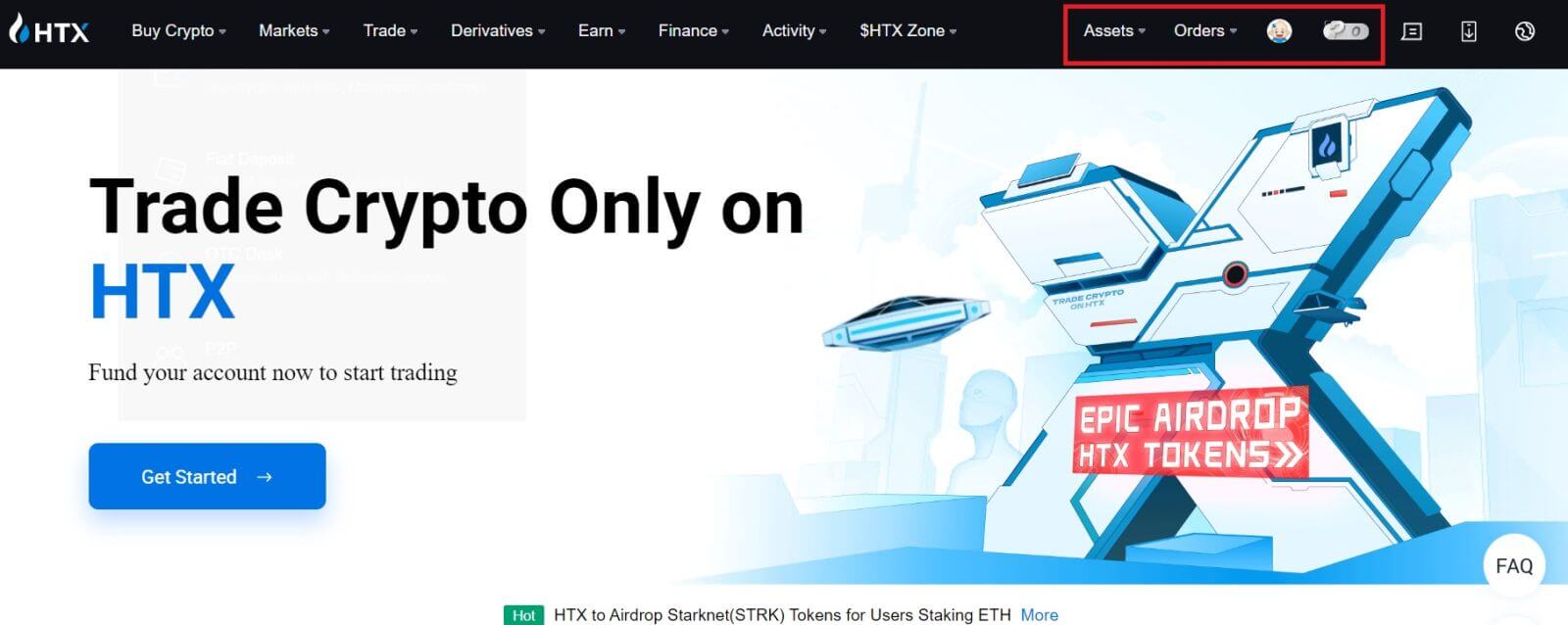
Hvernig á að skrá reikning á HTX með Google
1. Farðu á heimasíðu HTX og smelltu á [Skráðu þig] eða [Skráðu þig núna].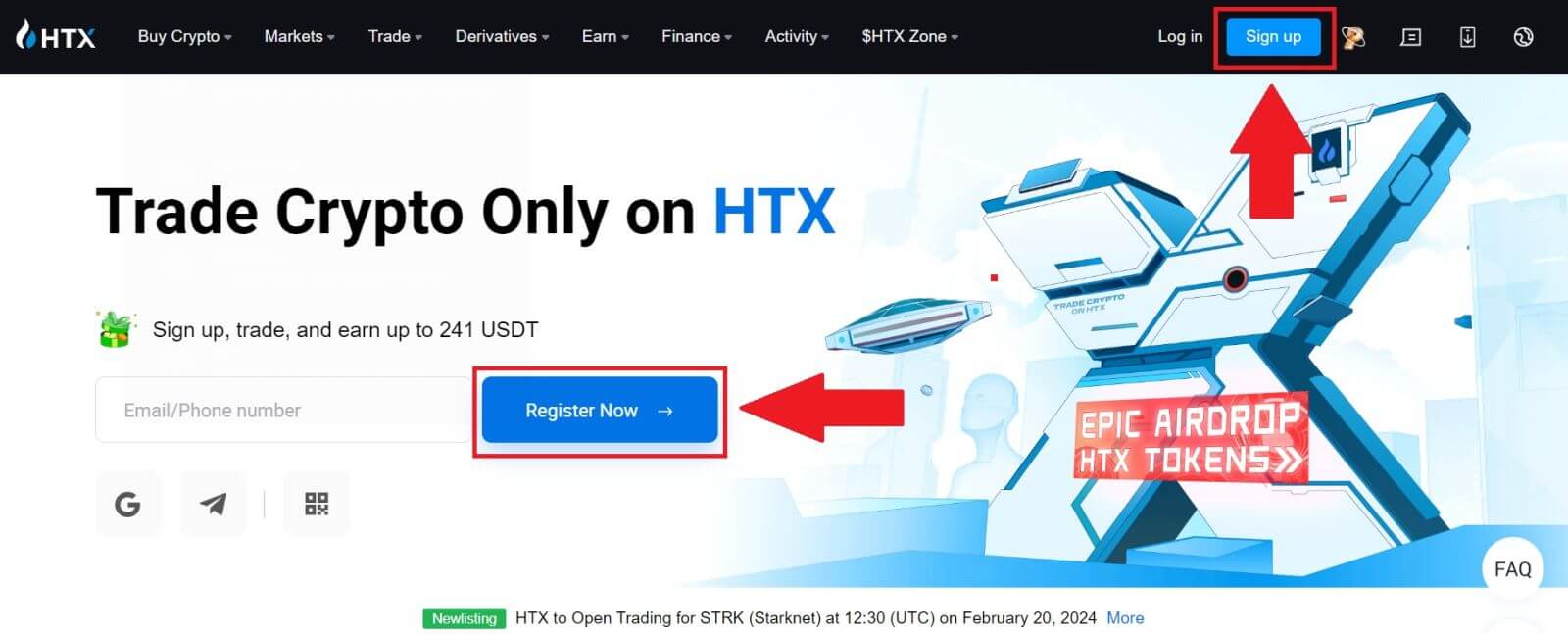
2. Smelltu á [ Google ] hnappinn. 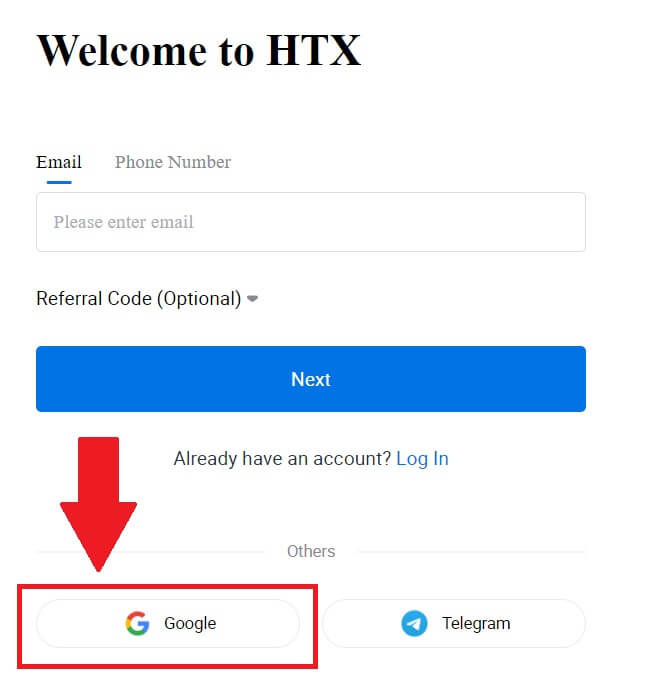
3. Innskráningargluggi opnast þar sem þú þarft að slá inn netfangið þitt og smella á [Næsta] . 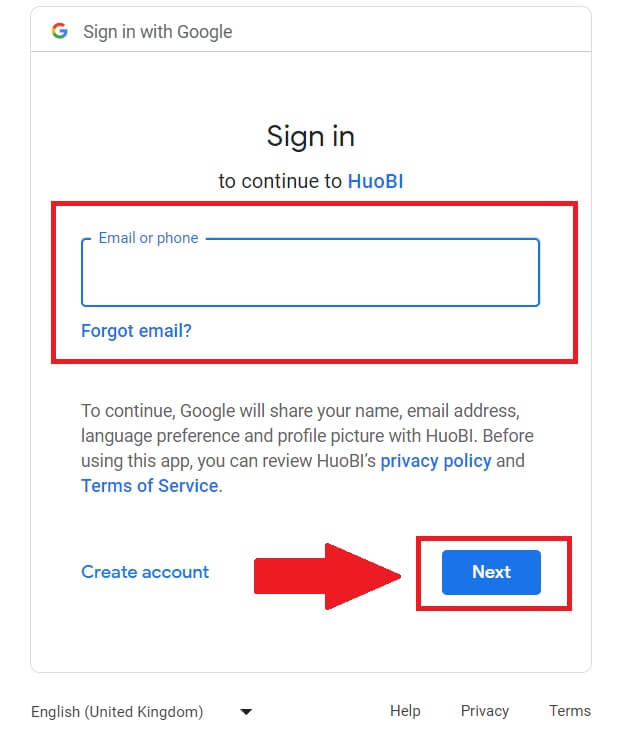
4. Sláðu síðan inn lykilorðið fyrir Google reikninginn þinn og smelltu á [Næsta] . 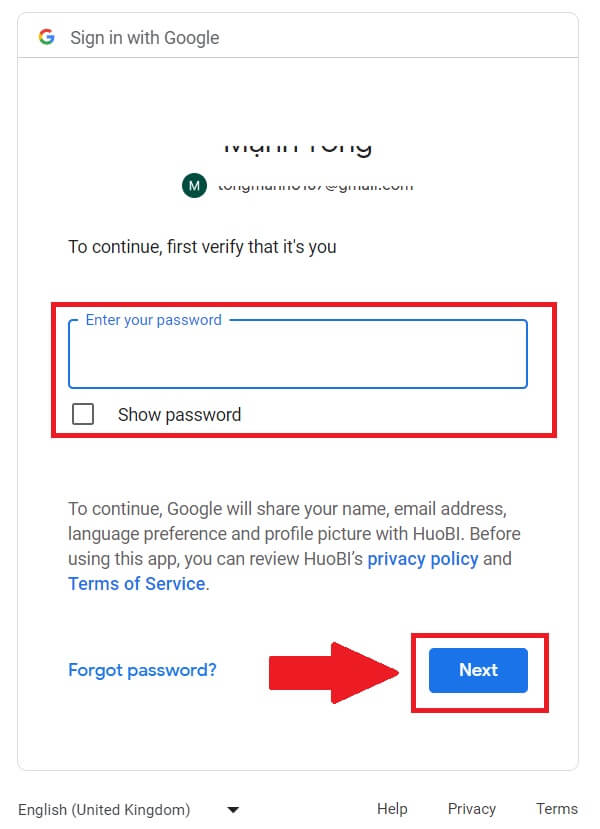
5. Smelltu á [Halda áfram] til að staðfesta innskráningu með Google reikningnum þínum. 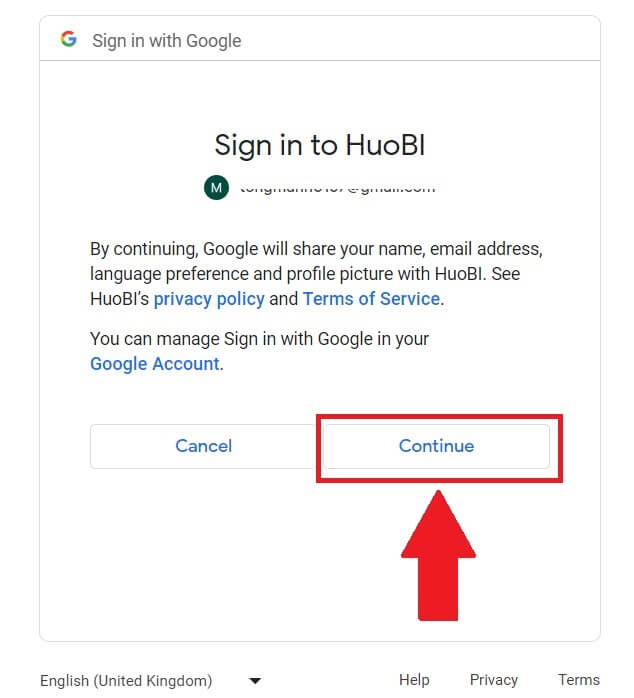 6. Smelltu á [Create a HTX Account] til að halda áfram.
6. Smelltu á [Create a HTX Account] til að halda áfram. 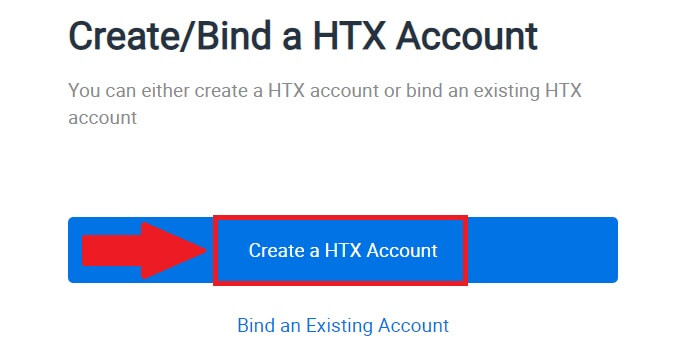
7. Veldu [Email] eða [Phone Number] og sláðu inn netfangið þitt eða símanúmerið. Smelltu síðan á [Register and bind].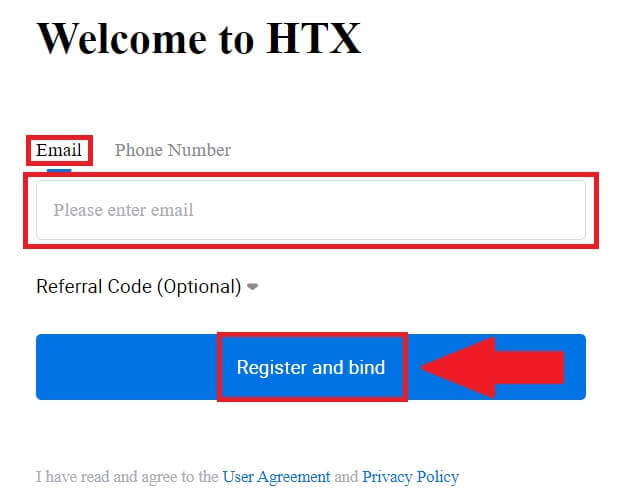
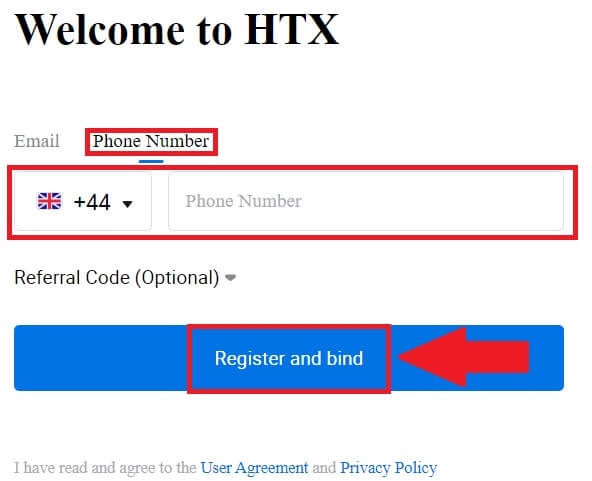
8. Þú færð 6 stafa staðfestingarkóða í tölvupósti eða símanúmeri. Sláðu inn kóðann og smelltu á [Staðfesta].
Ef þú hefur ekki fengið neinn staðfestingarkóða skaltu smella á [Senda aftur] . 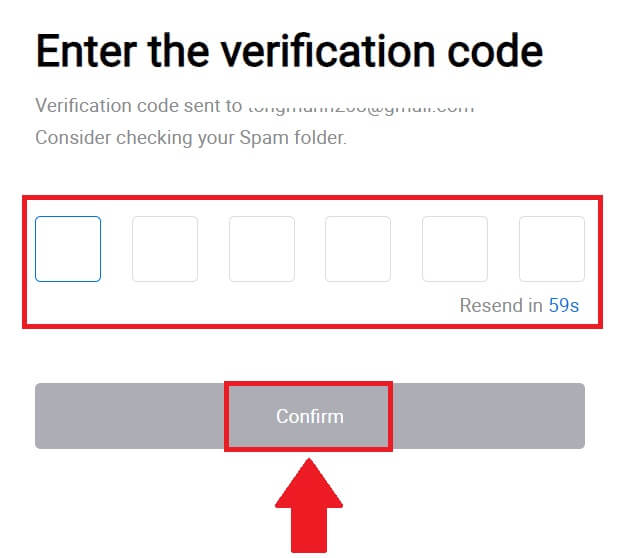
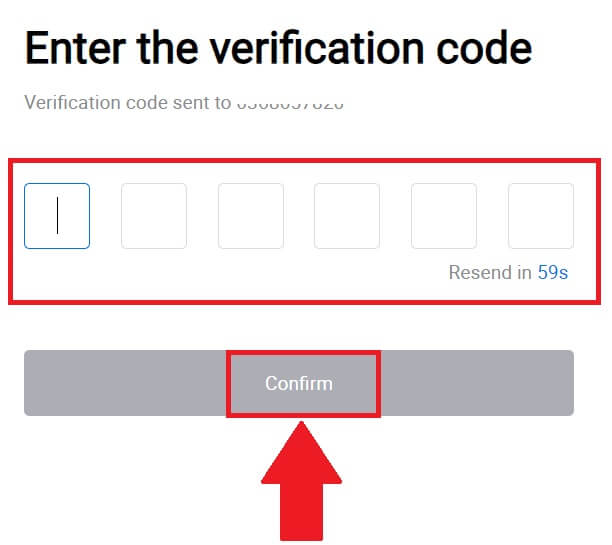
9. Búðu til öruggt lykilorð fyrir reikninginn þinn og smelltu á [Begin Your HTX Journey].
Athugið:
- Lykilorðið þitt verður að innihalda að minnsta kosti 8 stafi.
- Að minnsta kosti 2 af eftirfarandi : tölustöfum, stafrófsstöfum og sértáknum.
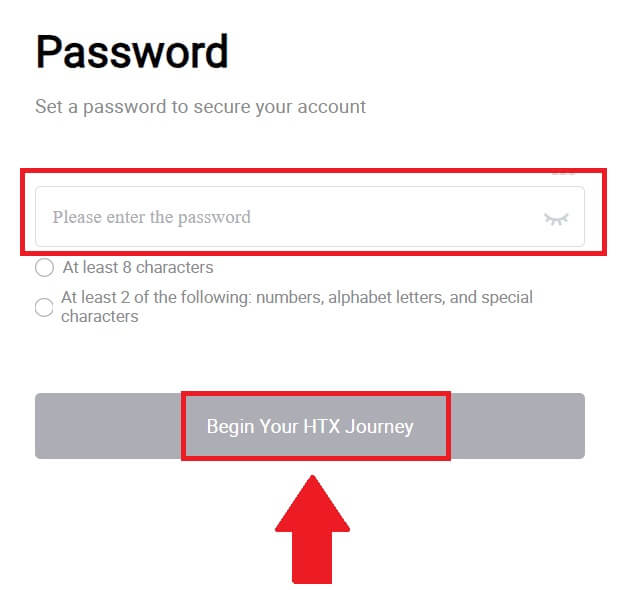
10. Til hamingju! Þú hefur skráð þig á HTX í gegnum Google. 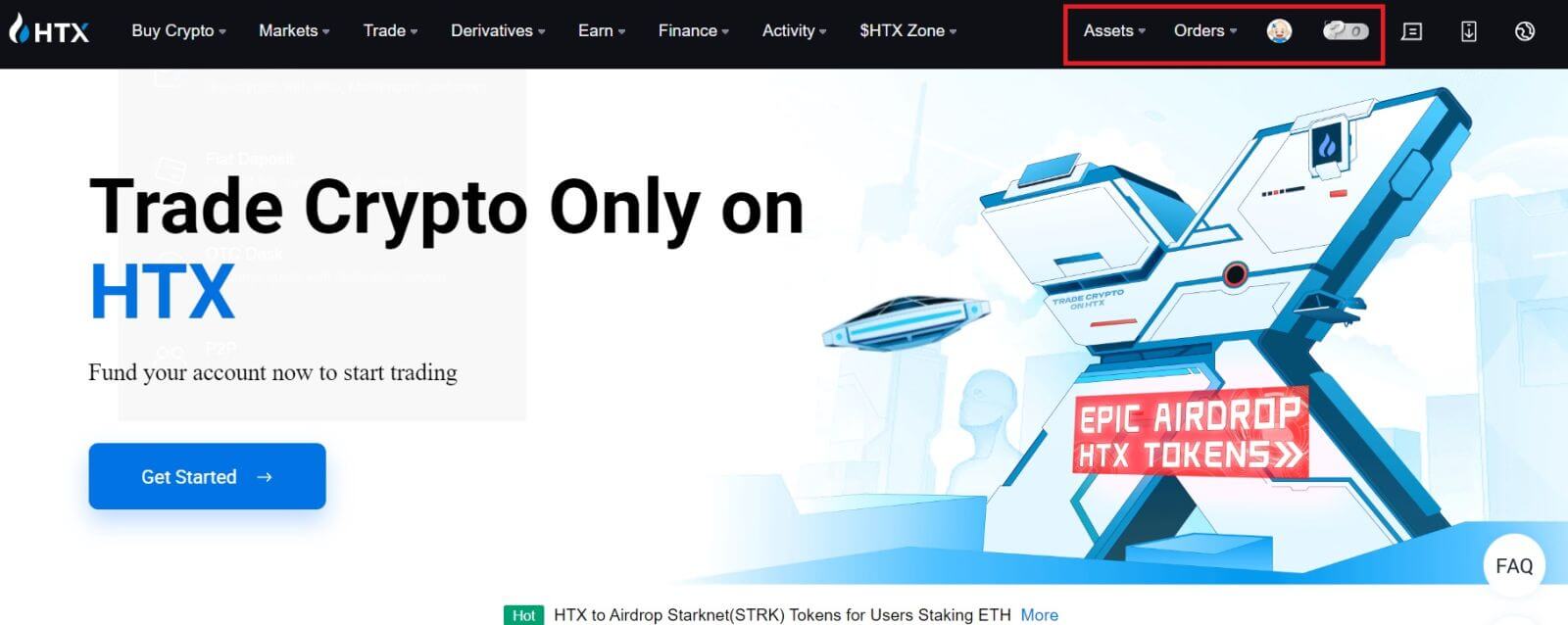
Hvernig á að skrá reikning á HTX með Telegram
1. Farðu á heimasíðu HTX og smelltu á [Skráðu þig] eða [Skráðu þig núna].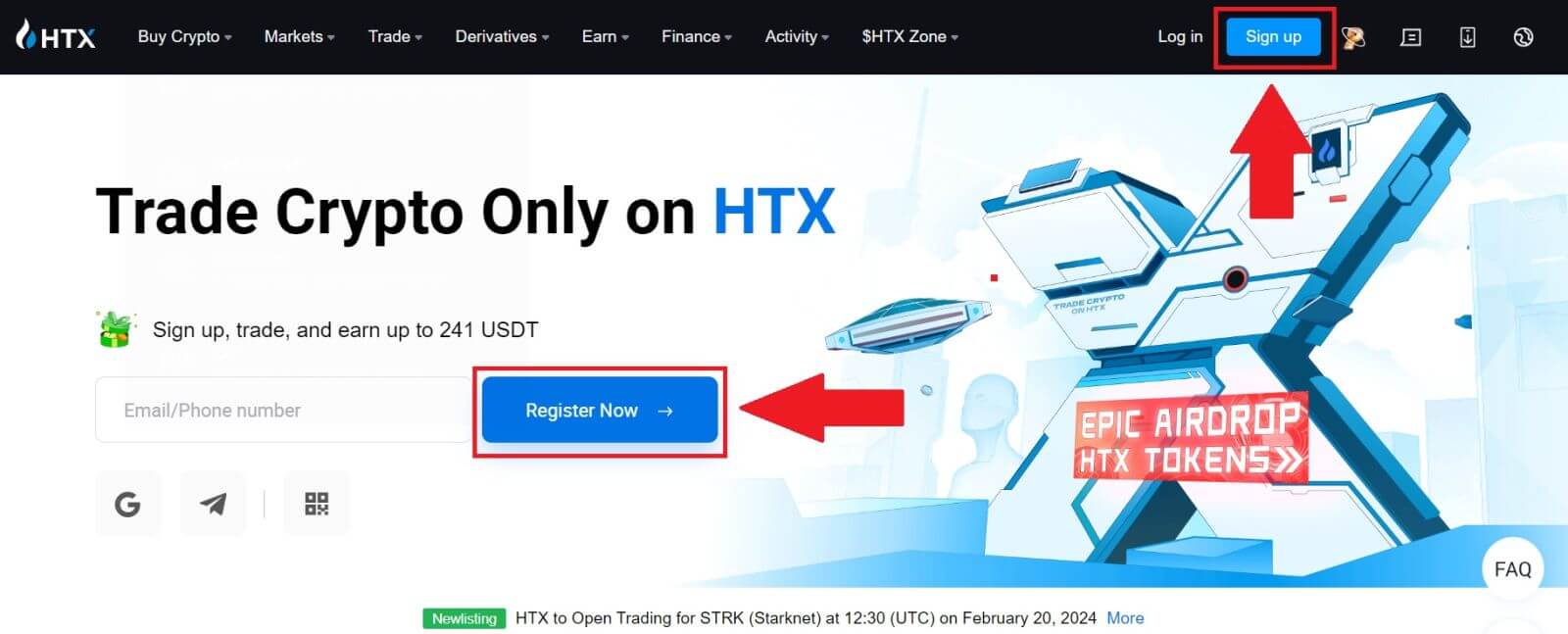
2. Smelltu á [Telegram] hnappinn.
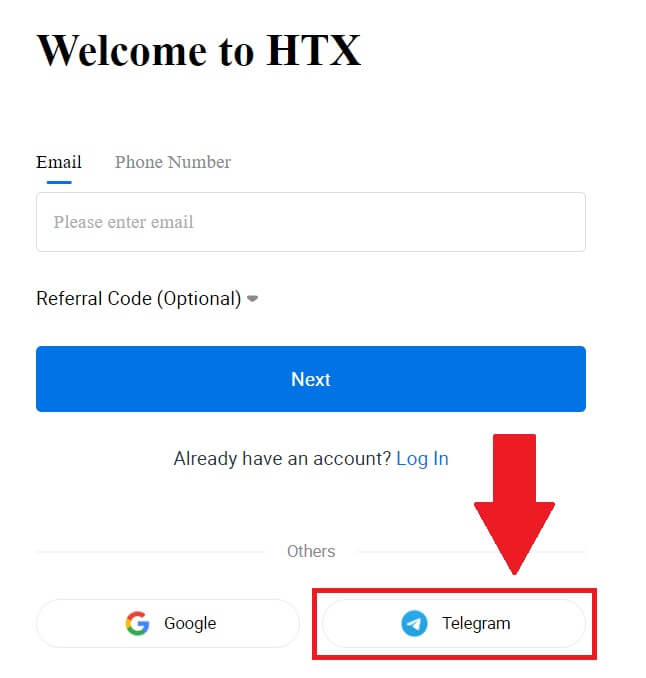
3. Sprettigluggi birtist. Sláðu inn símanúmerið þitt til að skrá þig í HTX og smelltu á [NEXT].
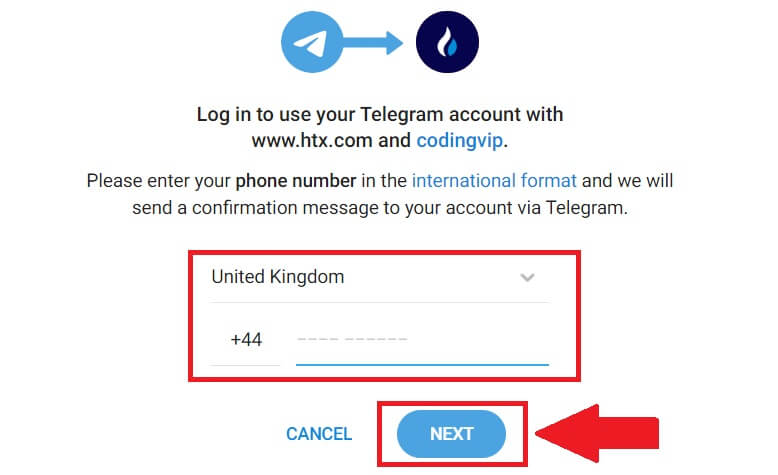
4. Þú færð beiðnina í Telegram appinu. Staðfestu þá beiðni.
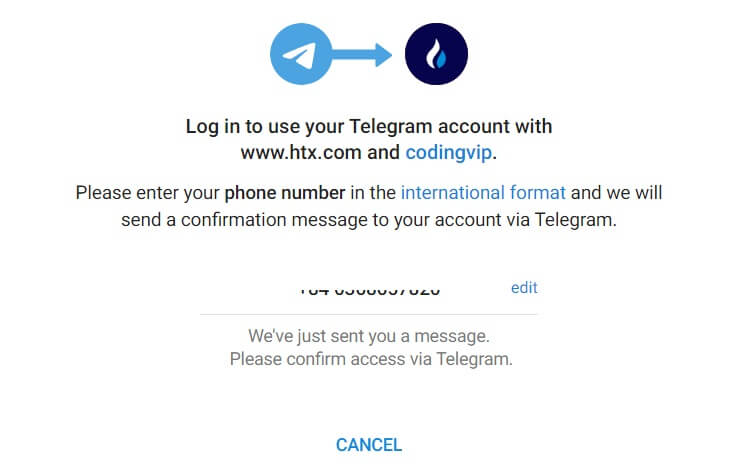
5. Smelltu á [SAMÞYKKJA] til að halda áfram að skrá þig fyrir HTX með Telegram skilríkjum.
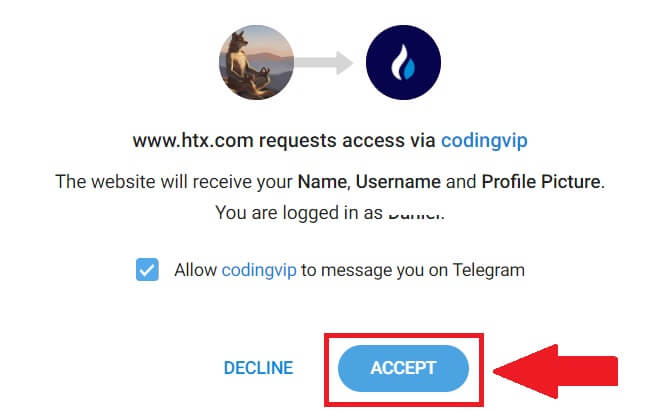
6. Smelltu á [Create a HTX Account] til að halda áfram. 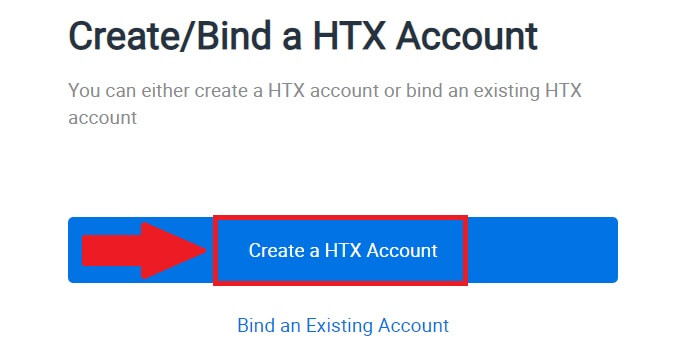
7. Veldu [Email] eða [Phone Number] og sláðu inn netfangið þitt eða símanúmerið. Smelltu síðan á [Register and bind].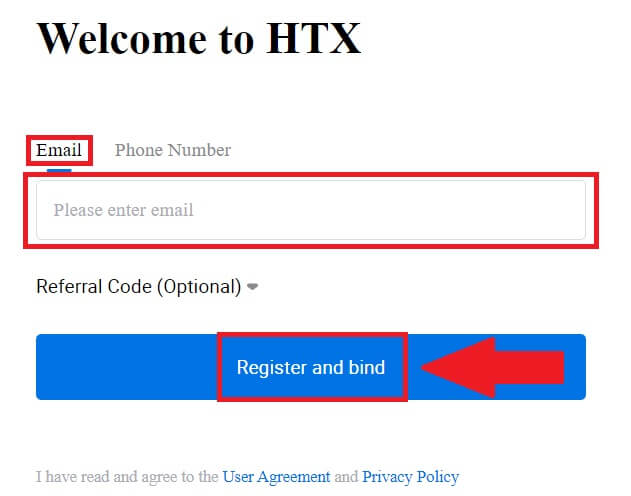
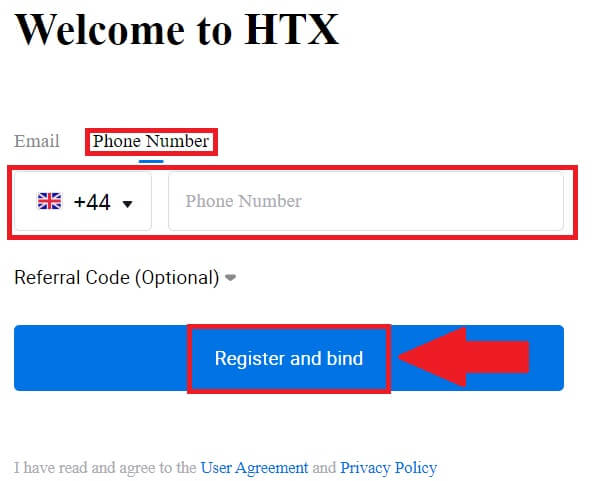
8. Þú færð 6 stafa staðfestingarkóða í tölvupósti eða símanúmeri. Sláðu inn kóðann og smelltu á [Staðfesta].
Ef þú hefur ekki fengið neinn staðfestingarkóða skaltu smella á [Senda aftur] . 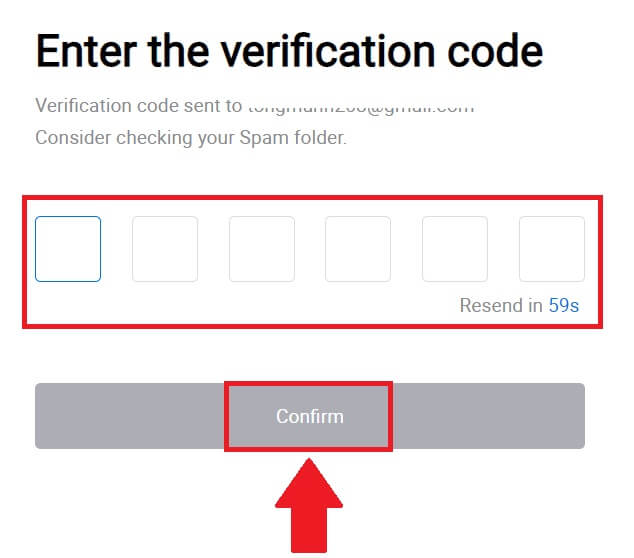
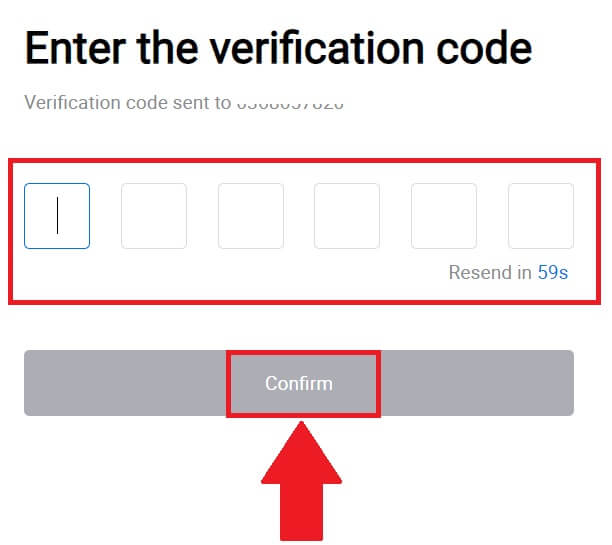
9. Búðu til öruggt lykilorð fyrir reikninginn þinn og smelltu á [Begin Your HTX Journey].
Athugið:
- Lykilorðið þitt verður að innihalda að minnsta kosti 8 stafi.
- Að minnsta kosti 2 af eftirfarandi : tölustöfum, stafrófsstöfum og sértáknum.
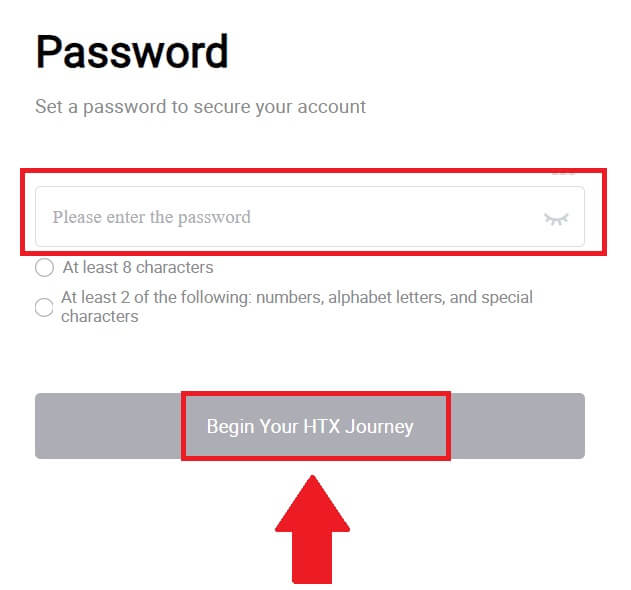 10. Til hamingju! Þú hefur skráð þig á HTX í gegnum Telegram.
10. Til hamingju! Þú hefur skráð þig á HTX í gegnum Telegram. 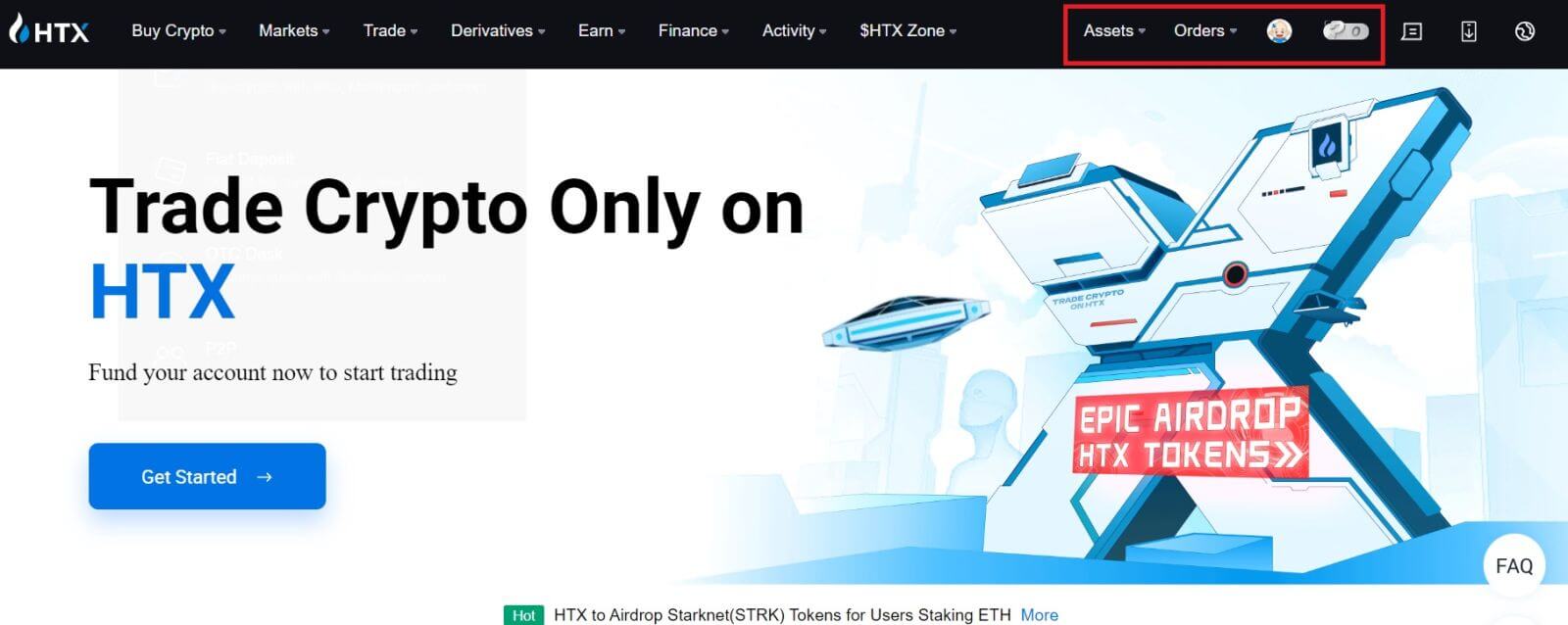
Hvernig á að skrá reikning á HTX appinu
1. Þú þarft að setja upp HTX forritið frá Google Play Store eða App Store til að búa til viðskiptareikning.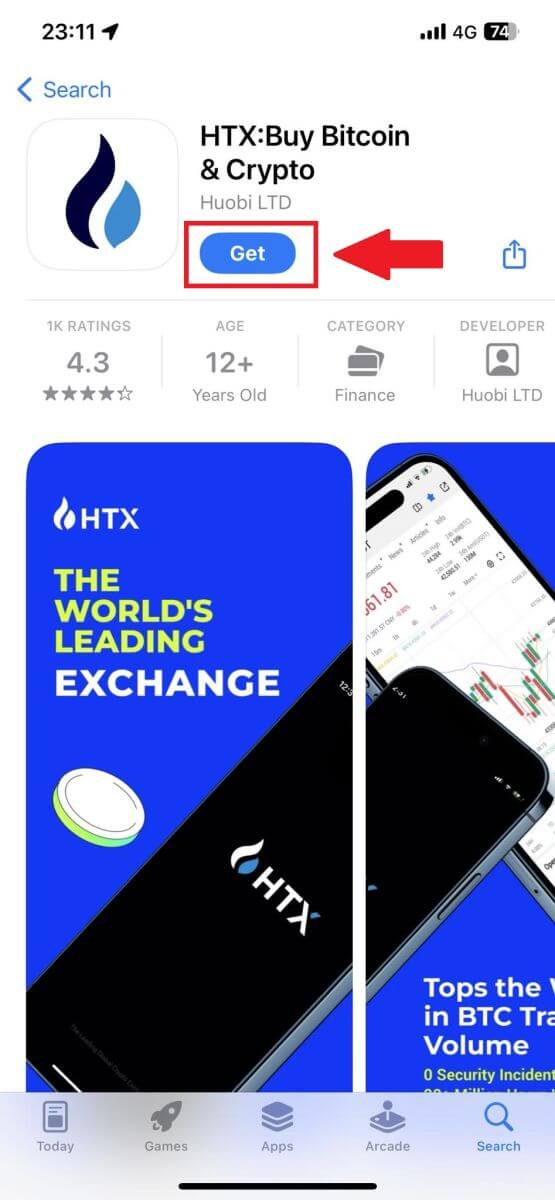
2. Opnaðu HTX appið og pikkaðu á [Skráðu þig inn/Skráðu þig] .
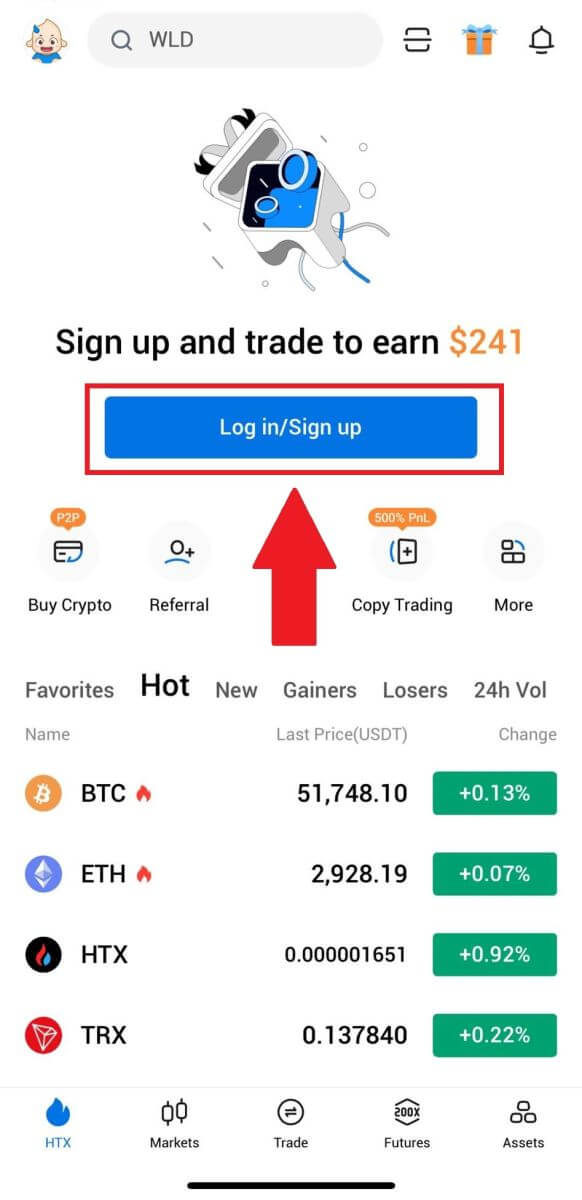
3. Sláðu inn netfangið/farsímanúmerið þitt og smelltu á [Næsta].
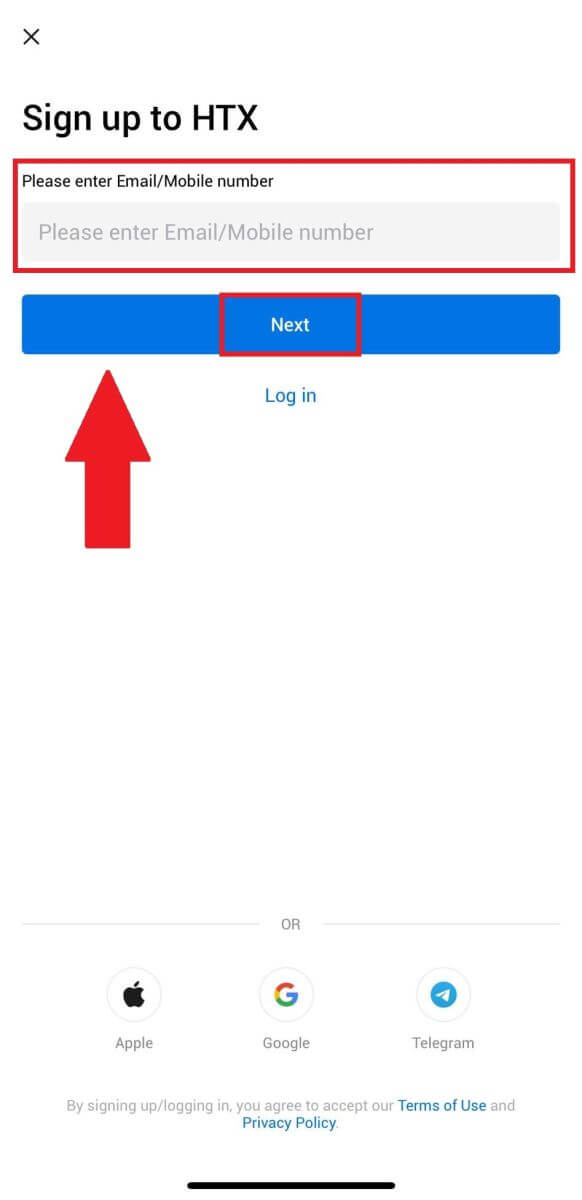
4. Þú færð 6 stafa staðfestingarkóða í tölvupósti eða símanúmeri. Sláðu inn kóðann til að halda áfram
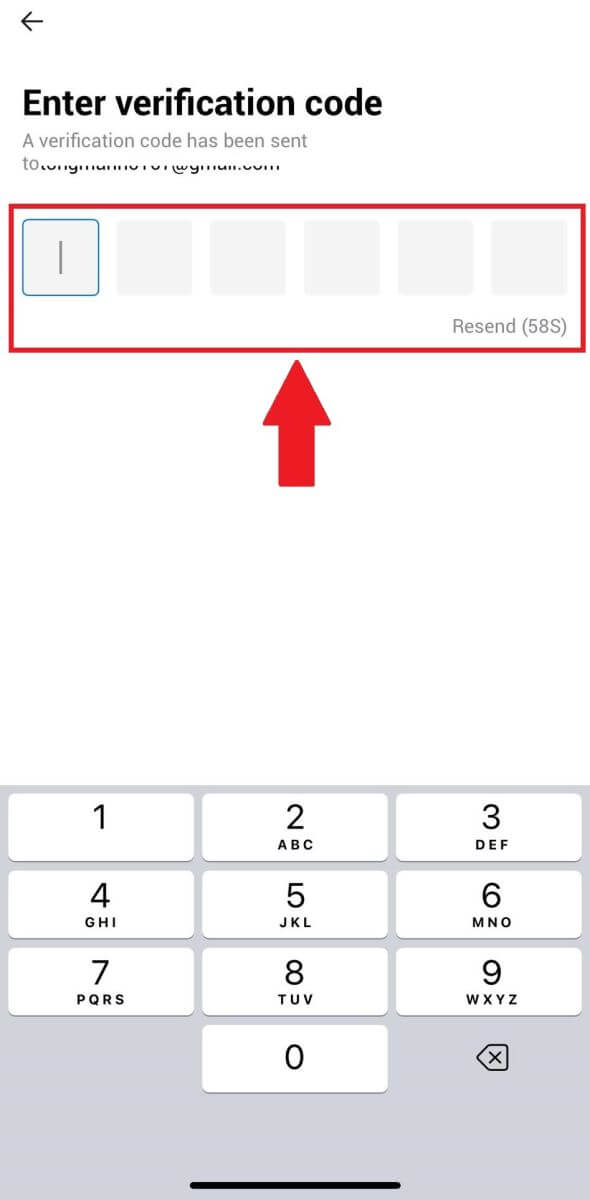
5. Búðu til öruggt lykilorð fyrir reikninginn þinn og smelltu á [Registration Complete].
Athugið:
- Lykilorðið þitt verður að innihalda að minnsta kosti 8 stafi.
- Að minnsta kosti 2 af eftirfarandi : tölustöfum, stafrófsstöfum og sértáknum.
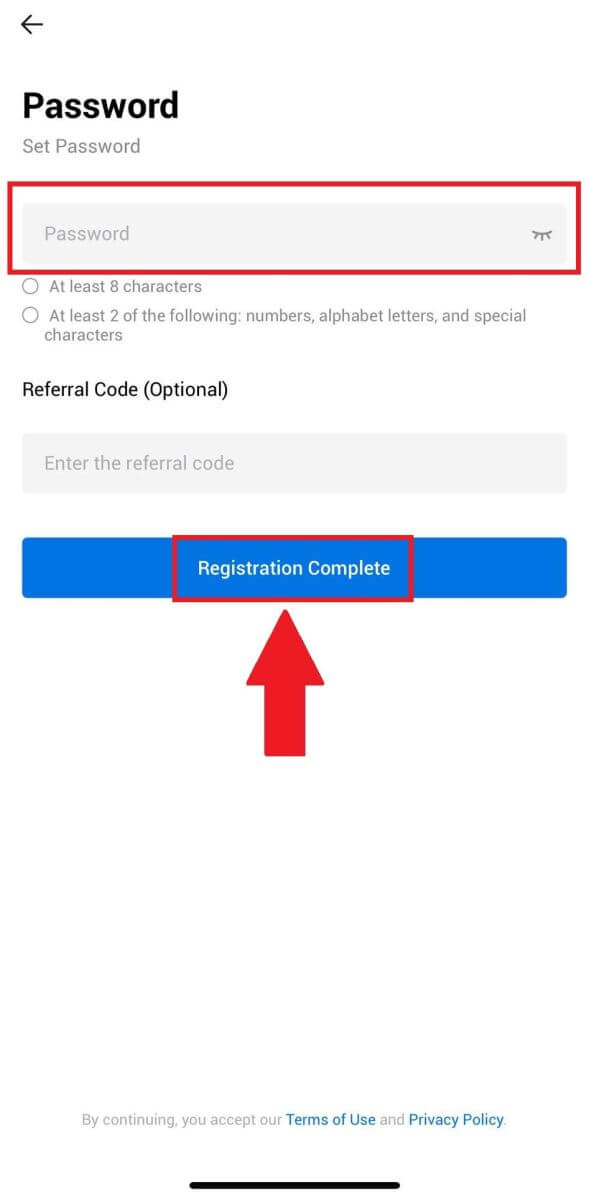
6. Til hamingju, þú hefur skráð þig á HTX App.
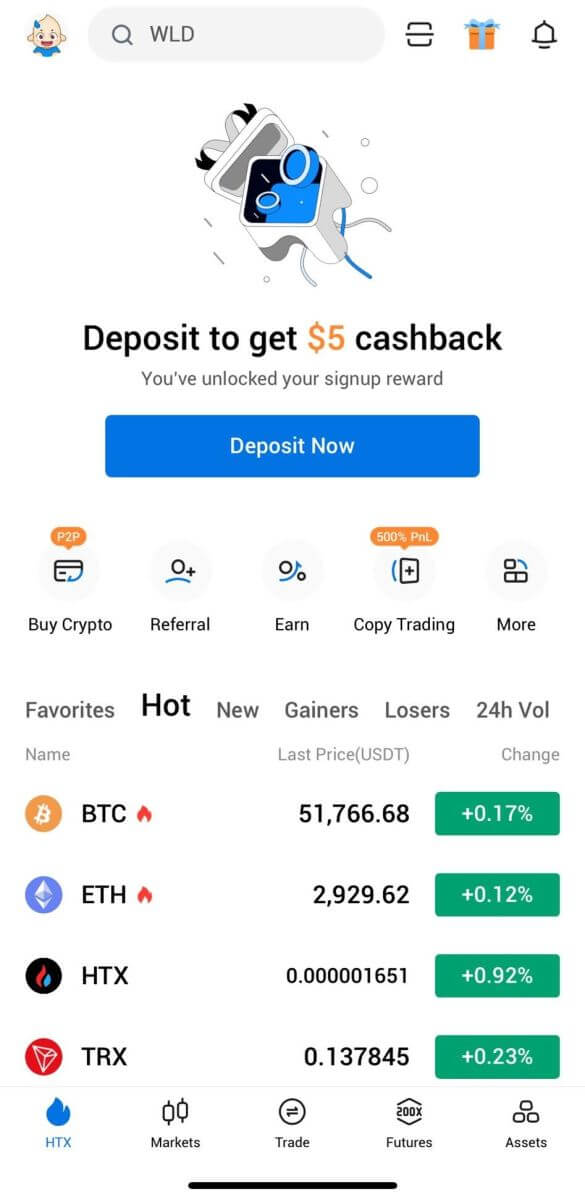
Eða þú getur skráð þig á HTX appið með öðrum aðferðum.
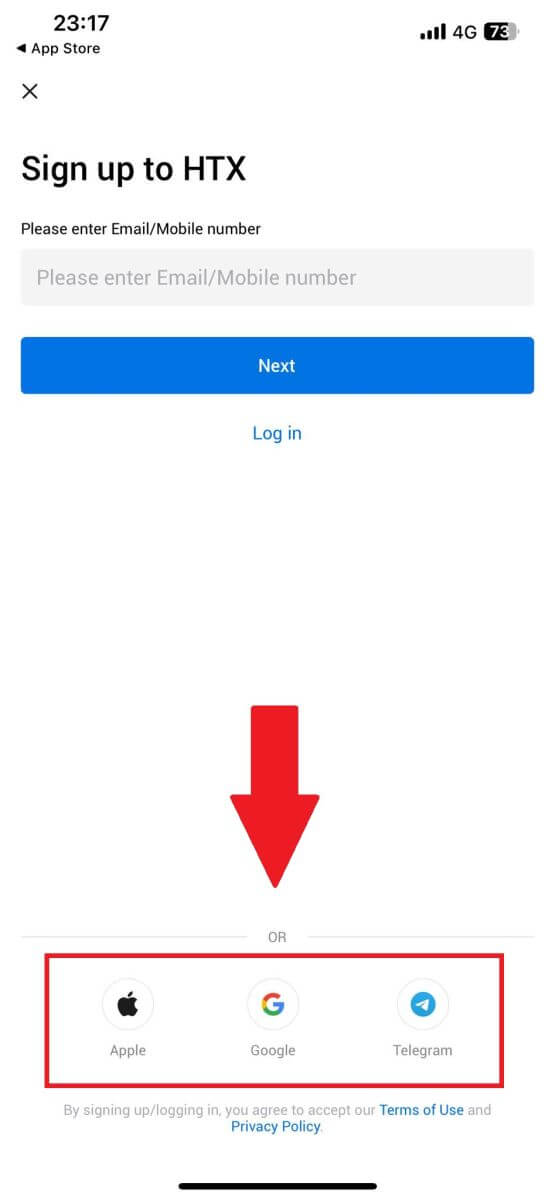
Hvernig á að staðfesta HTX reikning
Hvað er KYC HTX?
KYC stendur fyrir Know Your Customer, sem leggur áherslu á ítarlegan skilning á viðskiptavinum, þar á meðal sannprófun á raunverulegum nöfnum þeirra.
Af hverju er KYC mikilvægt?
- KYC þjónar til að styrkja öryggi eigna þinna.
- Mismunandi stig KYC geta opnað mismunandi viðskiptaheimildir og aðgang að fjármálastarfsemi.
- Að klára KYC er nauðsynlegt til að hækka stök viðskiptamörk fyrir bæði kaup og úttekt á fé.
- Að uppfylla KYC kröfur getur aukið ávinninginn af framtíðarbónusum.
Hvernig á að klára auðkennisstaðfestingu á HTX (vefsíða)
Staðfesting L1 grunnheimilda á HTX
1. Farðu á heimasíðu HTX og smelltu á prófíltáknið. 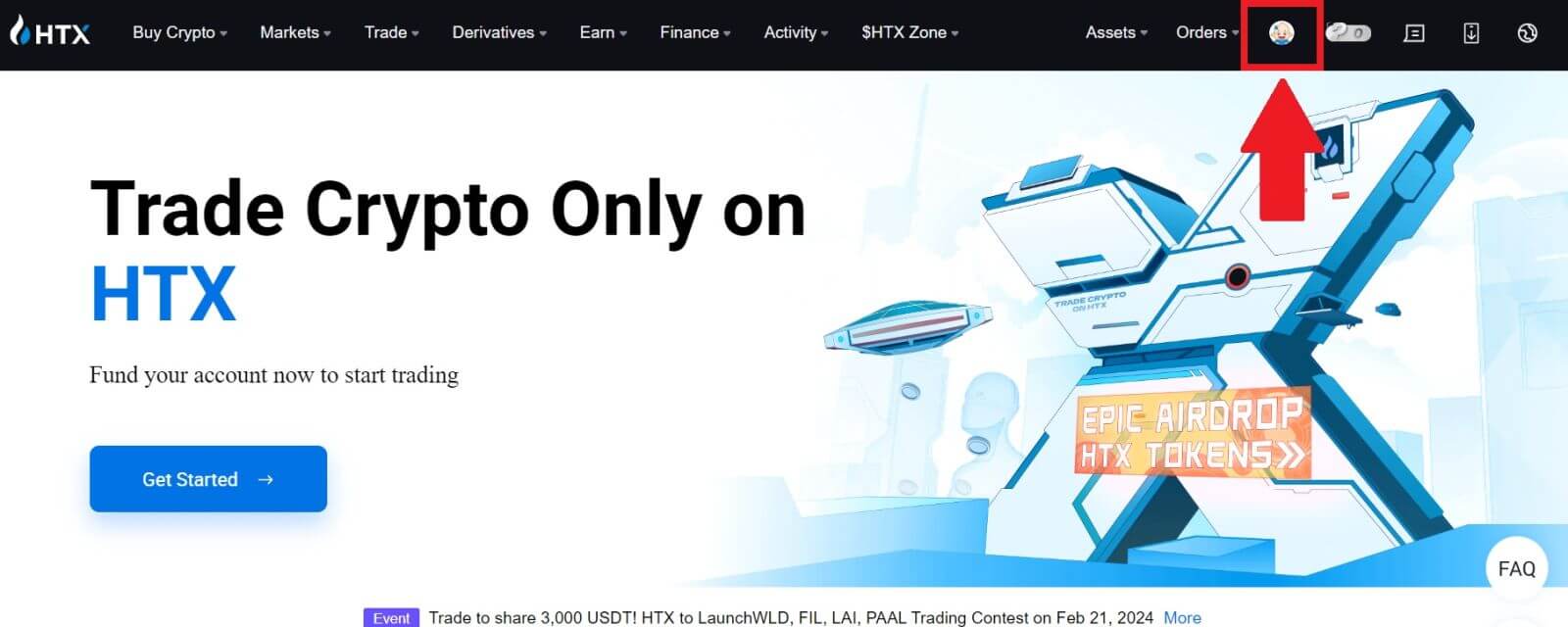
2. Smelltu á [Basic verification] til að halda áfram. 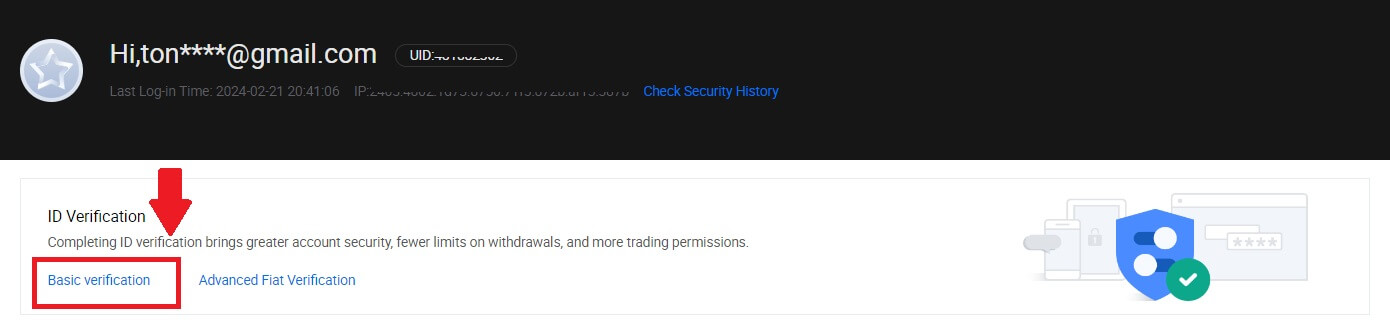
3. Í hlutanum Persónuleg staðfesting, smelltu á [Staðfestu núna].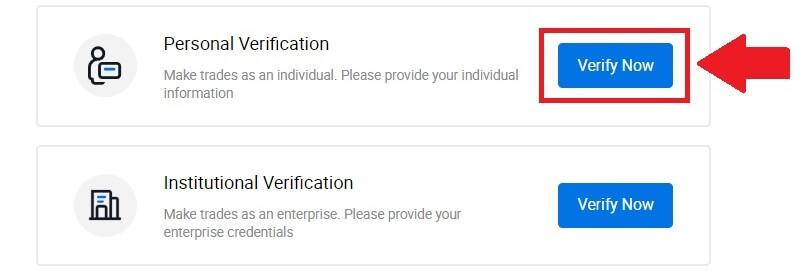
4. Í L1 Basic Permission hlutanum, smelltu á [Staðfestu núna] til að halda áfram .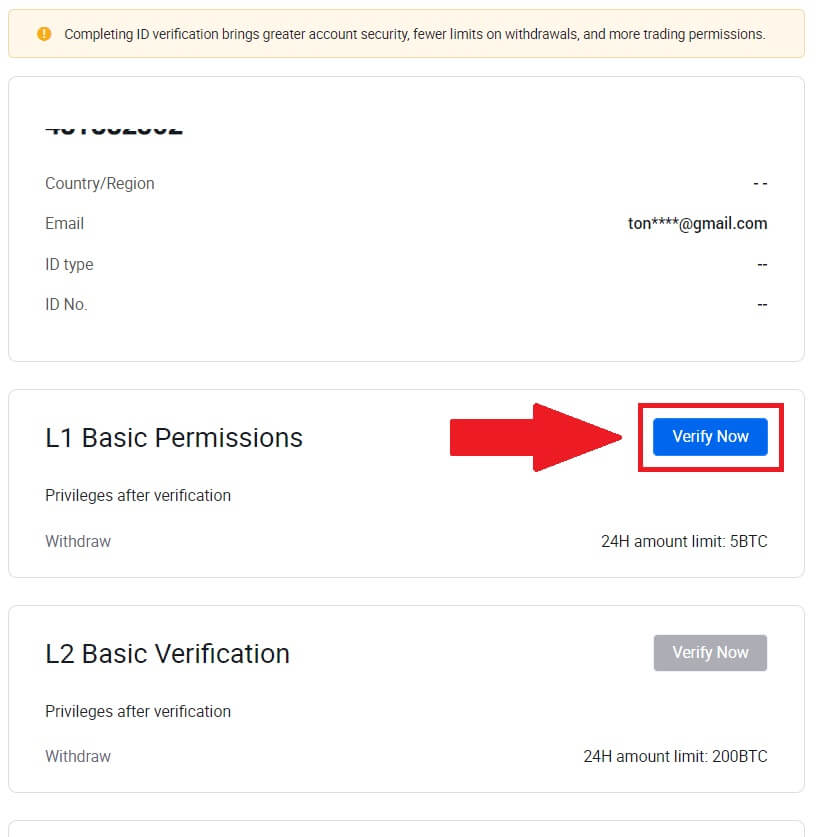
5. Fylltu út allar upplýsingar hér að neðan og smelltu á [Senda].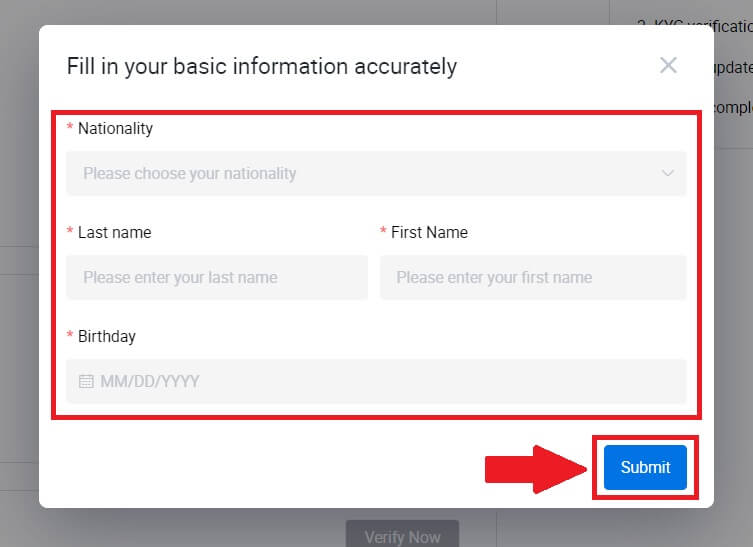
6. Eftir að hafa sent inn upplýsingarnar sem þú hefur fyllt út hefur þú lokið staðfestingu á L1 heimildum þínum. 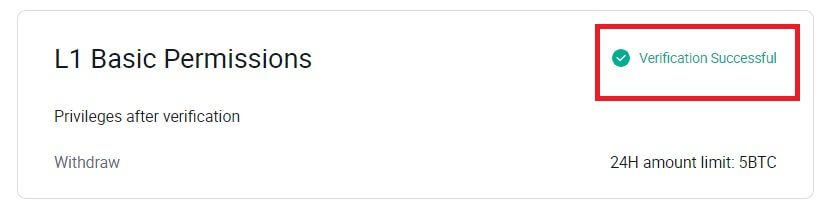
Staðfesting L2 grunnheimilda á HTX
1. Farðu á heimasíðu HTX og smelltu á prófíltáknið. 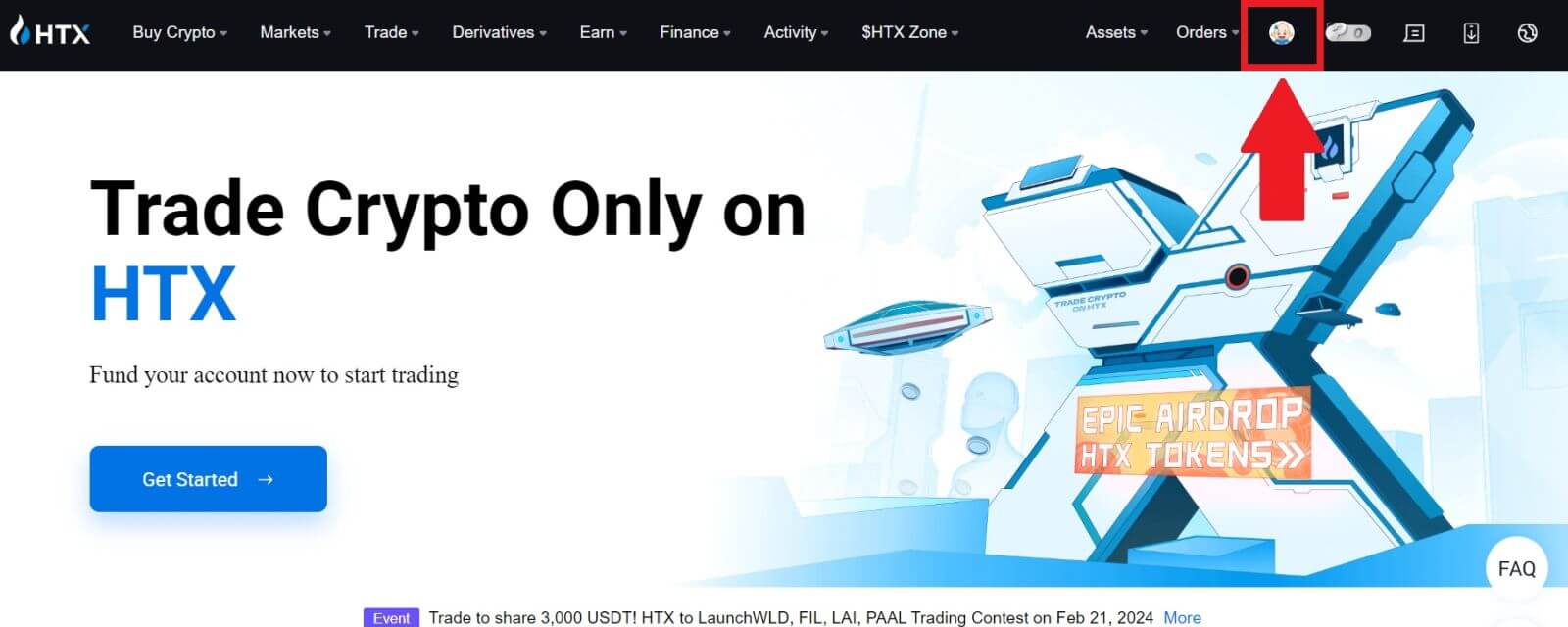
2. Smelltu á [Basic verification] til að halda áfram. 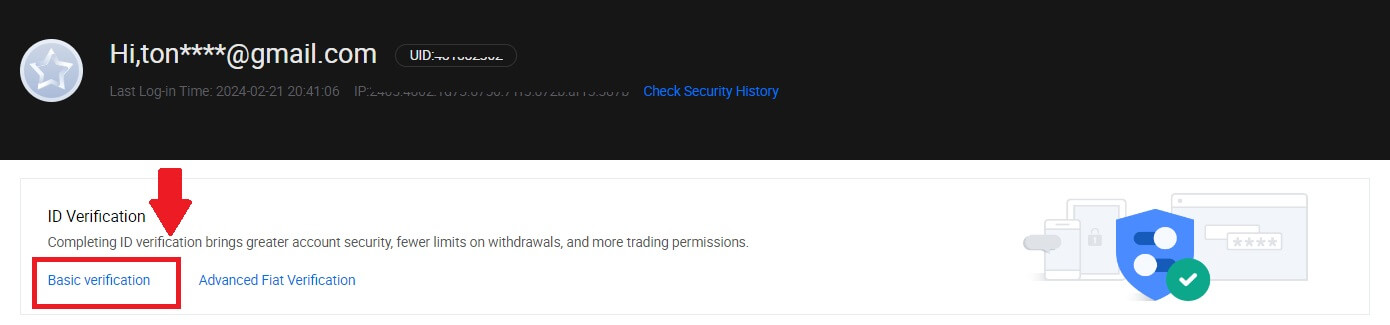
3. Í hlutanum Persónuleg staðfesting, smelltu á [Staðfestu núna].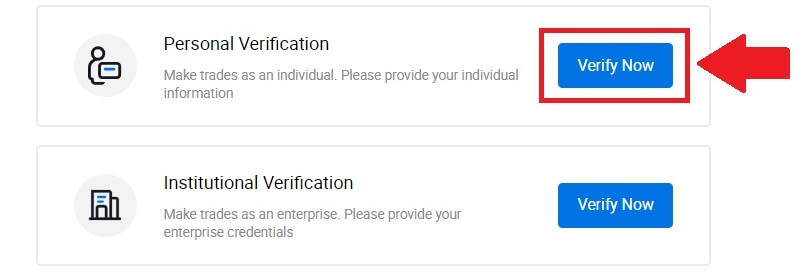
4. Í hlutanum L2 Basic Permission, smelltu á [Staðfestu núna] til að halda áfram .
Athugið: Þú þarft að ljúka L1-staðfestingunni til að halda áfram L2-staðfestingunni.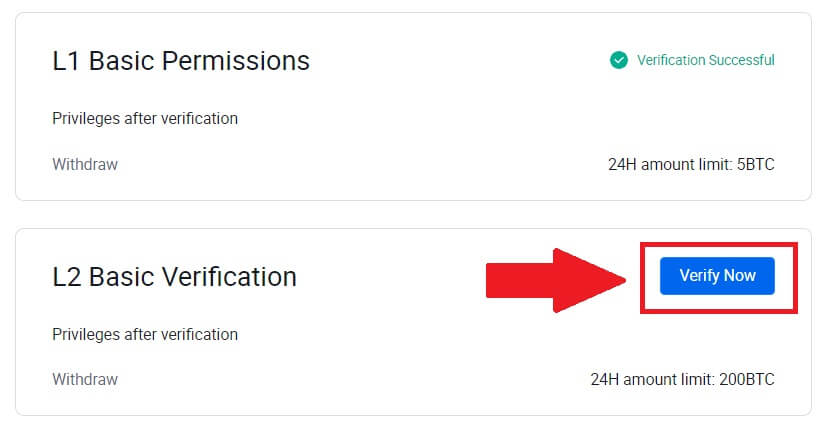
5. Veldu tegund skjalsins og útgáfuland skjalsins.
Byrjaðu á því að taka mynd af skjalinu þínu. Í kjölfarið skaltu hlaða upp skýrum myndum af bæði fram- og bakhlið auðkennisins þíns í tilgreinda reiti. Þegar báðar myndirnar eru greinilega sýnilegar í úthlutuðum reitum, smelltu á [Senda] til að halda áfram.
6. Eftir það skaltu bíða eftir að HTX teymið fari yfir og þú hefur lokið staðfestingu á L2 heimildum þínum.
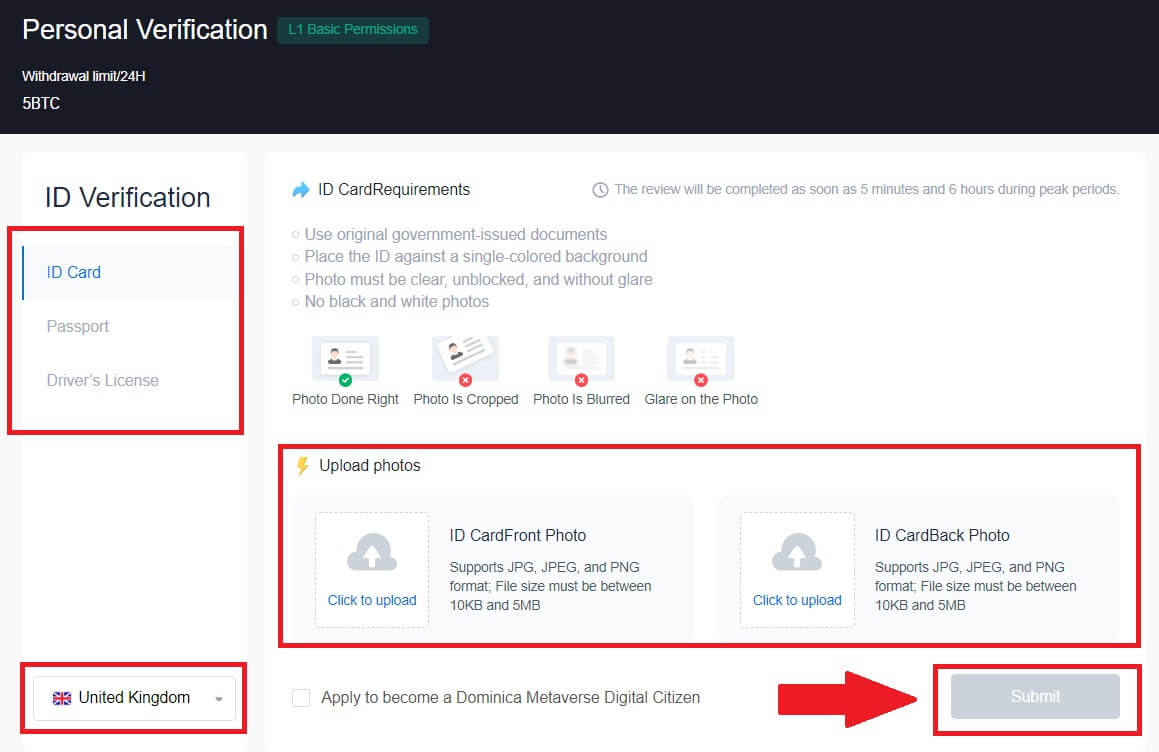
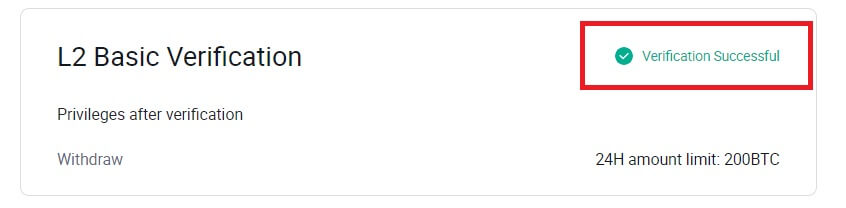
L3 háþróuð leyfisstaðfesting á HTX
1. Farðu á heimasíðu HTX og smelltu á prófíltáknið.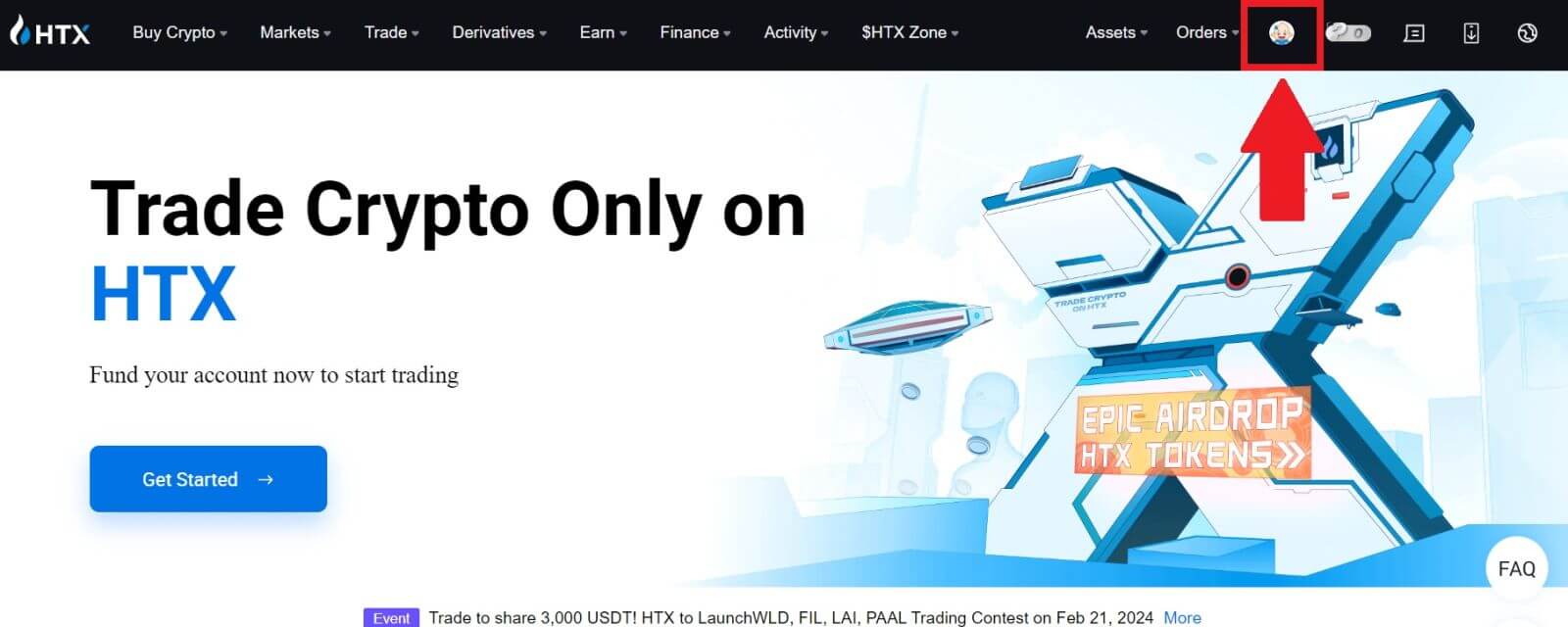
2. Smelltu á [Basic verification] til að halda áfram.
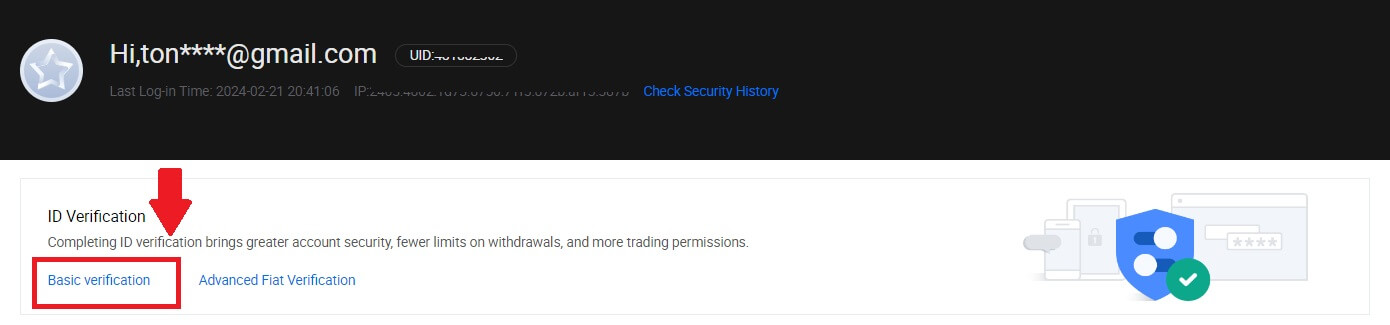
3. Í hlutanum Persónuleg staðfesting, smelltu á [Staðfestu núna].
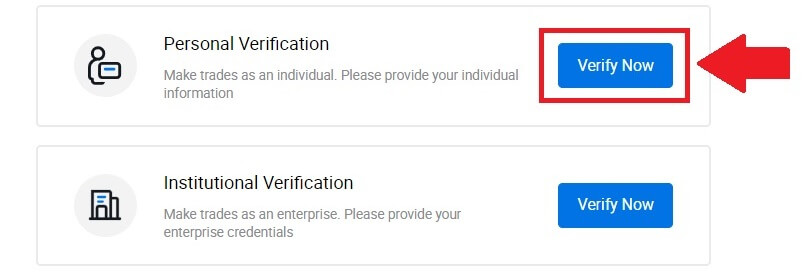
4. Í hlutanum L3 Advanced Permission, smelltu á [Staðfestu núna] til að halda áfram .
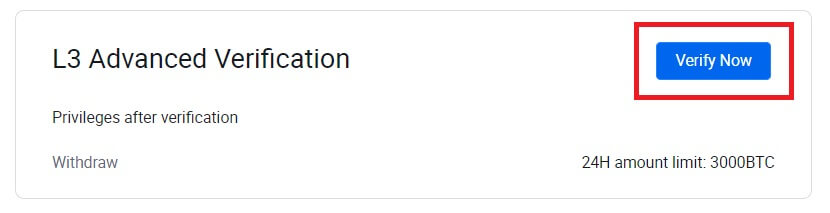 5. Fyrir þessa L3 staðfestingu þarftu að hlaða niður og opna HTX appið í símanum þínum til að halda áfram.
5. Fyrir þessa L3 staðfestingu þarftu að hlaða niður og opna HTX appið í símanum þínum til að halda áfram. 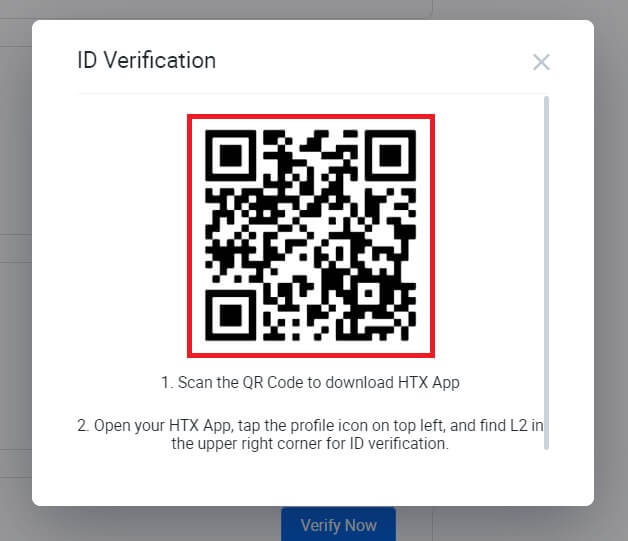
6. Skráðu þig inn á HTX appið þitt, bankaðu á prófíltáknið efst til vinstri og bankaðu á [L2] til að staðfesta auðkenni.
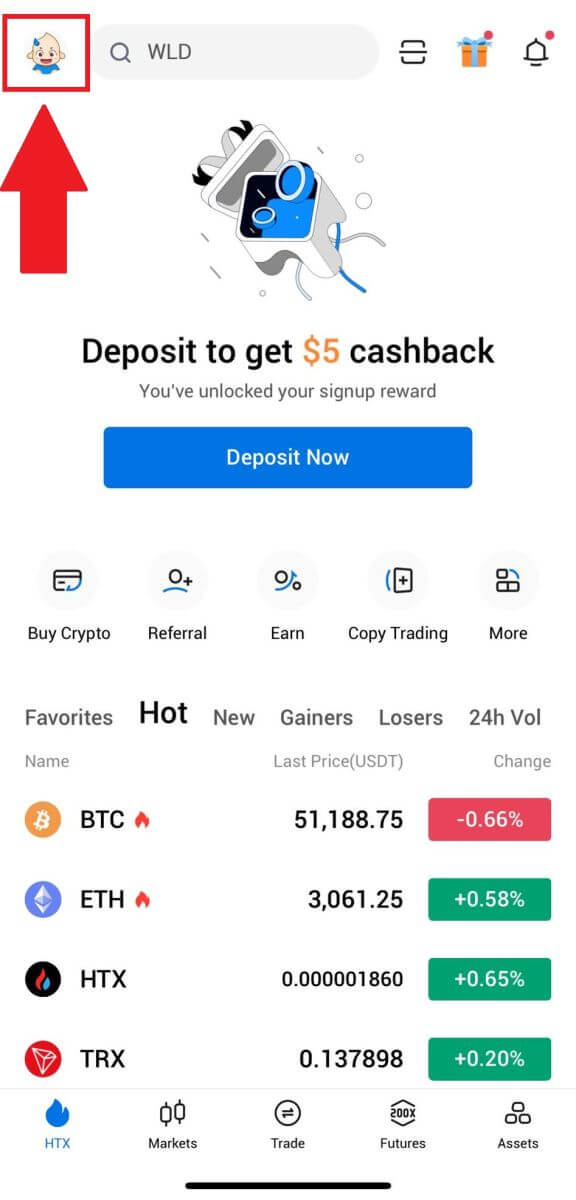
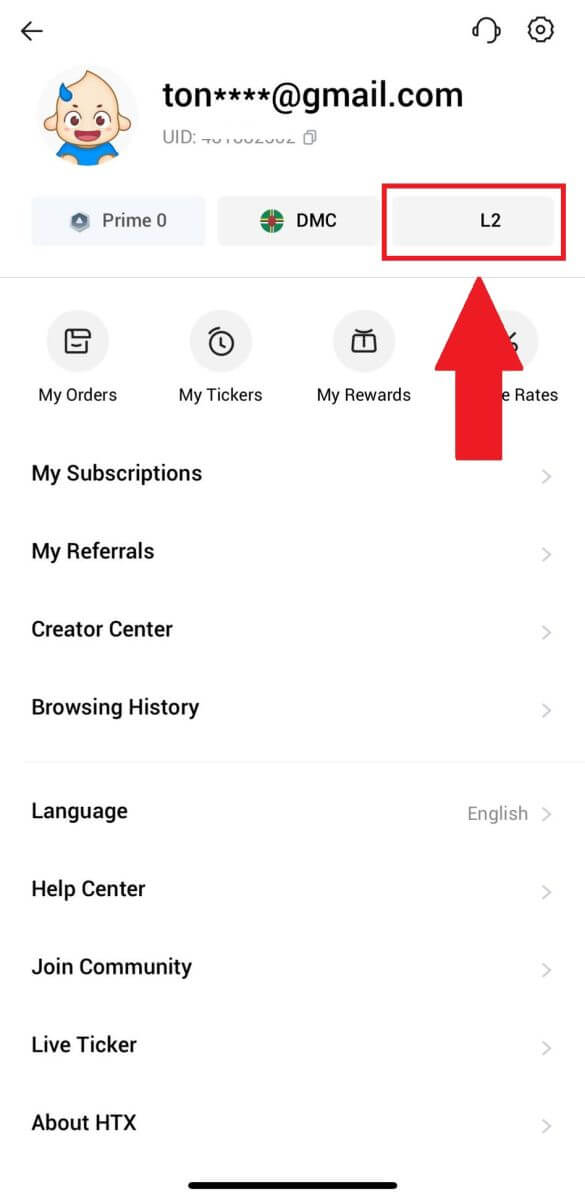
7. Á L3 Staðfestingarhlutanum pikkarðu á [Staðfesta].
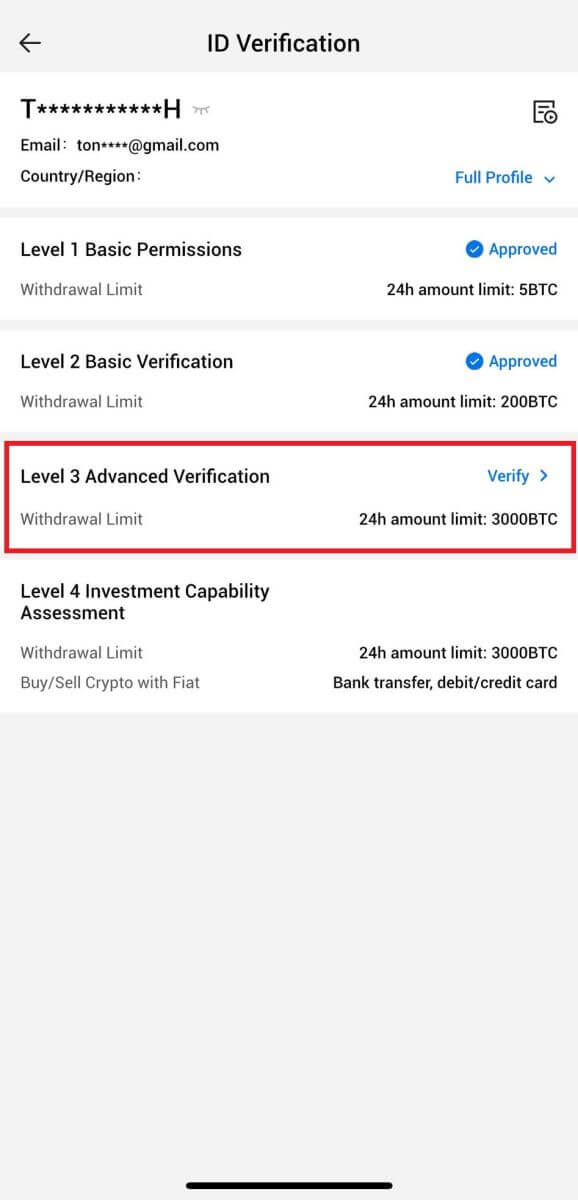
8. Ljúktu við andlitsgreininguna til að halda ferlinu áfram.
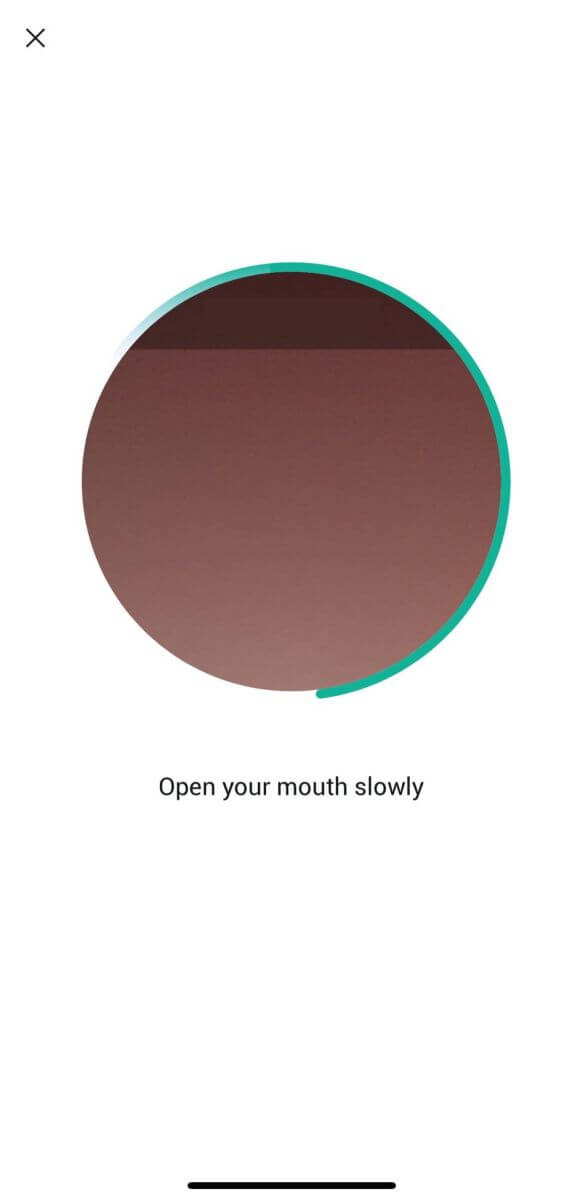
9. Stig 3 sannprófunin mun ná árangri eftir að umsókn þín hefur verið samþykkt.
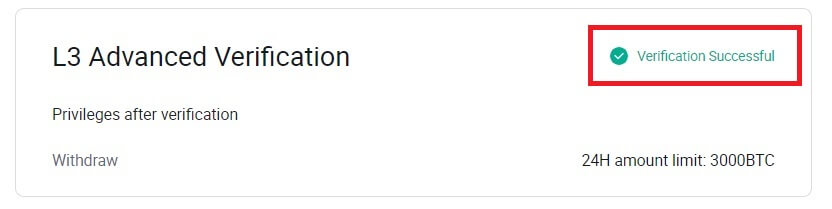
L4 fjárfestingargetumat staðfesting á HTX
1. Farðu á heimasíðu HTX og smelltu á prófíltáknið.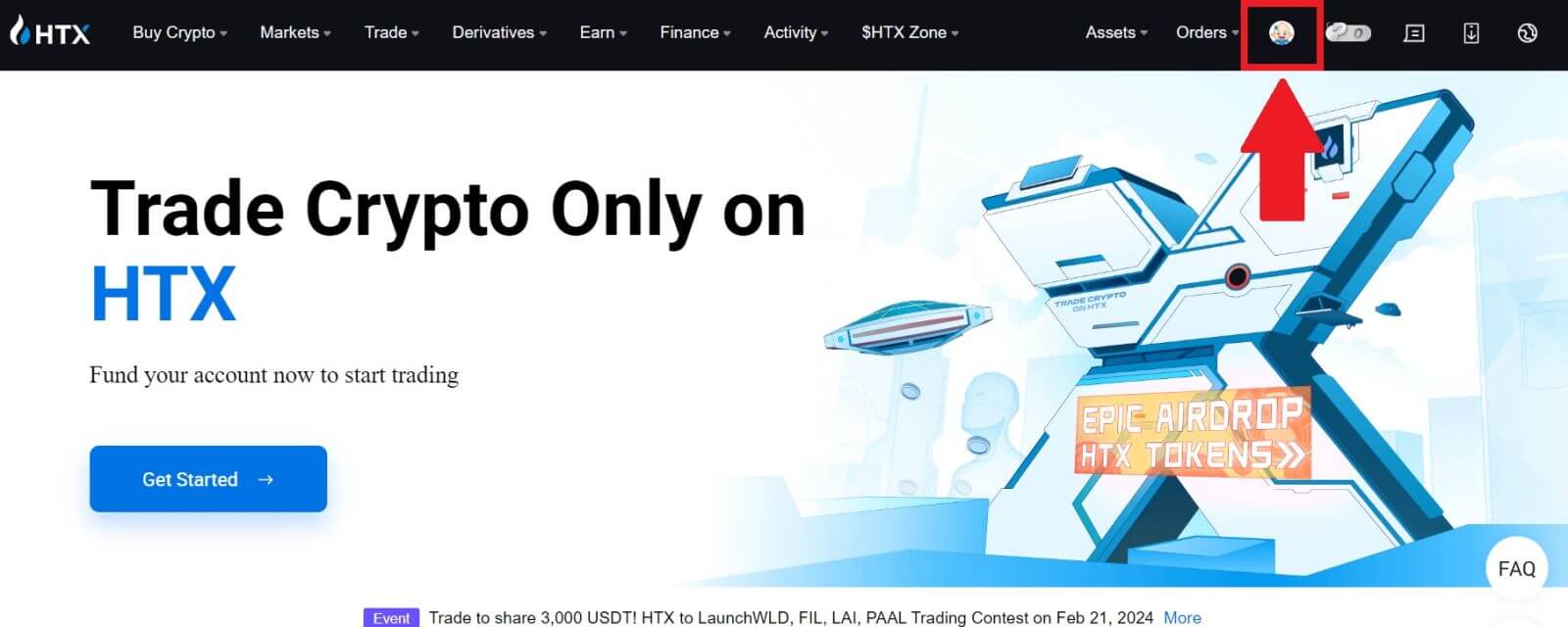
2. Smelltu á [Basic verification] til að halda áfram.

3. Í hlutanum Persónuleg staðfesting, smelltu á [Staðfestu núna].
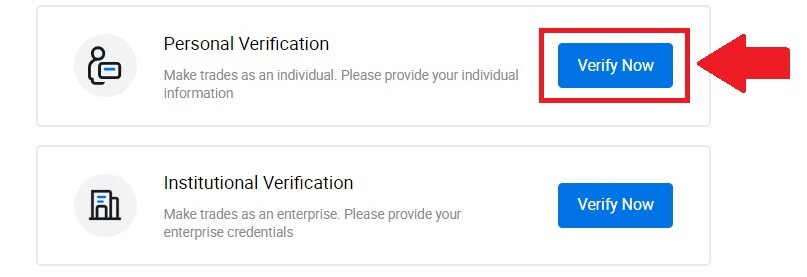
4. Í L4 hlutanum, smelltu á [Staðfestu núna] til að halda áfram .
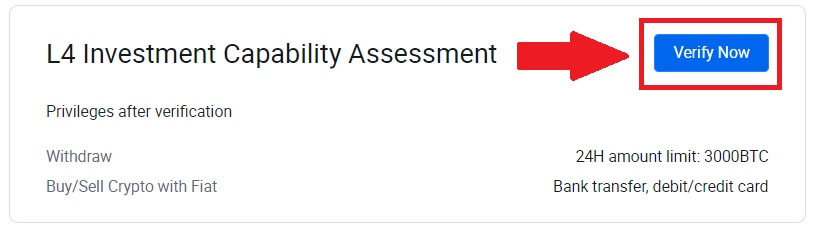
5. Skoðaðu eftirfarandi kröfur og öll studd skjöl, fylltu út upplýsingarnar hér að neðan og smelltu á [Senda].
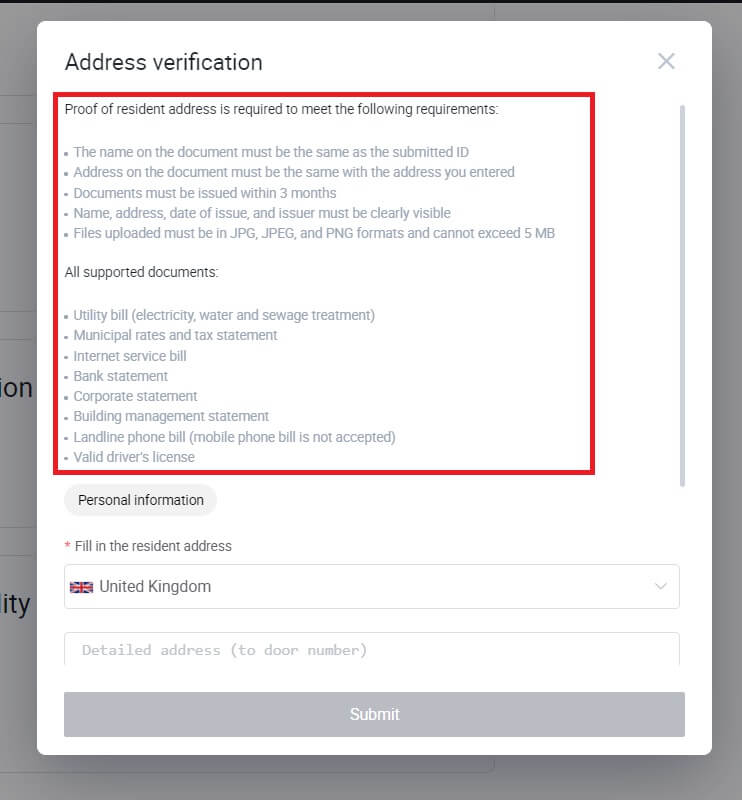
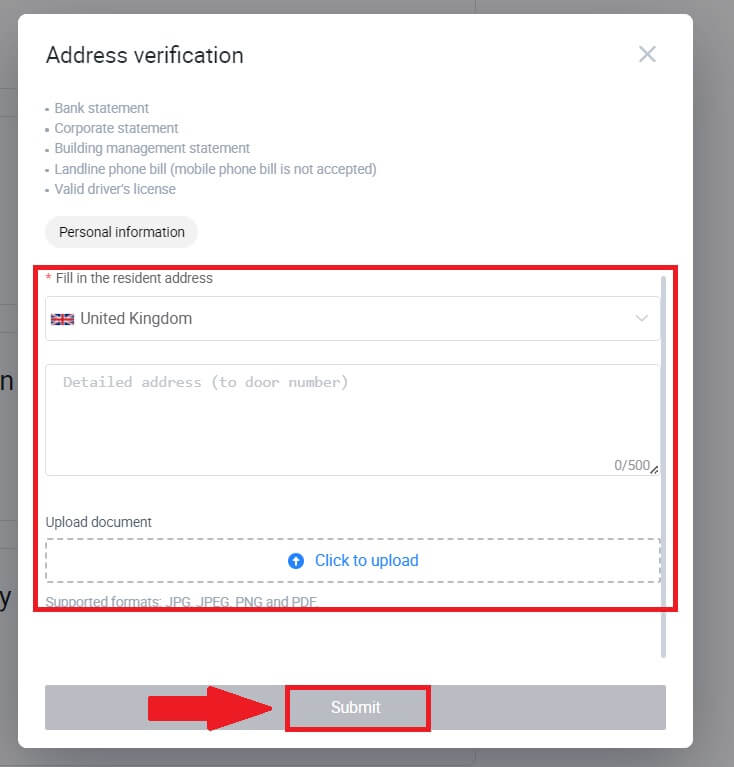
6. Eftir það hefur þú lokið L4 fjárfestingarhæfismati með góðum árangri.
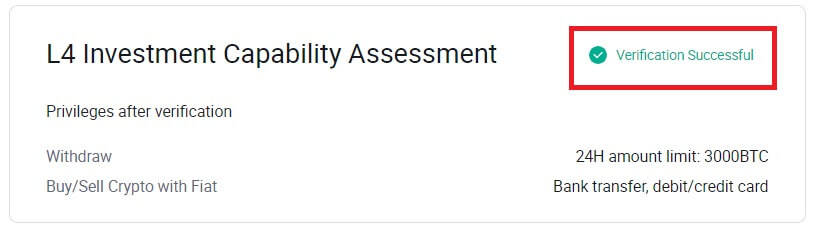
Hvernig á að ljúka auðkenningarstaðfestingu á HTX (appi)
Staðfesting L1 grunnheimilda á HTX
1. Skráðu þig inn á HTX appið þitt, bankaðu á prófíltáknið efst til vinstri.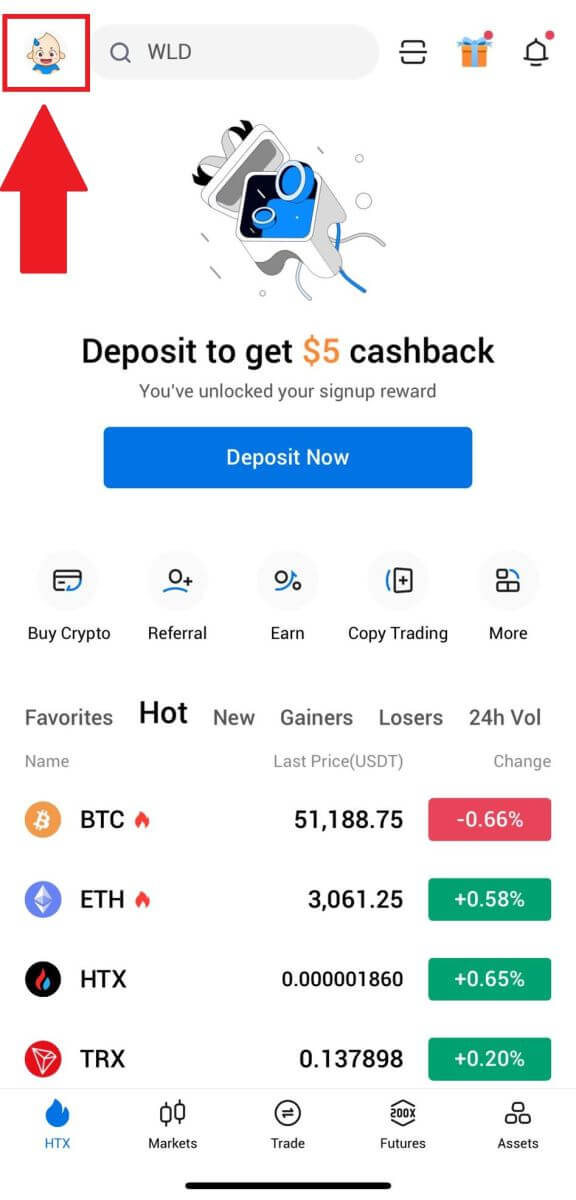
2. Pikkaðu á [Óstaðfest] til að halda áfram.
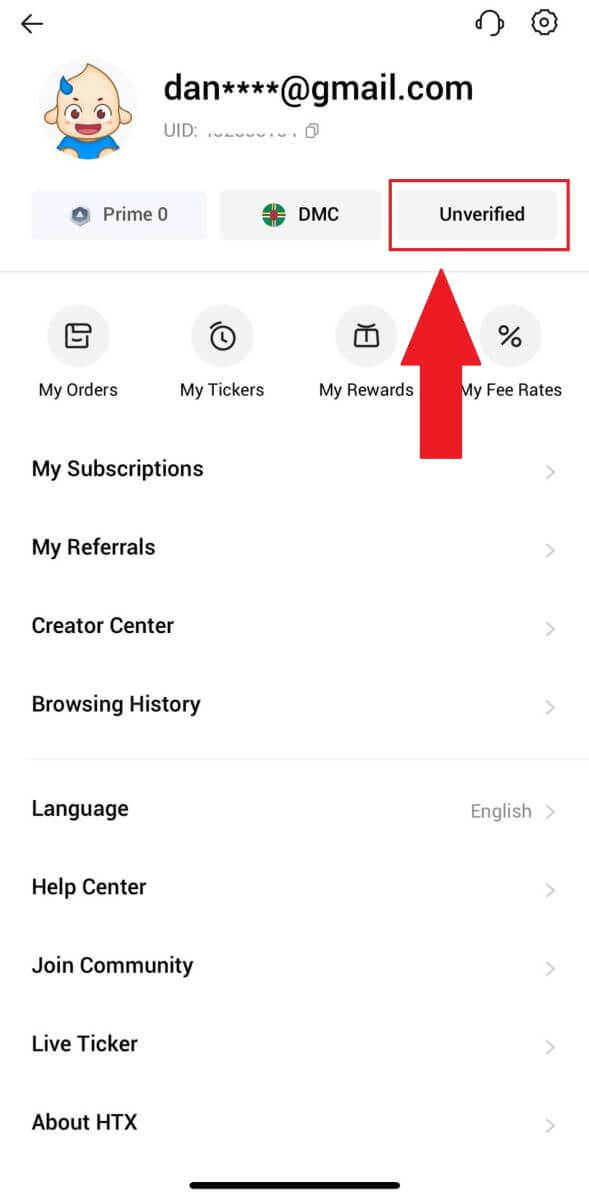
3. Pikkaðu á [Staðfesta] í hlutanum grunnheimildir 1. stigs .
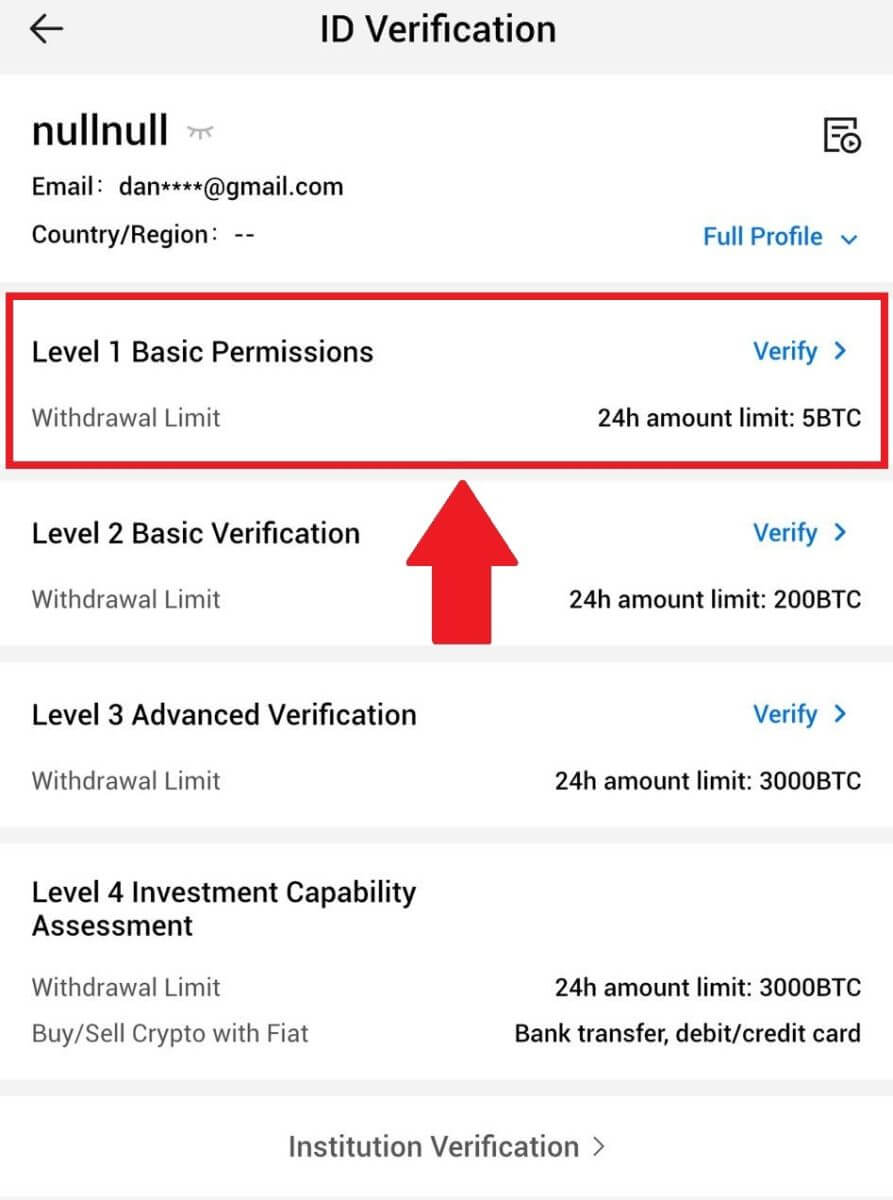
4. Fylltu út allar upplýsingarnar hér að neðan og pikkaðu á [Senda].
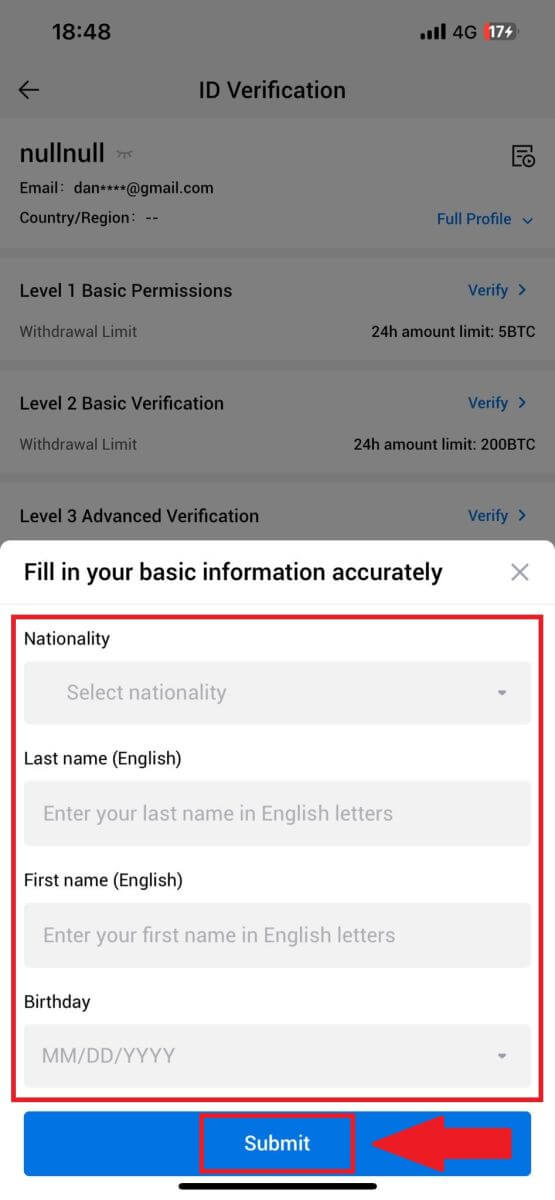
5. Eftir að hafa sent inn upplýsingarnar sem þú hefur fyllt út hefur þú lokið staðfestingu á L1 heimildum þínum.
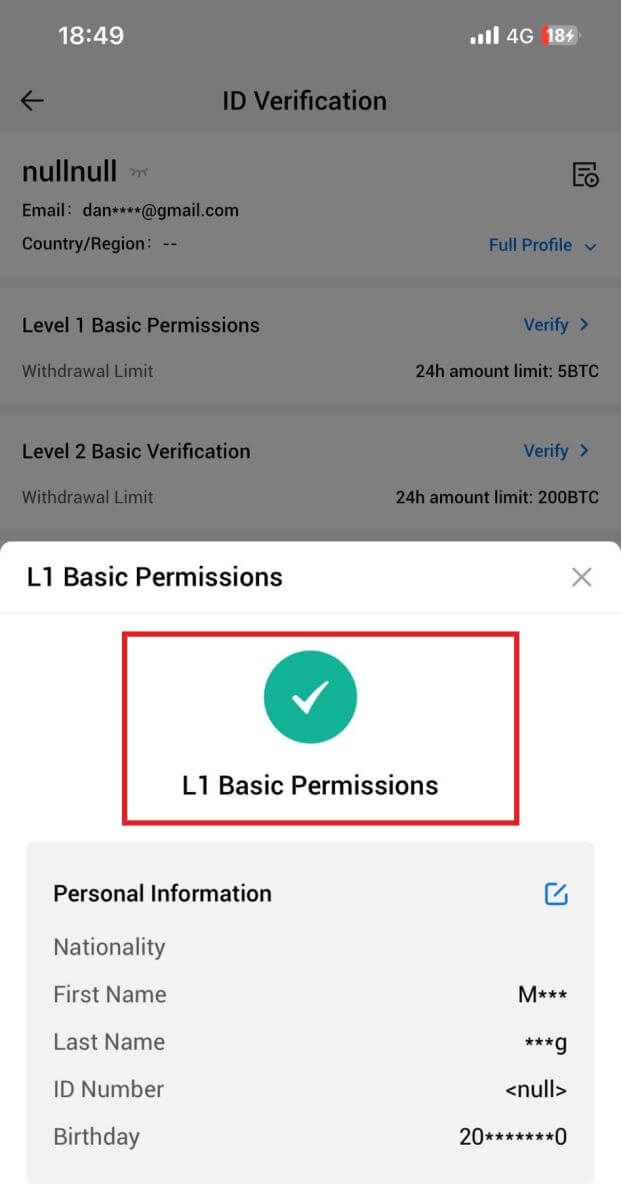
Staðfesting L2 grunnheimilda á HTX
1. Skráðu þig inn á HTX appið þitt, bankaðu á prófíltáknið efst til vinstri. 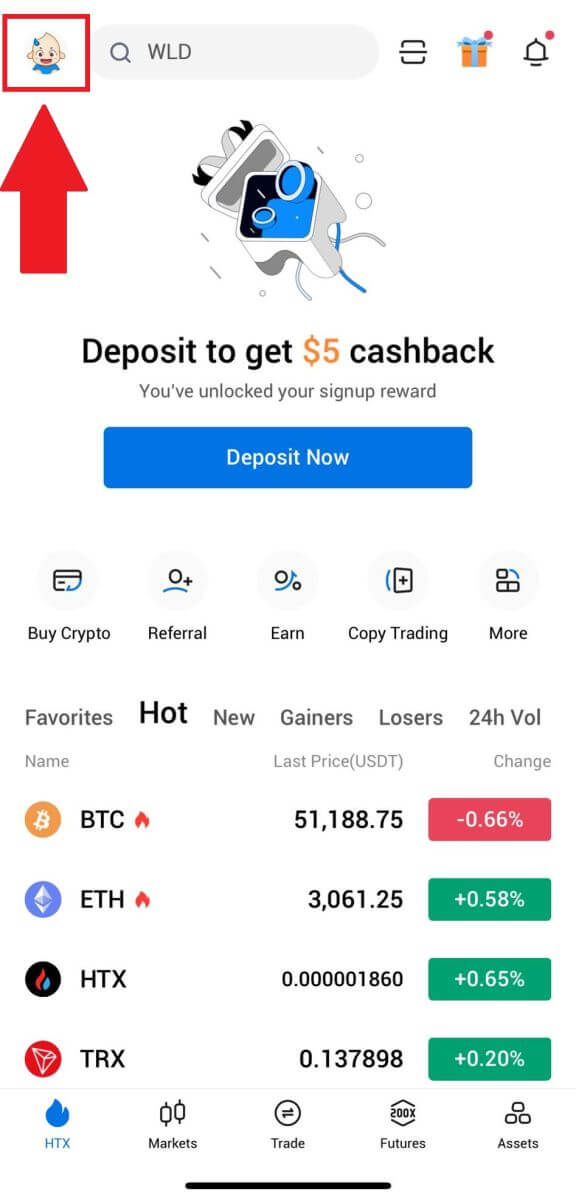
2. Pikkaðu á [Óstaðfest] til að halda áfram. 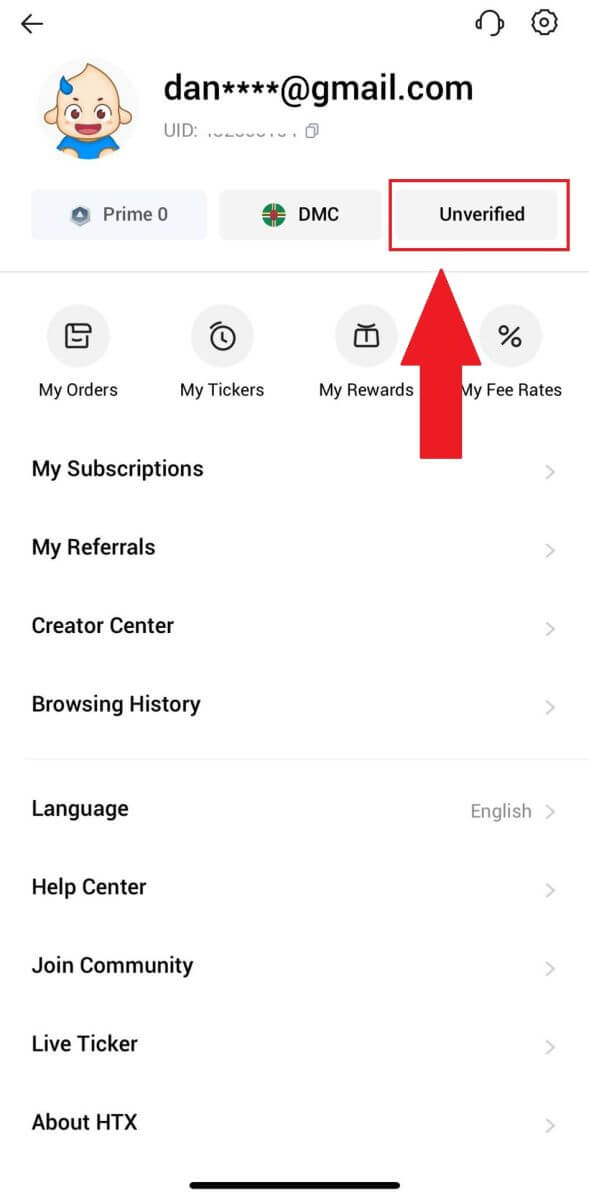
3. Pikkaðu á [Staðfesta] í hlutanum grunnheimildir 2. stigs .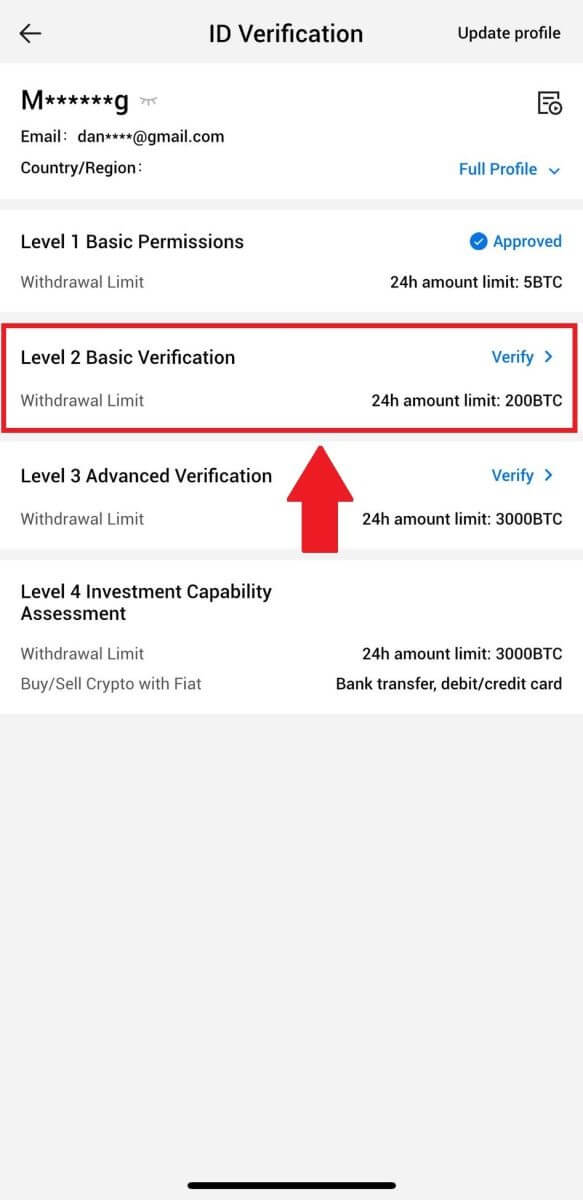
4. Veldu skjalagerð og land sem gefur út skjalið. Pikkaðu síðan á [Næsta].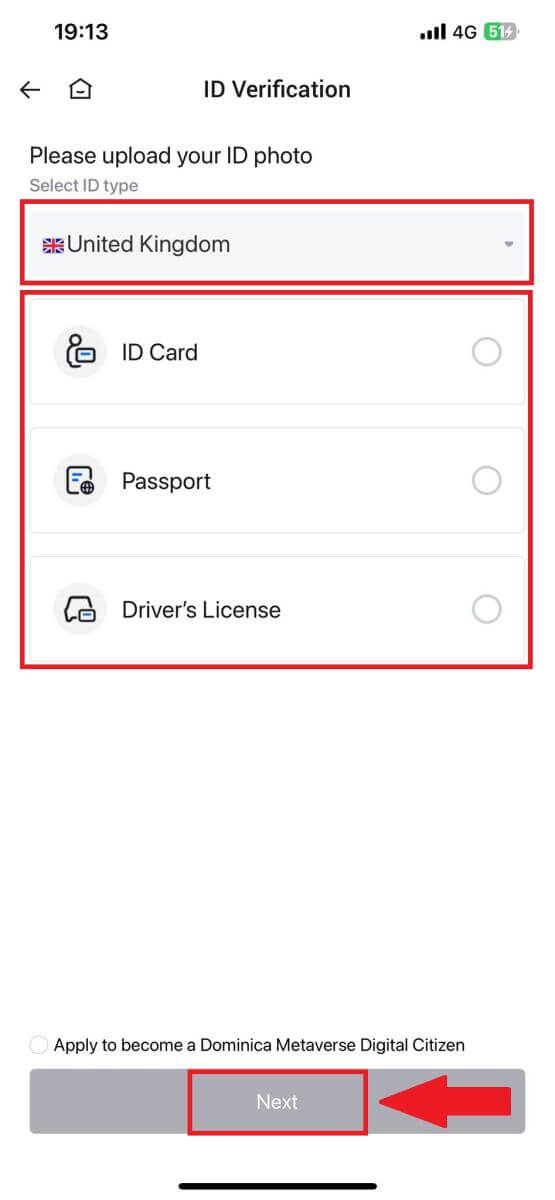
5. Byrjaðu á því að taka mynd af skjalinu þínu. Í kjölfarið skaltu hlaða upp skýrum myndum af bæði fram- og bakhlið auðkennisins þíns í tilgreinda reiti. Þegar báðar myndirnar eru greinilega sýnilegar í úthlutuðum reitum, bankaðu á [Senda] til að halda áfram. 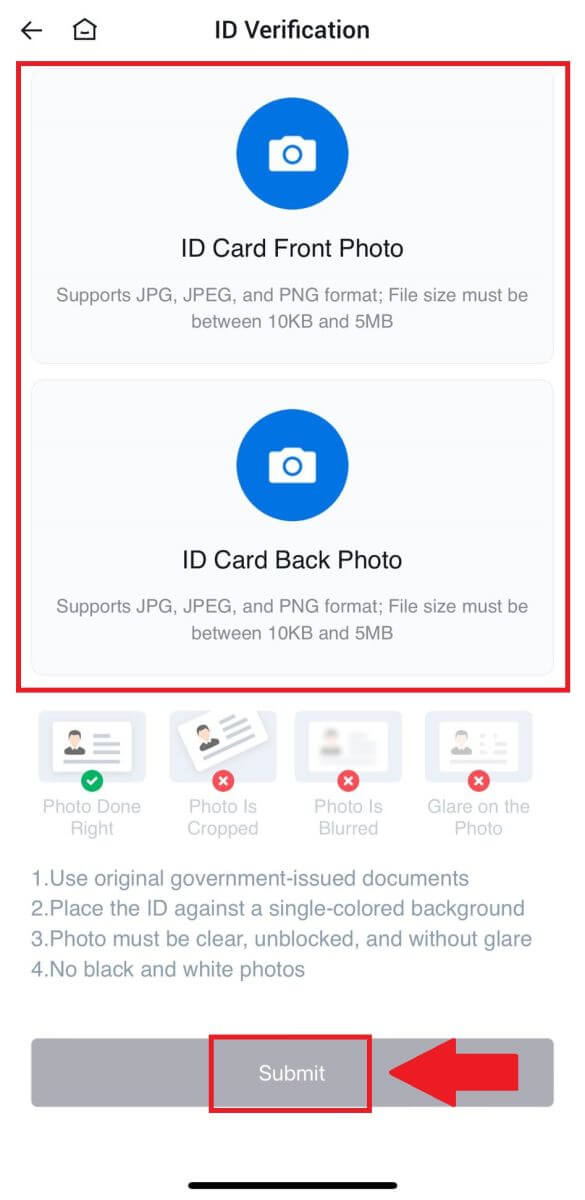
6. Eftir það skaltu bíða eftir að HTX teymið fari yfir og þú hefur lokið staðfestingu á L2 heimildum þínum.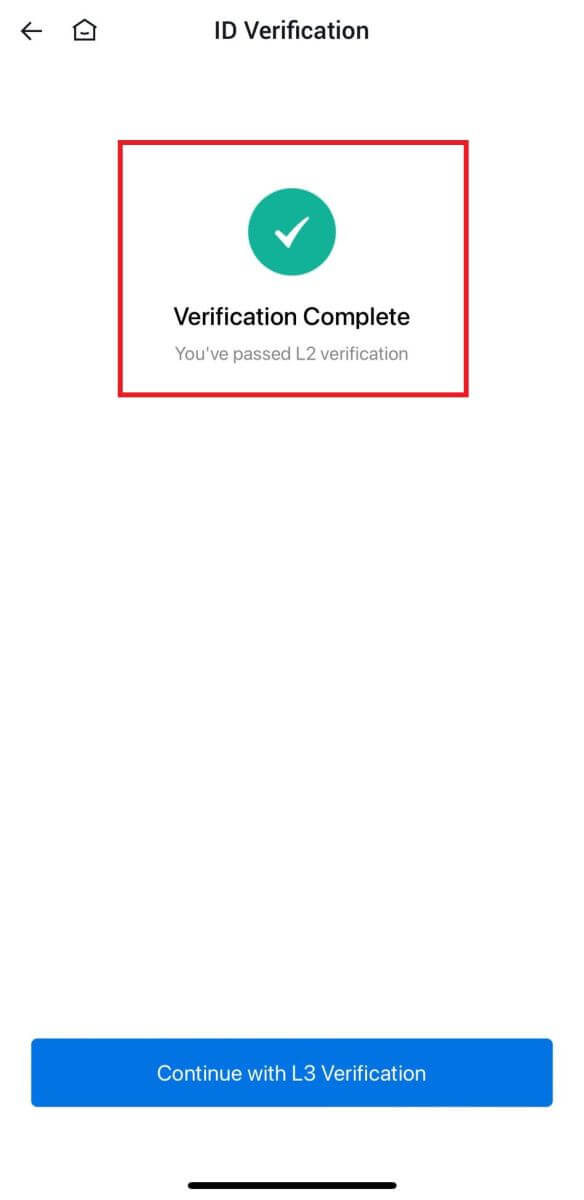
L3 Advanced Permissions Staðfesting á HTX
1. Skráðu þig inn á HTX appið þitt, bankaðu á prófíltáknið efst til vinstri. 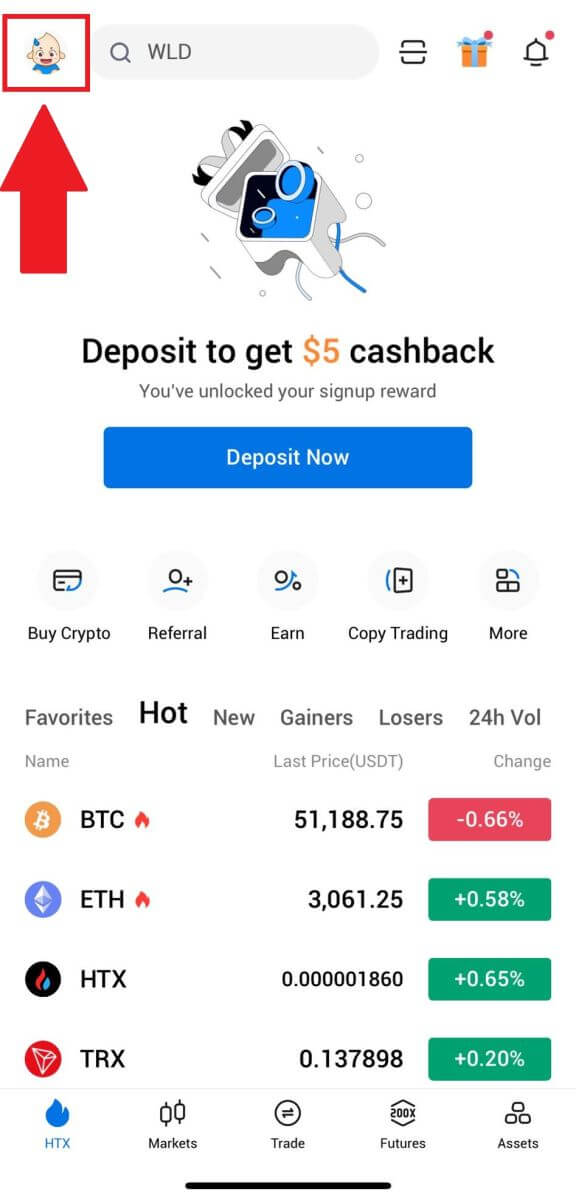
2. Pikkaðu á [L2] til að halda áfram.
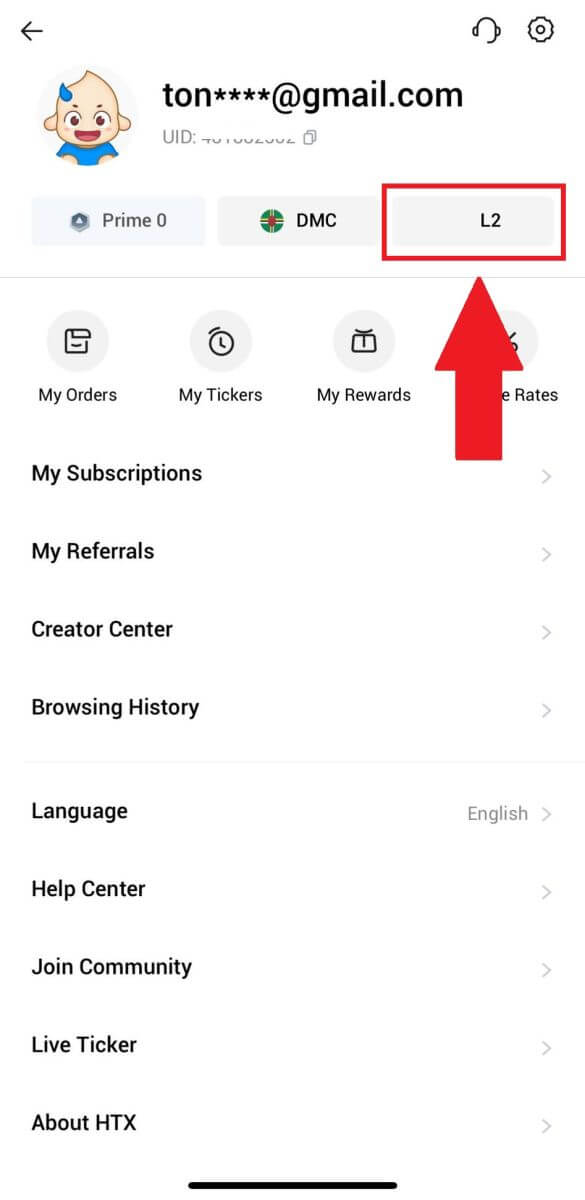
3. Á L3-staðfestingarhlutanum pikkarðu á [Staðfesta].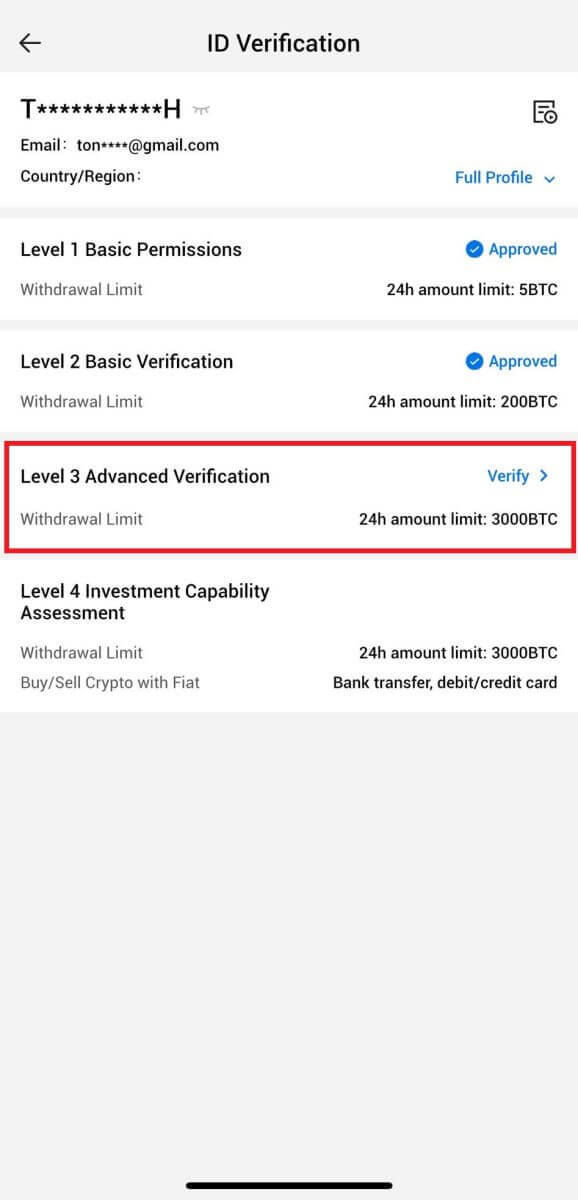
4. Ljúktu við andlitsgreininguna til að halda ferlinu áfram. 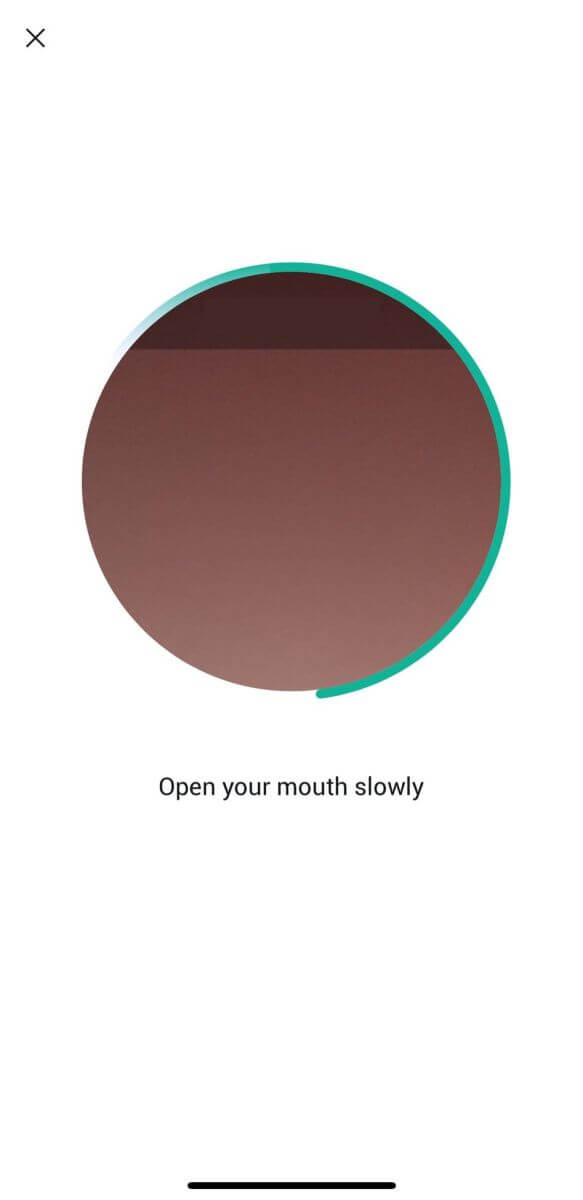
5. Stig 3 sannprófunin mun ná árangri eftir að umsókn þín hefur verið samþykkt. 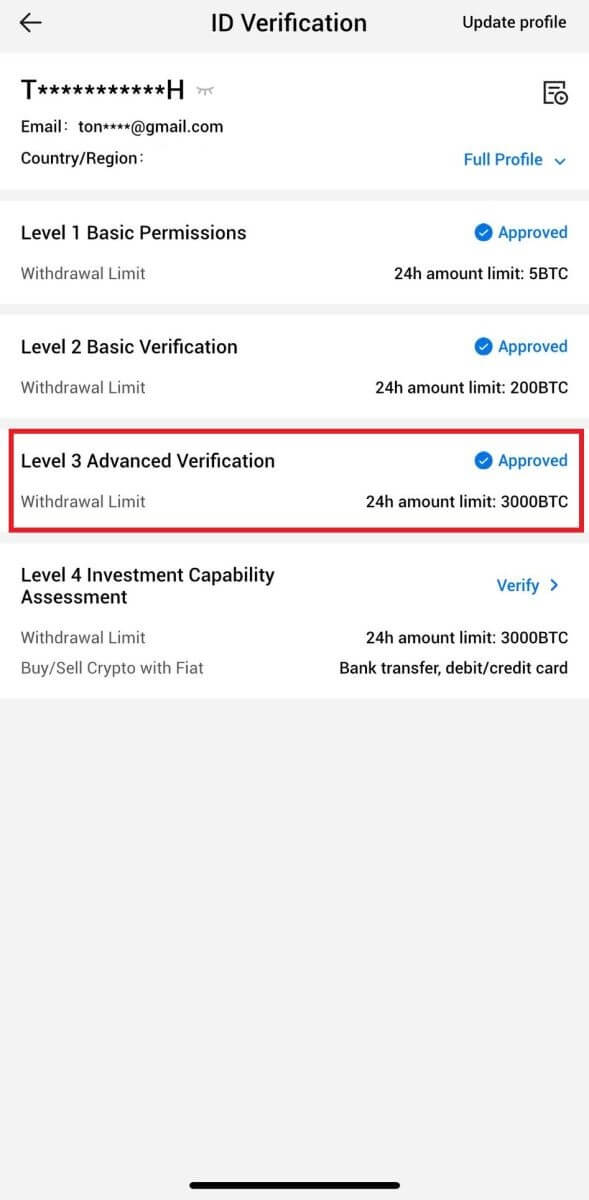
L4 fjárfestingargetumat staðfesting á HTX
1. Skráðu þig inn á HTX appið þitt, bankaðu á prófíltáknið efst til vinstri. 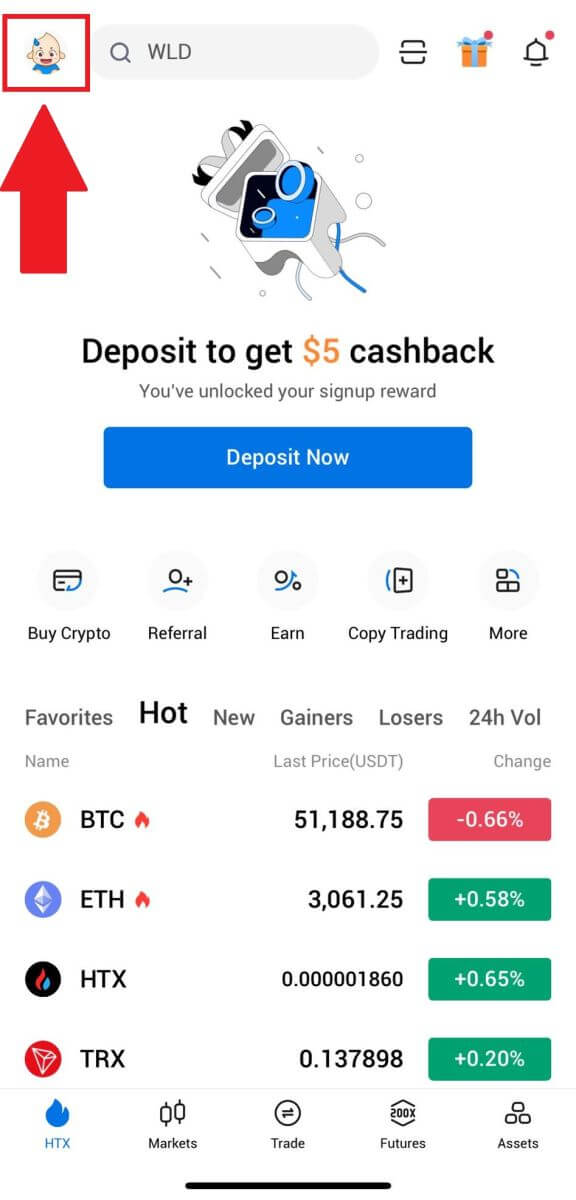
2. Bankaðu á [L3] til að halda áfram.
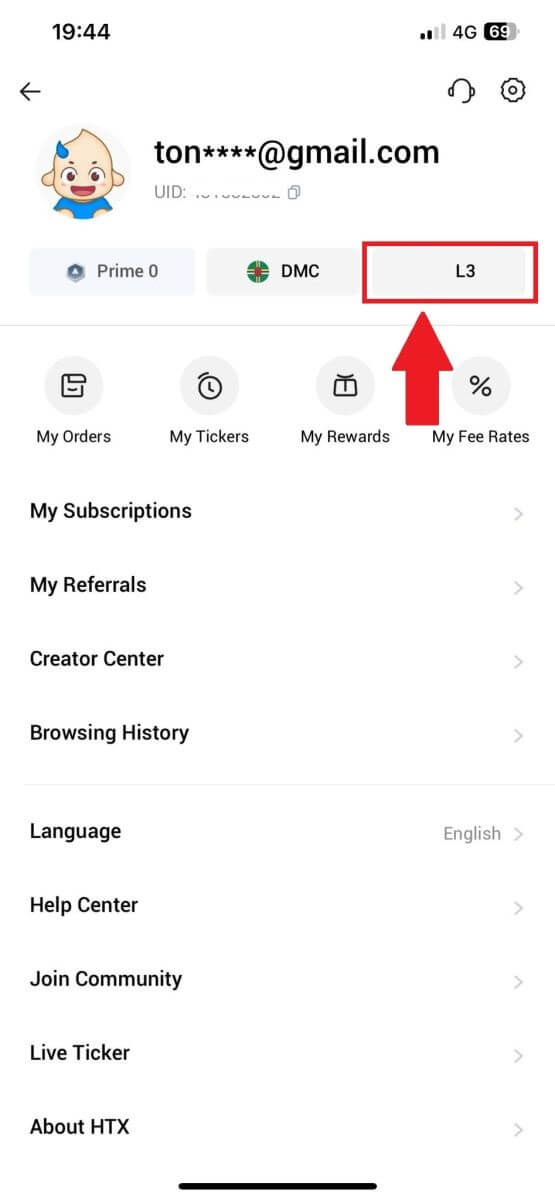
3. Í hlutanum L4 Investment Capability Assessment, bankaðu á [Staðfesta].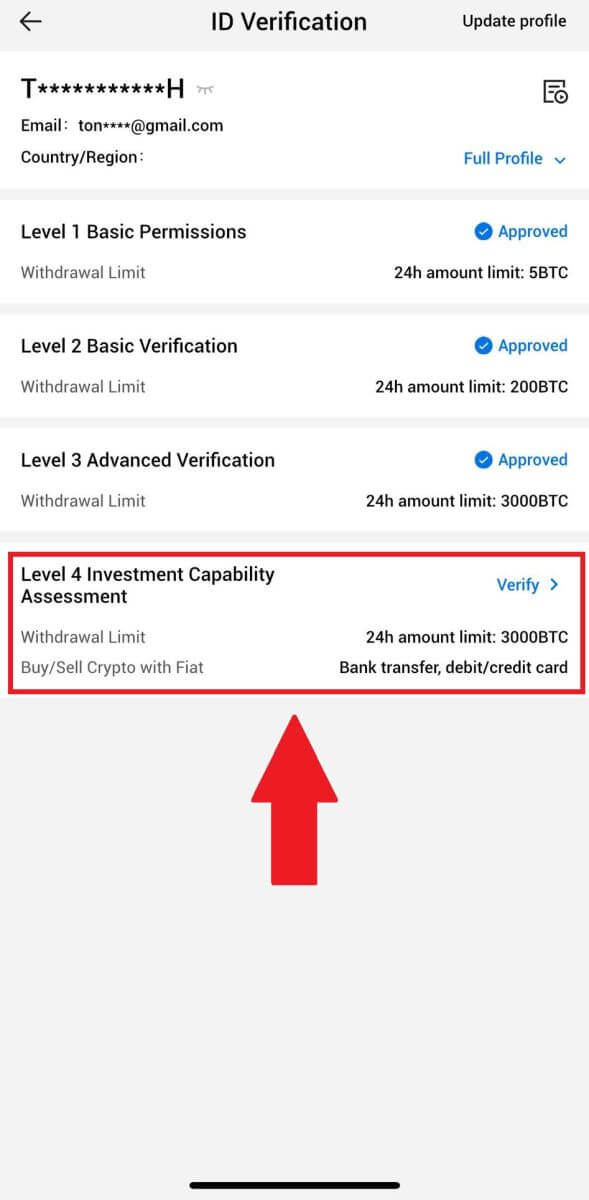
4. Skoðaðu eftirfarandi kröfur og öll studd skjöl, fylltu út upplýsingarnar hér að neðan og pikkaðu á [Senda].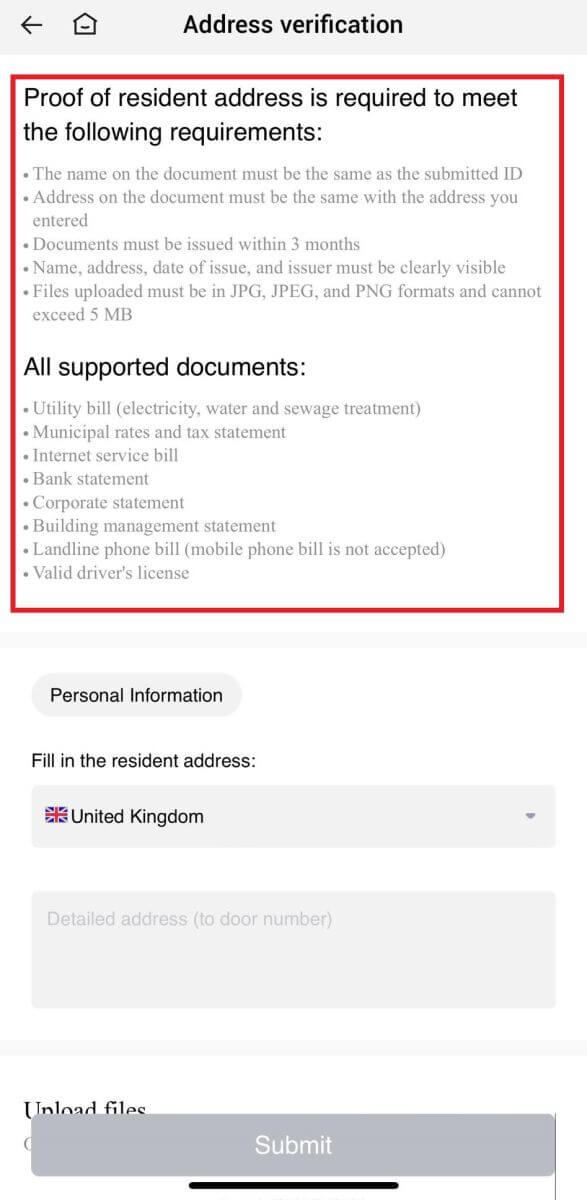
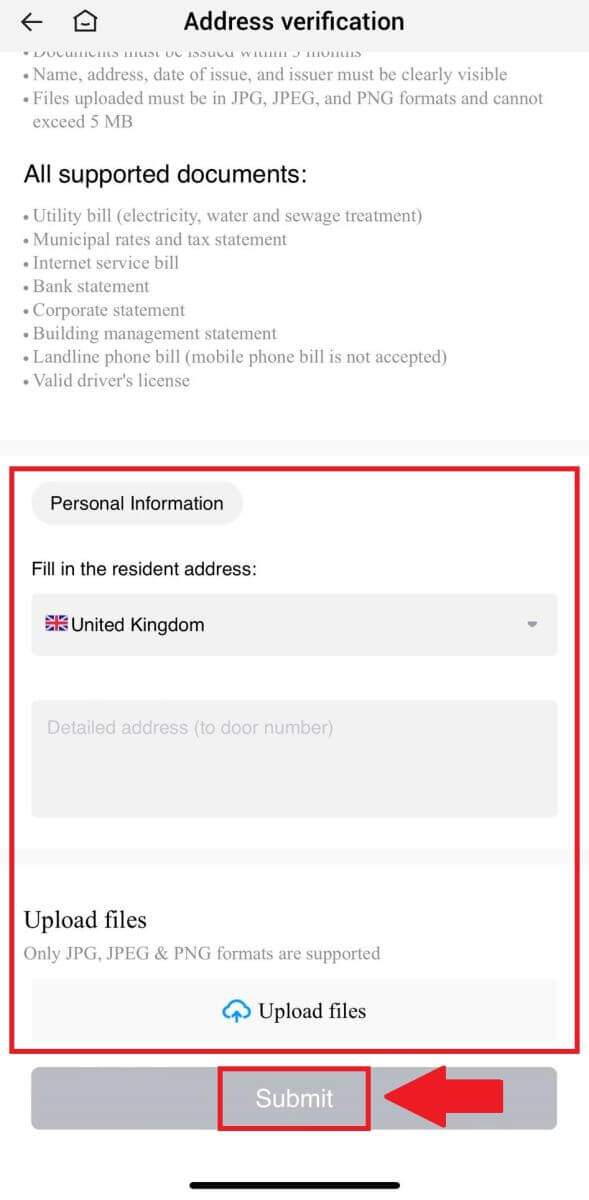 5. Eftir það hefur þú lokið L4 fjárfestingarhæfismati með góðum árangri.
5. Eftir það hefur þú lokið L4 fjárfestingarhæfismati með góðum árangri. 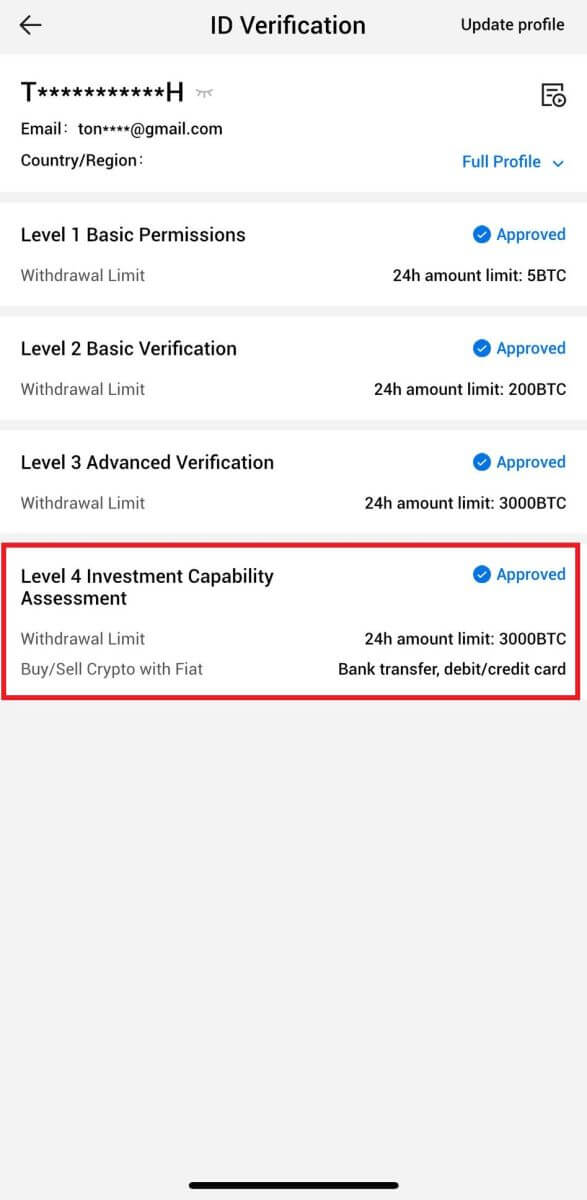
Hvernig á að leggja inn/kaupa Crypto í HTX
Hvernig á að kaupa Crypto með kredit-/debetkorti á HTX
Kauptu Crypto með kredit-/debetkorti á HTX (vefsíða)
1. Skráðu þig inn á HTX þinn , smelltu á [Buy Crypto] og veldu [Quick Trade].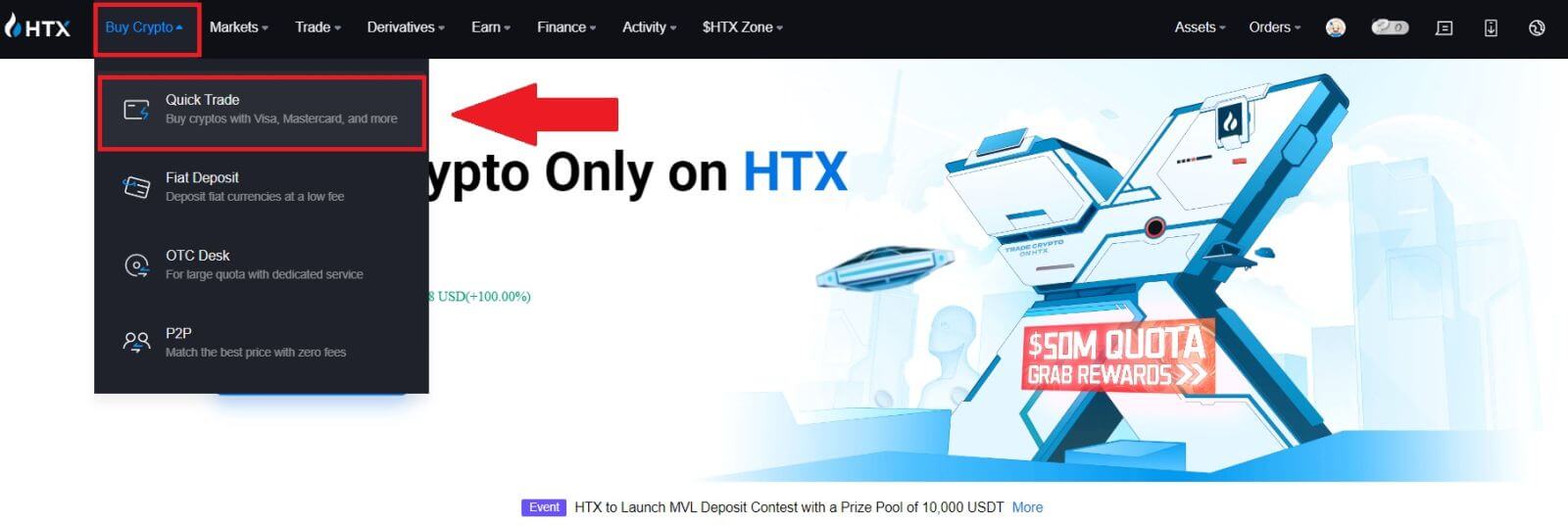
2. Veldu fiat gjaldmiðil fyrir greiðslu og dulmálið sem þú vilt kaupa. Sláðu inn viðkomandi innkaupaupphæð eða magn.
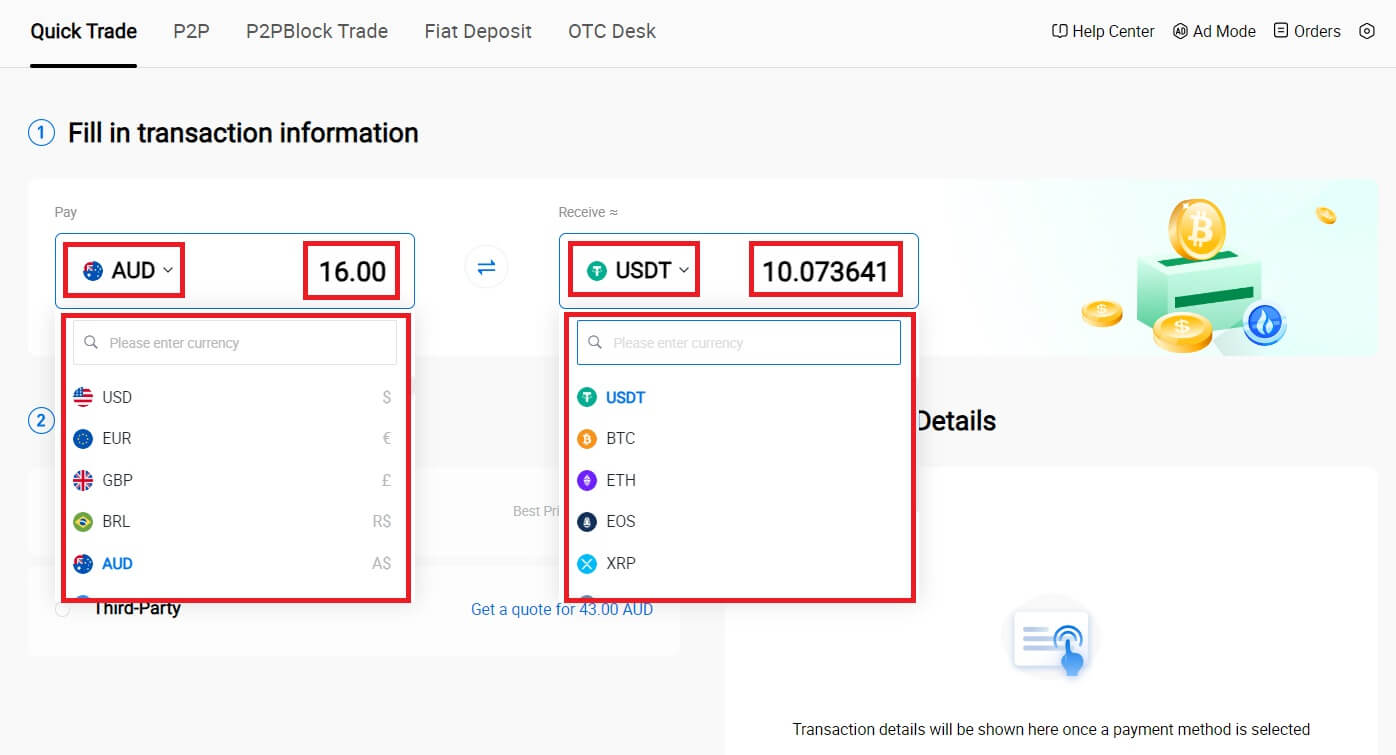
3. Veldu Kredit-/debetkort sem greiðslumáta.
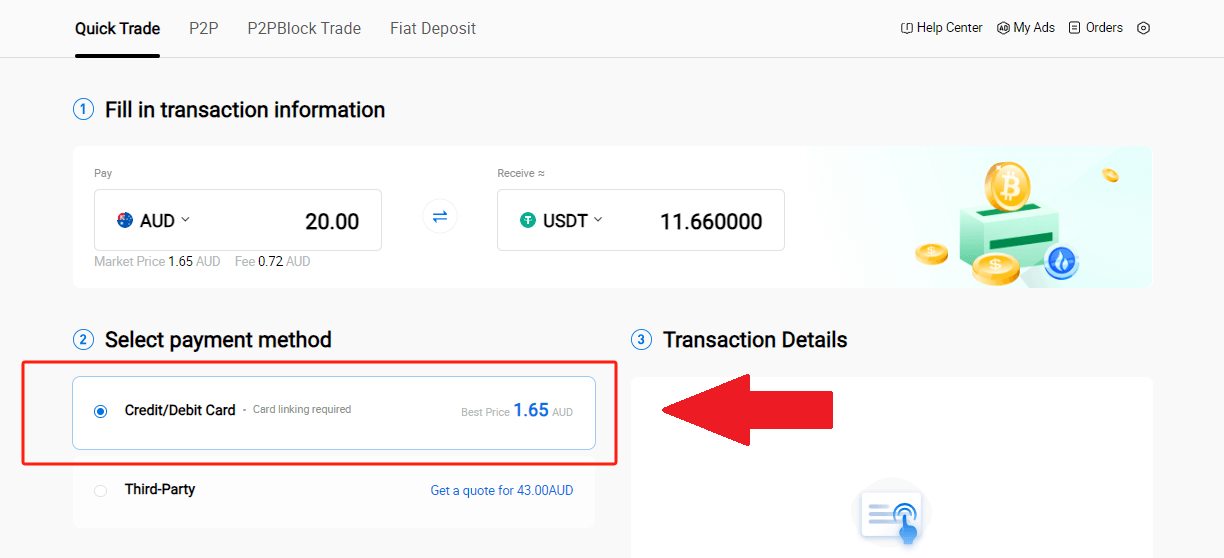
4. Ef þú ert nýr í kredit-/debetkortagreiðslum þarftu fyrst að tengja kredit-/debetkortið þitt.
Smelltu á Tengill núna til að fá aðgang að kortastaðfestingarsíðunni og veita nauðsynlegar upplýsingar. Smelltu á [Staðfesta] eftir að þú hefur fyllt út upplýsingarnar.
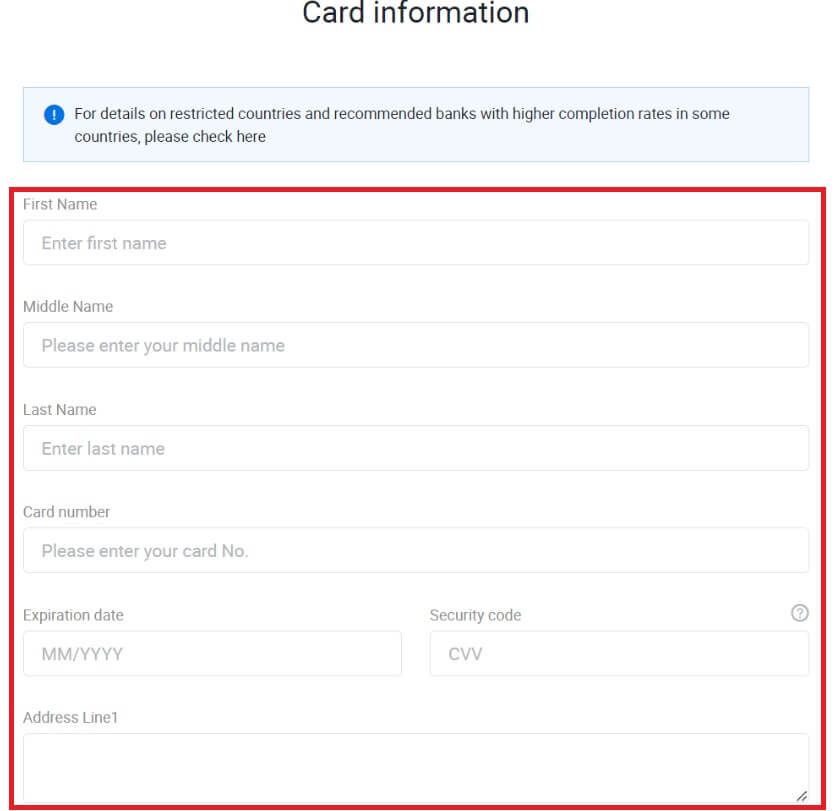
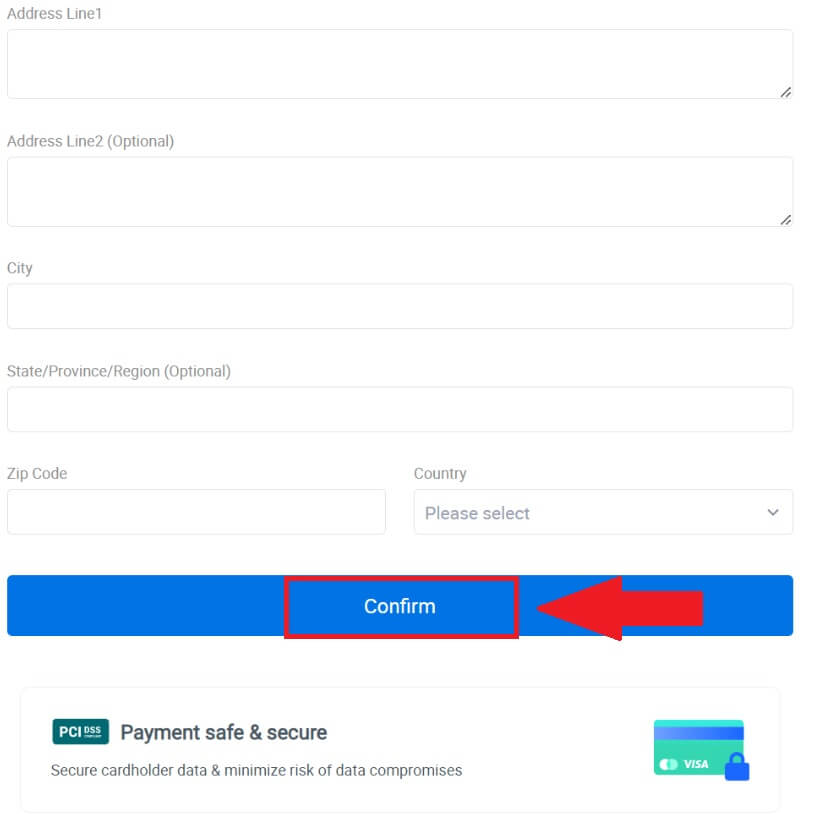
5. Eftir að hafa tengt kortið þitt skaltu athuga færsluupplýsingarnar þínar. Ef allt er rétt, smelltu á [Borga...] .
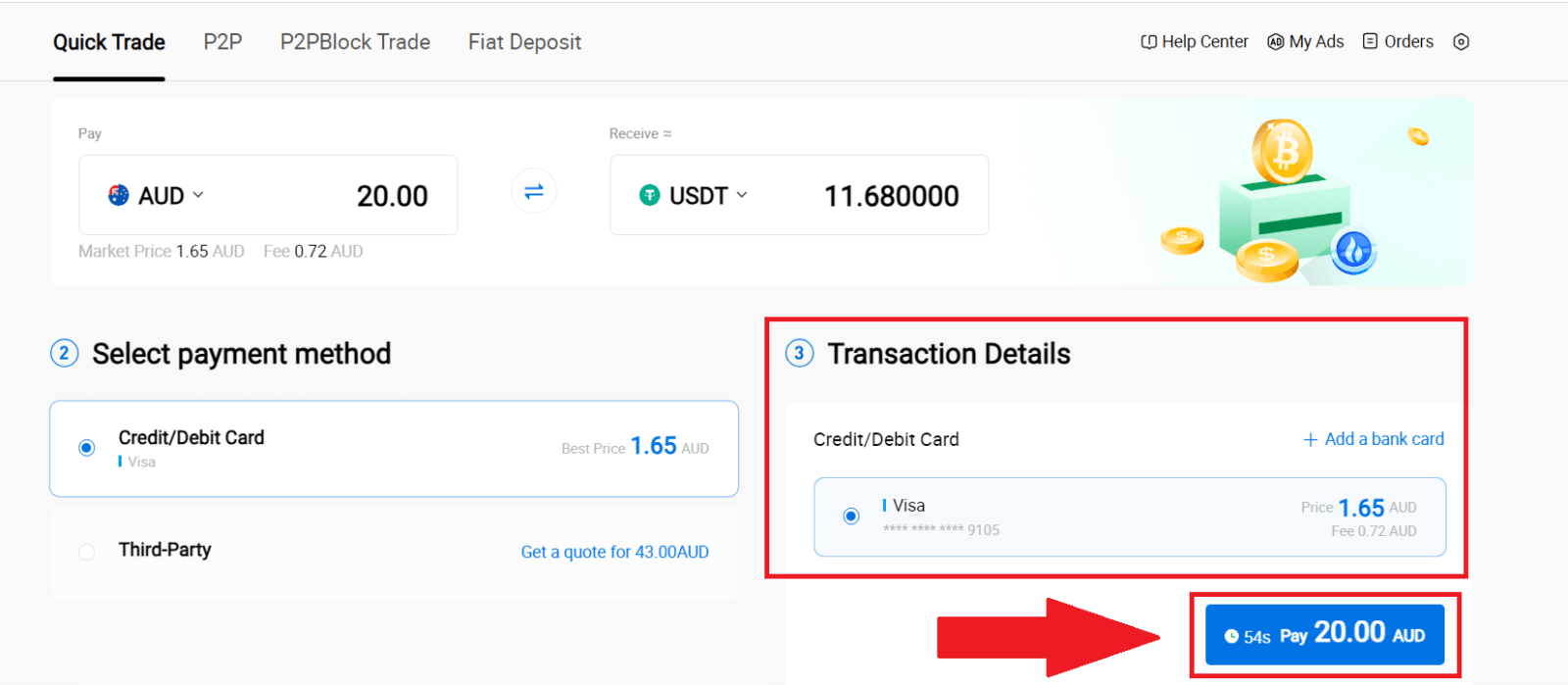
6. Til að tryggja öryggi fjármuna þinna, vinsamlegast ljúktu við staðfestingu CVV. Fylltu út öryggiskóðann hér að neðan og smelltu á [Staðfesta].
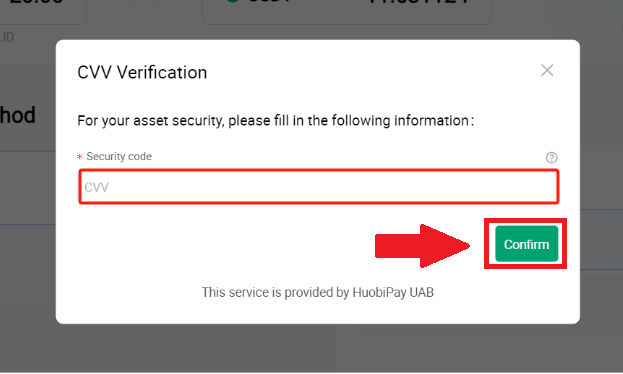
7. Bíddu einfaldlega í smá stund til að ljúka viðskiptunum. Eftir það hefur þú keypt dulmál með góðum árangri í gegnum HTX.
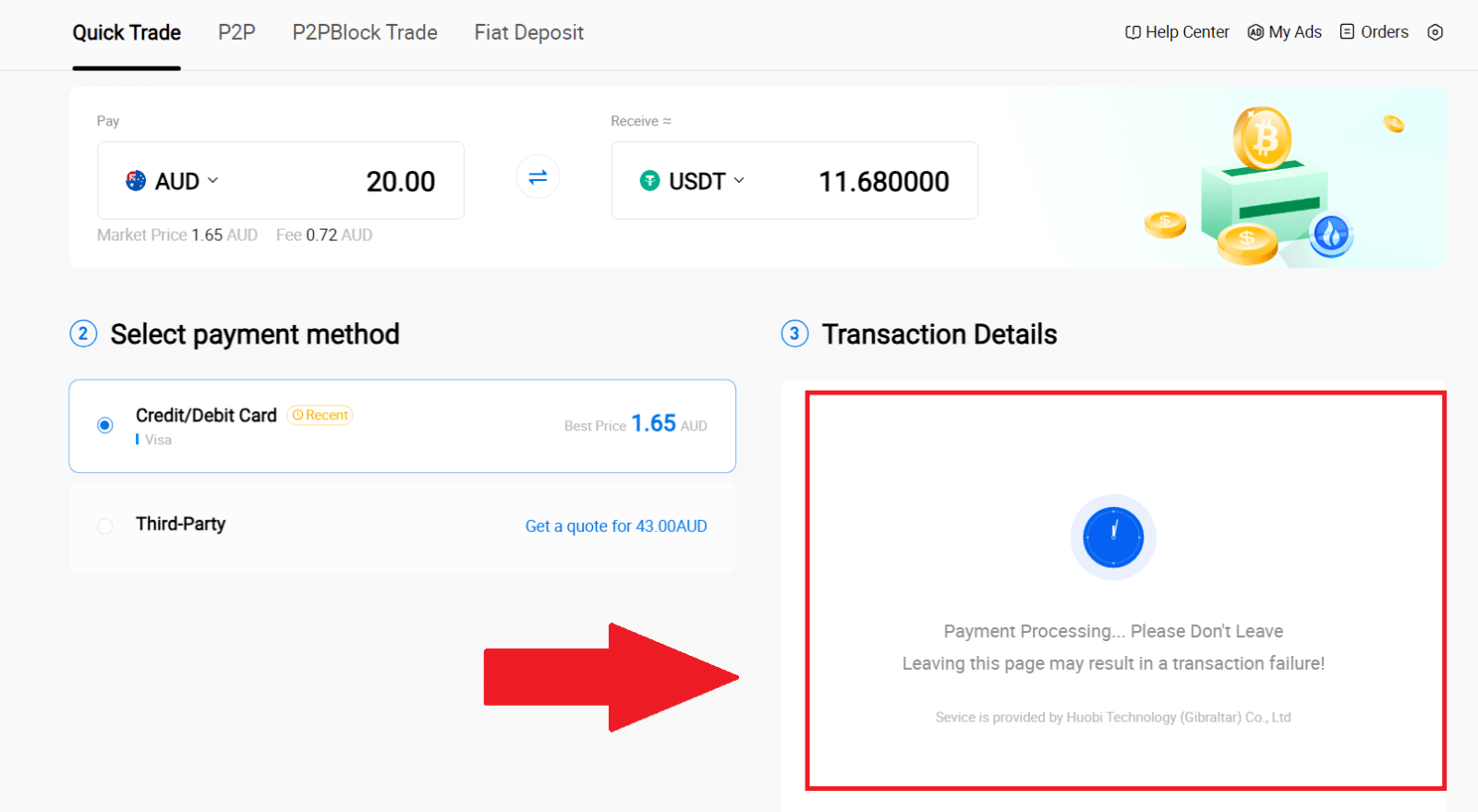
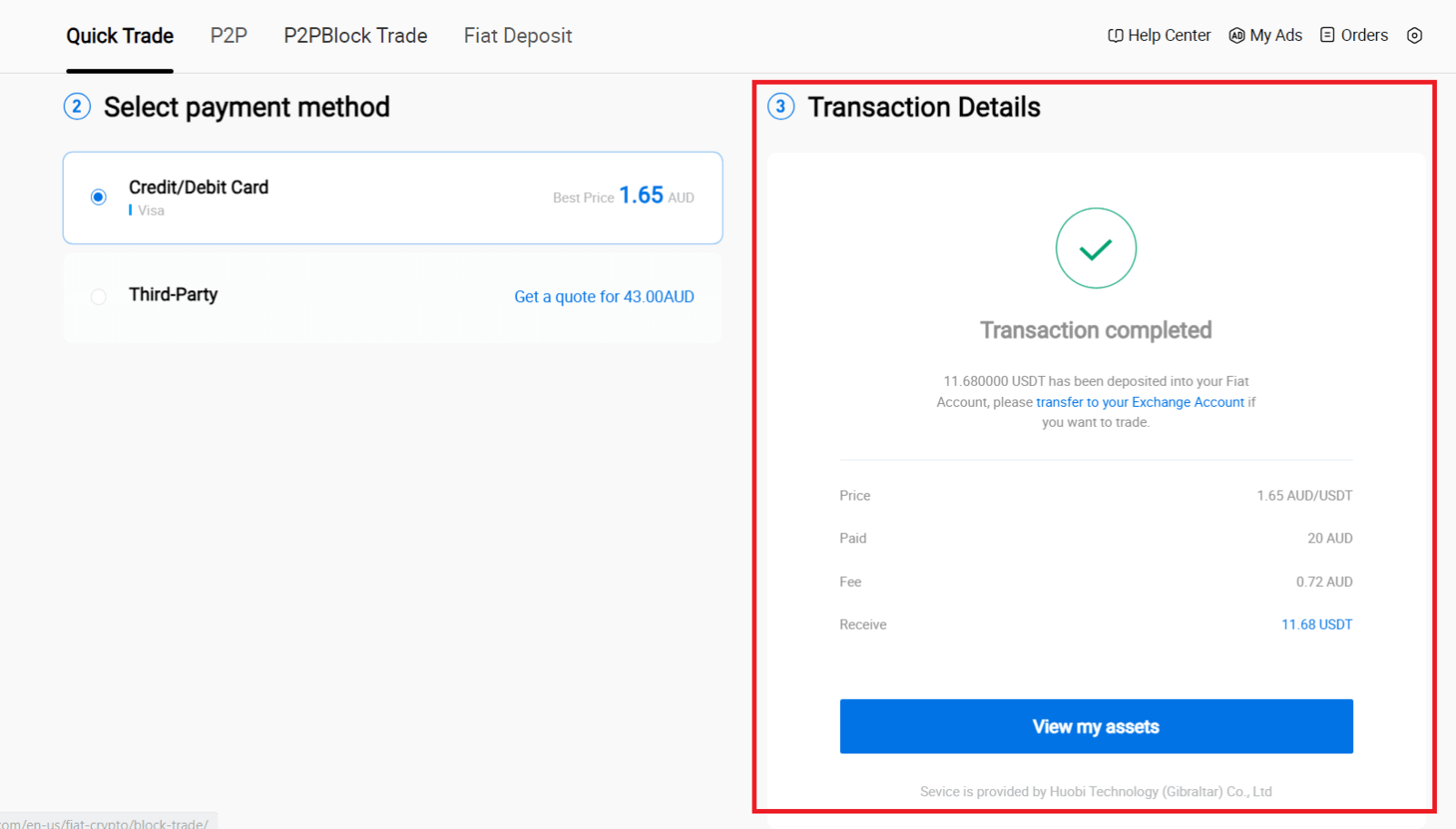
Kauptu Crypto með kredit-/debetkorti á HTX (appi)
1. Skráðu þig inn á HTX appið þitt, smelltu á [Buy Crypto] .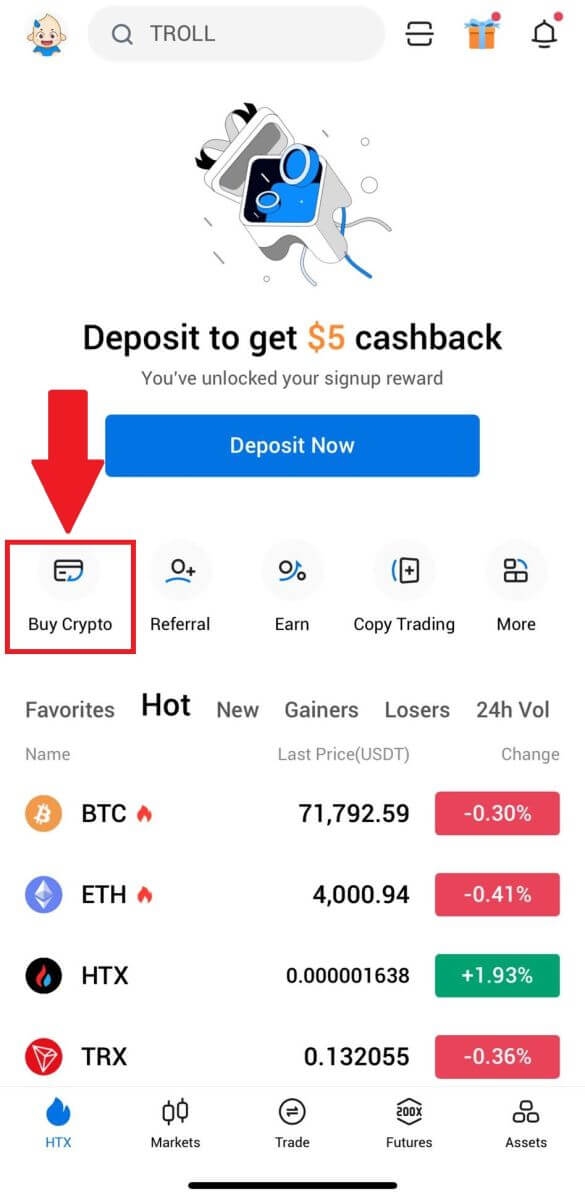
2. Veldu [Quick Trade] og pikkaðu á [USD] til að breyta fiat gjaldmiðlinum þínum.
3. Hér tökum við USDT sem dæmi, sláðu inn upphæðina sem þú vilt kaupa og pikkaðu á [Kaupa USDT].
4. Veldu [Debet-/kreditkort] sem greiðslumáta til að halda áfram.
5. Ef þú ert nýr í kredit-/debetkortagreiðslum þarftu fyrst að tengja kredit-/debetkortið þitt.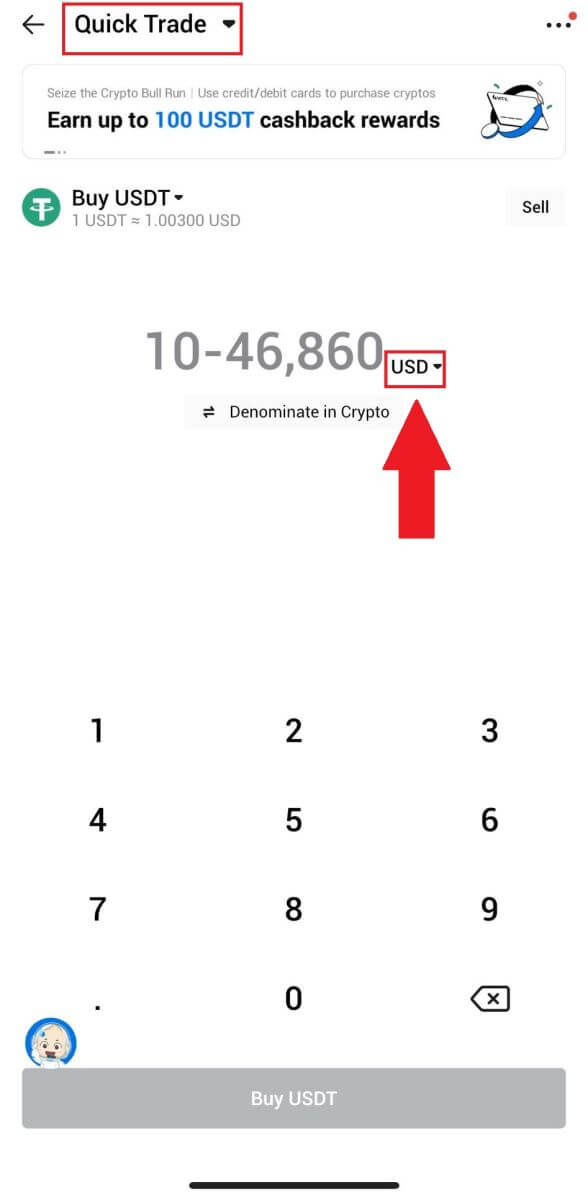
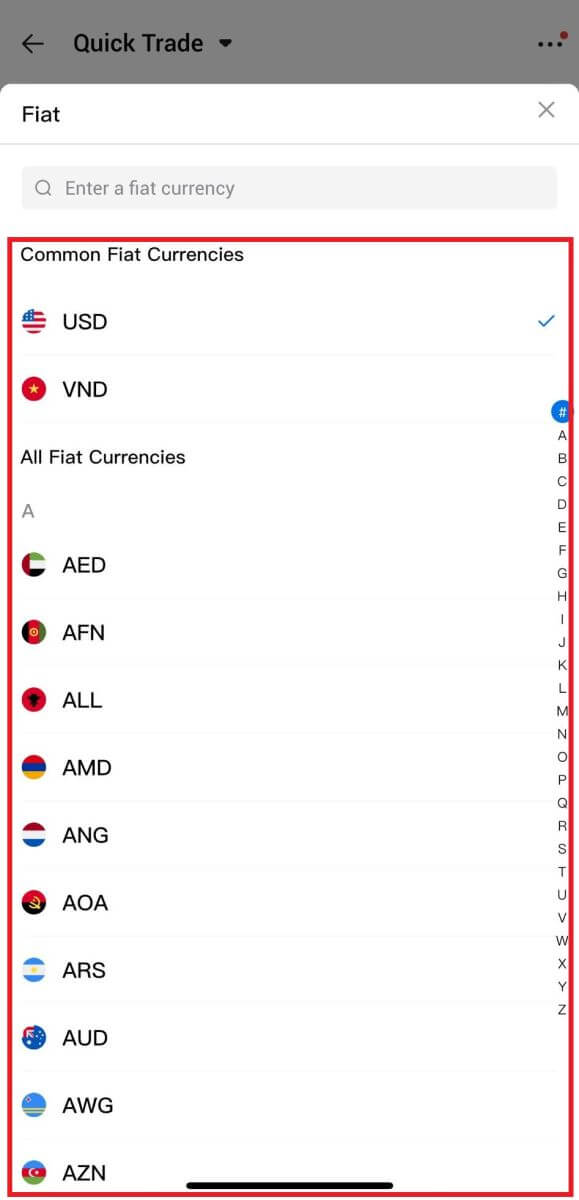
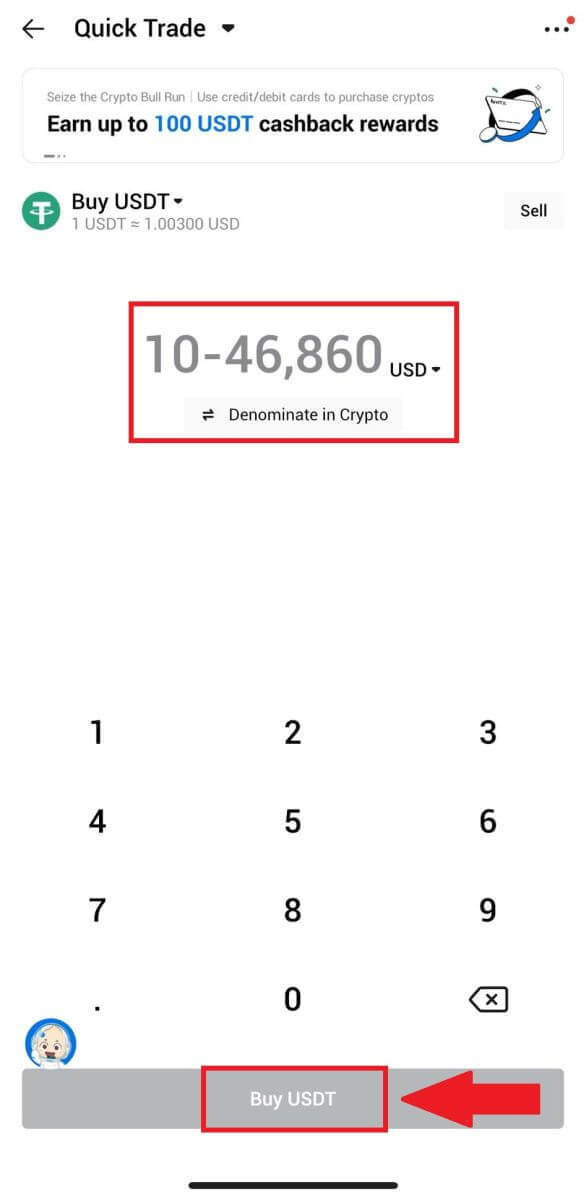
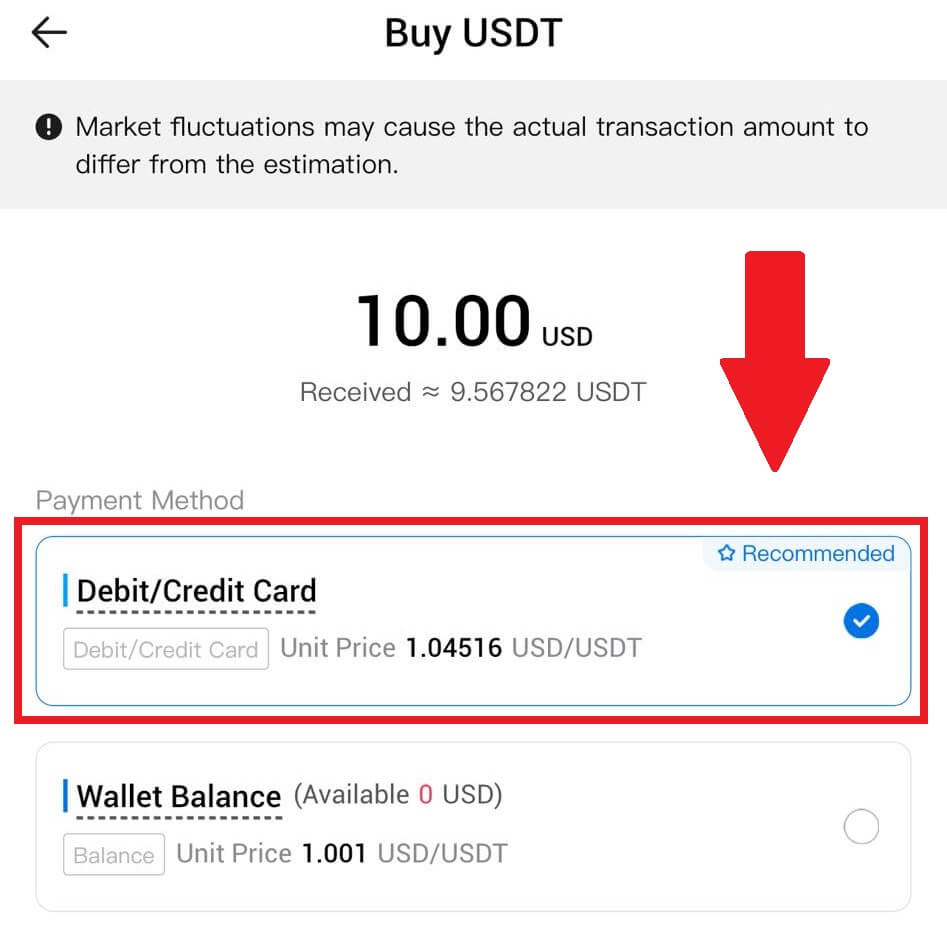
Eftir að hafa tengt kortið þitt skaltu athuga færsluupplýsingarnar þínar. Ef allt er rétt, smelltu á [Borga] .
6. Bíddu einfaldlega í smá stund til að ljúka viðskiptunum. Eftir það hefur þú keypt dulritun með HTX.
Hvernig á að kaupa Crypto í gegnum veskisstöðu á HTX
Kauptu dulritun í gegnum veskisstöðu á HTX (vefsíða)
1. Skráðu þig inn á HTX þinn , smelltu á [Buy Crypto] og veldu [Quick Trade].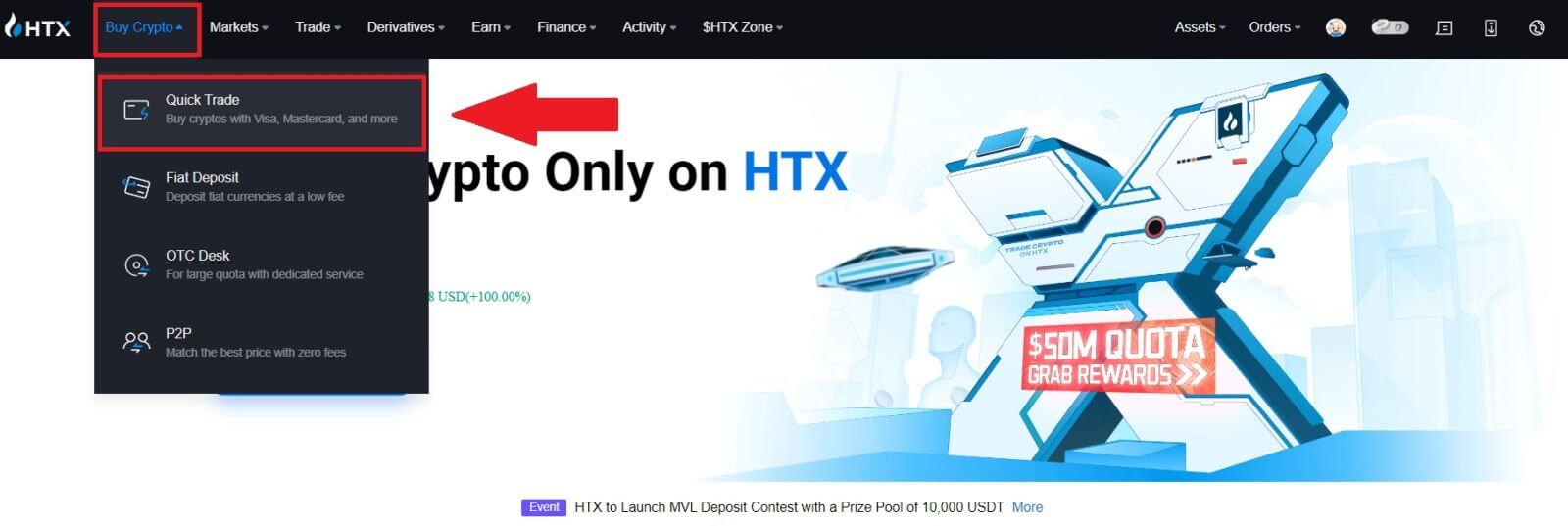
2. Veldu fiat gjaldmiðil fyrir greiðslu og dulmálið sem þú vilt kaupa. Sláðu inn viðkomandi innkaupaupphæð eða magn. 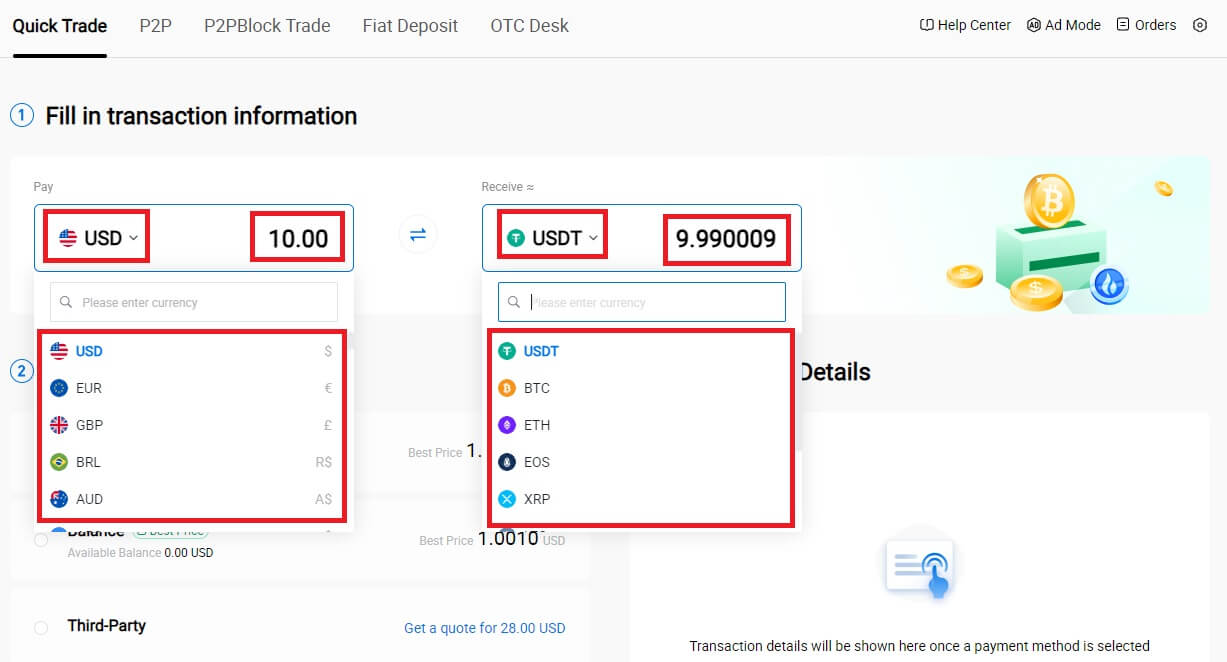 3. Veldu Wallet Staða sem greiðslumáta.
3. Veldu Wallet Staða sem greiðslumáta.
Eftir það skaltu athuga færsluupplýsingarnar þínar. Ef allt er rétt, smelltu á [Borga...] . 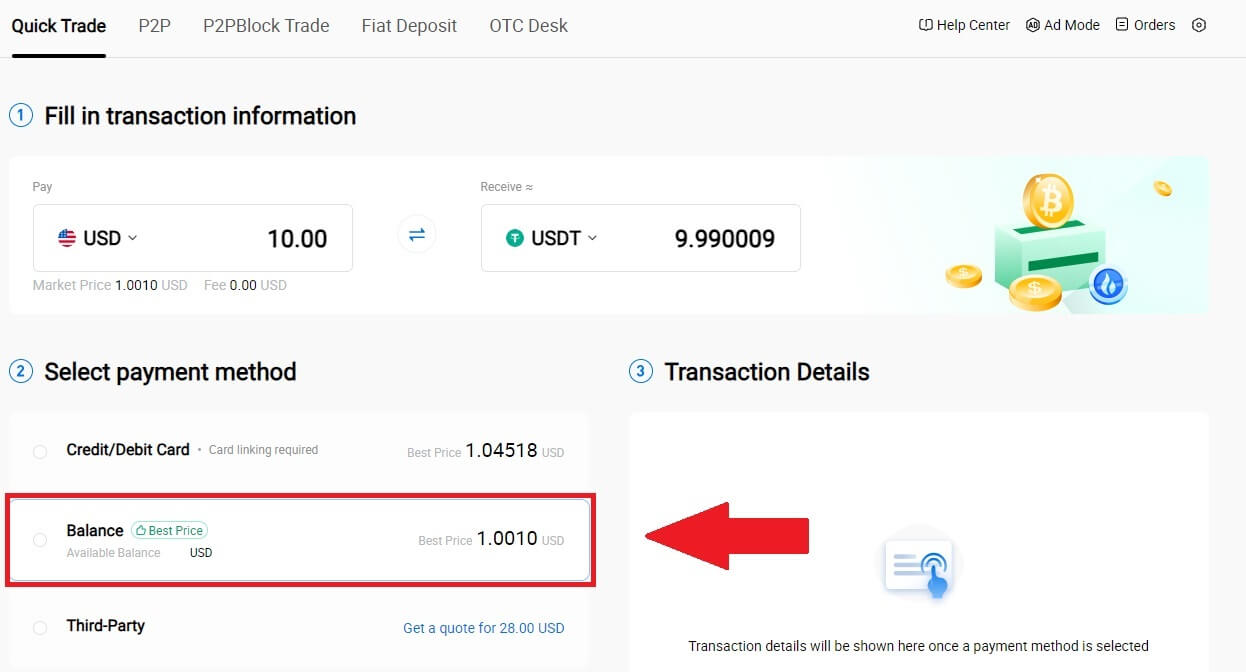
4. Bíddu einfaldlega í smá stund til að ljúka viðskiptunum. Eftir það hefur þú keypt dulmál með góðum árangri í gegnum HTX. 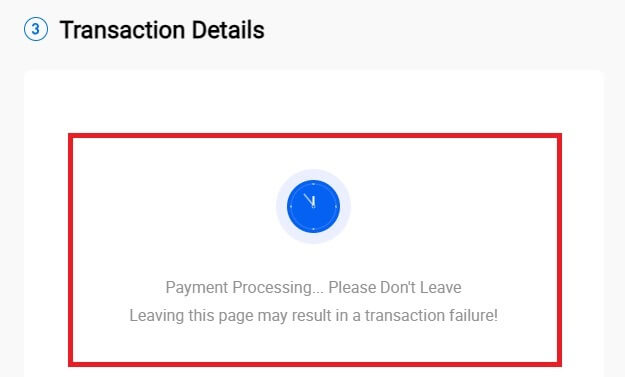
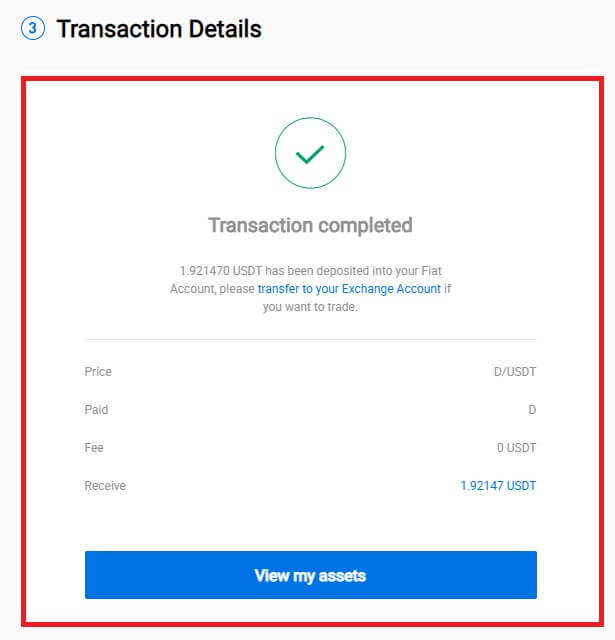
Kauptu Crypto í gegnum Wallet Balance á HTX (app)
1. Skráðu þig inn á HTX appið þitt, smelltu á [Buy Crypto] .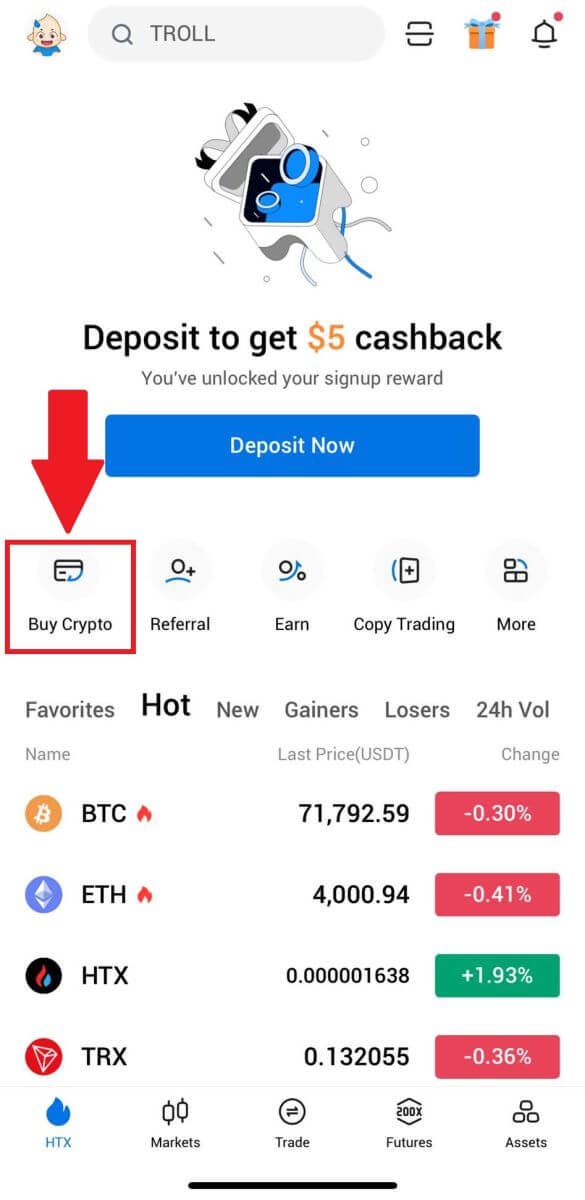
2. Veldu [Quick Trade] og pikkaðu á [USD] til að breyta fiat gjaldmiðlinum þínum. 3. Hér tökum við USDT sem dæmi, sláðu inn upphæðina sem þú vilt kaupa og pikkaðu á [Kaupa USDT]. 4. Veldu [Wallet Balance] sem greiðslumáta til að halda áfram. 5. Bíddu einfaldlega í smá stund til að ljúka viðskiptunum. Eftir það hefur þú keypt dulmál með góðum árangri í gegnum HTX.
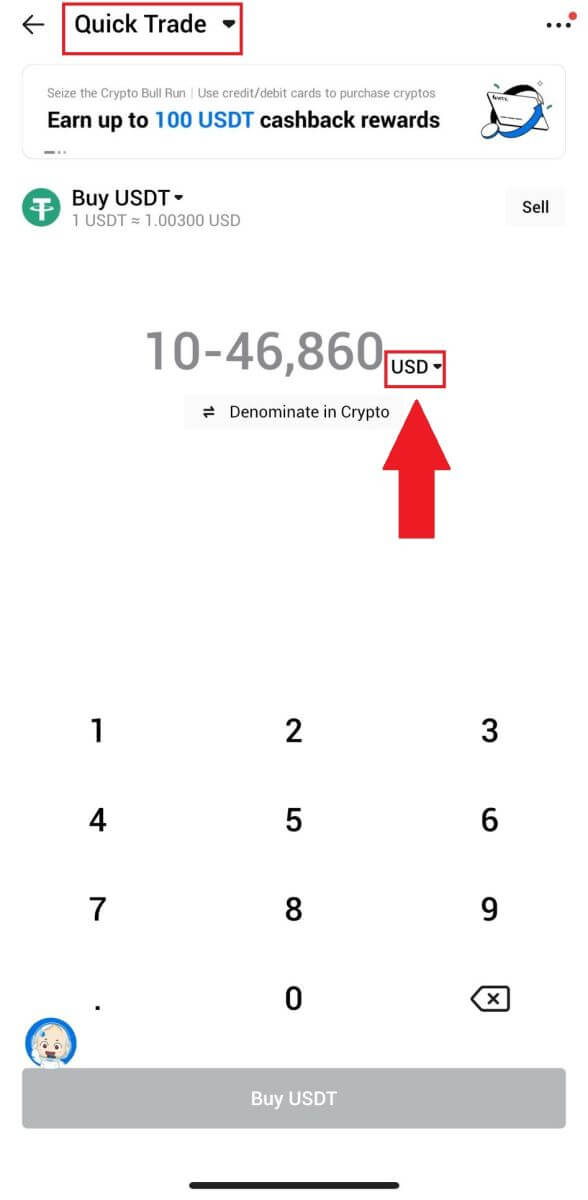
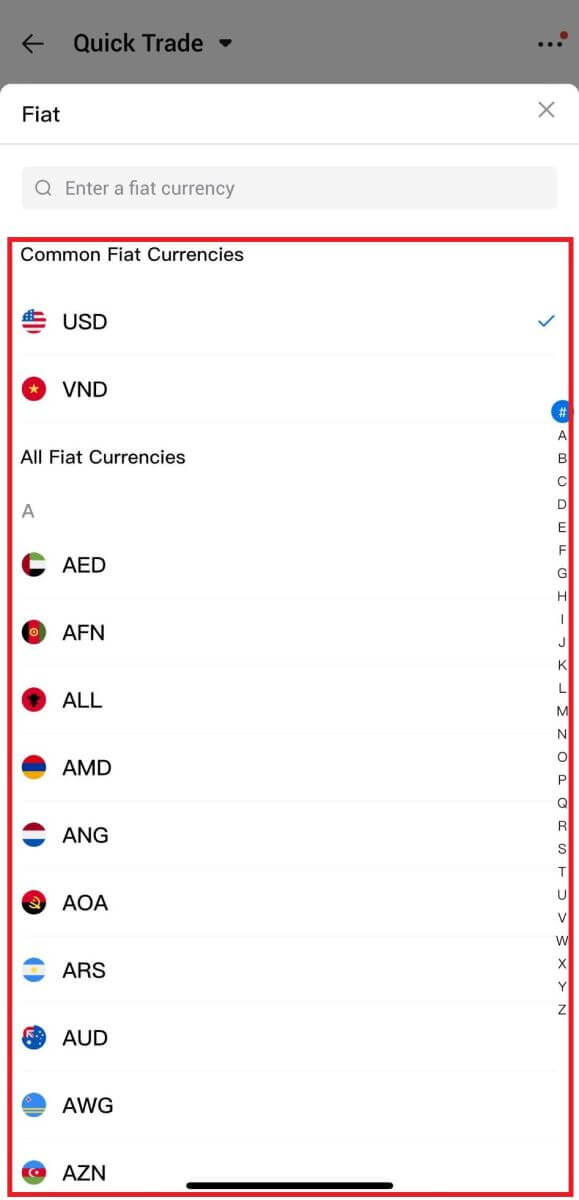
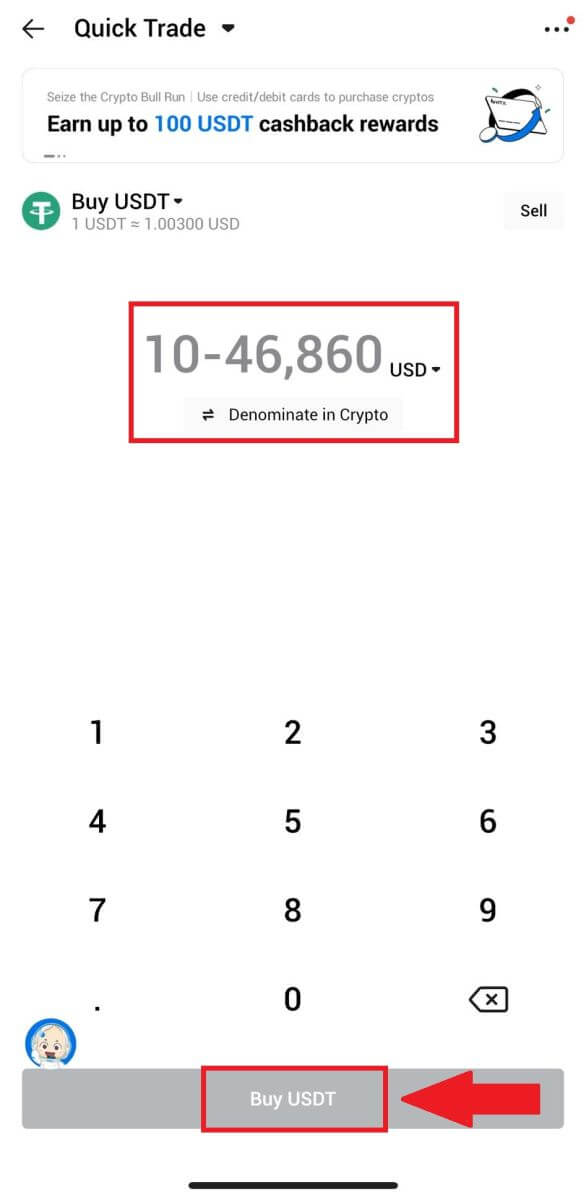
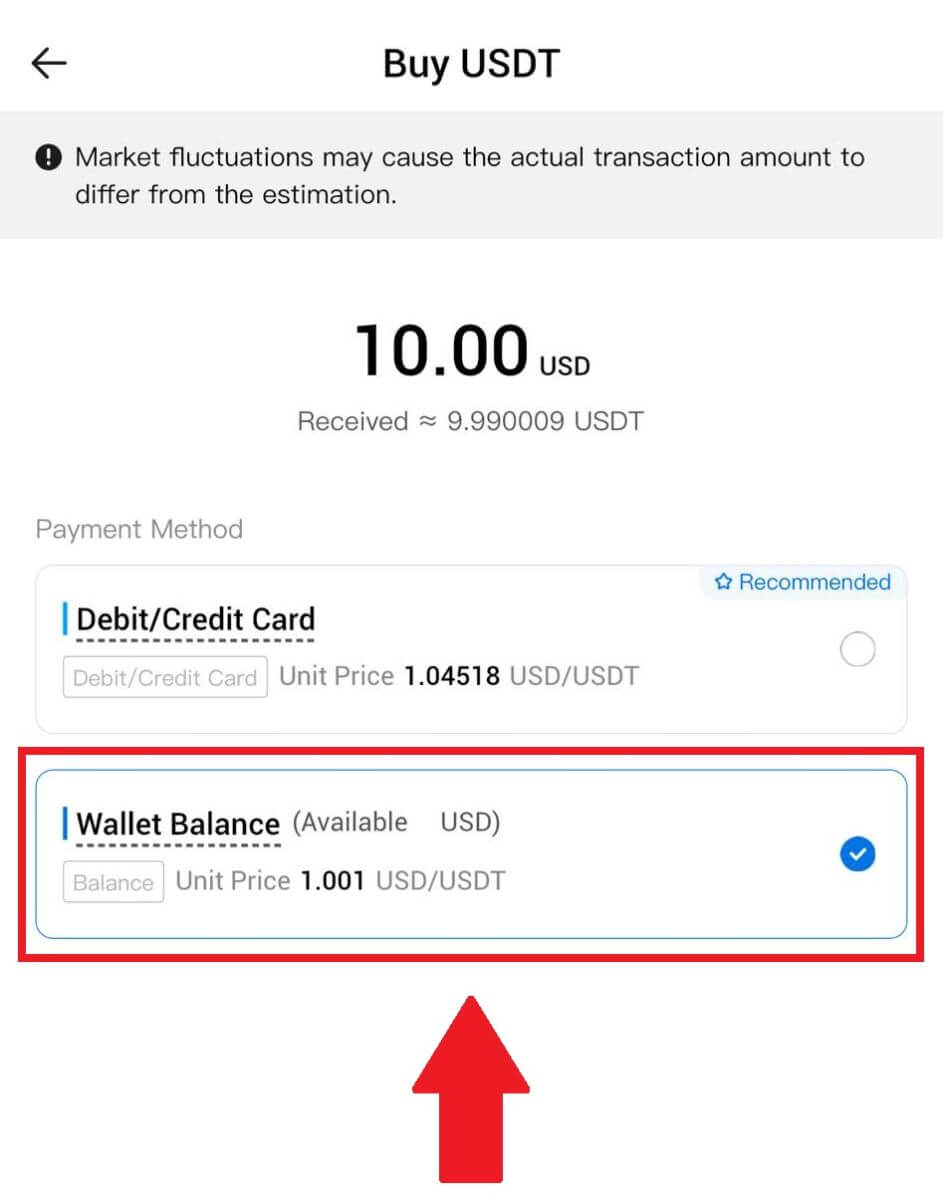
Hvernig á að kaupa Crypto í gegnum þriðja aðila á HTX
1. Skráðu þig inn á HTX þinn , smelltu á [Buy Crypto] og veldu [Quick Trade].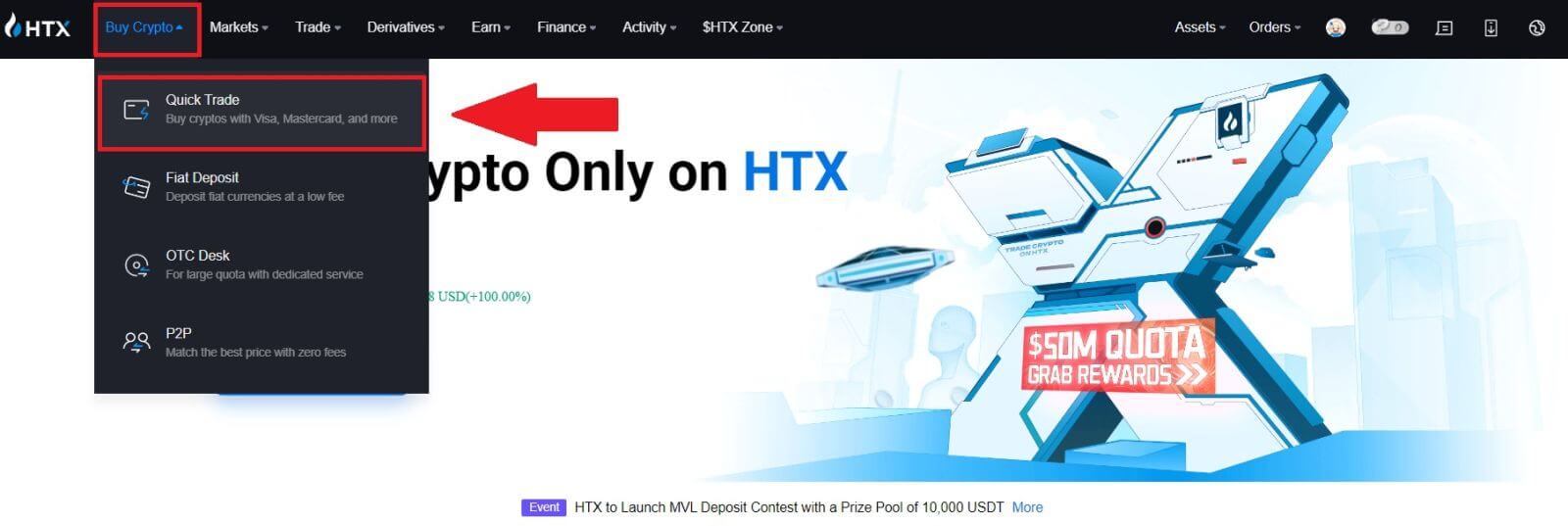
2. Sláðu inn og veldu Fiat gjaldmiðilinn sem þú vilt borga fyrir. Hér tökum við USD sem dæmi og kaupum 33 USD.
Veldu [Third-Party] sem greiðslumáta.
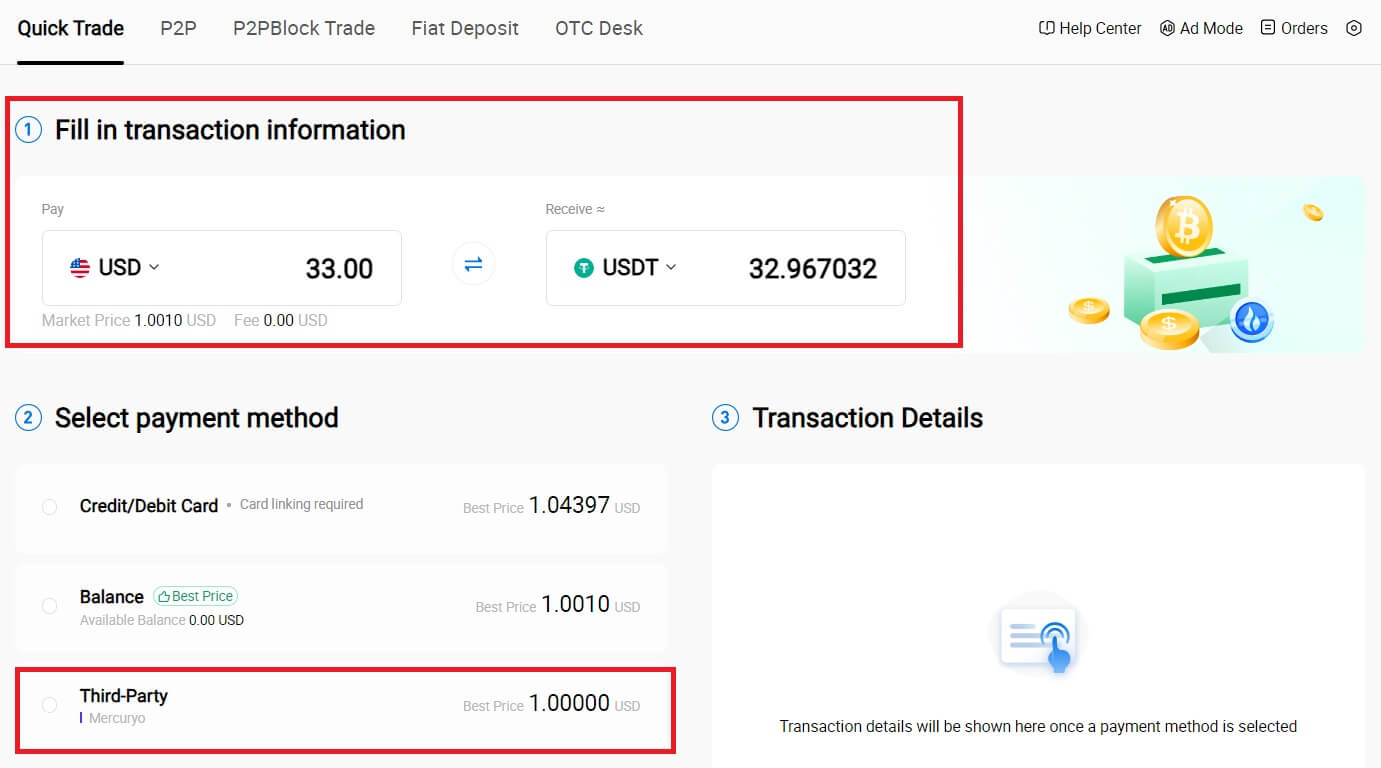
3. Skoðaðu færsluupplýsingarnar þínar.
Merktu við reitinn og smelltu á [Greiða...] . Þér verður vísað á opinbera vefsíðu þriðja aðila þjónustuveitunnar til að halda áfram með kaupin.
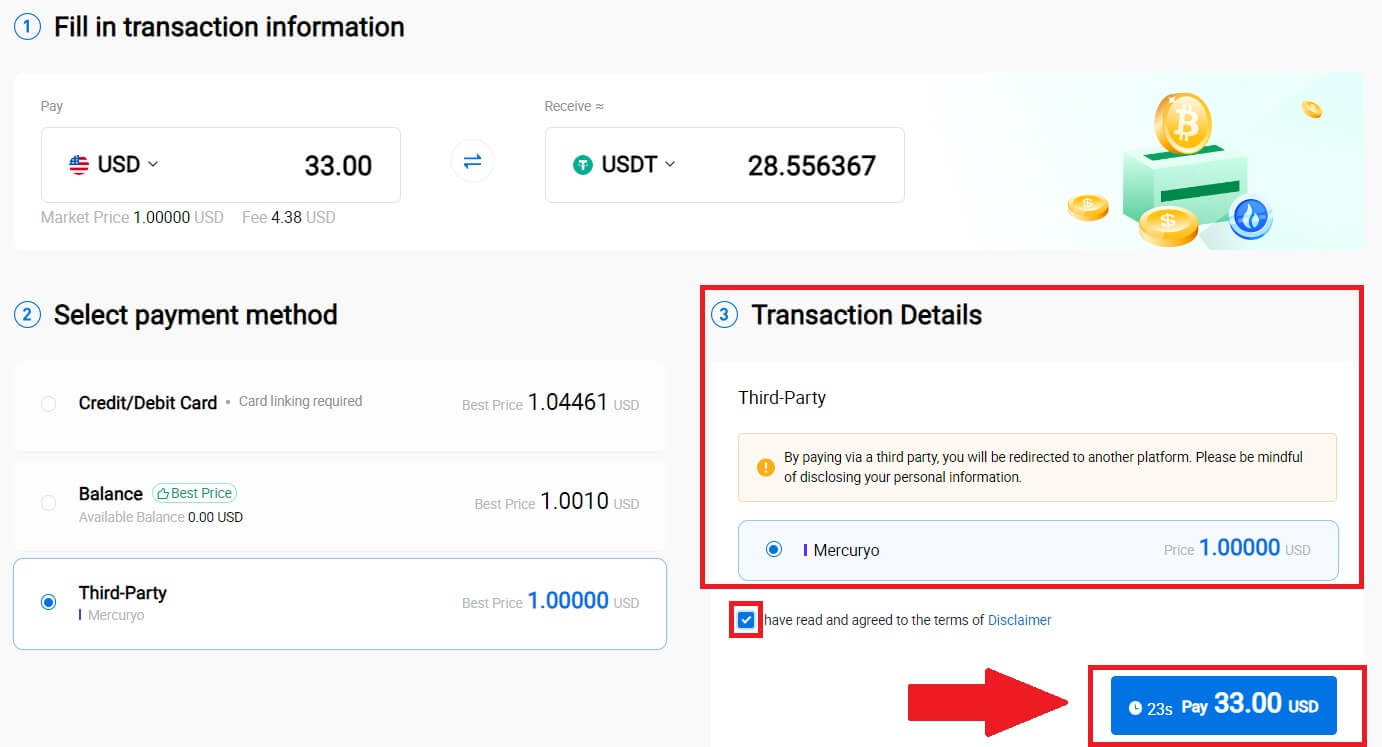
Hvernig á að kaupa Crypto í gegnum P2P á HTX
Kauptu Crypto í gegnum P2P á HTX (vefsíða)
1. Skráðu þig inn á HTX þinn , smelltu á [Buy Crypto] og veldu [P2P].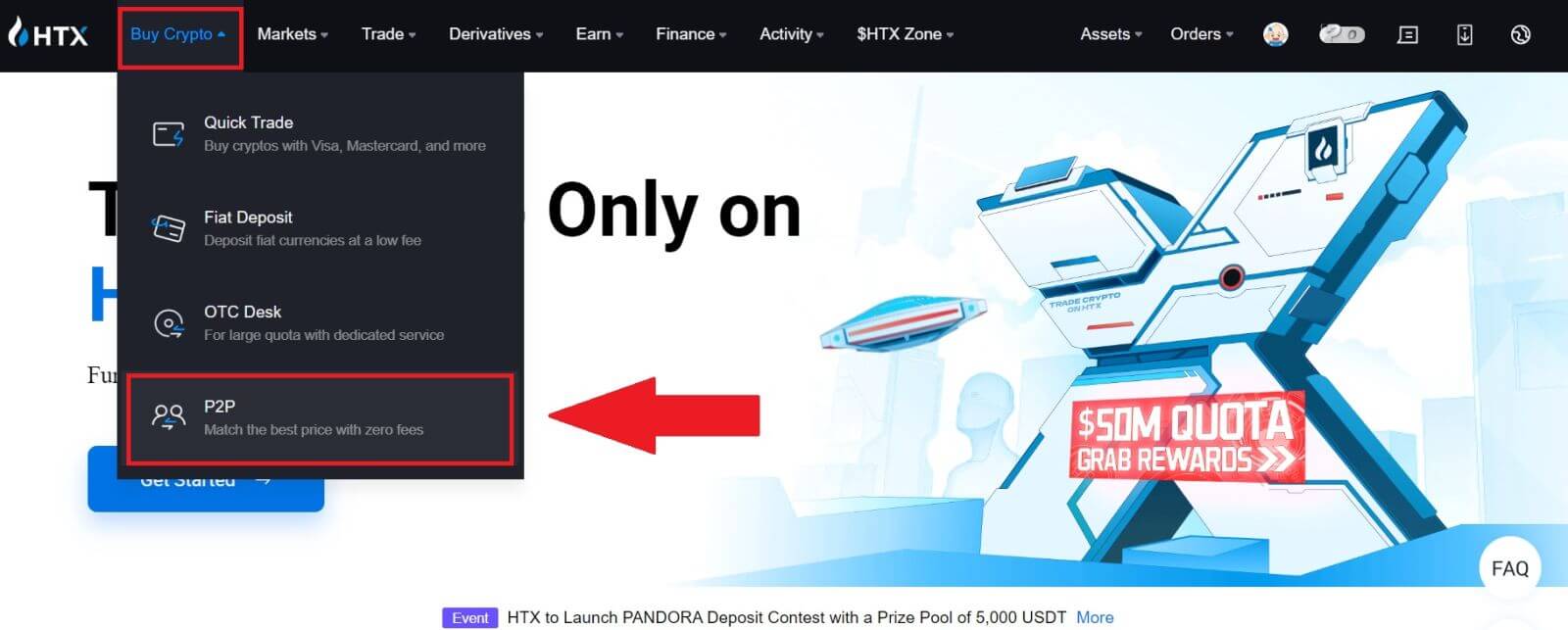
2. Á viðskiptasíðunni, veldu söluaðilann sem þú vilt eiga viðskipti við og smelltu á [Kaupa].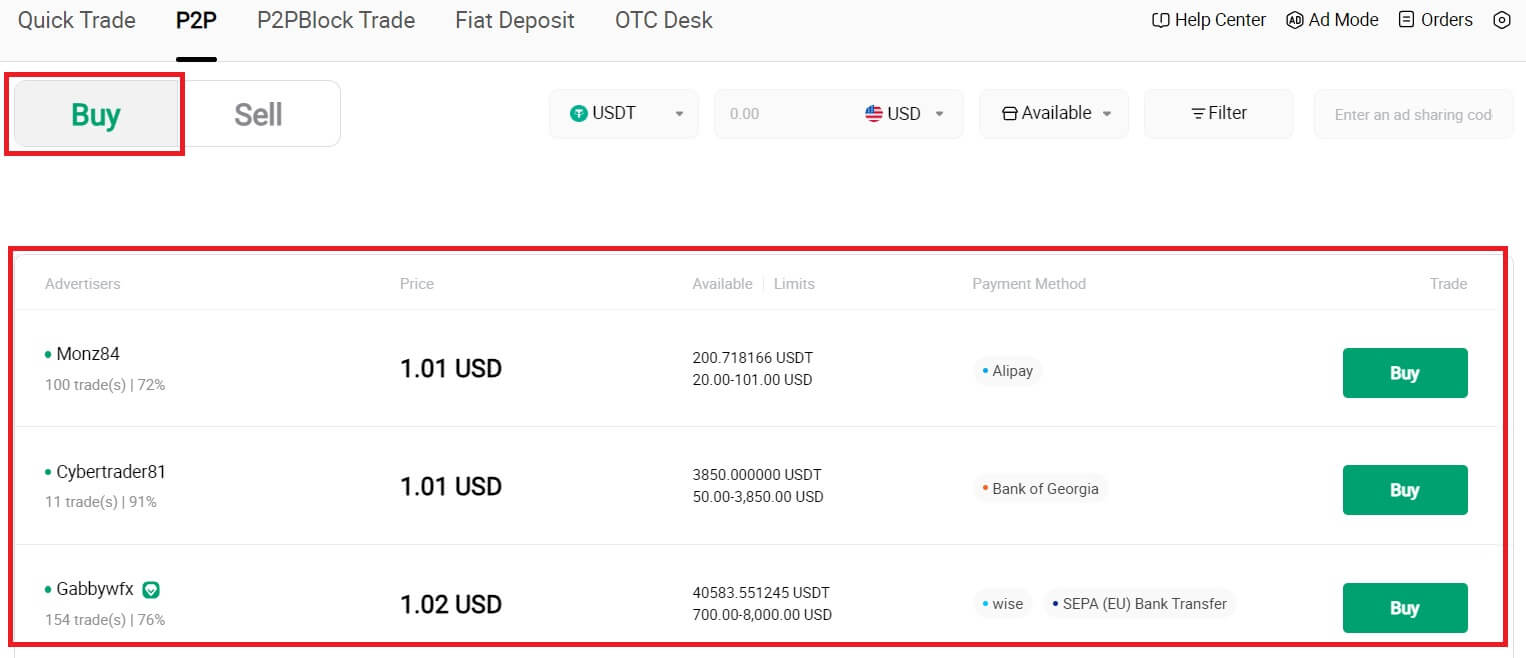
3. Tilgreindu upphæð Fiat-gjaldmiðilsins sem þú ert tilbúinn að borga í dálknum [Ég vil borga] . Að öðrum kosti hefurðu möguleika á að slá inn magnið af USDT sem þú ætlar að fá í dálkinn [Ég mun fá] . Samsvarandi greiðsluupphæð í Fiat gjaldmiðli verður reiknuð sjálfkrafa, eða öfugt, byggt á inntakinu þínu.
Smelltu á [Kaupa] og í kjölfarið verður þér vísað á pöntunarsíðuna. 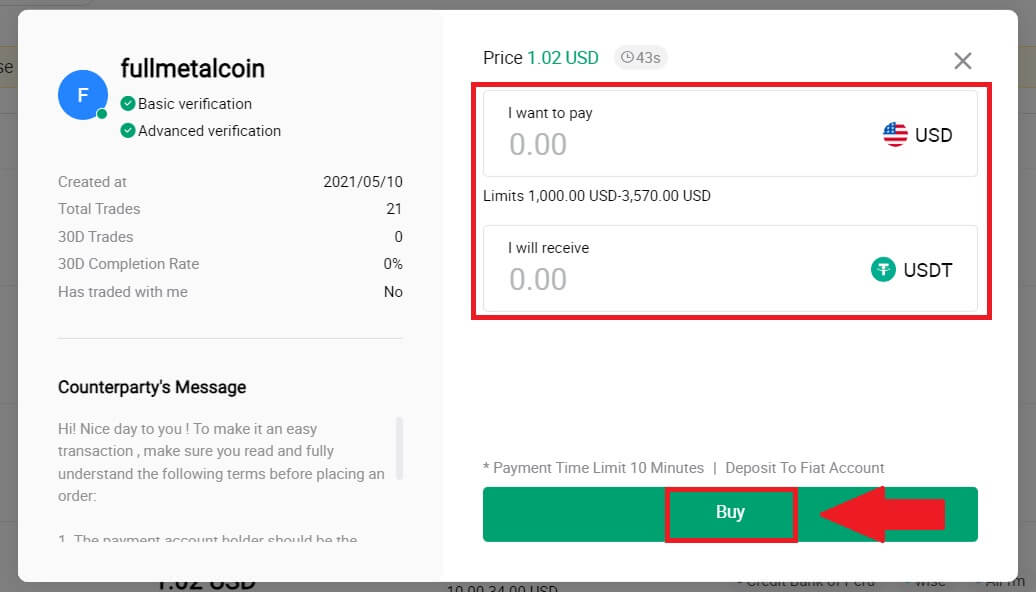
4. Þegar þú nærð pöntunarsíðunni færðu 10 mínútna frest til að millifæra fjármunina á bankareikning P2P söluaðilans. Forgangsraðaðu að skoða pöntunarupplýsingarnar til að staðfesta að kaupin séu í samræmi við viðskiptakröfur þínar.
- Skoðaðu greiðsluupplýsingarnar sem sýndar eru á pöntunarsíðunni og haltu áfram að ganga frá millifærslunni á bankareikning P2P söluaðilans.
- Nýttu þér lifandi spjallboxið fyrir rauntíma samskipti við P2P söluaðila, tryggðu hnökralaus samskipti.
- Eftir að hafa lokið millifærslunni skaltu vinsamlega haka við reitinn merktan [Ég hef greitt].
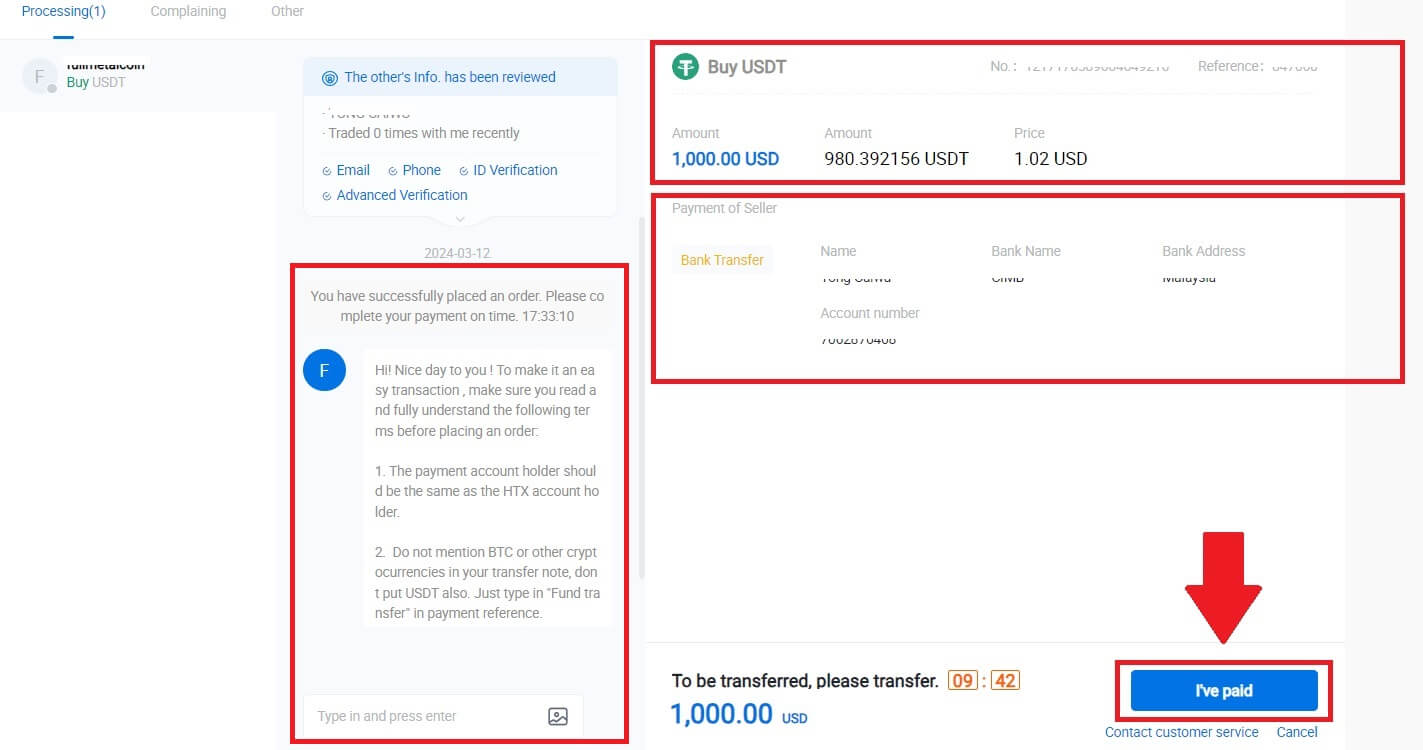
5. Vinsamlegast bíddu þar til P2P söluaðilinn sleppir USDT og ljúki pöntuninni. Eftir það hefur þú gengið frá kaupum á dulkóðun í gegnum HTX P2P.
Kauptu Crypto í gegnum P2P á HTX (app)
1. Skráðu þig inn á HTX appið þitt, smelltu á [Buy Crypto] .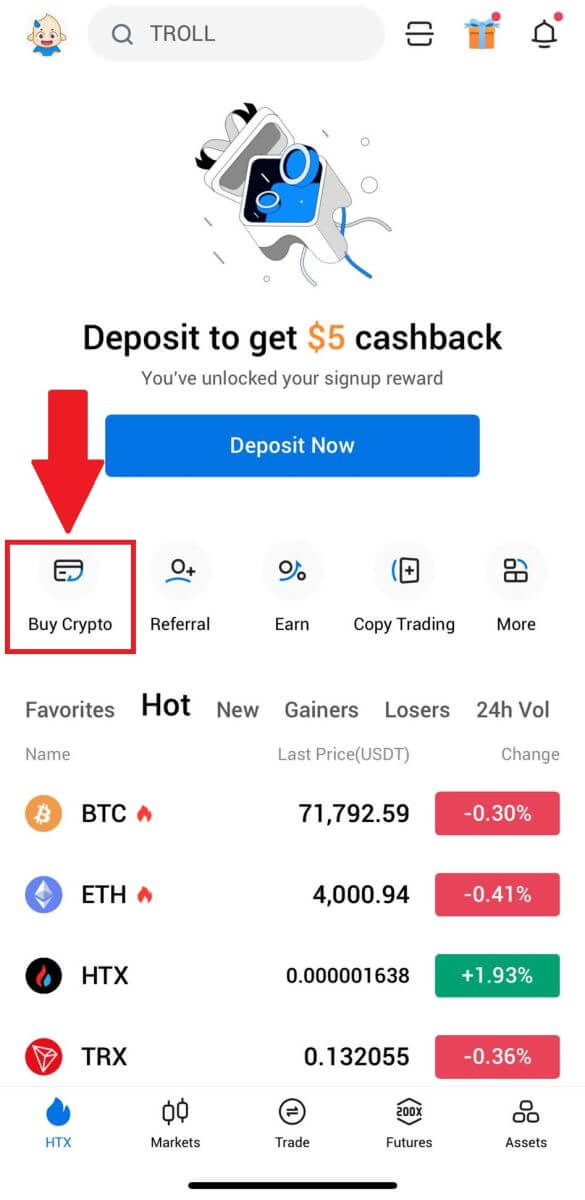
2. Veldu [P2P] til að fara á viðskiptasíðuna, veldu kaupmanninn sem þú vilt eiga viðskipti við og smelltu á [Kaupa]. Hér erum við að nota USDT sem dæmi. 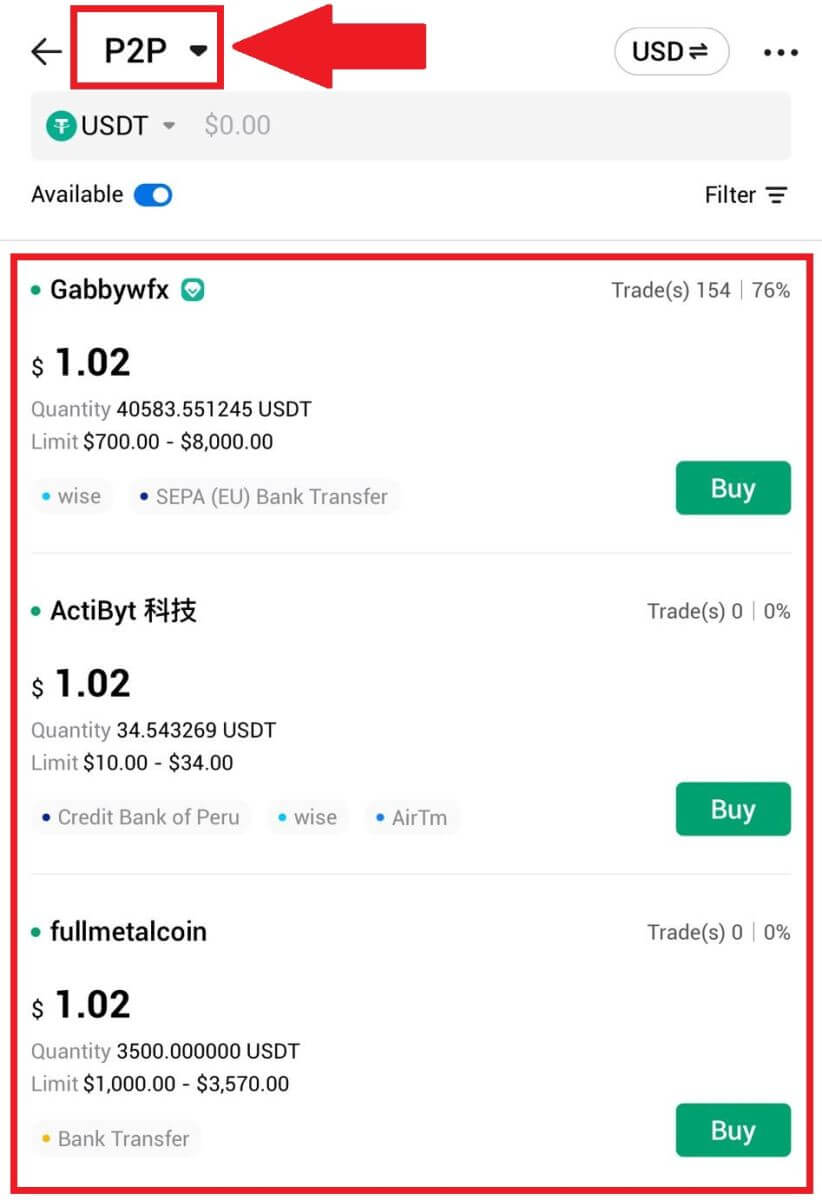
3. Sláðu inn upphæð Fiat-gjaldmiðilsins sem þú ert tilbúinn að borga. Samsvarandi greiðsluupphæð í Fiat gjaldmiðli verður reiknuð sjálfkrafa, eða öfugt, byggt á inntakinu þínu.
Smelltu á [Kaupa USDT] og í kjölfarið verður þér vísað á pöntunarsíðuna. 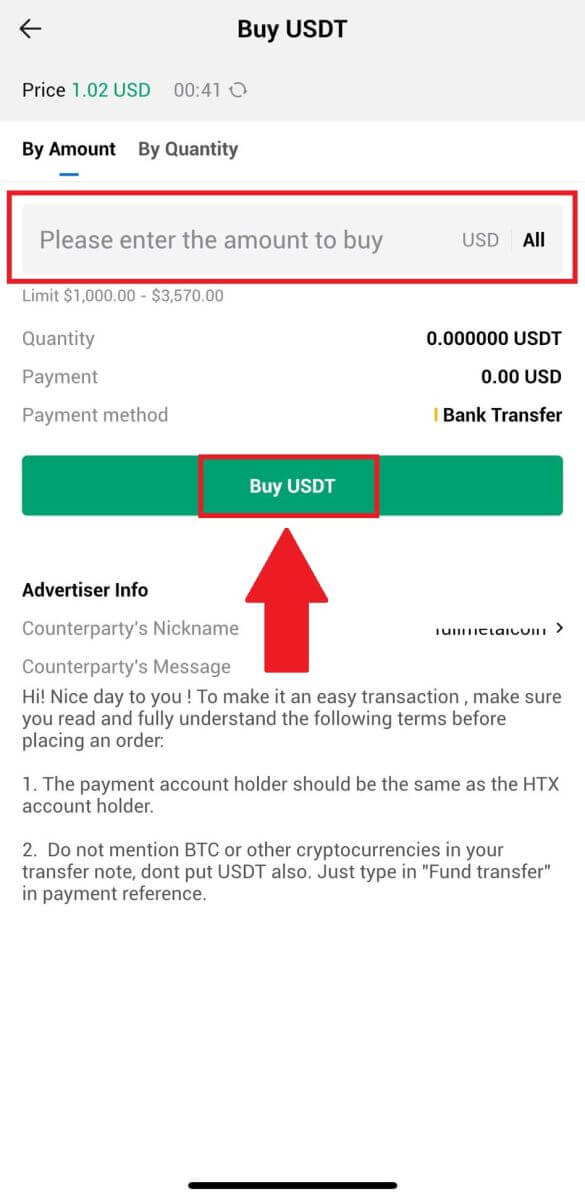
4. Þegar þú nærð pöntunarsíðunni færðu 10 mínútna frest til að millifæra fjármunina á bankareikning P2P söluaðilans. Smelltu á [Pantunarupplýsingar] til að skoða pöntunarupplýsingarnar og staðfesta að kaupin samræmist viðskiptakröfum þínum.
- Skoðaðu greiðsluupplýsingarnar sem sýndar eru á pöntunarsíðunni og haltu áfram að ganga frá millifærslunni á bankareikning P2P söluaðilans.
- Nýttu þér lifandi spjallboxið fyrir rauntíma samskipti við P2P söluaðila, tryggðu hnökralaus samskipti.
- Eftir að hafa lokið millifærslunni skaltu vinsamlega haka við reitinn merktan [Ég hef greitt. Tilkynna seljanda].
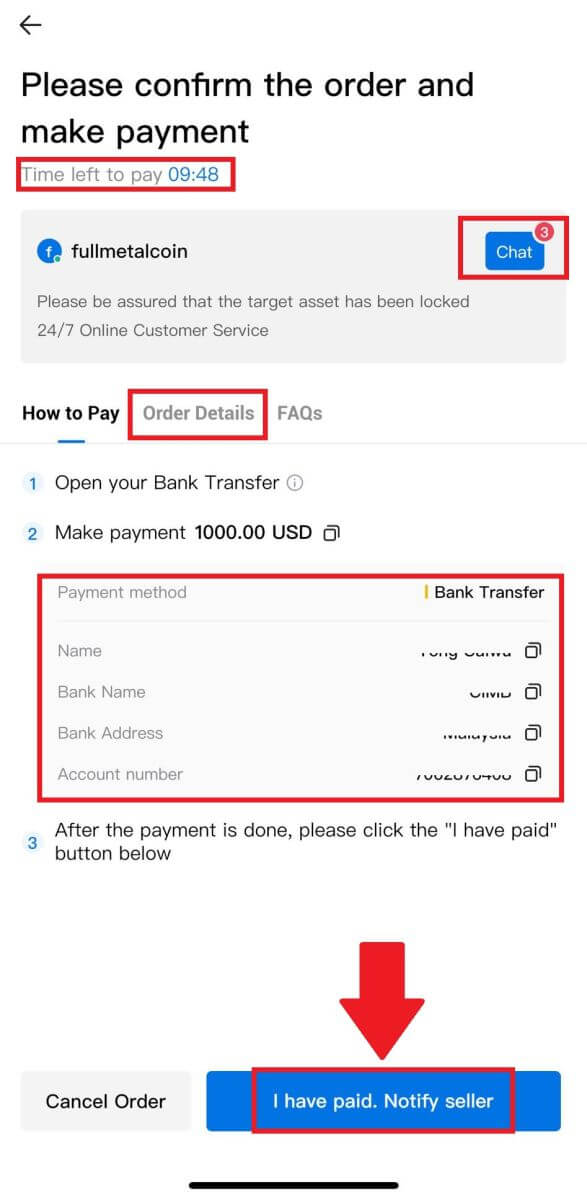
5. Vinsamlegast bíddu þar til P2P söluaðilinn sleppir USDT og ljúki pöntuninni. Eftir það hefur þú gengið frá kaupum á dulkóðun í gegnum HTX P2P.
Hvernig á að leggja inn Crypto á HTX
Leggðu inn dulrit á HTX (vefsíða)
1. Skráðu þig inn á HTX reikninginn þinn og smelltu á [Eignir].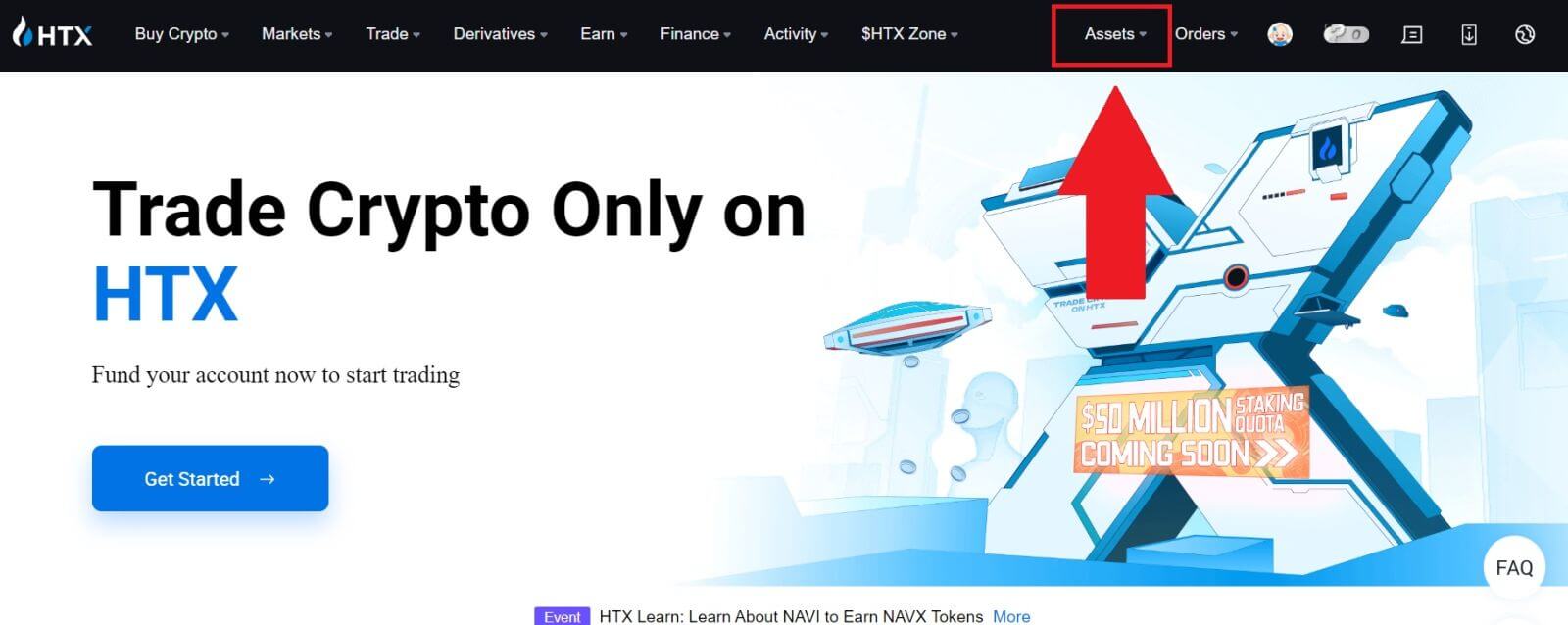
2. Smelltu á [Innborgun] til að halda áfram.
Athugið:
Þegar smellt er á reitina undir Mynt og netkerfi geturðu leitað að valinn mynt og neti.
Þegar þú velur netið skaltu ganga úr skugga um að það passi við net úttektarvettvangsins. Til dæmis, ef þú velur TRC20 netið á HTX, veldu TRC20 netið á afturköllunarvettvanginum. Ef þú velur rangt net getur það leitt til taps á sjóðum.
Áður en þú leggur inn skaltu athuga heimilisfangið á táknsamningi. Gakktu úr skugga um að það passi við studda táknsamnings heimilisfangið á HTX; annars geta eignir þínar glatast.
Athugaðu að það er lágmarkskröfur um innborgun fyrir hvert tákn á mismunandi netum. Innborganir undir lágmarksupphæð verða ekki færðar inn og ekki er hægt að skila þeim.
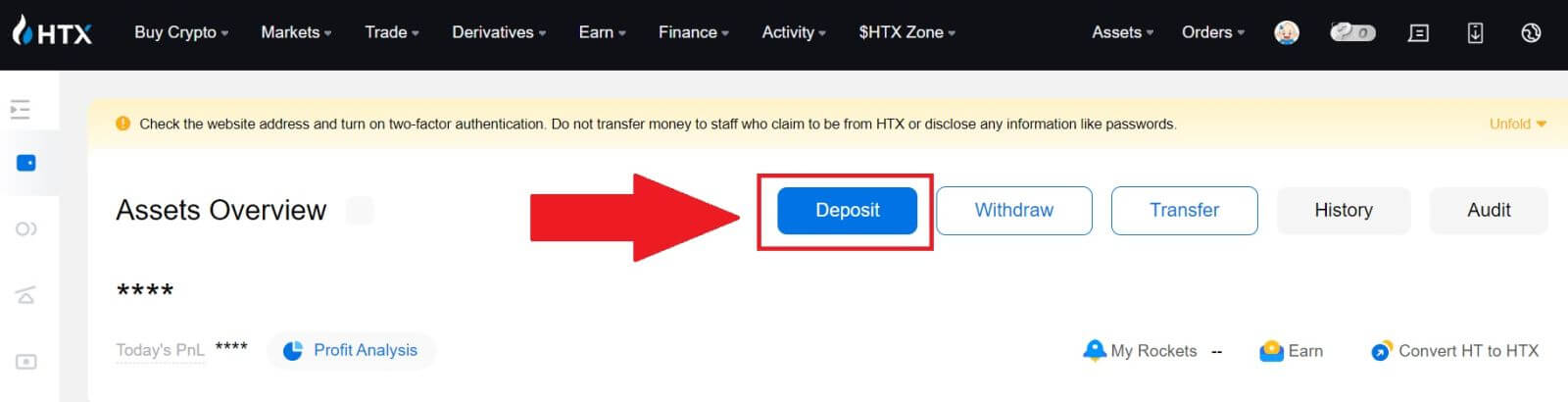 3. Veldu dulritunargjaldmiðilinn sem þú vilt leggja inn. Hér erum við að nota BTC sem dæmi.
3. Veldu dulritunargjaldmiðilinn sem þú vilt leggja inn. Hér erum við að nota BTC sem dæmi.
Veldu keðjuna (netið) sem þú vilt leggja inn á. 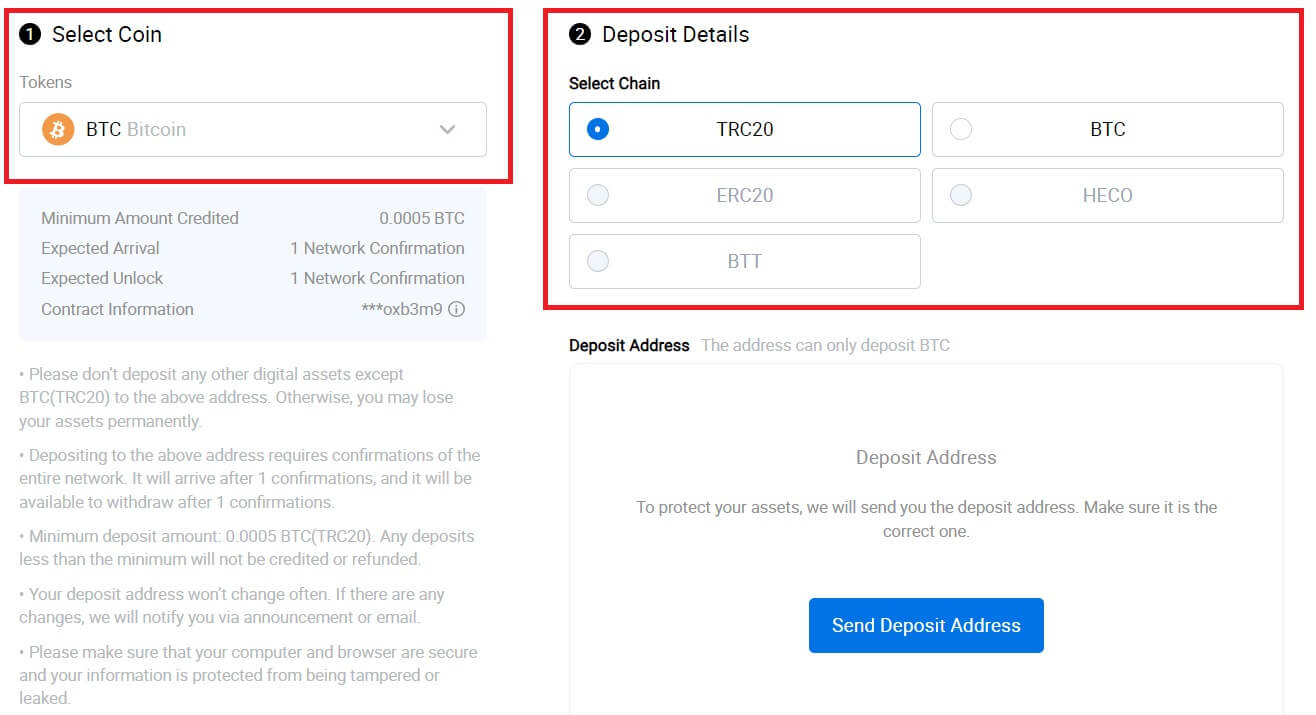
4. Næst skaltu smella á [Senda Deposit Address] . Skilaboðstilkynning verður send á netfangið þitt til að tryggja öryggi eigna þinna, smelltu á [Staðfesta] til að halda áfram. 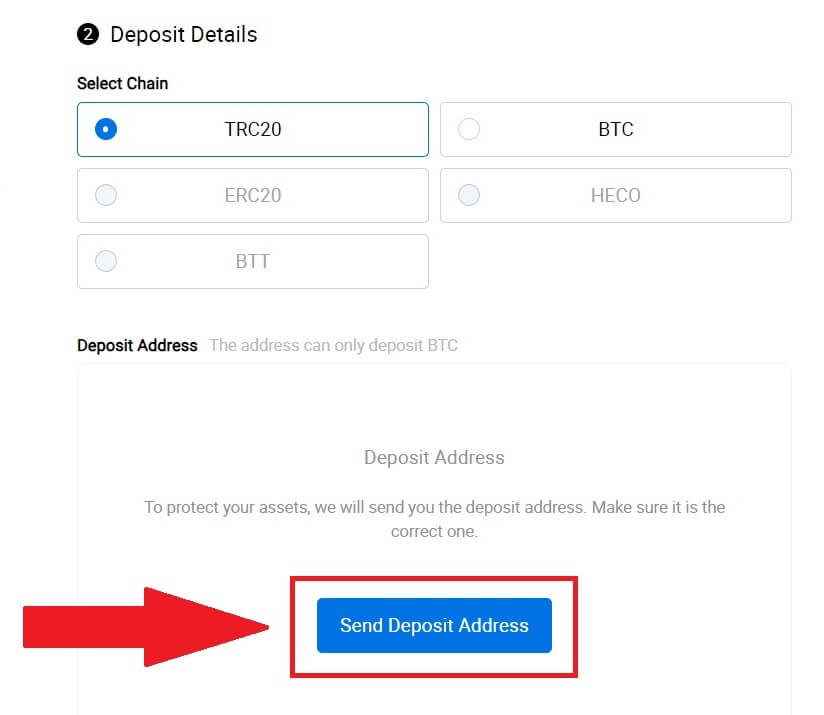
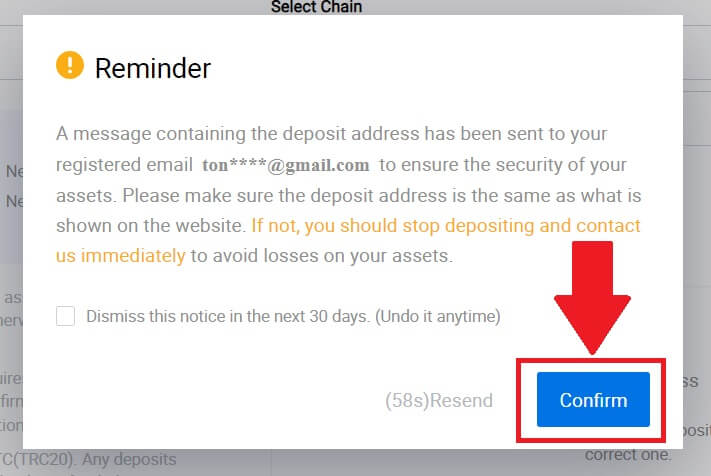
5. Smelltu á Afrita heimilisfangið eða skannaðu QR kóðann til að fá innborgunar heimilisfangið. Límdu þetta heimilisfang í reitinn fyrir afturköllun heimilisfangs á úttektarvettvanginum.
Fylgdu meðfylgjandi leiðbeiningum á afturköllunarvettvanginum til að hefja beiðni um afturköllun. 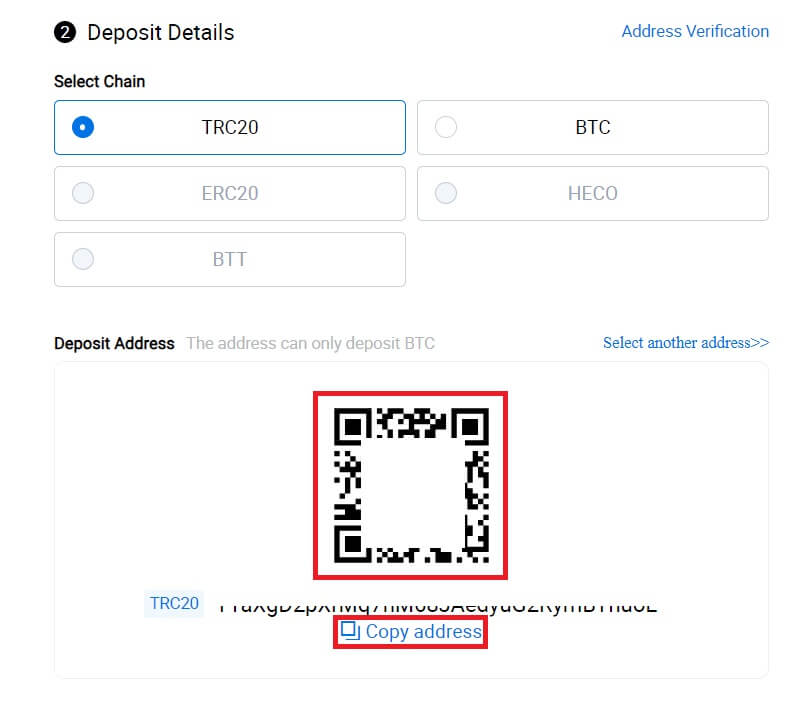
6. Eftir það geturðu fundið nýlegar innborgunarskrár þínar í [Eignir] - [Saga].
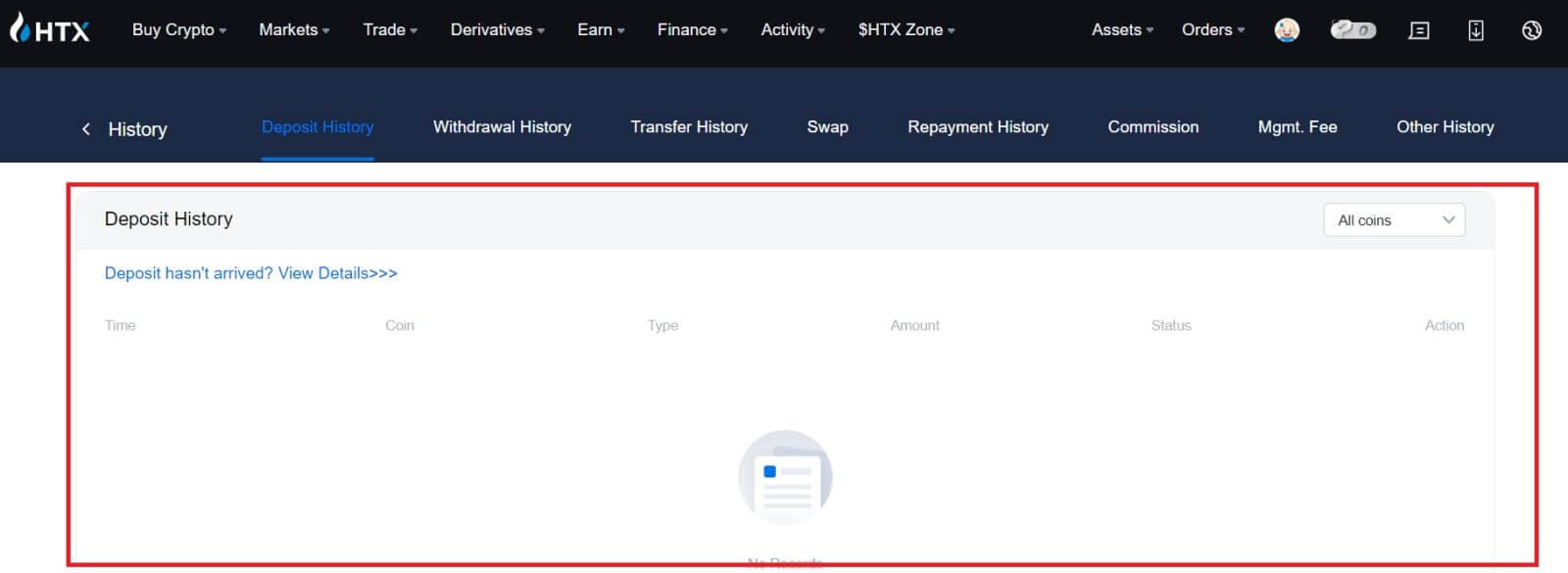
Leggðu inn dulrit á HTX (app)
1. Opnaðu HTX appið og pikkaðu á [Eignir].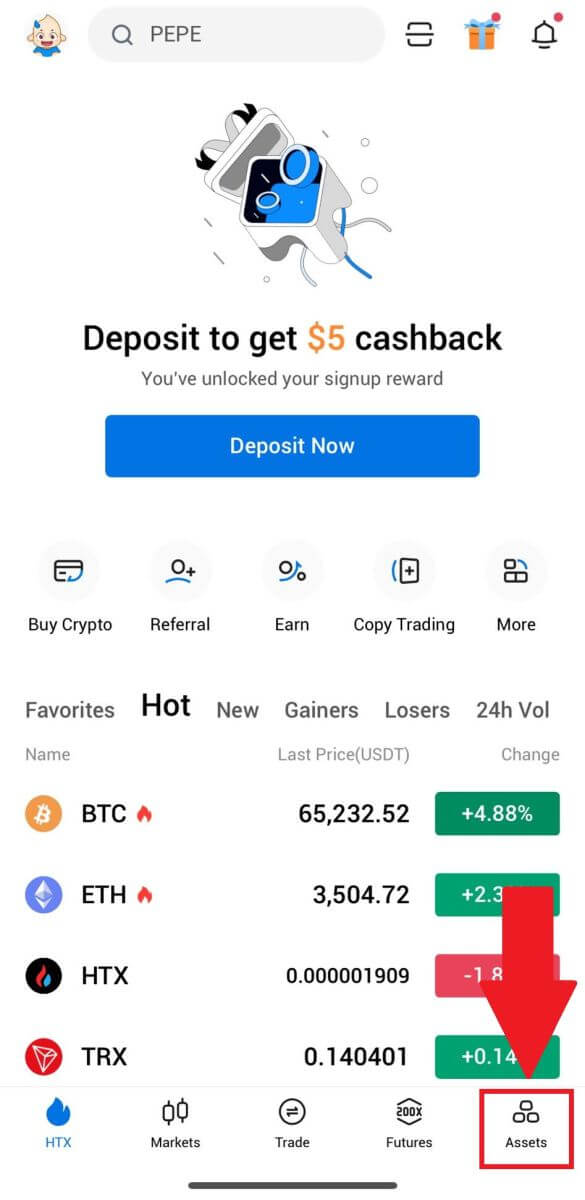
2. Pikkaðu á [Innborgun] til að halda áfram.
Athugið:
Þegar smellt er á reitina undir Mynt og netkerfi geturðu leitað að valinn mynt og neti.
Þegar þú velur netið skaltu ganga úr skugga um að það passi við net úttektarvettvangsins. Til dæmis, ef þú velur TRC20 netið á HTX, veldu TRC20 netið á afturköllunarvettvanginum. Ef þú velur rangt net getur það leitt til taps á sjóðum.
Áður en þú leggur inn skaltu athuga heimilisfangið á táknsamningi. Gakktu úr skugga um að það passi við studda táknsamnings heimilisfangið á HTX; annars geta eignir þínar glatast.
Athugaðu að það er lágmarkskröfur um innborgun fyrir hvert tákn á mismunandi netum. Innborganir undir lágmarksupphæð verða ekki færðar inn og ekki er hægt að skila þeim.
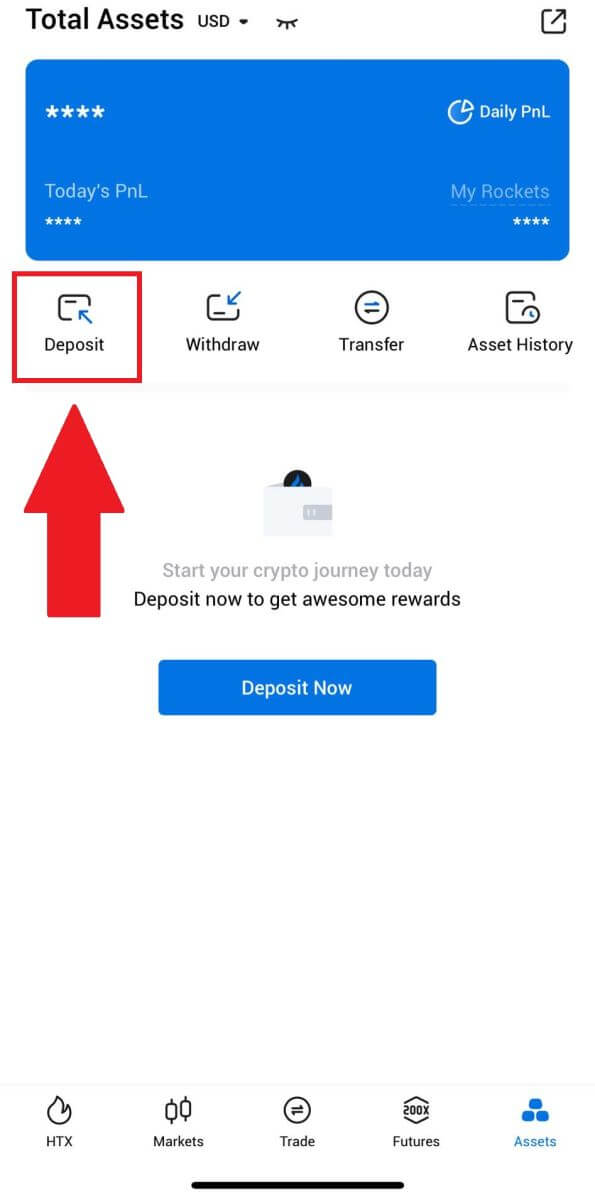
3. Veldu táknin sem þú vilt leggja inn. Þú getur notað leitarstikuna til að leita að táknunum sem þú vilt.
Hér erum við að nota BTC sem dæmi. 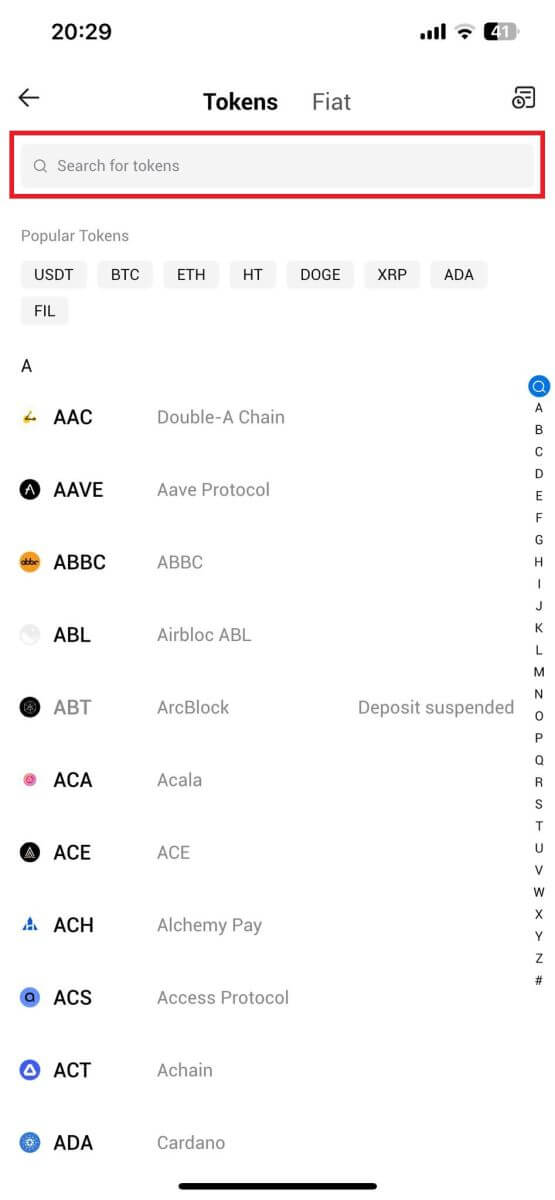
4. Veldu innborgunarnetið til að halda áfram. 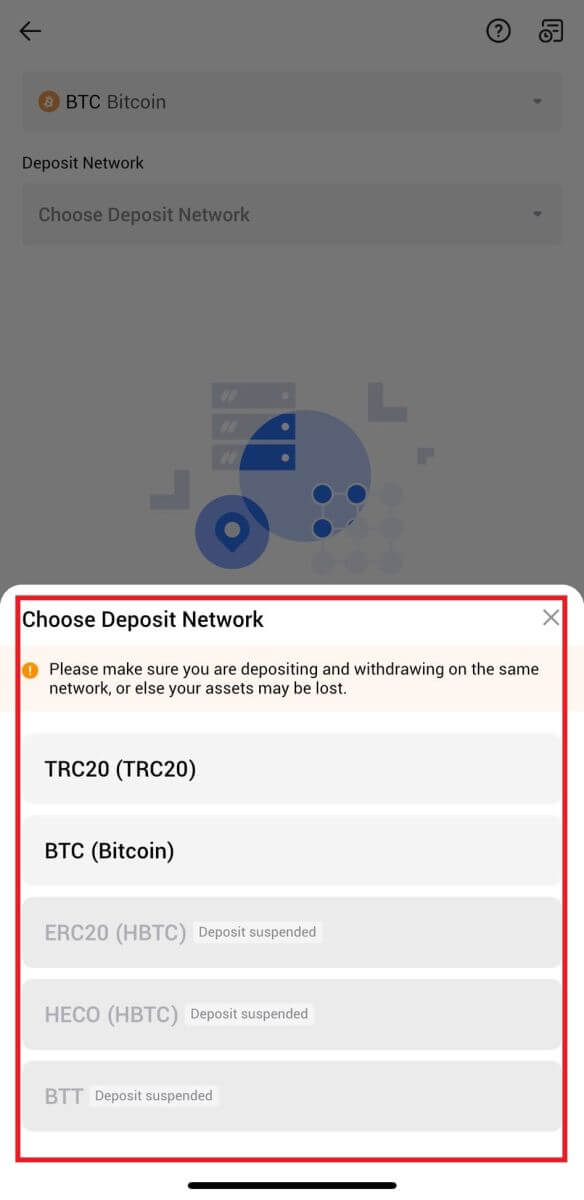
5. Smelltu á Copy Address eða skannaðu QR kóða til að fá innborgunar heimilisfangið. Límdu þetta heimilisfang í reitinn fyrir afturköllun heimilisfangs á úttektarvettvanginum.
Fylgdu meðfylgjandi leiðbeiningum á afturköllunarvettvanginum til að hefja beiðni um afturköllun. 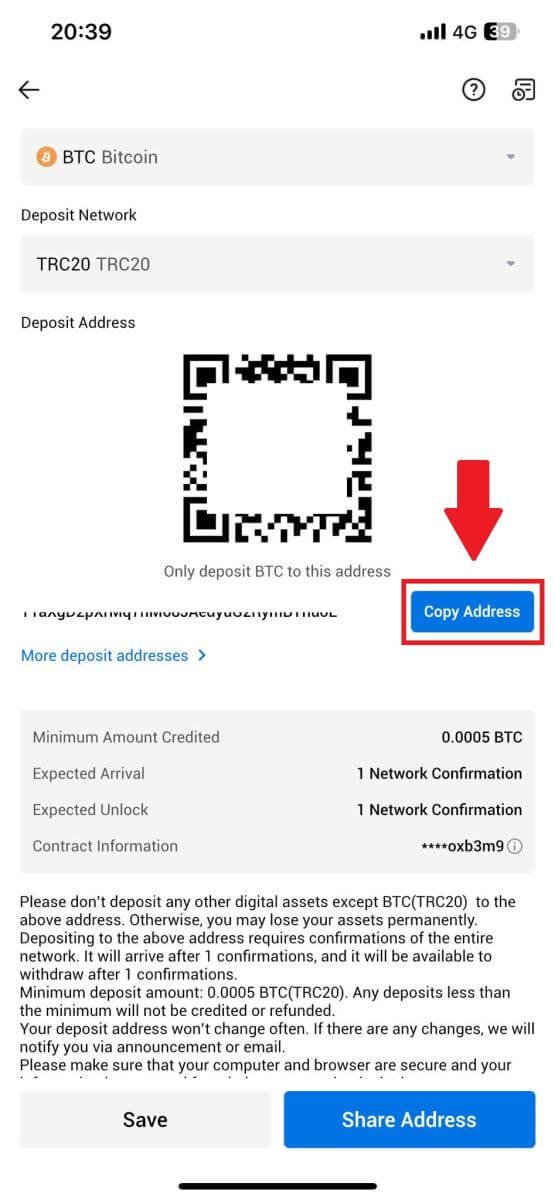
6. Eftir að hafa hafið úttektarbeiðnina þarf tákninnborgunin að vera staðfest af blokkinni. Þegar hún hefur verið staðfest verður innborgunin lögð inn á fjármögnunarreikninginn þinn.
Hvernig á að leggja inn Fiat á HTX
Leggðu inn Fiat á HTX (vefsíða)
1. Skráðu þig inn á HTX þinn , smelltu á [Buy Crypto] og veldu [Fiat Deposit].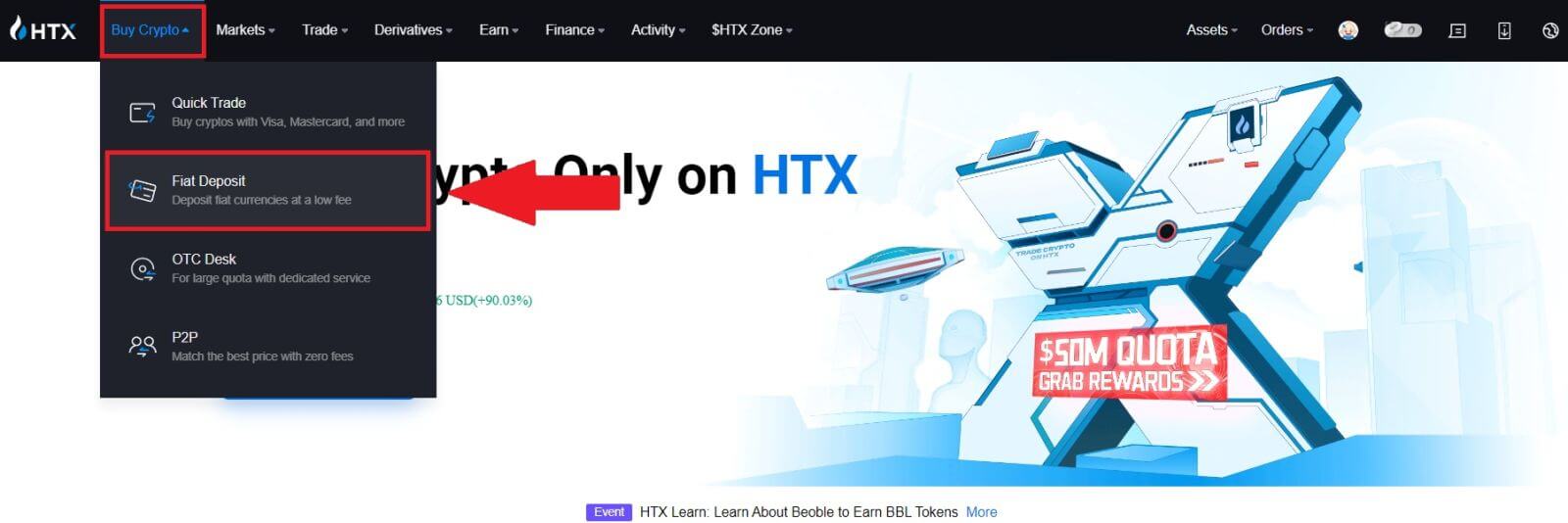
2. Veldu Fiat-gjaldmiðilinn þinn , sláðu inn upphæðina sem þú vilt leggja inn og smelltu á [Næsta].
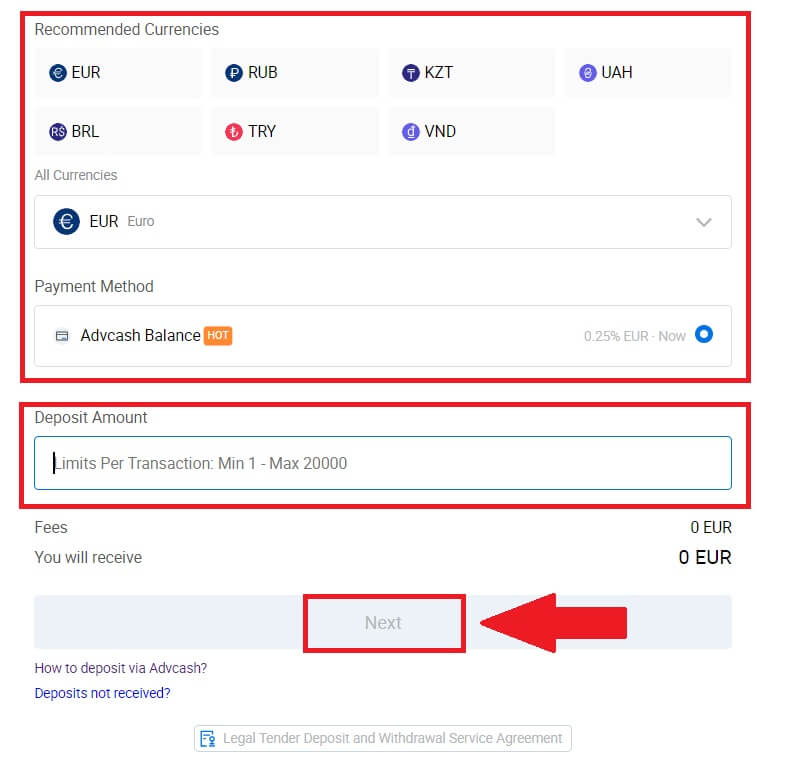
3. Næst skaltu smella á [Borga] og þér verður vísað á greiðslusíðuna.
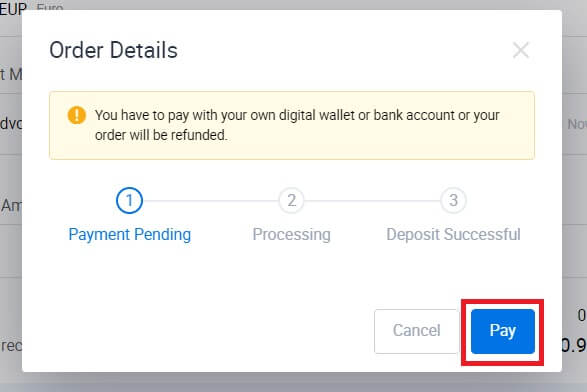
4. Eftir að þú ert búinn með greiðsluna skaltu bíða í smá stund þar til innborgun þín er afgreidd og þú hefur lagt fiat inn á reikninginn þinn.
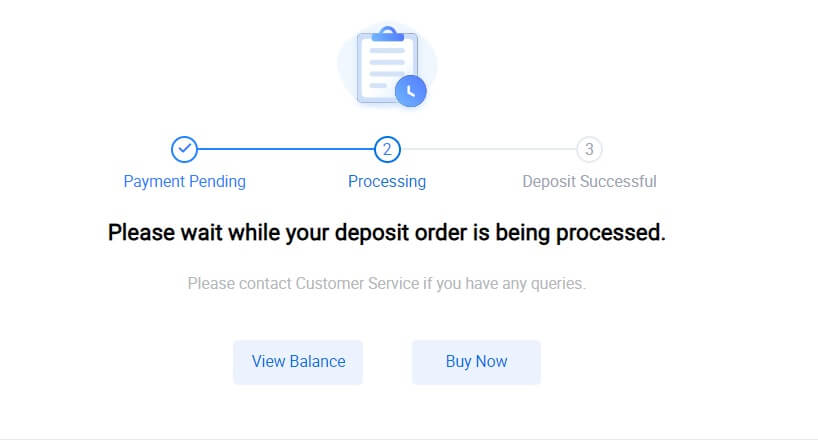
Leggðu inn Fiat á HTX (app)
1. Opnaðu HTX appið og pikkaðu á [Eignir].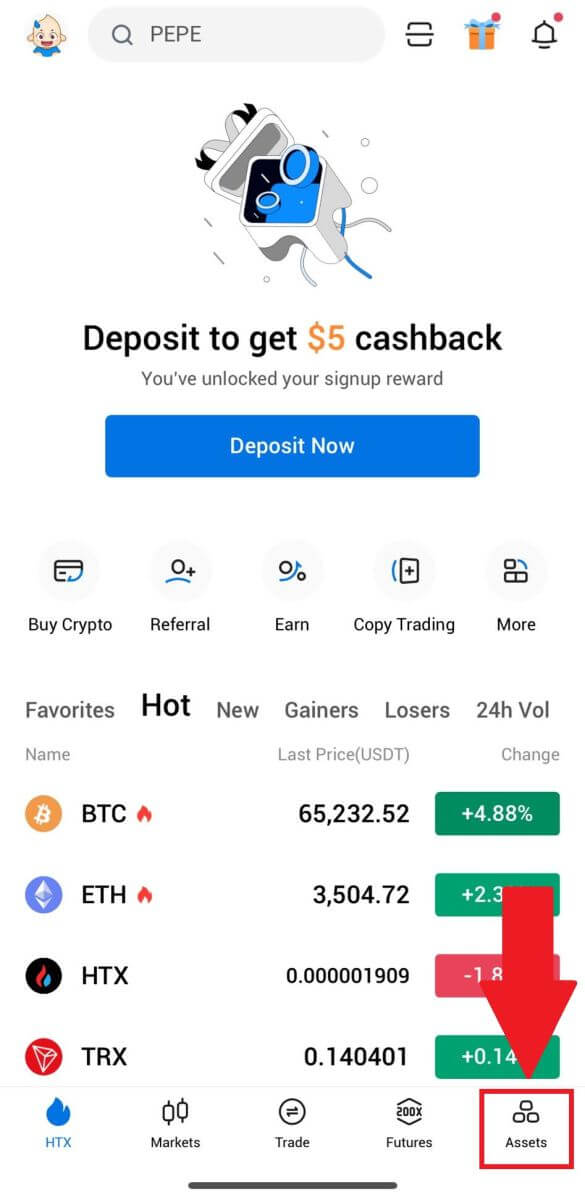
2. Pikkaðu á [Innborgun] til að halda áfram.
3. Veldu fiat sem þú vilt leggja inn. Þú getur notað leitarstikuna til að leita að fiat gjaldmiðlinum sem þú vilt.
4. Sláðu inn upphæðina sem þú vilt leggja inn, skoðaðu greiðslumátann þinn, merktu í reitinn og smelltu á [Næsta].
5. Skoðaðu pöntunarupplýsingarnar þínar og smelltu á [Greiða]. Síðan verður þér vísað á greiðslusíðuna .
Eftir að þú hefur lokið við greiðsluna skaltu bíða í smá stund þar til innborgun þín er afgreidd og þú hefur lagt fiat inn á reikninginn þinn.
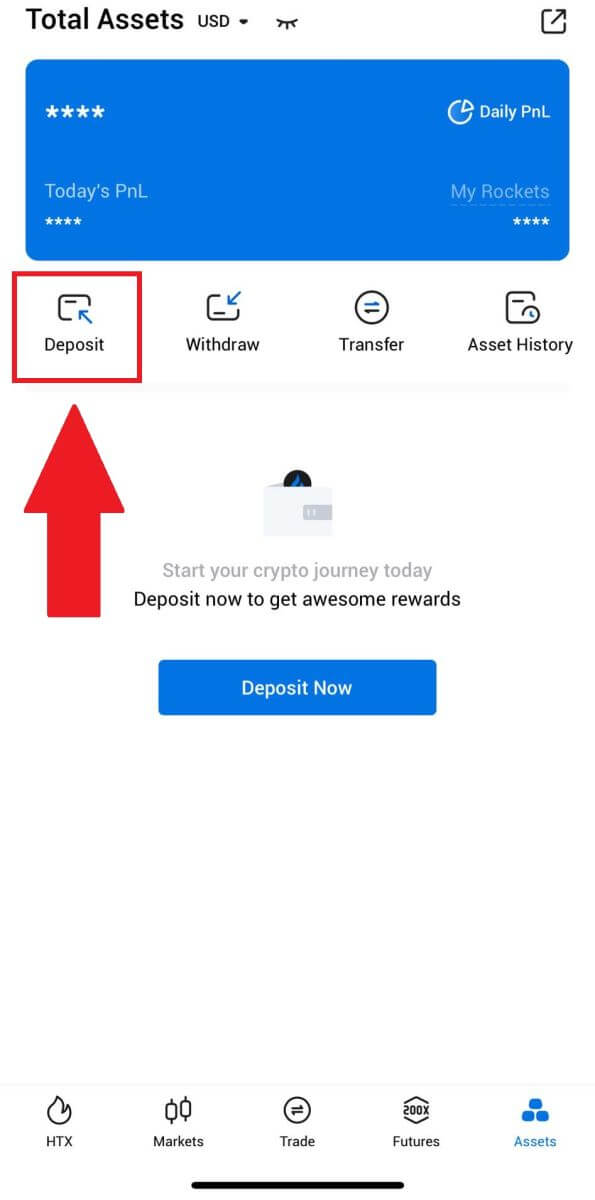
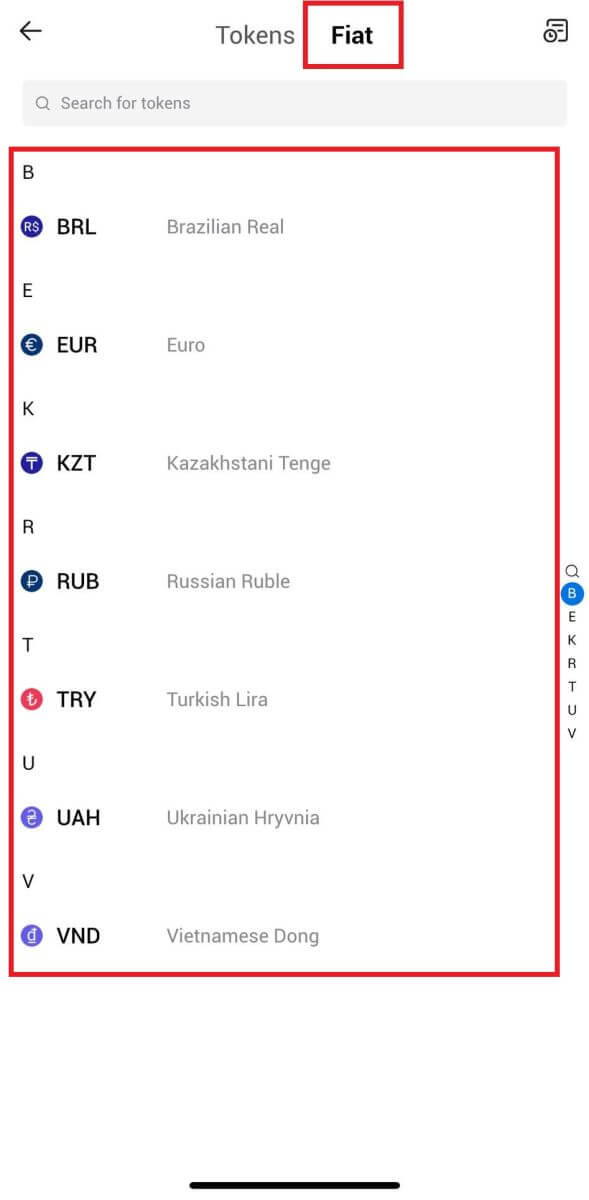
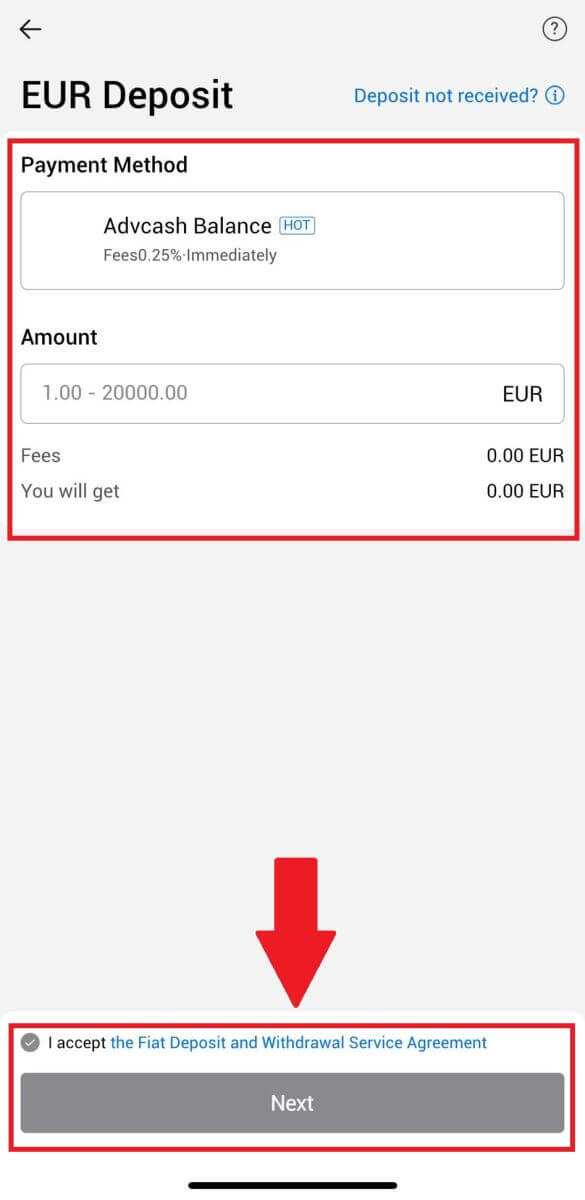
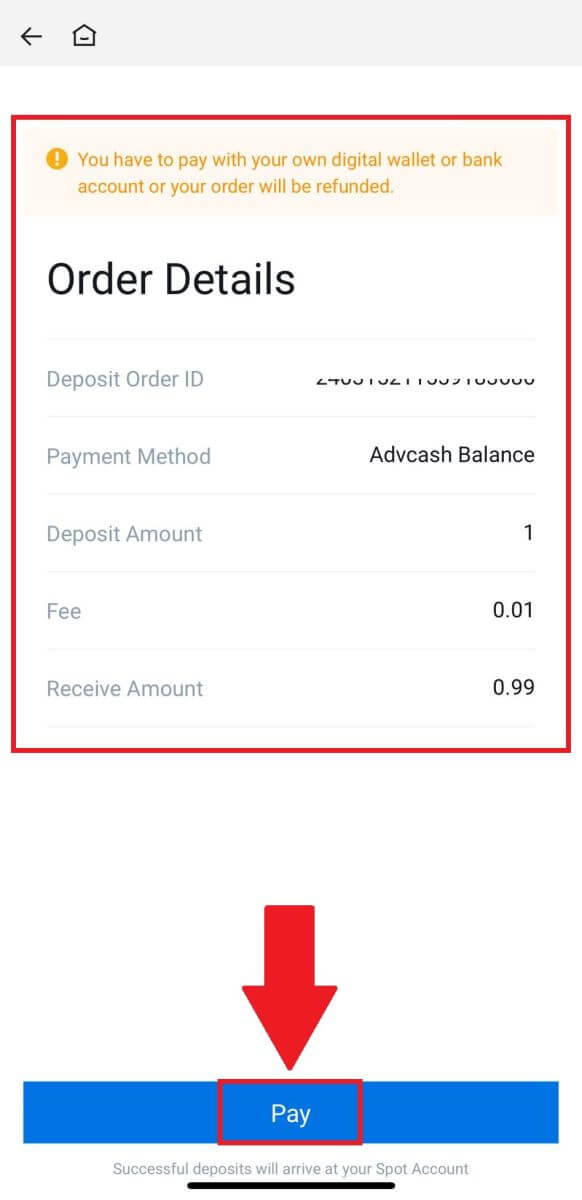
Hvernig á að eiga viðskipti með Cryptocurrency á HTX
Hvernig á að eiga viðskipti með stað á HTX (vefsíða)
Skref 1: Skráðu þig inn á HTX reikninginn þinn og smelltu á [Trade] og veldu [Spot]. 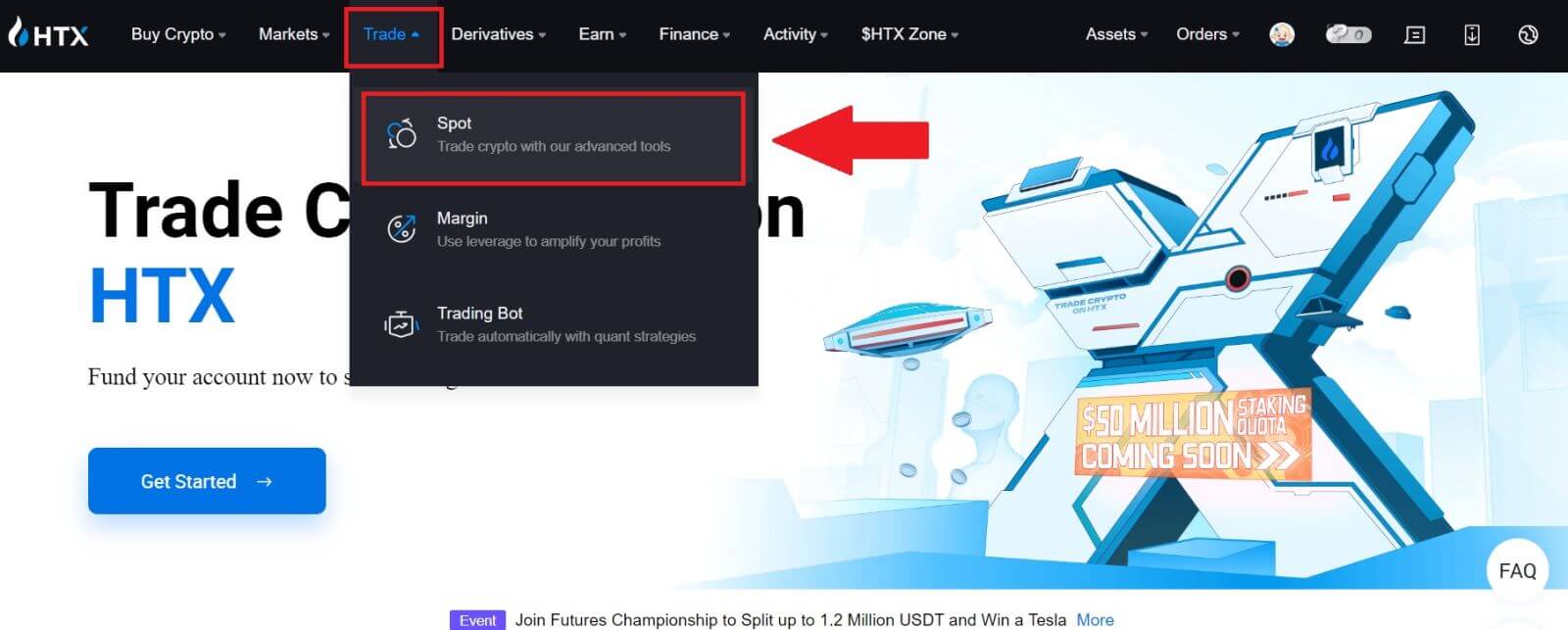 Skref 2: Þú munt nú finna sjálfan þig á viðskiptasíðuviðmótinu.
Skref 2: Þú munt nú finna sjálfan þig á viðskiptasíðuviðmótinu.
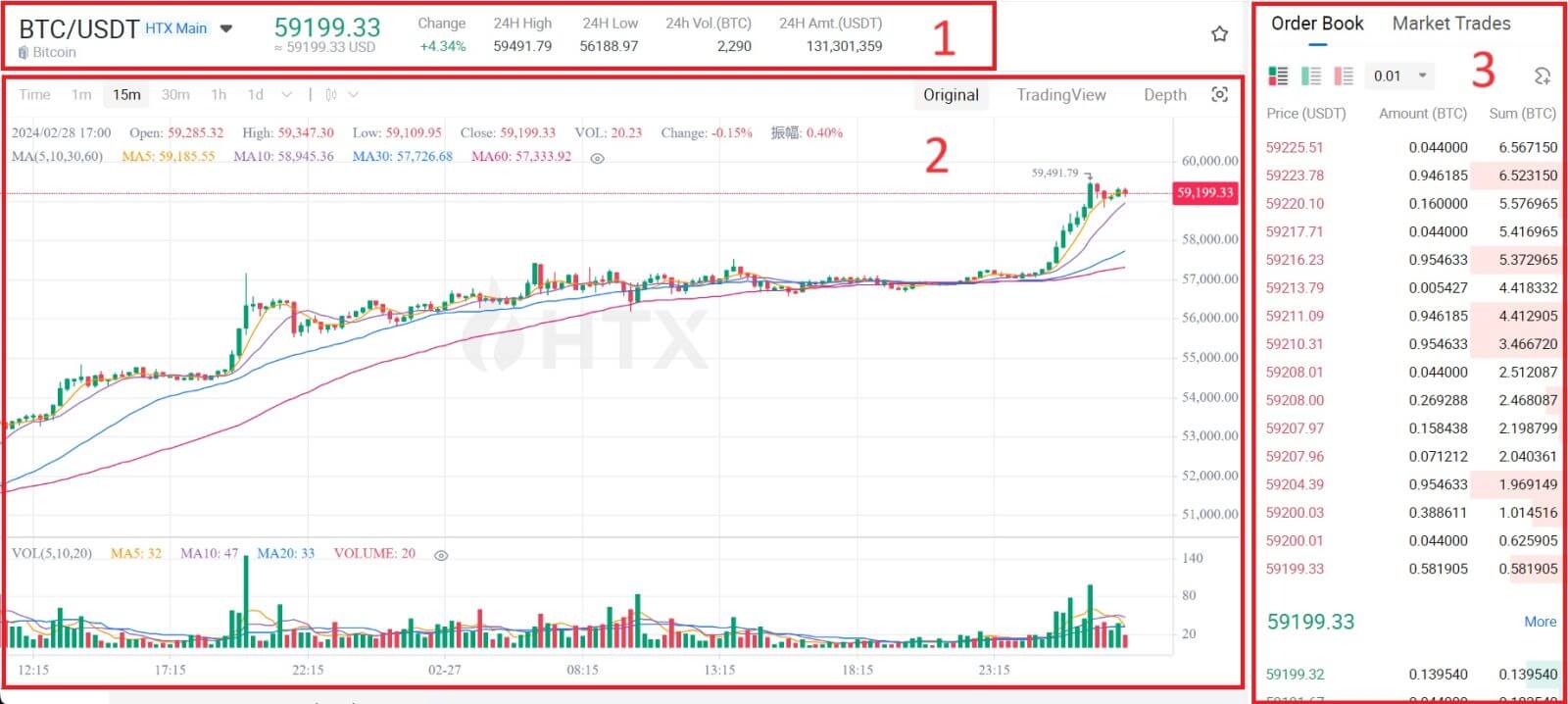
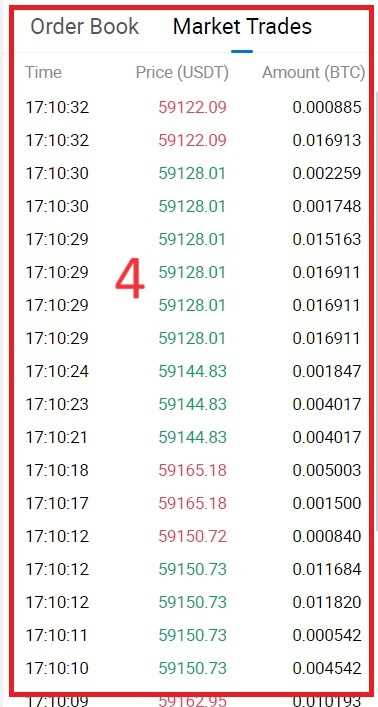
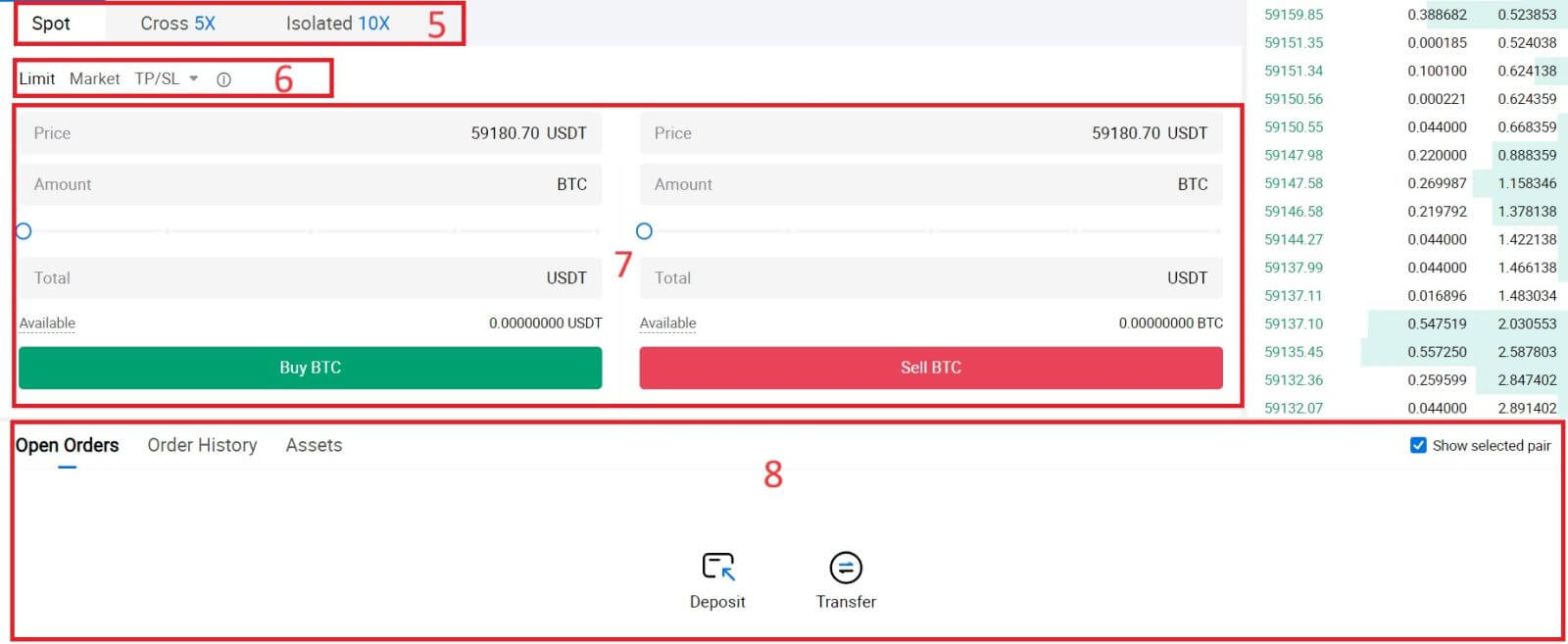
- Markaðsverð Viðskiptamagn viðskiptapars á 24 klst.
- Kertastjakatöflu og tæknivísar.
- Spyr (selja pantanir) bók / Tilboð (kaupapantanir) bók.
- Markaðurinn síðasti loknu viðskiptum.
- Tegund viðskipta.
- Tegund pantana.
- Kaupa / selja Cryptocurrency.
- Takmörkunarpöntun þín / Stöðvunartakmörkunarpöntun / Pantanasaga.
Til dæmis munum við gera [Limit order] viðskipti til að kaupa BTC.
1. Skráðu þig inn á HTX reikninginn þinn og smelltu á [Trade] og veldu [Spot]. 2. Smelltu á [USDT] og veldu BTC viðskiptaparið. 3. Skrunaðu niður að hlutanum Kaup/selja . Veldu tegund pöntunar (við munum nota takmörkuð pöntun sem dæmi) í fellivalmyndinni „Takmörkunarpöntun“.
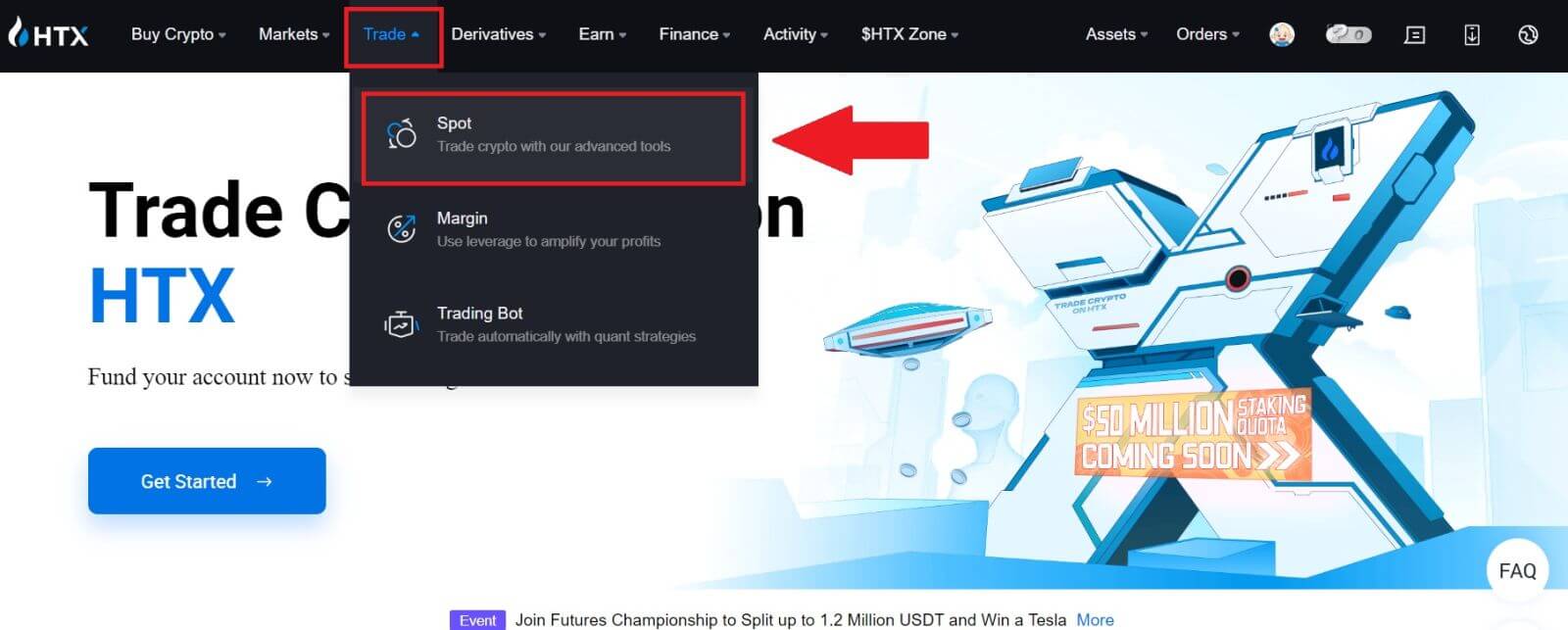
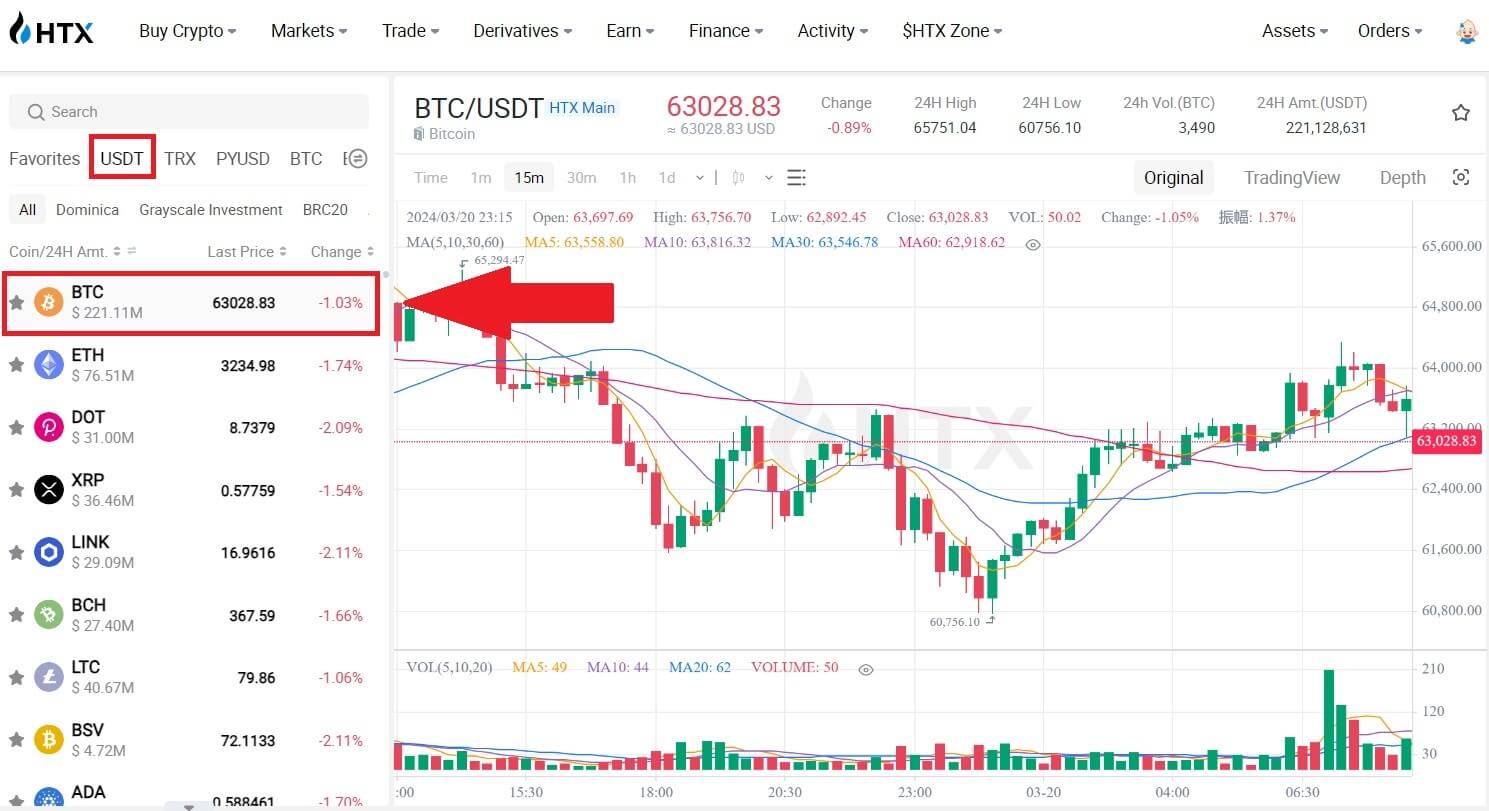
- Limit Order gerir þér kleift að leggja inn pöntun til að kaupa eða selja dulmál fyrir ákveðið verð;
- Markaðspöntun gerir þér kleift að kaupa eða selja dulmál fyrir núverandi markaðsverð í rauntíma;
- Notendur geta einnig notað háþróaða eiginleika eins og „TP/SL“ eða „ Kveikja á pöntun “ til að gera pantanir. Sláðu inn BTC upphæðina sem þú vilt kaupa og kostnaður við USDT verður sýndur í samræmi við það.
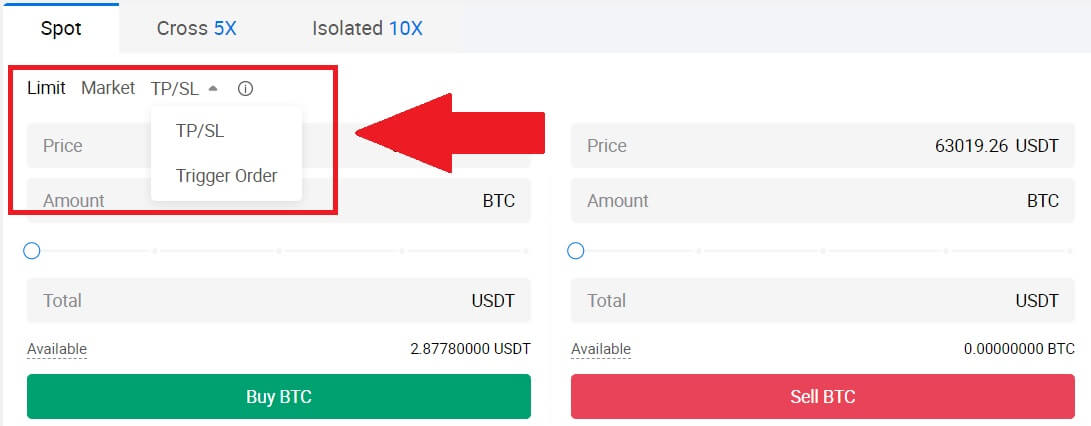
4. Sláðu inn verðið í USDT sem þú vilt kaupa BTC á og magn BTC sem þú vilt kaupa.
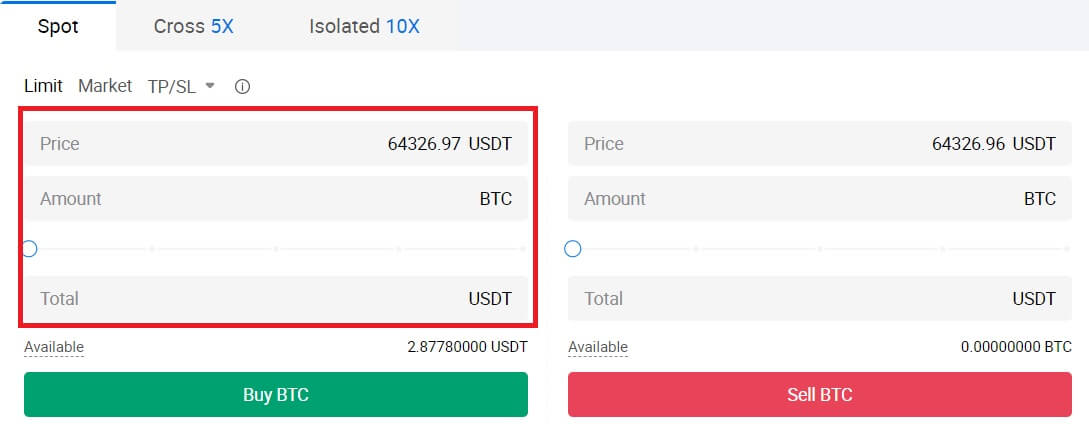 5. Smelltu á [Kaupa BTC] og bíddu eftir að viðskiptin eru afgreidd.
5. Smelltu á [Kaupa BTC] og bíddu eftir að viðskiptin eru afgreidd. 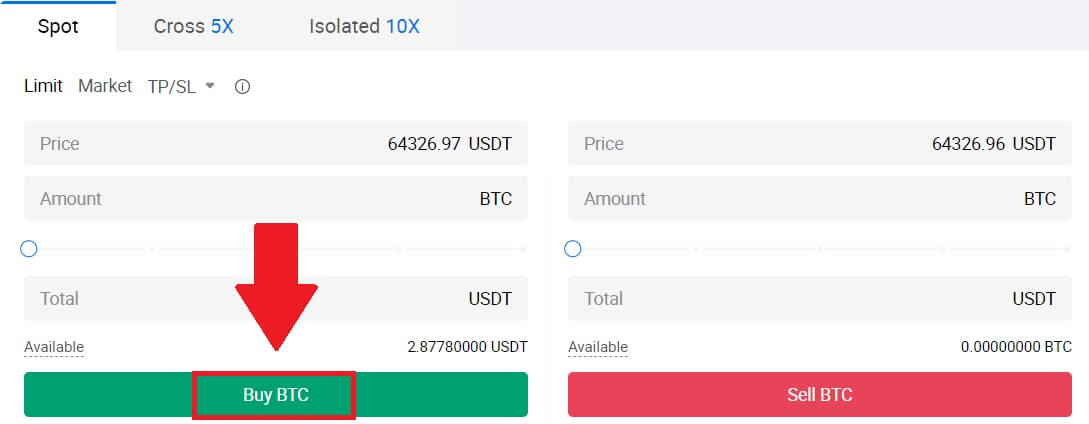 6. Þegar markaðsverð BTC nær því verði sem þú stillir, verður Limit pöntuninni lokið.
6. Þegar markaðsverð BTC nær því verði sem þú stillir, verður Limit pöntuninni lokið.
Tilkynning:
- Þú getur selt dulmál á sama hátt með því að smella á Selja hlutann.
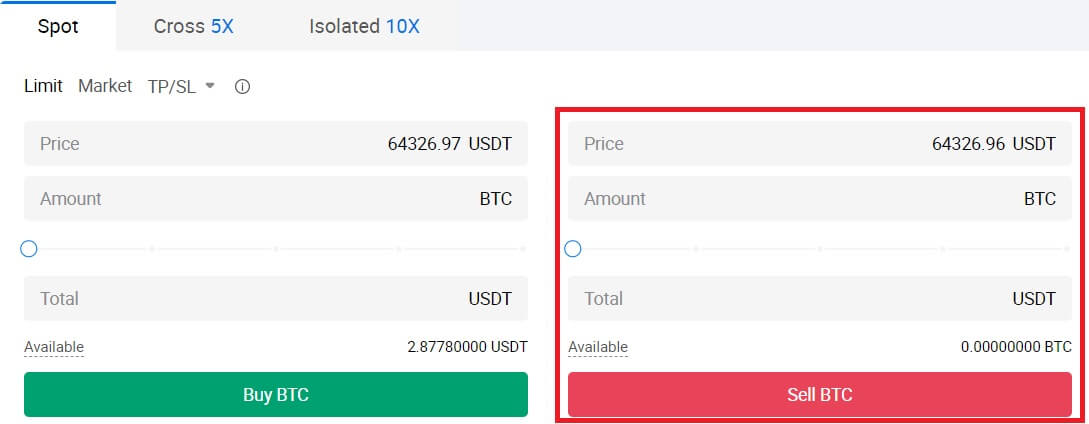
Athugaðu lokið færslu með því að skruna niður og smella á [Pantunarferill].

Hvernig á að eiga viðskipti með stað á HTX (app)
1. Opnaðu HTX appið þitt, á fyrstu síðu, bankaðu á [Trade].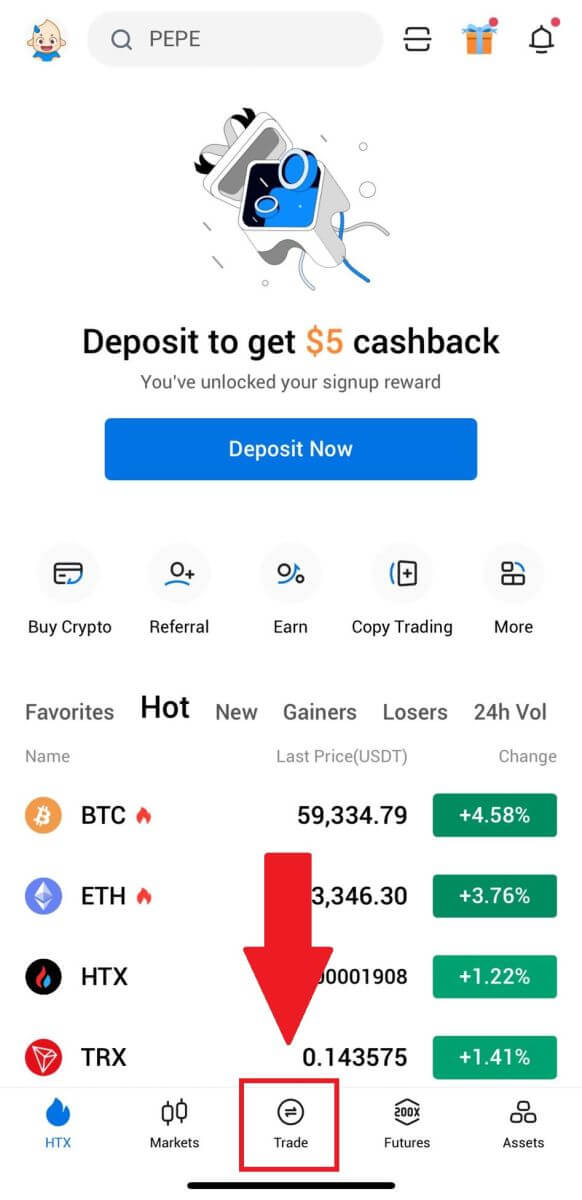
2. Hér er viðskiptasíðuviðmótið.
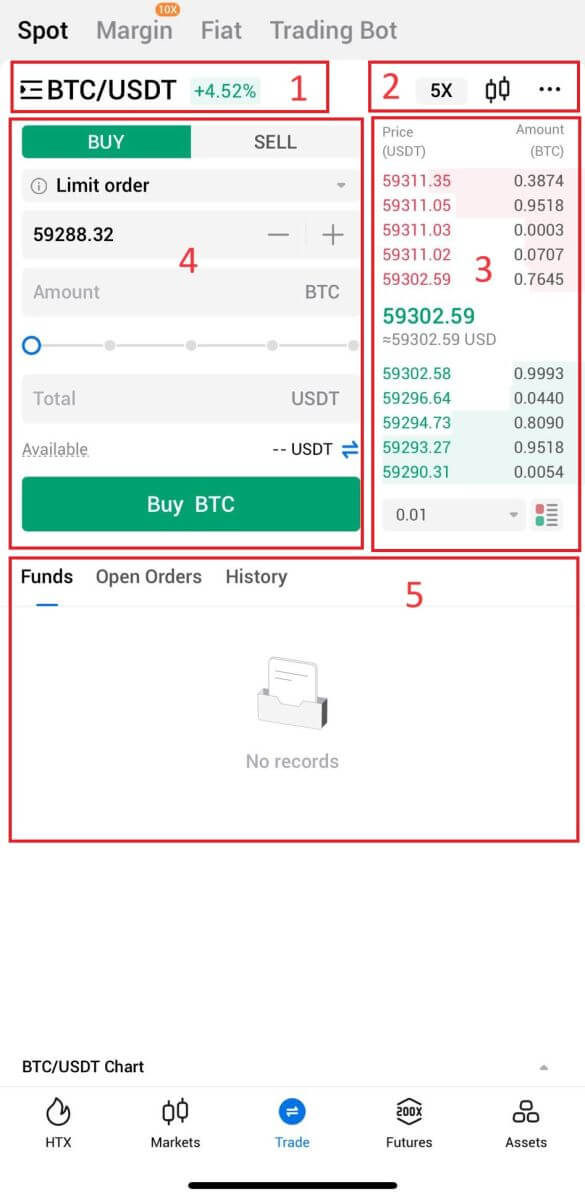
- Markaðs- og viðskiptapör.
- Rauntíma kertastjakakort, studd viðskiptapör af dulritunargjaldmiðlinum, „Kaupa dulritunar“ hlutann.
- Selja/kaupa pöntunarbók.
- Kaupa/selja Cryptocurrency.
- Upplýsingar um fjármuni og pantanir.
Til dæmis munum við gera [Limit order] viðskipti til að kaupa BTC.
1. Opnaðu HTX appið þitt; á fyrstu síðu, bankaðu á [Trade].
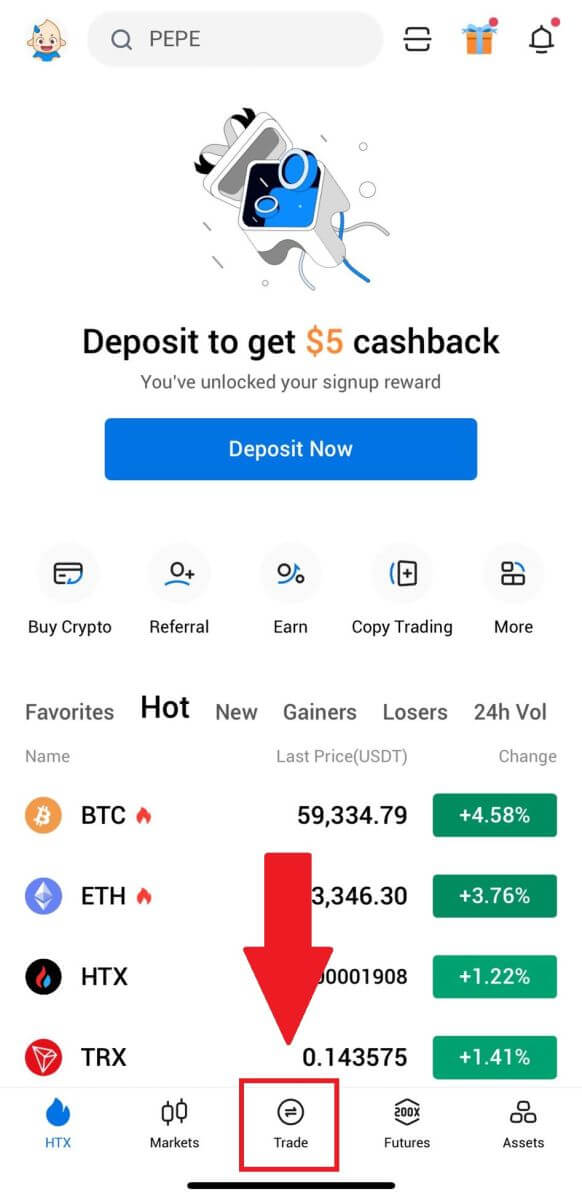
2. Smelltu á [línur] valmyndarhnappinn til að sýna tiltæk viðskiptapör.
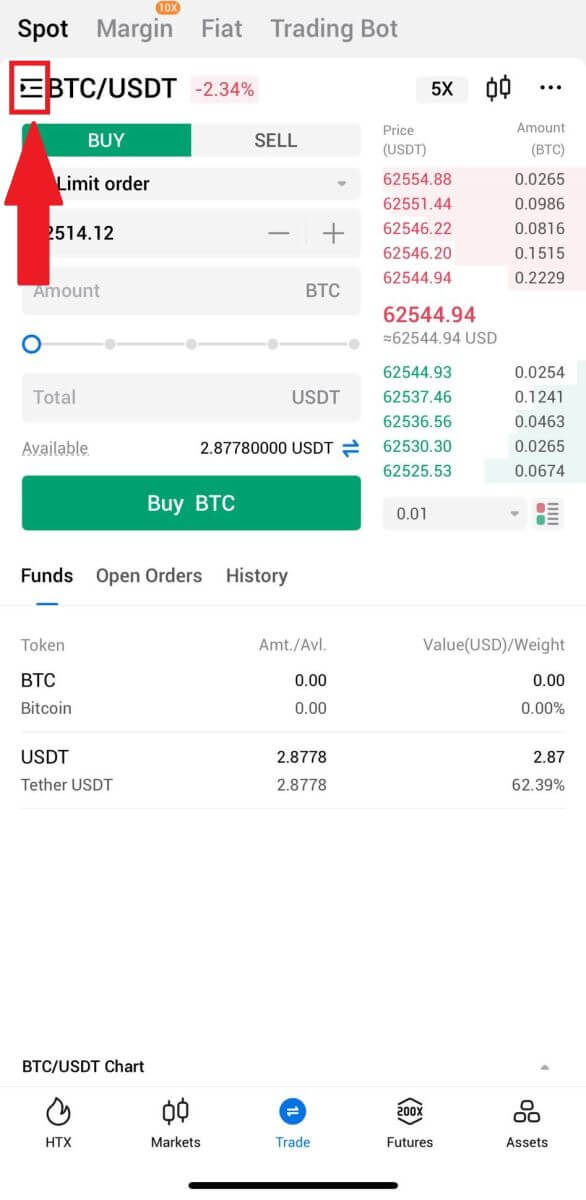
3. Smelltu á [USDT] og veldu BTC/USDT viðskiptaparið.
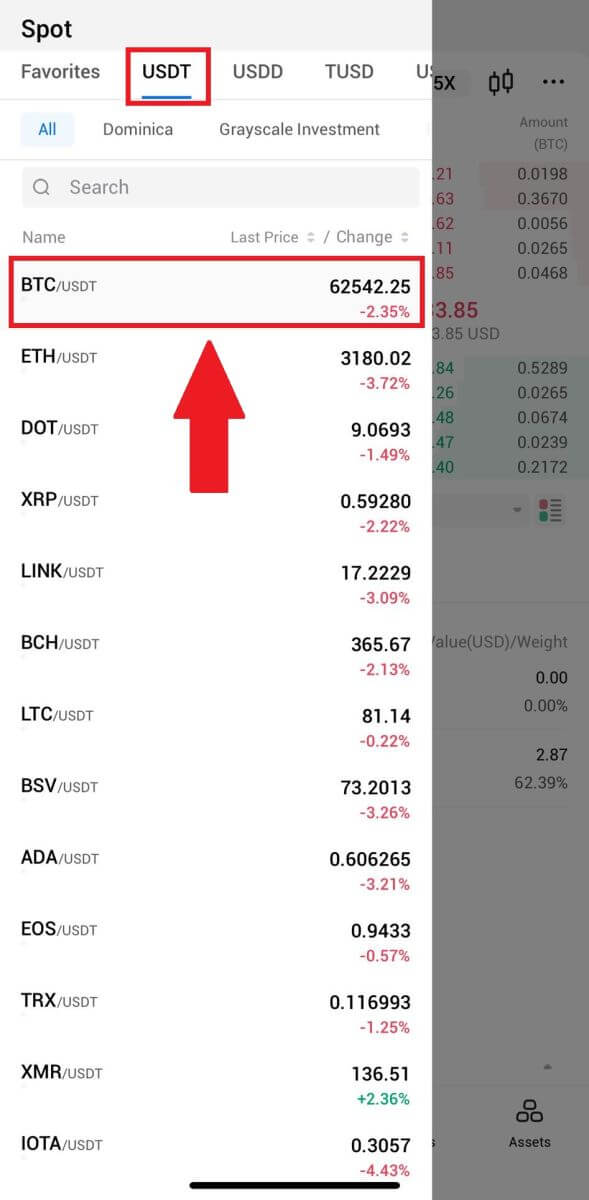
4. Veldu tegund pöntunar (við munum nota Takmörkuð pöntun sem dæmi) í fellivalmyndinni „Takmörkuð pöntun“.
- Limit Order gerir þér kleift að leggja inn pöntun til að kaupa eða selja dulmál fyrir ákveðið verð;
- Markaðspöntun gerir þér kleift að kaupa eða selja dulmál fyrir núverandi markaðsverð í rauntíma;
- Notendur geta einnig notað háþróaða eiginleika eins og „ Stop-Limit“ eða „ Kveikja á pöntun “ til að gera pantanir. Sláðu inn BTC upphæðina sem þú vilt kaupa og kostnaður við USDT verður sýndur í samræmi við það.
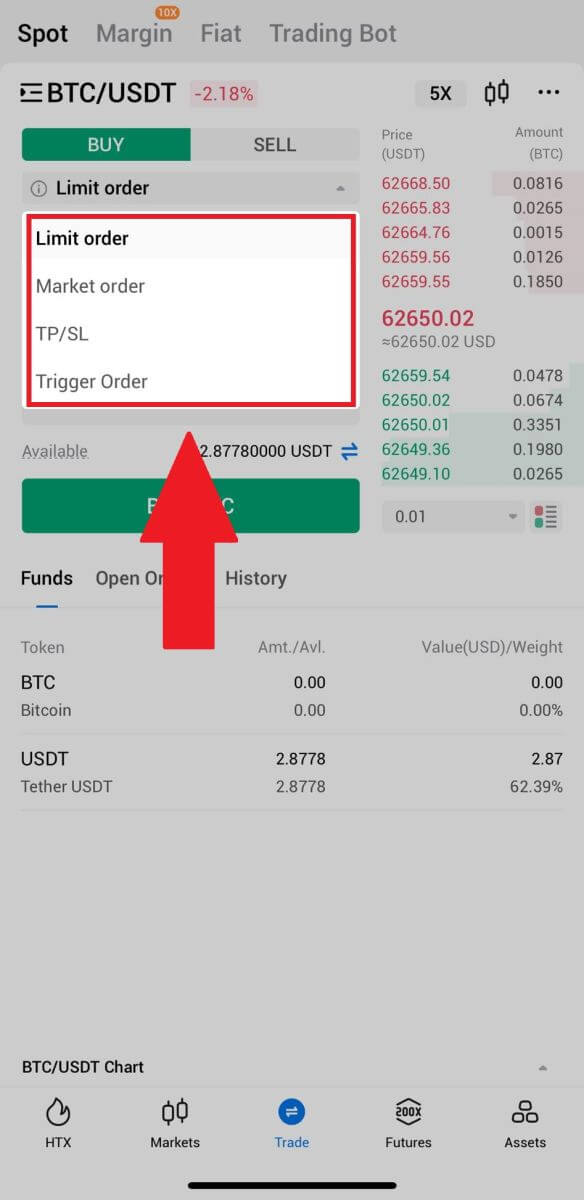
5. Sláðu inn verðið í USDT sem þú vilt kaupa BTC á og magn BTC sem þú vilt kaupa.
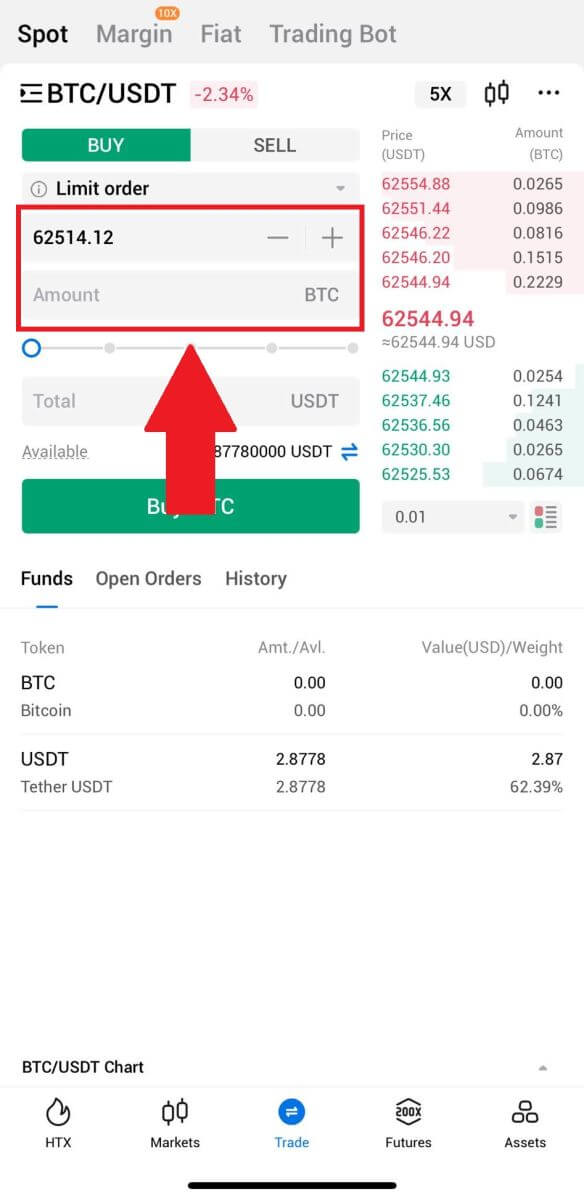
6. Smelltu á [Kaupa BTC] og bíddu eftir að viðskiptin eru afgreidd.
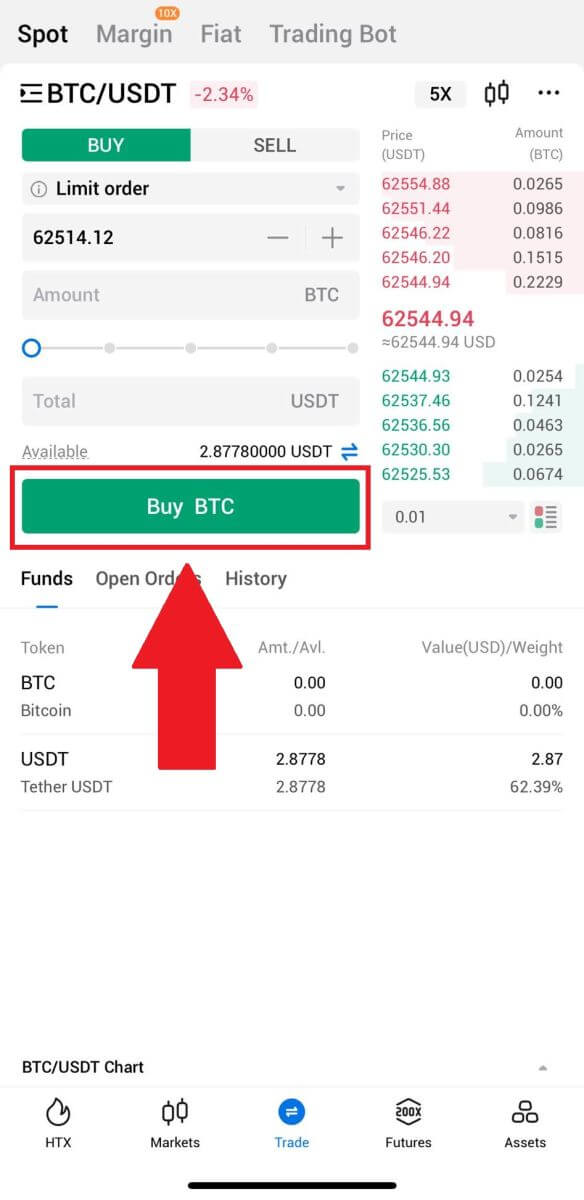
7. Þegar markaðsverð BTC nær því verði sem þú stillir, verður Limit pöntuninni lokið.
Tilkynning:
- Þú getur selt dulmál á sama hátt með því að smella á „SELJA“ á „Spot“ síðunni.
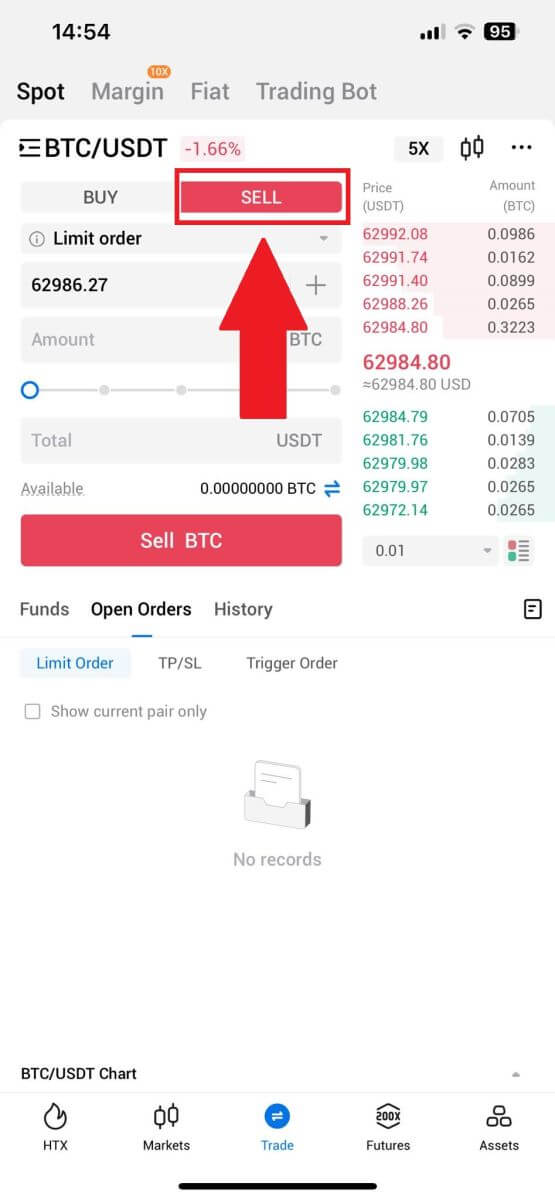
Athugaðu lokið færslu með því að smella á eftirfarandi tákn á [Spot] síðunni og veldu [Completed].
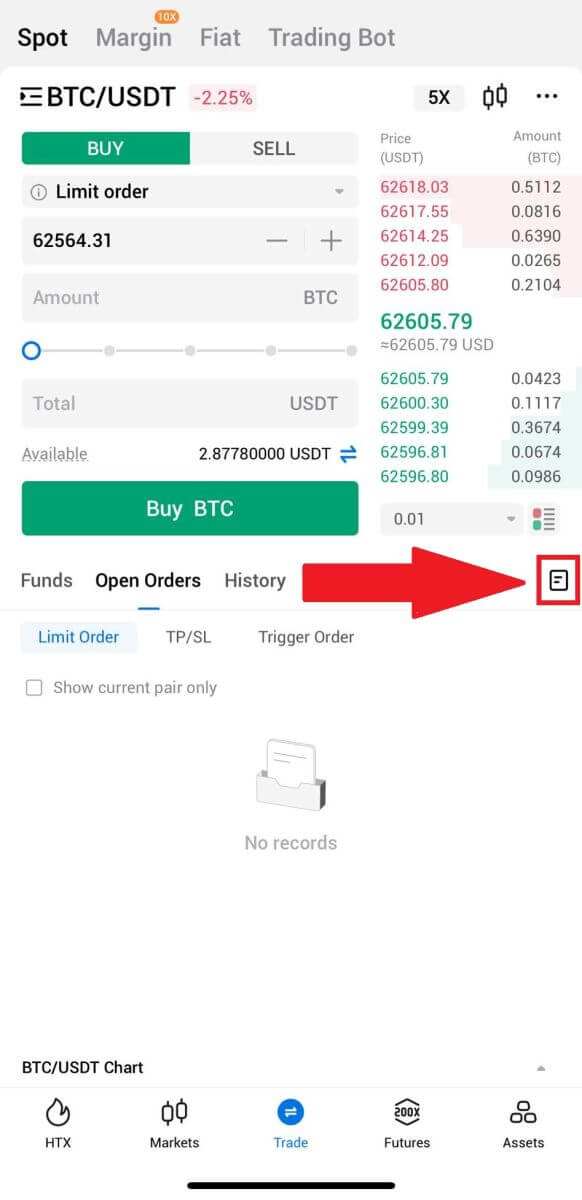
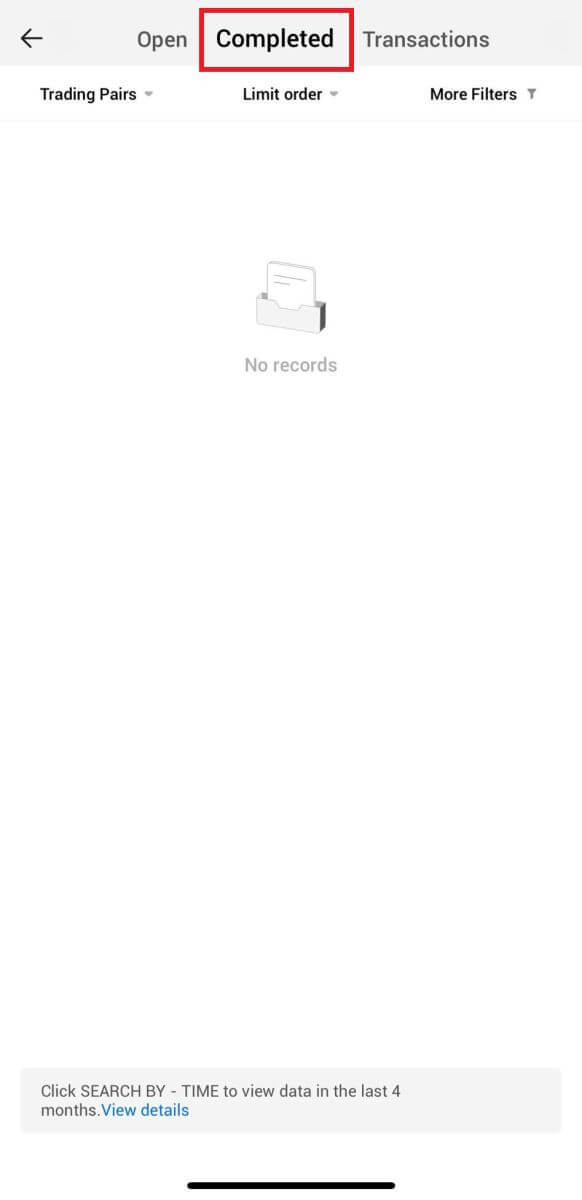
_
Hvernig á að taka út / selja Crypto á HTX
Hvernig á að selja Crypto í gegnum Wallet Balance á HTX
Selja dulritun í gegnum veskisstöðu á HTX (vefsíða)
1. Skráðu þig inn á HTX þinn , smelltu á [Buy Crypto] og veldu [Quick Trade].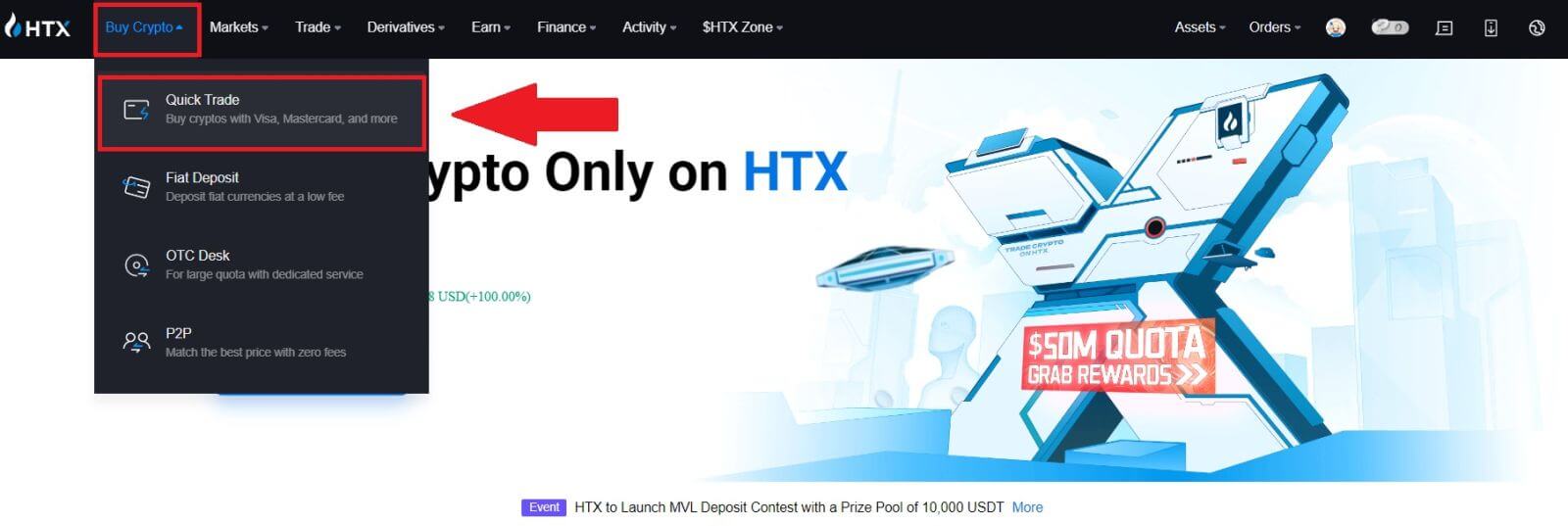 2. Smelltu hér til að skipta úr Kaupa í Selja.
2. Smelltu hér til að skipta úr Kaupa í Selja.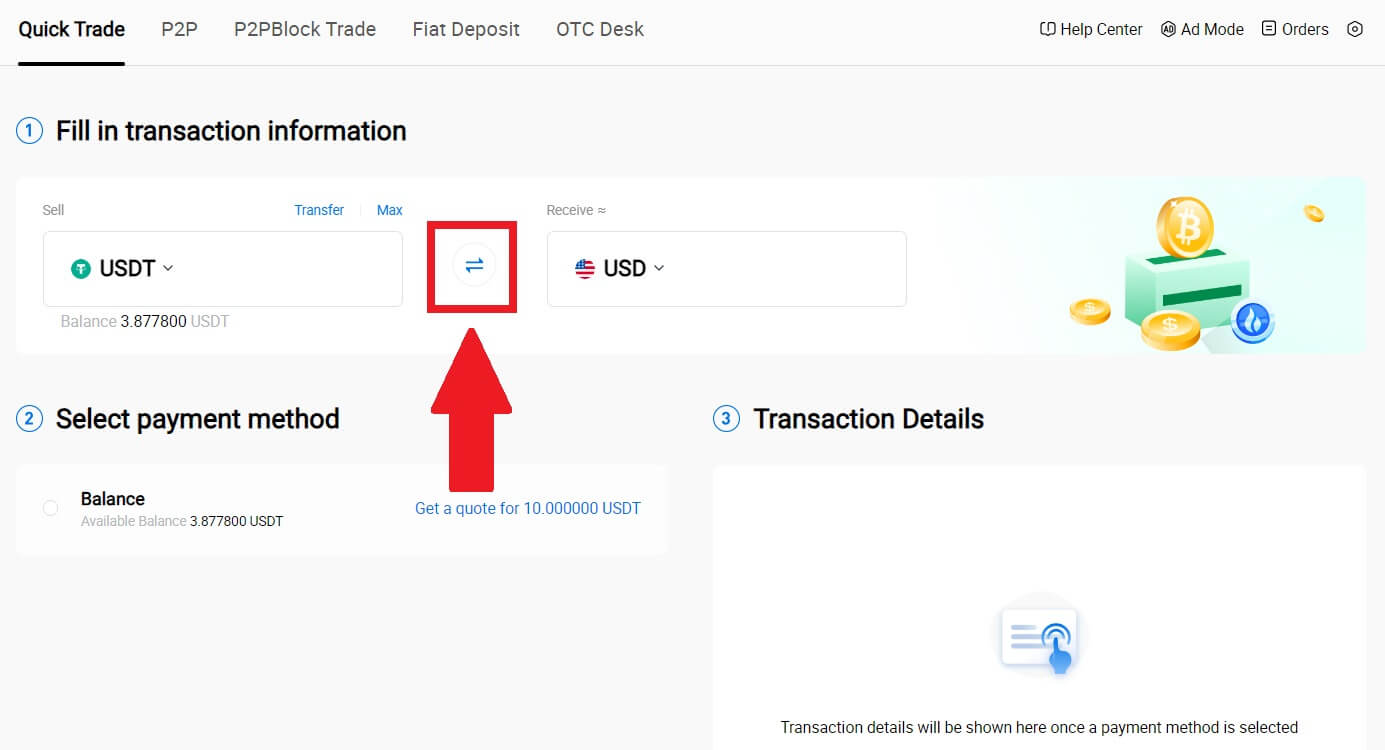
3. Veldu táknið sem þú vilt selja og Fiat gjaldmiðilinn sem þú vilt fá. Sláðu inn viðkomandi innkaupaupphæð eða magn.
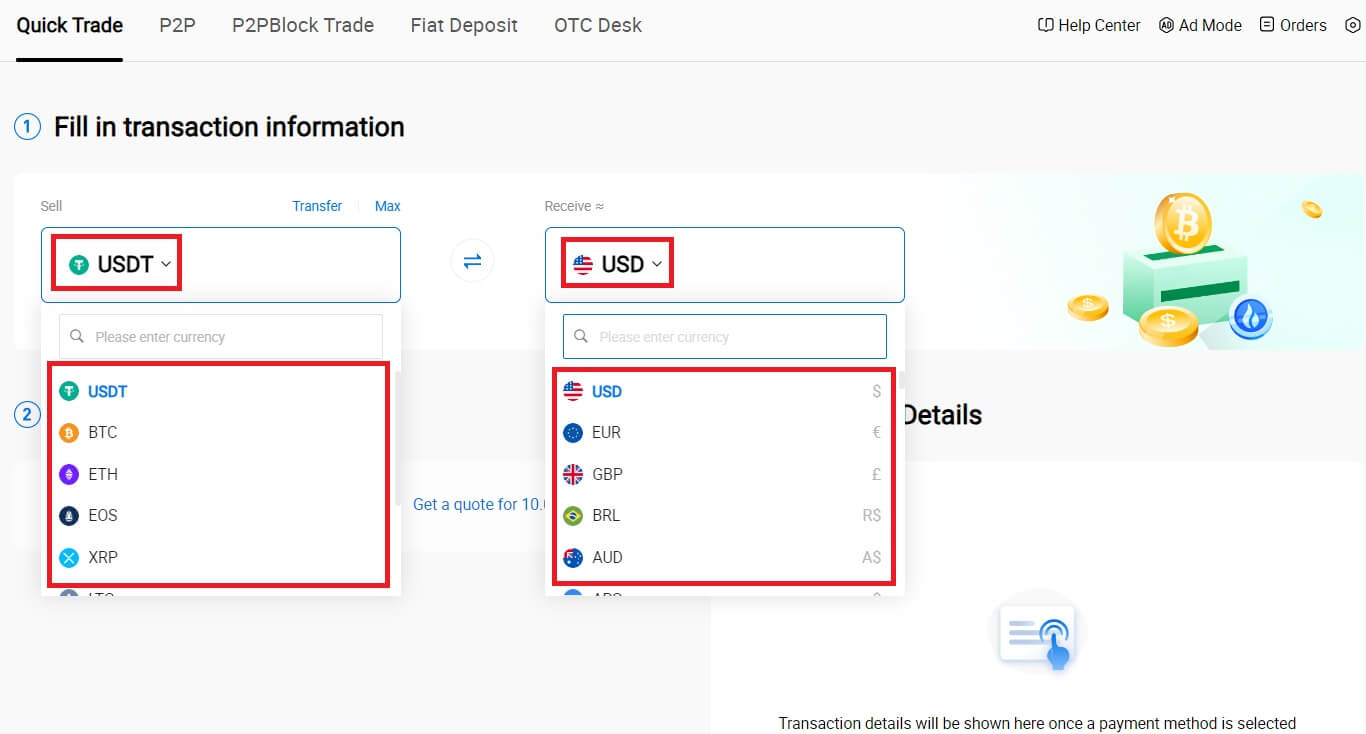
4. Veldu [Wallet Balance] sem greiðslumáta.
Eftir það skaltu athuga færsluupplýsingarnar þínar. Ef allt er rétt, smelltu á [Selja...] .
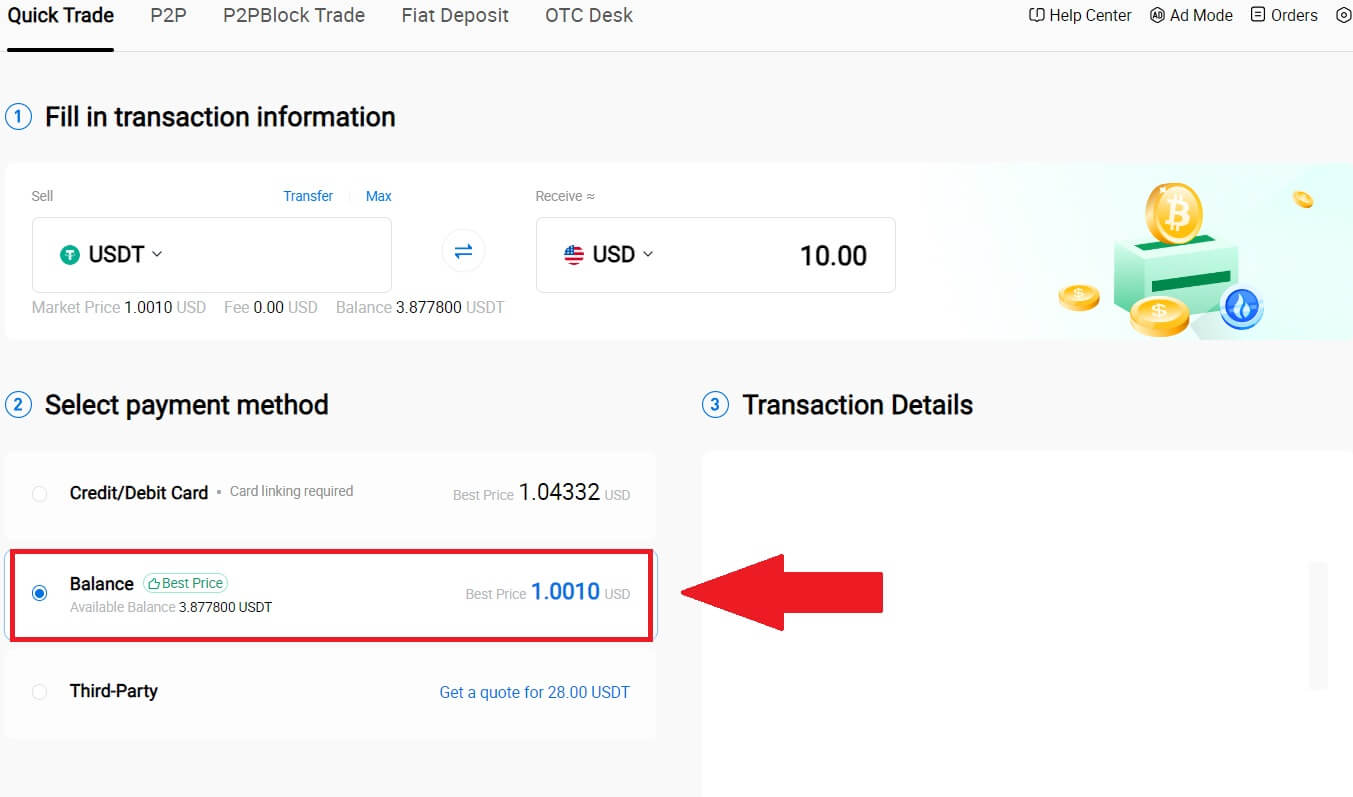
5. Bíddu einfaldlega í smá stund til að ljúka viðskiptunum. Eftir það hefur þú selt dulmál með góðum árangri í gegnum HTX.
Selja Crypto í gegnum Wallet Balance á HTX (app)
1. Skráðu þig inn á HTX appið þitt, smelltu á [Buy Crypto].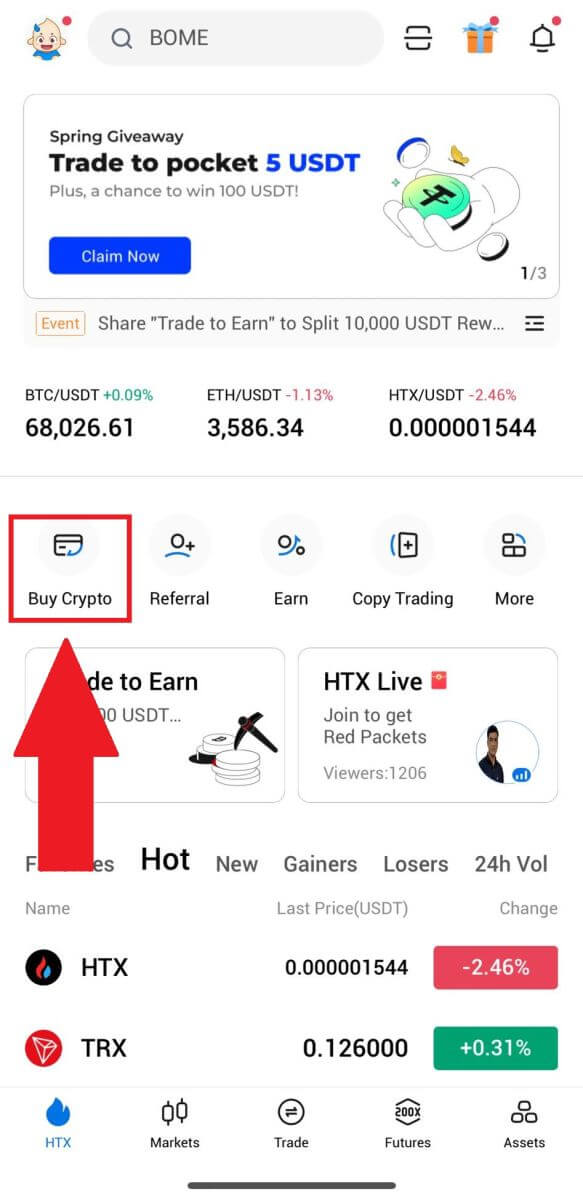
2. Veldu [Quick Trade] og skiptu úr Kaupa til Selja.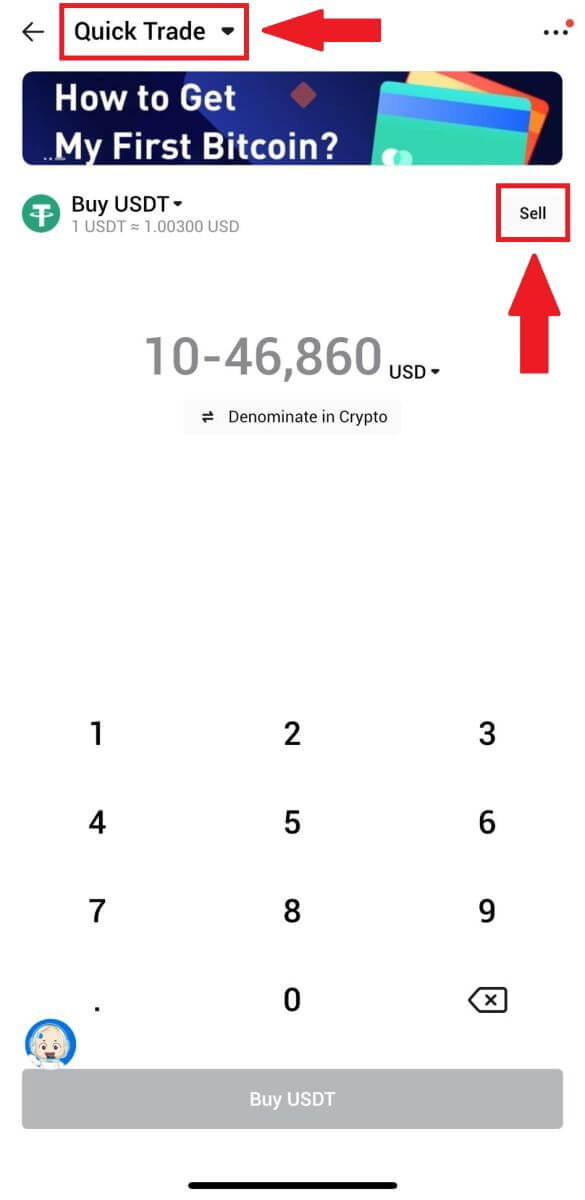
3. Veldu táknið sem þú vilt selja, veldu Fiat gjaldmiðilinn sem þú vilt fá og sláðu inn upphæðina. Hér erum við tekin USDT sem dæmi.
Smelltu síðan á [Sell USDT].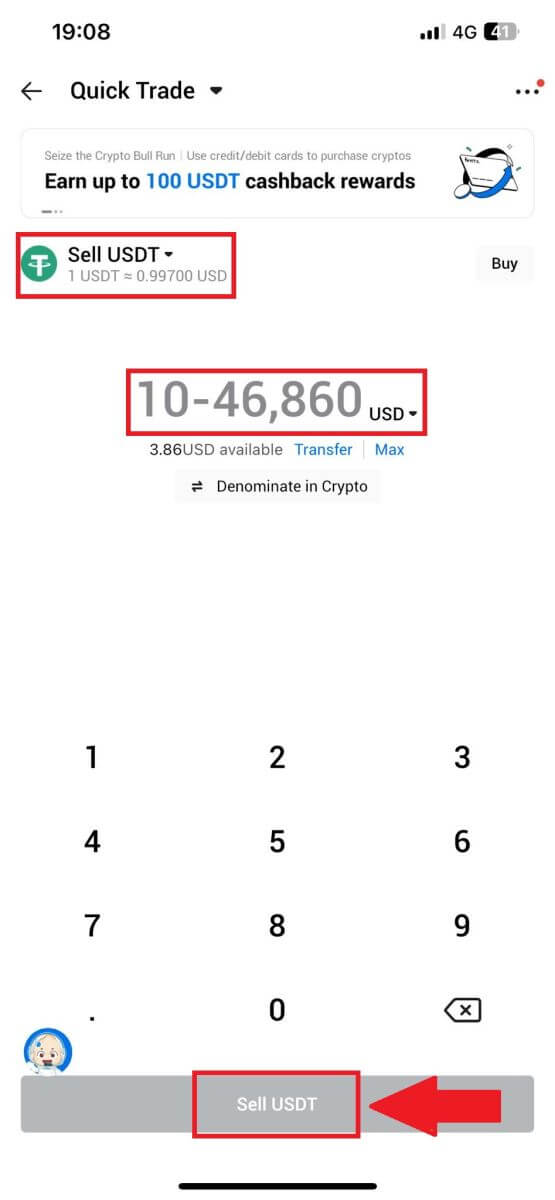
4. Veldu [Wallet Balance] sem greiðslumáta. 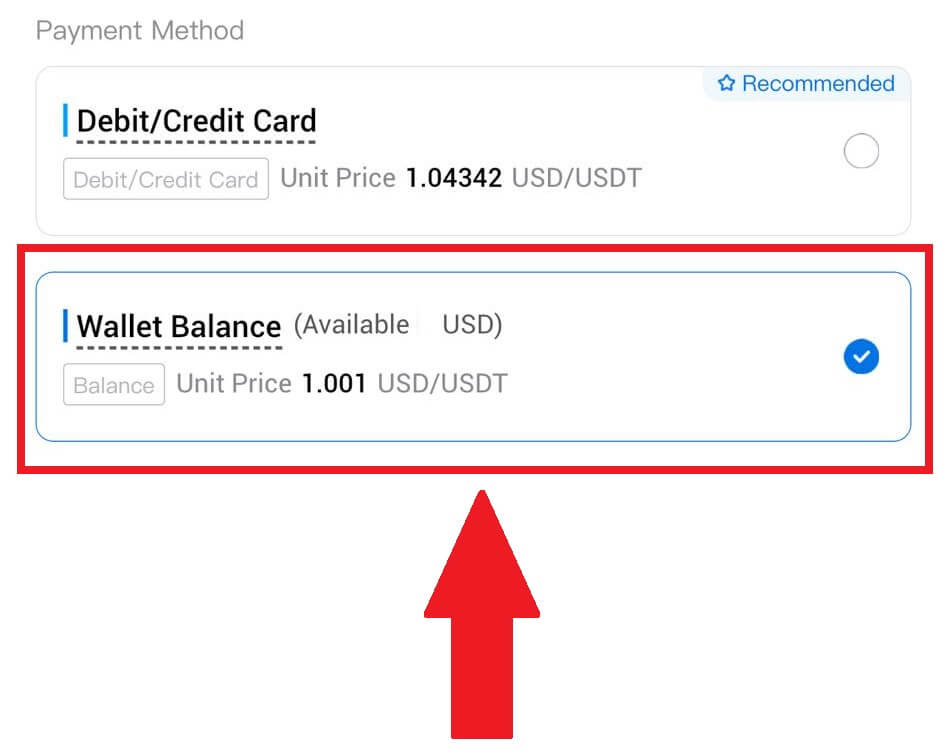
5. Bíddu einfaldlega í smá stund til að ljúka viðskiptunum. Eftir það hefur þú selt dulmál með góðum árangri í gegnum HTX.
Hvernig á að selja Crypto í gegnum P2P á HTX
Selja Crypto í gegnum P2P á HTX (vefsíða)
1. Skráðu þig inn á HTX þinn , smelltu á [Buy Crypto] og veldu [P2P].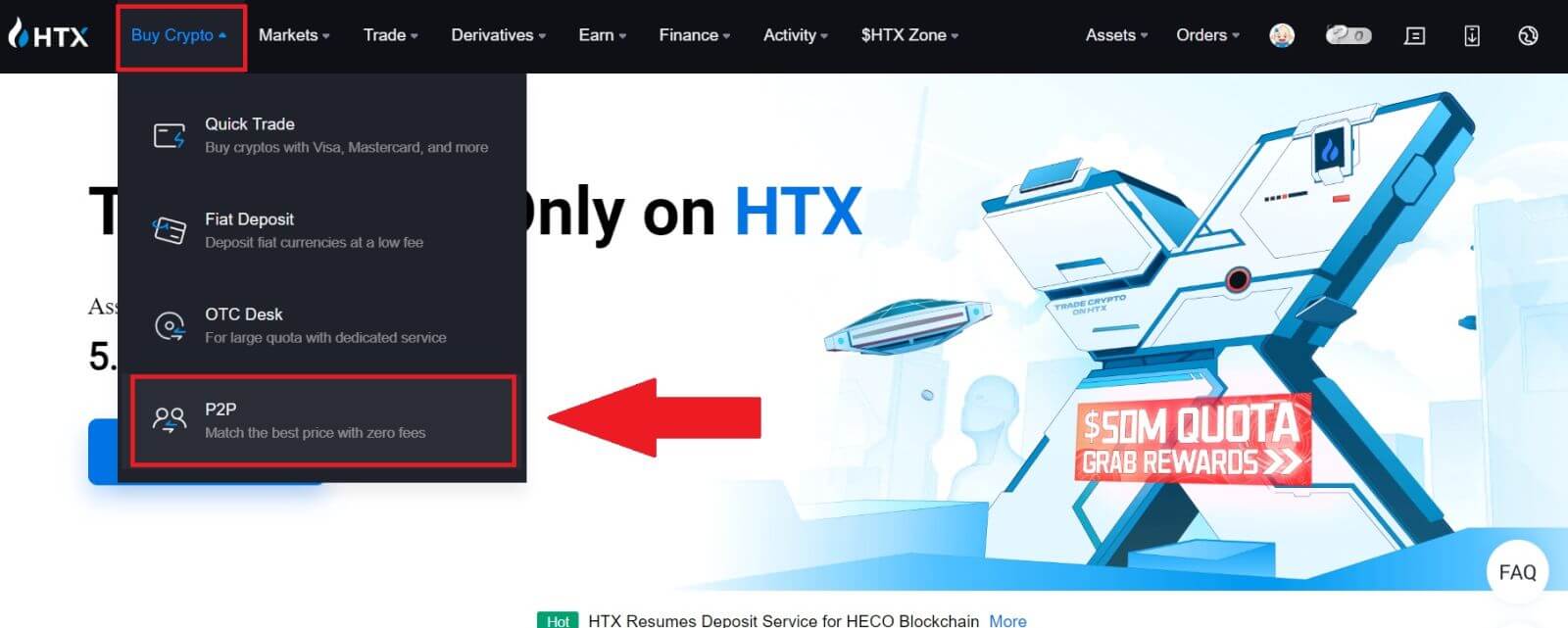
2. Á viðskiptasíðunni, veldu fiat gjaldmiðilinn og dulmálið sem þú vilt selja, veldu kaupmanninn sem þú vilt eiga viðskipti við og smelltu á [Selja].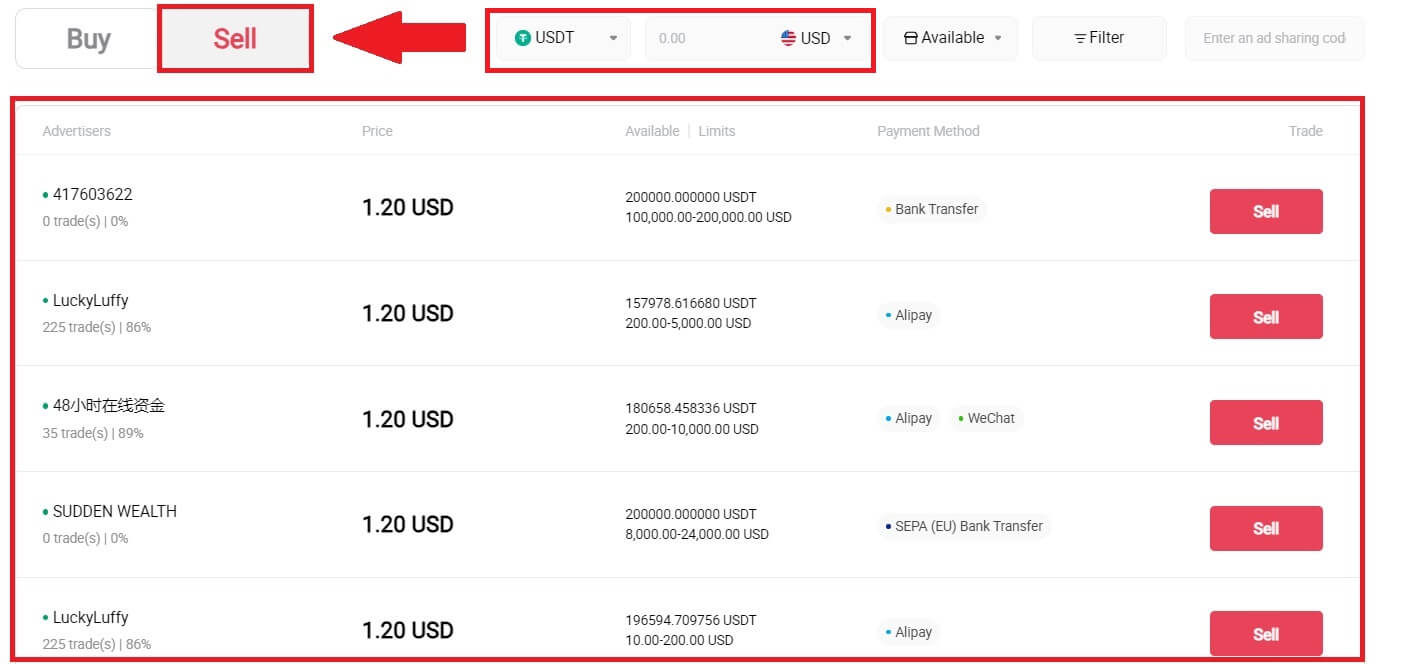
3. Tilgreindu magn Fiat gjaldmiðils sem þú ert tilbúinn að selja í dálknum [Ég vil selja] . Að öðrum kosti hefurðu möguleika á að slá inn magnið af USDT sem þú ætlar að fá í dálkinn [Ég mun fá] . Samsvarandi greiðsluupphæð í Fiat gjaldmiðli verður reiknuð sjálfkrafa, eða öfugt, byggt á inntakinu þínu.
Smelltu á [Selja] og í kjölfarið verður þér vísað á pöntunarsíðuna. 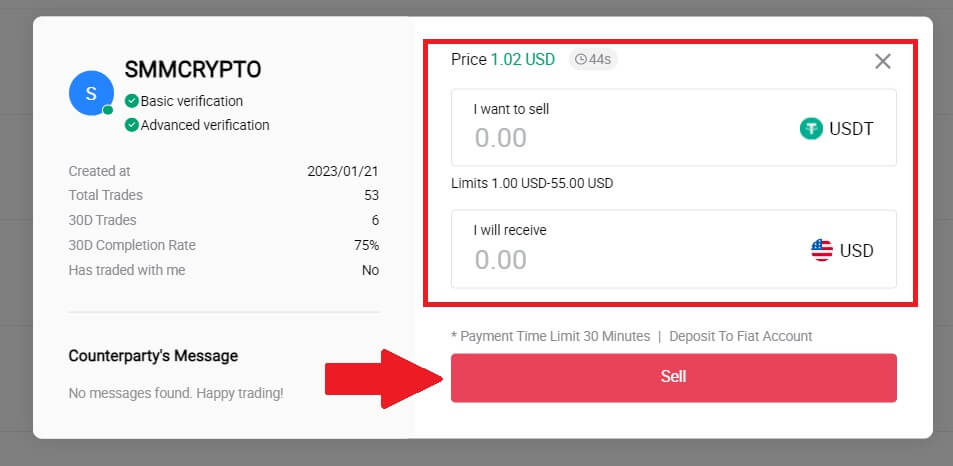
4. Sláðu inn Google Authencicator kóðann fyrir öryggisauðkenningarann þinn og smelltu á [Staðfesta].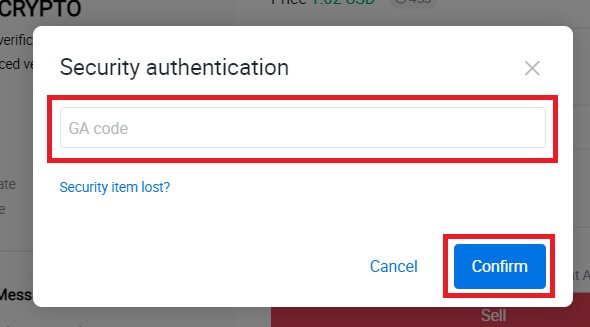
5. Kaupandi skilur eftir skilaboð í spjallglugganum hægra megin. Þú getur haft samband við kaupandann ef þú hefur einhverjar spurningar. Bíddu eftir að kaupandinn millifærir peningana á reikninginn þinn.
Eftir að kaupandinn hefur millifært peningana, smelltu á [Staðfesta og slepptu] dulmálinu. 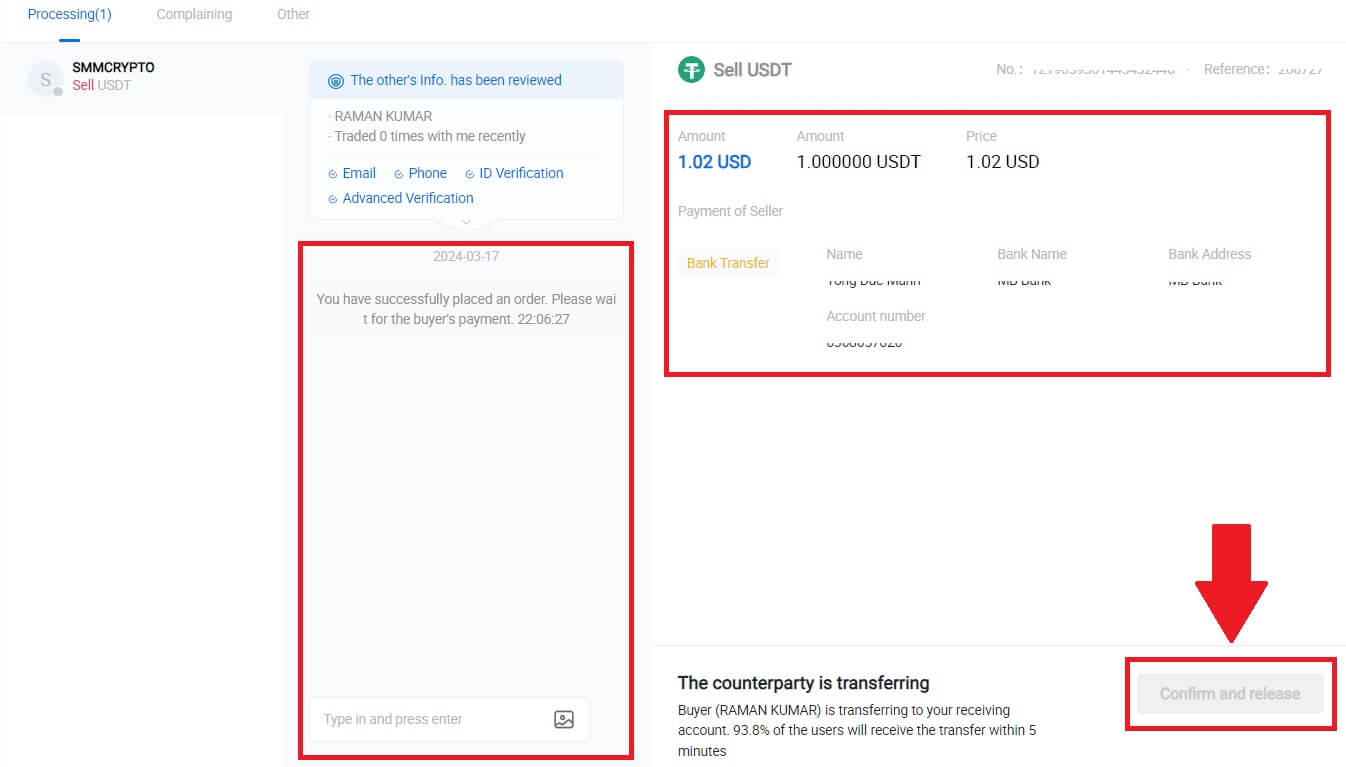
6. Pöntuninni er lokið og þú getur athugað eignina þína með því að smella á "smelltu til að skoða stöður". Dulritunin þín verður dregin frá vegna þess að þú seldir það til kaupanda.
Selja Crypto í gegnum P2P á HTX (app)
1. Skráðu þig inn á HTX appið þitt, smelltu á [Buy Crypto].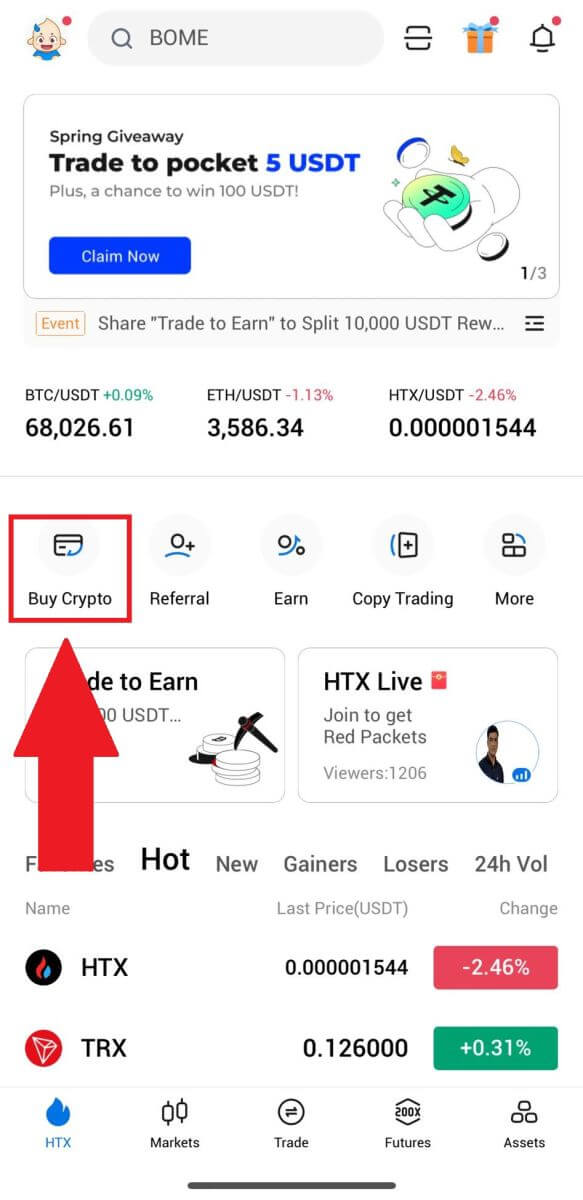
2. Veldu [P2P] til að fara á viðskiptasíðuna, veldu [Selja] , veldu kaupmanninn sem þú vilt eiga viðskipti við og smelltu á [Selja] . Hér erum við að nota USDT sem dæmi.
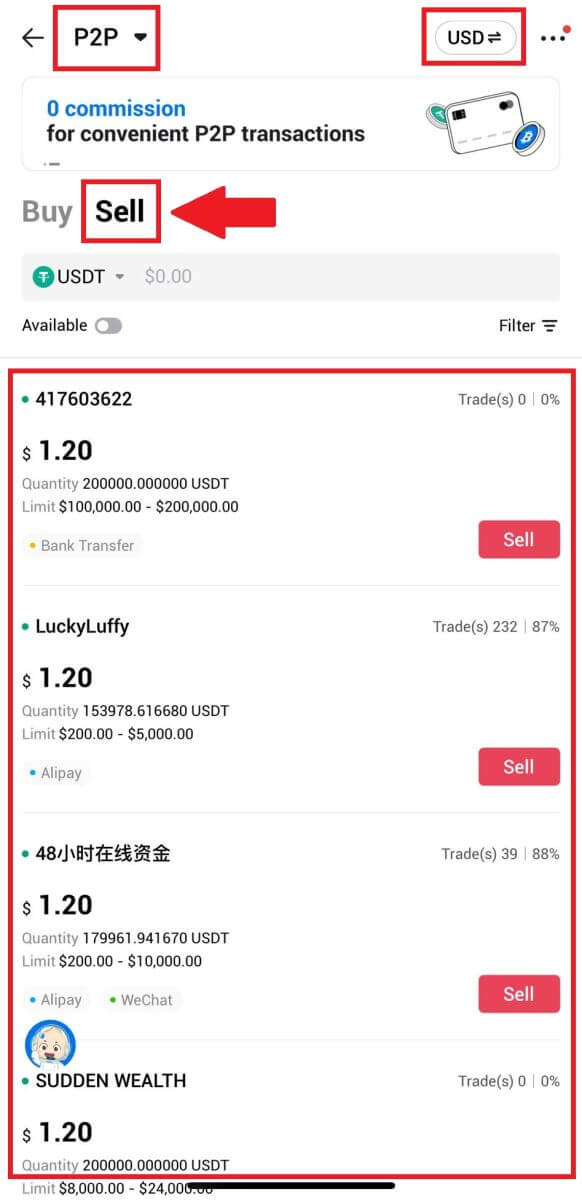
3. Sláðu inn upphæð Fiat gjaldmiðilsins sem þú ert tilbúinn að selja. Samsvarandi greiðsluupphæð í Fiat gjaldmiðli verður reiknuð sjálfkrafa, eða öfugt, byggt á inntakinu þínu.
Smelltu á [Selja USDT] og í kjölfarið verður þér vísað á pöntunarsíðuna. 4. Sláðu inn Google Authenticator
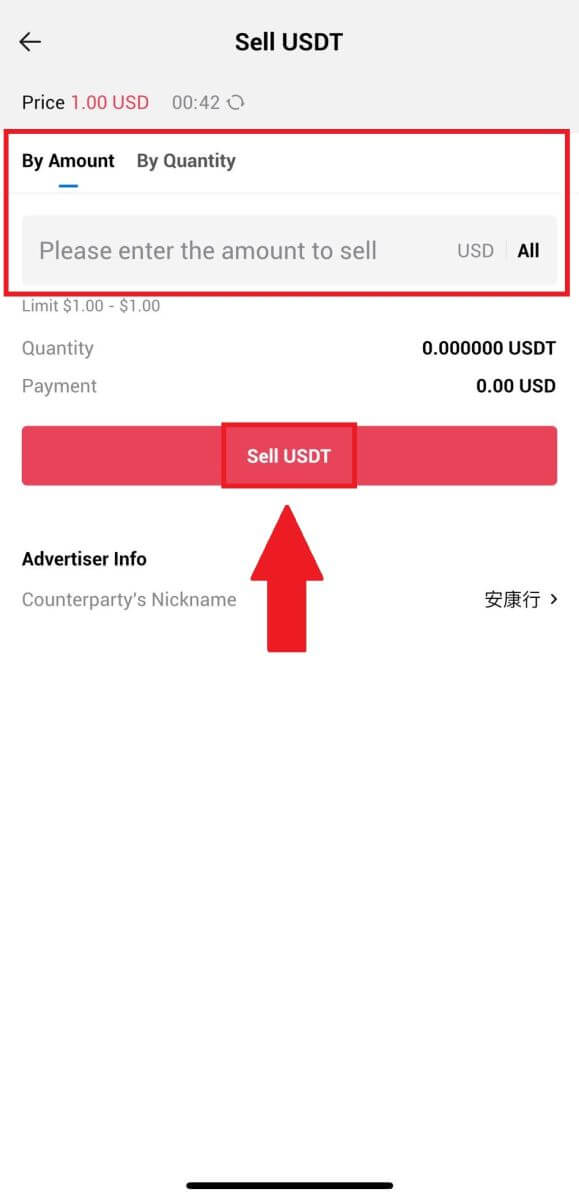
kóðann þinn og pikkaðu síðan á [Staðfesta]. 5. Þegar þú kemst á pöntunarsíðuna færðu 10 mínútna frest til að bíða eftir því að þeir flytji féð á bankareikninginn þinn. Þú getur skoðað pöntunarupplýsingarnar og staðfest að kaupin samræmist viðskiptakröfum þínum.
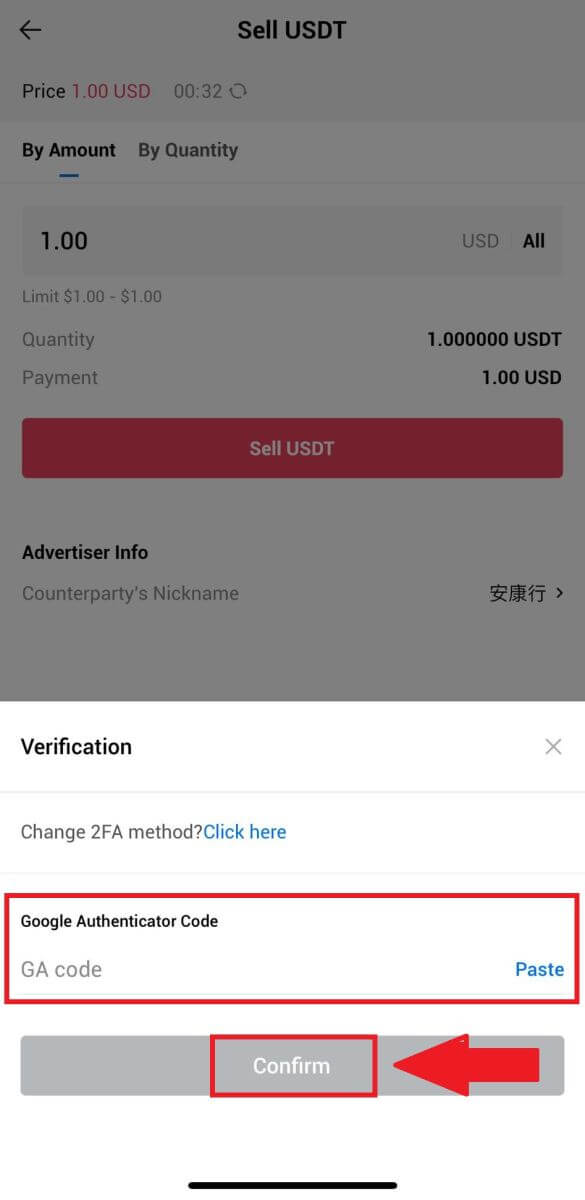
- Nýttu þér lifandi spjallboxið fyrir rauntíma samskipti við P2P söluaðila, tryggðu hnökralaus samskipti.
- Eftir að söluaðilinn hefur lokið við millifærsluna skaltu vinsamlega haka við reitinn merktan [Ég hef fengið greiðsluna] til að gefa kaupanda dulmálið út.
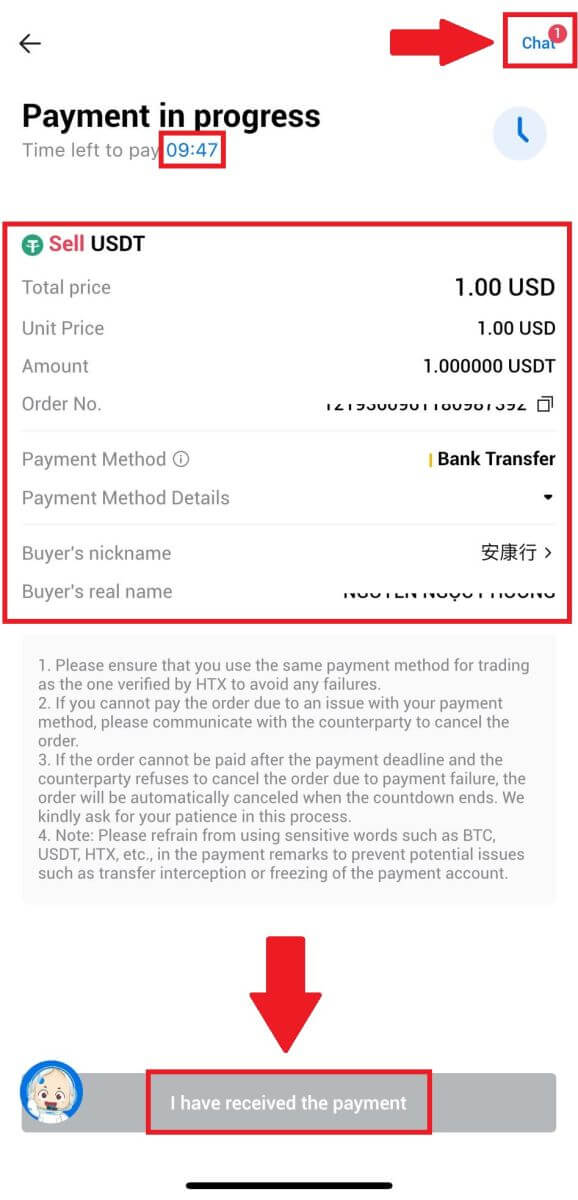
6. Eftir að pöntun hefur verið lokið geturðu valið [Aftur heim] eða athugað upplýsingar um þessa pöntun. Dulritun á Fiat reikningnum þínum verður dregin frá vegna þess að þú hefur þegar selt hann.
Hvernig á að afturkalla Crypto á HTX
Dragðu til baka Crypto í gegnum Blockchain heimilisfang á HTX (vefsíða)
1. Skráðu þig inn á HTX þinn , smelltu á [Eign] og veldu [Afturkalla].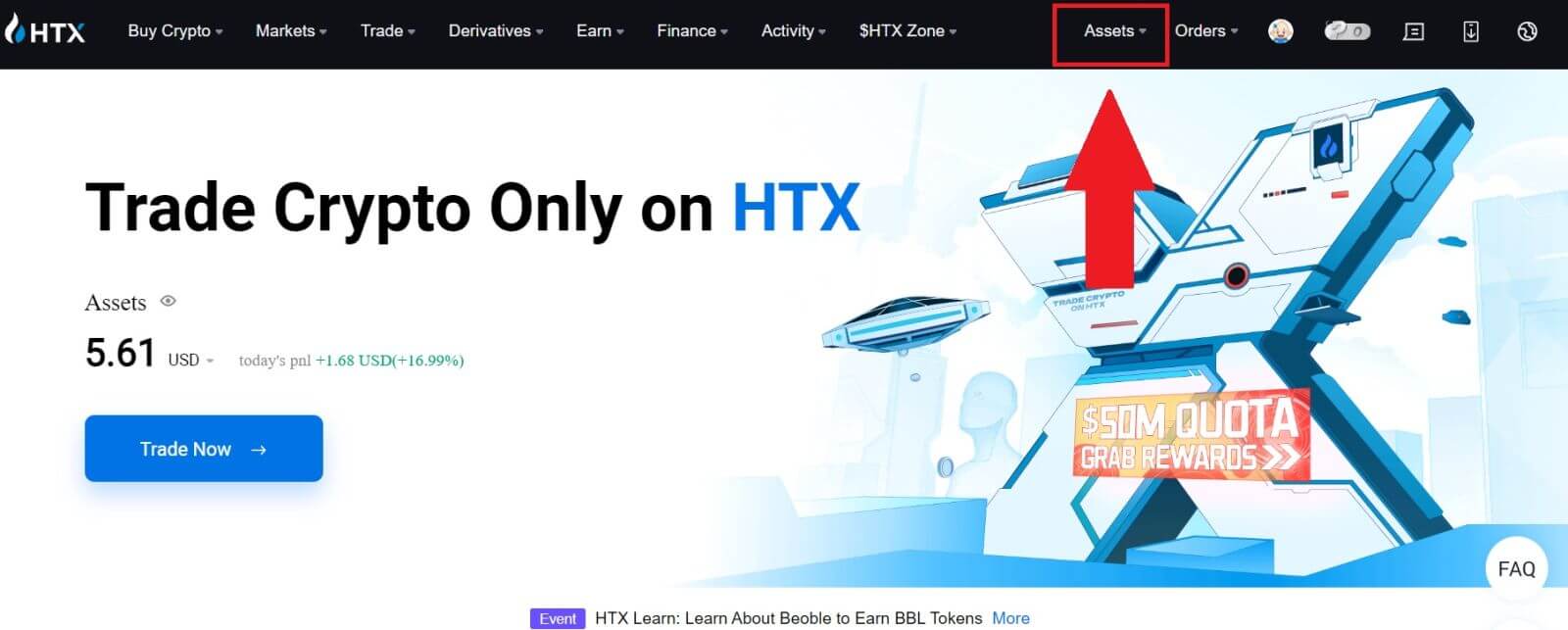
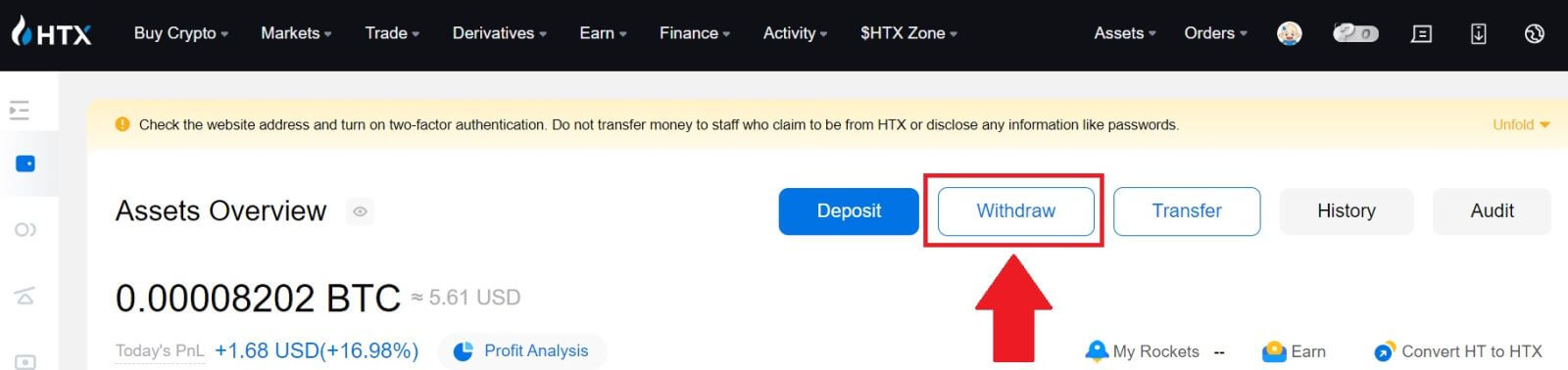
2. Veldu [Blockchain Address].
Veldu myntina sem þú vilt taka út í [Mynt] valmyndinni. Sláðu síðan inn heimilisfangið sem þú vilt taka út og veldu afturköllunarblockchain fyrir eignina.
Sláðu inn úttektarupphæðina þína og smelltu á [Taka út].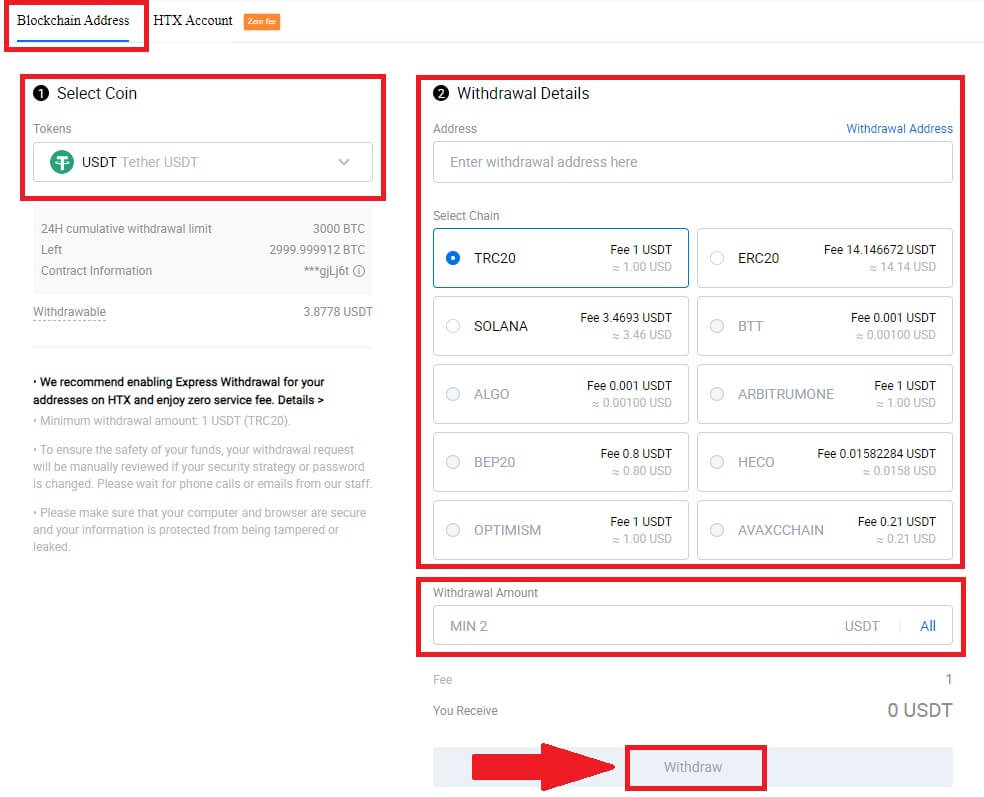
3. Athugaðu upplýsingar um afturköllun þína, merktu við reitinn og smelltu á [Staðfesta] . 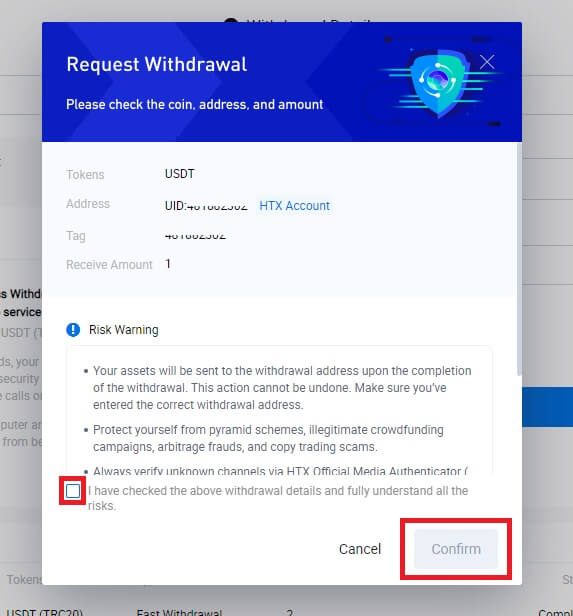
4. Næst er Öryggisvottun , smelltu á [Smelltu til að senda] til að fá staðfestingarkóða fyrir netfangið þitt og símanúmer, sláðu inn Google Authenticator kóðann þinn og smelltu á [Staðfesta].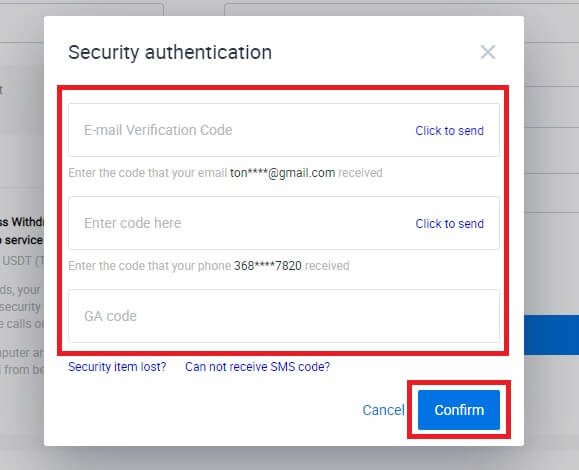
5. Eftir það skaltu bíða eftir úttektarvinnslu þinni og þú getur athugað allan úttektarferilinn neðst á úttektarsíðunni. 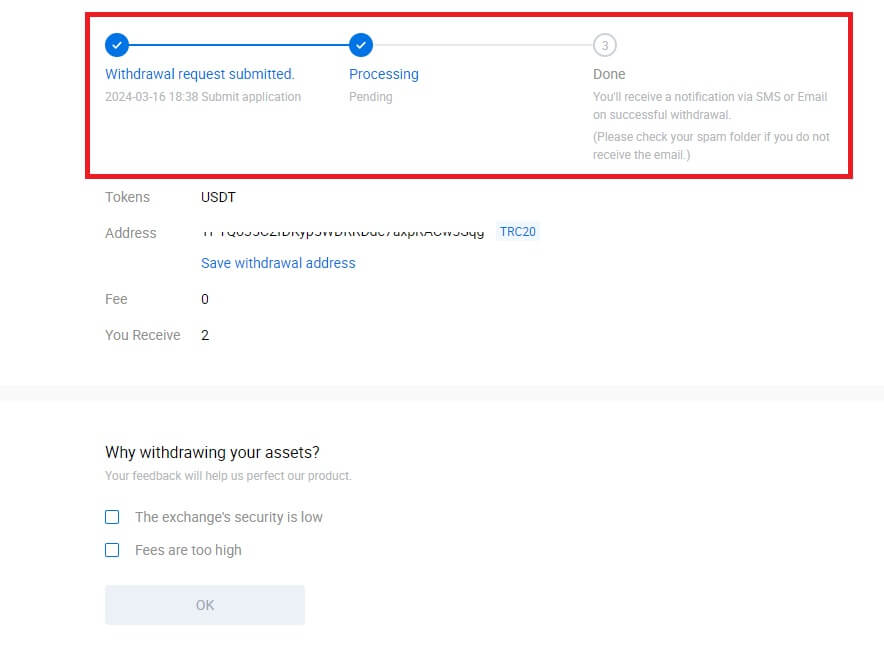

Dragðu til baka Crypto í gegnum Blockchain heimilisfang á HTX (app)
1. Opnaðu HTX appið þitt, pikkaðu á [Eignir] og veldu [Til baka].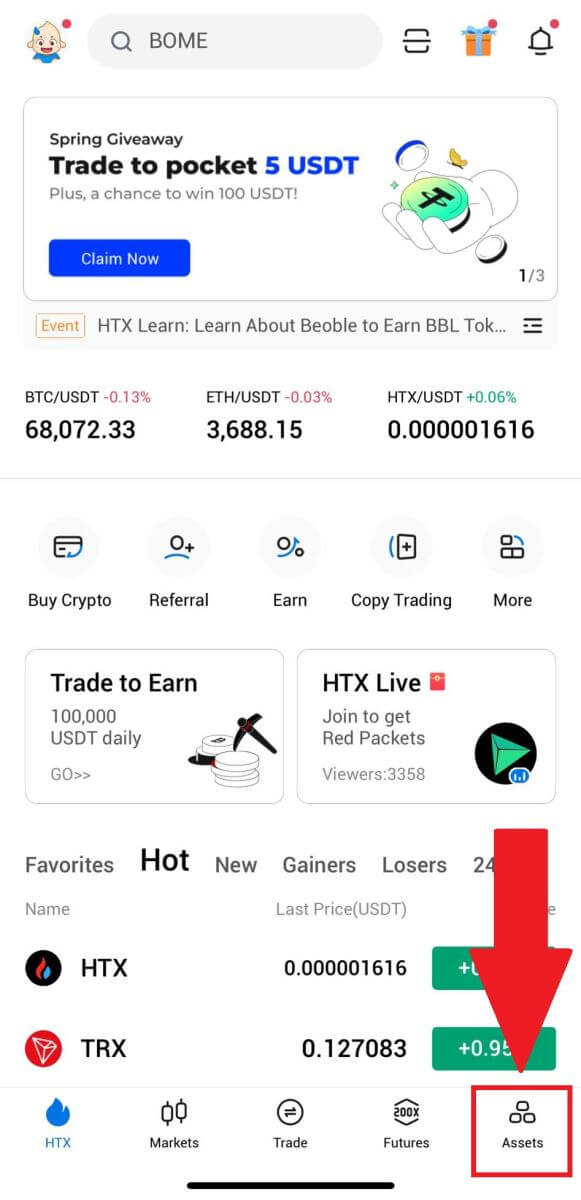
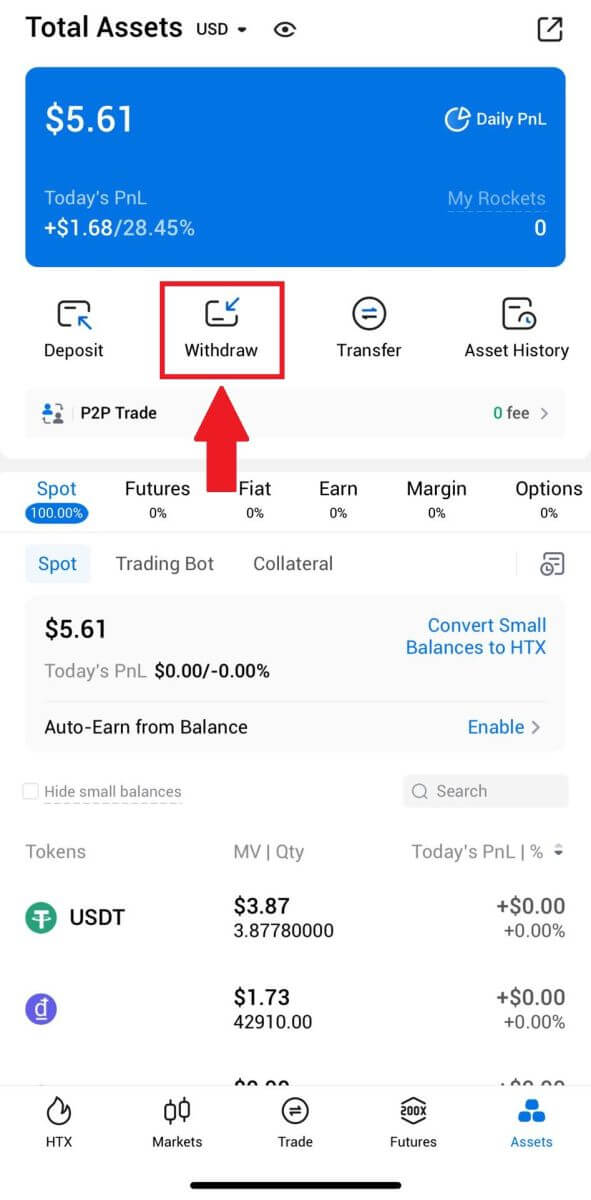 2. Veldu táknið sem þú vilt afturkalla til að halda áfram.
2. Veldu táknið sem þú vilt afturkalla til að halda áfram. 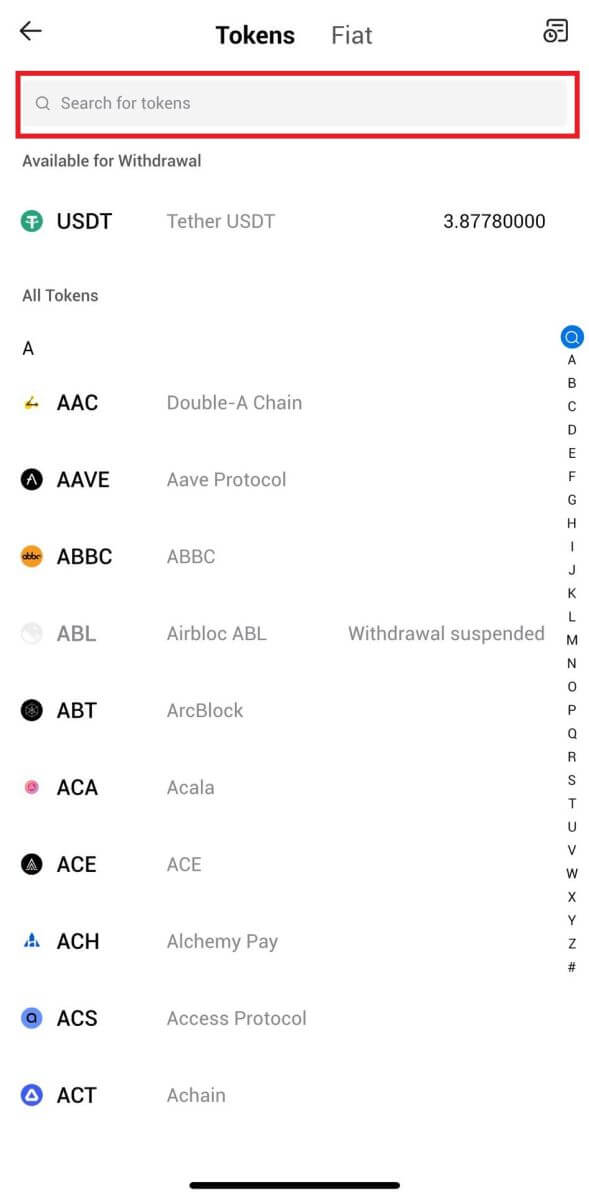
3. Veldu [Blockchain Address].
Veldu úttektarnetið. Sláðu síðan inn heimilisfangið sem þú vilt taka út og sláðu inn úttektarupphæðina þína, smelltu síðan á [Taka út].
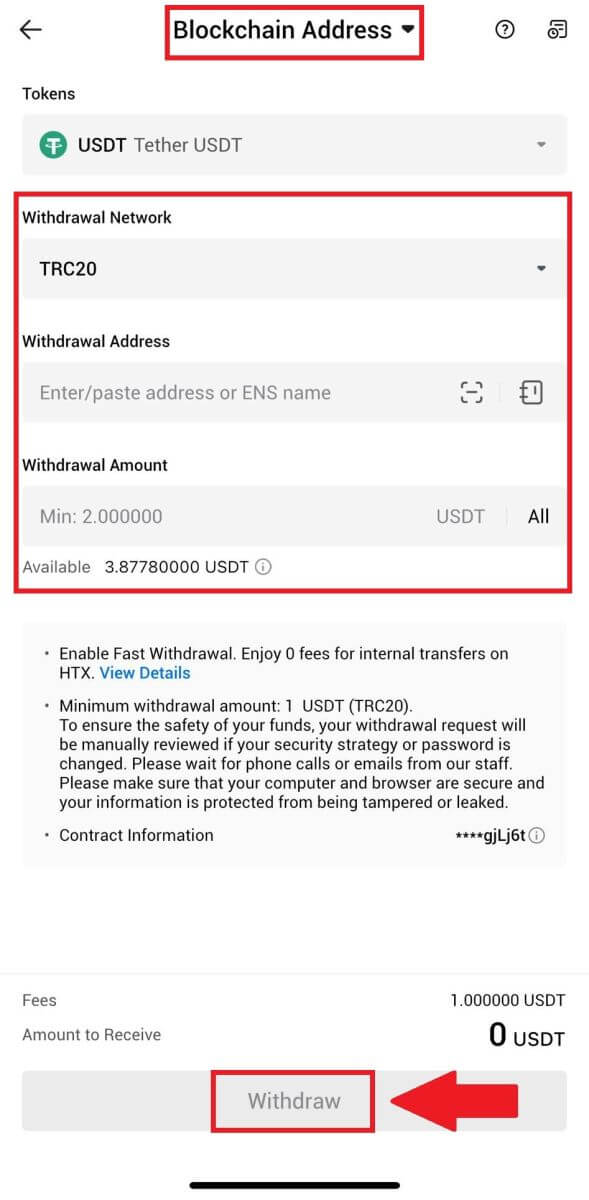
4. Athugaðu úttektarupplýsingarnar þínar, merktu í reitinn og smelltu á [Staðfesta] .
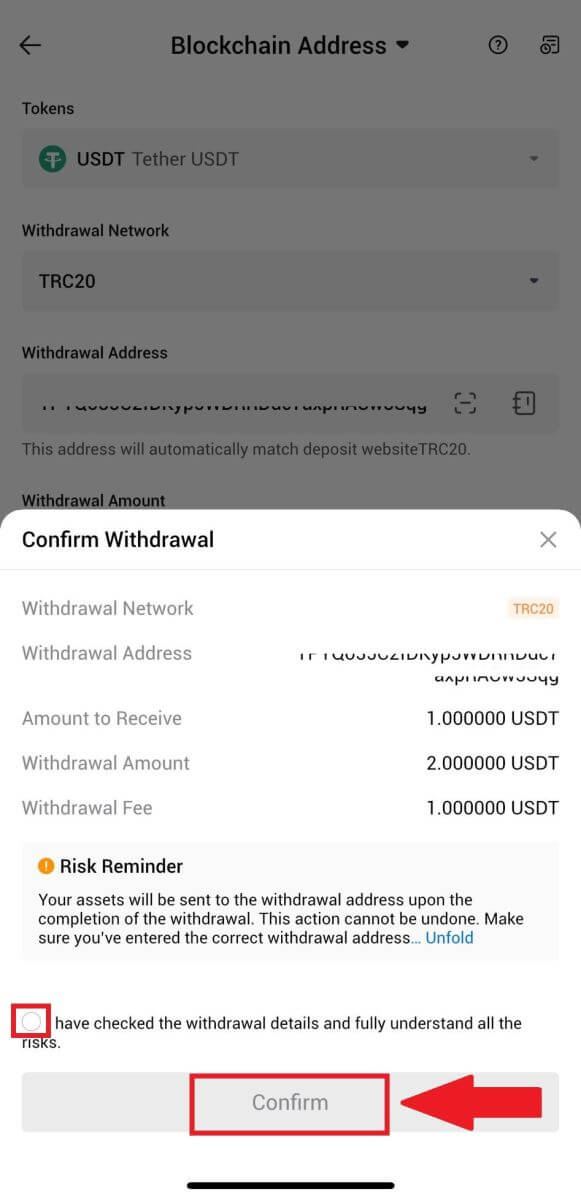
5. Næst skaltu slá inn staðfestingarkóða fyrir netfangið þitt og símanúmer, slá inn Google Authenticator kóðann þinn og smella á [Staðfesta].
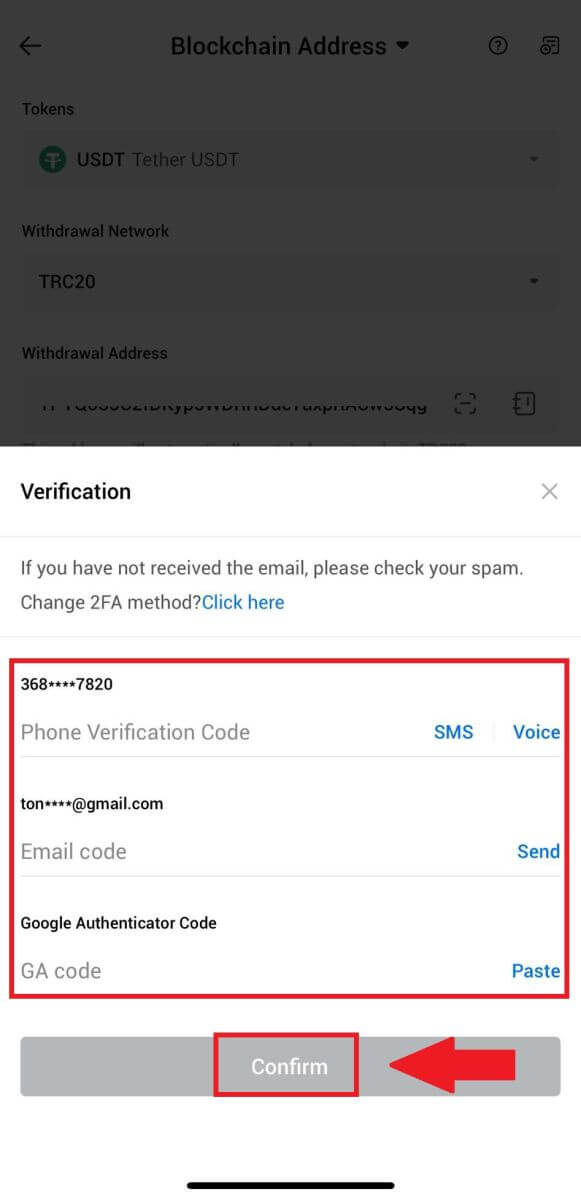
6. Eftir það, bíddu eftir úttektarvinnslu þinni, þú munt fá tilkynningu þegar afturkölluninni er lokið.
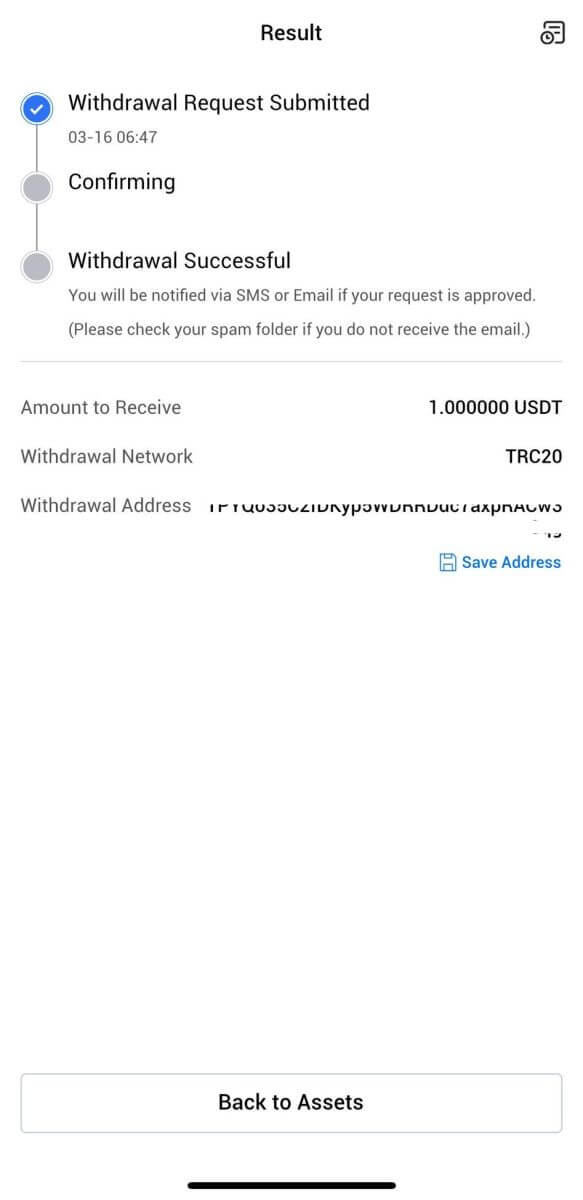
Taktu út dulritun með HTX reikningi (vefsíða)
1. Skráðu þig inn á HTX þinn , smelltu á [Eign] og veldu [Afturkalla].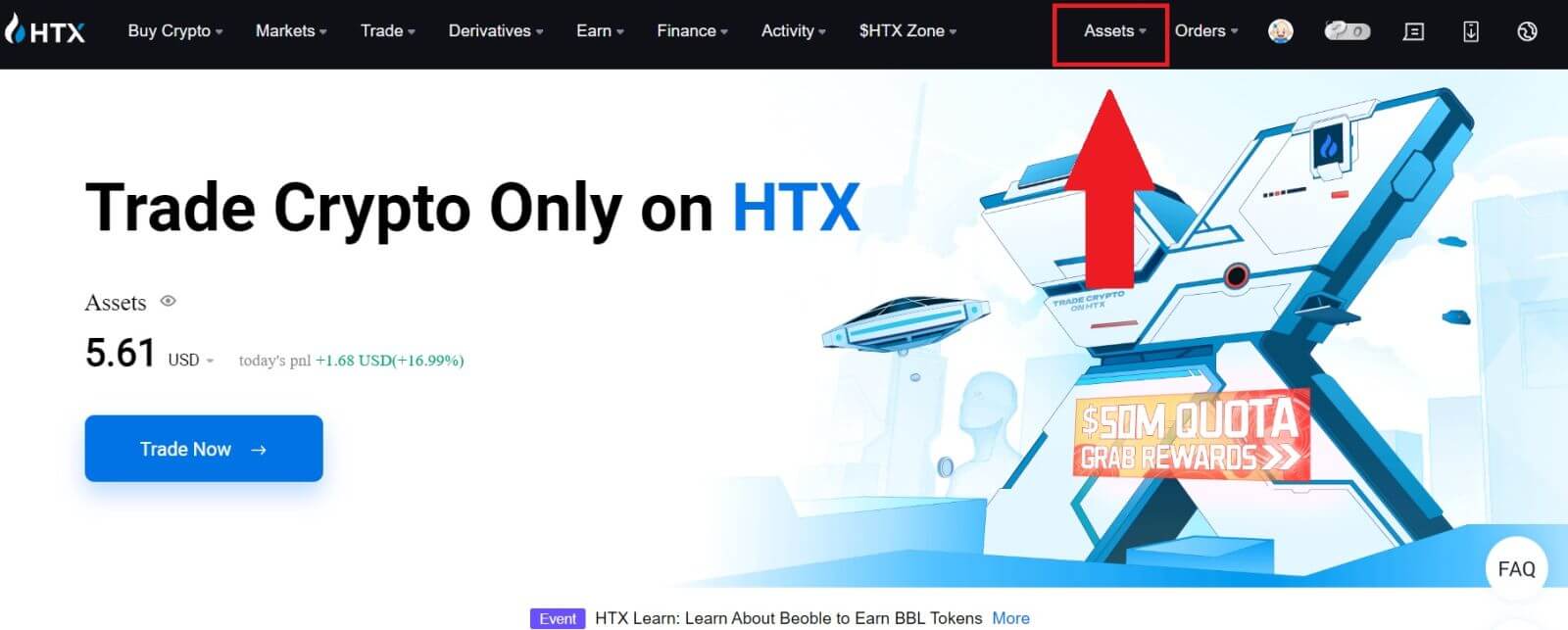
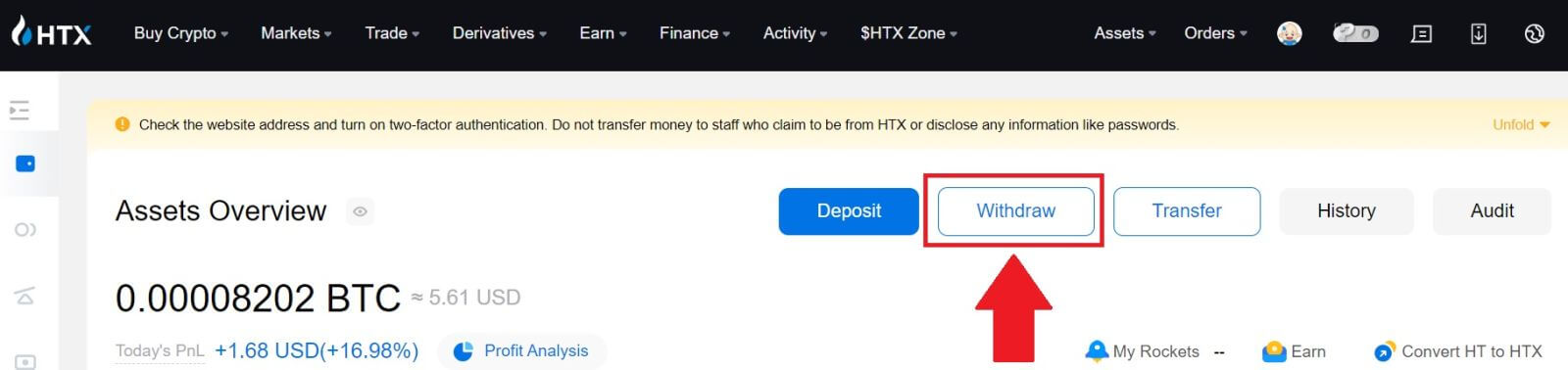
2. Veldu [HTX Account].
Veldu myntina sem þú vilt taka út, veldu [Phone/Email/HTX UID] sem úttektaraðferð.
3. Sláðu inn upplýsingar um úttektaraðferðina sem þú valdir og sláðu inn upphæðina sem þú vilt taka út. Smelltu síðan á [Afturkalla].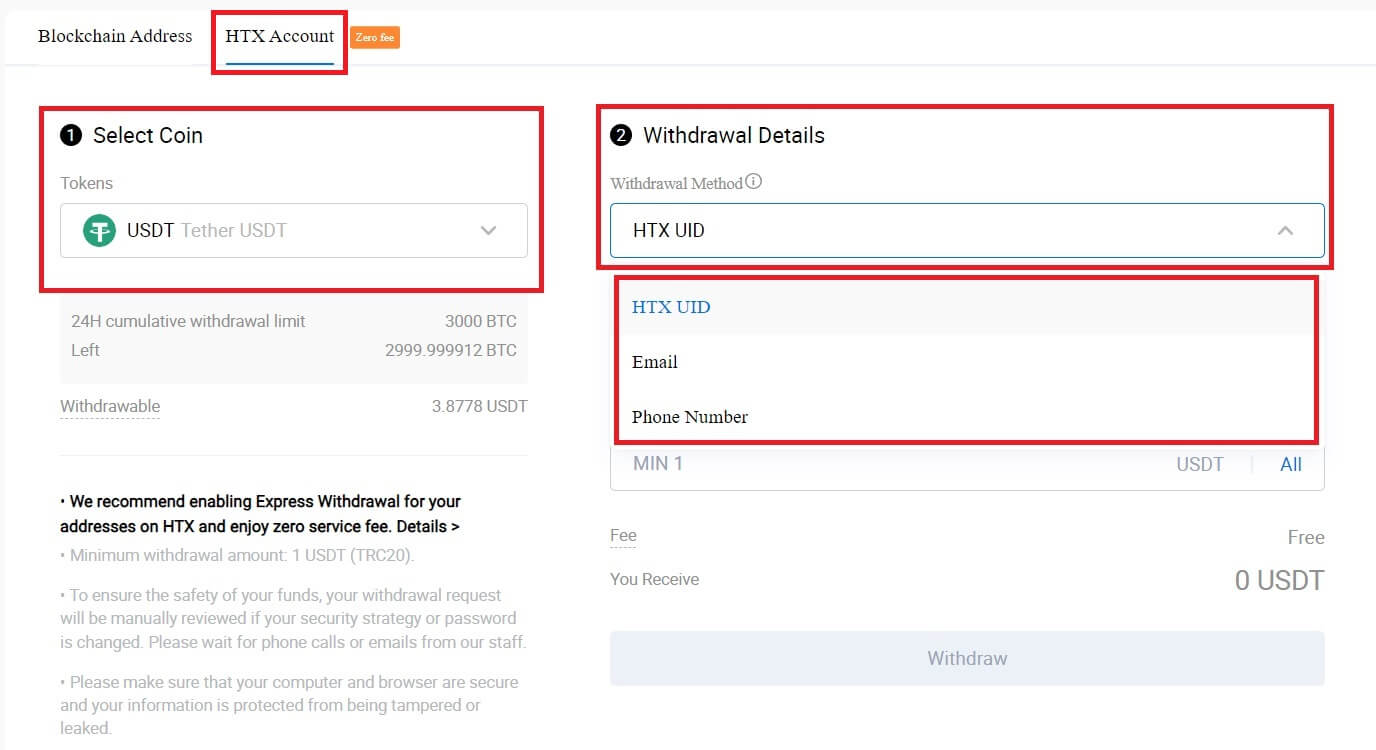
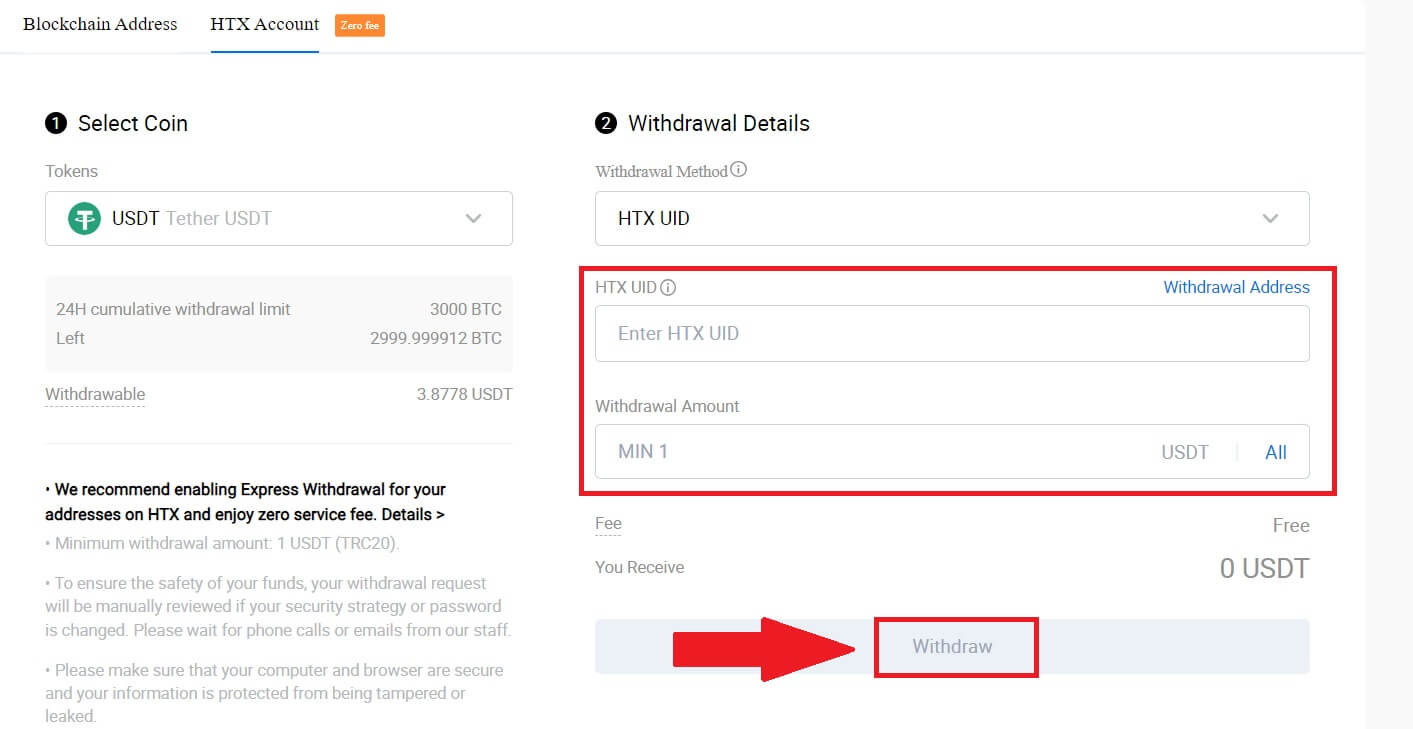
4. Athugaðu upplýsingar um afturköllun þína, merktu í reitinn og smelltu á [Staðfesta] . 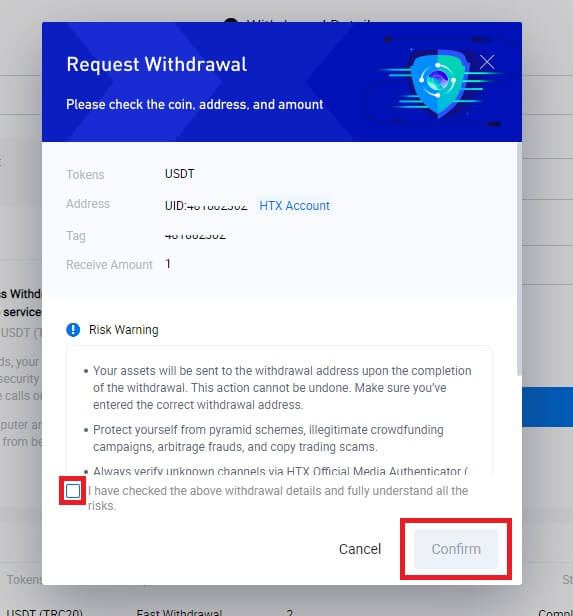
5. Næst er Öryggisvottun , smelltu á [Smelltu til að senda] til að fá staðfestingarkóða fyrir netfangið þitt og símanúmer, sláðu inn Google Authenticator kóðann þinn og smelltu á [Staðfesta].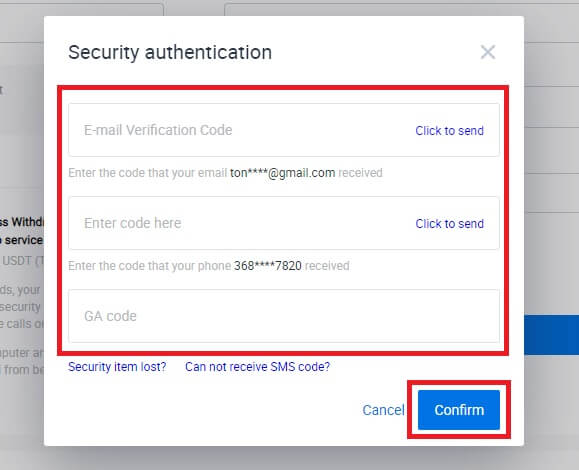
6. Eftir það skaltu bíða eftir úttektarvinnslu þinni og þú getur athugað allan úttektarferilinn neðst á afturköllunarsíðunni.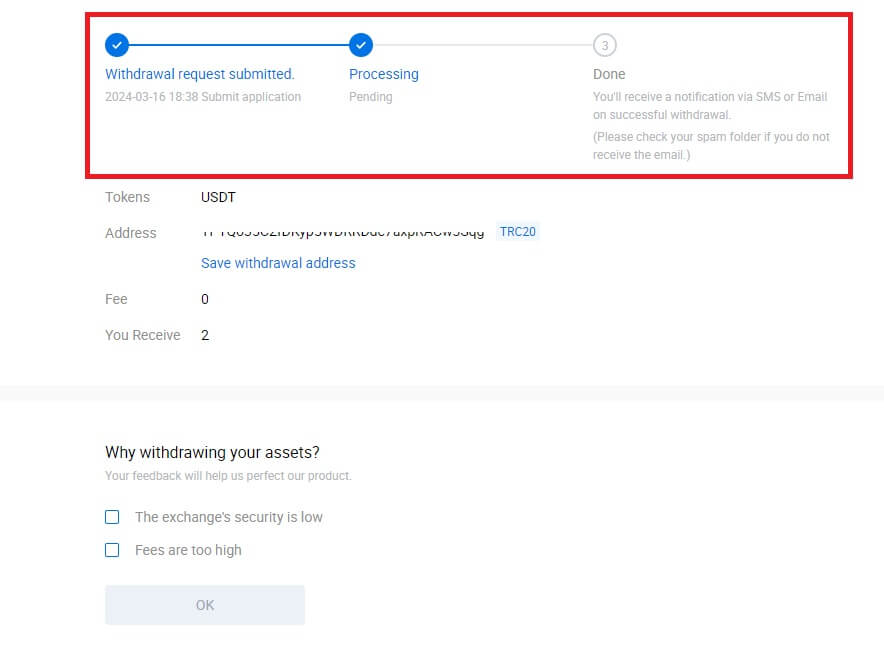

Taktu út dulritun í gegnum HTX reikning (app)
1. Opnaðu HTX appið þitt, pikkaðu á [Eignir] og veldu [Til baka].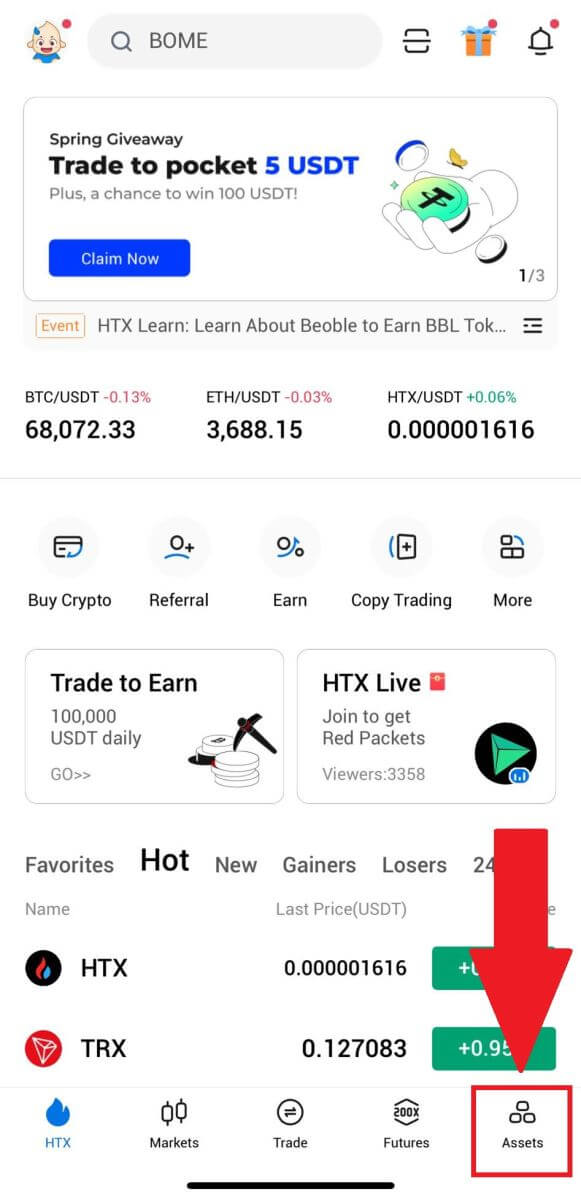
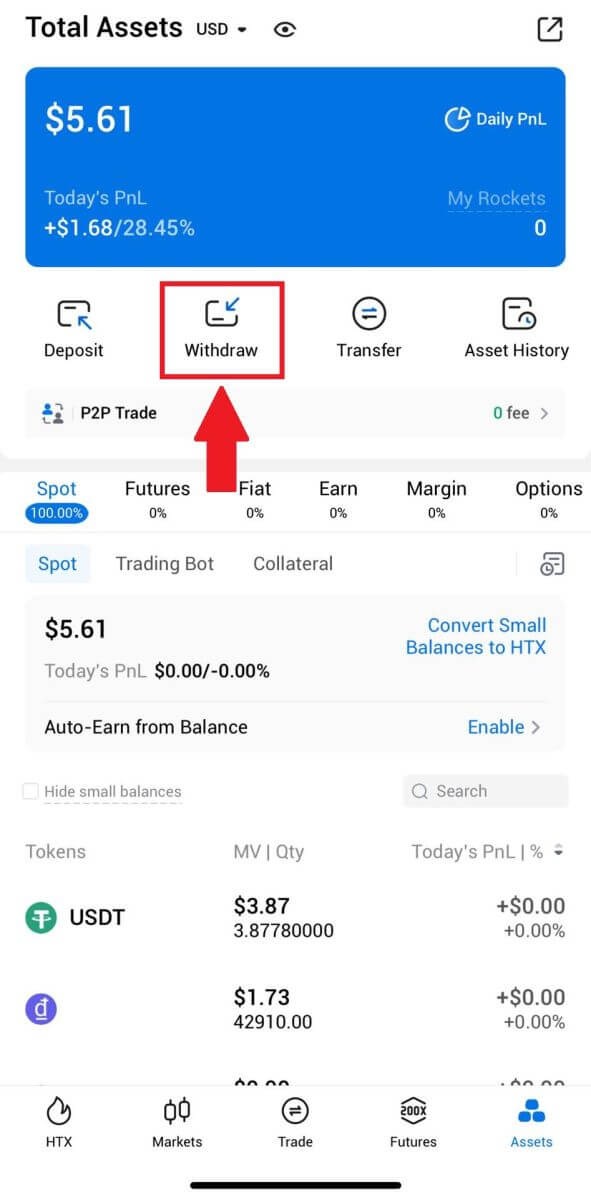 2. Veldu táknið sem þú vilt afturkalla til að halda áfram.
2. Veldu táknið sem þú vilt afturkalla til að halda áfram. 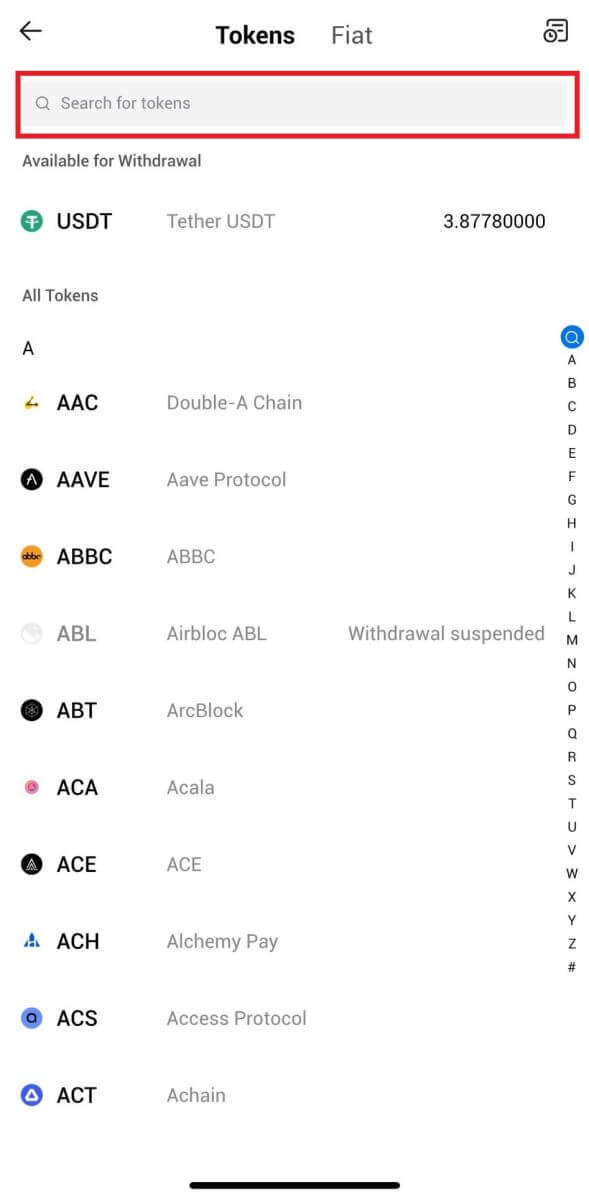
3. Veldu [HTX Account].
Veldu [Phone/Email/HTX UID] sem afturköllunaraðferð og sláðu inn. Sláðu síðan inn upphæðina sem þú vilt taka út og pikkaðu á [Taka út].
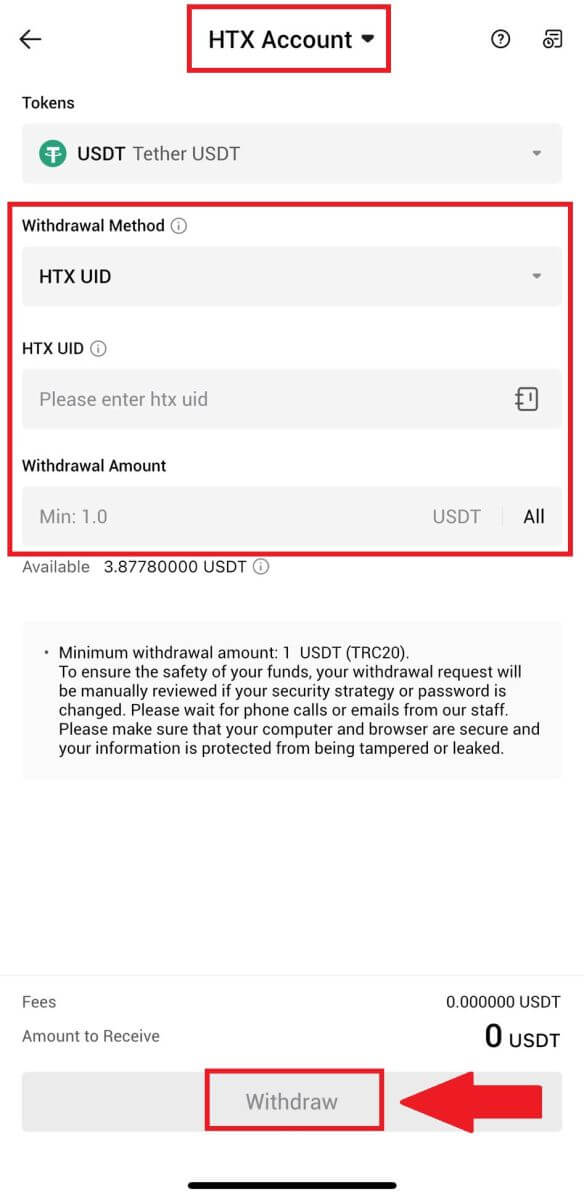
4. Athugaðu úttektarupplýsingarnar þínar, merktu í reitinn og smelltu á [Staðfesta] .
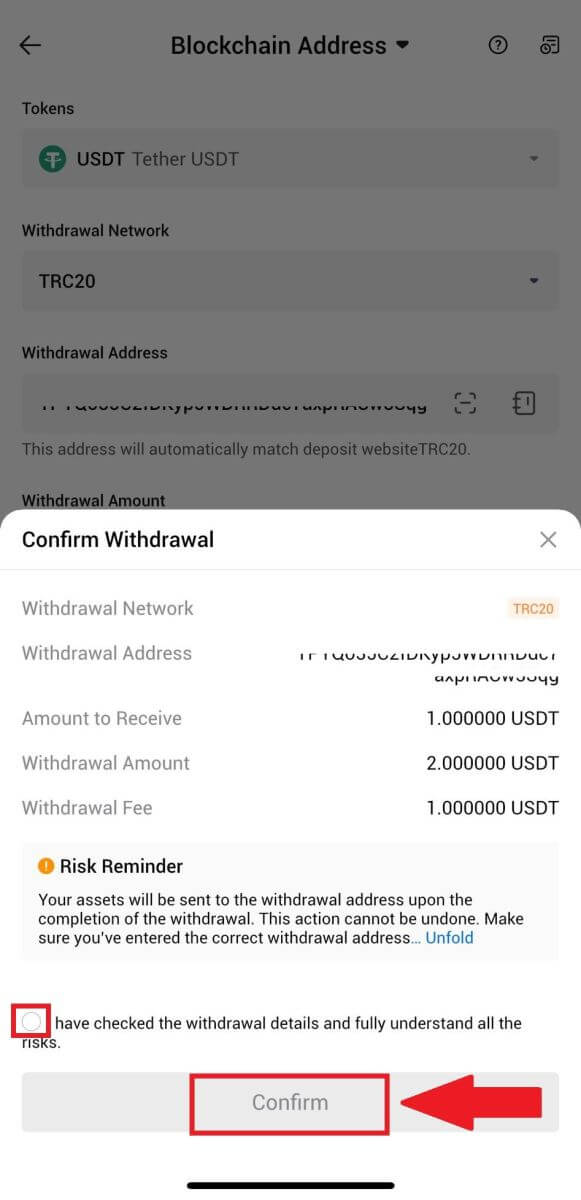
5. Næst skaltu slá inn staðfestingarkóða fyrir netfangið þitt og símanúmer, slá inn Google Authenticator kóðann þinn og smella á [Staðfesta].
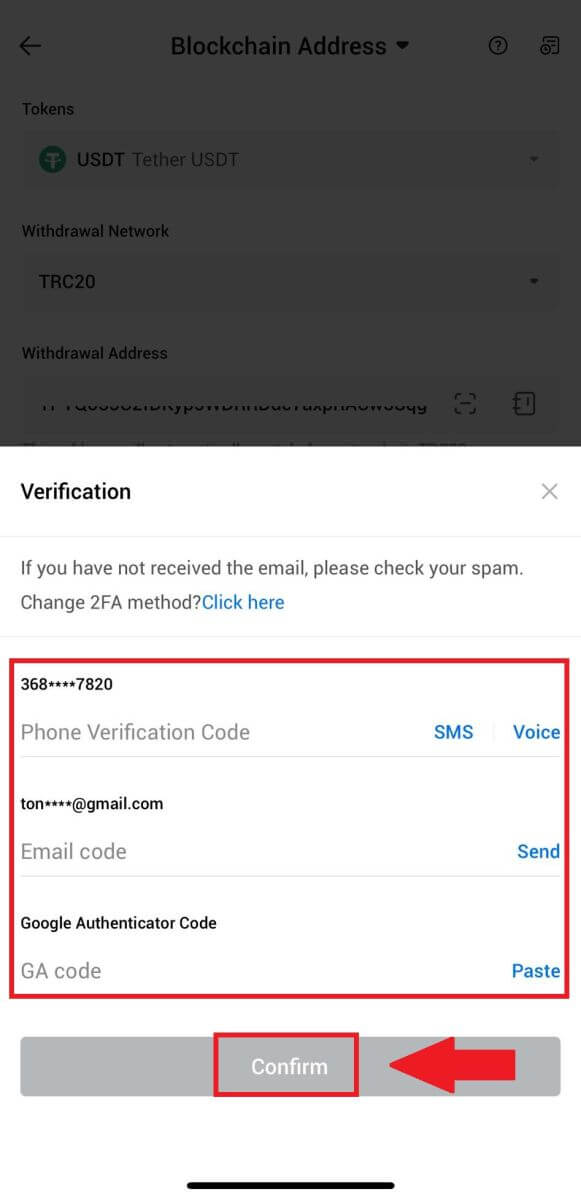
6. Eftir það, bíddu eftir úttektarvinnslu þinni, þú munt fá tilkynningu þegar afturkölluninni er lokið.
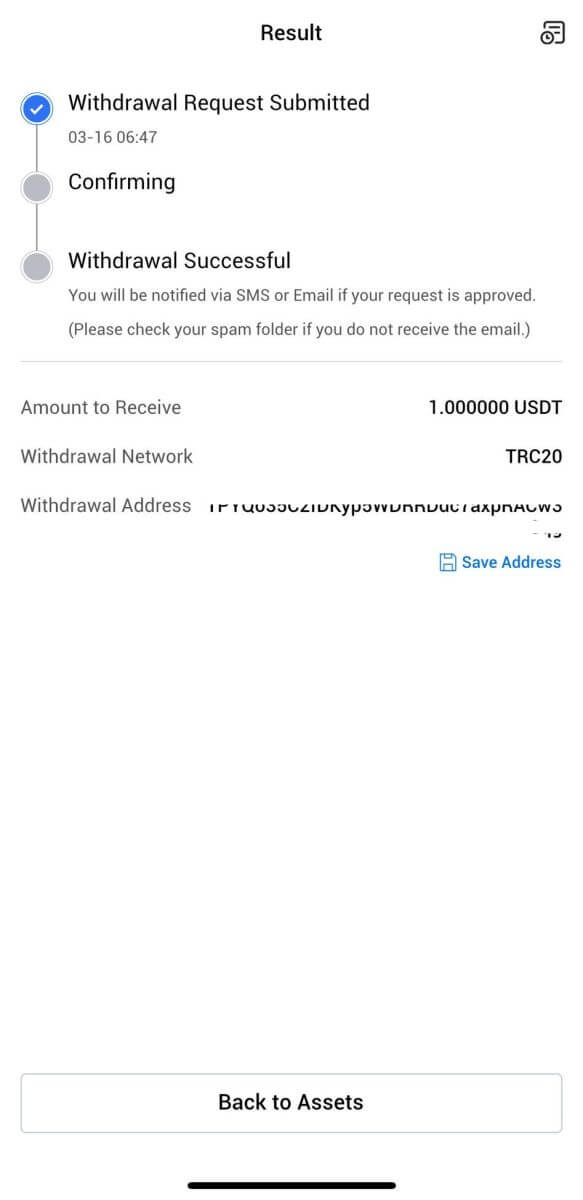
Algengar spurningar (algengar spurningar)
Reikningur
Af hverju get ég ekki fengið tölvupóst frá HTX?
Ef þú færð ekki tölvupóst frá HTX, vinsamlegast fylgdu leiðbeiningunum hér að neðan til að athuga stillingar tölvupóstsins þíns:Ertu skráður inn á netfangið sem er skráð á HTX reikninginn þinn? Stundum gætirðu verið skráður út af tölvupóstinum þínum í tækinu þínu og getur þess vegna ekki séð HTX tölvupósta. Vinsamlegast skráðu þig inn og endurnýjaðu.
Hefur þú skoðað ruslpóstmöppuna í tölvupóstinum þínum? Ef þú kemst að því að tölvupóstþjónustan þín er að ýta HTX tölvupósti inn í ruslpóstmöppuna þína, geturðu merkt þá sem „örugga“ með því að hvítlista HTX netföng. Þú getur vísað í Hvernig á að hvítlista HTX tölvupóst til að setja það upp.
Er virkni tölvupóstforritsins þíns eða þjónustuveitunnar eðlileg? Til að vera viss um að eldveggurinn eða vírusvarnarforritið þitt valdi ekki öryggisátökum geturðu staðfest stillingar tölvupóstþjónsins.
Er pósthólfið þitt fullt af tölvupóstum? Þú munt ekki geta sent eða tekið á móti tölvupósti ef þú hefur náð hámarkinu. Til að gera pláss fyrir nýjan tölvupóst geturðu fjarlægt suma af þeim eldri.
Skráðu þig með algengum netföngum eins og Gmail, Outlook o.s.frv., ef það er mögulegt.
Hvernig stendur á því að ég get ekki fengið SMS staðfestingarkóða?
HTX vinnur alltaf að því að bæta notendaupplifunina með því að auka umfang okkar fyrir SMS auðkenningu. Engu að síður eru ákveðnar þjóðir og svæði ekki studd eins og er. Vinsamlega athugaðu alþjóðlega SMS umfjöllunarlistann okkar til að sjá hvort staðsetning þín sé tryggð ef þú getur ekki virkjað SMS auðkenningu. Vinsamlegast notaðu Google Authentication sem aðal tveggja þátta auðkenningu ef staðsetning þín er ekki með á listanum.
Eftirfarandi aðgerðir ætti að grípa til ef þú getur enn ekki tekið á móti SMS-kóða, jafnvel eftir að þú hefur virkjað SMS-auðkenningu eða ef þú býrð í landi eða svæði sem fellur undir alþjóðlega SMS-umfjöllunarlistann okkar:
- Gakktu úr skugga um að það sé sterkt netmerki á farsímanum þínum.
- Slökktu á öllum símtalalokum, eldvegg, vírusvarnar- og/eða hringingarforritum í símanum þínum sem gætu komið í veg fyrir að SMS-kóðanúmerið okkar virki.
- Kveiktu aftur á símanum.
- Reyndu þess í stað raddstaðfestingu.
Hvernig á að breyta tölvupóstreikningnum mínum á HTX?
1. Farðu á heimasíðu HTX og smelltu á prófíltáknið. 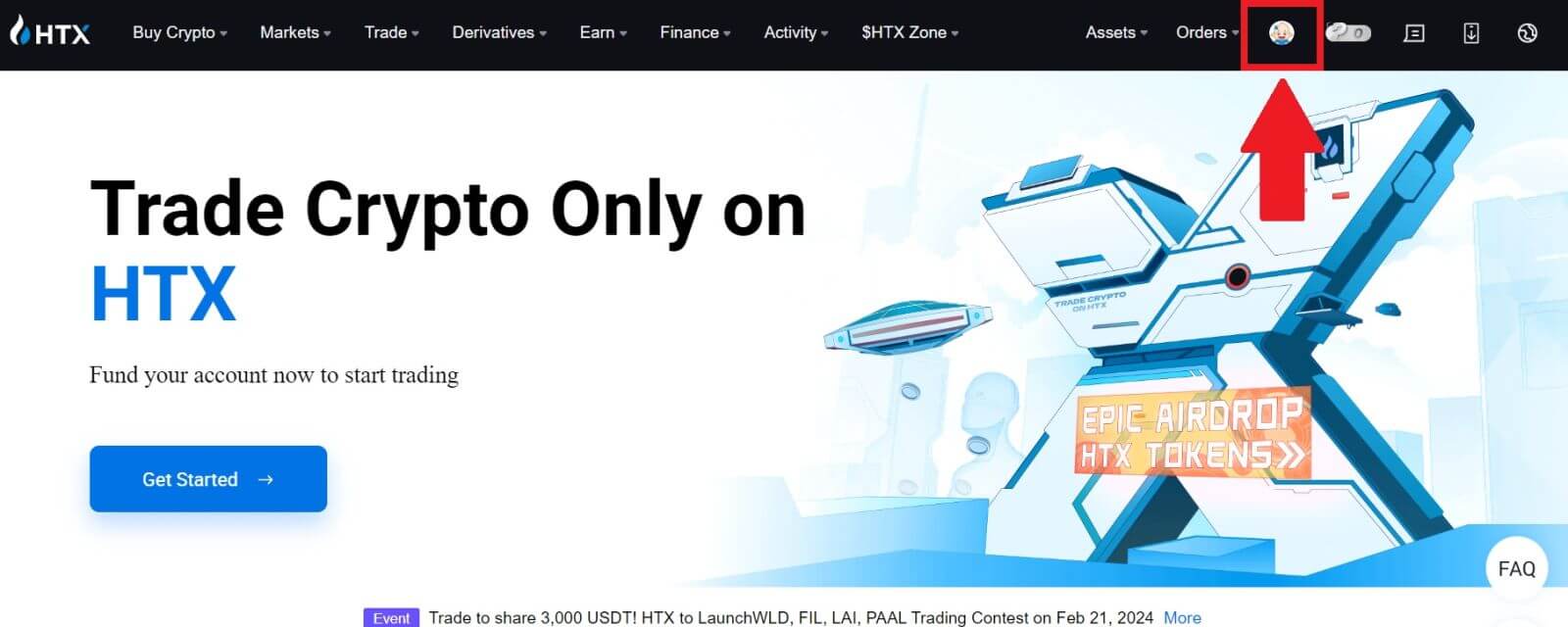
2. Í tölvupósthlutanum smellirðu á [Breyta netfangi].
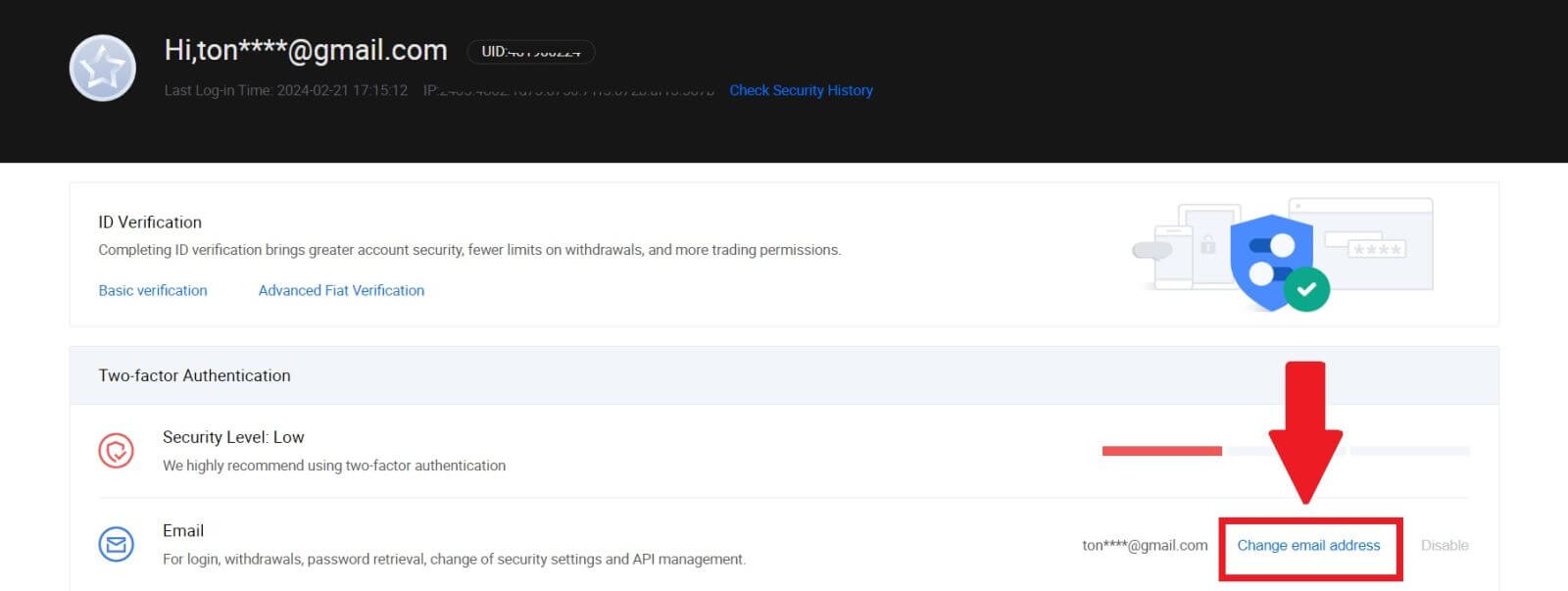
3. Sláðu inn staðfestingarkóðann þinn fyrir tölvupóst með því að smella á [Fá staðfestingu]. Smelltu síðan á [Staðfesta] til að halda áfram.
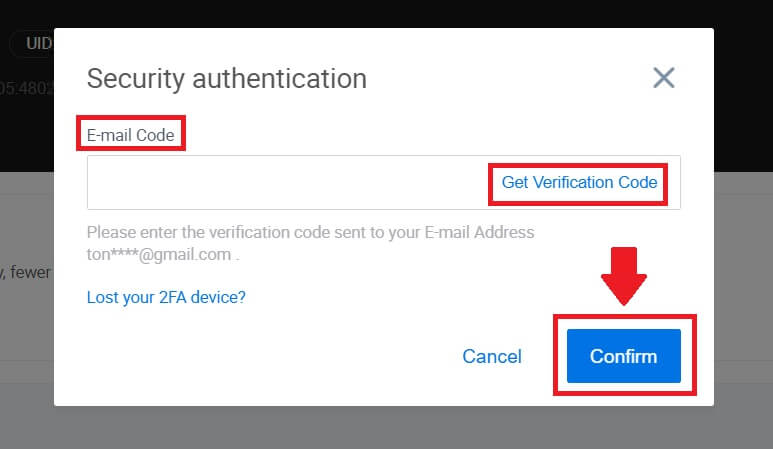
4. Sláðu inn nýja tölvupóstinn þinn og nýja tölvupóststaðfestingarkóðann þinn og smelltu á [Staðfesta]. Eftir það hefur þú breytt netfanginu þínu.
Athugið:
- Eftir að hafa breytt netfanginu þínu þarftu að skrá þig inn aftur.
- Til að tryggja öryggi reikningsins þíns verður úttektum tímabundið lokað í 24 klukkustundir eftir að þú hefur breytt netfanginu þínu
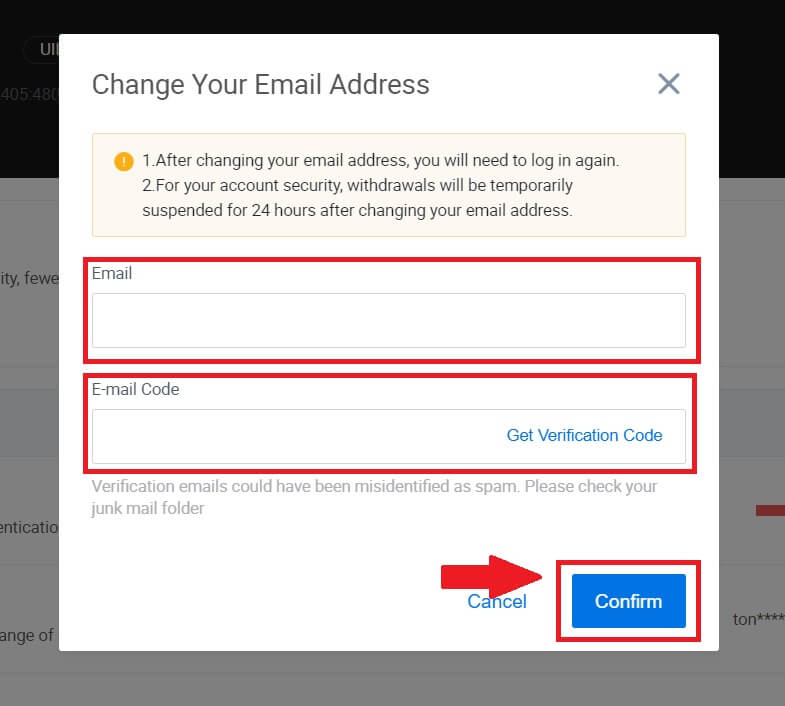
Sannprófun
Ekki er hægt að hlaða upp mynd meðan á KYC staðfestingu stendur
Ef þú lendir í erfiðleikum með að hlaða upp myndum eða færð villuboð meðan á KYC ferlinu stendur skaltu íhuga eftirfarandi staðfestingarpunkta:- Gakktu úr skugga um að myndsniðið sé annað hvort JPG, JPEG eða PNG.
- Staðfestu að myndstærðin sé undir 5 MB.
- Notaðu gild og upprunaleg skilríki, svo sem persónuskilríki, ökuskírteini eða vegabréf.
- Gilt auðkenni þitt verður að tilheyra ríkisborgara í landi sem leyfir ótakmörkuð viðskipti, eins og lýst er í "II. Þekktu-viðskiptavininn og stefnu gegn peningaþvætti" - "Viðskiptaeftirlit" í HTX notendasamningnum.
- Ef uppgjöf þín uppfyllir öll ofangreind skilyrði en KYC staðfesting er enn ófullnægjandi, gæti það verið vegna tímabundins netvandamála. Vinsamlegast fylgdu þessum skrefum til að leysa:
- Bíddu í nokkurn tíma áður en þú sendir umsóknina aftur.
- Hreinsaðu skyndiminni í vafranum þínum og flugstöðinni.
- Sendu umsóknina í gegnum vefsíðuna eða appið.
- Prófaðu að nota mismunandi vafra til að senda inn.
- Gakktu úr skugga um að appið þitt sé uppfært í nýjustu útgáfuna.
Af hverju get ég ekki fengið staðfestingarkóðann í tölvupósti?
Vinsamlegast athugaðu og reyndu aftur sem hér segir:
- Athugaðu lokaðan póst ruslpóst og rusl;
- Bættu HTX tilkynningapóstfanginu ([email protected]) við hvítalistann fyrir tölvupóst svo þú getir fengið staðfestingarkóðann í tölvupósti;
- Bíddu í 15 mínútur og reyndu.
Algengar villur meðan á KYC ferlinu stendur
- Að taka óljósar, óskýrar eða ófullkomnar myndir getur leitt til árangurslausrar KYC-staðfestingar. Þegar þú framkvæmir andlitsgreiningu skaltu fjarlægja hattinn þinn (ef við á) og snúa beint að myndavélinni.
- KYC ferli er tengt við þriðja aðila almannaöryggisgagnagrunn og kerfið framkvæmir sjálfvirka sannprófun, sem ekki er hægt að hnekkja handvirkt. Ef þú hefur sérstakar aðstæður, svo sem breytingar á búsetu eða persónuskilríkjum, sem koma í veg fyrir auðkenningu, vinsamlegast hafðu samband við þjónustuver á netinu til að fá ráðgjöf.
- Ef myndavélarheimildir eru ekki veittar fyrir appið muntu ekki geta tekið myndir af persónuskilríkjum þínum eða framkvæmt andlitsgreiningu.
Innborgun
Hvað er merki eða meme, og hvers vegna þarf ég að slá það inn þegar ég sendi inn dulmál?
Merki eða minnisblað er einstakt auðkenni sem er úthlutað hverjum reikningi til að auðkenna innborgun og leggja inn á viðeigandi reikning. Þegar þú leggur tiltekið dulmál, eins og BNB, XEM, XLM, XRP, KAVA, ATOM, BAND, EOS, o.s.frv., þarftu að slá inn viðkomandi merki eða minnisblað til að það geti verið skráð.
Hvernig á að athuga viðskiptaferil minn?
1. Skráðu þig inn á HTX reikninginn þinn og smelltu á [Eignir] og veldu [Saga].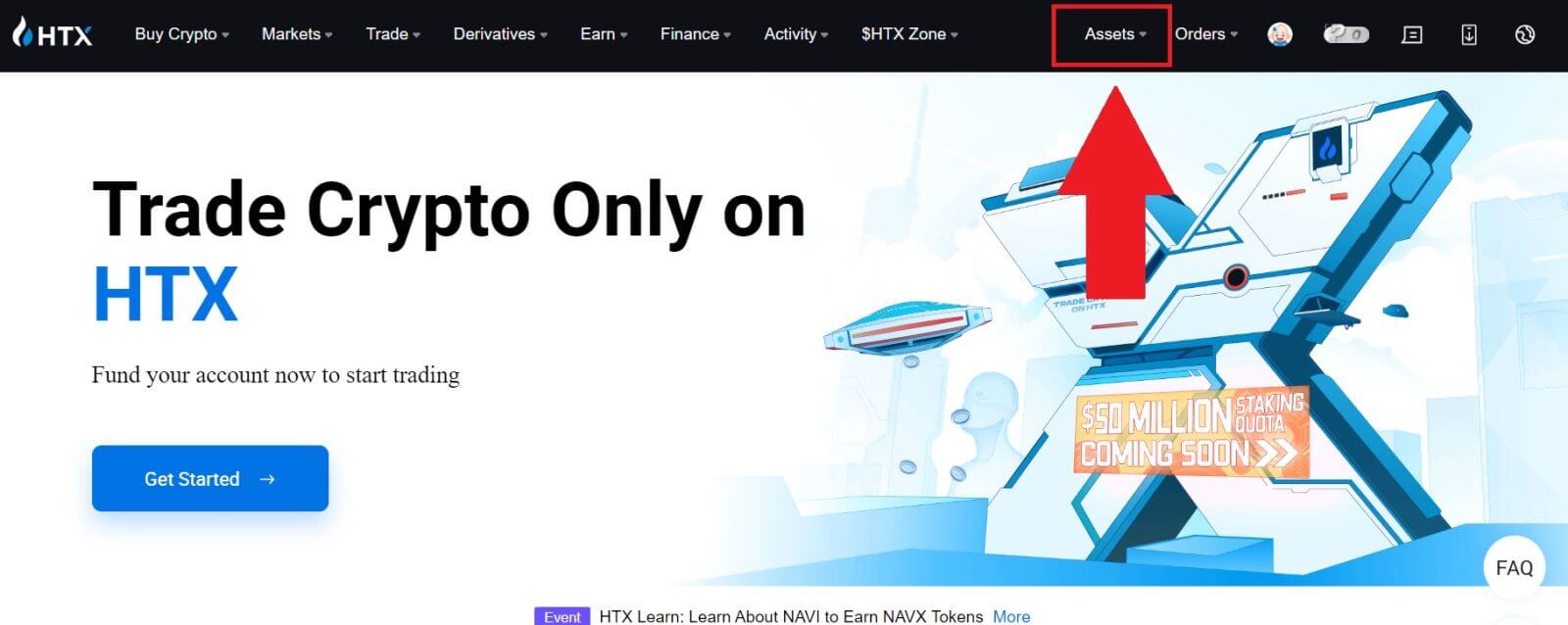
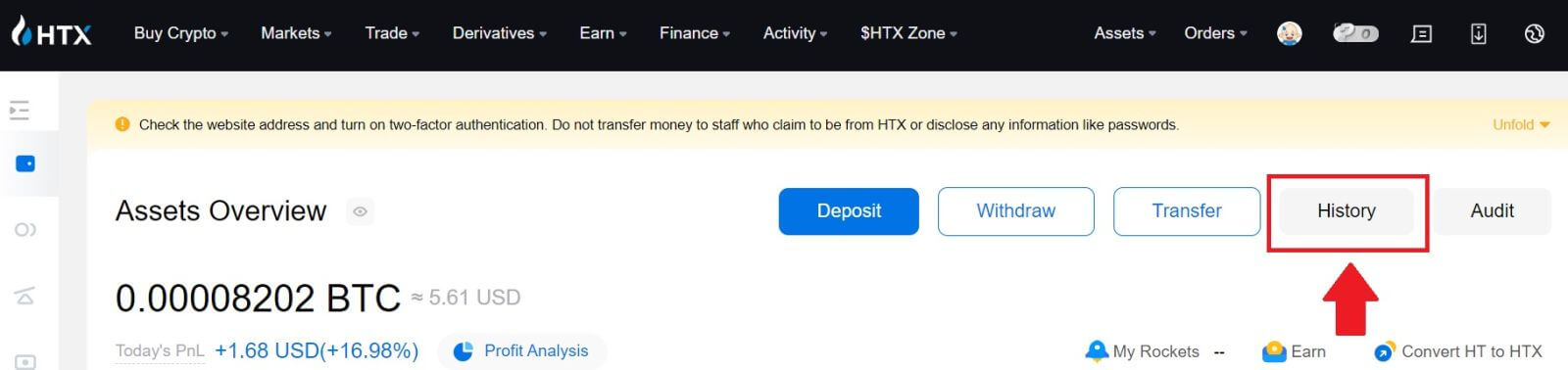
2. Þú getur athugað stöðu innborgunar eða úttektar hér.
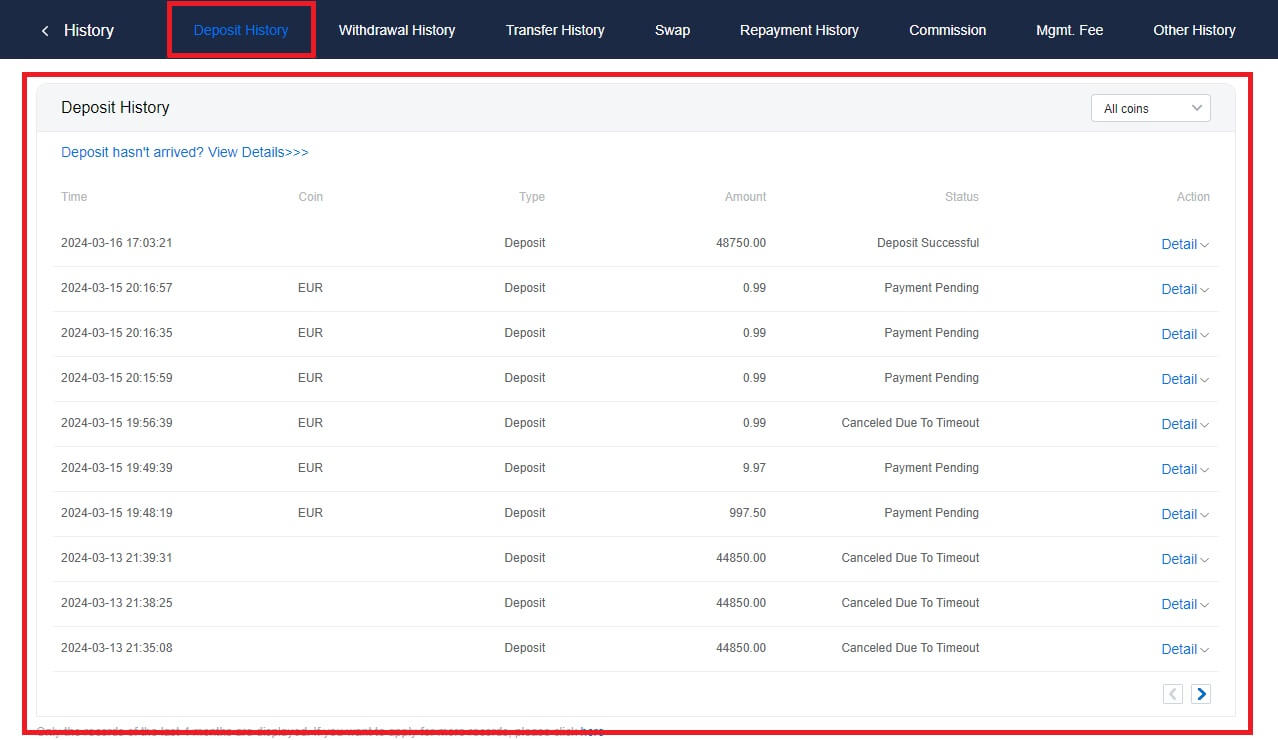
Ástæður fyrir ólánum innlánum
1. Ófullnægjandi fjöldi blokkunarstaðfestinga fyrir eðlilega innborgun
Undir venjulegum kringumstæðum krefst hver dulritunarnúmer ákveðins fjölda blokkunarstaðfestinga áður en hægt er að leggja inn á HTX reikninginn þinn. Til að athuga nauðsynlegan fjölda blokkunarstaðfestinga, vinsamlegast farðu á innborgunarsíðu samsvarandi dulmáls.
Gakktu úr skugga um að dulritunargjaldmiðillinn sem þú ætlar að leggja inn á HTX vettvang passi við studdu dulritunargjaldmiðlana. Staðfestu fullt nafn dulmálsins eða samningsfang þess til að koma í veg fyrir misræmi. Ef ósamræmi kemur í ljós gæti innborgunin ekki verið lögð inn á reikninginn þinn. Í slíkum tilfellum skaltu leggja fram umsókn um ranga innborgun til að fá aðstoð frá tækniteymi við afgreiðslu skila.
3. Innborgun í gegnum óstudda snjallsamningsaðferð
Sem stendur er ekki hægt að leggja suma dulritunargjaldmiðla inn á HTX vettvanginn með því að nota snjallsamningsaðferðina. Innborganir sem gerðar eru með snjöllum samningum endurspeglast ekki á HTX reikningnum þínum. Þar sem ákveðnar snjallar samningaflutningar krefjast handvirkrar vinnslu, vinsamlegast hafðu samband við þjónustuver á netinu til að leggja fram beiðni þína um aðstoð.
4. Innborgun á rangt dulritunarnetfang eða valið rangt innborgunarnet
Gakktu úr skugga um að þú hafir slegið inn heimilisfangið nákvæmlega inn og valið rétt innborgunarnet áður en þú byrjar innborgunina. Ef það er ekki gert getur það leitt til þess að eignirnar verði ekki færðar til greiðslu.
Skipta
Hvað er markaðspöntun?
Markaðspöntun er pöntunartegund sem er framkvæmd á núverandi markaðsverði . Þegar þú leggur fram markaðspöntun ertu í rauninni að biðja um að kaupa eða selja verðbréf eða eign á besta fáanlega verði á markaðnum. Pöntunin er fyllt strax á ríkjandi markaðsverði, sem tryggir skjóta framkvæmd.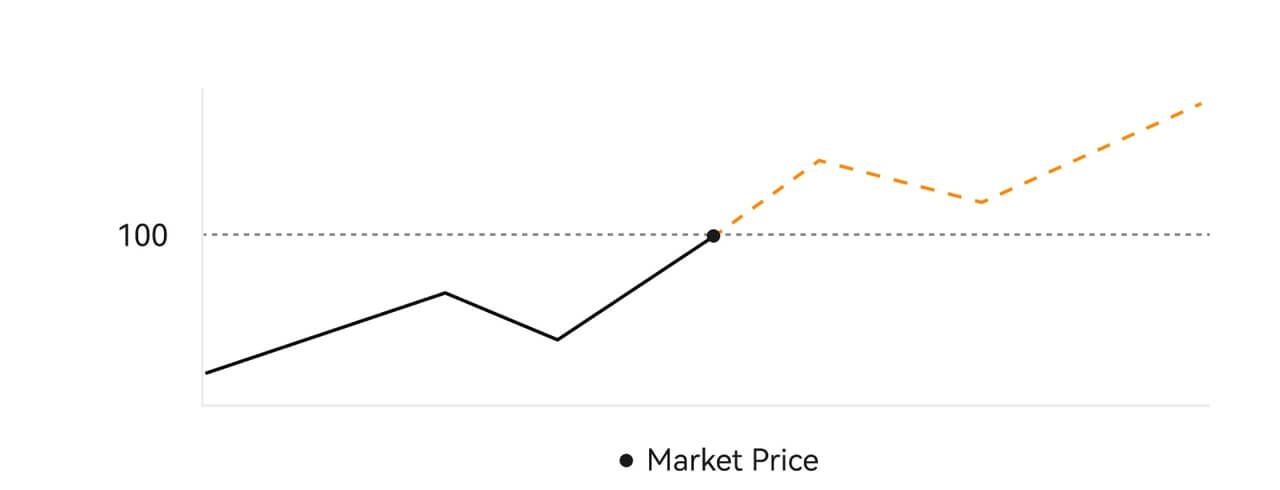 Lýsing
LýsingEf markaðsverð er $100, er kaup- eða sölupöntun fyllt út á um $100. Upphæðin og verðið sem pöntunin þín er fyllt út á fer eftir raunverulegum viðskiptum.
Hvað er takmörkunarpöntun?
Takmörkunarfyrirmæli er fyrirmæli um að kaupa eða selja eign á tilteknu hámarksverði og hún er ekki framkvæmd strax eins og markaðsfyrirmæli. Þess í stað er takmörkunarpöntunin aðeins virkjuð ef markaðsverð nær eða fer yfir tilgreint hámarksverð á hagstæðan hátt. Þetta gerir kaupmönnum kleift að miða á tiltekið kaup- eða söluverð öðruvísi en núverandi markaðsgengi.
Lýsing á takmörkunarpöntun
Þegar núverandi verð (A) lækkar í hámarksverð pöntunar (C) eða undir mun pöntunin framkvæma sjálfkrafa. Pöntunin verður fyllt út strax ef kaupverð er yfir eða jafnt og núverandi verði. Þess vegna verður kaupverð takmarkaðra pantana að vera undir núverandi verði.
Kaupa takmörkunarpöntun 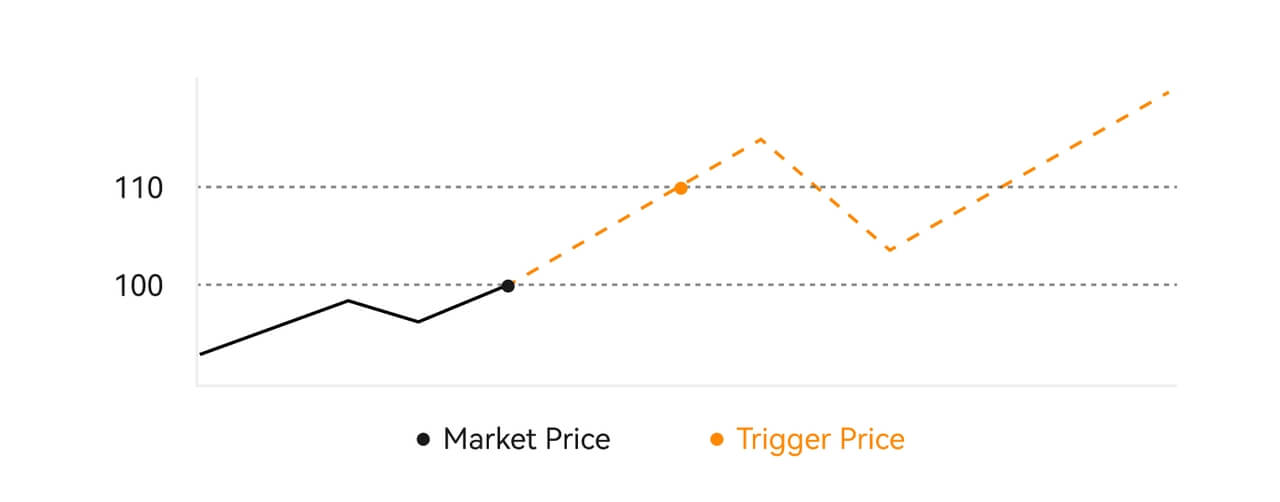
Selja takmörkunarpöntun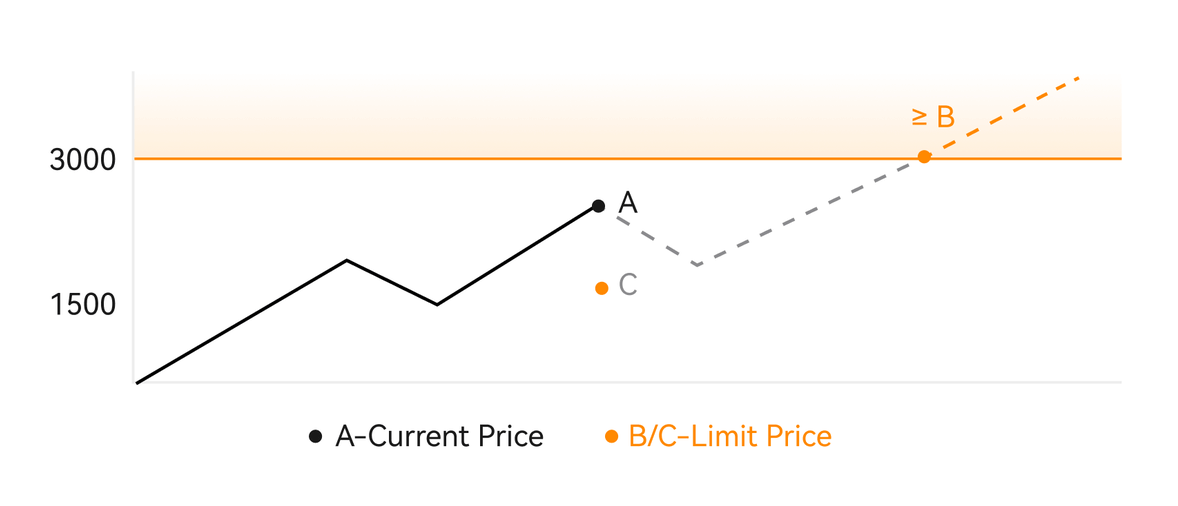
Hvað er Trigger Order?
Kveikjupöntun, að öðrum kosti kölluð skilyrt eða stöðvunarpöntun, er sérstök pöntunartegund sem aðeins er sett þegar fyrirfram skilgreind skilyrði eða tilgreint kveikjuverð er uppfyllt. Þessi pöntun gerir þér kleift að koma á kveikjuverði og þegar það er náð verður pöntunin virk og er send á markaðinn til framkvæmdar. Í kjölfarið er pöntuninni breytt í annað hvort markaðs- eða takmörkunarpöntun, þar sem viðskiptin eru framkvæmd í samræmi við tilgreindar fyrirmæli.
Til dæmis gætirðu stillt kveikjupöntun til að selja dulritunargjaldmiðil eins og BTC ef verð hans lækkar niður í ákveðinn þröskuld. Þegar BTC verðið hittir eða lækkar undir kveikjuverðinu er pöntunin sett af stað og breytist í virkan markað eða takmörkunarpöntun til að selja BTC á hagstæðasta fáanlegu verði. Kveikjupantanir þjóna þeim tilgangi að gera framkvæmd viðskipta sjálfvirkan og draga úr áhættu með því að skilgreina fyrirfram ákveðin skilyrði fyrir inngöngu í eða út úr stöðu. 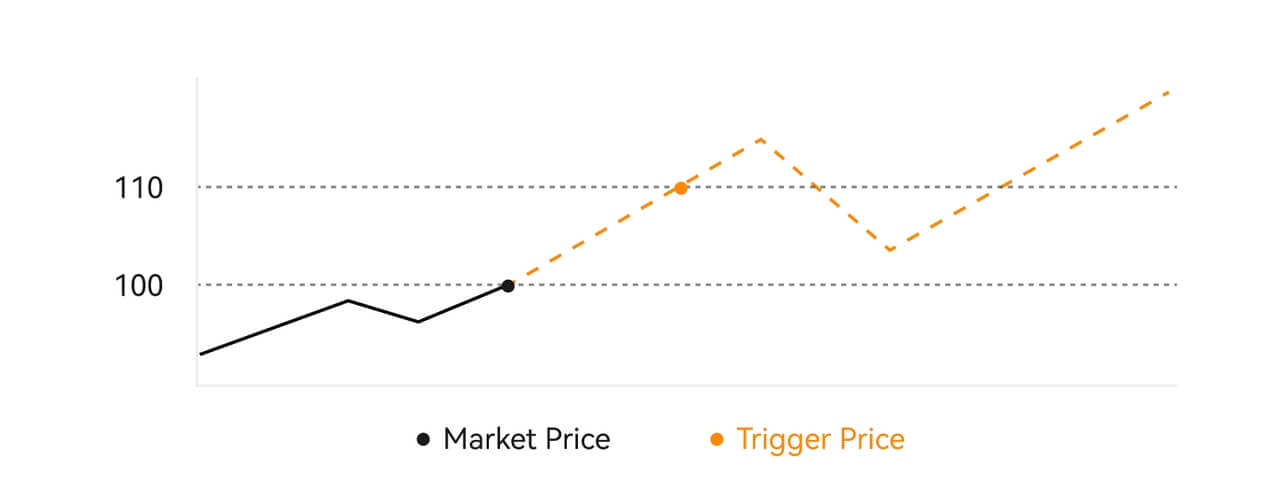 Lýsing
Lýsing
Í atburðarás þar sem markaðsverð er $100, er kveikjupöntun sett með kveikjuverði upp á $110 virkjuð þegar markaðsverðið hækkar í $110, og verður í kjölfarið samsvarandi markaðs- eða takmörkunarpöntun.
Hvað er Advanced Limit Order
Fyrir takmörkuð röð eru 3 framkvæmdareglur: "Aðeins framleiðandi (aðeins póstur)", "Fylla allt eða hætta við allt (Fylla eða drepa)", "Fylla strax og hætta við það sem eftir er (strax eða hætta við)"; Þegar framkvæmdarstefna er ekki valin, sjálfgefið, mun takmörkunarpöntun vera „alltaf gild“.
Eingöngu pöntun (aðeins eftir póst) verður ekki fyllt út strax á markaðnum. Ef slík pöntun er strax fyllt með fyrirliggjandi pöntun, verður slík pöntun hætt til að tryggja að notandinn verði alltaf framleiðandi.
IOC pöntun, ef ekki tekst að fylla út strax á markaðnum, verður óútfyllti hlutinn afturkallaður strax.
FOK pöntun, ef ekki næst að fullu fyllt, fellur strax niður að fullu.
Hvað er Trailing Order
Eftirfarandi pöntun vísar til þeirrar stefnu að senda forstillta pöntun inn á markaðinn ef um er að ræða mikla markaðsleiðréttingu. Þegar markaðsverð samningsins uppfyllir kveikjuskilyrðin og leiðréttingarhlutfallið sem notandinn hefur sett, verður slík stefna sett af stað til að setja takmörkunarpöntun á því verði sem notandinn setur (ákjósanlegt N verð, formúluverð). Helstu aðstæðurnar eru að kaupa þegar verðið nær stuðningsstigi og sleppir aftur eða að selja þegar verðið nær viðnámsstigi og lækkar.
Kveikjaverð: eitt af skilyrðunum sem ákvarða kveikju stefnunnar. Ef á að kaupa verður forsendan að vera: kveikjuverðið nýjasta verðið.
Leiðréttingarhlutfall: eitt af þeim skilyrðum sem ákvarðar upphaf stefnunnar. Leiðréttingarhlutfallið verður að vera stærra en 0% og ekki hærra en 5%. Nákvæmnin er með 1 aukastaf í prósentu, td 1,1%.
Pöntunarstærð: stærð takmörkunarpöntunar eftir að stefnan er ræst.
Tegund pöntunar (ákjósanlegt N verð, formúluverð): tilboðstegund takmörkunarpöntunar eftir að stefnan er ræst.
Pöntunarstefna: kaup- eða sölustefna takmörkunarpöntunar eftir að stefnan er ræst.
Formúluverð: verð á takmörkunarpöntun sem sett er á markaðinn með því að margfalda lægsta verðið á markaðnum með (1 + leiðréttingarhlutfall) eða hæsta verðið á markaðnum með (1 - leiðréttingarhlutfall) eftir að seinna pöntunin hefur verið hrundið af stað.
Lægsta (hæsta) verð: Lægsta (hæsta) verð á markaðnum eftir að stefnan hefur verið sett fyrir notandann þar til stefnan er ræst.
Kveikjuskilyrði:
Kauppantanir verða að uppfylla skilyrðin: upphafsverð ≥ lágmarksverð og lágmarksverð * (1 + leiðréttingarhlutfall) ≤ nýjasta markaðsverð
Sölupantanir verða að uppfylla skilyrðin: staðfestingarverð ≤ hæsta verð og hæsta verð * (1- leiðréttingarhlutfall) ≥ nýjasta markaðsverð
Hvernig á að skoða staðviðskiptavirkni mína
Þú getur skoðað staðviðskiptastarfsemi þína frá Pantanir og stöður spjaldið neðst í viðskiptaviðmótinu. Skiptu einfaldlega á milli flipanna til að athuga stöðuna fyrir opna pöntun og áður framkvæmdar pantanir.
1. Opna pantanir
Undir flipanum [Opna pantanir] geturðu skoðað upplýsingar um opnar pantanir þínar. 
2. Pöntunarsaga
Pöntunarferill sýnir skrá yfir útfylltar og óútfylltar pantanir þínar yfir ákveðið tímabil. 
3. Eign
Hér getur þú athugað eignaverðmæti myntsins sem þú ert með.

Afturköllun
Af hverju hefur úttektin mín ekki borist?
Að flytja fjármuni felur í sér eftirfarandi skref:
- Úttektarfærsla hafin af HTX.
- Staðfesting á blockchain netinu.
- Innborgun á samsvarandi vettvang.
Venjulega verður TxID (færsluauðkenni) búið til innan 30–60 mínútna, sem gefur til kynna að vettvangurinn okkar hafi lokið úttektaraðgerðinni og að viðskiptin séu í bið á blockchain.
Hins vegar gæti það samt tekið nokkurn tíma fyrir tiltekin viðskipti að vera staðfest af blockchain og síðar af samsvarandi vettvangi.
Vegna mögulegrar netþrengslna gæti orðið veruleg töf á að afgreiða viðskipti þín. Þú getur notað viðskiptaauðkenni (TxID) til að fletta upp stöðu flutningsins með blockchain landkönnuði.
- Ef blockchain landkönnuðurinn sýnir að viðskiptin eru óstaðfest, vinsamlegast bíðið eftir að ferlinu sé lokið.
- Ef blockchain landkönnuðurinn sýnir að viðskiptin eru þegar staðfest þýðir það að fjármunir þínir hafa verið sendir út með góðum árangri frá HTX og við getum ekki veitt frekari aðstoð í þessu máli. Þú þarft að hafa samband við eigandann eða þjónustudeild markvistfangsins og leita frekari aðstoðar.
Mikilvægar leiðbeiningar um úttektir í dulritunargjaldmiðli á HTX vettvangi
- Fyrir dulmál sem styðja margar keðjur eins og USDT, vinsamlegast vertu viss um að velja samsvarandi net þegar þú leggur fram beiðnir um afturköllun.
- Ef úttektardulkóðunin krefst MEMO, vinsamlegast vertu viss um að afrita rétt MEMO frá móttökuvettvangi og sláðu það nákvæmlega inn. Að öðrum kosti geta eignirnar tapast eftir úttektina.
- Eftir að heimilisfangið hefur verið slegið inn, ef síðan gefur til kynna að heimilisfangið sé ógilt, vinsamlegast athugaðu heimilisfangið eða hafðu samband við þjónustuver á netinu til að fá frekari aðstoð.
- Úttektargjöld eru mismunandi fyrir hvern dulmál og hægt er að skoða eftir að hafa valið dulmálið á afturköllunarsíðunni.
- Þú getur séð lágmarksúttektarupphæð og úttektargjöld fyrir samsvarandi dulmál á afturköllunarsíðunni.
Hvernig athuga ég stöðu viðskipta á blockchain?
1. Skráðu þig inn á Gate.io þinn, smelltu á [Eignir] og veldu [Saga].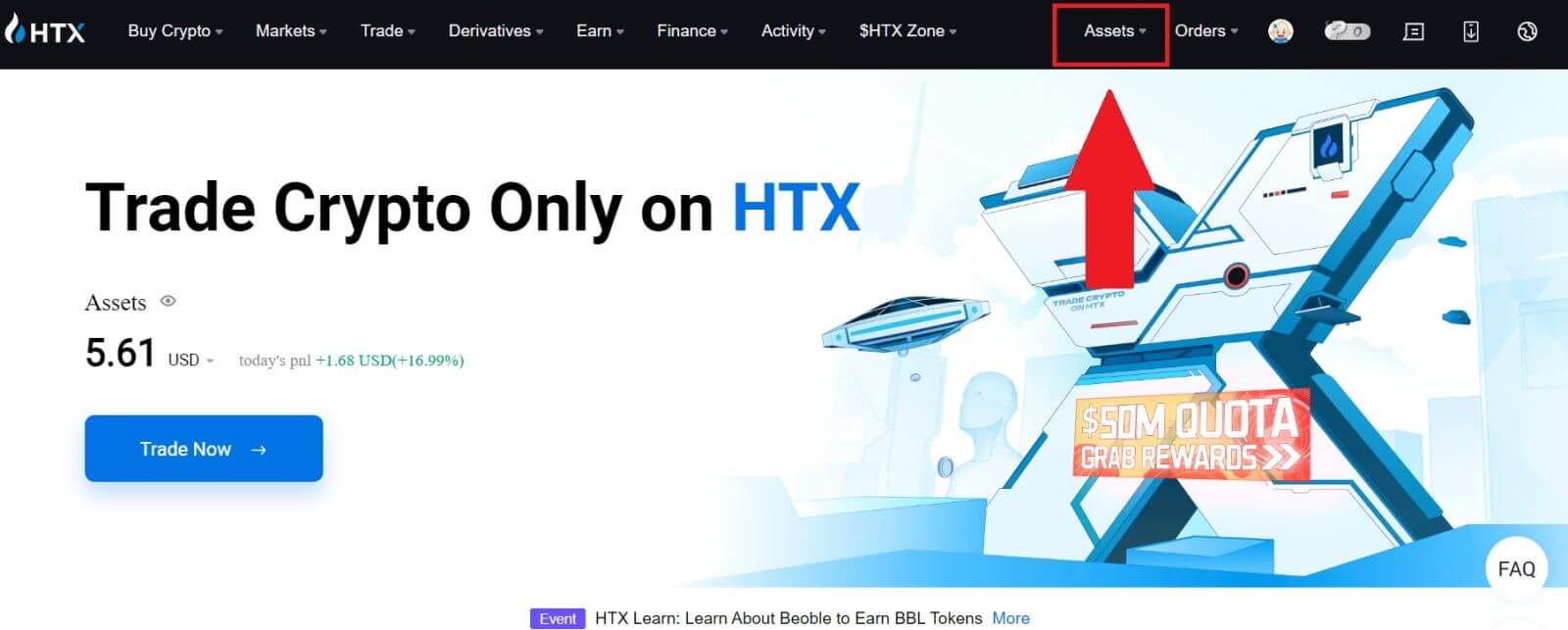
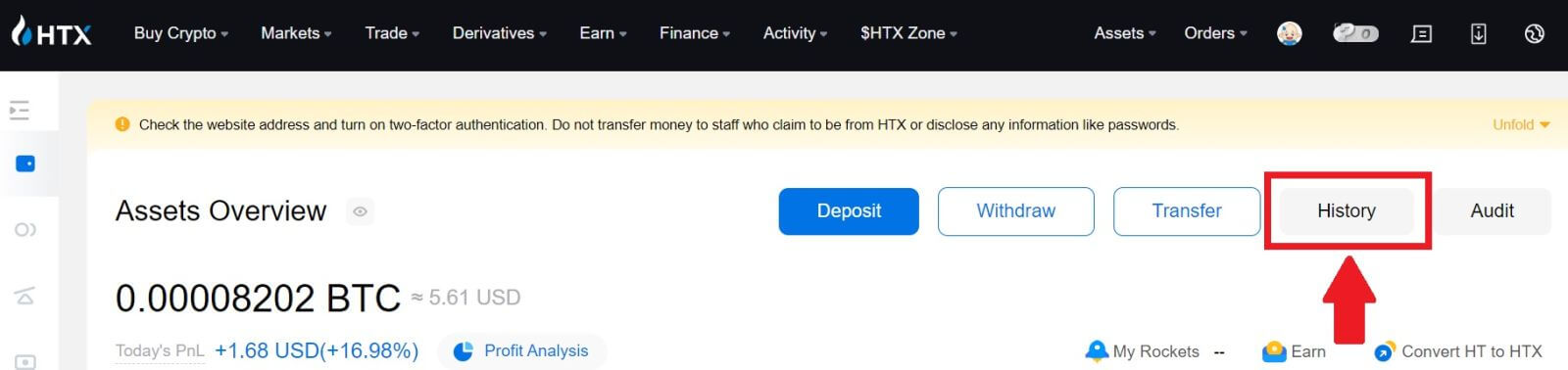
2. Hér geturðu skoðað færslustöðu þína.
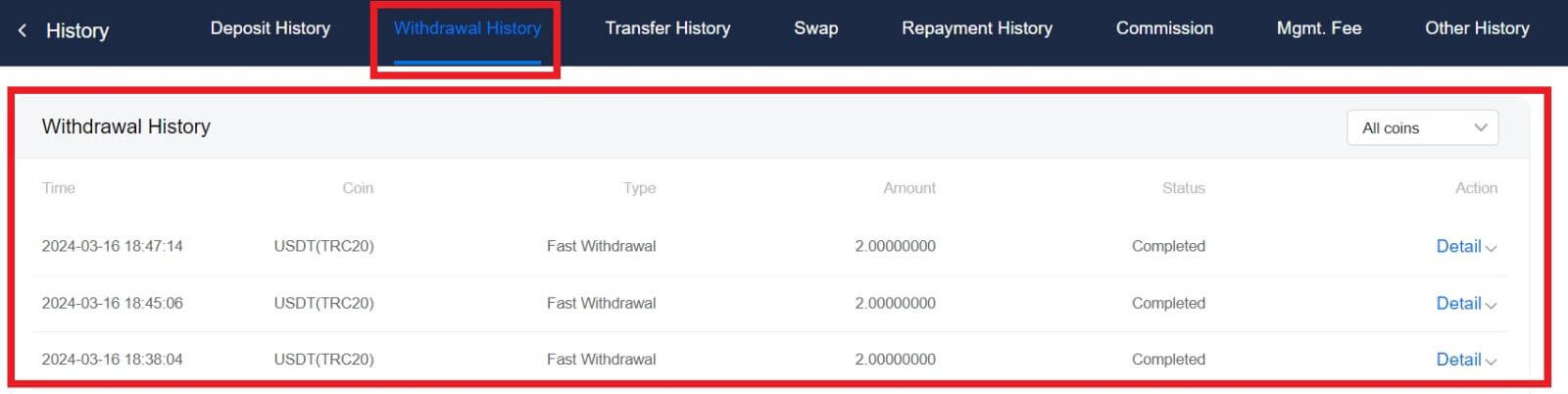
Er lágmarksúttektarmörk krafist fyrir hvern dulritunarorð?
Hver cryptocurrency hefur lágmarkskröfur um afturköllun. Ef úttektarfjárhæð fer undir þetta lágmark verður hún ekki afgreidd. Fyrir HTX, vinsamlegast vertu viss um að afturköllun þín standist eða fari yfir lágmarksupphæðina sem tilgreind er á Úttektarsíðunni okkar.