HTX Innskráning - HTX Iceland - HTX Ísland

Hvernig á að skrá þig inn á HTX
Hvernig á að skrá þig inn á HTX með tölvupósti og símanúmeri
1. Farðu á heimasíðu HTX og smelltu á [Log in].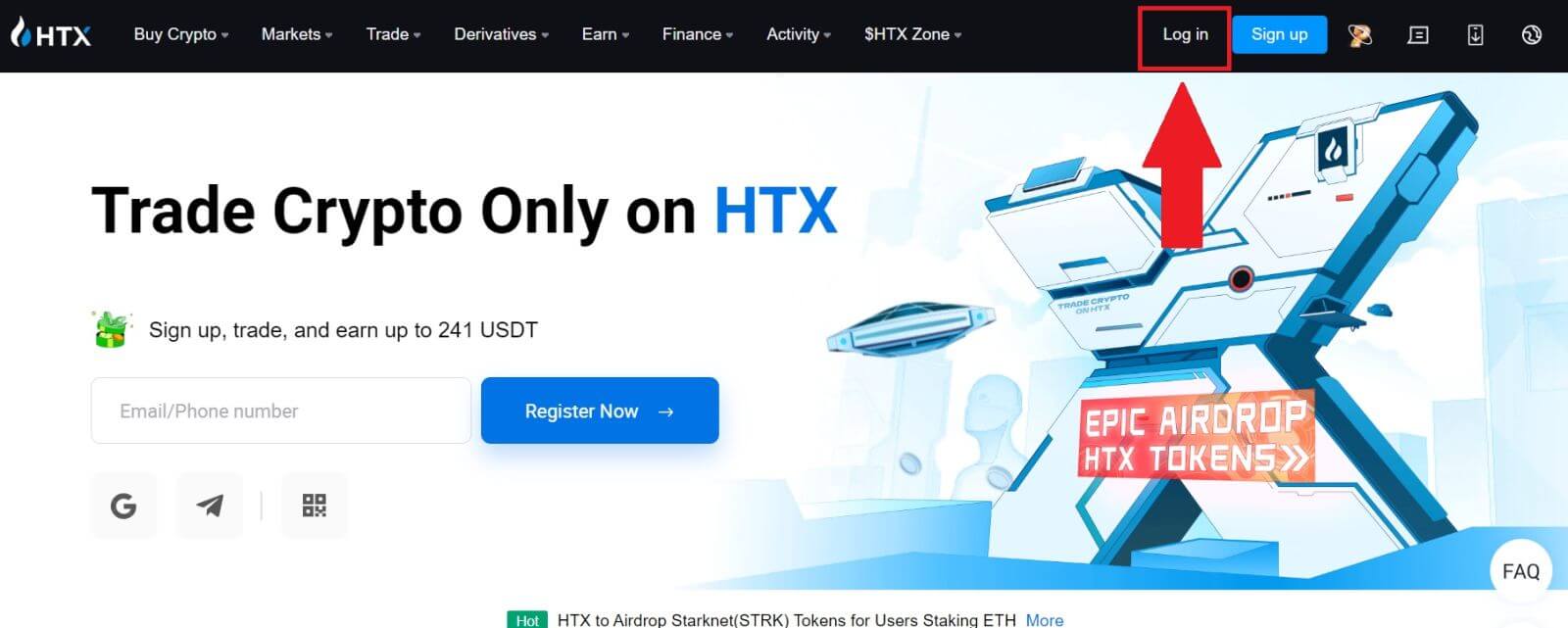
2. Veldu og sláðu inn netfangið / símanúmerið þitt , sláðu inn öruggt lykilorð og smelltu á [Innskrá].
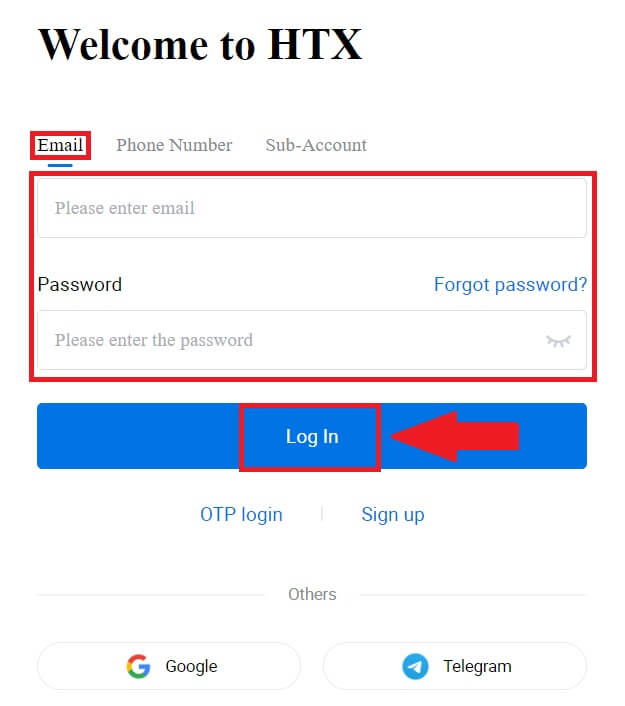
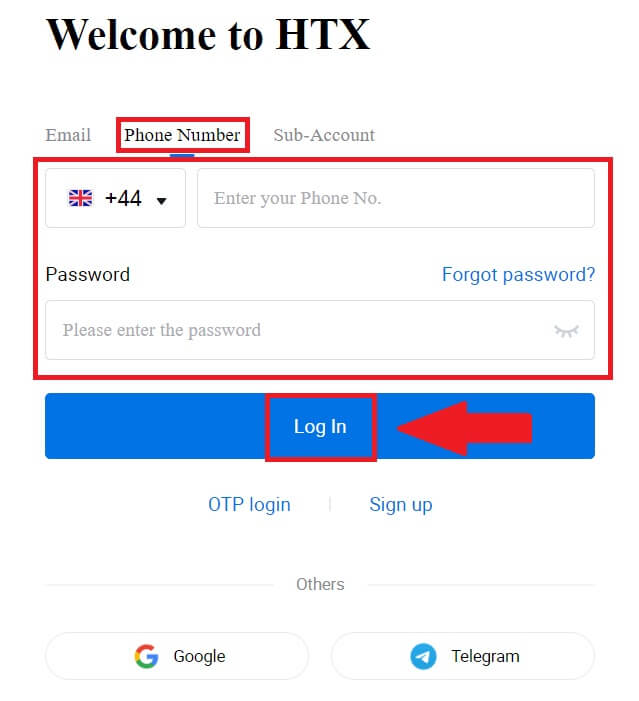
3. Smelltu á [Smelltu til að senda] til að fá 6 stafa staðfestingarkóða á netfangið þitt eða símanúmerið þitt. Sláðu inn kóðann og smelltu á [Staðfesta] til að halda áfram.
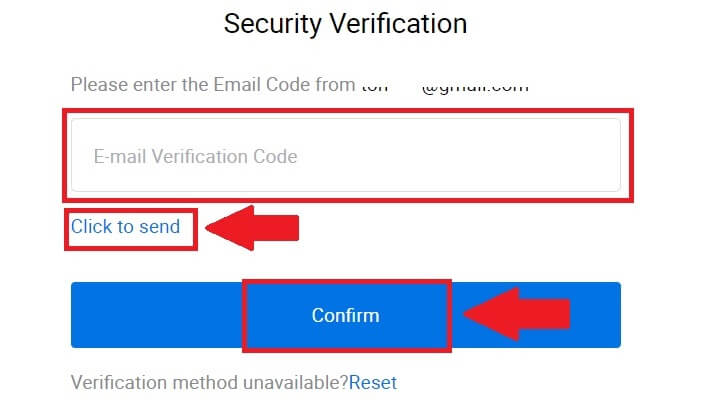
4. Eftir að hafa slegið inn réttan staðfestingarkóða geturðu notað HTX reikninginn þinn til að eiga viðskipti.
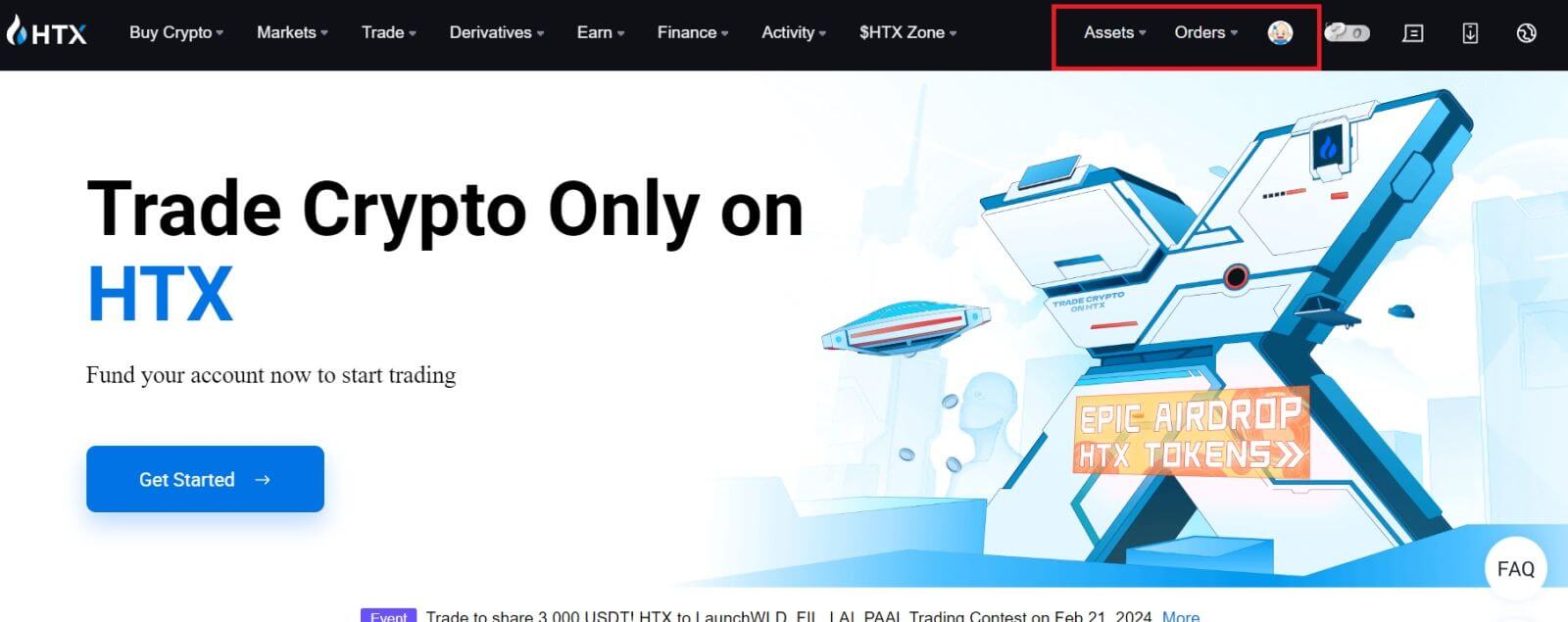
Hvernig á að skrá þig inn á HTX með Google reikningi
1. Farðu á heimasíðu HTX og smelltu á [Log in].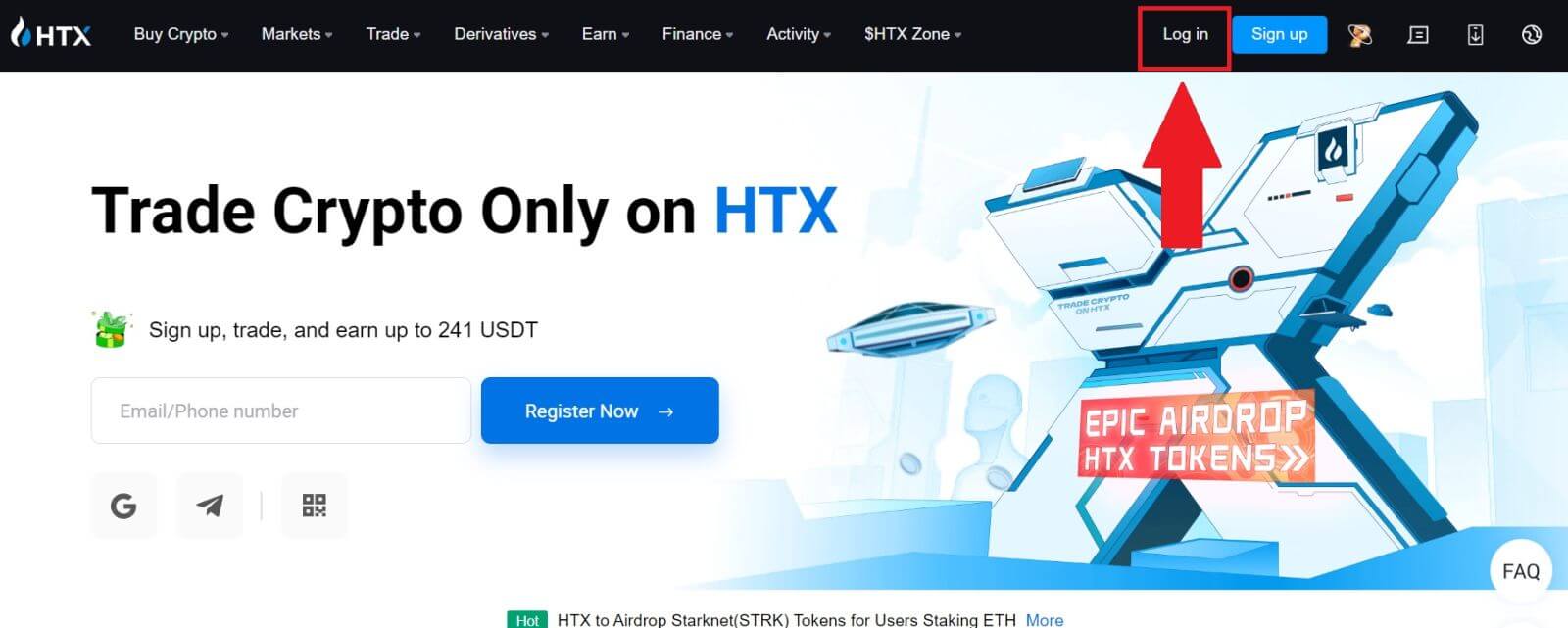
2. Á innskráningarsíðunni finnurðu ýmsa innskráningarmöguleika. Leitaðu að og veldu [Google] hnappinn.
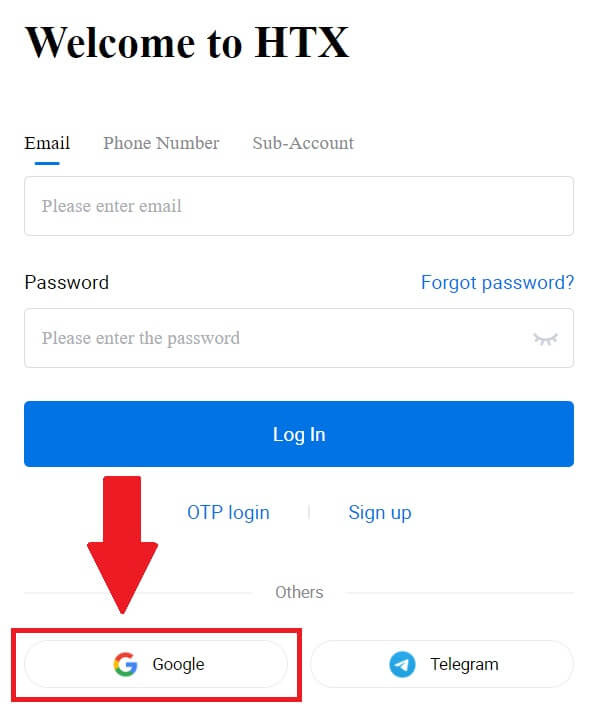 3. Nýr gluggi eða sprettigluggi birtist, sláðu inn Google reikninginn sem þú vilt skrá þig inn á og smelltu á [Næsta].
3. Nýr gluggi eða sprettigluggi birtist, sláðu inn Google reikninginn sem þú vilt skrá þig inn á og smelltu á [Næsta].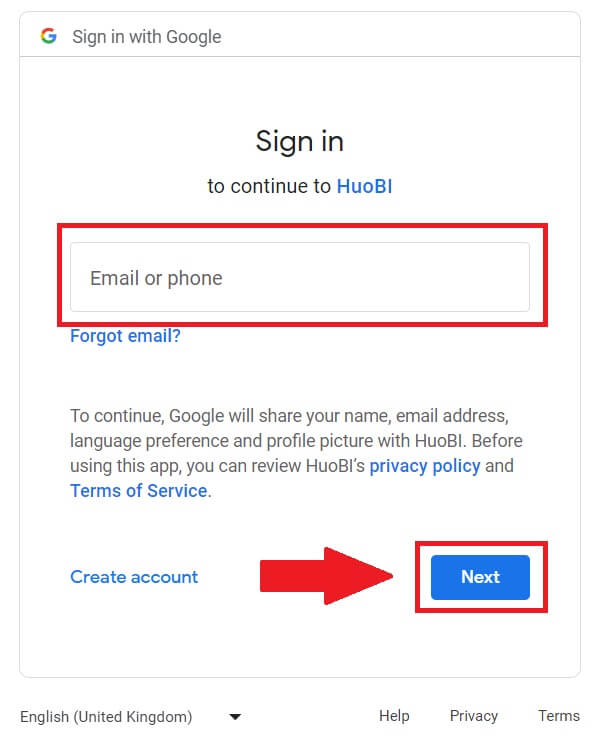
4. Sláðu inn lykilorðið þitt og smelltu á [Næsta].
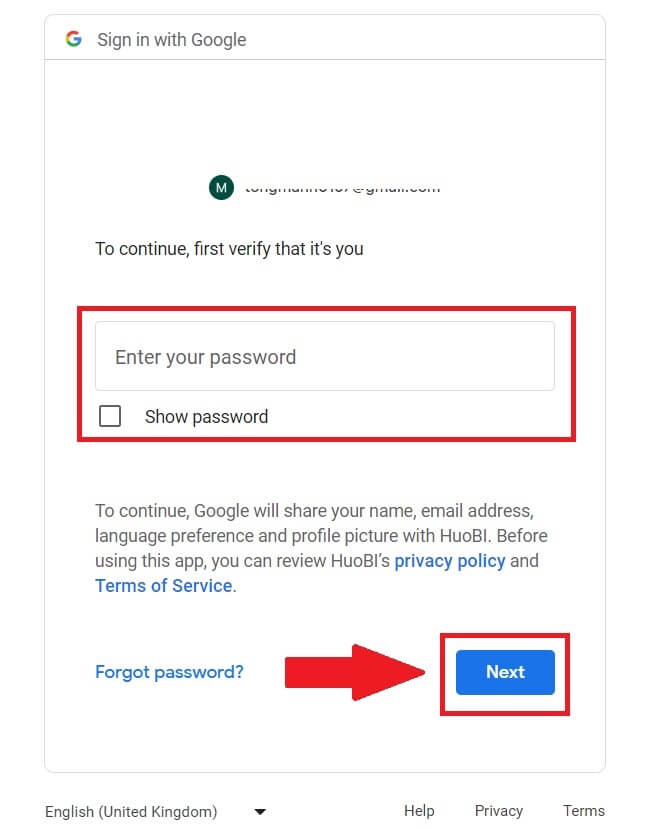
5. Þér verður vísað á tengisíðuna, smelltu á [Bind an Exiting Account].
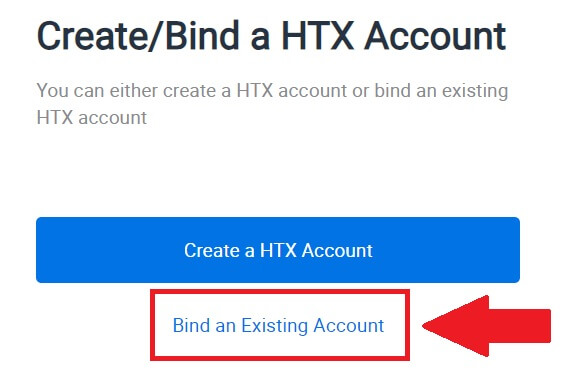
6. Veldu og sláðu inn netfangið / símanúmerið þitt og smelltu á [Næsta] .
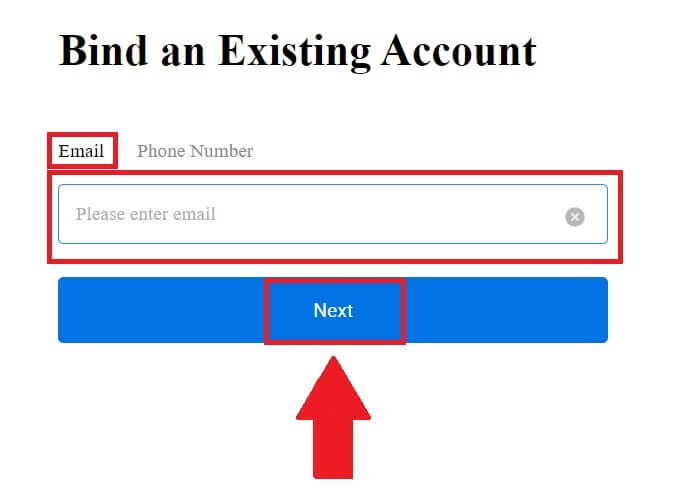
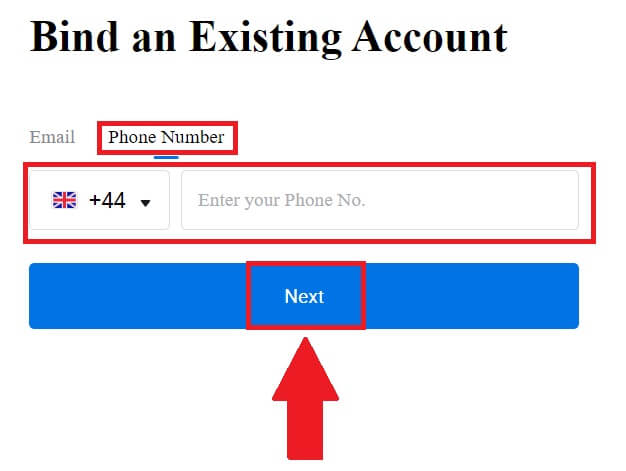
7. Þú færð 6 stafa staðfestingarkóða í tölvupósti eða símanúmeri. Sláðu inn kóðann og smelltu á [Staðfesta].
Ef þú hefur ekki fengið neinn staðfestingarkóða skaltu smella á [Senda aftur] .
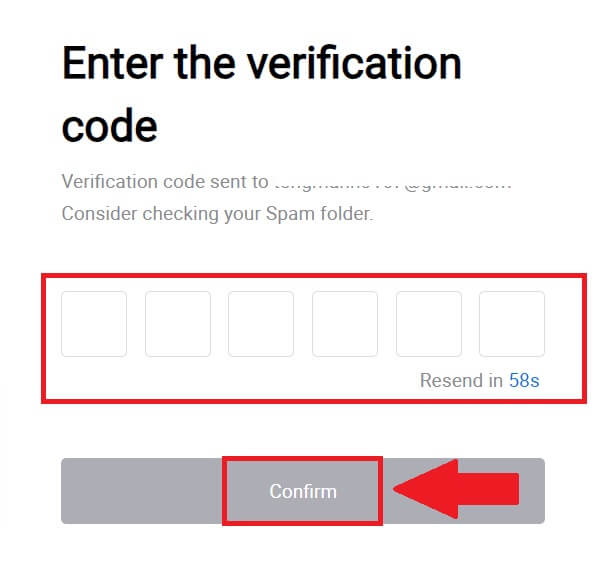
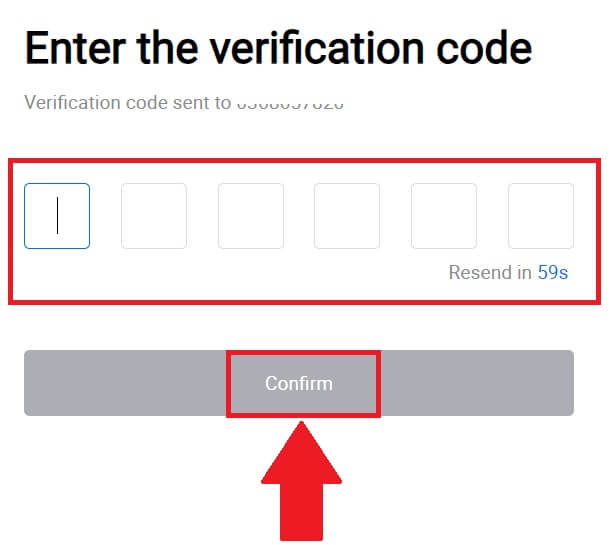 8. Sláðu inn lykilorðið þitt og smelltu á [Staðfesta].
8. Sláðu inn lykilorðið þitt og smelltu á [Staðfesta].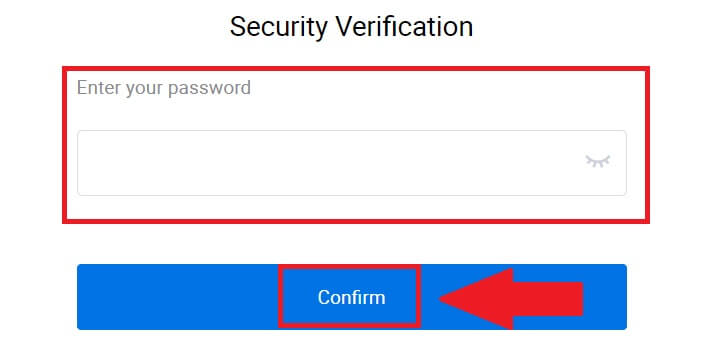
9. Eftir að hafa slegið inn rétt lykilorð geturðu notað HTX reikninginn þinn til að eiga viðskipti. 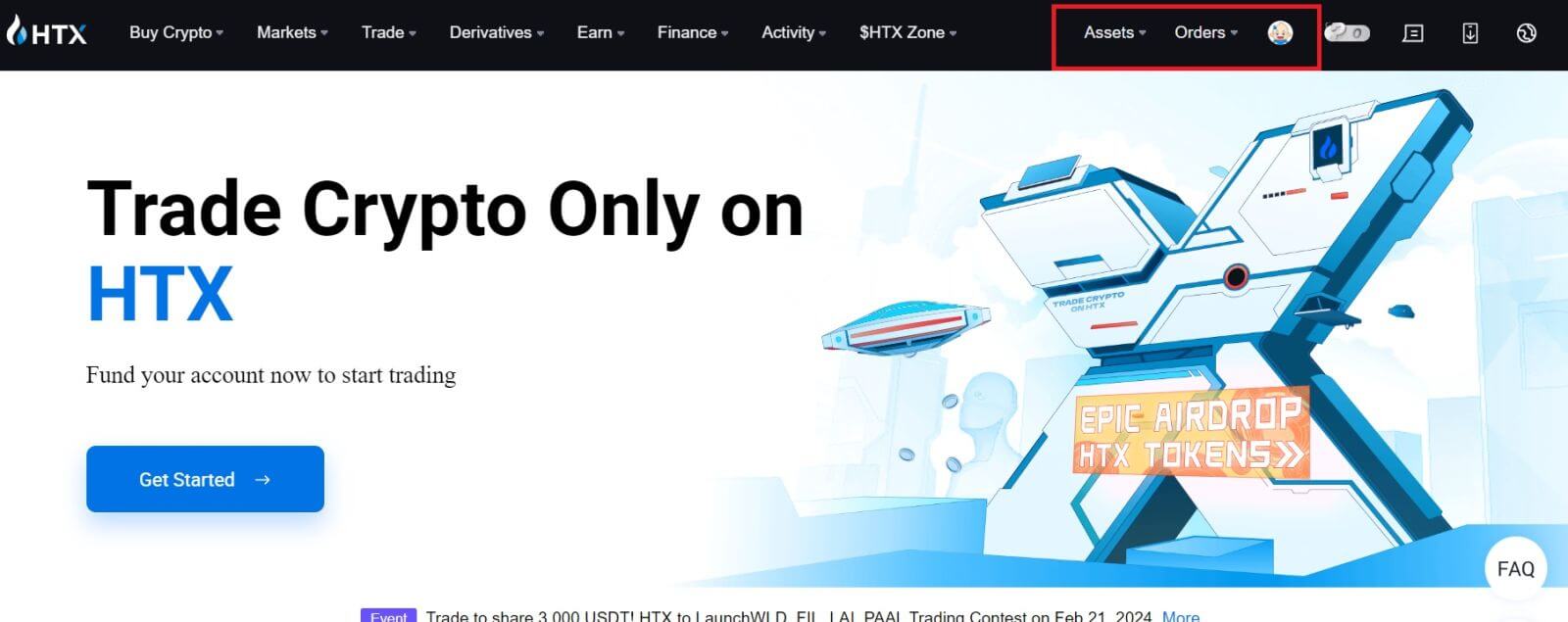
Hvernig á að skrá þig inn á HTX með Telegram reikningi
1. Farðu á heimasíðu HTX og smelltu á [Log in].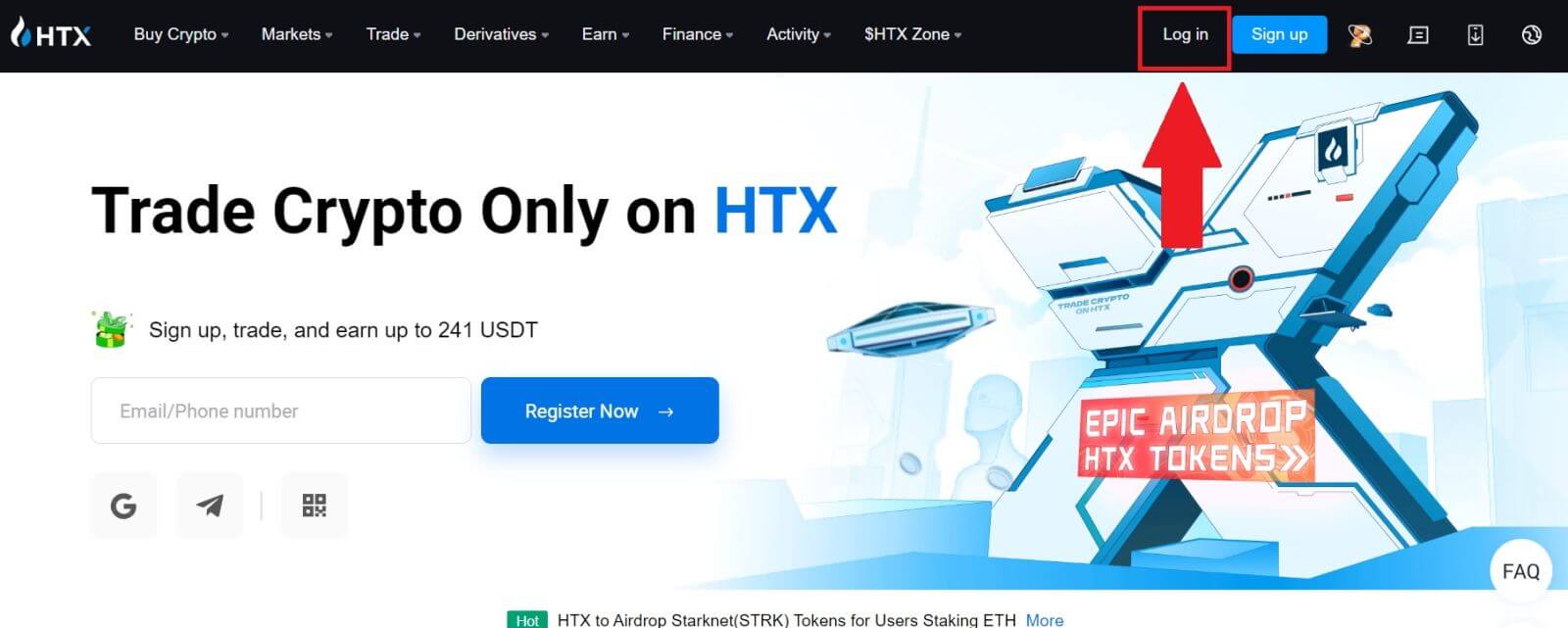
2. Á innskráningarsíðunni finnurðu ýmsa innskráningarmöguleika. Leitaðu að og veldu [Telegram] hnappinn. 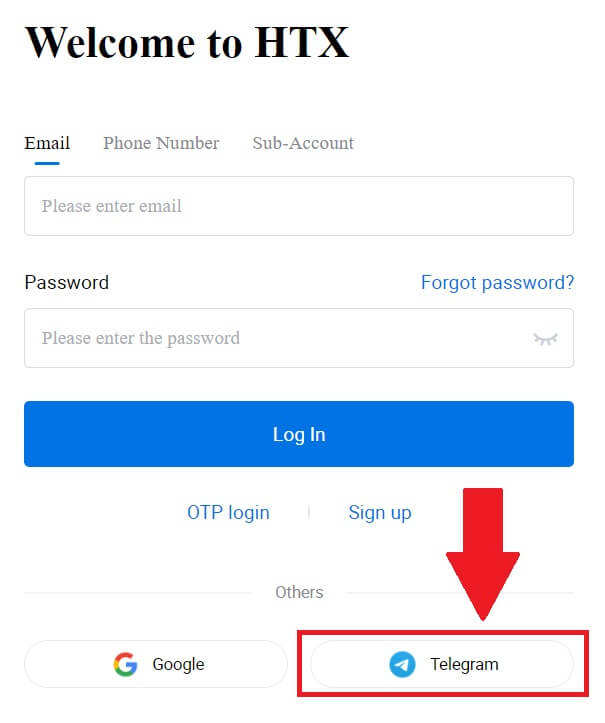 3. Sprettigluggi birtist. Sláðu inn símanúmerið þitt til að skrá þig inn á HTX og smelltu á [NEXT].
3. Sprettigluggi birtist. Sláðu inn símanúmerið þitt til að skrá þig inn á HTX og smelltu á [NEXT].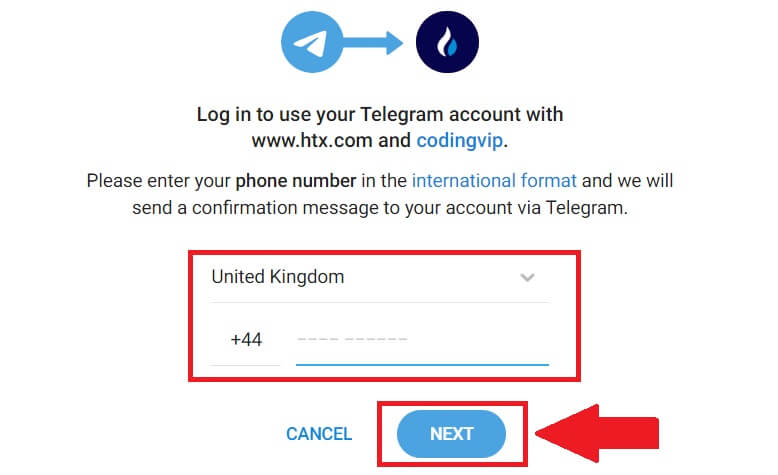
4. Þú færð beiðnina í Telegram appinu. Staðfestu þá beiðni. 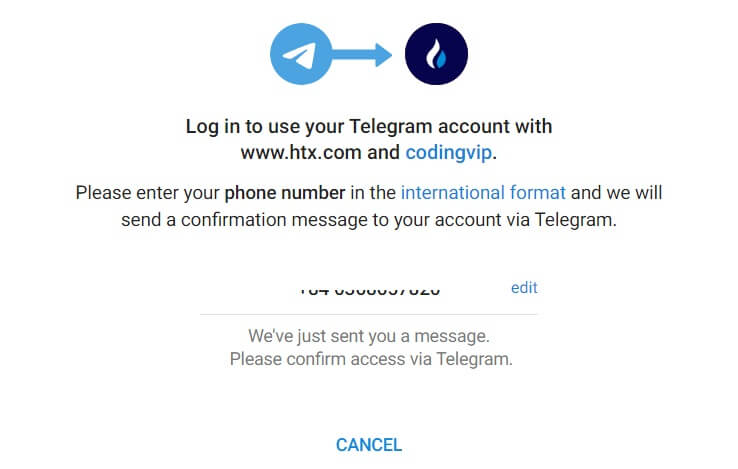
5. Smelltu á [SAMÞYKKJA] til að halda áfram að skrá þig fyrir HTX með Telegram skilríkjum.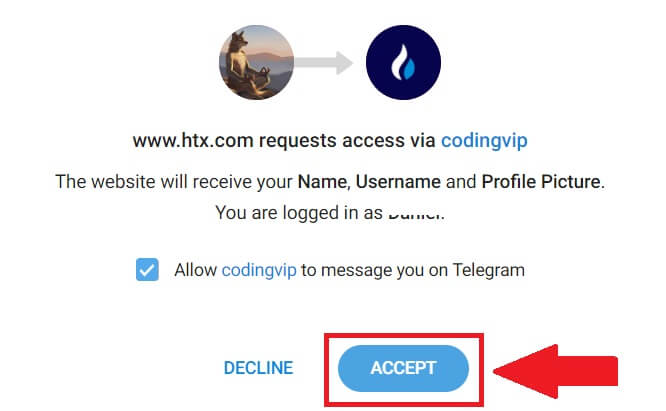
6. Þér verður vísað á tengisíðuna, smelltu á [Bind an Exiting Account].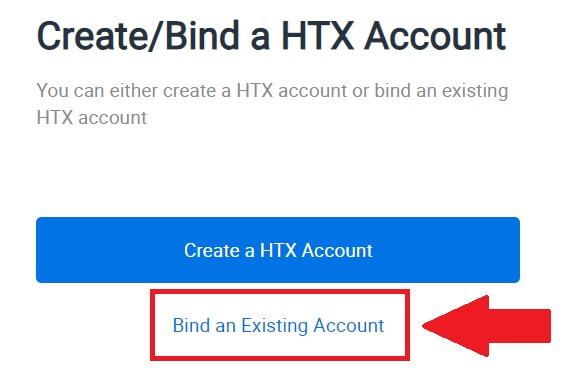
7. Veldu og sláðu inn netfangið / símanúmerið þitt og smelltu á [Næsta] . 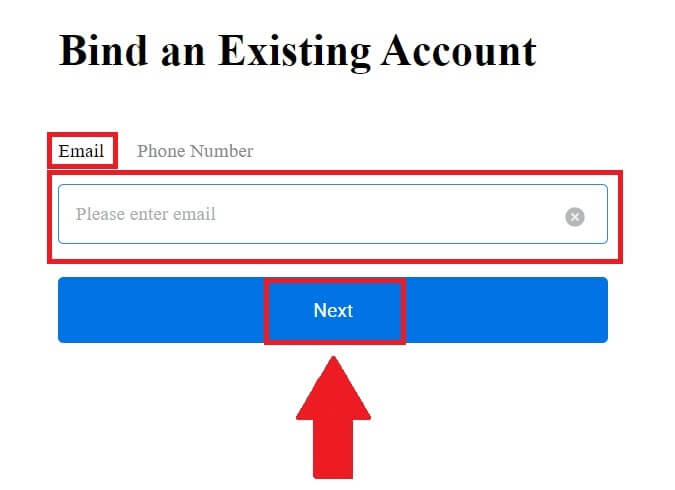
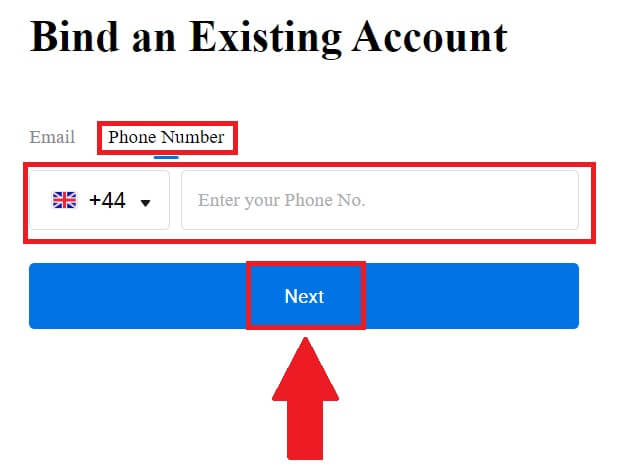
8. Þú færð 6 stafa staðfestingarkóða í tölvupósti eða símanúmeri. Sláðu inn kóðann og smelltu á [Staðfesta].
Ef þú hefur ekki fengið neinn staðfestingarkóða skaltu smella á [Senda aftur] . 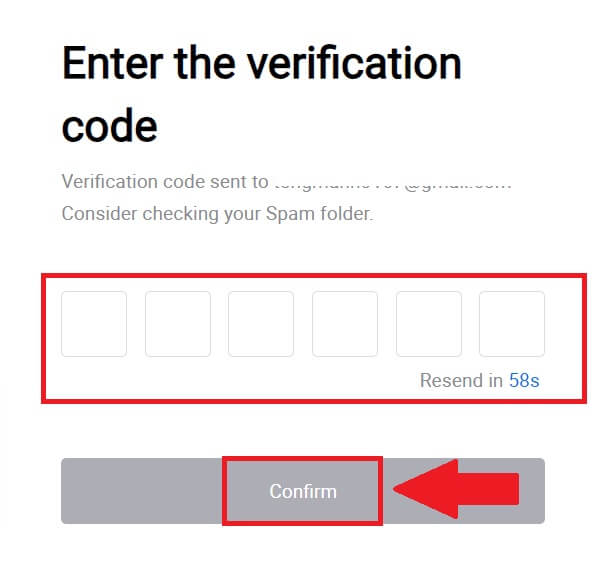
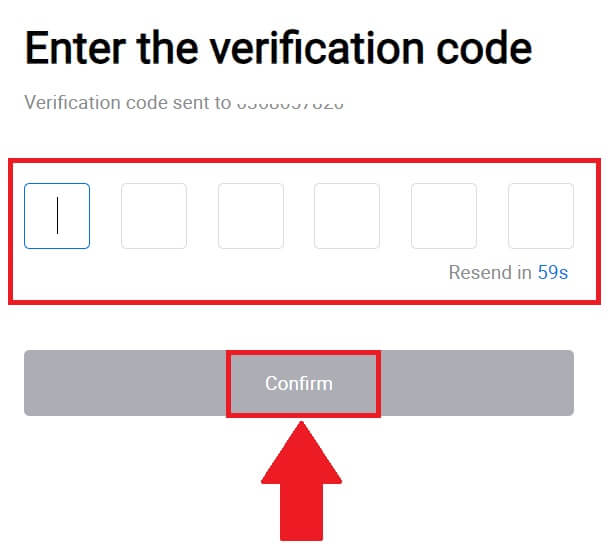 9. Sláðu inn lykilorðið þitt og smelltu á [Staðfesta].
9. Sláðu inn lykilorðið þitt og smelltu á [Staðfesta].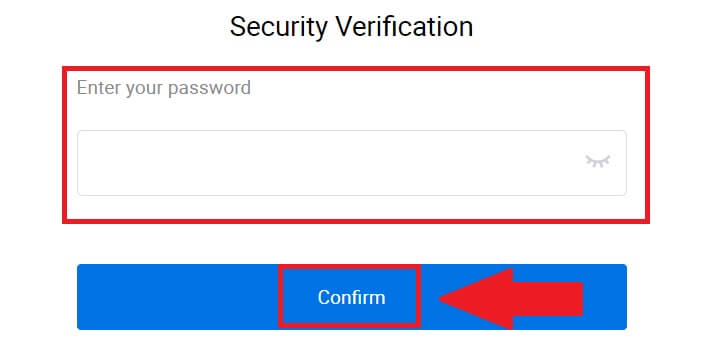
10. Eftir að hafa slegið inn rétt lykilorð geturðu notað HTX reikninginn þinn til að eiga viðskipti. 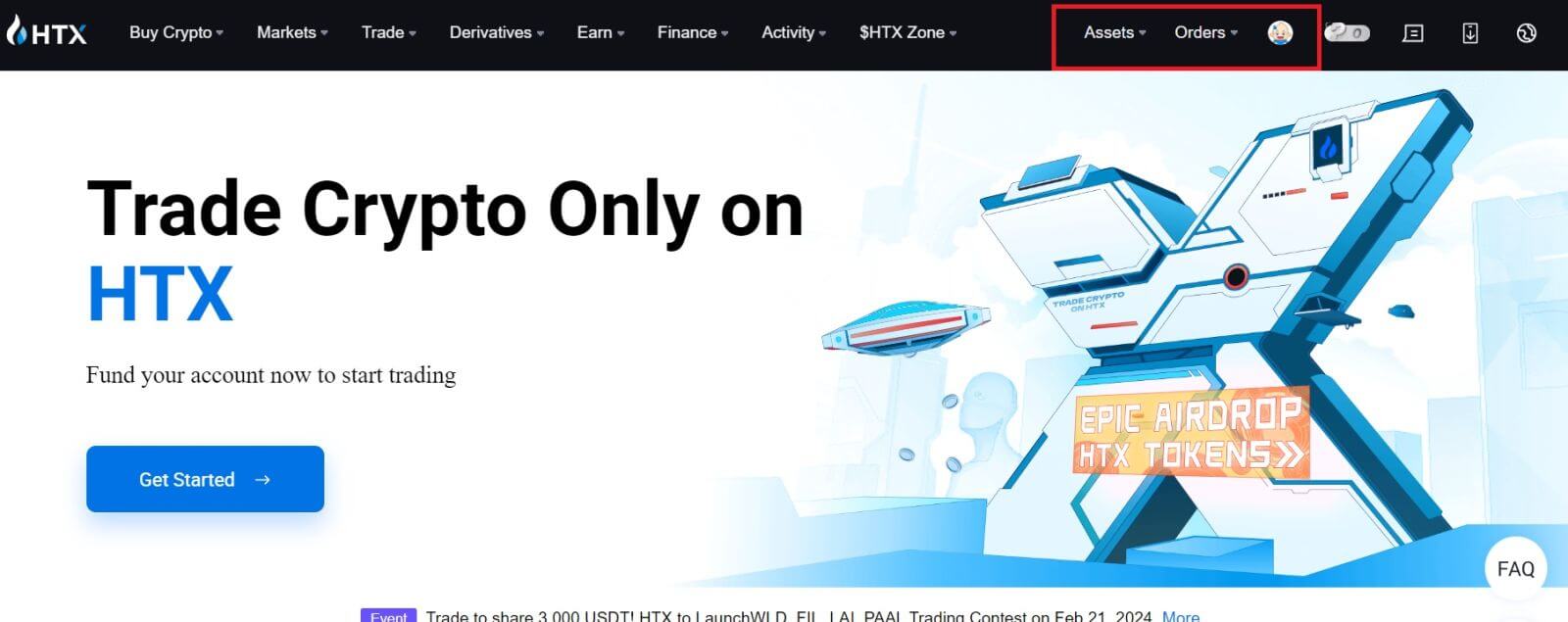
Hvernig á að skrá þig inn í HTX appið
1. Þú þarft að setja upp HTX forritið frá Google Play Store eða App Store til að skrá þig inn á HTX reikning fyrir viðskipti.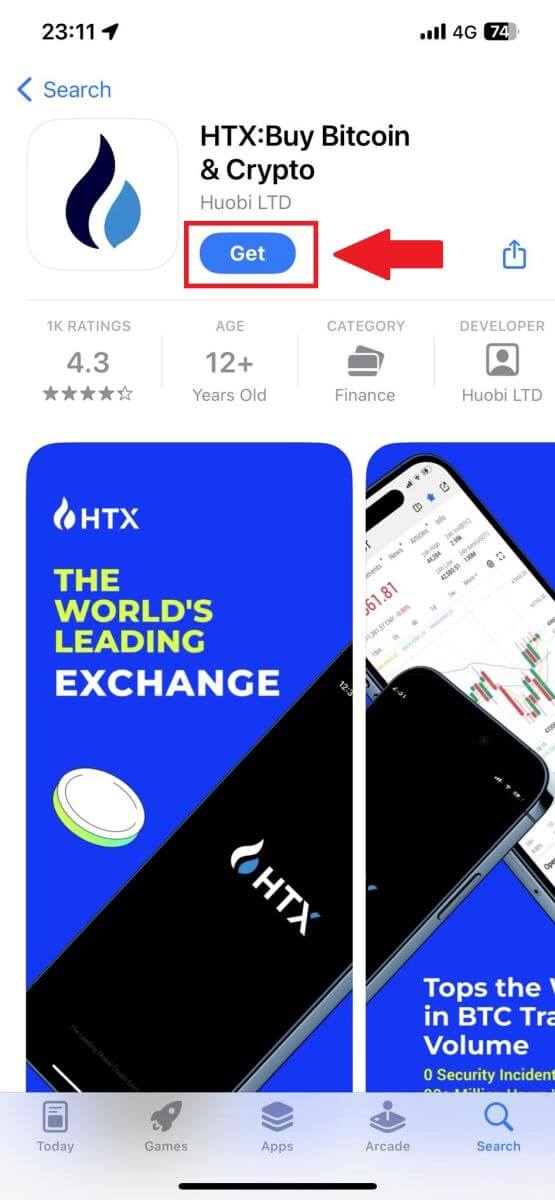
2. Opnaðu HTX appið og pikkaðu á [Skráðu þig inn/Skráðu þig] .
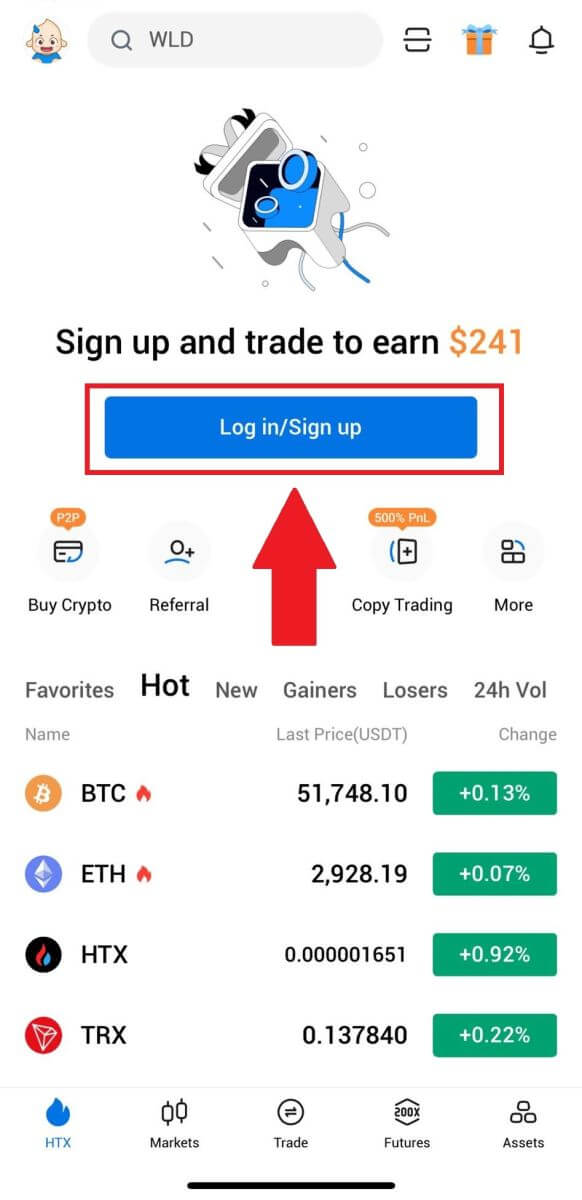
3. Sláðu inn skráð netfang eða símanúmer og pikkaðu á [Næsta].
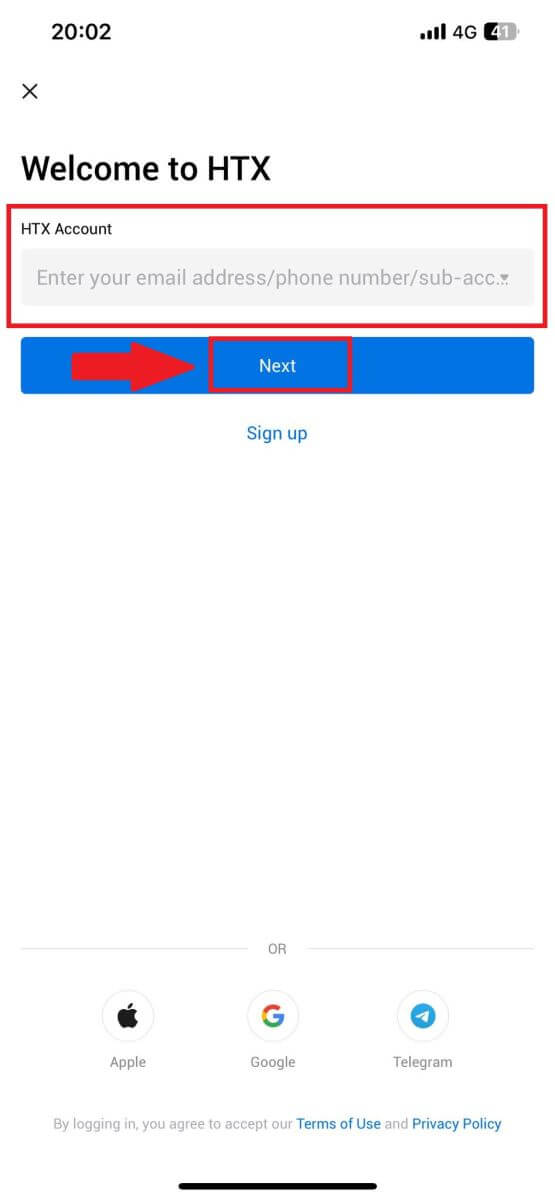
4. Sláðu inn örugga lykilorðið þitt og pikkaðu á [Næsta].
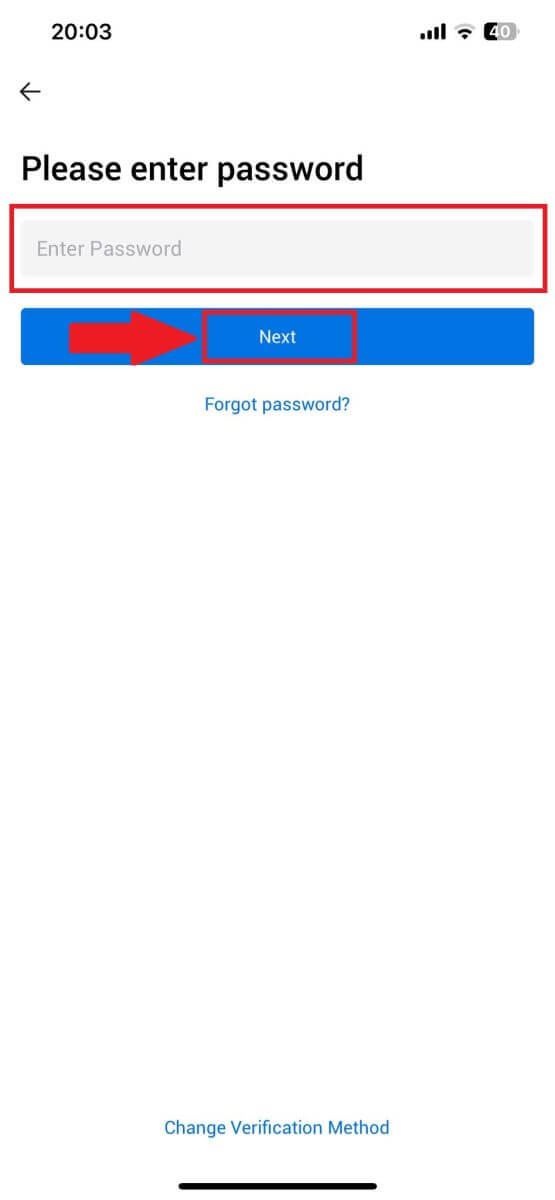
5. Pikkaðu á [Senda] til að fá og slá inn staðfestingarkóðann þinn. Eftir það pikkarðu á [Staðfesta] til að halda áfram.
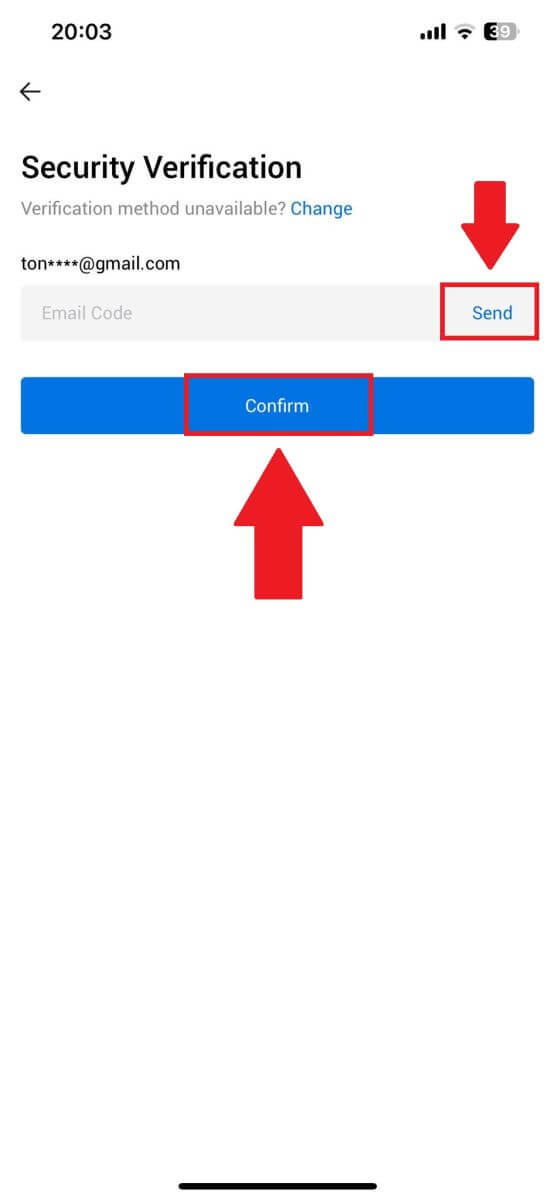
6. Eftir árangursríka innskráningu færðu aðgang að HTX reikningnum þínum í gegnum appið. Þú munt geta skoðað eignasafnið þitt, verslað með dulritunargjaldmiðla, athugað stöður og fengið aðgang að ýmsum eiginleikum sem pallurinn býður upp á.
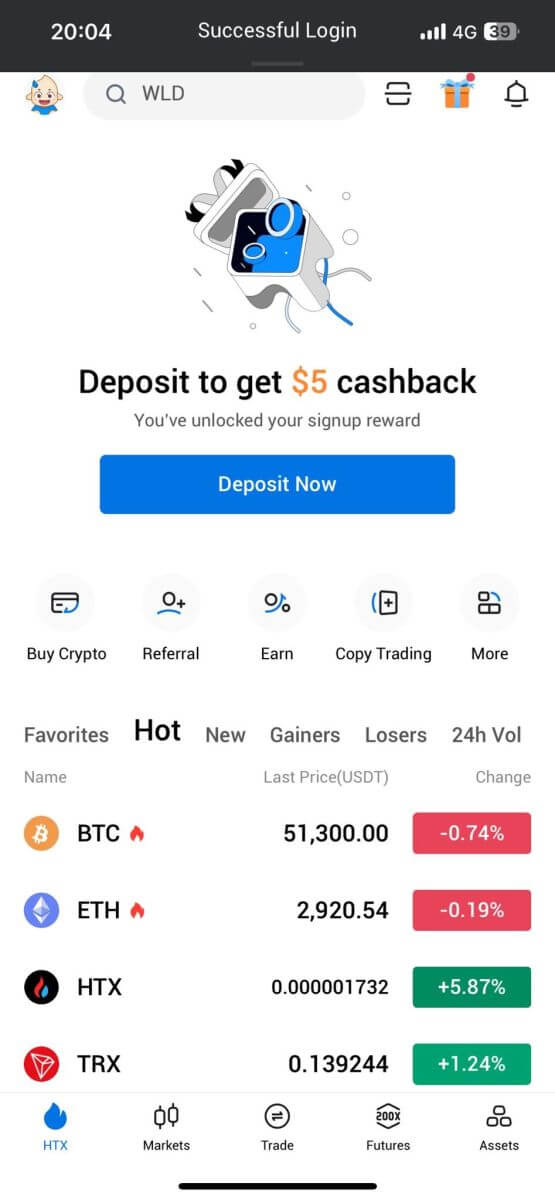
Eða þú getur skráð þig inn í HTX appið með öðrum aðferðum.
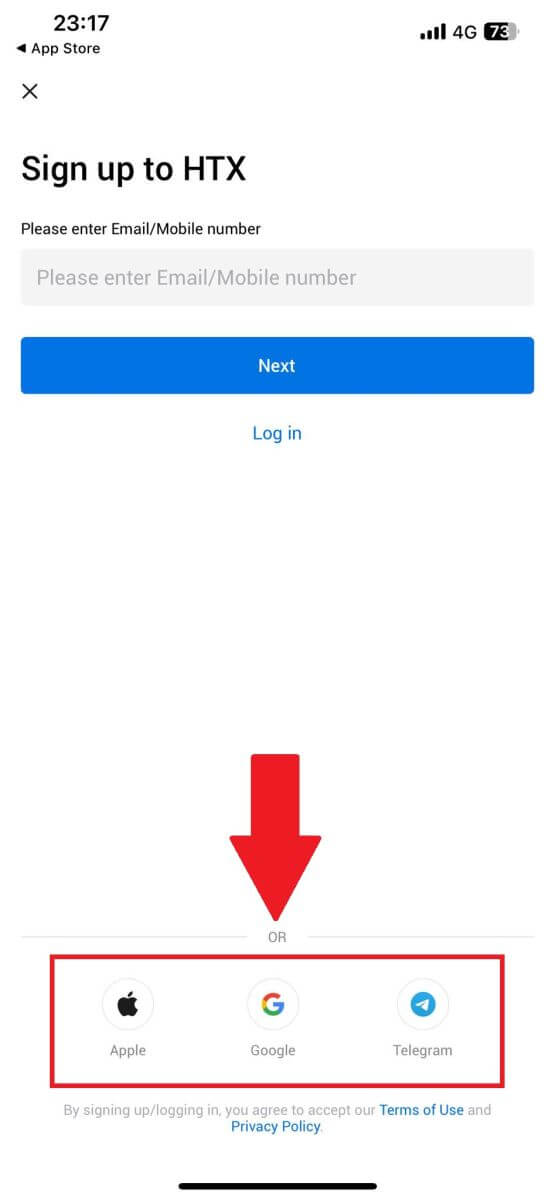
Ég gleymdi lykilorðinu mínu af HTX reikningnum
Þú getur endurstillt lykilorð reikningsins þíns á HTX vefsíðunni eða appinu. Vinsamlegast athugaðu að af öryggisástæðum verður lokað fyrir úttektir af reikningnum þínum í 24 klukkustundir eftir endurstillingu lykilorðs.1. Farðu á heimasíðu HTX og smelltu á [Log in].
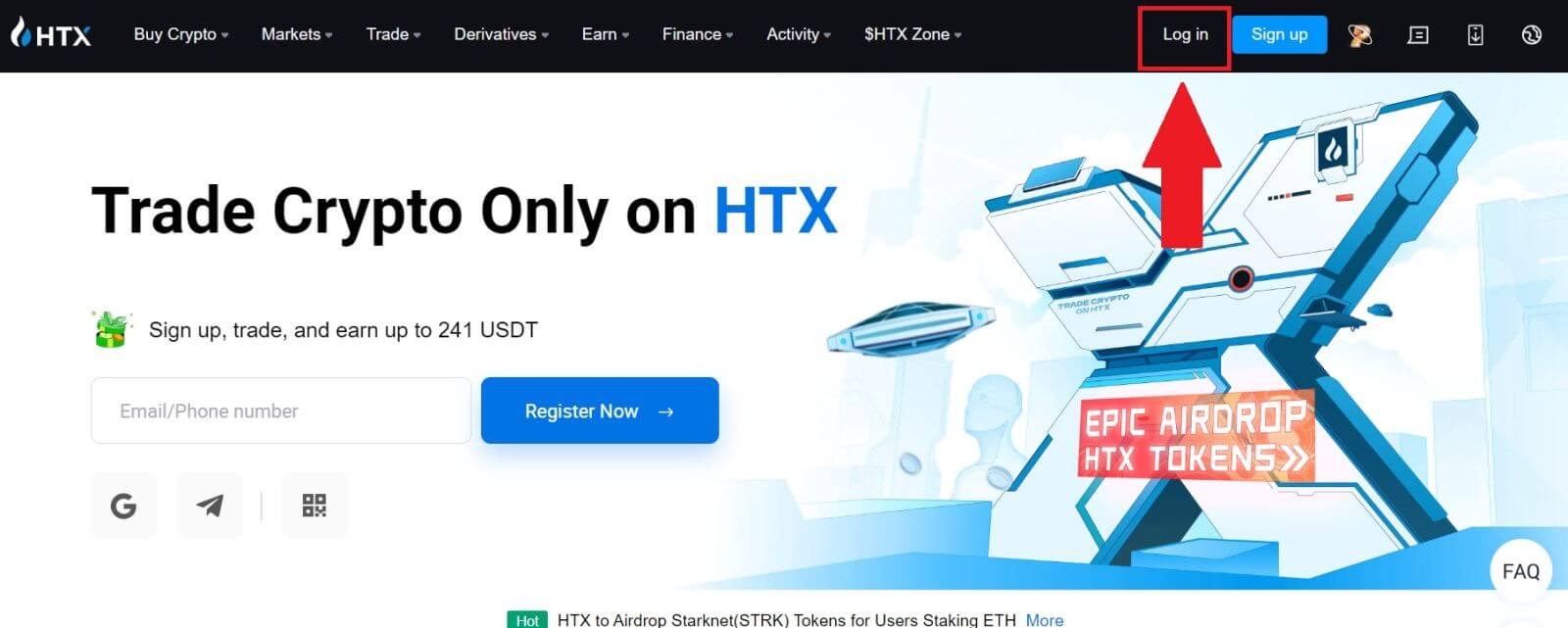
2. Á innskráningarsíðunni, smelltu á [Gleymt lykilorð?].
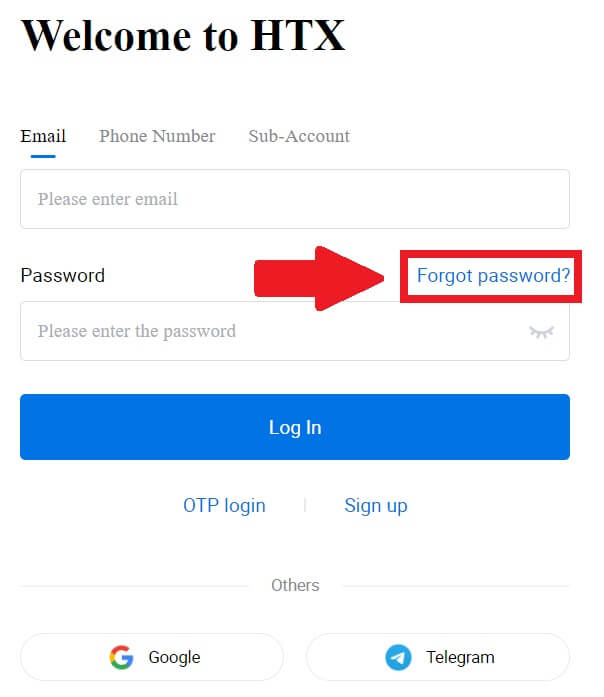
3. Sláðu inn netfangið eða símanúmerið sem þú vilt endurstilla og smelltu á [Senda].
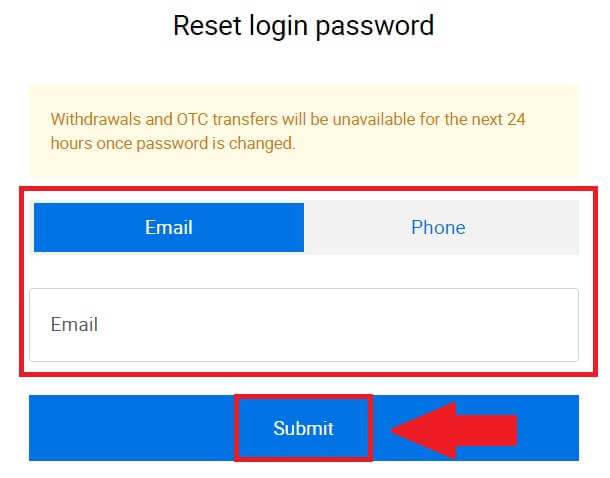
4. Smelltu til að staðfesta og klára þrautina til að halda áfram.
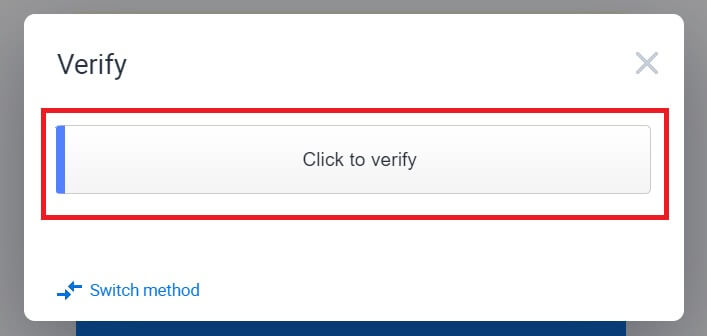
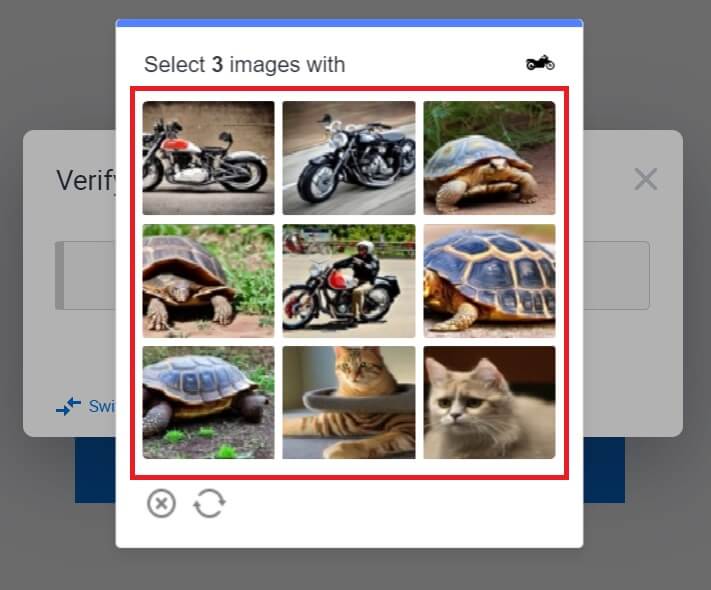 5. Sláðu inn staðfestingarkóðann þinn fyrir tölvupóst með því að smella á [Smelltu til að senda] og fylltu út Google Authenticator kóðann þinn og smelltu síðan á [Staðfesta] .
5. Sláðu inn staðfestingarkóðann þinn fyrir tölvupóst með því að smella á [Smelltu til að senda] og fylltu út Google Authenticator kóðann þinn og smelltu síðan á [Staðfesta] . 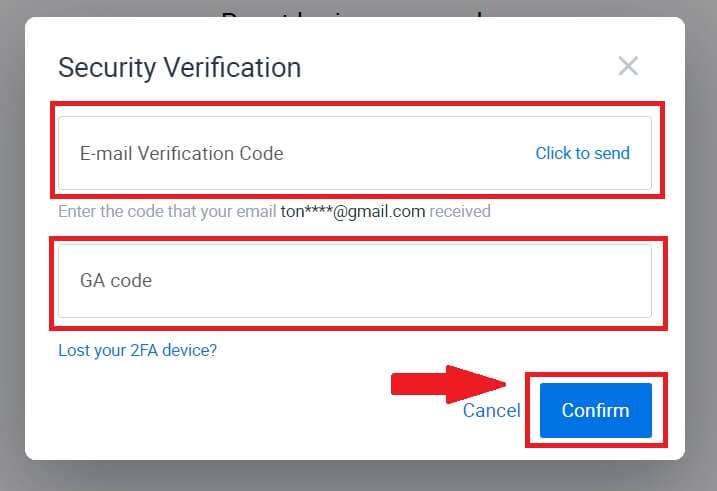
6. Sláðu inn og staðfestu nýja lykilorðið þitt og smelltu síðan á [Senda].
Eftir það hefur þú breytt lykilorði reikningsins þíns. Vinsamlegast notaðu nýja lykilorðið til að skrá þig inn á reikninginn þinn.
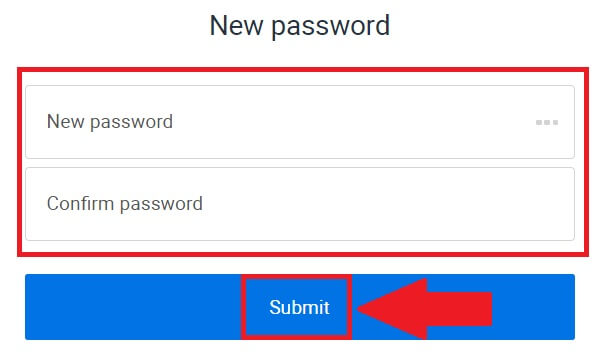
Ef þú ert að nota appið, smelltu á [Gleymt lykilorð?] eins og hér að neðan.
1. Opnaðu HTX appið og pikkaðu á [Skráðu þig inn/Skráðu þig] .
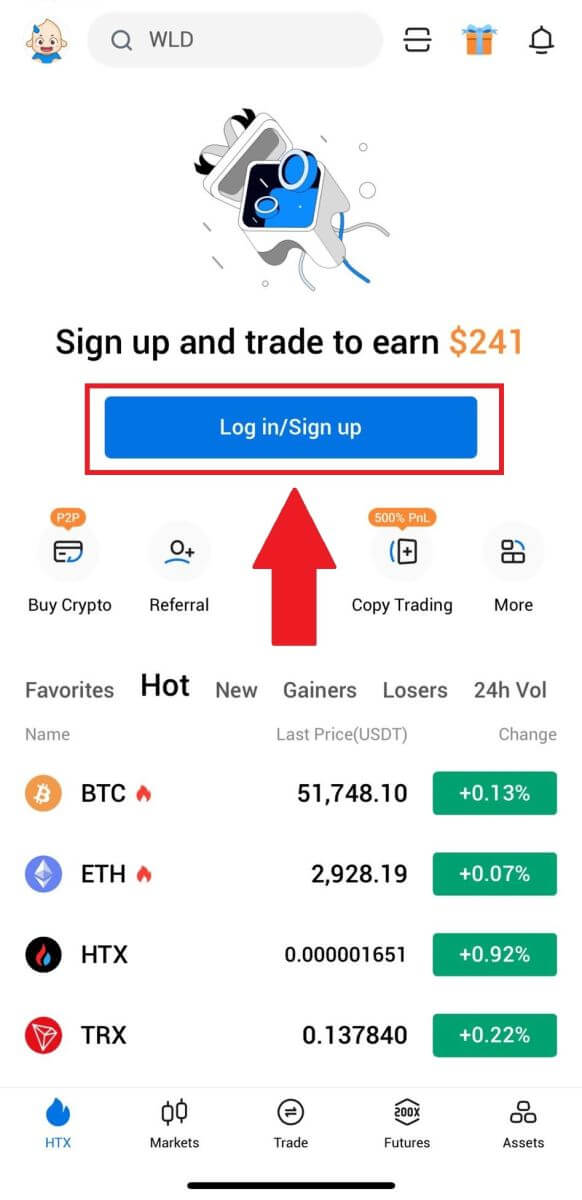
2. Sláðu inn skráð netfang eða símanúmer og pikkaðu á [Næsta].
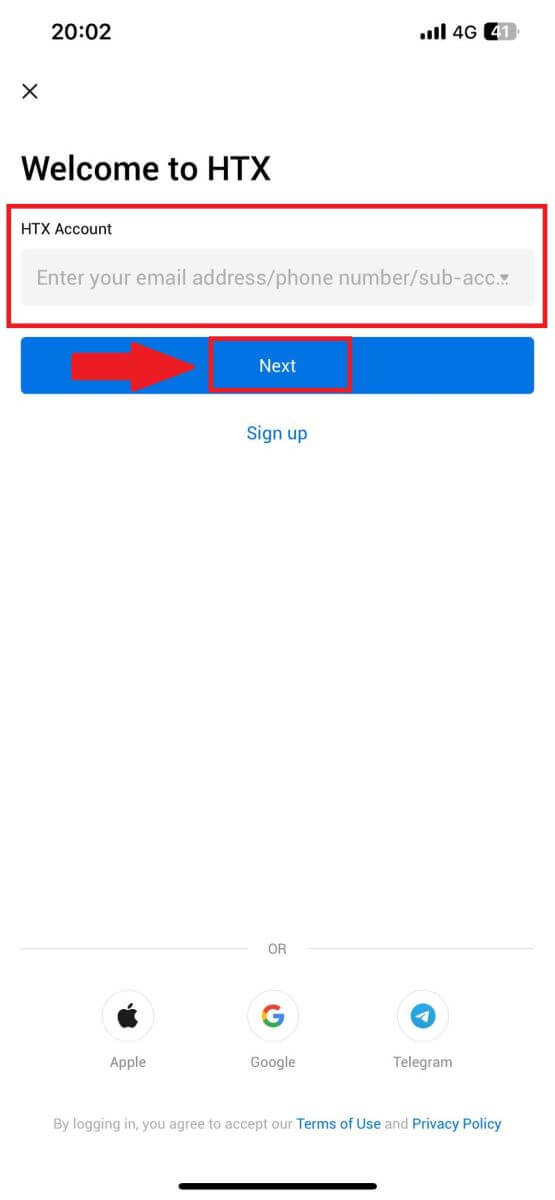
3. Á síðunni slá inn lykilorð, bankaðu á [Gleymt lykilorð?].
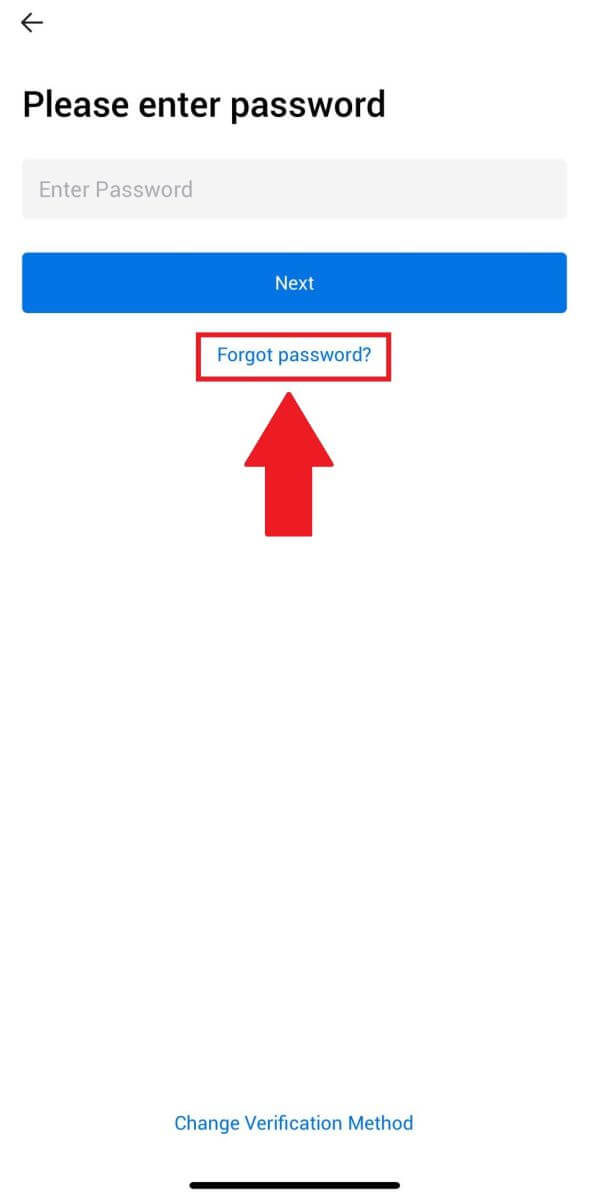
4. Sláðu inn netfangið þitt eða símanúmerið þitt og pikkaðu á [Senda staðfestingarkóða].
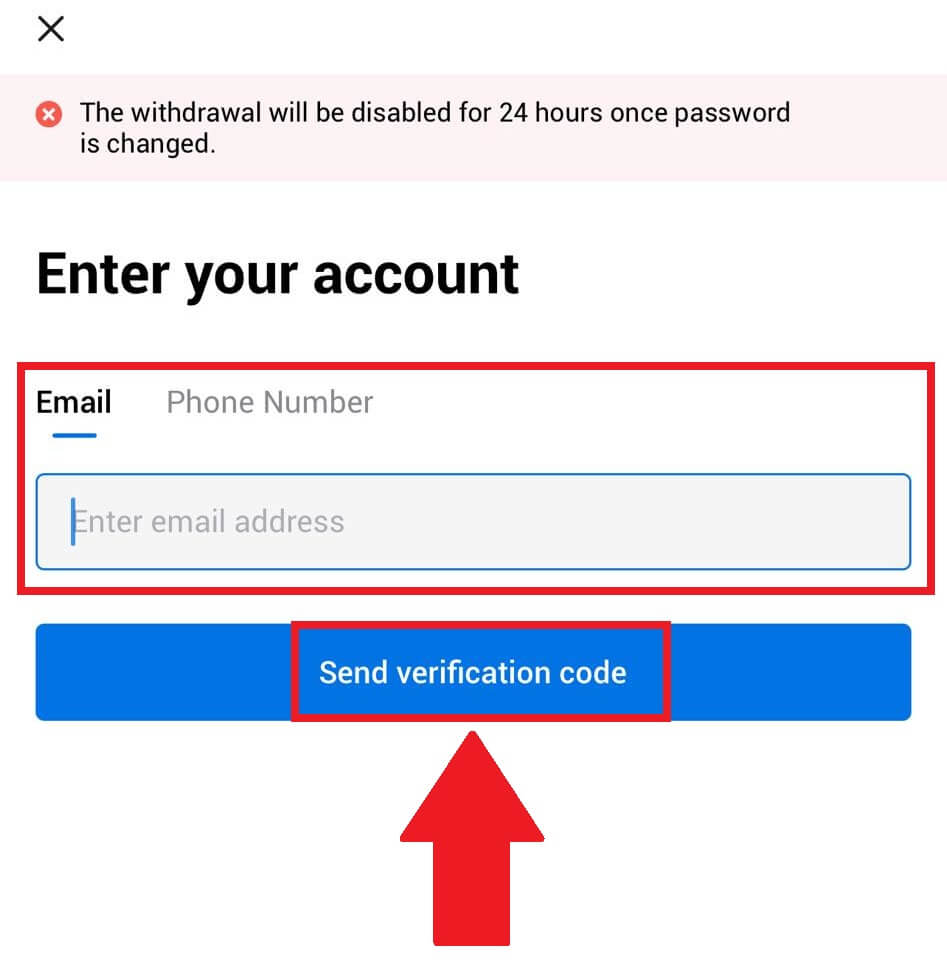
5. Sláðu inn 6 stafa staðfestingarkóðann sem hefur verið sendur á netfangið þitt eða símanúmerið þitt til að halda áfram.
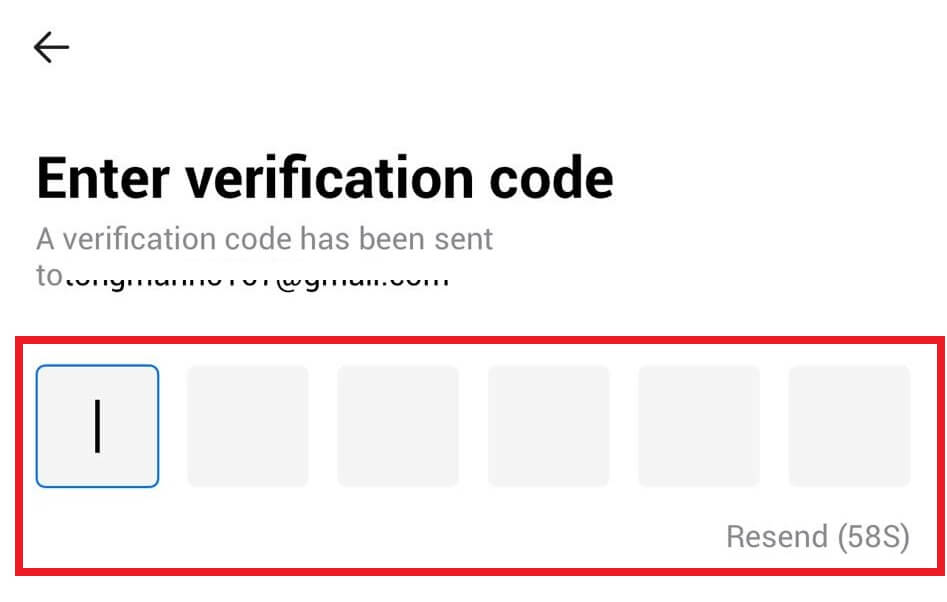
6. Sláðu inn Google Authenticator kóðann þinn og pikkaðu svo á [Staðfesta].
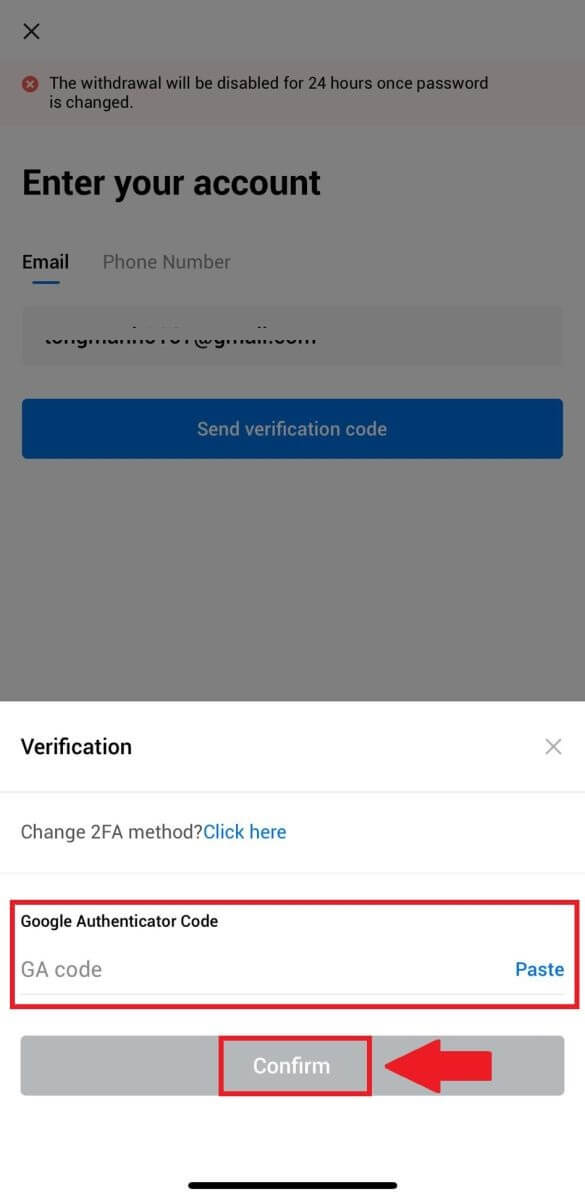
7. Sláðu inn og staðfestu nýja lykilorðið þitt, pikkaðu síðan á [Lokið].
Eftir það hefur þú breytt lykilorði reikningsins þíns. Vinsamlegast notaðu nýja lykilorðið til að skrá þig inn á reikninginn þinn.
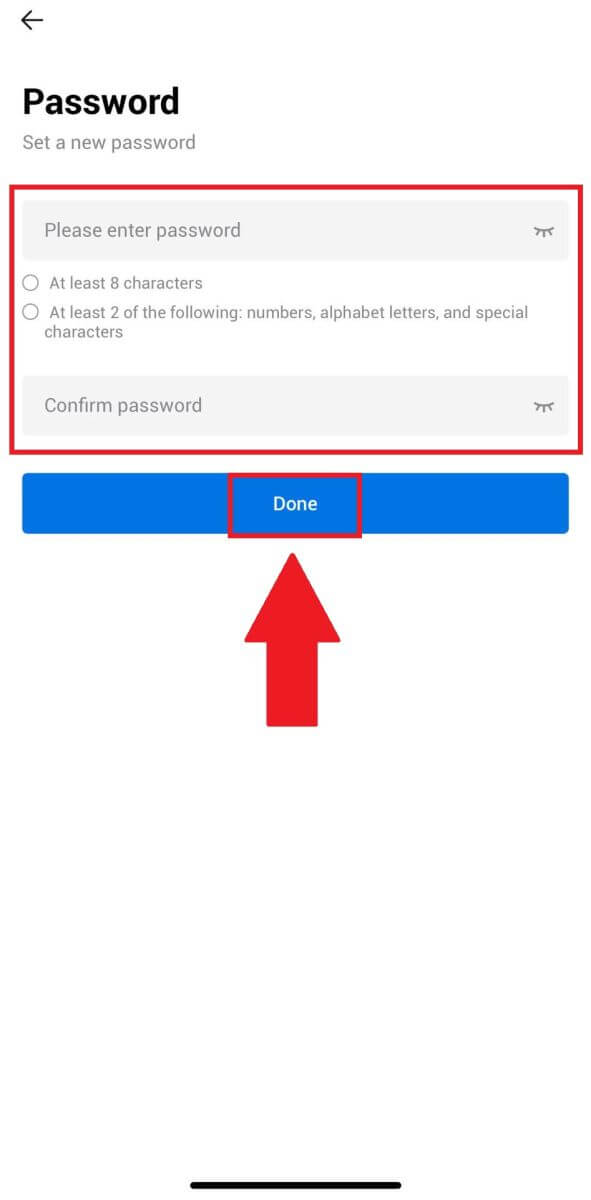
Algengar spurningar (algengar spurningar)
Hvað er tvíþætt auðkenning?
Tvíþátta auðkenning (2FA) er viðbótaröryggislag fyrir staðfestingu í tölvupósti og lykilorð reikningsins þíns. Með 2FA virkt verður þú að gefa upp 2FA kóðann þegar þú framkvæmir ákveðnar aðgerðir á HTX pallinum.
Hvernig virkar TOTP?
HTX notar Time-based One-Time Password (TOTP) fyrir tveggja þátta auðkenningu, það felur í sér að búa til tímabundinn, einstakan 6 stafa kóða* sem gildir aðeins í 30 sekúndur. Þú þarft að slá inn þennan kóða til að framkvæma aðgerðir sem hafa áhrif á eignir þínar eða persónulegar upplýsingar á pallinum.
*Vinsamlegast hafðu í huga að kóðinn ætti eingöngu að samanstanda af tölum.
Hvernig á að tengja Google Authenticator (2FA)?
1. Farðu á heimasíðu HTX og smelltu á prófíltáknið. 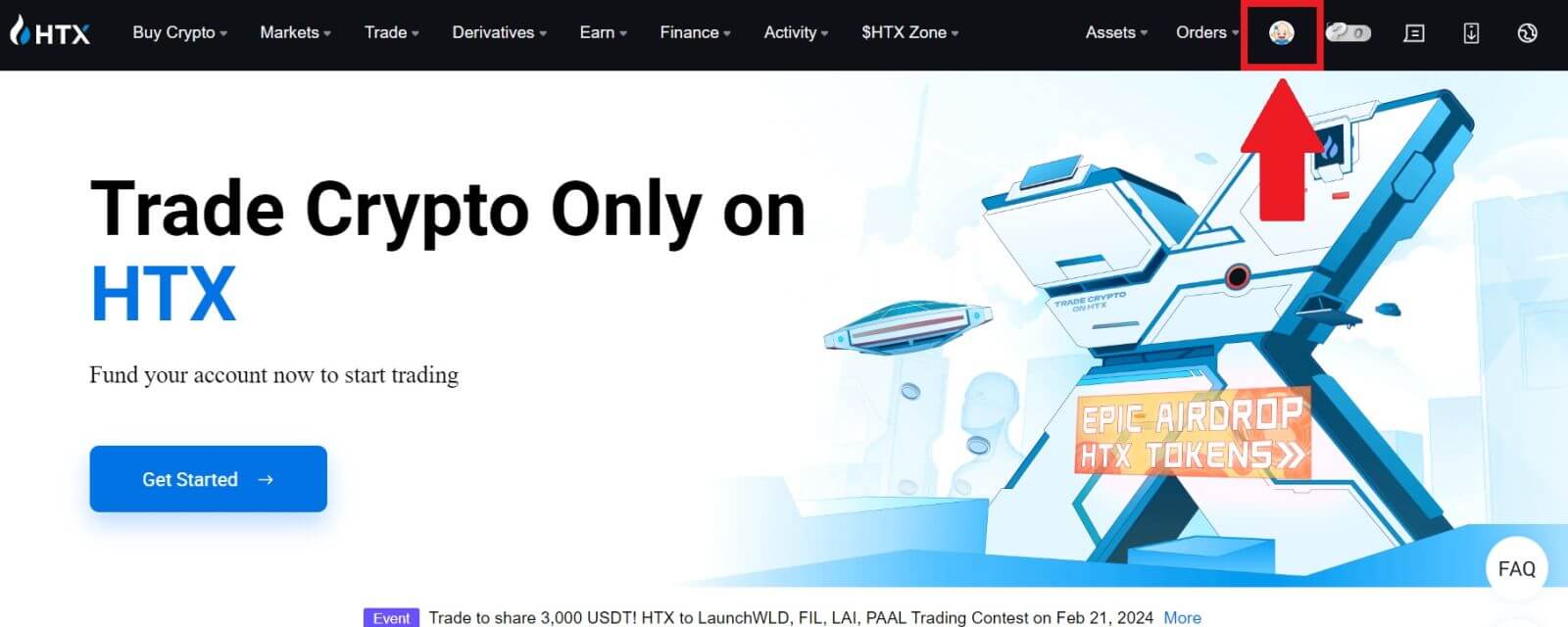
2. Skrunaðu niður í Google Authenticator hlutann, smelltu á [Tengill].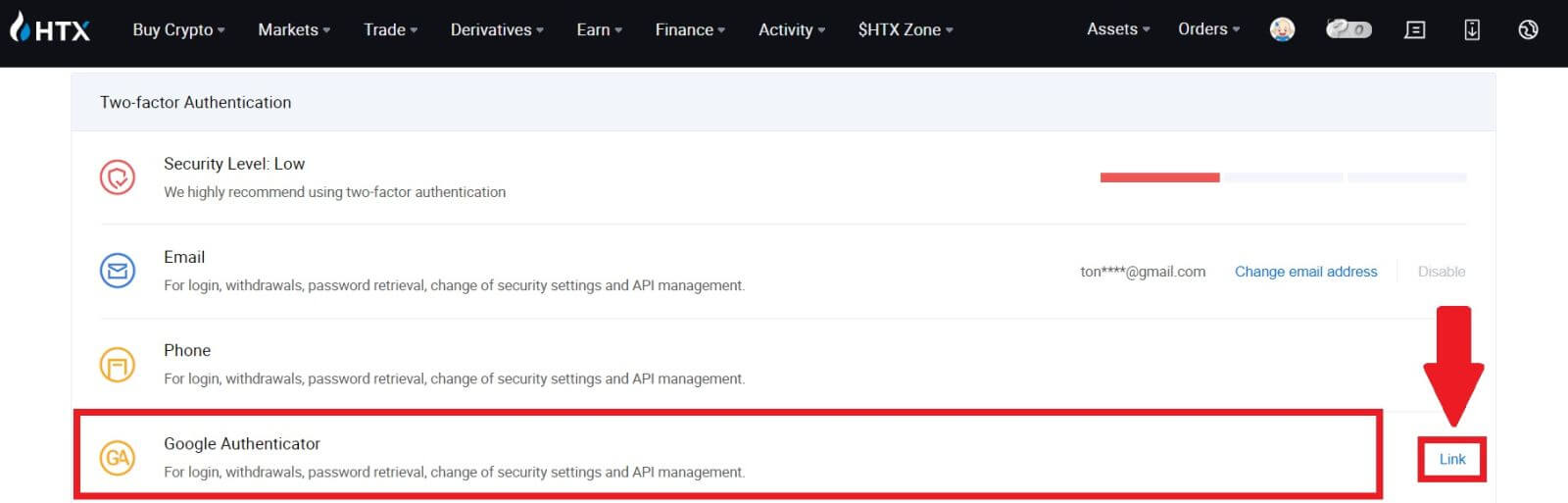
3. Þú þarft að hlaða niður Google Authenticator appinu í símann þinn.
Sprettigluggi mun birtast sem inniheldur Google Authenticator öryggisafritslykilinn þinn. Skannaðu QR kóðann með Google Authenticator appinu þínu. 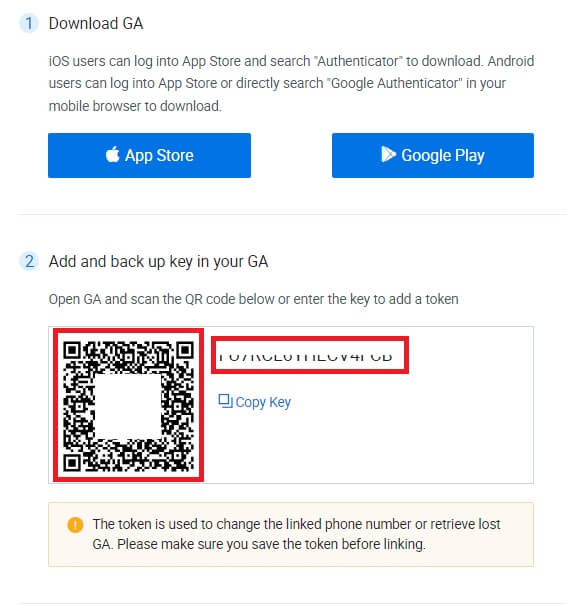
Hvernig á að bæta HTX reikningnum þínum við Google Authenticator appið?
Opnaðu Google auðkenningarforritið þitt. Á fyrstu síðu, veldu [Bæta við kóða] og pikkaðu á [Skanna QR kóða] eða [Sláðu inn uppsetningarlykil].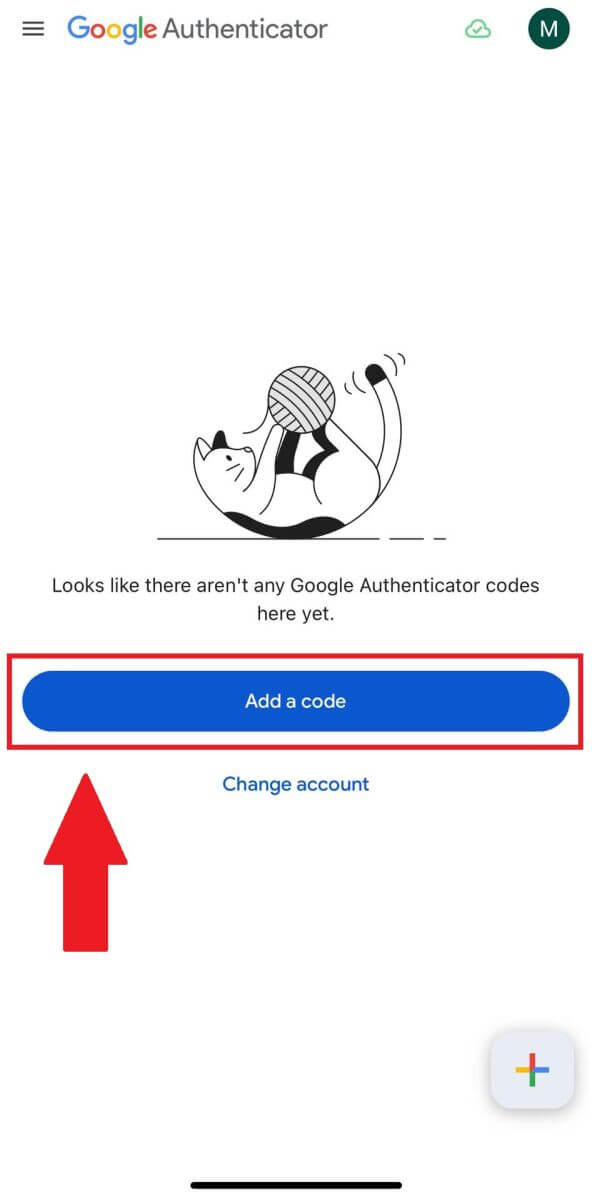
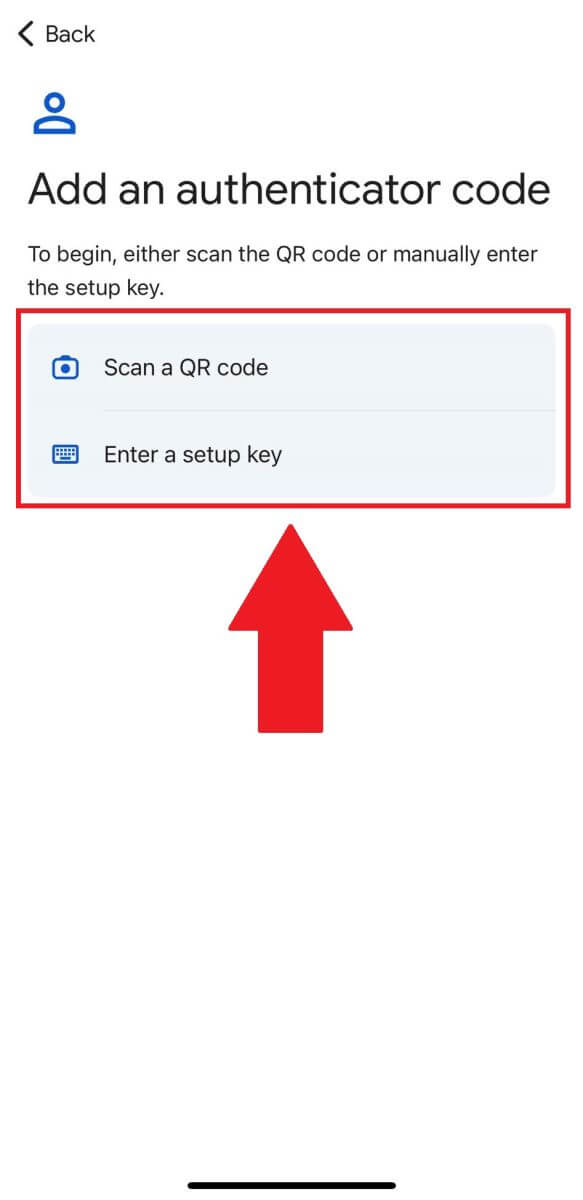
4. Eftir að þú hefur bætt HTX reikningnum þínum við Google Authenticator appið skaltu slá inn Google Authenticator 6 stafa kóðann þinn (GA kóða breytist á 30 sekúndna fresti) og smelltu á [Senda].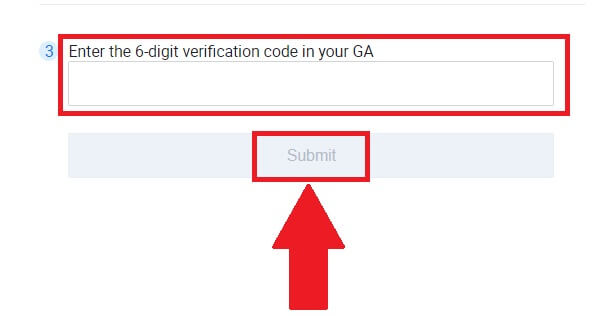
5. Sláðu síðan inn staðfestingarpóstkóðann þinn með því að smella á [Fá staðfestingarkóða] .
Eftir það skaltu smella á [Staðfesta] og þú hefur virkjað 2FA á reikningnum þínum.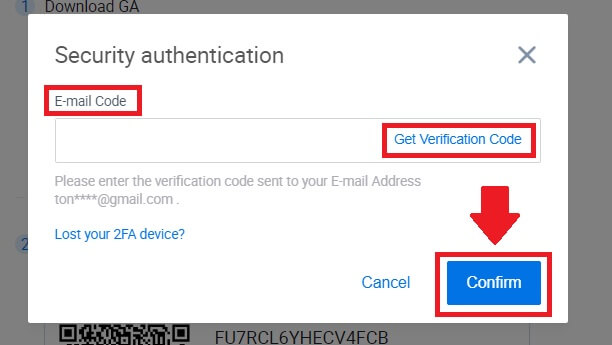
Hvernig á að staðfesta reikning í HTX
Hvað er KYC HTX?
KYC stendur fyrir Know Your Customer, sem leggur áherslu á ítarlegan skilning á viðskiptavinum, þar á meðal sannprófun á raunverulegum nöfnum þeirra.
Af hverju er KYC mikilvægt?
- KYC þjónar til að styrkja öryggi eigna þinna.
- Mismunandi stig KYC geta opnað mismunandi viðskiptaheimildir og aðgang að fjármálastarfsemi.
- Að klára KYC er nauðsynlegt til að hækka stök viðskiptamörk fyrir bæði kaup og úttekt á fé.
- Að uppfylla KYC kröfur getur aukið ávinninginn af framtíðarbónusum.
Hvernig á að klára auðkennisstaðfestingu á HTX? Skref fyrir skref leiðbeiningar (vefur)
Staðfesting L1 grunnheimilda á HTX
1. Farðu á heimasíðu HTX og smelltu á prófíltáknið. 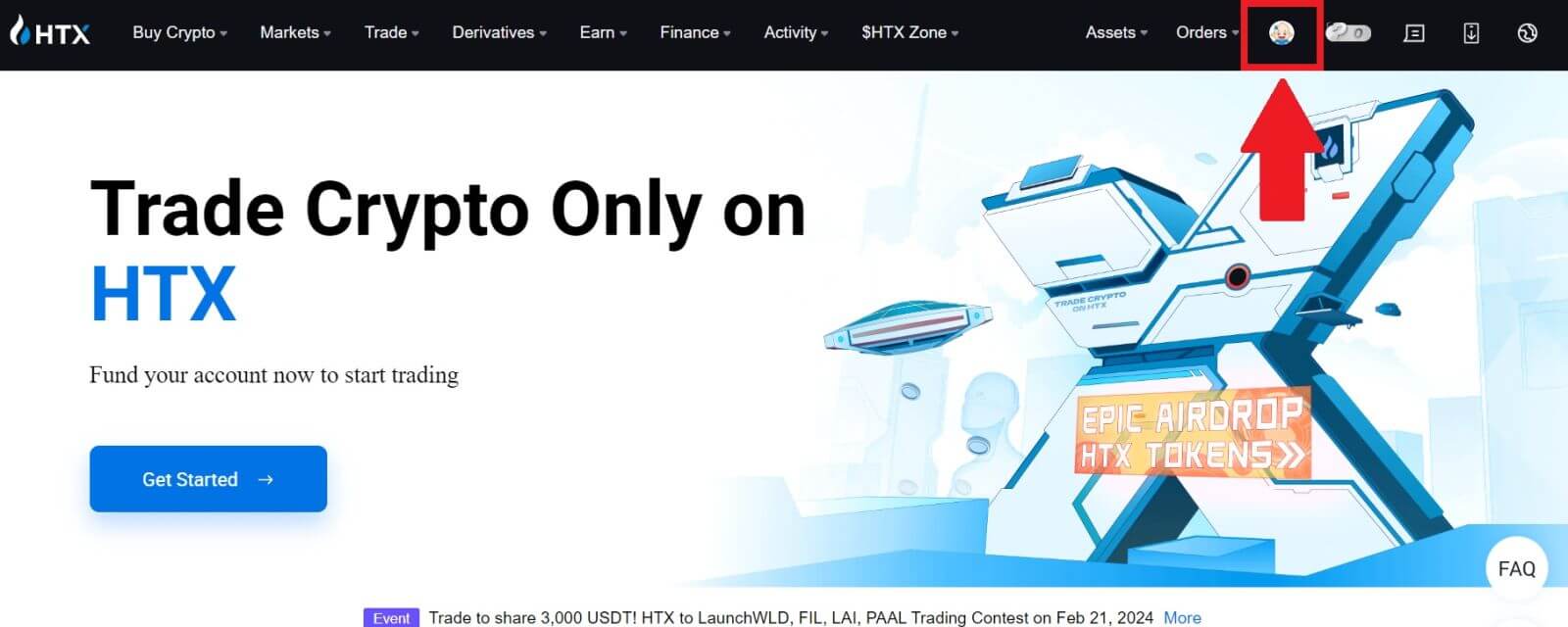
2. Smelltu á [Basic verification] til að halda áfram. 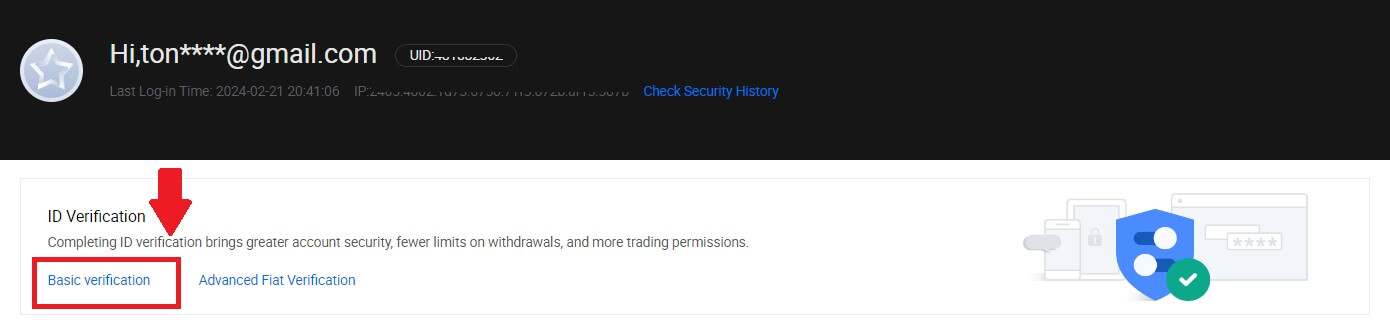
3. Í hlutanum Persónuleg staðfesting, smelltu á [Staðfestu núna].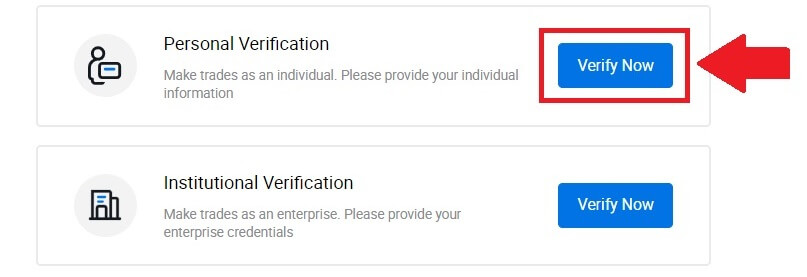
4. Í L1 Basic Permission hlutanum, smelltu á [Staðfestu núna] til að halda áfram .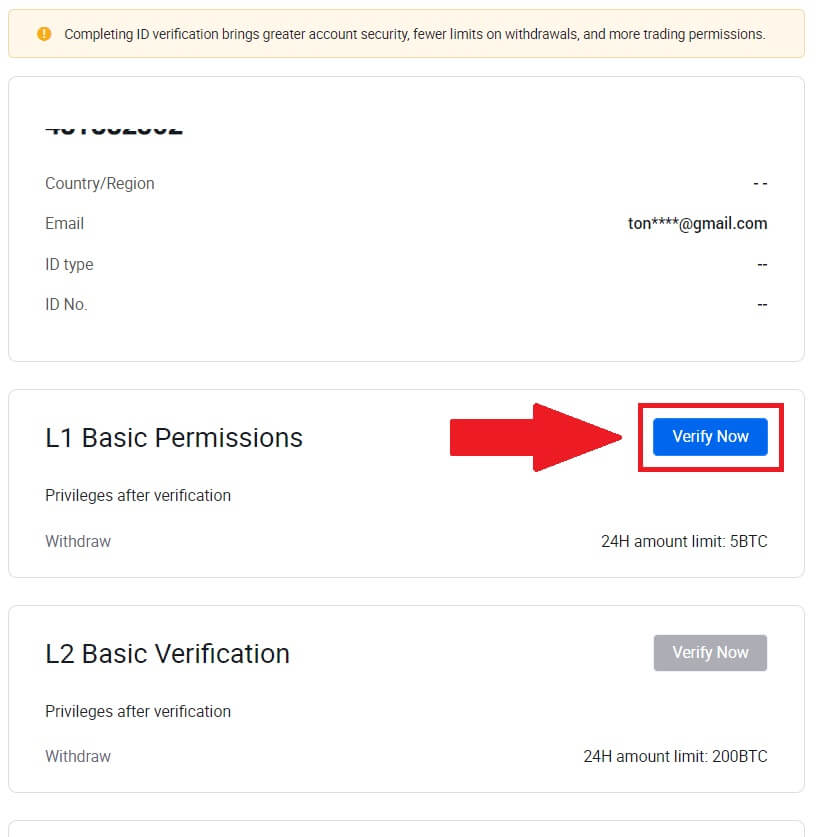
5. Fylltu út allar upplýsingar hér að neðan og smelltu á [Senda].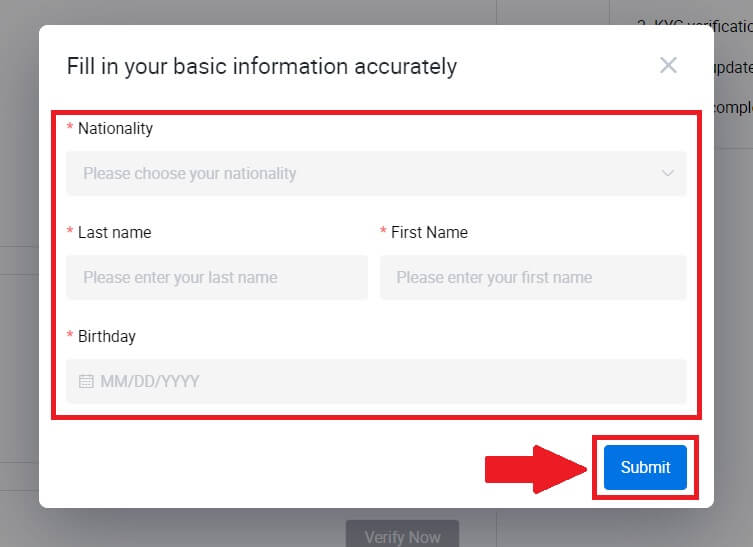
6. Eftir að hafa sent inn upplýsingarnar sem þú hefur fyllt út hefur þú lokið staðfestingu á L1 heimildum þínum. 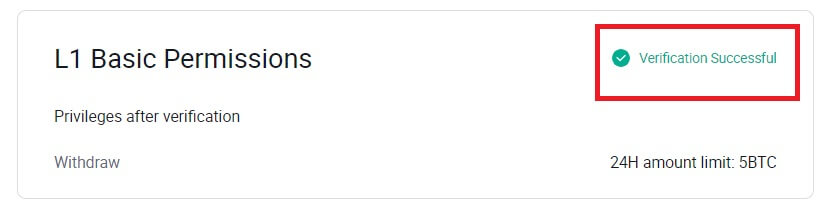
Staðfesting L2 grunnheimilda á HTX
1. Farðu á heimasíðu HTX og smelltu á prófíltáknið. 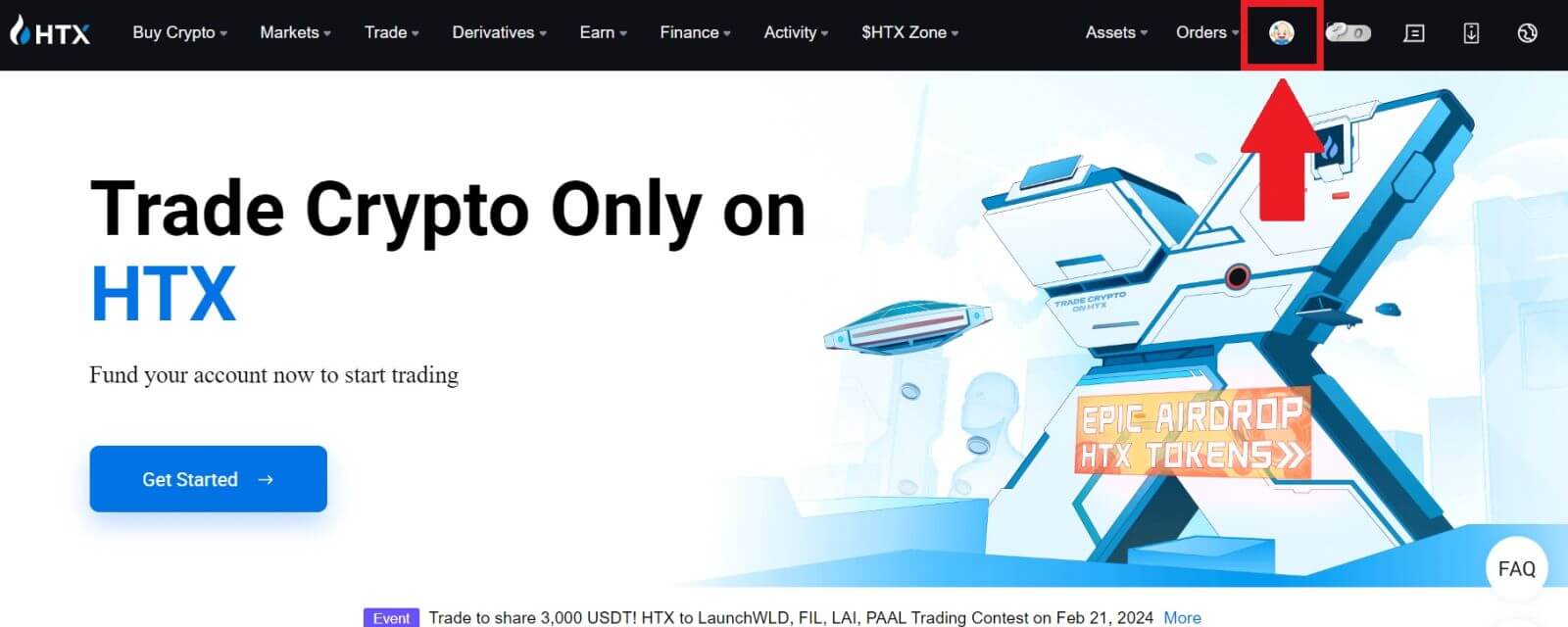
2. Smelltu á [Basic verification] til að halda áfram. 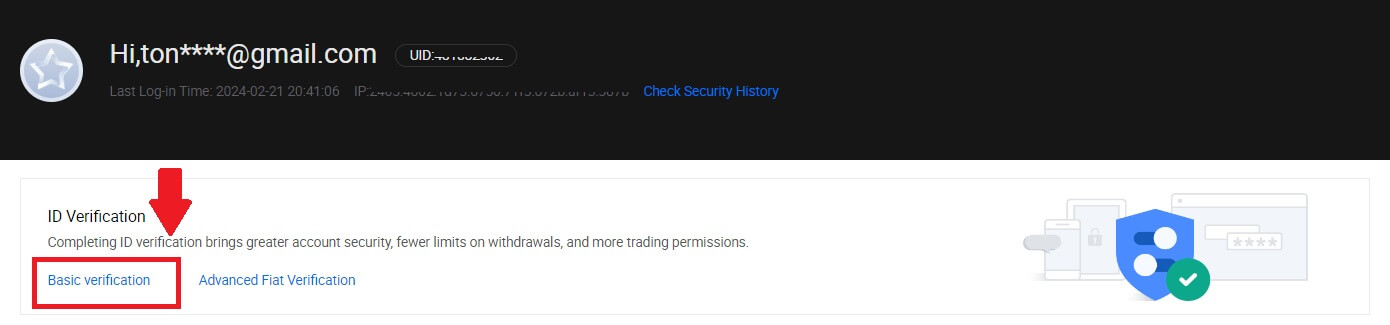
3. Í hlutanum Persónuleg staðfesting, smelltu á [Staðfestu núna].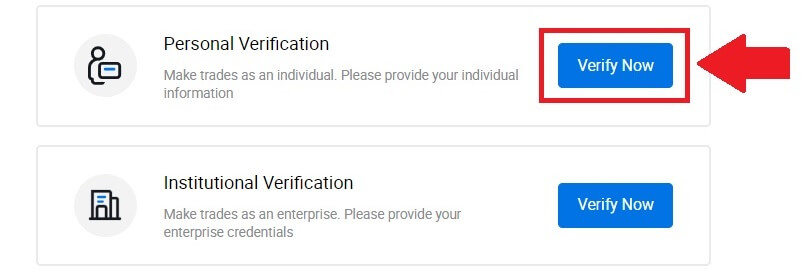
4. Í hlutanum L2 Basic Permission, smelltu á [Staðfestu núna] til að halda áfram .
Athugið: Þú þarft að ljúka L1-staðfestingunni til að halda áfram L2-staðfestingunni.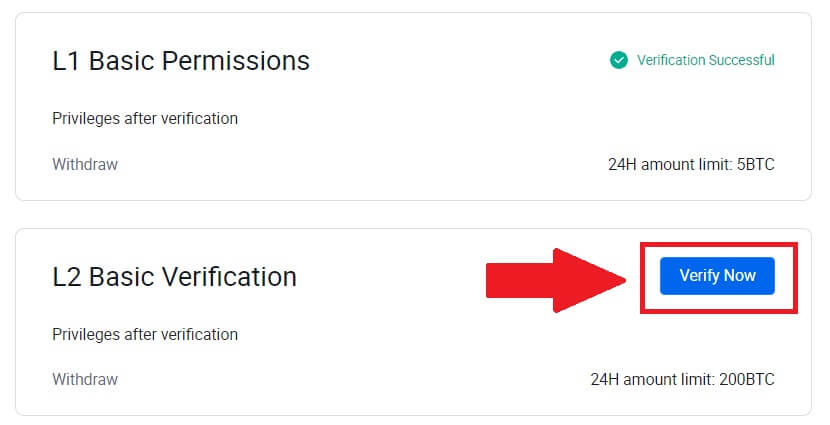
5. Veldu tegund skjalsins og útgáfuland skjalsins.
Byrjaðu á því að taka mynd af skjalinu þínu. Í kjölfarið skaltu hlaða upp skýrum myndum af bæði fram- og bakhlið auðkennisins þíns í tilgreinda reiti. Þegar báðar myndirnar eru greinilega sýnilegar í úthlutuðum reitum, smelltu á [Senda] til að halda áfram.
6. Eftir það skaltu bíða eftir að HTX teymið fari yfir og þú hefur lokið staðfestingu á L2 heimildum þínum.
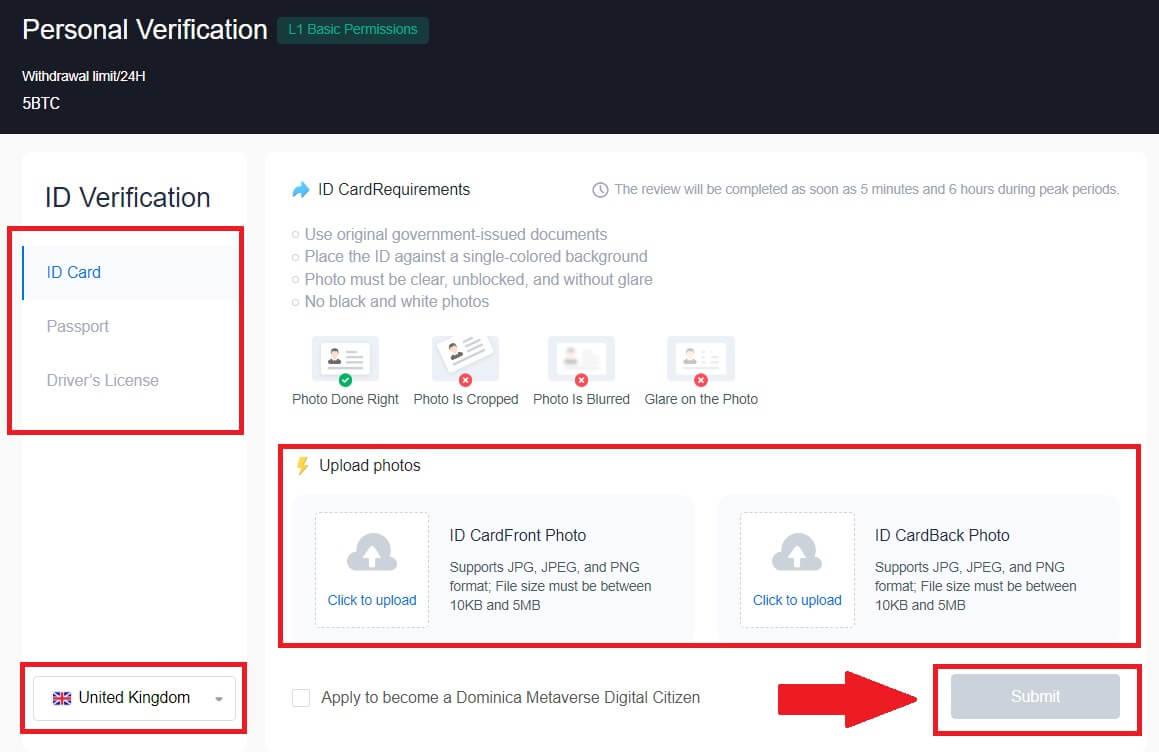
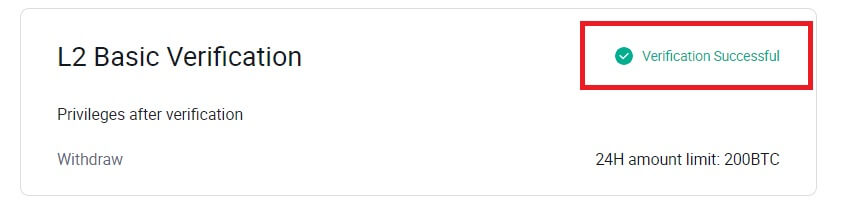
L3 háþróuð leyfisstaðfesting á HTX
1. Farðu á heimasíðu HTX og smelltu á prófíltáknið.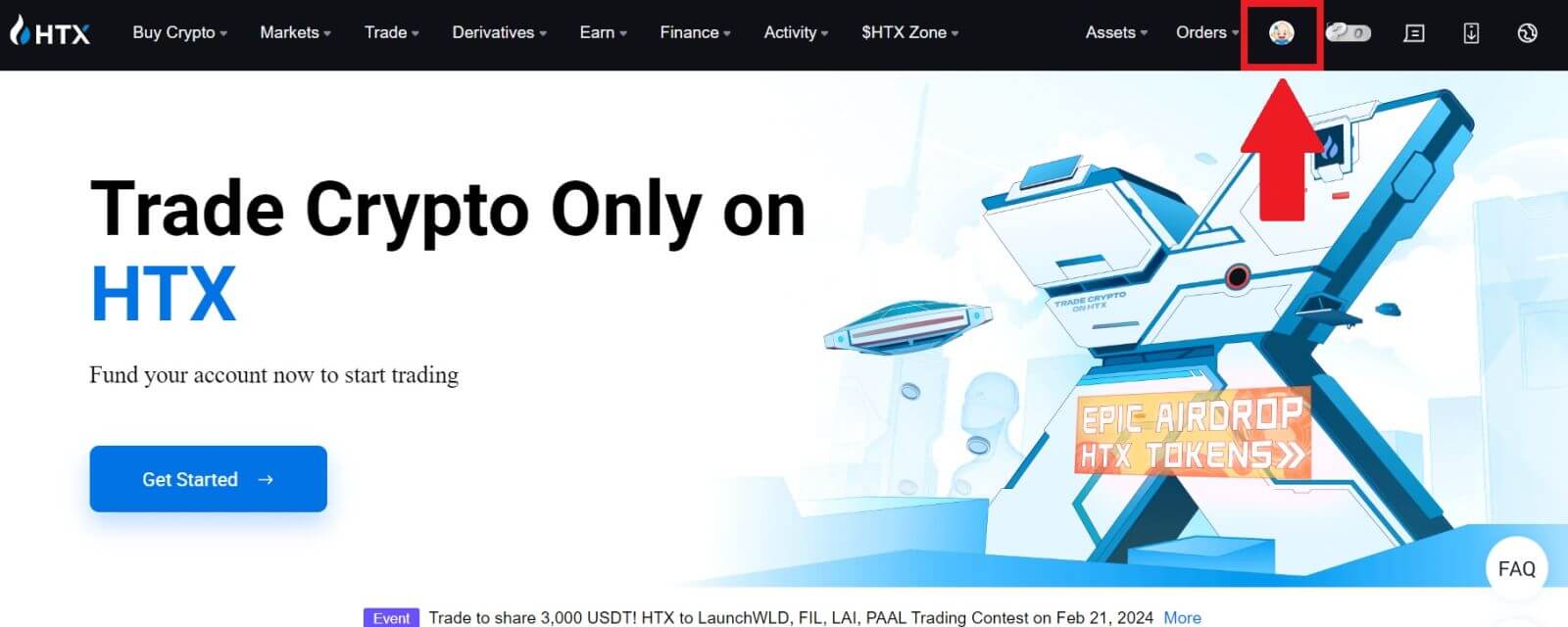
2. Smelltu á [Basic verification] til að halda áfram.
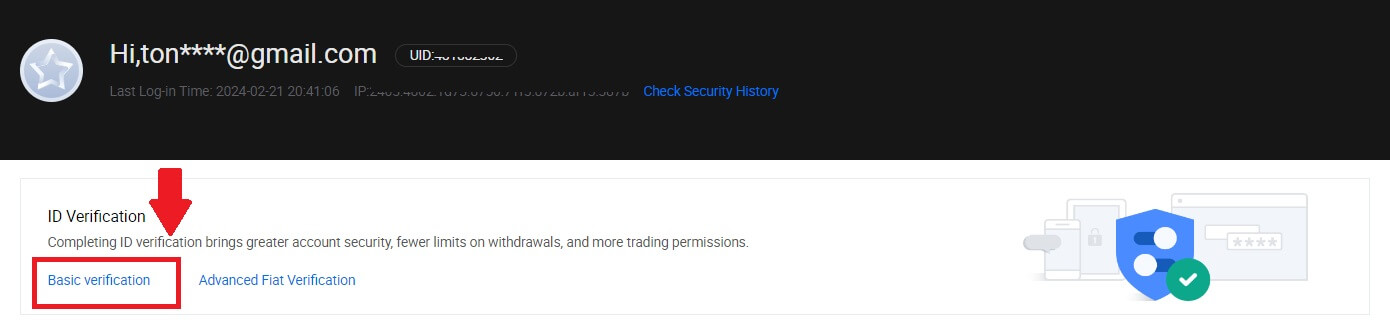
3. Í hlutanum Persónuleg staðfesting, smelltu á [Staðfestu núna].
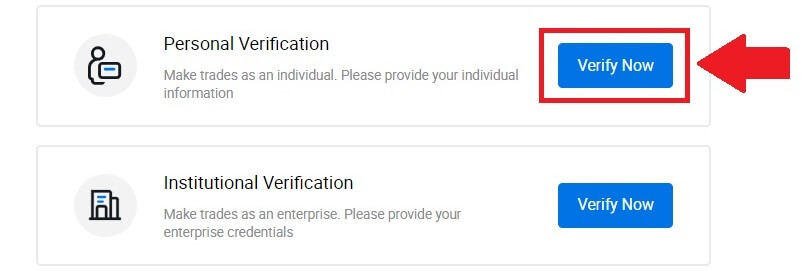
4. Í hlutanum L3 Advanced Permission, smelltu á [Staðfestu núna] til að halda áfram .
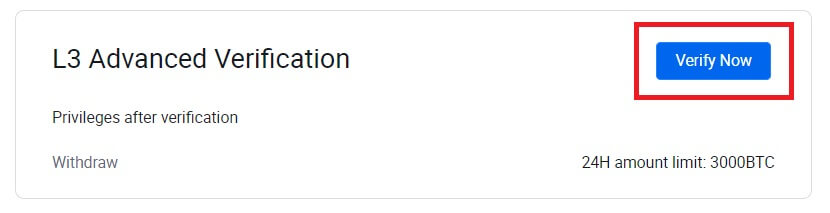 5. Fyrir þessa L3 staðfestingu þarftu að hlaða niður og opna HTX appið í símanum þínum til að halda áfram.
5. Fyrir þessa L3 staðfestingu þarftu að hlaða niður og opna HTX appið í símanum þínum til að halda áfram. 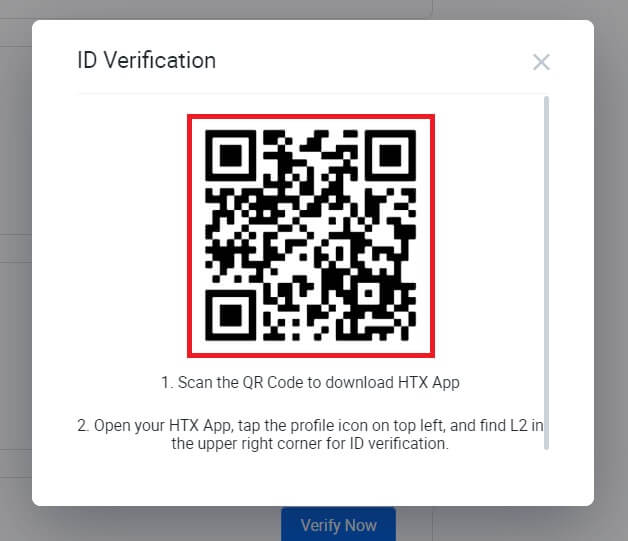
6. Skráðu þig inn á HTX appið þitt, bankaðu á prófíltáknið efst til vinstri og bankaðu á [L2] til að staðfesta auðkenni.
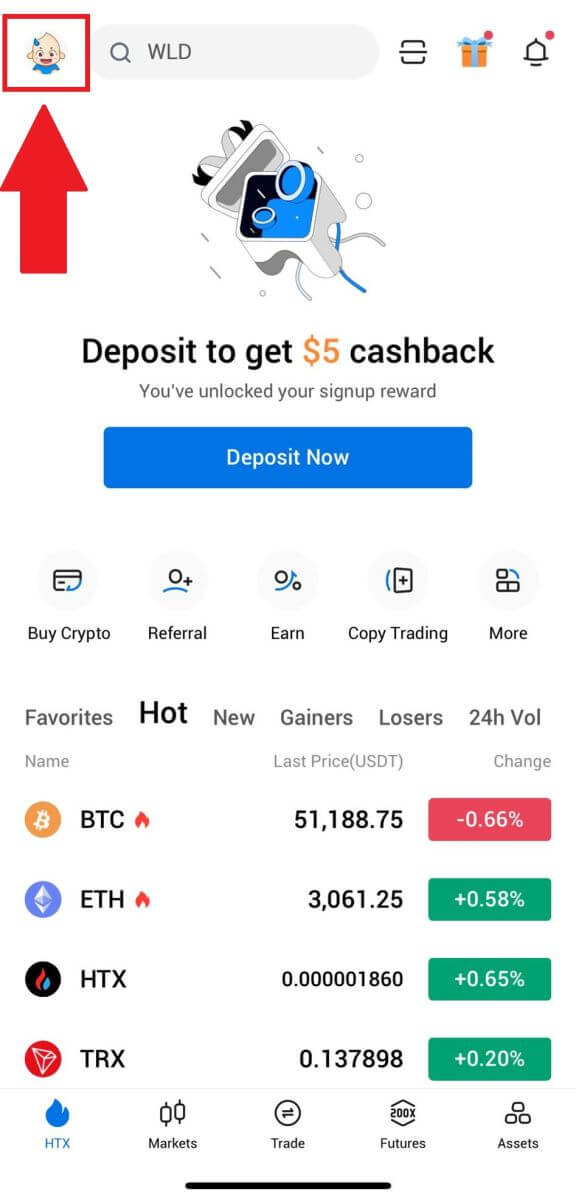
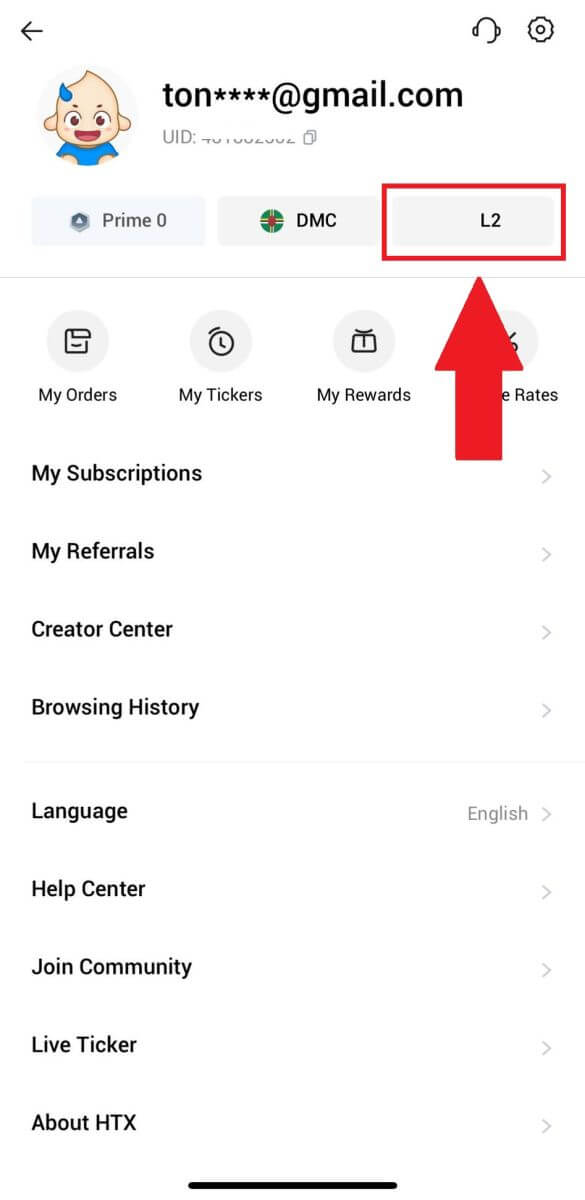
7. Á L3 Staðfestingarhlutanum pikkarðu á [Staðfesta].
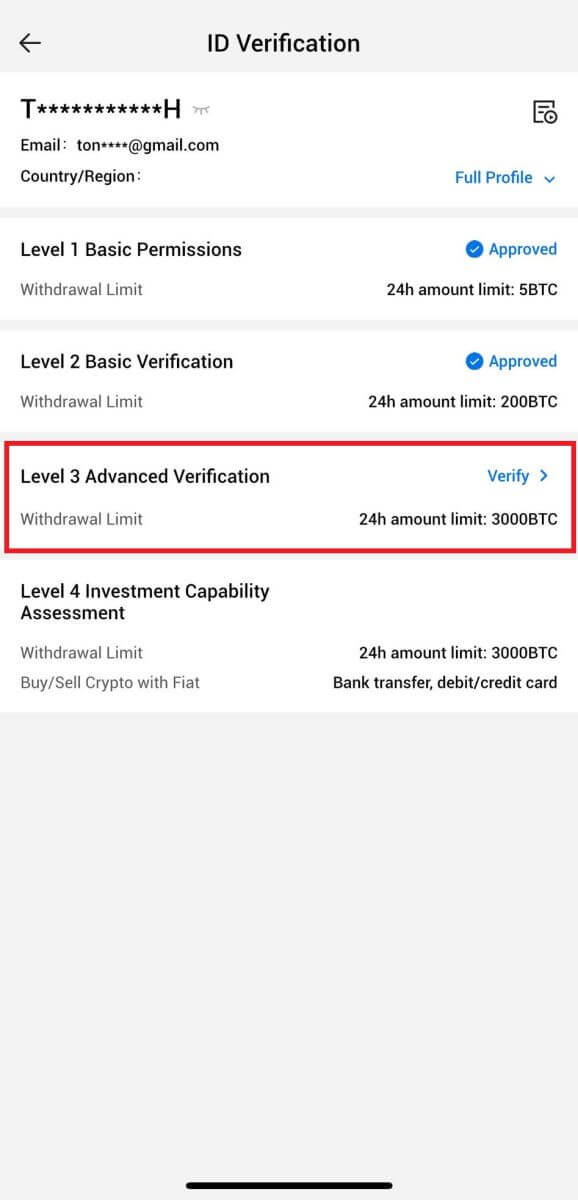
8. Ljúktu við andlitsgreininguna til að halda ferlinu áfram.
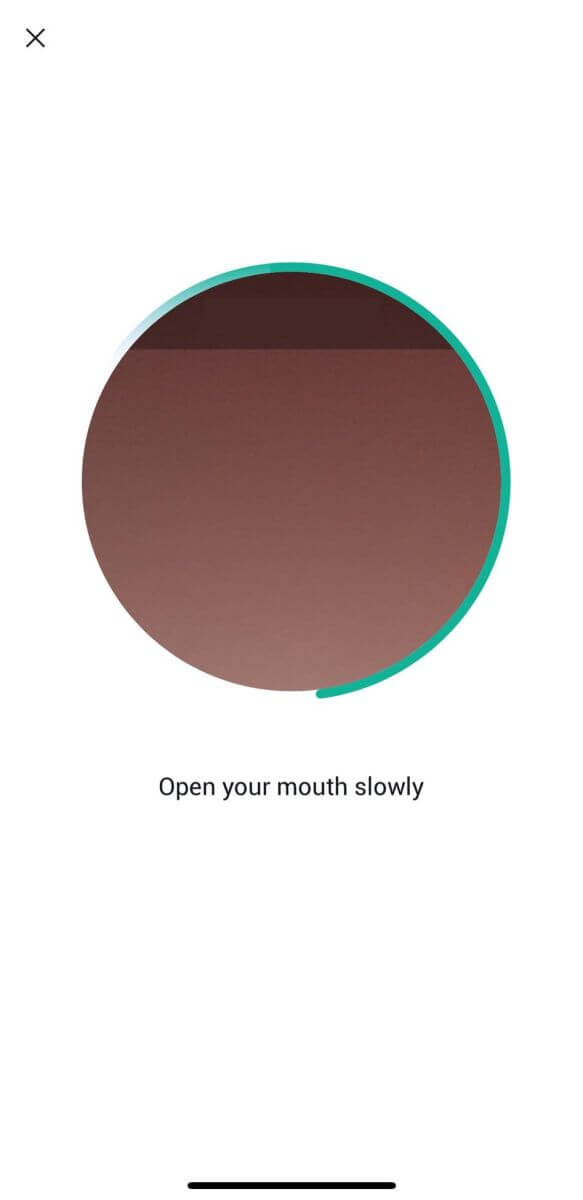
9. Stig 3 sannprófunin mun ná árangri eftir að umsókn þín hefur verið samþykkt.
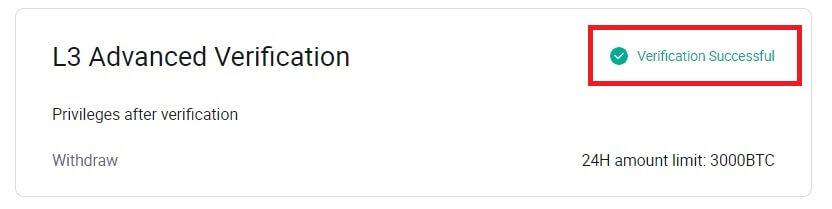
L4 fjárfestingargetumat staðfesting á HTX
1. Farðu á heimasíðu HTX og smelltu á prófíltáknið.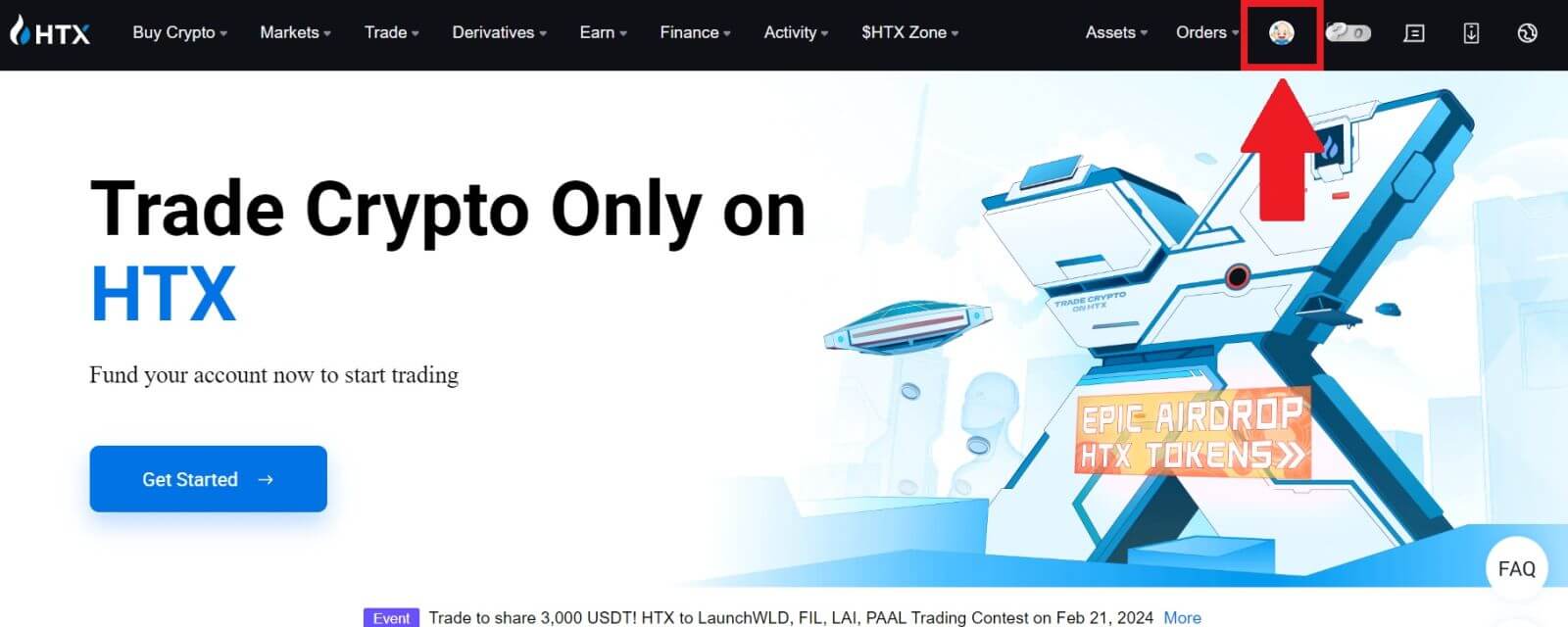
2. Smelltu á [Basic verification] til að halda áfram.
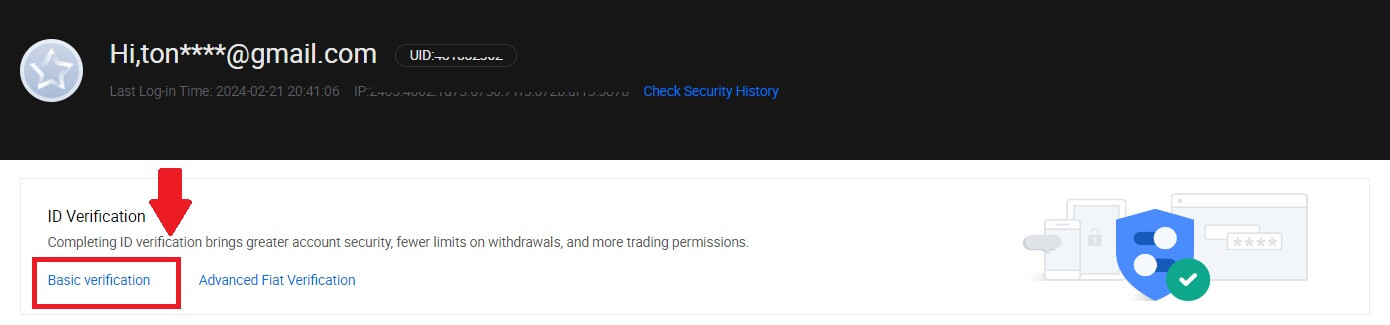
3. Í hlutanum Persónuleg staðfesting, smelltu á [Staðfestu núna].
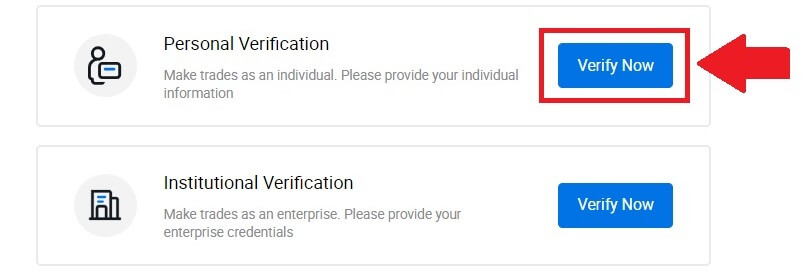
4. Í L4 hlutanum, smelltu á [Staðfestu núna] til að halda áfram .
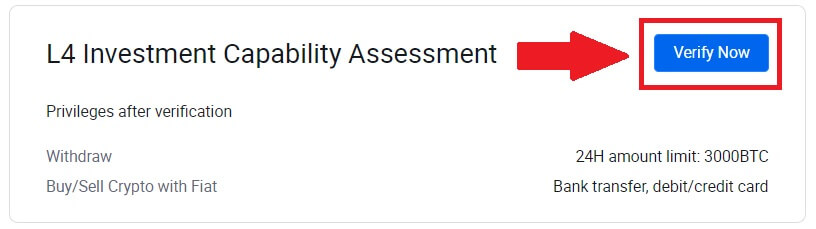
5. Skoðaðu eftirfarandi kröfur og öll studd skjöl, fylltu út upplýsingarnar hér að neðan og smelltu á [Senda].
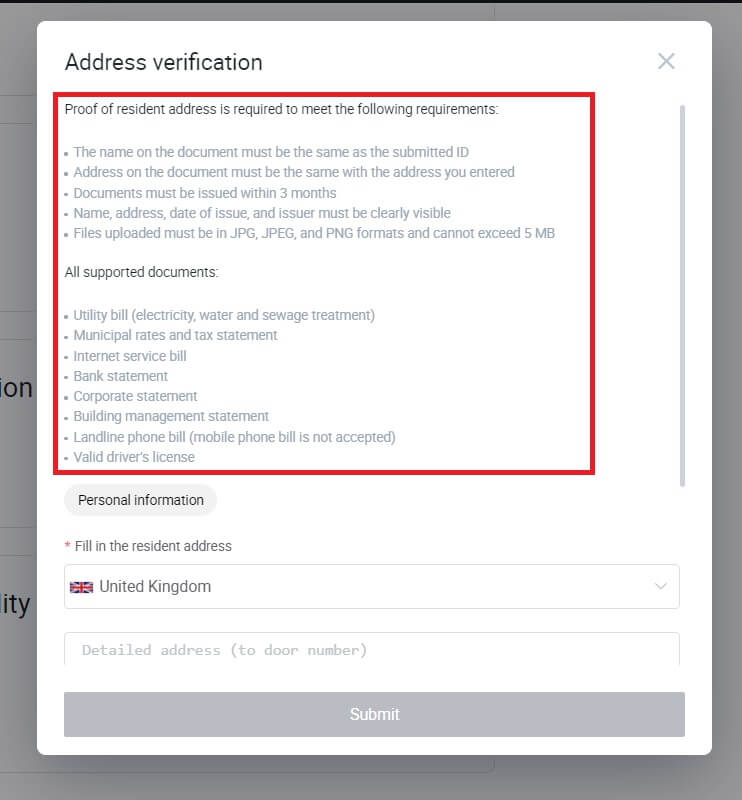

6. Eftir það hefur þú lokið L4 fjárfestingarhæfismati með góðum árangri.
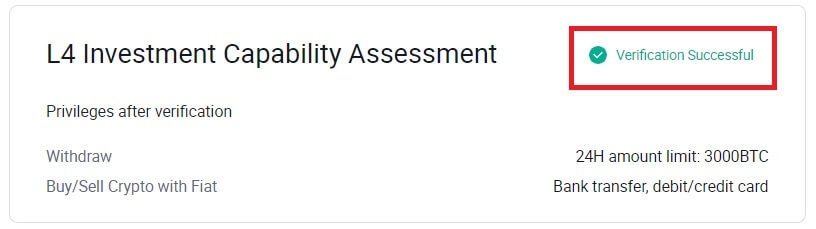
Hvernig á að ljúka auðkenningarstaðfestingu á HTX? Skref fyrir skref leiðbeiningar (app)
Staðfesting L1 grunnheimilda á HTX
1. Skráðu þig inn á HTX appið þitt, bankaðu á prófíltáknið efst til vinstri.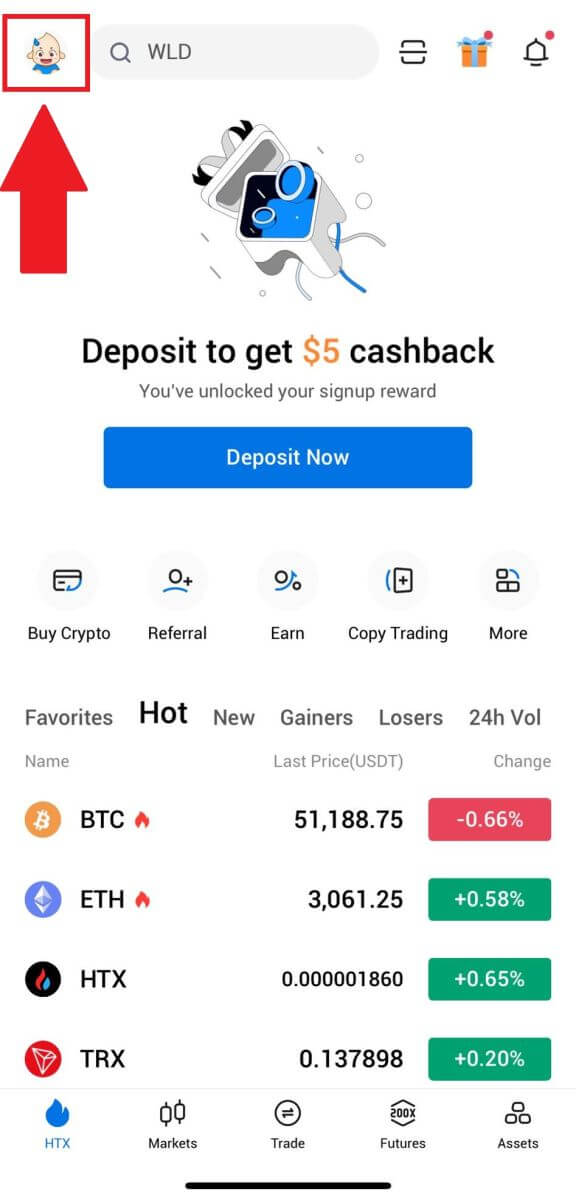
2. Pikkaðu á [Óstaðfest] til að halda áfram.
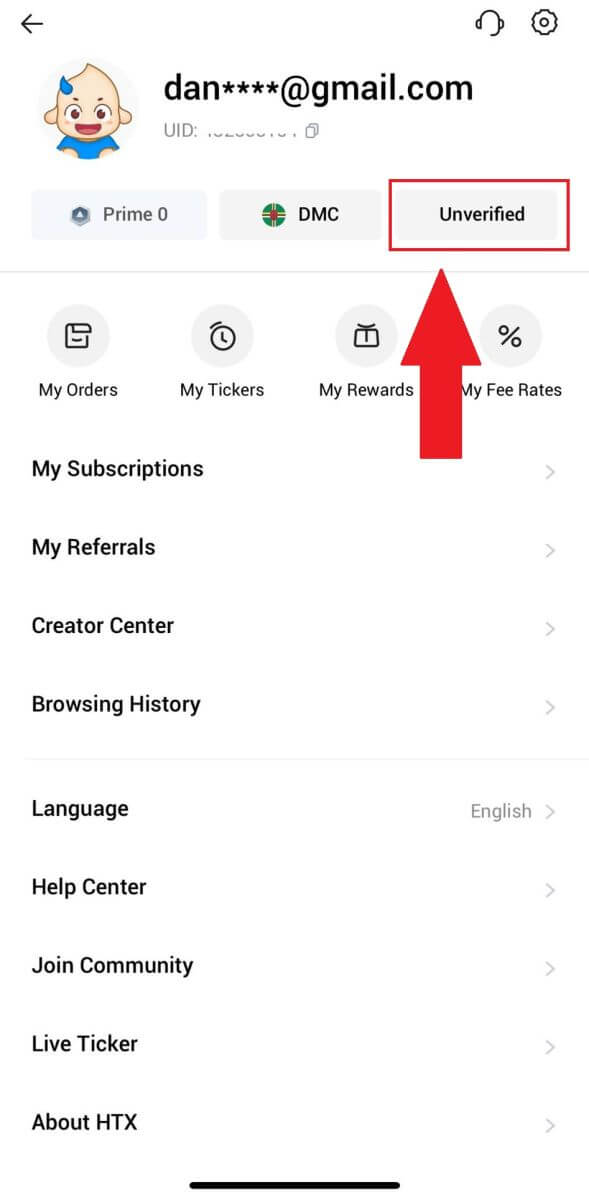
3. Pikkaðu á [Staðfesta] í hlutanum grunnheimildir 1. stigs .
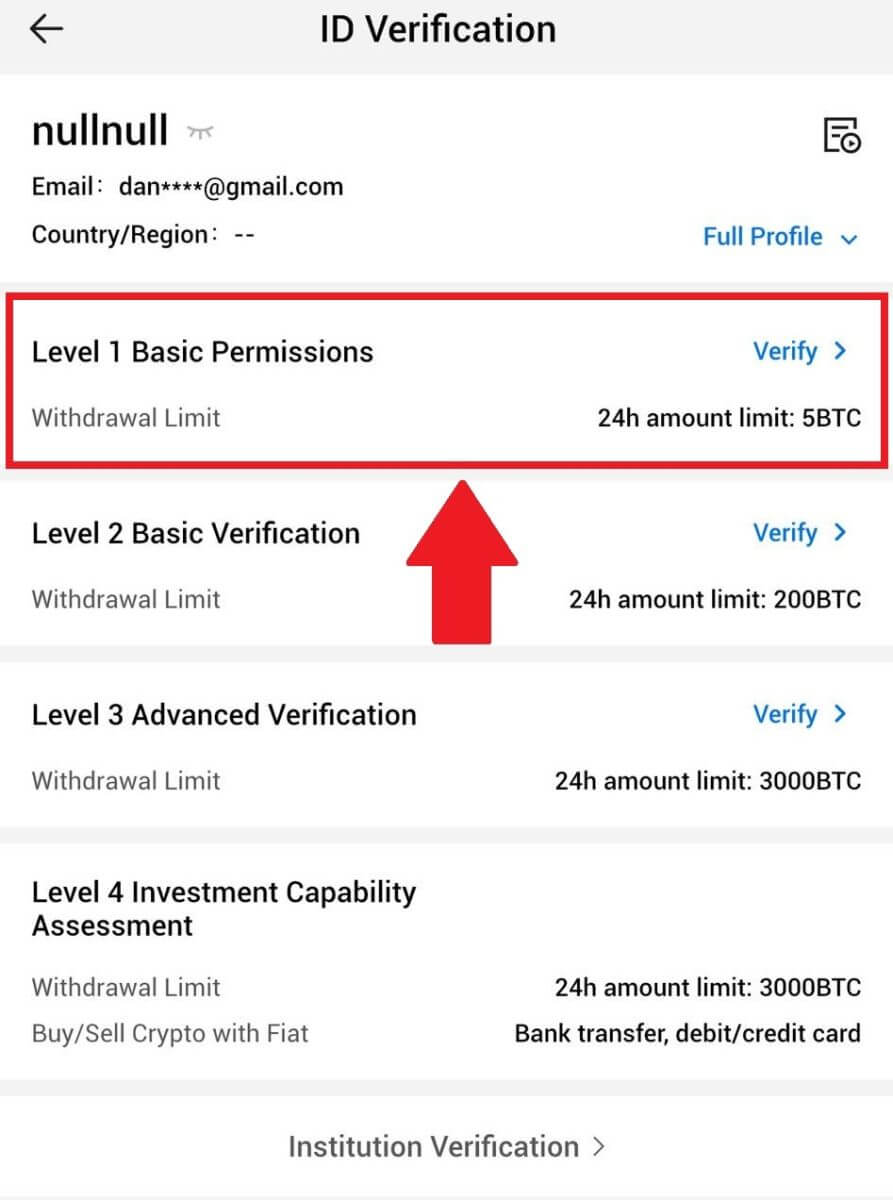
4. Fylltu út allar upplýsingarnar hér að neðan og pikkaðu á [Senda].
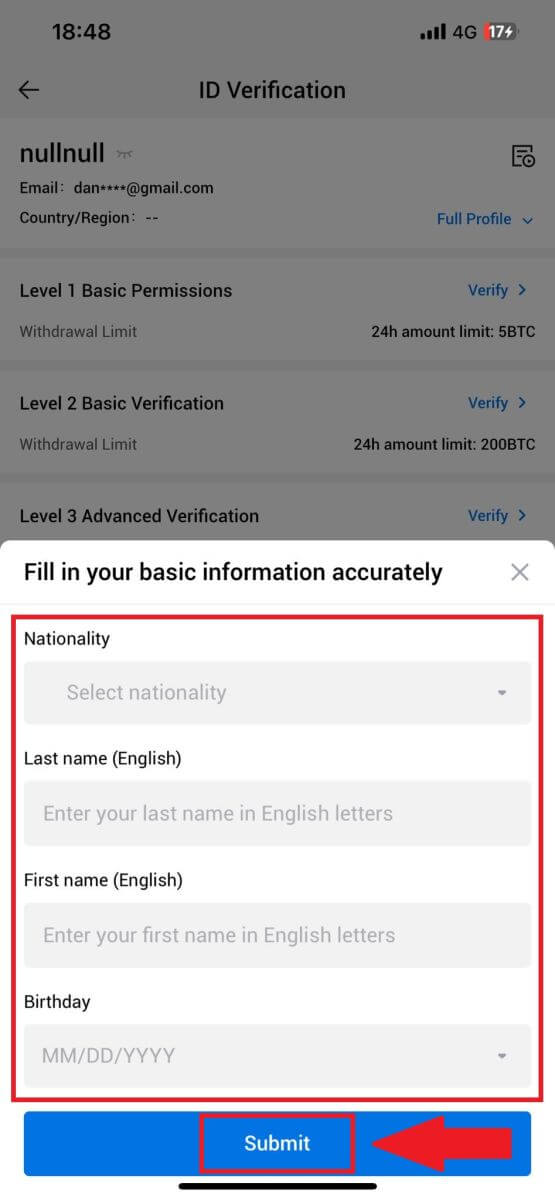
5. Eftir að hafa sent inn upplýsingarnar sem þú hefur fyllt út hefur þú lokið staðfestingu á L1 heimildum þínum.
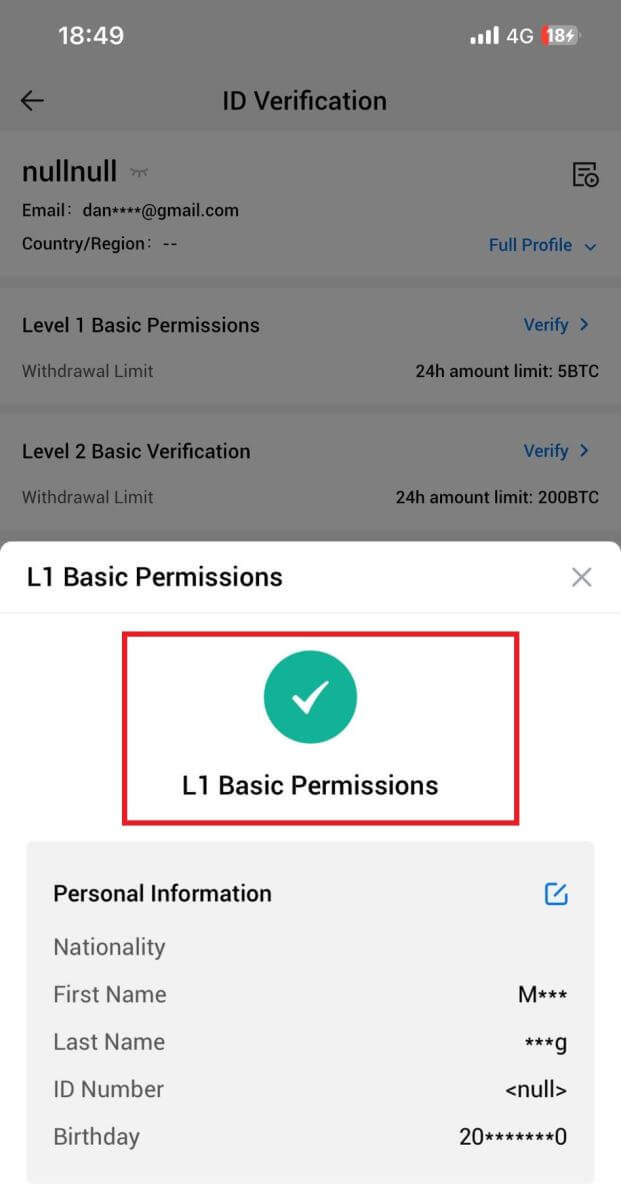
Staðfesting L2 grunnheimilda á HTX
1. Skráðu þig inn á HTX appið þitt, bankaðu á prófíltáknið efst til vinstri. 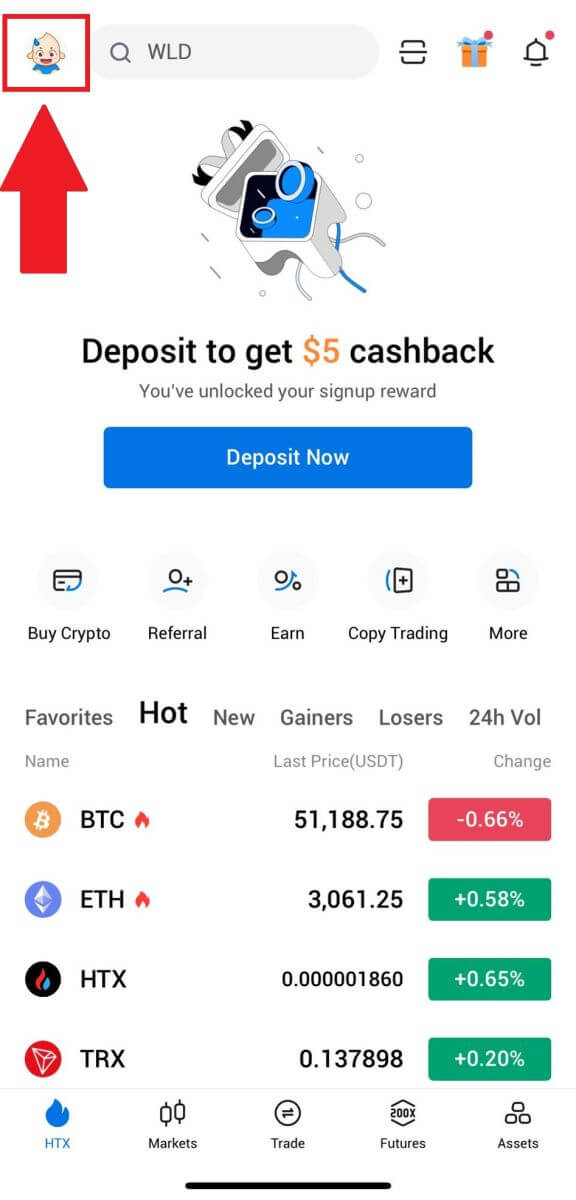
2. Pikkaðu á [Óstaðfest] til að halda áfram. 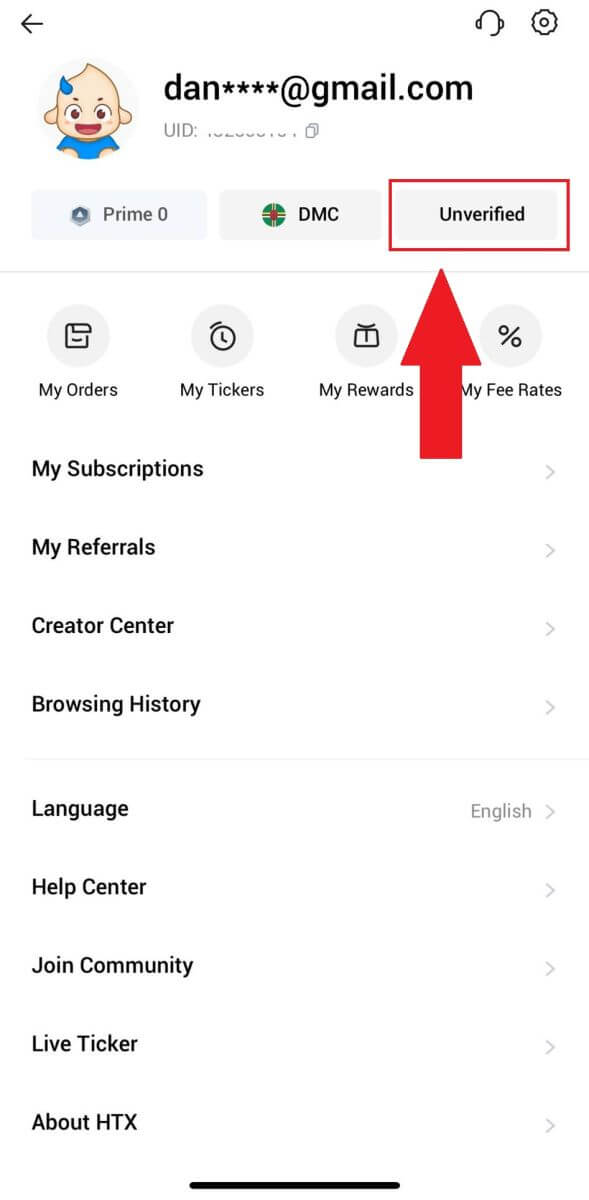
3. Pikkaðu á [Staðfesta] í hlutanum grunnheimildir 2. stigs .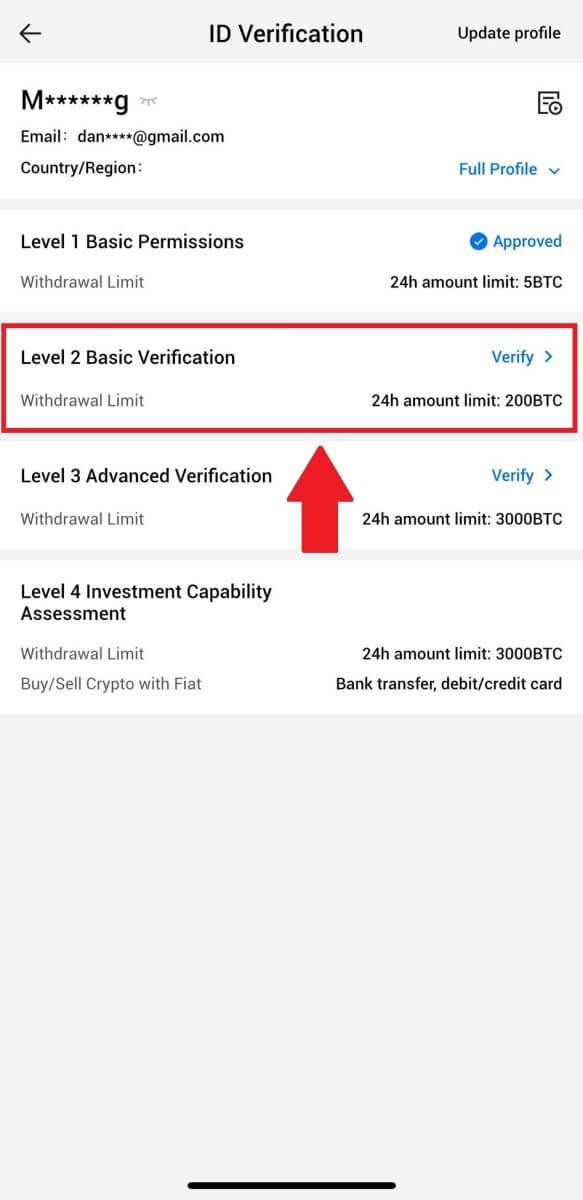
4. Veldu skjalagerð og land sem gefur út skjalið. Pikkaðu síðan á [Næsta].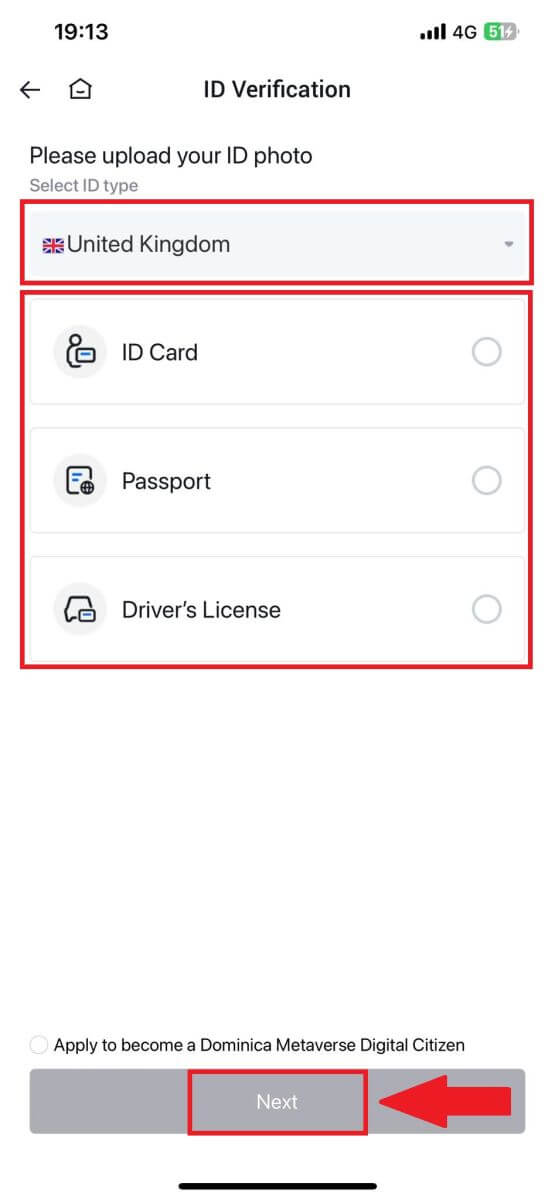
5. Byrjaðu á því að taka mynd af skjalinu þínu. Í kjölfarið skaltu hlaða upp skýrum myndum af bæði fram- og bakhlið auðkennisins þíns í tilgreinda reiti. Þegar báðar myndirnar eru greinilega sýnilegar í úthlutuðum reitum, bankaðu á [Senda] til að halda áfram. 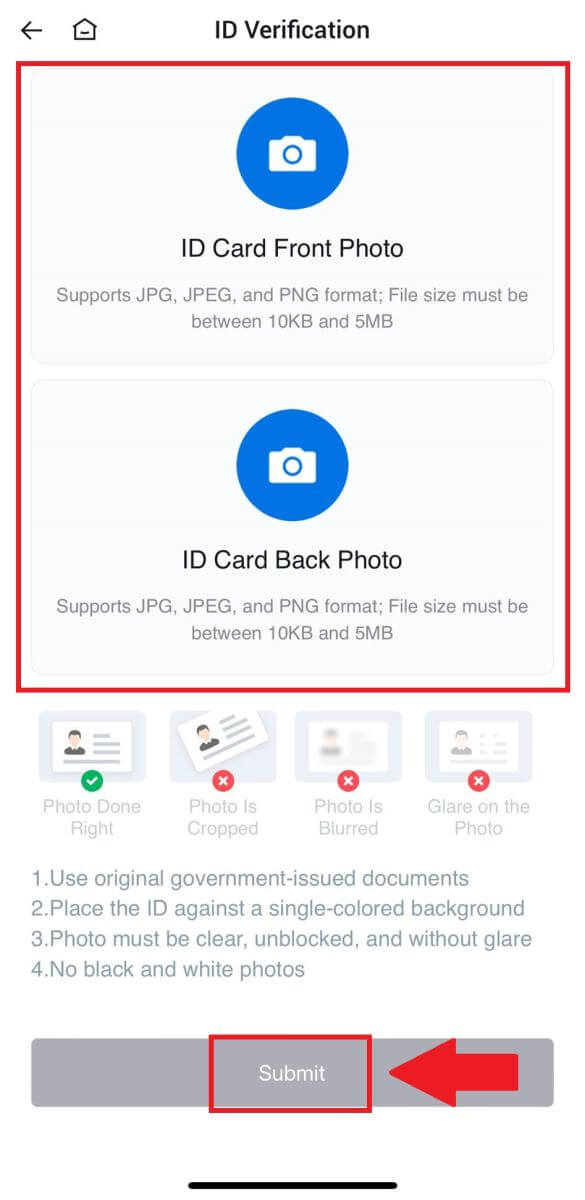
6. Eftir það skaltu bíða eftir að HTX teymið fari yfir og þú hefur lokið staðfestingu á L2 heimildum þínum.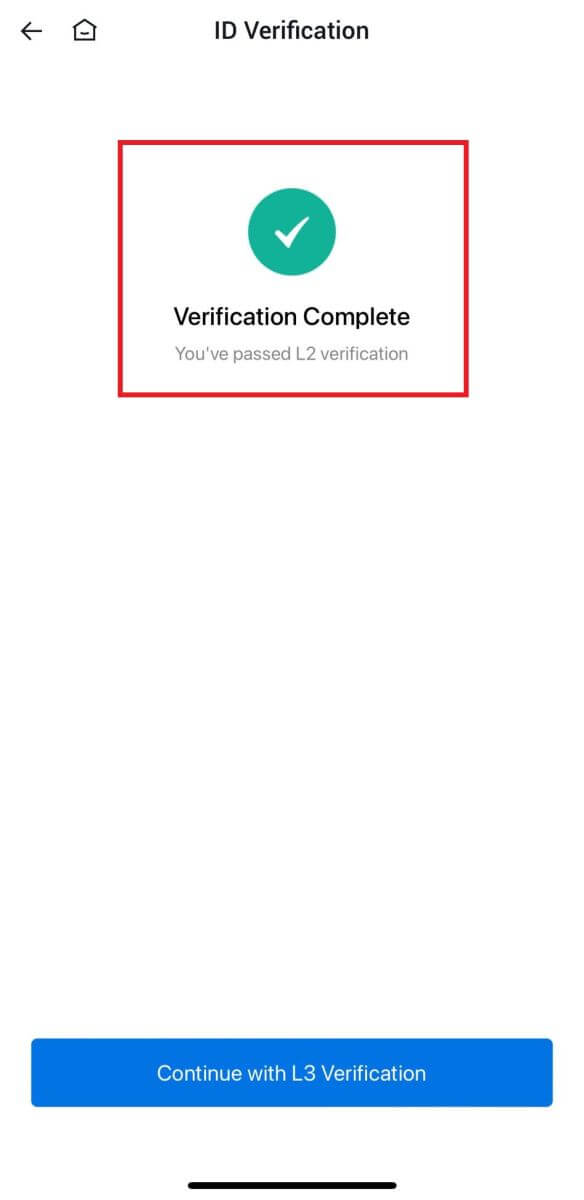
L3 Advanced Permissions Staðfesting á HTX
1. Skráðu þig inn á HTX appið þitt, bankaðu á prófíltáknið efst til vinstri. 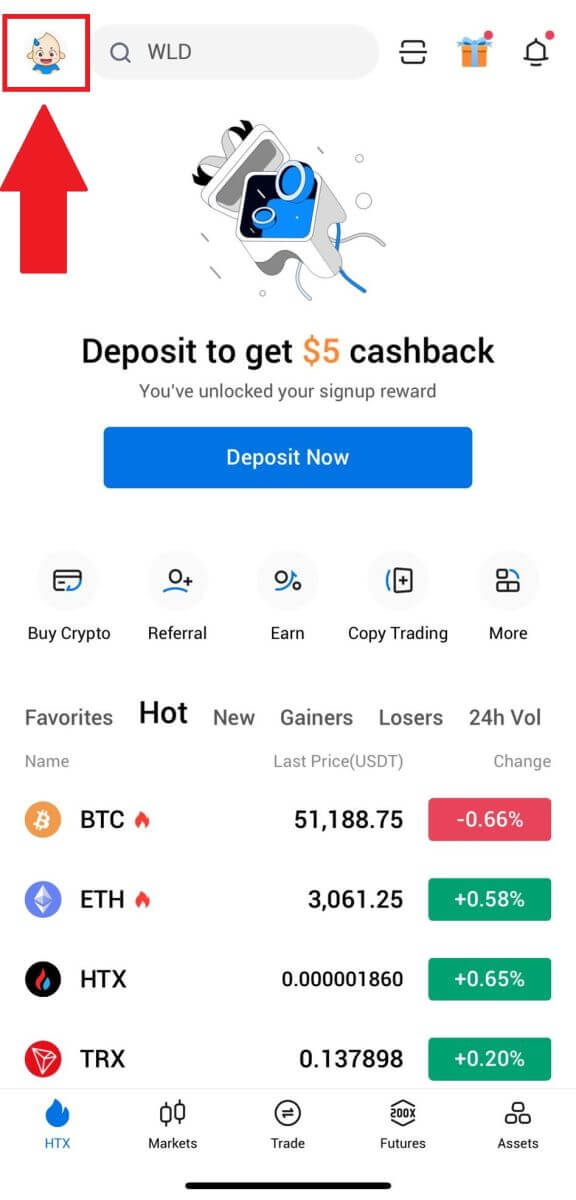
2. Pikkaðu á [L2] til að halda áfram.
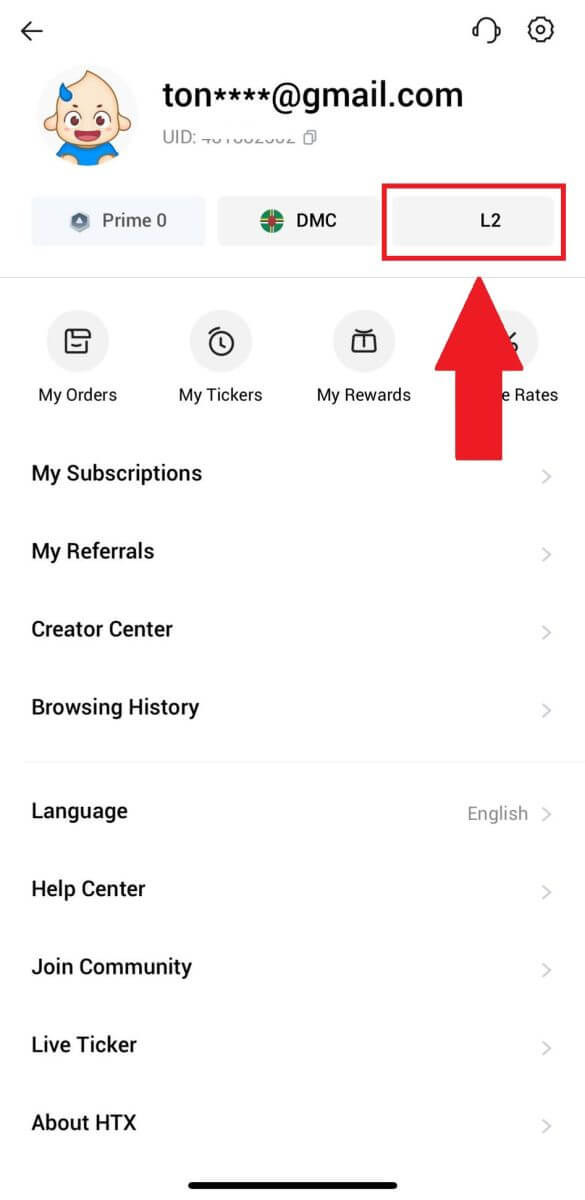
3. Á L3-staðfestingarhlutanum pikkarðu á [Staðfesta].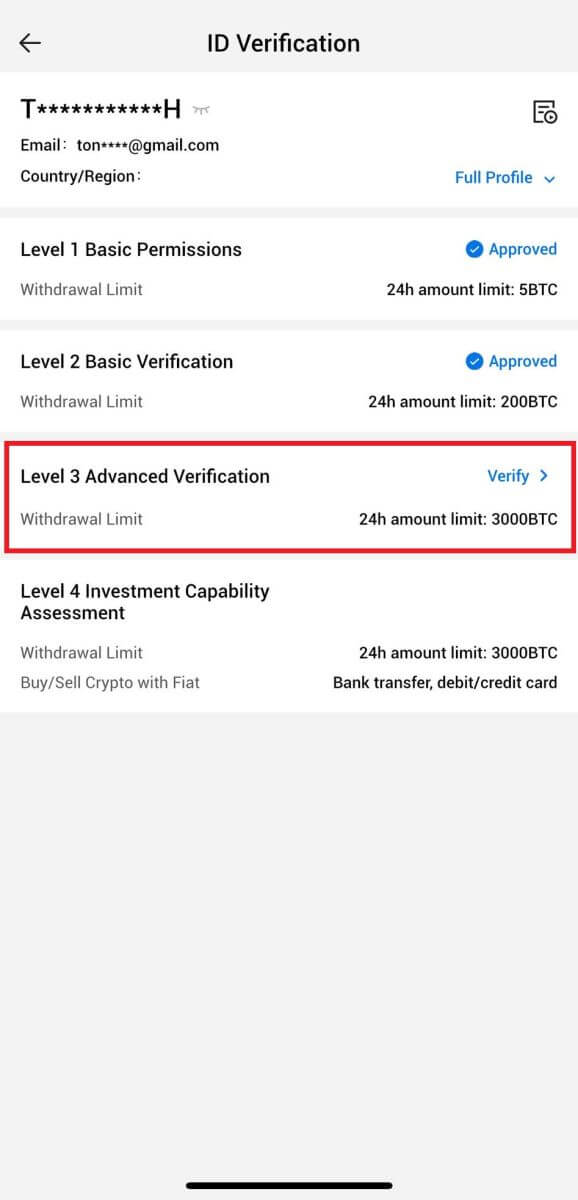
4. Ljúktu við andlitsgreininguna til að halda ferlinu áfram. 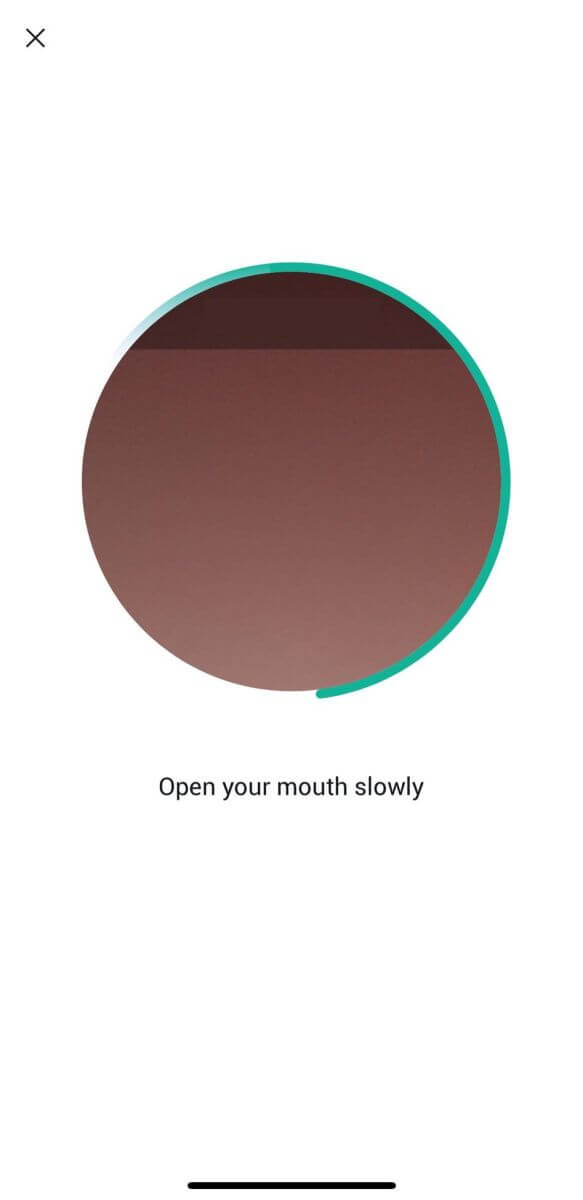
5. Stig 3 sannprófunin mun ná árangri eftir að umsókn þín hefur verið samþykkt. 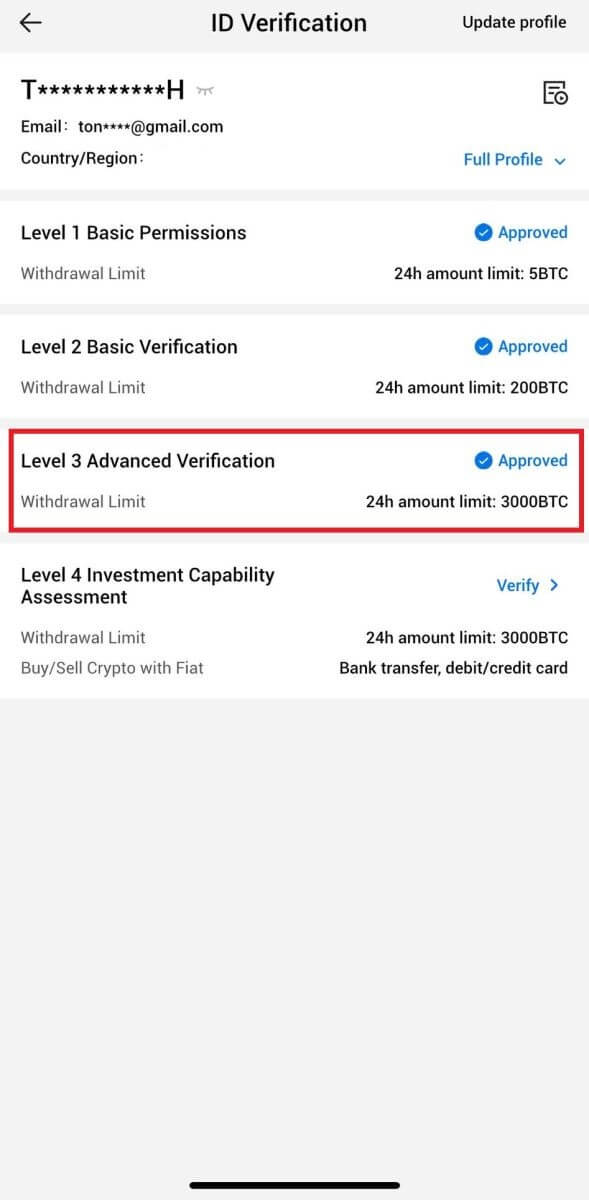
L4 fjárfestingargetumat staðfesting á HTX
1. Skráðu þig inn á HTX appið þitt, bankaðu á prófíltáknið efst til vinstri. 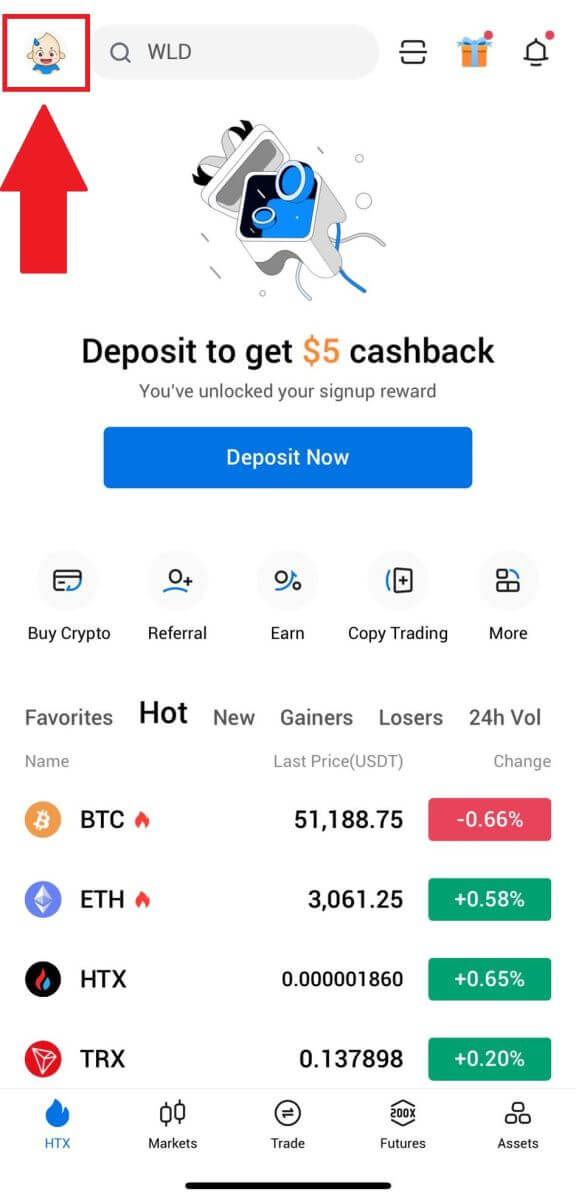
2. Bankaðu á [L3] til að halda áfram.
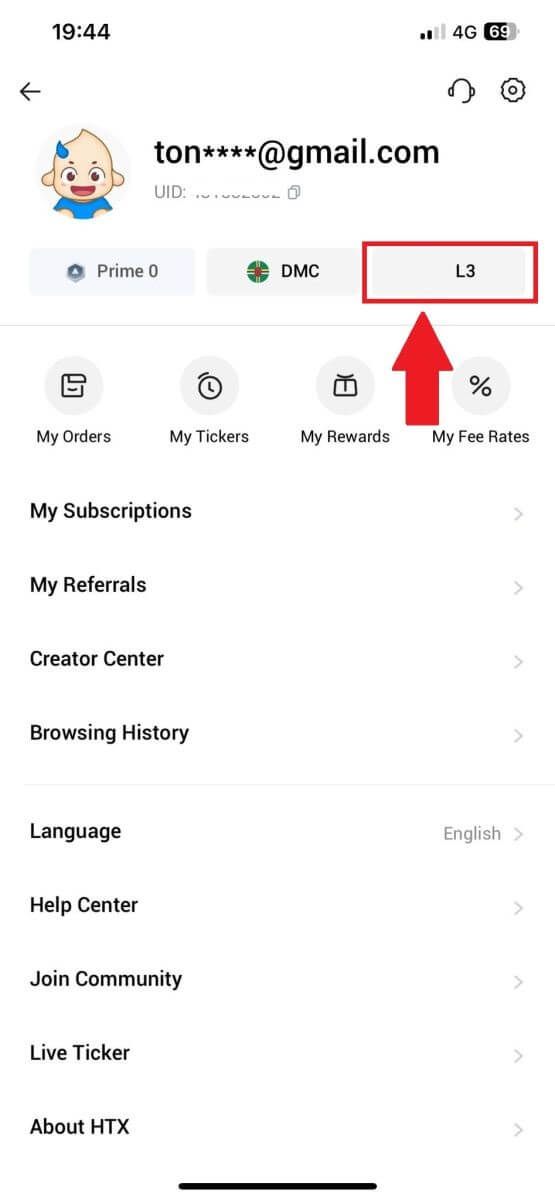
3. Í hlutanum L4 Investment Capability Assessment, bankaðu á [Staðfesta].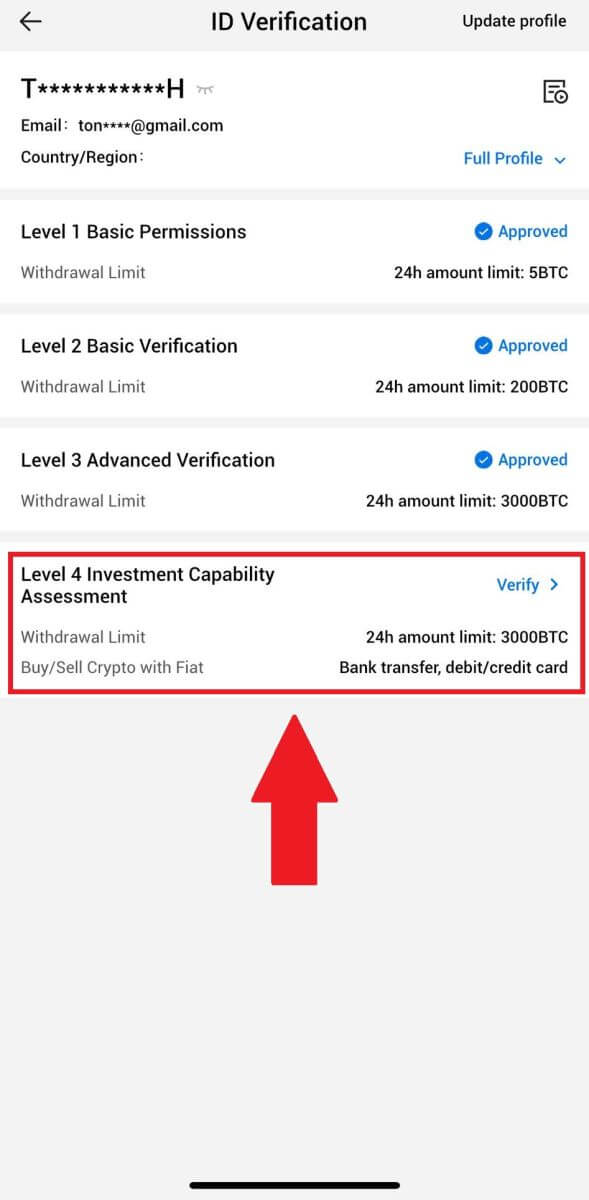
4. Skoðaðu eftirfarandi kröfur og öll studd skjöl, fylltu út upplýsingarnar hér að neðan og pikkaðu á [Senda].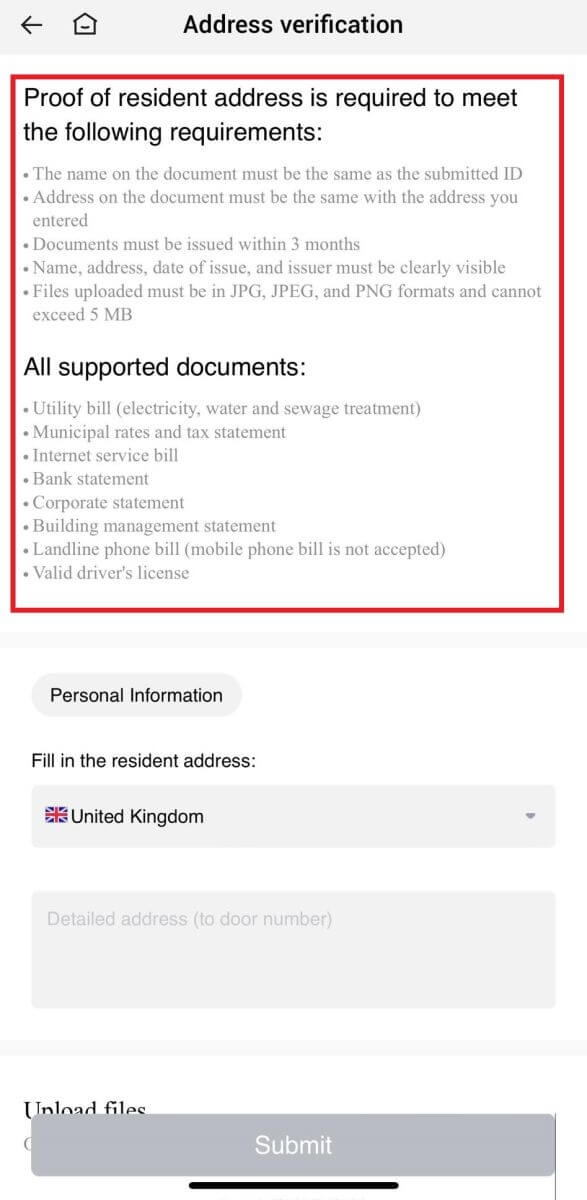
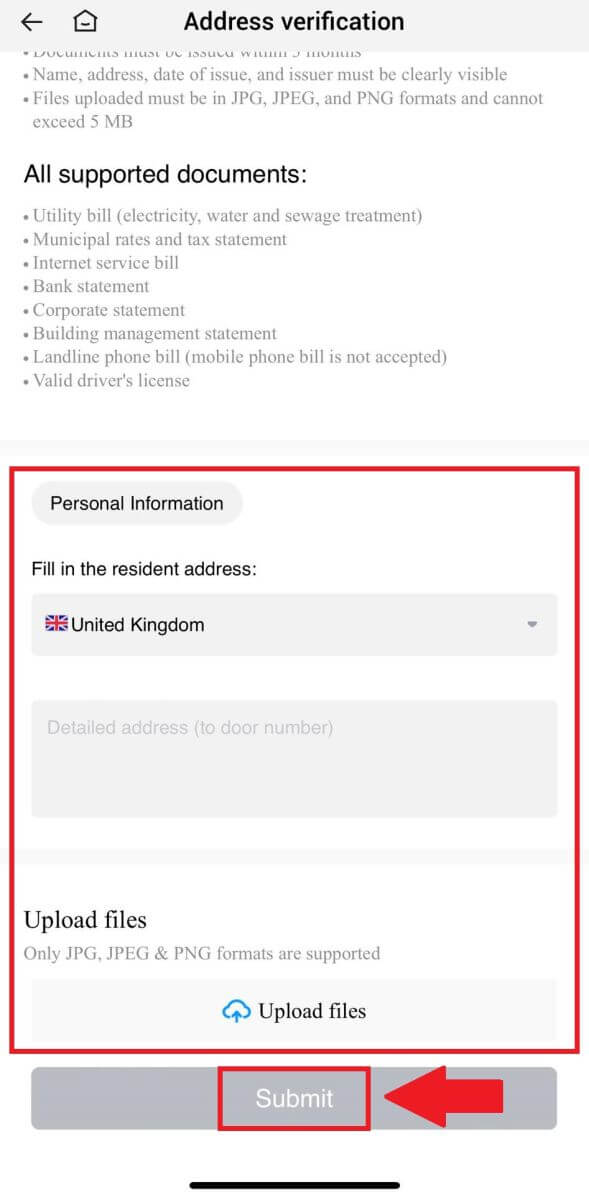 5. Eftir það hefur þú lokið L4 fjárfestingarhæfismati með góðum árangri.
5. Eftir það hefur þú lokið L4 fjárfestingarhæfismati með góðum árangri. 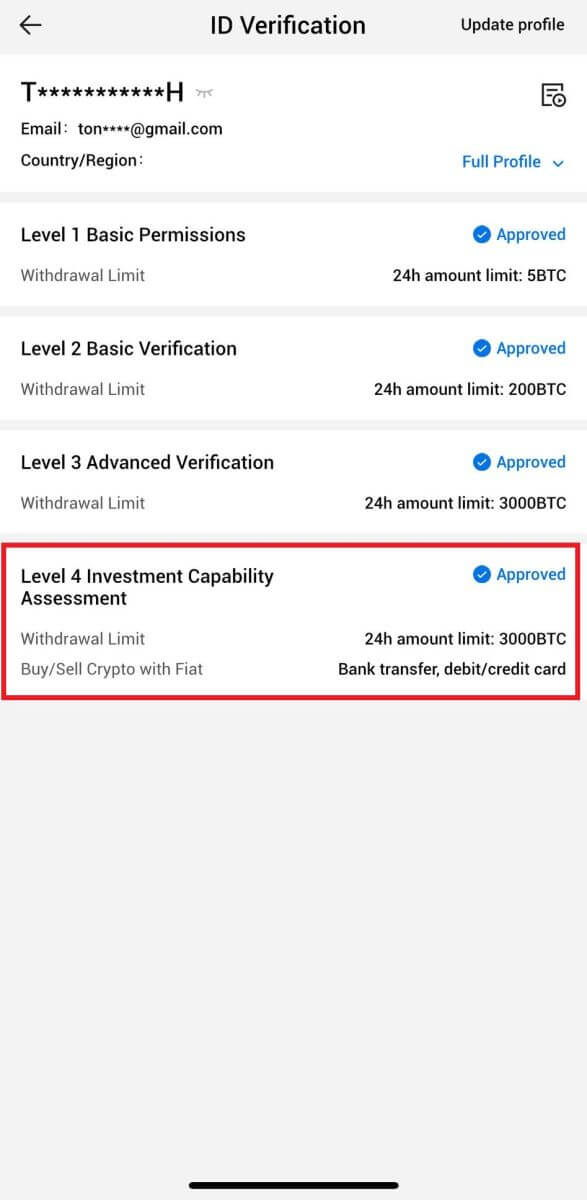
Algengar spurningar (algengar spurningar)
Ekki er hægt að hlaða upp mynd meðan á KYC staðfestingu stendur
Ef þú lendir í erfiðleikum með að hlaða upp myndum eða færð villuboð meðan á KYC ferlinu stendur skaltu íhuga eftirfarandi staðfestingarpunkta:- Gakktu úr skugga um að myndsniðið sé annað hvort JPG, JPEG eða PNG.
- Staðfestu að myndstærðin sé undir 5 MB.
- Notaðu gild og upprunaleg skilríki, svo sem persónuskilríki, ökuskírteini eða vegabréf.
- Gilt auðkenni þitt verður að tilheyra ríkisborgara í landi sem leyfir ótakmörkuð viðskipti, eins og lýst er í "II. Þekktu-viðskiptavininn og stefnu gegn peningaþvætti" - "Viðskiptaeftirlit" í HTX notendasamningnum.
- Ef uppgjöf þín uppfyllir öll ofangreind skilyrði en KYC staðfesting er enn ófullnægjandi, gæti það verið vegna tímabundins netvandamála. Vinsamlegast fylgdu þessum skrefum til að leysa:
- Bíddu í nokkurn tíma áður en þú sendir umsóknina aftur.
- Hreinsaðu skyndiminni í vafranum þínum og flugstöðinni.
- Sendu umsóknina í gegnum vefsíðuna eða appið.
- Prófaðu að nota mismunandi vafra til að senda inn.
- Gakktu úr skugga um að appið þitt sé uppfært í nýjustu útgáfuna.
Af hverju get ég ekki fengið staðfestingarkóðann í tölvupósti?
Vinsamlegast athugaðu og reyndu aftur sem hér segir:
- Athugaðu lokaðan póst ruslpóst og rusl;
- Bættu HTX tilkynningapóstfanginu ([email protected]) við hvítalistann fyrir tölvupóst svo þú getir fengið staðfestingarkóðann í tölvupósti;
- Bíddu í 15 mínútur og reyndu.
Algengar villur meðan á KYC ferlinu stendur
- Að taka óljósar, óskýrar eða ófullkomnar myndir getur leitt til árangurslausrar KYC-staðfestingar. Þegar þú framkvæmir andlitsgreiningu skaltu fjarlægja hattinn þinn (ef við á) og snúa beint að myndavélinni.
- KYC ferli er tengt við þriðja aðila almannaöryggisgagnagrunn og kerfið framkvæmir sjálfvirka sannprófun, sem ekki er hægt að hnekkja handvirkt. Ef þú hefur sérstakar aðstæður, svo sem breytingar á búsetu eða persónuskilríkjum, sem koma í veg fyrir auðkenningu, vinsamlegast hafðu samband við þjónustuver á netinu til að fá ráðgjöf.
- Ef myndavélarheimildir eru ekki veittar fyrir appið muntu ekki geta tekið myndir af persónuskilríkjum þínum eða framkvæmt andlitsgreiningu.


