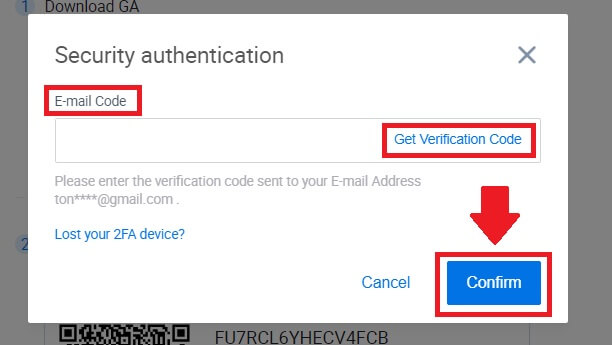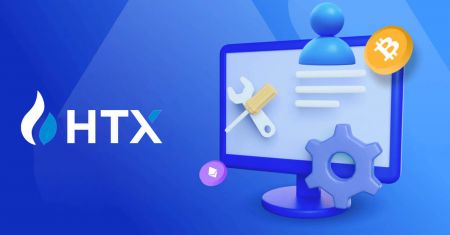HTX жүйесіне қалай кіруге болады
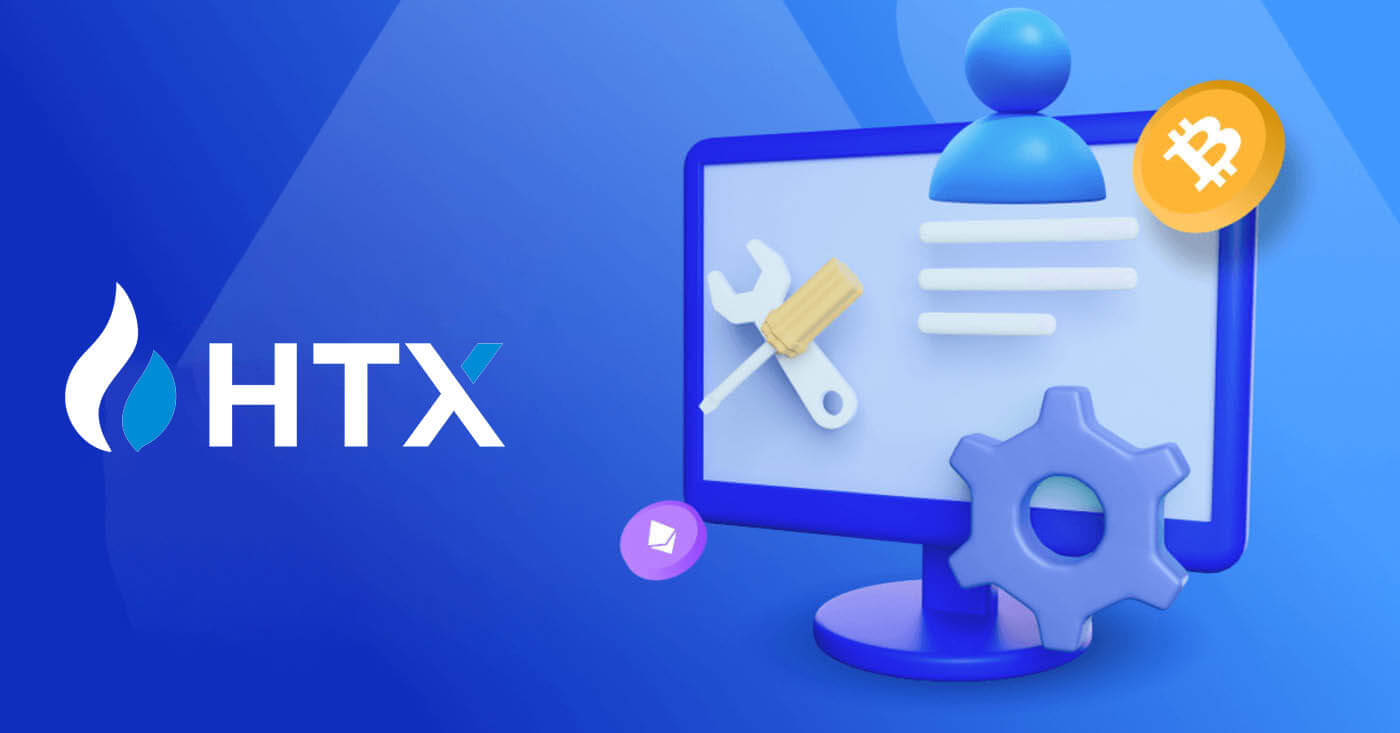
Электрондық поштаңыз бен телефон нөміріңіз арқылы HTX жүйесіне қалай кіруге болады
1. HTX веб-сайтына өтіп , [Кіру] түймесін басыңыз . 2. Электрондық пошта / Телефон нөміріңізді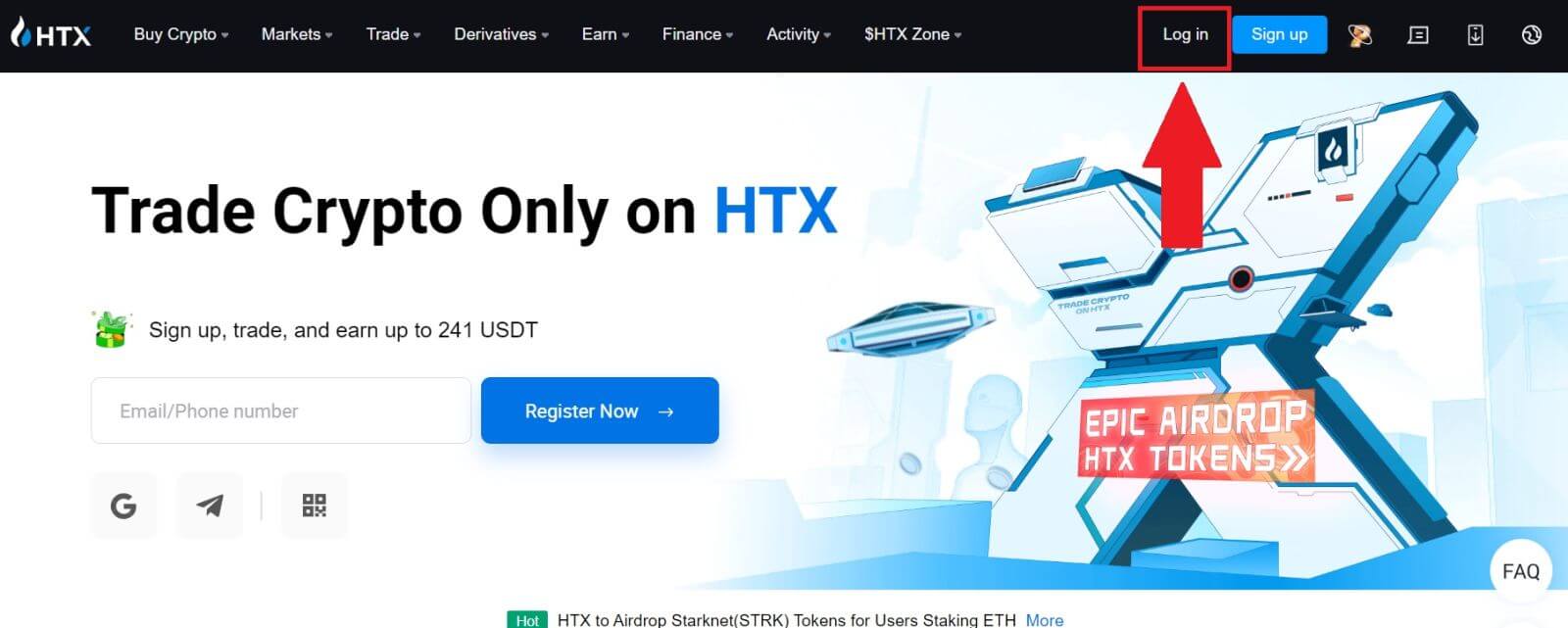
таңдап, енгізіңіз , қауіпсіз құпия сөзді енгізіңіз де, [Кіру] түймесін басыңыз. 3. Электрондық поштаңызға немесе телефон нөміріңізге 6 таңбалы растау кодын алу үшін [Жіберу үшін басыңыз] түймесін басыңыз. Кодты енгізіп, жалғастыру үшін [Растау] түймесін басыңыз. 4. Дұрыс растау кодын енгізгеннен кейін сіз HTX тіркелгісін сауда жасау үшін сәтті пайдалана аласыз.
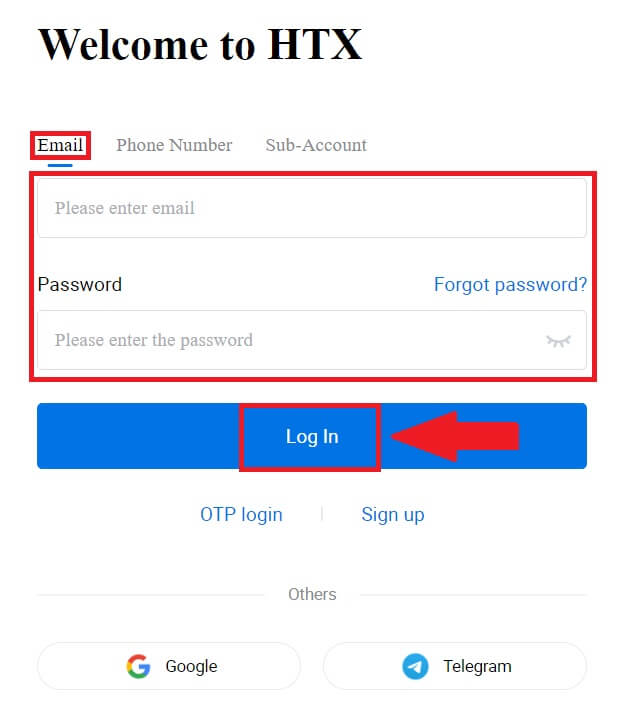
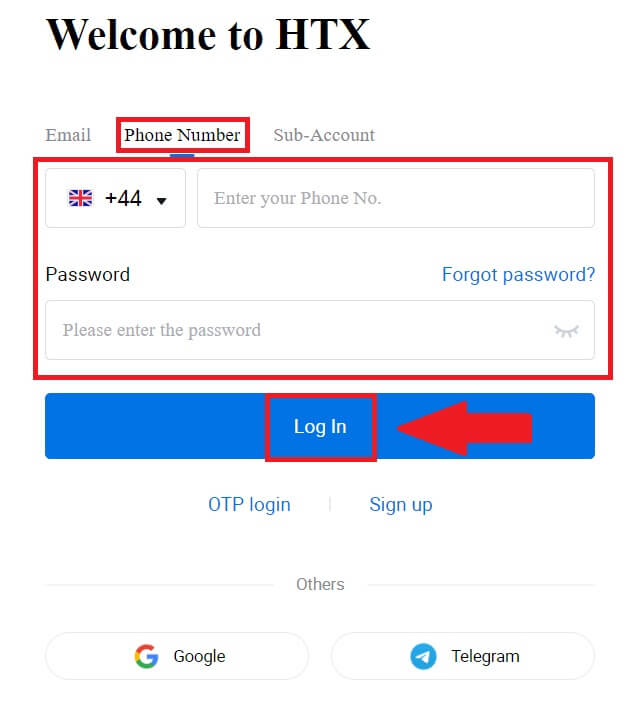
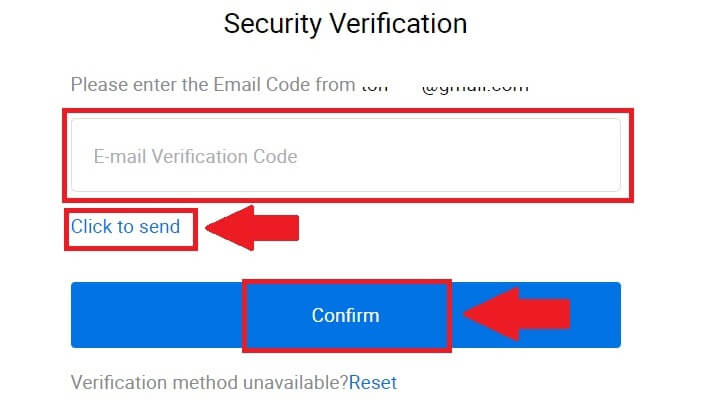
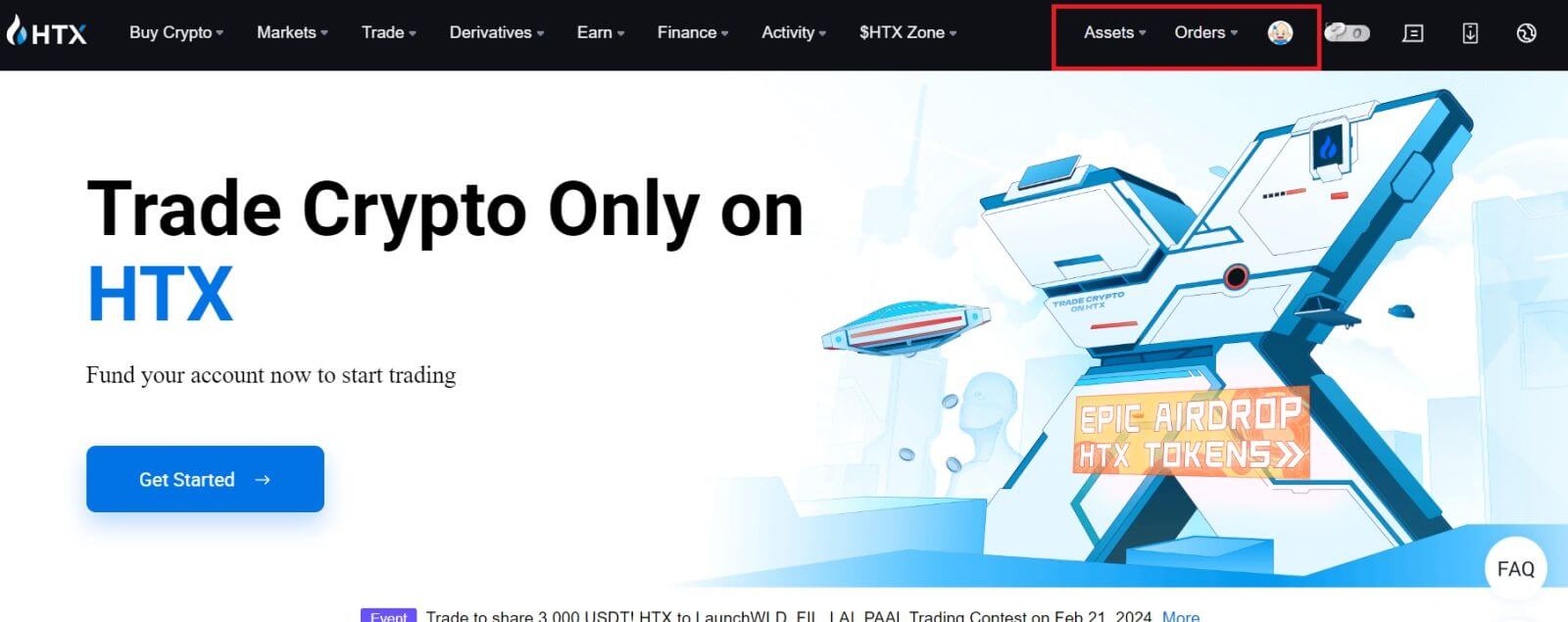
Google есептік жазбасымен HTX жүйесіне қалай кіруге болады
1. HTX веб-сайтына өтіп , [Кіру] түймесін басыңыз .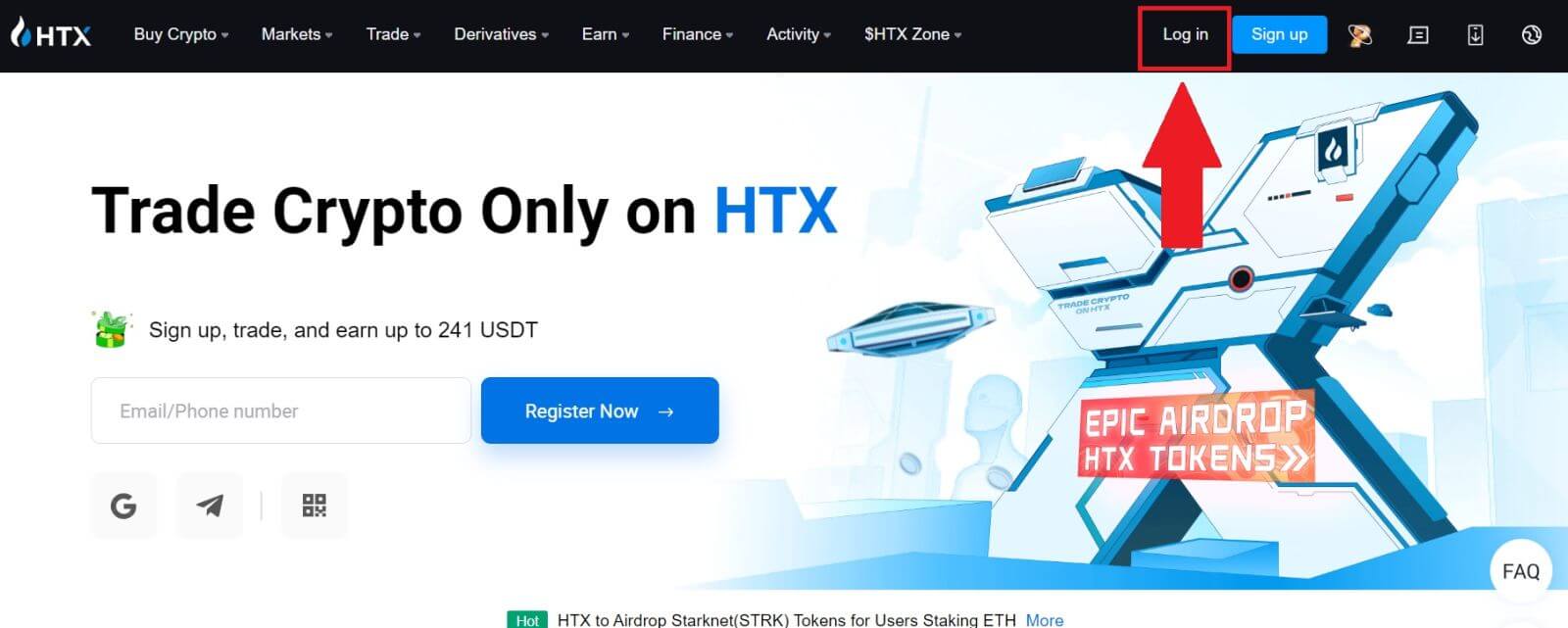
2. Жүйеге кіру бетінде әртүрлі кіру опцияларын табасыз. [Google] түймесін іздеңіз және таңдаңыз .
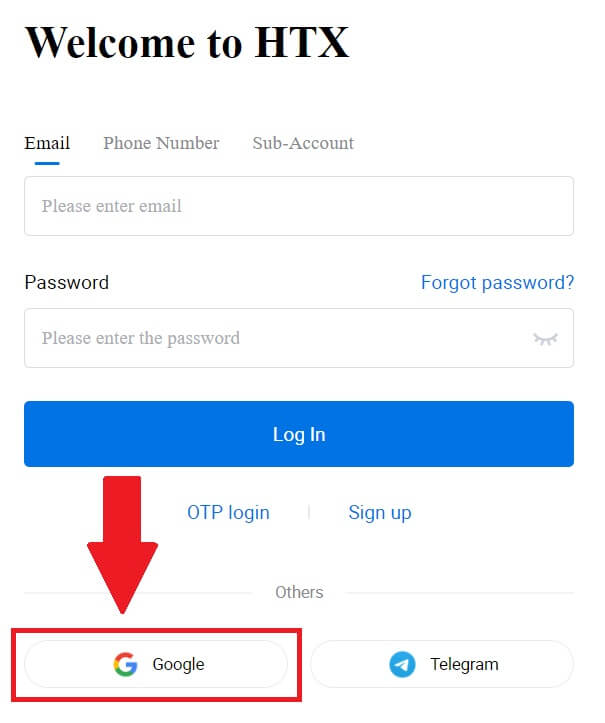 3. Жаңа терезе немесе қалқымалы терезе пайда болады, жүйеге кіргіңіз келетін Google есептік жазбасын енгізіңіз және [Келесі] түймесін басыңыз.
3. Жаңа терезе немесе қалқымалы терезе пайда болады, жүйеге кіргіңіз келетін Google есептік жазбасын енгізіңіз және [Келесі] түймесін басыңыз.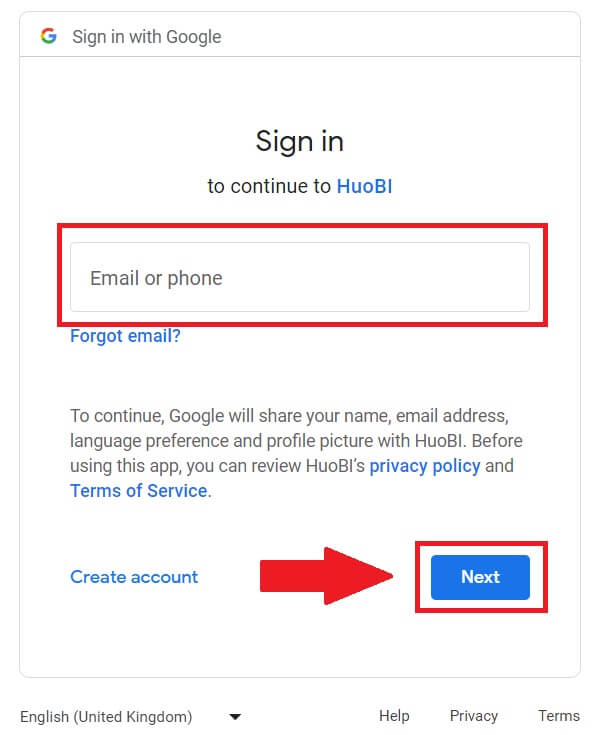
4. Құпия сөзді енгізіп, [Келесі] түймесін басыңыз.
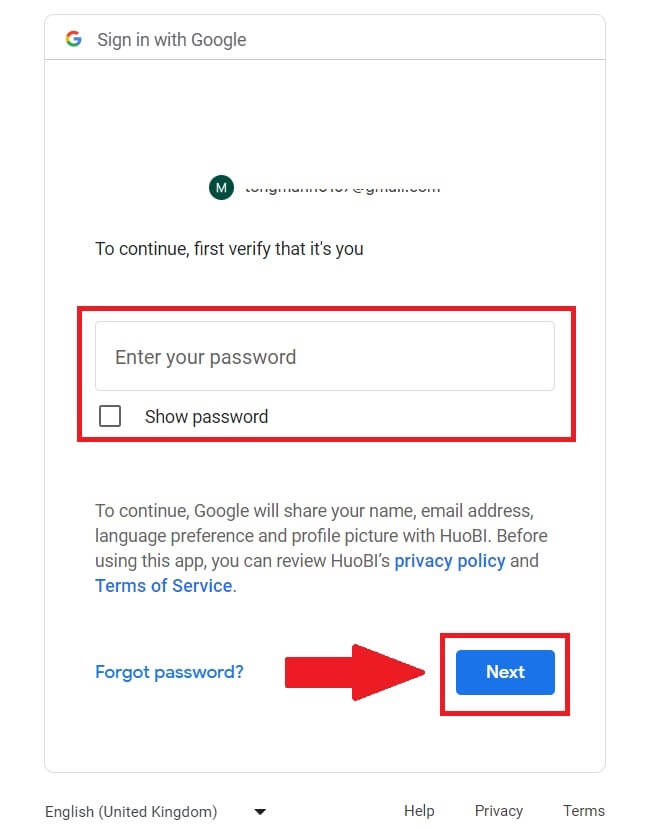
5. Сіз байланыстыратын бетке бағытталасыз, [Шығу тіркелгісін байланыстыру] түймесін басыңыз. 6.
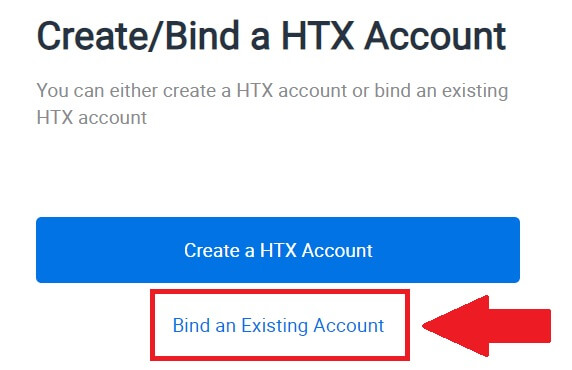 Электрондық пошта/телефон нөміріңізді
Электрондық пошта/телефон нөміріңіздітаңдап, енгізіңіз және [Келесі] түймесін басыңыз . 7. Электрондық поштаңызға немесе телефон нөміріңізге 6 саннан тұратын растау кодын аласыз. Кодты енгізіп, [Растау] түймесін басыңыз. Егер растау кодын алмасаңыз, [Қайта жіберу] түймесін басыңыз . 8. Құпия сөзді енгізіп, [Растау] түймесін басыңыз.
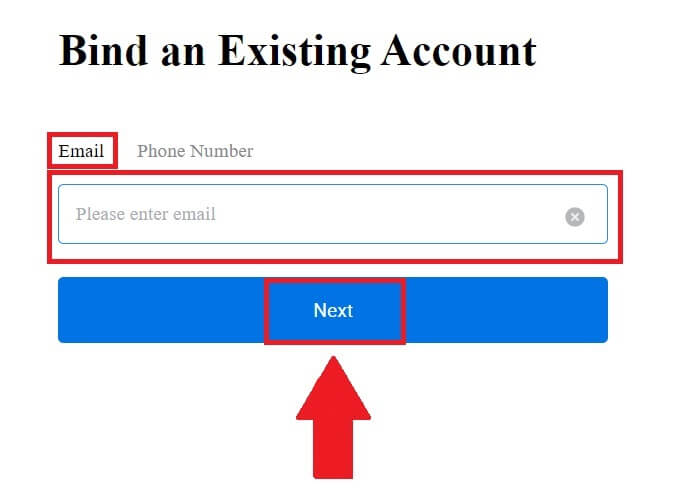
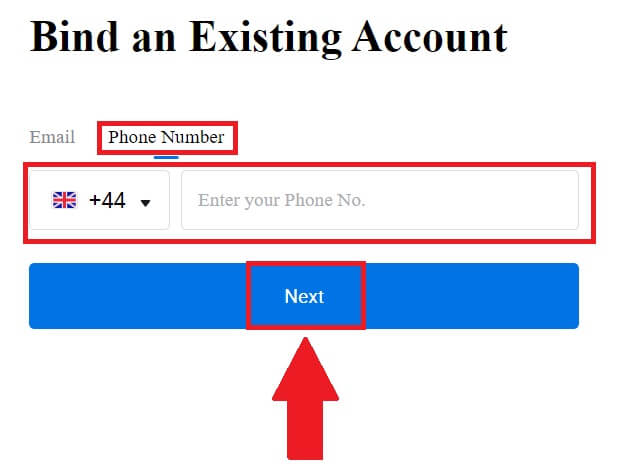
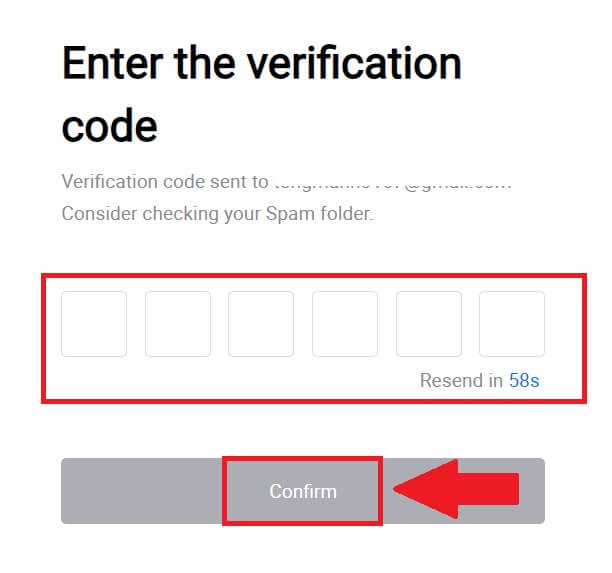
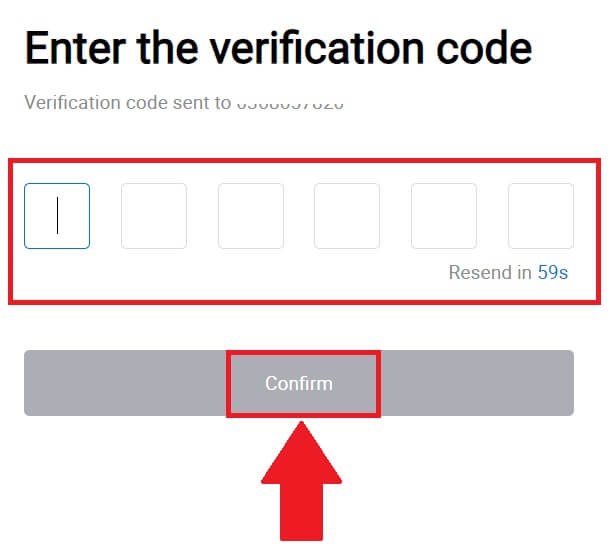
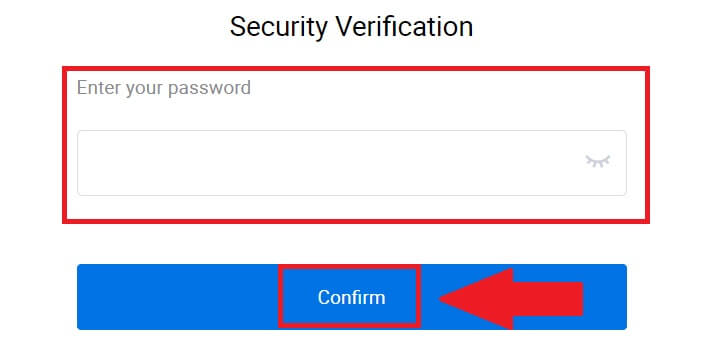
9. Дұрыс құпия сөзді енгізгеннен кейін сіз HTX тіркелгіңізді сауда жасау үшін сәтті пайдалана аласыз. 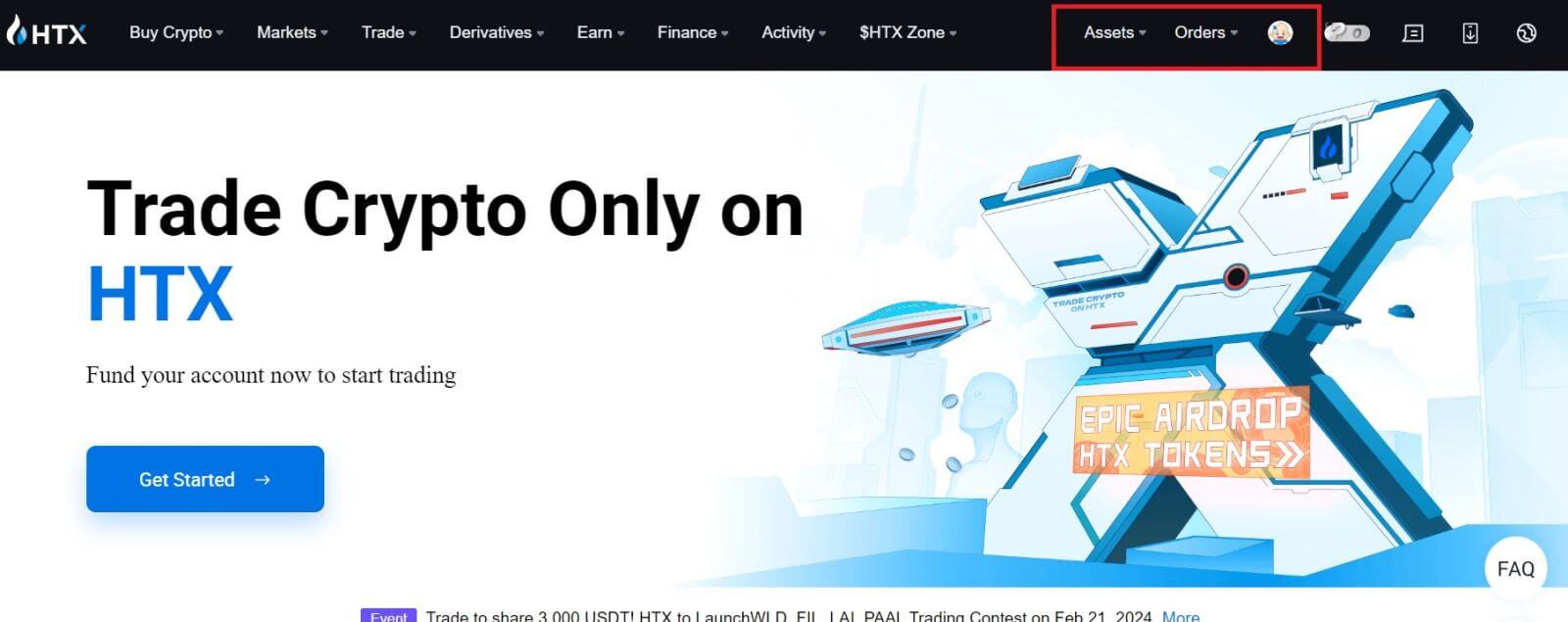
Telegram тіркелгісі арқылы HTX жүйесіне қалай кіруге болады
1. HTX веб-сайтына өтіп , [Кіру] түймесін басыңыз . 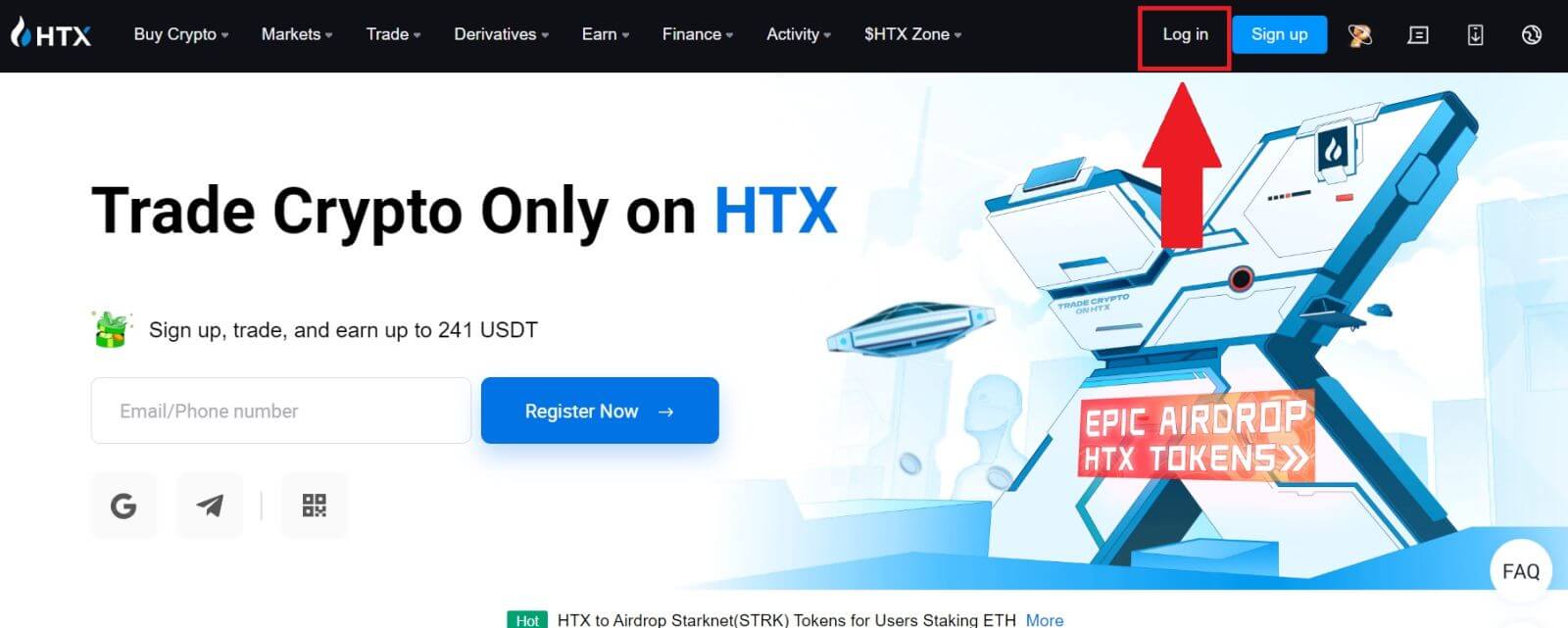
2. Жүйеге кіру бетінде әртүрлі кіру опцияларын табасыз. [Telegram] түймесін іздеңіз және таңдаңыз . 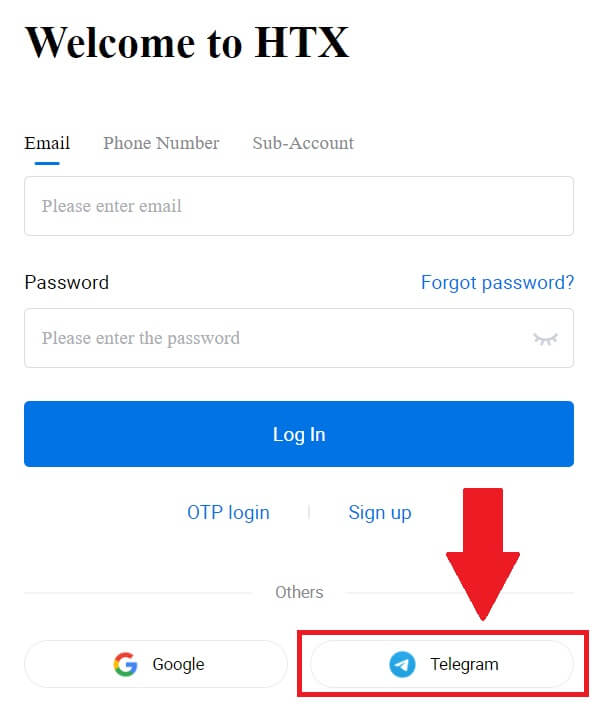 3. Қалқымалы терезе пайда болады. HTX жүйесіне кіру үшін телефон нөміріңізді енгізіп , [КЕЛЕСІ] түймесін басыңыз.
3. Қалқымалы терезе пайда болады. HTX жүйесіне кіру үшін телефон нөміріңізді енгізіп , [КЕЛЕСІ] түймесін басыңыз.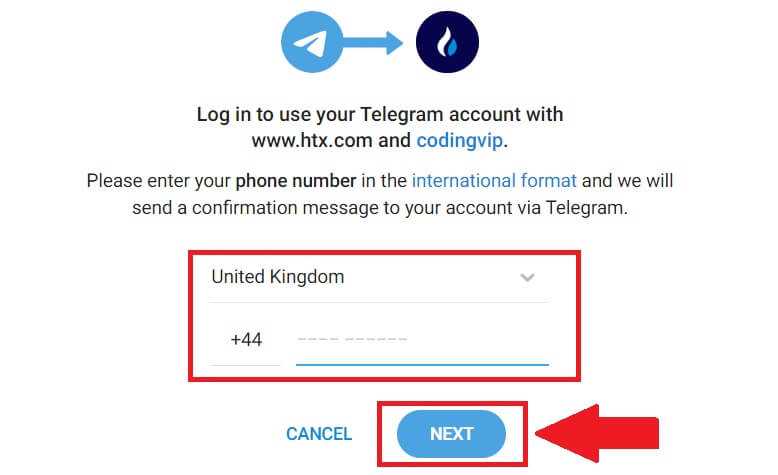
4. Сұранысты Telegram қолданбасында аласыз. Бұл сұрауды растаңыз. 5. Telegram тіркелгі деректерін пайдаланып HTX жүйесіне тіркелуді жалғастыру үшін [ҚАБЫЛДАУ]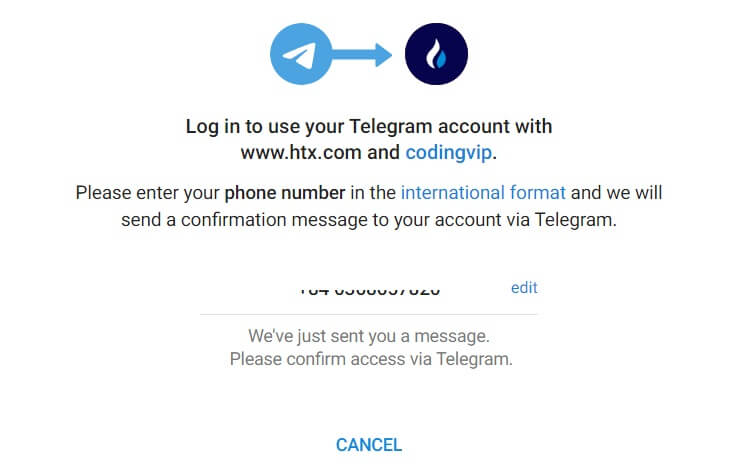
түймесін басыңыз .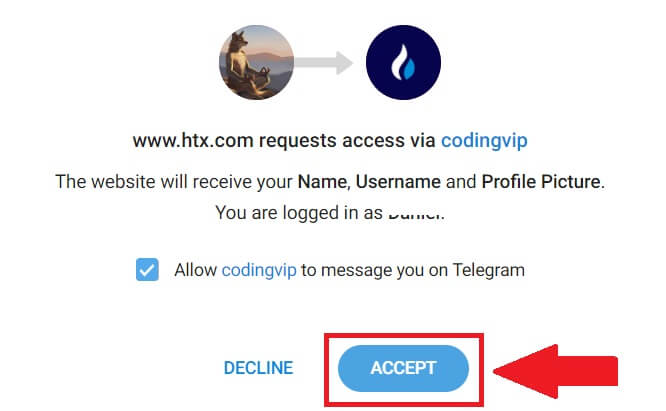
6. Сіз байланыстыратын бетке бағытталасыз, [Шығу тіркелгісін байланыстыру] түймесін басыңыз. 7. 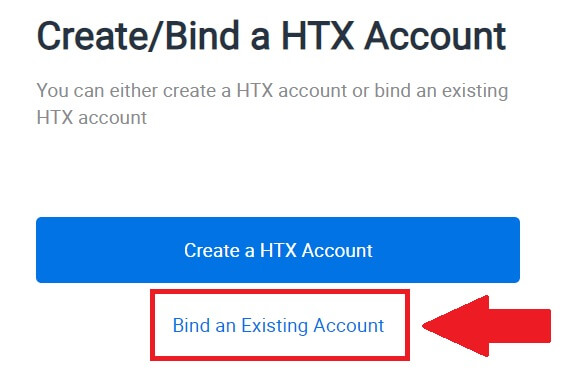 Электрондық пошта/телефон нөміріңізді
Электрондық пошта/телефон нөміріңізді
таңдап, енгізіңіз және [Келесі] түймесін басыңыз .
8. Электрондық поштаңызға немесе телефон нөміріңізге 6 саннан тұратын растау кодын аласыз. Кодты енгізіп, [Растау] түймесін басыңыз.
Егер растау кодын алмасаңыз, [Қайта жіберу] түймесін басыңыз . 9. Құпия сөзді енгізіп, [Растау] түймесін басыңыз.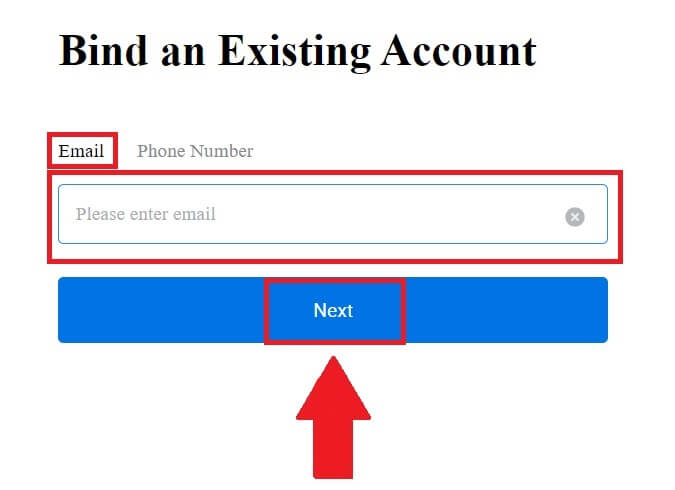
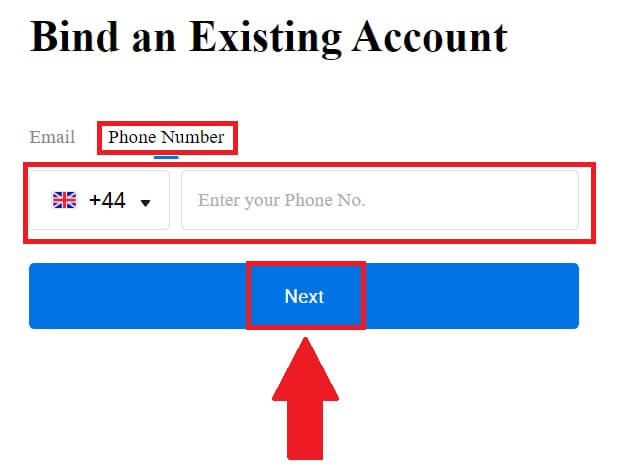
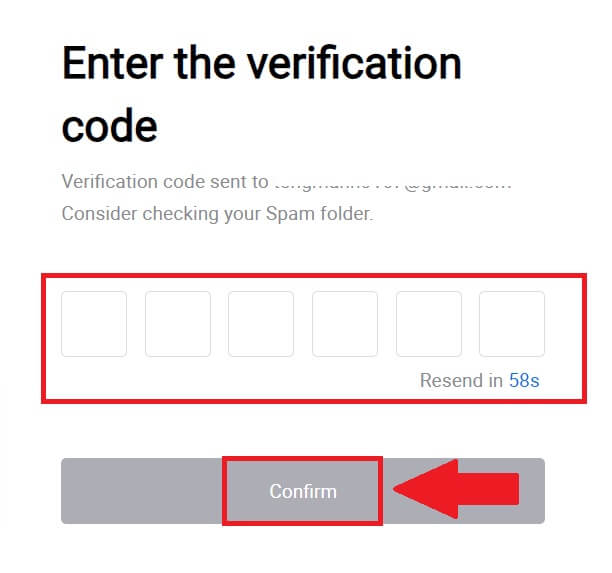
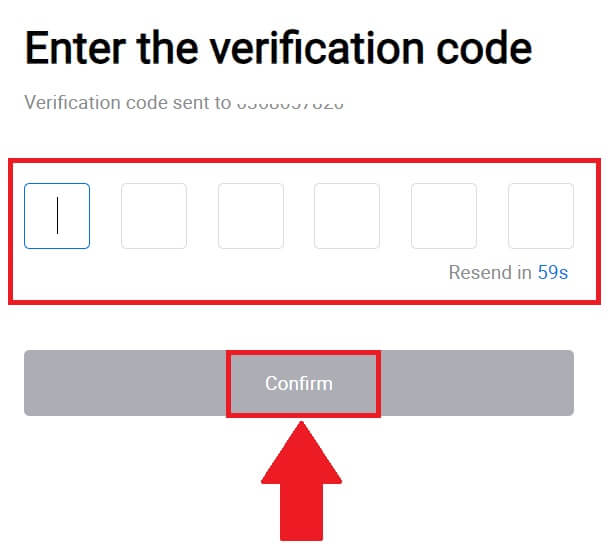
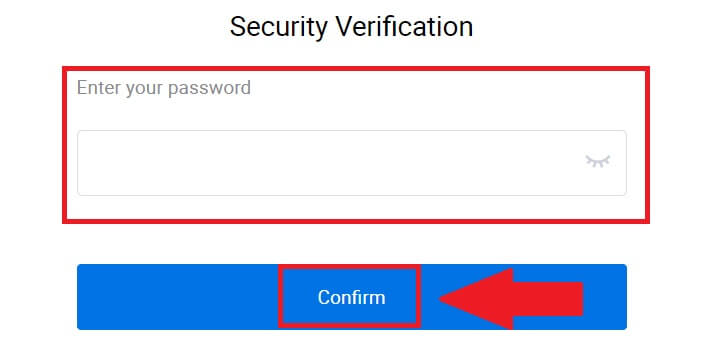
10. Дұрыс құпия сөзді енгізгеннен кейін сіз HTX тіркелгісін сауда жасау үшін сәтті пайдалана аласыз. 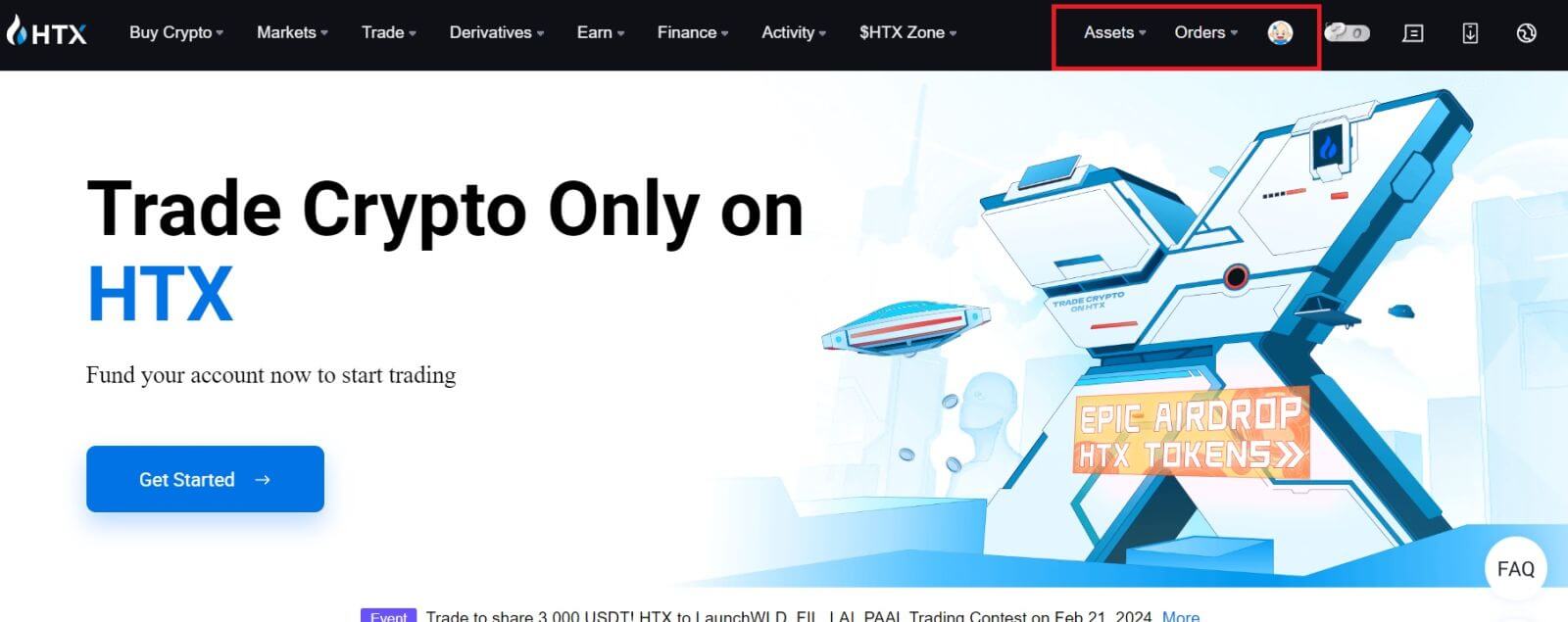
HTX қолданбасына қалай кіруге болады
1. Сауда үшін HTX тіркелгісіне кіру үшін Google Play Store немесе App Store дүкенінен HTX қолданбасын орнату қажет .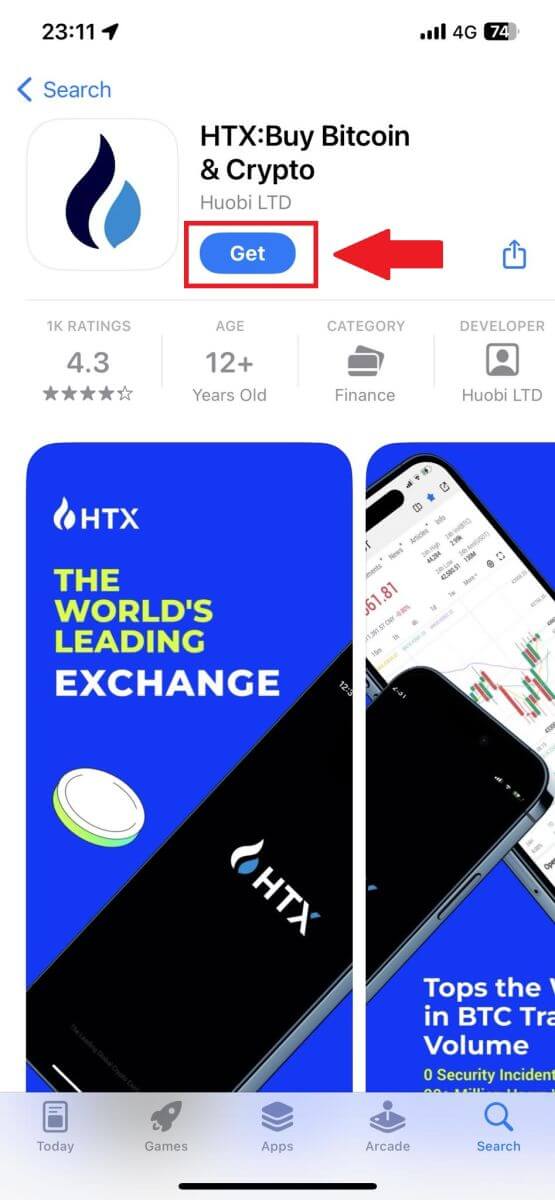
2. HTX қолданбасын ашып, [Кіру/Тіркеу] түймесін түртіңіз .
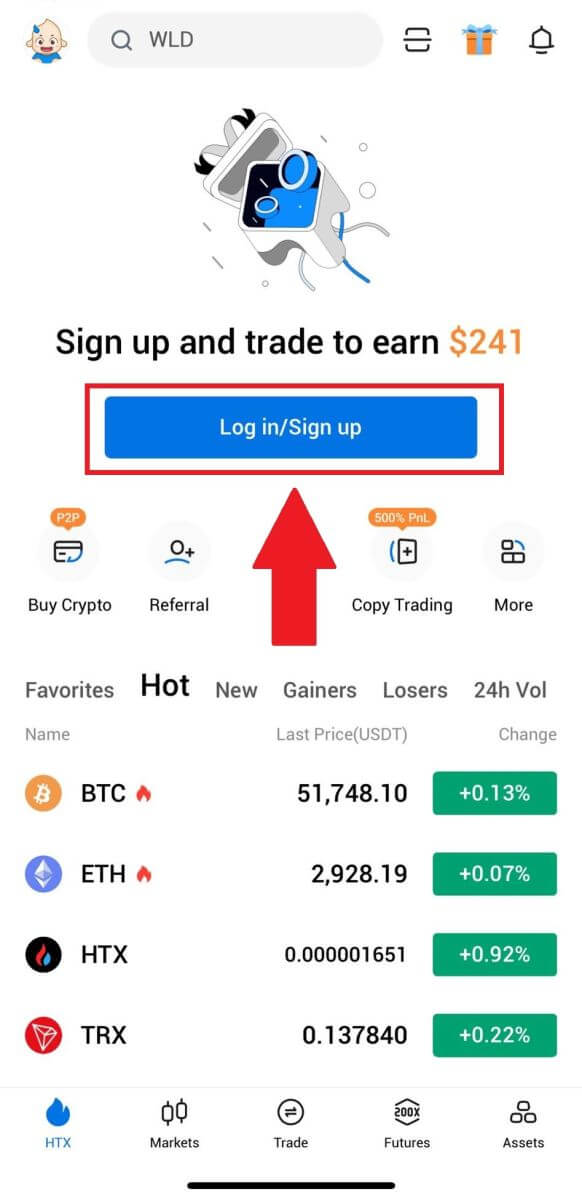
3. Тіркелген электрондық пошта мекенжайын немесе телефон нөмірін енгізіп, [Келесі] түймесін түртіңіз.
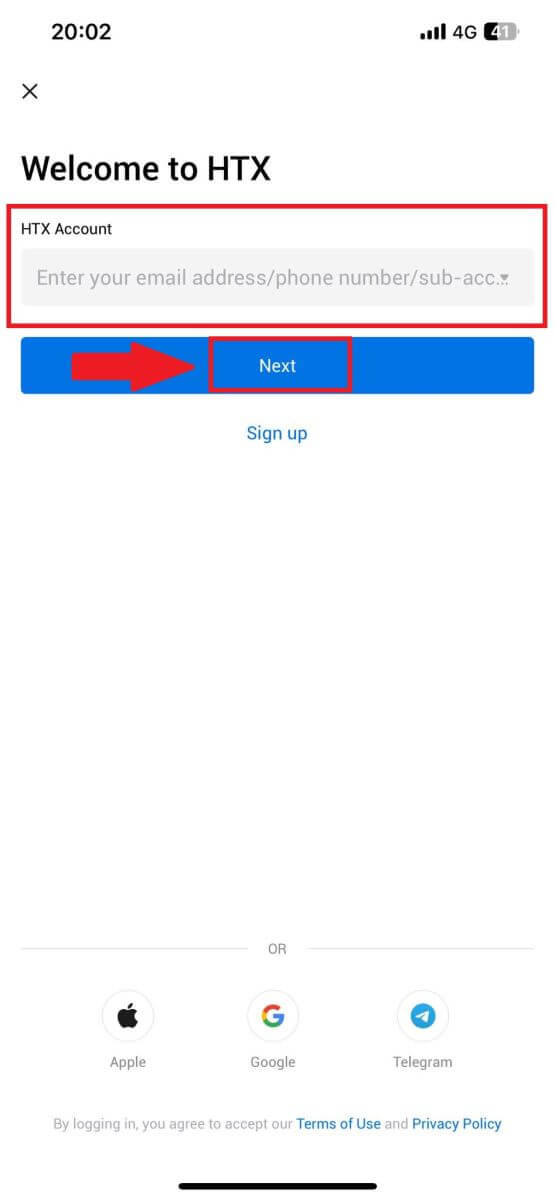
4. Қауіпсіз құпия сөзді енгізіп, [Келесі] түймесін түртіңіз. 5. Растау кодын алу және енгізу үшін [Жіберу]
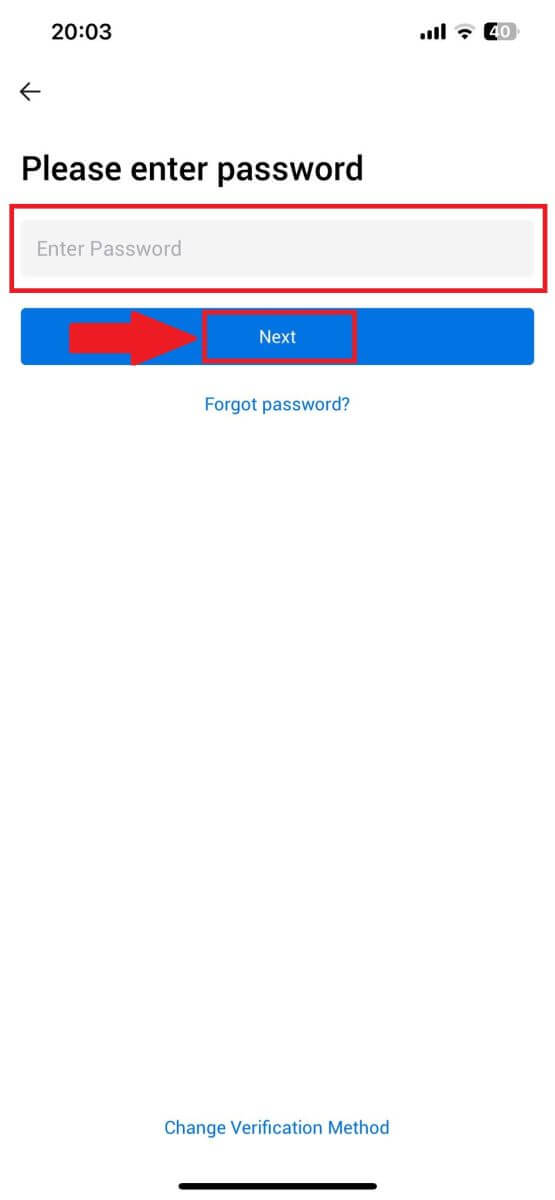
түймесін түртіңіз . Осыдан кейін жалғастыру үшін [Растау] түймесін түртіңіз. 6. Сәтті кіргеннен кейін қолданба арқылы HTX тіркелгісіне қол жеткізесіз. Сіз портфолиоңызды көре аласыз, криптовалюталармен сауда жасай аласыз, теңгерімді тексере аласыз және платформа ұсынатын әртүрлі мүмкіндіктерге қол жеткізе аласыз. Немесе басқа әдістерді пайдаланып HTX қолданбасына кіруге болады.
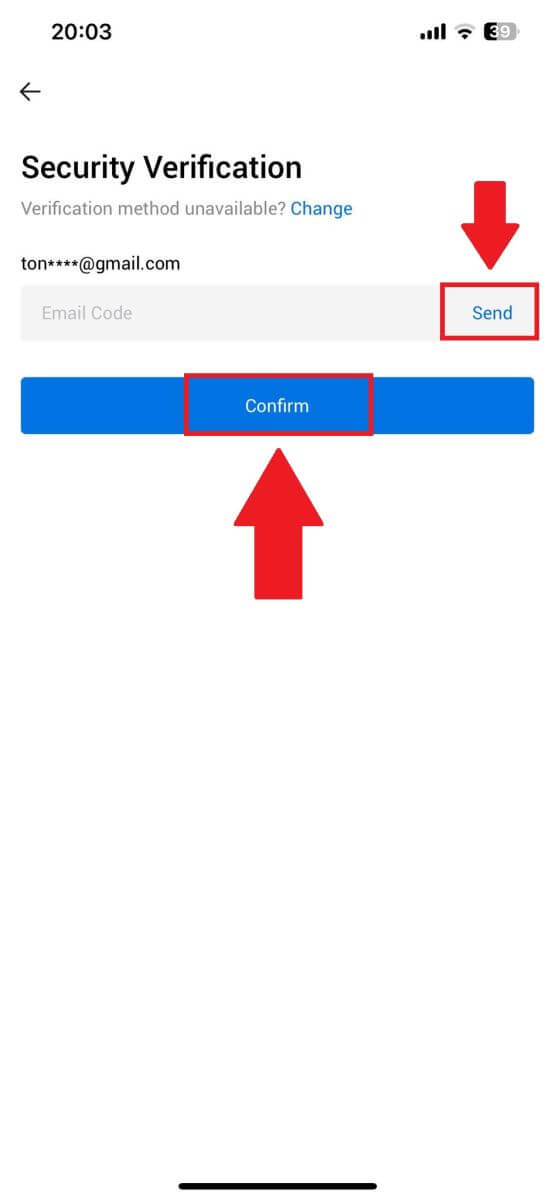
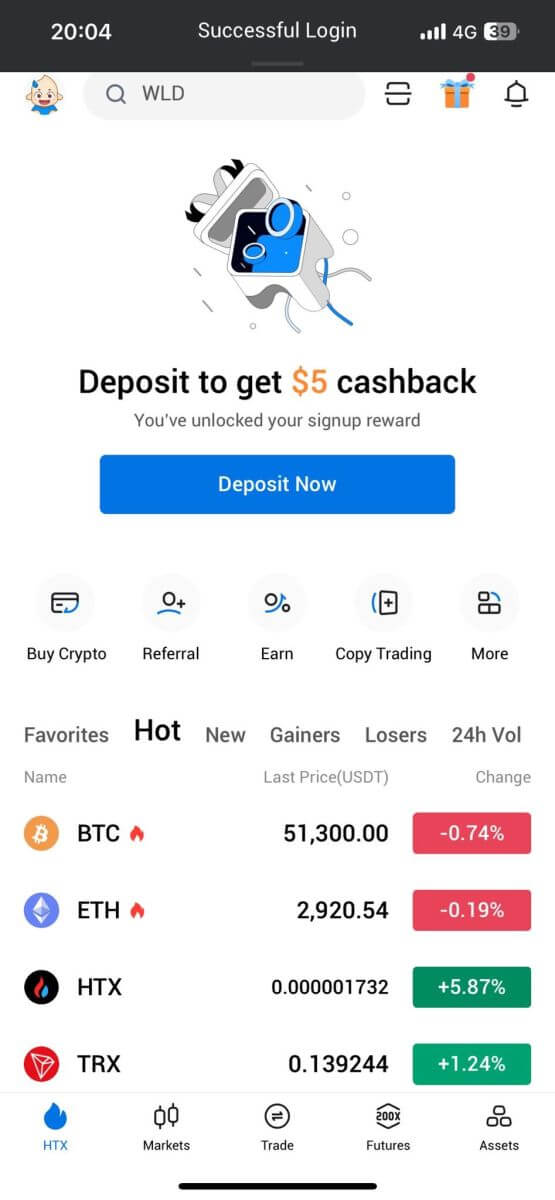
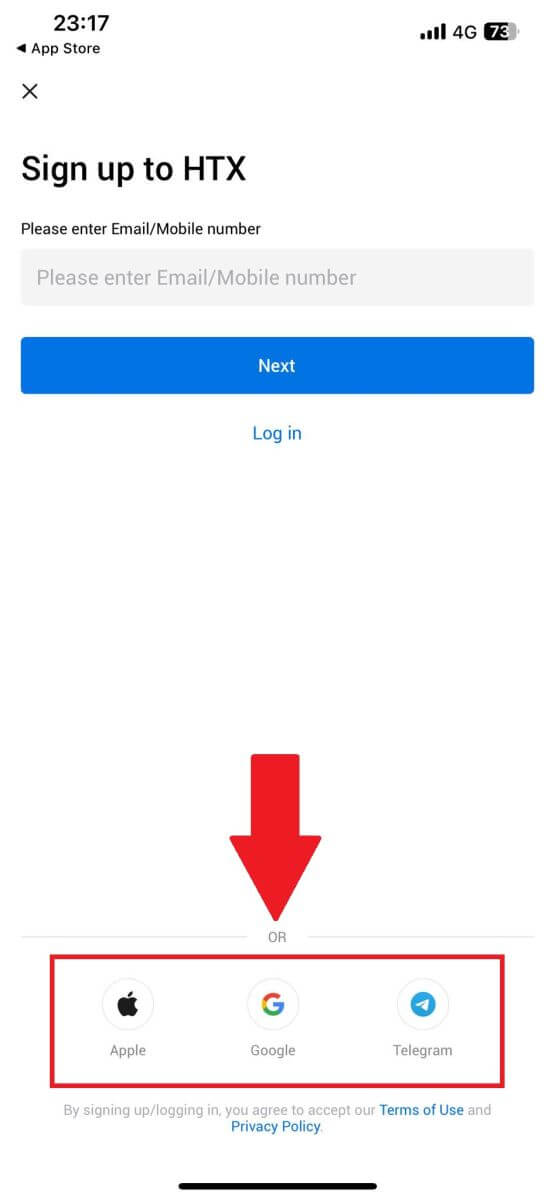
Мен HTX есептік жазбасынан құпия сөзімді ұмытып қалдым
Есептік жазба құпия сөзін HTX веб-сайтында немесе қолданбасында қалпына келтіруге болады. Қауіпсіздік мақсатында құпия сөзді қалпына келтіргеннен кейін есептік жазбаңыздан ақша алу 24 сағатқа тоқтатылатынын ескеріңіз. 1. HTX веб-сайтынаөтіп , [Кіру] түймесін басыңыз . 2. Жүйеге кіру бетінде [Құпия сөзді ұмыттыңыз ба?] түймесін басыңыз. 3. Қалпына келтіргіңіз келетін электрондық поштаны немесе телефон нөмірін енгізіп, [Жіберу] түймесін басыңыз. 4. Тексеру үшін басыңыз және жалғастыру үшін басқатырғышты аяқтаңыз. 5. [Жіберу үшін басыңыз] түймесін басып, Google Authenticator кодын толтырып, одан кейін [Растау] түймесін басу арқылы электрондық поштаны растау кодын енгізіңіз . 6. Жаңа құпия сөзді енгізіп, растаңыз, содан кейін [Жіберу] түймесін басыңыз. Осыдан кейін сіз тіркелгіңіздің құпия сөзін сәтті өзгерттіңіз. Тіркелгіңізге кіру үшін жаңа құпия сөзді пайдаланыңыз. Қолданбаны пайдаланып жатсаңыз, төмендегідей [Құпия сөзді ұмыттыңыз ба?] түймесін басыңыз. 1. HTX қолданбасын ашып, [Кіру/Тіркеу] түймесін түртіңіз . 2. Тіркелген электрондық пошта мекенжайын немесе телефон нөмірін енгізіп, [Келесі] түймесін түртіңіз. 3. Құпия сөзді енгізу бетінде [Құпия сөзді ұмыттыңыз ба?] түймесін түртіңіз. 4. Электрондық поштаңызды немесе телефон нөміріңізді енгізіп, [Растау кодын жіберу] түймесін түртіңіз. 5. Жалғастыру үшін электрондық поштаңызға немесе телефон нөміріңізге жіберілген 6 санды растау кодын енгізіңіз. 6. Google Authenticator кодын енгізіп, [Растау] түймесін түртіңіз. 7. Жаңа құпия сөзді енгізіп, растаңыз, содан кейін [Дайын] түймесін түртіңіз. Осыдан кейін сіз тіркелгіңіздің құпия сөзін сәтті өзгерттіңіз. Тіркелгіңізге кіру үшін жаңа құпия сөзді пайдаланыңыз.
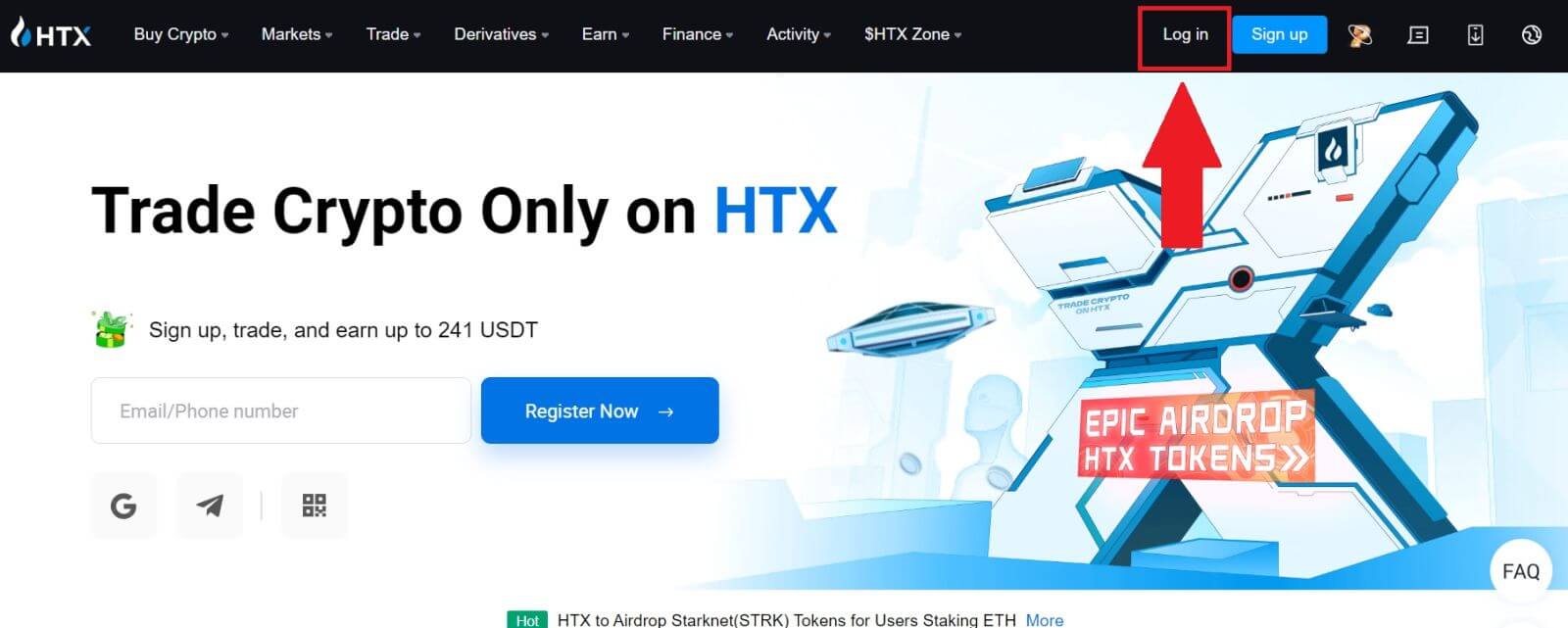
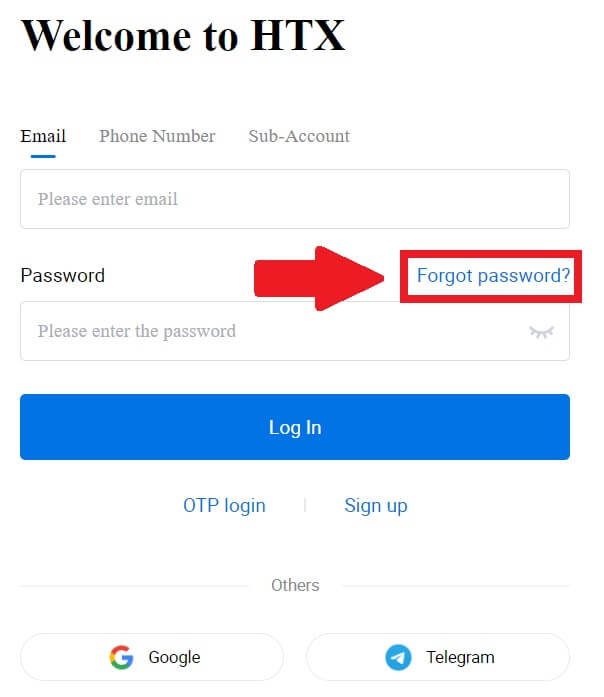
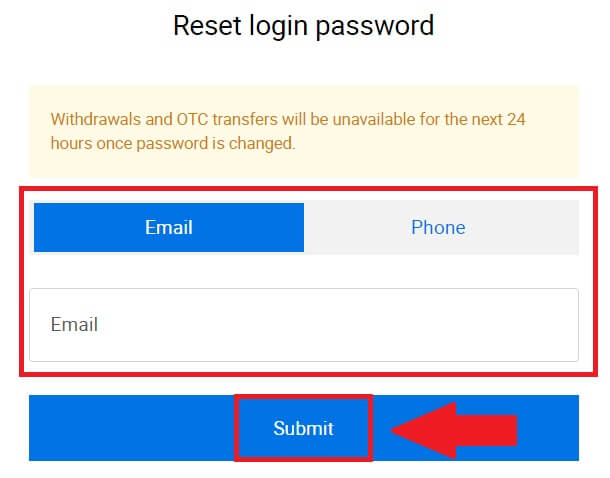

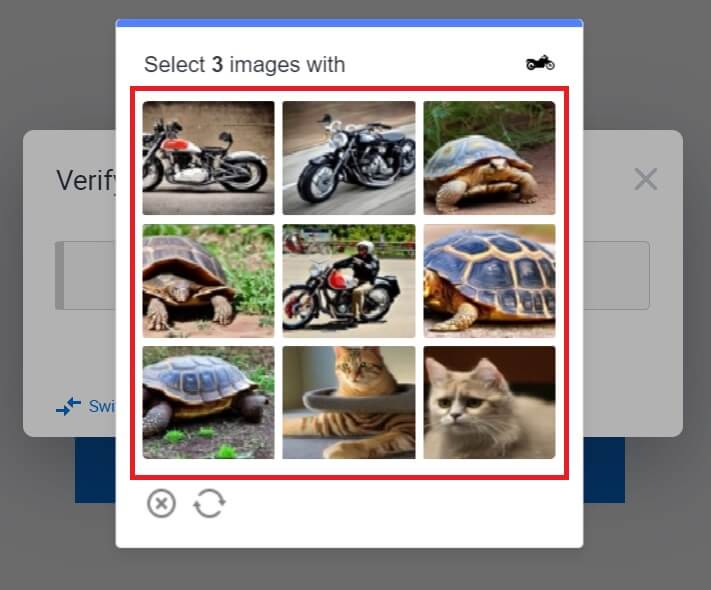
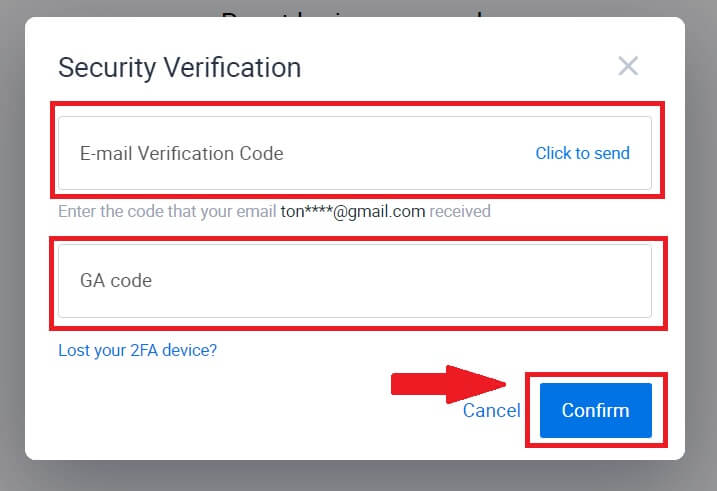
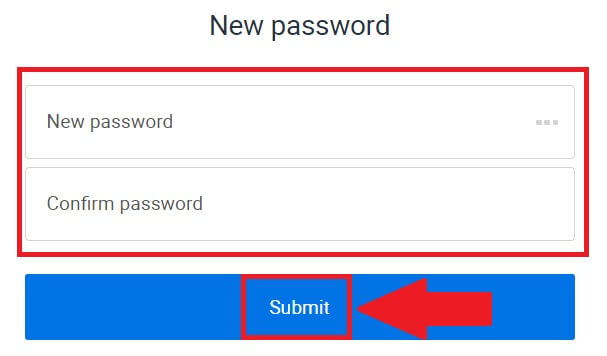
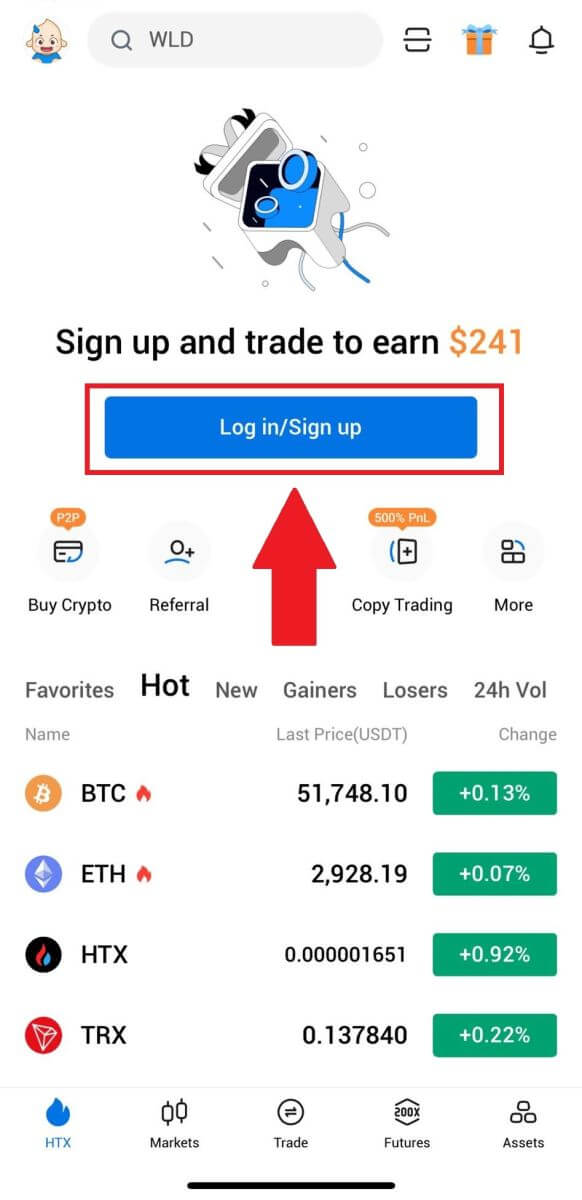
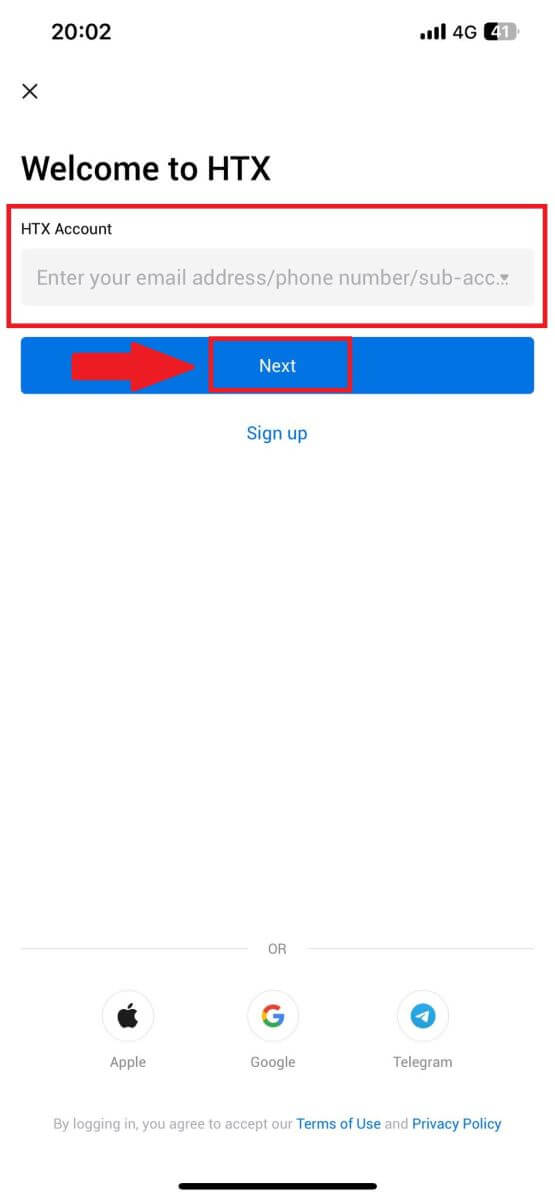
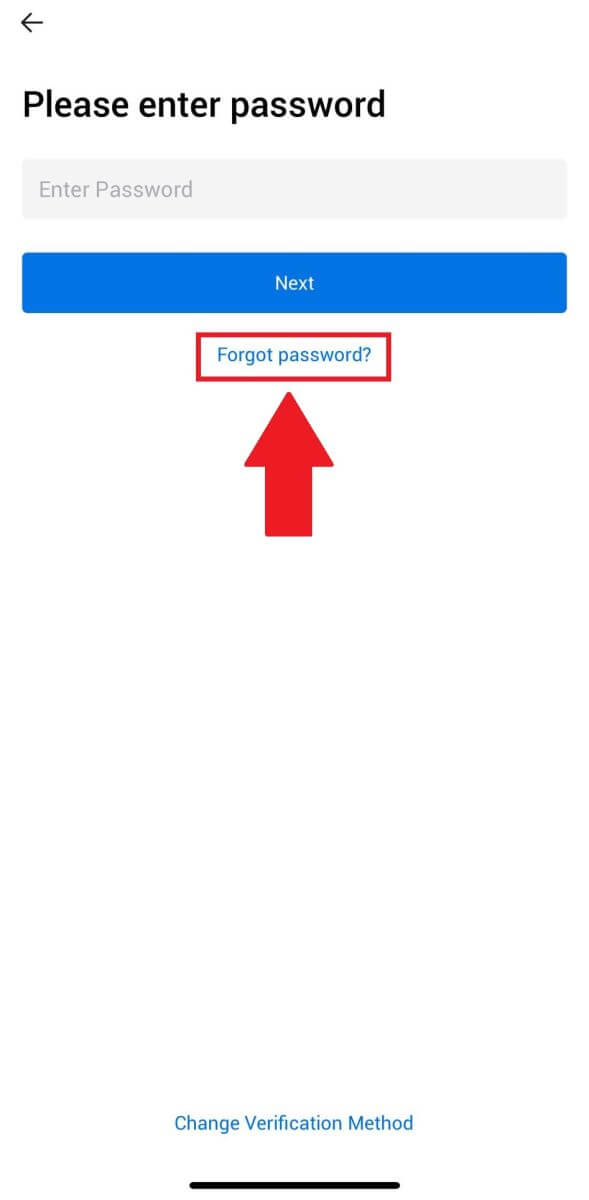
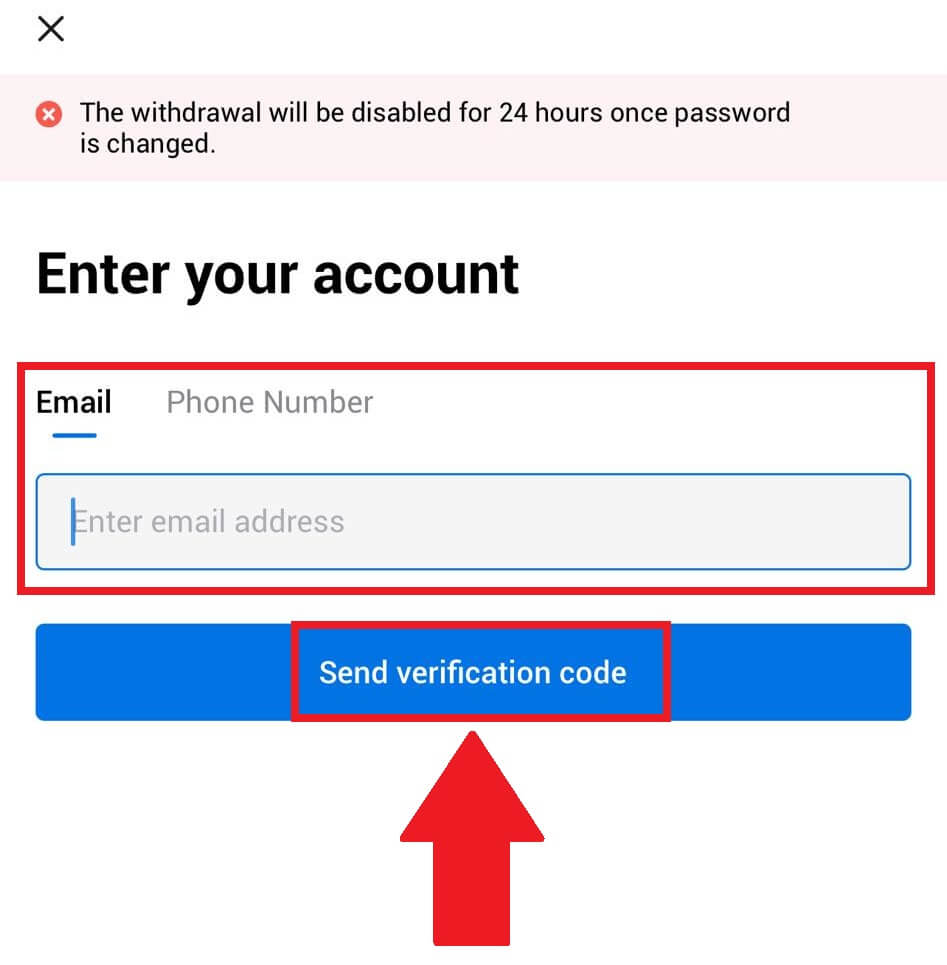
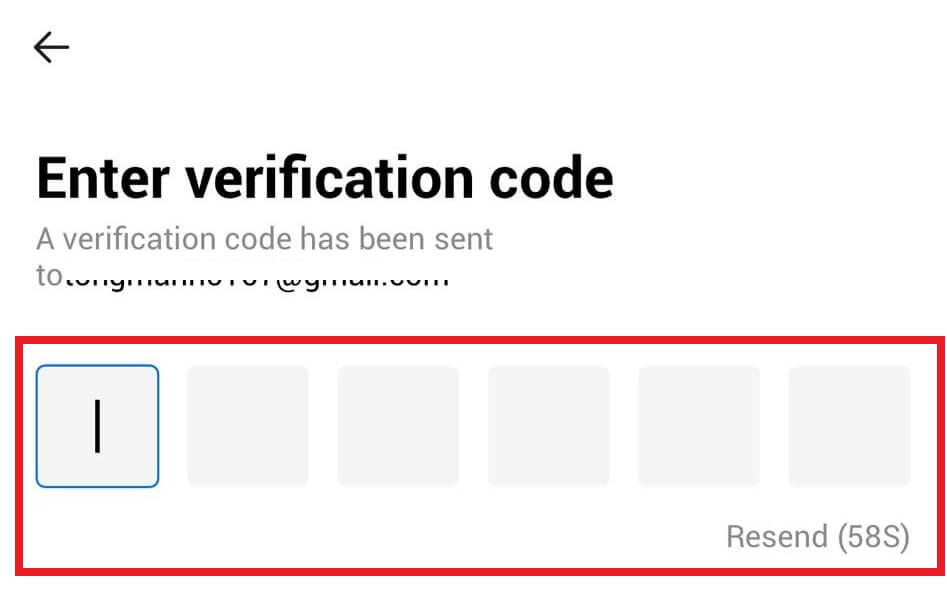
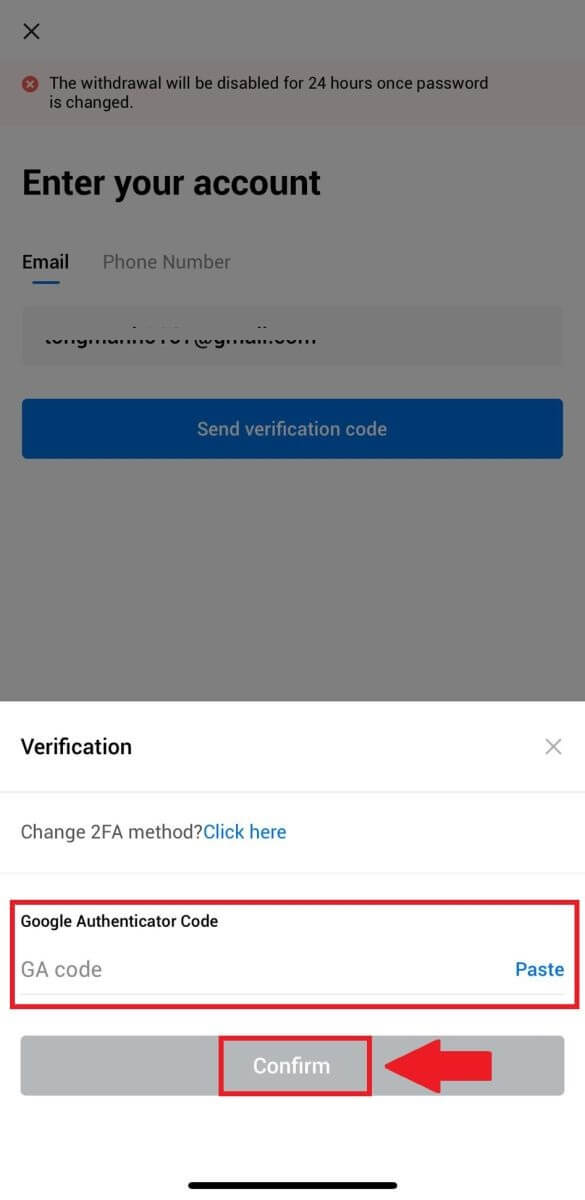
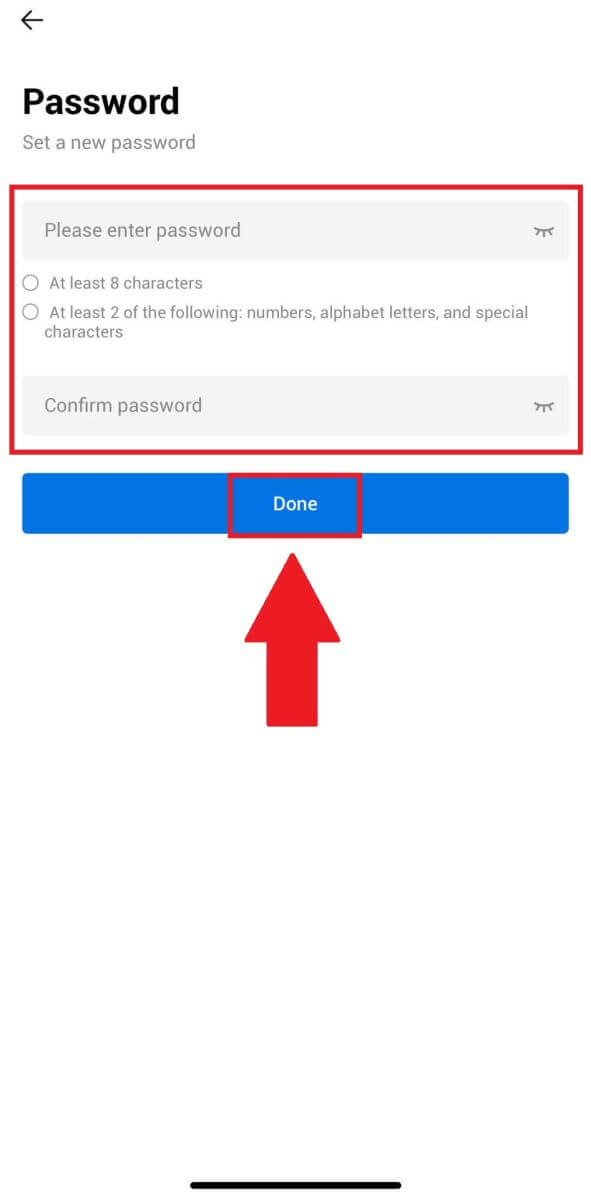
Жиі қойылатын сұрақтар (ЖҚС)
Екі факторлы аутентификация дегеніміз не?
Екі факторлы аутентификация (2FA) электрондық поштаны растау және тіркелгі құпия сөзі үшін қосымша қауіпсіздік деңгейі болып табылады. 2FA қосылған кезде, HTX платформасында белгілі бір әрекеттерді орындаған кезде 2FA кодын беруіңіз керек.
TOTP қалай жұмыс істейді?
HTX екі факторлы аутентификация үшін уақытқа негізделген бір реттік құпия сөзді (TOTP) пайдаланады, ол тек 30 секунд ішінде жарамды уақытша, бірегей бір реттік 6 таңбалы кодты* жасауды қамтиды. Платформадағы активтеріңізге немесе жеке ақпаратыңызға әсер ететін әрекеттерді орындау үшін осы кодты енгізуіңіз керек.
*Код тек сандардан тұруы керек екенін есте сақтаңыз.
Google Authenticator (2FA) қалай байланыстыруға болады?
1. HTX веб-сайтына өтіп , профиль белгішесін басыңыз. 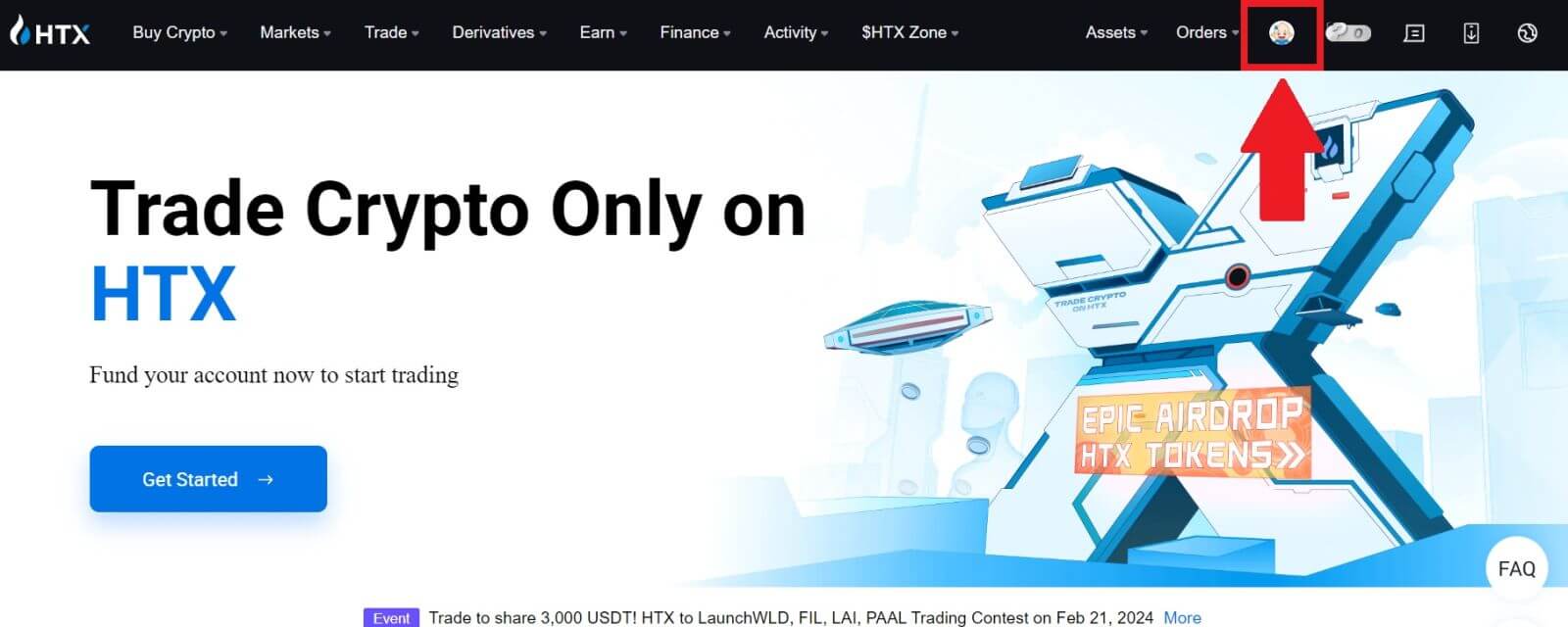
2. Google Authenticator бөліміне төмен жылжып, [Сілтеме] түймесін басыңыз.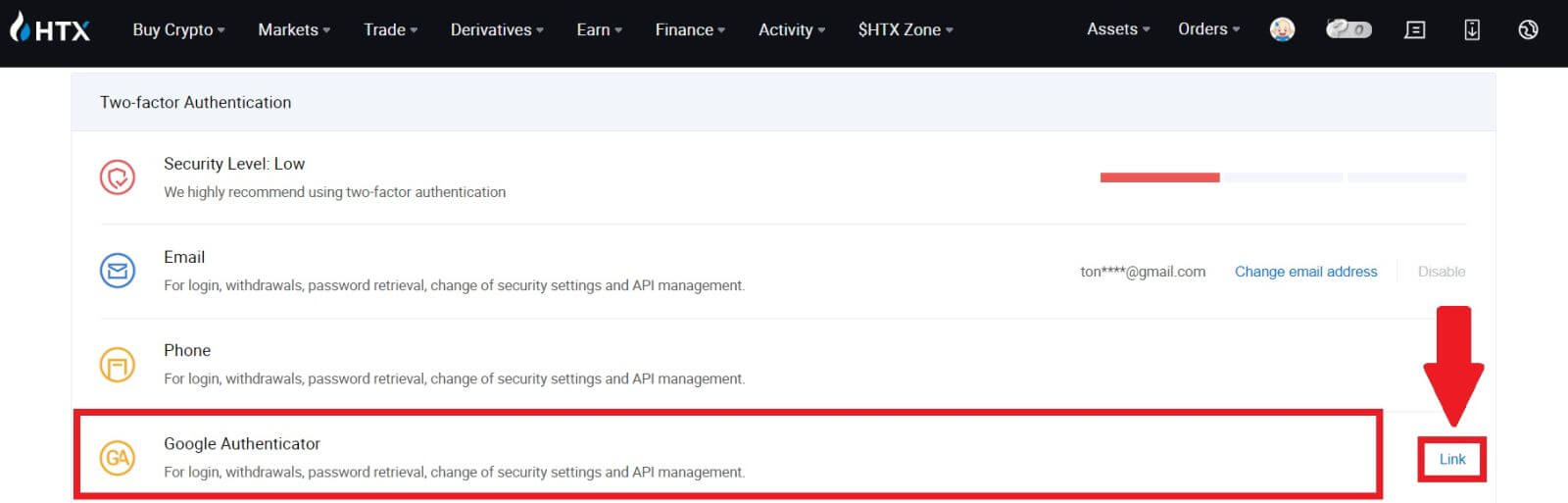
3. Телефоныңызға Google Authenticator қолданбасын жүктеп алуыңыз керек.
Google Authenticator сақтық көшірме кілті бар қалқымалы терезе пайда болады. Google Authenticator қолданбасымен QR кодын сканерлеңіз . 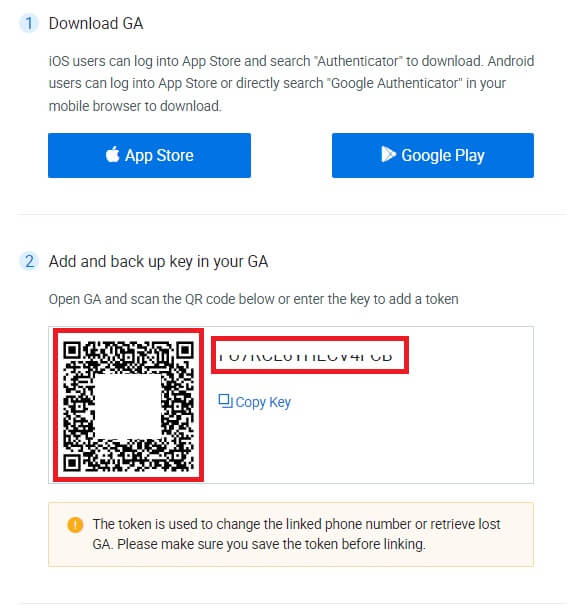
HTX тіркелгісін Google Authenticator қолданбасына қалай қосуға болады?
Google аутентификация қолданбасын ашыңыз. Бірінші бетте [Код қосу] опциясын таңдап, [QR кодын сканерлеу] немесе [Орнату кілтін енгізу] түймесін түртіңіз . 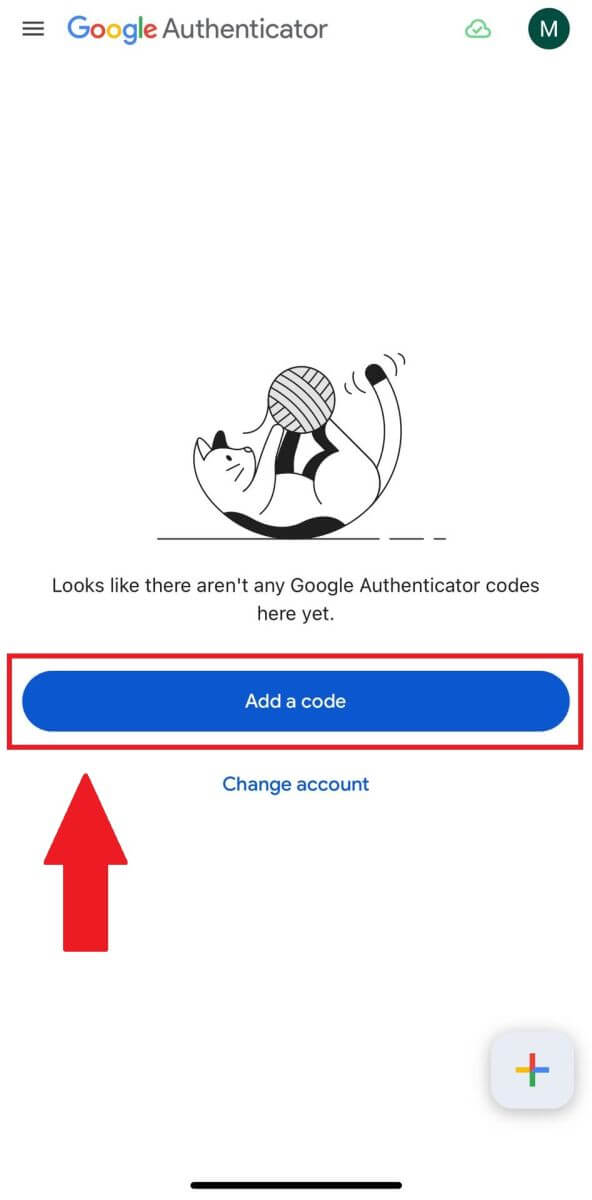
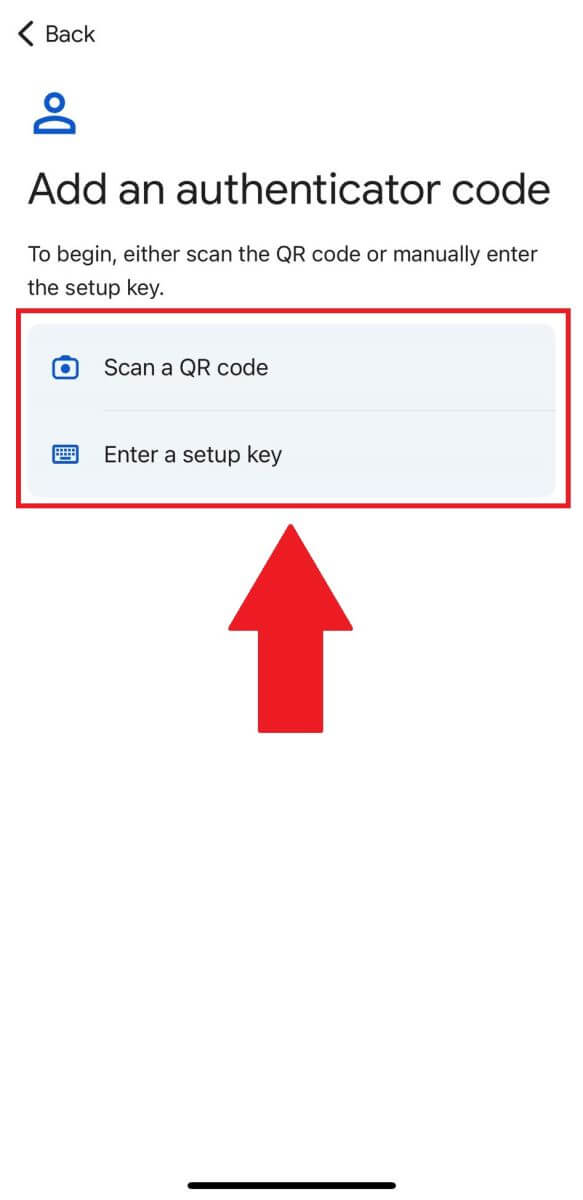
4. HTX тіркелгісін Google Authenticator қолданбасына сәтті қосқаннан кейін Google Authenticator 6 таңбалы кодын енгізіңіз (GA коды әр 30 секунд сайын өзгереді) және [Жіберу] түймесін басыңыз. 5. Содан кейін [Тексеру кодын алу]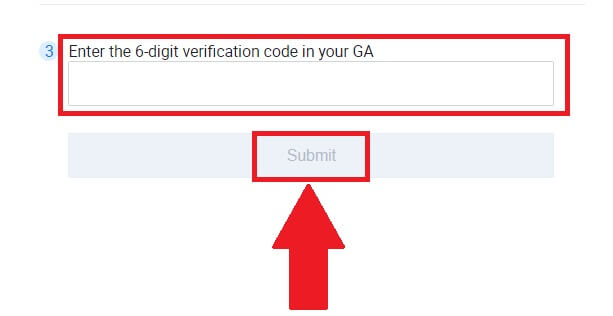
түймесін басу арқылы растау электрондық пошта кодын енгізіңіз .
Осыдан кейін [Растау] түймесін басыңыз, сонда сіз тіркелгіңізде 2FA сәтті қостыңыз.