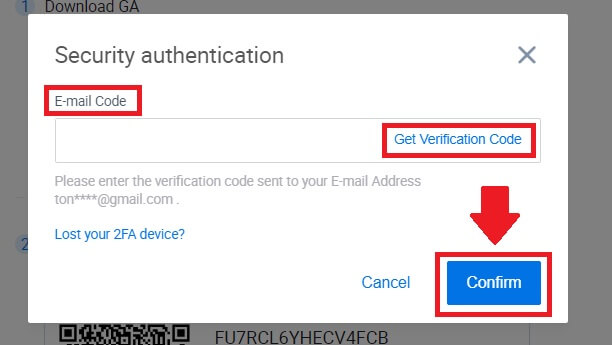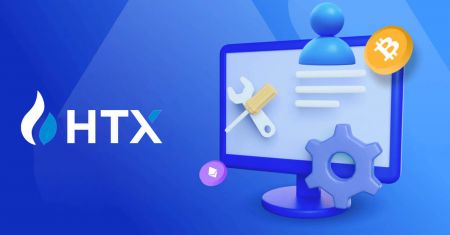Slik logger du på HTX
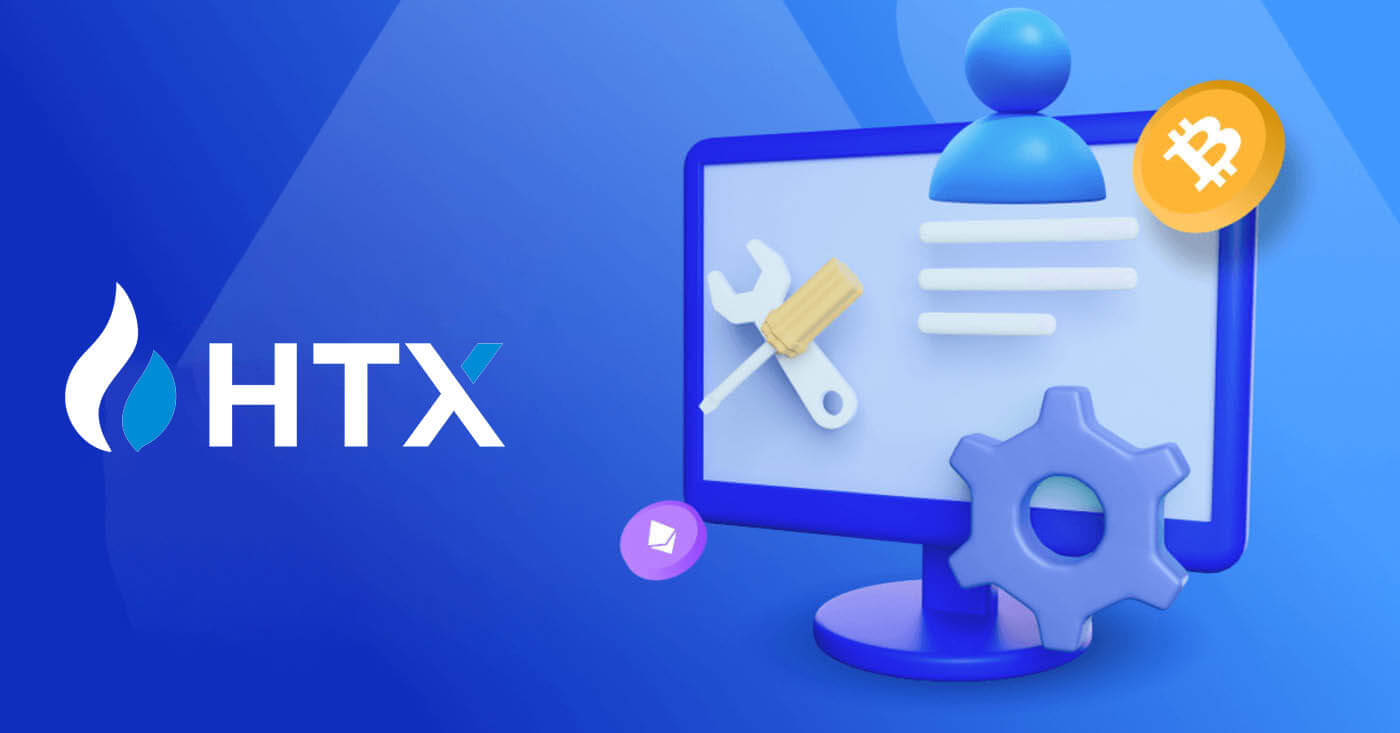
Slik logger du på HTX med e-post og telefonnummer
1. Gå til HTX-nettstedet og klikk på [Logg inn].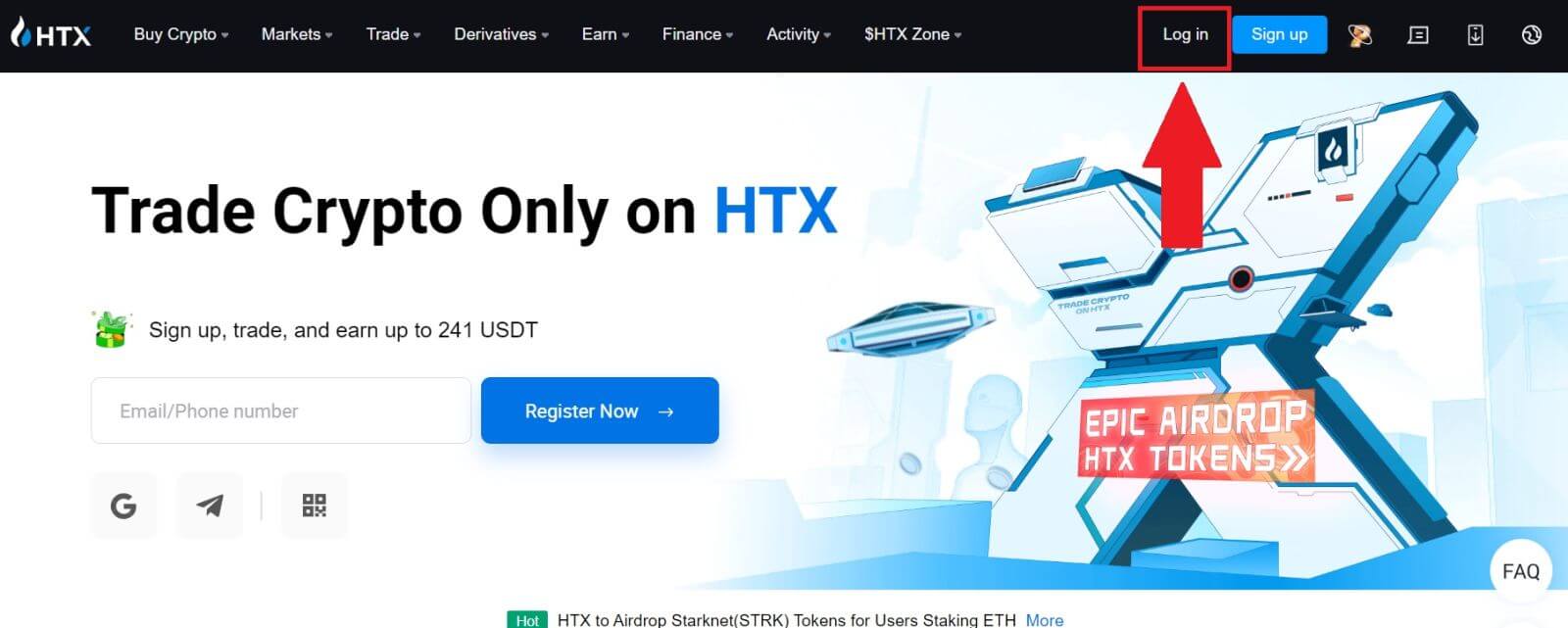
2. Velg og skriv inn e-post/telefonnummer , skriv inn ditt sikre passord og klikk på [Logg inn].
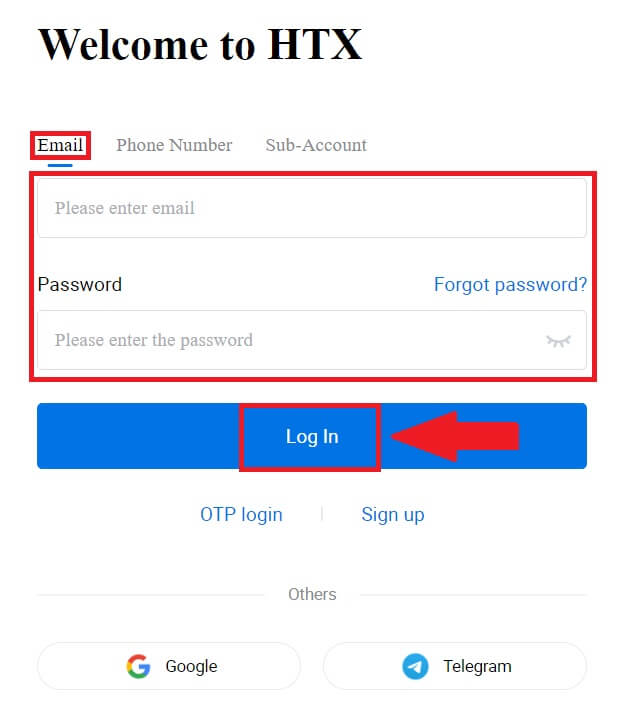
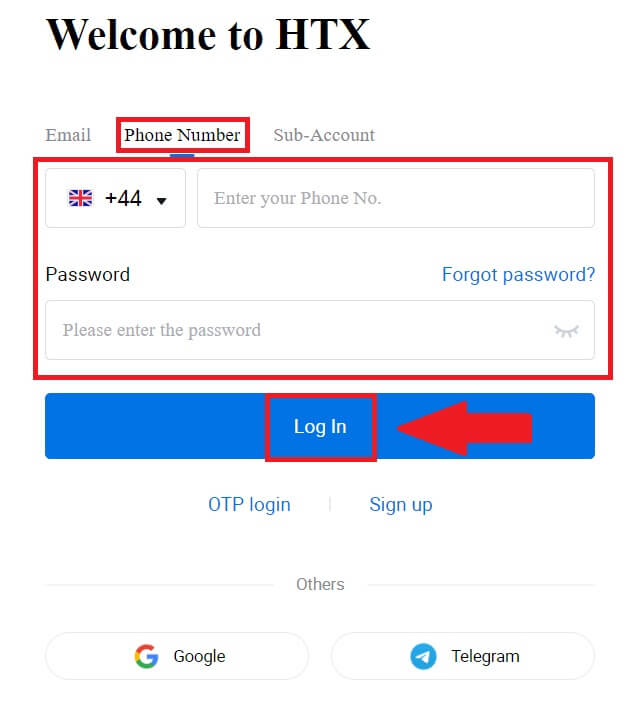
3. Klikk på [Klikk for å sende] for å motta en 6-sifret bekreftelseskode til e-posten eller telefonnummeret ditt. Skriv inn koden og klikk på [Bekreft] for å fortsette.
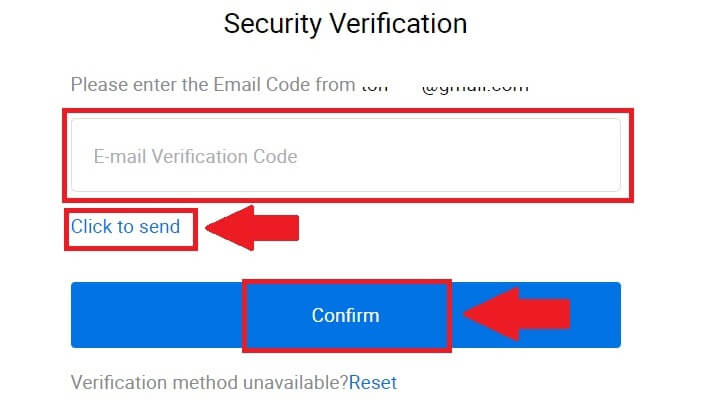
4. Etter å ha angitt riktig bekreftelseskode, kan du bruke HTX-kontoen din til å handle.
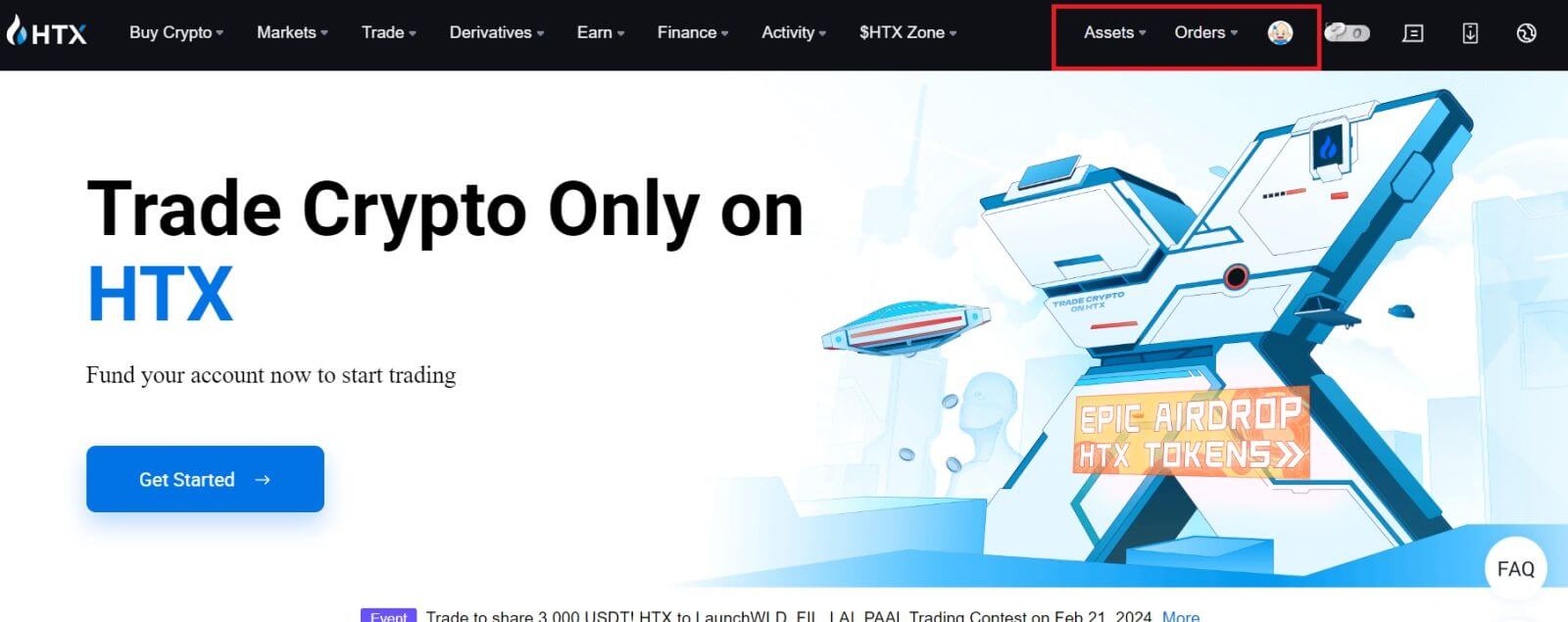
Slik logger du på HTX med Google-konto
1. Gå til HTX-nettstedet og klikk på [Logg inn].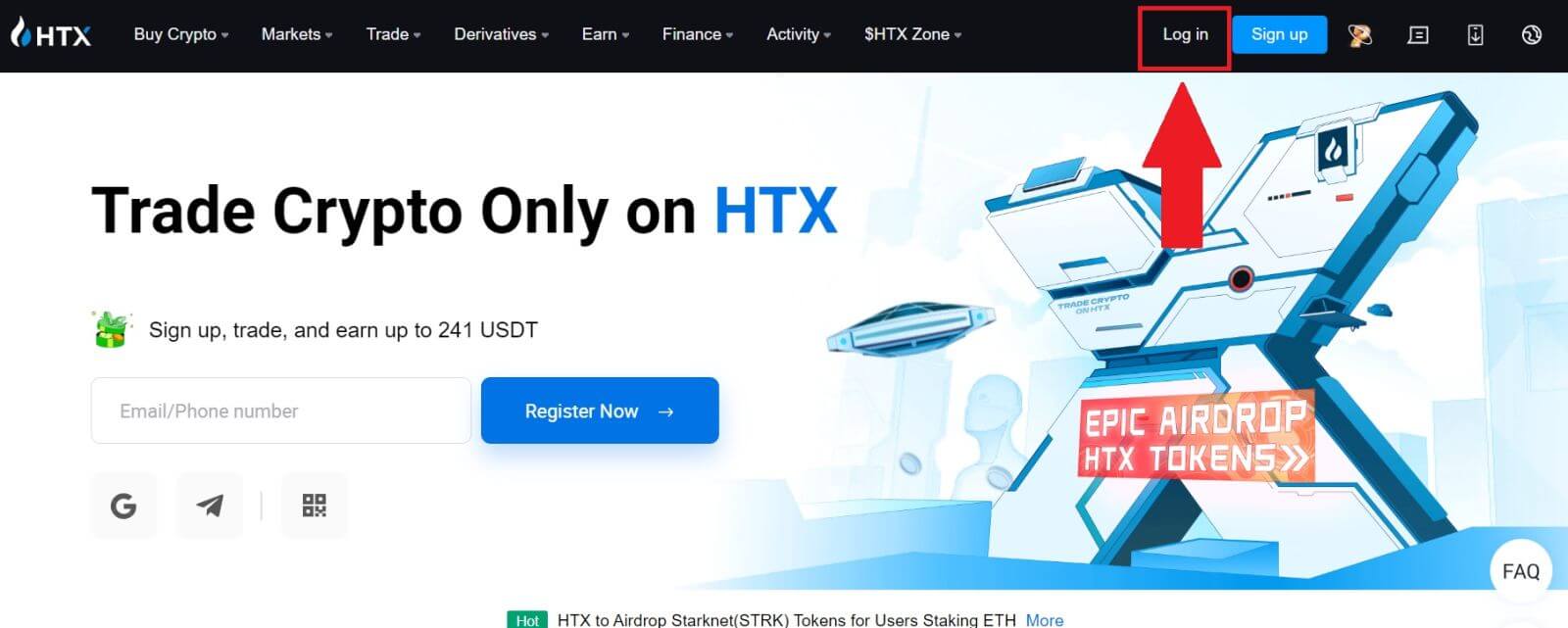
2. På påloggingssiden finner du ulike påloggingsalternativer. Se etter og velg [Google] -knappen.
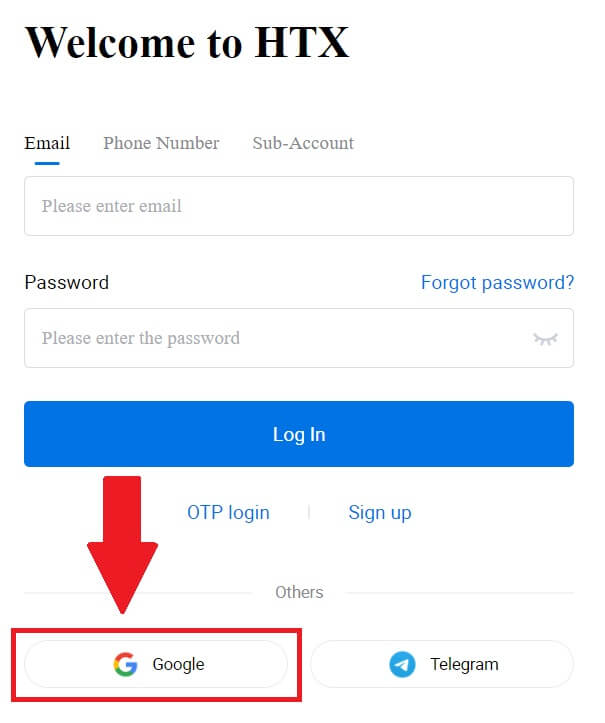 3. Et nytt vindu eller popup-vindu vises, skriv inn Google-kontoen du vil logge på og klikk på [Neste].
3. Et nytt vindu eller popup-vindu vises, skriv inn Google-kontoen du vil logge på og klikk på [Neste].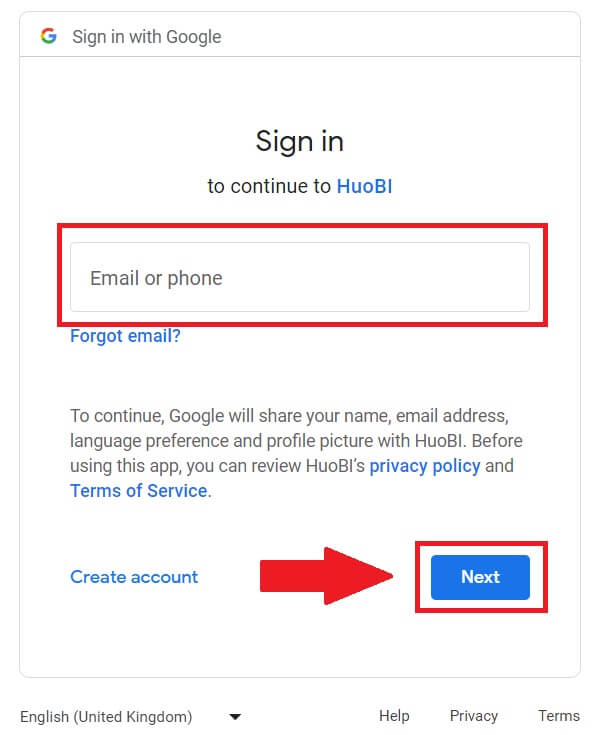
4. Skriv inn passordet ditt og klikk på [Neste].
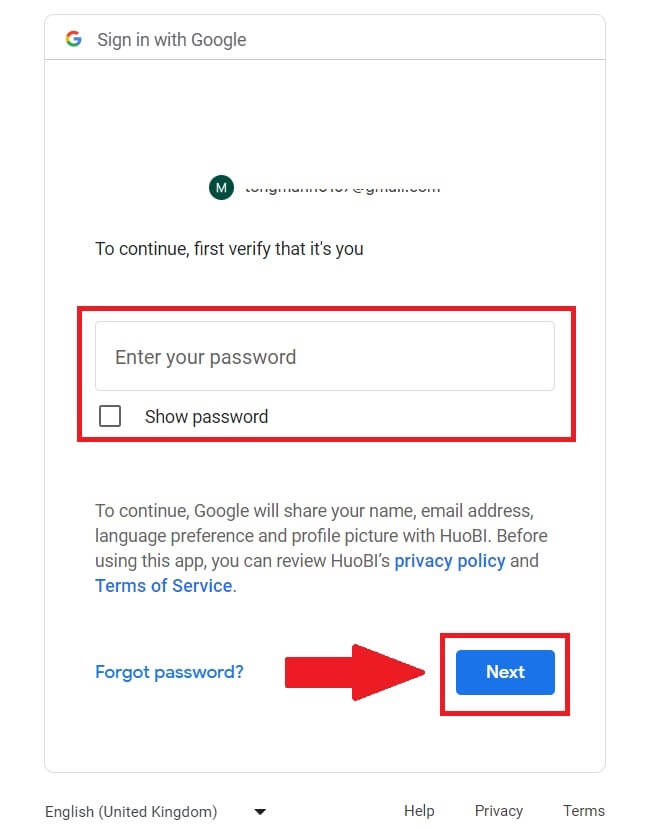
5. Du vil bli dirigert til koblingssiden, klikk på [Bind en avsluttende konto].
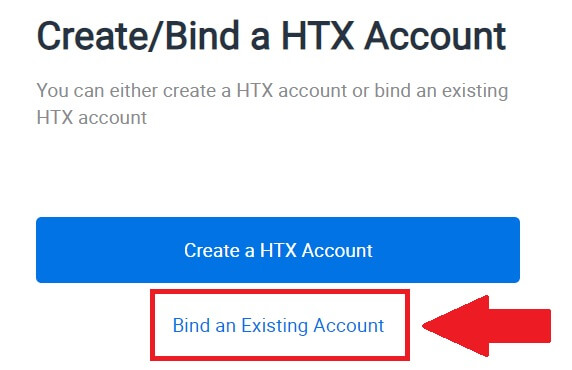
6. Velg og skriv inn e-post / telefonnummer og klikk på [Neste] .
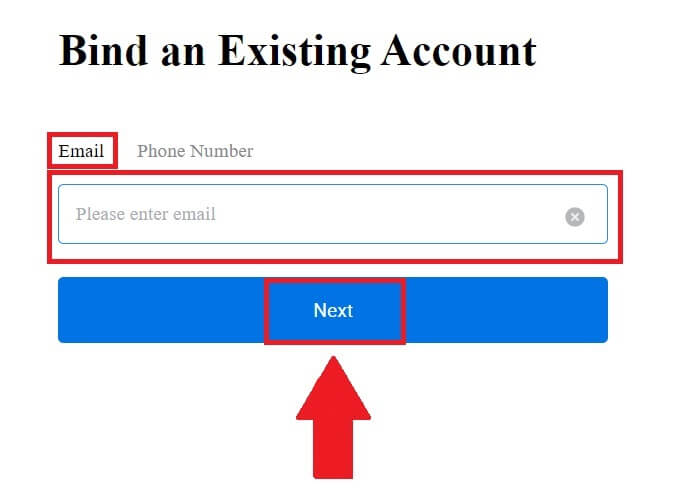
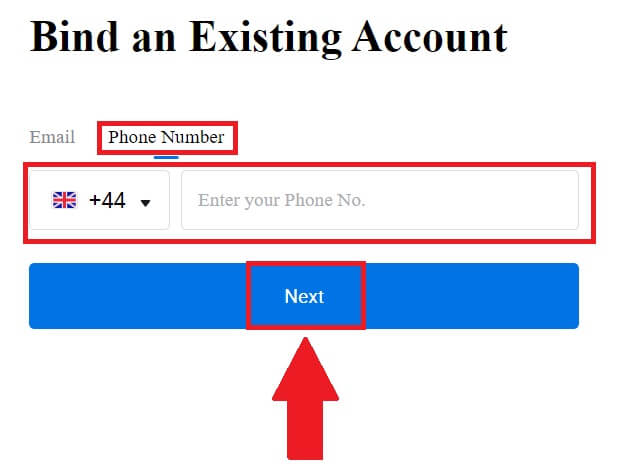
7. Du vil motta en 6-sifret bekreftelseskode i e-posten eller telefonnummeret ditt. Skriv inn koden og klikk på [Bekreft].
Hvis du ikke har mottatt noen bekreftelseskode, klikk på [Send på nytt] .
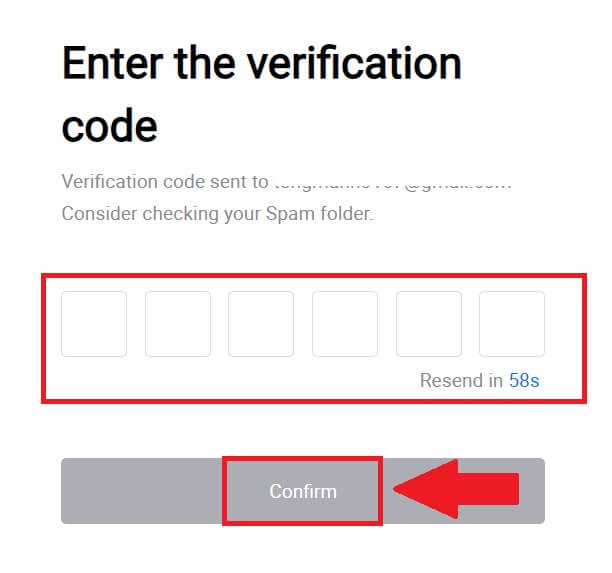
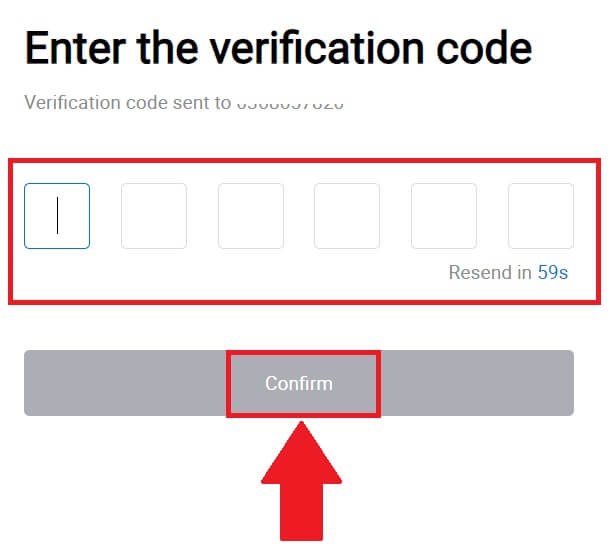 8. Skriv inn passordet ditt og klikk på [Bekreft].
8. Skriv inn passordet ditt og klikk på [Bekreft].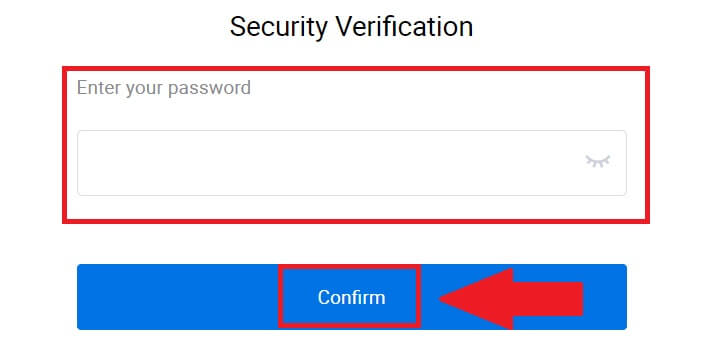
9. Etter å ha skrevet inn riktig passord, kan du bruke HTX-kontoen din til å handle. 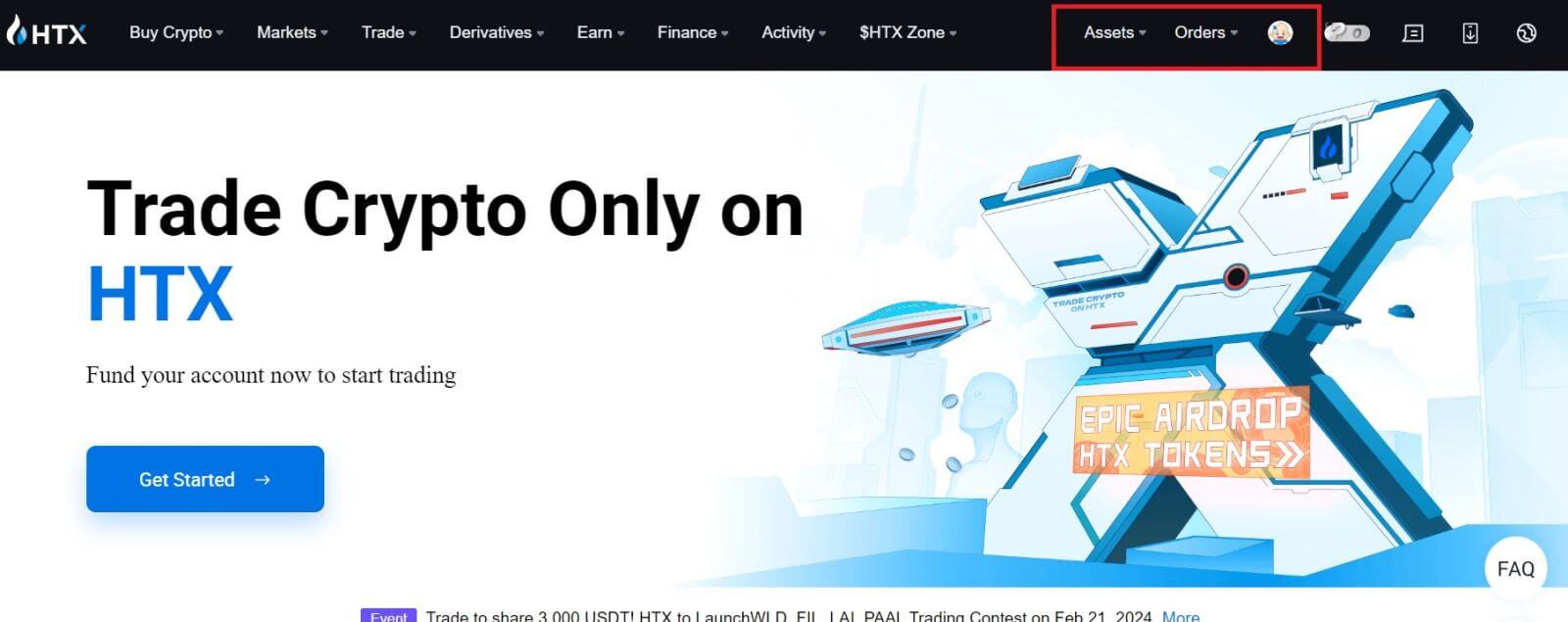
Slik logger du på HTX med Telegram-konto
1. Gå til HTX-nettstedet og klikk på [Logg inn].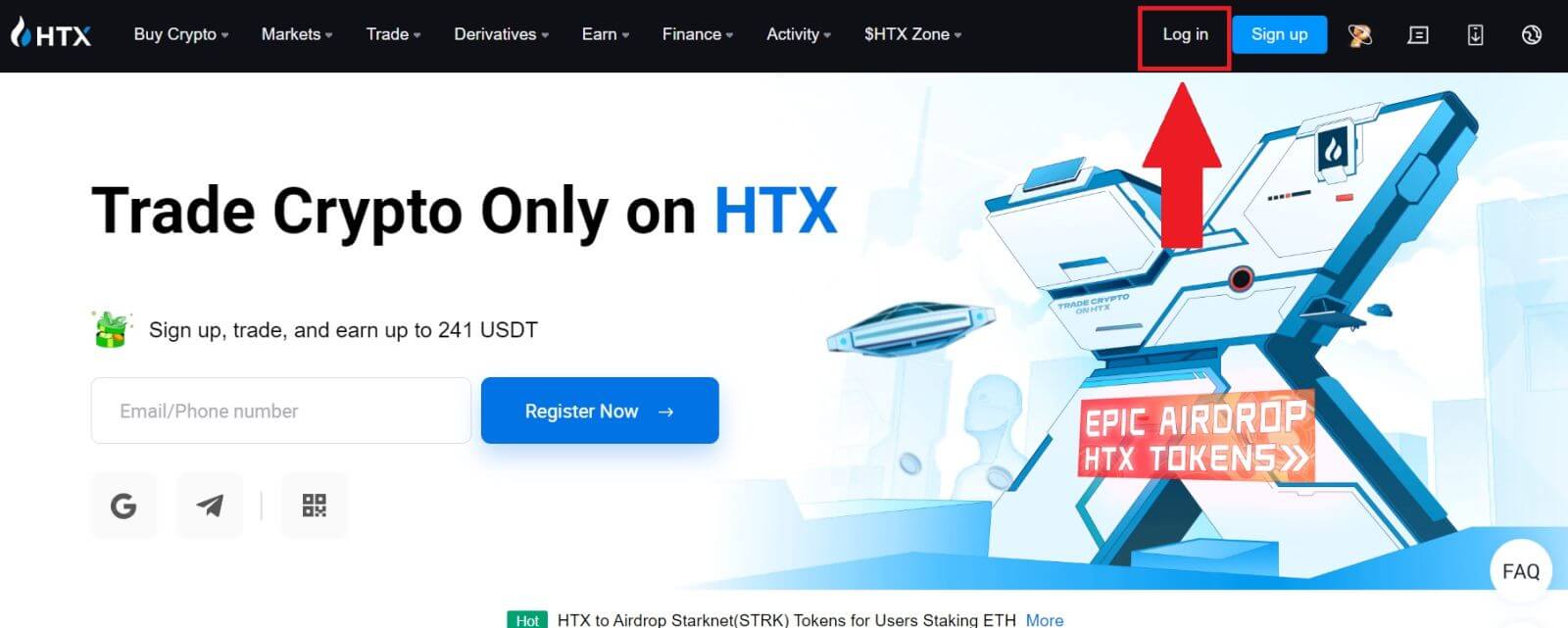
2. På påloggingssiden finner du ulike påloggingsalternativer. Se etter og velg [Telegram] -knappen. 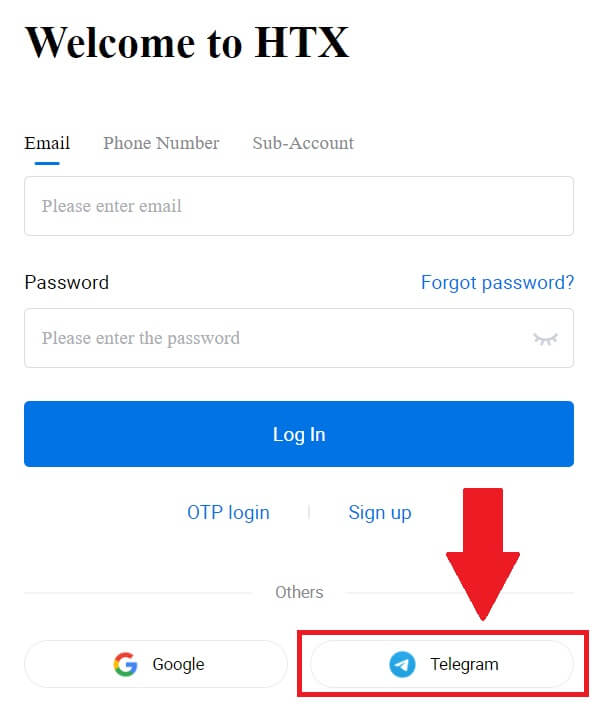 3. Et popup-vindu vises. Skriv inn telefonnummeret ditt for å logge på HTX og klikk på [NESTE].
3. Et popup-vindu vises. Skriv inn telefonnummeret ditt for å logge på HTX og klikk på [NESTE].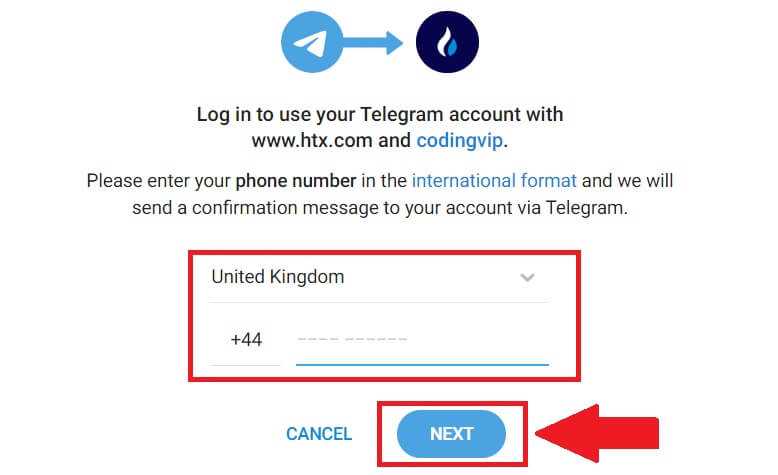
4. Du vil motta forespørselen i Telegram-appen. Bekreft forespørselen. 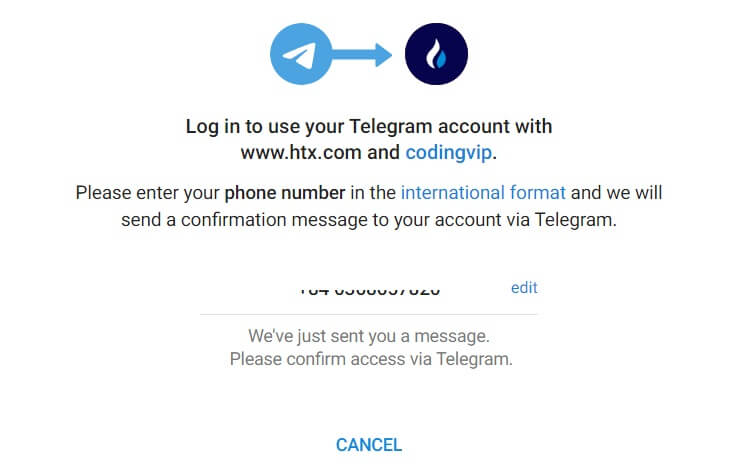
5. Klikk på [GODKJENNING] for å fortsette å registrere deg for HTX ved å bruke en Telegram-legitimasjon.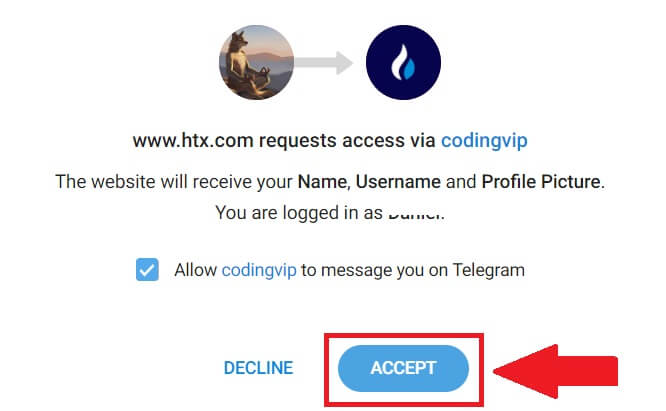
6. Du vil bli dirigert til koblingssiden, klikk på [Bind en avsluttende konto].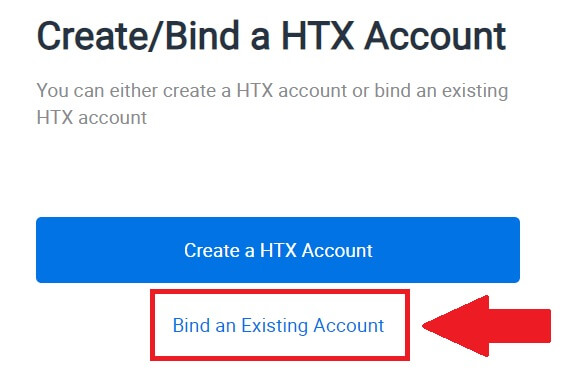
7. Velg og skriv inn e-post / telefonnummer og klikk på [Neste] . 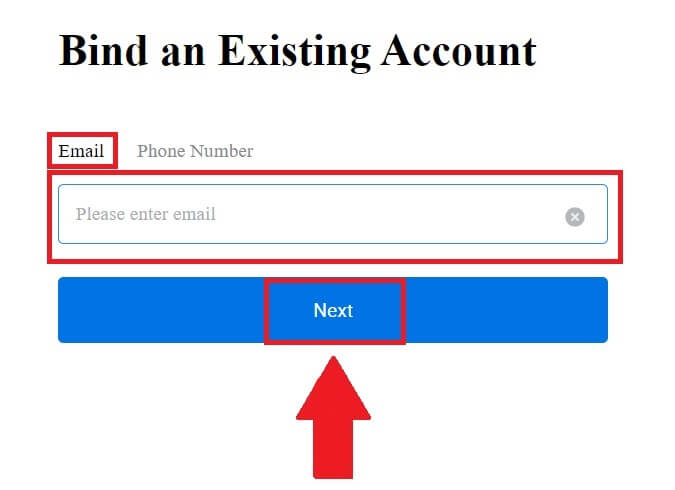
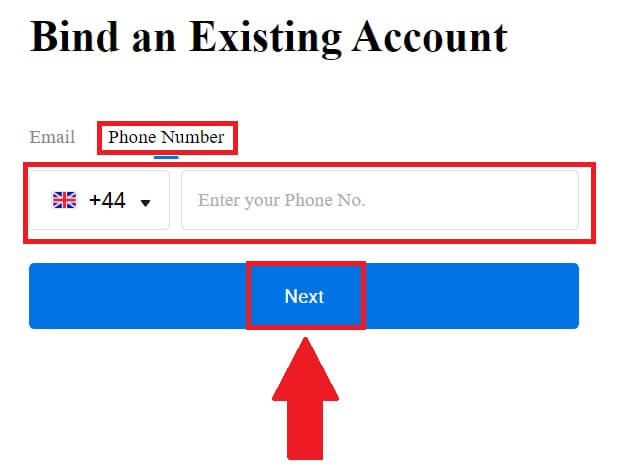
8. Du vil motta en 6-sifret bekreftelseskode i e-posten eller telefonnummeret ditt. Skriv inn koden og klikk på [Bekreft].
Hvis du ikke har mottatt noen bekreftelseskode, klikk på [Send på nytt] . 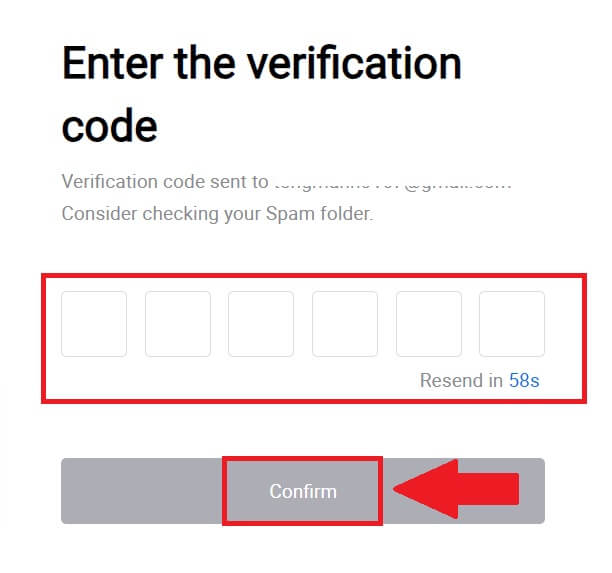
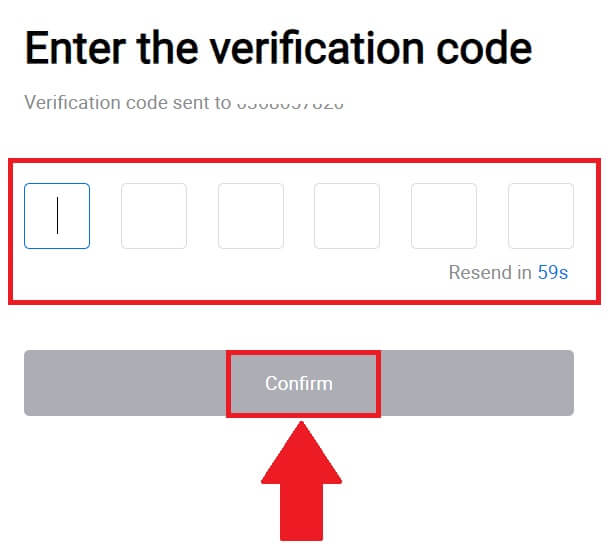 9. Skriv inn passordet ditt og klikk på [Bekreft].
9. Skriv inn passordet ditt og klikk på [Bekreft].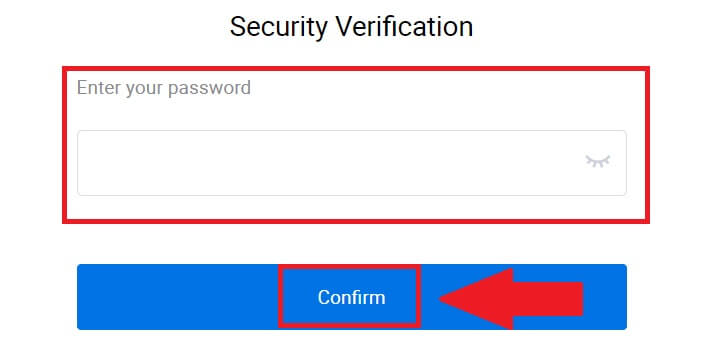
10. Etter å ha angitt riktig passord, kan du bruke HTX-kontoen din til å handle. 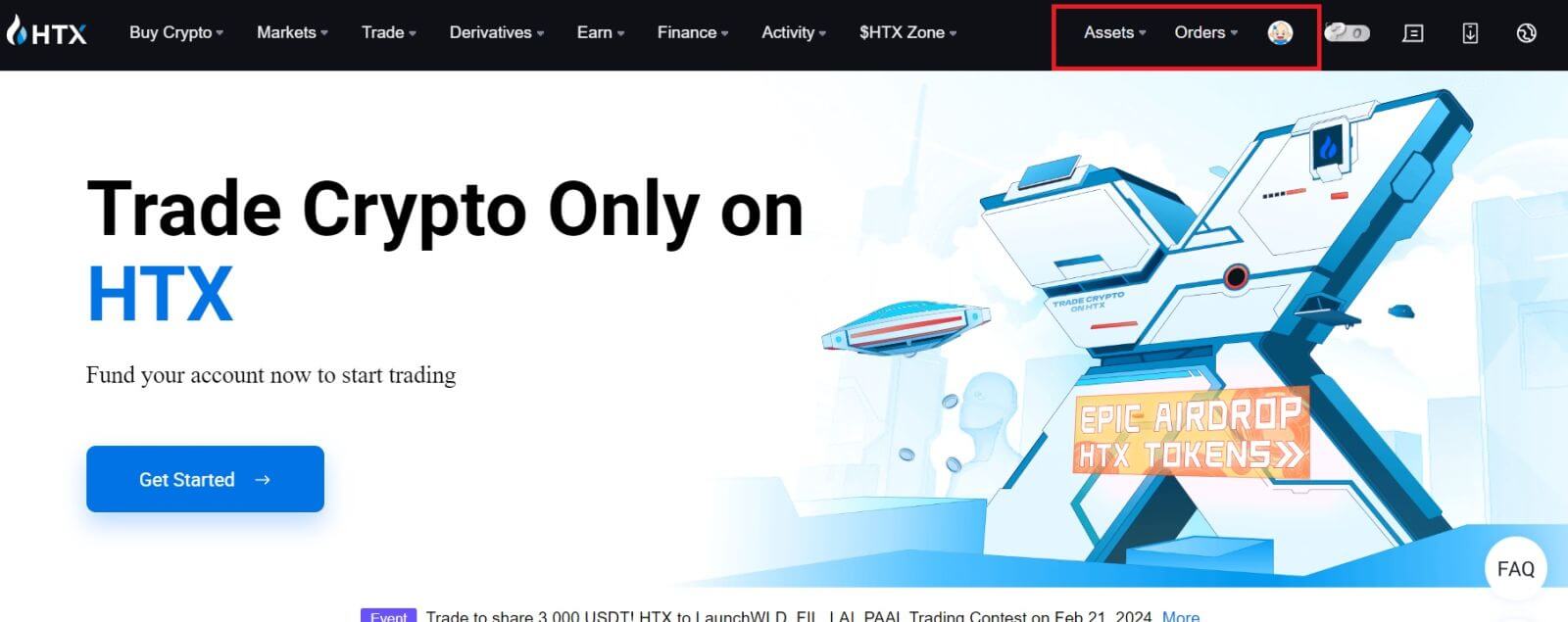
Slik logger du på HTX-appen
1. Du må installere HTX-applikasjonen fra Google Play Store eller App Store for å logge på HTX-kontoen for handel.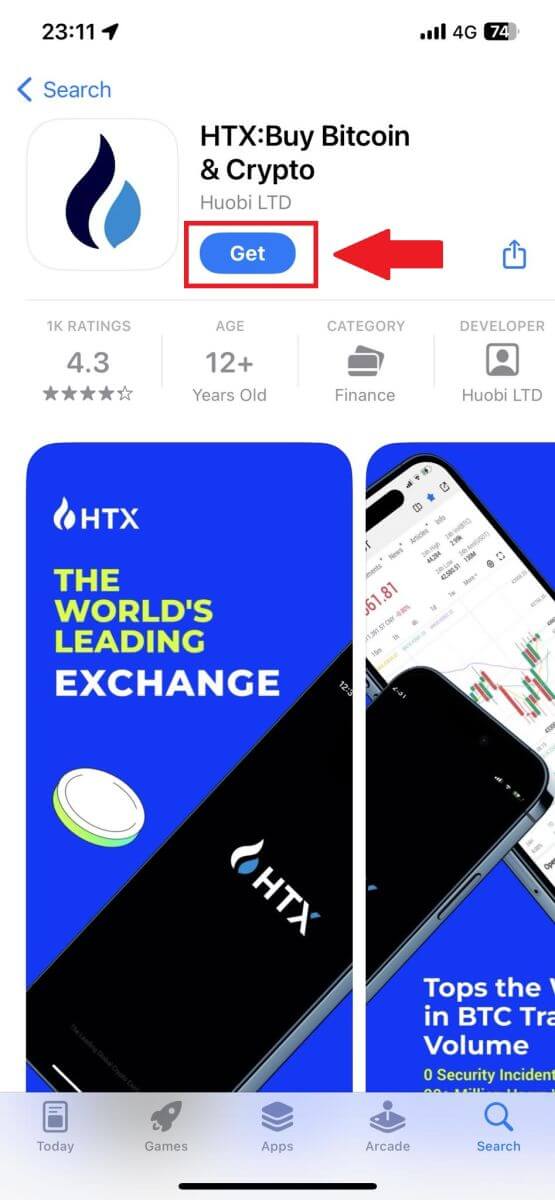
2. Åpne HTX-appen og trykk på [Logg inn/Registrer deg] .
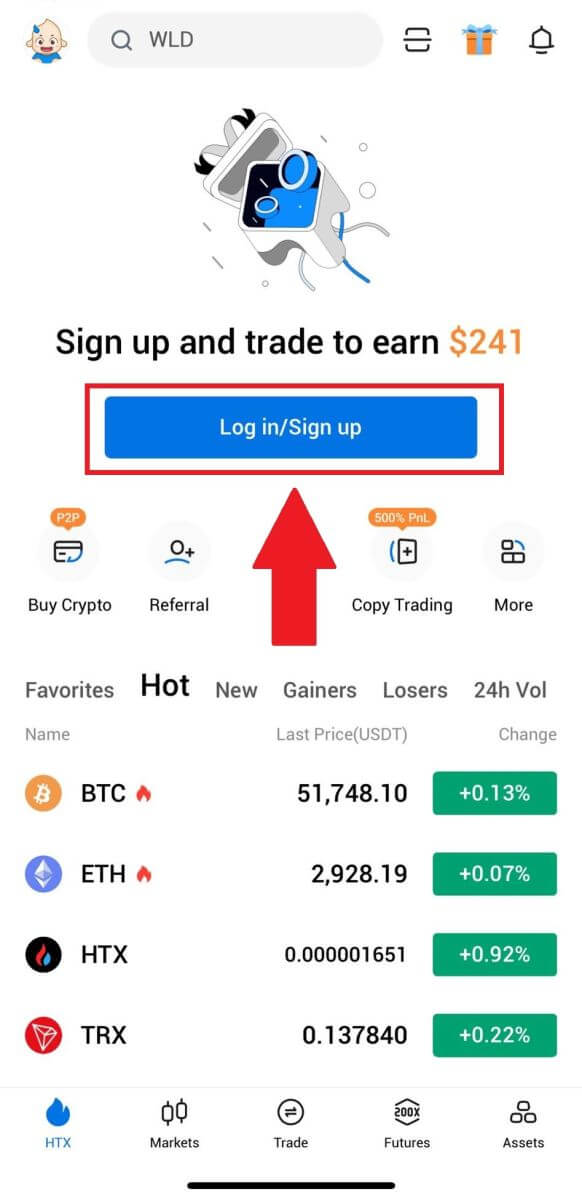
3. Skriv inn din registrerte e-postadresse eller telefonnummer og trykk på [Neste].
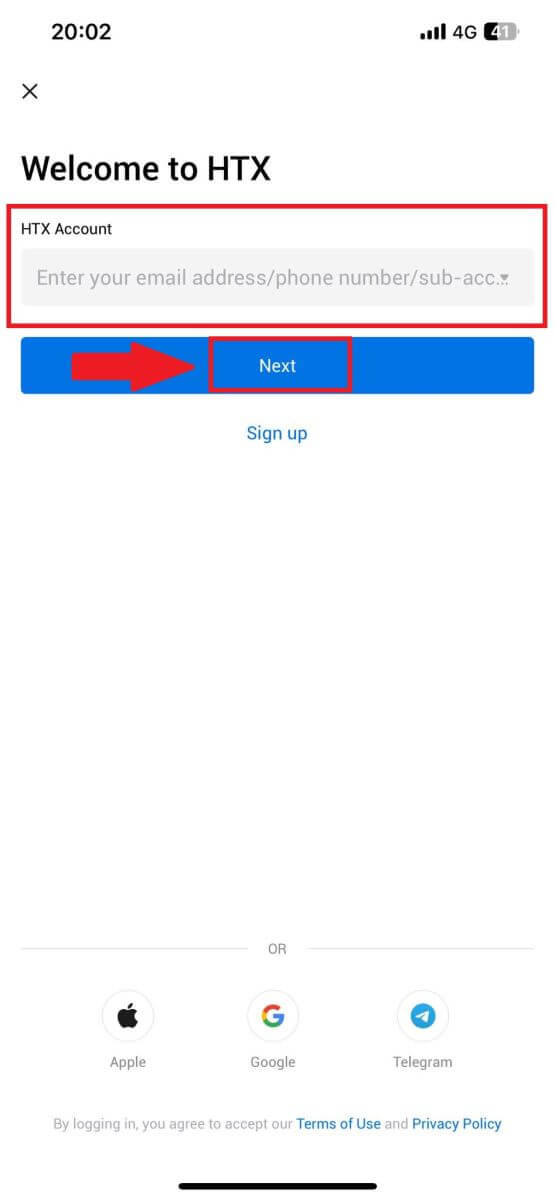
4. Skriv inn ditt sikre passord og trykk på [Neste].
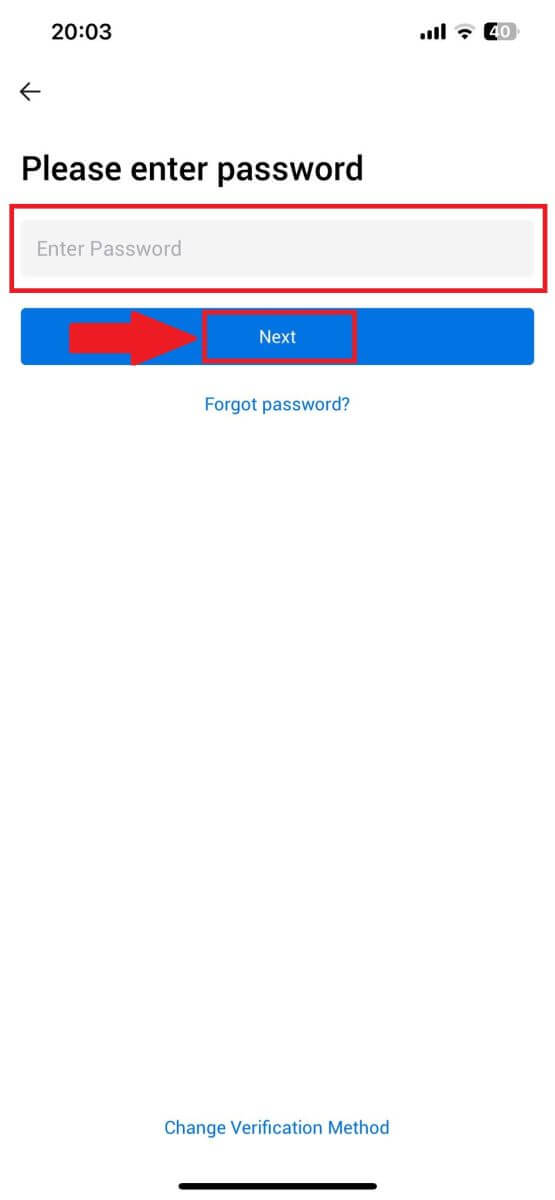
5. Trykk på [Send] for å hente og skrive inn bekreftelseskoden din. Trykk deretter på [Bekreft] for å fortsette.
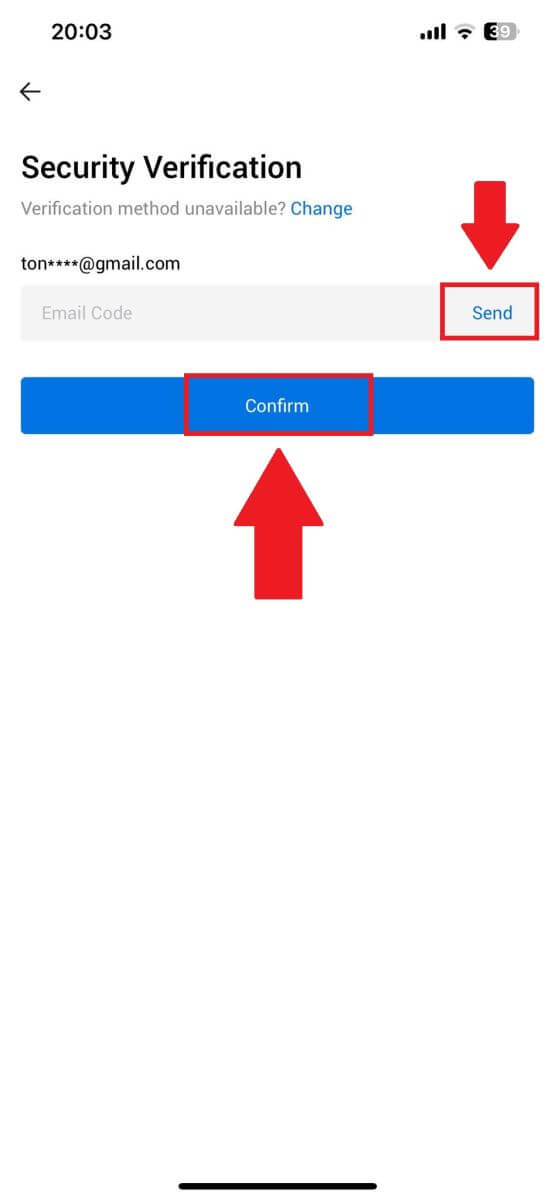
6. Ved vellykket pålogging får du tilgang til HTX-kontoen din gjennom appen. Du vil kunne se porteføljen din, handle kryptovalutaer, sjekke saldoer og få tilgang til ulike funksjoner som tilbys av plattformen.
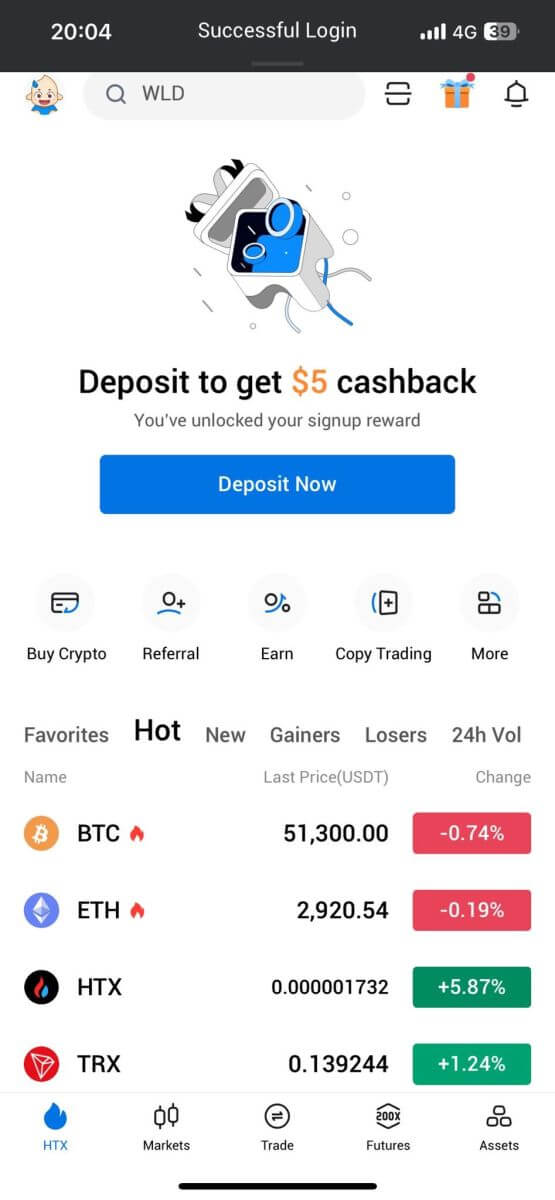
Eller du kan logge på HTX-appen med andre metoder.
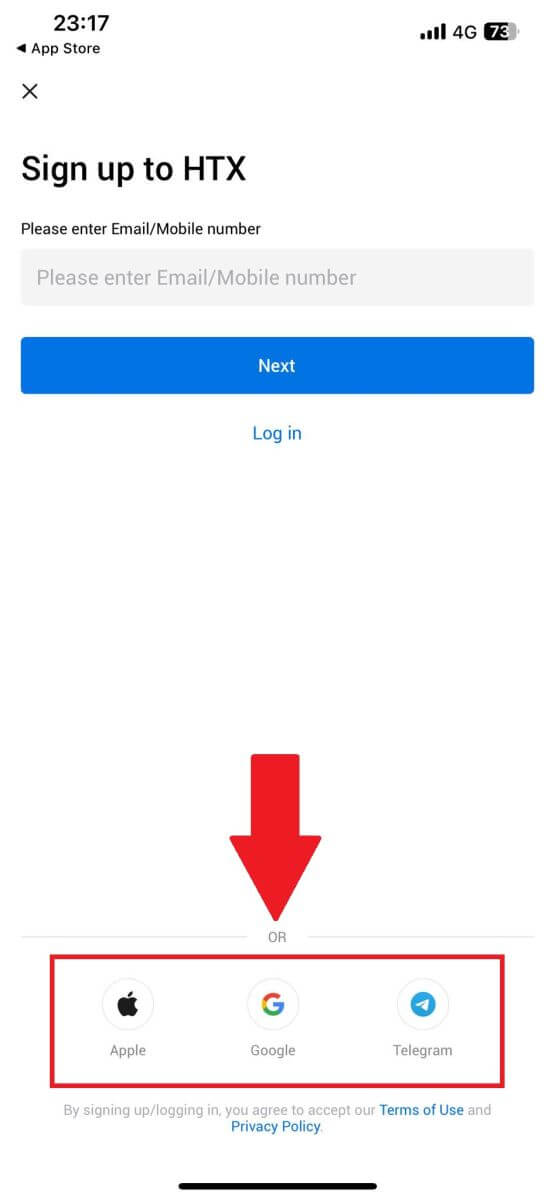
Jeg har glemt passordet mitt fra HTX-kontoen
Du kan tilbakestille kontopassordet ditt på HTX-nettstedet eller -appen. Vær oppmerksom på at av sikkerhetsgrunner vil uttak fra kontoen din bli suspendert i 24 timer etter tilbakestilling av passord.1. Gå til HTX-nettstedet og klikk på [Logg inn].
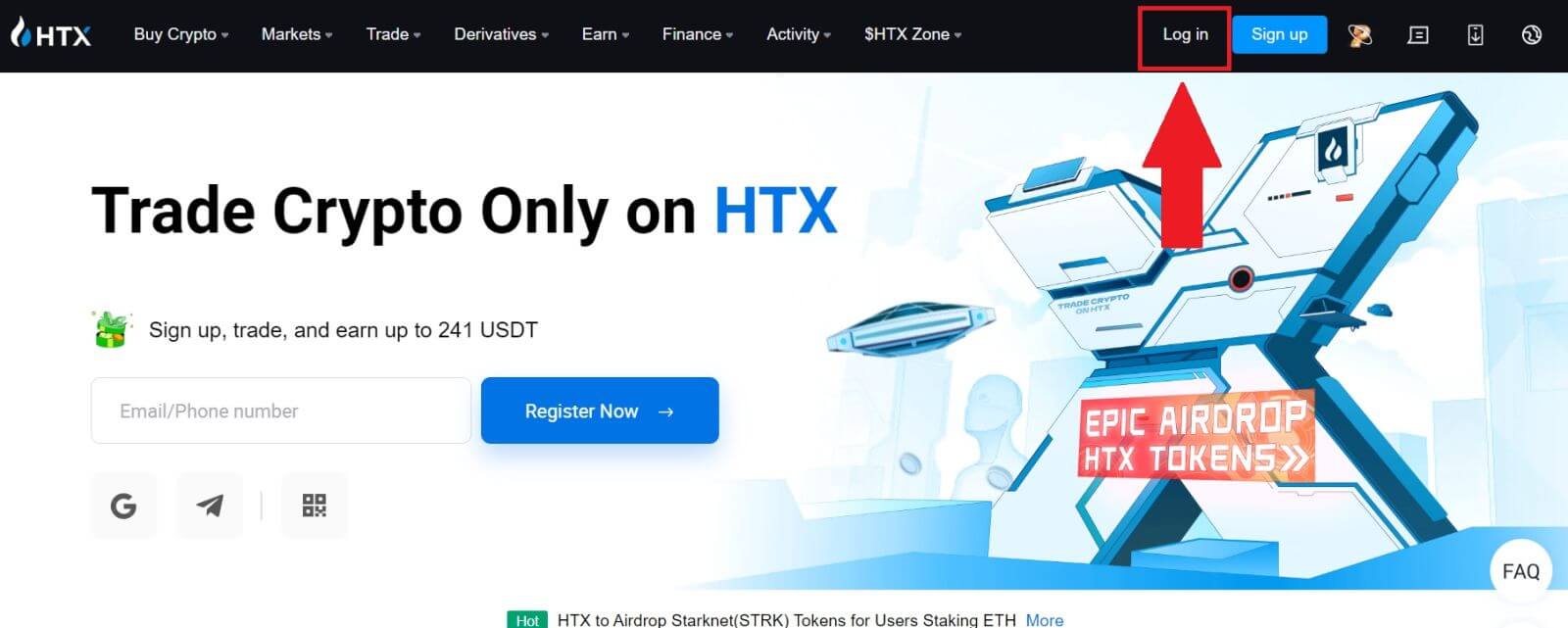
2. På innloggingssiden klikker du på [Glemt passord?].
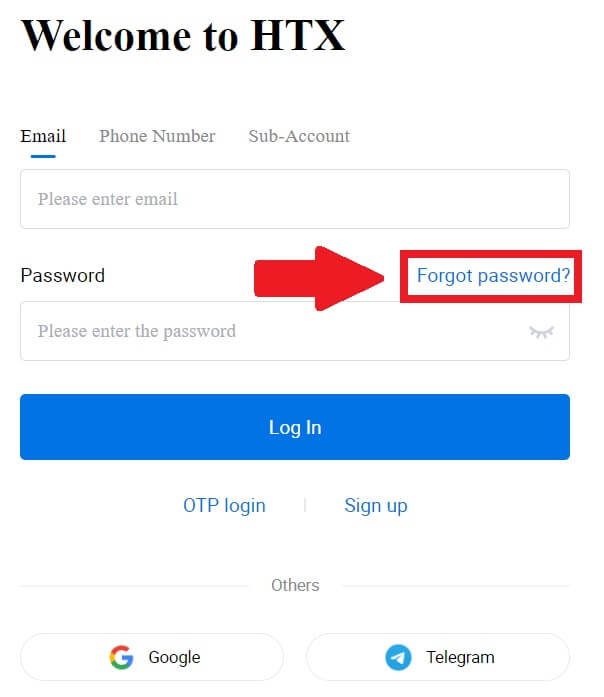
3. Skriv inn e-postadressen eller telefonnummeret du vil tilbakestille og klikk på [Send].
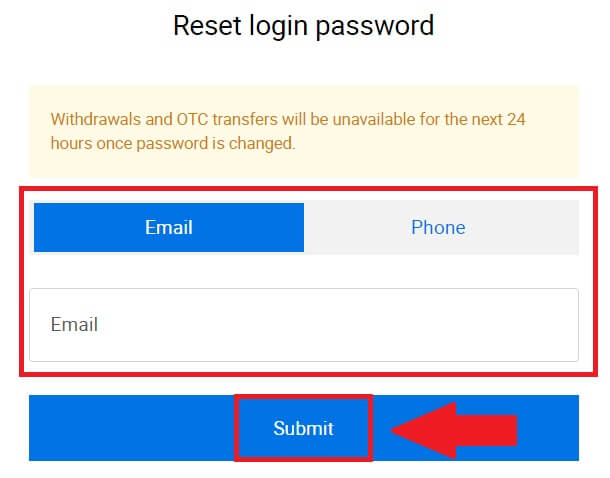
4. Klikk for å bekrefte og fullføre puslespillet for å fortsette.

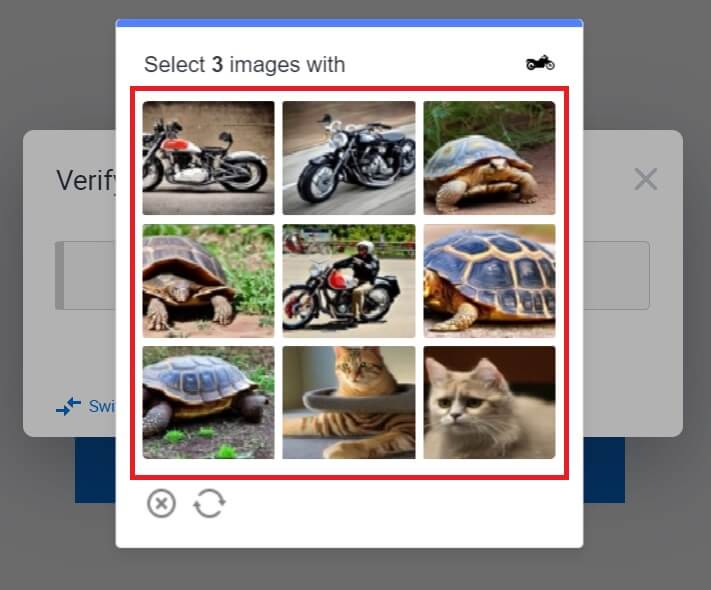 5. Skriv inn e-postbekreftelseskoden ved å klikke på [Klikk for å sende] og fyll ut Google Authenticator-koden, og klikk deretter på [Bekreft] .
5. Skriv inn e-postbekreftelseskoden ved å klikke på [Klikk for å sende] og fyll ut Google Authenticator-koden, og klikk deretter på [Bekreft] . 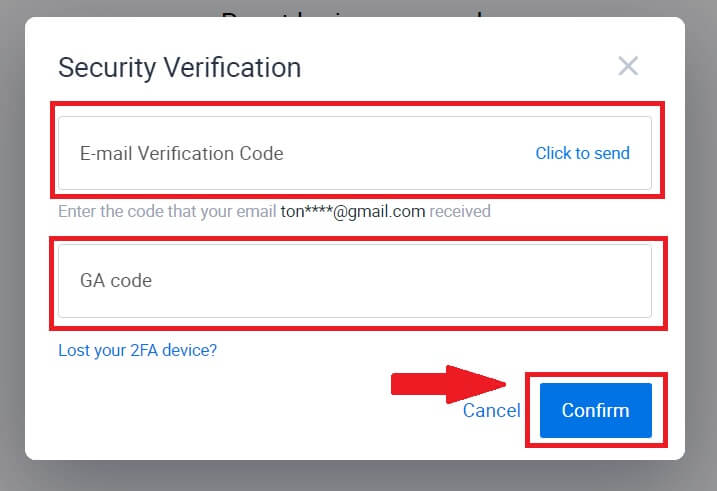
6. Skriv inn og bekreft ditt nye passord, og klikk deretter på [Send].
Etter det har du endret kontopassordet ditt. Vennligst bruk det nye passordet for å logge på kontoen din.
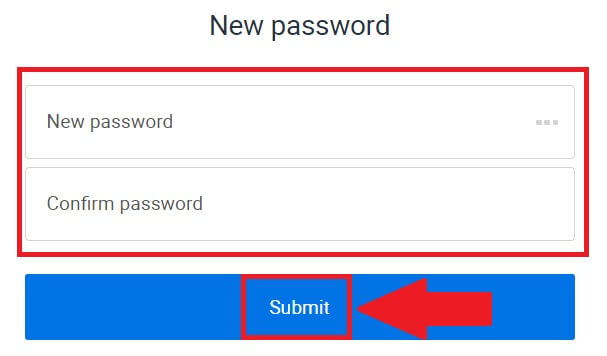
Hvis du bruker appen, klikk på [Glemt passord?] som nedenfor.
1. Åpne HTX-appen og trykk på [Logg inn/Registrer deg] .
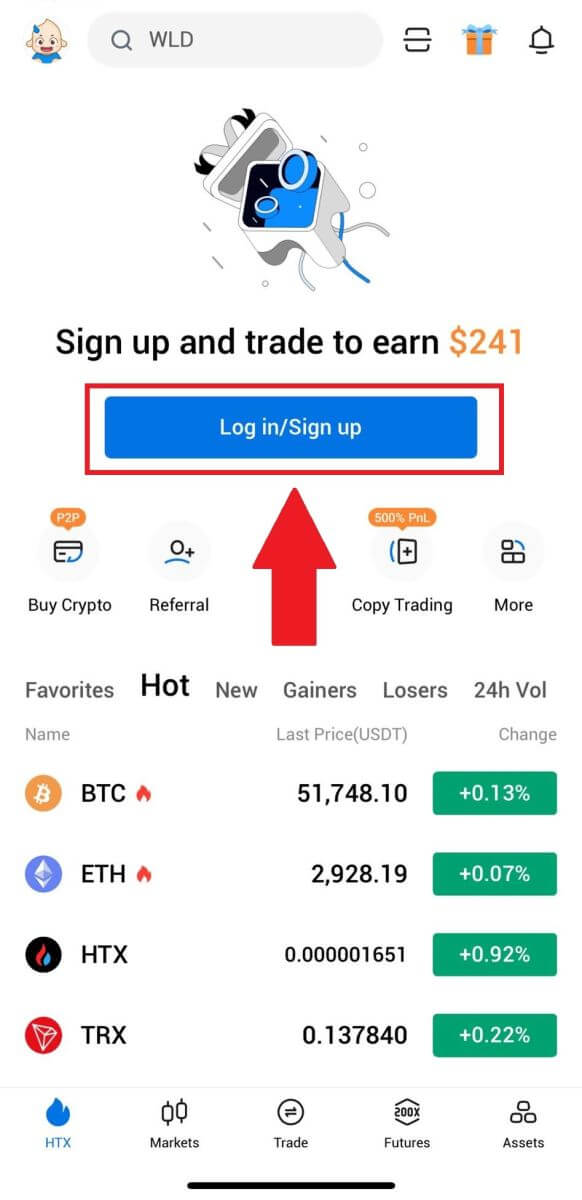
2. Skriv inn din registrerte e-postadresse eller telefonnummer og trykk på [Neste].
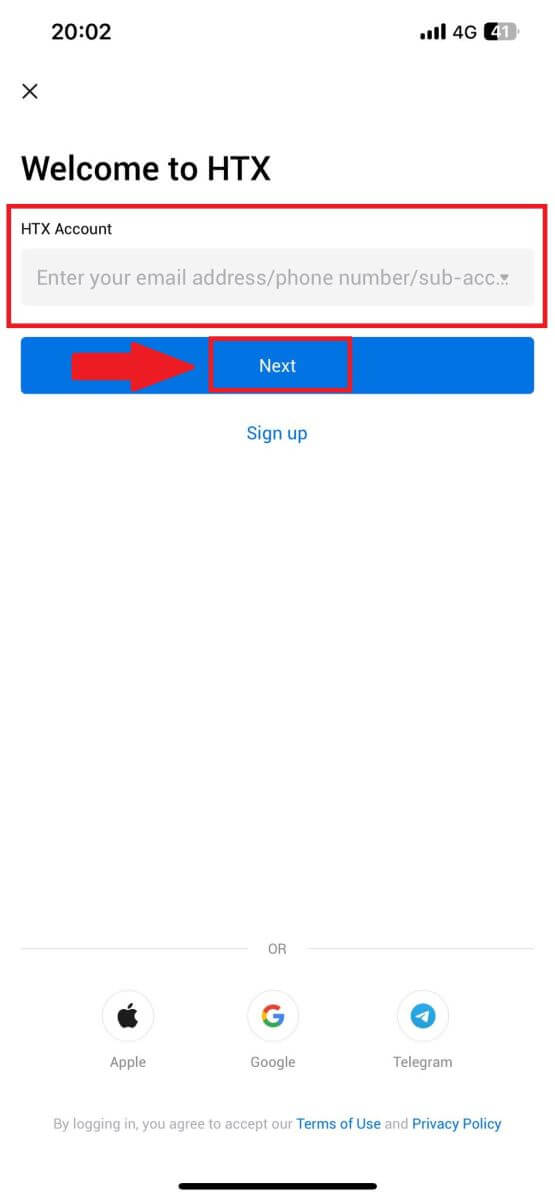
3. På skriv inn passord-siden trykker du på [Glemt passord?].
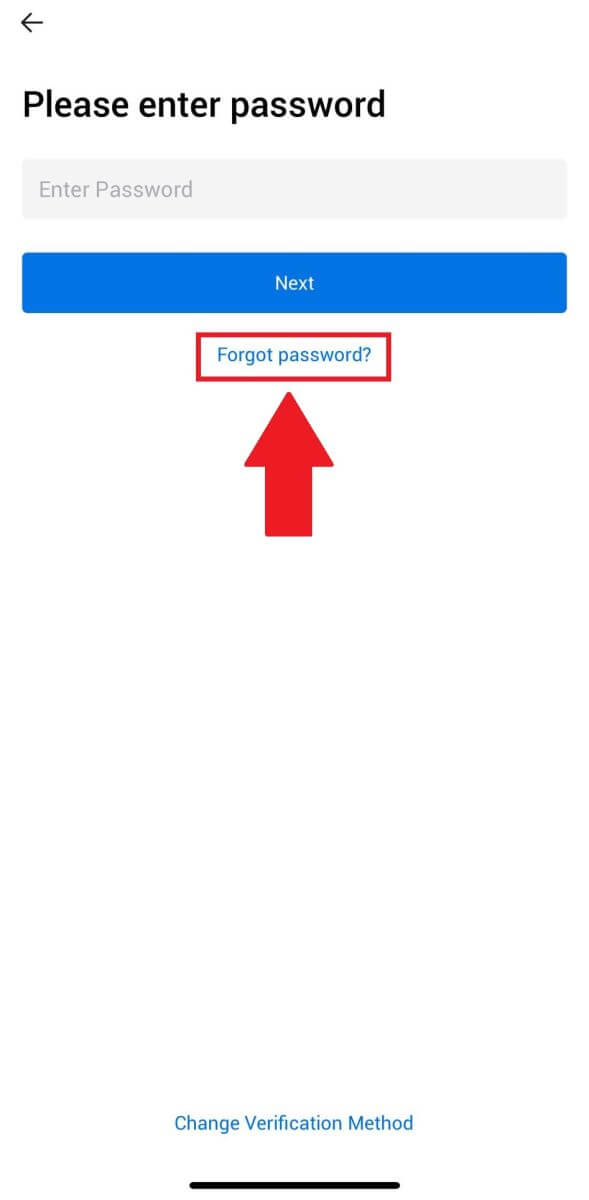
4. Skriv inn e-post eller telefonnummer og trykk på [Send bekreftelseskode].
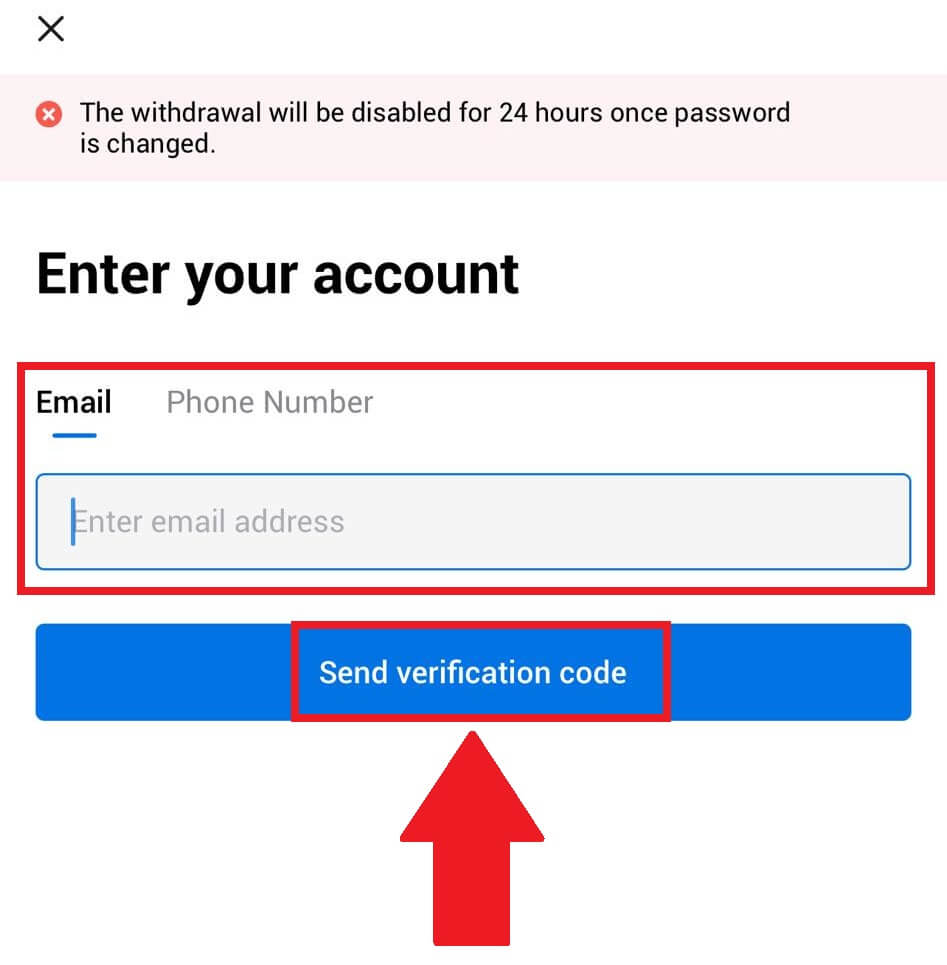
5. Skriv inn den 6-sifrede bekreftelseskoden som er sendt til e-posten eller telefonnummeret ditt for å fortsette.
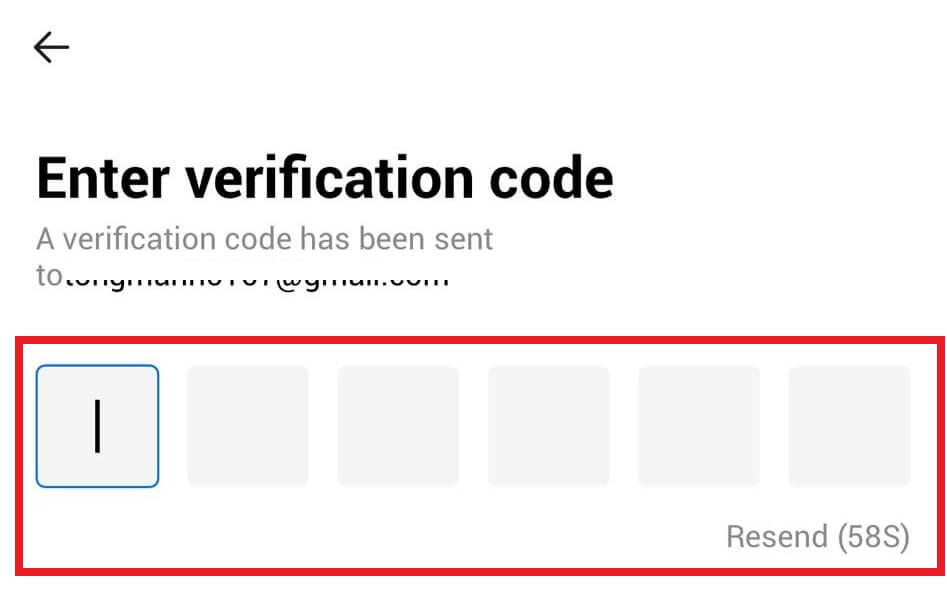
6. Skriv inn Google Authenticator-koden, og trykk deretter på [Bekreft].
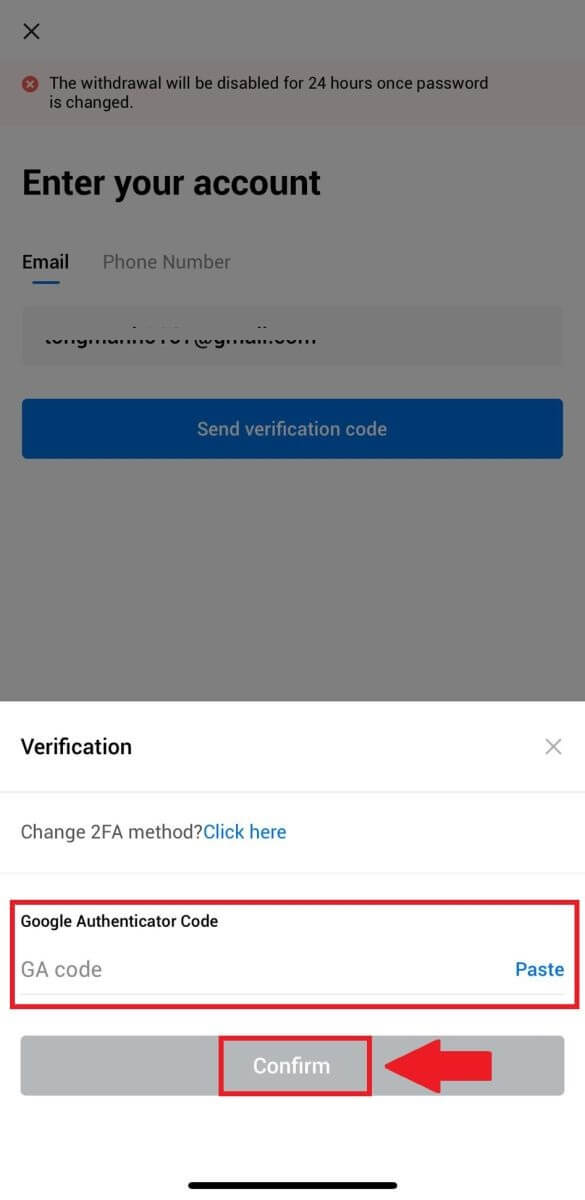
7. Skriv inn og bekreft ditt nye passord, og trykk deretter på [Ferdig].
Etter det har du endret kontopassordet ditt. Vennligst bruk det nye passordet for å logge på kontoen din.
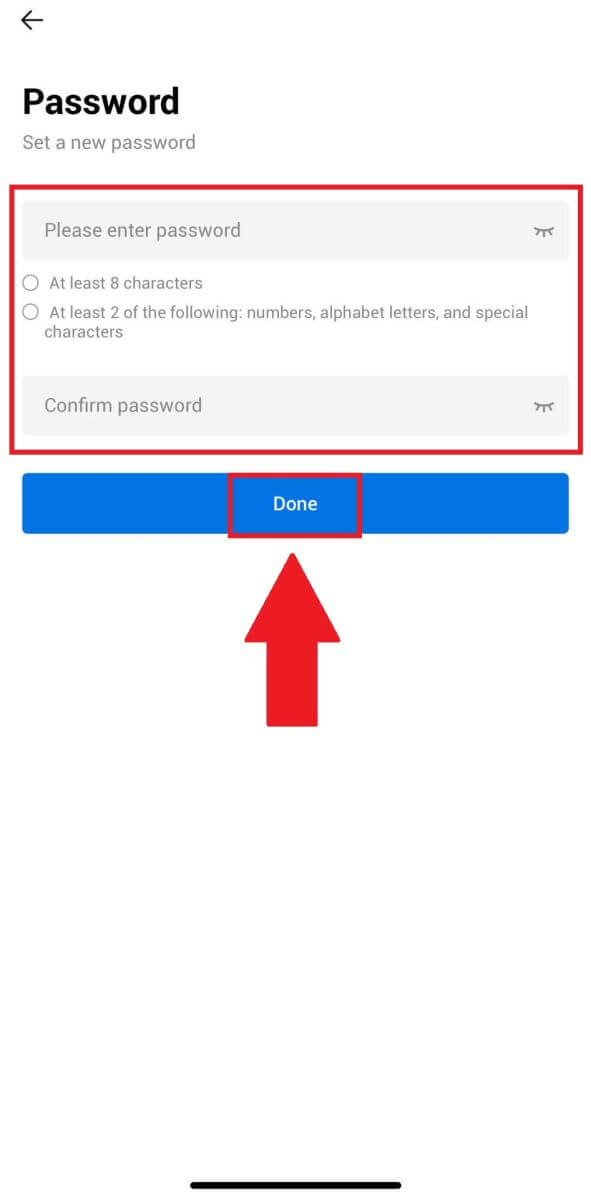
Ofte stilte spørsmål (FAQ)
Hva er tofaktorautentisering?
Tofaktorautentisering (2FA) er et ekstra sikkerhetslag til e-postbekreftelse og kontopassordet ditt. Med 2FA aktivert, må du oppgi 2FA-koden når du utfører visse handlinger på HTX-plattformen.
Hvordan fungerer TOTP?
HTX bruker et tidsbasert engangspassord (TOTP) for tofaktorautentisering, det innebærer å generere en midlertidig, unik engangs 6-sifret kode* som kun er gyldig i 30 sekunder. Du må angi denne koden for å utføre handlinger som påvirker dine eiendeler eller personlig informasjon på plattformen.
*Husk at koden kun skal bestå av tall.
Hvordan koble til Google Authenticator (2FA)?
1. Gå til HTX-nettstedet og klikk på profilikonet. 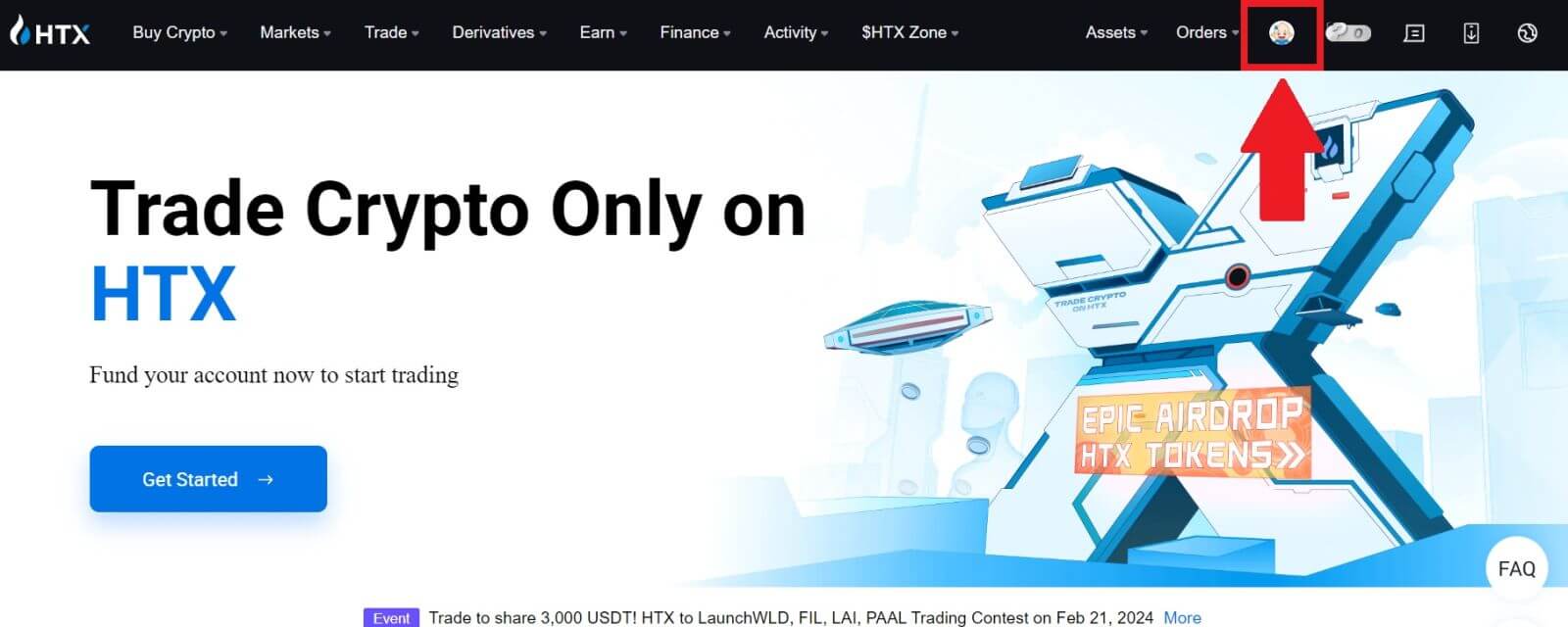
2. Rull ned til Google Authenticator-delen, klikk på [Link].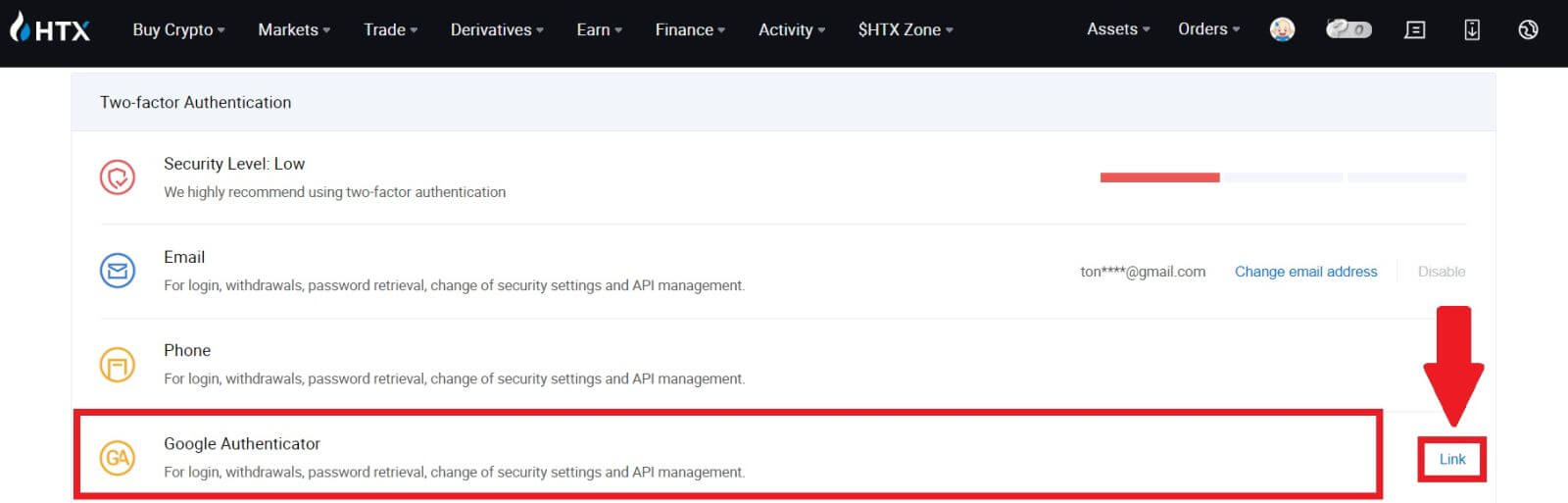
3. Du må laste ned Google Authenticator-appen til telefonen.
Et popup-vindu vises som inneholder sikkerhetskopinøkkelen for Google Authenticator. Skann QR-koden med Google Authenticator-appen. 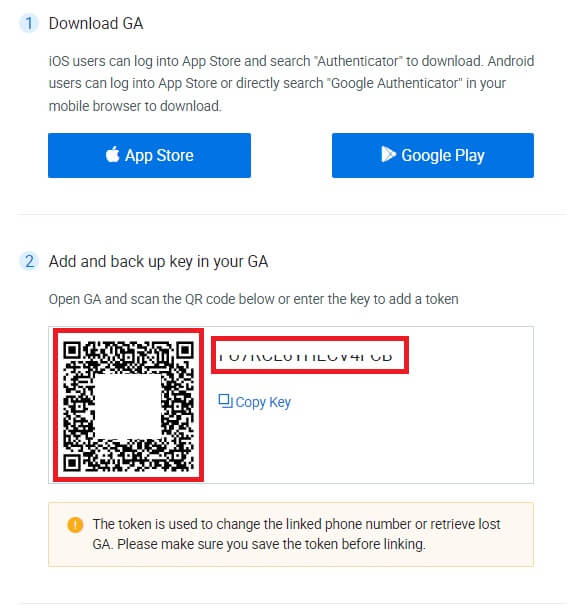
Hvordan legger du til HTX-kontoen din i Google Authenticator-appen?
Åpne Google Authenticator-appen. På den første siden velger du [Legg til en kode] og trykker på [Skann en QR-kode] eller [Skriv inn en oppsettnøkkel].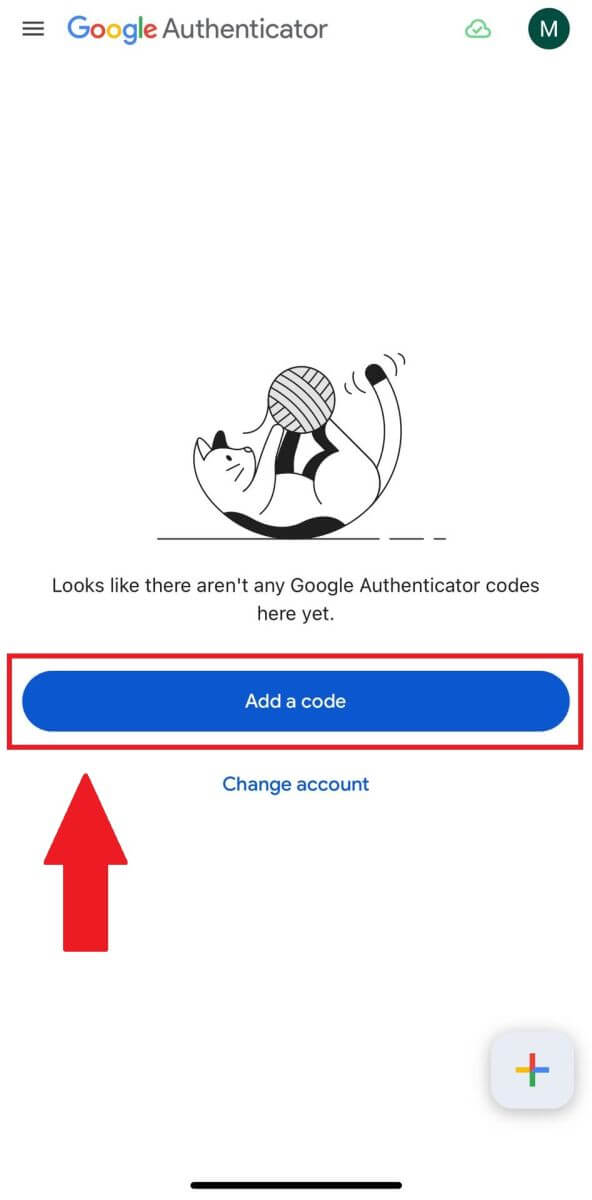
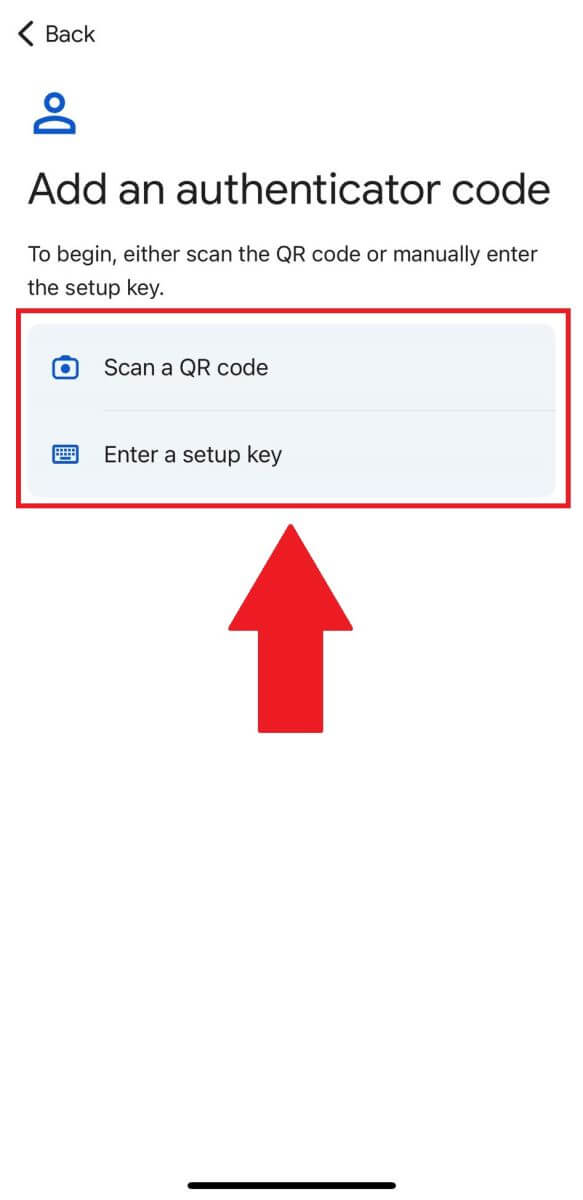
4. Etter å ha lagt til HTX-kontoen din i Google Authenticator-appen, skriv inn din 6-sifrede Google Authenticator-kode (GA-koden endres hvert 30. sekund) og klikk på [Send inn].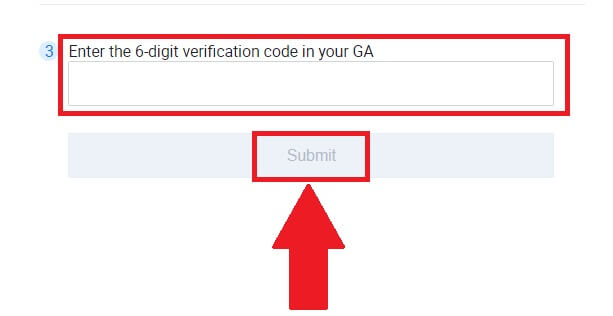
5. Skriv deretter inn e-postbekreftelseskoden ved å klikke på [Få bekreftelseskode] .
Etter det klikker du på [Bekreft], og du har aktivert 2FA på kontoen din.