Hoe u kunt inloggen en uw account kunt verifiëren in HTX

Hoe u zich kunt aanmelden bij een account op HTX
Hoe u zich bij HTX kunt aanmelden met uw e-mailadres en telefoonnummer
1. Ga naar de HTX-website en klik op [Inloggen].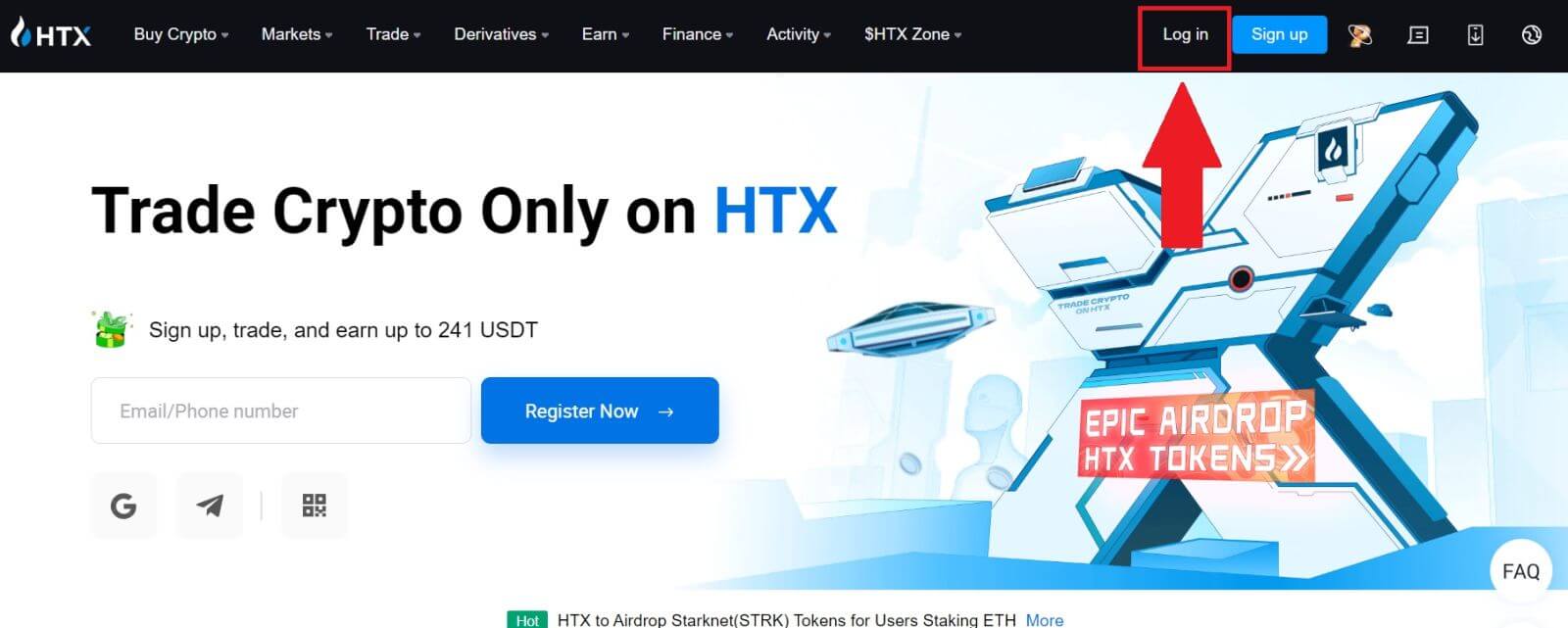
2. Selecteer en voer uw e-mailadres/telefoonnummer in , voer uw veilige wachtwoord in en klik op [Inloggen].
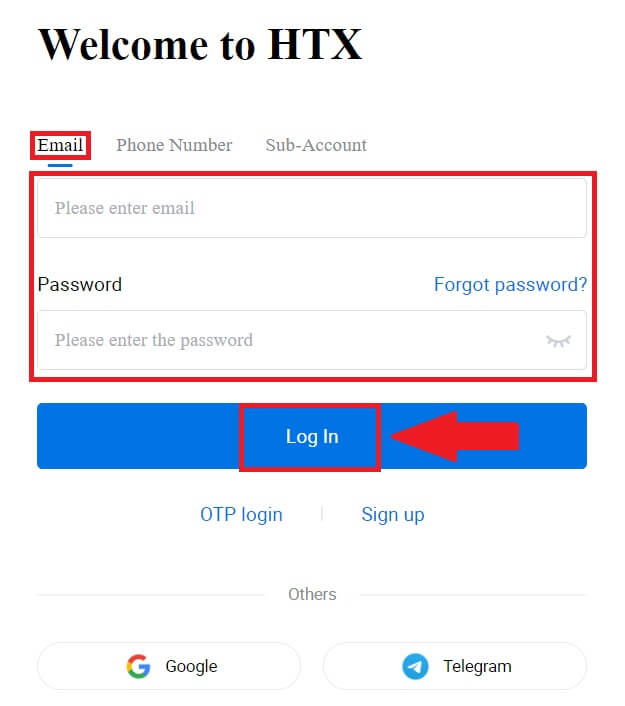
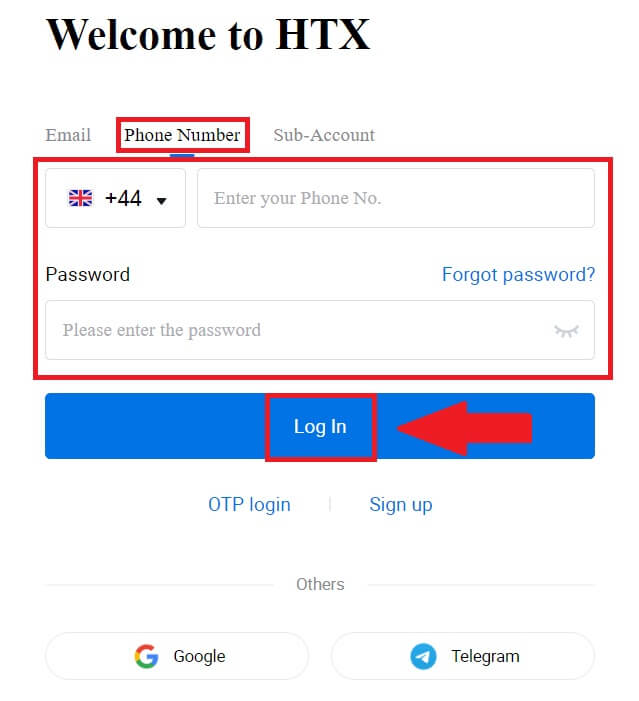
3. Klik op [Klik om te verzenden] om een 6-cijferige verificatiecode op uw e-mailadres of telefoonnummer te ontvangen. Voer de code in en klik op [Bevestigen] om door te gaan.
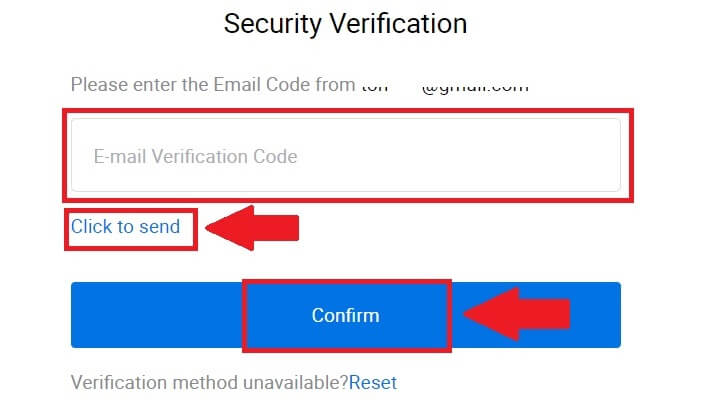
4. Nadat u de juiste verificatiecode heeft ingevoerd, kunt u uw HTX-account succesvol gebruiken om te handelen.
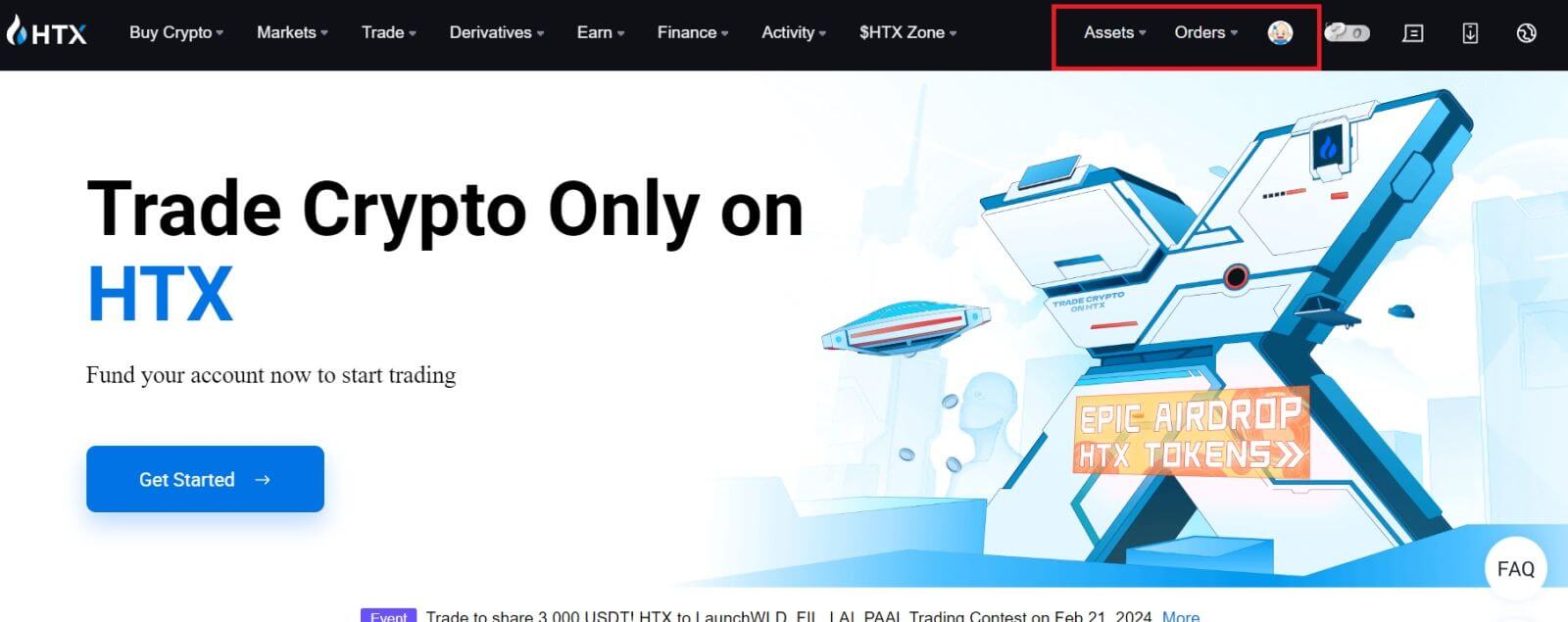
Inloggen op HTX met een Google-account
1. Ga naar de HTX-website en klik op [Inloggen].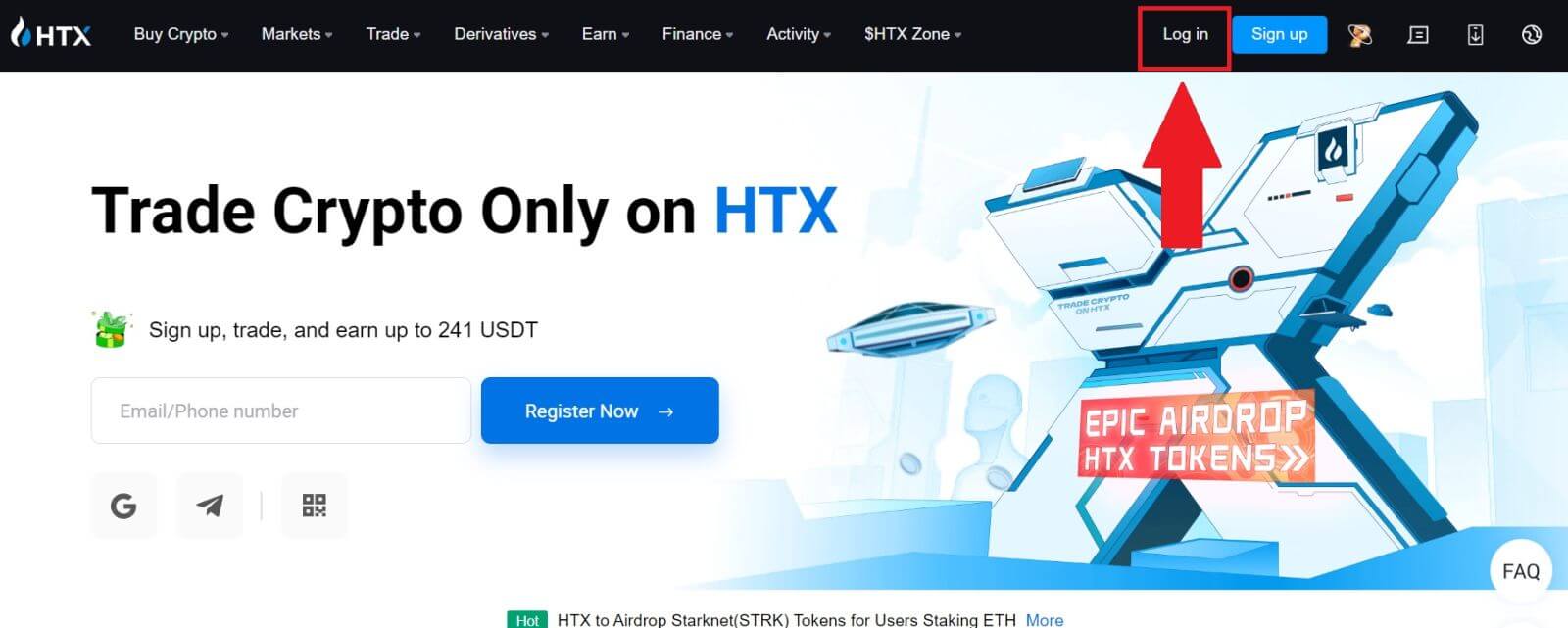
2. Op de inlogpagina vindt u verschillende inlogmogelijkheden. Zoek en selecteer de knop [Google] .
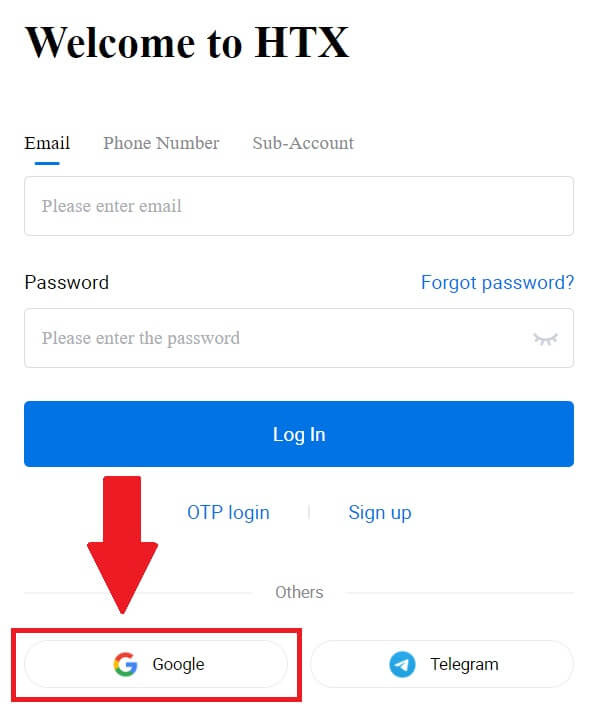 3. Er verschijnt een nieuw venster of pop-up, voer het Google-account in waarop u wilt inloggen en klik op [Volgende].
3. Er verschijnt een nieuw venster of pop-up, voer het Google-account in waarop u wilt inloggen en klik op [Volgende].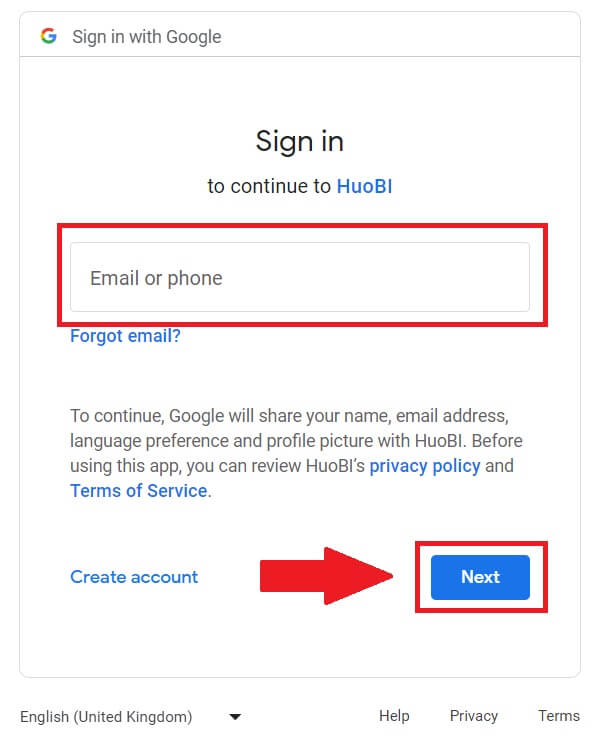
4. Voer uw wachtwoord in en klik op [Volgende].
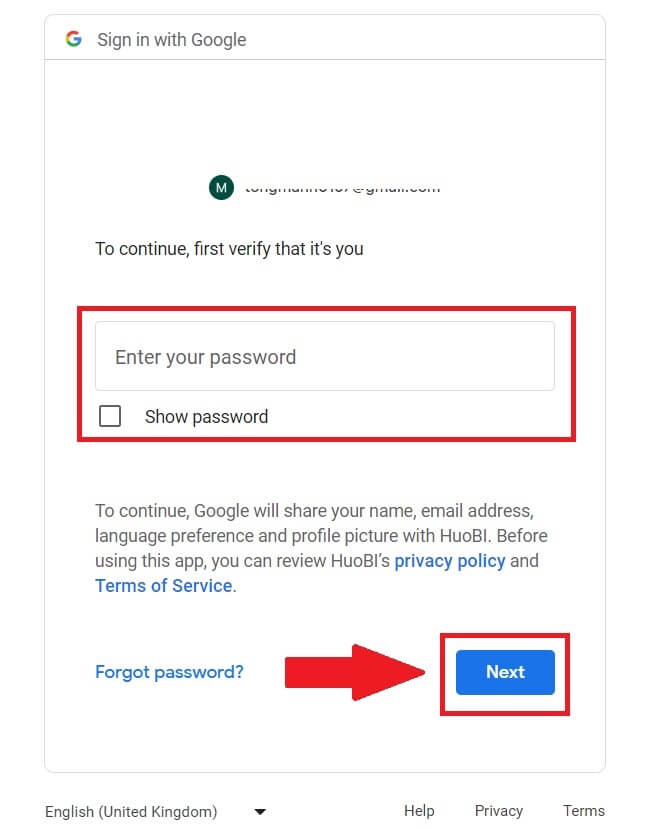
5. U wordt doorgestuurd naar de linkpagina, klik op [Een bestaand account binden].
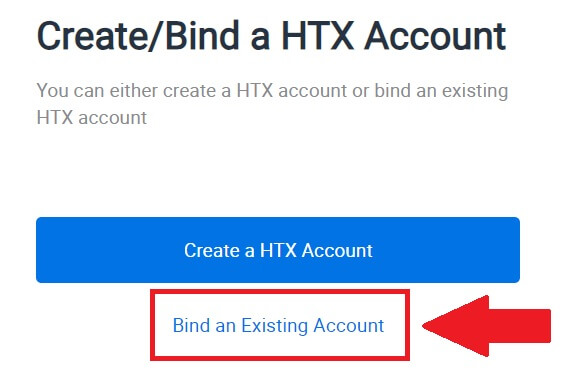
6. Selecteer en voer uw e-mailadres/telefoonnummer in en klik op [Volgende] .
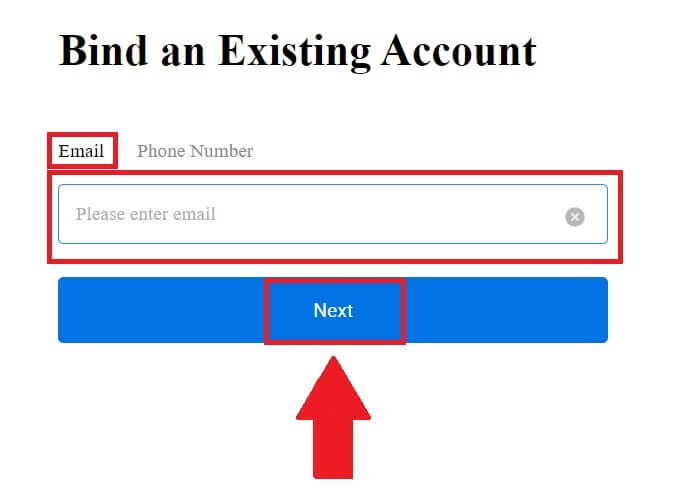
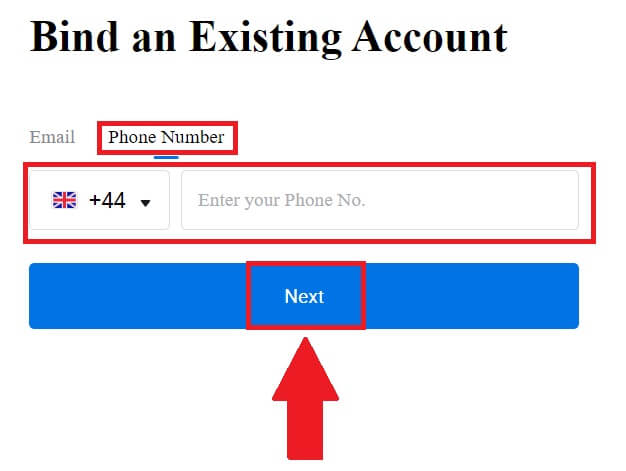
7. U ontvangt een 6-cijferige verificatiecode in uw e-mail of telefoonnummer. Voer de code in en klik op [Bevestigen].
Als u geen verificatiecode heeft ontvangen, klikt u op [Opnieuw verzenden] .
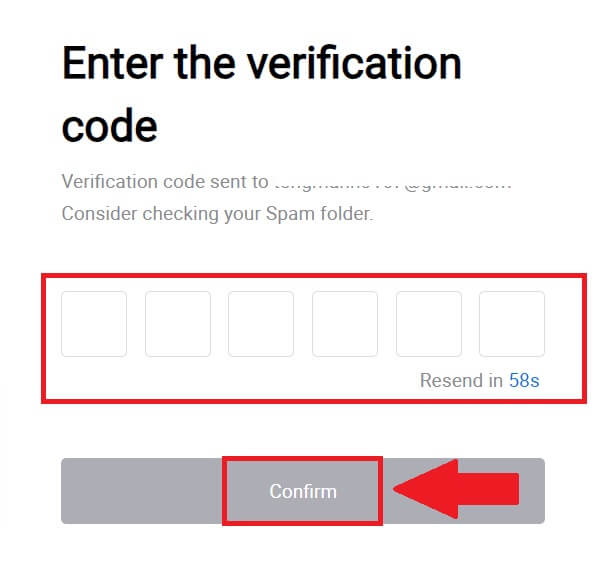
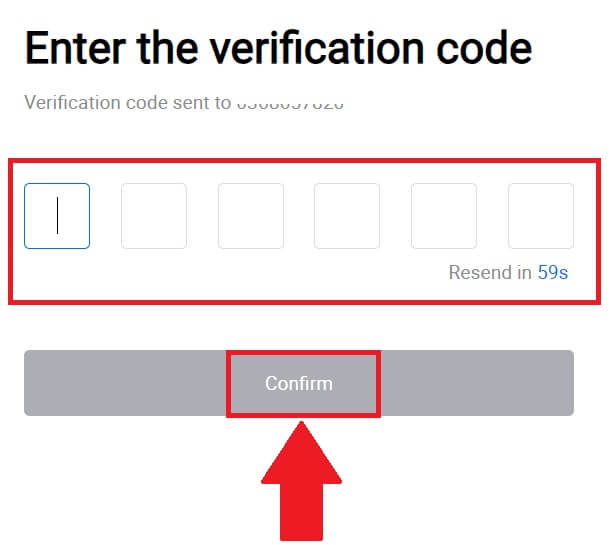 8. Voer uw wachtwoord in en klik op [Bevestigen].
8. Voer uw wachtwoord in en klik op [Bevestigen].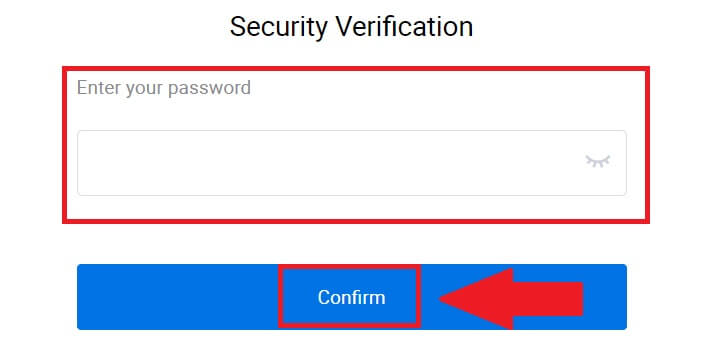
9. Nadat u het juiste wachtwoord heeft ingevoerd, kunt u uw HTX-account met succes gebruiken om te handelen. 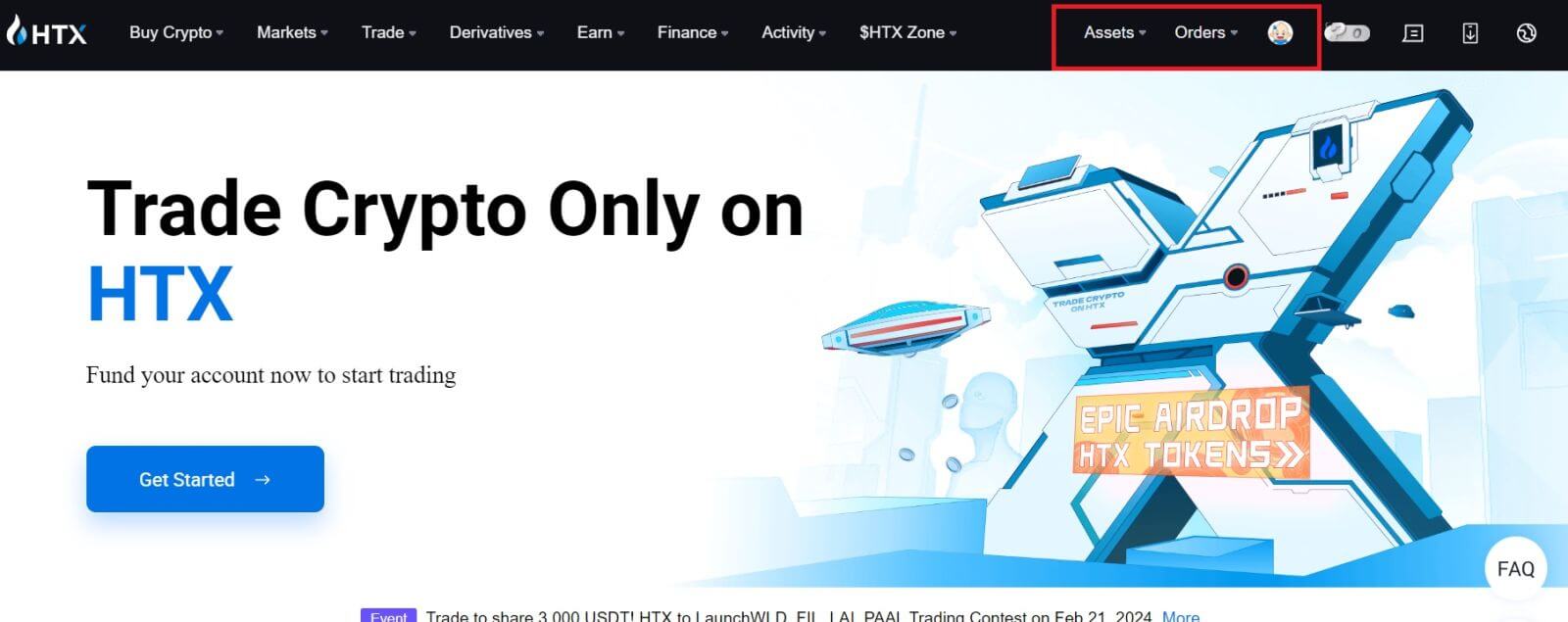
Hoe u zich kunt aanmelden bij HTX met een Telegram-account
1. Ga naar de HTX-website en klik op [Inloggen].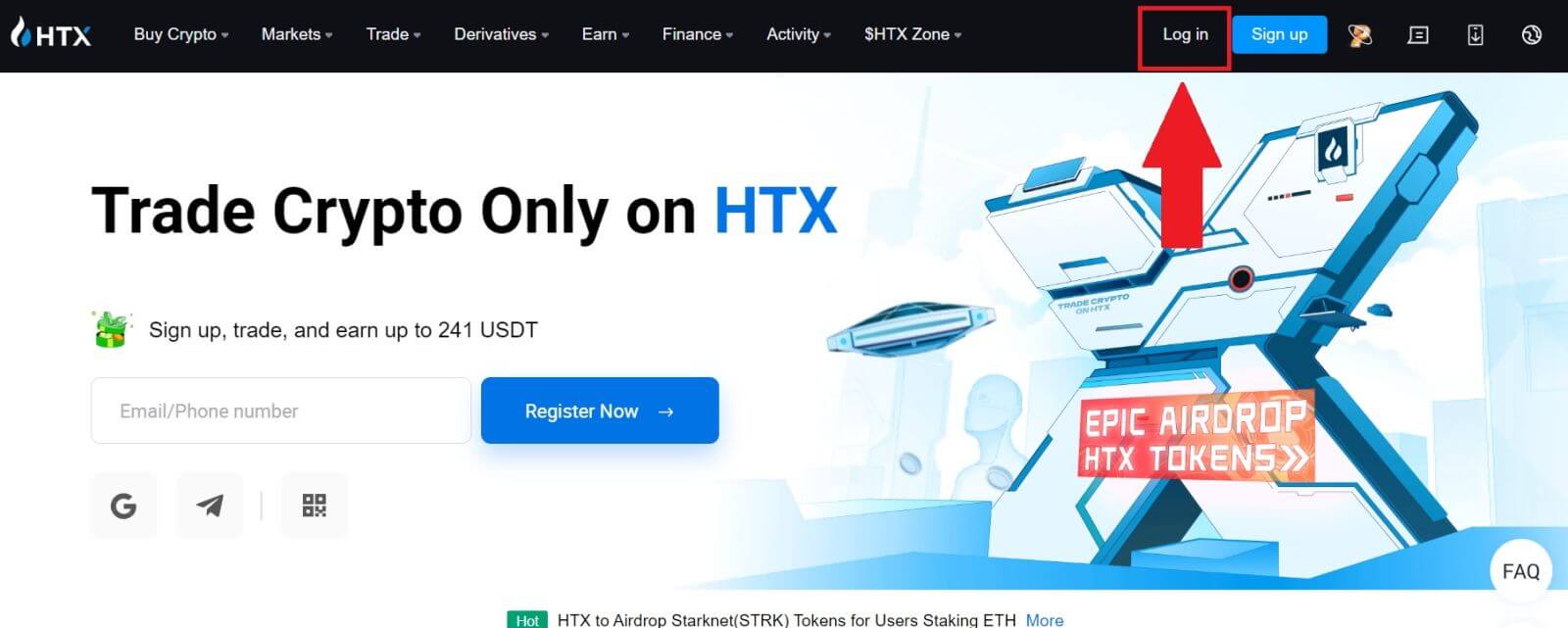
2. Op de inlogpagina vindt u verschillende inlogmogelijkheden. Zoek en selecteer de knop [Telegram] . 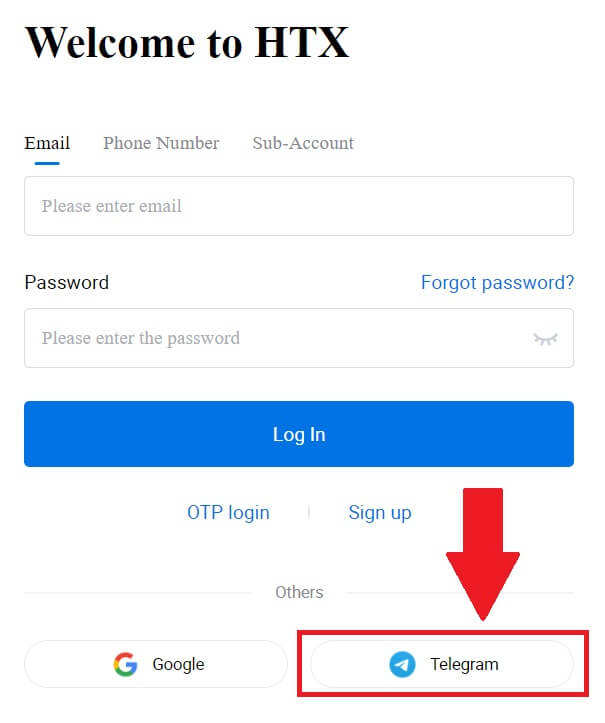 3. Er verschijnt een pop-upvenster. Voer uw telefoonnummer in om in te loggen op HTX en klik op [VOLGENDE].
3. Er verschijnt een pop-upvenster. Voer uw telefoonnummer in om in te loggen op HTX en klik op [VOLGENDE].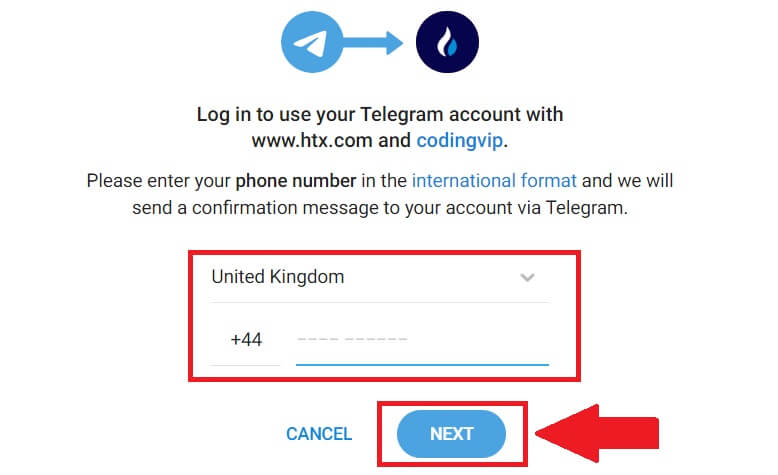
4. Je ontvangt het verzoek in de Telegram-app. Bevestig dat verzoek. 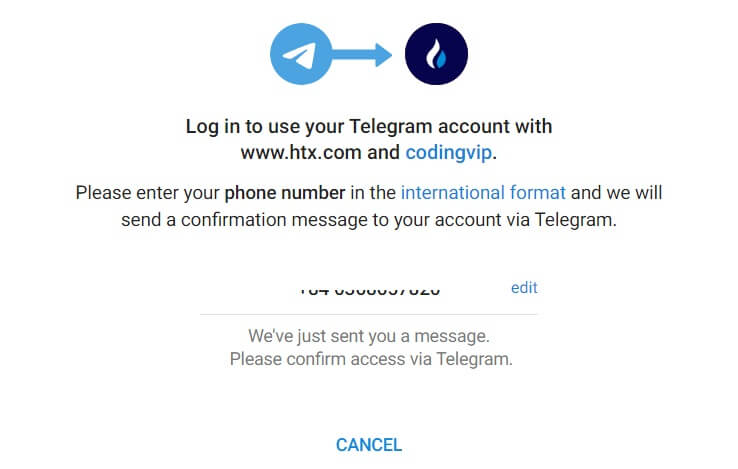
5. Klik op [ACCEPTEREN] om u te blijven aanmelden voor HTX met behulp van een Telegram-inloggegevens.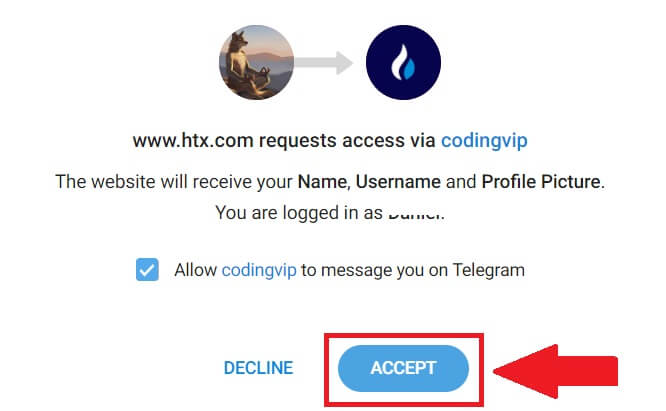
6. U wordt doorgestuurd naar de linkpagina, klik op [Een bestaand account binden].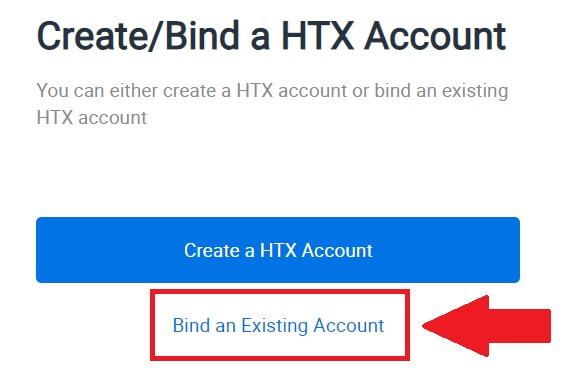
7. Selecteer en voer uw e-mailadres/telefoonnummer in en klik op [Volgende] . 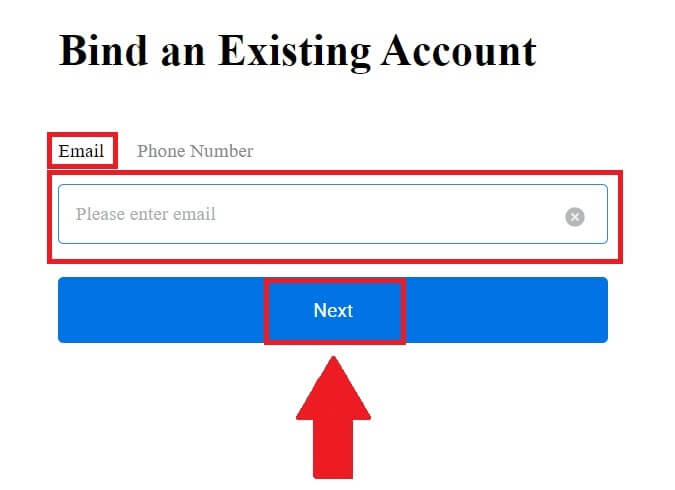
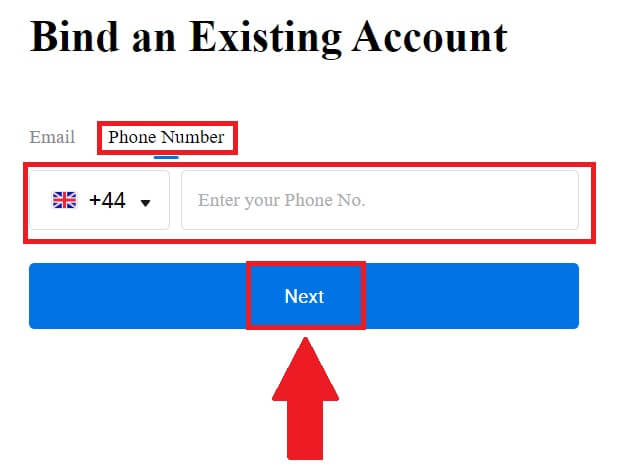
8. U ontvangt een 6-cijferige verificatiecode in uw e-mail of telefoonnummer. Voer de code in en klik op [Bevestigen].
Als u geen verificatiecode heeft ontvangen, klikt u op [Opnieuw verzenden] . 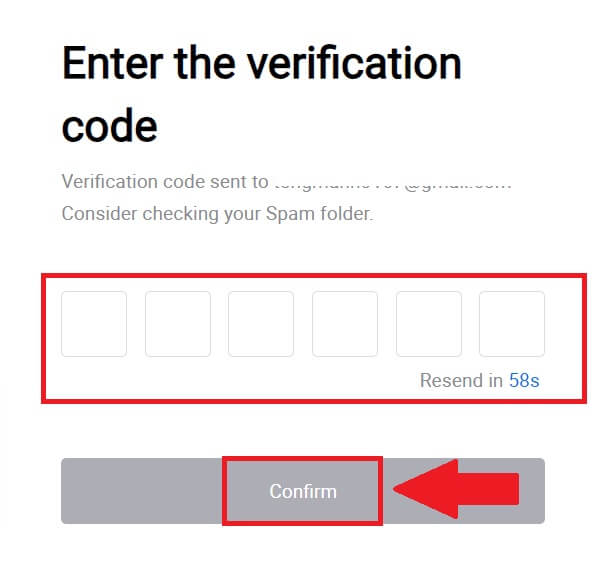
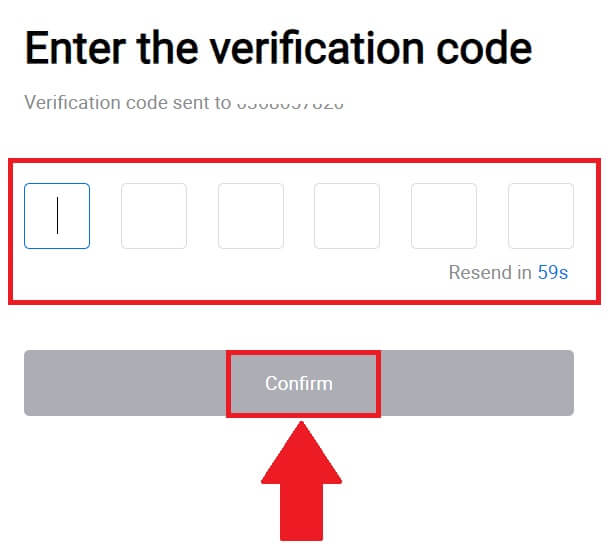 9. Voer uw wachtwoord in en klik op [Bevestigen].
9. Voer uw wachtwoord in en klik op [Bevestigen].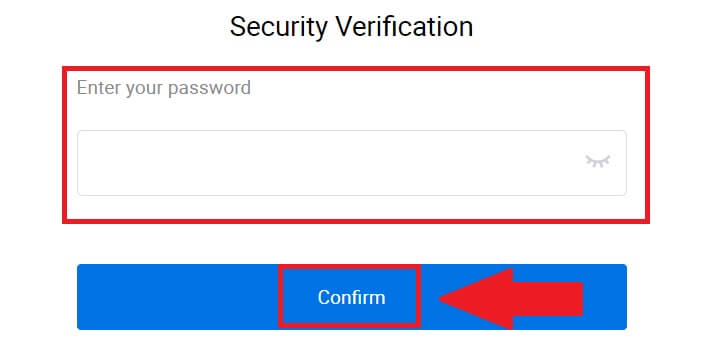
10. Nadat u het juiste wachtwoord heeft ingevoerd, kunt u uw HTX-account met succes gebruiken om te handelen. 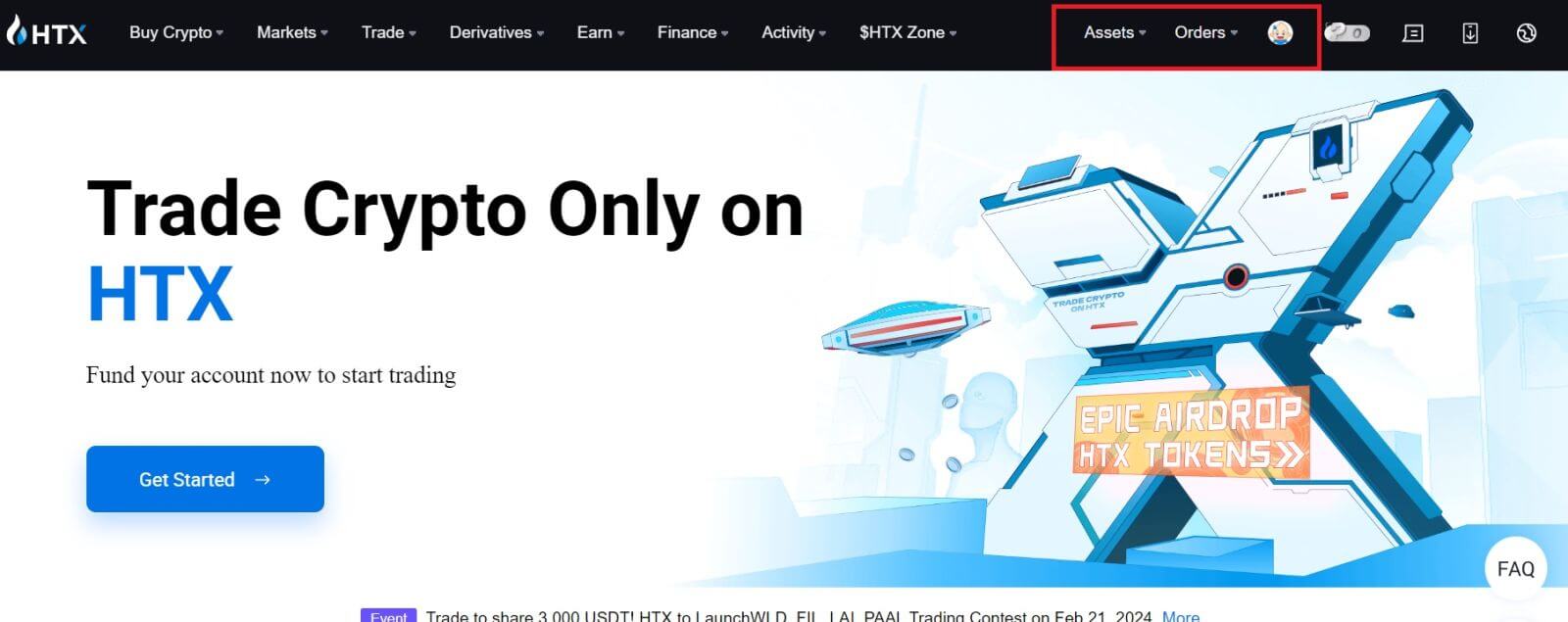
Hoe u zich kunt aanmelden bij de HTX-app
1. U moet de HTX-applicatie installeren vanuit de Google Play Store of App Store om in te loggen op het HTX-account om te kunnen handelen.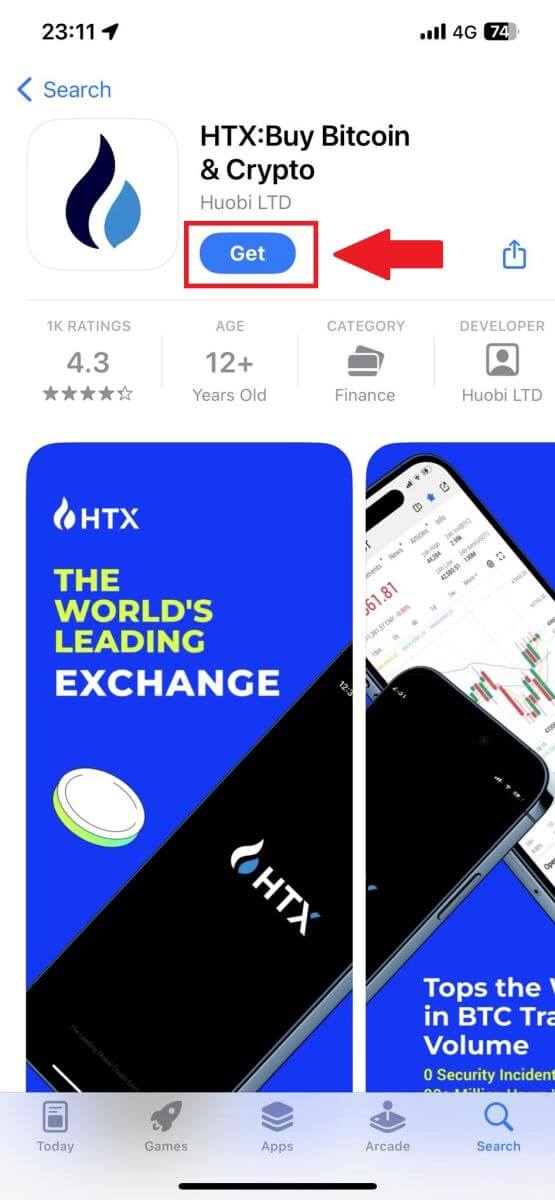
2. Open de HTX-app en tik op [Inloggen/aanmelden] .
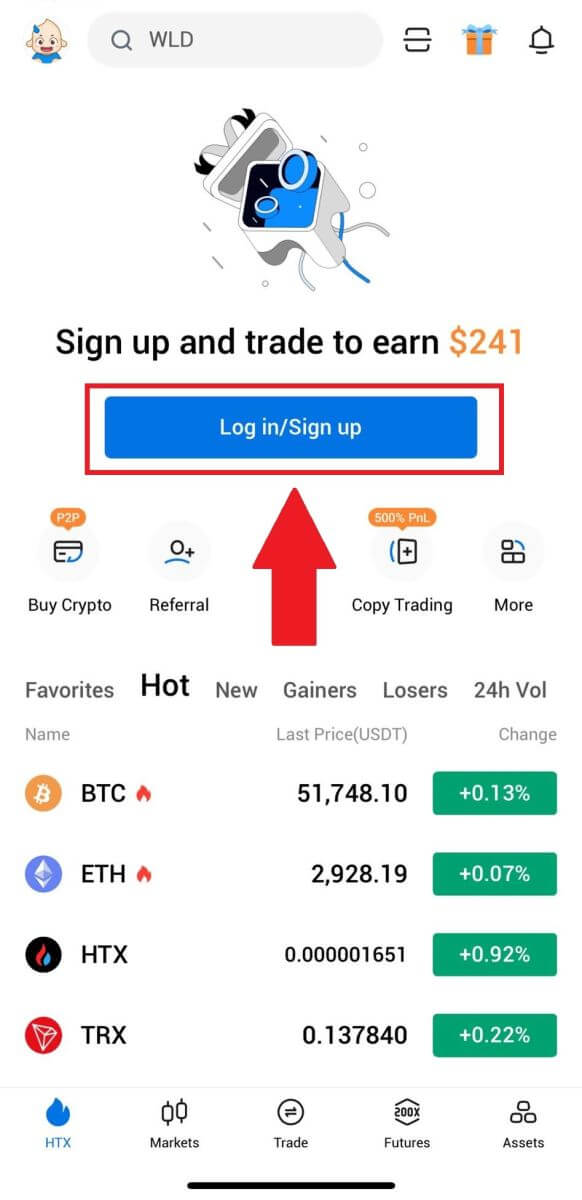
3. Voer uw geregistreerde e-mailadres of telefoonnummer in en tik op [Volgende].
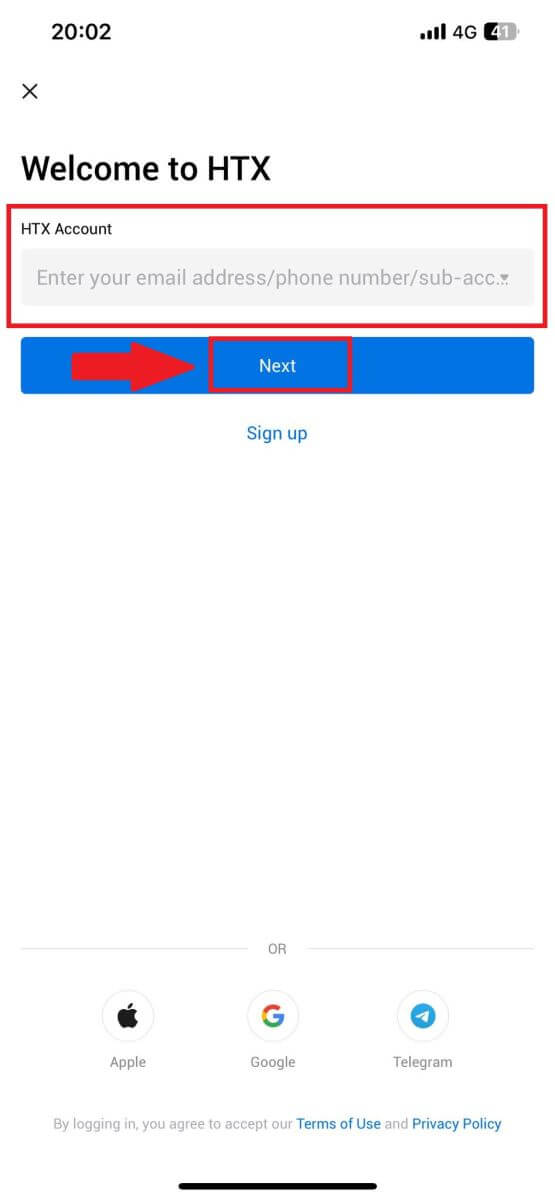
4. Voer uw veilige wachtwoord in en tik op [Volgende].
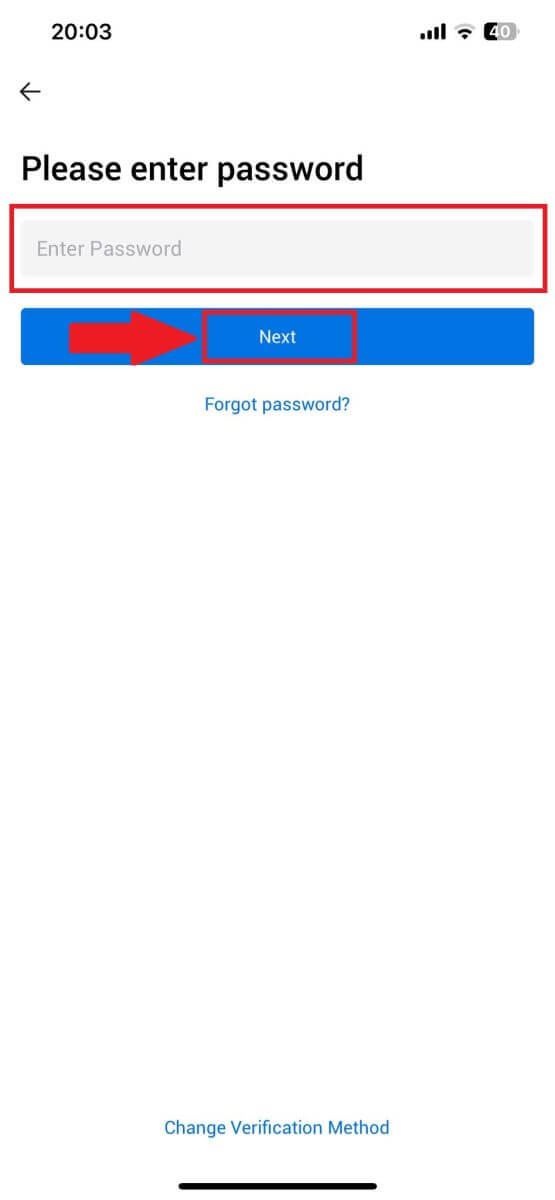
5. Tik op [Verzenden] om uw verificatiecode op te halen en in te voeren. Tik daarna op [Bevestigen] om door te gaan.
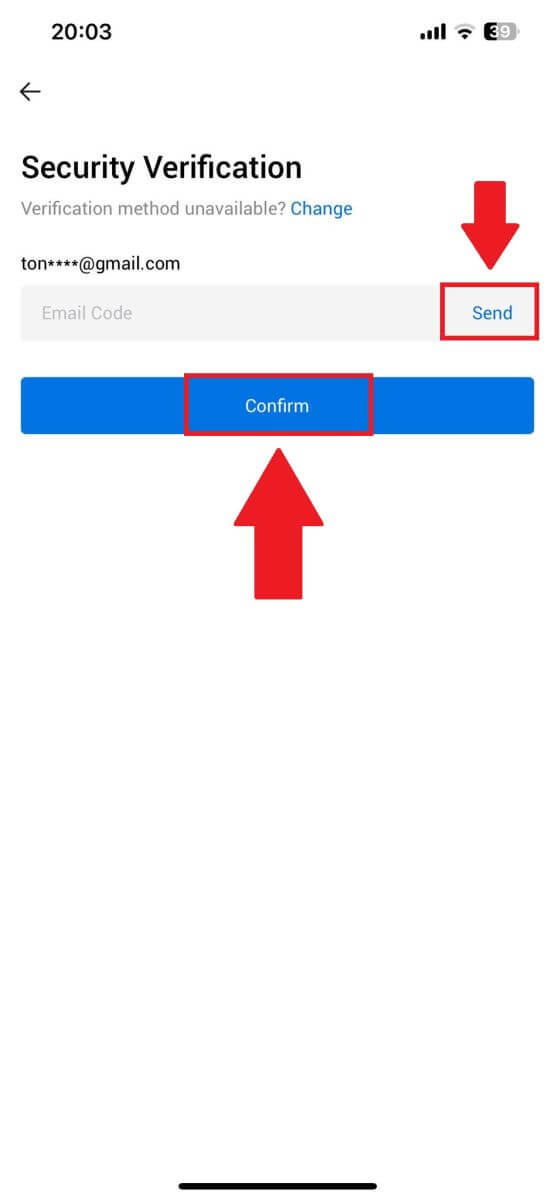
6. Na succesvol inloggen krijgt u via de app toegang tot uw HTX-account. U kunt uw portefeuille bekijken, cryptocurrencies verhandelen, saldi controleren en toegang krijgen tot verschillende functies die door het platform worden aangeboden.
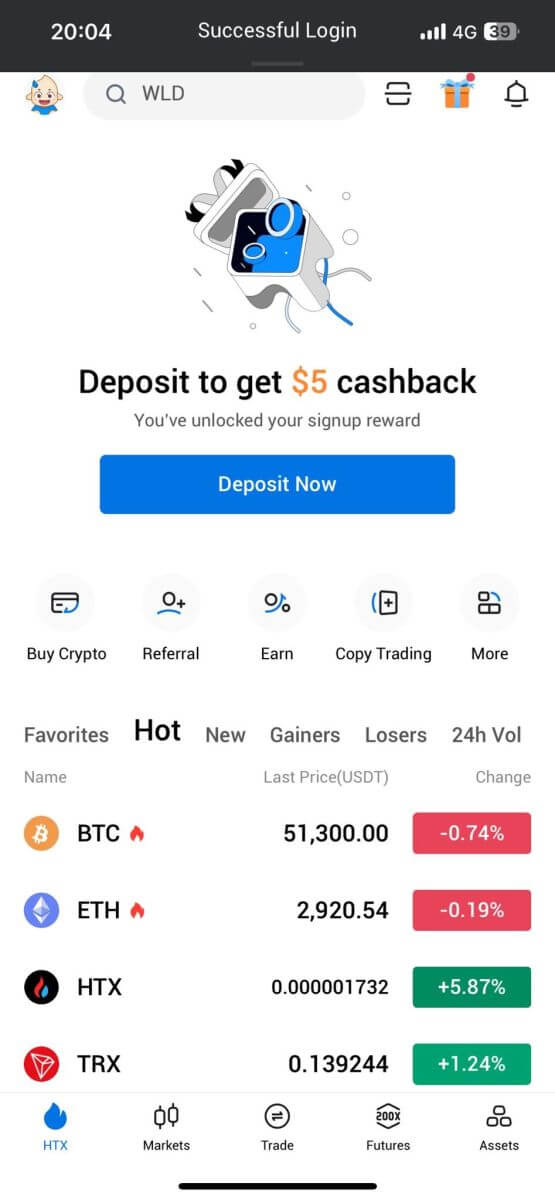
Of u kunt op een andere manier inloggen op de HTX-app.
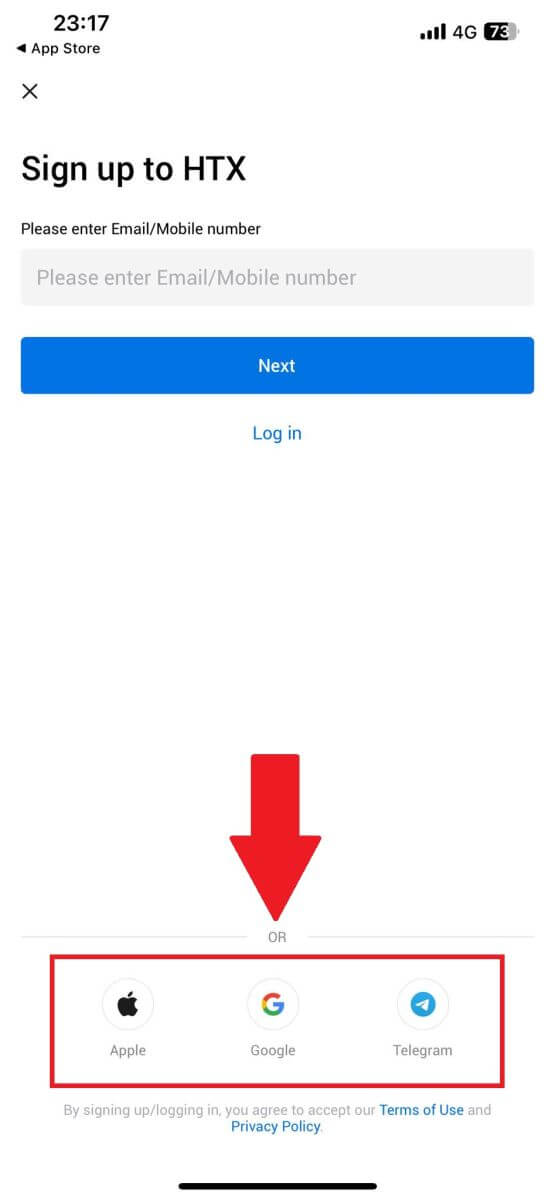
Ik ben mijn wachtwoord van het HTX-account vergeten
U kunt uw accountwachtwoord opnieuw instellen op de HTX-website of app. Houd er rekening mee dat om veiligheidsredenen opnames van uw account gedurende 24 uur worden opgeschort nadat het wachtwoord opnieuw is ingesteld.1. Ga naar de HTX-website en klik op [Inloggen].
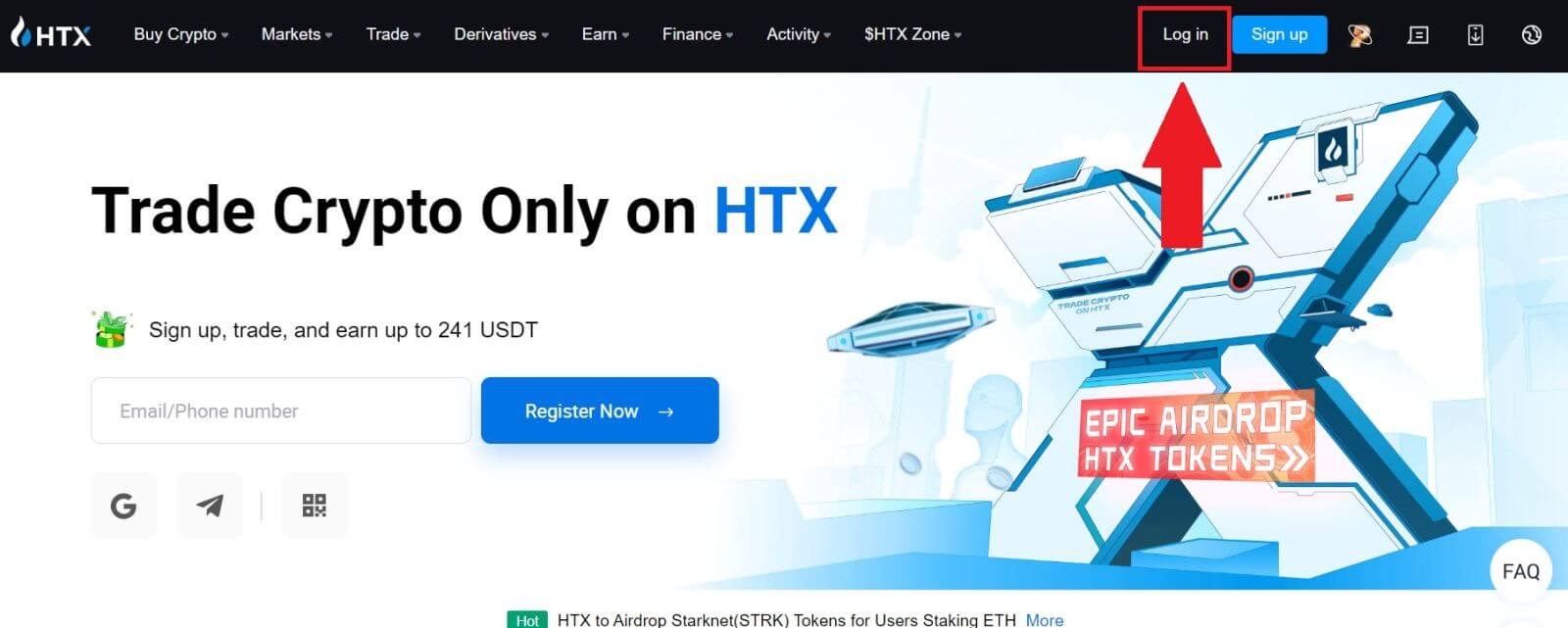
2. Klik op de inlogpagina op [Wachtwoord vergeten?].
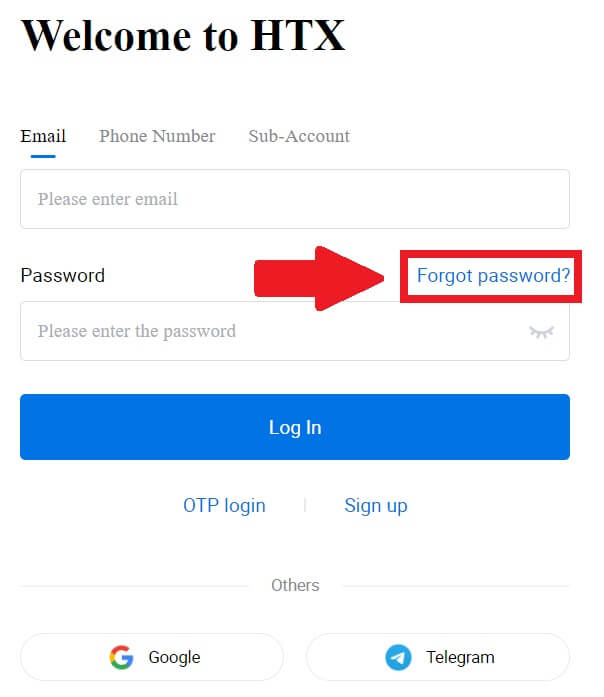
3. Voer het e-mailadres of telefoonnummer in dat u opnieuw wilt instellen en klik op [Verzenden].
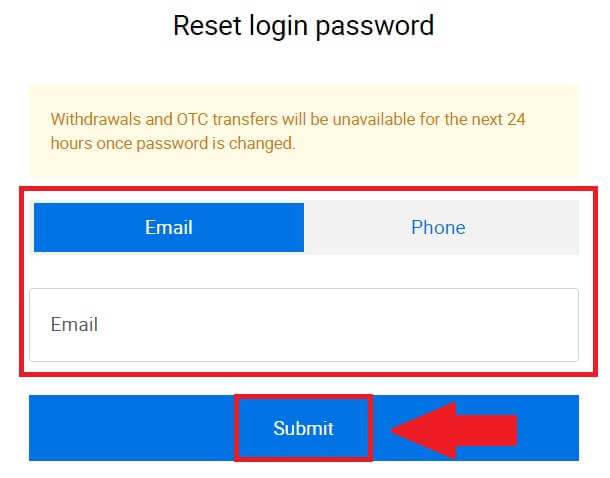
4. Klik om de puzzel te verifiëren en te voltooien om door te gaan.
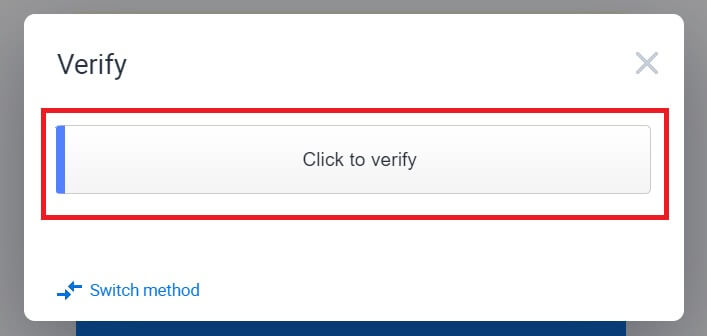
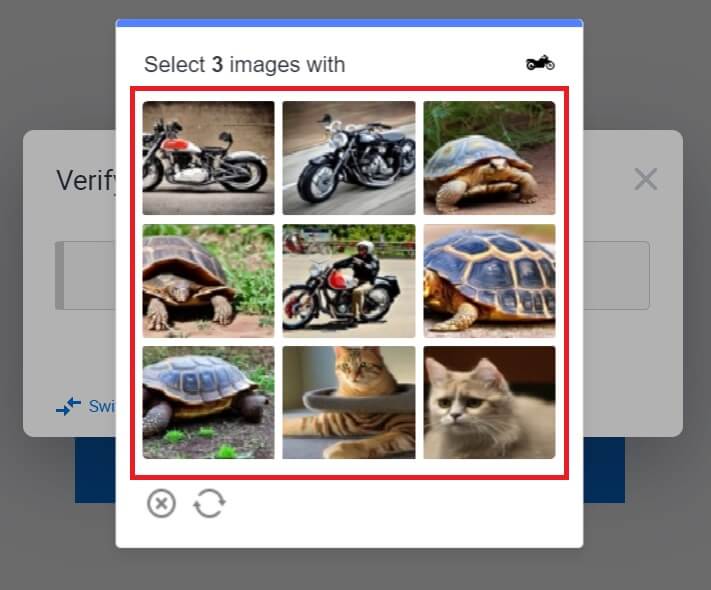 5. Voer uw e-mailverificatiecode in door op [Klik om te verzenden] te klikken , uw Google Authenticator-code in te vullen en vervolgens op [Bevestigen] te klikken .
5. Voer uw e-mailverificatiecode in door op [Klik om te verzenden] te klikken , uw Google Authenticator-code in te vullen en vervolgens op [Bevestigen] te klikken . 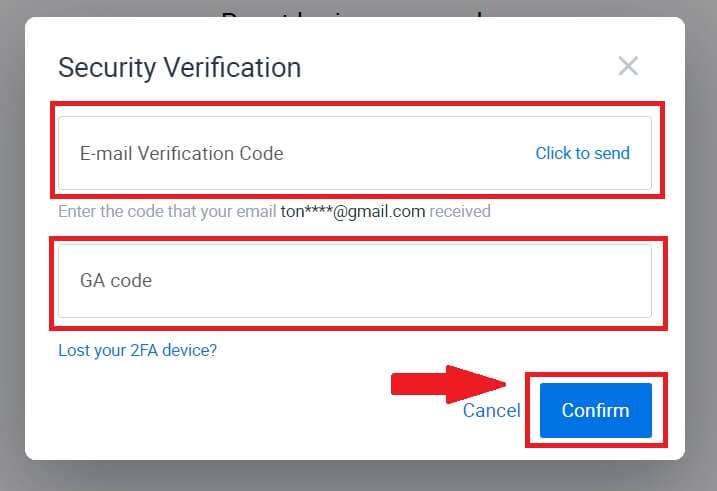
6. Voer uw nieuwe wachtwoord in, bevestig het en klik vervolgens op [Verzenden].
Daarna hebt u met succes uw accountwachtwoord gewijzigd. Gebruik het nieuwe wachtwoord om in te loggen op uw account.
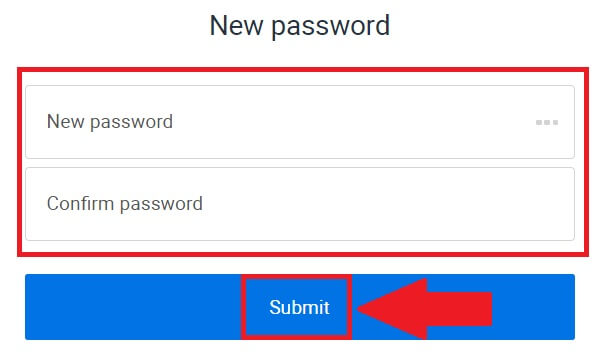
Als u de app gebruikt, klikt u op [Wachtwoord vergeten?] zoals hieronder.
1. Open de HTX-app en tik op [Inloggen/aanmelden] .
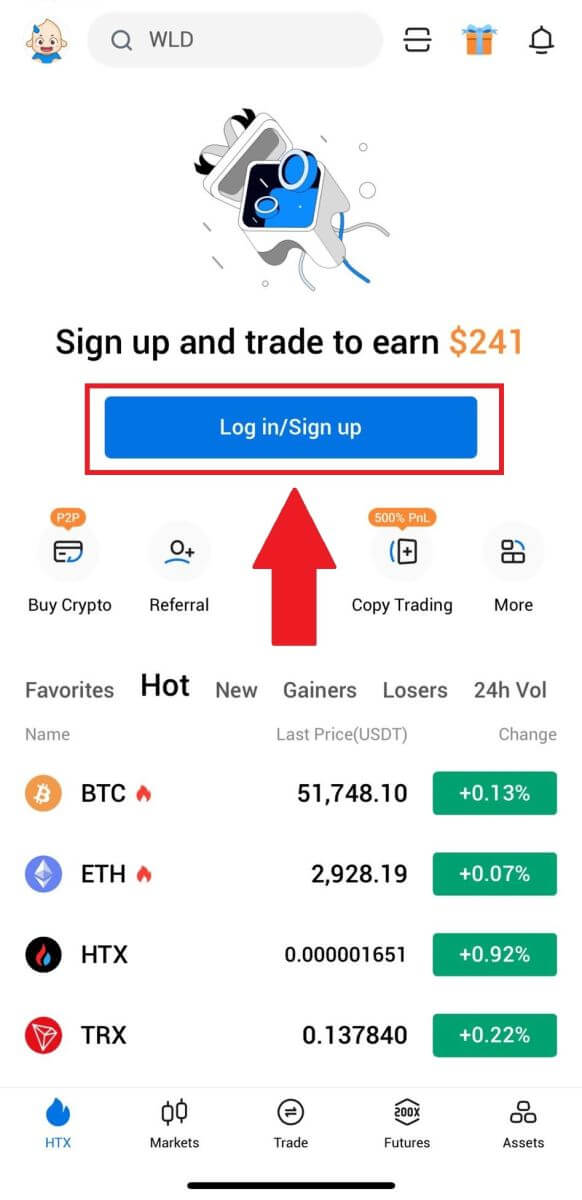
2. Voer uw geregistreerde e-mailadres of telefoonnummer in en tik op [Volgende].
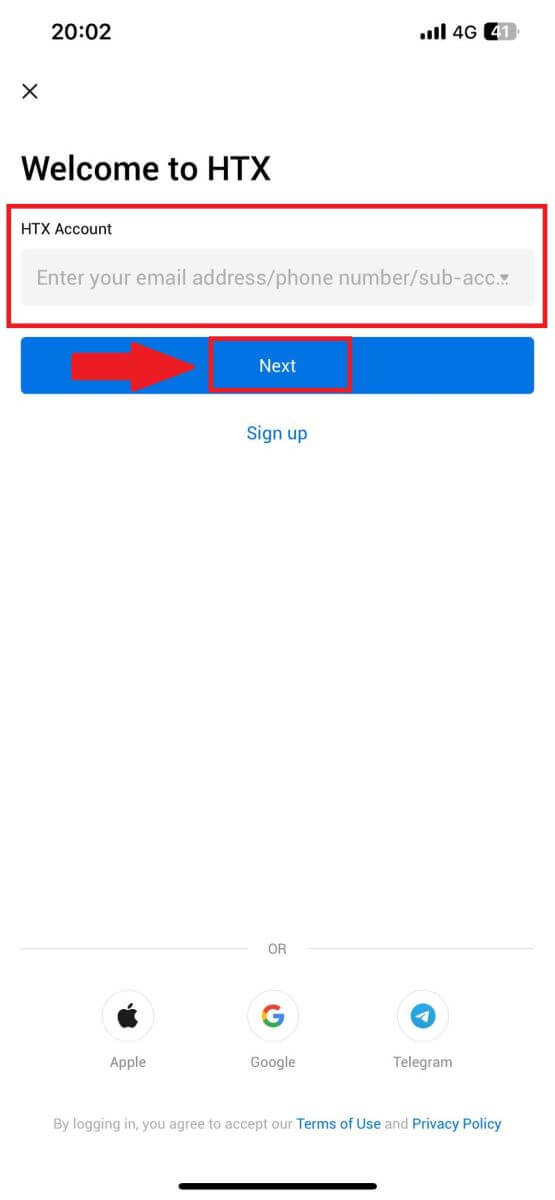
3. Tik op de pagina Wachtwoord invoeren op [Wachtwoord vergeten?].
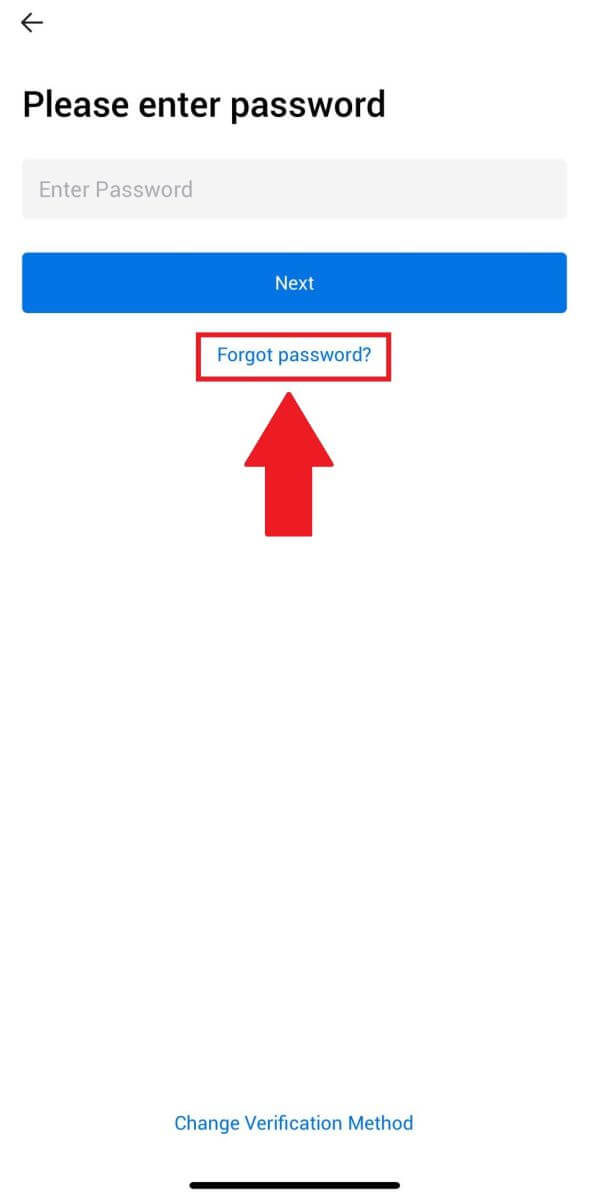
4. Voer uw e-mailadres of telefoonnummer in en tik op [Verificatiecode verzenden].
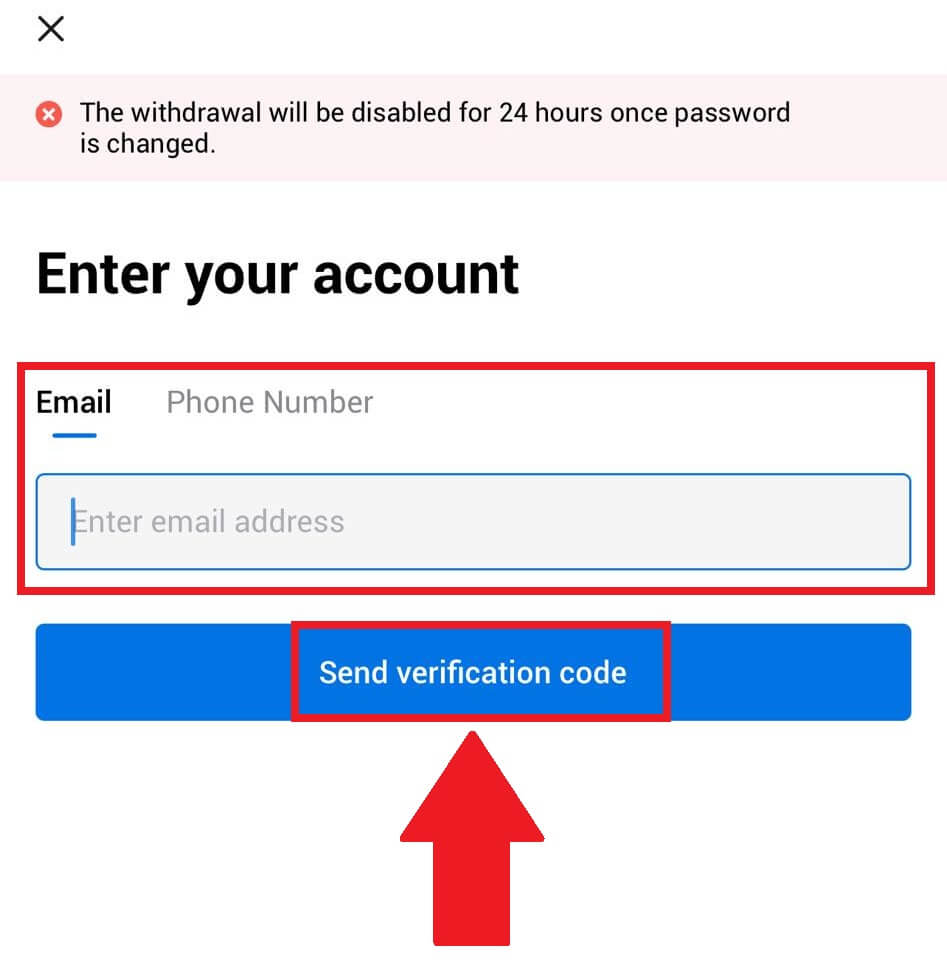
5. Voer de 6-cijferige verificatiecode in die naar uw e-mailadres of telefoonnummer is verzonden om door te gaan.
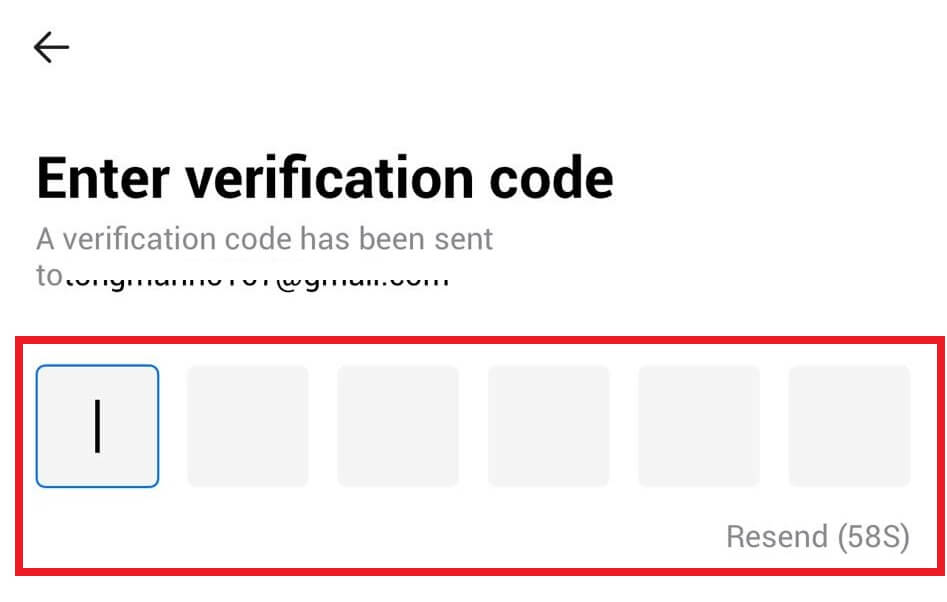
6. Voer uw Google Authenticator-code in en tik vervolgens op [Bevestigen].
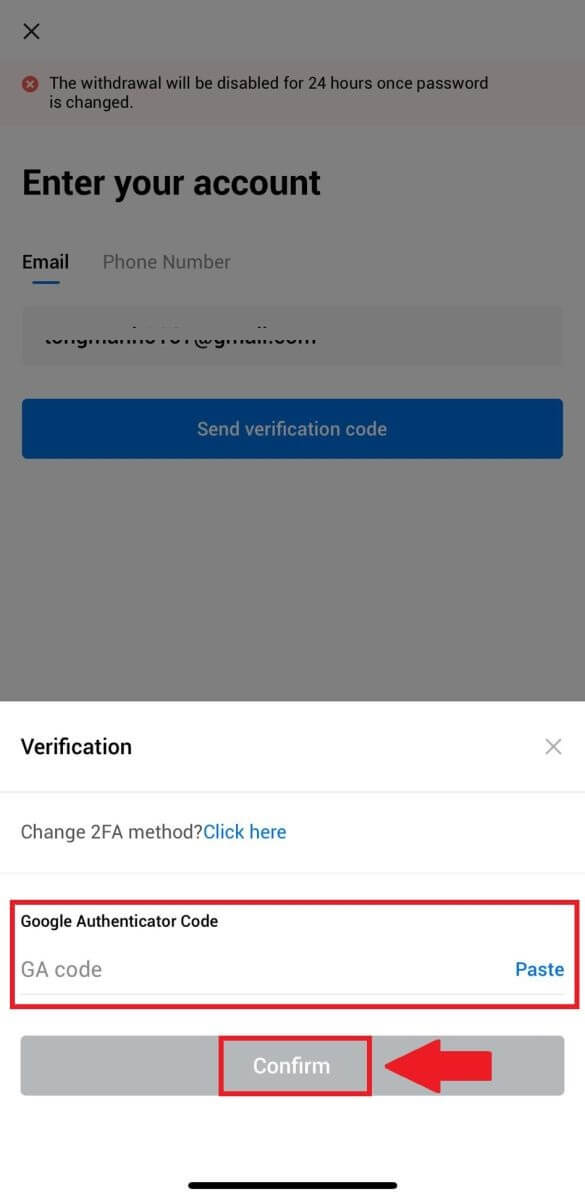
7. Voer uw nieuwe wachtwoord in, bevestig het en tik vervolgens op [Gereed].
Daarna hebt u met succes uw accountwachtwoord gewijzigd. Gebruik het nieuwe wachtwoord om in te loggen op uw account.
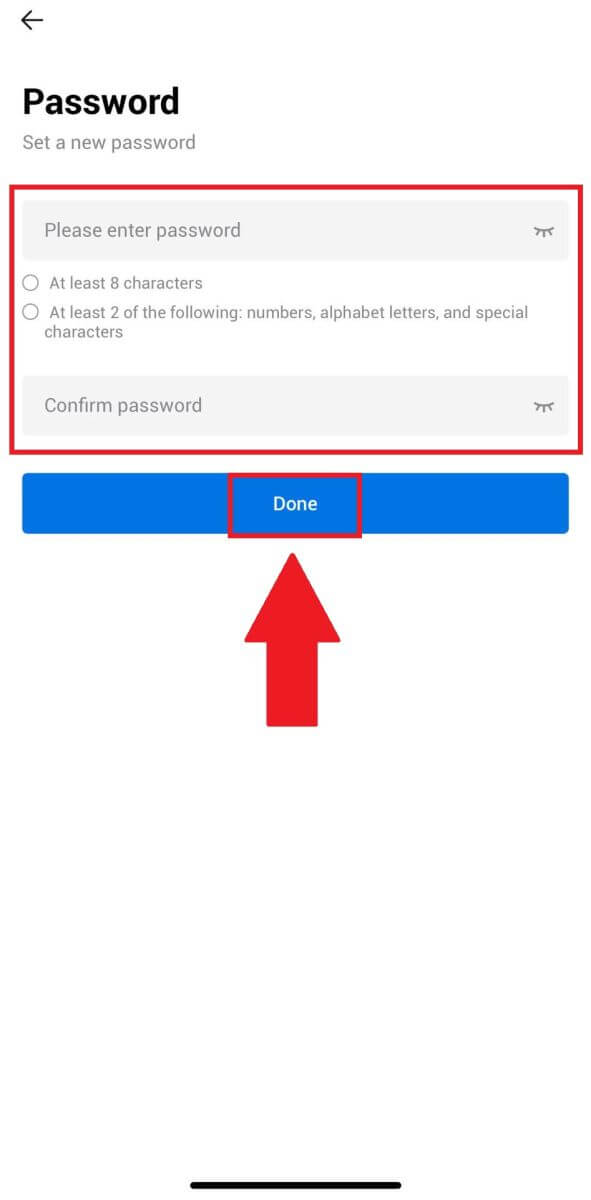
Veelgestelde vragen (FAQ)
Wat is tweefactorauthenticatie?
Twee-Factor Authenticatie (2FA) is een extra beveiligingslaag voor e-mailverificatie en uw accountwachtwoord. Als 2FA is ingeschakeld, moet u de 2FA-code opgeven wanneer u bepaalde acties op het HTX-platform uitvoert.
Hoe werkt TOTP?
HTX gebruikt een op tijd gebaseerd eenmalig wachtwoord (TOTP) voor tweefactorauthenticatie. Hierbij wordt een tijdelijke, unieke eenmalige code van 6 cijfers* gegenereerd die slechts 30 seconden geldig is. U moet deze code invoeren om acties uit te voeren die van invloed zijn op uw bezittingen of persoonlijke gegevens op het platform.
*Houd er rekening mee dat de code alleen uit cijfers mag bestaan.
Hoe Google Authenticator (2FA) koppelen?
1. Ga naar de HTX-website en klik op het profielpictogram. 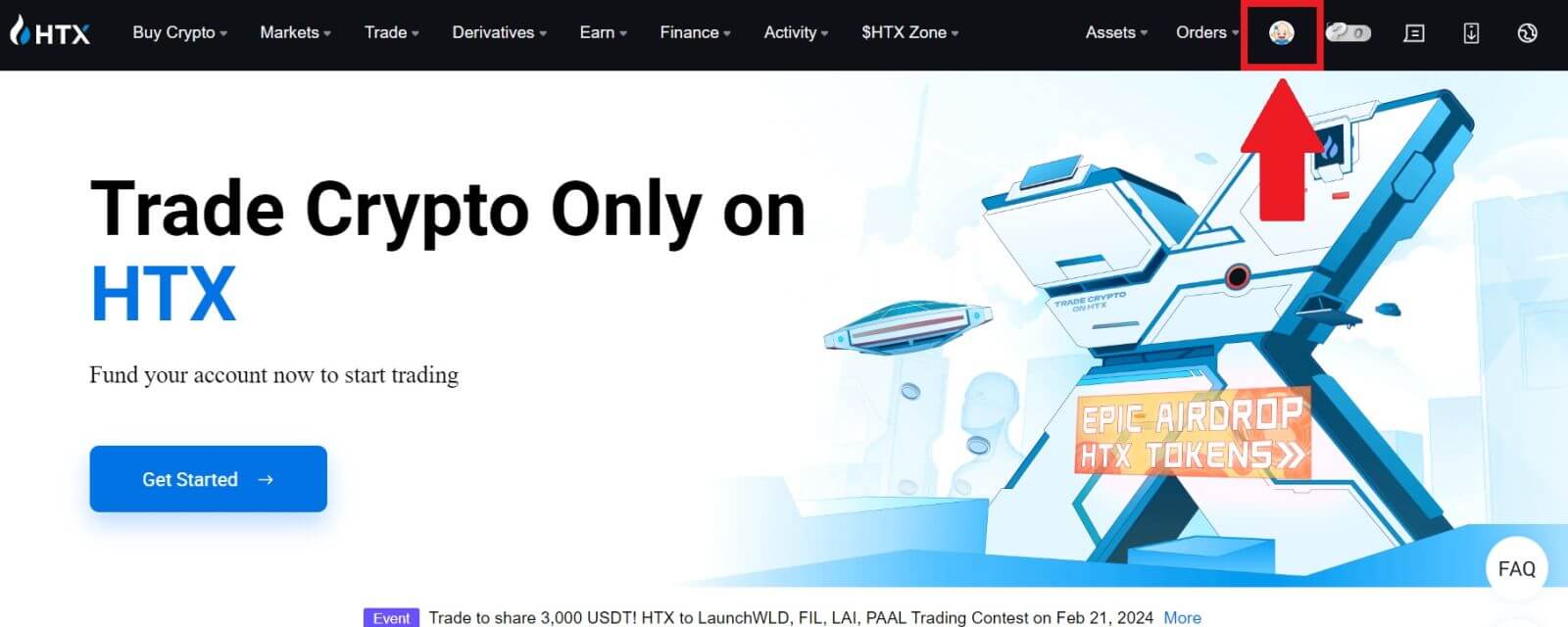
2. Scroll naar beneden naar het gedeelte Google Authenticator en klik op [Link].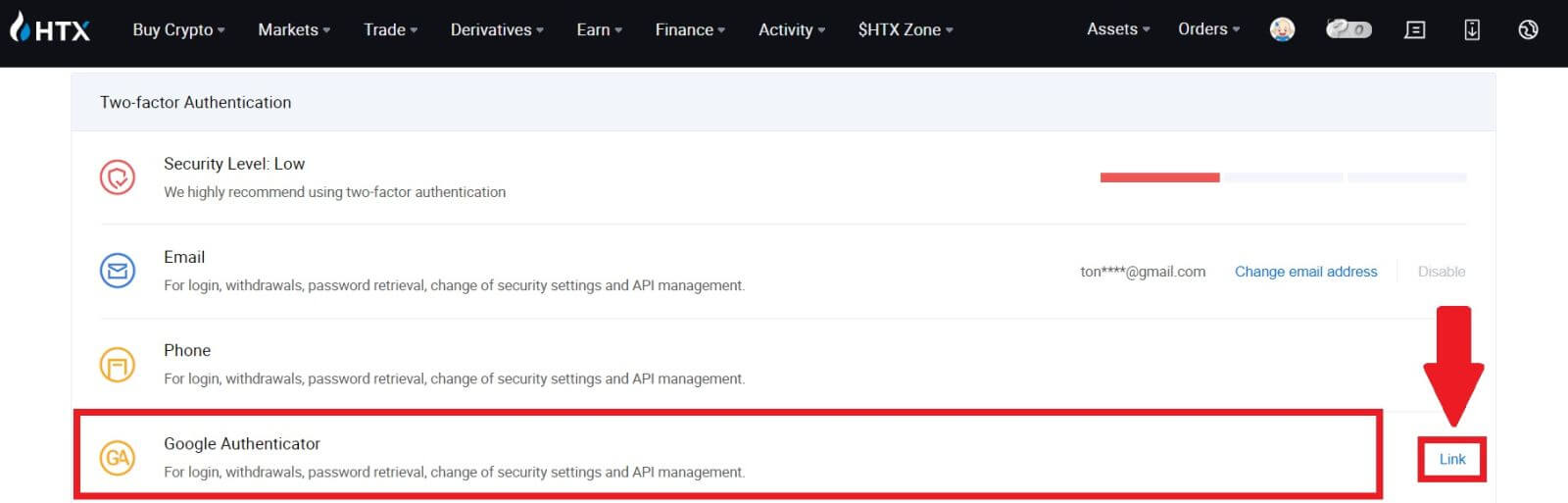
3. U moet de Google Authenticator-app downloaden naar uw telefoon.
Er verschijnt een pop-upvenster met uw Google Authenticator-back-upsleutel. Scan de QR-code met uw Google Authenticator-app. 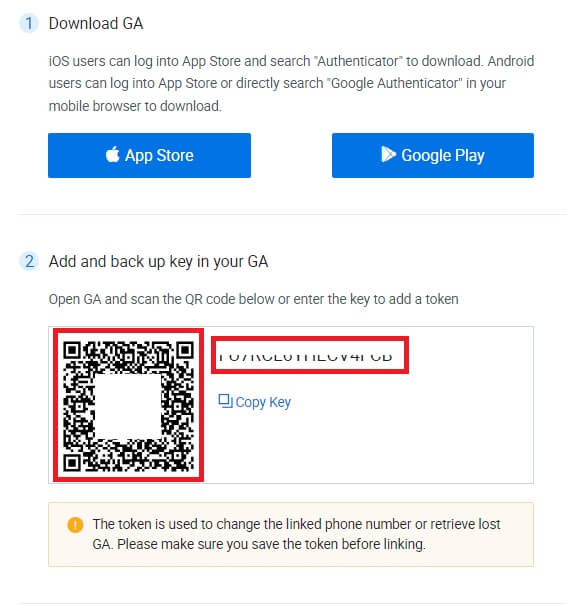
Hoe voegt u uw HTX-account toe aan de Google Authenticator-app?
Open uw Google Authenticator-app. Selecteer op de eerste pagina [Een code toevoegen] en tik op [Een QR-code scannen] of [Een instelsleutel invoeren].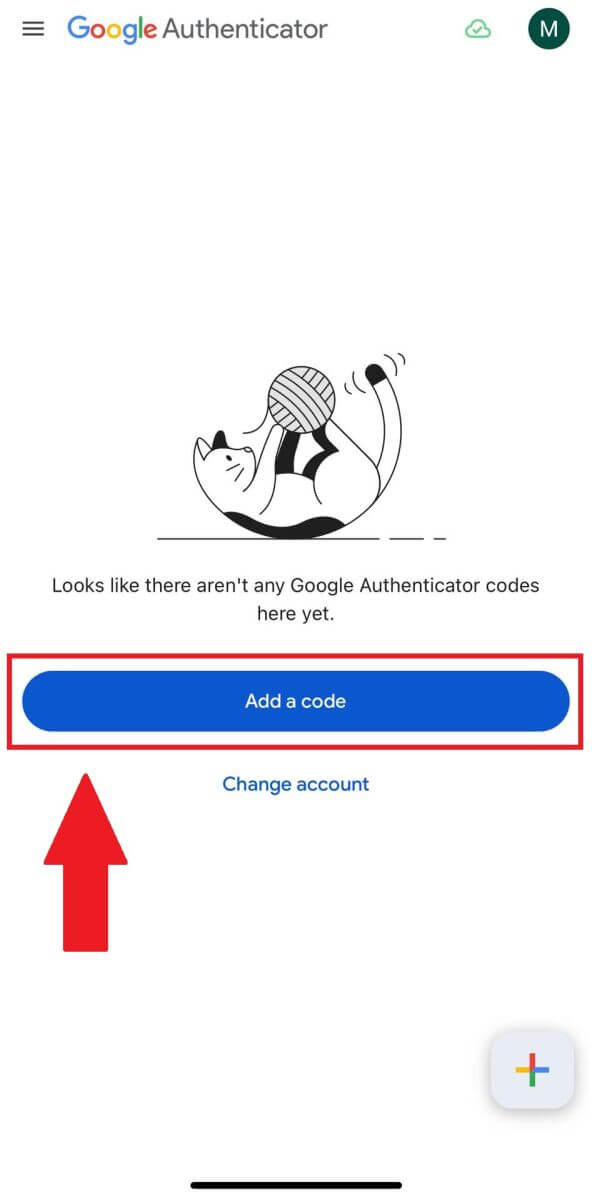
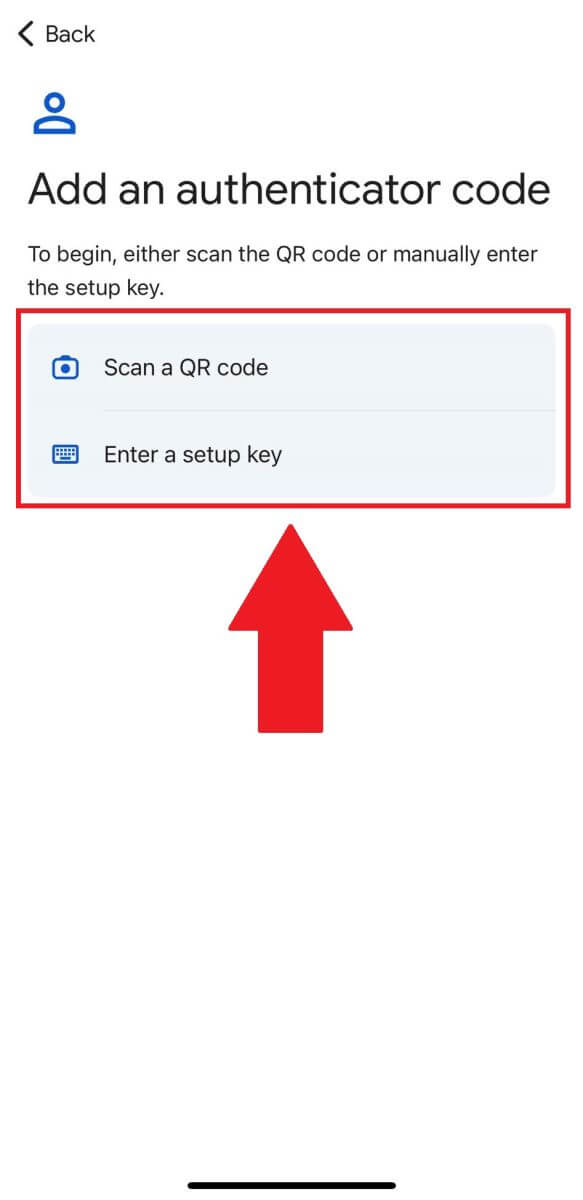
4. Nadat u uw HTX-account succesvol heeft toegevoegd aan de Google Authenticator-app, voert u uw 6-cijferige Google Authenticator-code in (de GA-code verandert elke 30 seconden) en klikt u op [Verzenden].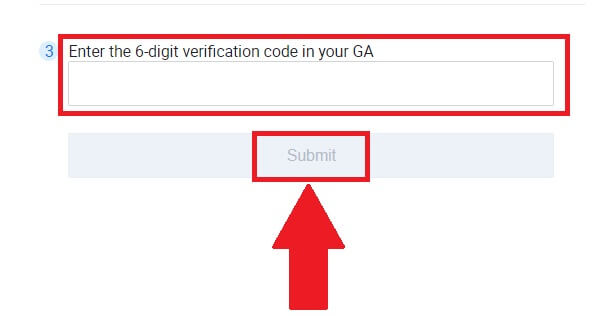
5. Voer vervolgens uw verificatie-e-mailcode in door op [Verificatiecode ophalen] te klikken .
Klik daarna op [Bevestigen] en u heeft uw 2FA succesvol ingeschakeld in uw account.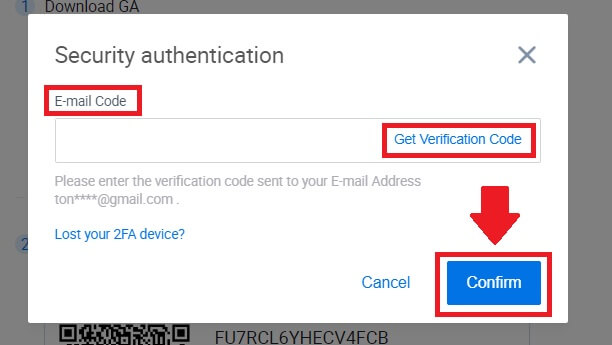
Account verifiëren in HTX
Wat is KYC HTX?
KYC staat voor Know Your Customer en benadrukt een grondig begrip van klanten, inclusief de verificatie van hun echte naam.
Waarom is KYC belangrijk?
- KYC dient om de veiligheid van uw bezittingen te versterken.
- Verschillende niveaus van KYC kunnen verschillende handelsrechten en toegang tot financiële activiteiten ontgrendelen.
- Het voltooien van KYC is essentieel om de enkele transactielimiet voor zowel het kopen als opnemen van geld te verhogen.
- Het voldoen aan de KYC-vereisten kan de voordelen die voortvloeien uit toekomstige bonussen versterken.
Hoe voltooi ik de identiteitsverificatie op HTX? Een stapsgewijze handleiding (web)
L1 Basismachtigingenverificatie op HTX
1. Ga naar de HTX-website en klik op het profielpictogram. 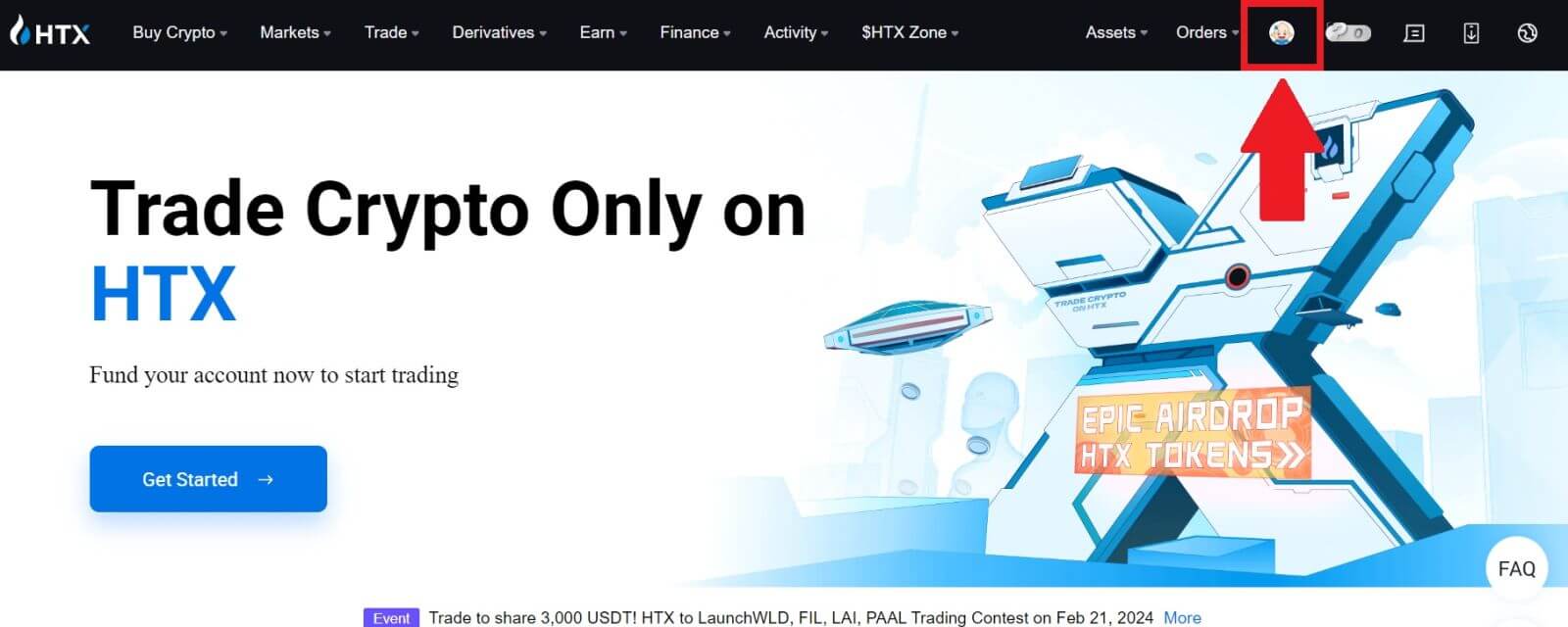
2. Klik op [Basisverificatie] om door te gaan. 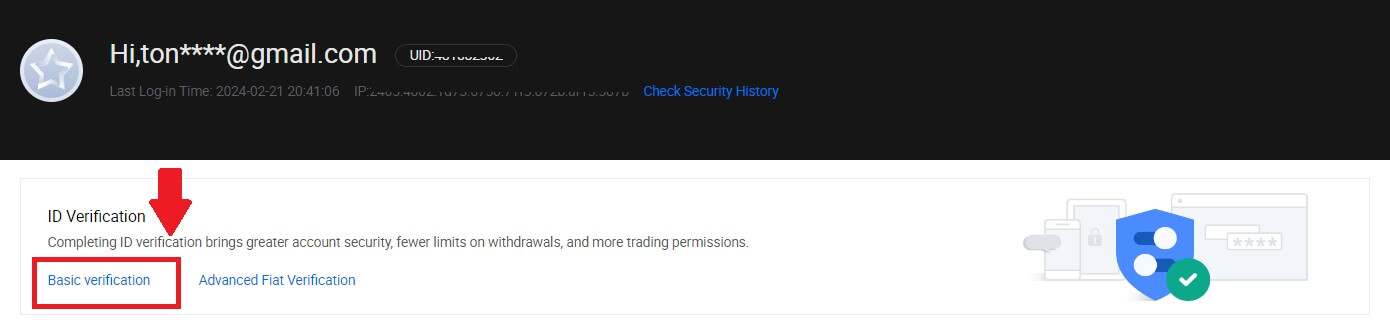
3. Klik in het gedeelte Persoonlijke verificatie op [Nu verifiëren].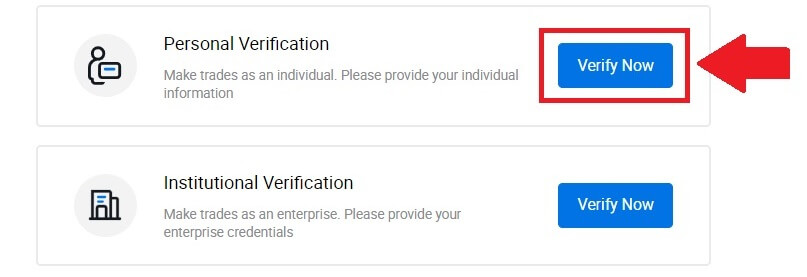
4. Klik in het gedeelte L1 Basic Permission op [Nu verifiëren] om door te gaan .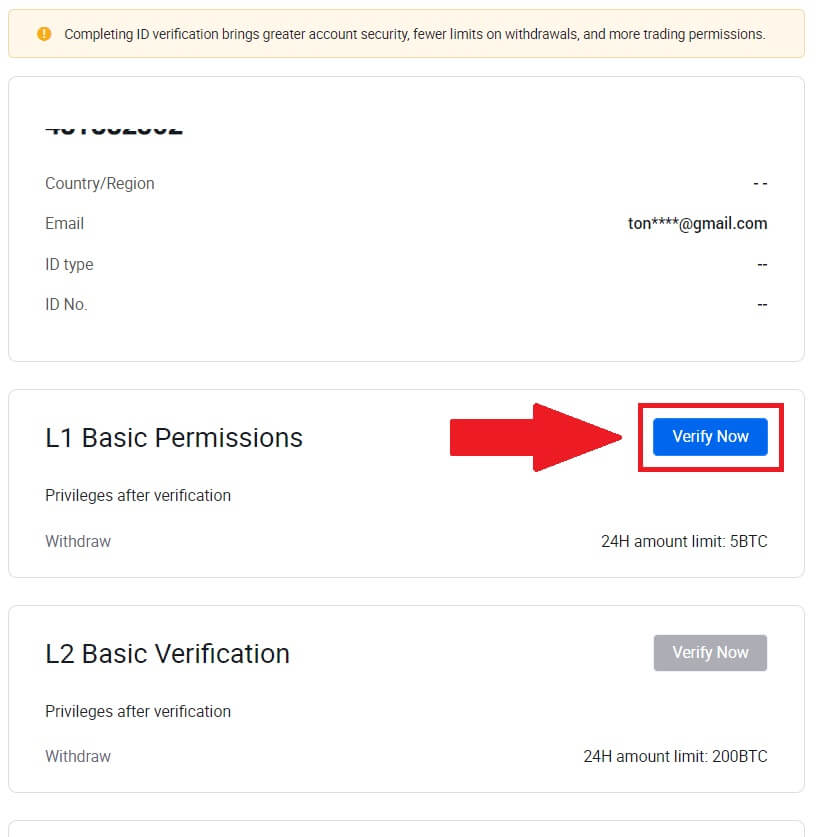
5. Vul alle onderstaande gegevens in en klik op [Verzenden].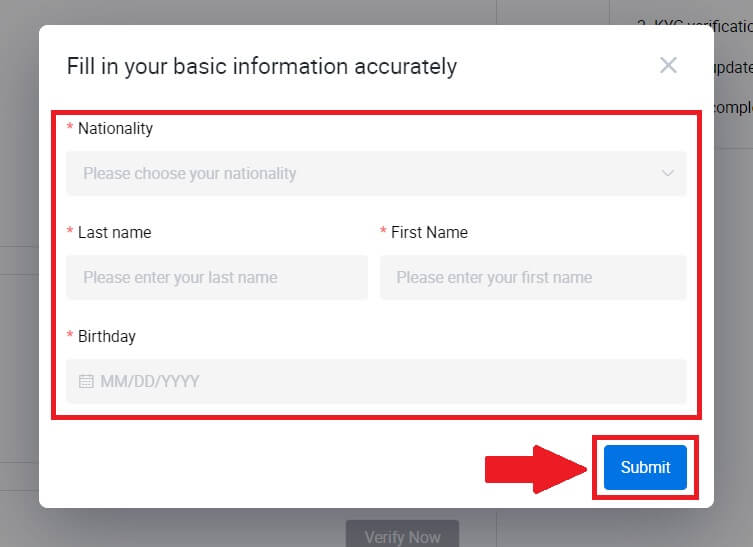
6. Nadat u de door u ingevulde gegevens heeft ingediend, heeft u de verificatie van uw L1-machtigingen voltooid. 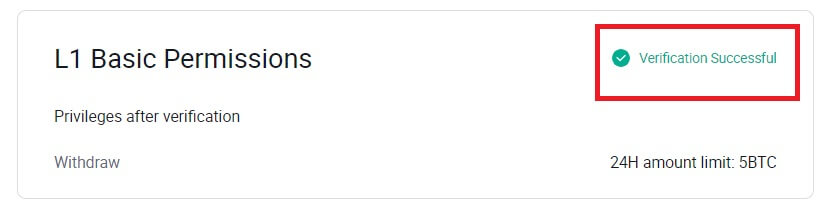
L2 Basismachtigingenverificatie op HTX
1. Ga naar de HTX-website en klik op het profielpictogram. 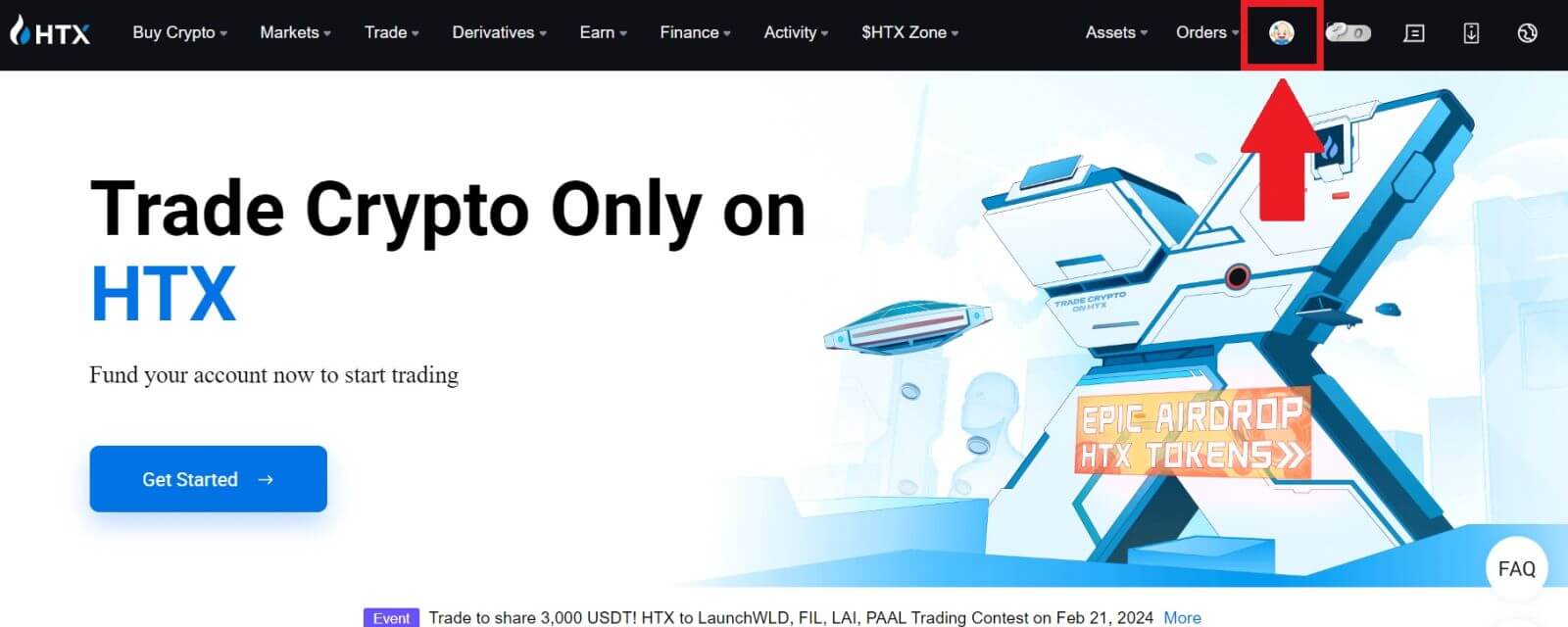
2. Klik op [Basisverificatie] om door te gaan. 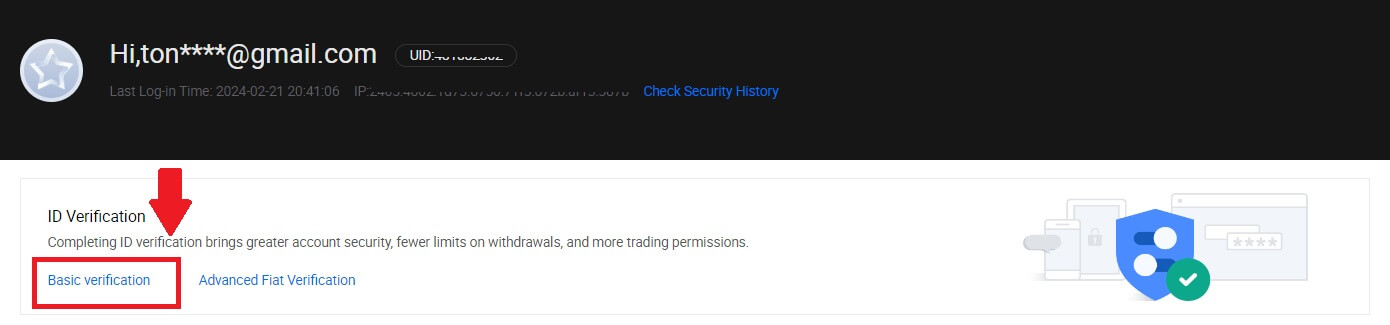
3. Klik in het gedeelte Persoonlijke verificatie op [Nu verifiëren].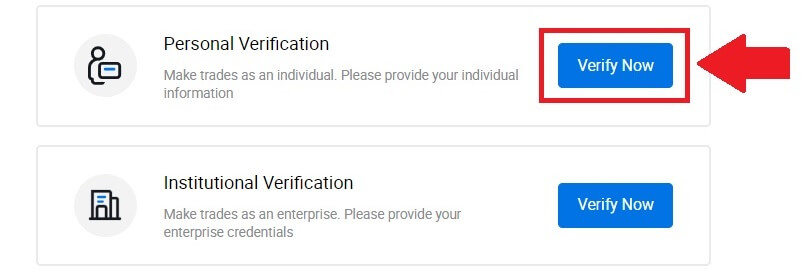
4. Klik in het gedeelte L2 Basic Permission op [Nu verifiëren] om door te gaan .
Opmerking: u moet de L1-verificatie voltooien om door te gaan met de L2-verificatie.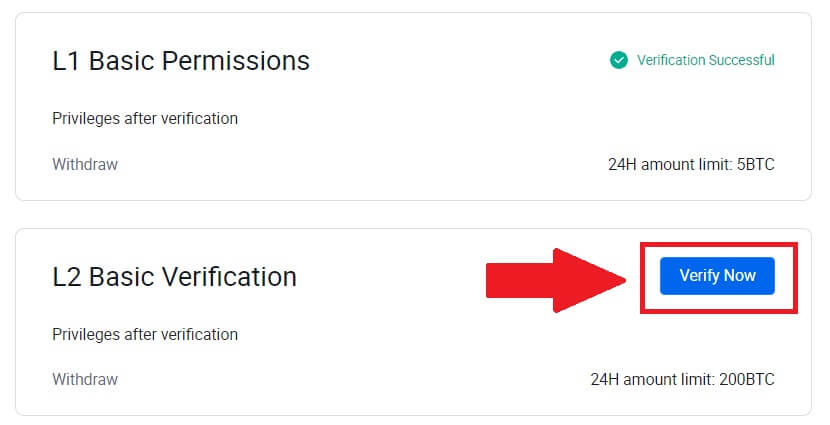
5. Selecteer uw documenttype en het land dat uw document afgeeft.
Begin met het maken van een foto van uw document. Upload daarna duidelijke afbeeldingen van zowel de voor- als achterkant van uw identiteitsbewijs in de daarvoor bestemde vakken. Zodra beide afbeeldingen duidelijk zichtbaar zijn in de toegewezen vakken, klikt u op [Verzenden] om door te gaan.
6. Wacht daarna tot het HTX-team de beoordeling heeft beoordeeld en u de verificatie van uw L2-machtigingen hebt voltooid.
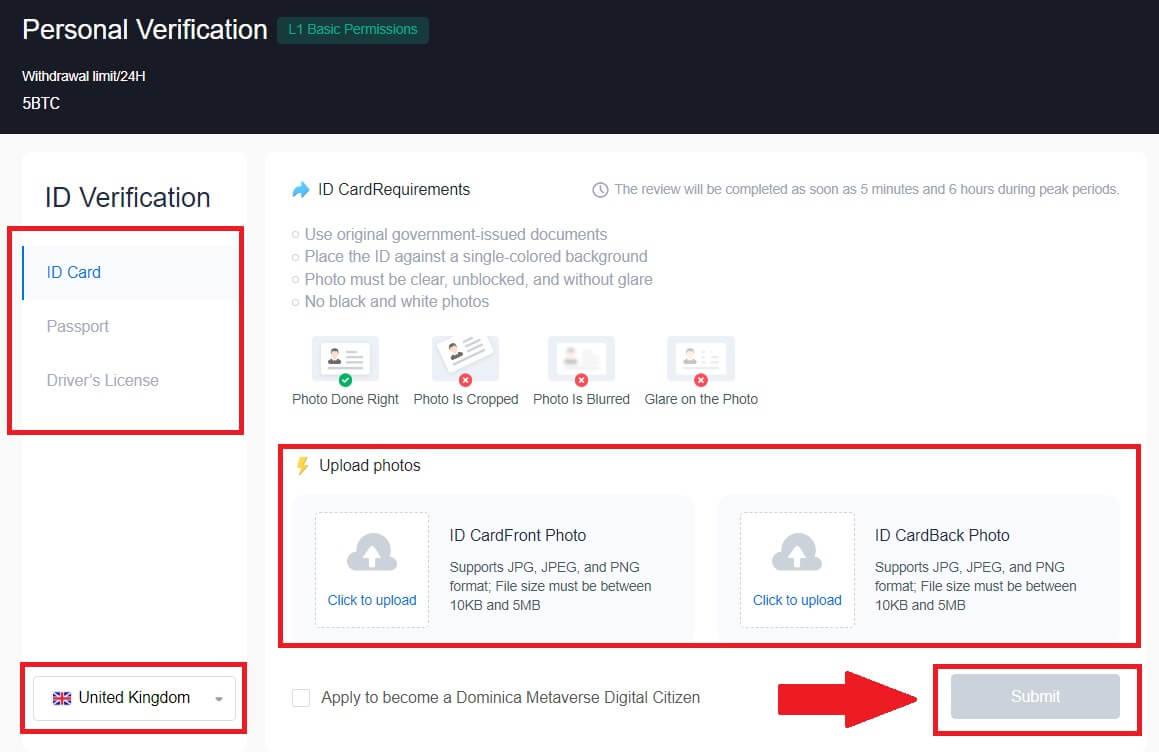
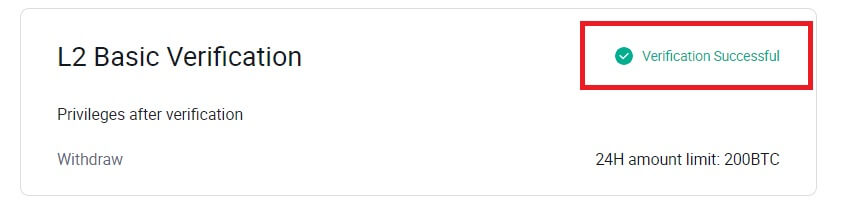
L3 Geavanceerde toestemmingsverificatie op HTX
1. Ga naar de HTX-website en klik op het profielpictogram.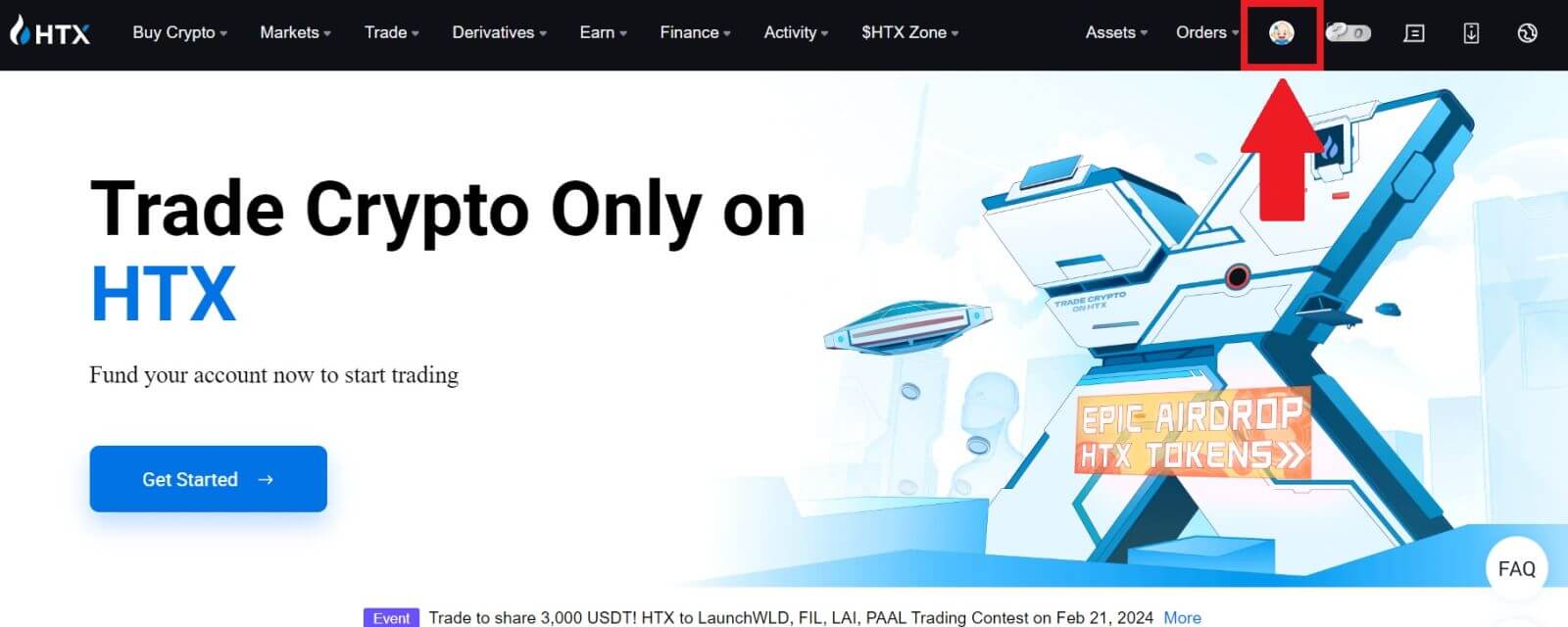
2. Klik op [Basisverificatie] om door te gaan.
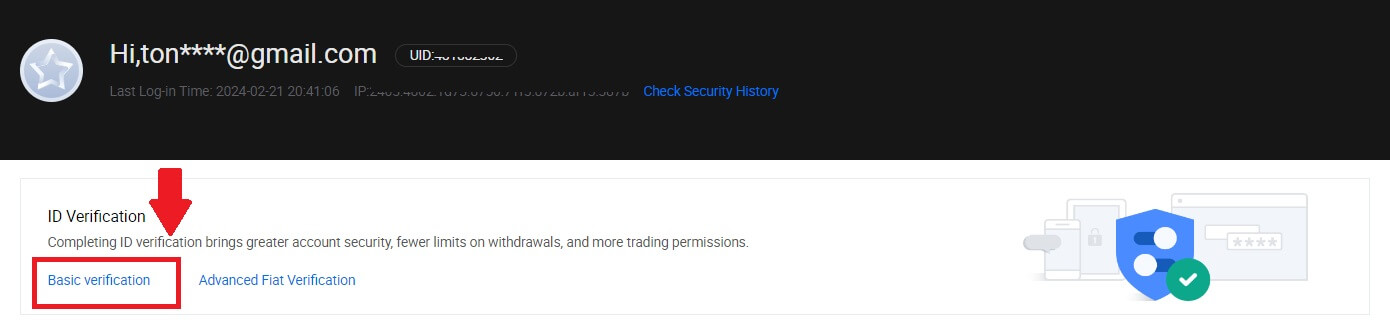
3. Klik in het gedeelte Persoonlijke verificatie op [Nu verifiëren].
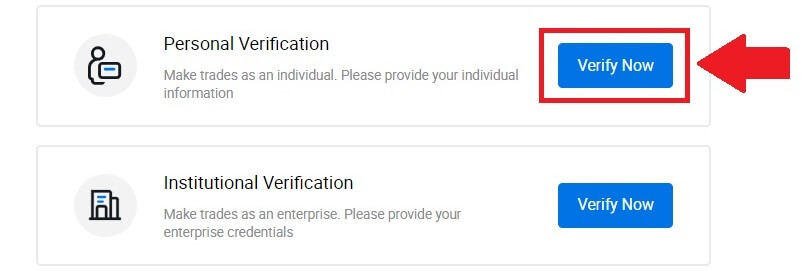
4. Klik in het gedeelte L3 Geavanceerde toestemming op [Nu verifiëren] om door te gaan .
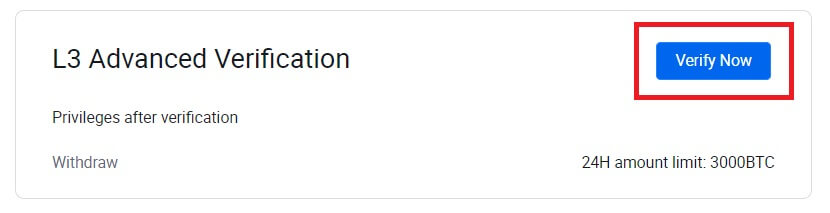 5. Voor deze L3-verificatie moet u de HTX-app op uw telefoon downloaden en openen om door te gaan.
5. Voor deze L3-verificatie moet u de HTX-app op uw telefoon downloaden en openen om door te gaan. 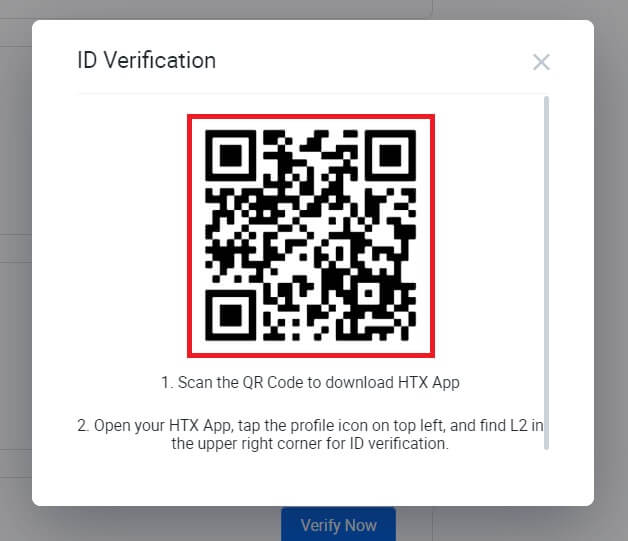
6. Log in op uw HTX-app, tik op het profielpictogram linksboven en tik op [L2] voor ID-verificatie.
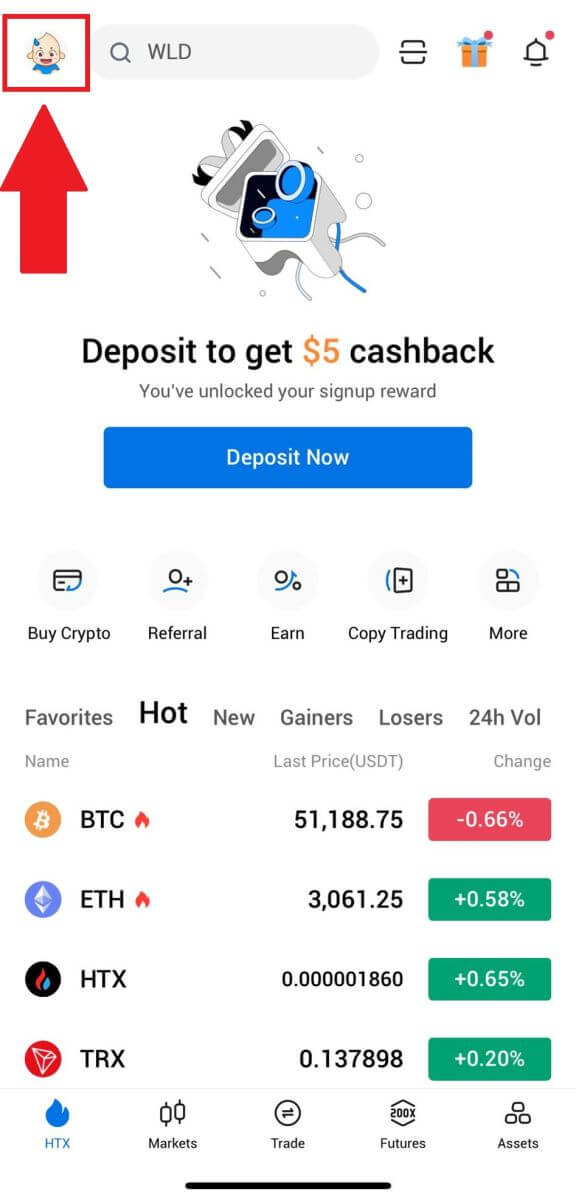
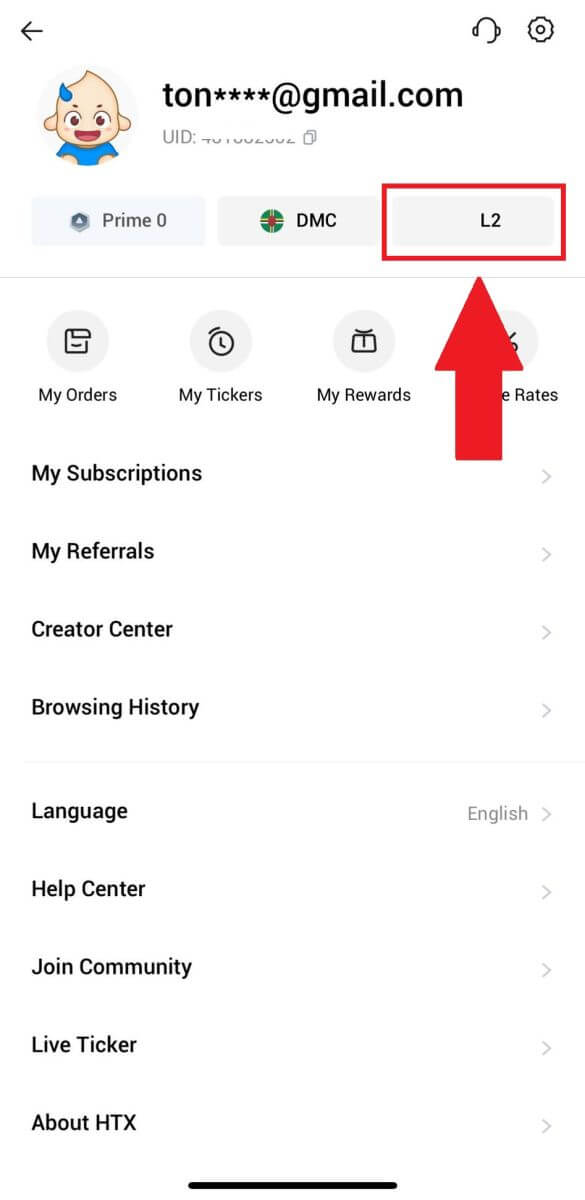
7. Tik in het gedeelte L3-verificatie op [Verifiëren].
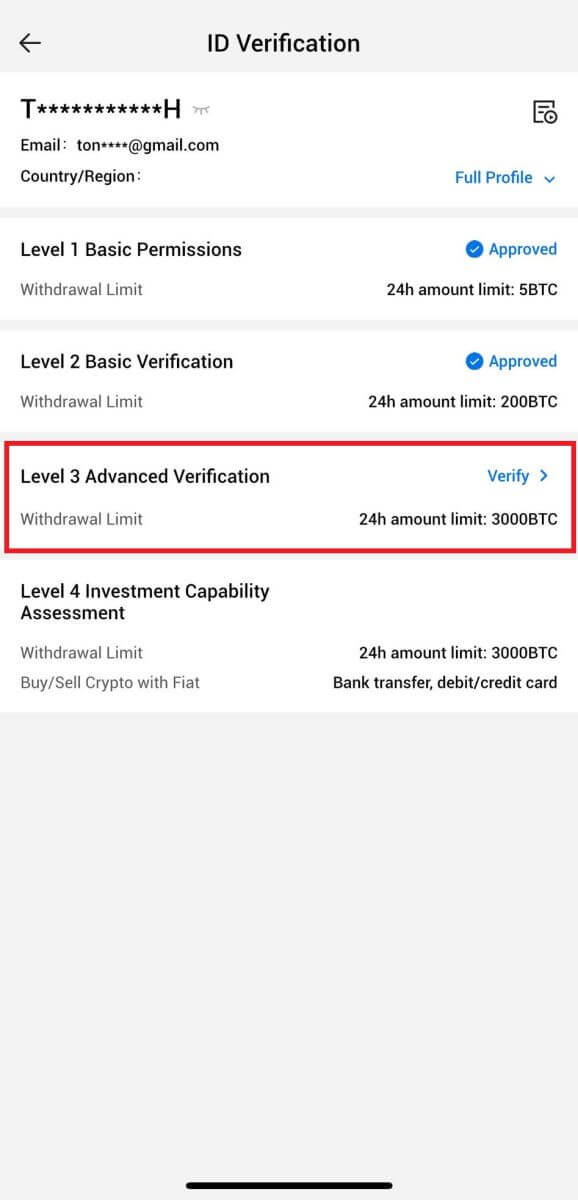
8. Voltooi de gezichtsherkenning om door te gaan met het proces.
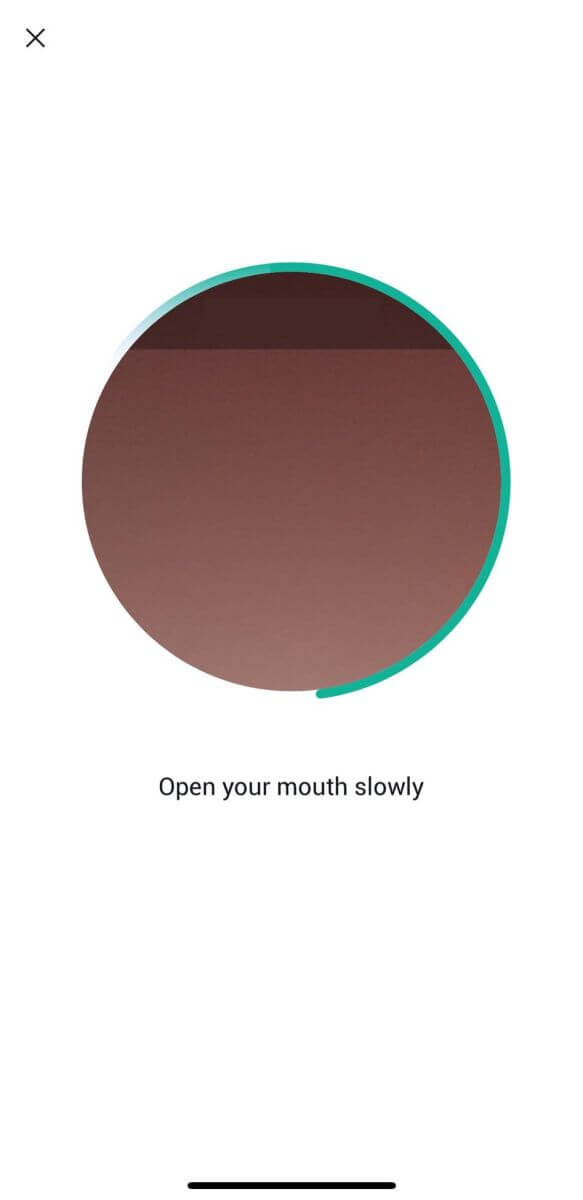
9. De niveau 3-verificatie is succesvol nadat uw aanvraag is goedgekeurd.
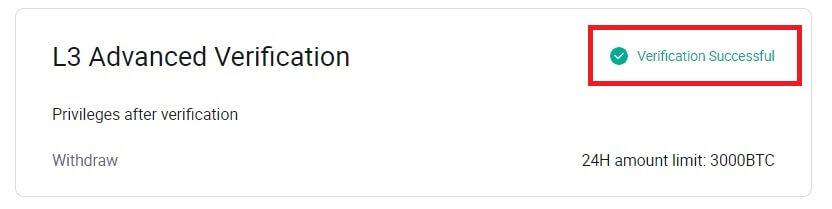
L4 Beoordeling van investeringsvermogen op HTX
1. Ga naar de HTX-website en klik op het profielpictogram.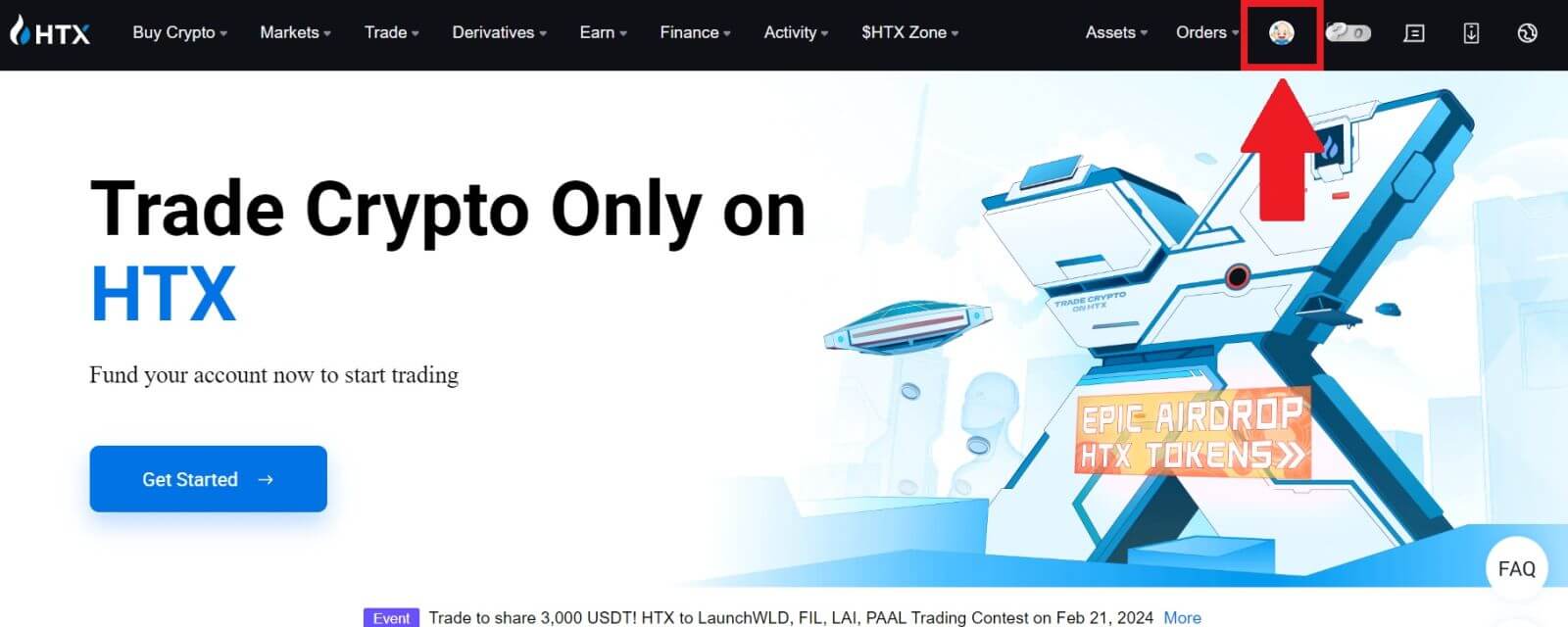
2. Klik op [Basisverificatie] om door te gaan.
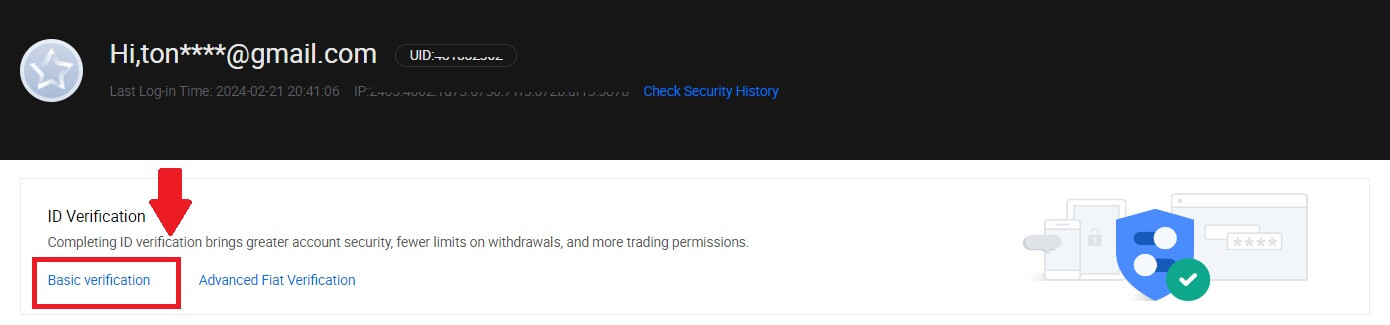
3. Klik in het gedeelte Persoonlijke verificatie op [Nu verifiëren].
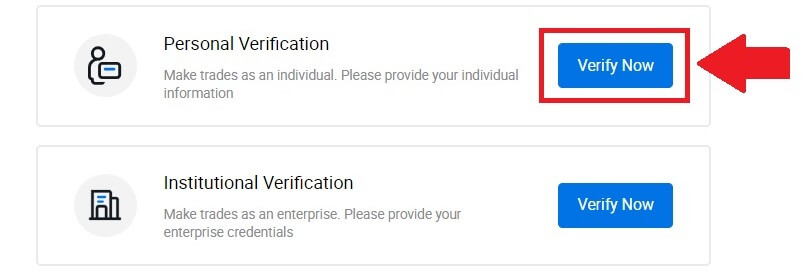
4. Klik in het L4-gedeelte op [Nu verifiëren] om door te gaan .
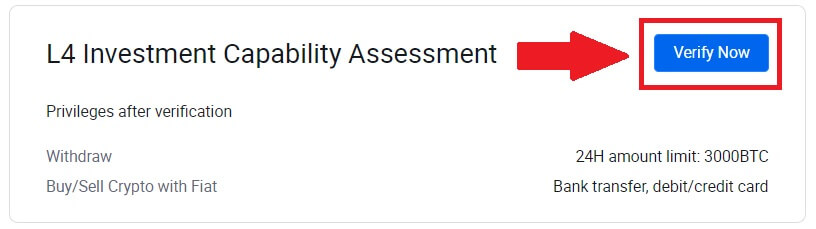
5. Raadpleeg de volgende vereisten en alle ondersteunde documenten, vul de onderstaande informatie in en klik op [Verzenden].
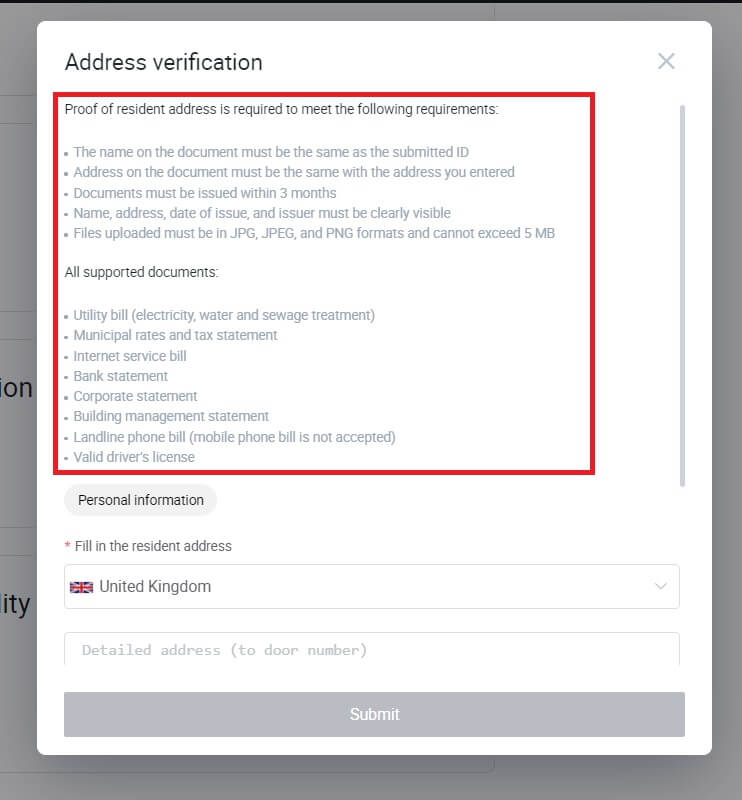

6. Daarna heeft u het L4 Investment Capability Assessment met succes afgerond.
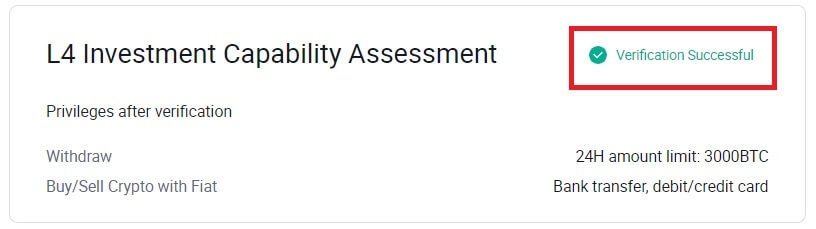
Hoe voltooi ik de identiteitsverificatie op HTX? Een stap-voor-stap handleiding (app)
L1 Basismachtigingenverificatie op HTX
1. Log in op uw HTX-app en tik op het profielpictogram linksboven.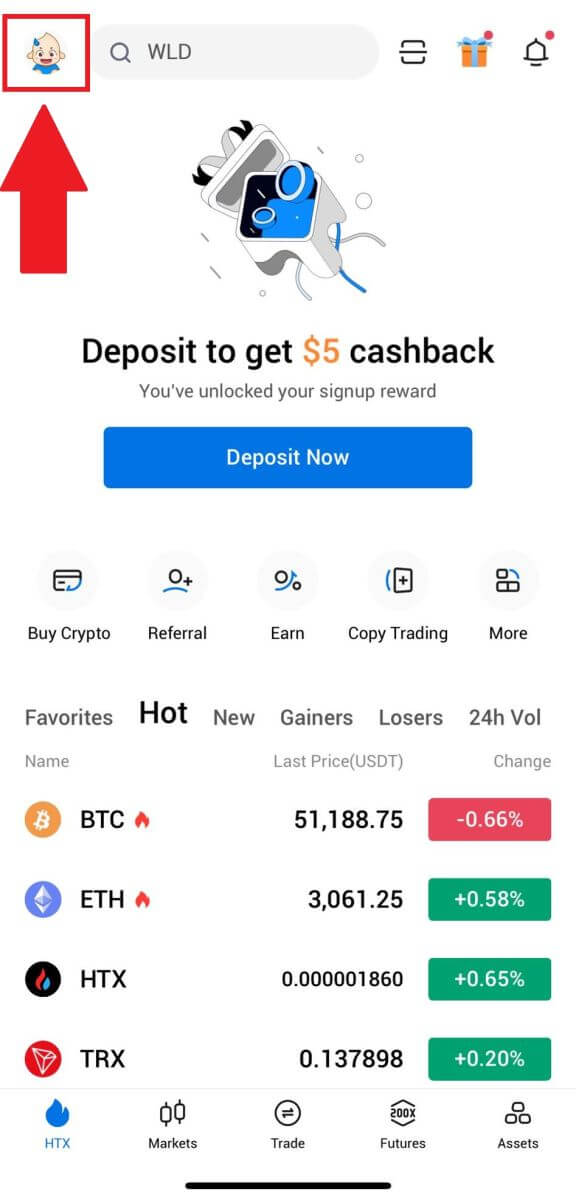
2. Tik op [Niet geverifieerd] om door te gaan.
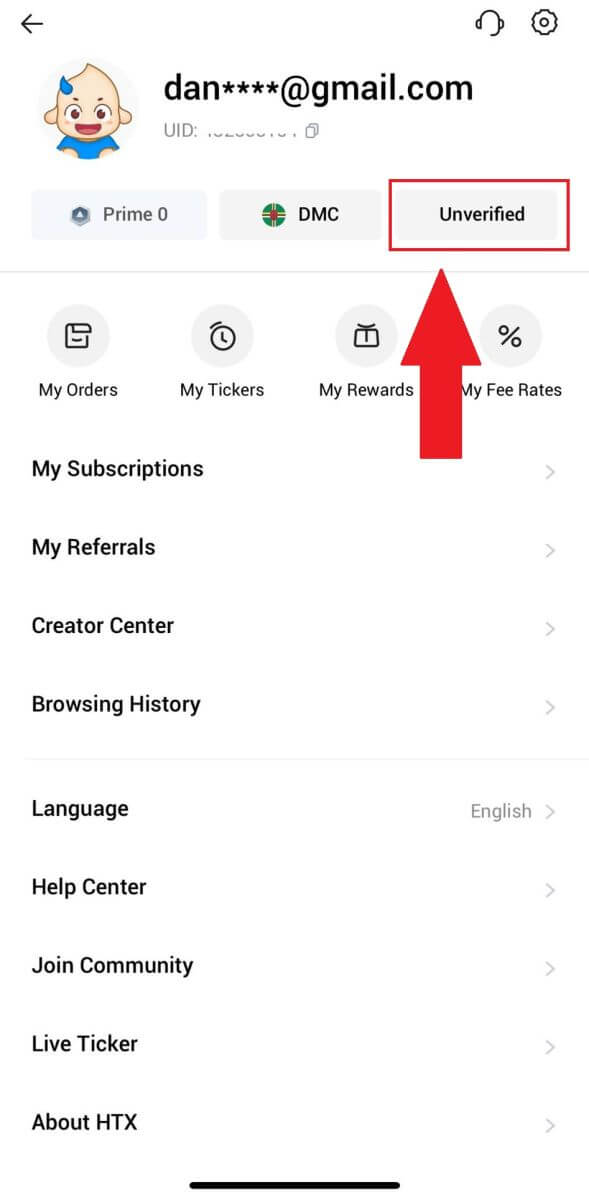
3. Tik in het gedeelte Basistoestemming niveau 1 op [Verifiëren].
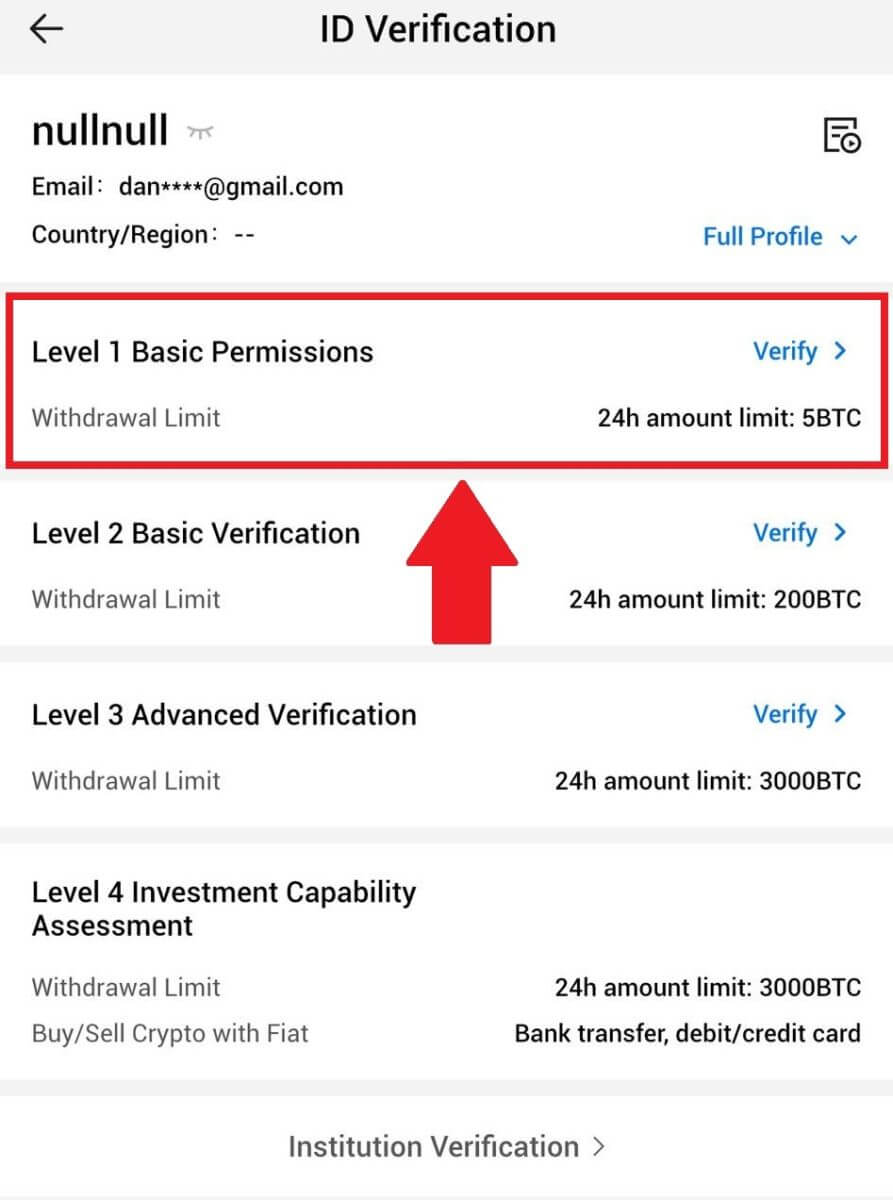
4. Vul alle onderstaande gegevens in en tik op [Verzenden].
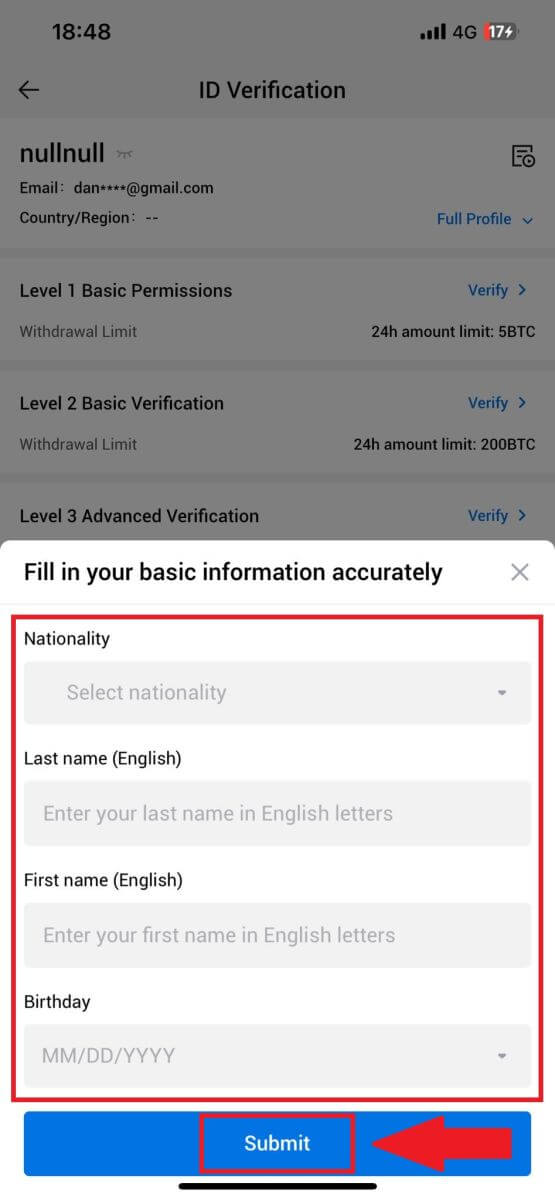
5. Nadat u de door u ingevulde gegevens heeft ingediend, heeft u de verificatie van uw L1-machtigingen voltooid.
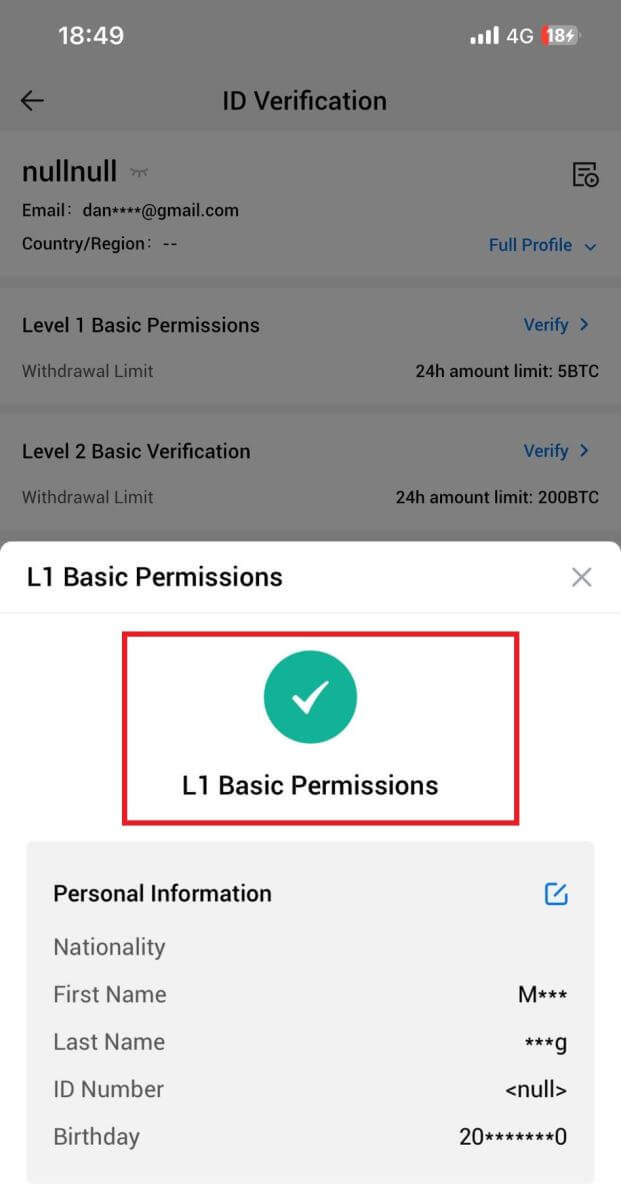
L2 Basismachtigingenverificatie op HTX
1. Log in op uw HTX-app en tik op het profielpictogram linksboven. 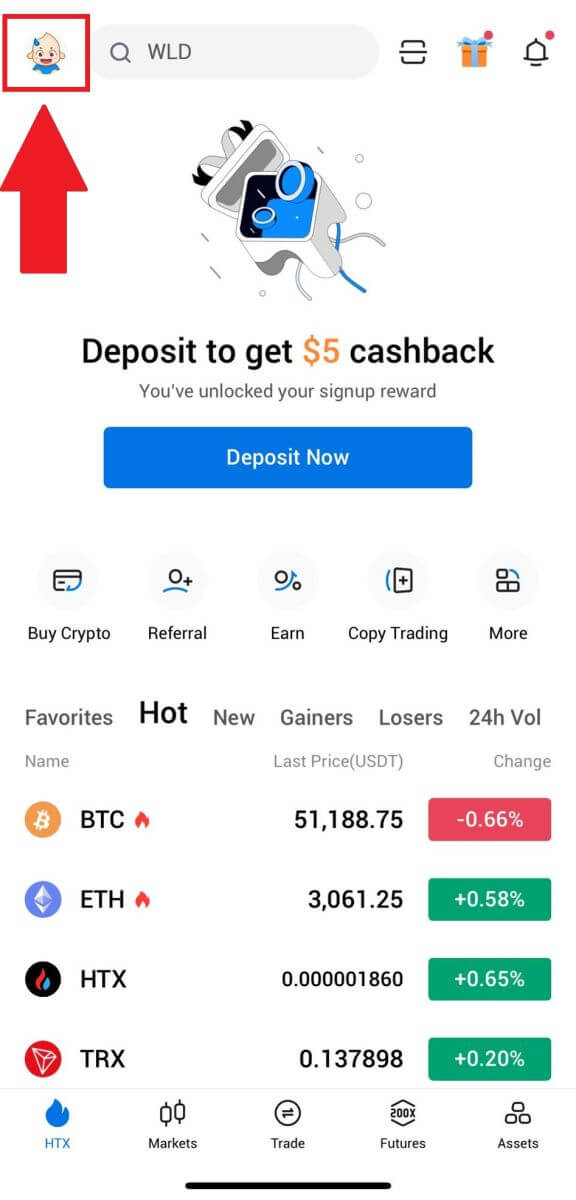
2. Tik op [Niet geverifieerd] om door te gaan. 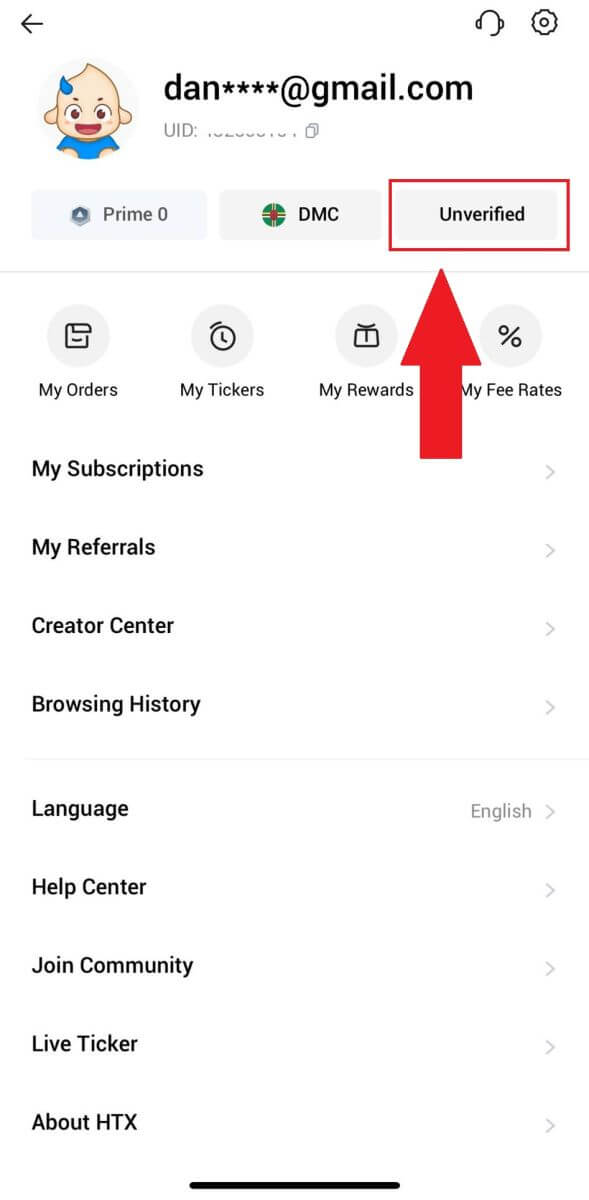
3. Tik in het gedeelte Basistoestemming niveau 2 op [Verifiëren].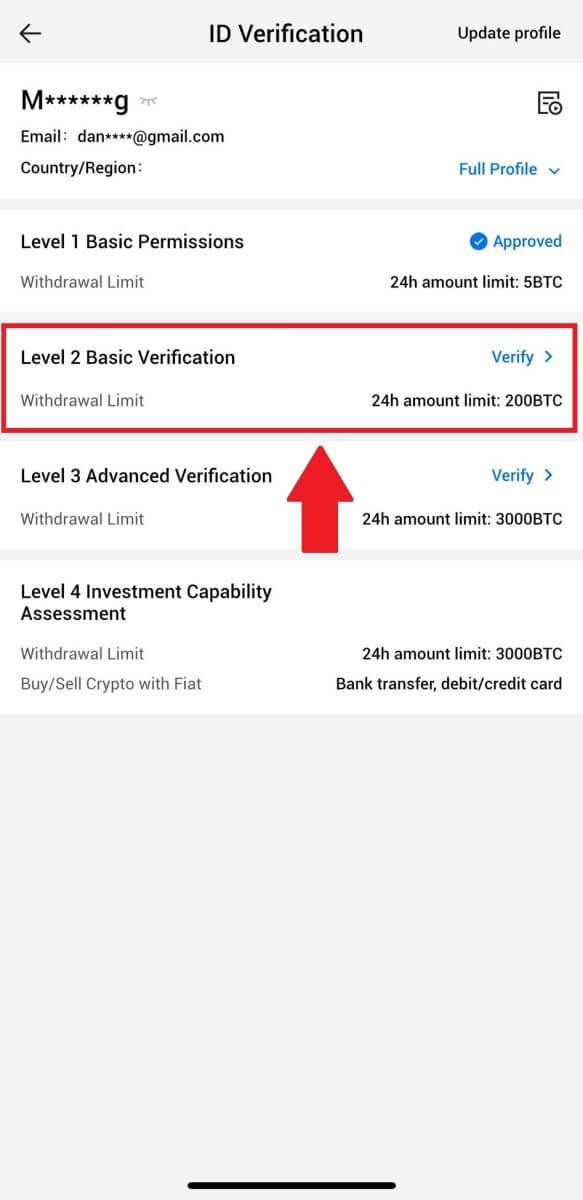
4. Selecteer uw documenttype en het land dat het document afgeeft. Tik vervolgens op [Volgende].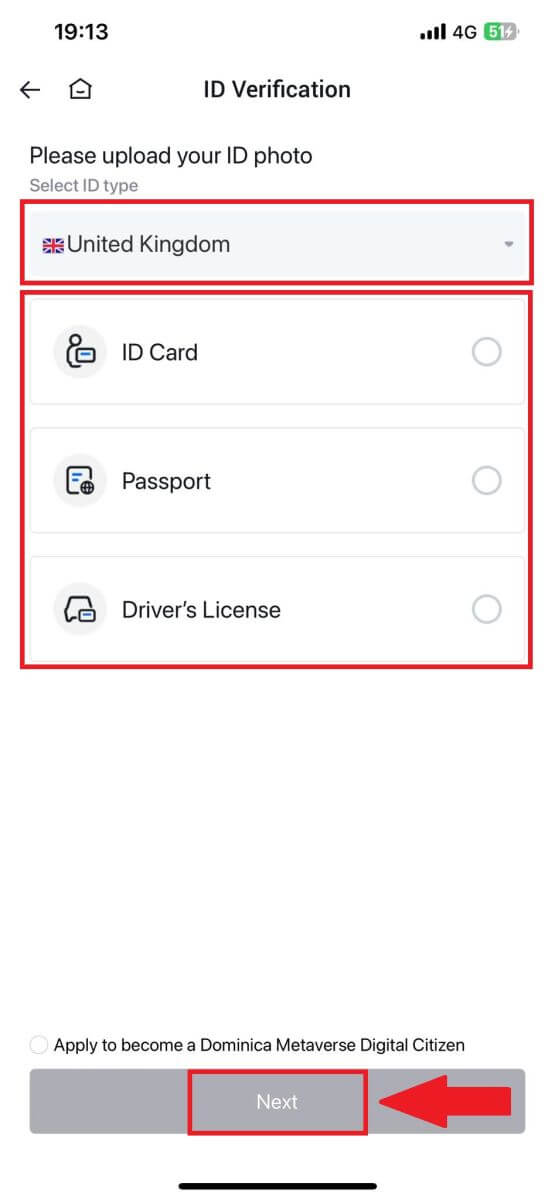
5. Begin met het maken van een foto van uw document. Upload daarna duidelijke afbeeldingen van zowel de voor- als achterkant van uw identiteitsbewijs in de daarvoor bestemde vakken. Zodra beide afbeeldingen duidelijk zichtbaar zijn in de toegewezen vakken, tikt u op [Verzenden] om door te gaan. 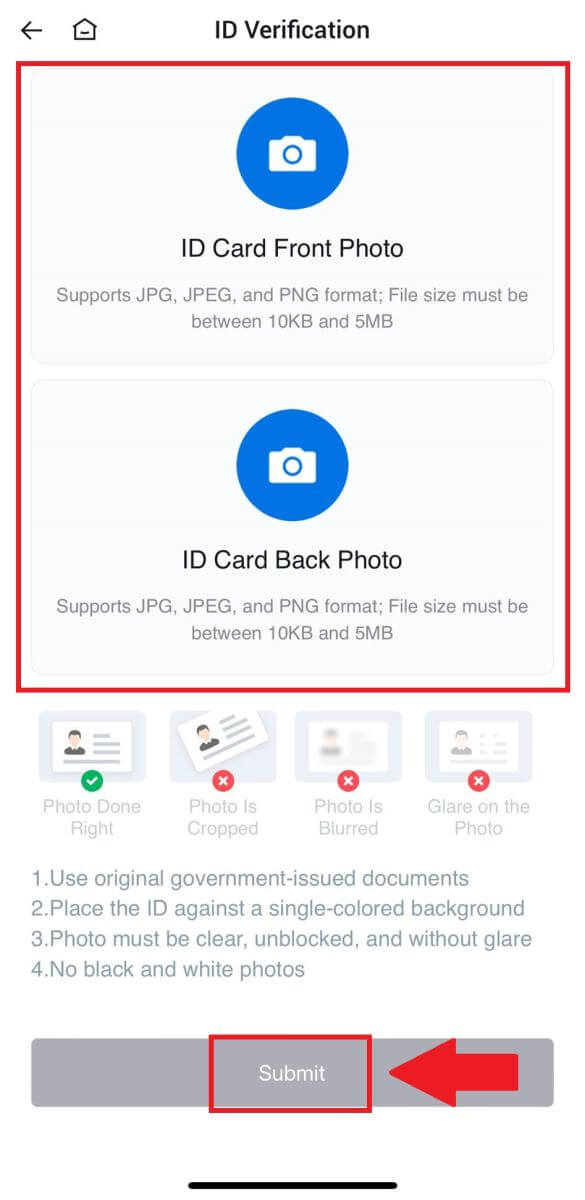
6. Wacht daarna tot het HTX-team de beoordeling heeft beoordeeld en u de verificatie van uw L2-machtigingen hebt voltooid.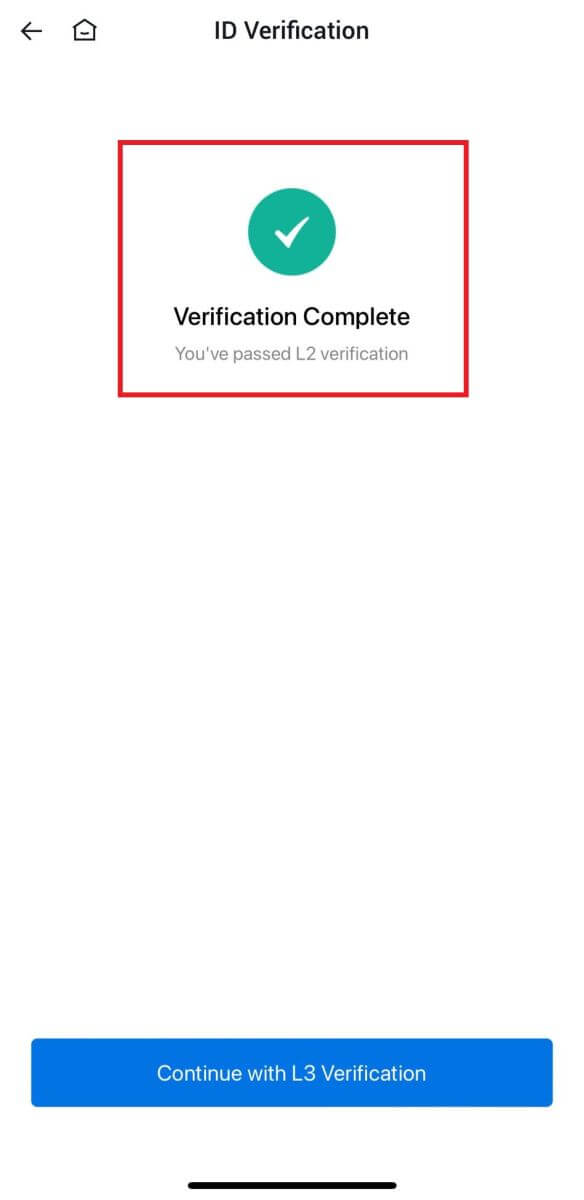
L3 Geavanceerde machtigingsverificatie op HTX
1. Log in op uw HTX-app en tik op het profielpictogram linksboven. 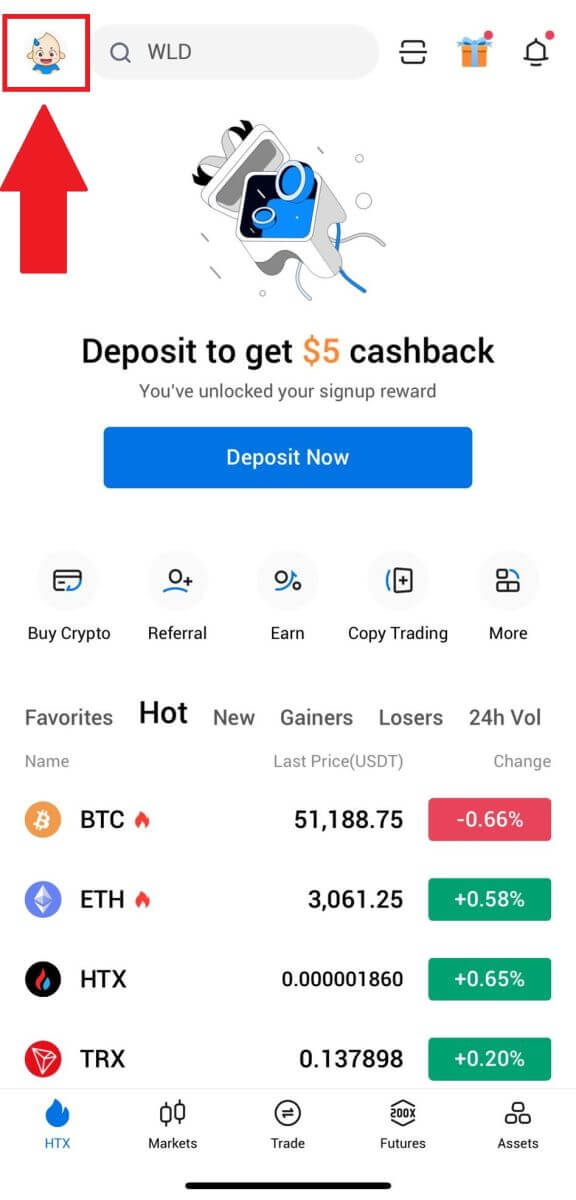
2. Tik op [L2] om door te gaan.
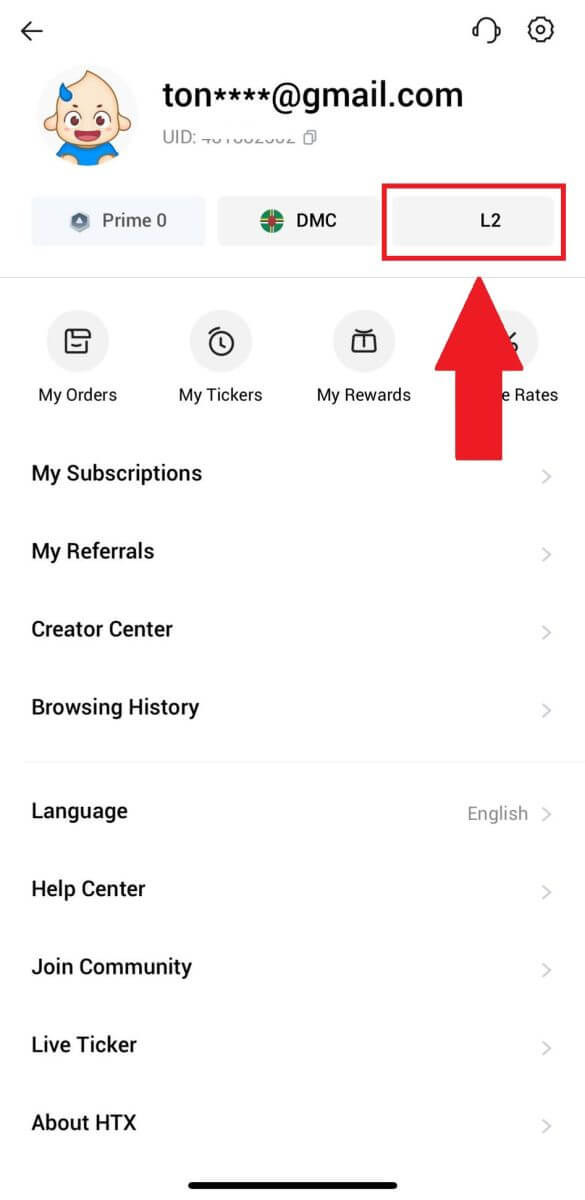
3. Tik in het gedeelte L3-verificatie op [Verifiëren].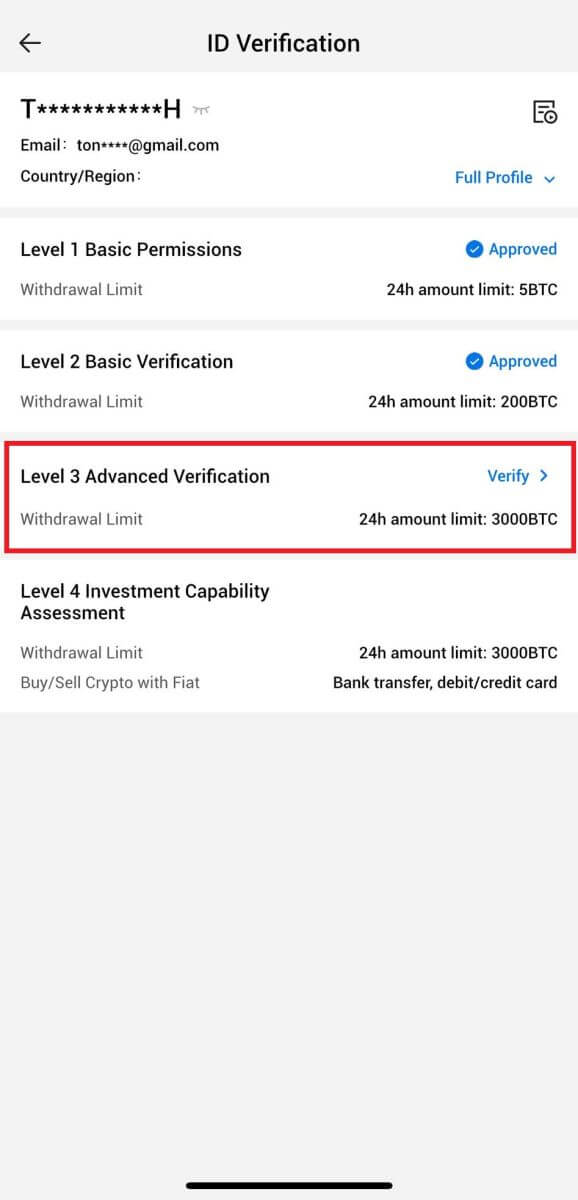
4. Voltooi de gezichtsherkenning om door te gaan met het proces. 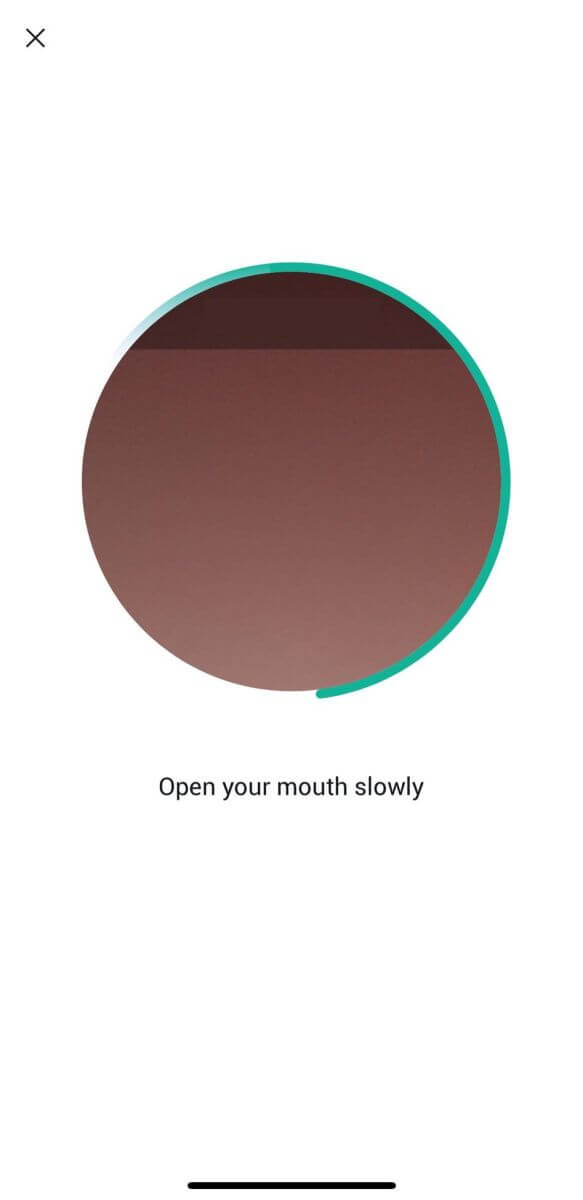
5. De niveau 3-verificatie is succesvol nadat uw aanvraag is goedgekeurd. 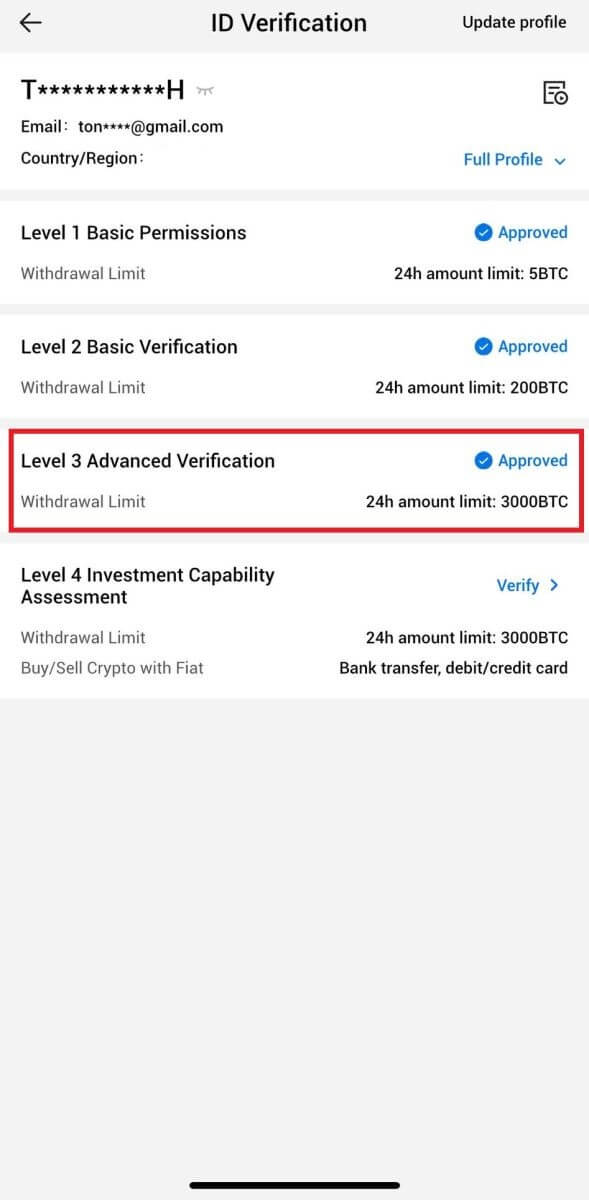
L4 Beoordeling van investeringsvermogen op HTX
1. Log in op uw HTX-app en tik op het profielpictogram linksboven. 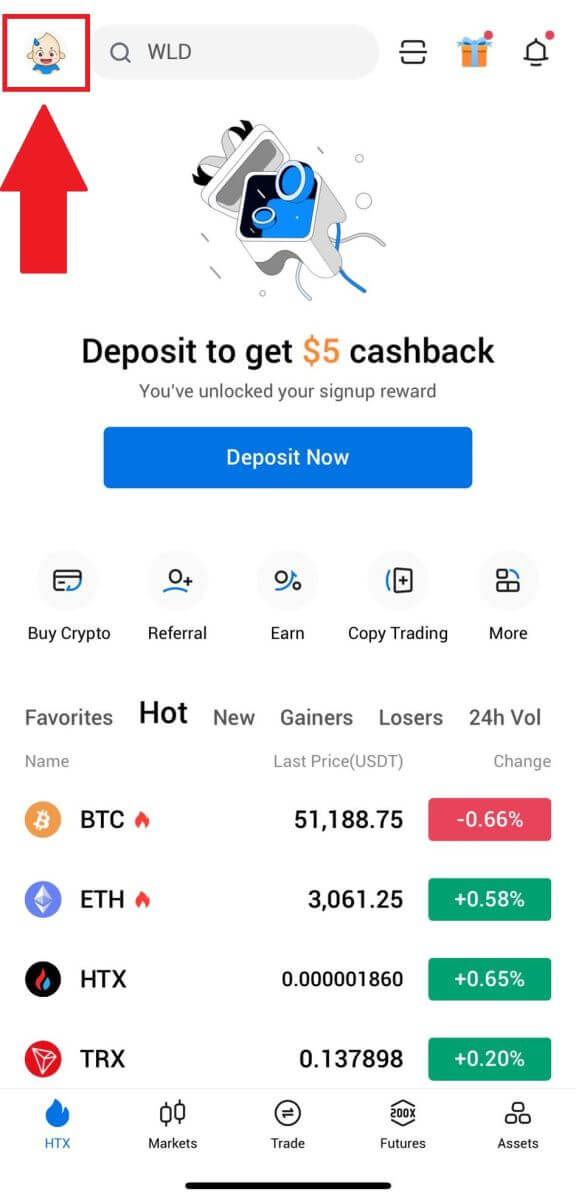
2. Tik op [L3] om door te gaan.
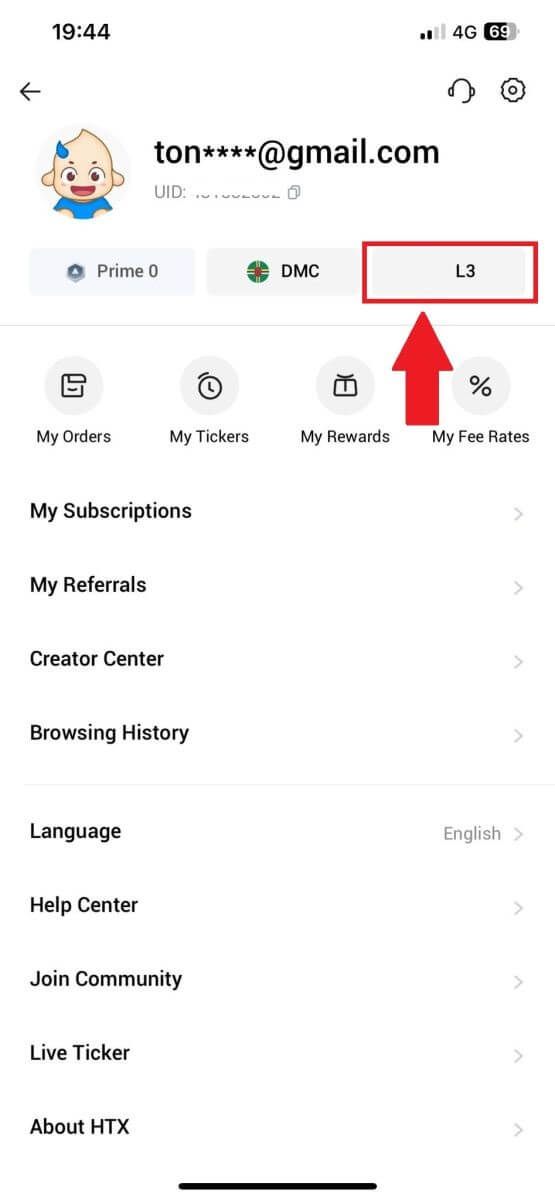
3. Tik in het gedeelte L4 Investment Capability Assessment op [Verifiëren].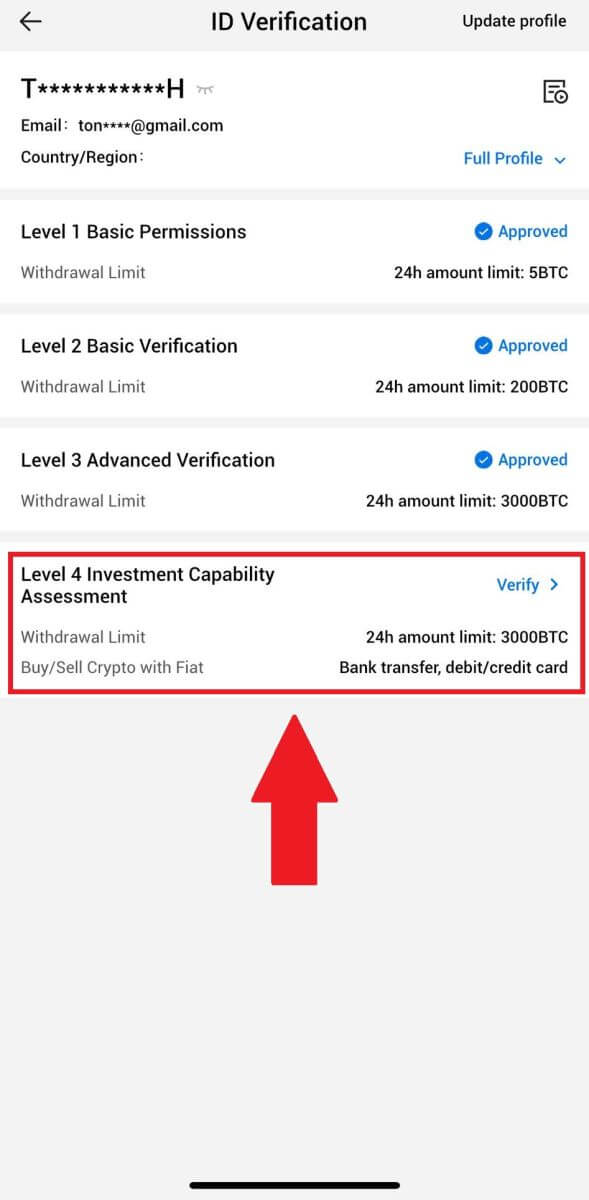
4. Raadpleeg de volgende vereisten en alle ondersteunde documenten, vul de onderstaande informatie in en tik op [Verzenden].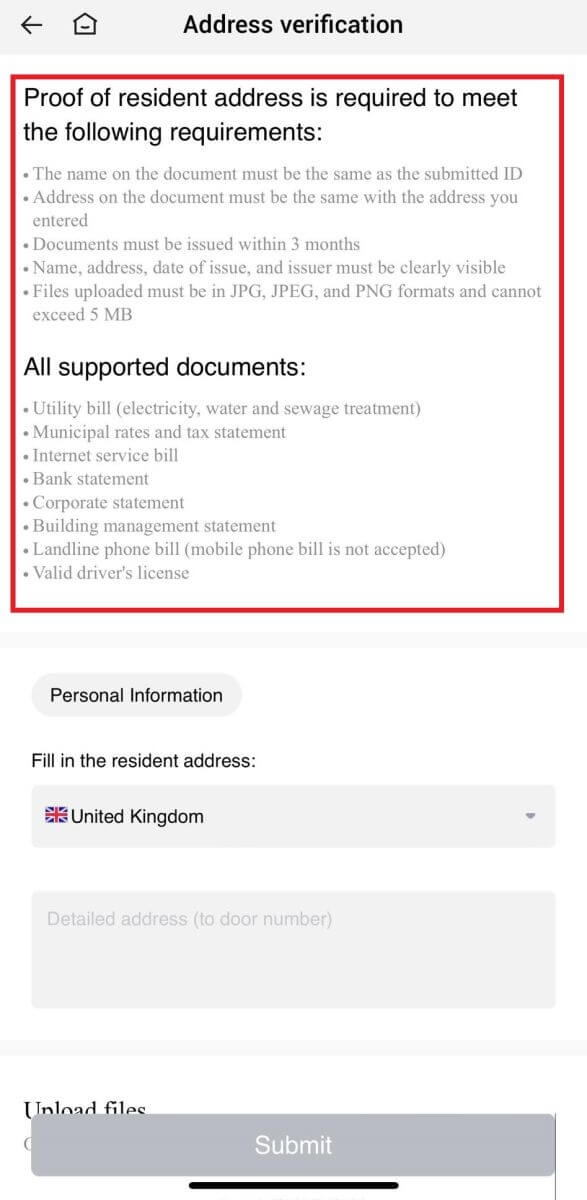
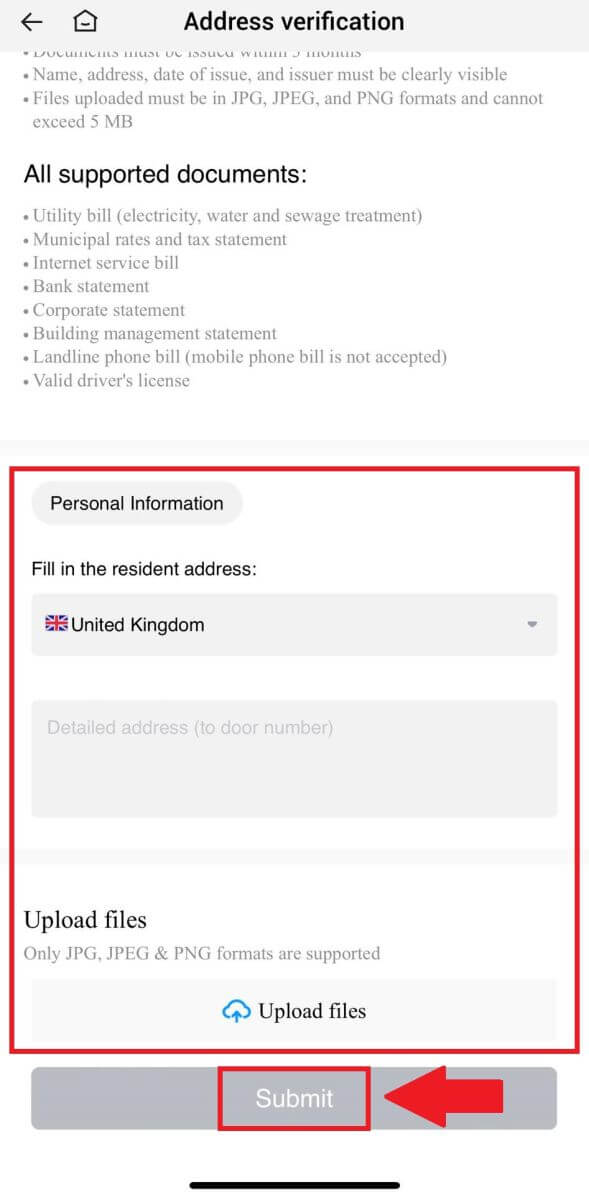 5. Daarna heeft u het L4 Investment Capability Assessment met succes afgerond.
5. Daarna heeft u het L4 Investment Capability Assessment met succes afgerond. 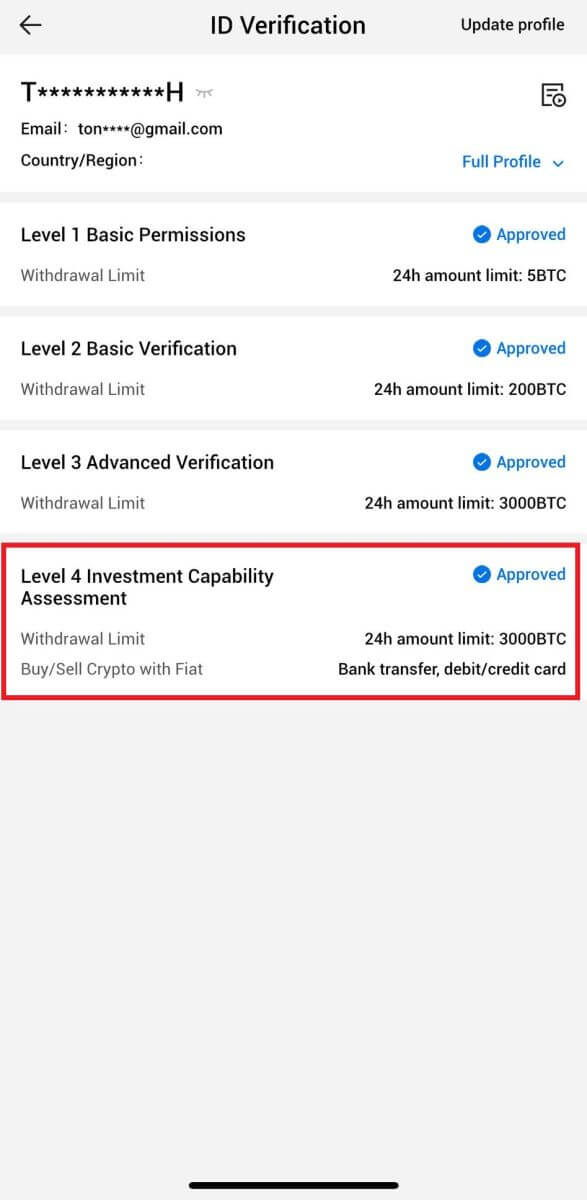
Veelgestelde vragen (FAQ)
Kan foto niet uploaden tijdens KYC-verificatie
Als u problemen ondervindt bij het uploaden van foto's of een foutmelding ontvangt tijdens uw KYC-proces, houd dan rekening met de volgende verificatiepunten:- Zorg ervoor dat het afbeeldingsformaat JPG, JPEG of PNG is.
- Controleer of de afbeeldingsgrootte kleiner is dan 5 MB.
- Gebruik een geldig en origineel identiteitsbewijs, zoals een identiteitsbewijs, rijbewijs of paspoort.
- Uw geldige identiteitsbewijs moet toebehoren aan een staatsburger van een land dat onbeperkte handel toestaat, zoals uiteengezet in "II. Ken uw klant en antiwitwasbeleid" - "Handelstoezicht" in de HTX-gebruikersovereenkomst.
- Als uw inzending aan alle bovenstaande criteria voldoet, maar de KYC-verificatie onvolledig blijft, kan dit te wijten zijn aan een tijdelijk netwerkprobleem. Volg deze stappen voor een oplossing:
- Wacht enige tijd voordat u de aanvraag opnieuw indient.
- Wis de cache in uw browser en terminal.
- Dien de aanvraag in via de website of app.
- Probeer verschillende browsers te gebruiken voor de inzending.
- Zorg ervoor dat uw app is bijgewerkt naar de nieuwste versie.
Waarom kan ik de e-mailverificatiecode niet ontvangen?
Controleer dit en probeer het opnieuw als volgt:
- Controleer de geblokkeerde e-mail, spam en prullenbak;
- Voeg het e-mailadres voor de HTX-melding ([email protected]) toe aan de witte lijst voor e-mail, zodat u de e-mailverificatiecode kunt ontvangen;
- Wacht 15 minuten en probeer het.
Veel voorkomende fouten tijdens het KYC-proces
- Het maken van onduidelijke, wazige of onvolledige foto's kan resulteren in een mislukte KYC-verificatie. Wanneer u gezichtsherkenning uitvoert, zet dan uw hoed af (indien van toepassing) en kijk rechtstreeks naar de camera.
- Het KYC-proces is verbonden met een openbare beveiligingsdatabase van derden en het systeem voert automatische verificatie uit, die niet handmatig kan worden overschreven. Als u bijzondere omstandigheden heeft, zoals wijzigingen in ingezetenschaps- of identiteitsdocumenten, die authenticatie verhinderen, neem dan voor advies contact op met de online klantenservice.
- Als er geen camerarechten zijn verleend voor de app, kunt u geen foto's maken van uw identiteitsbewijs of gezichtsherkenning uitvoeren.


