How to Login and Verify Account in HTX

How to Login Account on HTX
How to Login to HTX with your Email and Phone Number
1. Go to the HTX website and click on [Log in].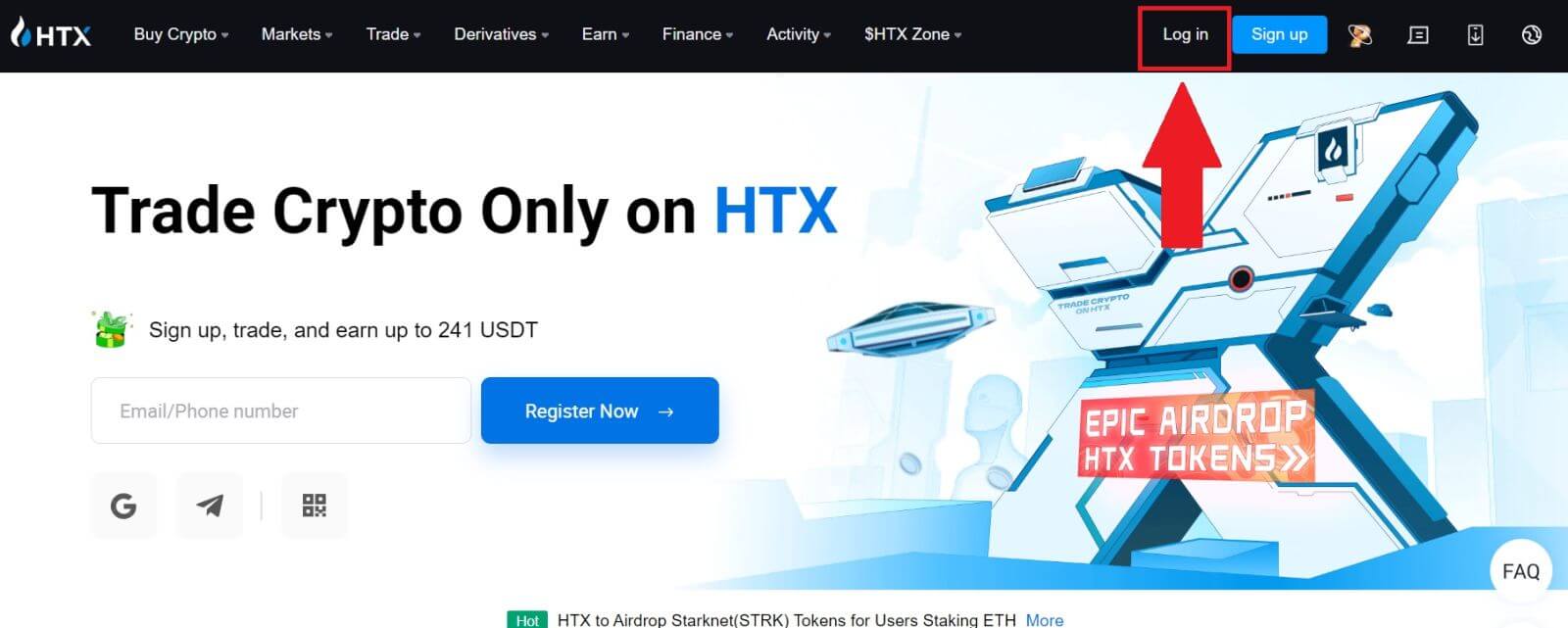
2. Select and enter your Email / Phone Number, enter your secure password, and click [Log In].
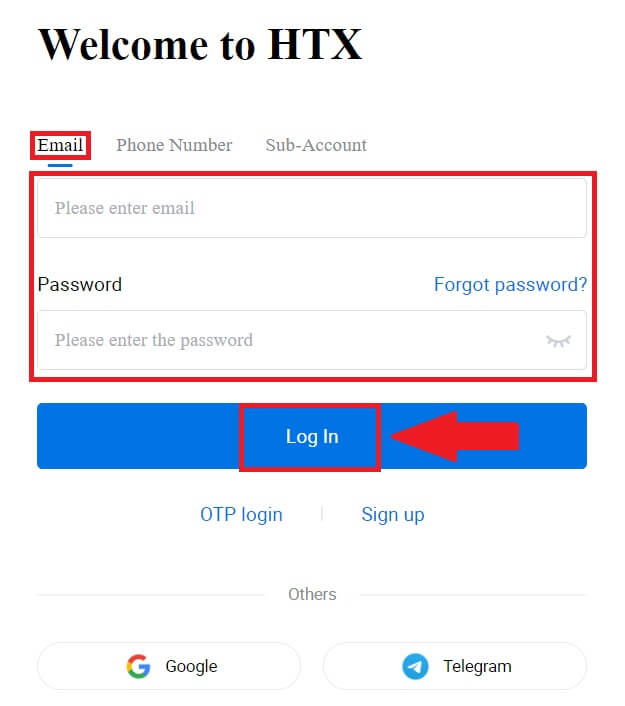
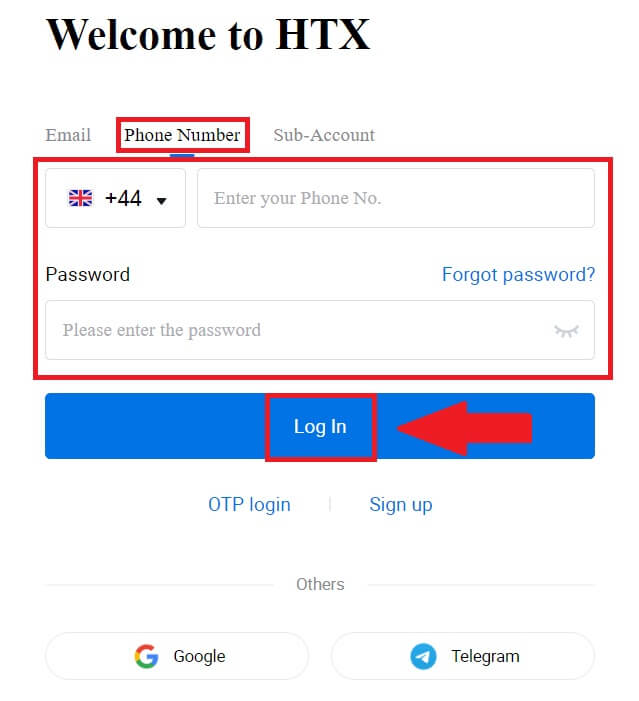
3. Click [Click to send] to receive a 6-digit verification code to your email or phone number. Enter the code and click [Confirm] to proceed.
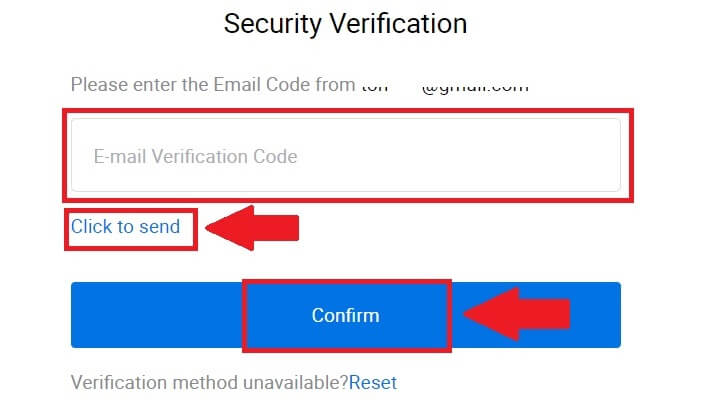
4. After entering the correct verification code, you can successfully use your HTX account to trade.
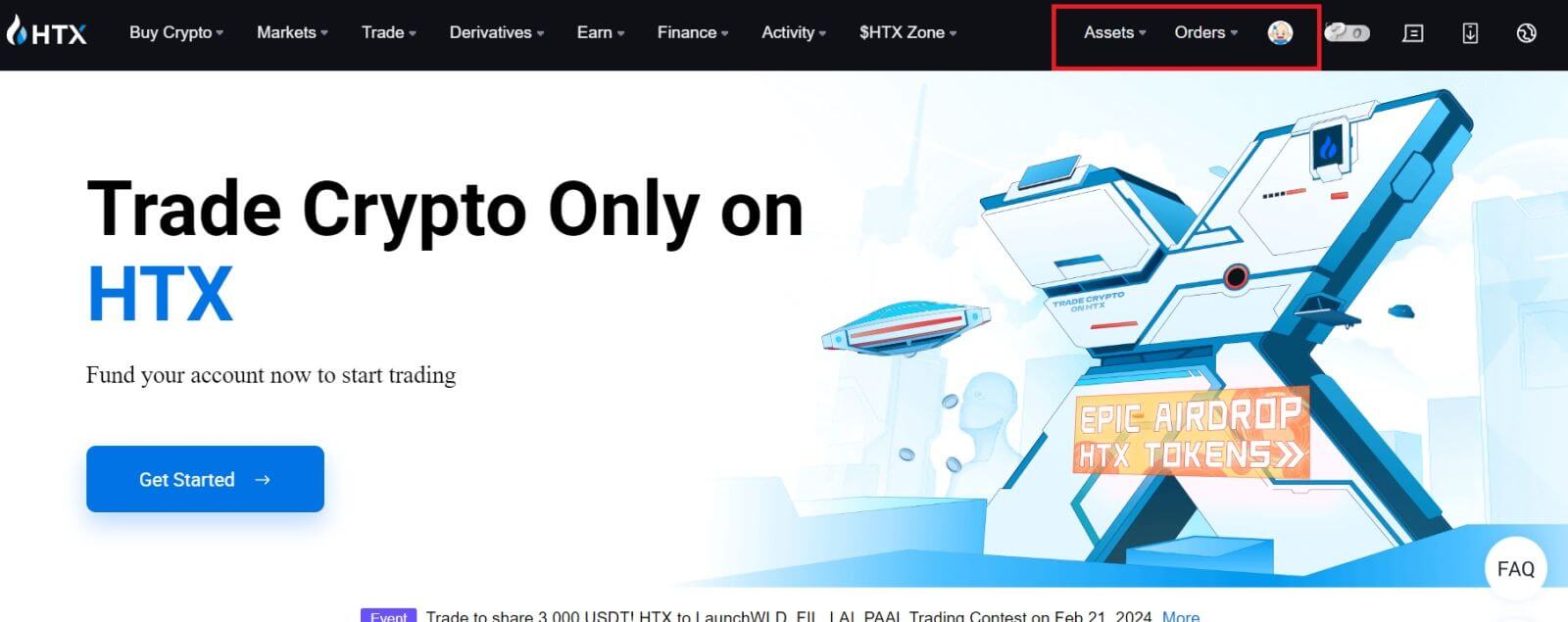
How to Login to HTX with Google Account
1. Go to the HTX website and click on [Log in].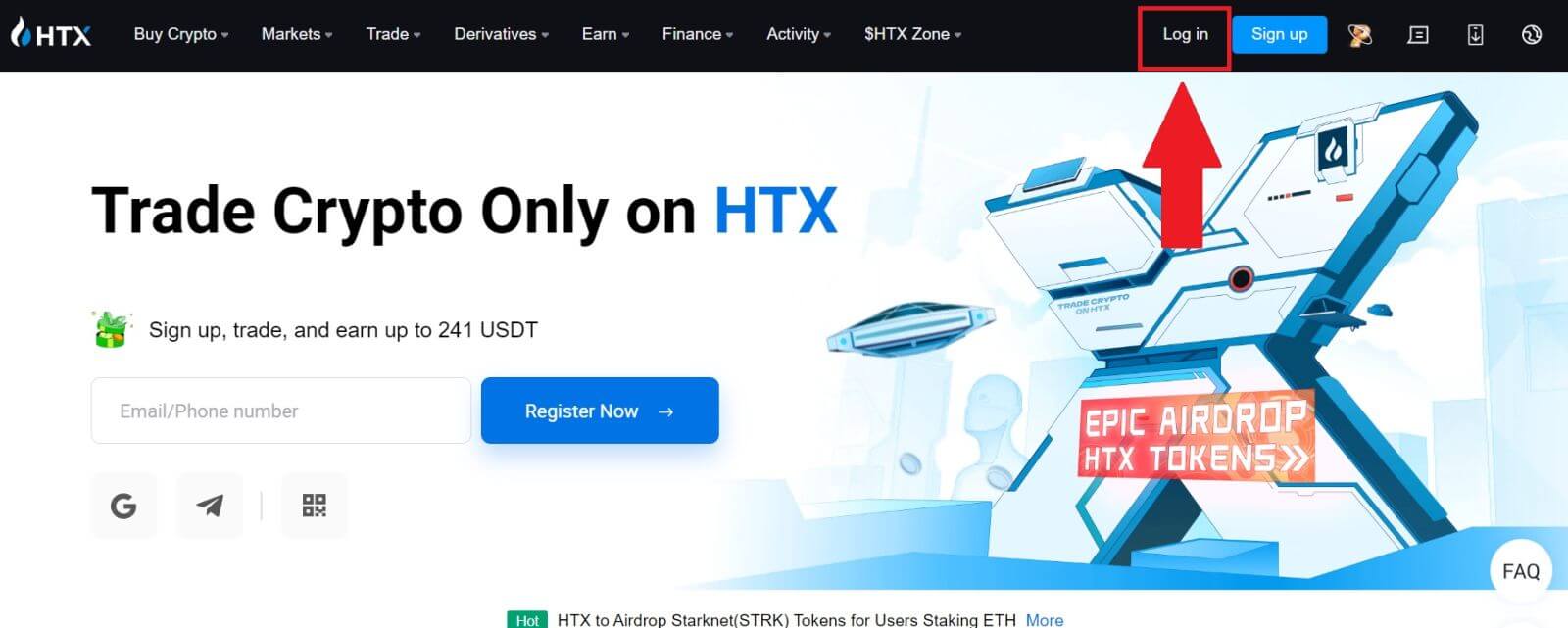
2. On the login page, you’ll find various login options. Look for and select the [Google] button.
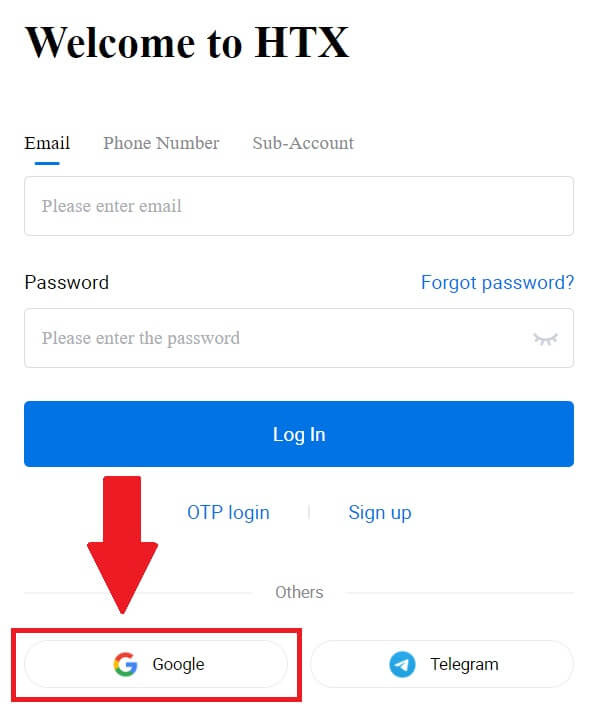 3. A new window or pop-up will appear, enter the Google account you want to log in to and click on [Next].
3. A new window or pop-up will appear, enter the Google account you want to log in to and click on [Next].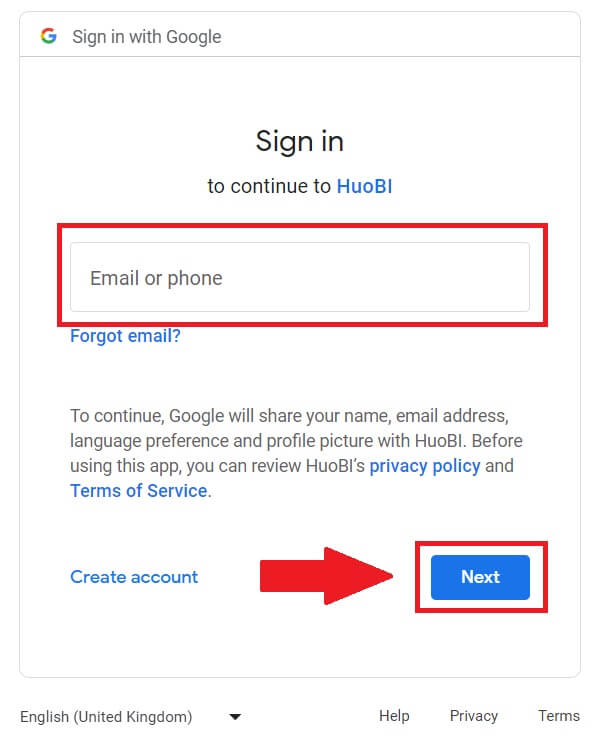
4. Enter your password and click [Next].
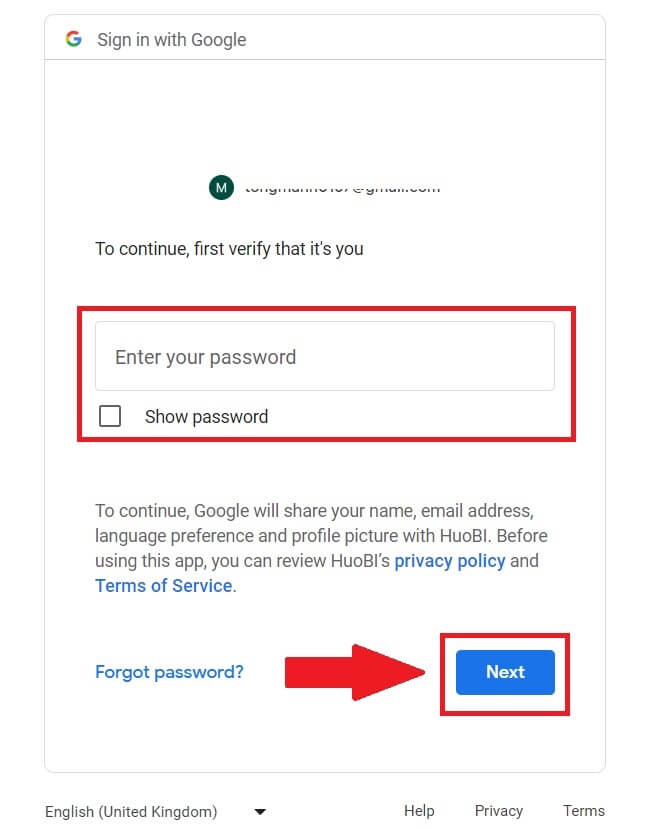
5. You will be directed to the linking page, click on [Bind an Exiting Account].
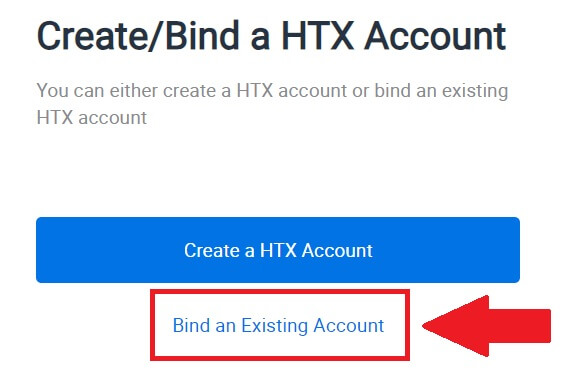
6. Select and enter your Email / Phone Number and click on [Next].
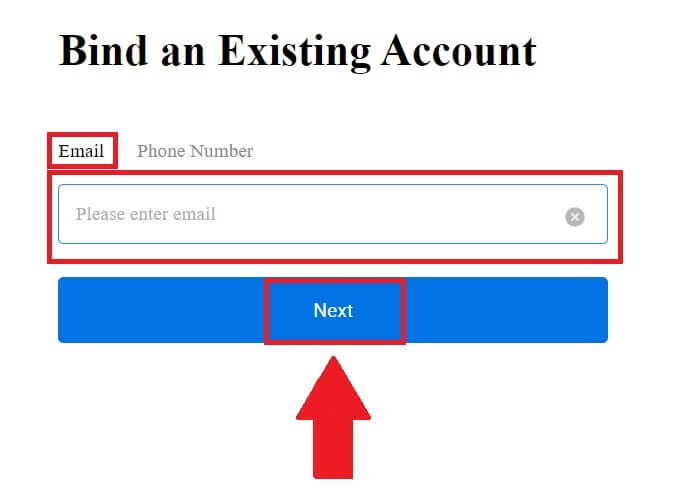
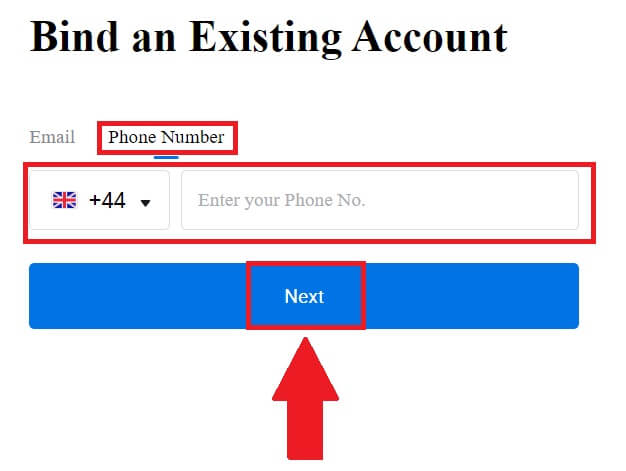
7. You will receive a 6-digit verification code in your email or phone number. Enter the code and click [Confirm].
If you haven’t received any verification code, click on [Resend].
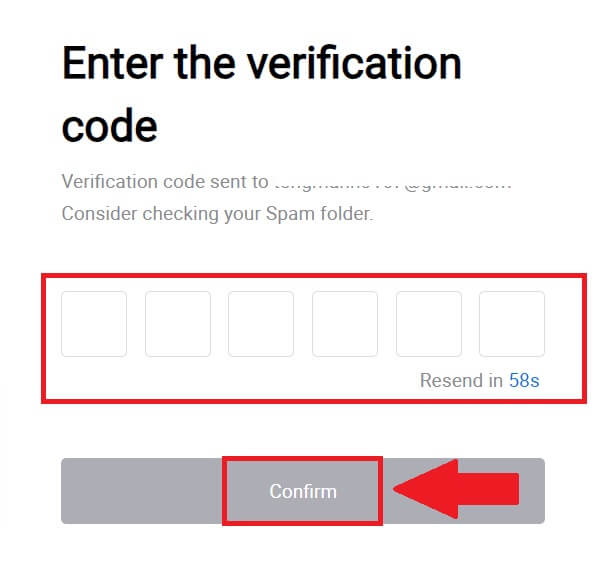
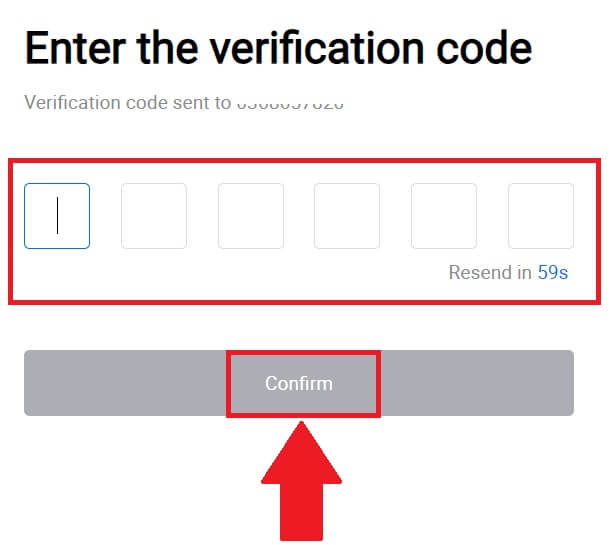 8. Enter your password and click [Confirm].
8. Enter your password and click [Confirm].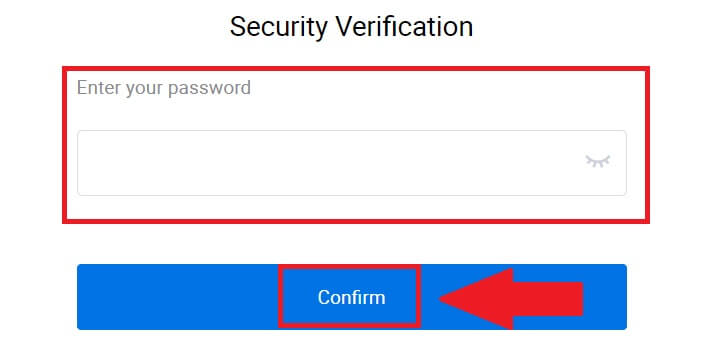
9. After entering the correct password, you can successfully use your HTX account to trade.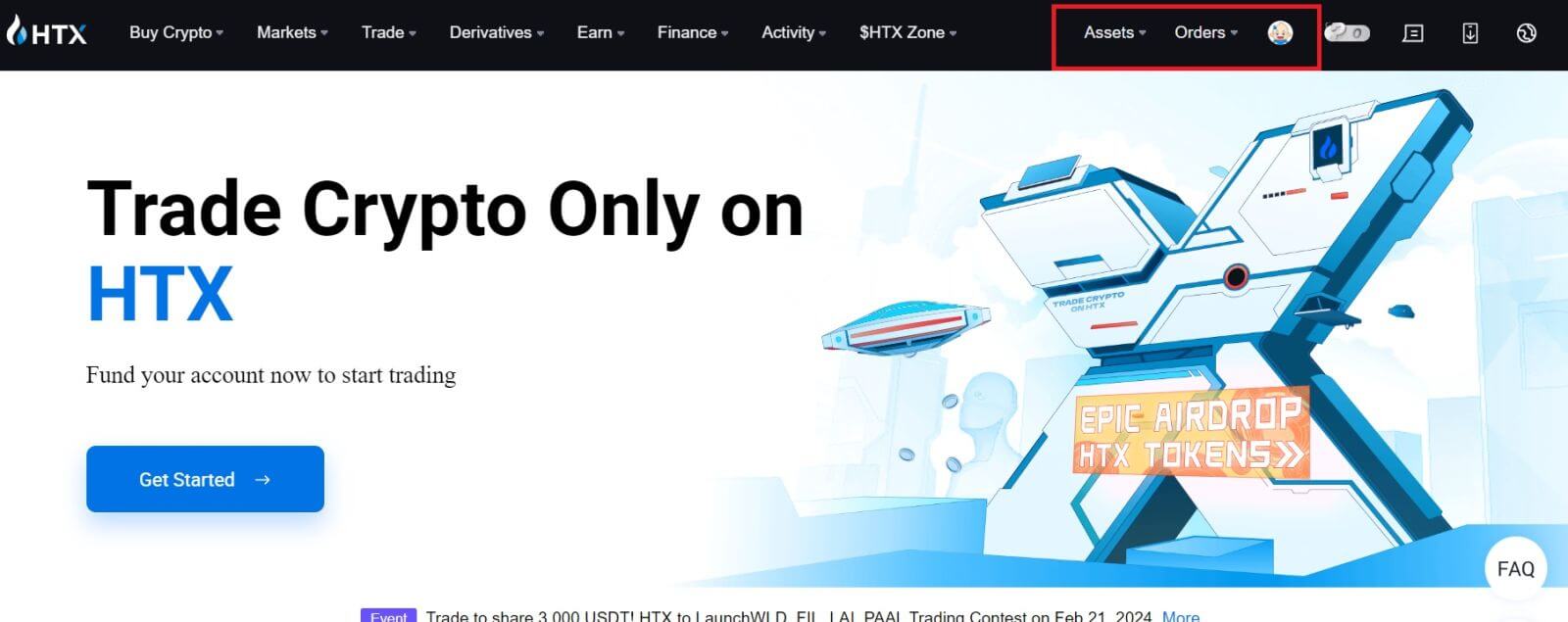
How to Login to HTX with Telegram Account
1. Go to the HTX website and click on [Log in].
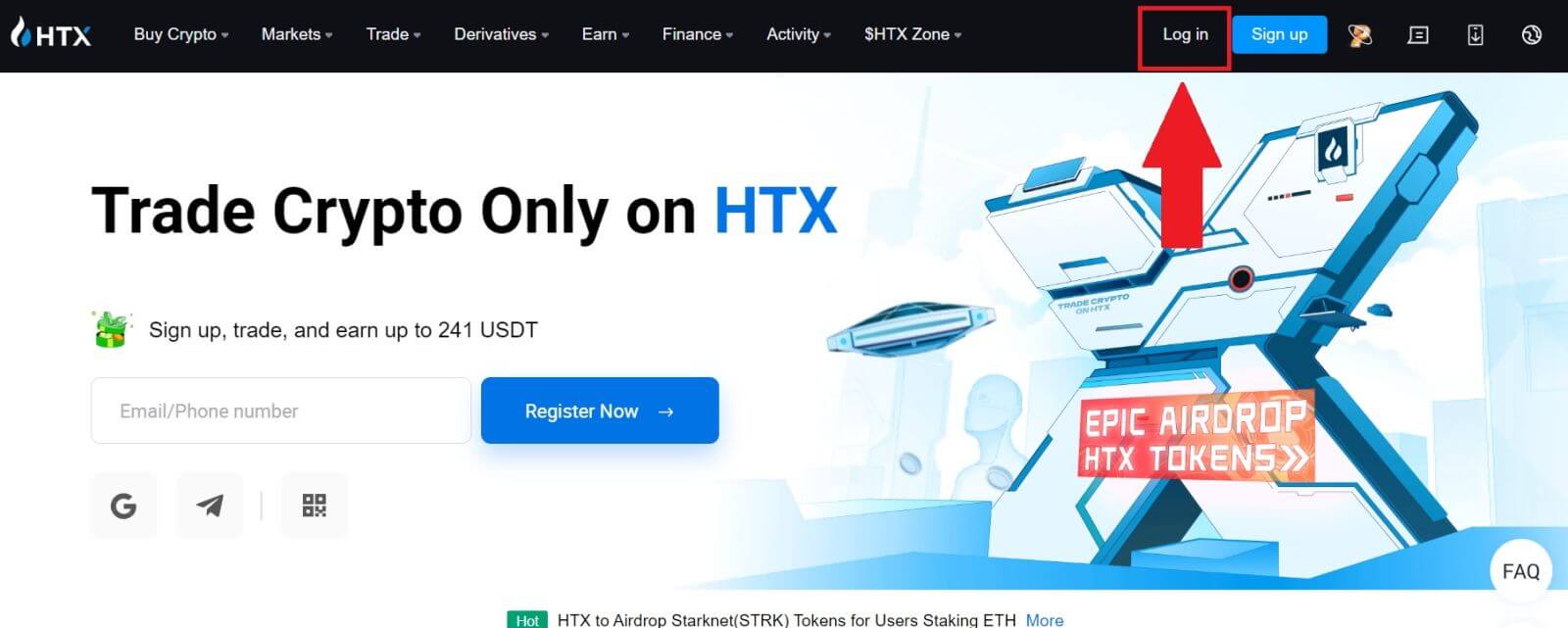
2. On the login page, you’ll find various login options. Look for and select the [Telegram] button.
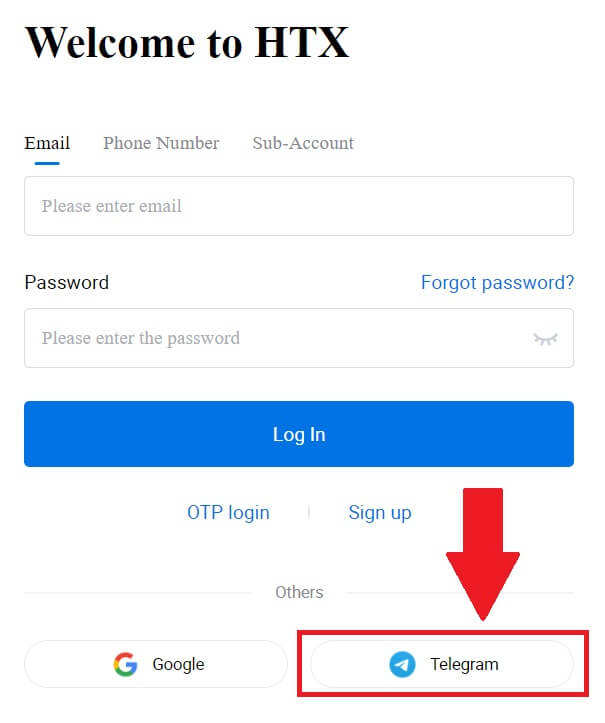 3. A pop-up window will appear. Enter your Phone Number to log in to HTX and click [NEXT].
3. A pop-up window will appear. Enter your Phone Number to log in to HTX and click [NEXT].
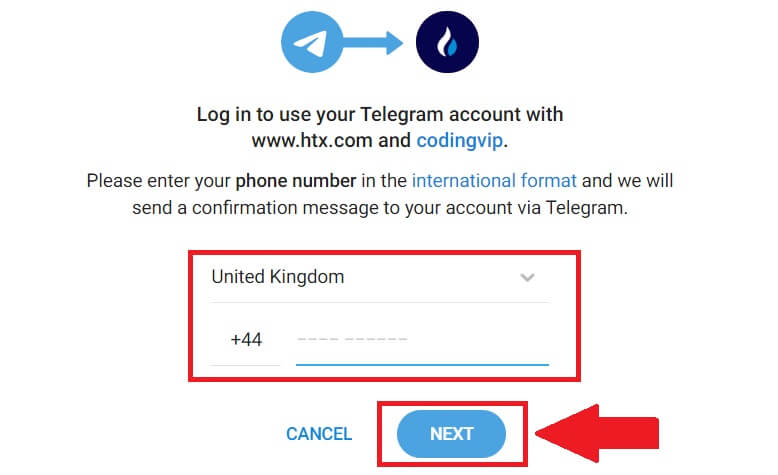
4. You will receive the request in the Telegram app. Confirm that request.
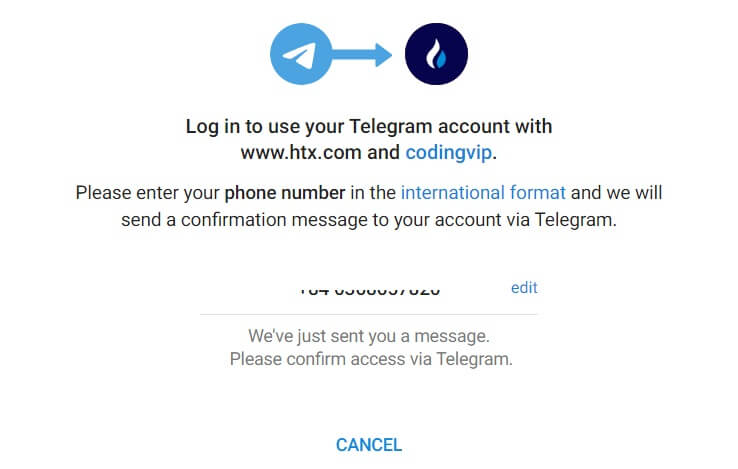
5. Click on [ACCEPT] to continue to sign up for HTX using a Telegram credential.
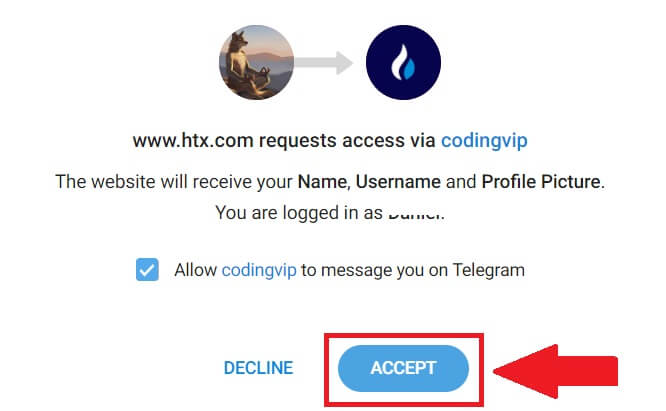
6. You will be directed to the linking page, click on [Bind an Exiting Account].
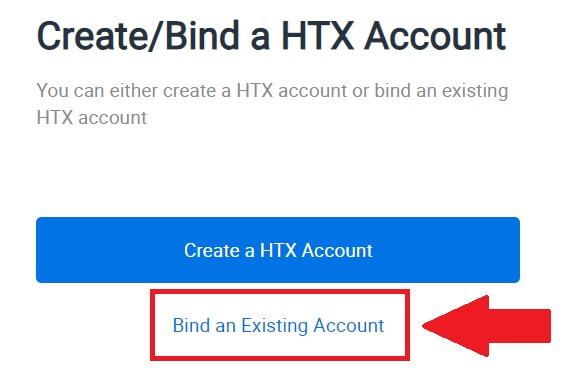
7. Select and enter your Email / Phone Number and click on [Next].
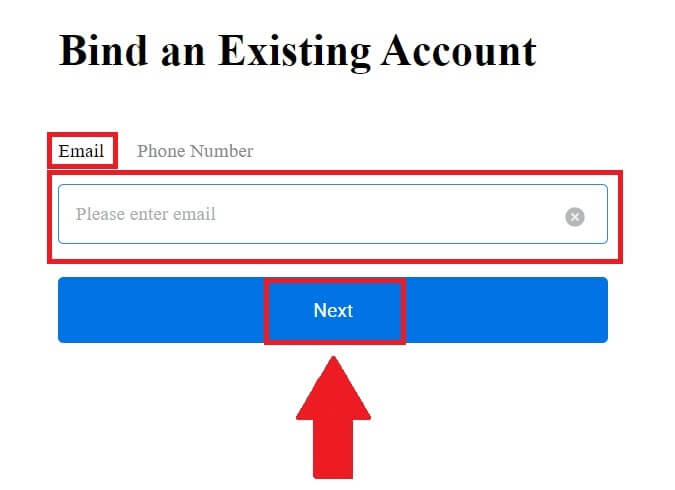
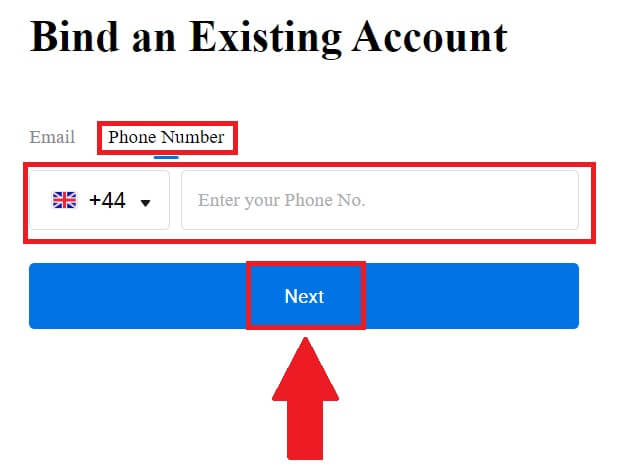
8. You will receive a 6-digit verification code in your email or phone number. Enter the code and click [Confirm].
If you haven’t received any verification code, click on [Resend].
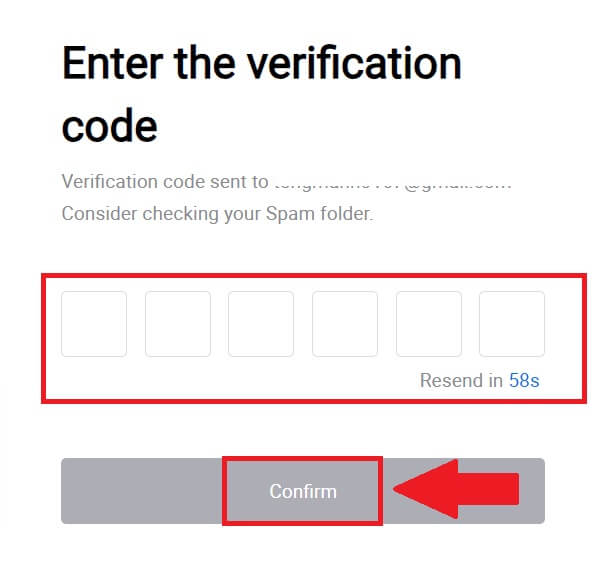
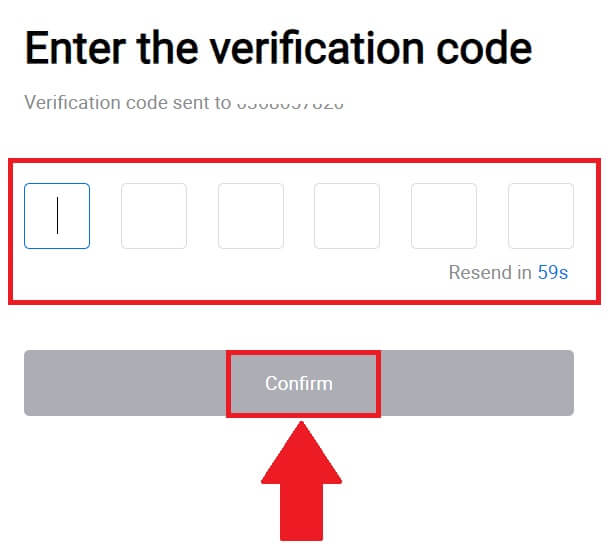 9. Enter your password and click [Confirm].
9. Enter your password and click [Confirm].
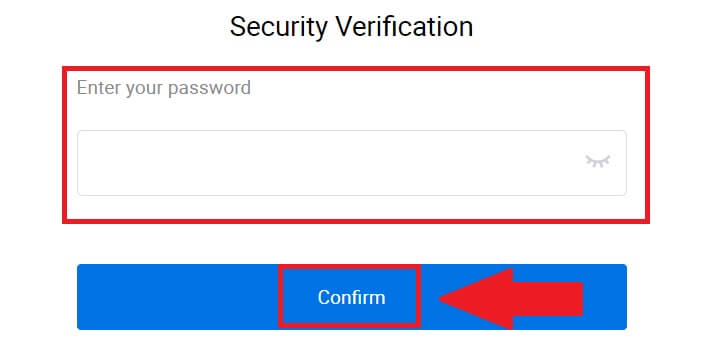
10. After entering the correct password, you can successfully use your HTX account to trade.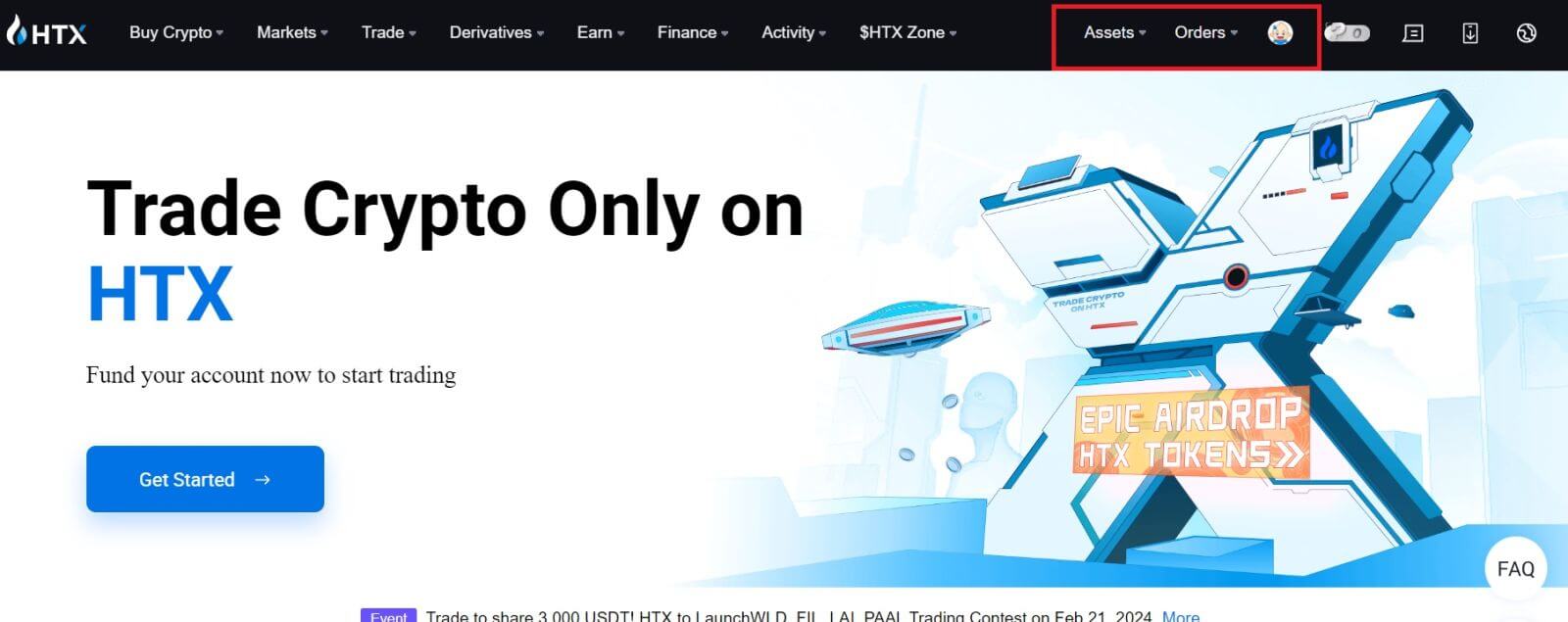
How to Login to the HTX App
1. You need to install the HTX application from the Google Play Store or App Store to log in to HTX account for trading.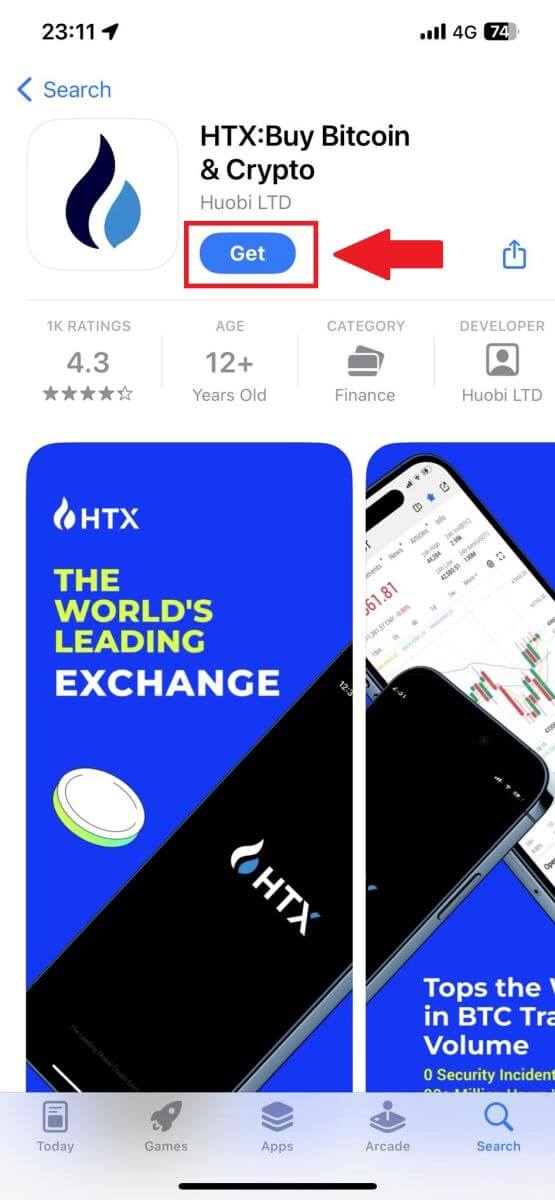
2. Open the HTX app and tap [Log in/Sign up].
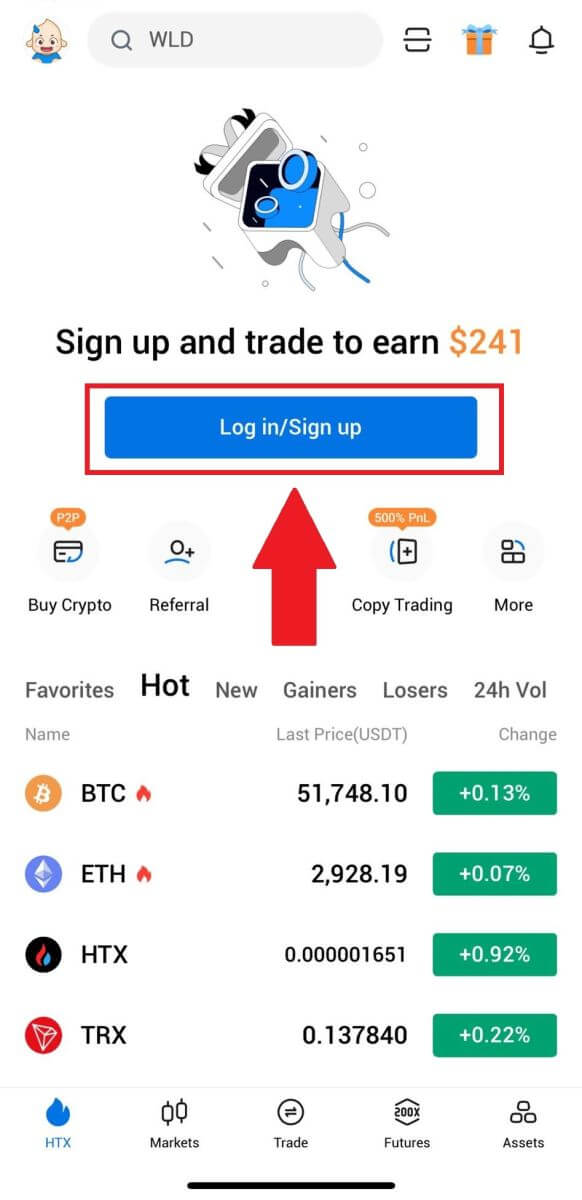
3. Enter your registered email address or phone number and tap [Next].
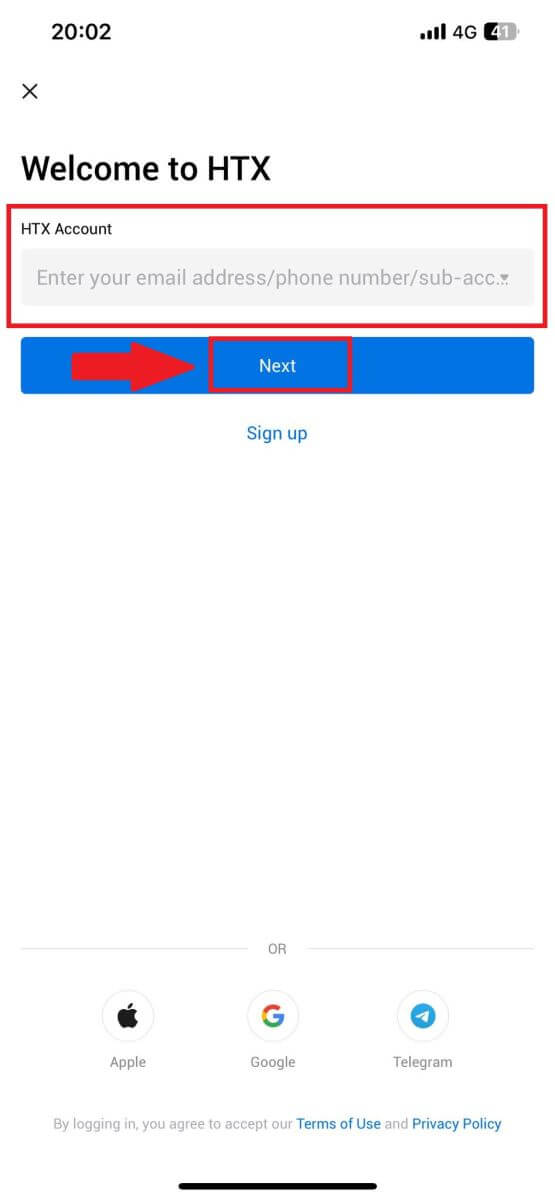
4. Enter your secure password and tap [Next].
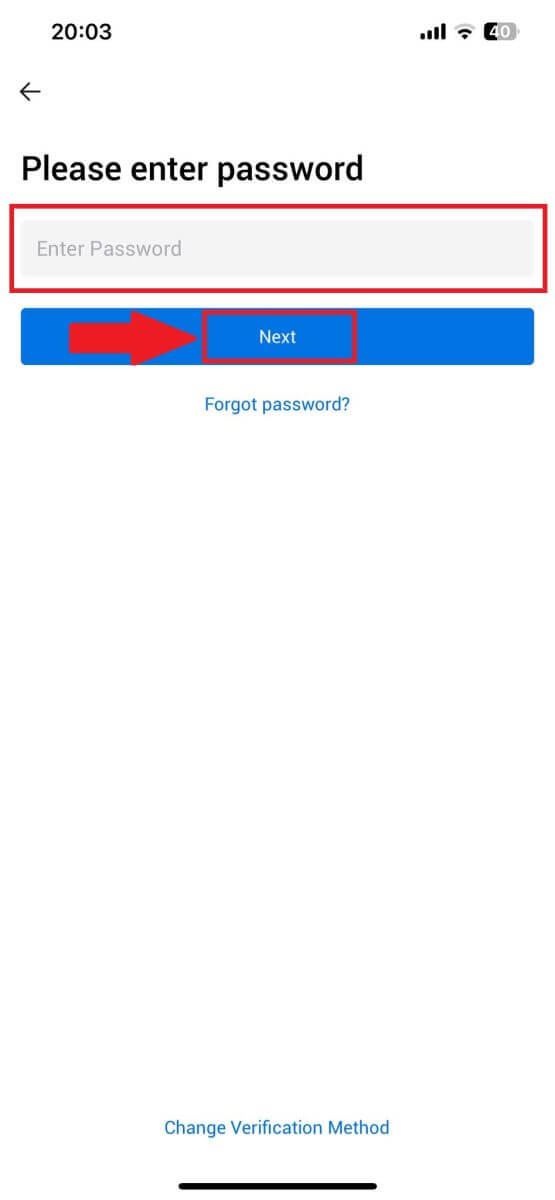
5. Tap on [Send] to get and enter your verification code. After that, tap [Confirm] to continue.
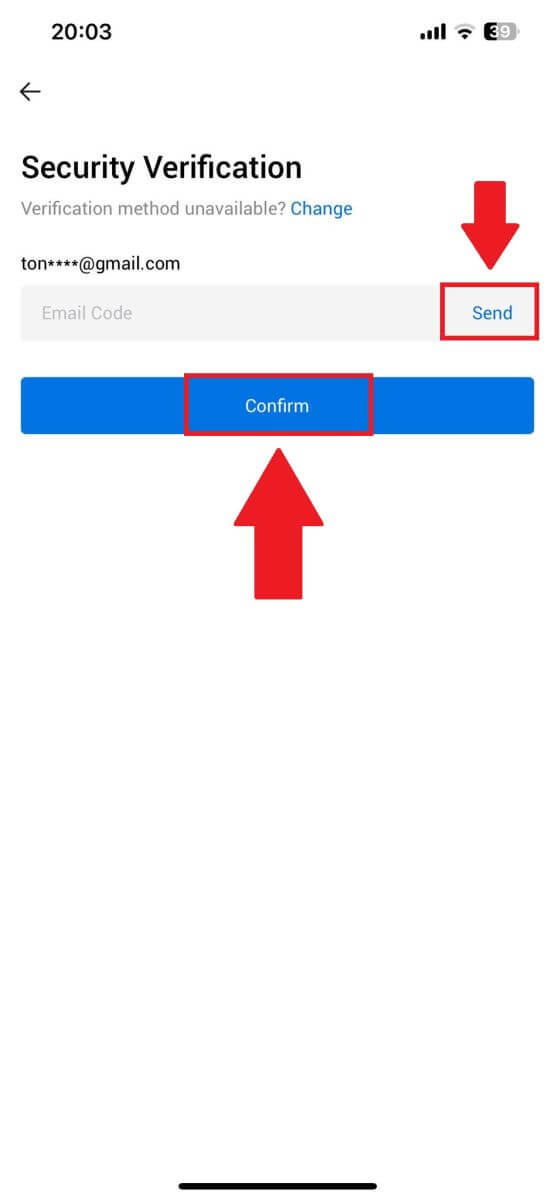
6. Upon successful login, you’ll gain access to your HTX account through the app. You’ll be able to view your portfolio, trade cryptocurrencies, check balances, and access various features offered by the platform.
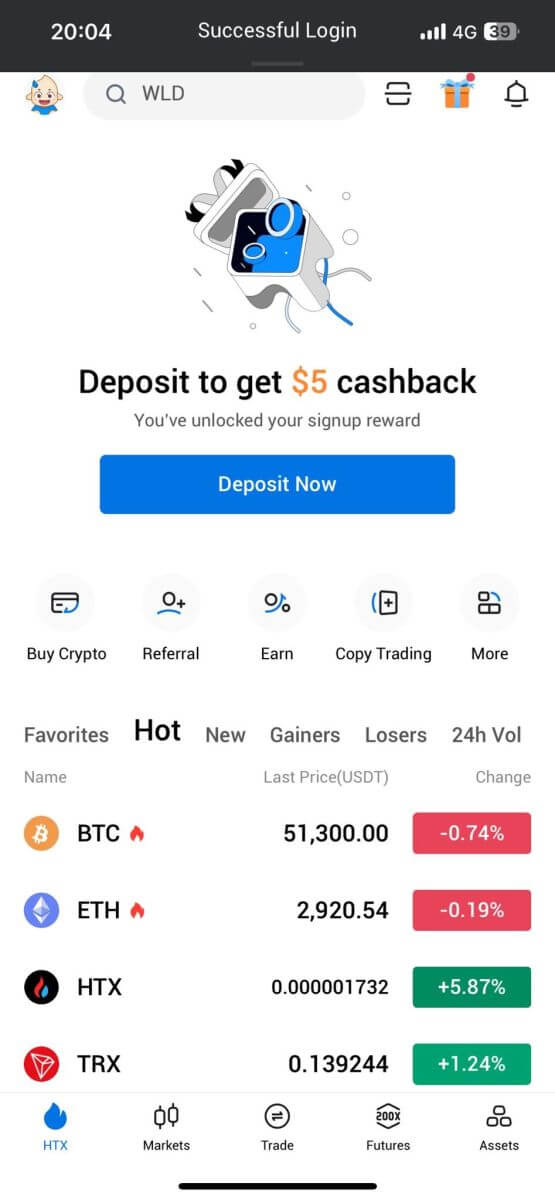
Or you can log in to the HTX app using other methods.
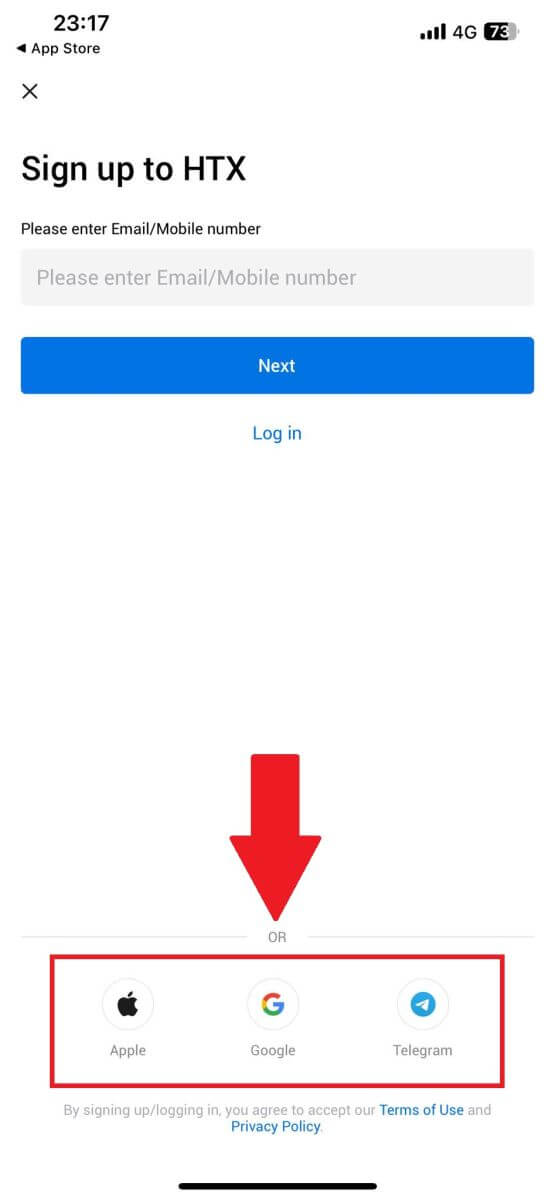
I forgot my password from the HTX account
You can reset your account password on the HTX website or App. Please note that for security reasons, withdrawals from your account will be suspended for 24 hours after a password reset.1. Go to the HTX website and click on [Log in].
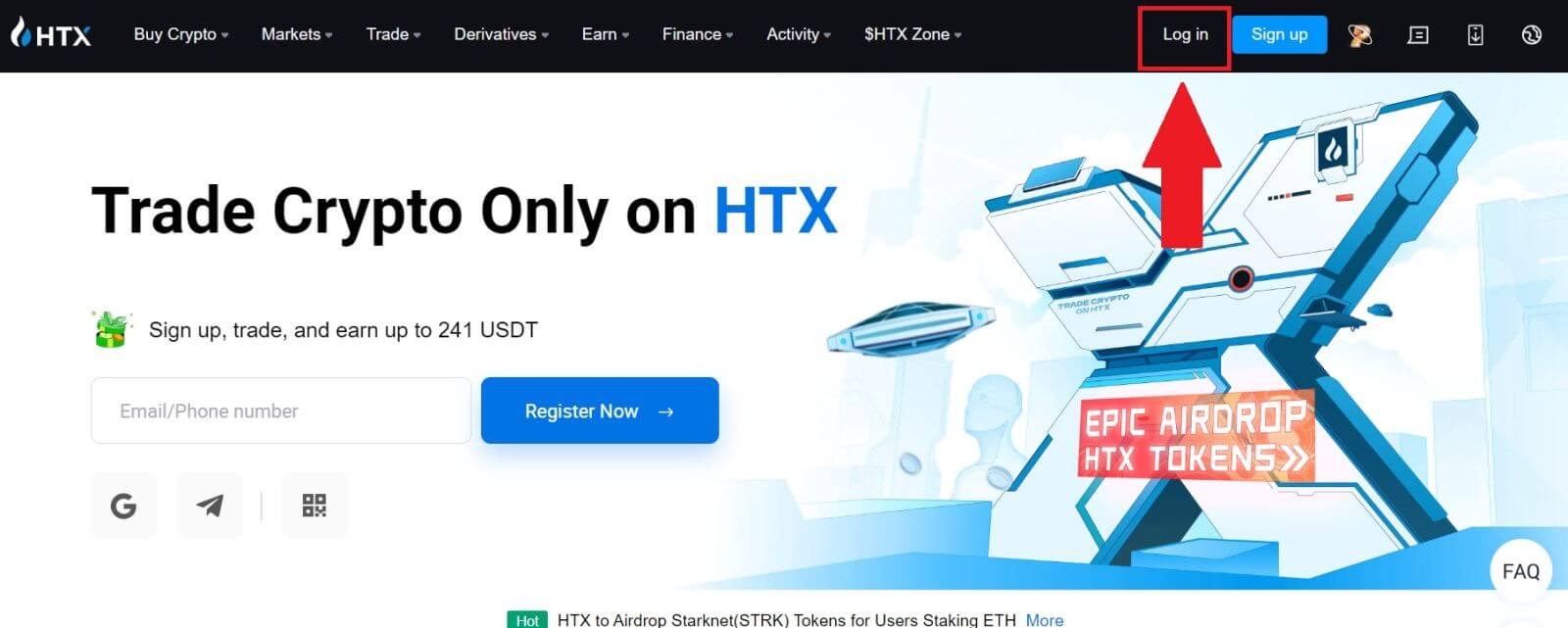
2. On the login page, click on [Forgot password?].
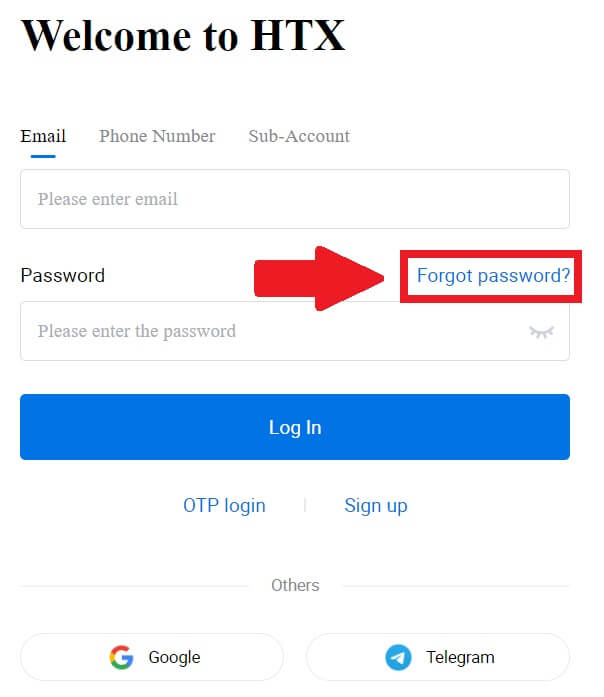
3. Enter the email or phone number that you want to reset and click [Submit].
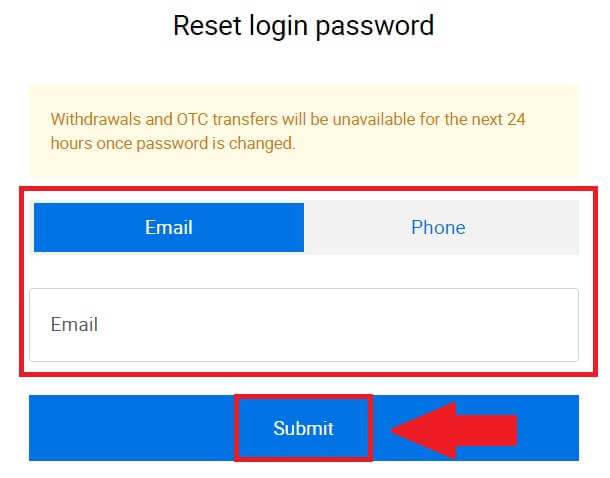
4. Click to verify and complete the puzzle to continue.
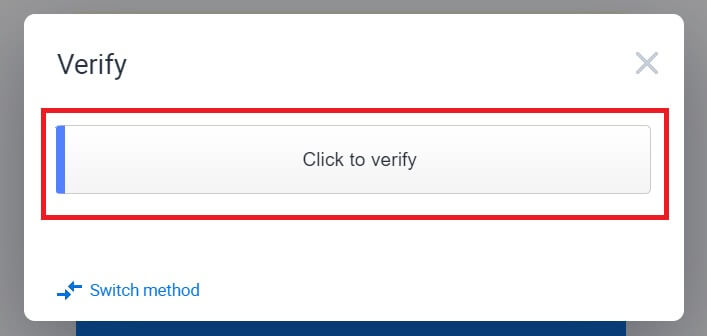
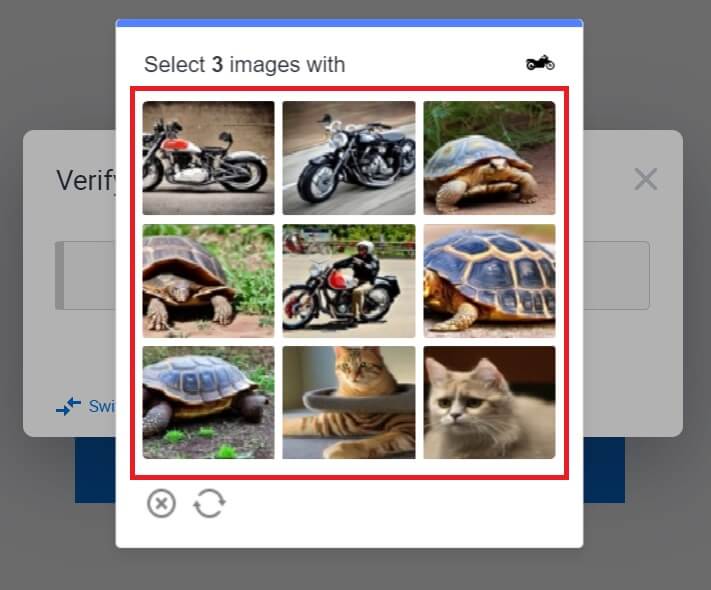 5. Enter your email verification code by clicking on [Click to send] and filling out your Google Authenticator code, then clicking [Confirm].
5. Enter your email verification code by clicking on [Click to send] and filling out your Google Authenticator code, then clicking [Confirm].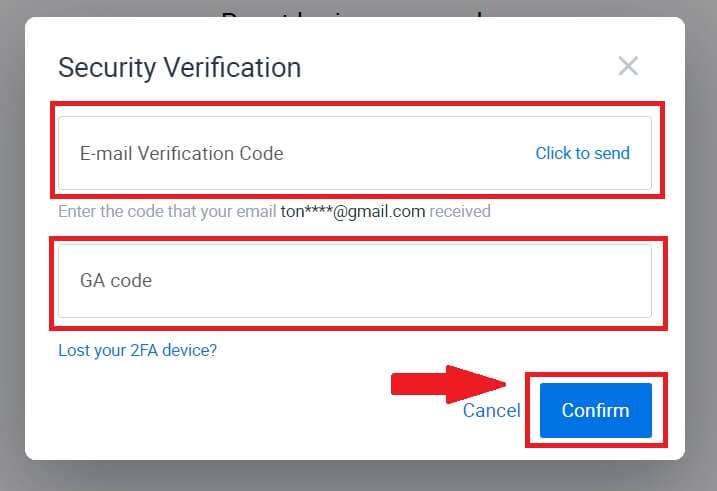
6. Enter and confirm your new password, then click [Submit].
After that, you have successfully changed your account password. Please use the new password to log in to your account.
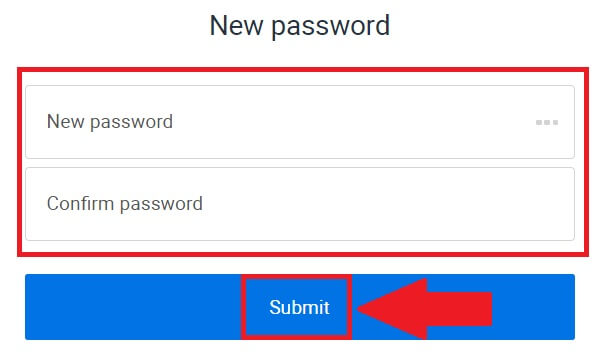
If you are using the app, click [Forgot password?] as below.
1. Open the HTX app and tap [Log in/Sign up].
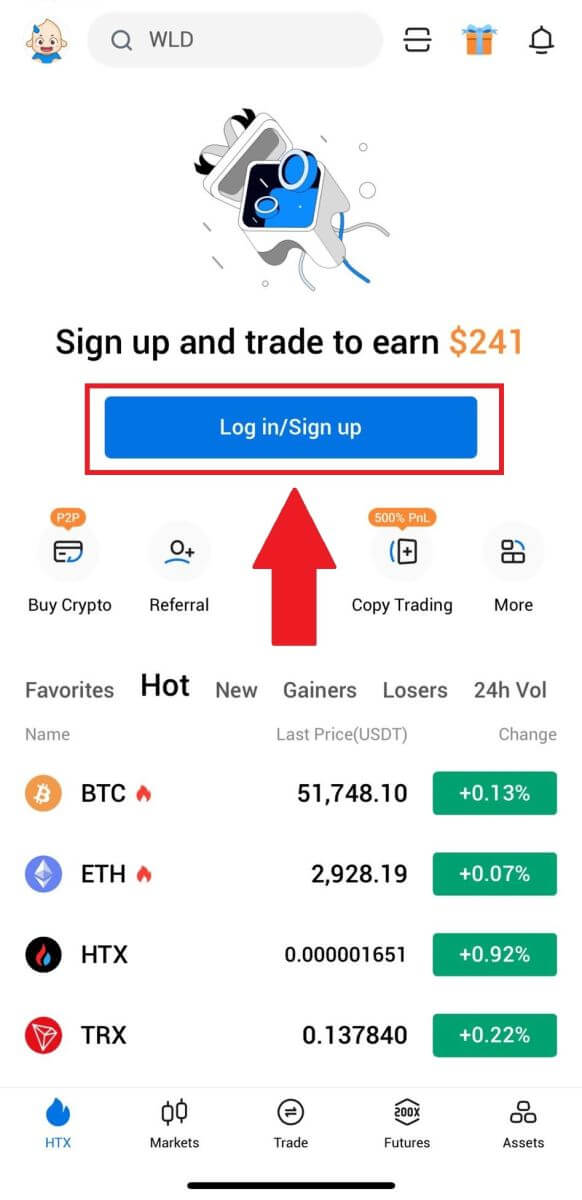
2. Enter your registered email address or phone number and tap [Next].
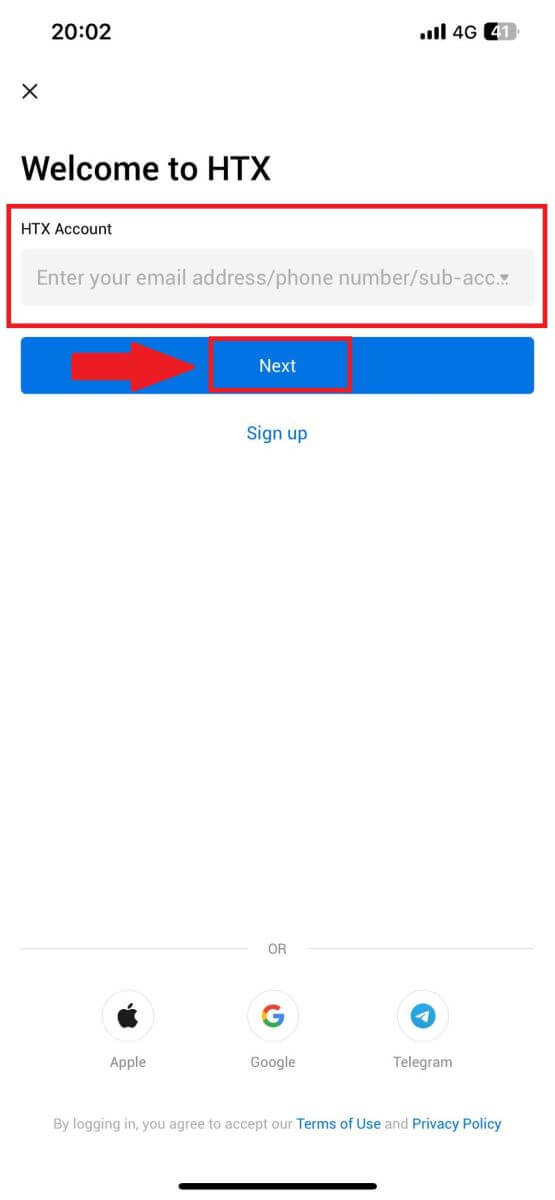
3. On the enter password page, tap on [Forgot password?].
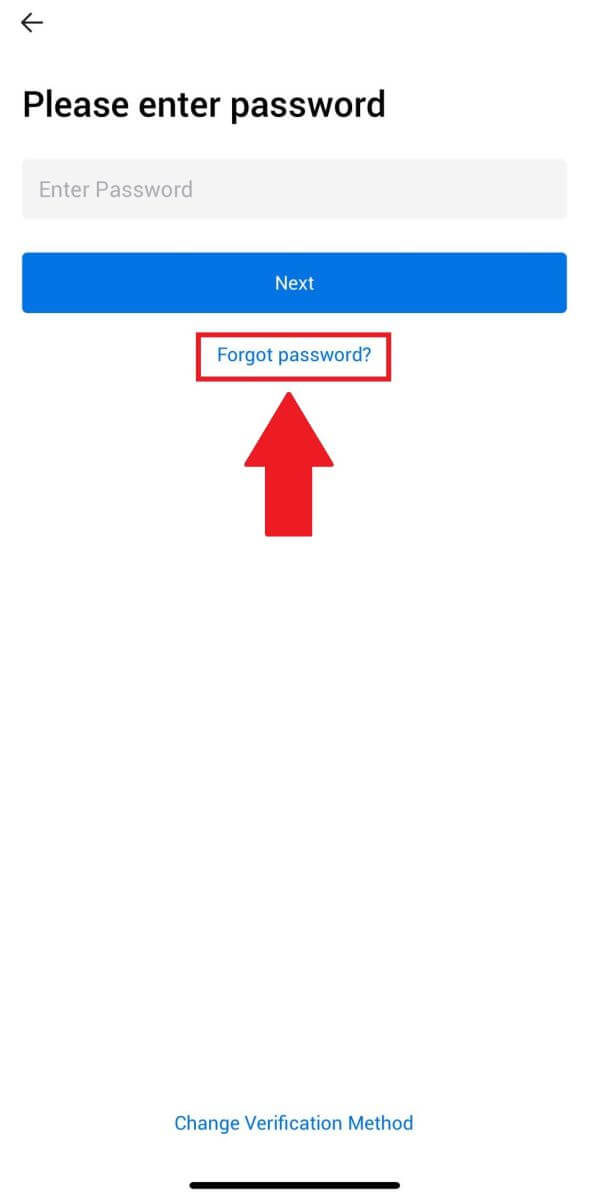
4. Enter your email or phone number and tap on [Send verification code].
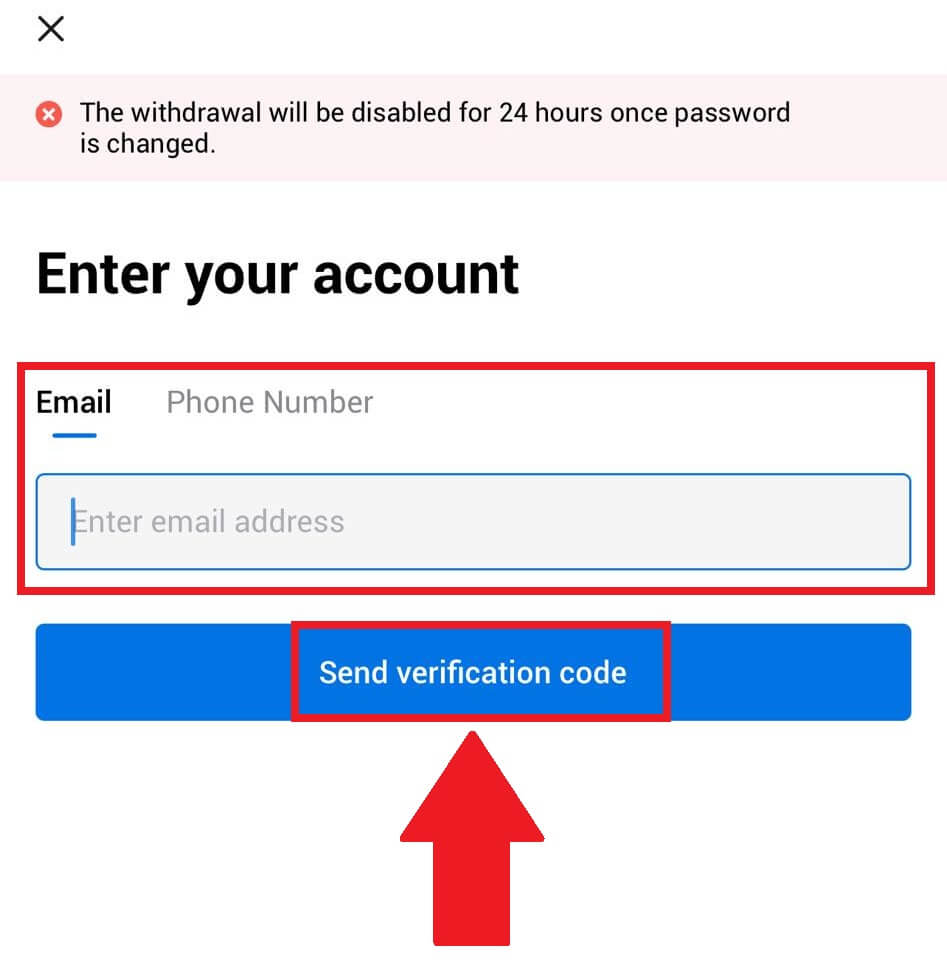
5. Enter the 6-digit verification code that has been sent to your email or phone number to continue.
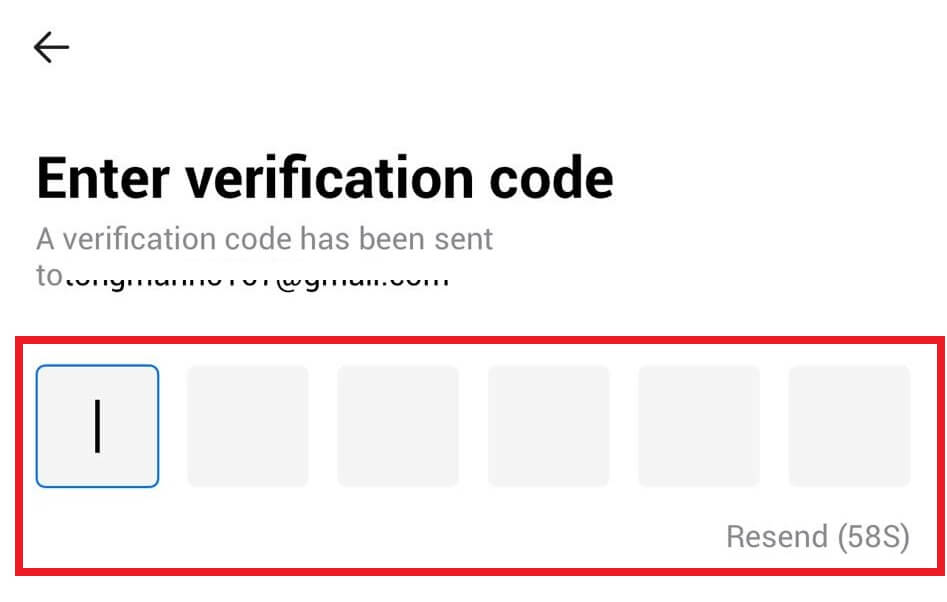
6. Enter your Google Authenticator code, then tap [Confirm].
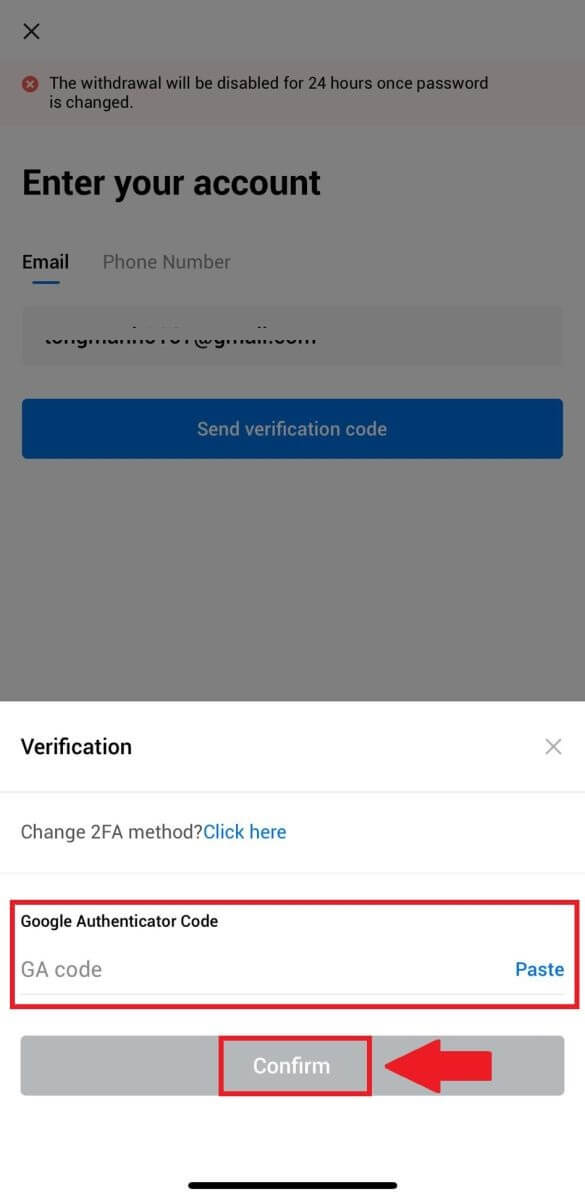
7. Enter and confirm your new password, then tap [Done].
After that, you have successfully changed your account password. Please use the new password to log in to your account.
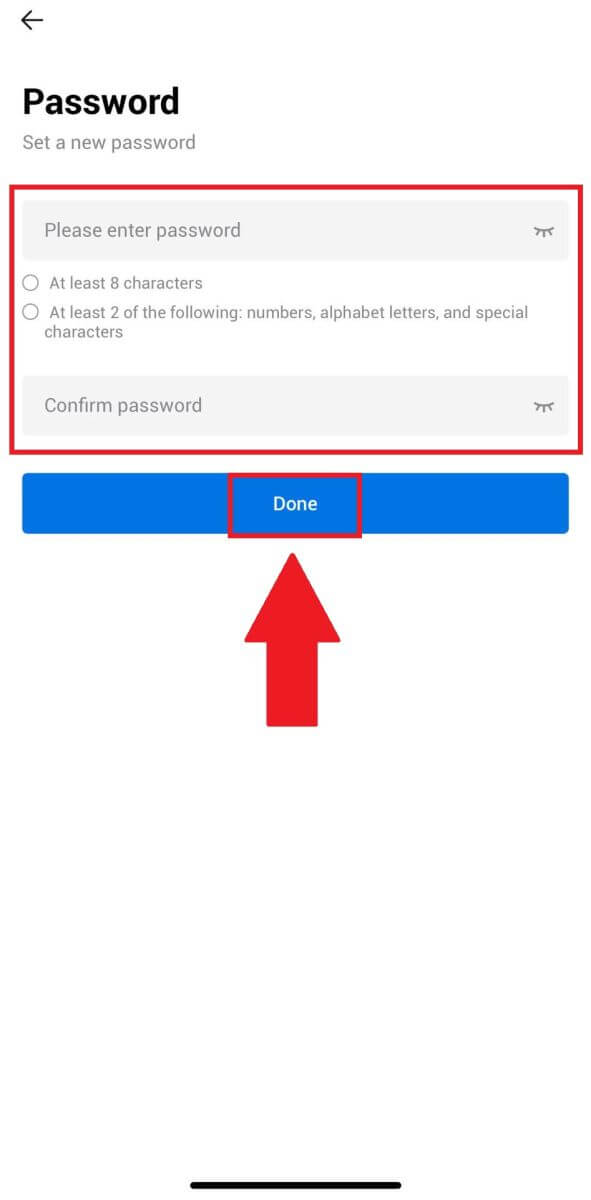
Frequently Asked Questions (FAQ)
What is Two-Factor Authentication?
Two-Factor Authentication (2FA) is an additional security layer to email verification and your account password. With 2FA enabled, you will have to provide the 2FA code when performing certain actions on the HTX platform.
How does TOTP work?
HTX uses a Time-based One-time Password (TOTP) for Two-Factor Authentication, it involves generating a temporary, unique one-time 6-digit code* that is only valid for 30 seconds. You will need to enter this code to perform actions that affect your assets or personal information on the platform.
*Please keep in mind that the code should consist of numbers only.
How to Link Google Authenticator (2FA)?
1. Go to the HTX website and click on the profile icon.
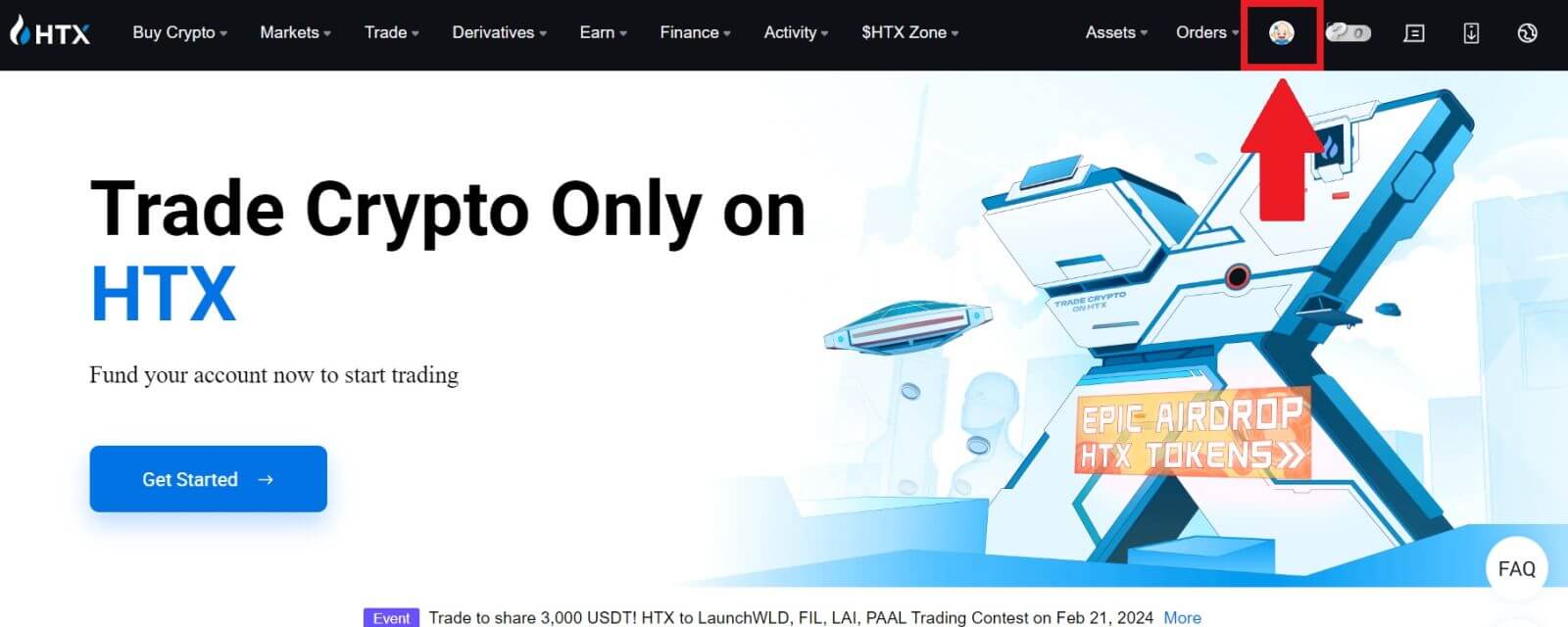
2. Scroll down to the Google Authenticator section, click on [Link].
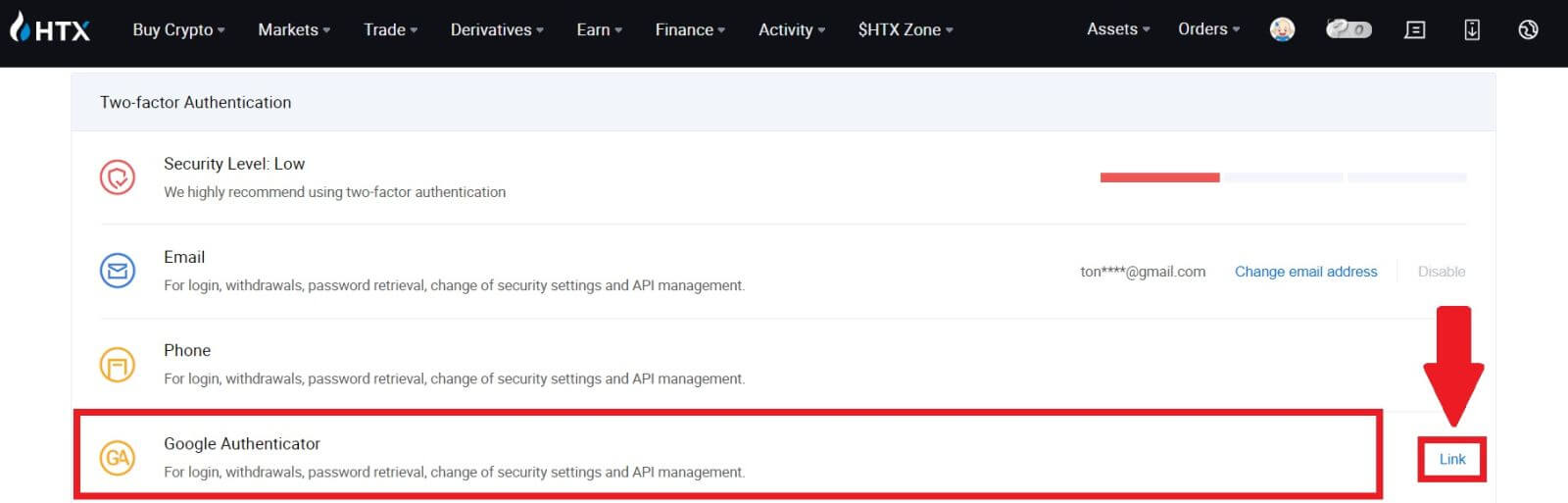
3. You need to download the Google Authenticator app to your phone.
A pop-up window will appear containing your Google Authenticator Backup Key. Scan the QR code with your Google Authenticator App.
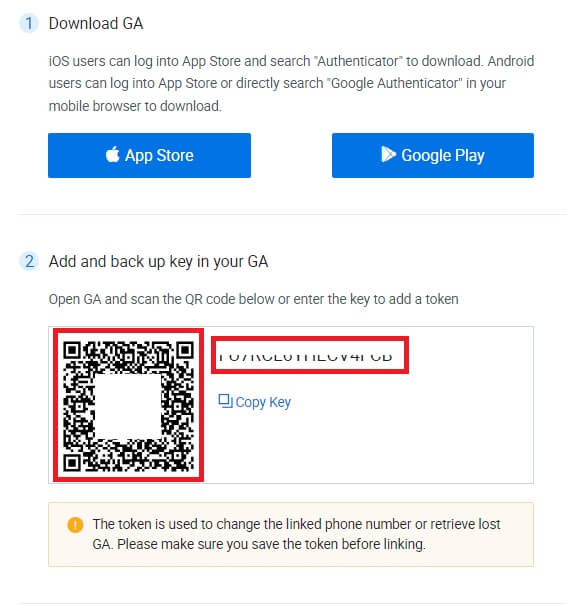
How to add your HTX account to the Google Authenticator App?
Open your Google authenticator app. On the first page, select [Add a code] and tap [Scan a QR code] or [Enter a setup key].
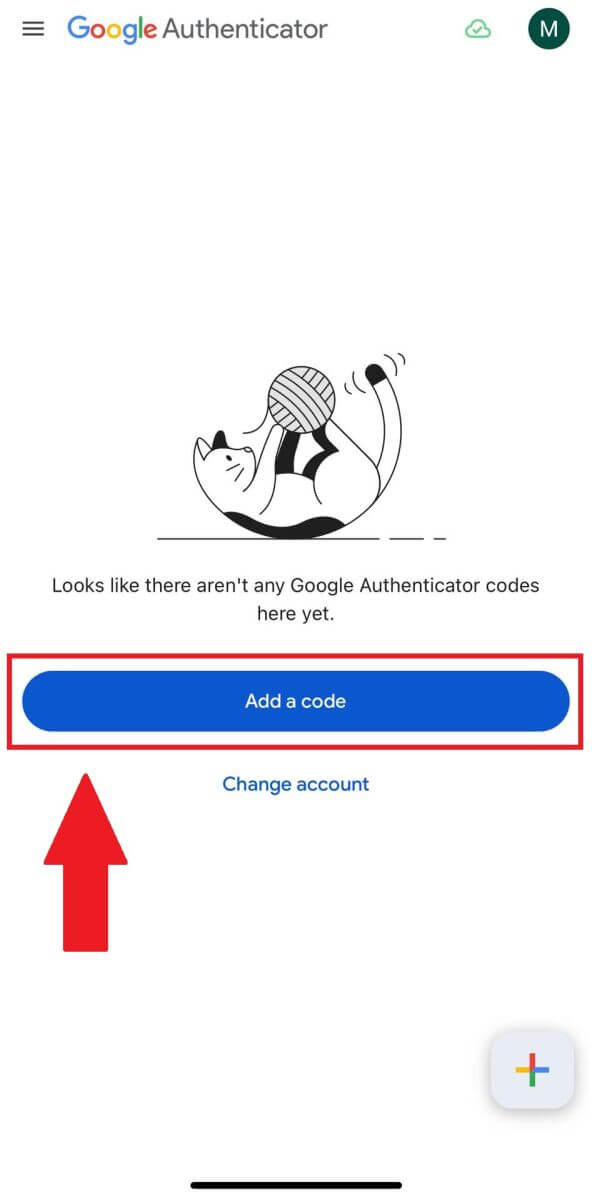
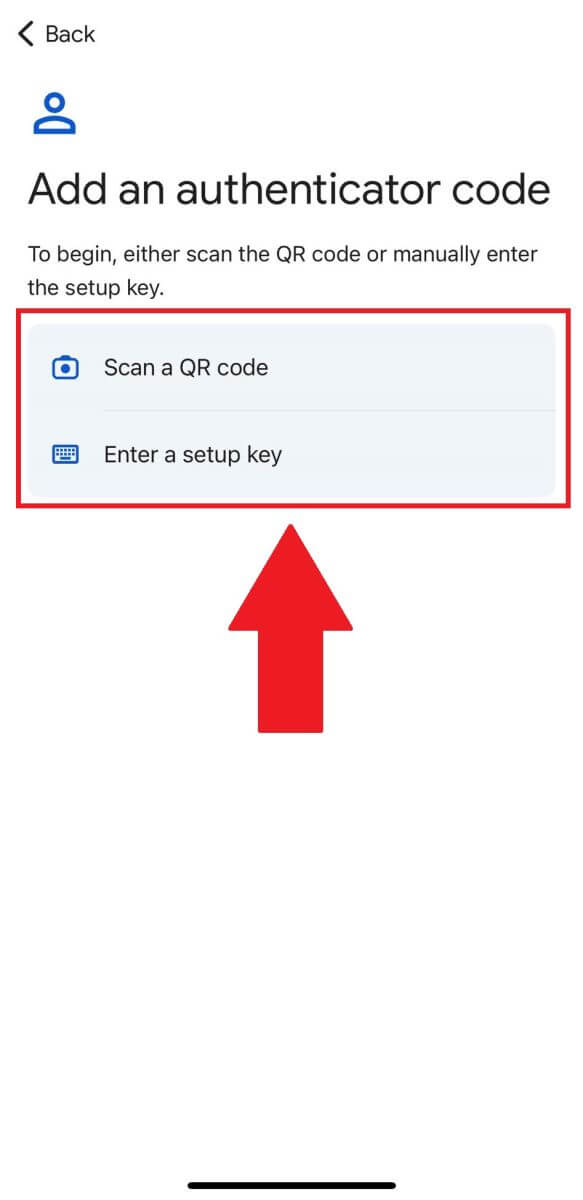
4. After successfully adding your HTX account to Google Authenticator app, enter your Google Authenticator 6-digit code (GA code changes every 30 seconds) and click on [Submit].
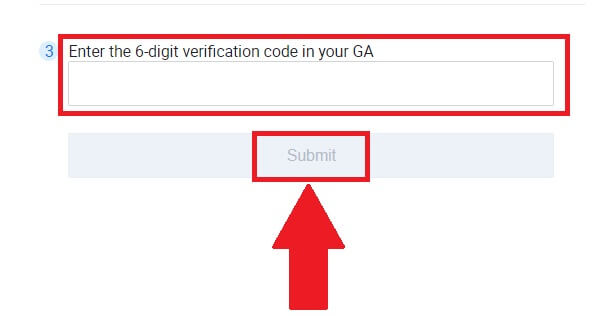
5. Then, enter your verification email code by clicking on [Get Verification Code].
After that, click [Confirm], and you have successfully enabled your 2FA in your account.
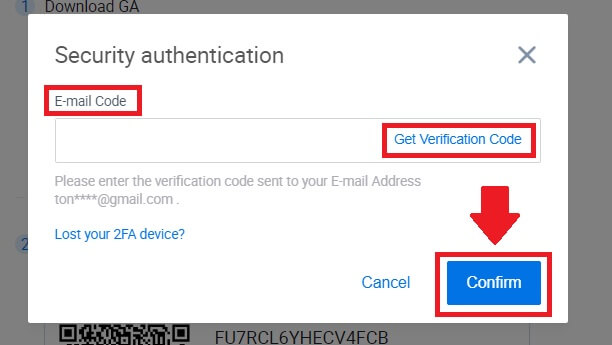
How to Verify Account in HTX
What is KYC HTX?
KYC stands for Know Your Customer, emphasizing a thorough understanding of customers, including the verification of their real names.
Why is KYC important?
- KYC serves to fortify the security of your assets.
- Different levels of KYC can unlock varying trading permissions and access to financial activities.
- Completing KYC is essential to elevate the single transaction limit for both buying and withdrawing funds.
- Fulfilling KYC requirements can amplify the benefits derived from futures bonuses.
How to complete Identity Verification on HTX? A step-by-step guide (Web)
L1 Basic Permissions Verification on HTX
1. Go to the HTX website and click on the profile icon.
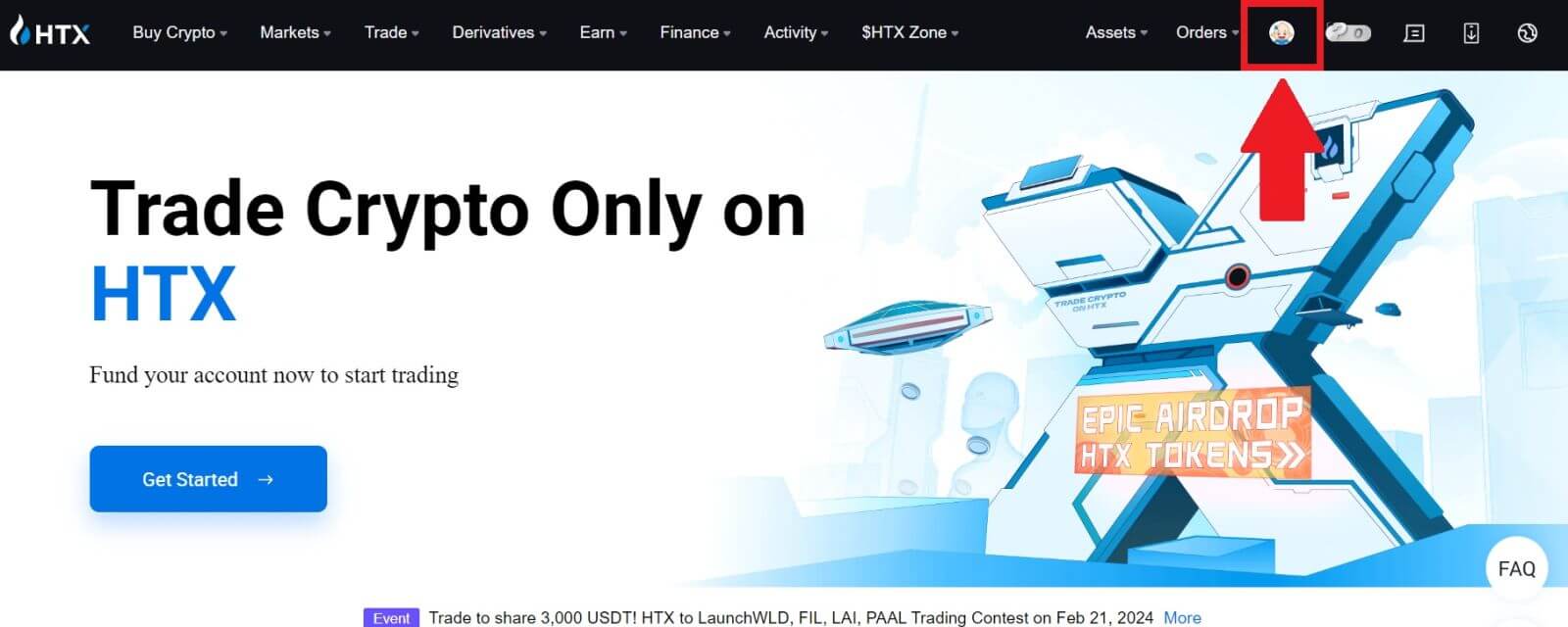
2. Click on [Basic verification] to continue.
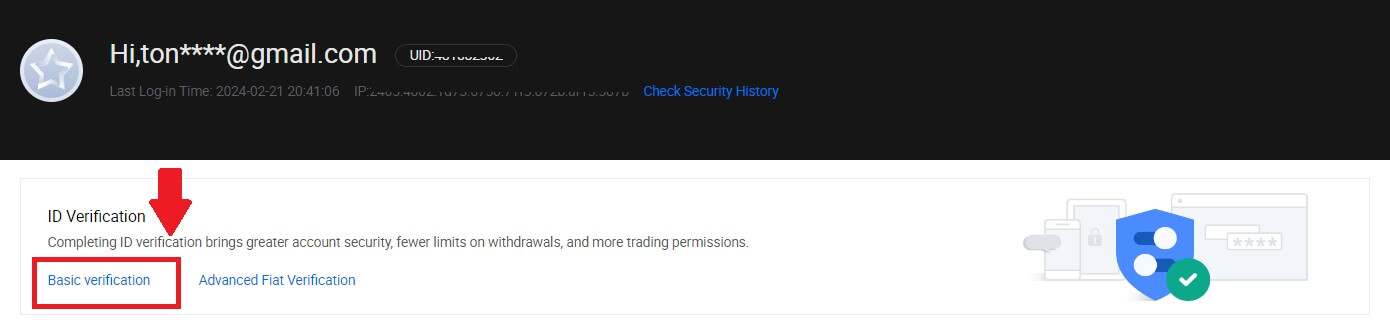
3. On the Personal Verification section, click on [Verify Now].
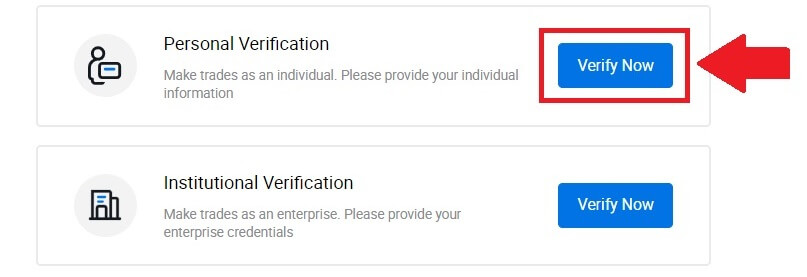
4. On the L1 Basic Permission section, click on [Verify Now] to continue.
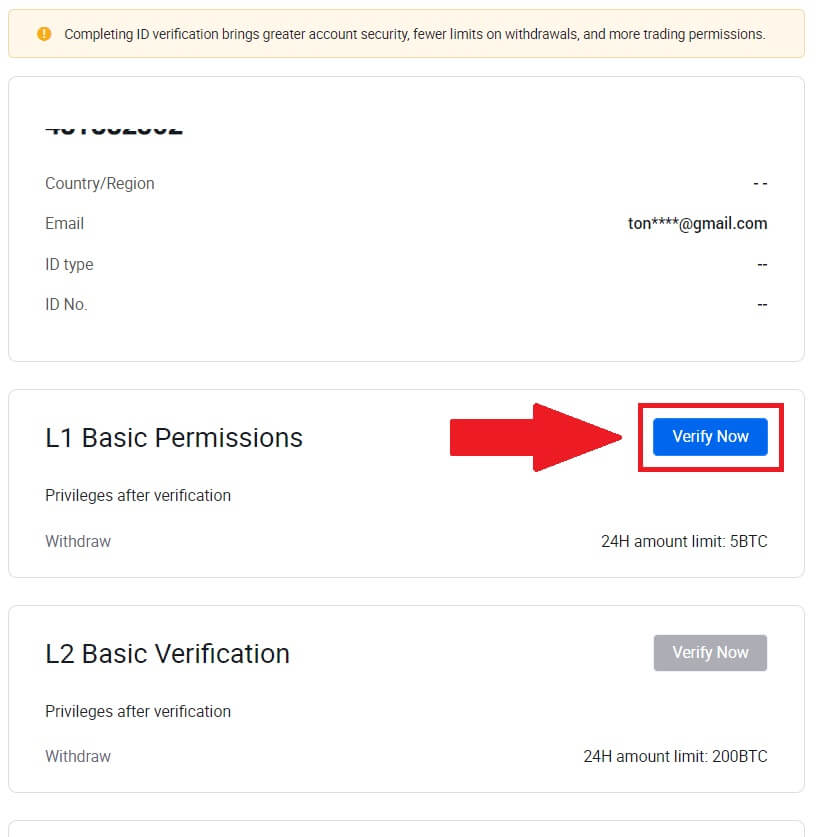
5. Fill out all the information below and click [Submit].
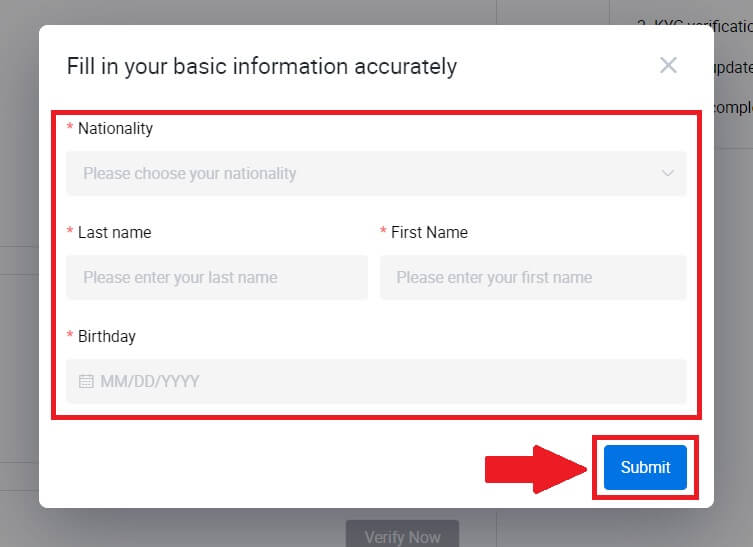
6. After submitting the information you have filled in, you have completed your L1 permissions verification.
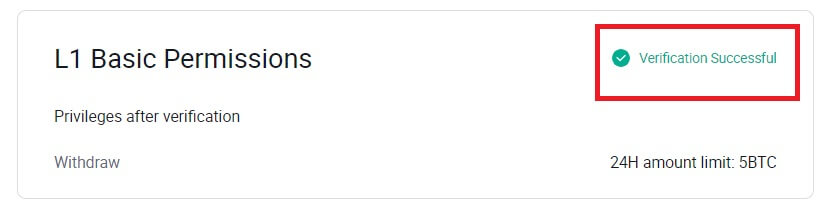
L2 Basic Permissions Verification on HTX
1. Go to the HTX website and click on the profile icon.
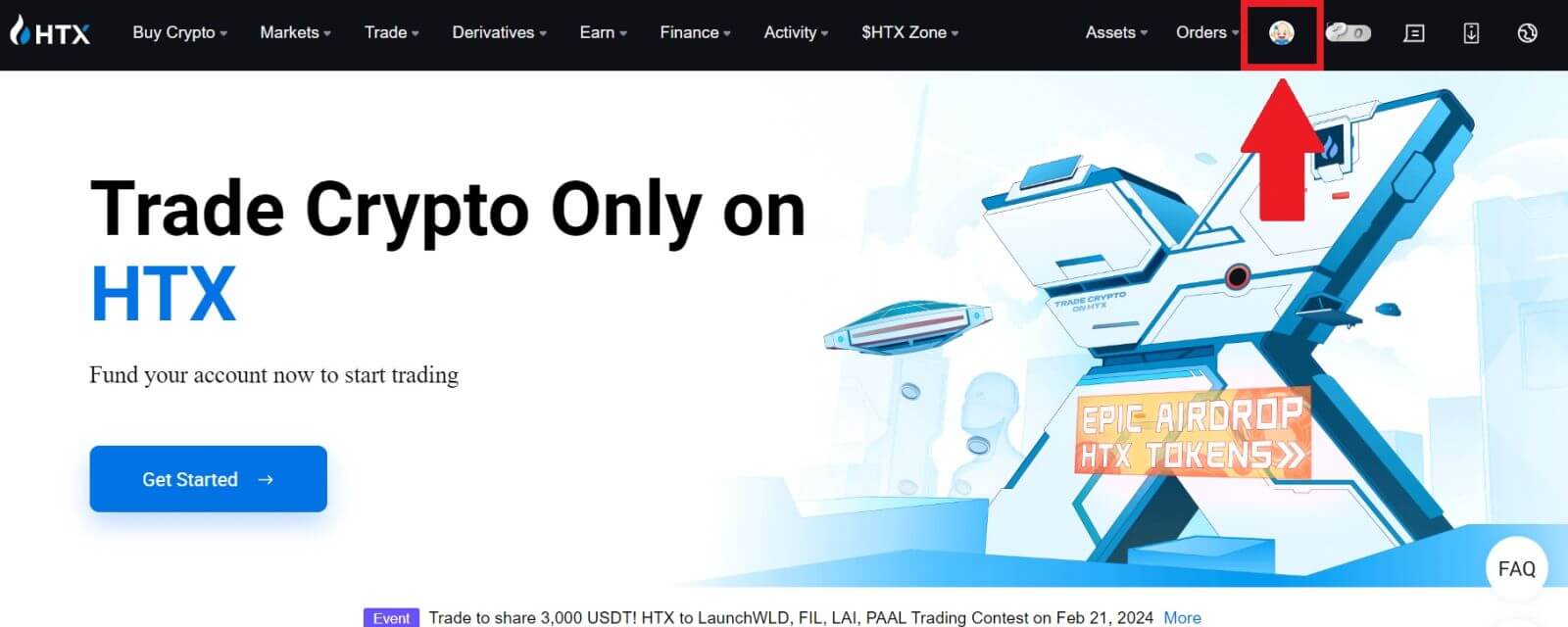
2. Click on [Basic verification] to continue.
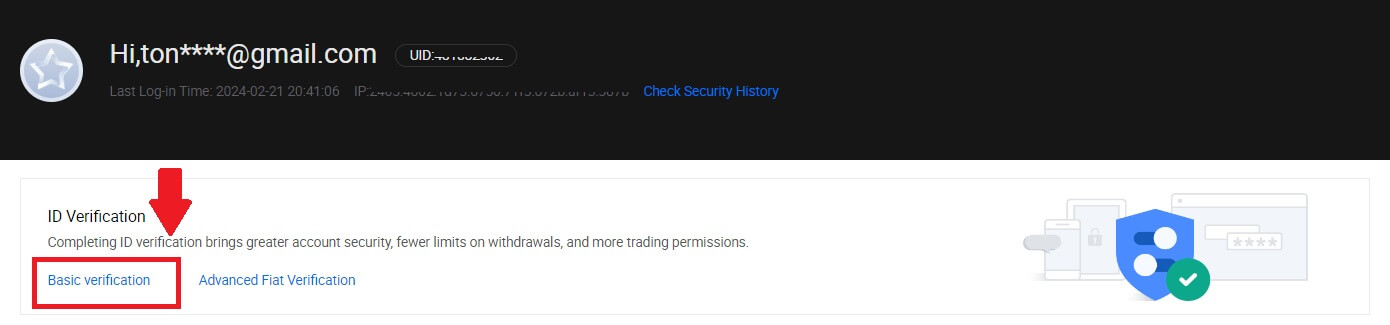
3. On the Personal Verification section, click on [Verify Now].
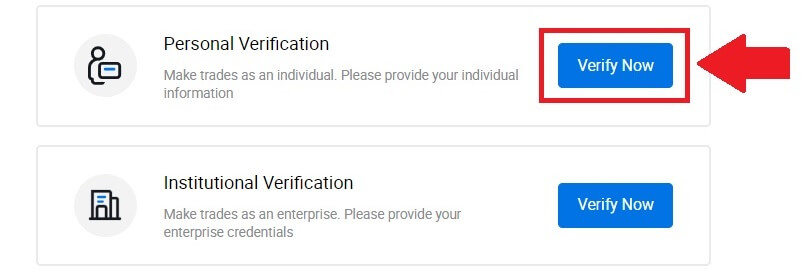
4. On the L2 Basic Permission section, click on [Verify Now] to continue.
Note: You need to complete the L1 Verification to continue the L2 verification.
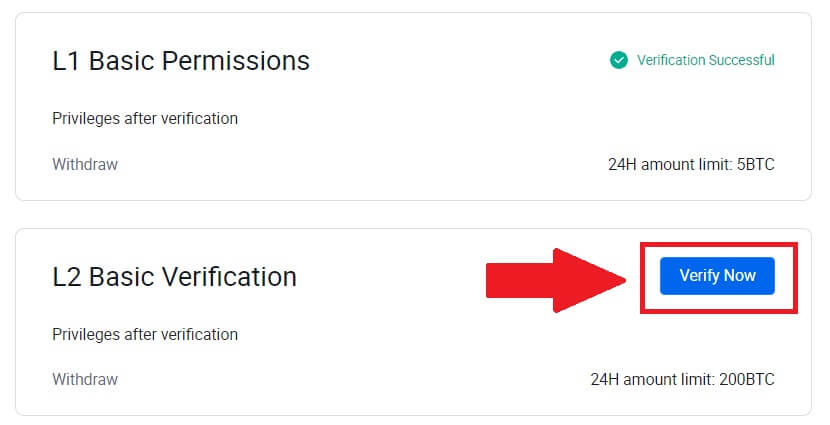
5. Select your document type and your document issuing country.
Begin by taking a photo of your document. Following that, upload clear images of both the front and back of your ID into the designated boxes. Once both pictures are distinctly visible in the assigned boxes, click [Submit] to proceed.
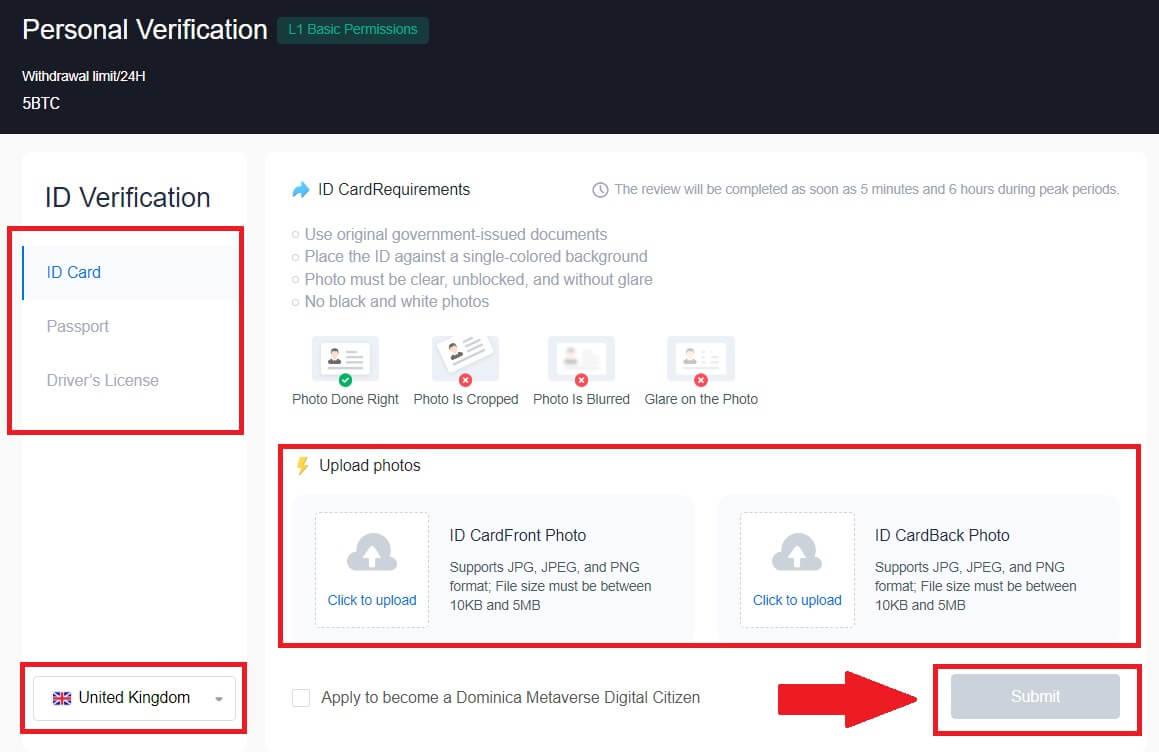
6. After that, wait for the HTX team to review, and you have completed your L2 permissions verification.
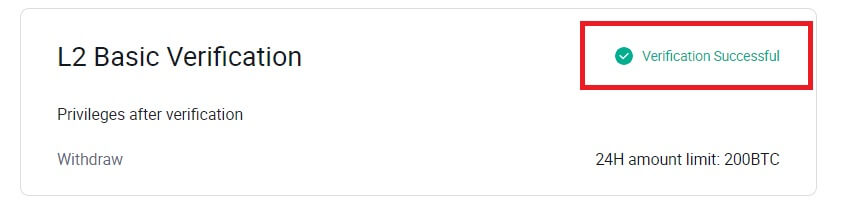
L3 Advanced Permission Verification on HTX
1. Go to the HTX website and click on the profile icon.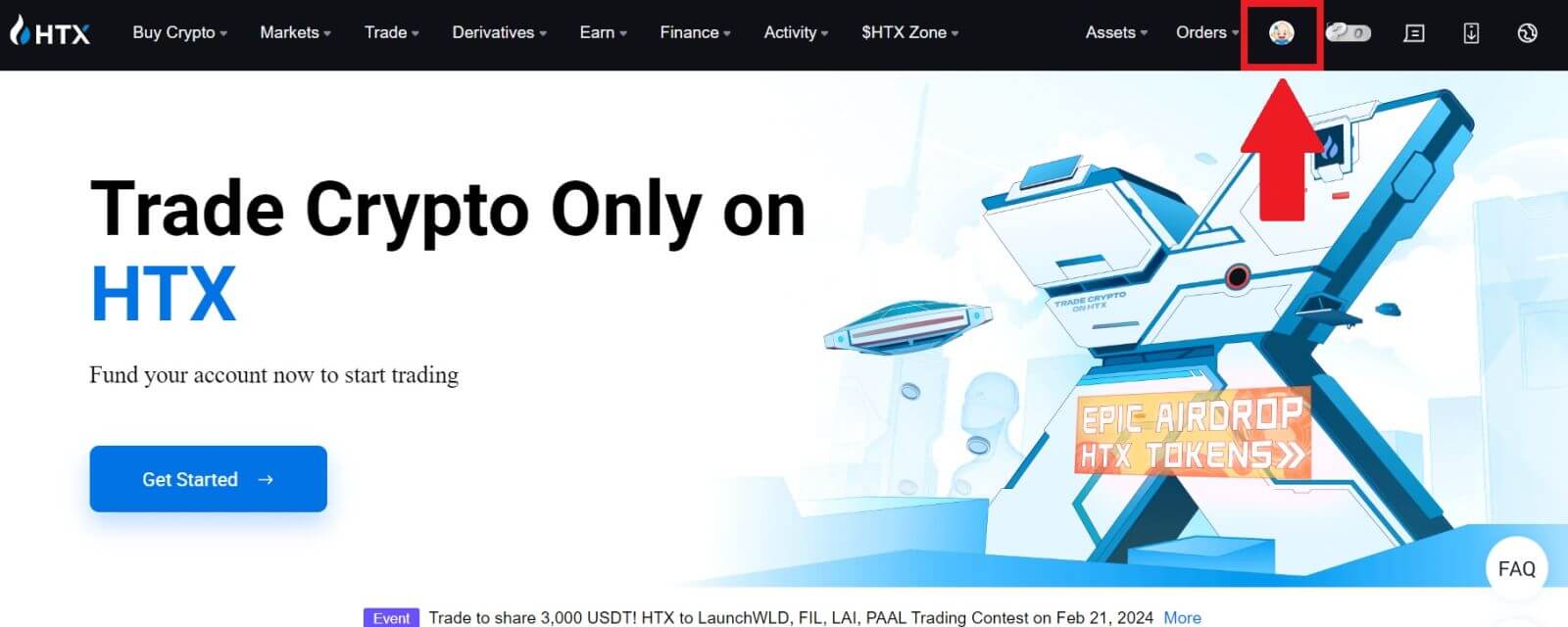
2. Click on [Basic verification] to continue.
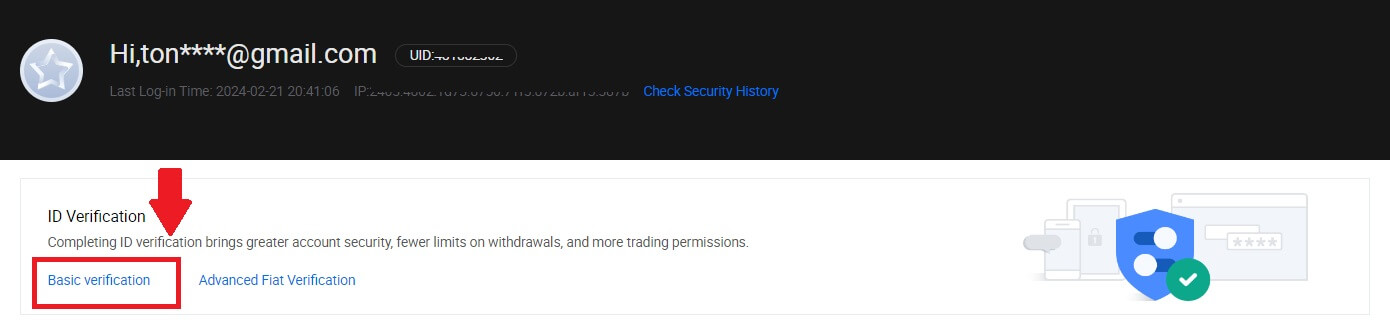
3. On the Personal Verification section, click on [Verify Now].
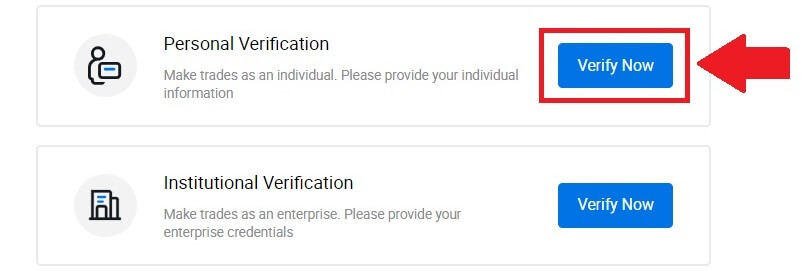
4. On the L3 Advanced Permission section, click on [Verify Now] to continue.
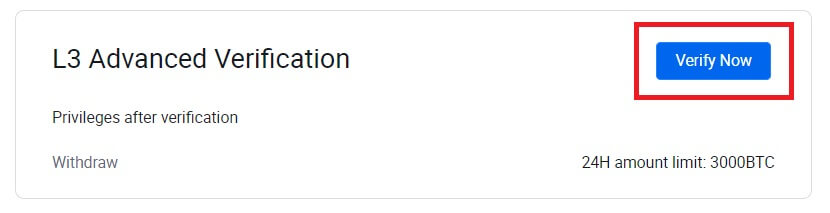 5. For this L3 verification, you need to download and open the HTX app on your phone to continue.
5. For this L3 verification, you need to download and open the HTX app on your phone to continue.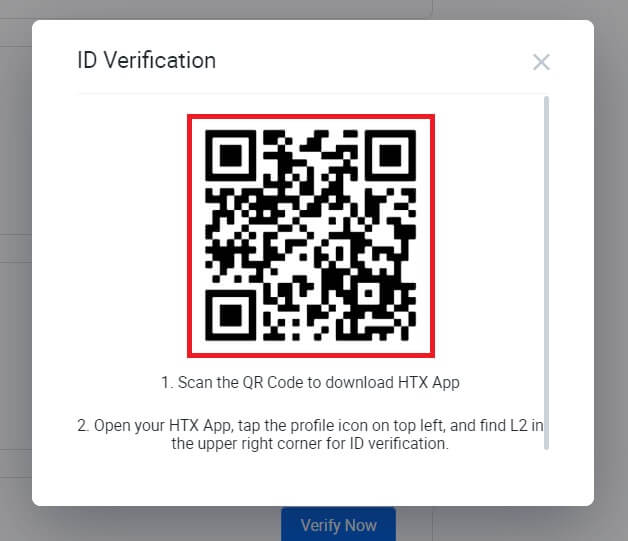
6. Log in to your HTX App, tap on the profile icon on the top left, and tap on [L2] for ID Verification.
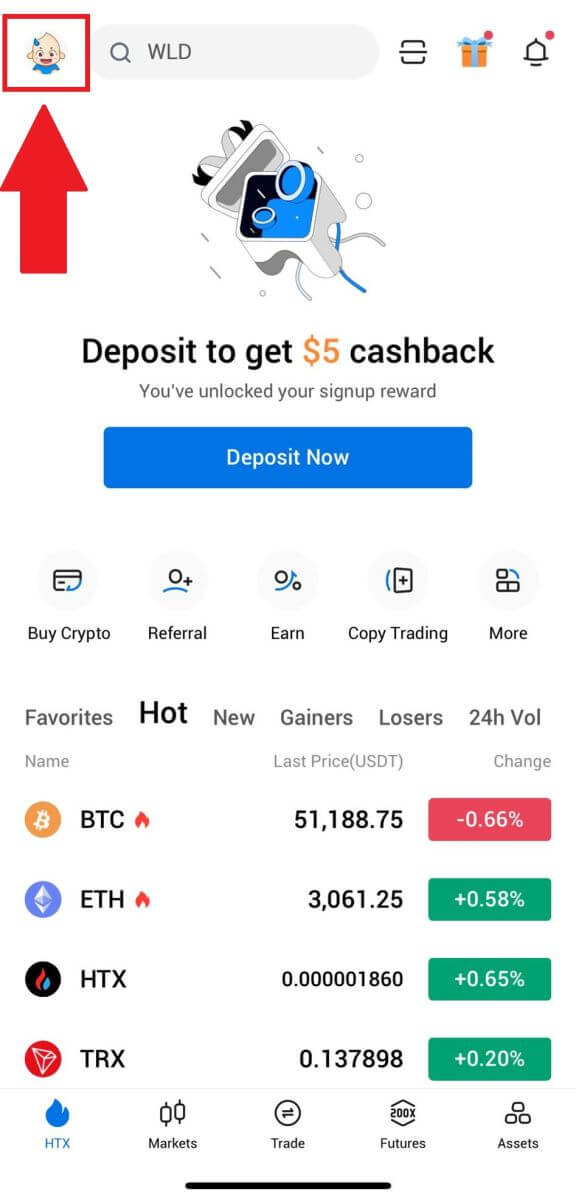
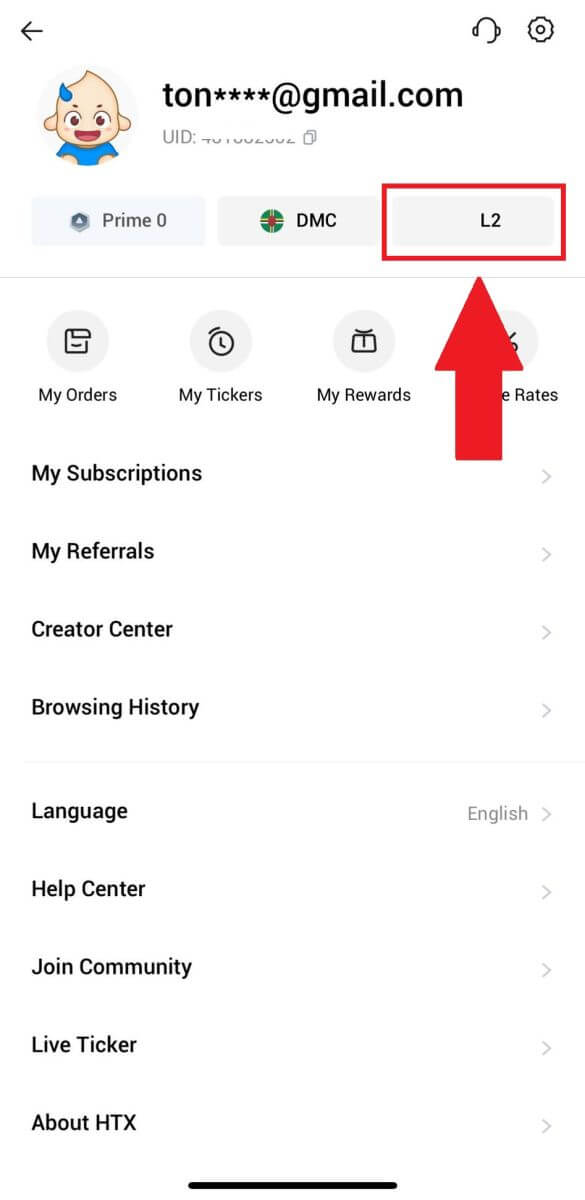
7. On the L3 Verification section, tap [Verify].
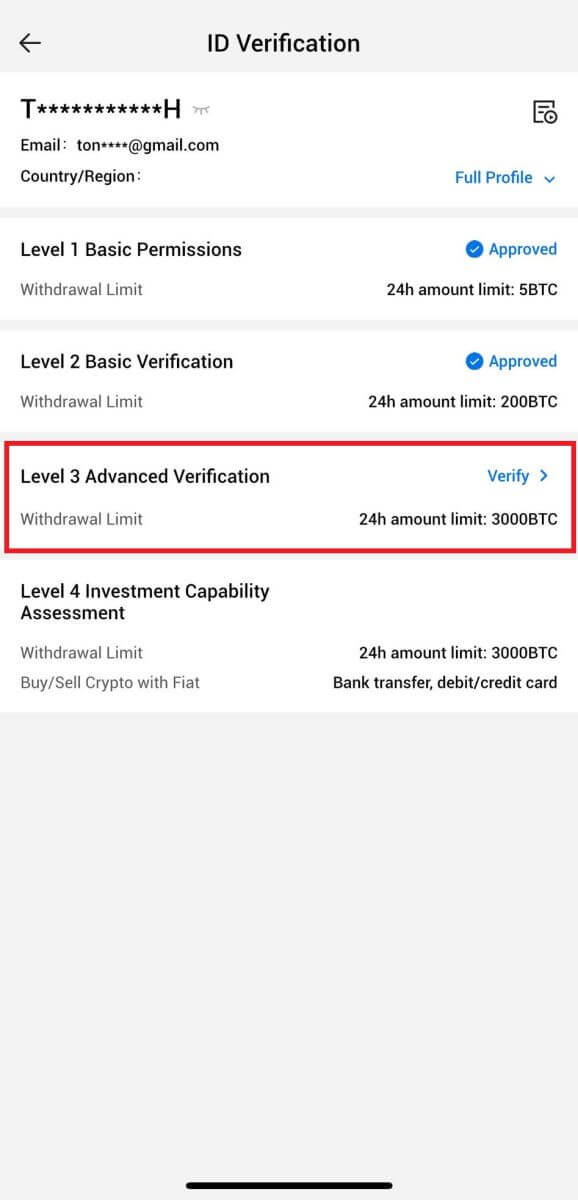
8. Complete the facial recognition to continue the process.
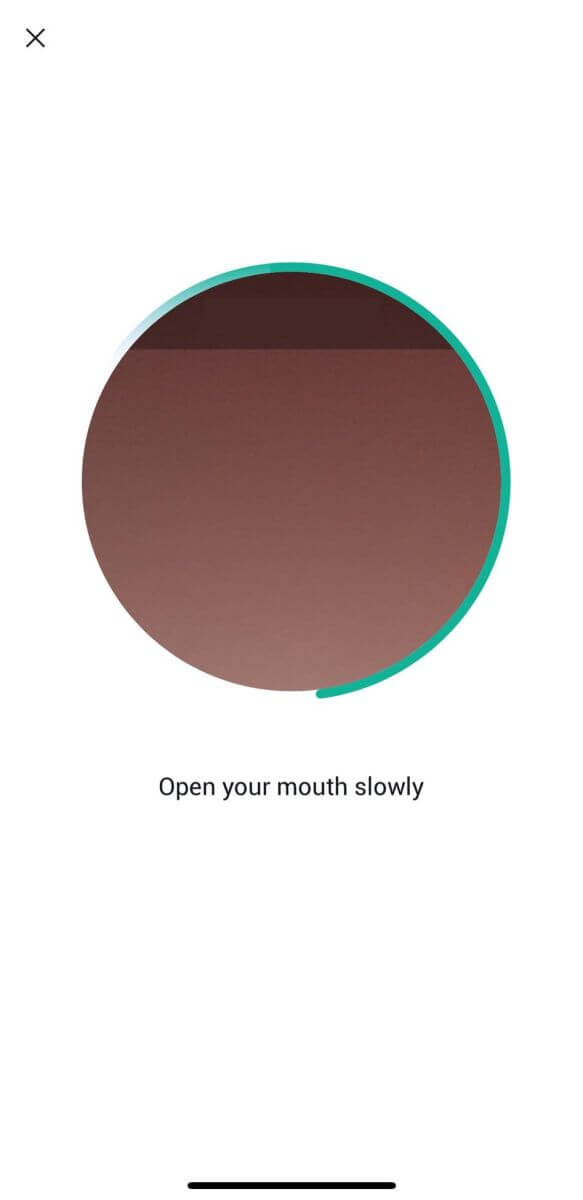
9. The level 3 verification will be successful after your application is approved.
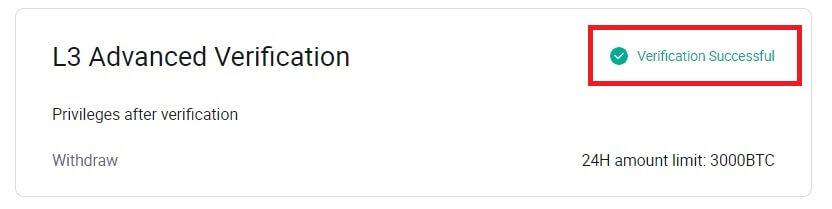
L4 Investment Capability Assessment Verification on HTX
1. Go to the HTX website and click on the profile icon.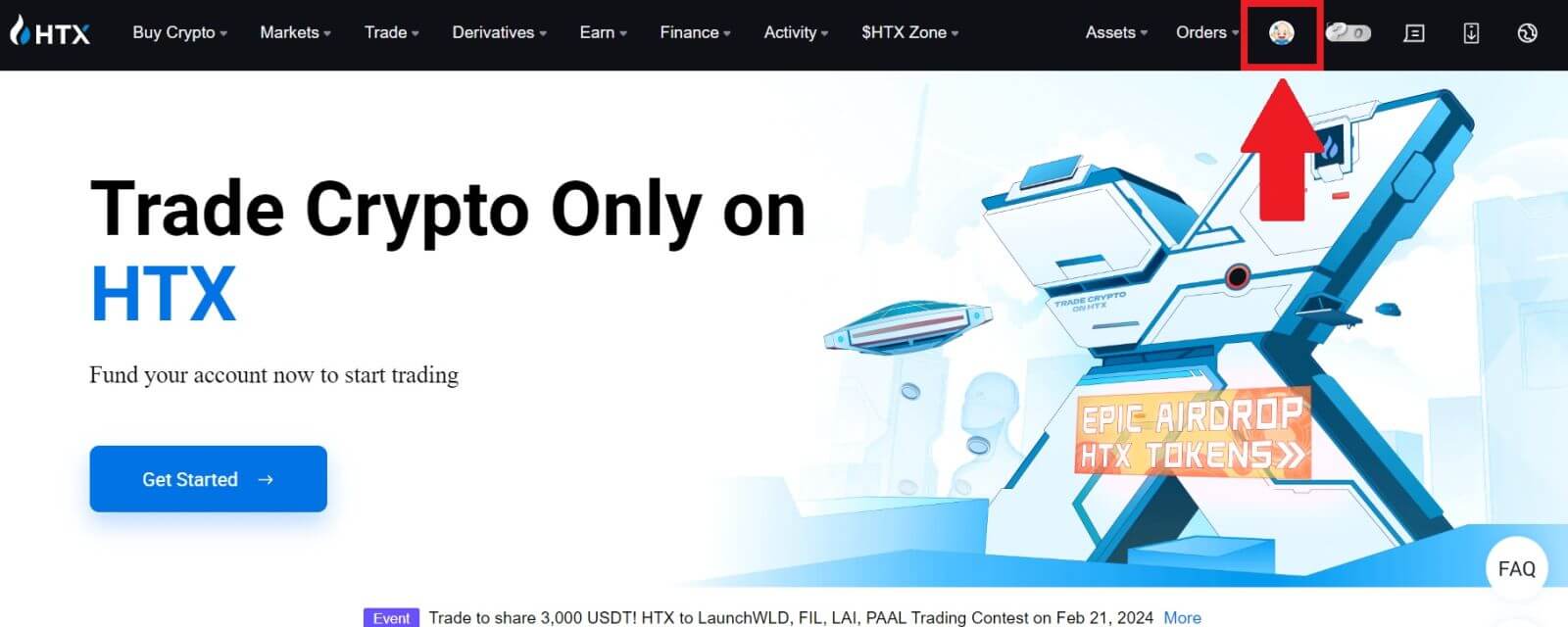
2. Click on [Basic verification] to continue.
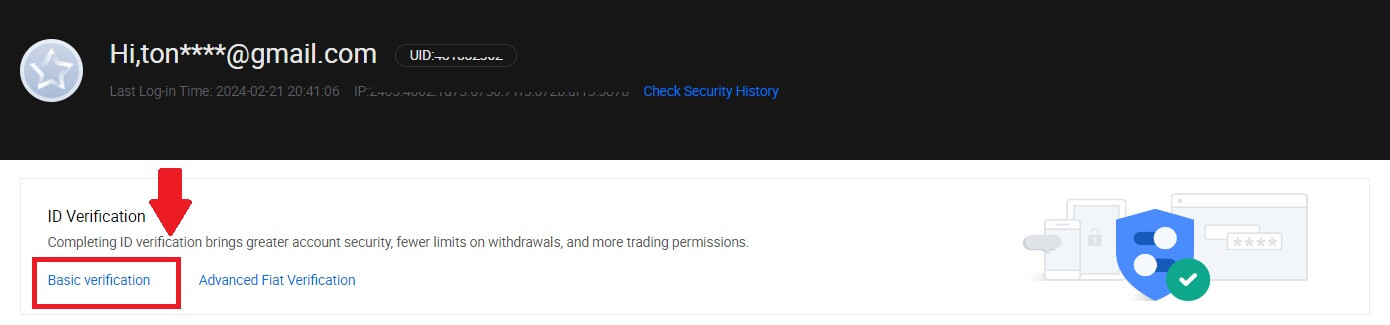
3. On the Personal Verification section, click on [Verify Now].
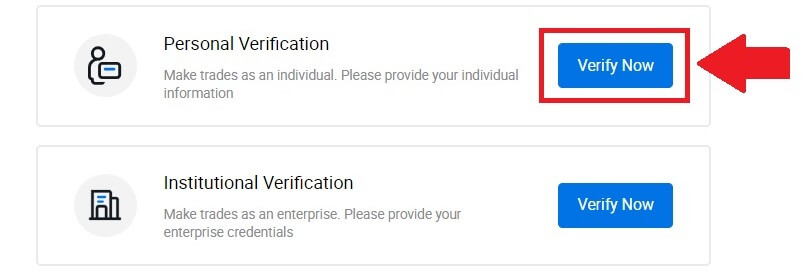
4. On the L4 section, click on [Verify Now] to continue.
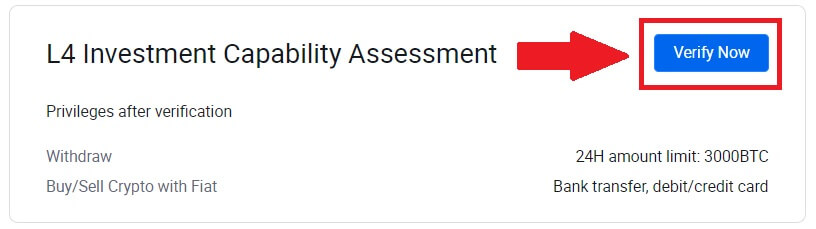
5. Refer to the following requirements and all supported documents, fill out the information below and click [Submit].
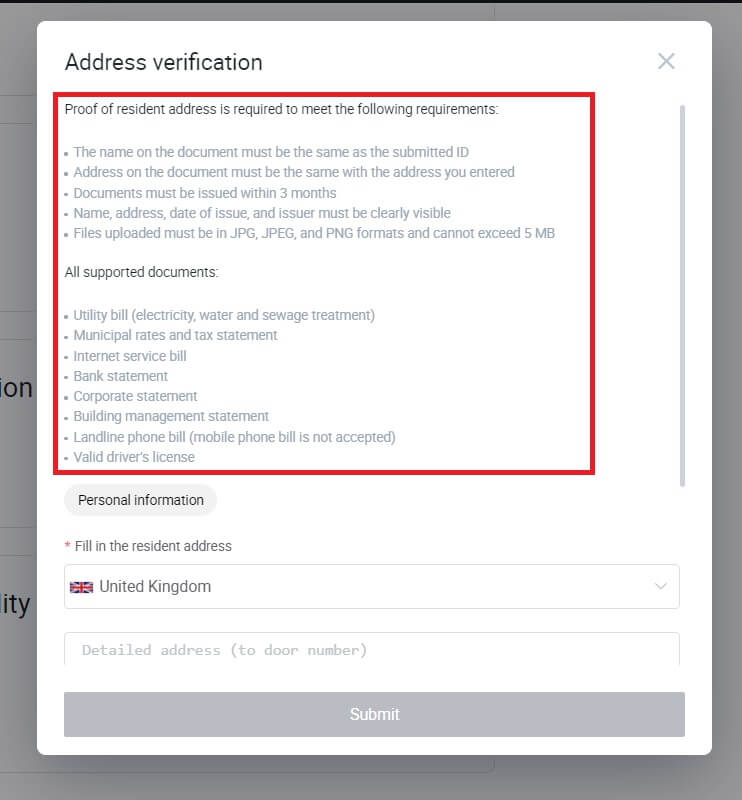

6. After that, you have successfully completed the L4 Investment Capability Assessment.
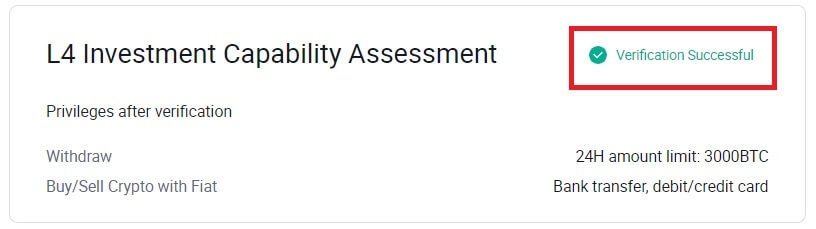
How to complete Identity Verification on HTX? A step-by-step guide (App)
L1 Basic Permissions Verification on HTX
1. Log in to your HTX App, tap on the profile icon on the top left.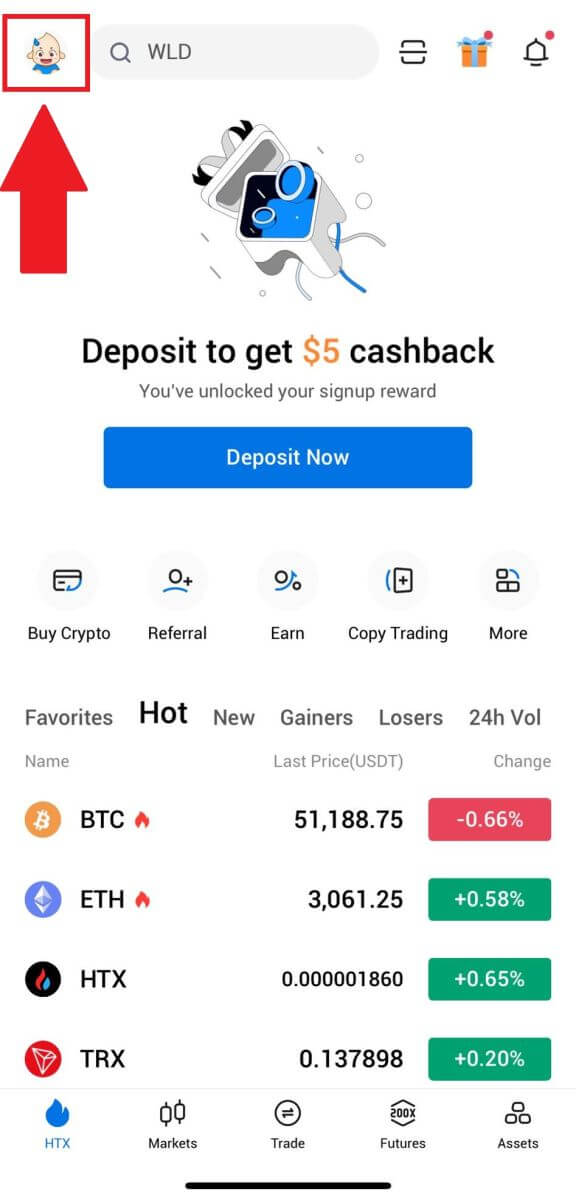
2. Tap on [Unverified] to continue.
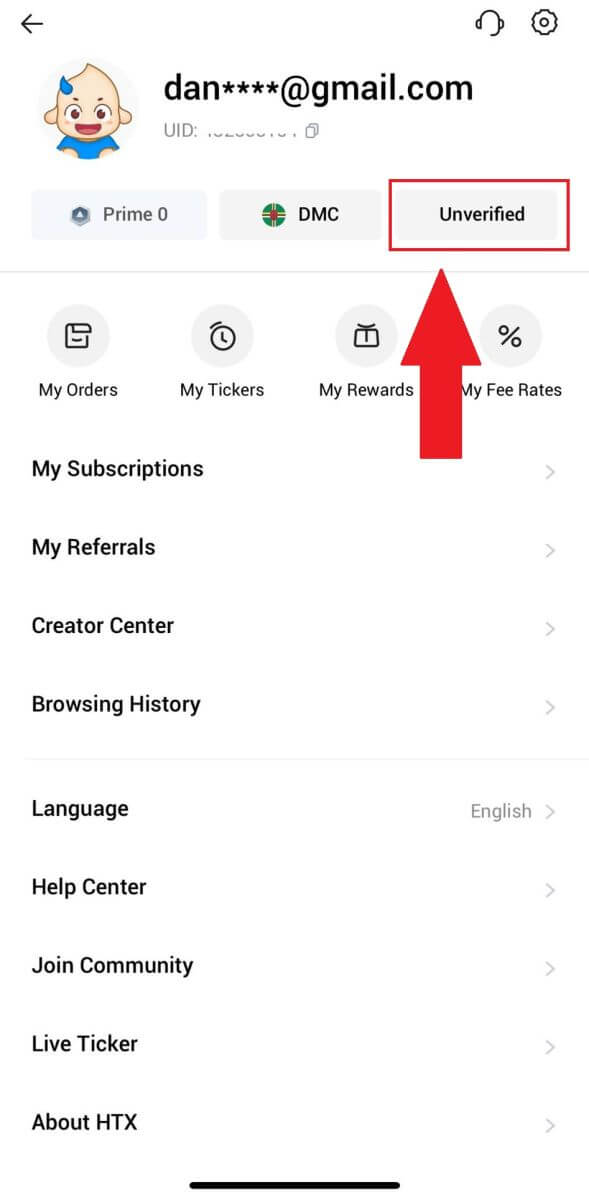
3. On the Level 1 Basic Permission section, tap [Verify].
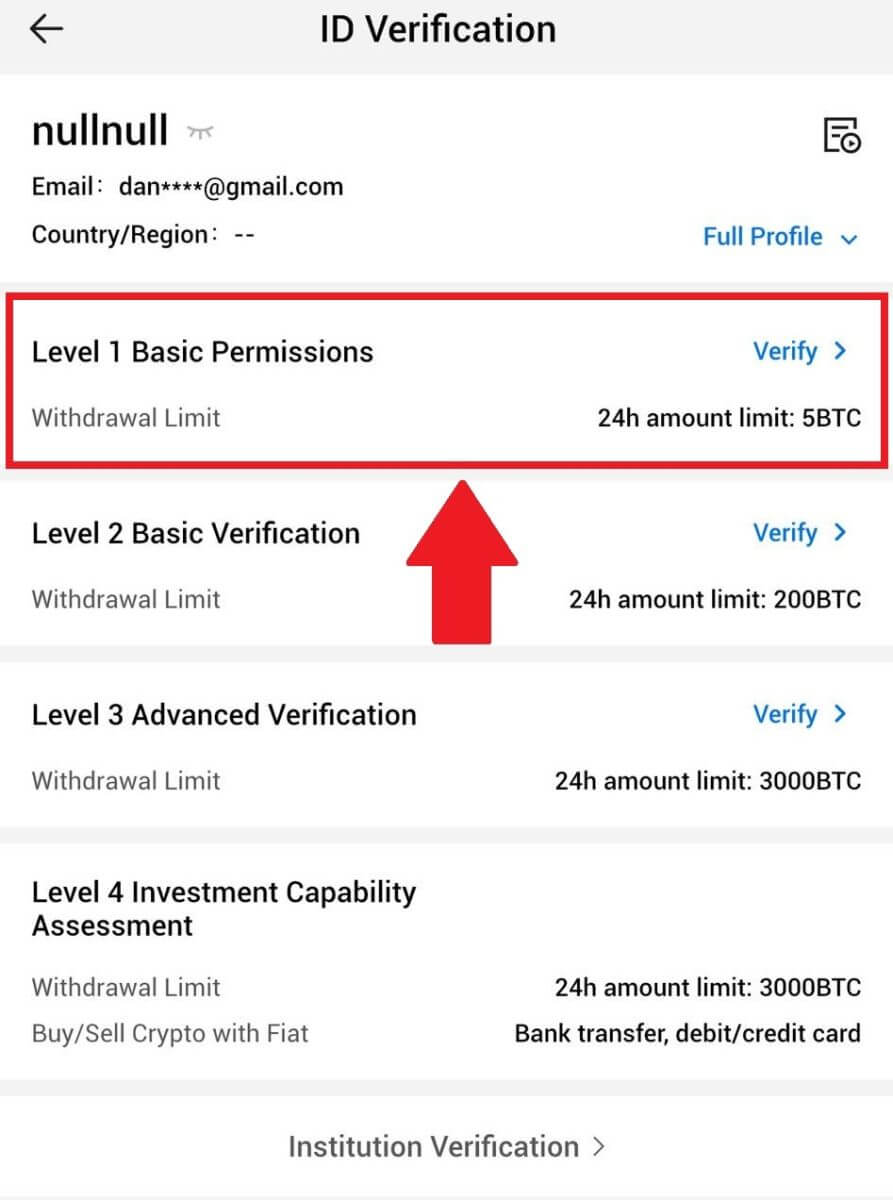
4. Fill out all the information below and tap [Submit].
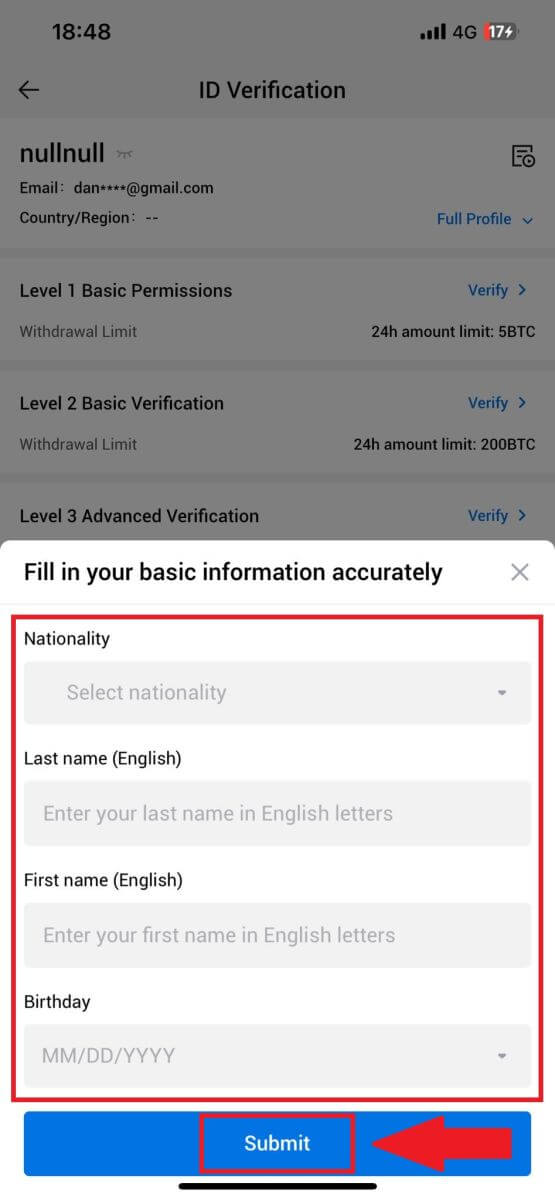
5. After submitting the information you have filled in, you have completed your L1 permissions verification.
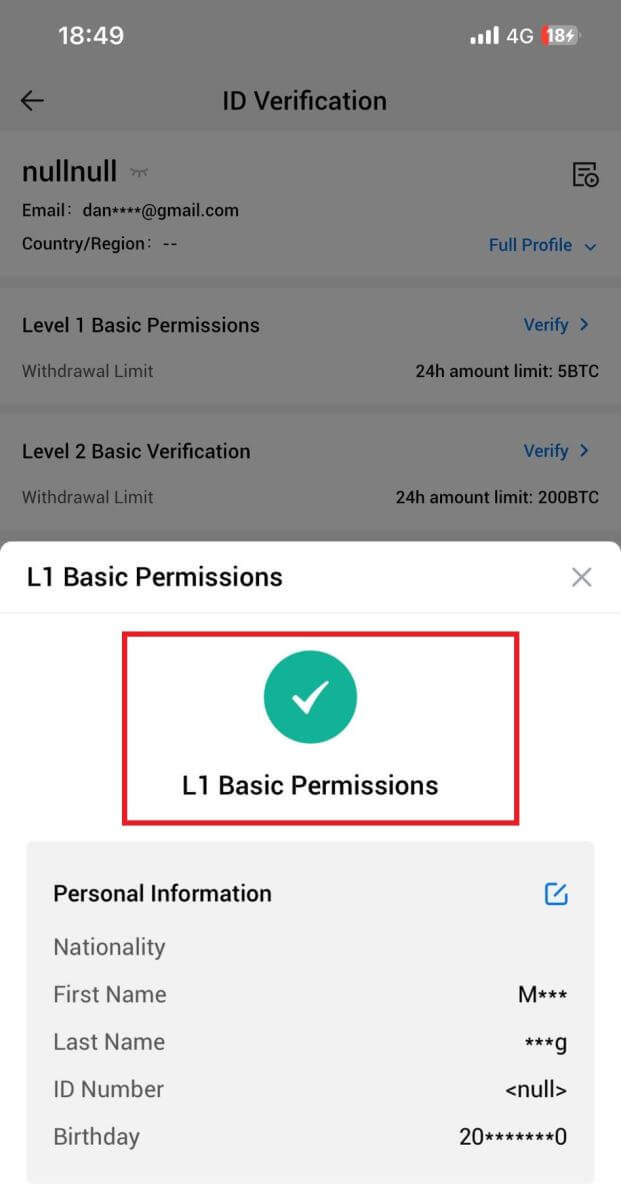
L2 Basic Permissions Verification on HTX
1. Log in to your HTX App, tap on the profile icon on the top left.
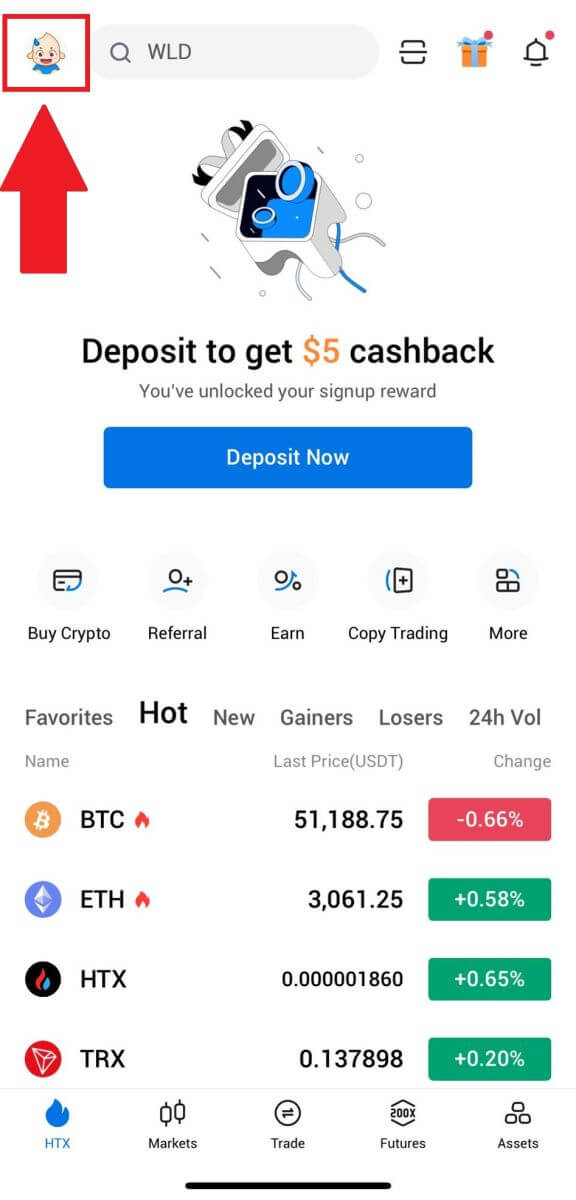
2. Tap on [Unverified] to continue.
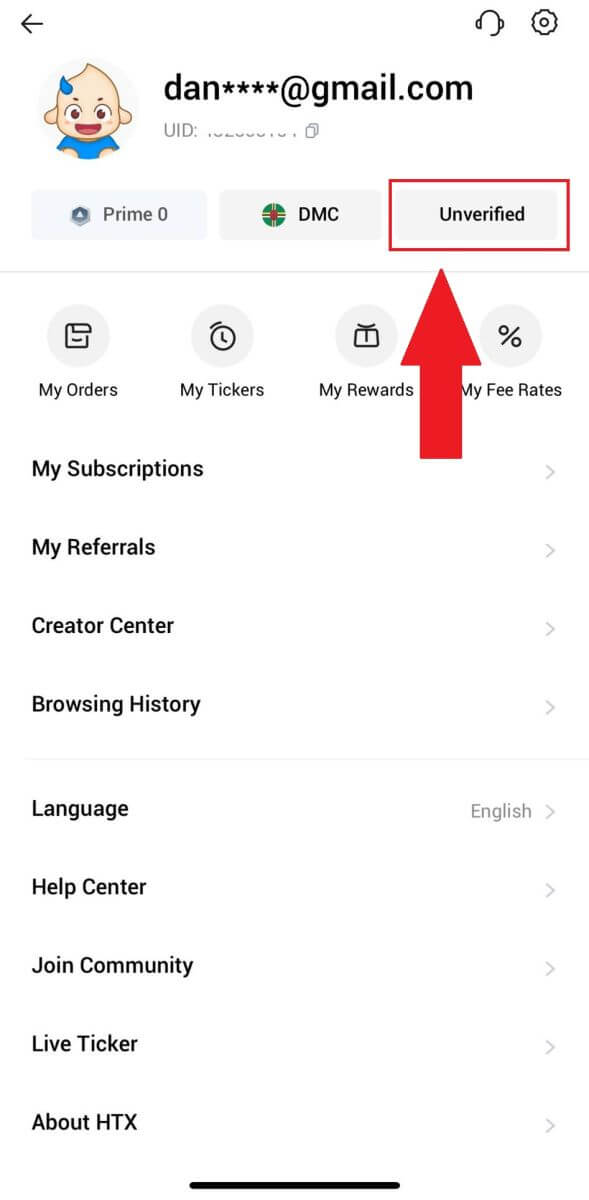
3. On the Level 2 Basic Permission section, tap [Verify].
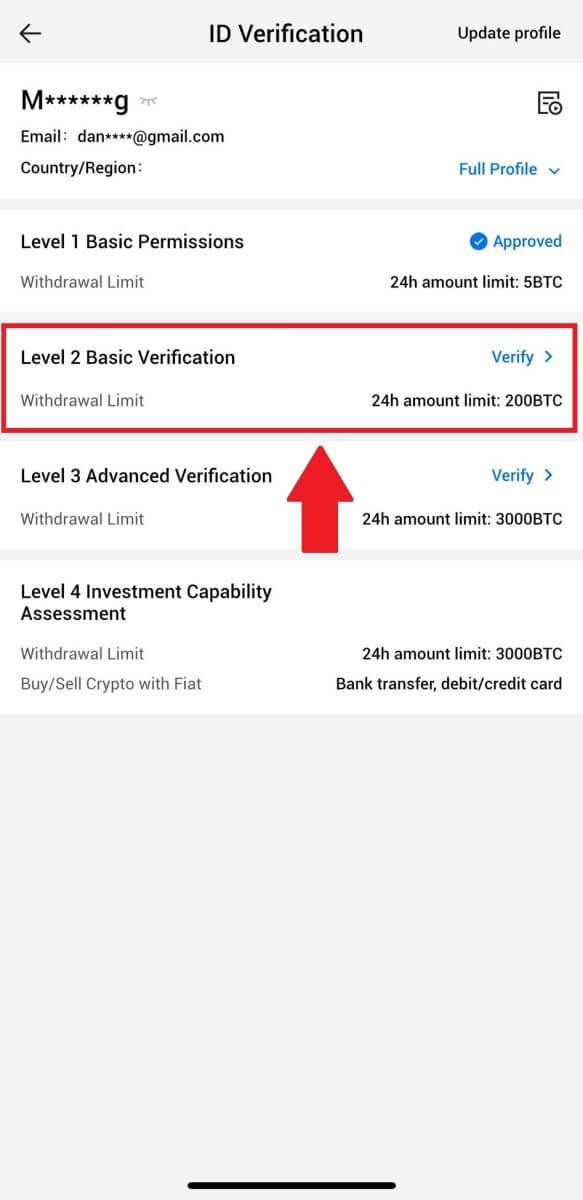
4. Select your document type and your document issuing country. Then tap [Next].
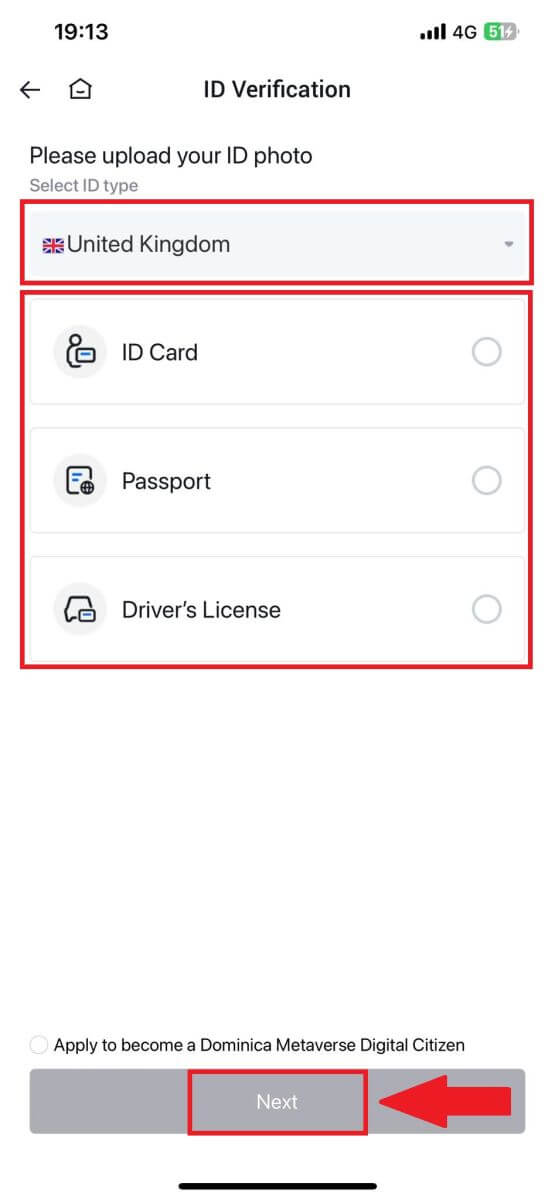
5. Begin by taking a photo of your document. Following that, upload clear images of both the front and back of your ID into the designated boxes. Once both pictures are distinctly visible in the assigned boxes, tap [Submit] to proceed.
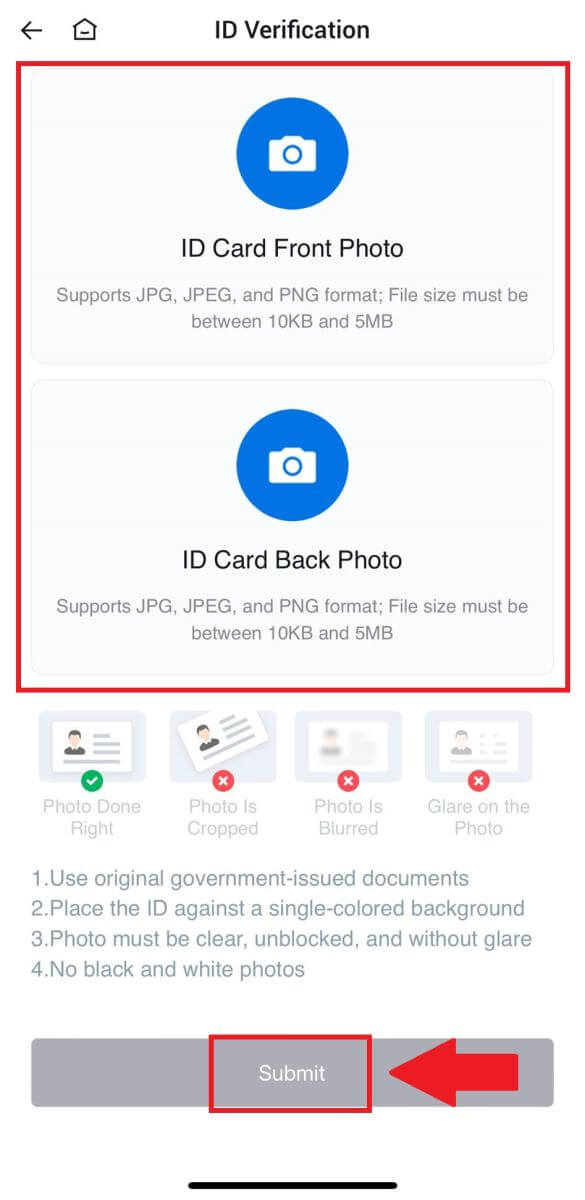
6. After that, wait for the HTX team to review, and you have completed your L2 permissions verification.
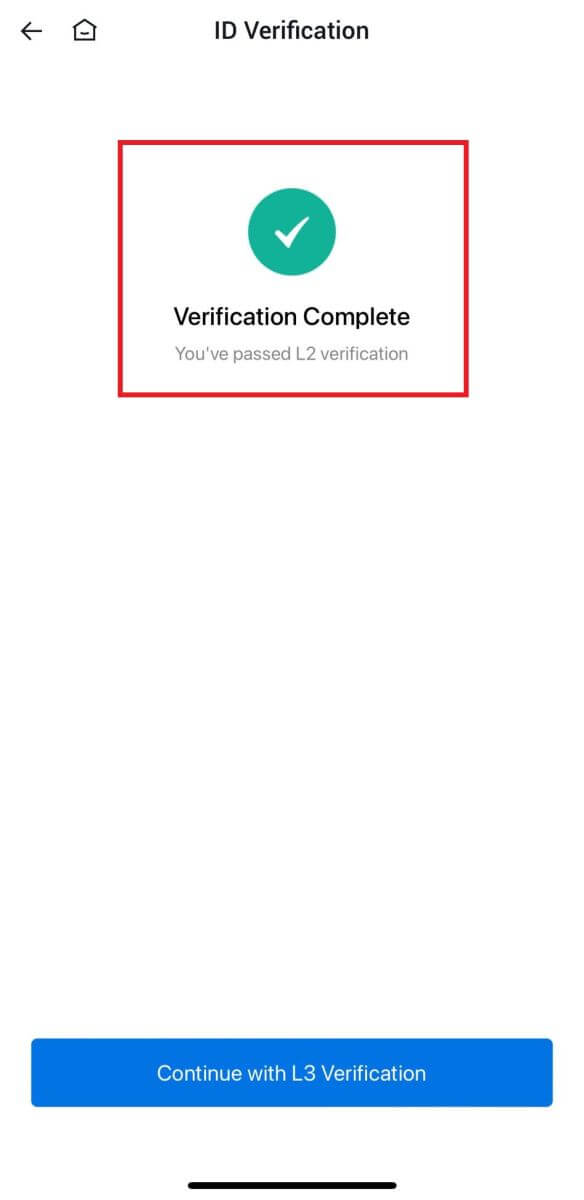
L3 Advanced Permissions Verification on HTX
1. Log in to your HTX App, tap on the profile icon on the top left.
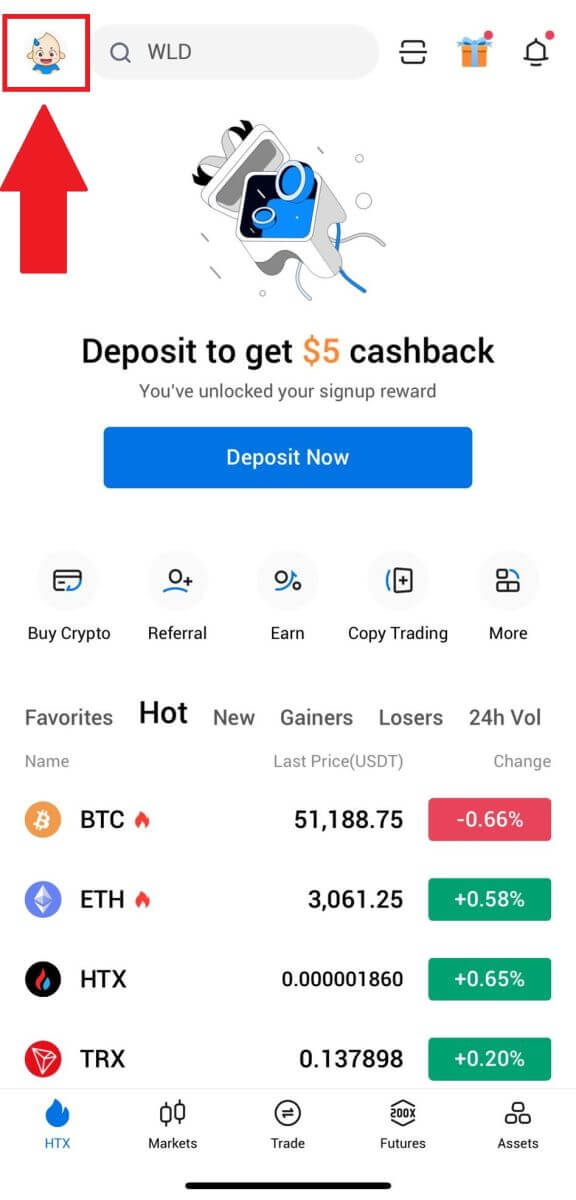
2. Tap on [L2] to continue.
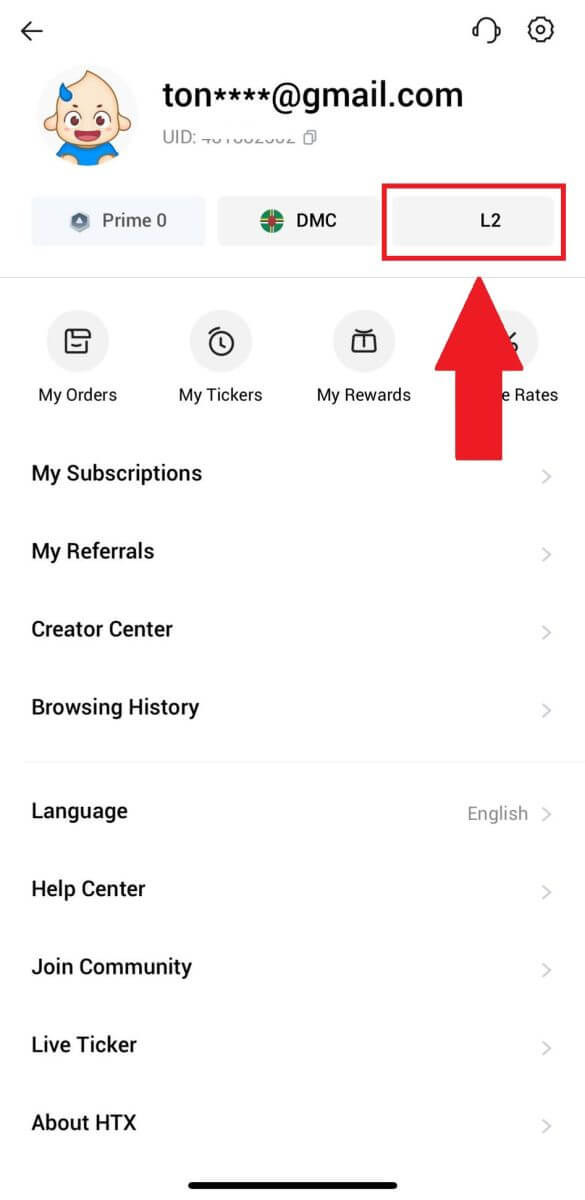
3. On the L3 Verification section, tap [Verify].
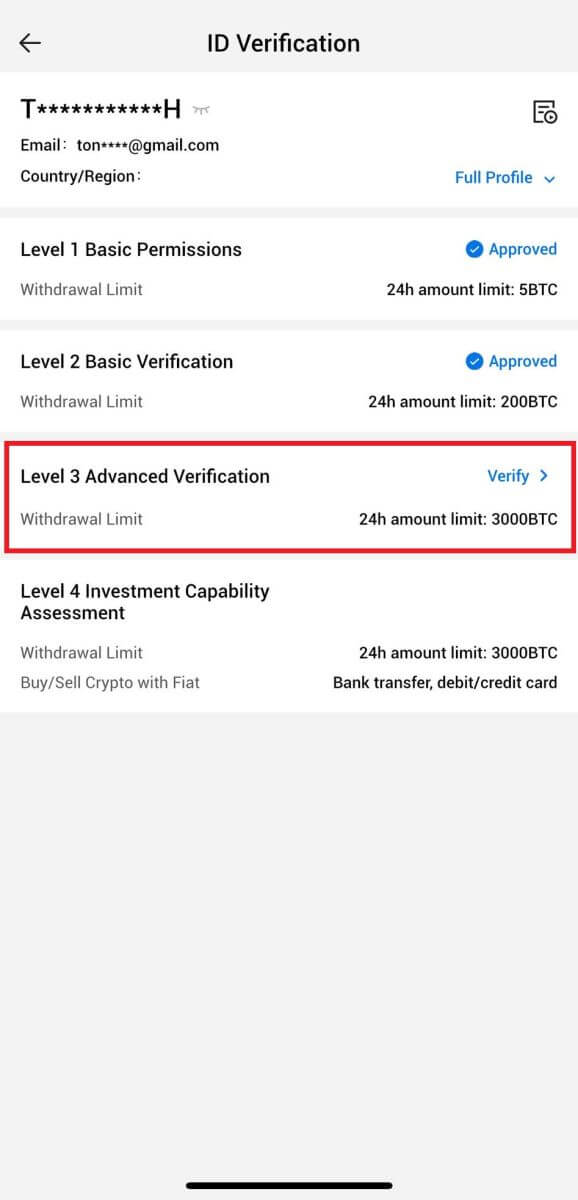
4. Complete the facial recognition to continue the process.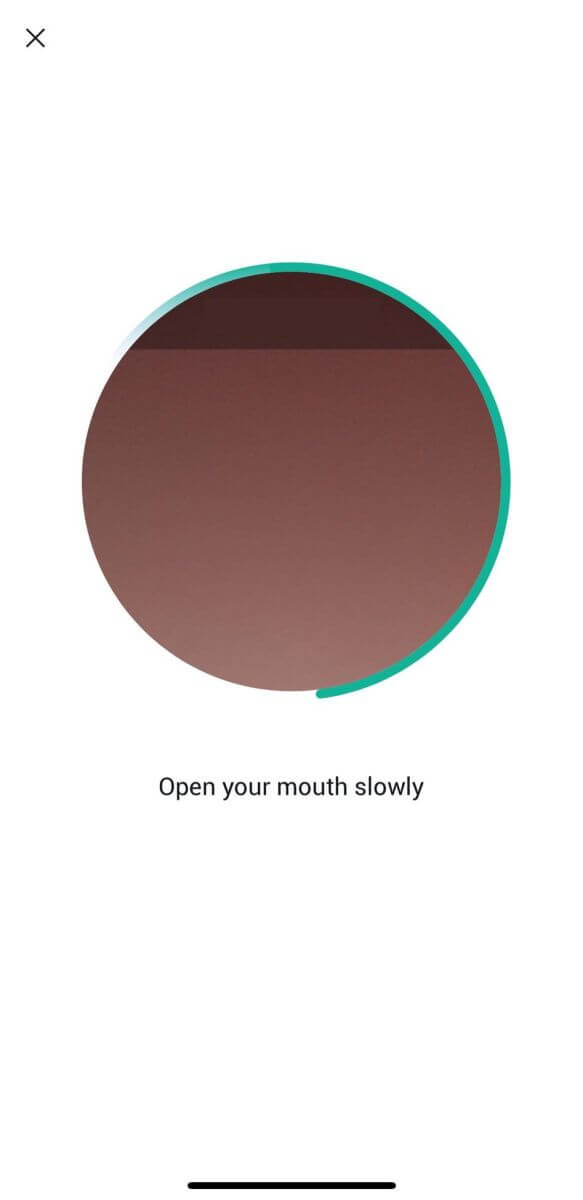
5. The level 3 verification will be successful after your application is approved.
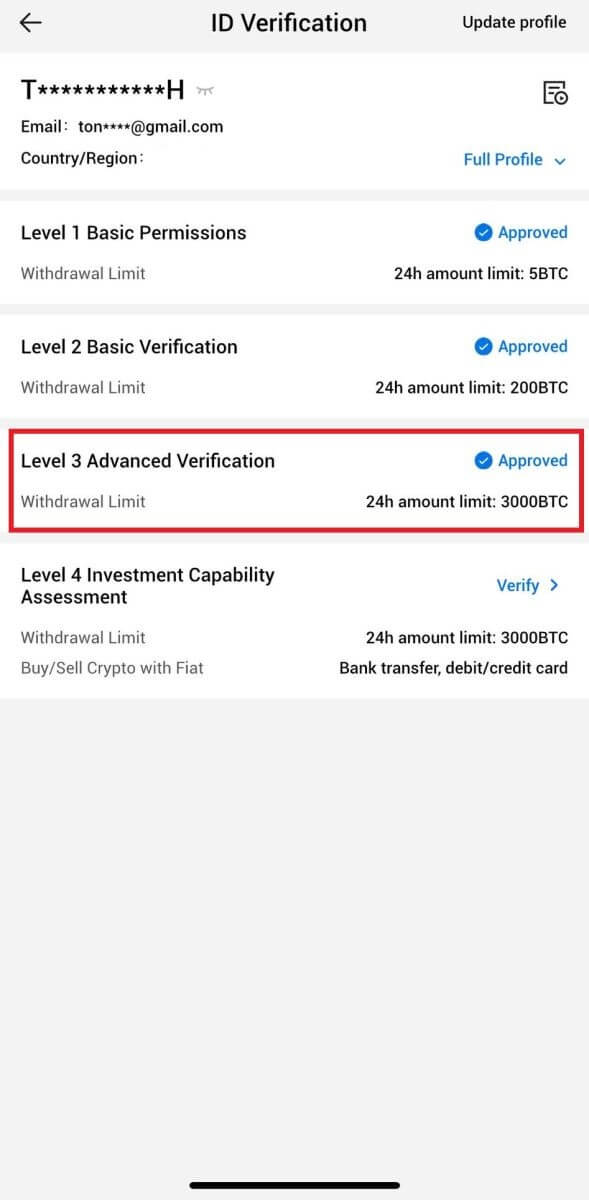
L4 Investment Capability Assessment Verification on HTX
1. Log in to your HTX App, tap on the profile icon on the top left.
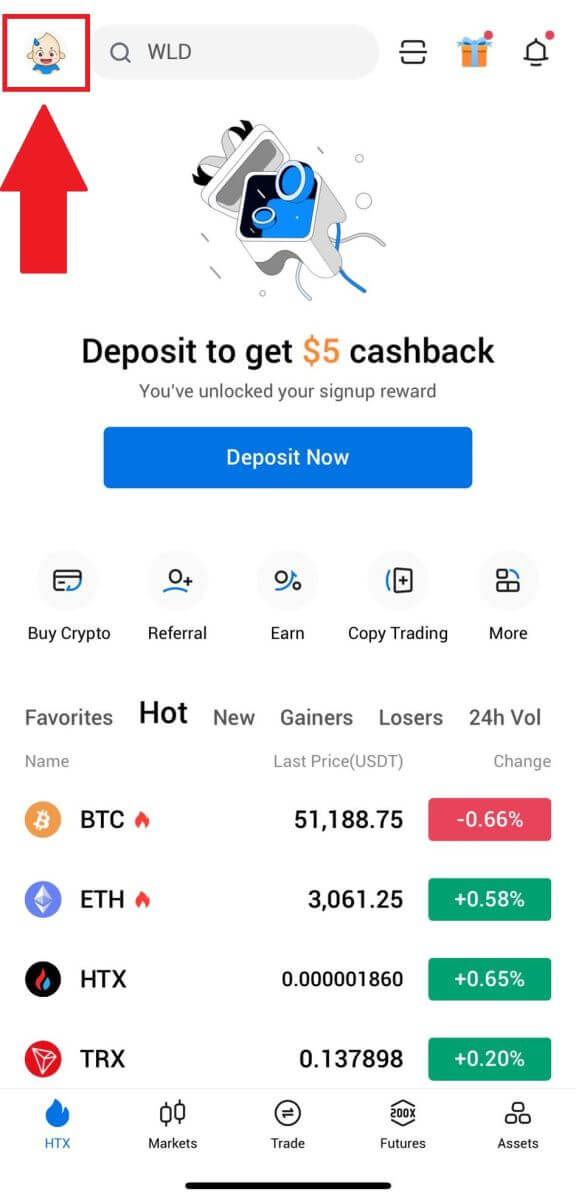
2. Tap on [L3] to continue.
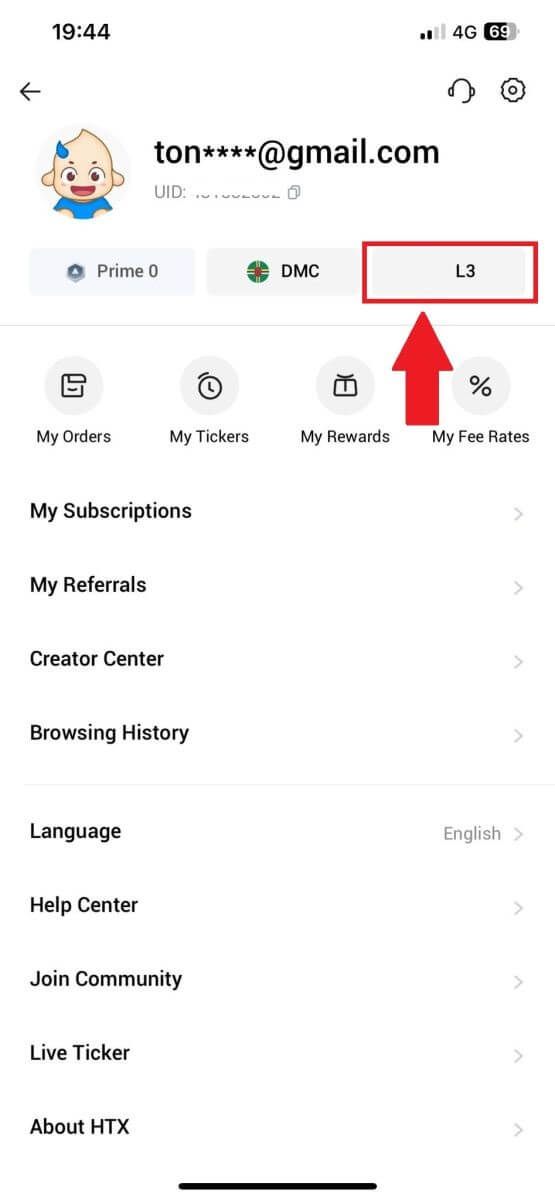
3. On the L4 Investment Capability Assessment section, tap [Verify].
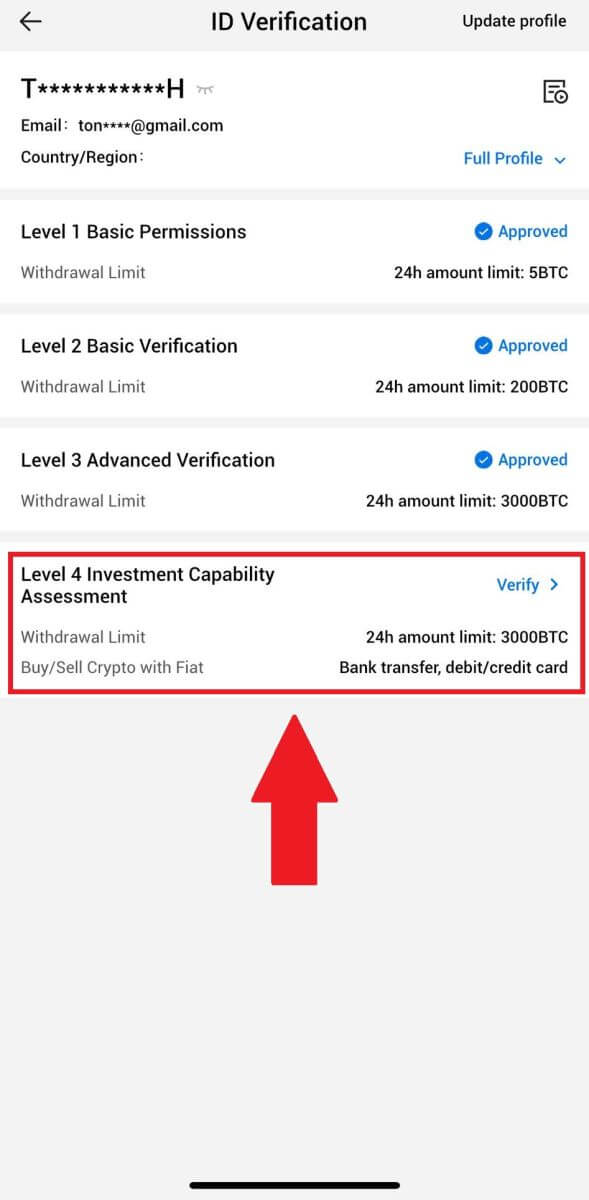
4. Refer to the following requirements and all supported documents, fill out the information below and tap [Submit].
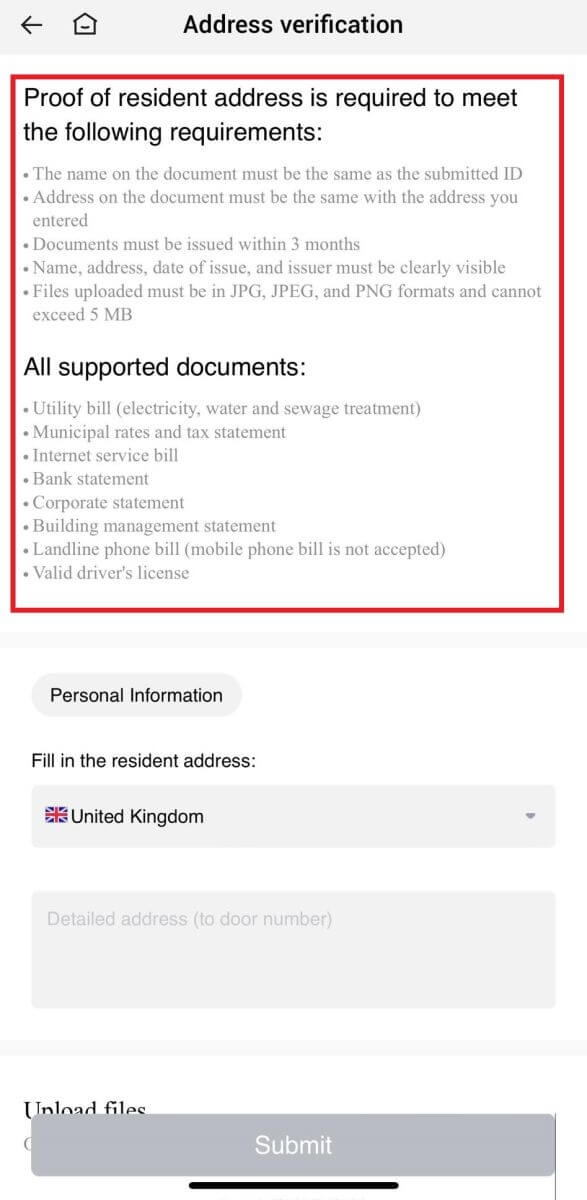
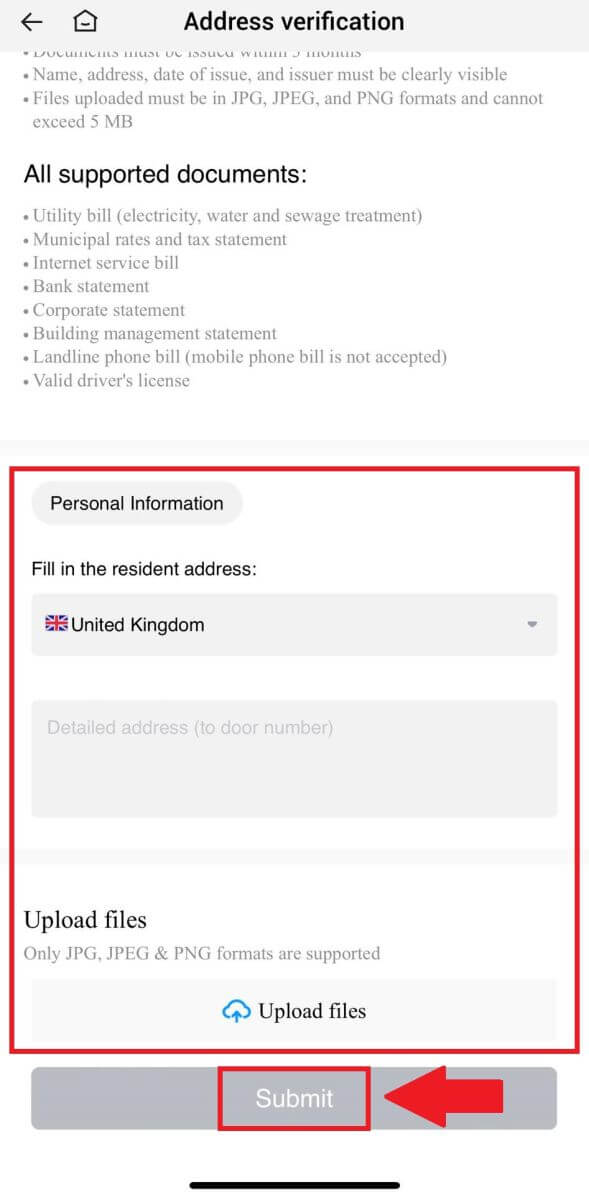 5. After that, you have successfully completed the L4 Investment Capability Assessment.
5. After that, you have successfully completed the L4 Investment Capability Assessment.
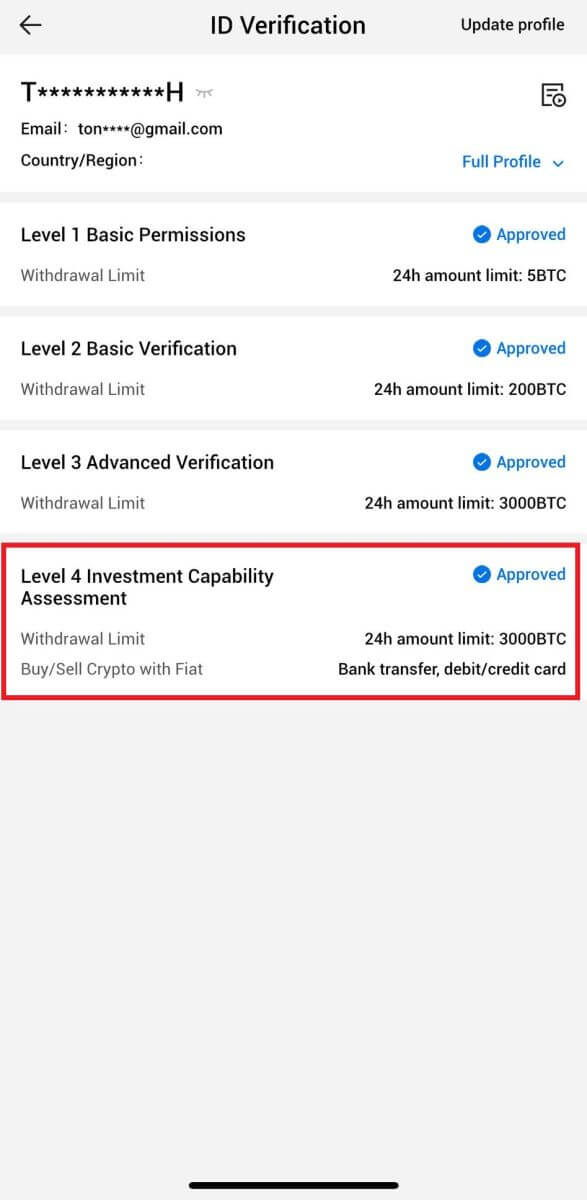
Frequently Asked Questions (FAQ)
Unable to upload photo during KYC Verification
If you encounter difficulties uploading photos or receive an error message during your KYC process, please consider the following verification points:- Ensure the image format is either JPG, JPEG, or PNG.
- Confirm that the image size is below 5 MB.
- Use a valid and original ID, such as a personal ID, driver’s license, or passport.
- Your valid ID must belong to a citizen of a country that allows unrestricted trading, as outlined in "II. Know-Your-Customer and Anti-Money-Laundering Policy" - "Trade Supervision" in the HTX User Agreement.
- If your submission meets all the above criteria but KYC verification remains incomplete, it might be due to a temporary network issue. Please follow these steps for resolution:
- Wait for some time before resubmitting the application.
- Clear the cache in your browser and terminal.
- Submit the application through the website or app.
- Try using different browsers for the submission.
- Ensure your app is updated to the latest version.
Why can’t I receive the email verification code?
Please check and try again as follows:
- Check the blocked mail spam and trash;
- Add the HTX notification email address ([email protected]) to the email whitelist so that you can receive the email verification code;
- Wait for 15 minutes and try.
Common Errors During the KYC Process
- Taking unclear, blurry, or incomplete photos may result in unsuccessful KYC verification. When performing face recognition, please remove your hat (if applicable) and face the camera directly.
- KYC process is connected to a third-party public security database, and the system conducts automatic verification, which cannot be manually overridden. If you have special circumstances, such as changes in residency or identity documents, that prevent authentication, please contact online customer service for advice.
- If camera permissions are not granted for the app, you will be unable to take photos of your identity document or perform facial recognition.


