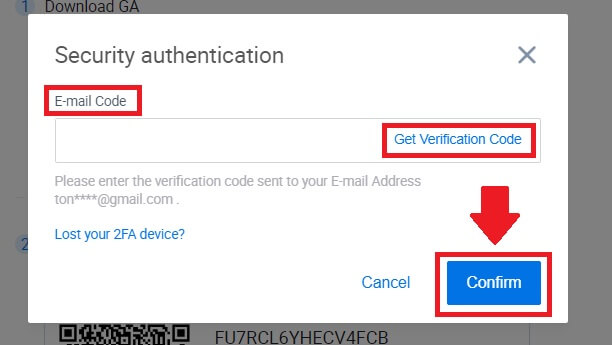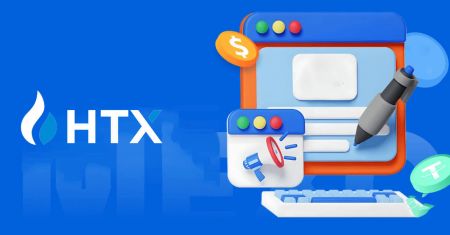Hur man loggar in på HTX
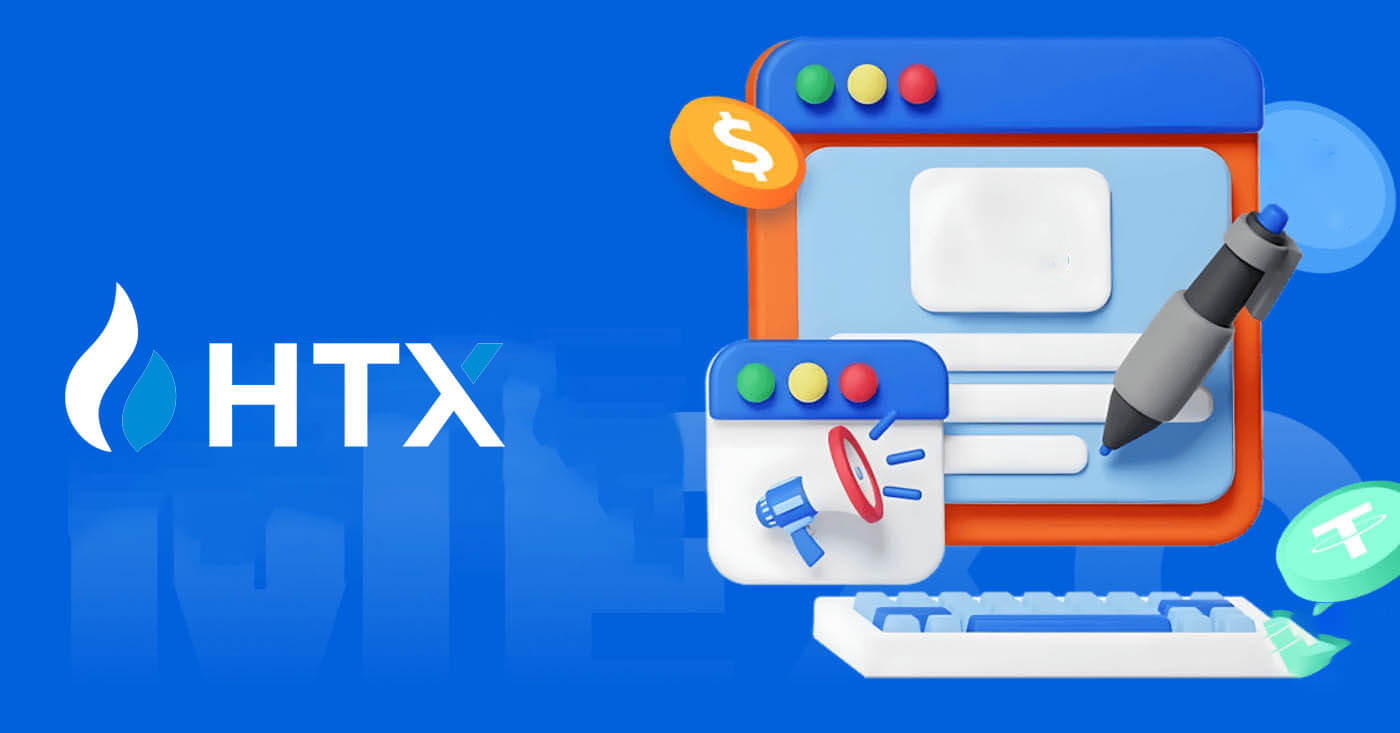
Så här loggar du in på HTX med din e-post och ditt telefonnummer
1. Gå till HTX-webbplatsen och klicka på [Logga in].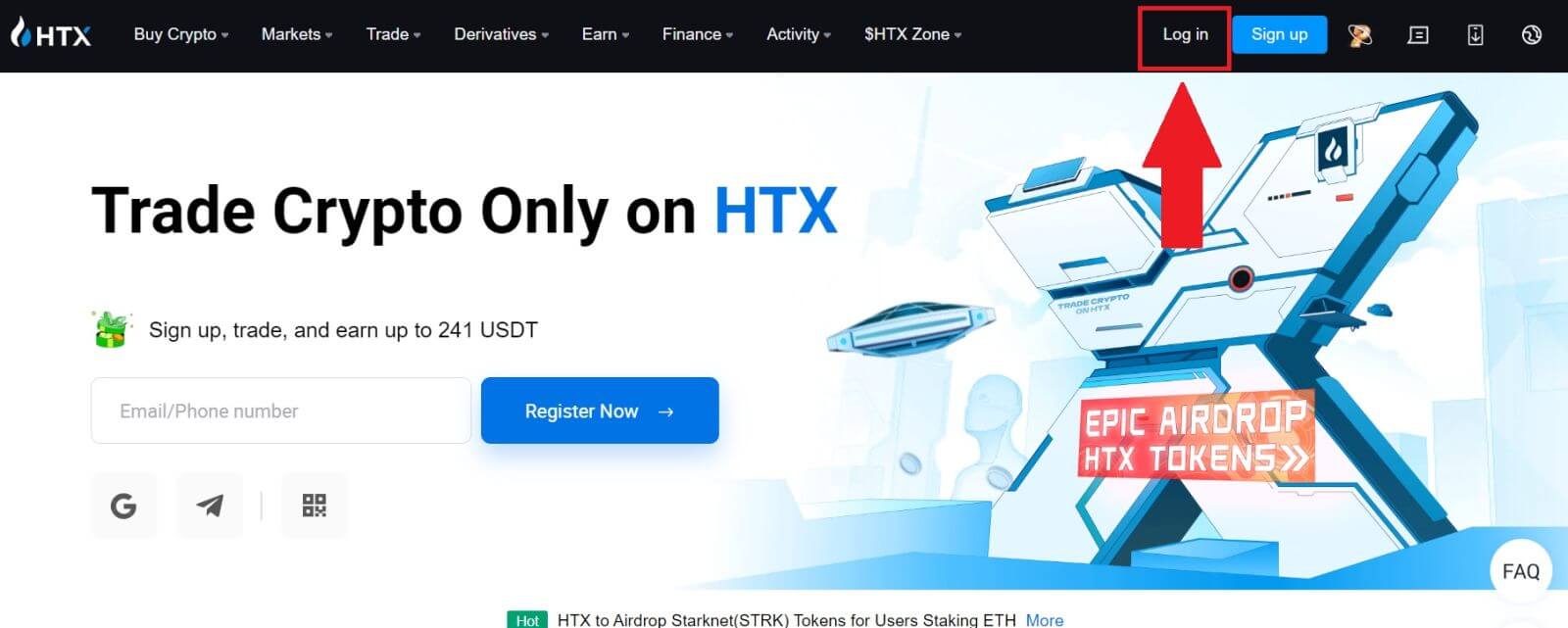
2. Välj och ange din e-post/telefonnummer , ange ditt säkra lösenord och klicka på [Logga in].
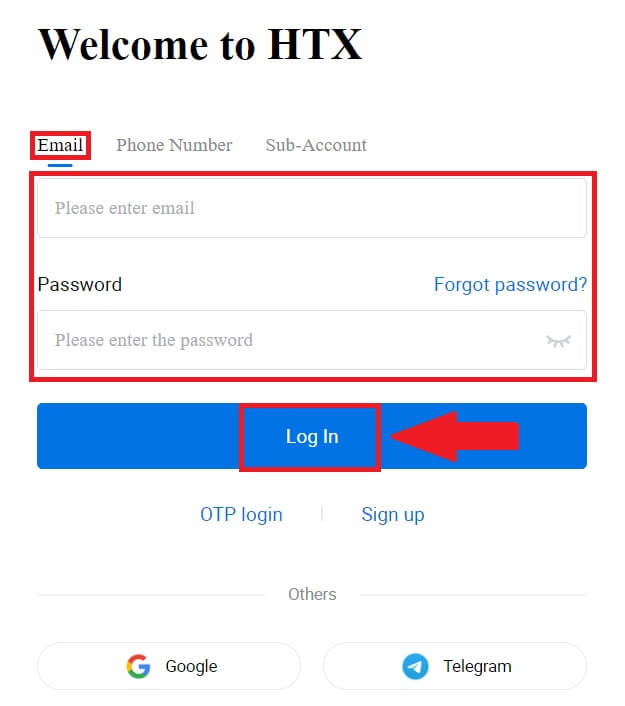
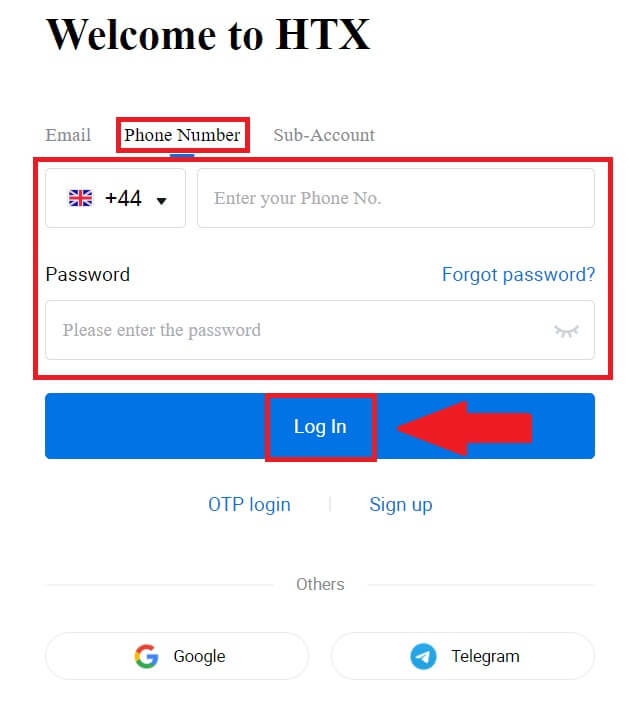
3. Klicka på [Klicka för att skicka] för att få en 6-siffrig verifieringskod till din e-post eller ditt telefonnummer. Ange koden och klicka på [Bekräfta] för att fortsätta.
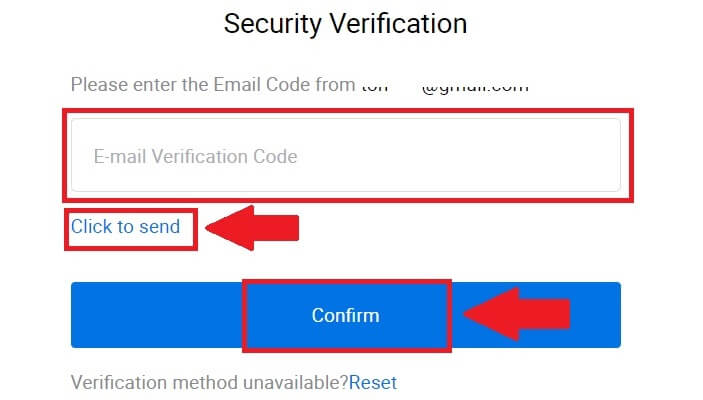
4. Efter att ha angett rätt verifieringskod kan du framgångsrikt använda ditt HTX-konto för att handla.
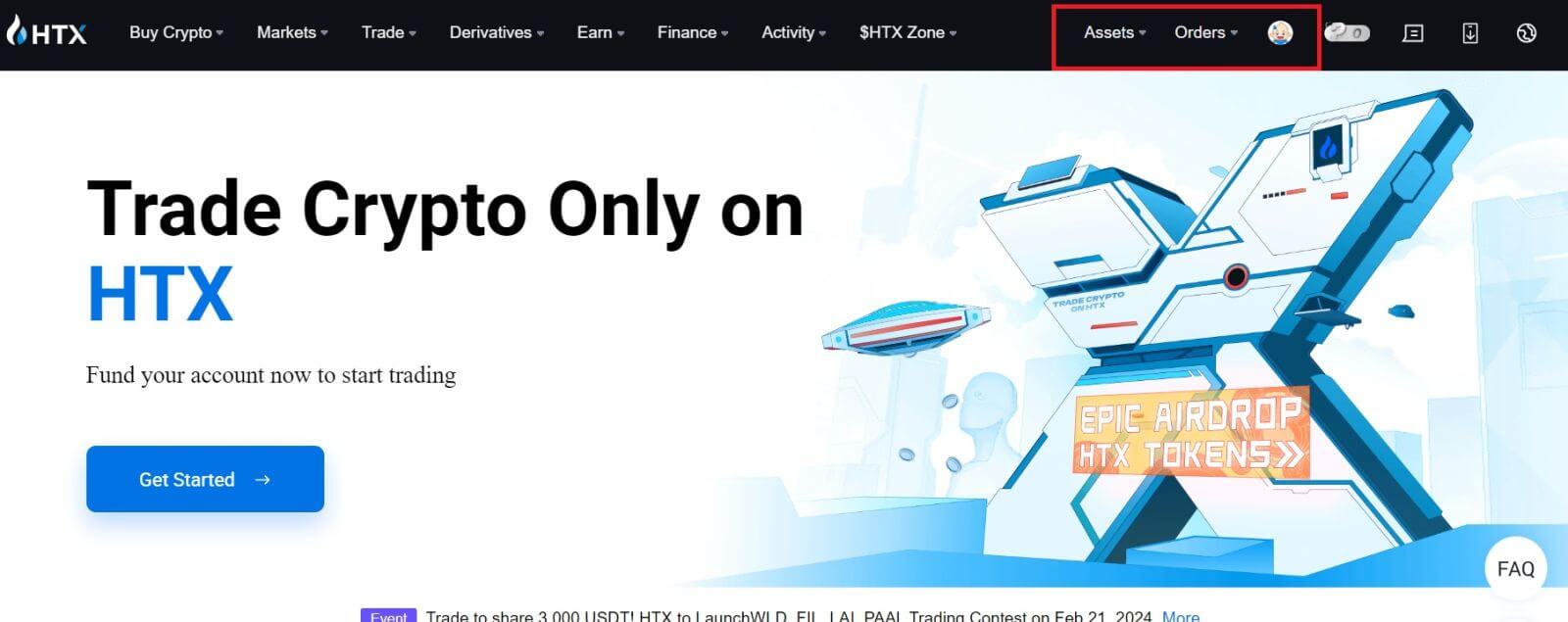
Så här loggar du in på HTX med ett Google-konto
1. Gå till HTX-webbplatsen och klicka på [Logga in].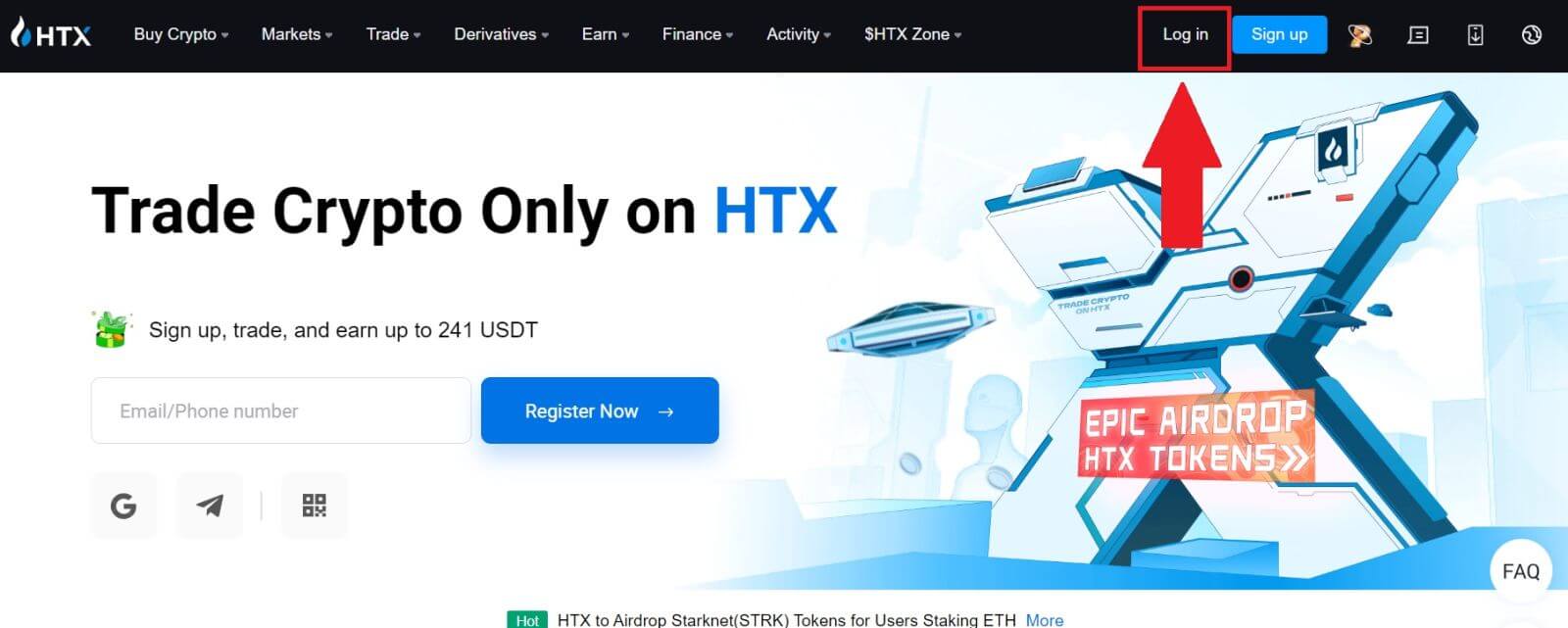
2. På inloggningssidan hittar du olika inloggningsalternativ. Leta efter och välj knappen [Google]
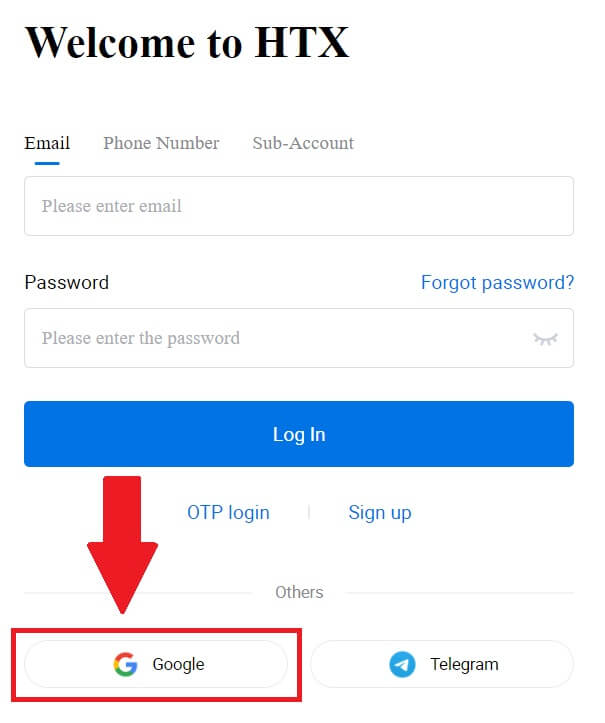 . 3. Ett nytt fönster eller popup-fönster visas, ange det Google-konto du vill logga in på och klicka på [ Nästa].
. 3. Ett nytt fönster eller popup-fönster visas, ange det Google-konto du vill logga in på och klicka på [ Nästa].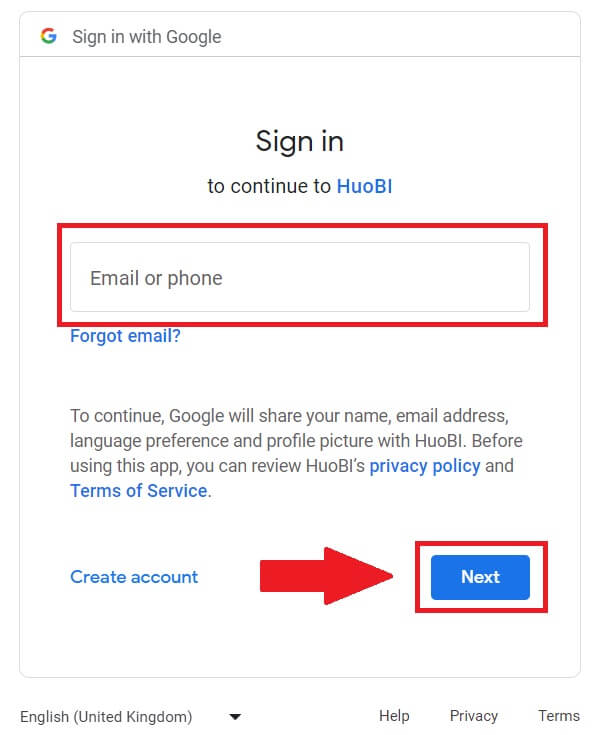
4. Ange ditt lösenord och klicka på [Nästa].
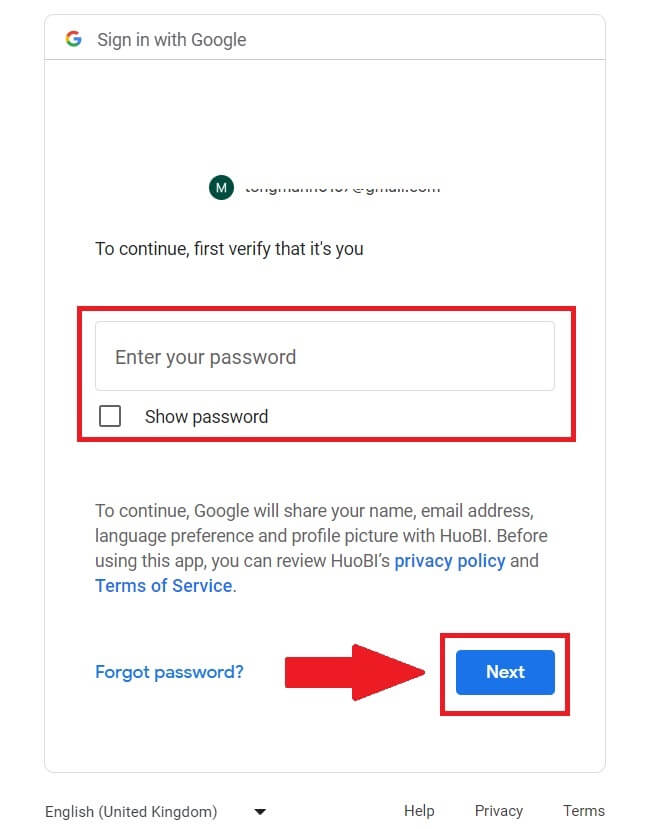
5. Du kommer att dirigeras till länksidan, klicka på [ Bind an Exiting Account].
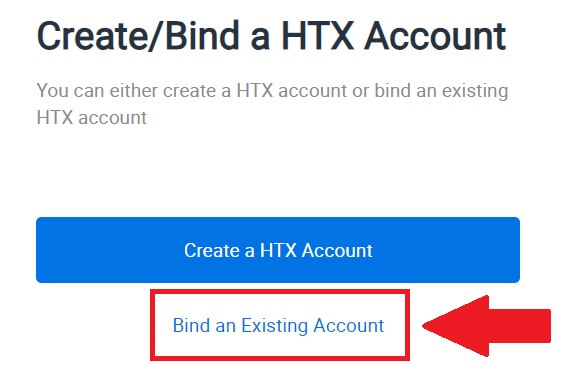
6. Välj och ange din e-post/telefonnummer och klicka på [Nästa] .
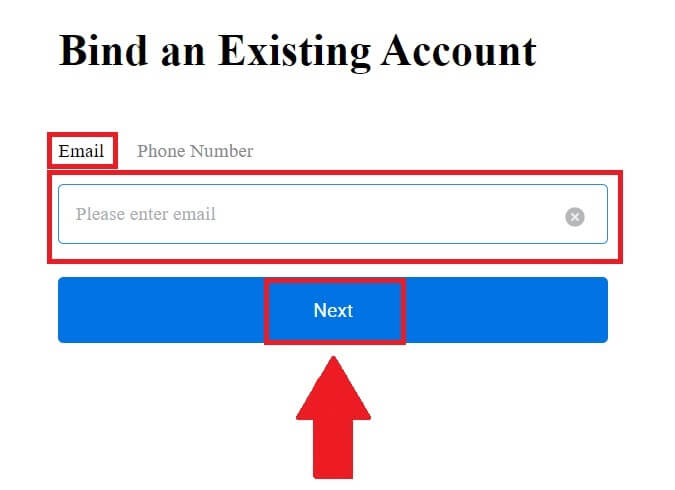
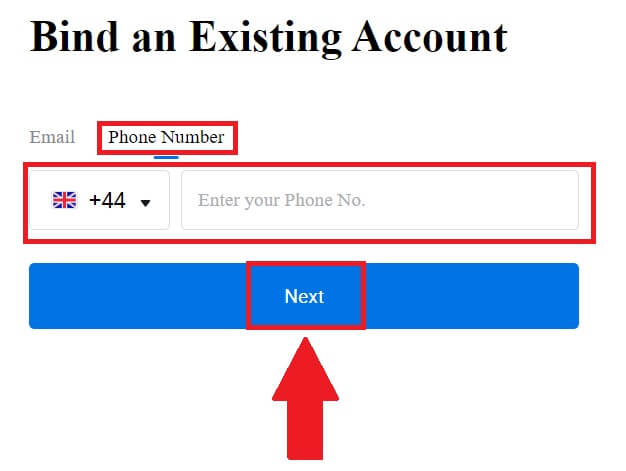
7. Du kommer att få en 6-siffrig verifieringskod i din e-post eller ditt telefonnummer. Ange koden och klicka på [Bekräfta].
Om du inte har fått någon verifieringskod, klicka på [Skicka igen] .
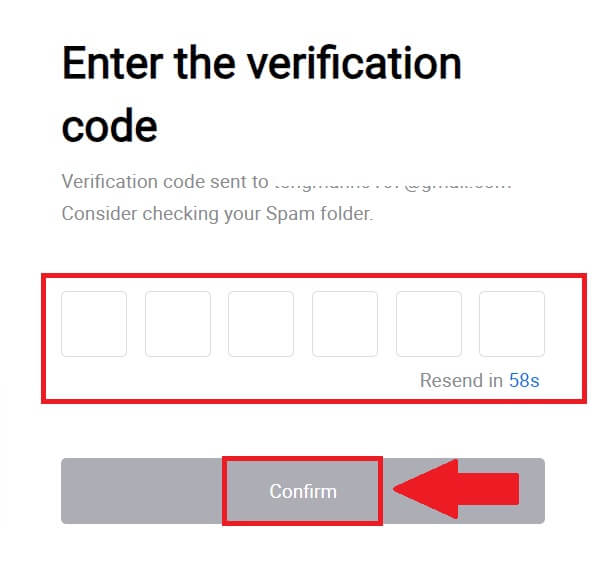
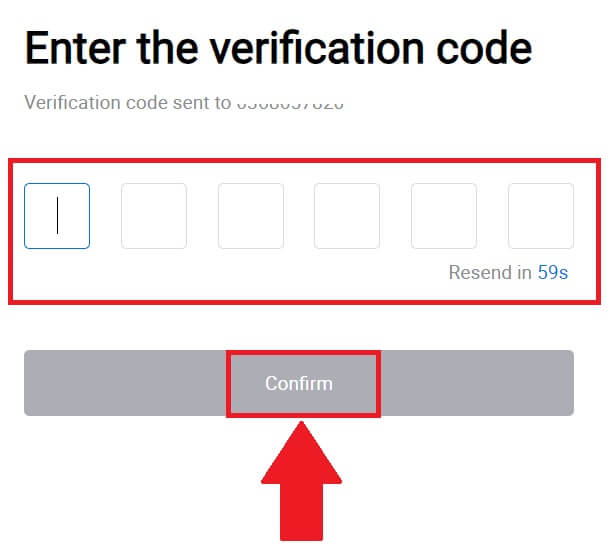 8. Ange ditt lösenord och klicka på [Bekräfta].
8. Ange ditt lösenord och klicka på [Bekräfta].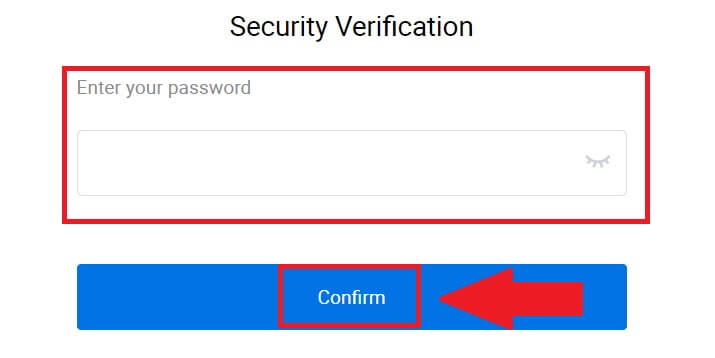
9. Efter att ha angett rätt lösenord kan du framgångsrikt använda ditt HTX-konto för att handla. 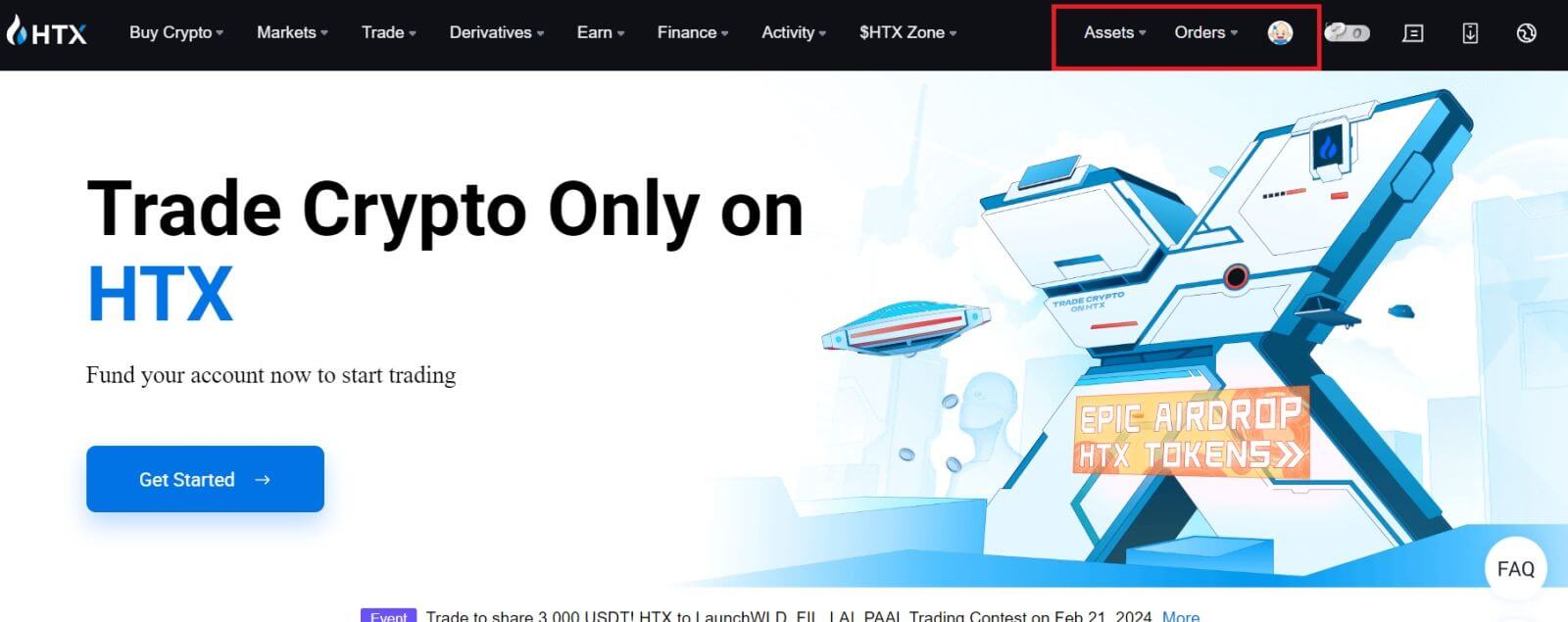
Hur man loggar in på HTX med Telegram-konto
1. Gå till HTX-webbplatsen och klicka på [Logga in].
2. På inloggningssidan hittar du olika inloggningsalternativ. Leta efter och välj [Telegram] -knappen. 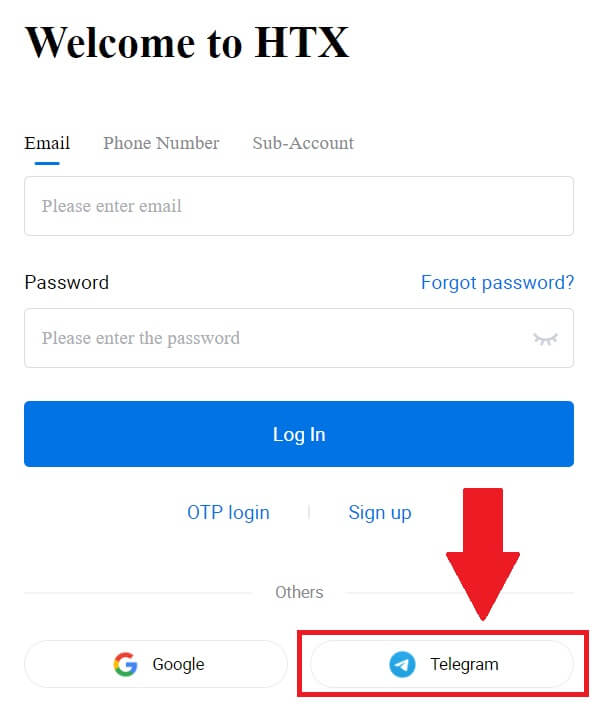 3. Ett popup-fönster visas. Ange ditt telefonnummer för att logga in på HTX och klicka på [NÄSTA].
3. Ett popup-fönster visas. Ange ditt telefonnummer för att logga in på HTX och klicka på [NÄSTA].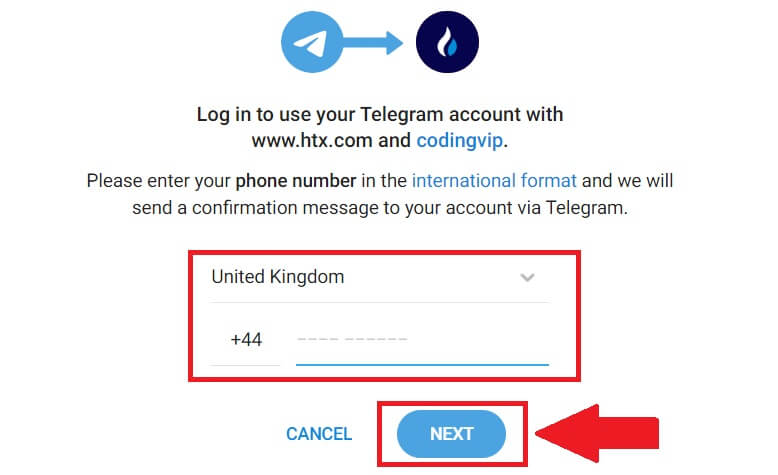
4. Du kommer att få förfrågan i Telegram-appen. Bekräfta begäran. 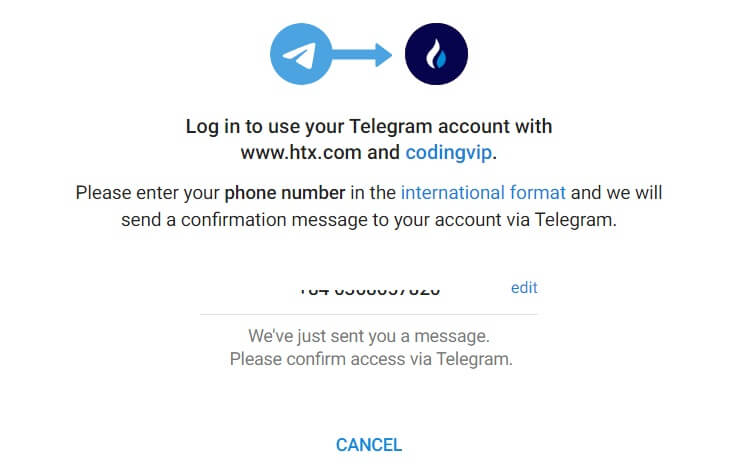
5. Klicka på [ACCEPTERA] för att fortsätta att registrera dig för HTX med en Telegram-referens.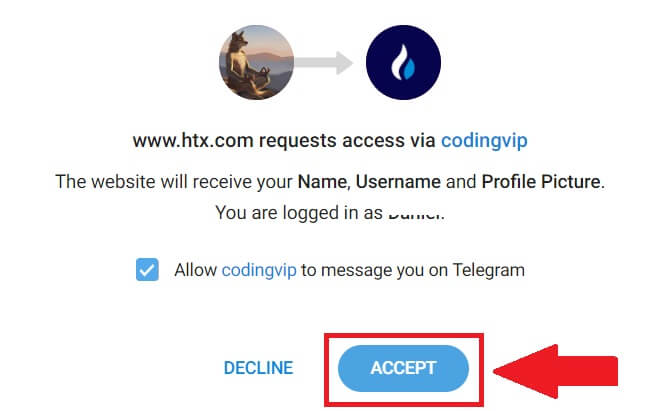
6. Du kommer att dirigeras till länksidan, klicka på [ Bind an Exiting Account].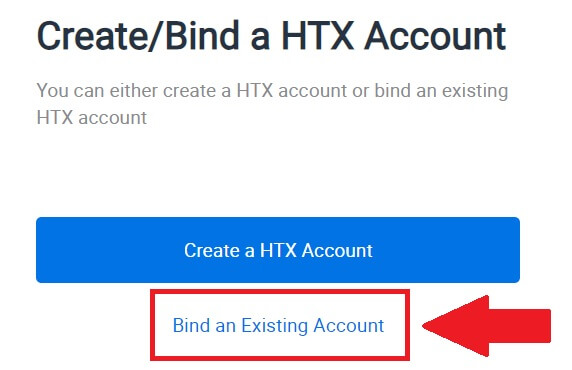
7. Välj och ange din e-post/telefonnummer och klicka på [Nästa] . 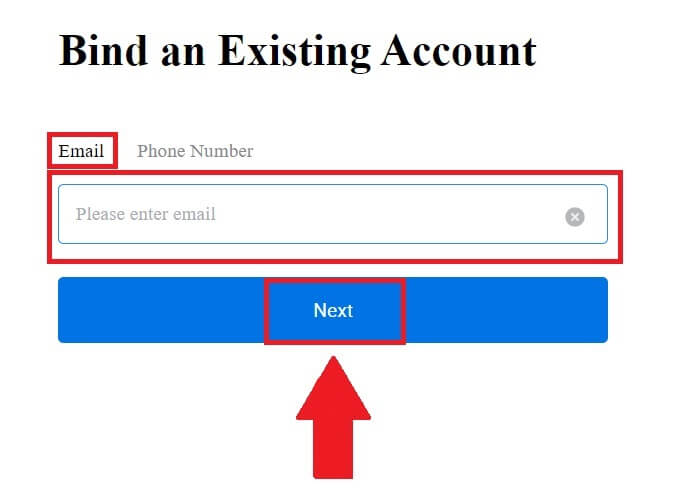
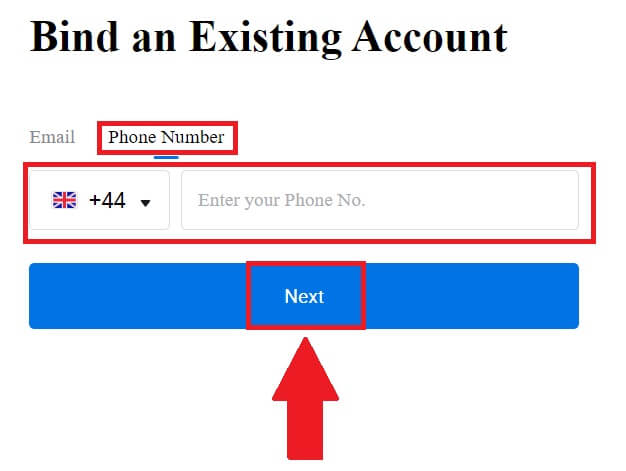
8. Du kommer att få en 6-siffrig verifieringskod i din e-post eller ditt telefonnummer. Ange koden och klicka på [Bekräfta].
Om du inte har fått någon verifieringskod, klicka på [Skicka igen] . 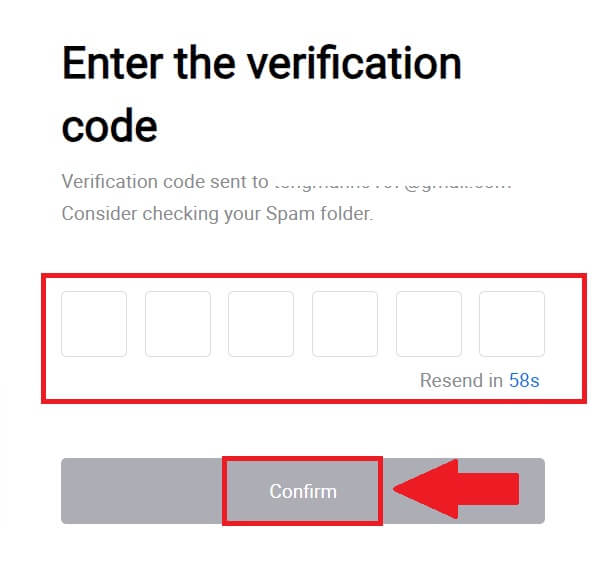
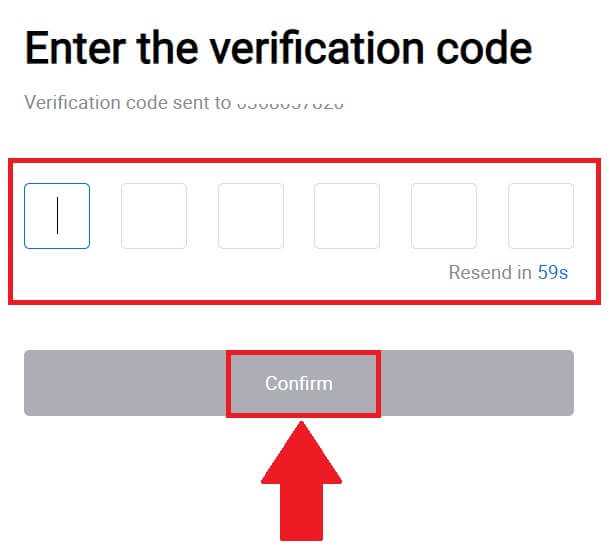 9. Ange ditt lösenord och klicka på [Bekräfta].
9. Ange ditt lösenord och klicka på [Bekräfta].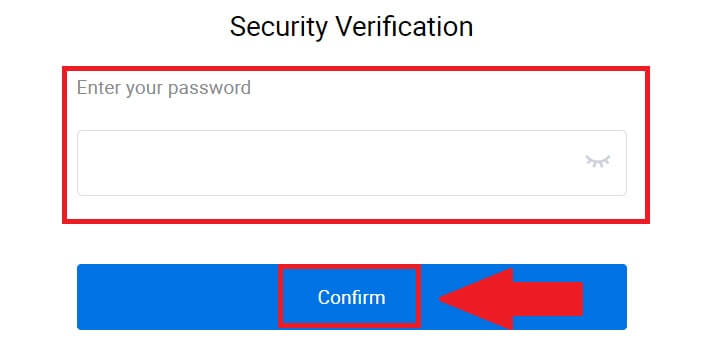
10. Efter att ha angett rätt lösenord kan du framgångsrikt använda ditt HTX-konto för att handla. 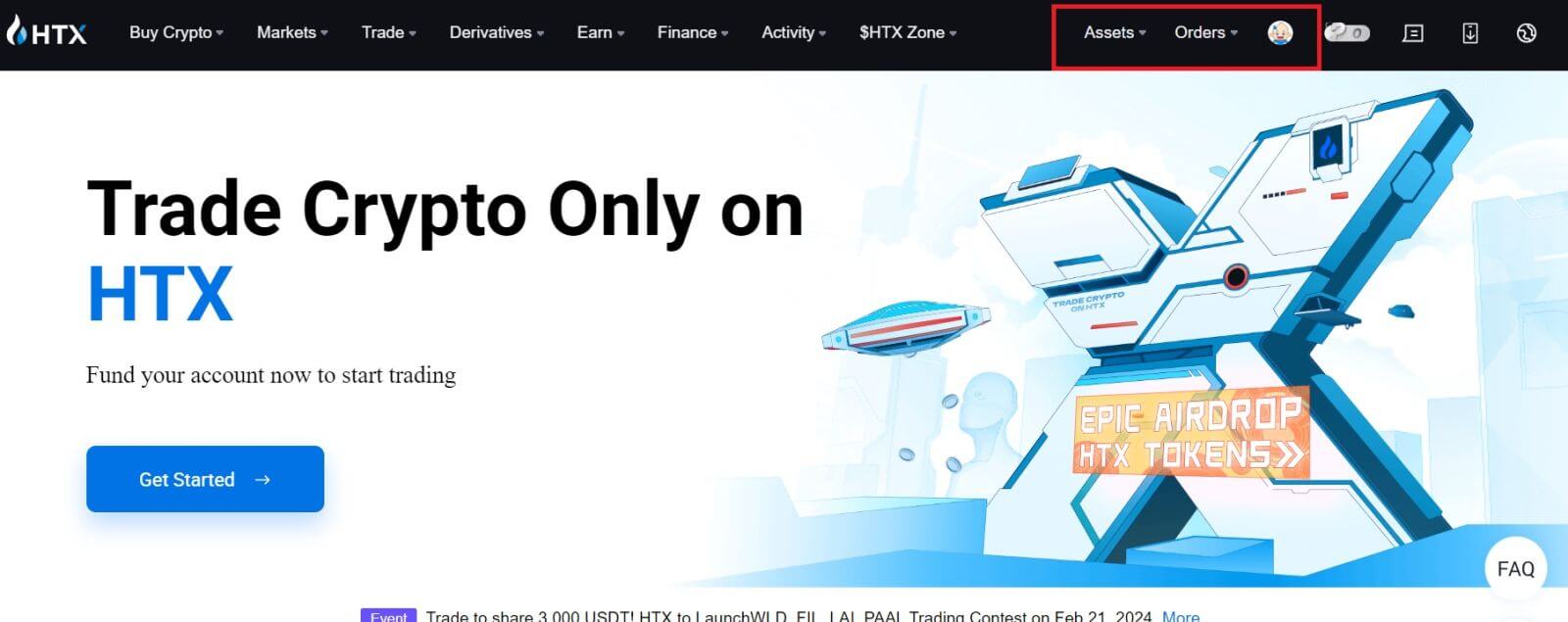
Så här loggar du in på HTX-appen
1. Du måste installera HTX-applikationen från Google Play Store eller App Store för att logga in på HTX-kontot för handel.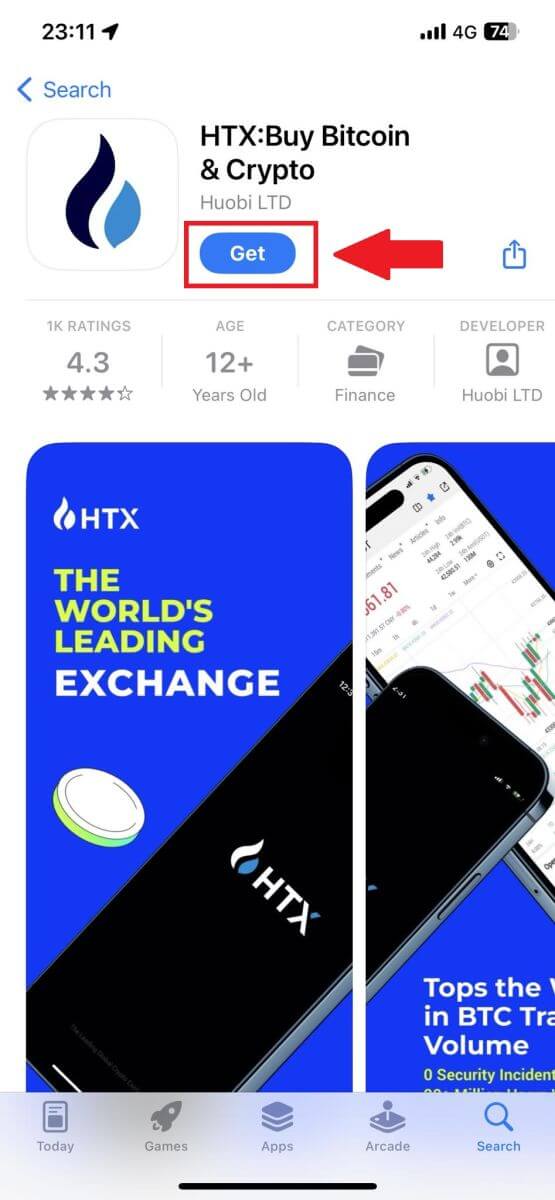
2. Öppna HTX-appen och tryck på [Logga in/Registrera dig] .
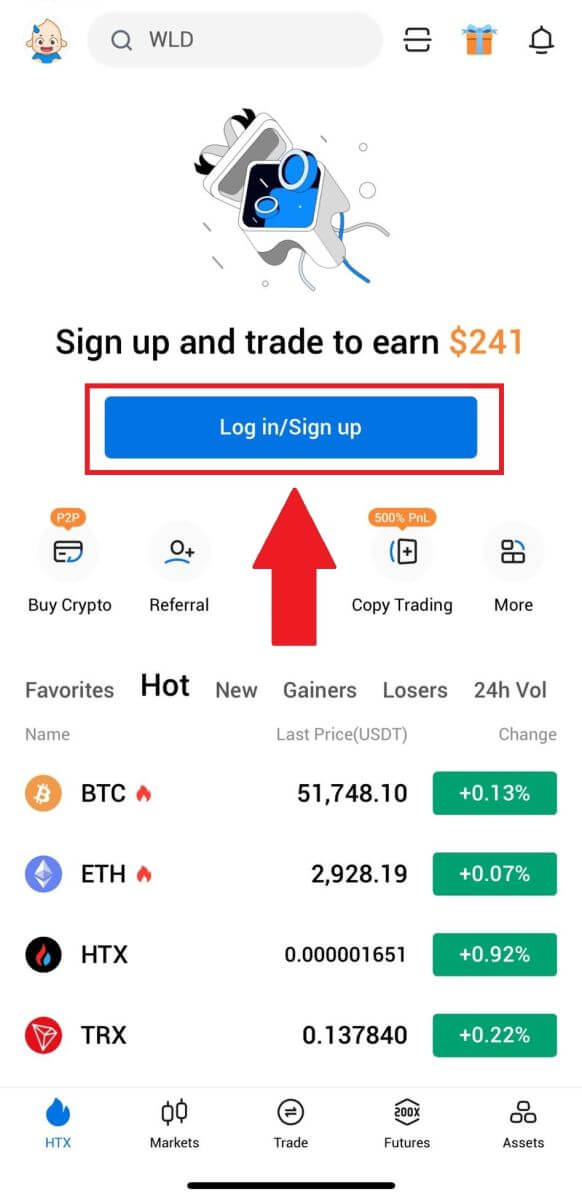
3. Ange din registrerade e-postadress eller ditt telefonnummer och tryck på [Nästa].
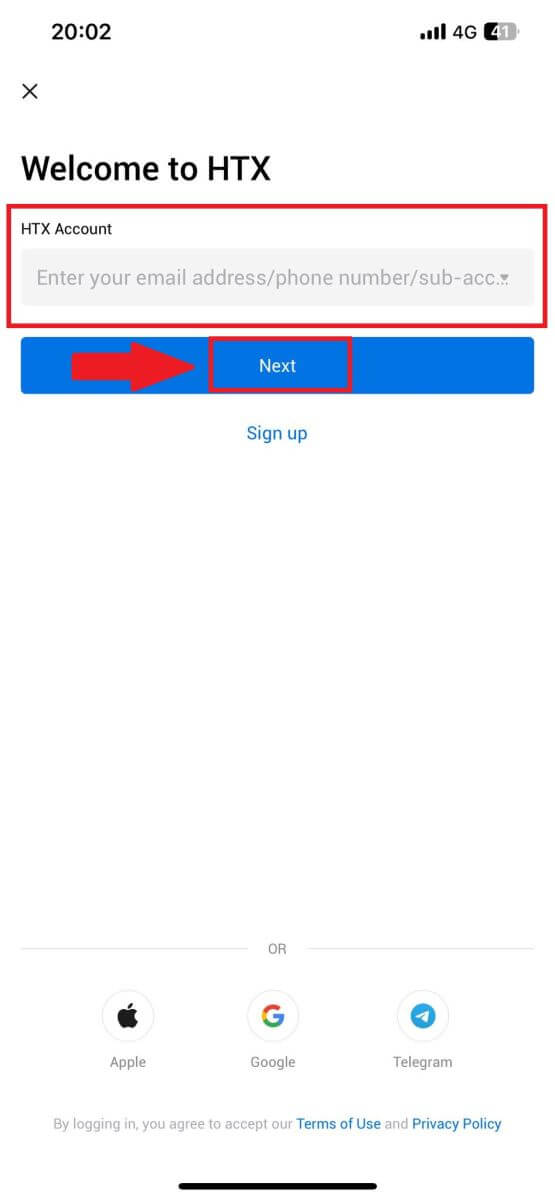
4. Ange ditt säkra lösenord och tryck på [Nästa].
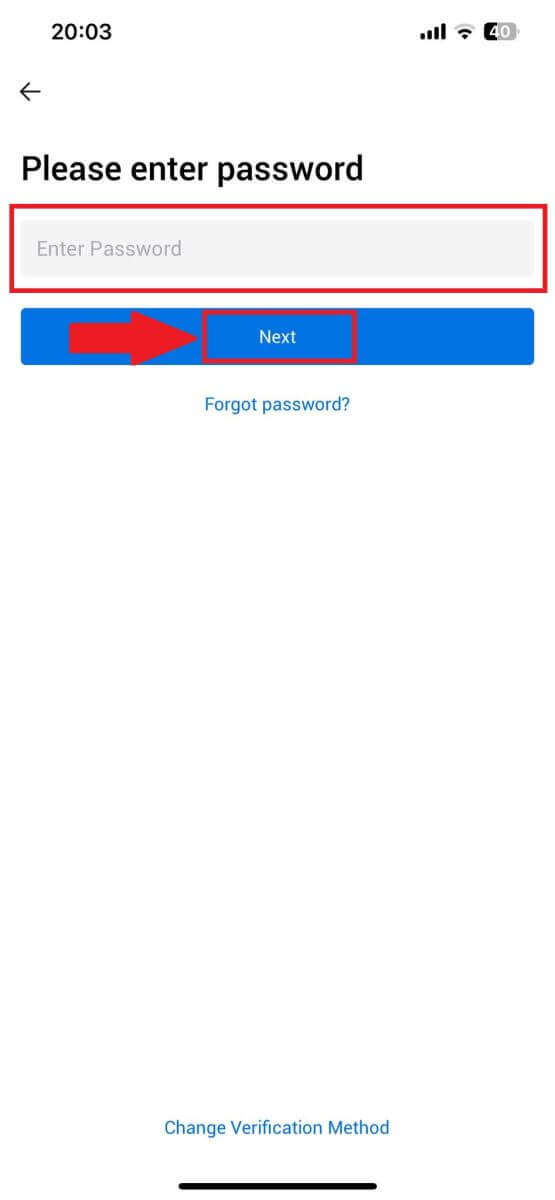
5. Tryck på [Skicka] för att hämta och ange din verifieringskod. Efter det, tryck på [Bekräfta] för att fortsätta.
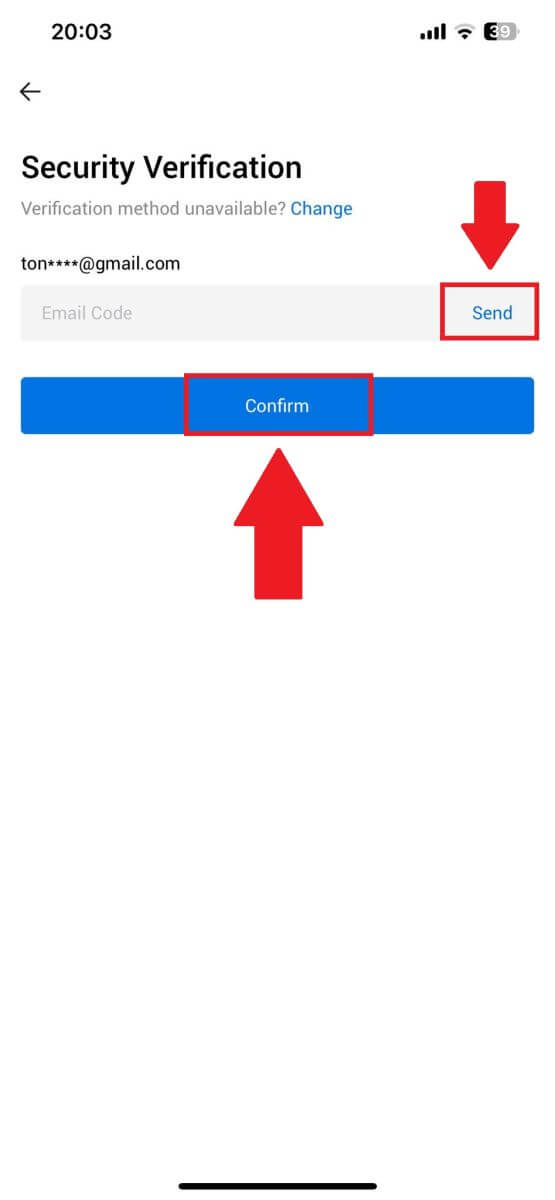
6. Efter lyckad inloggning får du tillgång till ditt HTX-konto via appen. Du kommer att kunna se din portfölj, handla kryptovalutor, kontrollera saldon och få tillgång till olika funktioner som erbjuds av plattformen.
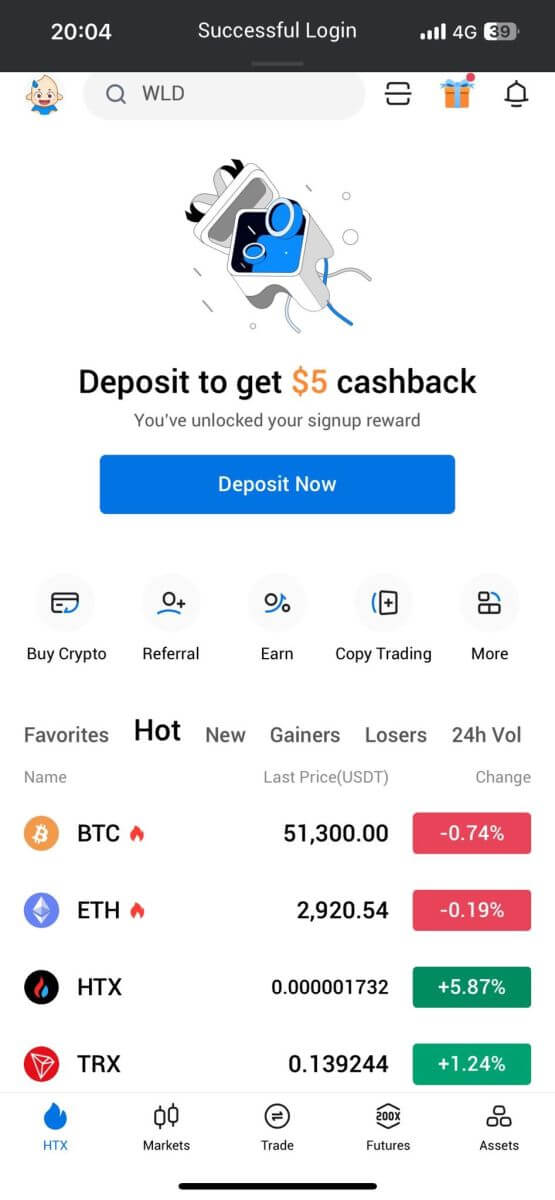
Eller så kan du logga in på HTX-appen med andra metoder.
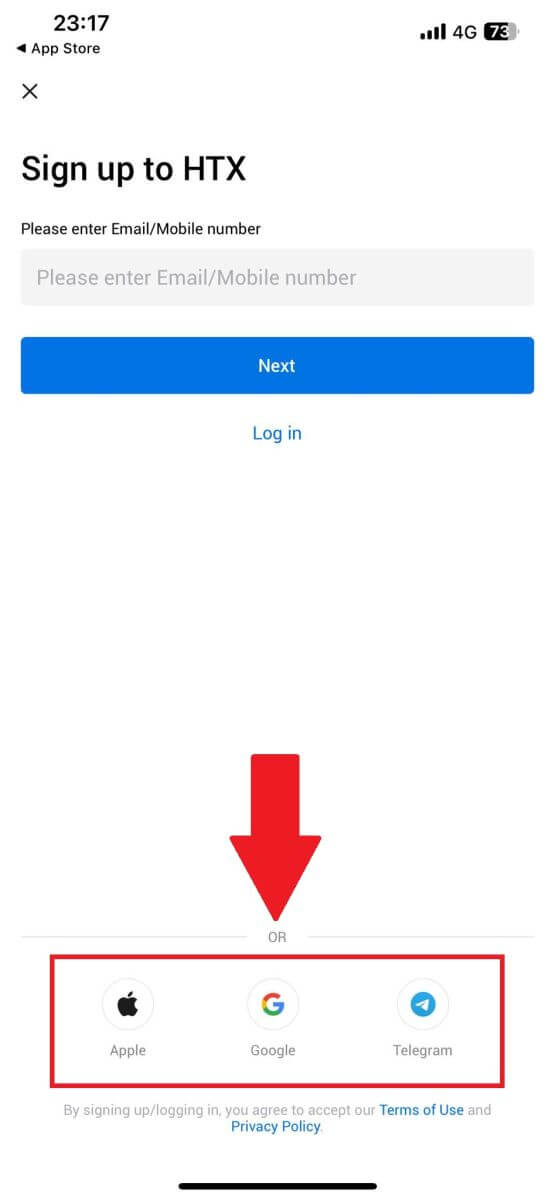
Jag har glömt mitt lösenord från HTX-kontot
Du kan återställa ditt kontolösenord på HTX-webbplatsen eller appen. Observera att av säkerhetsskäl kommer uttag från ditt konto att stängas av i 24 timmar efter en lösenordsåterställning.1. Gå till HTX-webbplatsen och klicka på [Logga in]. 2. Klicka på [Glömt lösenord?]
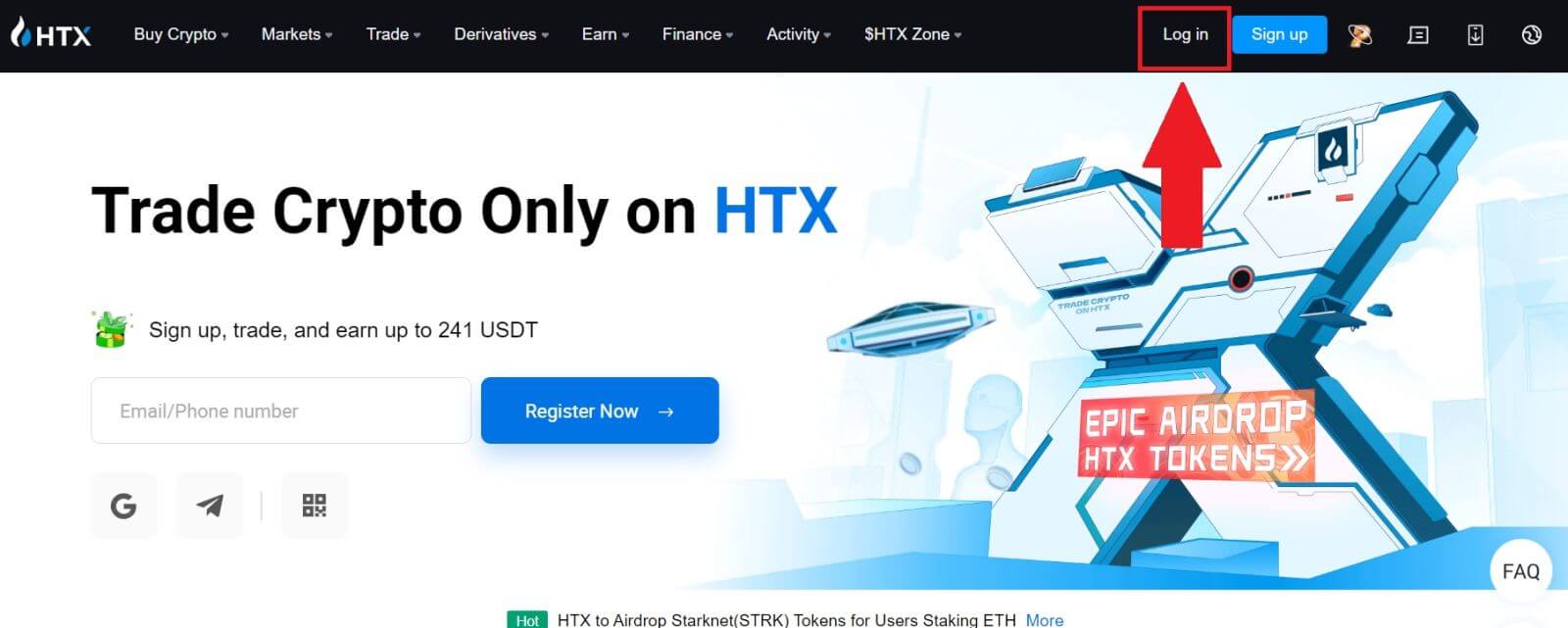
på inloggningssidan . 3. Ange e-postadressen eller telefonnumret som du vill återställa och klicka på [Skicka]. 4. Klicka för att verifiera och slutföra pusslet för att fortsätta. 5. Ange din e-postverifieringskod genom att klicka på [Klicka för att skicka] och fyll i din Google Authenticator-kod och klicka sedan på [Bekräfta] . 6. Ange och bekräfta ditt nya lösenord och klicka sedan på [Skicka]. Efter det har du lyckats ändra ditt kontolösenord. Använd det nya lösenordet för att logga in på ditt konto. Om du använder appen klickar du på [Glömt lösenord?] enligt nedan. 1. Öppna HTX-appen och tryck på [Logga in/Registrera dig] . 2. Ange din registrerade e-postadress eller ditt telefonnummer och tryck på [Nästa]. 3. På sidan Ange lösenord, tryck på [Glömt lösenord?]. 4. Ange din e-postadress eller ditt telefonnummer och tryck på [ Skicka verifieringskod]. 5. Ange den sexsiffriga verifieringskoden som har skickats till din e-post eller ditt telefonnummer för att fortsätta. 6. Ange din Google Authenticator-kod och tryck sedan på [Bekräfta]. 7. Ange och bekräfta ditt nya lösenord och tryck sedan på [Klar]. Efter det har du lyckats ändra ditt kontolösenord. Använd det nya lösenordet för att logga in på ditt konto.
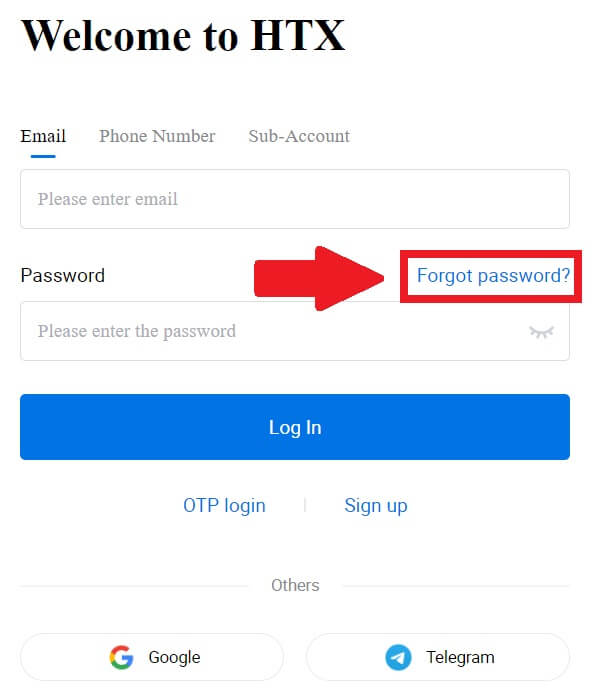
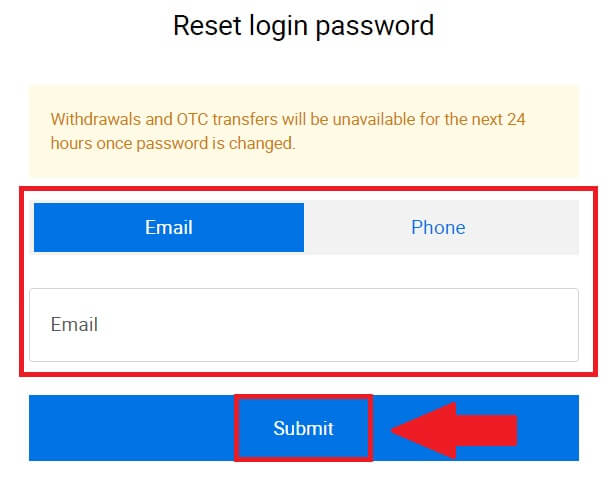
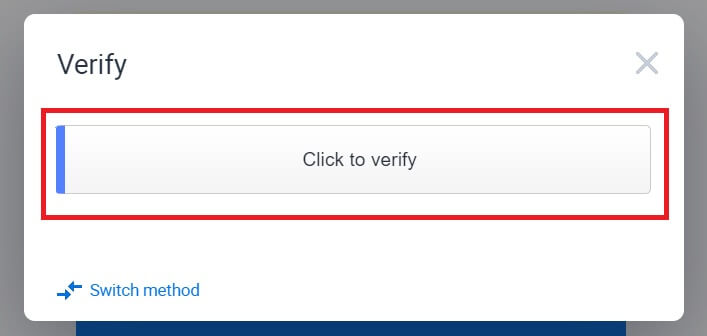
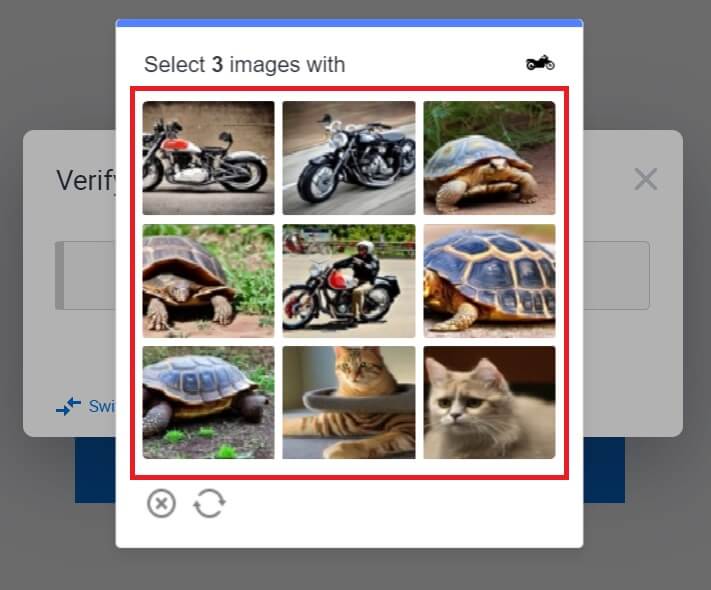
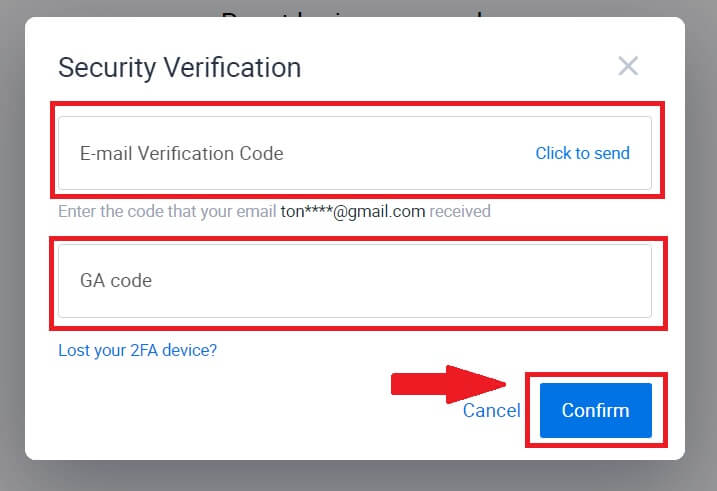
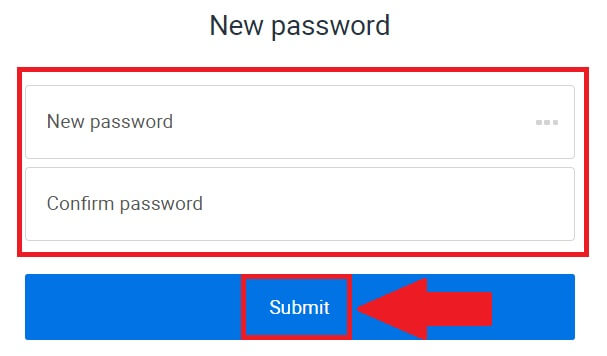
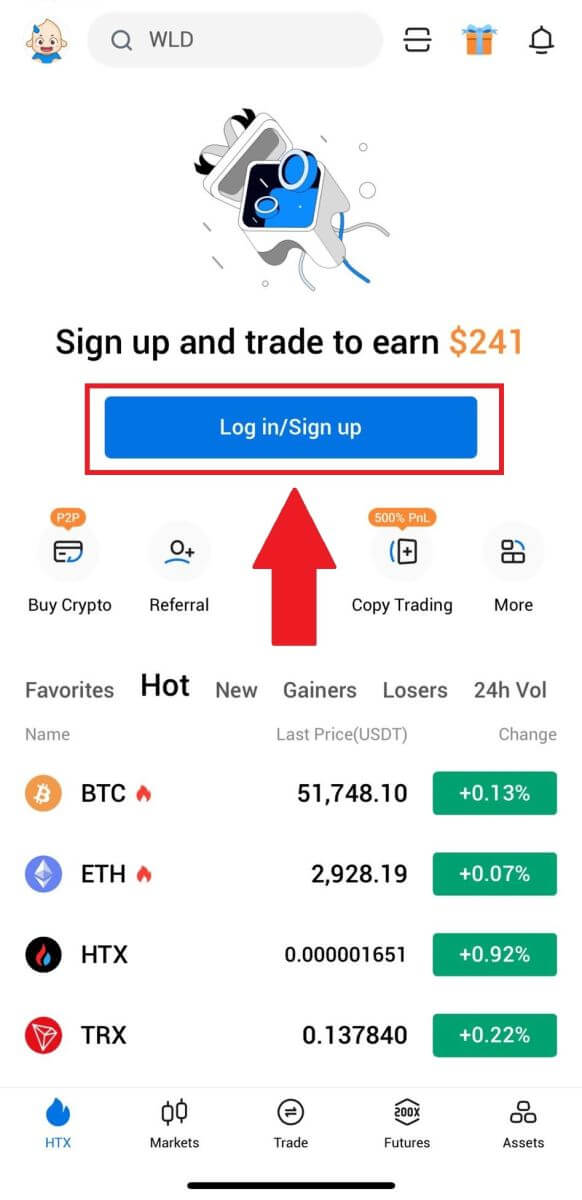
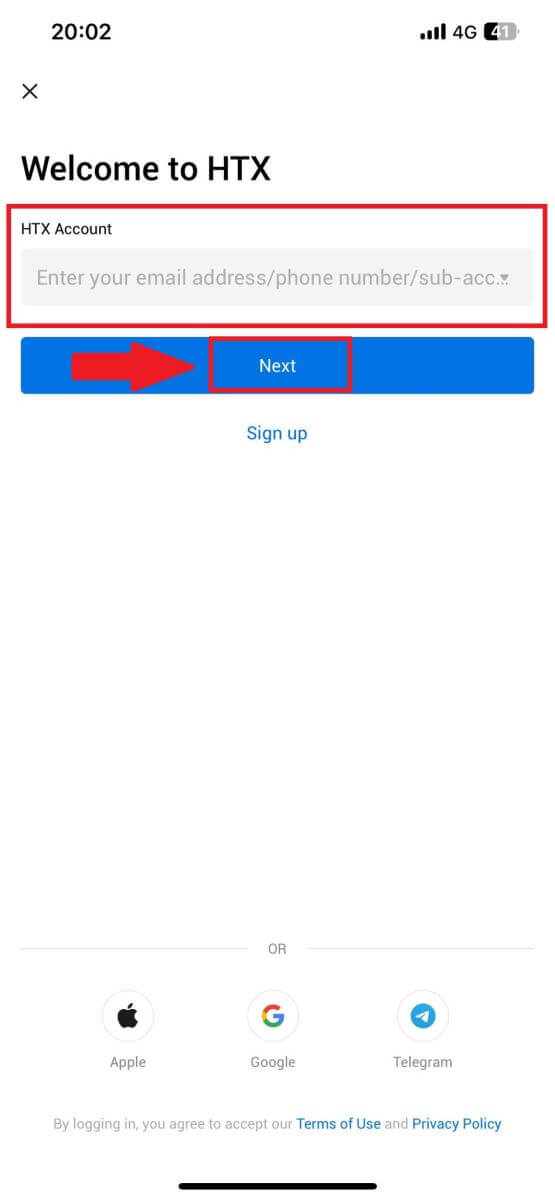
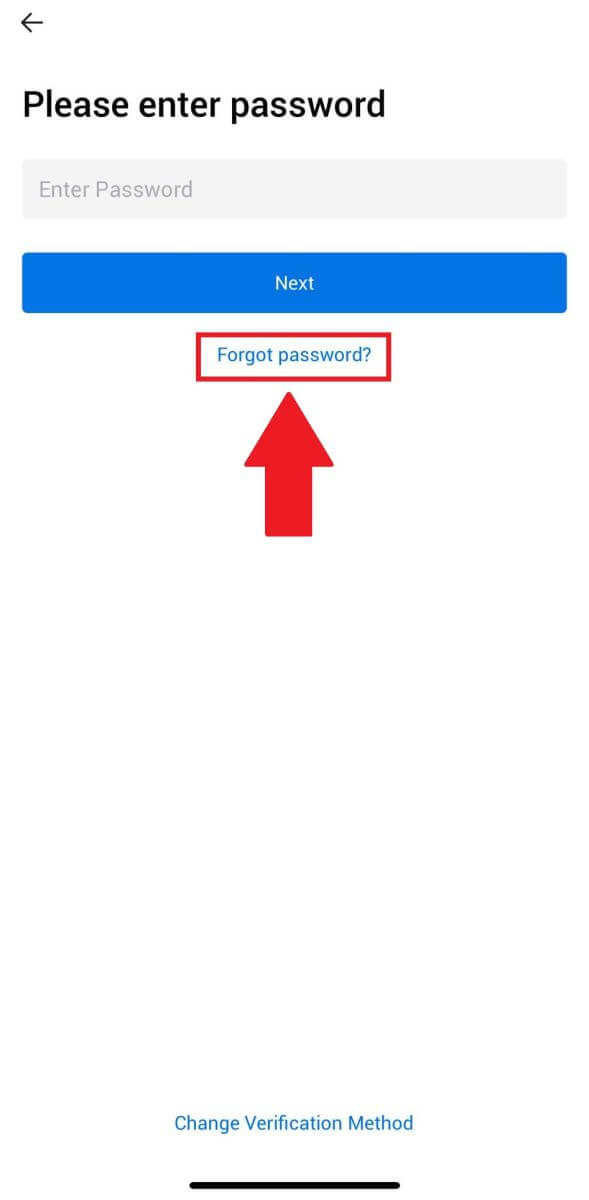
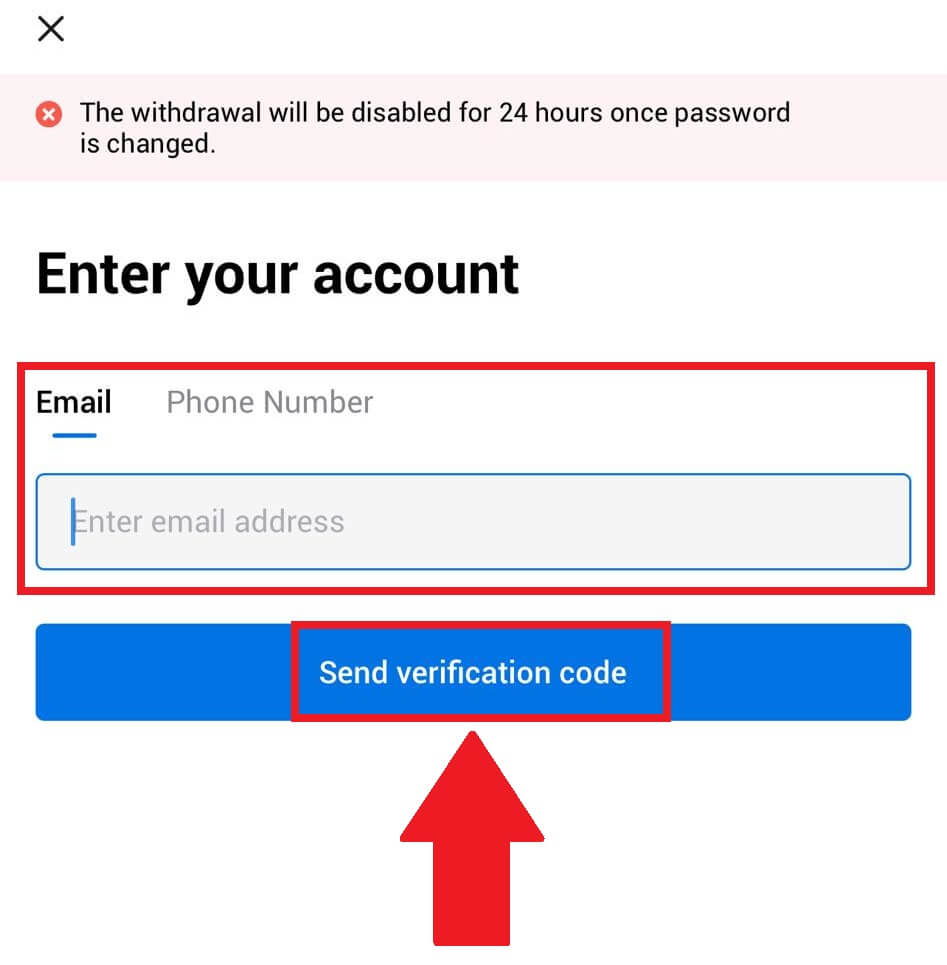
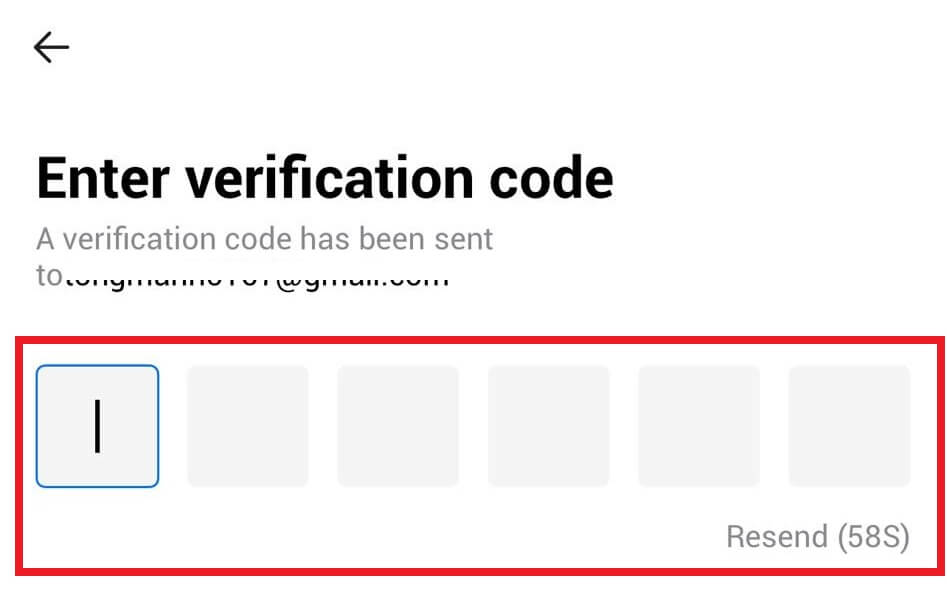
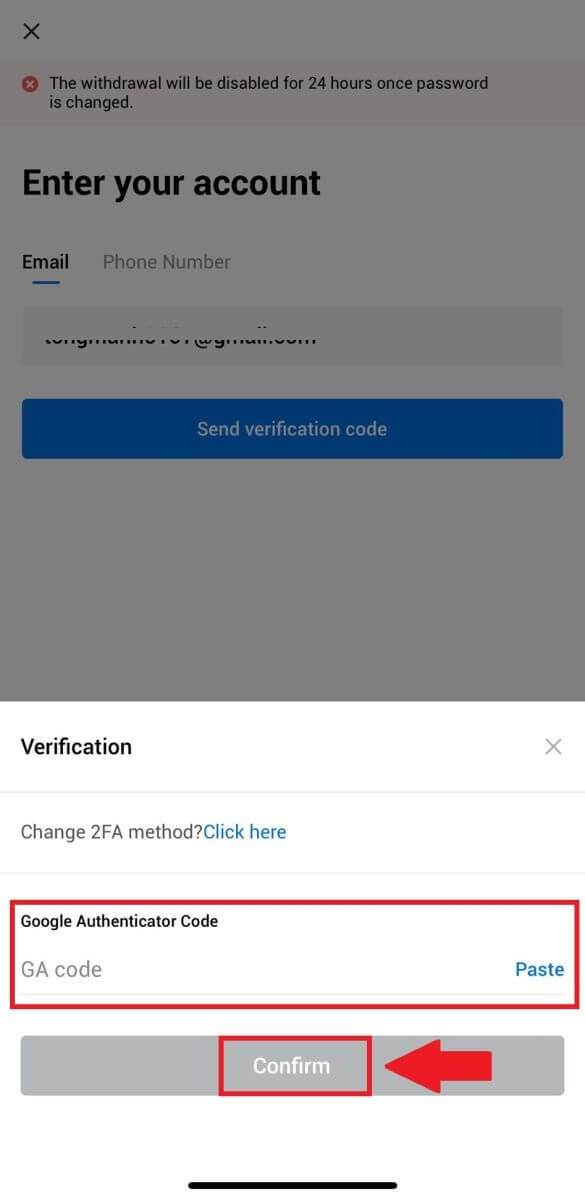
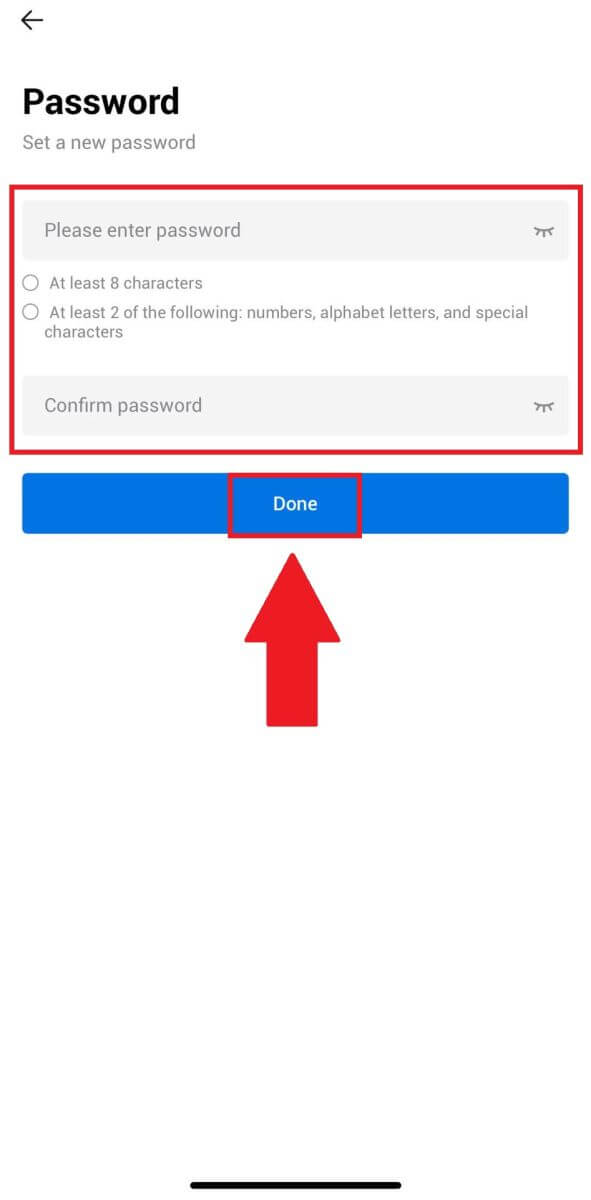
Vanliga frågor (FAQ)
Vad är tvåfaktorsautentisering?
Tvåfaktorsautentisering (2FA) är ett extra säkerhetslager för e-postverifiering och ditt kontolösenord. Med 2FA aktiverat måste du ange 2FA-koden när du utför vissa åtgärder på HTX-plattformen.
Hur fungerar TOTP?
HTX använder ett tidsbaserat engångslösenord (TOTP) för tvåfaktorsautentisering, det innebär att generera en temporär, unik engångs 6-siffrig kod* som endast är giltig i 30 sekunder. Du måste ange den här koden för att utföra åtgärder som påverkar dina tillgångar eller personlig information på plattformen.
*Tänk på att koden endast ska bestå av siffror.
Hur länkar man Google Authenticator (2FA)?
1. Gå till HTX-webbplatsen och klicka på profilikonen. 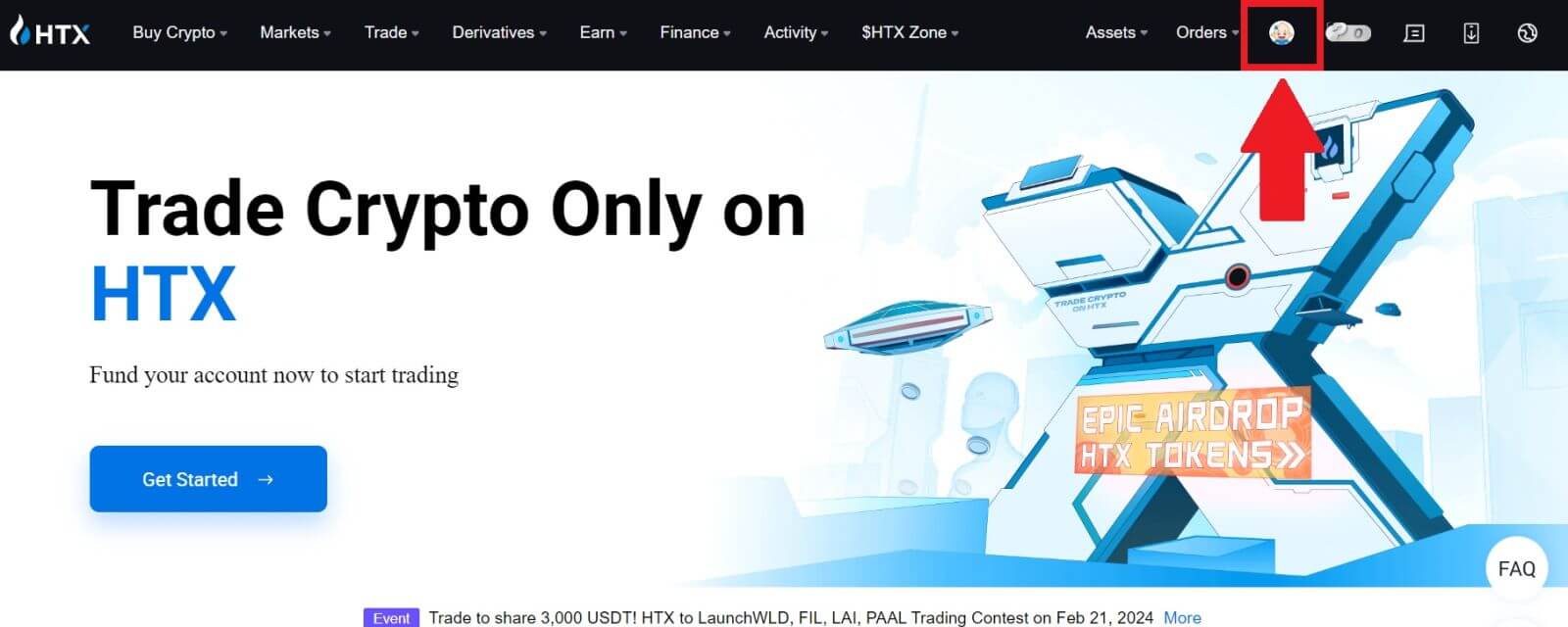
2. Rulla ned till avsnittet Google Authenticator, klicka på [Länk].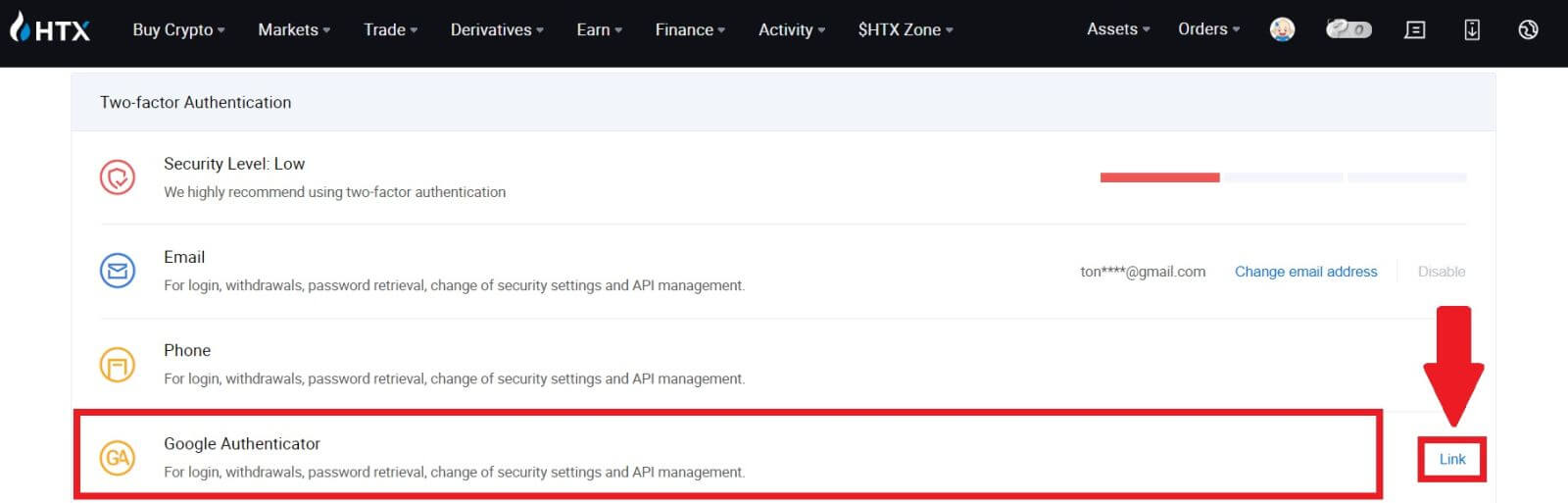
3. Du måste ladda ner Google Authenticator-appen till din telefon.
Ett popup-fönster kommer att visas som innehåller din Google Authenticator Backup Key. Skanna QR-koden med din Google Authenticator-app. 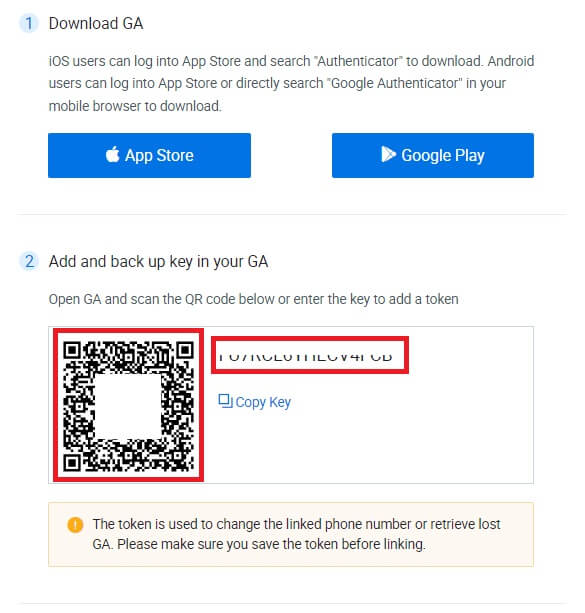
Hur lägger jag till ditt HTX-konto i Google Authenticator-appen?
Öppna din Google Authenticator-app. På första sidan väljer du [Lägg till en kod] och trycker på [Skanna en QR-kod] eller [Ange en inställningsnyckel].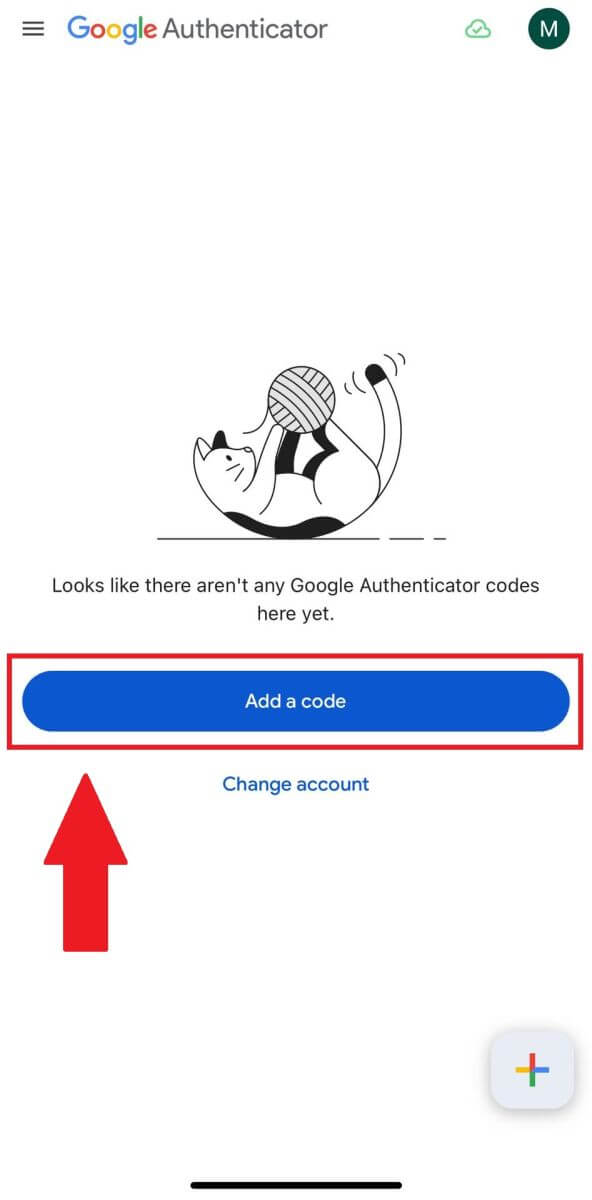
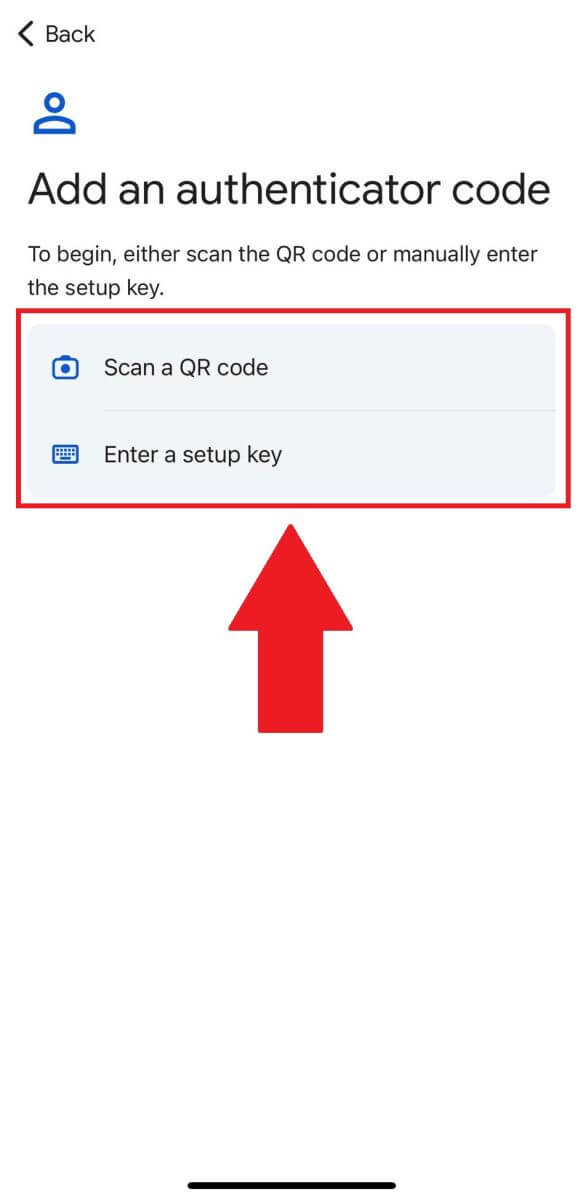
4. När du har lagt till ditt HTX-konto i Google Authenticator-appen anger du din 6-siffriga Google Authenticator-kod (GA-koden ändras var 30:e sekund) och klickar på [Skicka].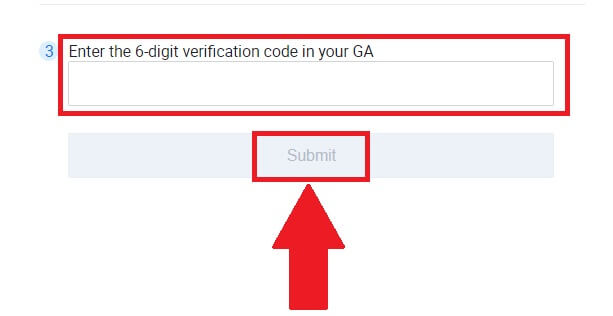
5. Ange sedan din verifieringskod genom att klicka på [ Hämta verifieringskod] .
Efter det, klicka på [Bekräfta] och du har framgångsrikt aktiverat din 2FA på ditt konto.