HTX Logga in - HTX Sweden - HTX Sverige

Hur man loggar in på HTX
Så här loggar du in på HTX med din e-post och ditt telefonnummer
1. Gå till HTX-webbplatsen och klicka på [Logga in].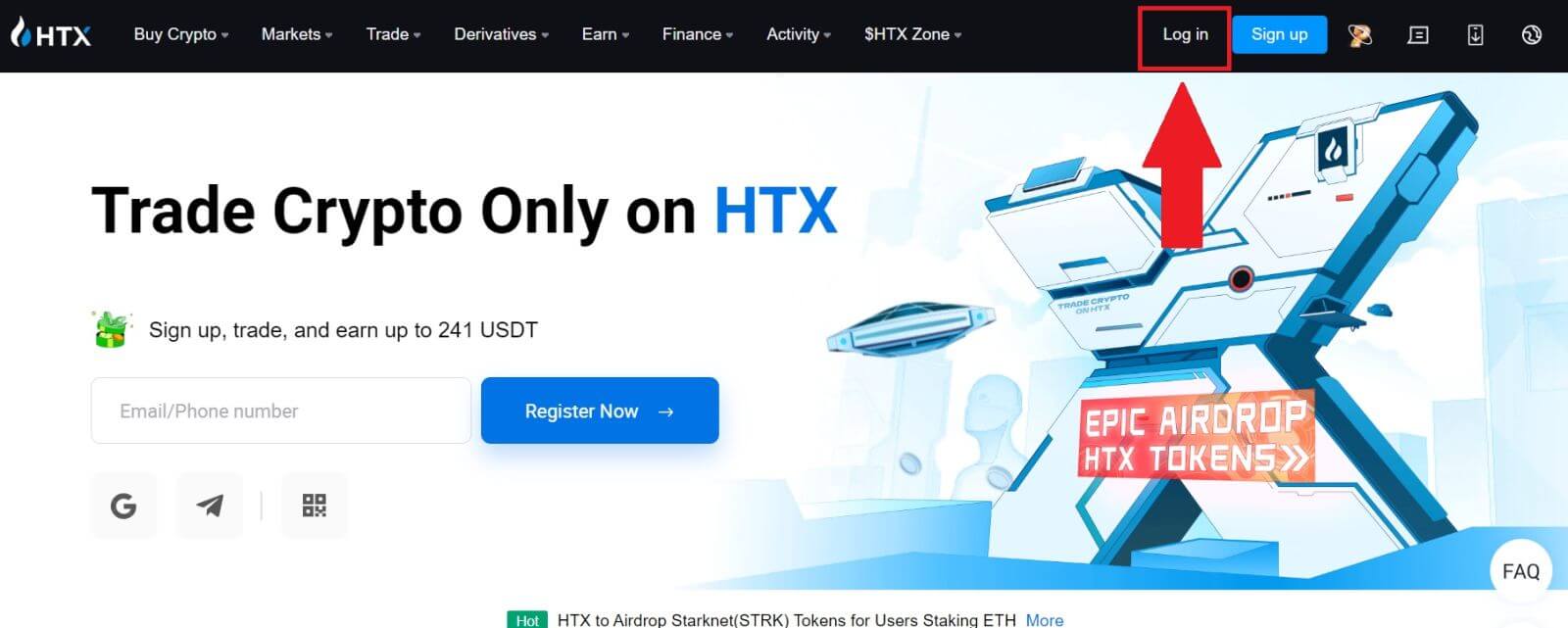
2. Välj och ange din e-post/telefonnummer , ange ditt säkra lösenord och klicka på [Logga in].
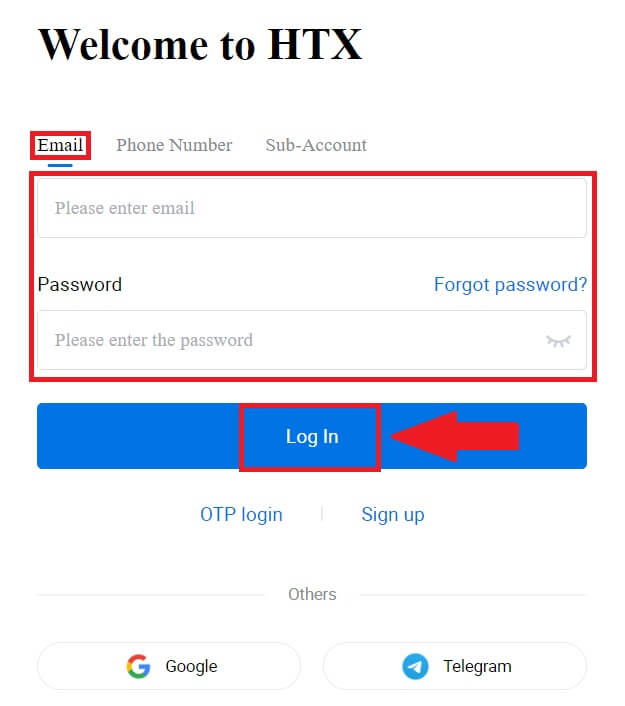
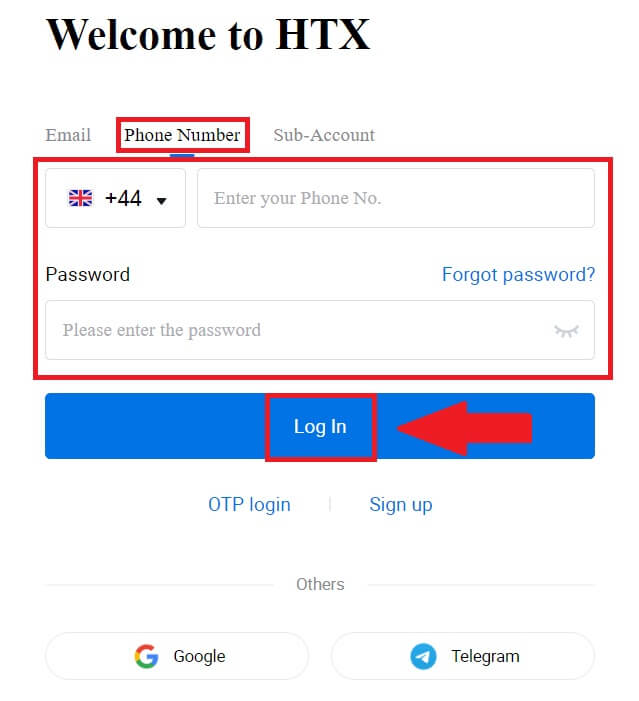
3. Klicka på [Klicka för att skicka] för att få en 6-siffrig verifieringskod till din e-post eller ditt telefonnummer. Ange koden och klicka på [Bekräfta] för att fortsätta.
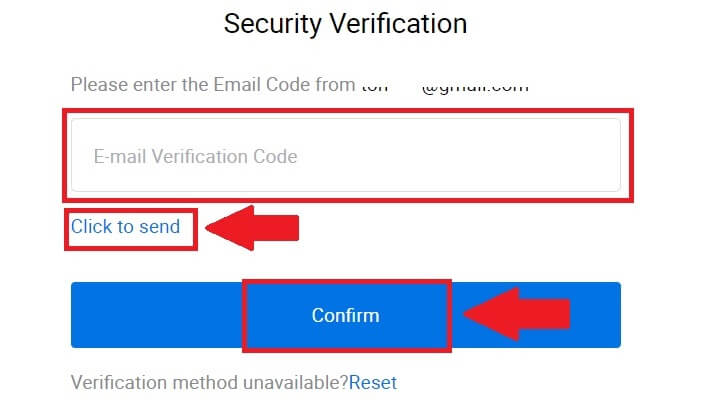
4. Efter att ha angett rätt verifieringskod kan du framgångsrikt använda ditt HTX-konto för att handla.
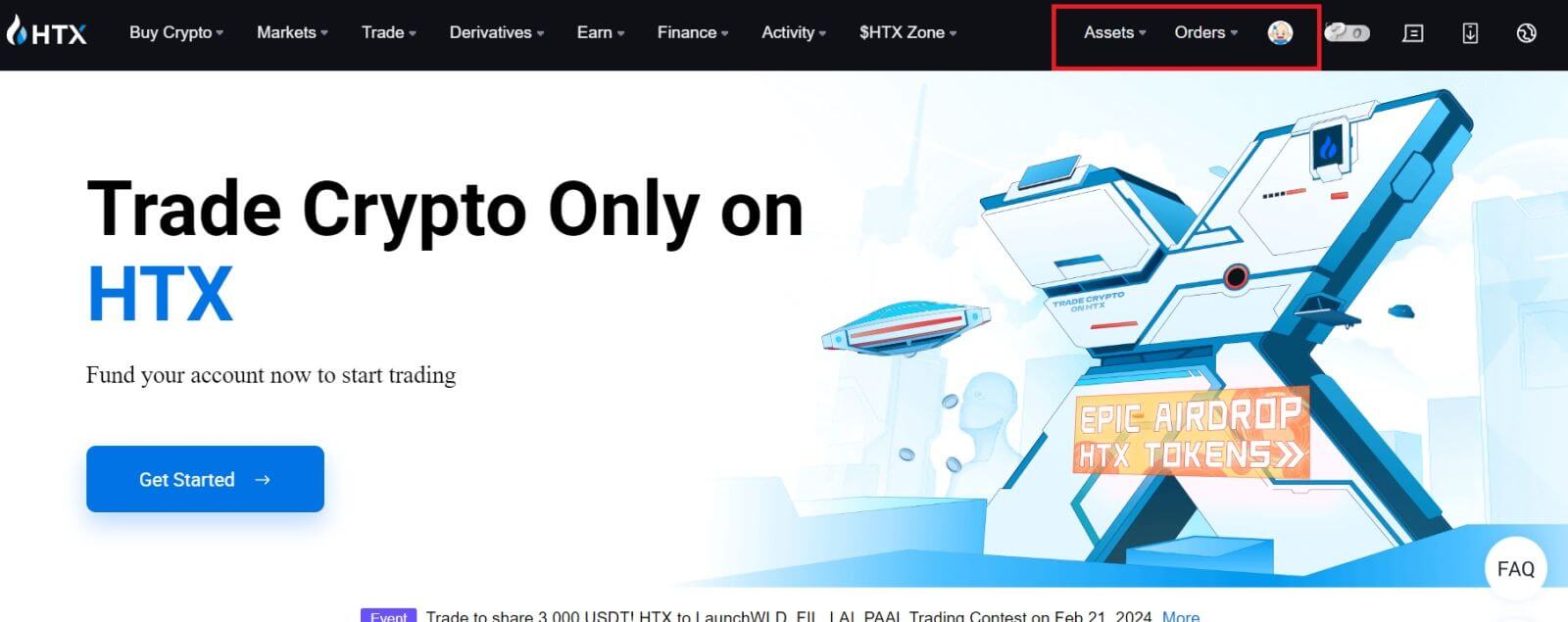
Hur man loggar in på HTX med ett Google-konto
1. Gå till HTX-webbplatsen och klicka på [Logga in].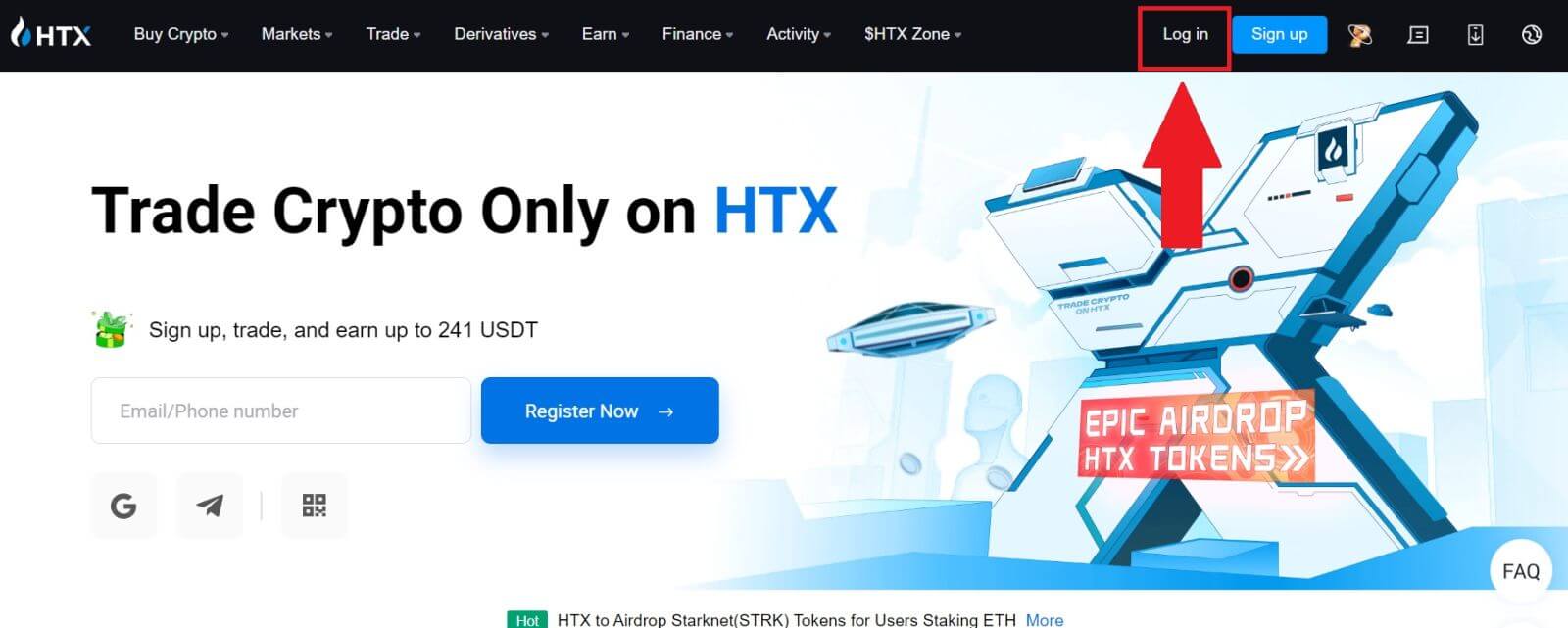
2. På inloggningssidan hittar du olika inloggningsalternativ. Leta efter och välj knappen [Google]
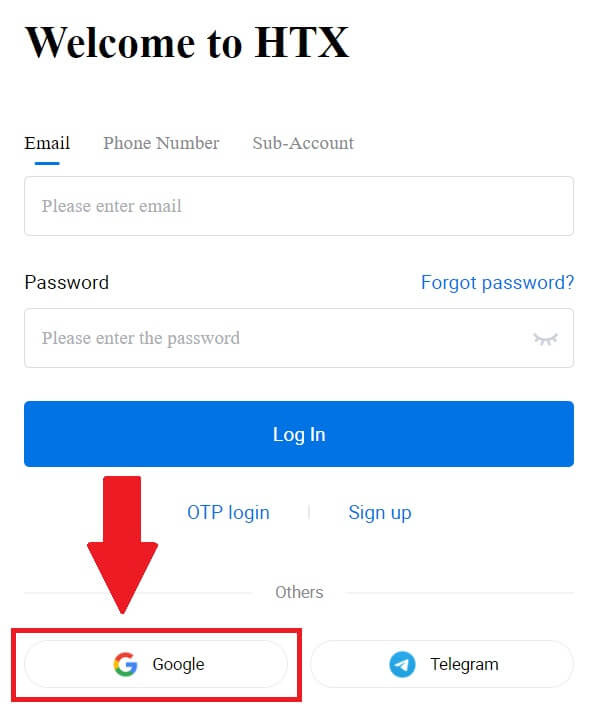 . 3. Ett nytt fönster eller popup-fönster visas, ange det Google-konto du vill logga in på och klicka på [ Nästa].
. 3. Ett nytt fönster eller popup-fönster visas, ange det Google-konto du vill logga in på och klicka på [ Nästa].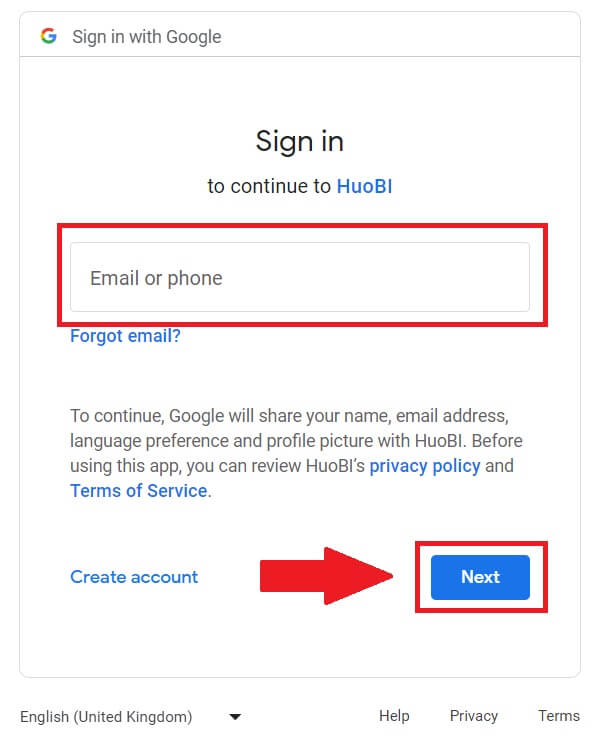
4. Ange ditt lösenord och klicka på [Nästa].
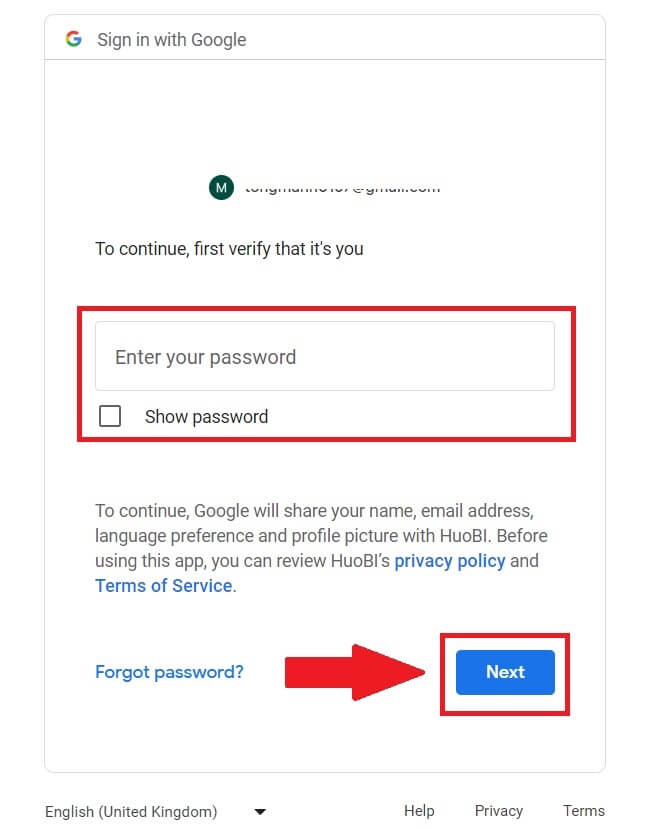
5. Du kommer att dirigeras till länksidan, klicka på [ Bind an Exiting Account].
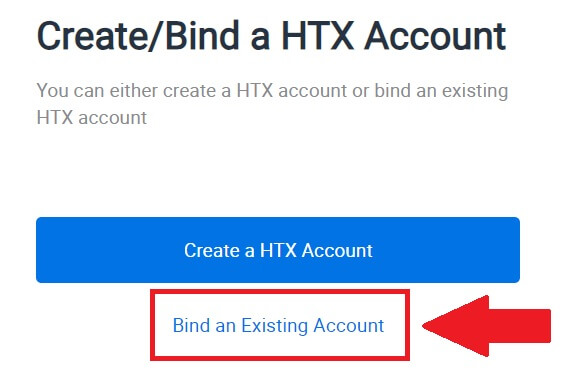
6. Välj och ange din e-post/telefonnummer och klicka på [Nästa] .
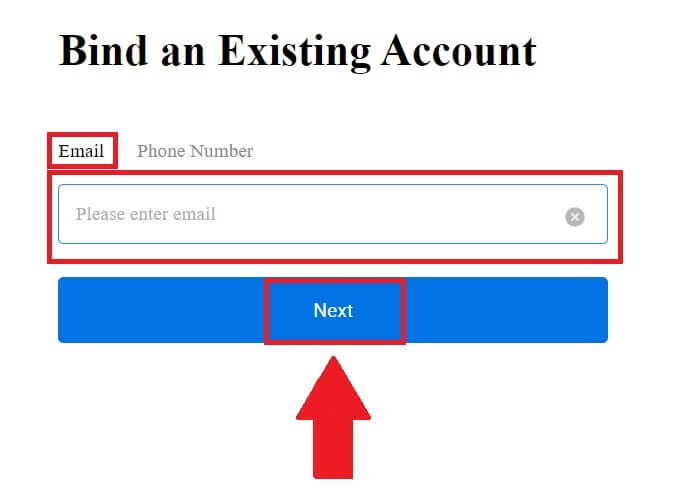
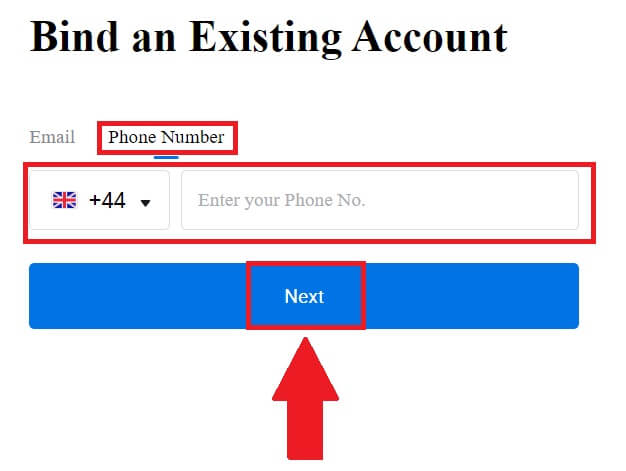
7. Du kommer att få en 6-siffrig verifieringskod i din e-post eller ditt telefonnummer. Ange koden och klicka på [Bekräfta].
Om du inte har fått någon verifieringskod, klicka på [Skicka igen] .
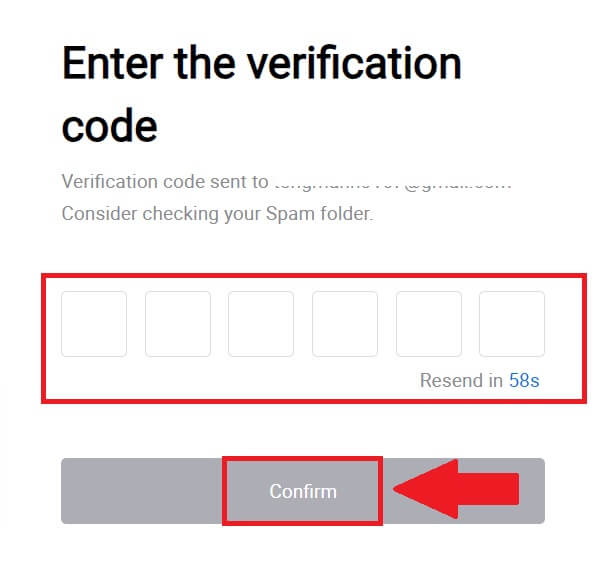
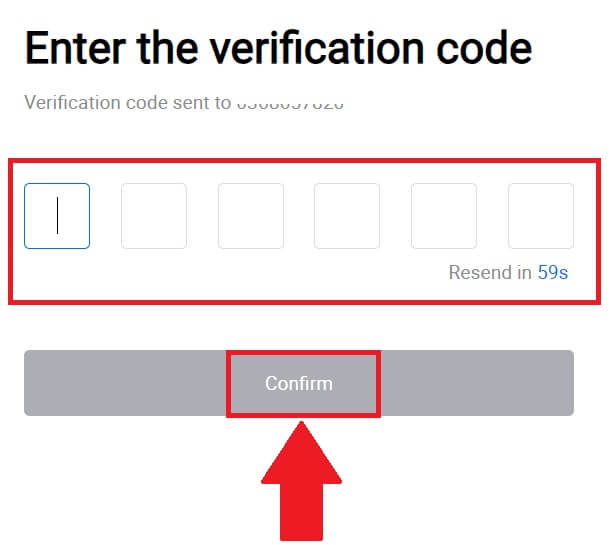 8. Ange ditt lösenord och klicka på [Bekräfta].
8. Ange ditt lösenord och klicka på [Bekräfta].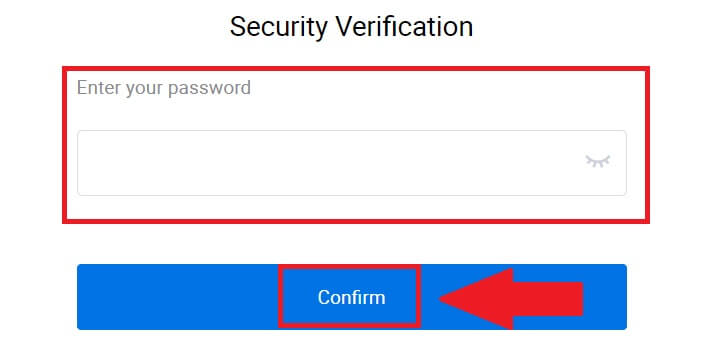
9. Efter att ha angett rätt lösenord kan du framgångsrikt använda ditt HTX-konto för att handla. 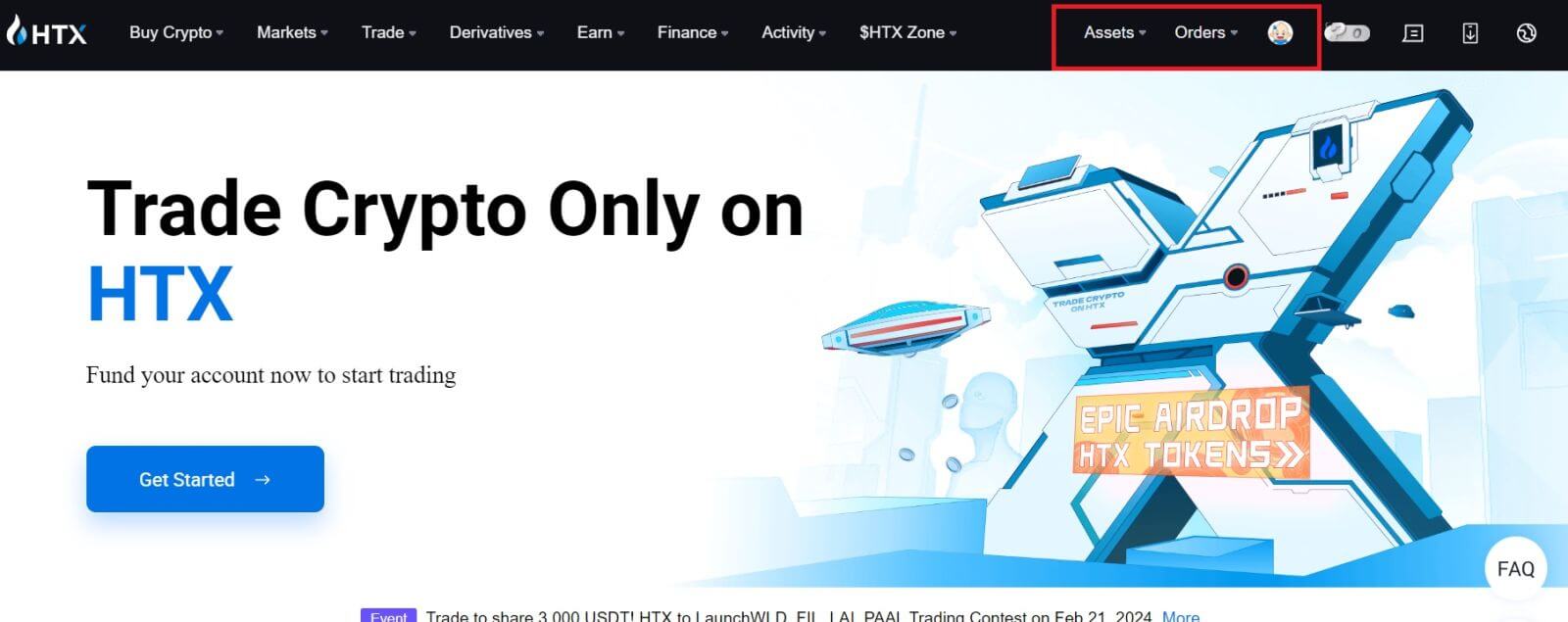
Hur man loggar in på HTX med Telegram-konto
1. Gå till HTX-webbplatsen och klicka på [Logga in].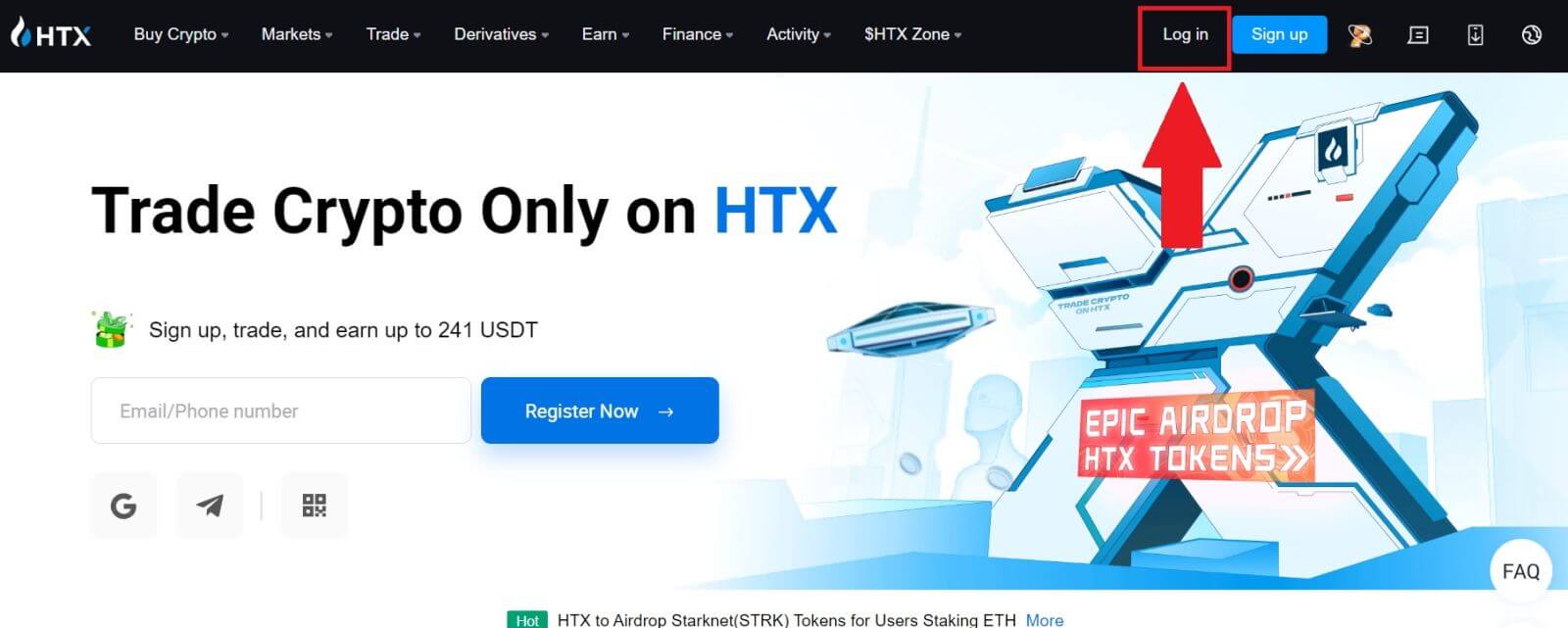
2. På inloggningssidan hittar du olika inloggningsalternativ. Leta efter och välj [Telegram] -knappen. 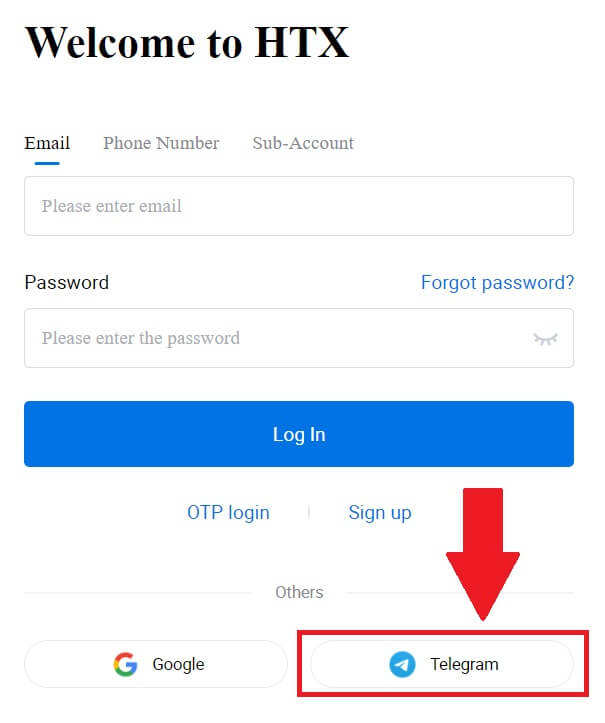 3. Ett popup-fönster visas. Ange ditt telefonnummer för att logga in på HTX och klicka på [NÄSTA].
3. Ett popup-fönster visas. Ange ditt telefonnummer för att logga in på HTX och klicka på [NÄSTA].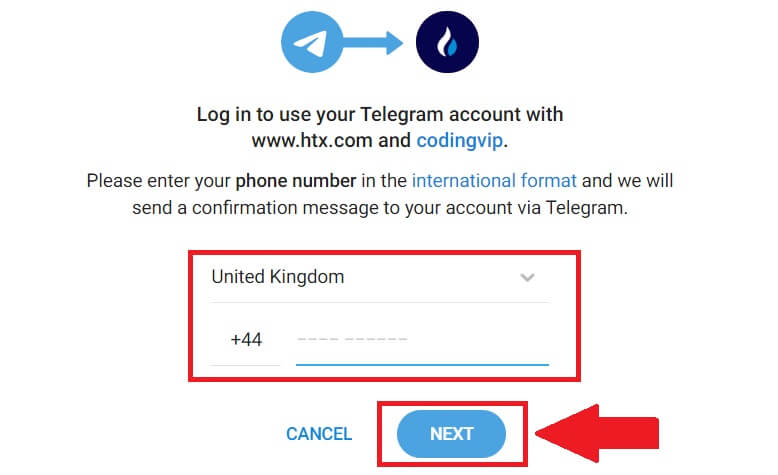
4. Du kommer att få förfrågan i Telegram-appen. Bekräfta begäran. 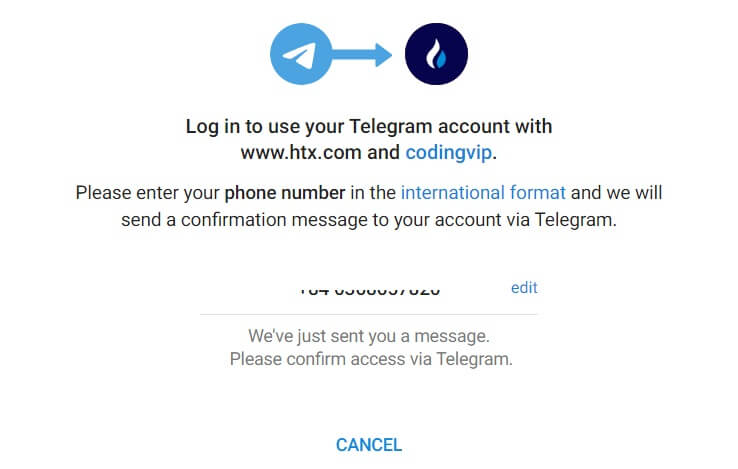
5. Klicka på [ACCEPTERA] för att fortsätta att registrera dig för HTX med en Telegram-referens.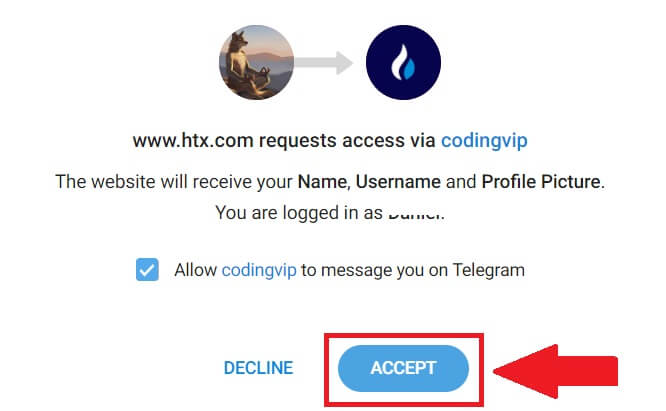
6. Du kommer att dirigeras till länksidan, klicka på [ Bind an Exiting Account].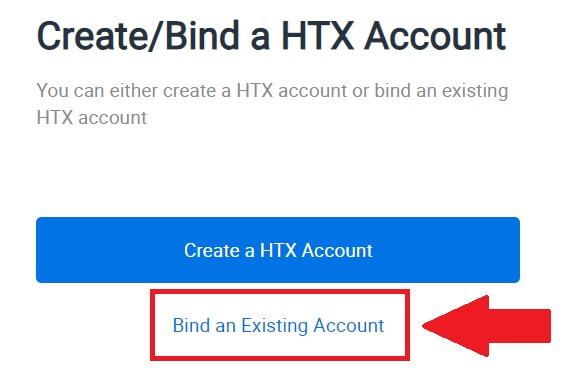
7. Välj och ange din e-post/telefonnummer och klicka på [Nästa] . 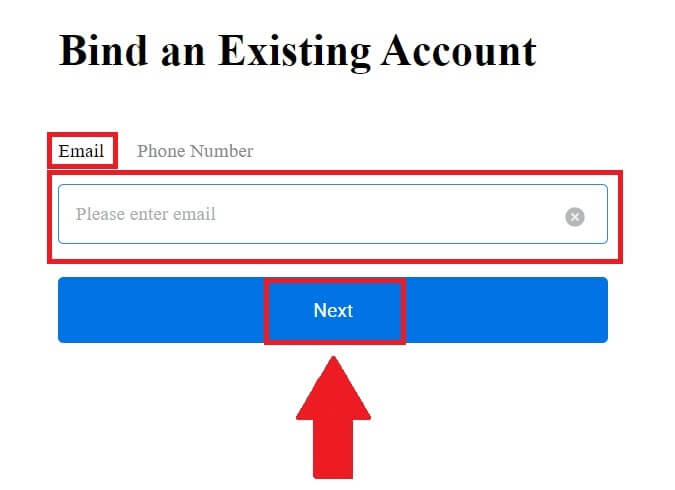
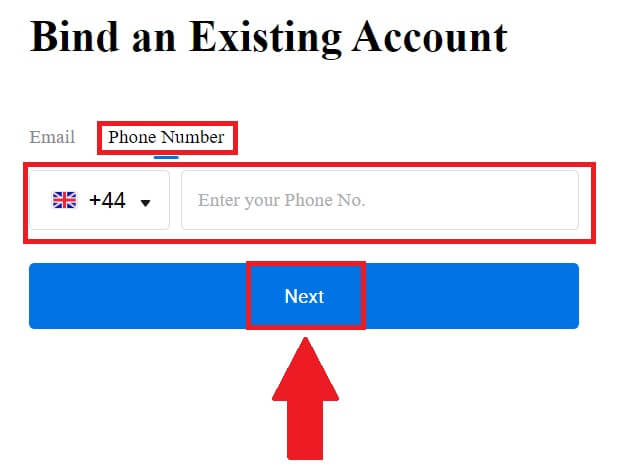
8. Du kommer att få en 6-siffrig verifieringskod i din e-post eller ditt telefonnummer. Ange koden och klicka på [Bekräfta].
Om du inte har fått någon verifieringskod, klicka på [Skicka igen] . 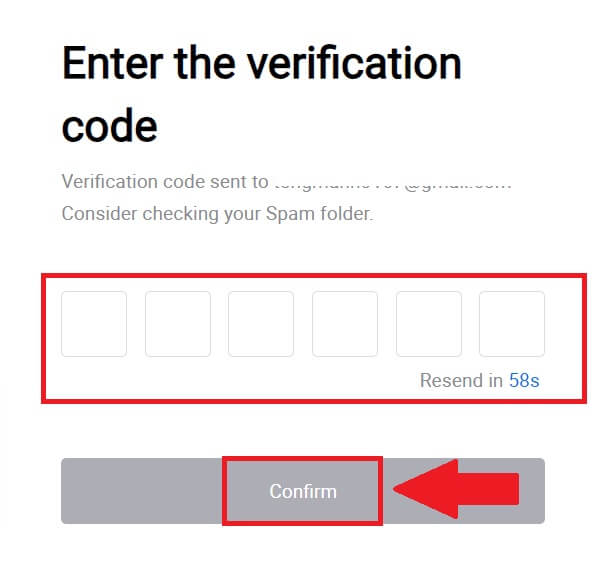
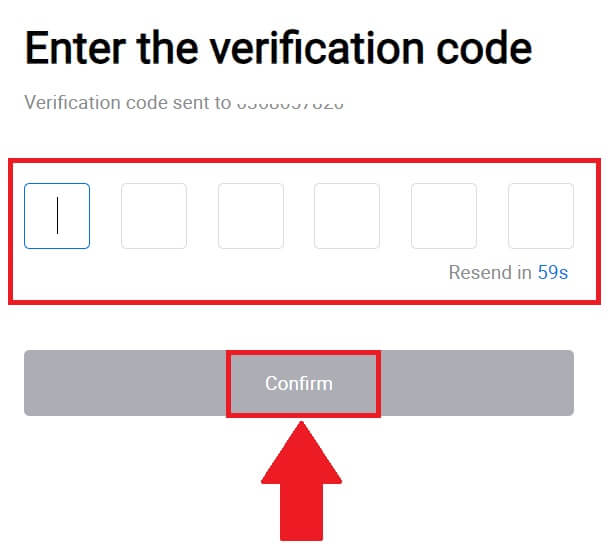 9. Ange ditt lösenord och klicka på [Bekräfta].
9. Ange ditt lösenord och klicka på [Bekräfta].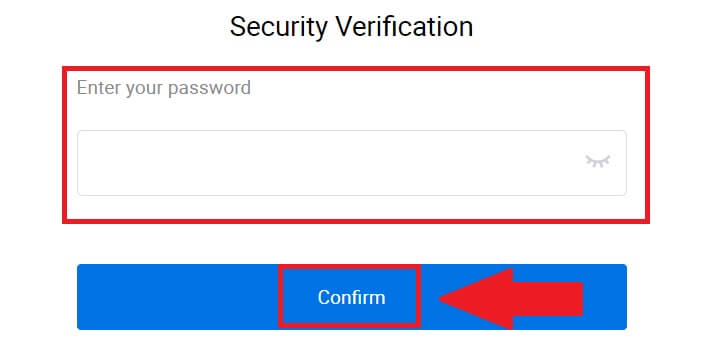
10. Efter att ha angett rätt lösenord kan du framgångsrikt använda ditt HTX-konto för att handla. 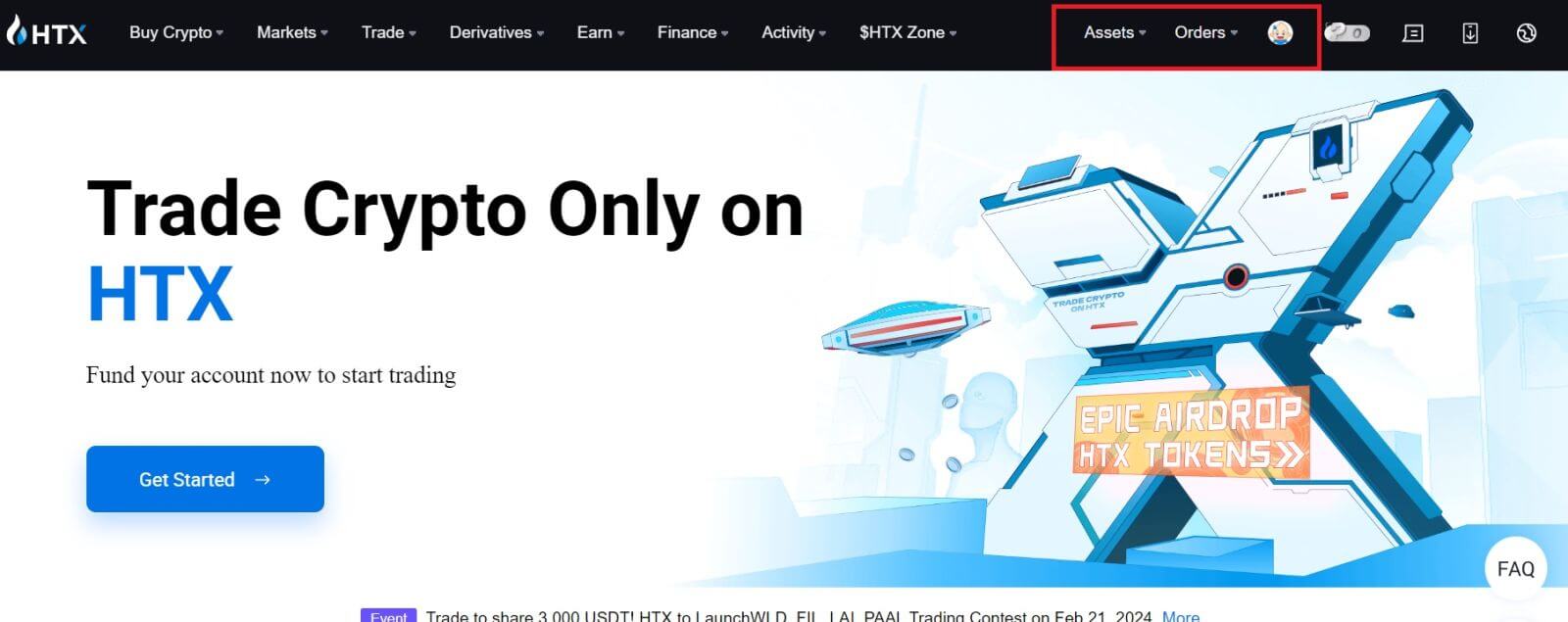
Hur man loggar in på HTX-appen
1. Du måste installera HTX-applikationen från Google Play Store eller App Store för att logga in på HTX-kontot för handel.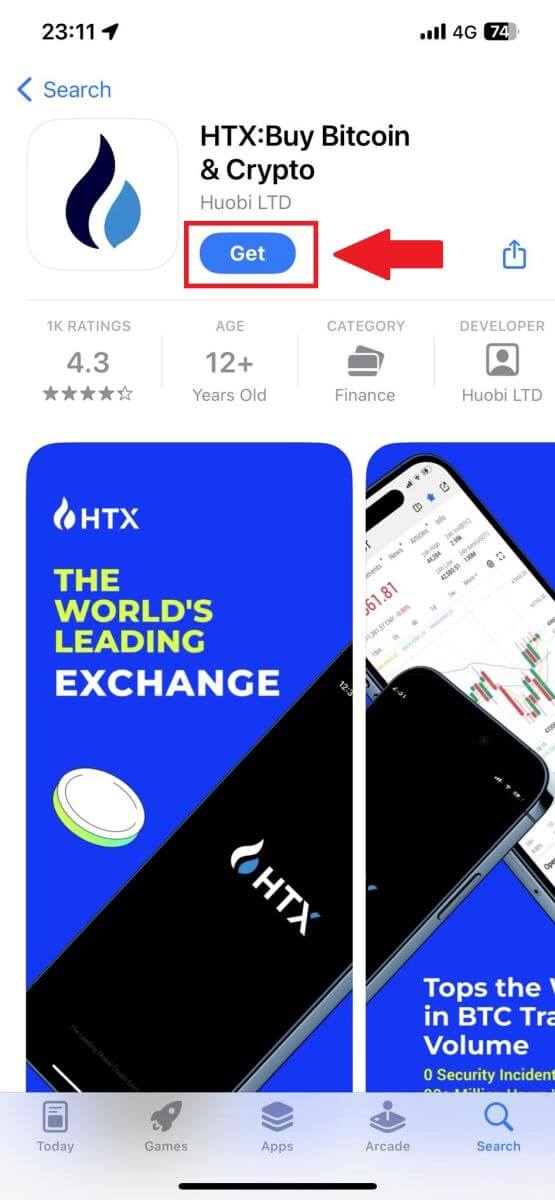
2. Öppna HTX-appen och tryck på [Logga in/Registrera dig] .
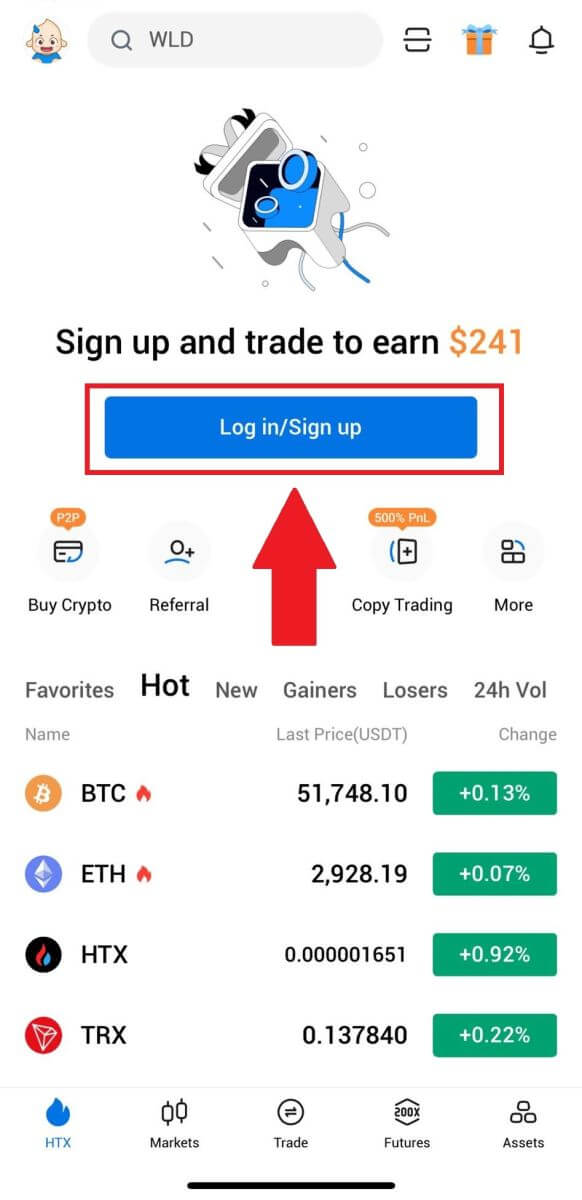
3. Ange din registrerade e-postadress eller ditt telefonnummer och tryck på [Nästa].
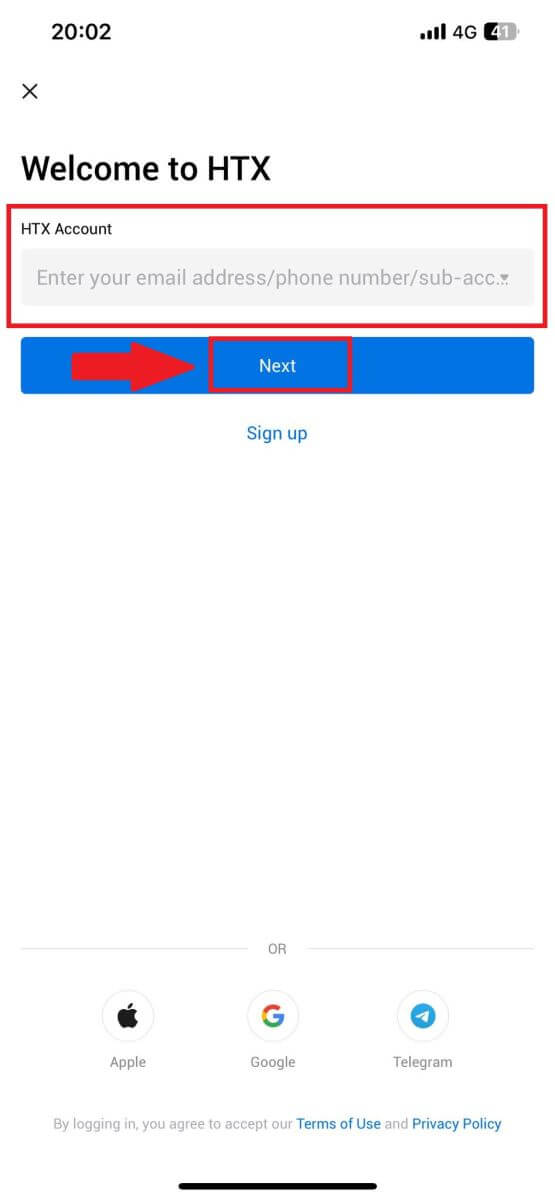
4. Ange ditt säkra lösenord och tryck på [Nästa].
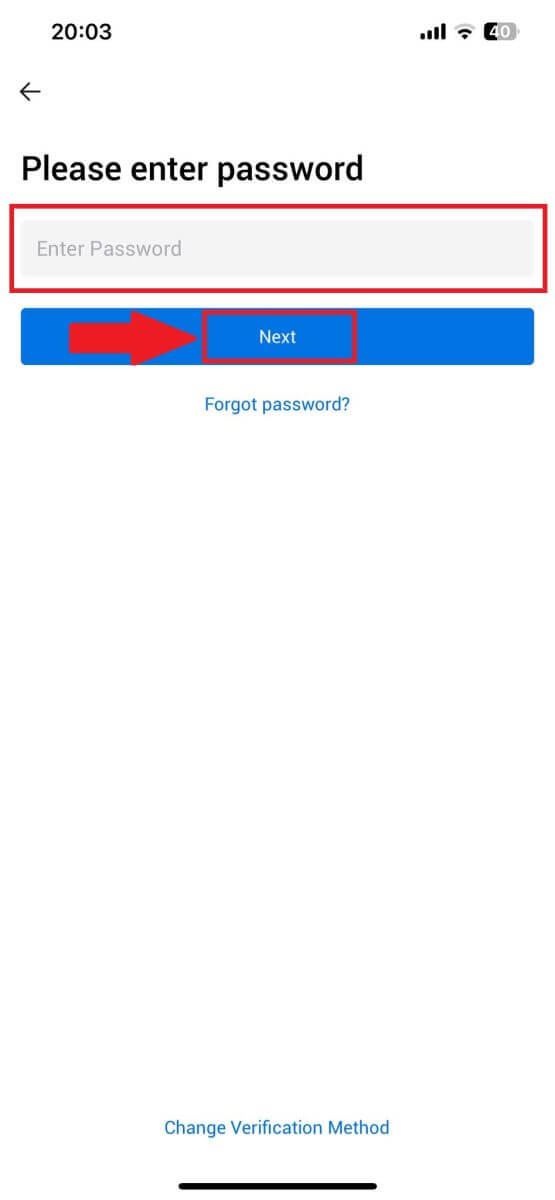
5. Tryck på [Skicka] för att hämta och ange din verifieringskod. Efter det, tryck på [Bekräfta] för att fortsätta.
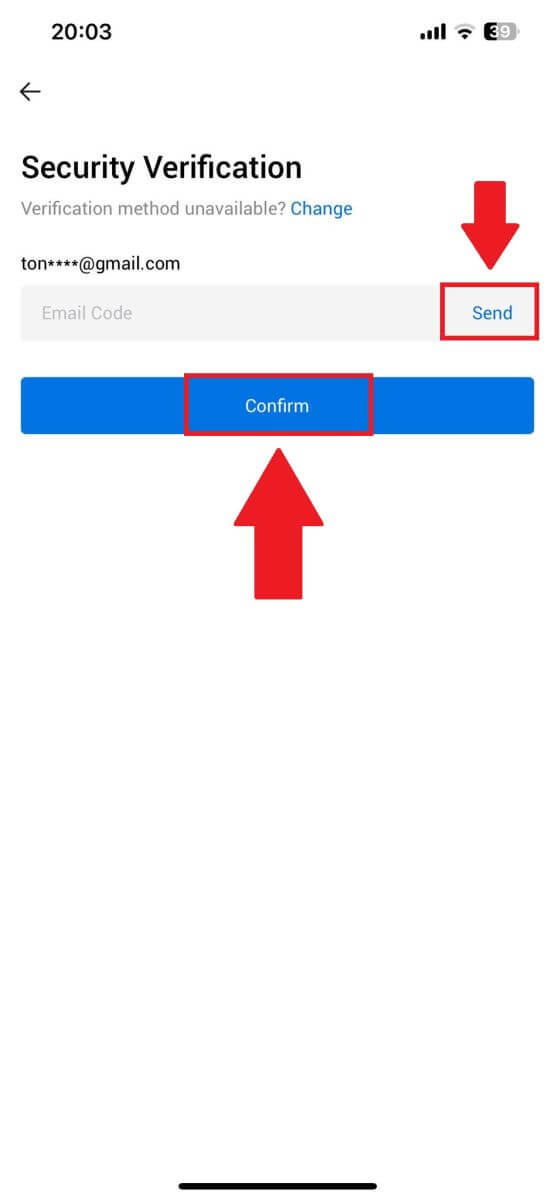
6. Efter lyckad inloggning får du tillgång till ditt HTX-konto via appen. Du kommer att kunna se din portfölj, handla kryptovalutor, kontrollera saldon och få tillgång till olika funktioner som erbjuds av plattformen.
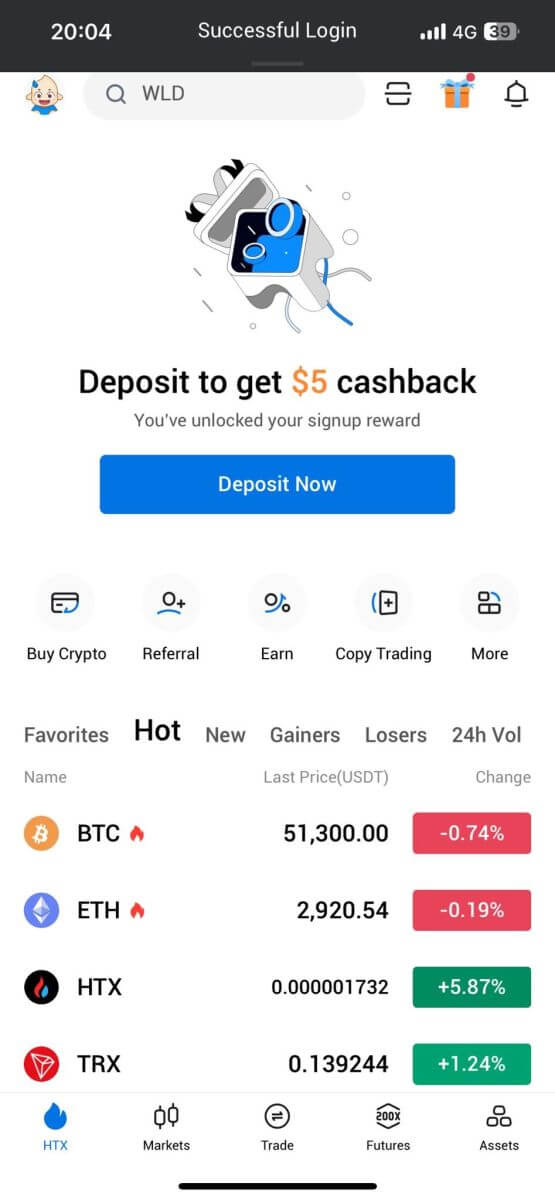
Eller så kan du logga in på HTX-appen med andra metoder.
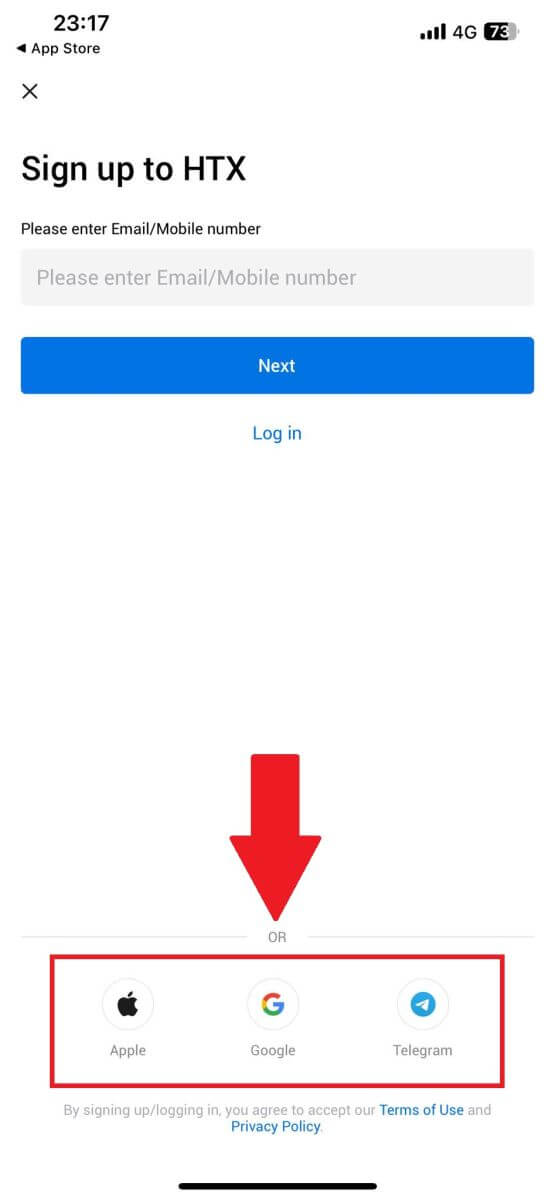
Jag har glömt mitt lösenord från HTX-kontot
Du kan återställa ditt kontolösenord på HTX-webbplatsen eller appen. Observera att av säkerhetsskäl kommer uttag från ditt konto att stängas av i 24 timmar efter en lösenordsåterställning.1. Gå till HTX-webbplatsen och klicka på [Logga in]. 2. Klicka på [Glömt lösenord?]
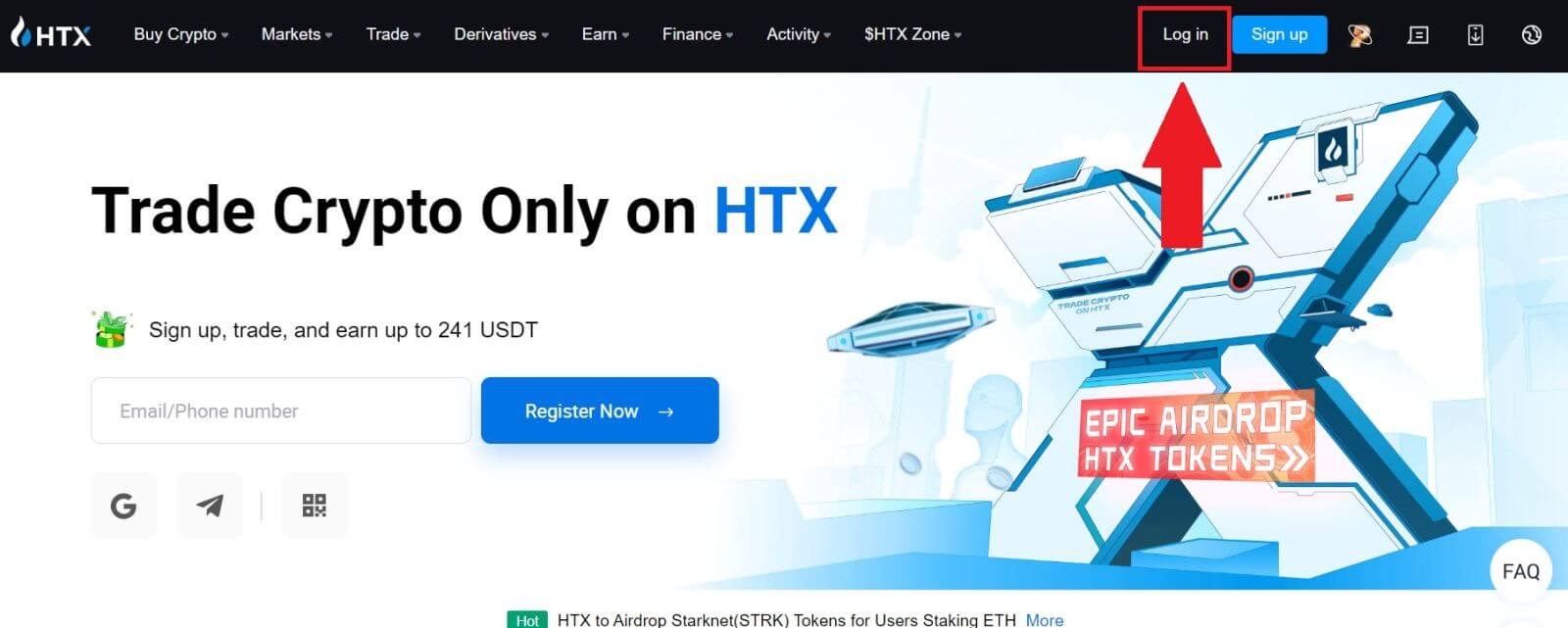
på inloggningssidan . 3. Ange e-postadressen eller telefonnumret som du vill återställa och klicka på [Skicka]. 4. Klicka för att verifiera och slutföra pusslet för att fortsätta. 5. Ange din e-postverifieringskod genom att klicka på [Klicka för att skicka] och fyll i din Google Authenticator-kod och klicka sedan på [Bekräfta] . 6. Ange och bekräfta ditt nya lösenord och klicka sedan på [Skicka]. Efter det har du lyckats ändra ditt kontolösenord. Använd det nya lösenordet för att logga in på ditt konto. Om du använder appen klickar du på [Glömt lösenord?] enligt nedan. 1. Öppna HTX-appen och tryck på [Logga in/Registrera dig] . 2. Ange din registrerade e-postadress eller ditt telefonnummer och tryck på [Nästa]. 3. På sidan Ange lösenord, tryck på [Glömt lösenord?]. 4. Ange din e-postadress eller ditt telefonnummer och tryck på [ Skicka verifieringskod]. 5. Ange den sexsiffriga verifieringskoden som har skickats till din e-post eller ditt telefonnummer för att fortsätta. 6. Ange din Google Authenticator-kod och tryck sedan på [Bekräfta]. 7. Ange och bekräfta ditt nya lösenord och tryck sedan på [Klar]. Efter det har du lyckats ändra ditt kontolösenord. Använd det nya lösenordet för att logga in på ditt konto.
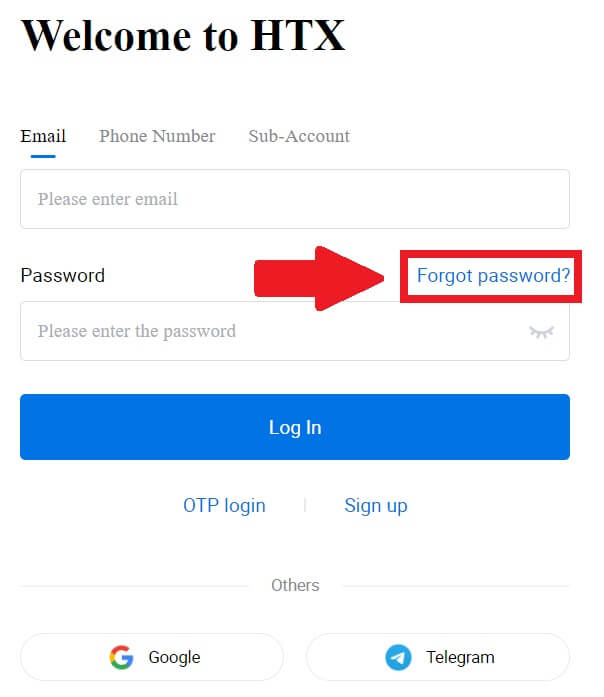
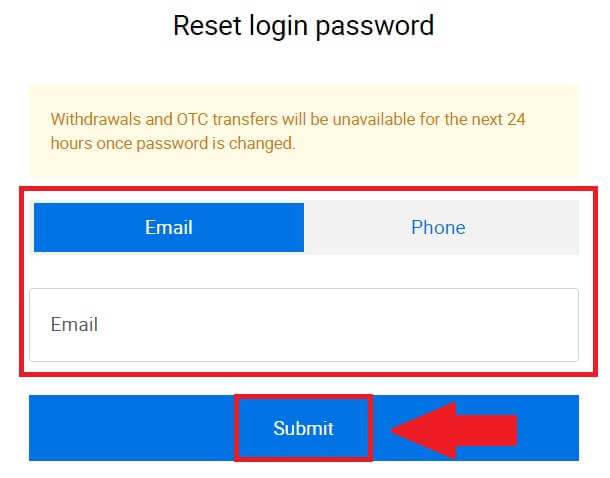
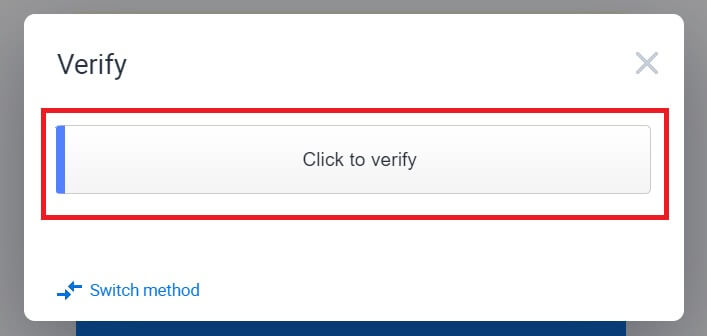
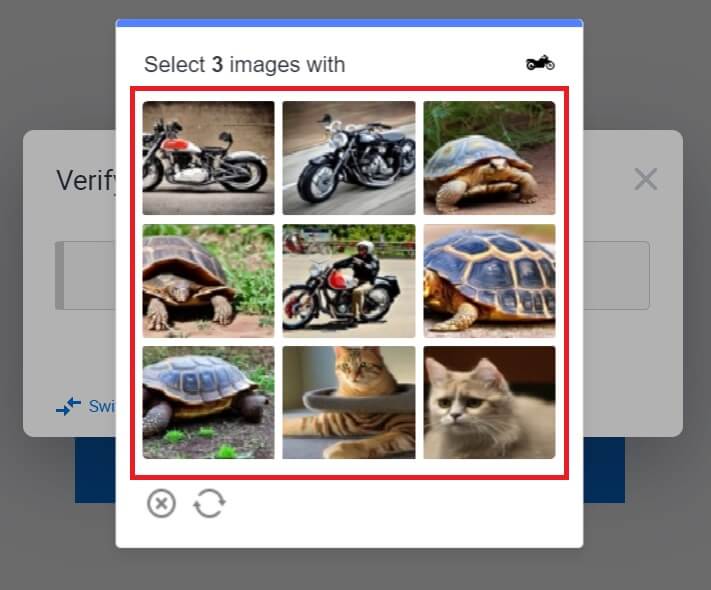
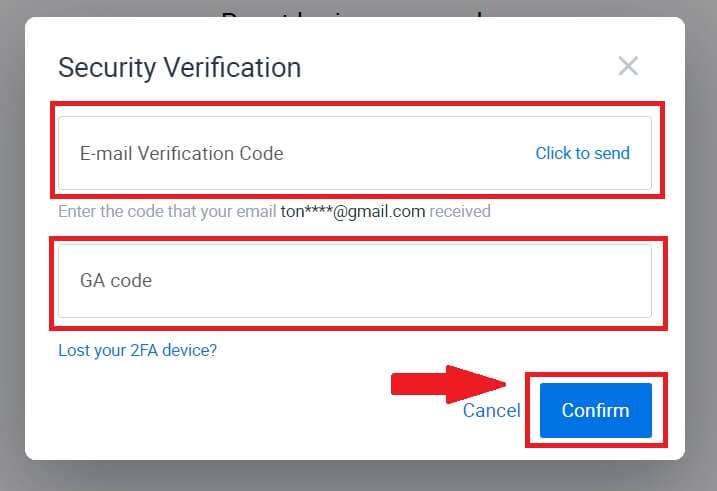
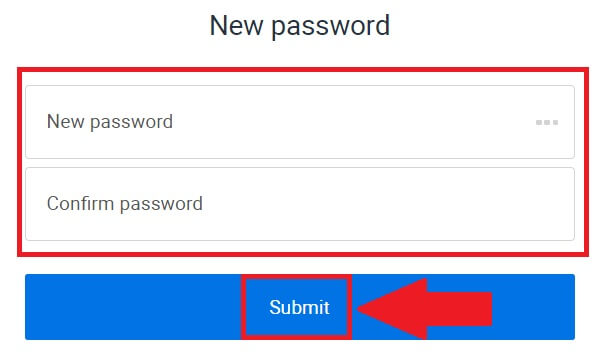
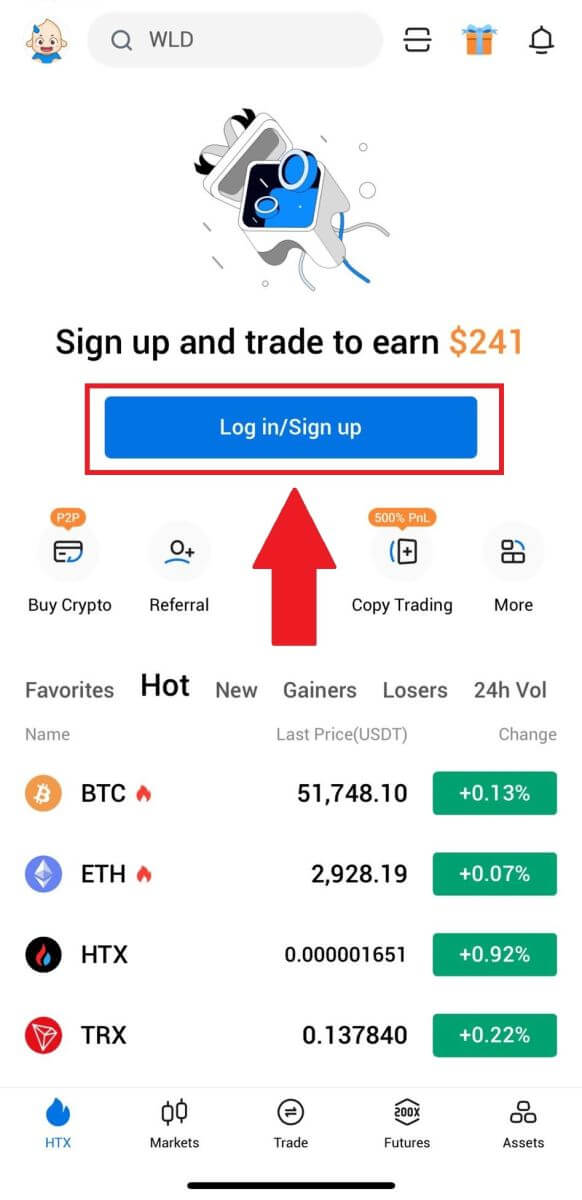
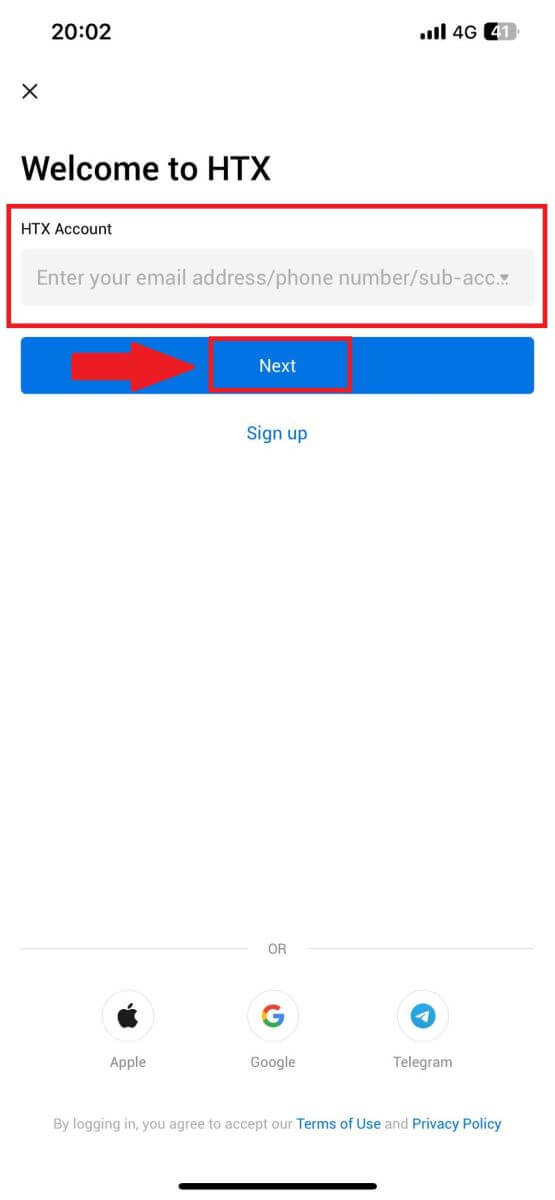
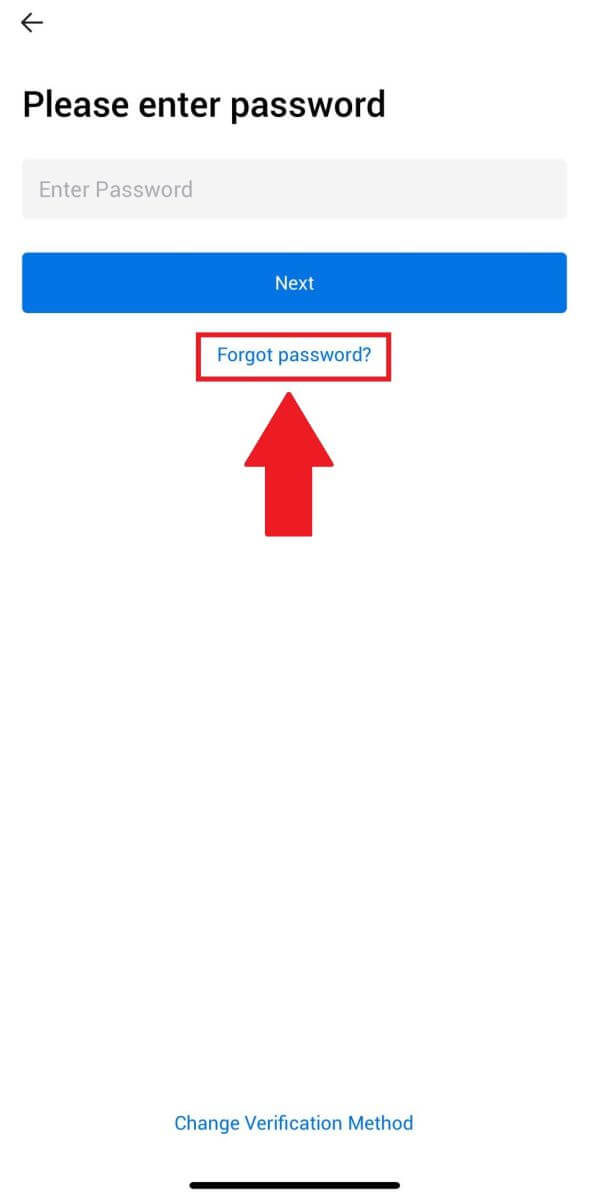
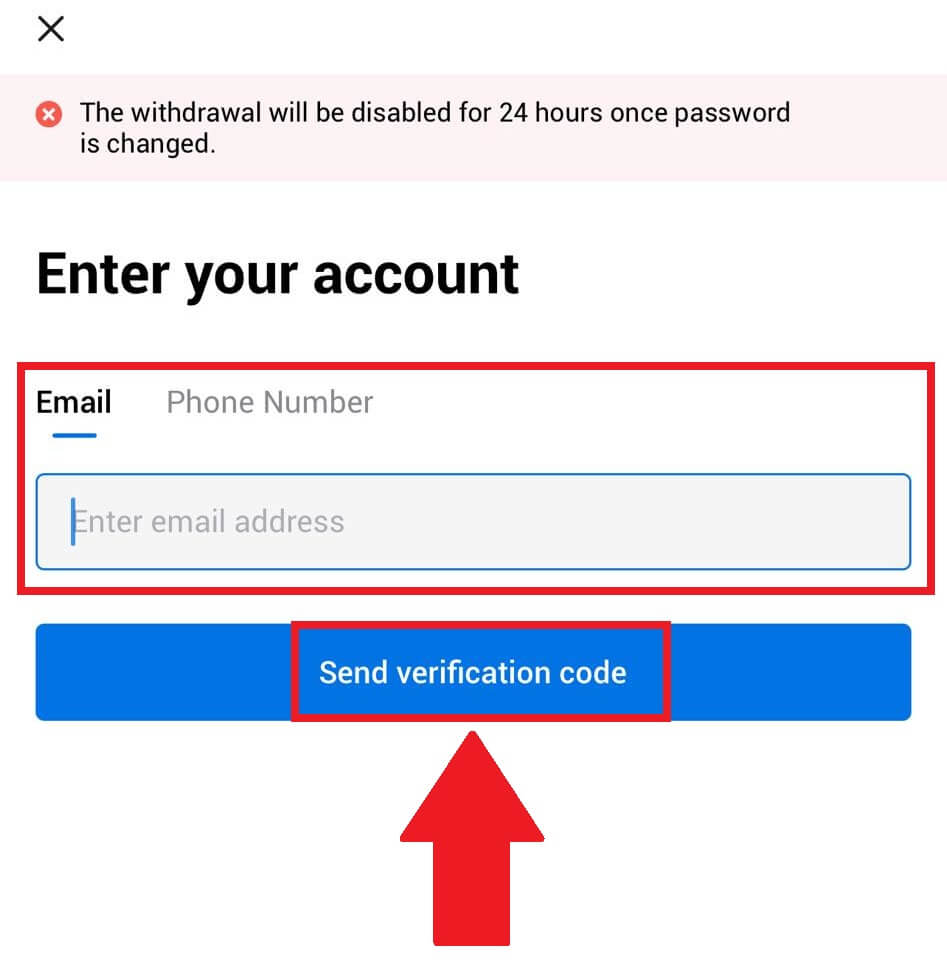
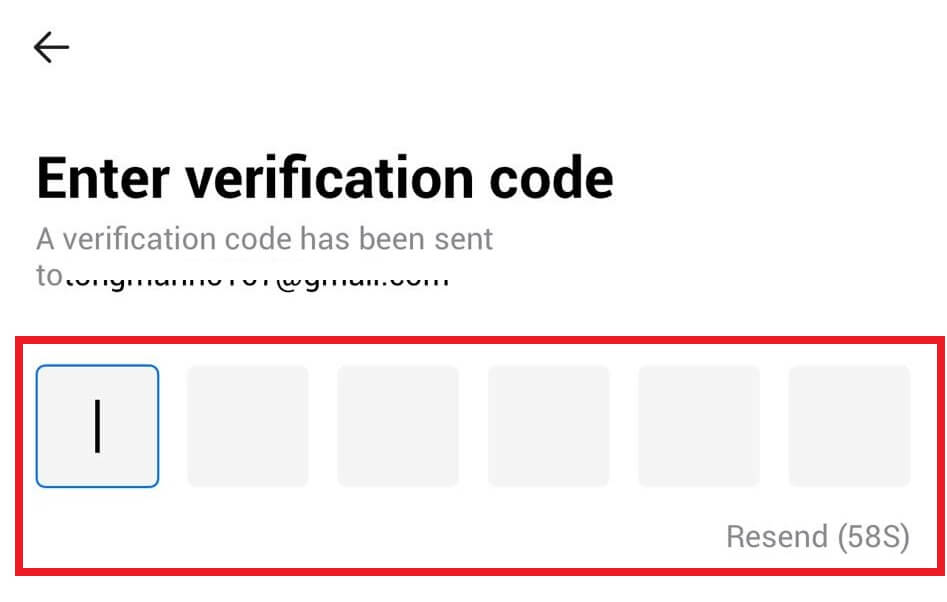
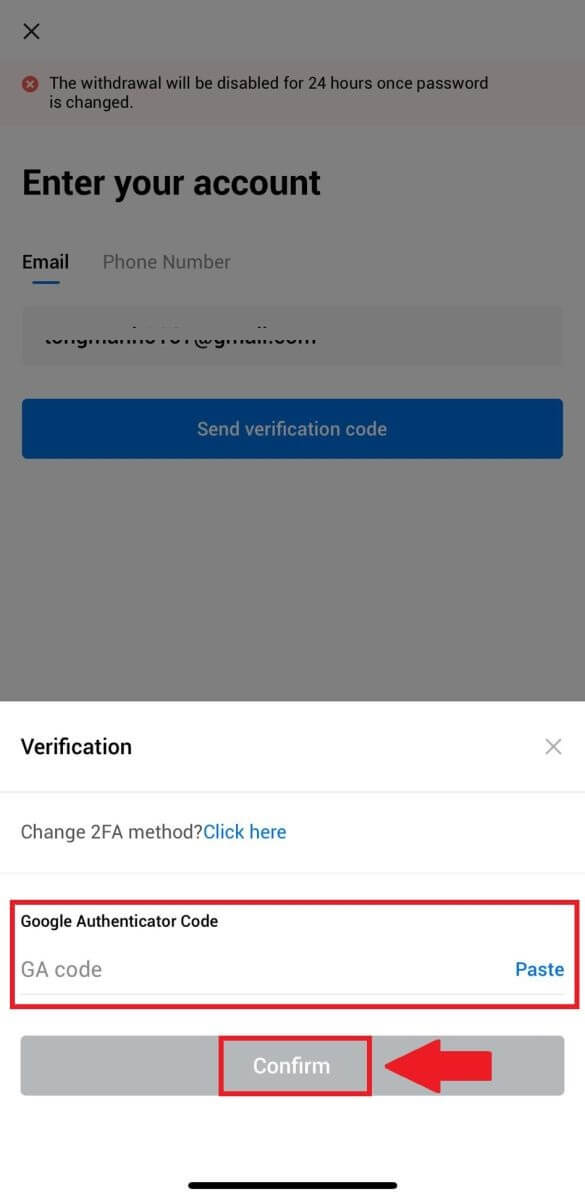
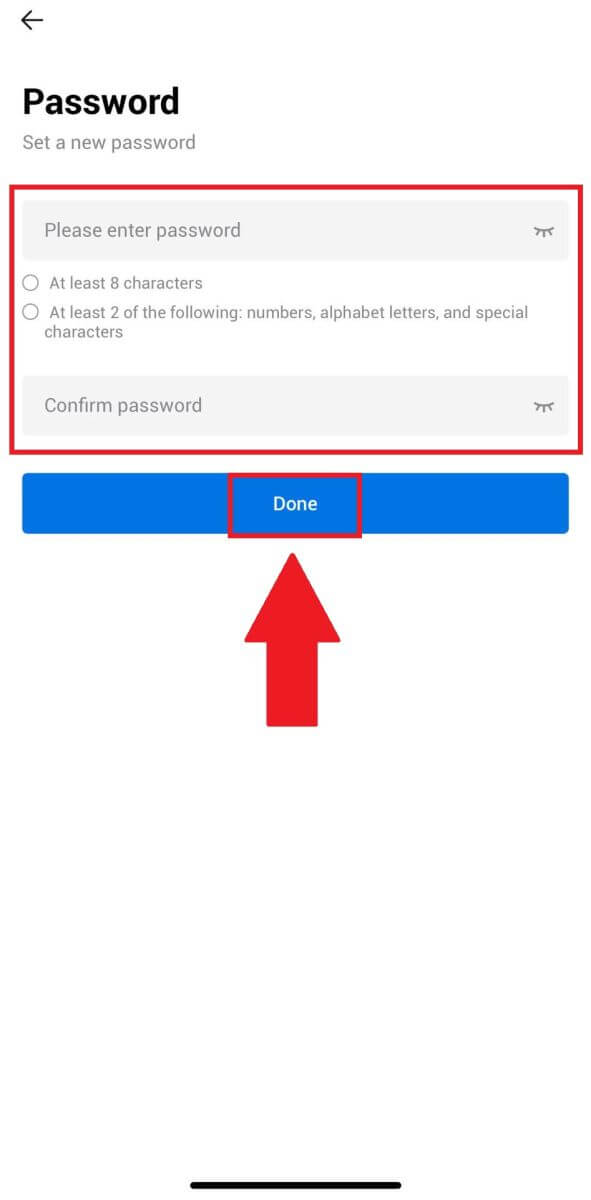
Vanliga frågor (FAQ)
Vad är tvåfaktorsautentisering?
Tvåfaktorsautentisering (2FA) är ett extra säkerhetslager för e-postverifiering och ditt kontolösenord. Med 2FA aktiverat måste du ange 2FA-koden när du utför vissa åtgärder på HTX-plattformen.
Hur fungerar TOTP?
HTX använder ett tidsbaserat engångslösenord (TOTP) för tvåfaktorsautentisering, det innebär att generera en temporär, unik engångs 6-siffrig kod* som endast är giltig i 30 sekunder. Du måste ange den här koden för att utföra åtgärder som påverkar dina tillgångar eller personlig information på plattformen.
*Tänk på att koden endast ska bestå av siffror.
Hur länkar man Google Authenticator (2FA)?
1. Gå till HTX-webbplatsen och klicka på profilikonen. 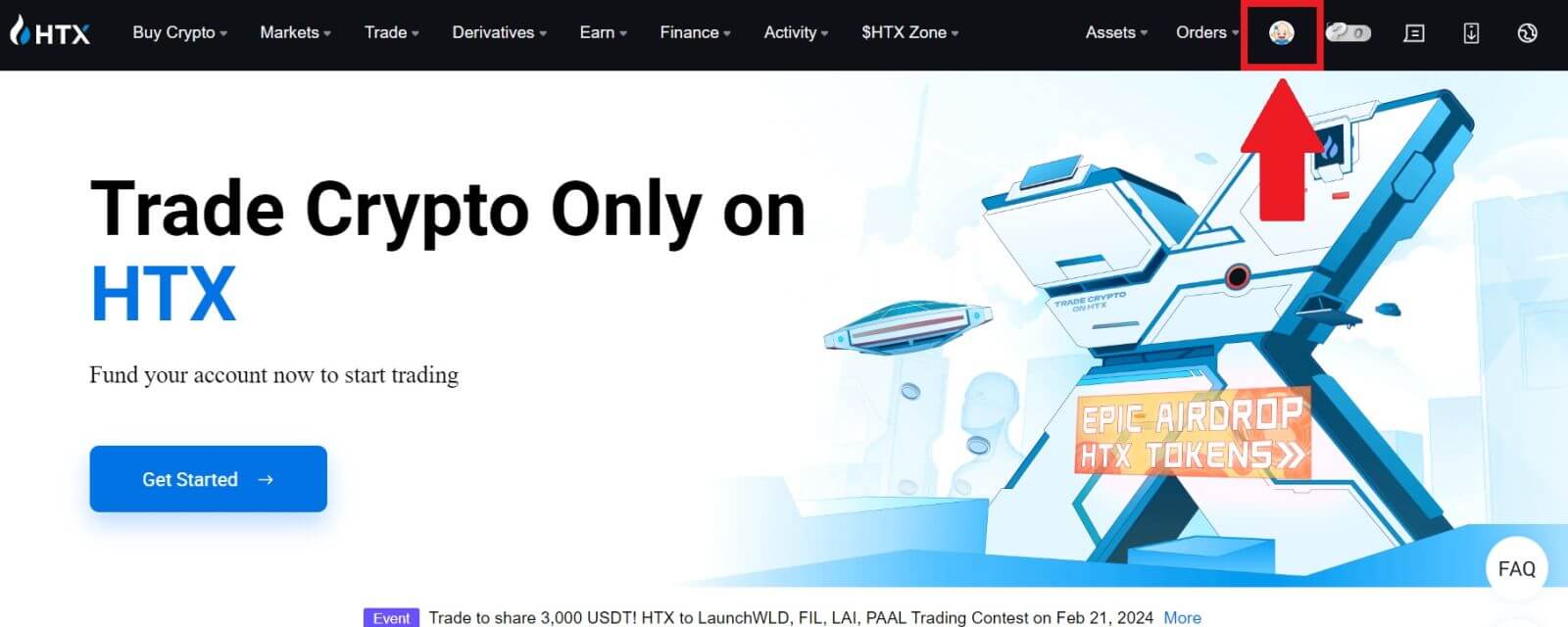
2. Rulla ned till avsnittet Google Authenticator, klicka på [Länk].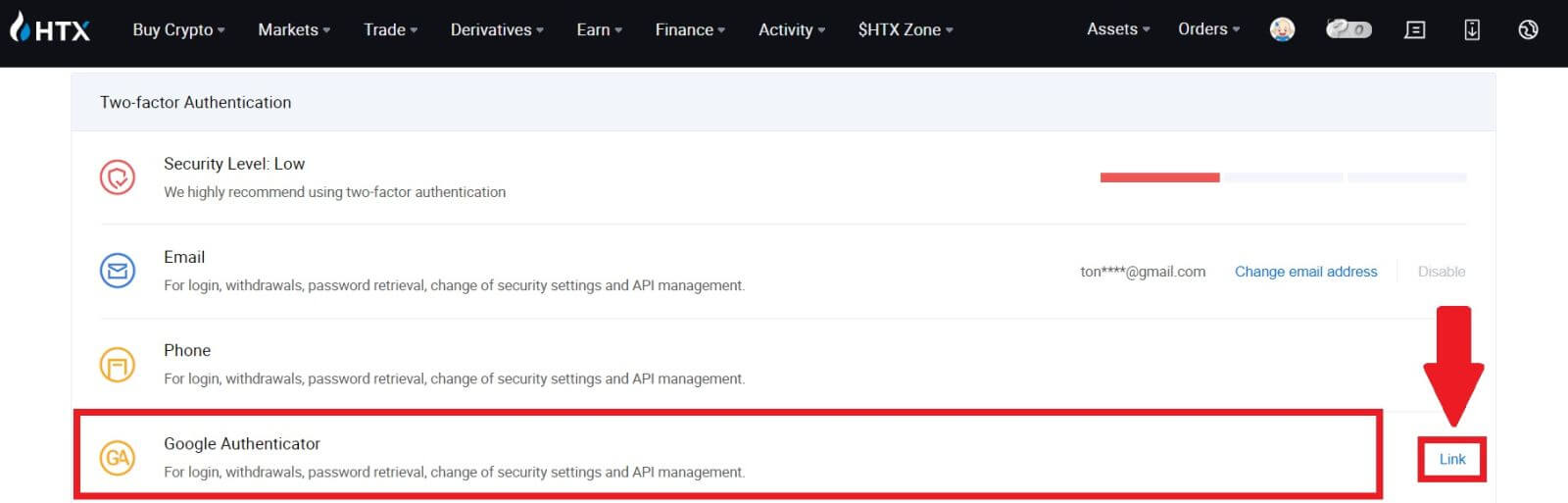
3. Du måste ladda ner Google Authenticator-appen till din telefon.
Ett popup-fönster kommer att visas som innehåller din Google Authenticator Backup Key. Skanna QR-koden med din Google Authenticator-app. 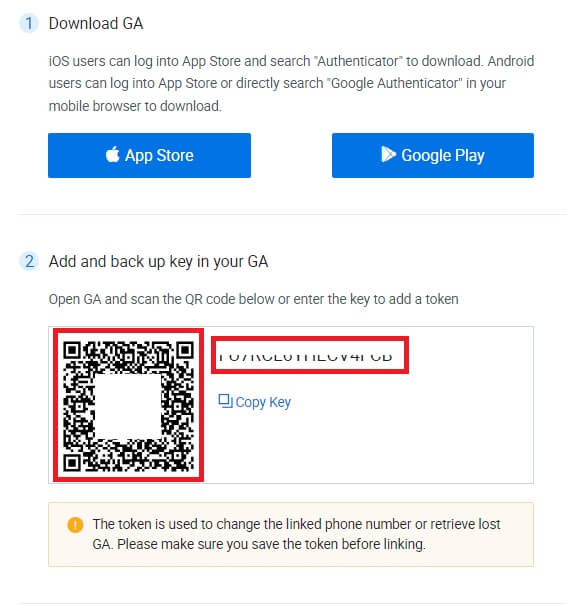
Hur lägger jag till ditt HTX-konto i Google Authenticator-appen?
Öppna din Google Authenticator-app. På första sidan väljer du [Lägg till en kod] och trycker på [Skanna en QR-kod] eller [Ange en inställningsnyckel].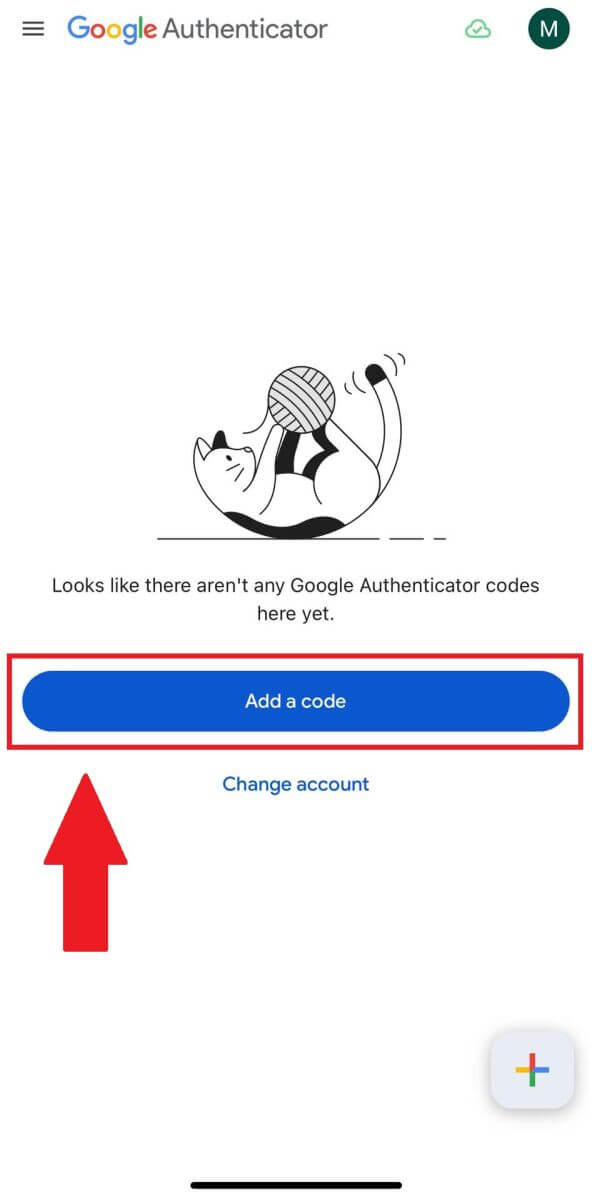
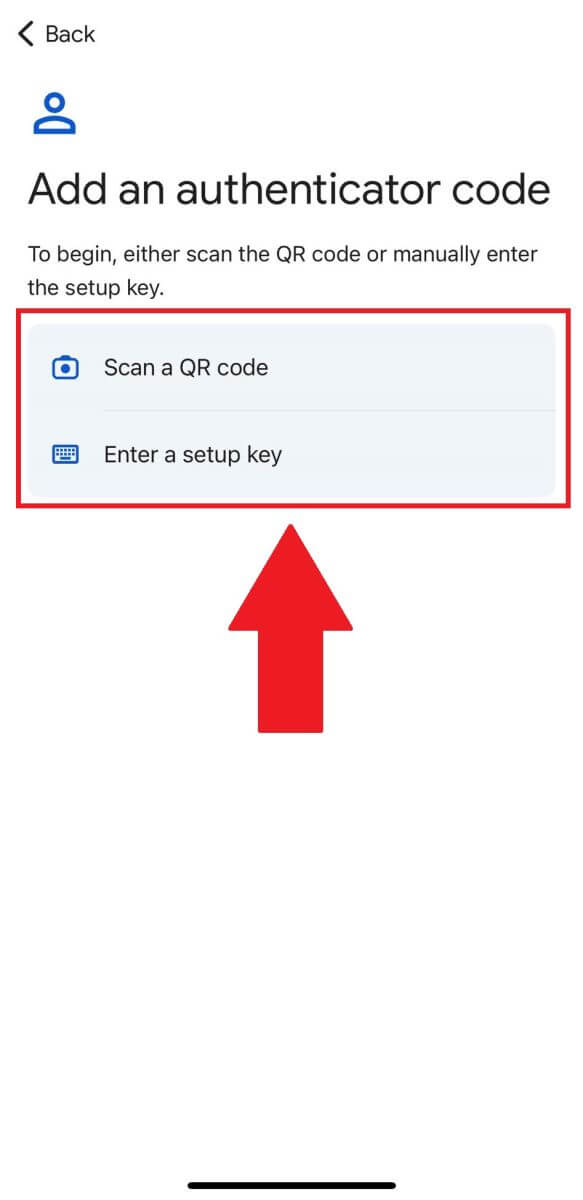
4. När du har lagt till ditt HTX-konto i Google Authenticator-appen anger du din 6-siffriga Google Authenticator-kod (GA-koden ändras var 30:e sekund) och klickar på [Skicka].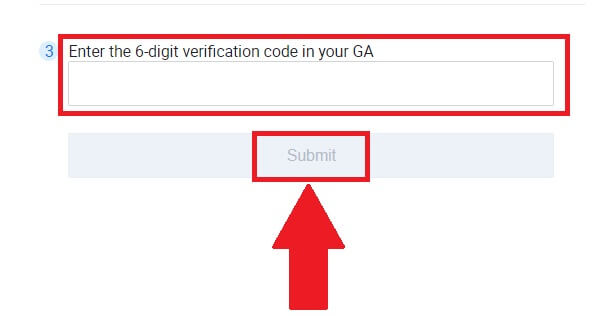
5. Ange sedan din verifieringskod genom att klicka på [ Hämta verifieringskod] .
Efter det, klicka på [Bekräfta] och du har framgångsrikt aktiverat din 2FA på ditt konto.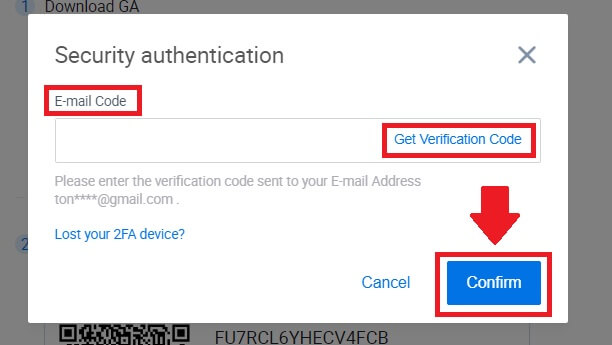
Hur man verifierar konto i HTX
Vad är KYC HTX?
KYC står för Know Your Customer, vilket betonar en grundlig förståelse för kunder, inklusive verifiering av deras riktiga namn.
Varför är KYC viktigt?
- KYC tjänar till att stärka säkerheten för dina tillgångar.
- Olika nivåer av KYC kan låsa upp olika handelsbehörigheter och tillgång till finansiella aktiviteter.
- Att slutföra KYC är viktigt för att höja gränsen för en enda transaktion för både köp och uttag av pengar.
- Att uppfylla KYC-kraven kan förstärka fördelarna från terminsbonusar.
Hur slutför man identitetsverifiering på HTX? En steg-för-steg-guide (webb)
L1 grundläggande behörighetsverifiering på HTX
1. Gå till HTX-webbplatsen och klicka på profilikonen. 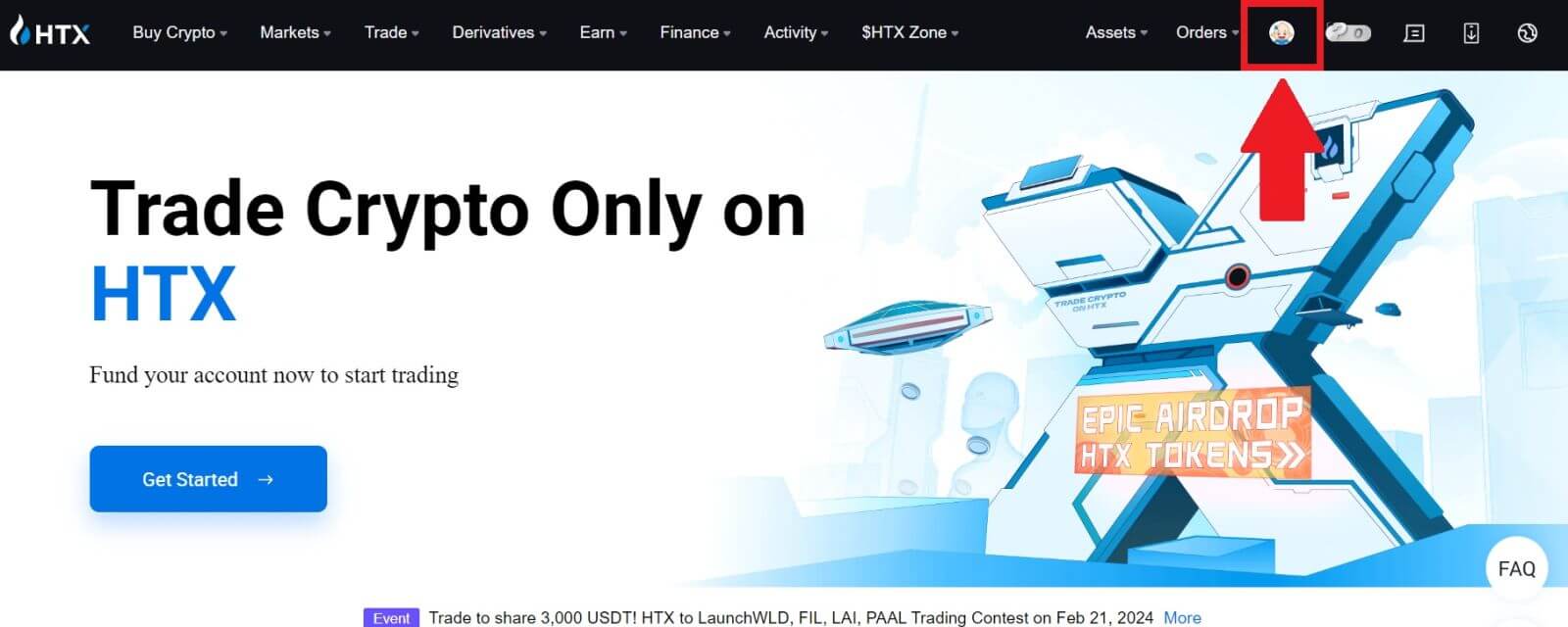
2. Klicka på [Basic verification] för att fortsätta. 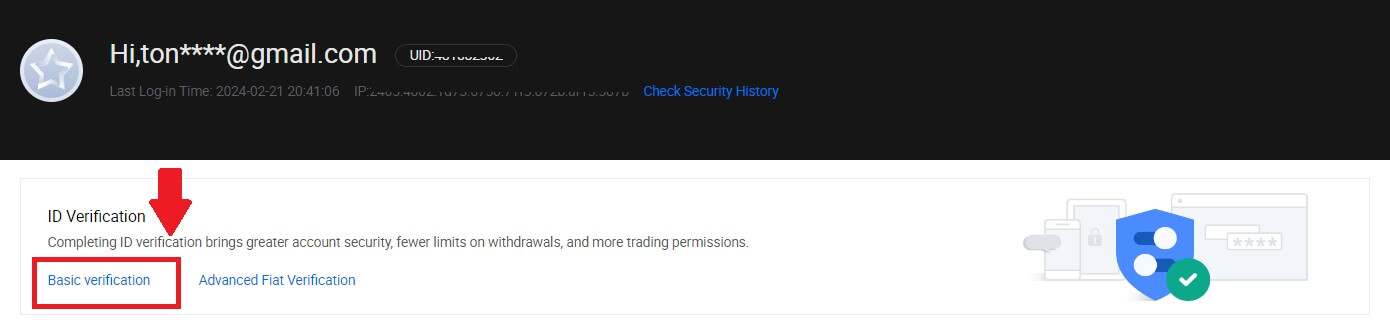
3. I avsnittet Personlig verifiering klickar du på [Verifiera nu].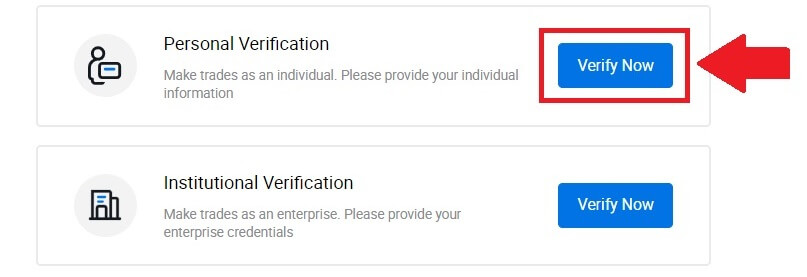
4. I avsnittet L1 Basic Permission klickar du på [Verifiera nu] för att fortsätta .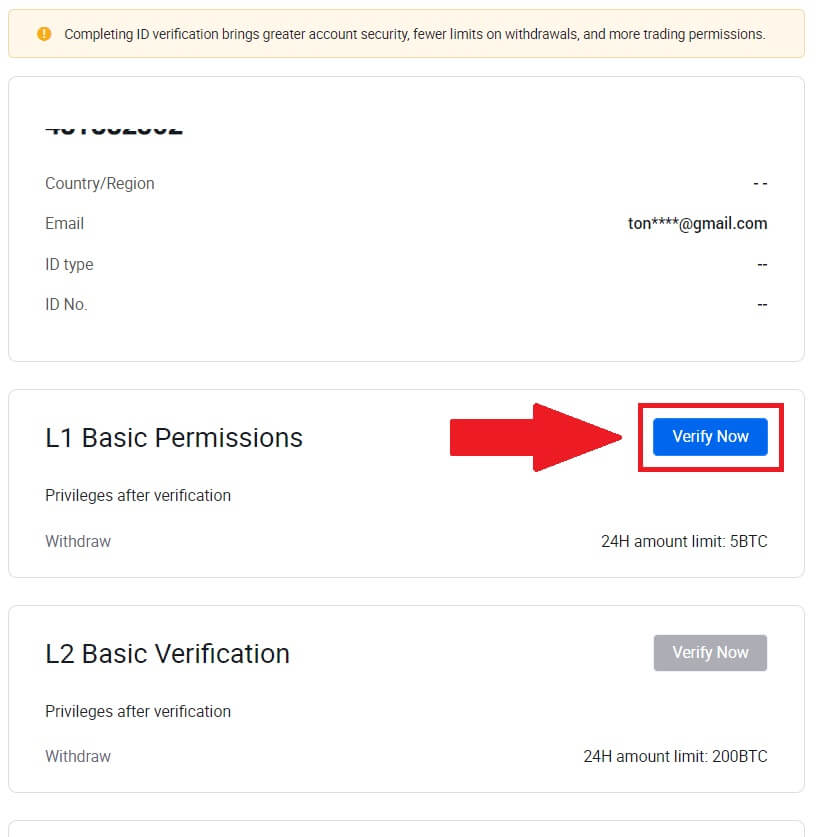
5. Fyll i all information nedan och klicka på [Skicka].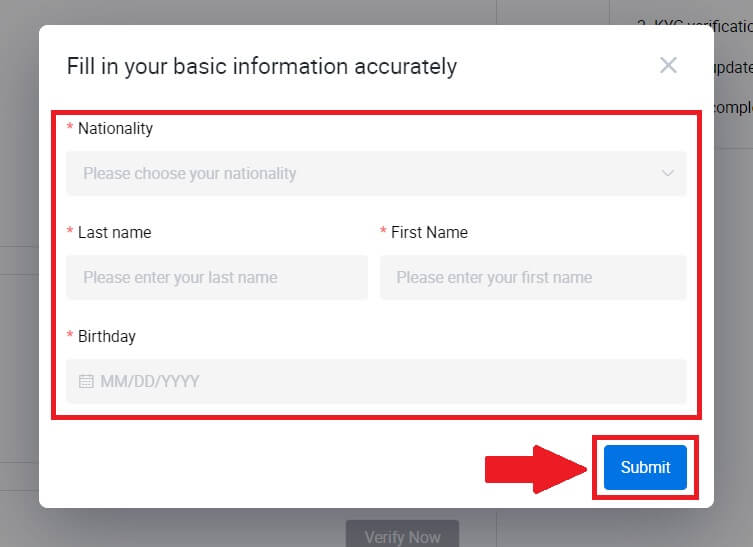
6. Efter att ha skickat in informationen som du har fyllt i har du slutfört din L1-behörighetsverifiering. 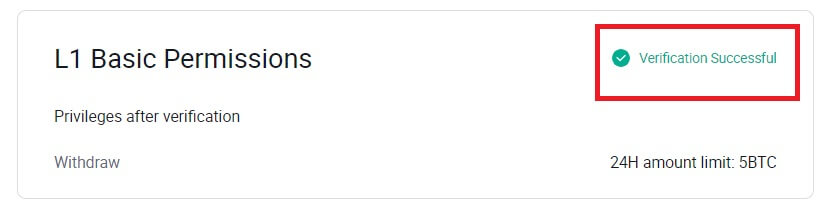
L2 grundläggande behörighetsverifiering på HTX
1. Gå till HTX-webbplatsen och klicka på profilikonen. 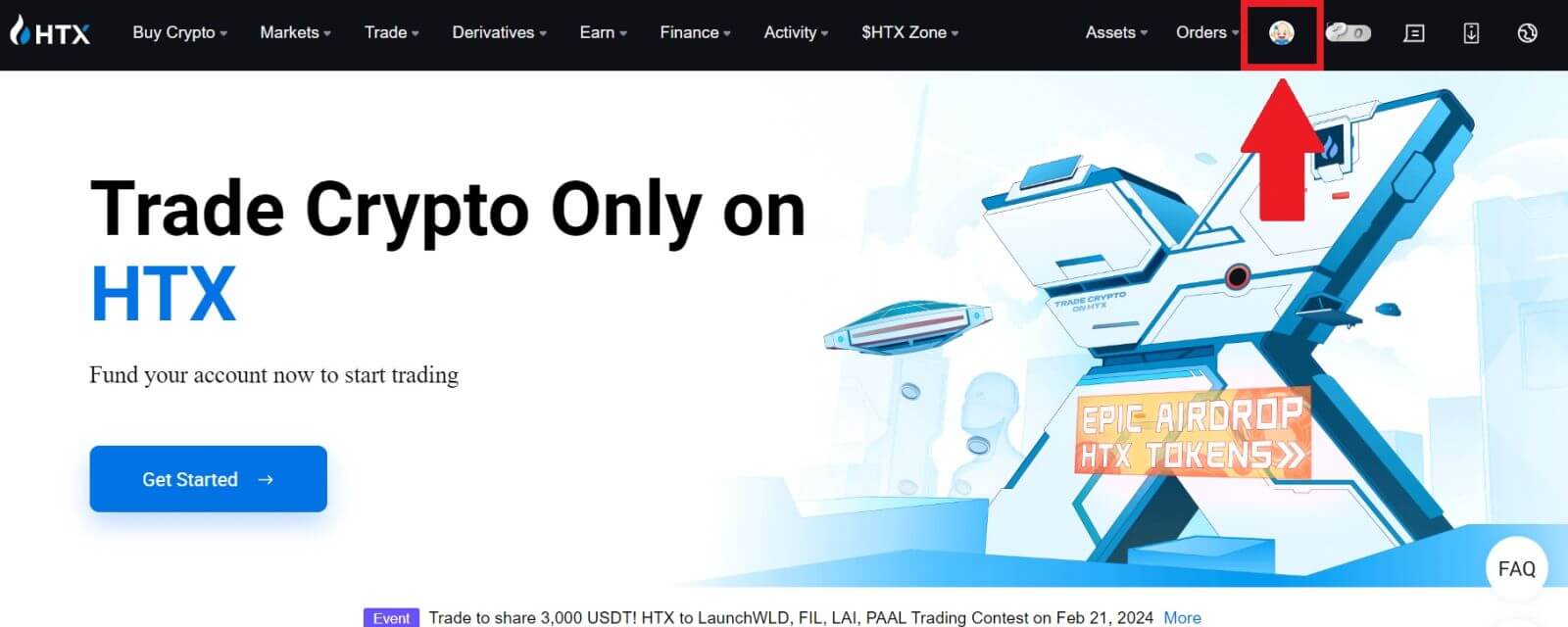
2. Klicka på [Basic verification] för att fortsätta. 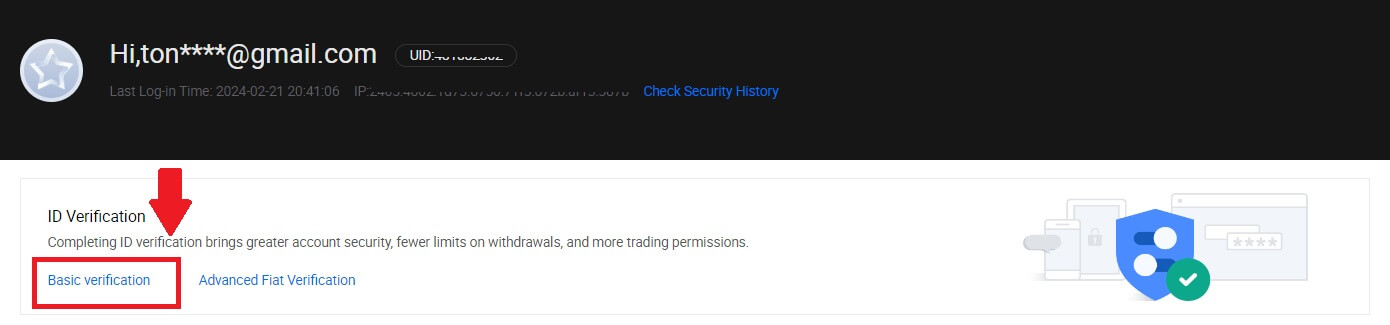
3. I avsnittet Personlig verifiering klickar du på [Verifiera nu].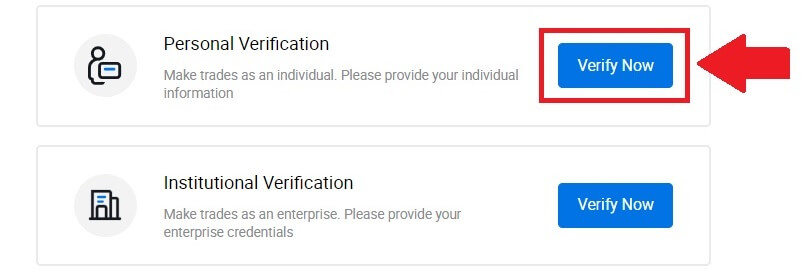
4. I avsnittet L2 Basic Permission klickar du på [Verifiera nu] för att fortsätta .
Obs: Du måste slutföra L1-verifieringen för att fortsätta L2-verifieringen.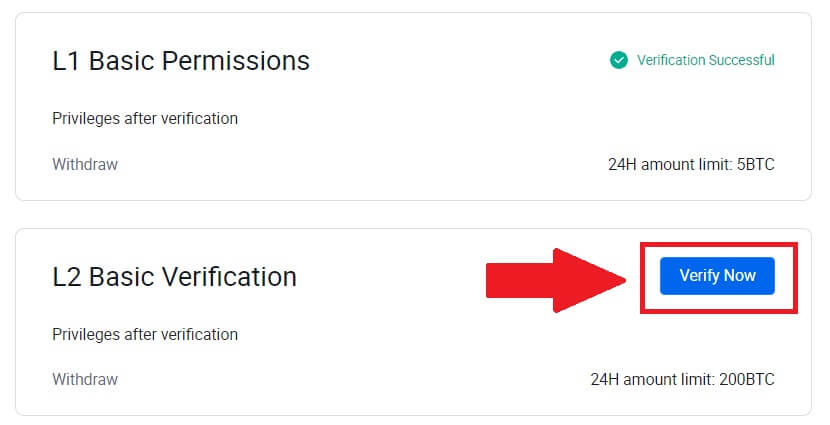
5. Välj din dokumenttyp och ditt dokumentutfärdandeland.
Börja med att ta ett foto av ditt dokument. Efter det laddar du upp tydliga bilder av både fram- och baksidan av ditt ID i de avsedda rutorna. När båda bilderna är tydligt synliga i de tilldelade rutorna, klicka på [ Skicka] för att fortsätta.
6. Efter det väntar du på att HTX-teamet ska granska och du har slutfört din L2-behörighetsverifiering.
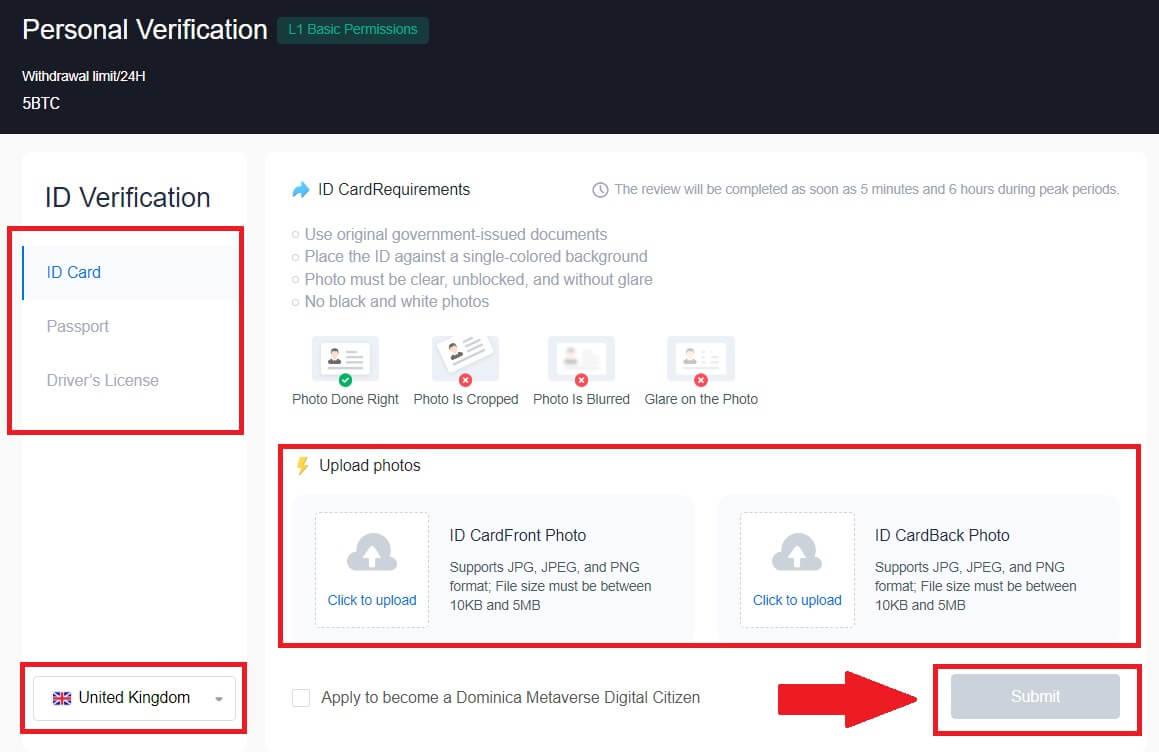
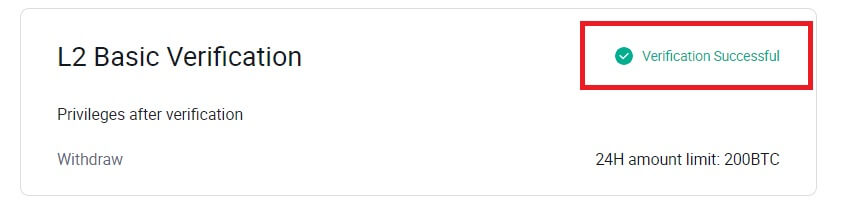
L3 Advanced Permission Verification på HTX
1. Gå till HTX-webbplatsen och klicka på profilikonen.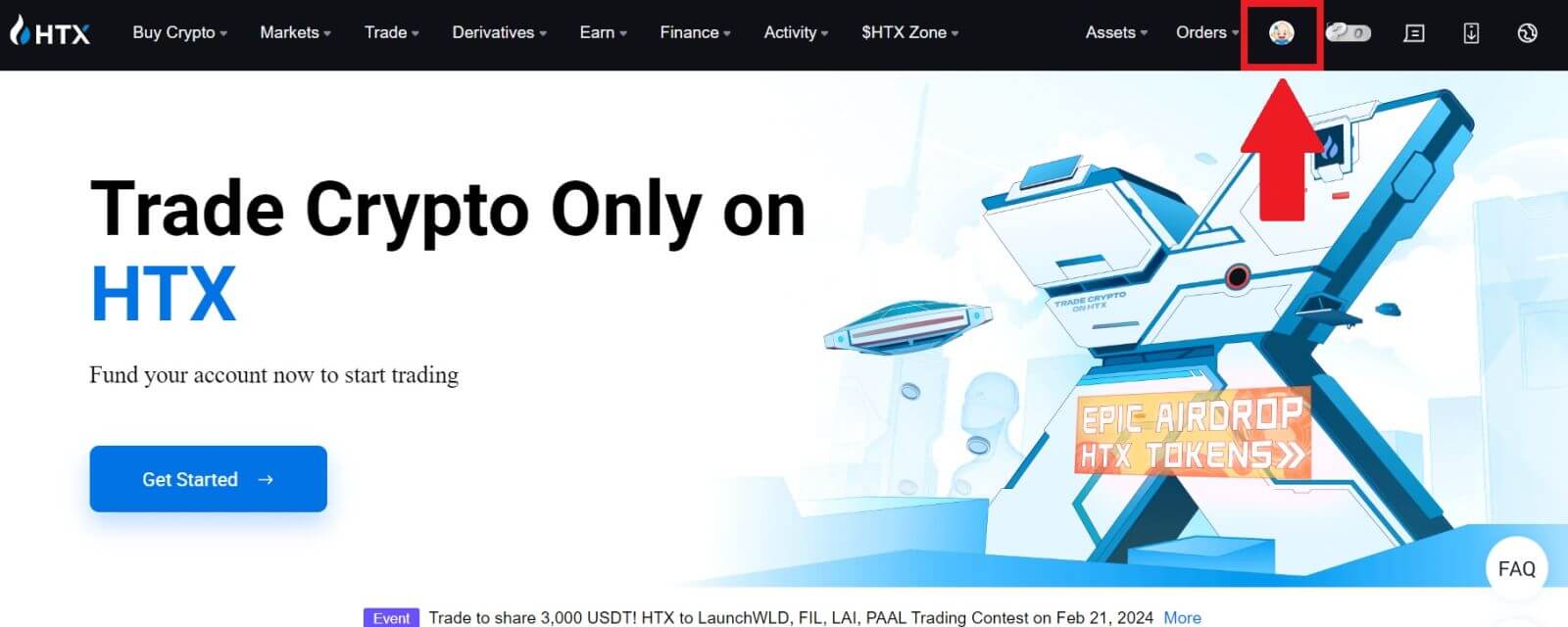
2. Klicka på [Basic verification] för att fortsätta.
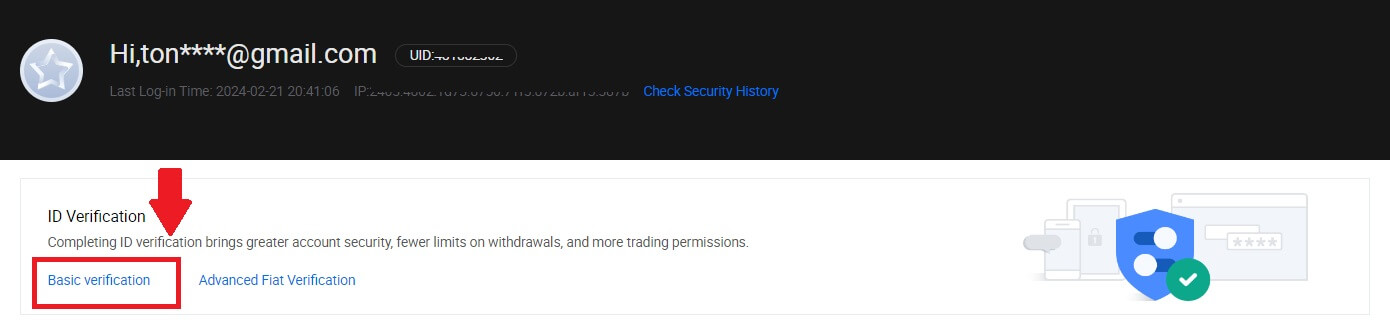
3. I avsnittet Personlig verifiering klickar du på [Verifiera nu].
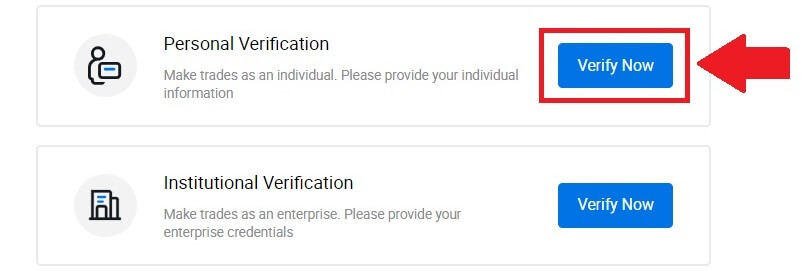
4. I avsnittet L3 Advanced Permission klickar du på [Verifiera nu] för att fortsätta .
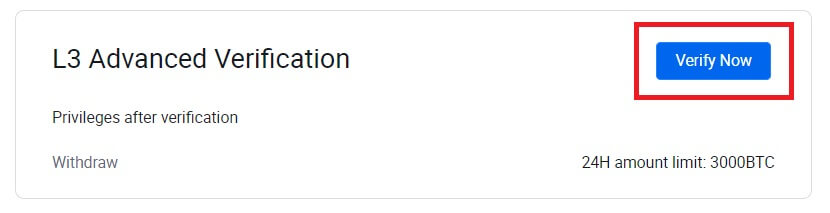 5. För denna L3-verifiering måste du ladda ner och öppna HTX-appen på din telefon för att fortsätta.
5. För denna L3-verifiering måste du ladda ner och öppna HTX-appen på din telefon för att fortsätta. 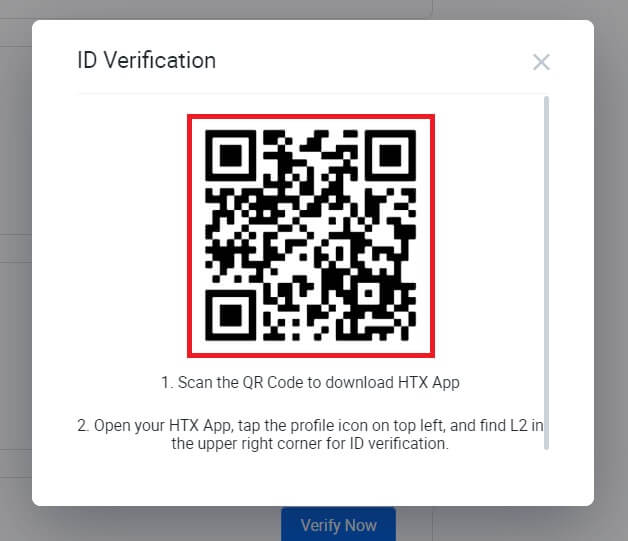
6. Logga in på din HTX-app, tryck på profilikonen uppe till vänster och tryck på [L2] för ID-verifiering.
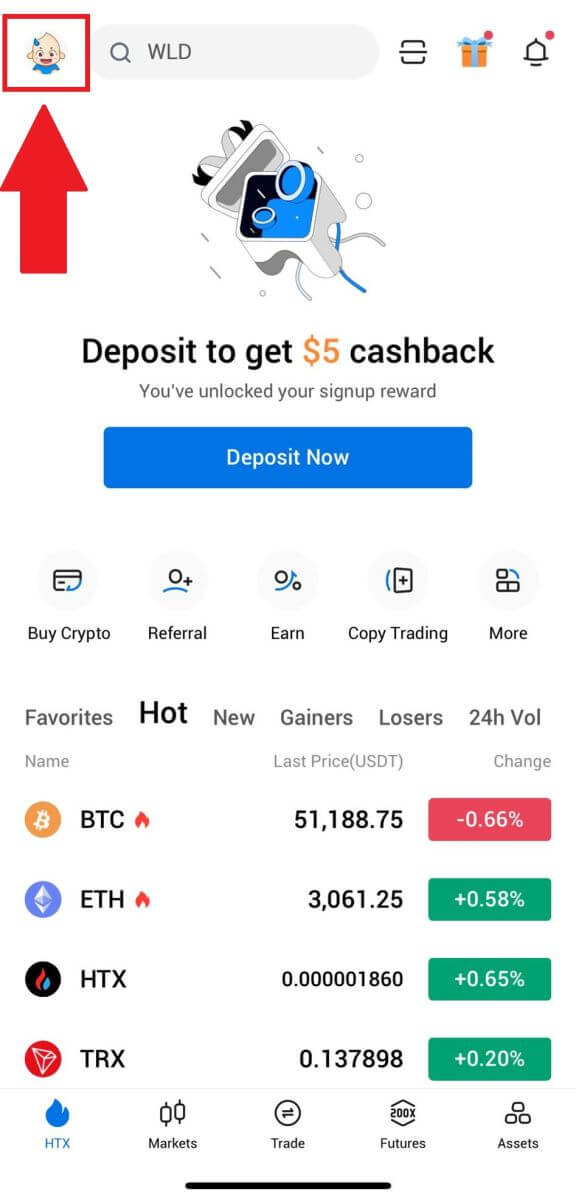
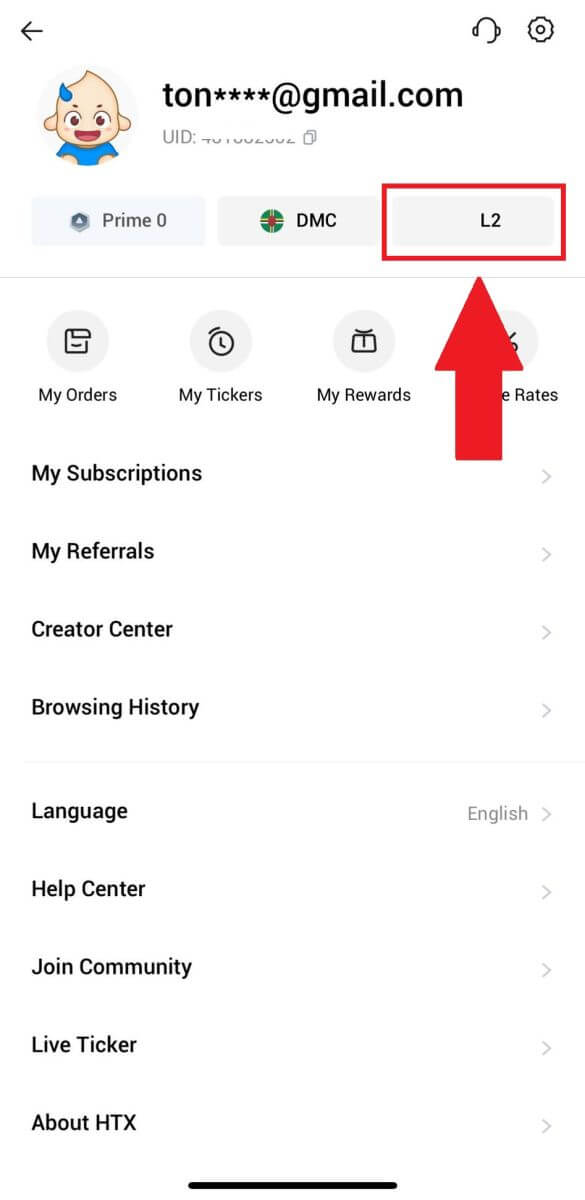
7. I avsnittet L3 Verifiering, tryck på [Verifiera].
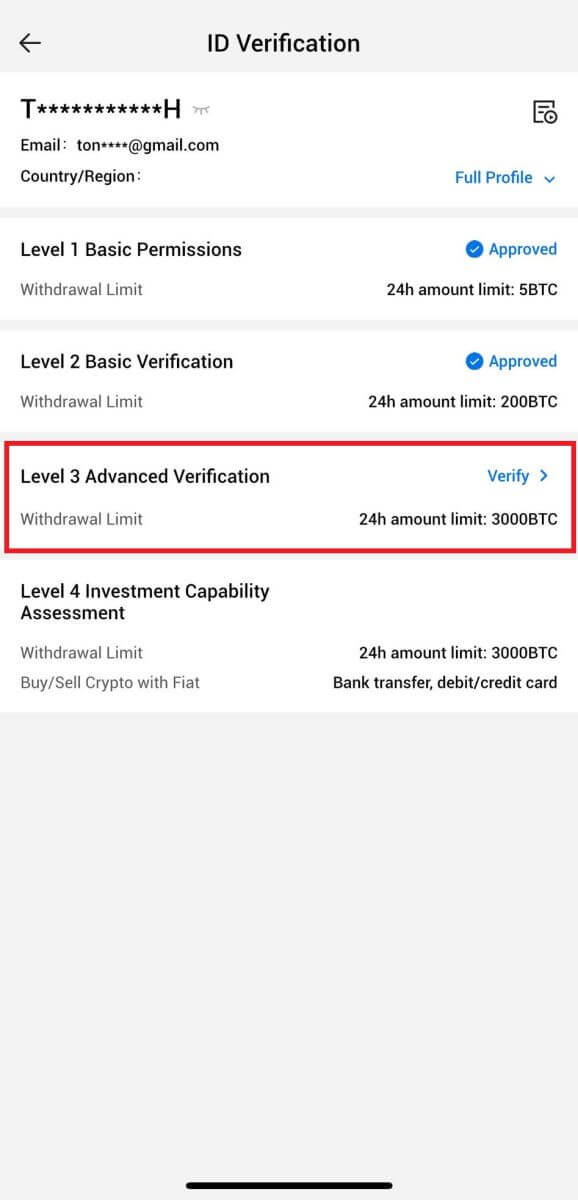
8. Slutför ansiktsigenkänningen för att fortsätta processen.
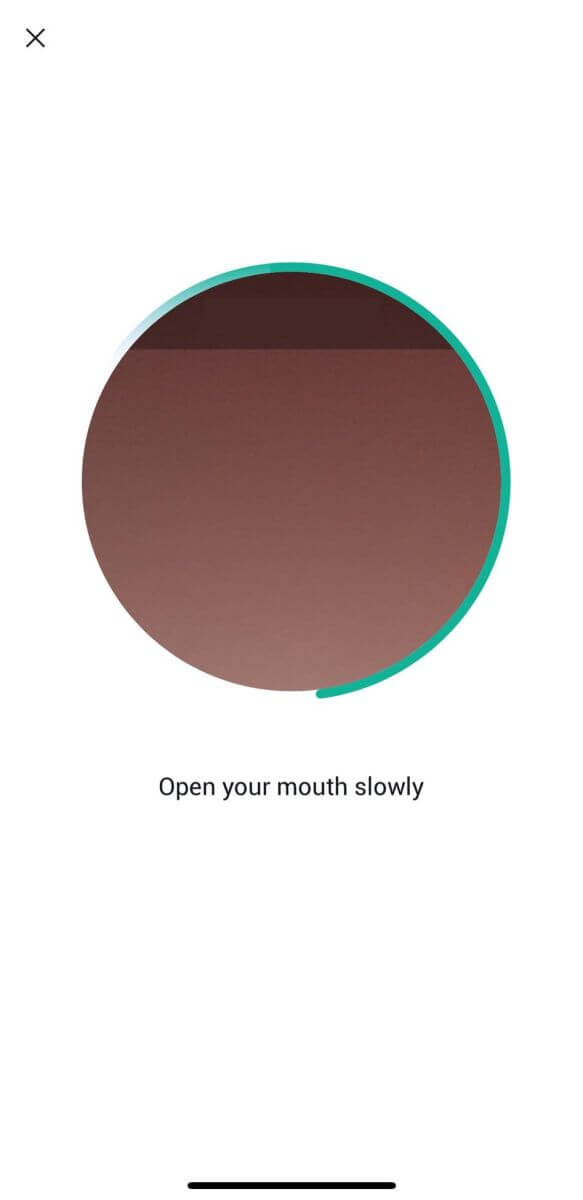
9. Nivå 3-verifieringen kommer att lyckas efter att din ansökan har godkänts.
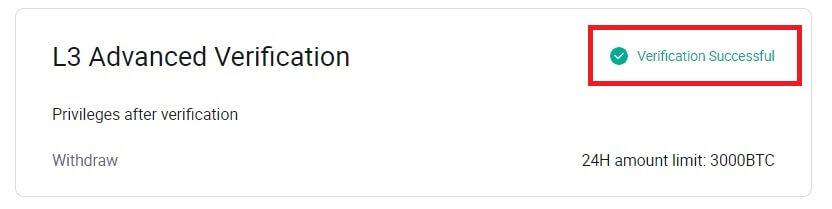
L4 Investment Capability Assessment Verification på HTX
1. Gå till HTX-webbplatsen och klicka på profilikonen.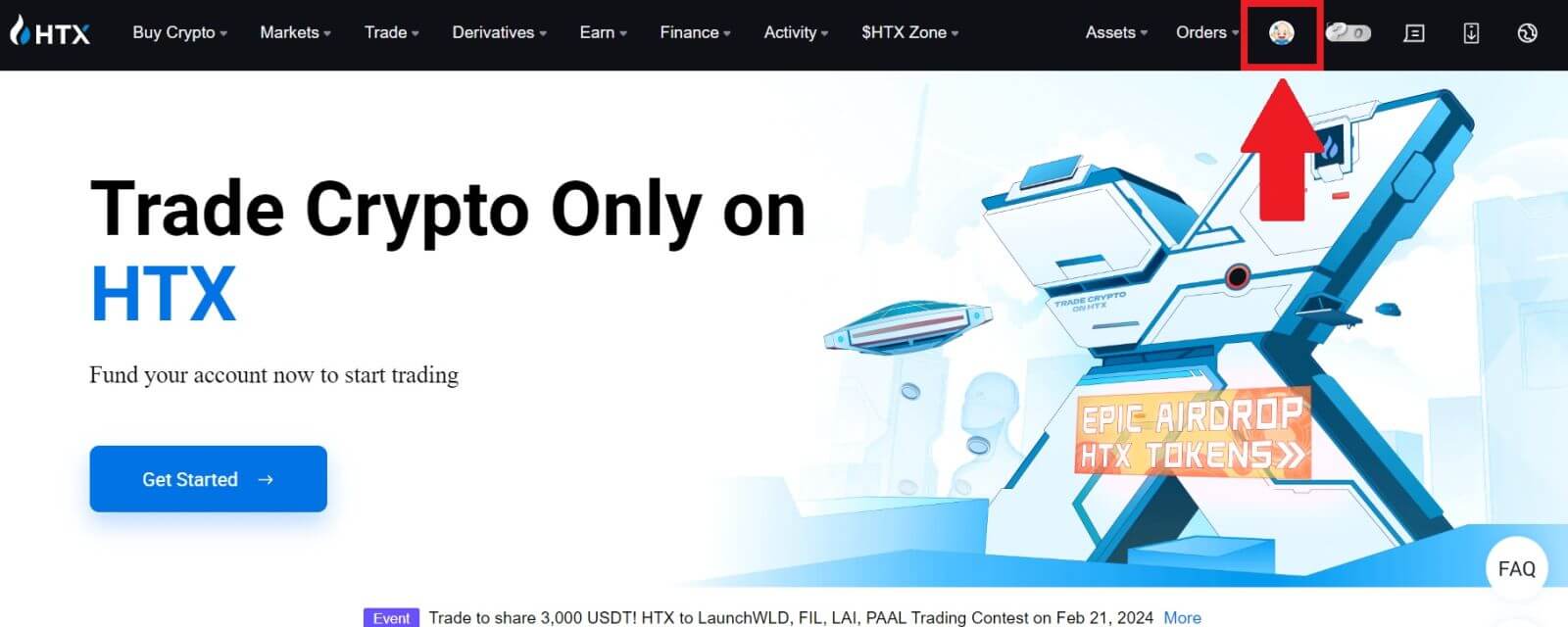
2. Klicka på [Basic verification] för att fortsätta.
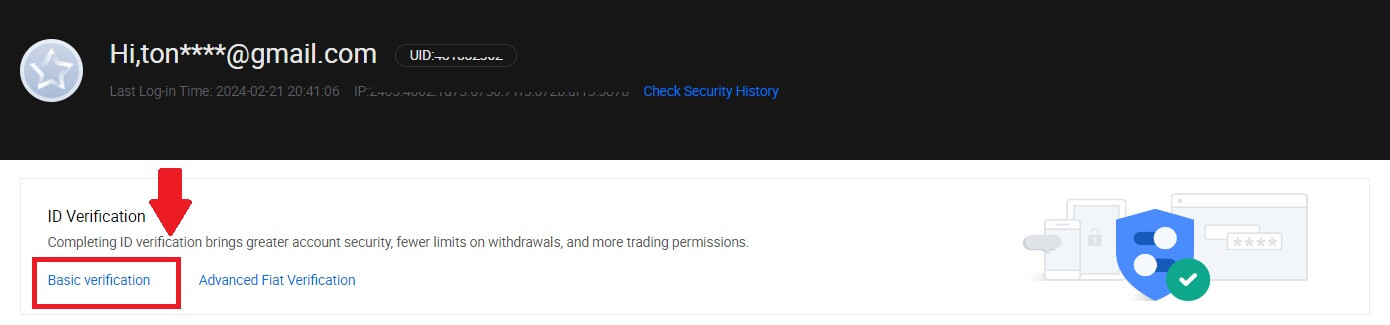
3. I avsnittet Personlig verifiering klickar du på [Verifiera nu].
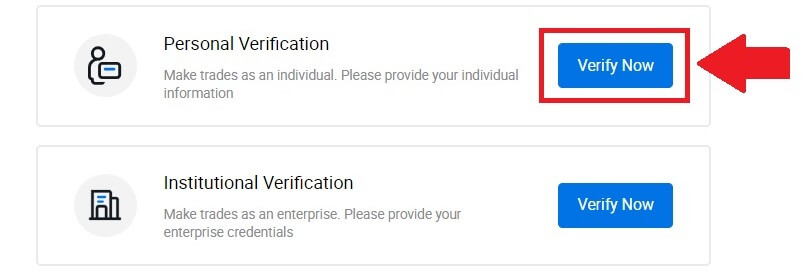
4. I avsnittet L4 klickar du på [Verifiera nu] för att fortsätta .
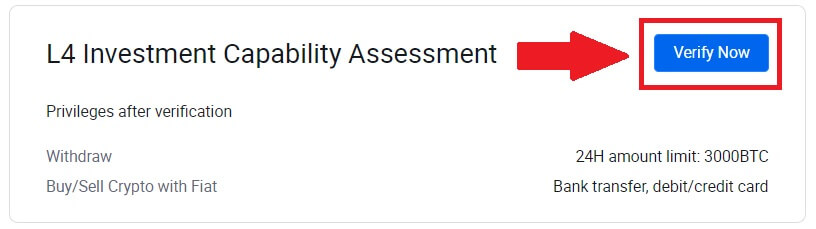
5. Se följande krav och alla understödda dokument, fyll i informationen nedan och klicka på [Skicka].
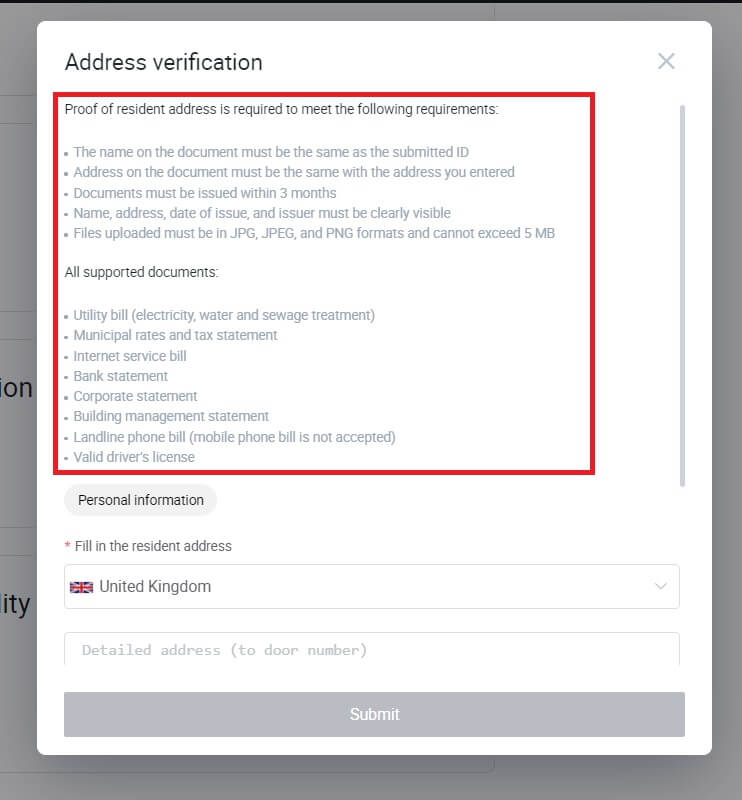

6. Efter det har du slutfört L4 Investment Capability Assessment.
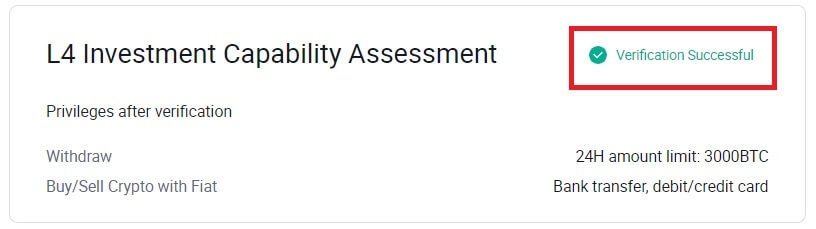
Hur slutför man identitetsverifiering på HTX? En steg-för-steg-guide (App)
L1 grundläggande behörighetsverifiering på HTX
1. Logga in på din HTX-app, tryck på profilikonen uppe till vänster.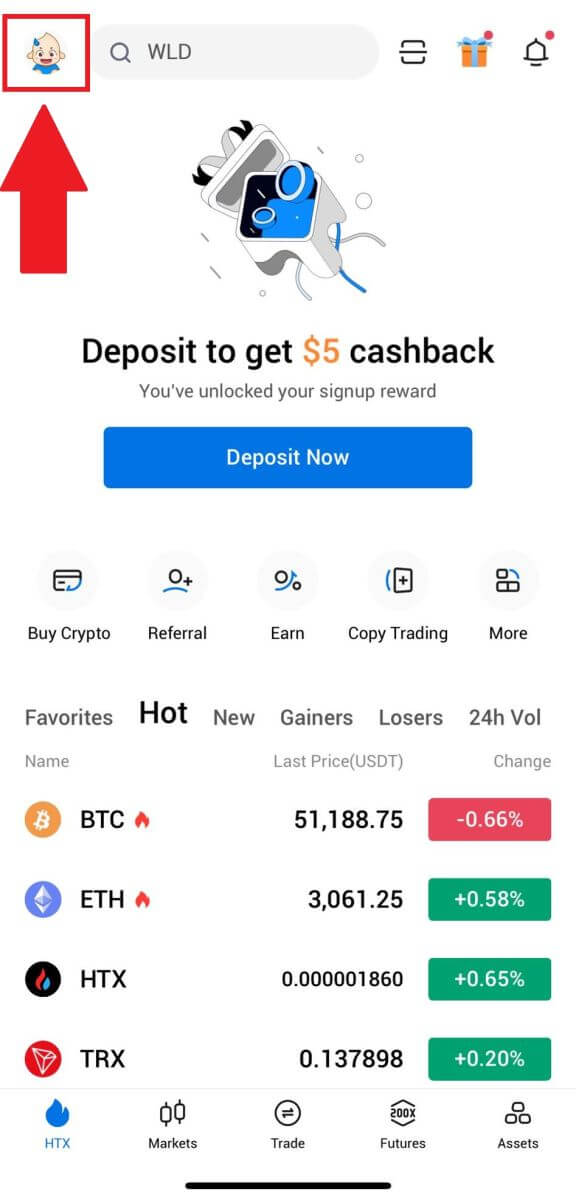
2. Klicka på [Overifierad] för att fortsätta.
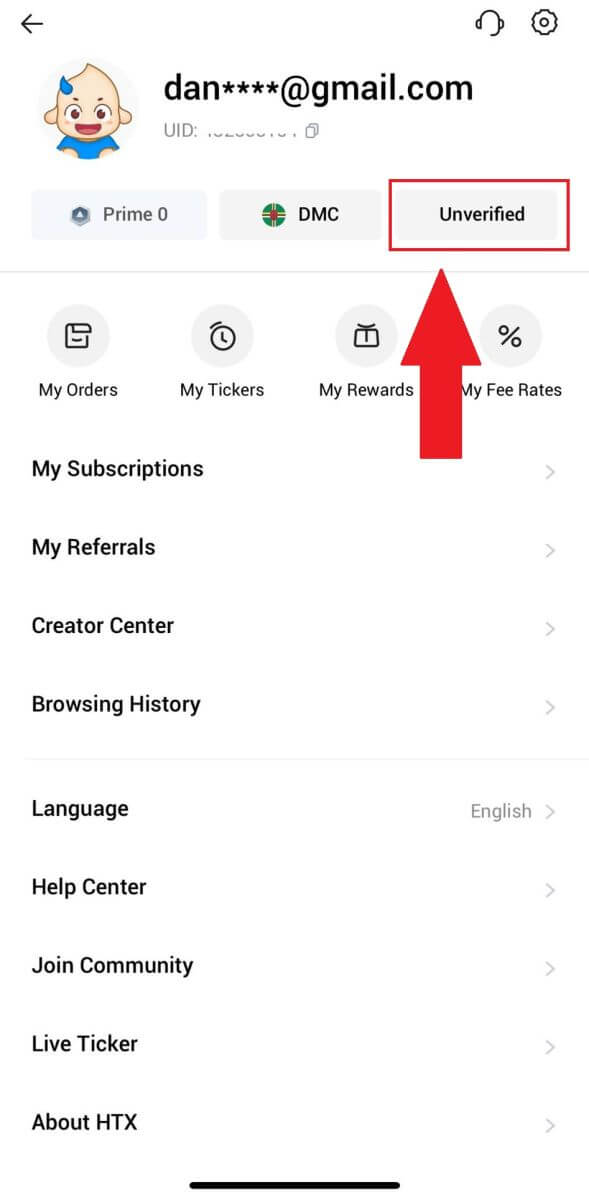
3. I avsnittet Grundläggande behörighet för nivå 1, tryck på [ Verifiera].
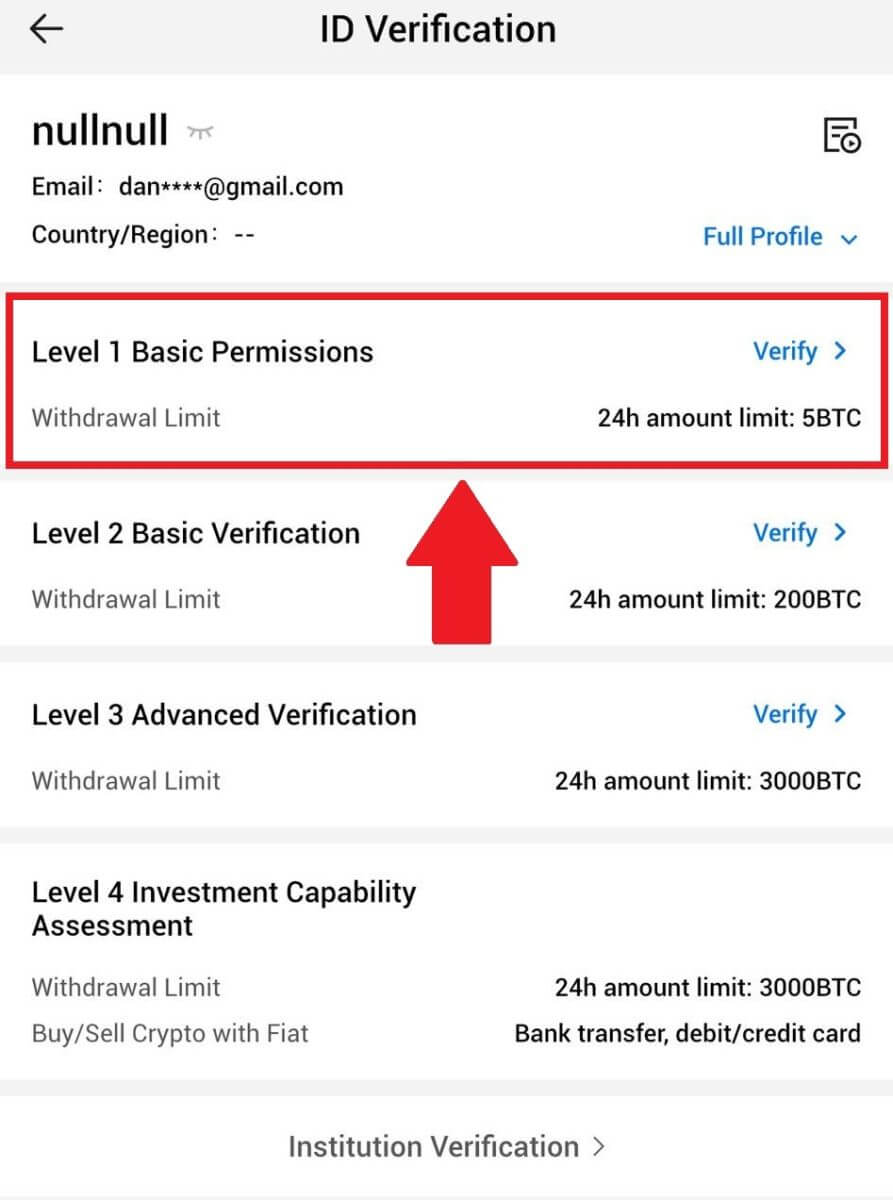
4. Fyll i all information nedan och tryck på [Skicka].
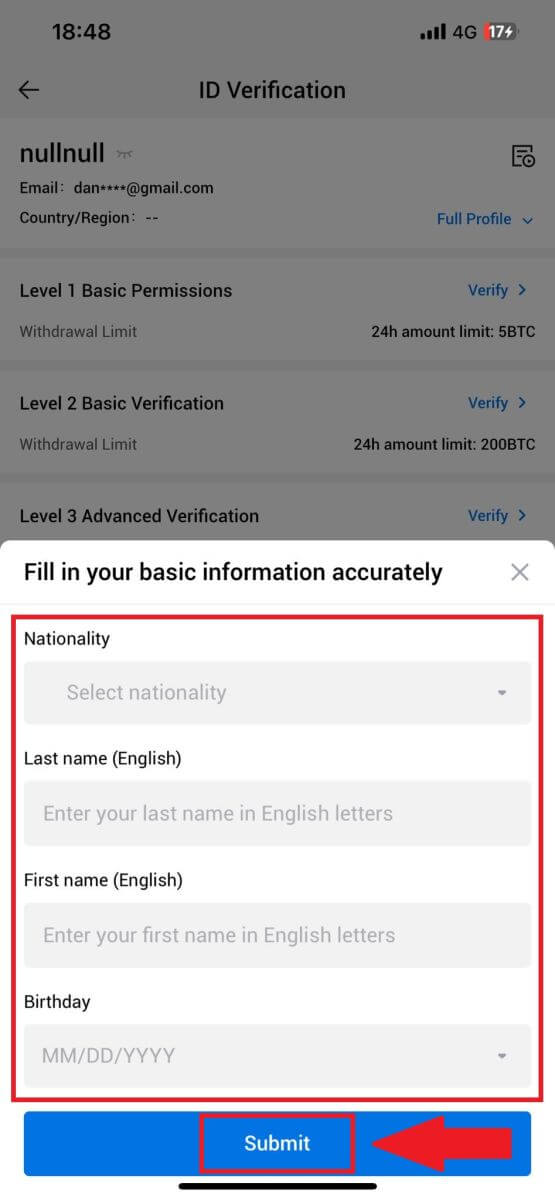
5. Efter att ha skickat in informationen som du har fyllt i har du slutfört din L1-behörighetsverifiering.
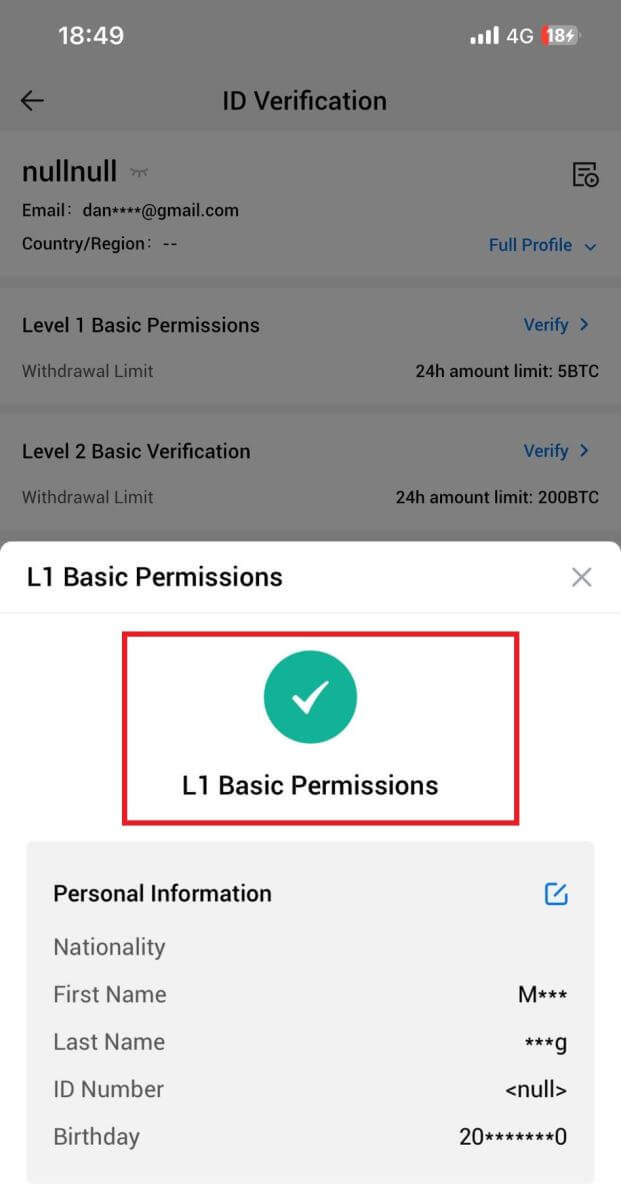
L2 grundläggande behörighetsverifiering på HTX
1. Logga in på din HTX-app, tryck på profilikonen uppe till vänster. 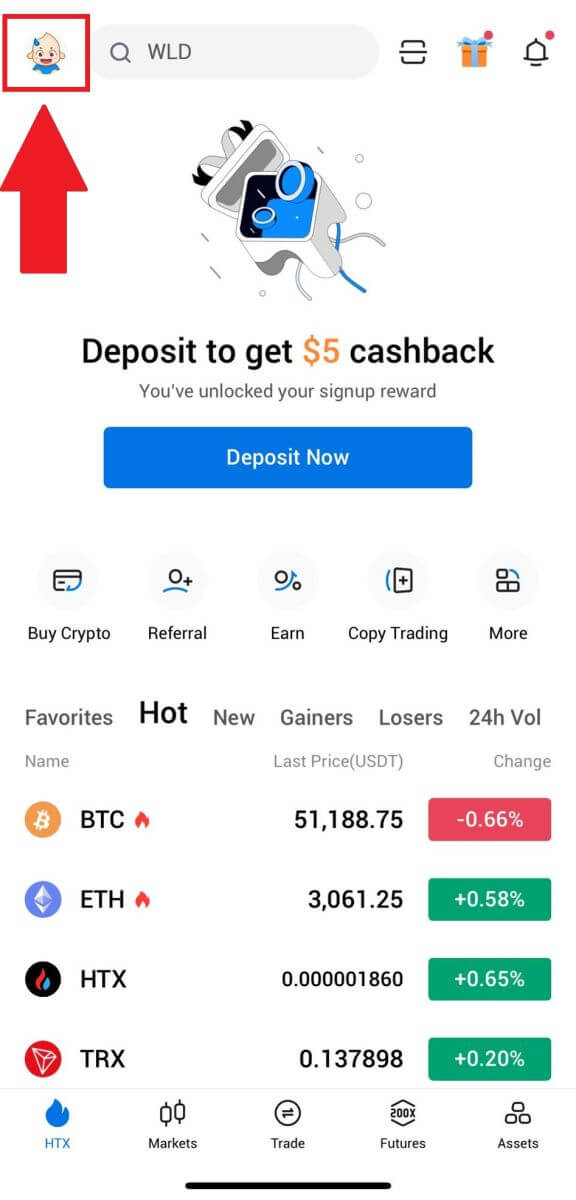
2. Klicka på [Overifierad] för att fortsätta. 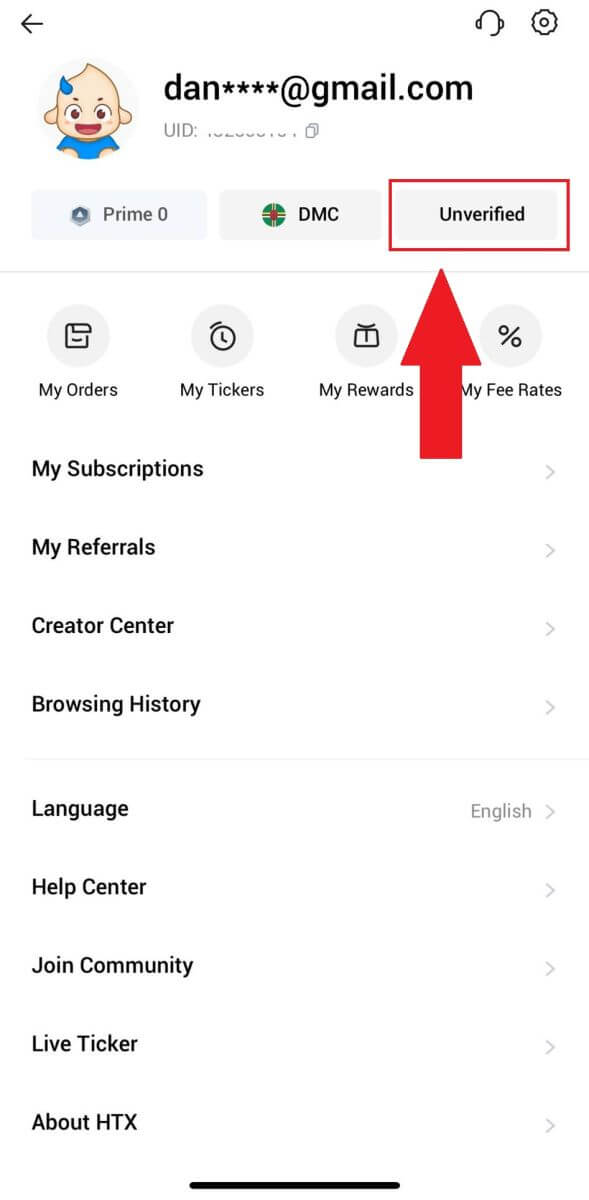
3. I avsnittet Grundläggande behörighet för nivå 2, tryck på [ Verifiera].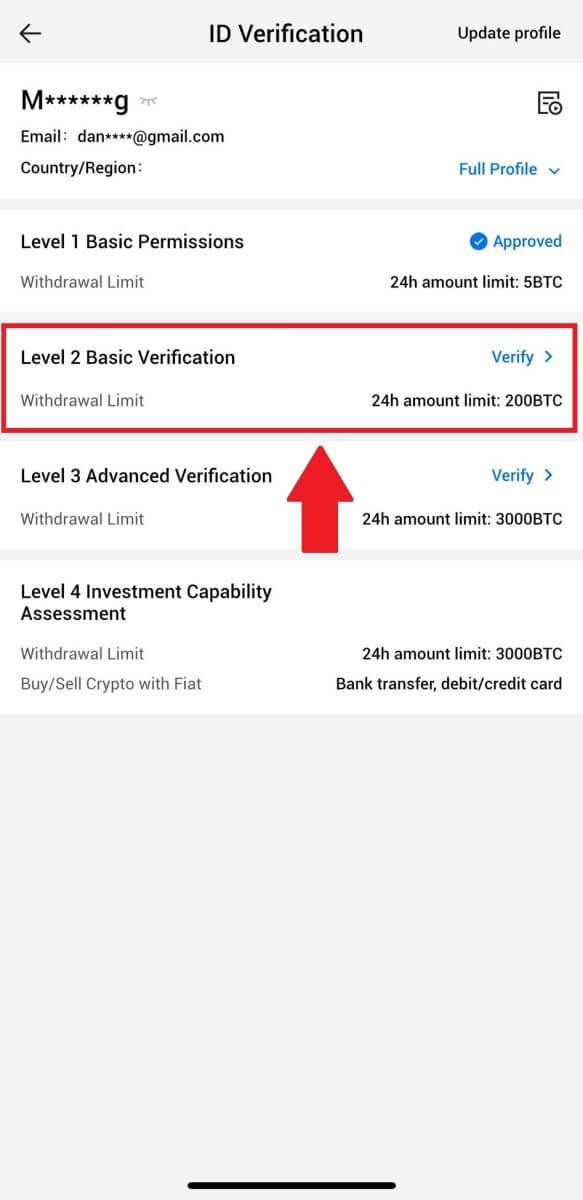
4. Välj din dokumenttyp och ditt dokumentutfärdandeland. Tryck sedan på [Nästa].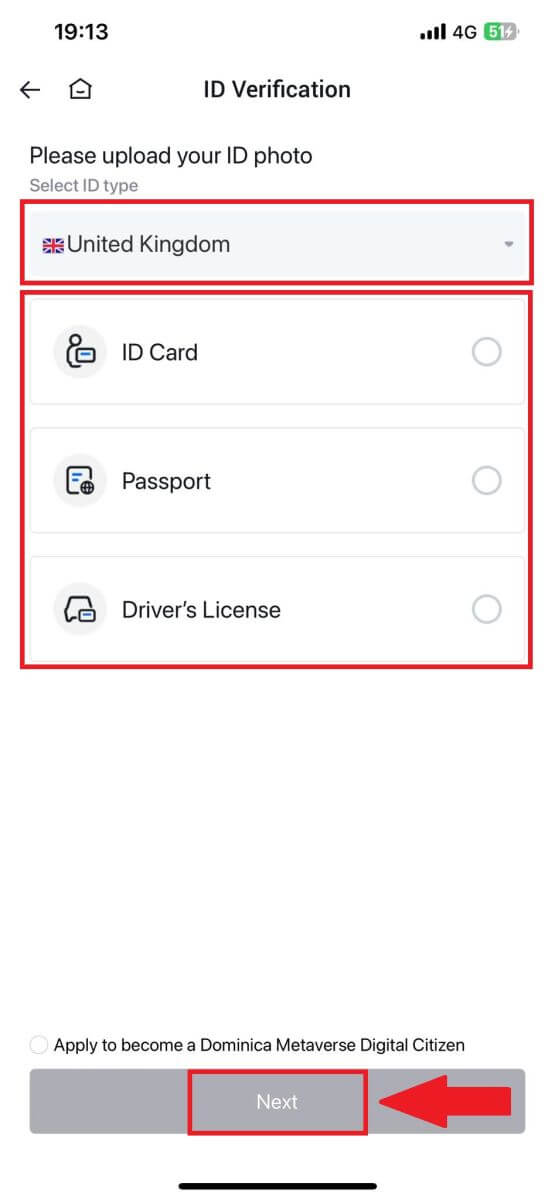
5. Börja med att ta ett foto av ditt dokument. Efter det laddar du upp tydliga bilder av både fram- och baksidan av ditt ID i de avsedda rutorna. När båda bilderna är tydligt synliga i de tilldelade rutorna, tryck på [ Skicka] för att fortsätta. 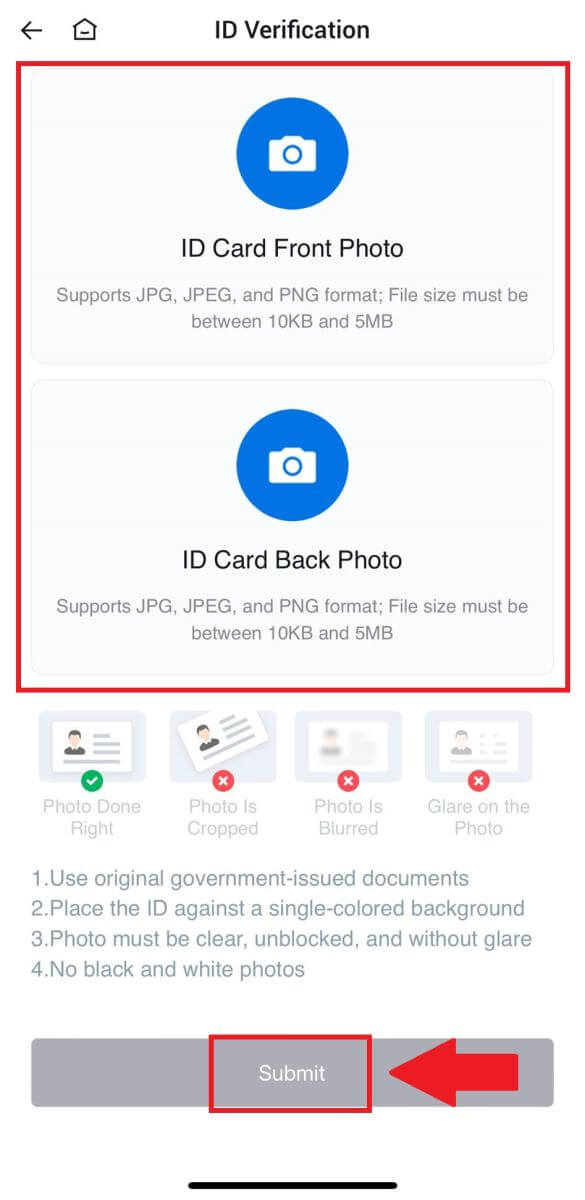
6. Efter det väntar du på att HTX-teamet ska granska och du har slutfört din L2-behörighetsverifiering.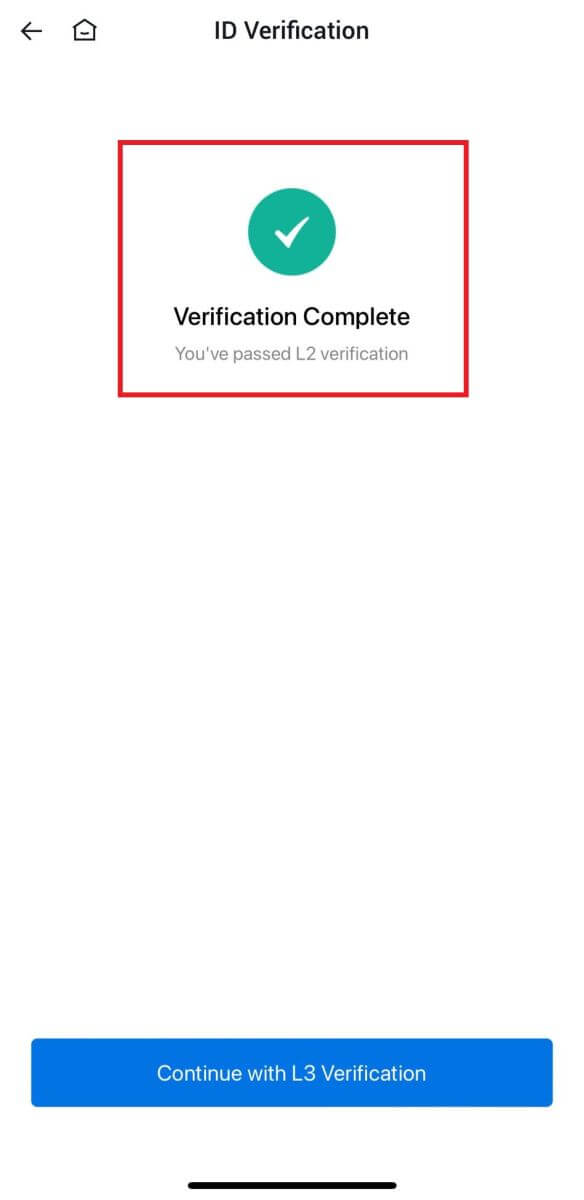
L3 Advanced Permissions Verification på HTX
1. Logga in på din HTX-app, tryck på profilikonen uppe till vänster. 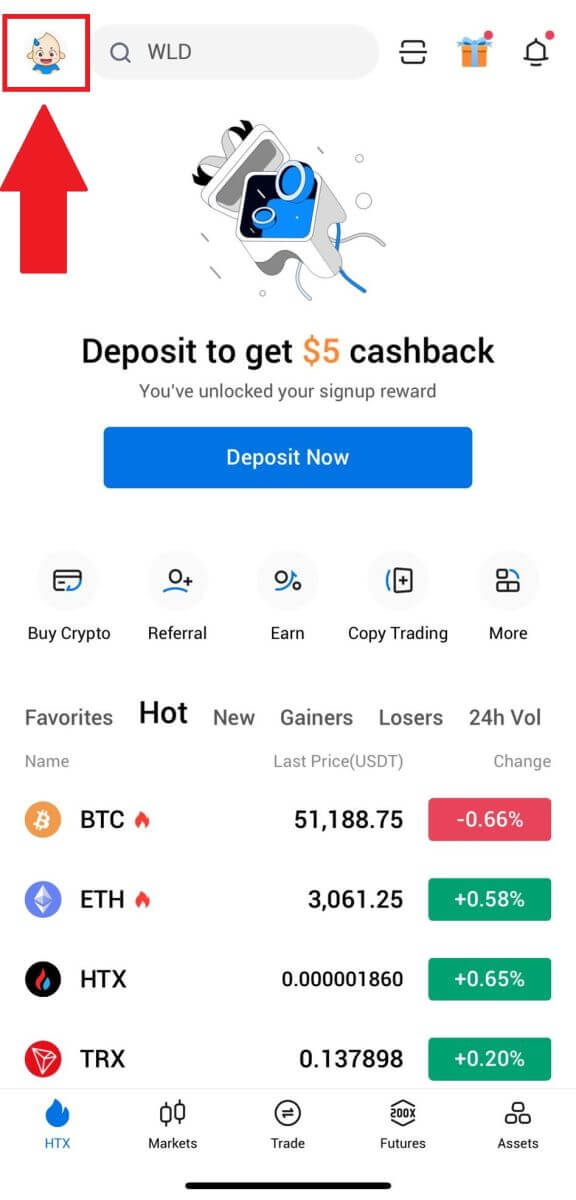
2. Klicka på [L2] för att fortsätta.
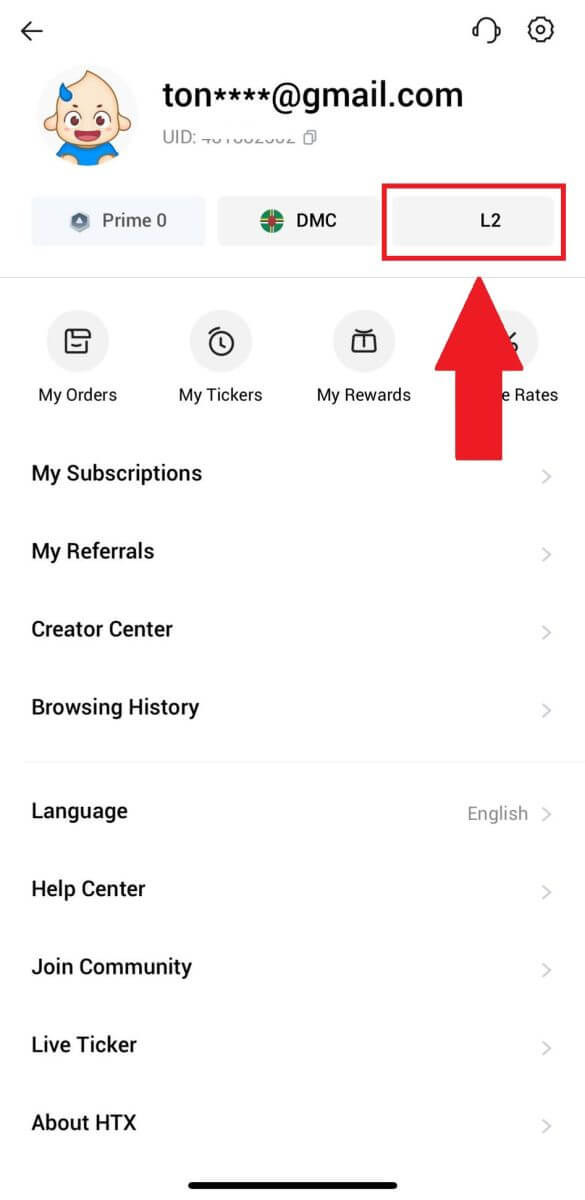
3. I avsnittet L3 Verifiering, tryck på [Verifiera].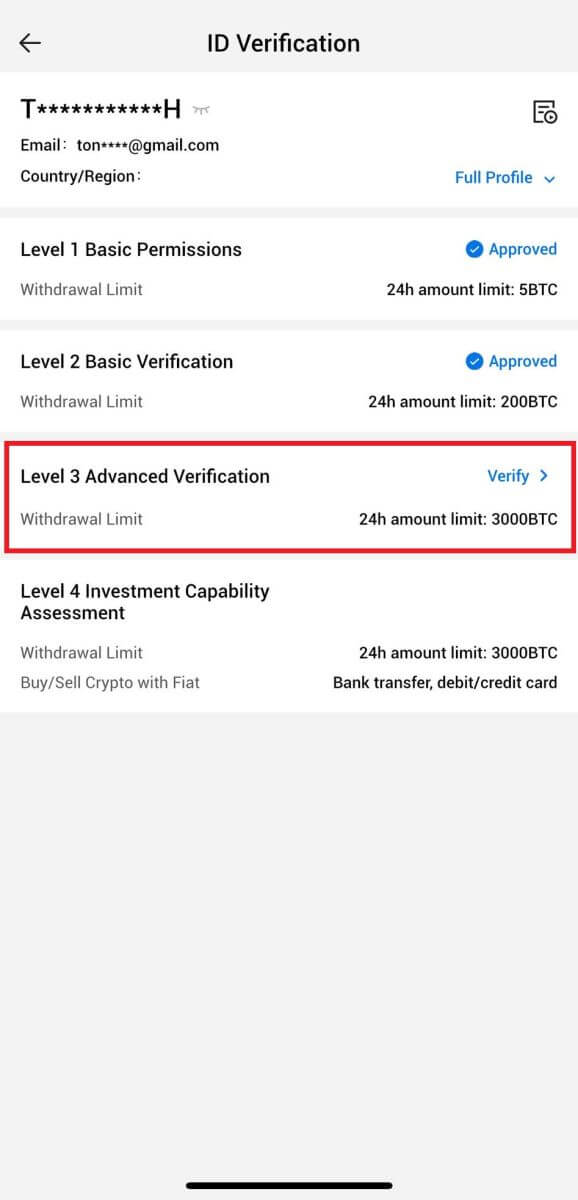
4. Slutför ansiktsigenkänningen för att fortsätta processen. 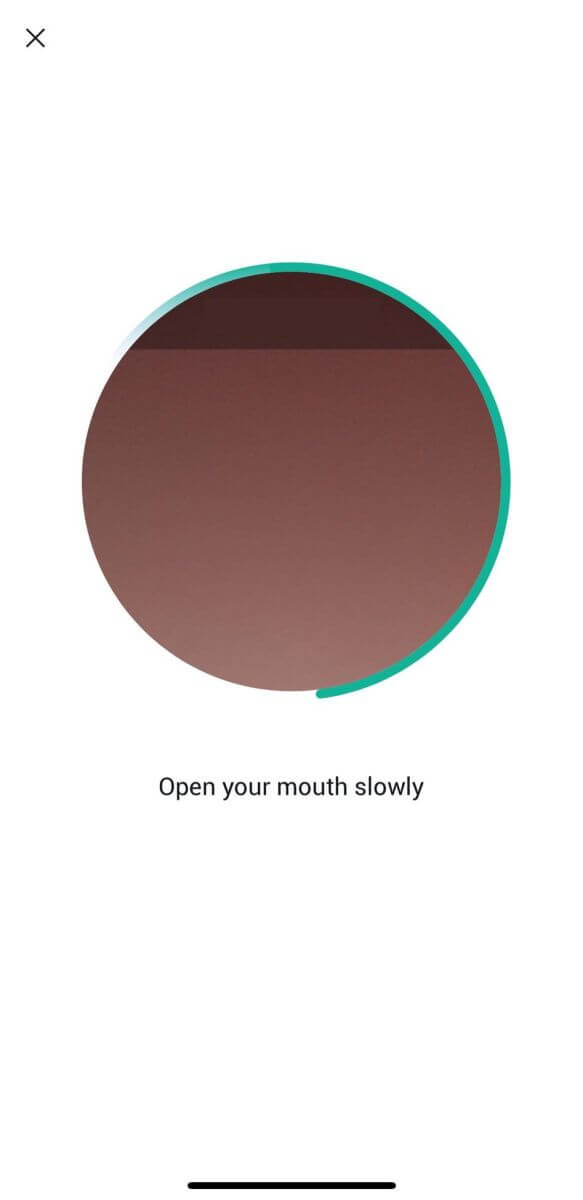
5. Nivå 3-verifieringen kommer att lyckas efter att din ansökan har godkänts. 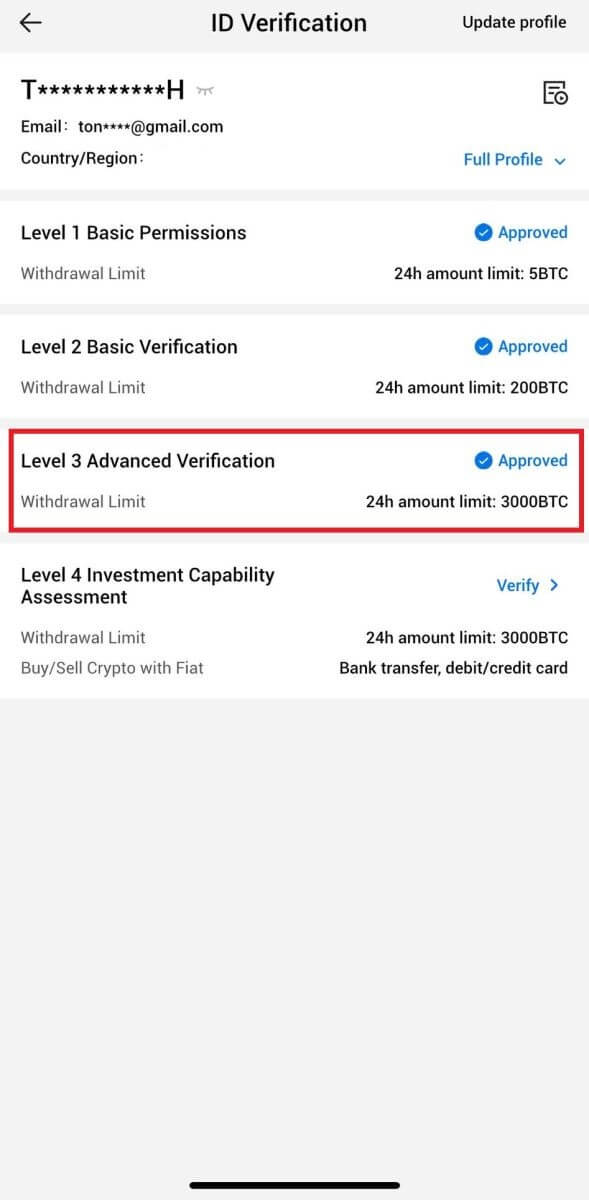
L4 Investment Capability Assessment Verification på HTX
1. Logga in på din HTX-app, tryck på profilikonen uppe till vänster. 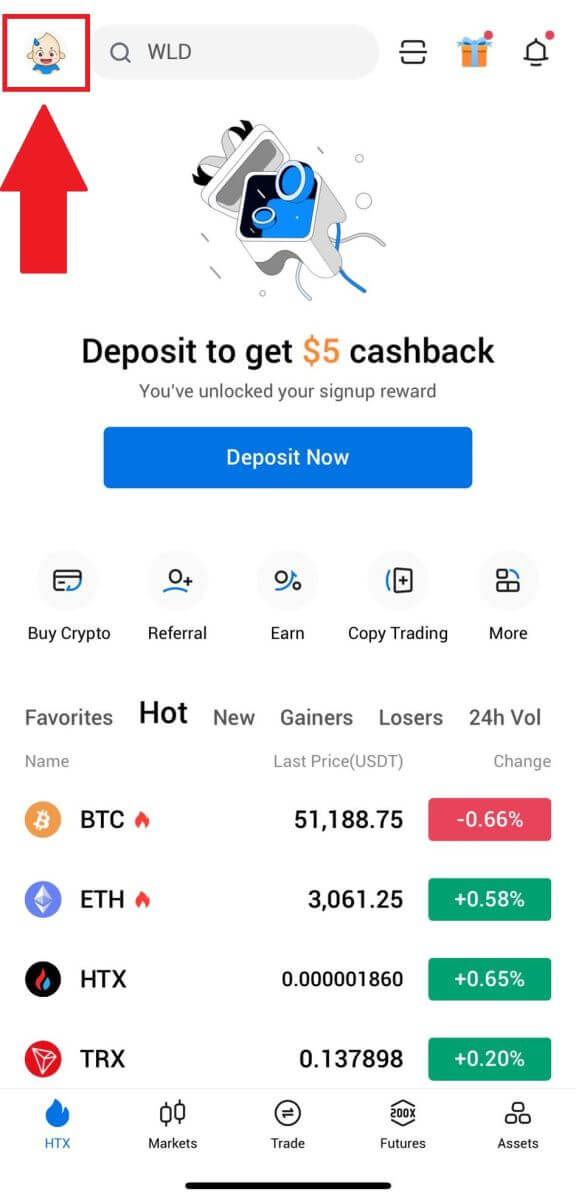
2. Klicka på [L3] för att fortsätta.
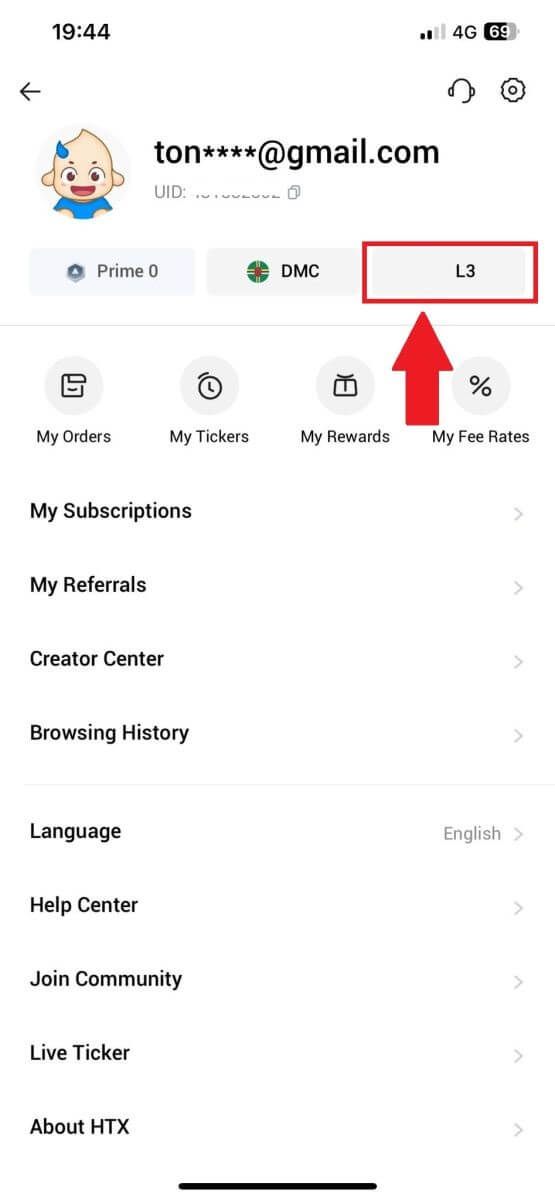
3. I avsnittet L4 Investment Capability Assessment, tryck på [Verifiera].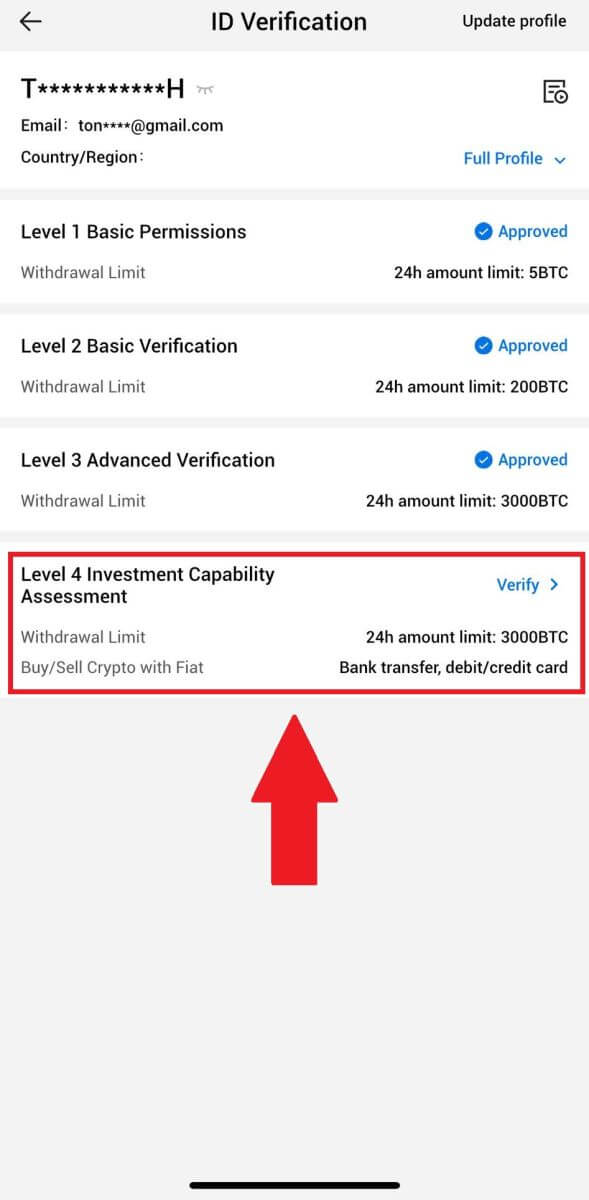
4. Se följande krav och alla understödda dokument, fyll i informationen nedan och tryck på [Skicka].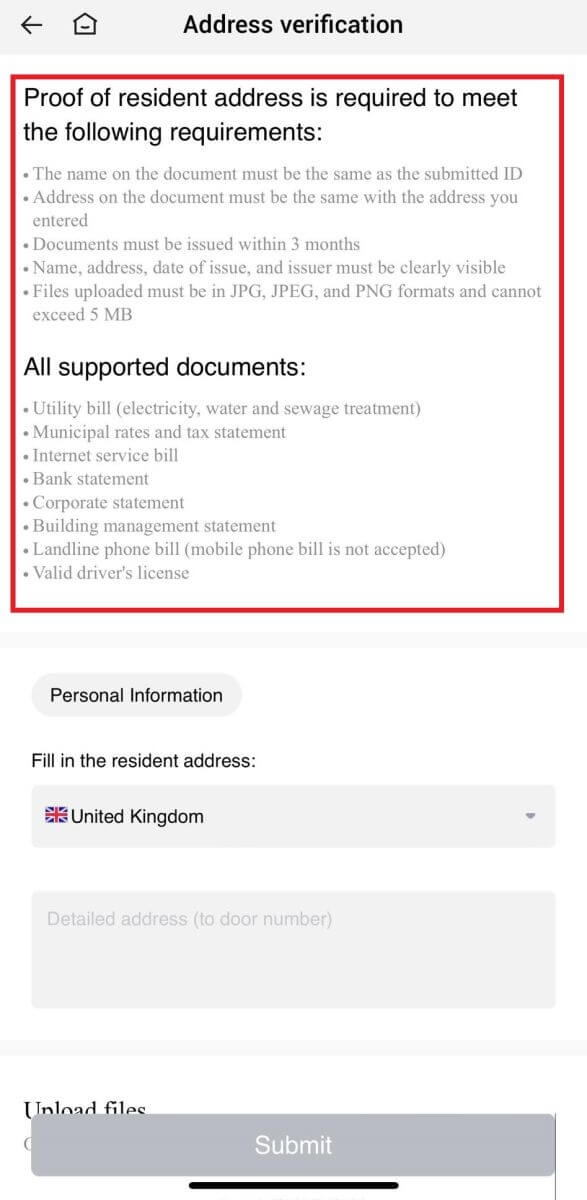
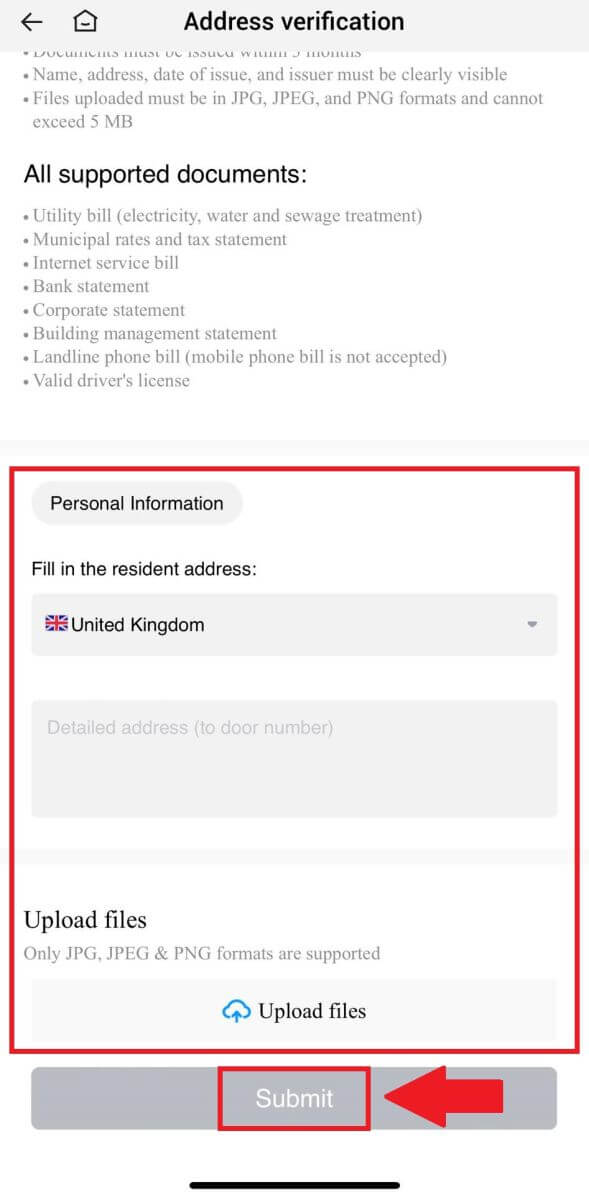 5. Efter det har du slutfört L4 Investment Capability Assessment.
5. Efter det har du slutfört L4 Investment Capability Assessment. 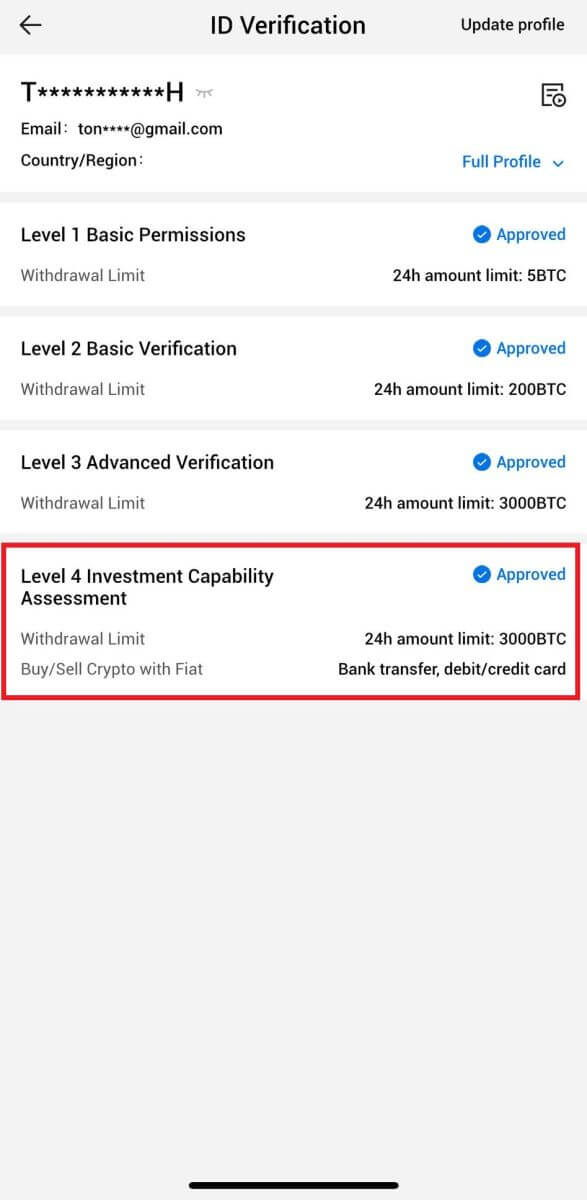
Vanliga frågor (FAQ)
Det gick inte att ladda upp foto under KYC-verifiering
Om du stöter på problem med att ladda upp foton eller får ett felmeddelande under din KYC-process, vänligen överväga följande verifieringspunkter:- Se till att bildformatet är antingen JPG, JPEG eller PNG.
- Bekräfta att bildstorleken är under 5 MB.
- Använd ett giltigt och original-ID, till exempel ett personligt ID, körkort eller pass.
- Ditt giltiga ID måste tillhöra en medborgare i ett land som tillåter obegränsad handel, enligt vad som beskrivs i "II. Känn-din-kund- och anti-penningtvättspolicy" - "Handelsövervakning" i HTX-användaravtalet.
- Om ditt bidrag uppfyller alla ovanstående kriterier men KYC-verifieringen förblir ofullständig, kan det bero på ett tillfälligt nätverksproblem. Följ dessa steg för lösning:
- Vänta ett tag innan du skickar in ansökan igen.
- Rensa cacheminnet i din webbläsare och terminal.
- Skicka in ansökan via hemsidan eller appen.
- Prova att använda olika webbläsare för inlämningen.
- Se till att din app är uppdaterad till den senaste versionen.
Varför kan jag inte få e-postverifieringskoden?
Kontrollera och försök igen enligt följande:
- Kontrollera den blockerade skräpposten och papperskorgen;
- Lägg till e-postadressen för HTX-meddelanden ([email protected]) till vitlistan för e-post så att du kan få e-postverifieringskoden;
- Vänta i 15 minuter och försök.
Vanliga fel under KYC-processen
- Att ta otydliga, suddiga eller ofullständiga bilder kan resultera i misslyckad KYC-verifiering. När du utför ansiktsigenkänning, ta av din hatt (om tillämpligt) och vänd mot kameran direkt.
- KYC-processen är ansluten till en tredjeparts databas för offentlig säkerhet, och systemet utför automatisk verifiering, som inte kan åsidosättas manuellt. Om du har särskilda omständigheter, såsom förändringar av hemvist eller identitetshandlingar, som förhindrar autentisering, vänligen kontakta kundtjänst online för råd.
- Om kameratillstånd inte beviljas för appen kommer du inte att kunna ta bilder av din identitetshandling eller utföra ansiktsigenkänning.


