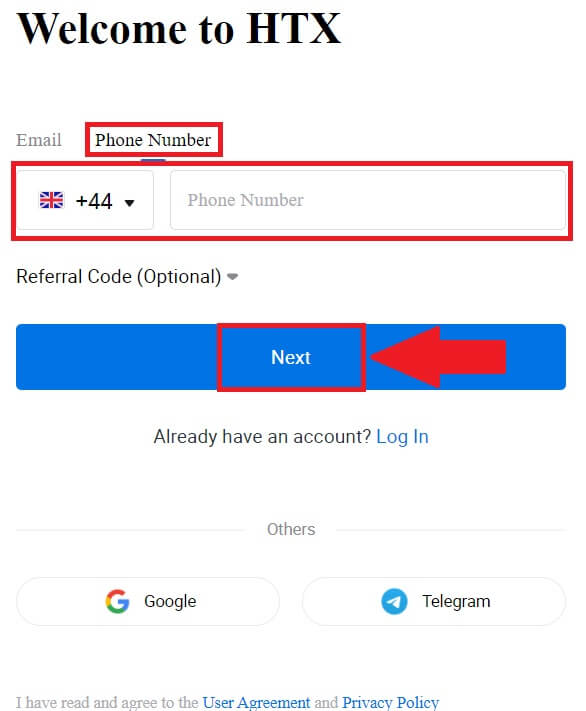HTX Register

How to Register on HTX
How to Register an Account on HTX with Email or Phone Number
1. Go to the HTX website and click on [Sign up] or [Register Now].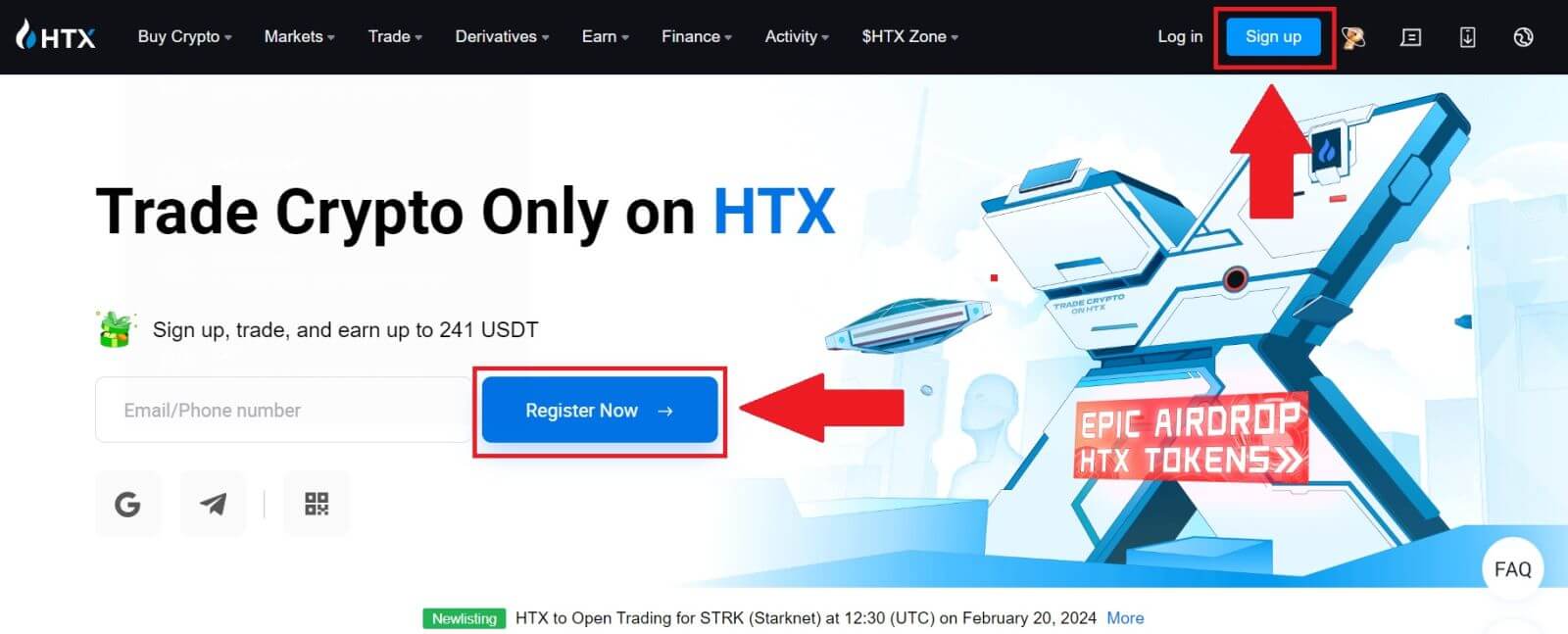
2. Select [Email] or [Phone Number] and enter your email address or phone number. Then click on [Next].
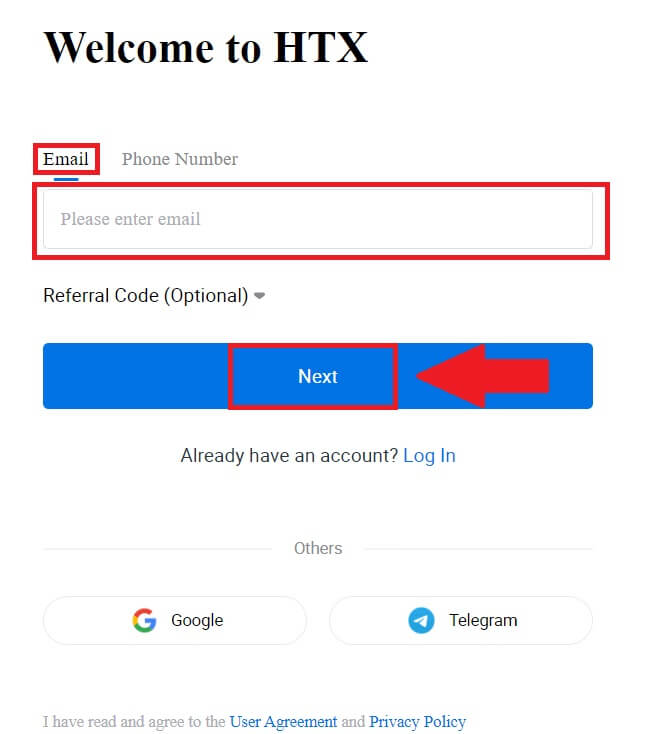
3. You will receive a 6-digit verification code in your email or phone number. Enter the code and click [Confirm].
If you haven’t received any verification code, click on [Resend].
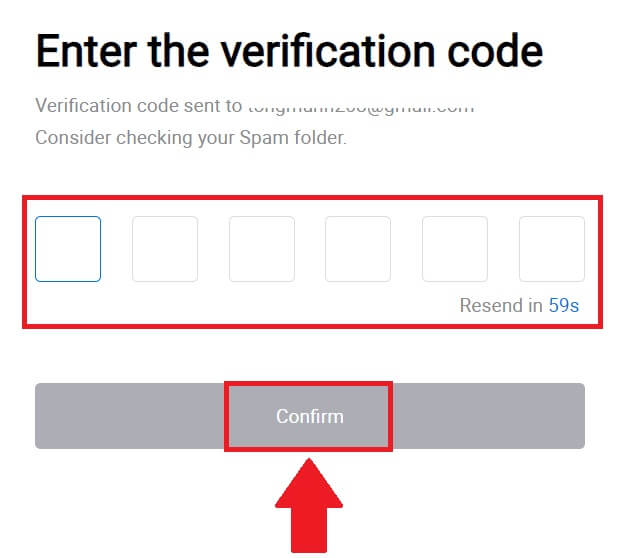
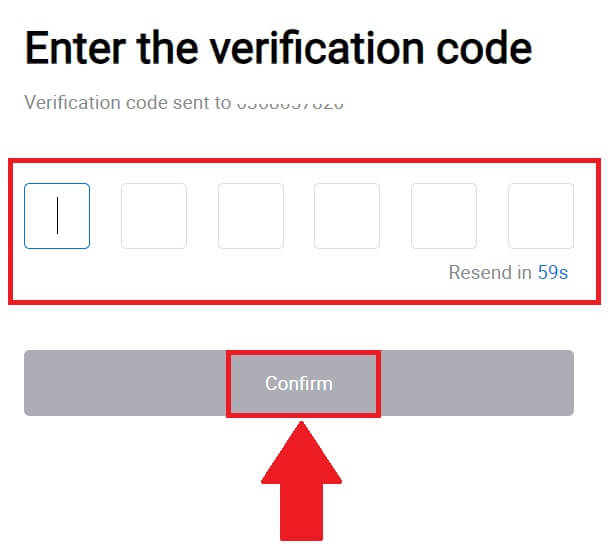
4. Create a secure password for your account and click on [Begin Your HTX Journey].
Note:
- Your password must contain at least 8 characters.
- At least 2 of the following: numbers, alphabet letters, and special characters.
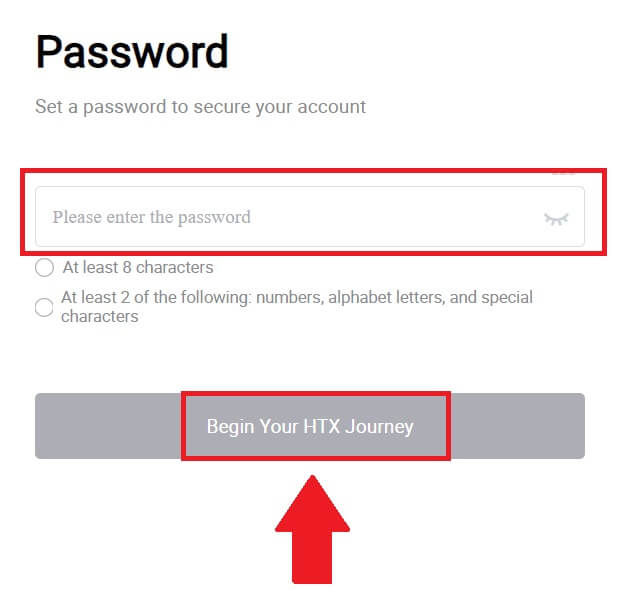
5. Congratulations, you have successfully registered an account on HTX.
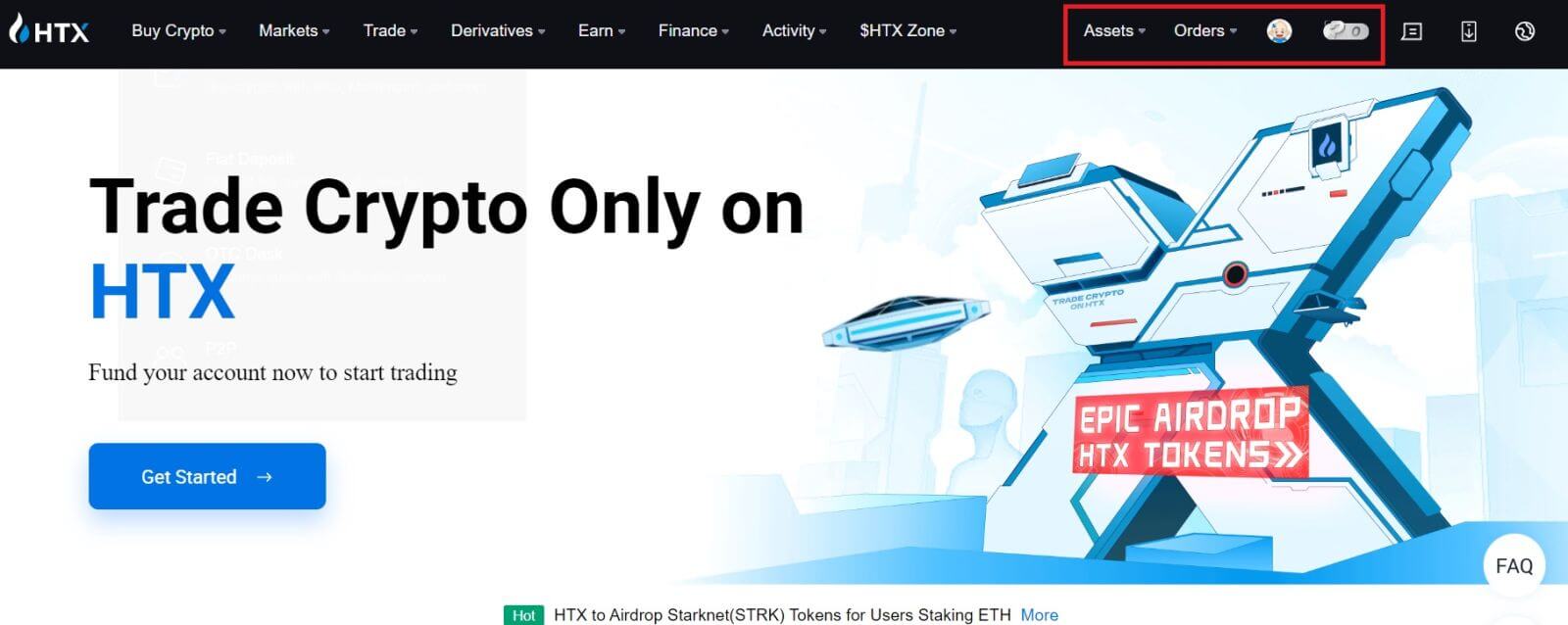
How to Register an Account on HTX with Google
1. Go to the HTX website and click on [Sign up] or [Register Now].
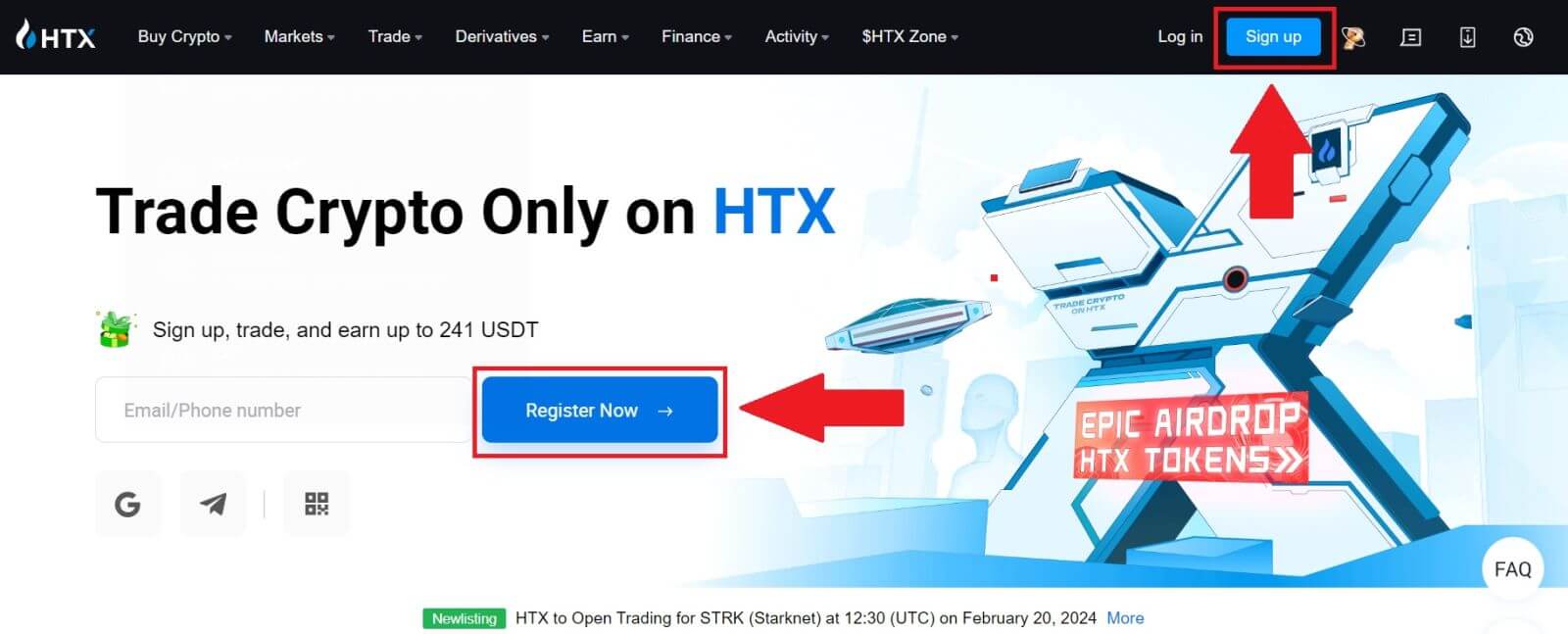
2. Click on the [Google] button.
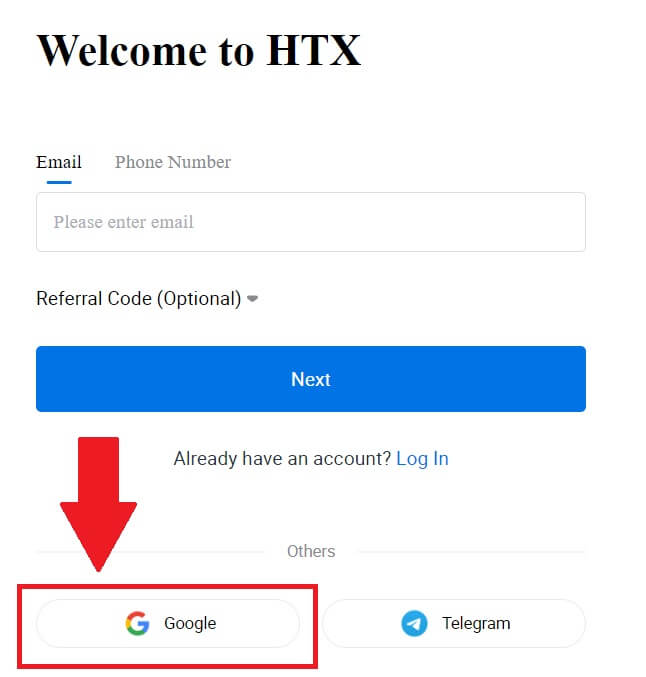
3. A sign-in window will be opened, where you will need to enter your email address and click on [Next].
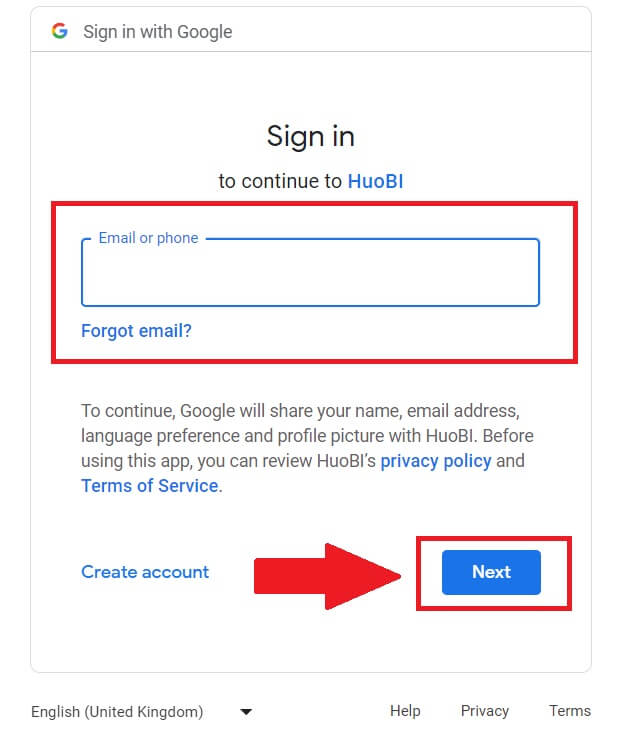
4. Then enter the password for your Google account and click [Next].
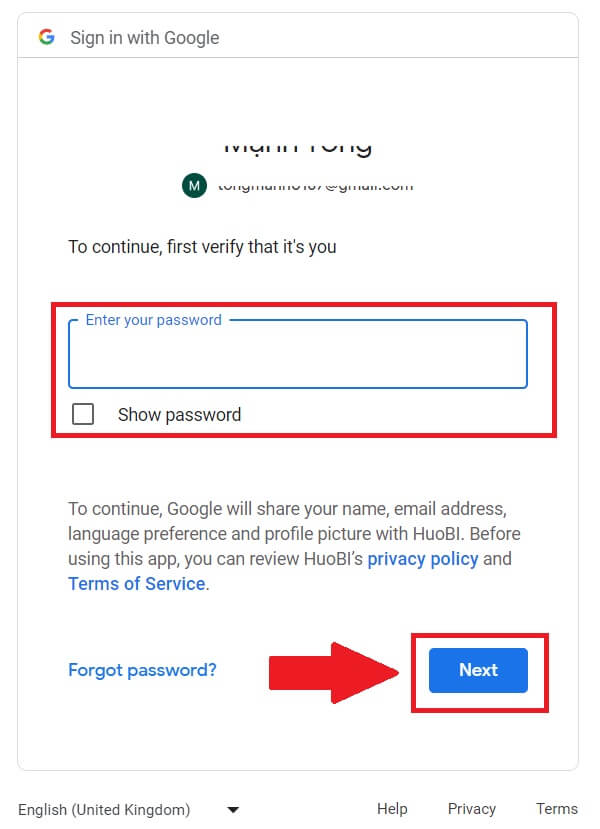
5. Click on [Continue] to confirm signing in with your Google account.
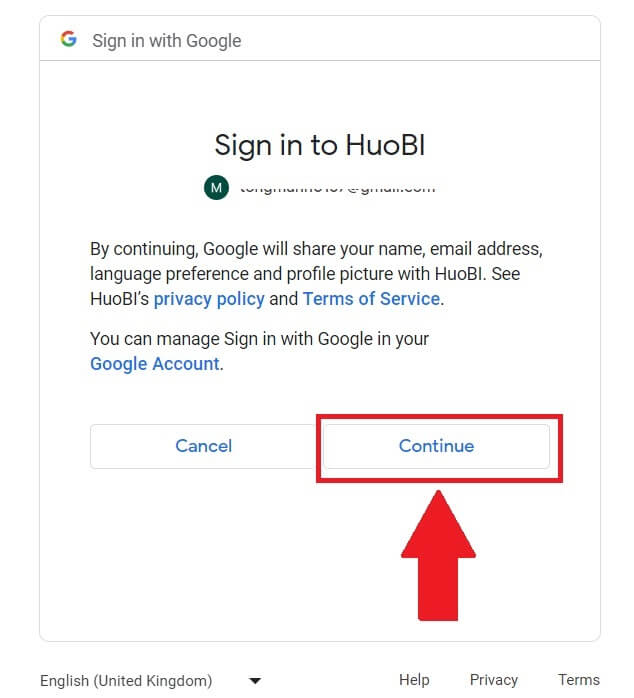 6. Click on [Create a HTX Account] to continue.
6. Click on [Create a HTX Account] to continue.
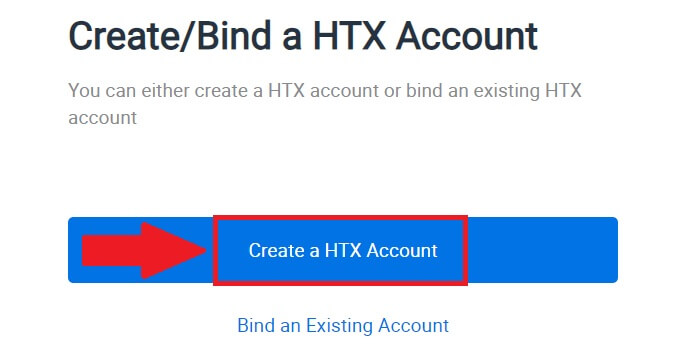
7. Select [Email] or [Phone Number] and enter your email address or phone number. Then click on [Register and bind].
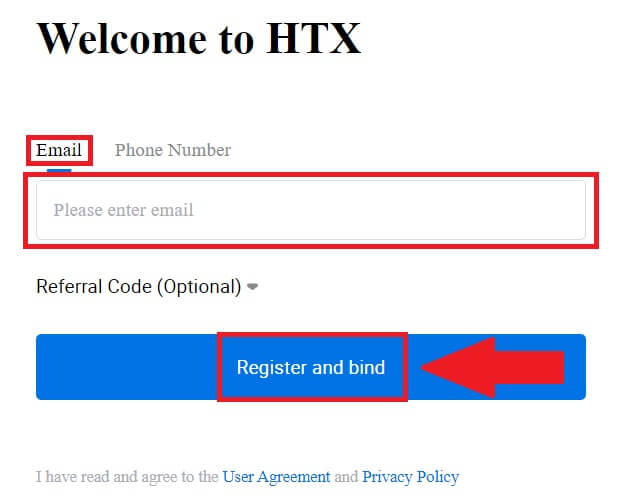
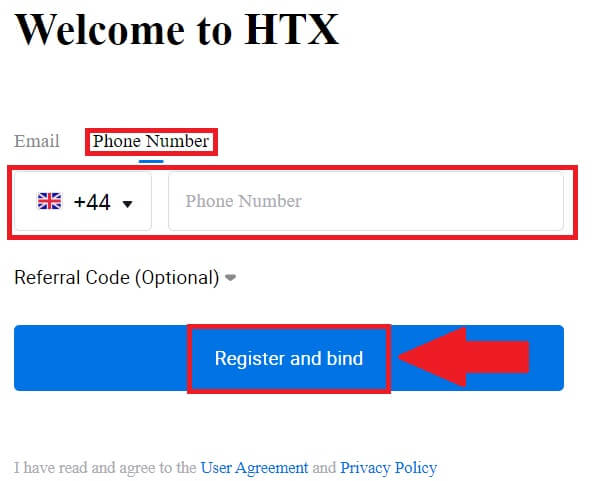
8. You will receive a 6-digit verification code in your email or phone number. Enter the code and click [Confirm].
If you haven’t received any verification code, click on [Resend].
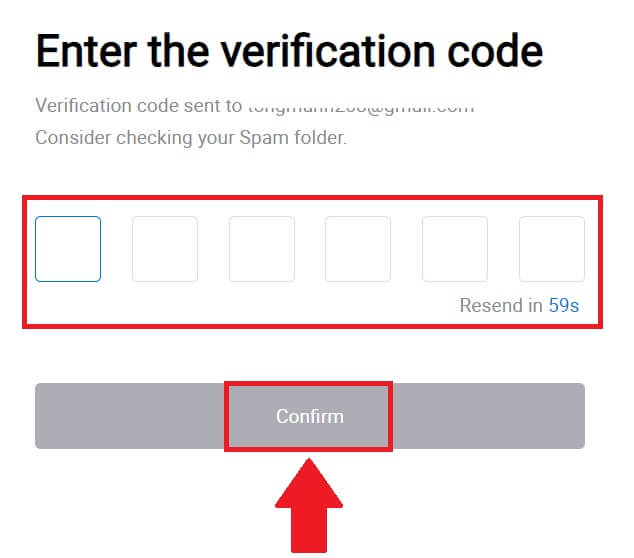
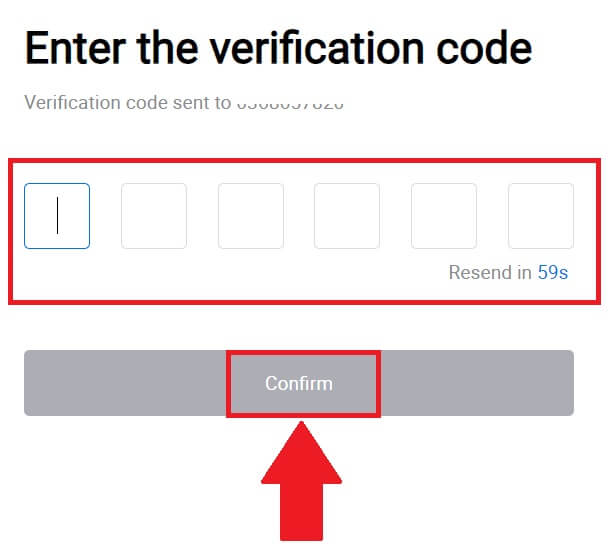
9. Create a secure password for your account and click on [Begin Your HTX Journey].
Note:
- Your password must contain at least 8 characters.
- At least 2 of the following: numbers, alphabet letters, and special characters.
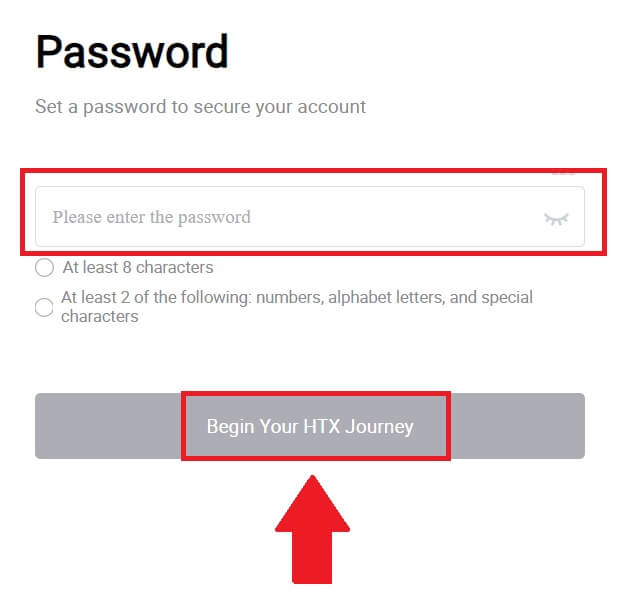
10. Congratulations! You have successfully registered on HTX via Google.
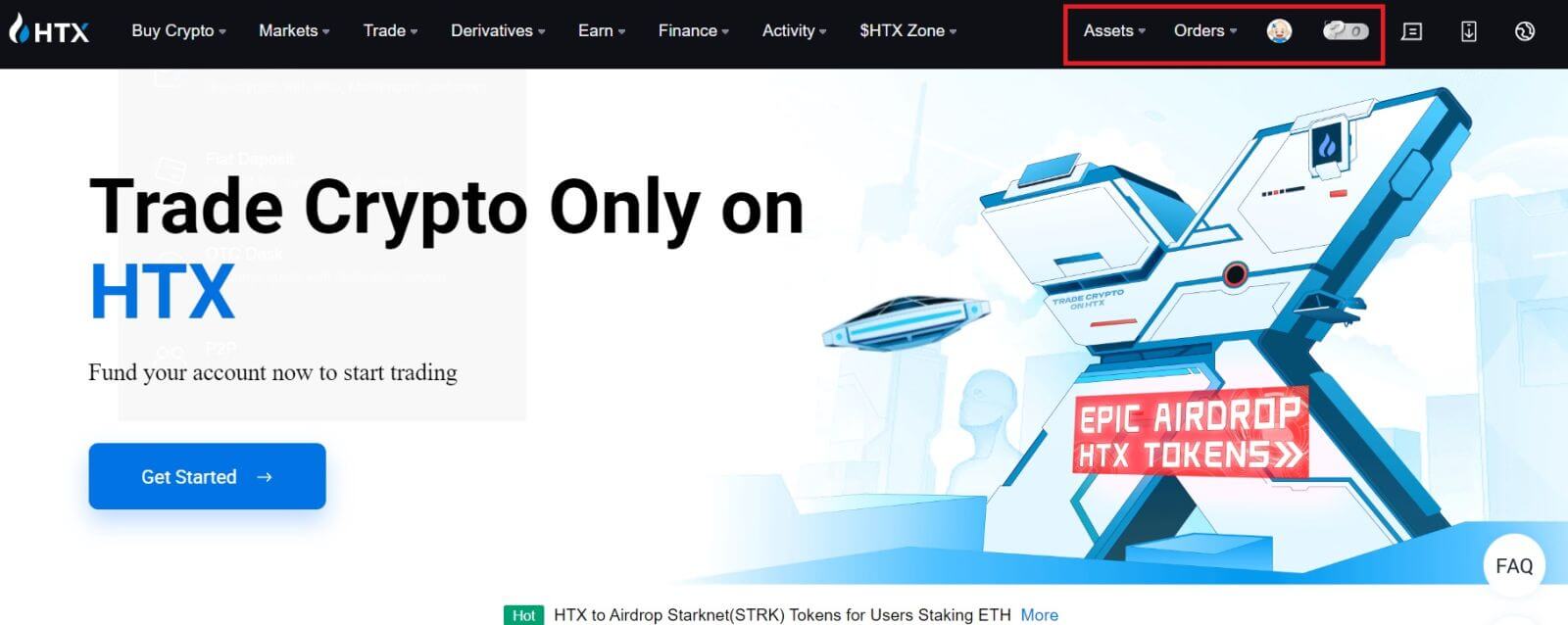
How to Register an Account on HTX with Telegram
1. Go to the HTX website and click on [Sign up] or [Register Now].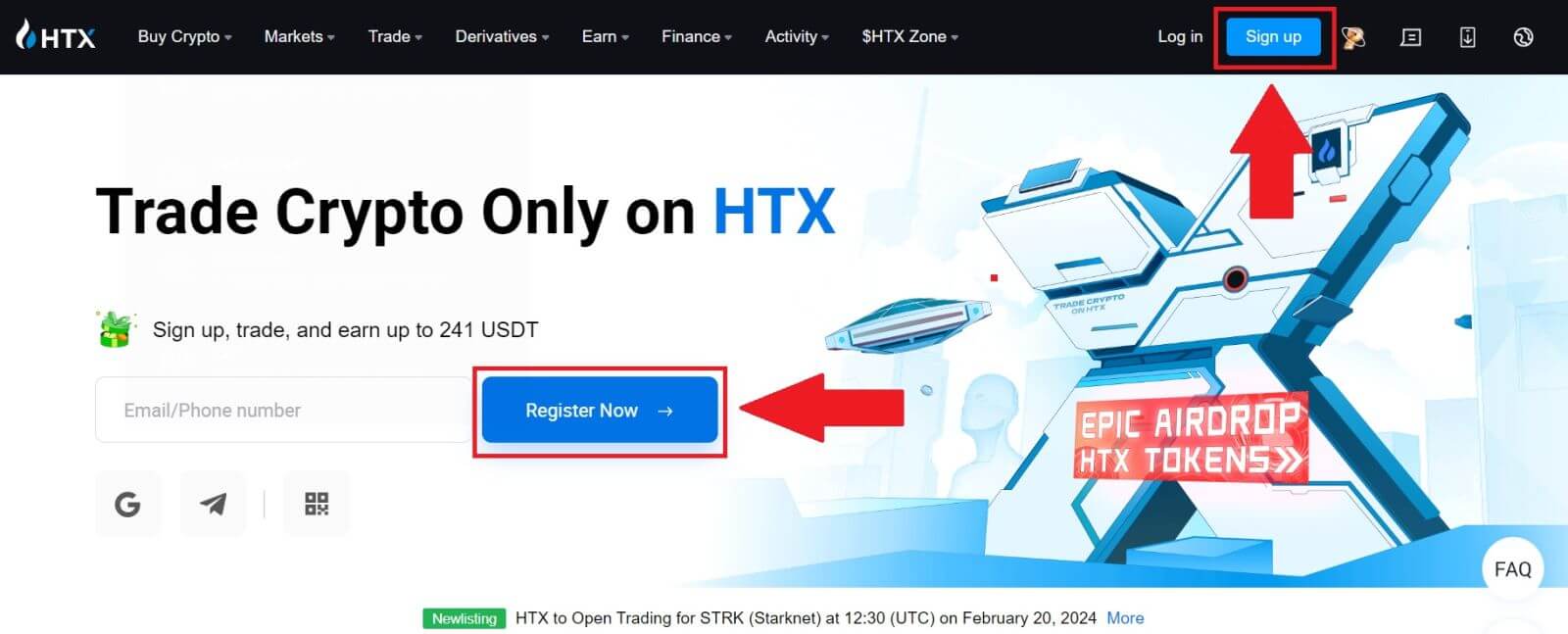
2. Click on the [Telegram] button.
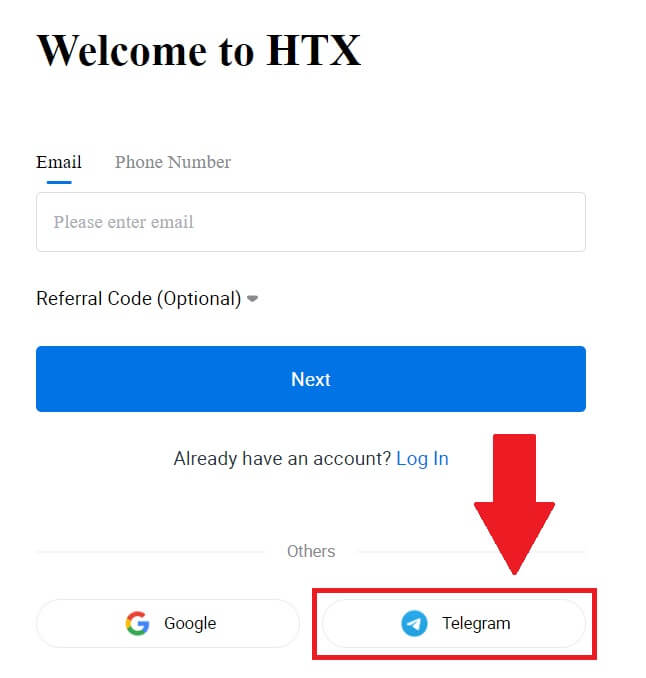
3. A pop-up window will appear. Enter your Phone Number to sign up to HTX and click [NEXT].
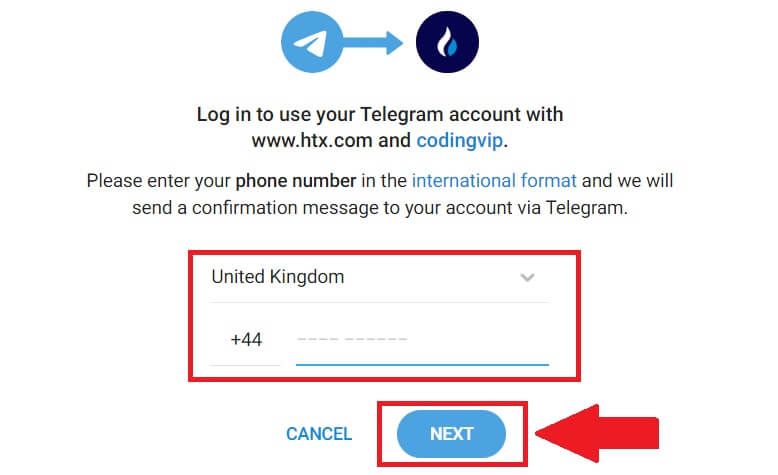
4. You will receive the request in the Telegram app. Confirm that request.
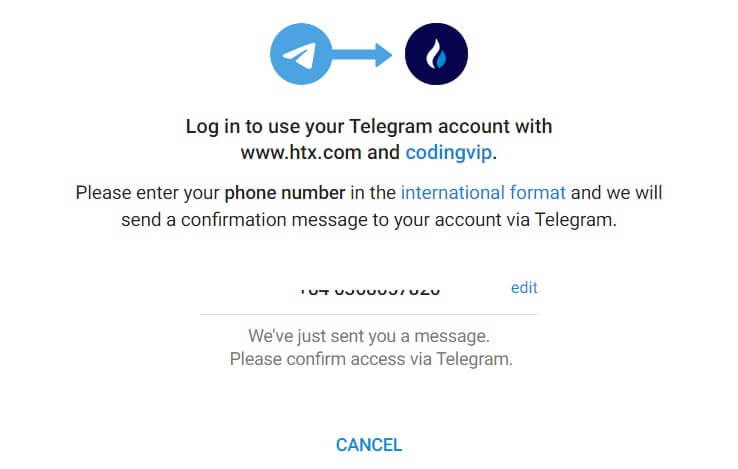
5. Click on [ACCEPT] to continue to sign up for HTX using a Telegram credential.
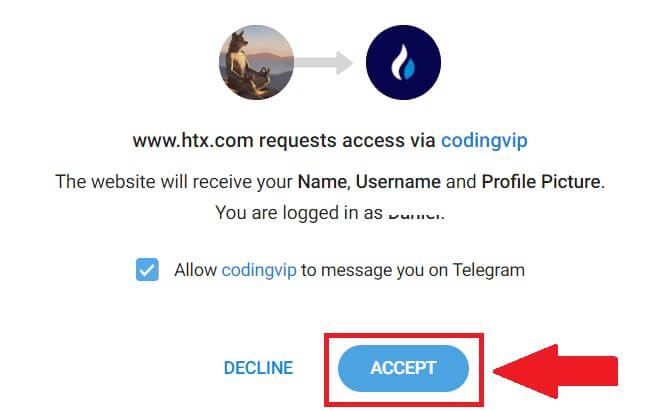
6. Click on [Create a HTX Account] to continue.
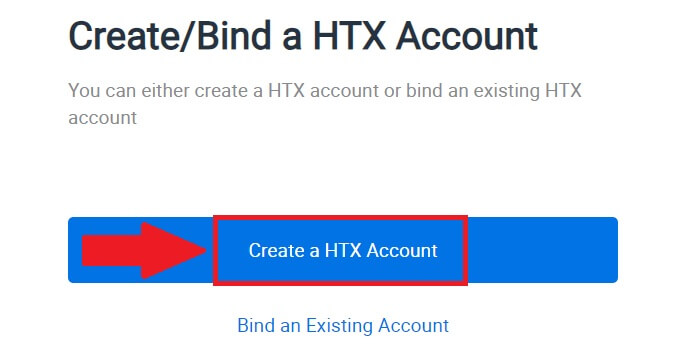
7. Select [Email] or [Phone Number] and enter your email address or phone number. Then click on [Register and bind].
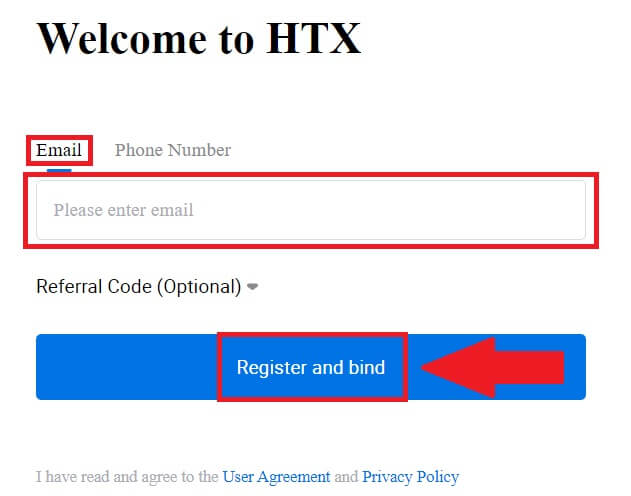
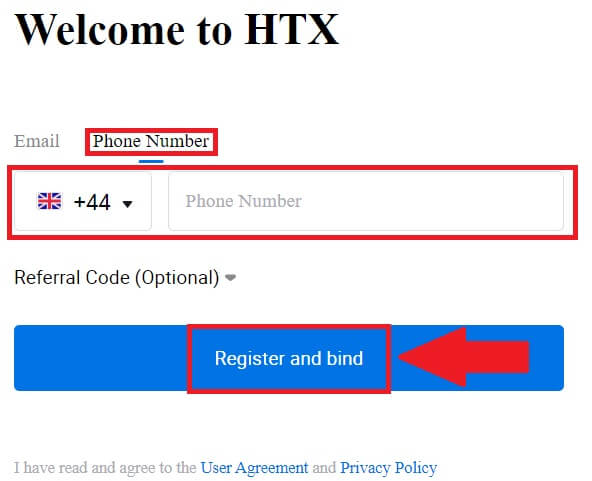
8. You will receive a 6-digit verification code in your email or phone number. Enter the code and click [Confirm].
If you haven’t received any verification code, click on [Resend].
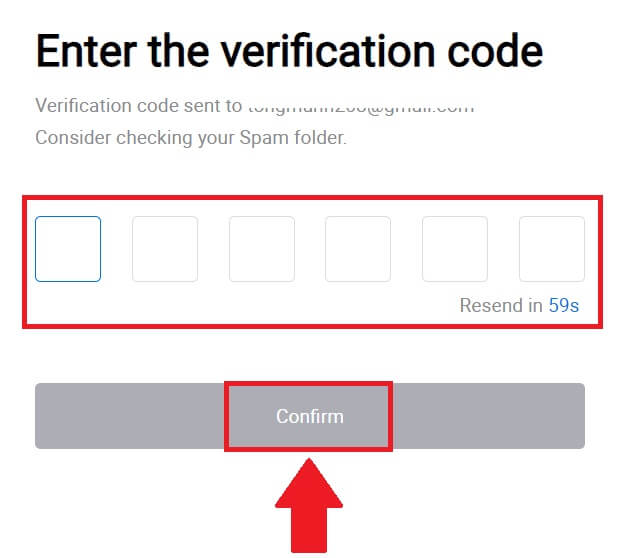
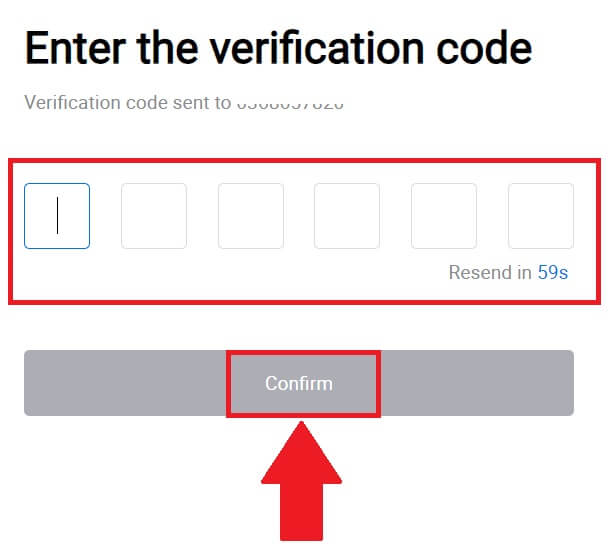
9. Create a secure password for your account and click on [Begin Your HTX Journey].
Note:
- Your password must contain at least 8 characters.
- At least 2 of the following: numbers, alphabet letters, and special characters.
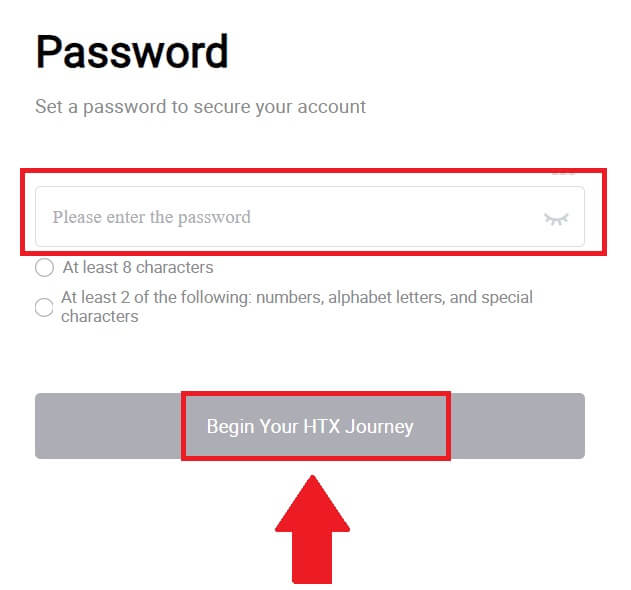 10. Congratulations! You have successfully registered on HTX via Telegram.
10. Congratulations! You have successfully registered on HTX via Telegram.
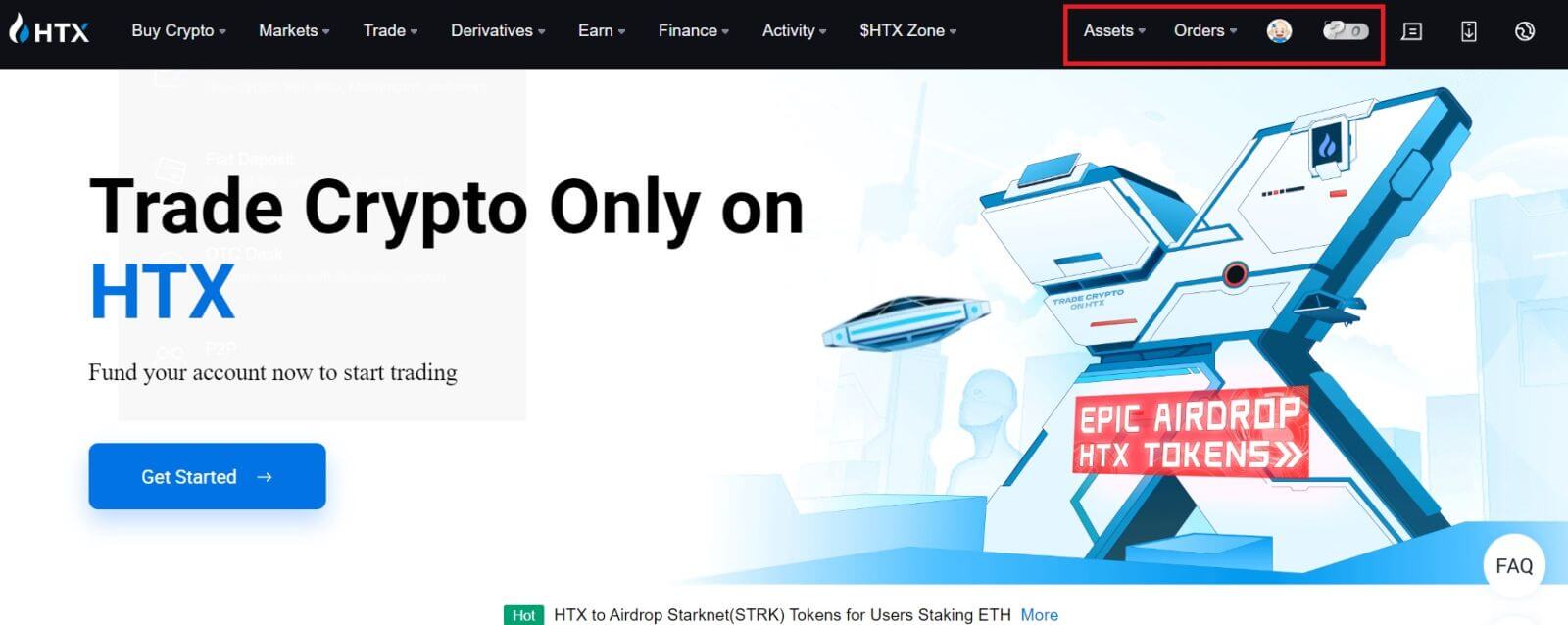
How to Register an Account on the HTX App
1. You need to install the HTX application from the Google Play Store or App Store to create an account for trading.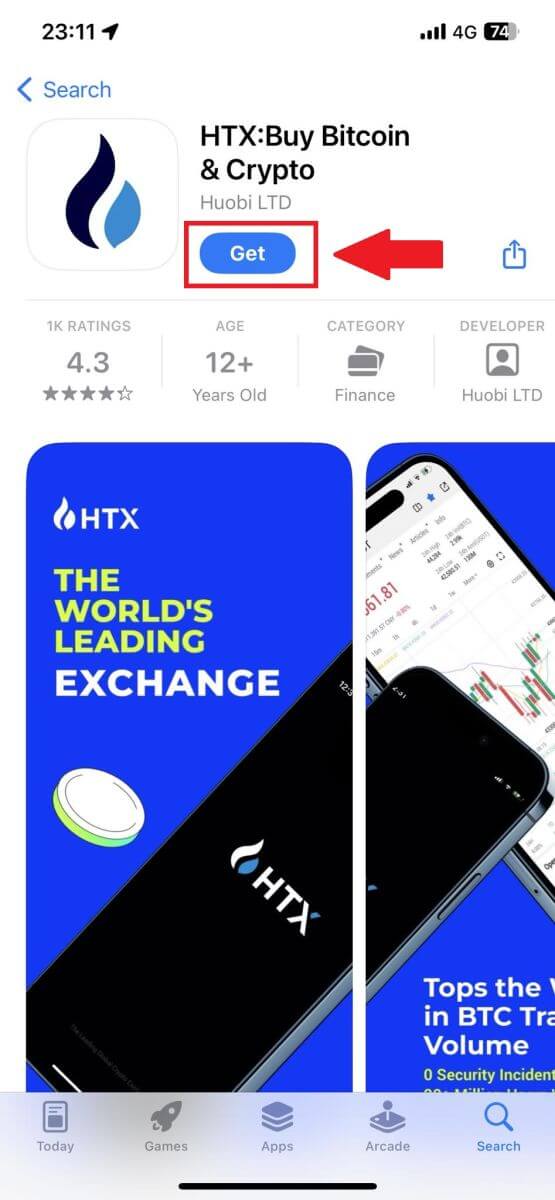
2. Open the HTX app and tap [Log in/Sign up].
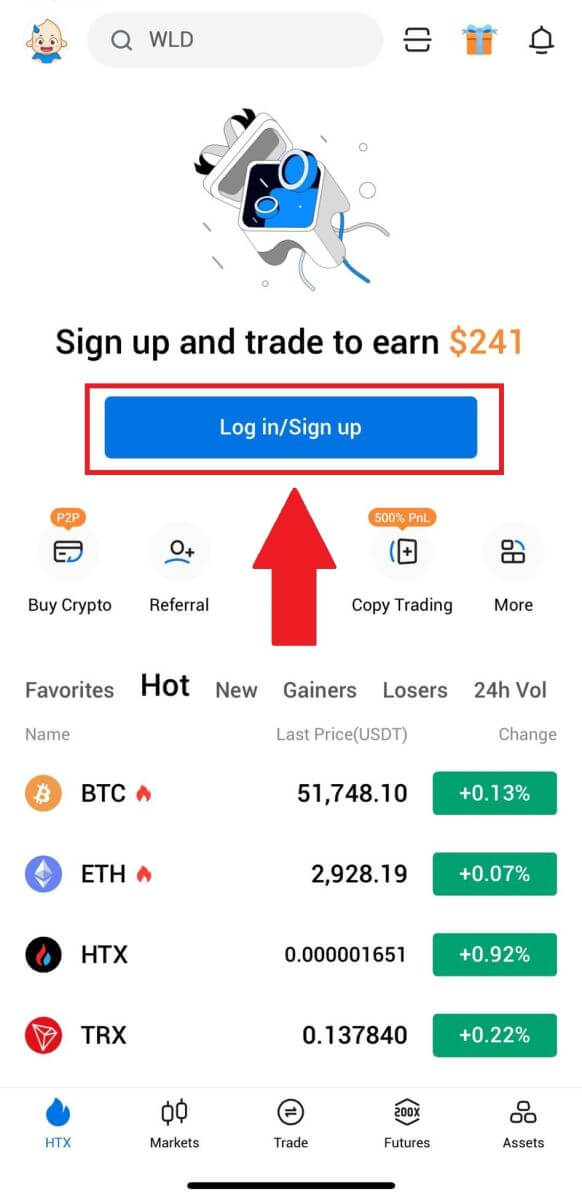
3. Enter your Email/Mobile number and click [Next].
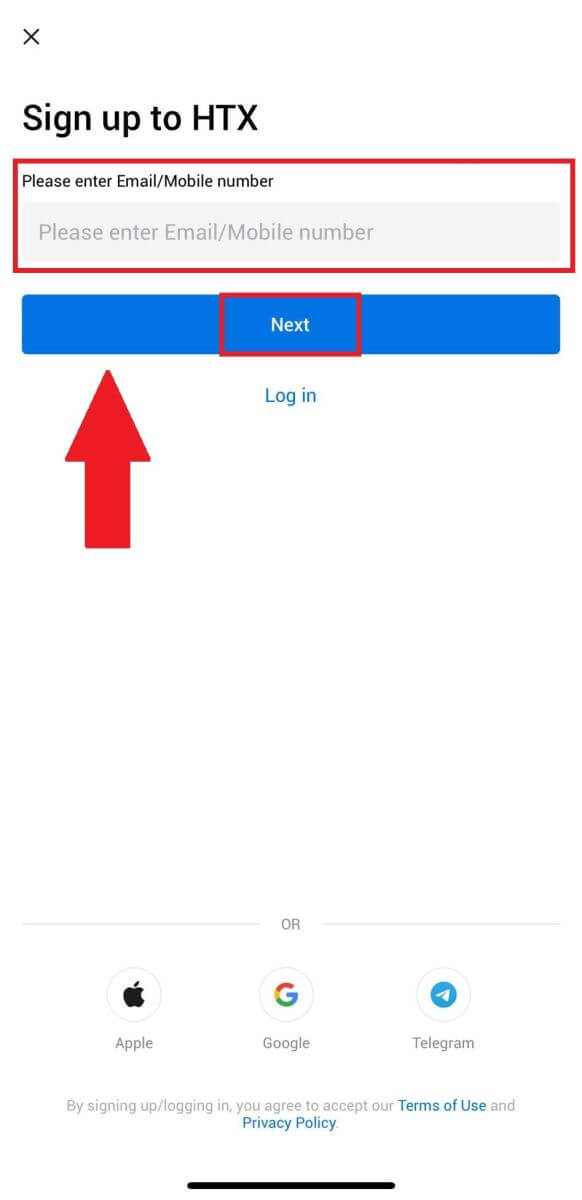
4. You will receive a 6-digit verification code in your email or phone number. Enter the code to continue
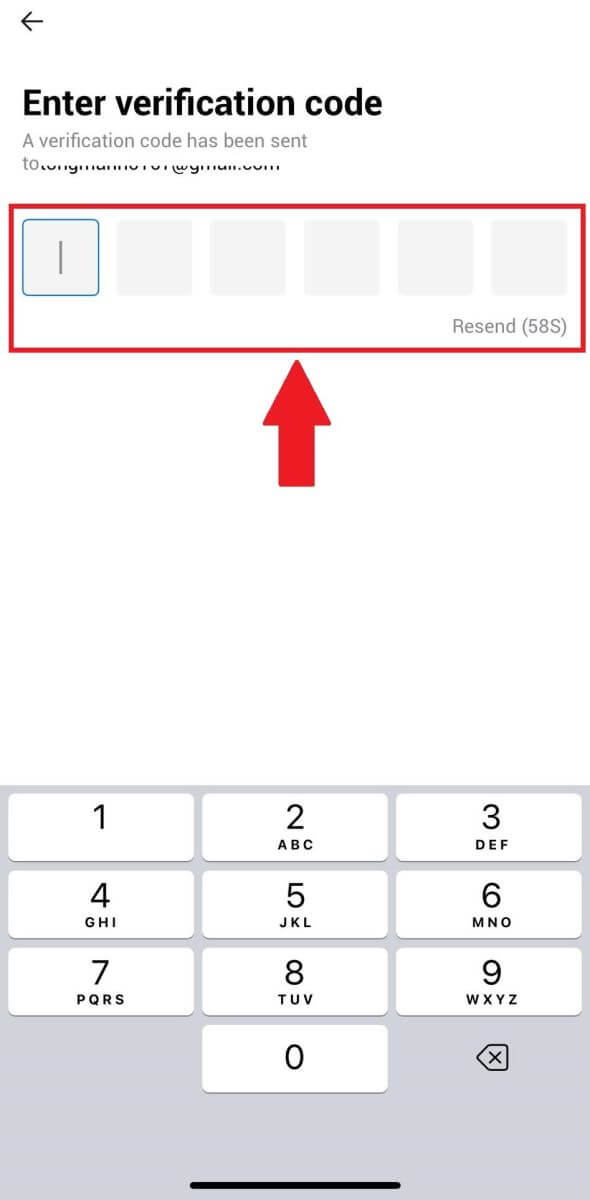
5. Create a secure password for your account and click on [Registration Complete].
Note:
- Your password must contain at least 8 characters.
- At least 2 of the following: numbers, alphabet letters, and special characters.
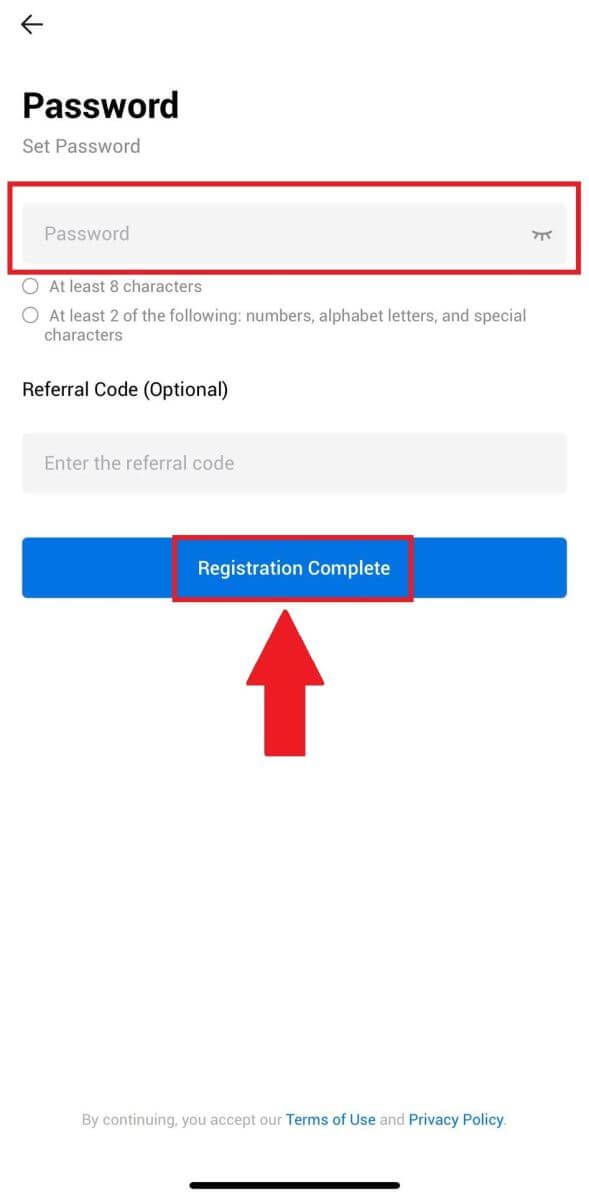
6. Congratulations, you have successfully registered on HTX App.
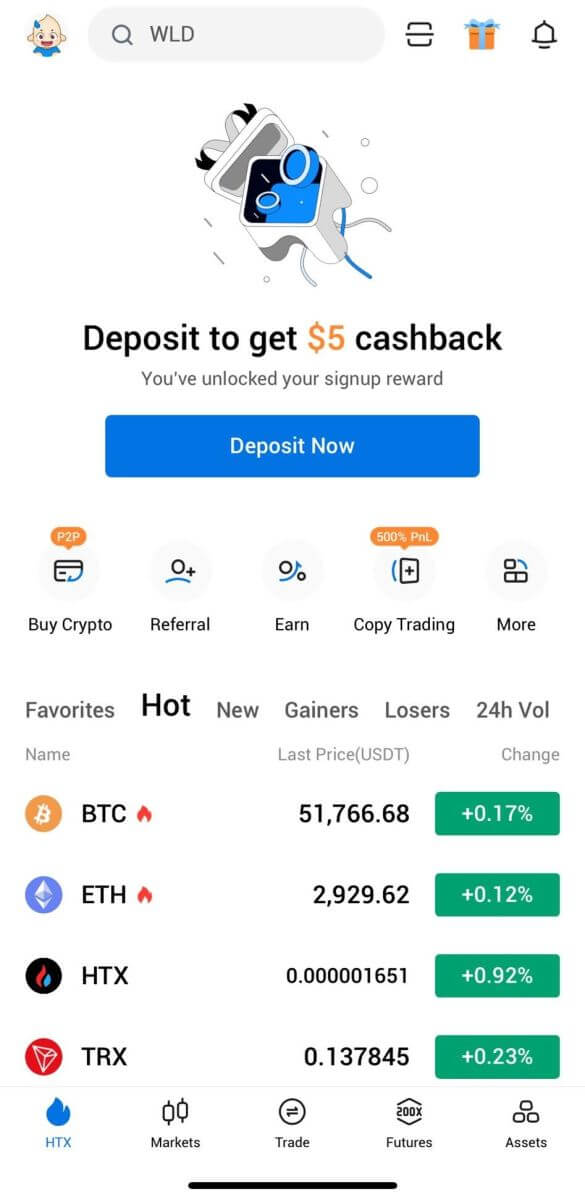
Or you can sign up on the HTX app using other methods.
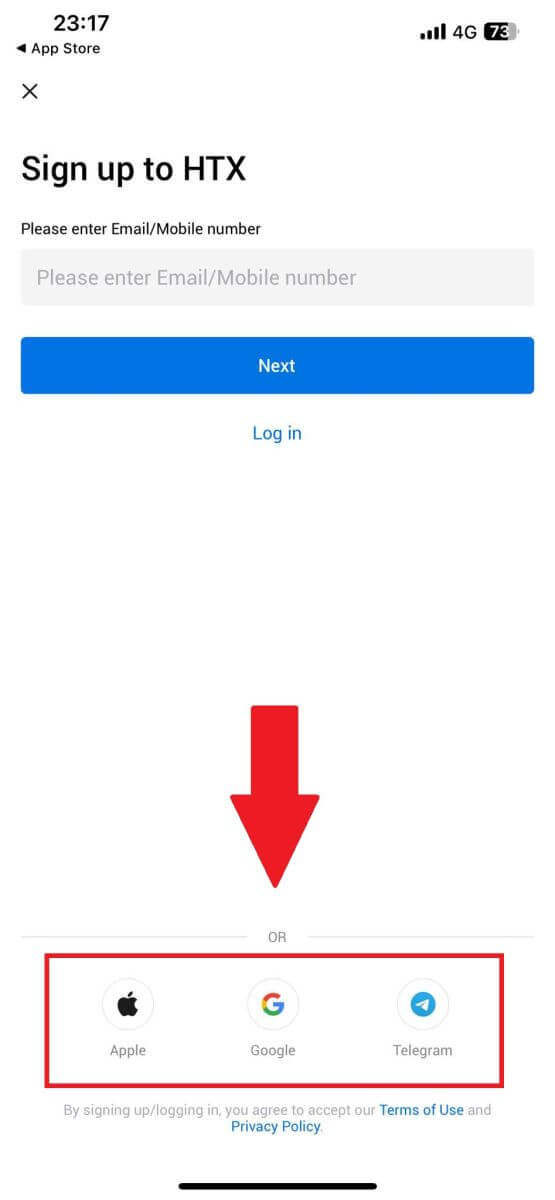
Frequently Asked Questions (FAQ)
Why Can’t I Receive Emails from HTX?
If you are not receiving emails sent from HTX, please follow the instructions below to check your email’s settings:-
Are you logged in to the email address registered to your HTX account? Sometimes you might be logged out of your email on your device and hence can’t see HTX emails. Please log in and refresh.
-
Have you checked the spam folder of your email? If you find that your email service provider is pushing HTX emails into your spam folder, you can mark them as “safe” by whitelisting HTX email addresses. You can refer to How to Whitelist HTX Emails to set it up.
-
Is the functionality of your email client or service provider normal? To be sure that your firewall or antivirus program isn’t causing a security conflict, you can verify the email server settings.
-
Is your inbox packed with emails? You won’t be able to send or receive emails if you have reached the limit. To make room for new emails, you can remove some of the older ones.
-
Register using common email addresses like Gmail, Outlook, etc., if at all possible.
How come I can’t get SMS verification codes?
HTX is always working to improve the user experience by expanding our SMS Authentication coverage. Nonetheless, certain nations and regions aren’t currently supported.Please check our global SMS coverage list to see if your location is covered if you are unable to enable SMS authentication. Please use Google Authentication as your primary two-factor authentication if your location is not included on the list.
The following actions should be taken if you are still unable to receive SMS codes even after you have activated SMS authentication or if you are currently living in a nation or region covered by our global SMS coverage list:
- Make sure there is a strong network signal on your mobile device.
- Disable any call blocking, firewall, anti-virus, and/or caller programs on your phone that might be preventing our SMS Code number from working.
- Turn your phone back on.
- Instead, try voice verification.
How to Change My Email Account on HTX?
1. Go to the HTX website and click on the profile icon.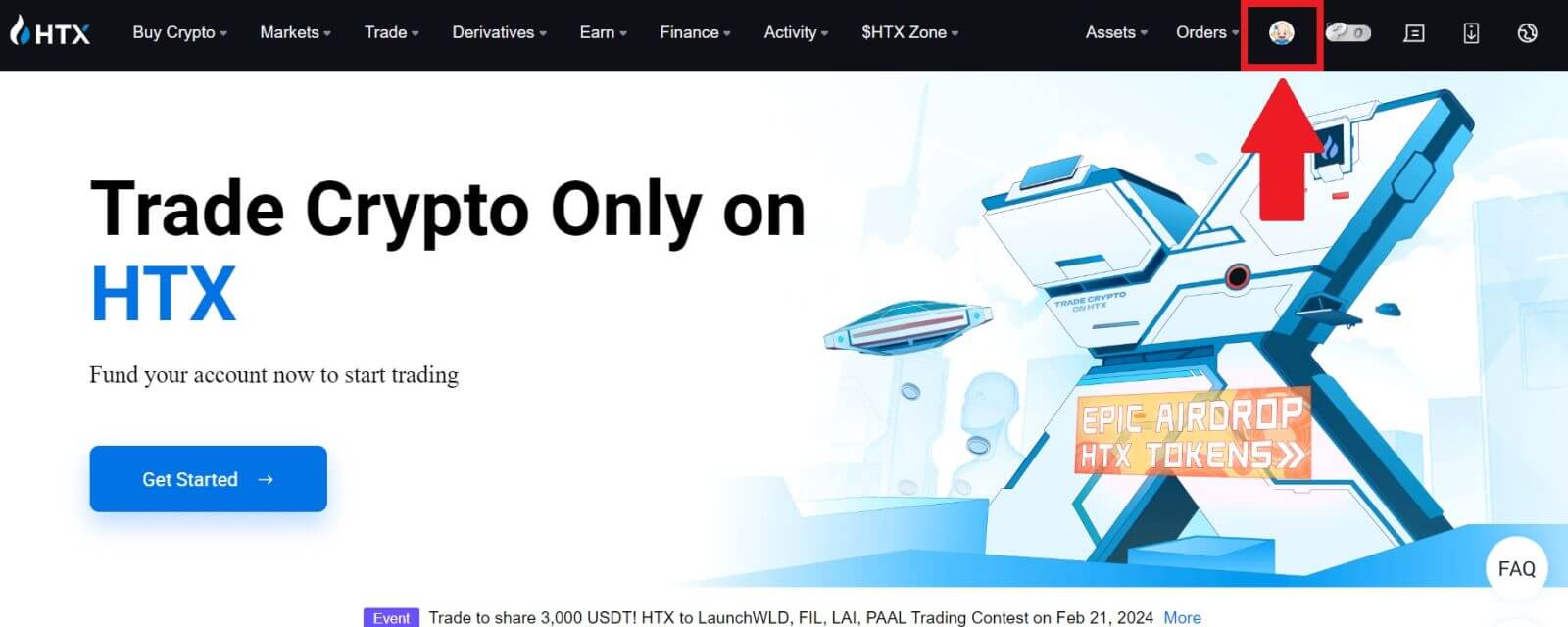
2. On the email section, click on [Change email address].
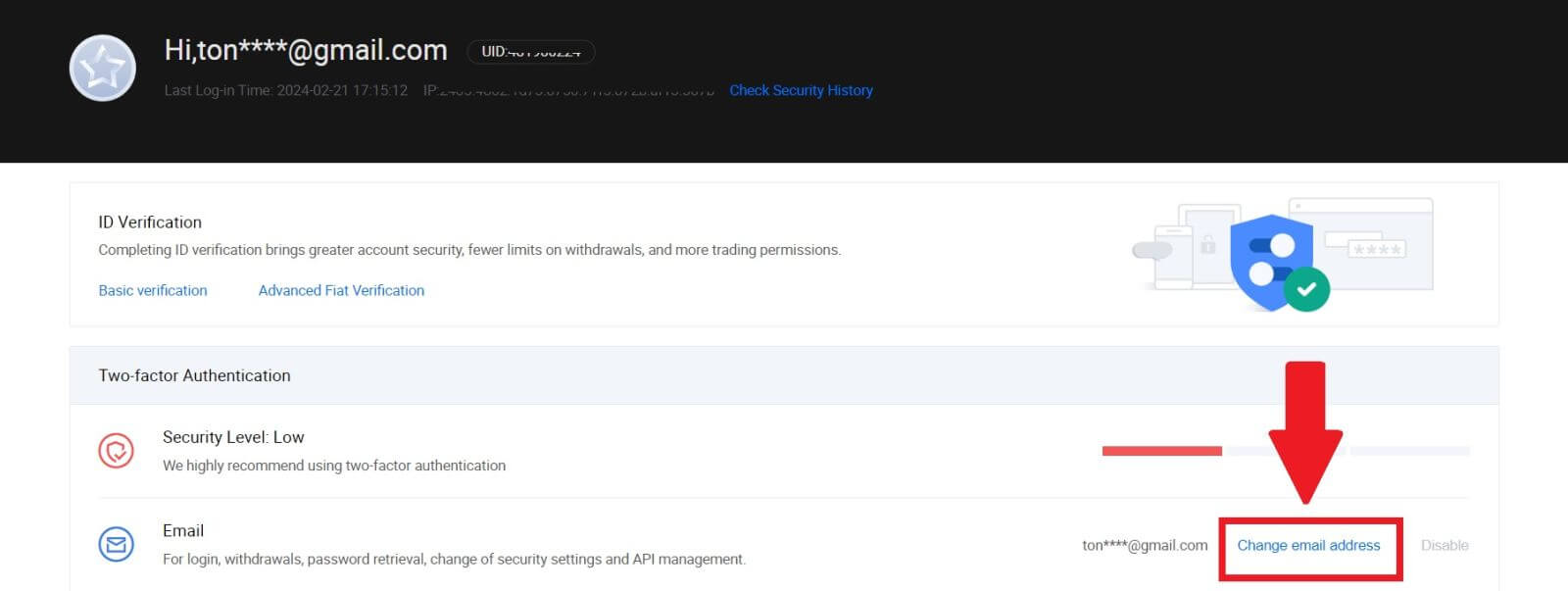
3. Enter your email verification code by clicking on [Get Verification]. Then click [Confirm] to continue.
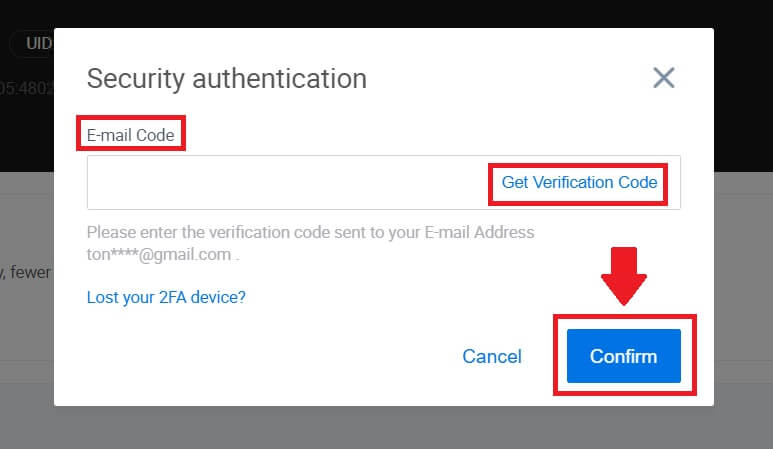
4. Enter your new email and your new email verification code and click [Confirm]. After that, you have successfully changed your email.
Note:
- After changing your email address, you will need to log in again.
- For your account security, withdrawals will be temporarily suspended for 24 hours after changing your email address
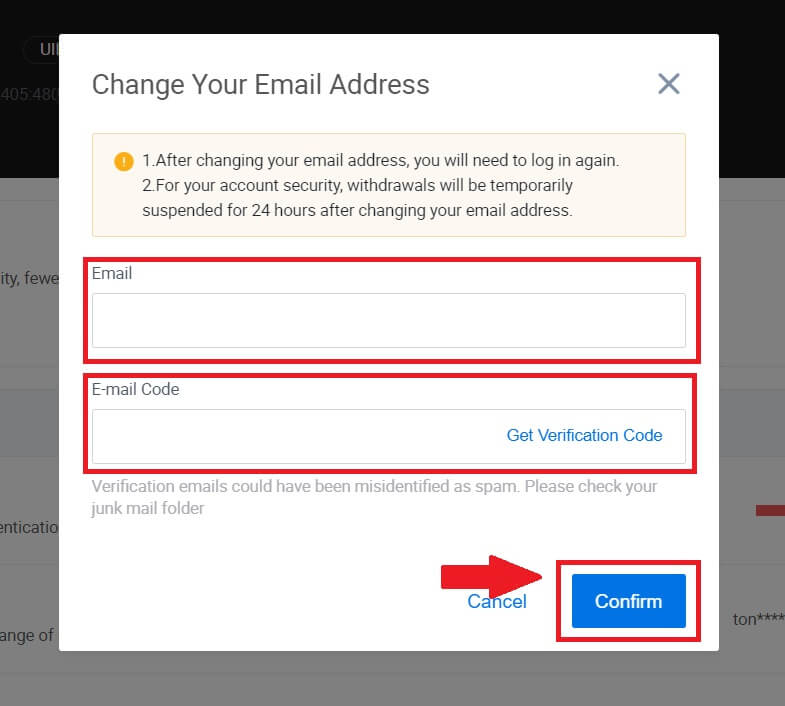
How to Trade Crypto at HTX
How to Trade Spot on HTX (Website)
Step 1: Login to your HTX account and click on [Trade] and select [Spot].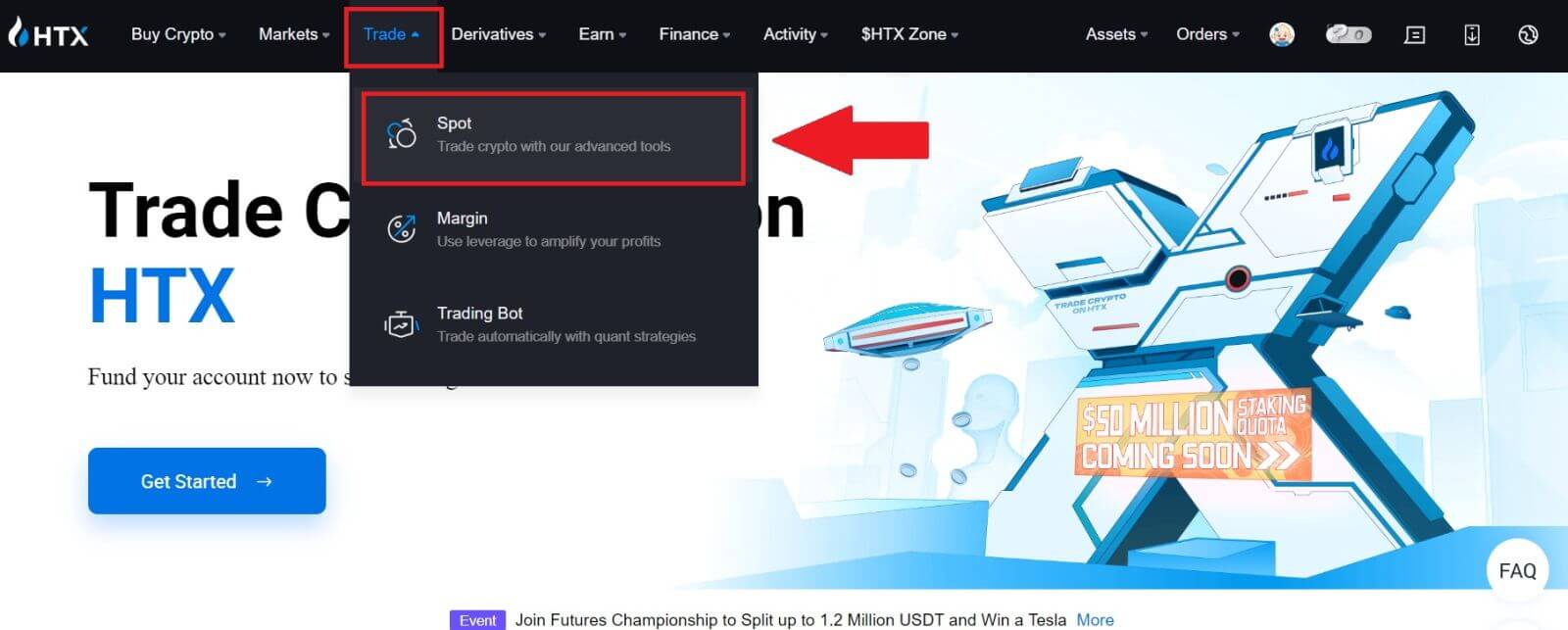 Step 2: You will now find yourself on the trading page interface.
Step 2: You will now find yourself on the trading page interface.
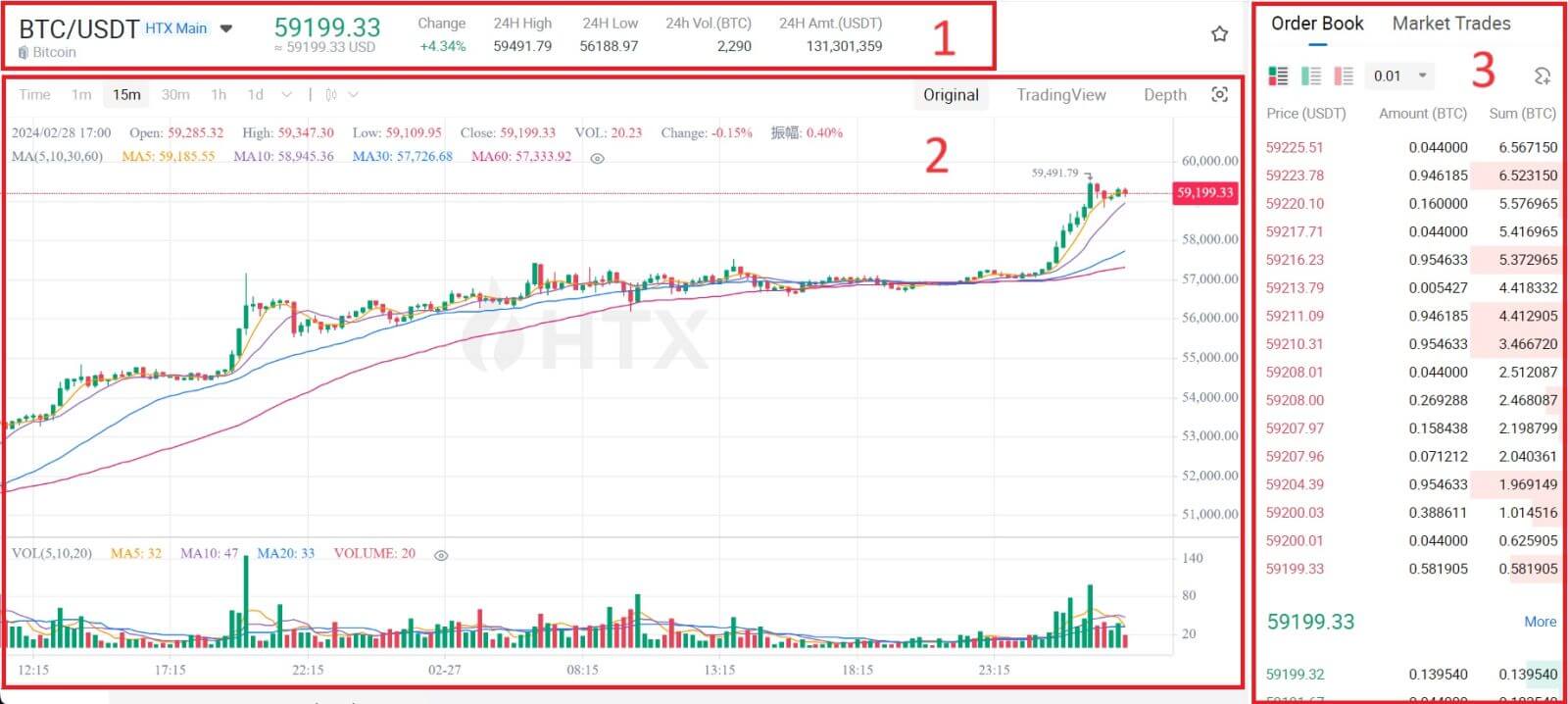
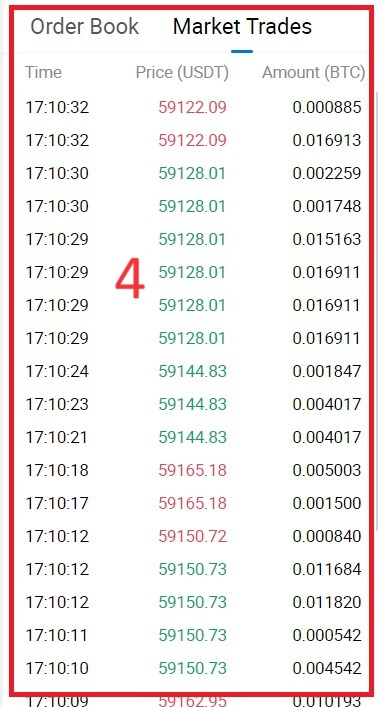
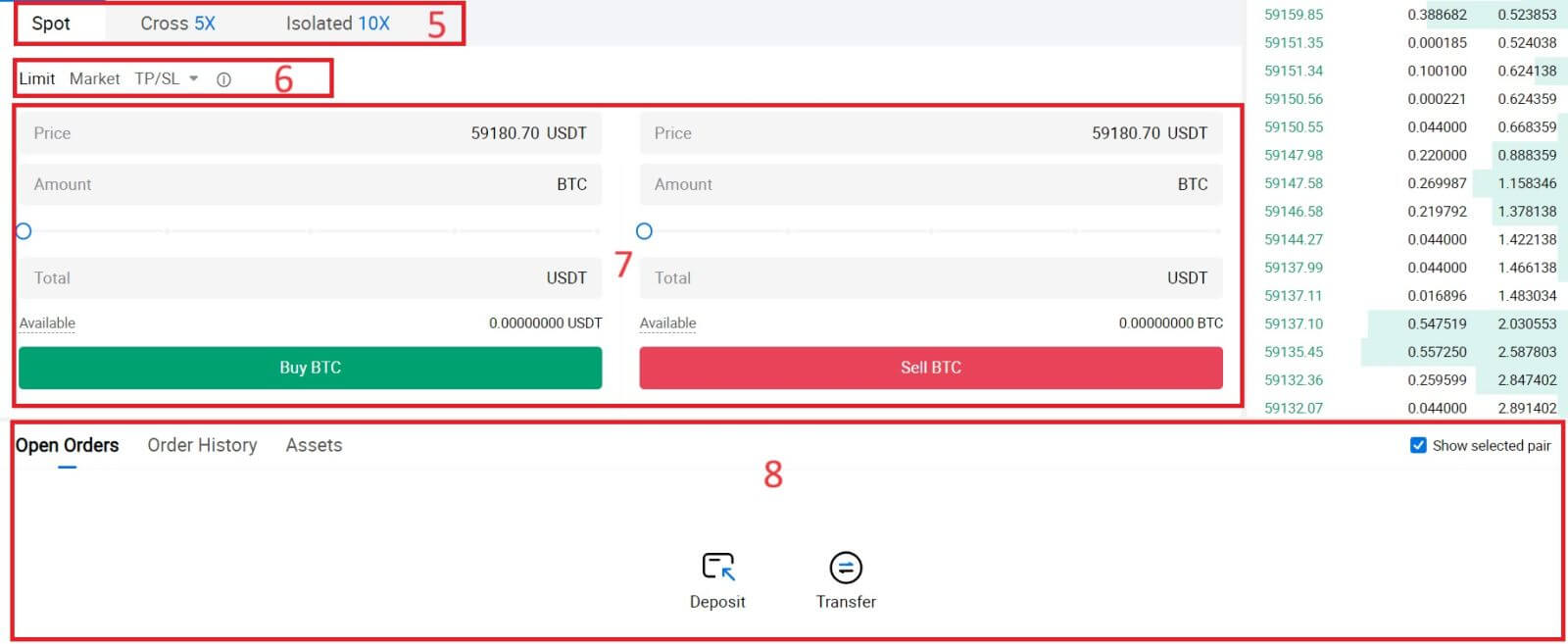
- Market Price Trading volume of trading pair in 24 hours.
- Candlestick chart and Technical Indicators.
- Asks (Sell orders) book / Bids (Buy orders) book.
- Market latest completed transaction.
- Trading Type.
- Type of orders.
- Buy / Sell Cryptocurrency.
- Your Limit Order / Stop-limit Order / Order History.
For example, we will make a [Limit order] trade to buy BTC.
1. Login to your HTX account and click on [Trade] and select [Spot].
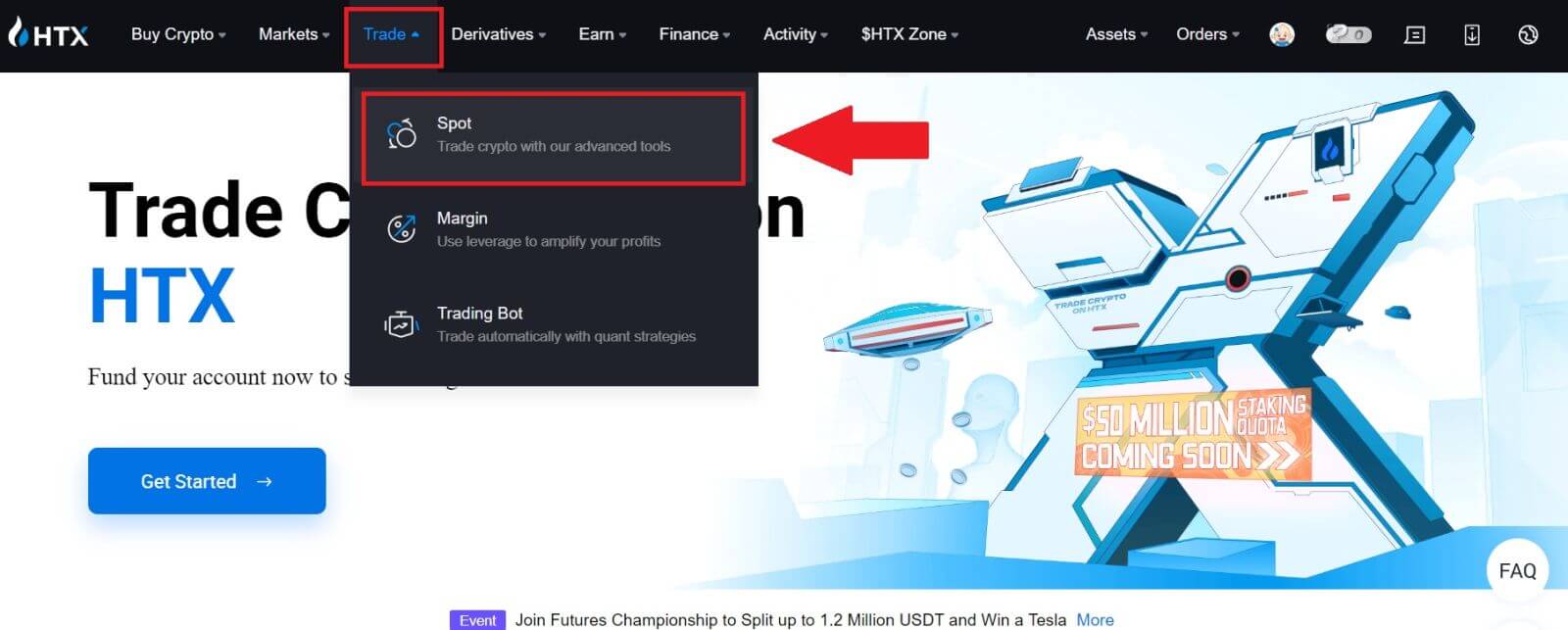 2. Click [USDT] and select the BTC trading pair.
2. Click [USDT] and select the BTC trading pair.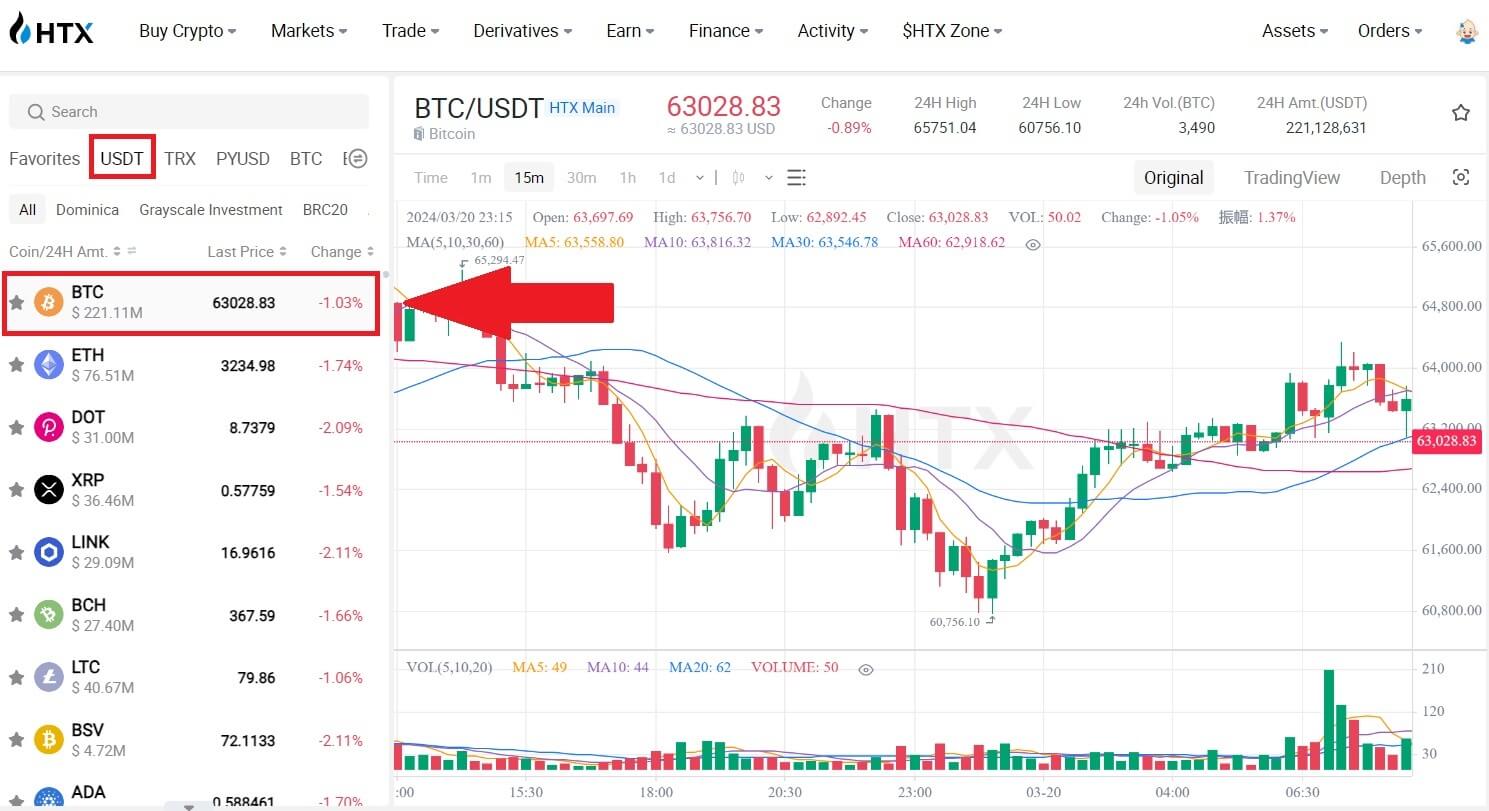 3. Scroll down to the Buy/Sell Section. Select the type of order (we will use Limit Order as an example) in the "Limit Order" dropdown menu.
3. Scroll down to the Buy/Sell Section. Select the type of order (we will use Limit Order as an example) in the "Limit Order" dropdown menu.
- Limit Order allows you to place an order to buy or sell crypto for a specific price;
- Market Order allows you to buy or sell crypto for the current real-time market price;
- Users can also utilize advanced features such as "TP/SL" or "Trigger Order" to make orders. Input the BTC amount you want to buy, and the expenses of USDT will be displayed accordingly.
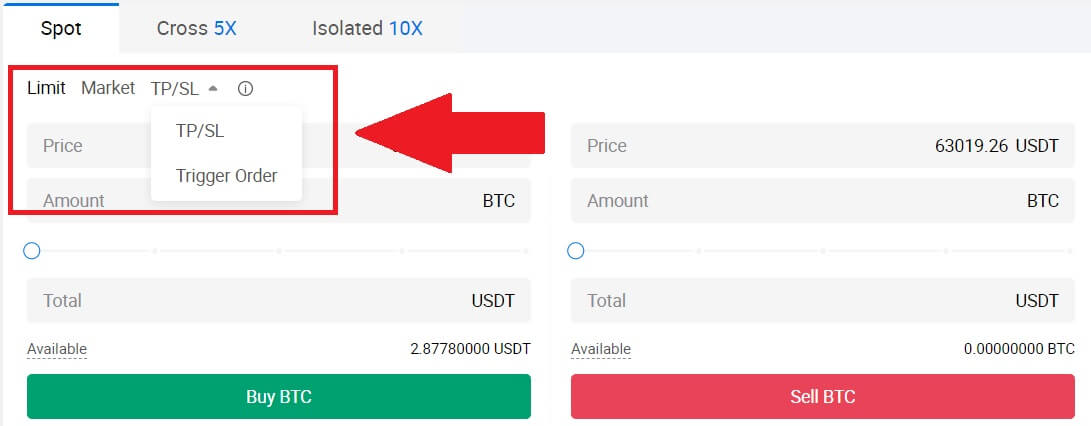
4. Enter the price in USDT that you want to buy BTC at and the amount of BTC you want to buy.
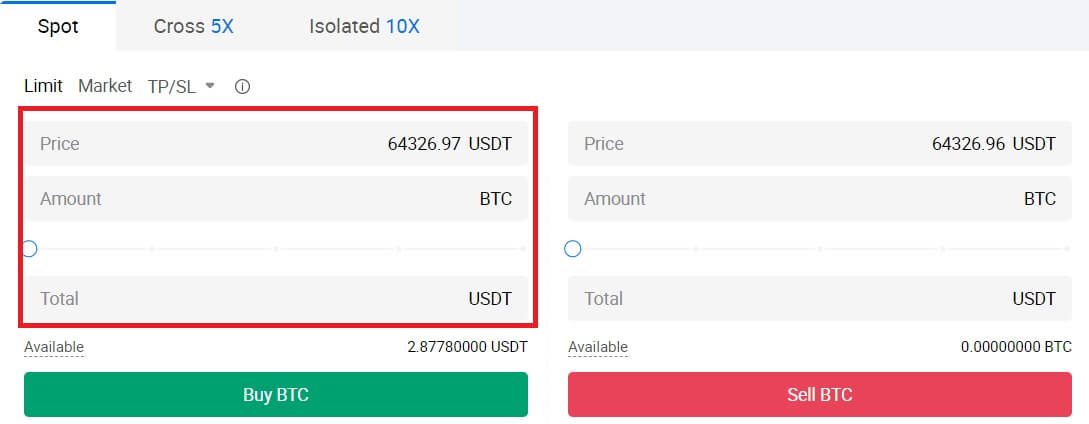 5. Click [Buy BTC] and wait for the trade to be processed.
5. Click [Buy BTC] and wait for the trade to be processed.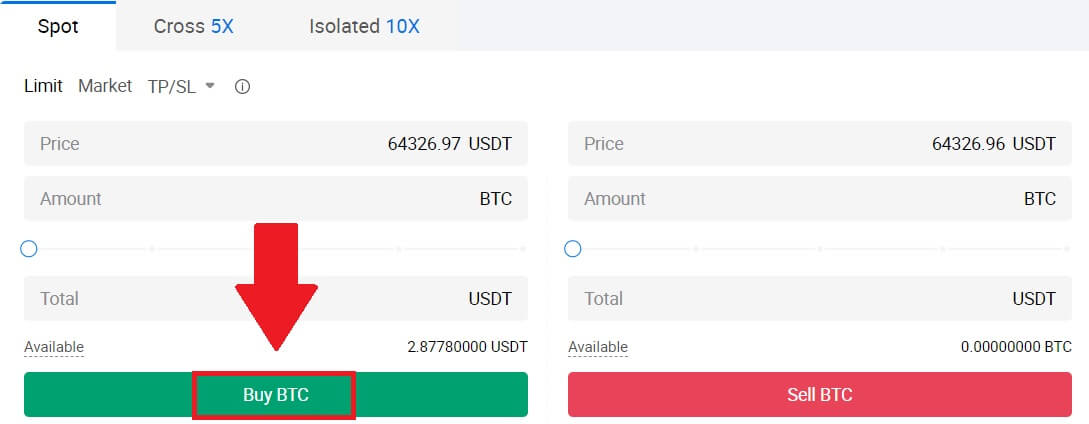 6. Once the market price of BTC reaches the price you set, the Limit order will be completed.
6. Once the market price of BTC reaches the price you set, the Limit order will be completed.
Notice:
- You can sell cryptos in the same way by clicking the Sell Section.
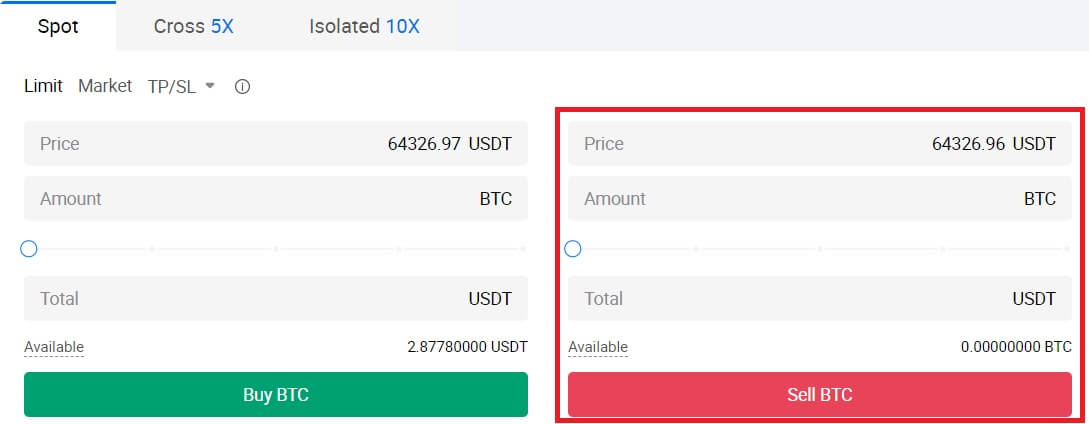
Check your completed transaction by scrolling down and clicking the [Order History].

How to Trade Spot on HTX (App)
1. Open your HTX app, on the first page, tap on [Trade].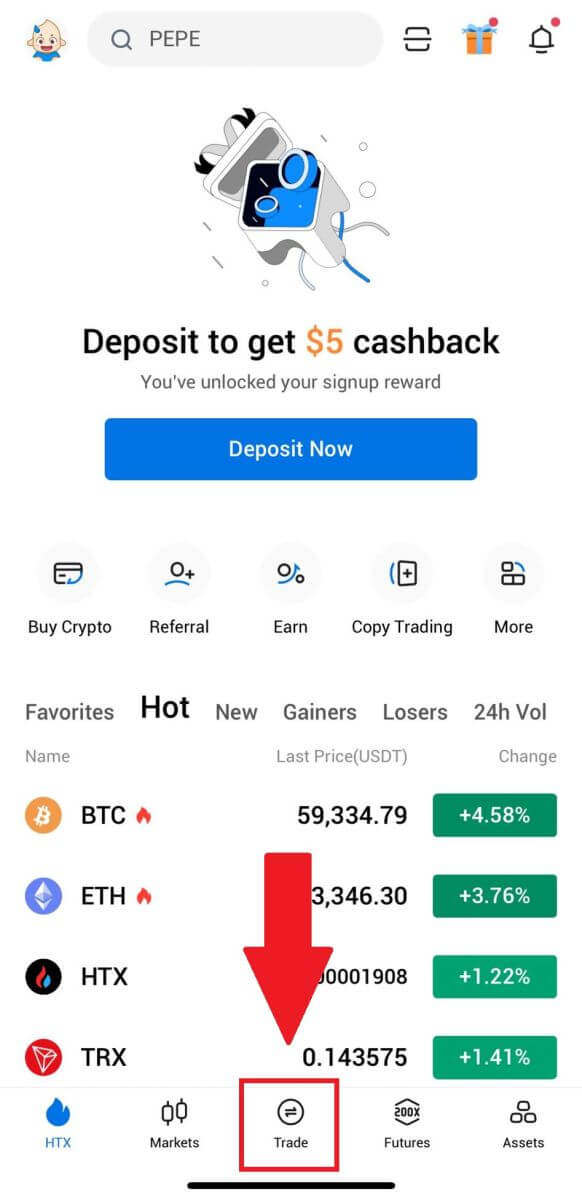
2. Here is the trading page interface.
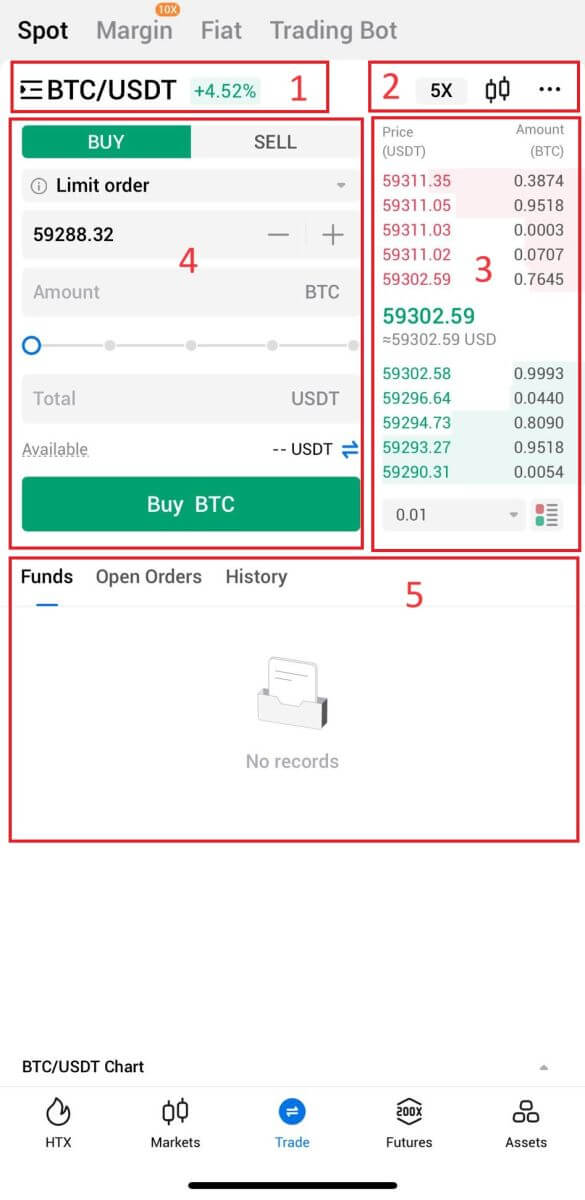
- Market and Trading pairs.
- Real-time market candlestick chart, supported trading pairs of the cryptocurrency, “Buy Crypto” section.
- Sell/Buy Order Book.
- Buy/Sell Cryptocurrency.
- Funds and Order information.
For example, we will make a [Limit order] trade to buy BTC.
1. Open your HTX app; on the first page, tap on [Trade].
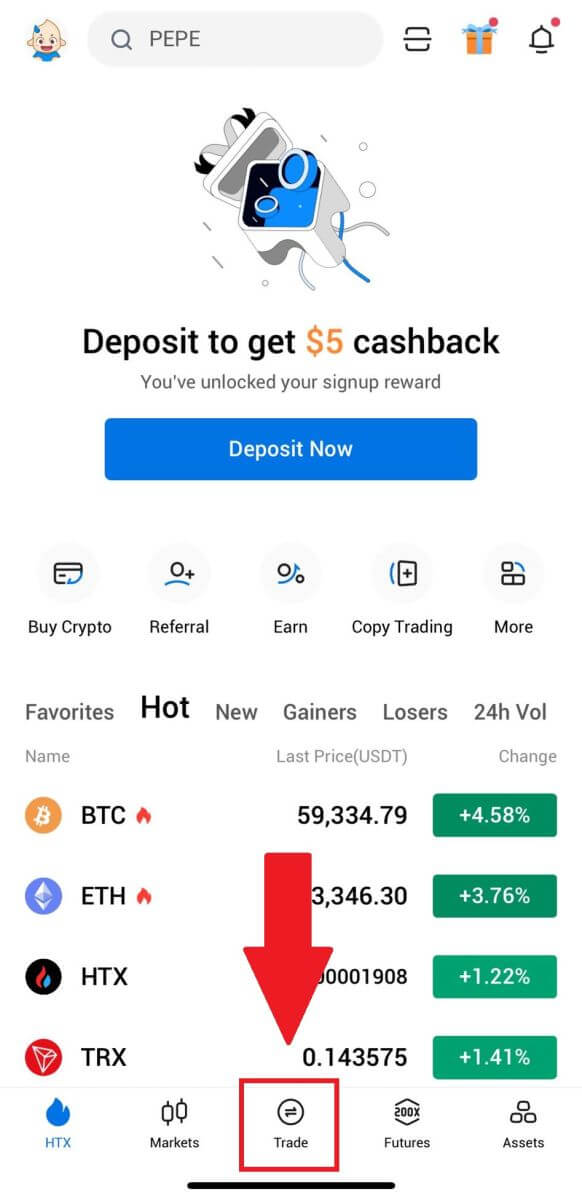
2. Click the [lines] menu button to show available trading pairs.
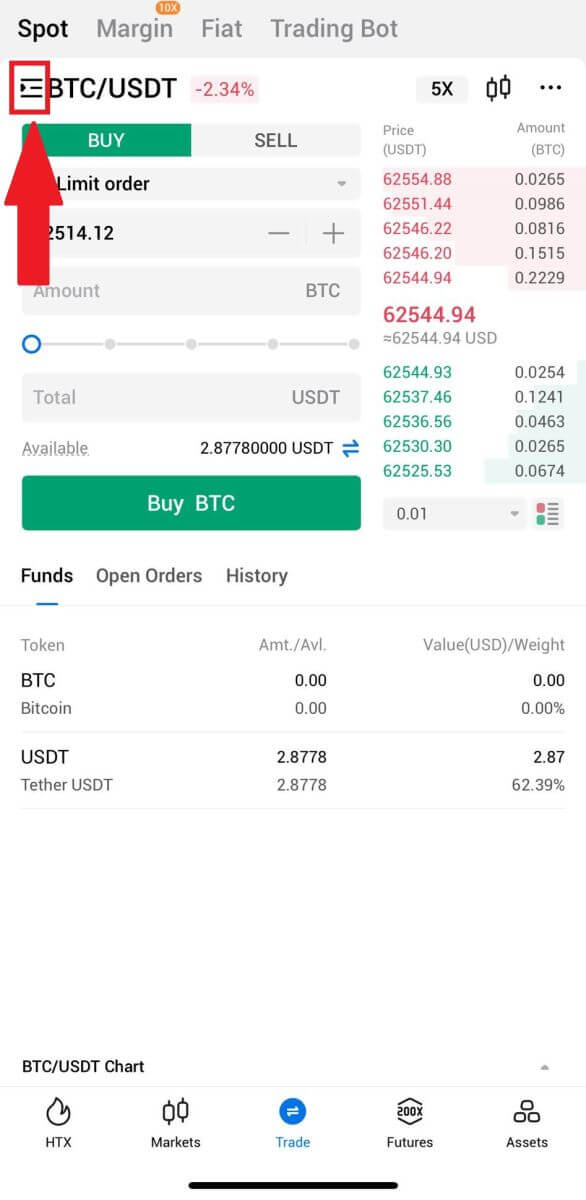
3. Click [USDT] and select the BTC/USDT trading pair.
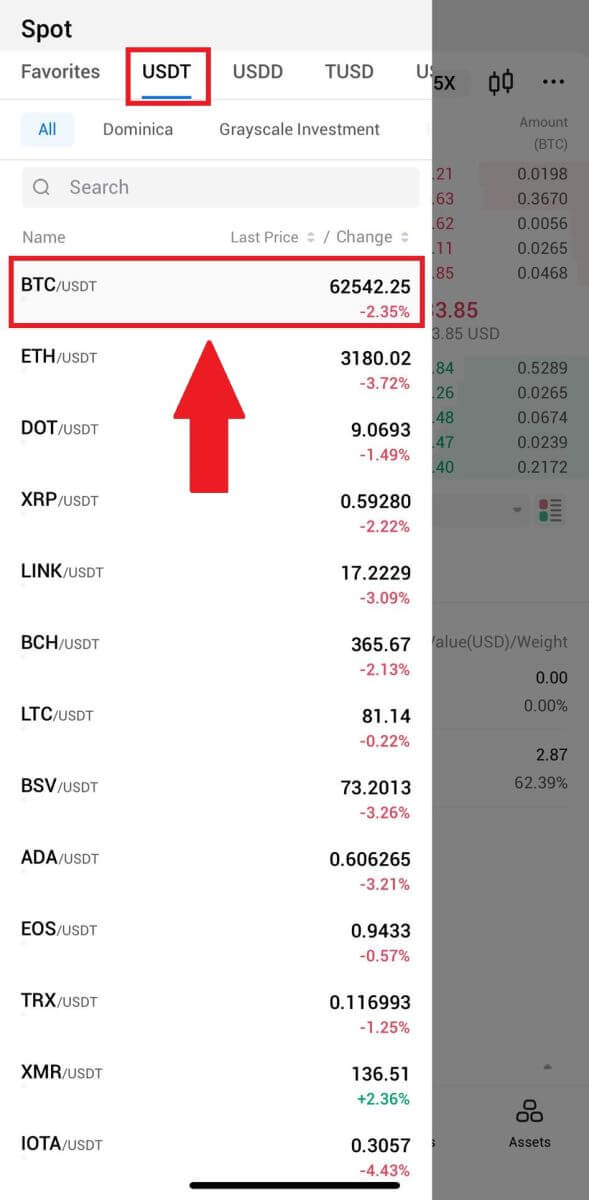
4. Select the type of order (we will use Limit order as an example) in the "Limit Order" dropdown menu.
- Limit Order allows you to place an order to buy or sell crypto for a specific price;
- Market Order allows you to buy or sell crypto for the current real-time market price;
- Users can also utilize advanced features such as "Stop-Limit" or "Trigger Order" to make orders. Input the BTC amount you want to buy, and the expenses of USDT will be displayed accordingly.
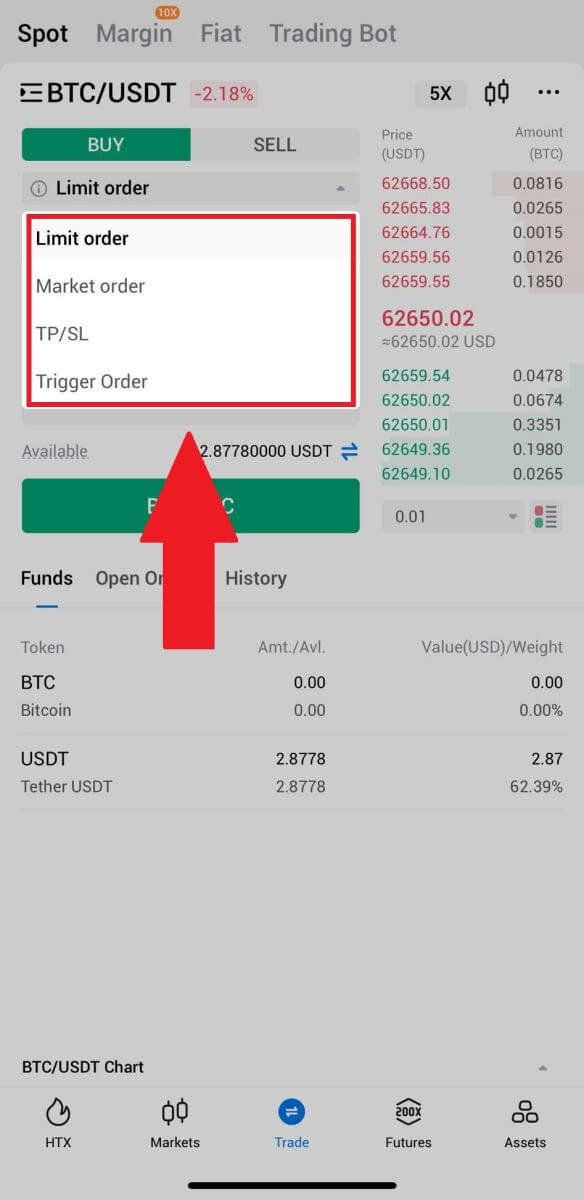
5. Enter the price in USDT that you want to buy BTC at and the amount of BTC you want to buy.
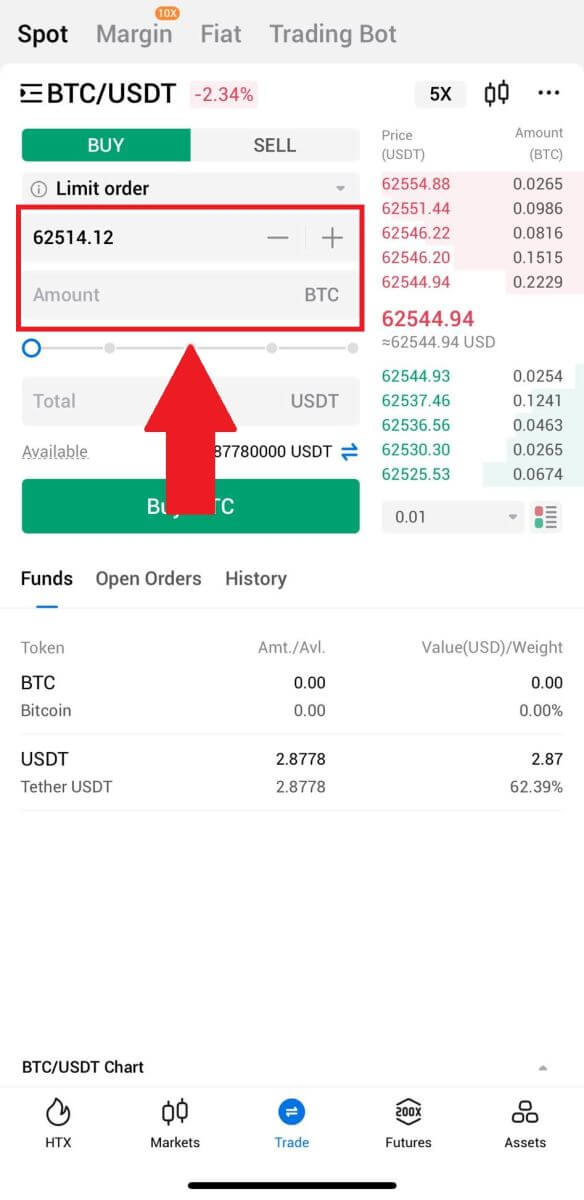
6. Click [Buy BTC] and wait for the trade to be processed.
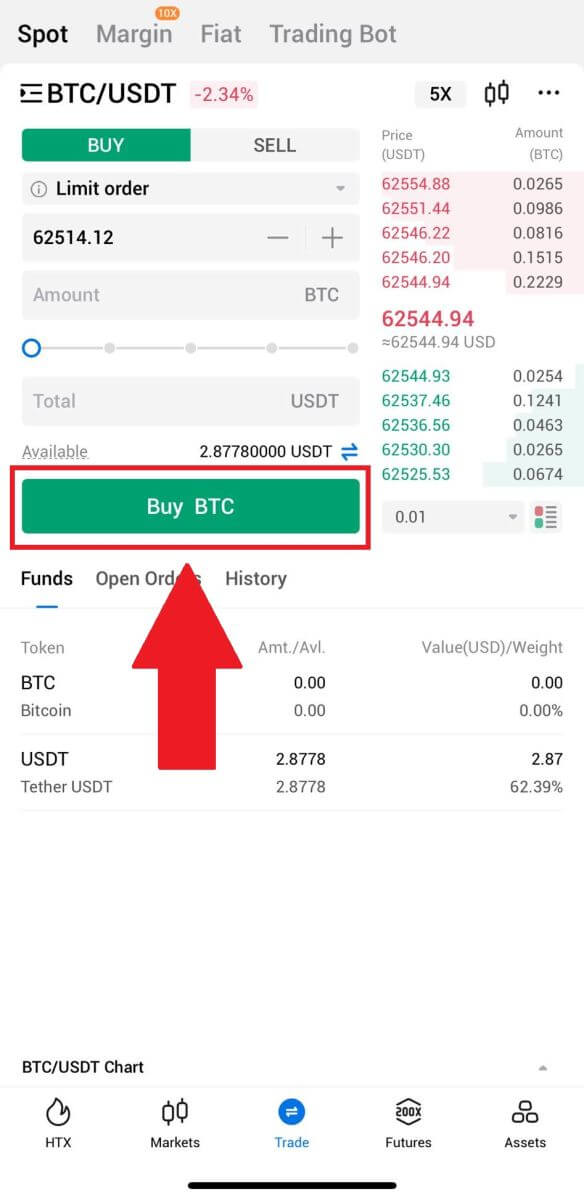
7. Once the market price of BTC reaches the price you set, the Limit order will be completed.
Notice:
- You can sell cryptos in the same way by clicking "SELL" on the "Spot" page.
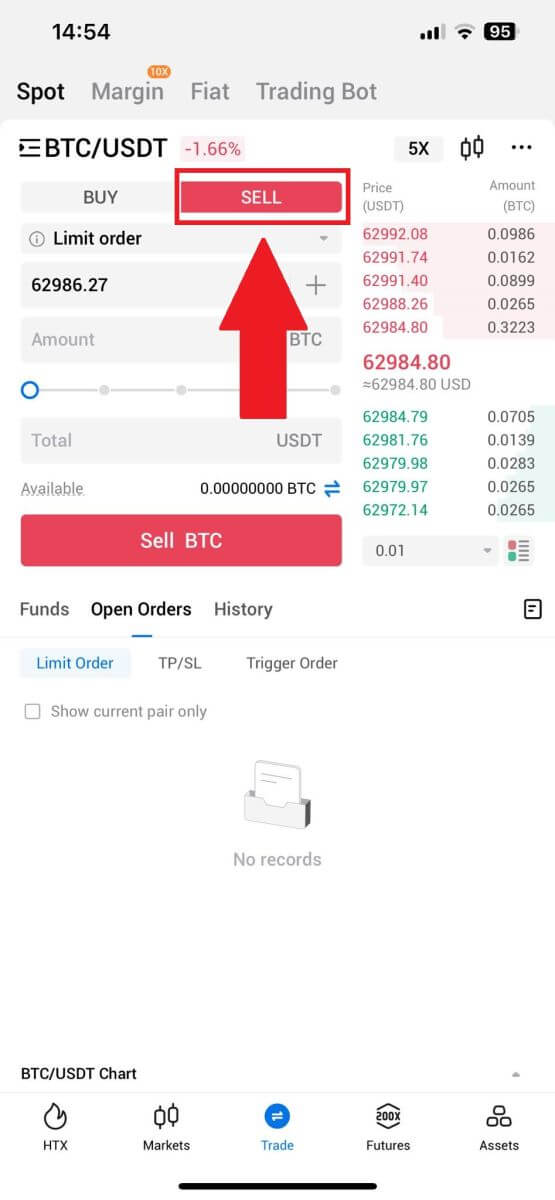
Check your completed transaction by clicking the following icon on the [Spot] page and select [Completed].
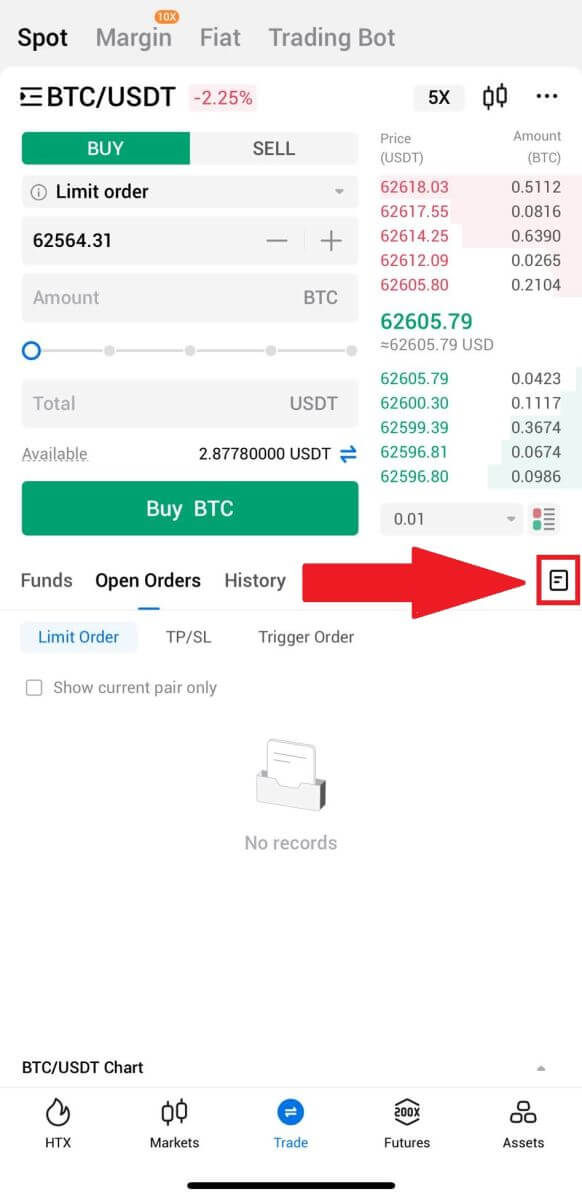
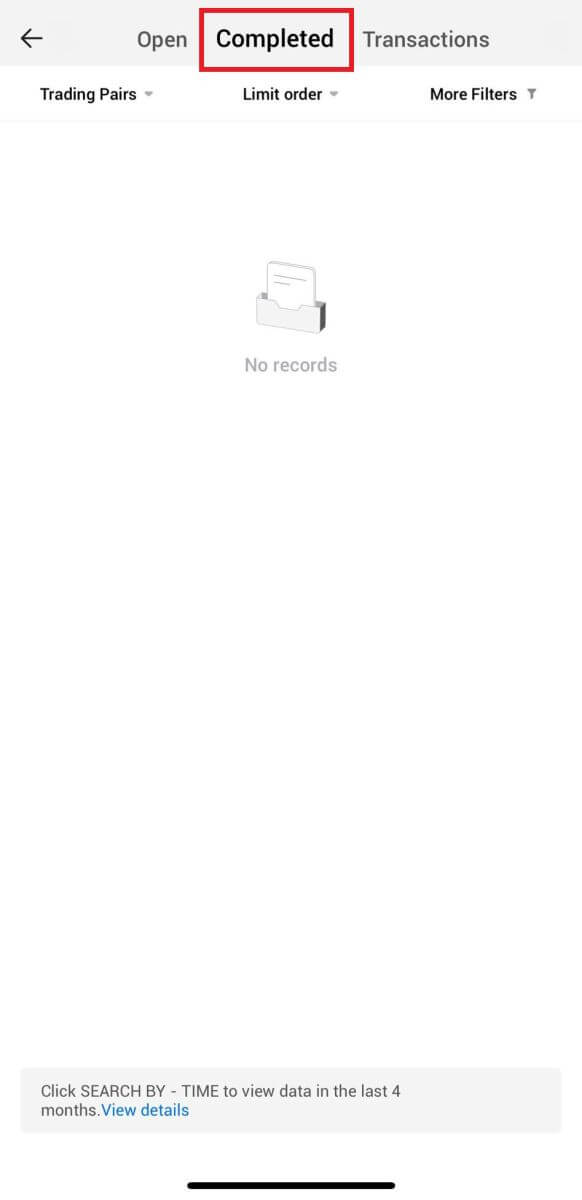
Frequently Asked Questions (FAQ)
What is a Market Order?
A Market Order is an order type that is executed at the current market price. When you place a market order, you are essentially requesting to buy or sell a security or asset at the best available price in the market. The order is filled immediately at the prevailing market price, ensuring quick execution.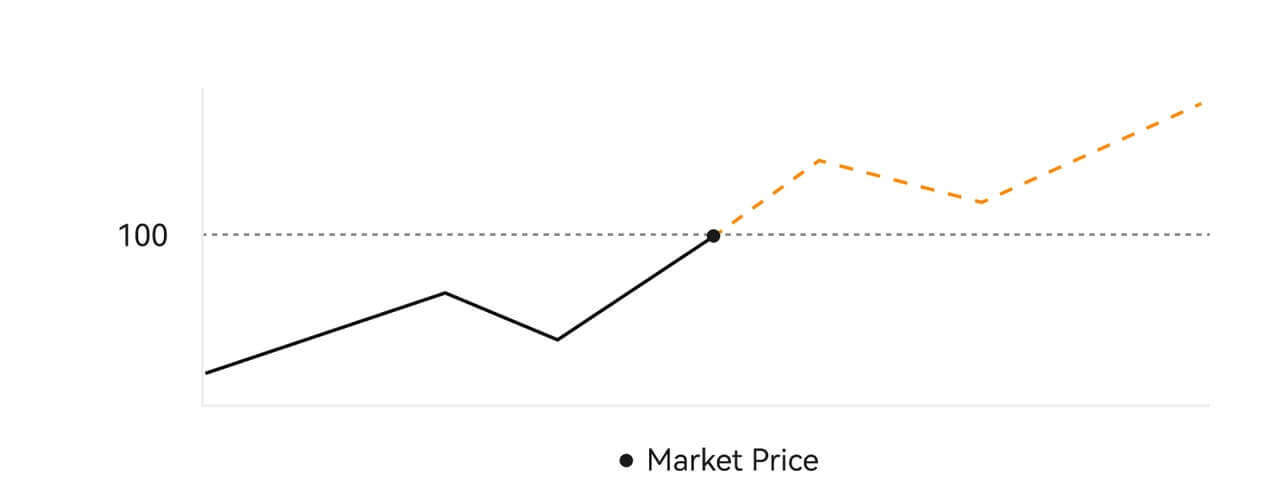 Description
DescriptionIf the market price is $100, a buy or sell order is filled at around $100. The amount and price that your order is filled at depend on the actual transaction.
What is a Limit Order?
A limit order is an instruction to buy or sell an asset at a specified limit price, and it is not executed immediately like a market order. Instead, the limit order is activated only if the market price reaches or exceeds the designated limit price favorably. This allows traders to target specific buying or selling prices different from the current market rate.
Limit Order illustration
When the Current Price (A) drops to the order’s Limit Price (C) or below the order will execute automatically. The order will be filled immediately if the buying price is above or equal to the current price. Therefore, the buying price of limit orders must be below the current price.
Buy Limit Order
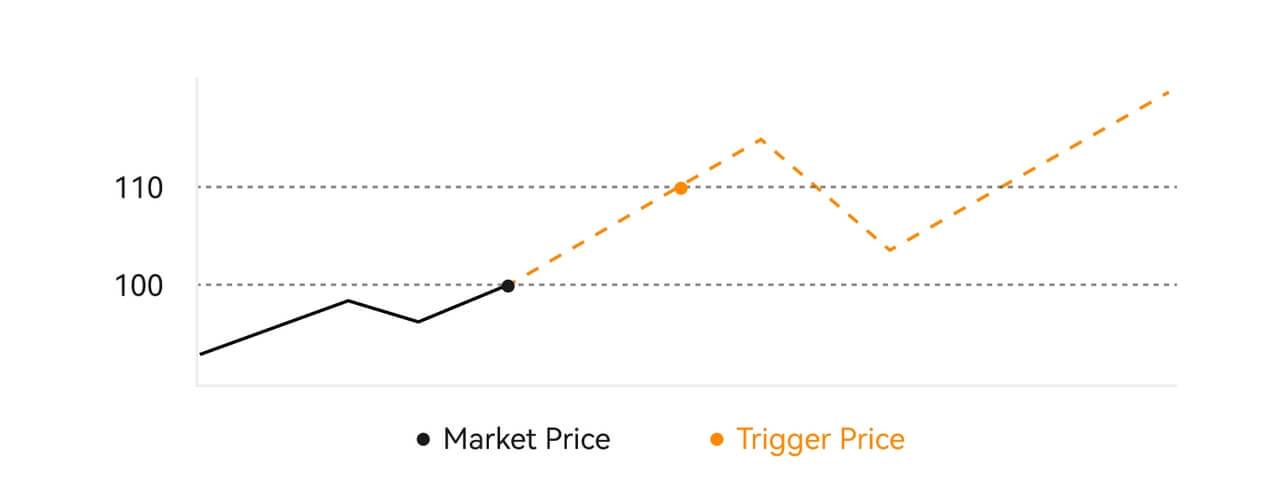
Sell Limit Order
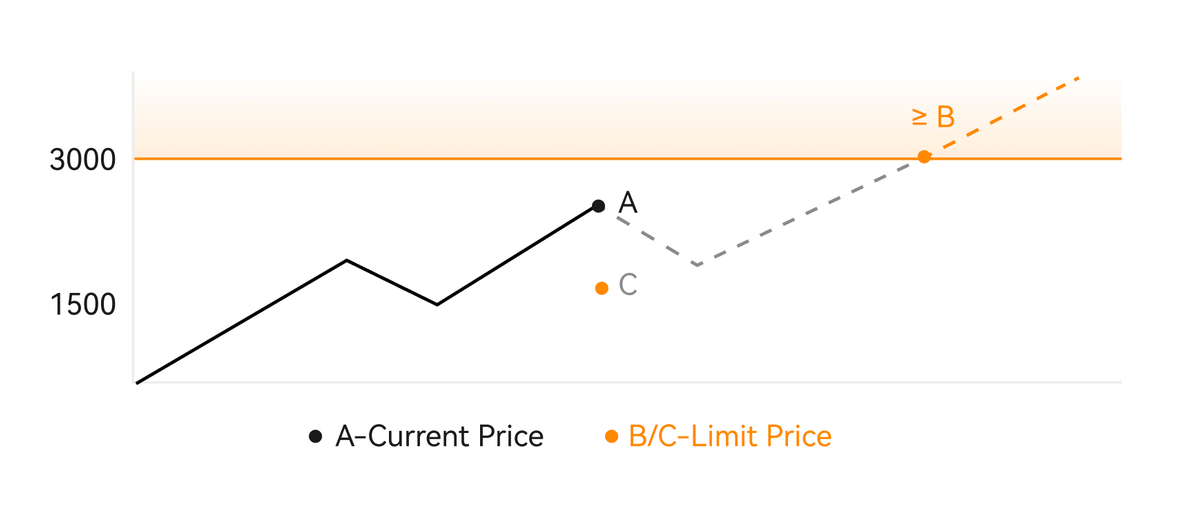
What is a Trigger Order?
A trigger order, alternatively termed a conditional or stop order, is a specific order type enacted only when predefined conditions or a designated trigger price are satisfied. This order allows you to establish a trigger price, and upon its attainment, the order becomes active and is dispatched to the market for execution. Subsequently, the order is transformed into either a market or limit order, carrying out the trade in accordance with the specified instructions.
For instance, you might configure a trigger order to sell a cryptocurrency like BTC if its price descends to a particular threshold. Once the BTC price hits or drops below the trigger price, the order is triggered, transforming into an active market or limit order to sell the BTC at the most favorable available price. Trigger orders serve the purpose of automating trade executions and mitigating risk by defining predetermined conditions for entering or exiting a position.
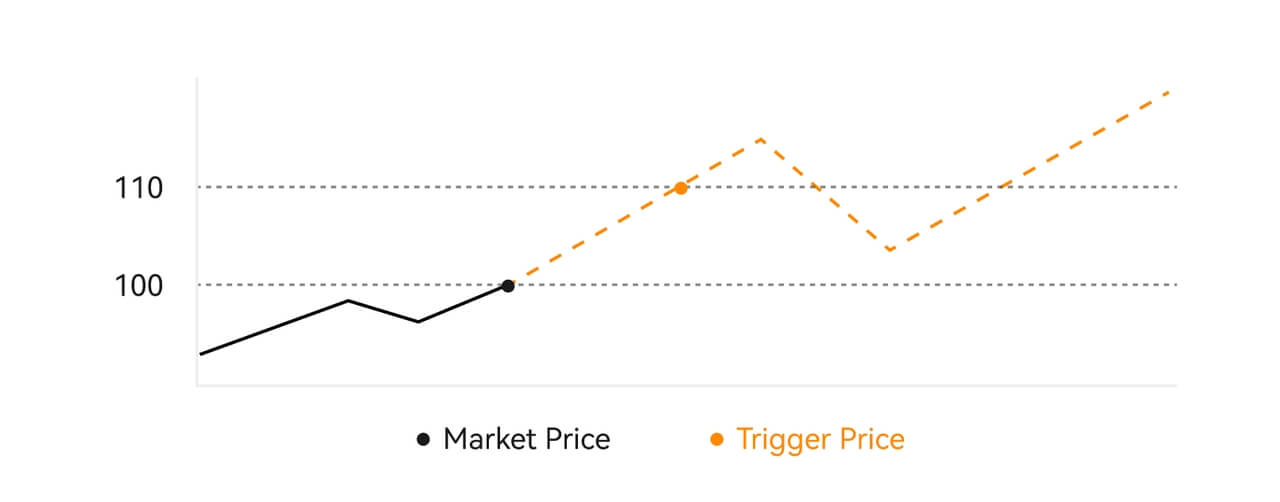 Description
Description
In a scenario where the market price is $100, a trigger order set with a trigger price of $110 is activated when the market price ascends to $110, subsequently becoming a corresponding market or limit order.
What is Advanced Limit Order
For limit order, there are 3 execution policies: "Maker-only (Post only)", "Fill all or cancel all (Fill or Kill)", "Fill immediately and cancel the remaining (Immediate or Cancel)"; When an execution policy is not selected, by default, a limit order will be "always valid”.
Maker-only (Post only) order will not be filled in the market immediately. If such an order is immediately filled by an existing order, such order will be cancelled to ensure that the user will always be a Maker.
An IOC order, if fails to be filled immediately in the market, the unfilled part will be cancelled immediately.
A FOK order, if fails to be fully filled, will be fully cancelled immediately.
What is Trailing Order
Trailing order refers to the strategy of sending a pre-set order into the market in the event of a large market correction. When the contract market price meets the trigger conditions and the correction ratio set by the user, such strategy will be triggered to place a limit order at the price set by the user (Optimal N price, Formula price). The main scenarios are to buy when the price hits a support level and bounces back or to sell when the price hits a resistance level and falls.
Trigger price: one of the conditions determining the trigger of the strategy. If to buy, the precondition must be: the trigger price the latest price.
Correction ratio: one of the conditions determining the trigger of the strategy. The correction ratio must be larger than 0% and no higher than 5%. The precision is to 1 decimal place of a percentage, e.g. 1.1%.
Order size: the size of a limit order after the strategy is triggered.
Order type (Optimal N prices, Formula price): the quotation type of a limit order after the strategy is triggered.
Order direction: the buy or sell direction of a limit order after the strategy is triggered.
Formula price: the price of a limit order placed in the market by multiplying the lowest price in the market with (1 + correction ratio) or the highest price in the market with (1 - correction ratio) after the trailing order is successfully triggered.
Lowest (highest) price: The lowest (highest) price in the market after the strategy is set for the user until the strategy is triggered.
Triggering conditions:
Buy orders must meet the conditions: the triggering price ≥ the minimum price, and the minimum price * (1 + correction ratio) ≤ the latest market price
Sell orders must meet the conditions: the validation price ≤ the highest price, and the highest price * (1- correction ratio)≥ the latest market price
How to View my Spot Trading Activity
You can view your spot trading activities from the Orders and Positions panel at the bottom of the trading interface. Simply switch between the tabs to check your open order status and previously executed orders.
1. Open Orders
Under the [Open Orders] tab, you can view the details of your open orders.

2. Order History
Order history displays a record of your filled and unfilled orders over a certain period.

3. Asset
Here, you can check the asset value of the coin that you are holding.