HTX Logg inn - HTX Norway - HTX Norge - HTX Noreg

Slik logger du på konto på HTX
Slik logger du på HTX med e-post og telefonnummer
1. Gå til HTX-nettstedet og klikk på [Logg inn].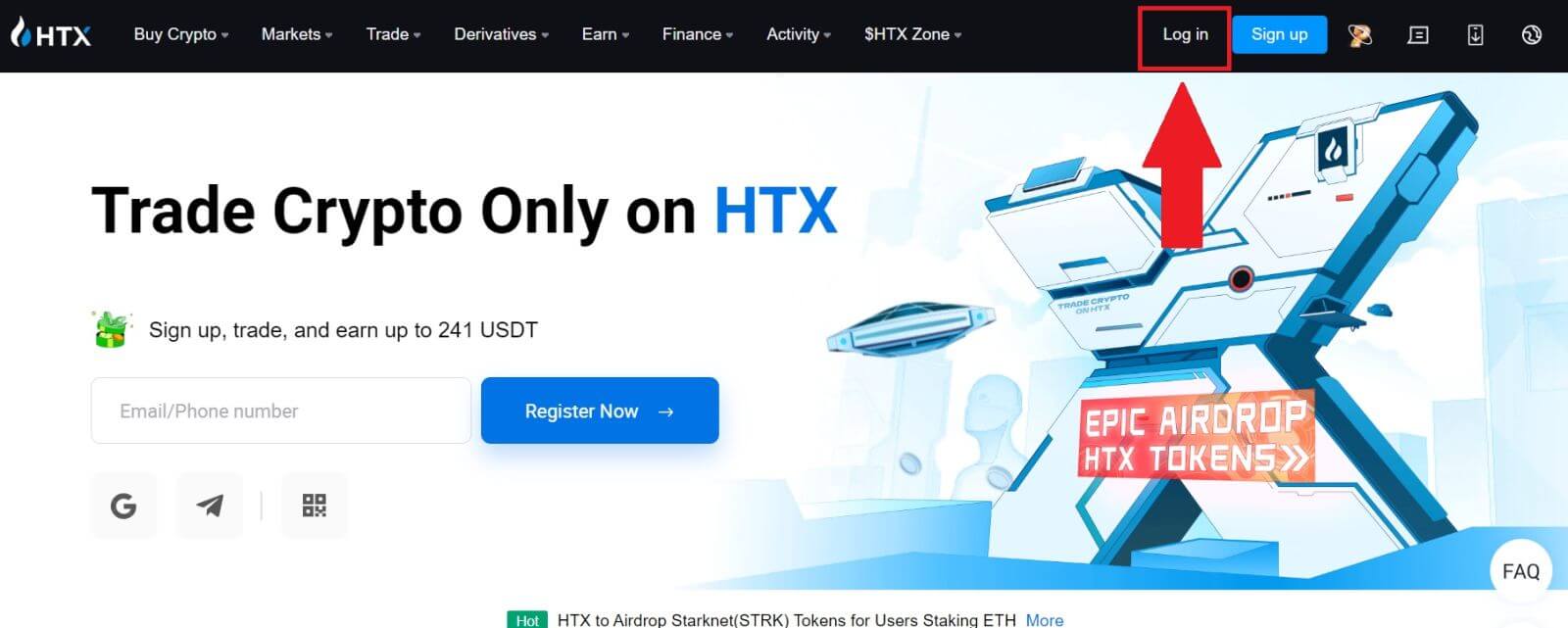
2. Velg og skriv inn e-post/telefonnummer , skriv inn ditt sikre passord og klikk på [Logg inn].
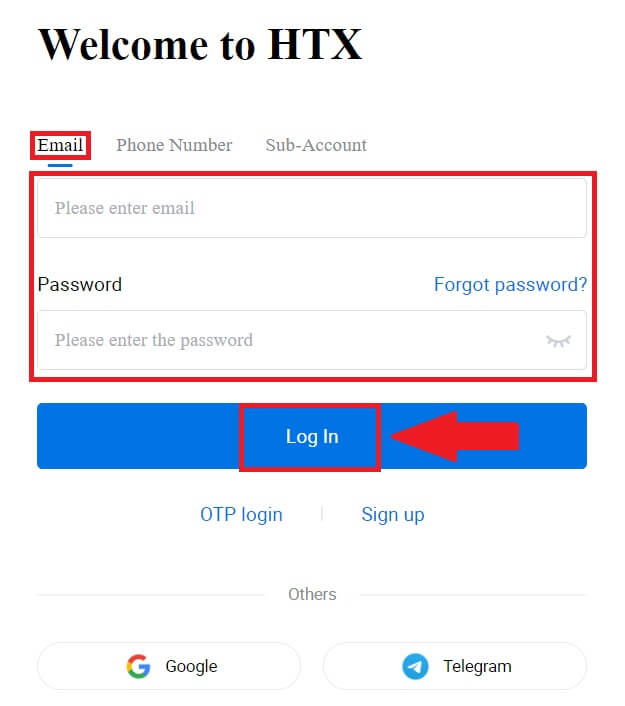
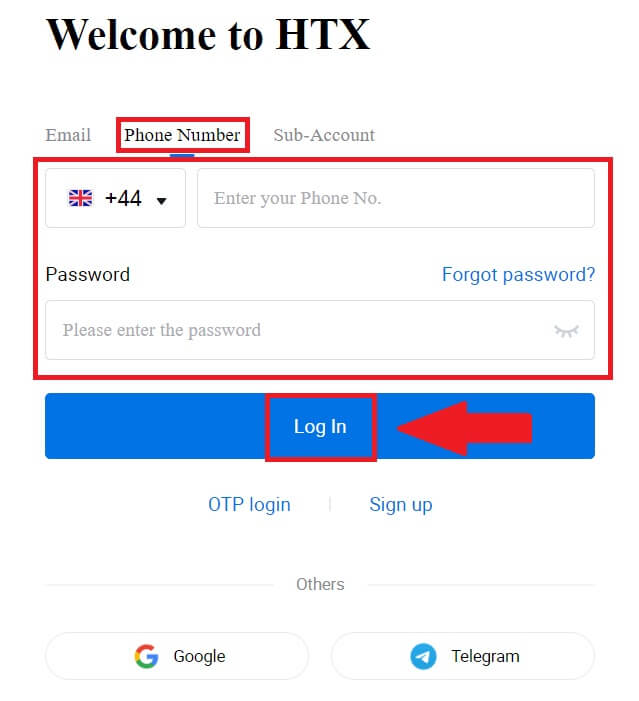
3. Klikk på [Klikk for å sende] for å motta en 6-sifret bekreftelseskode til e-posten eller telefonnummeret ditt. Skriv inn koden og klikk på [Bekreft] for å fortsette.
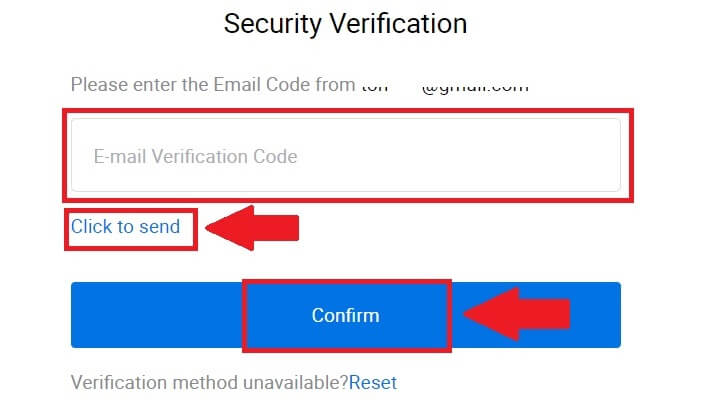
4. Etter å ha angitt riktig bekreftelseskode, kan du bruke HTX-kontoen din til å handle.
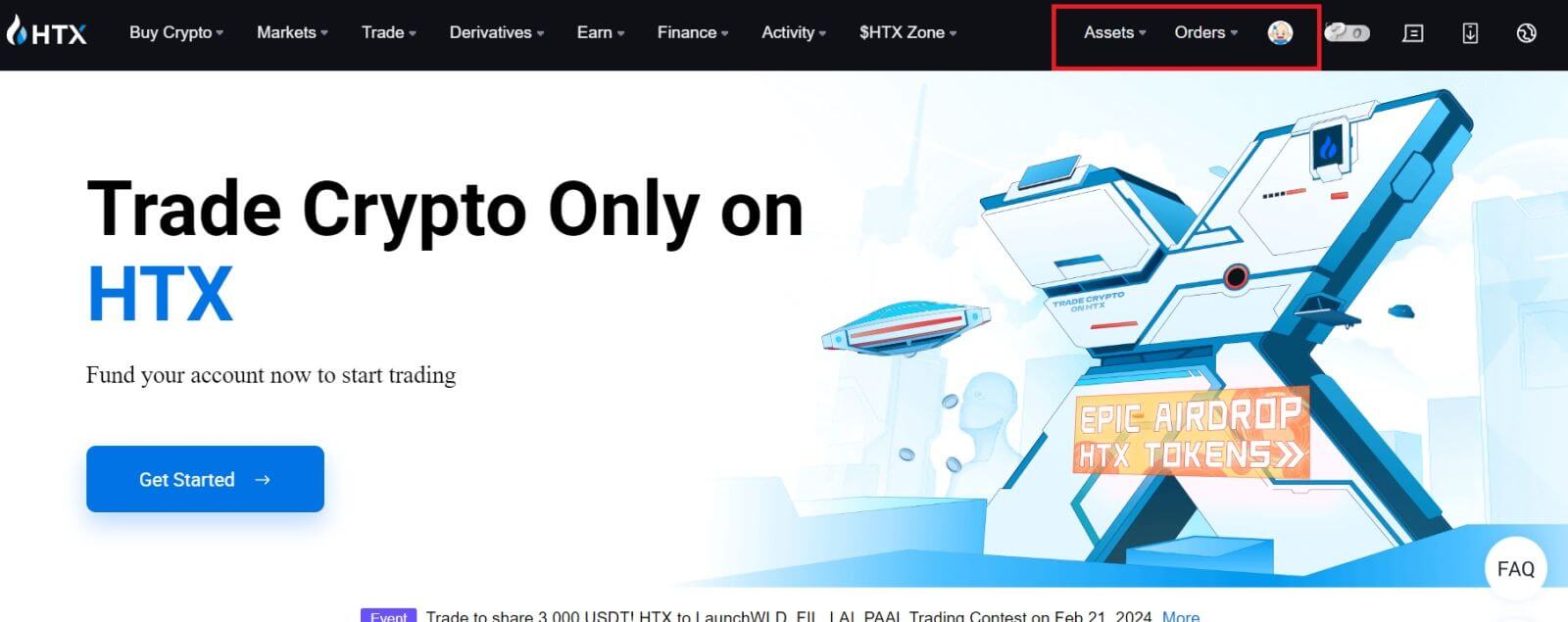
Slik logger du på HTX med Google-konto
1. Gå til HTX-nettstedet og klikk på [Logg inn].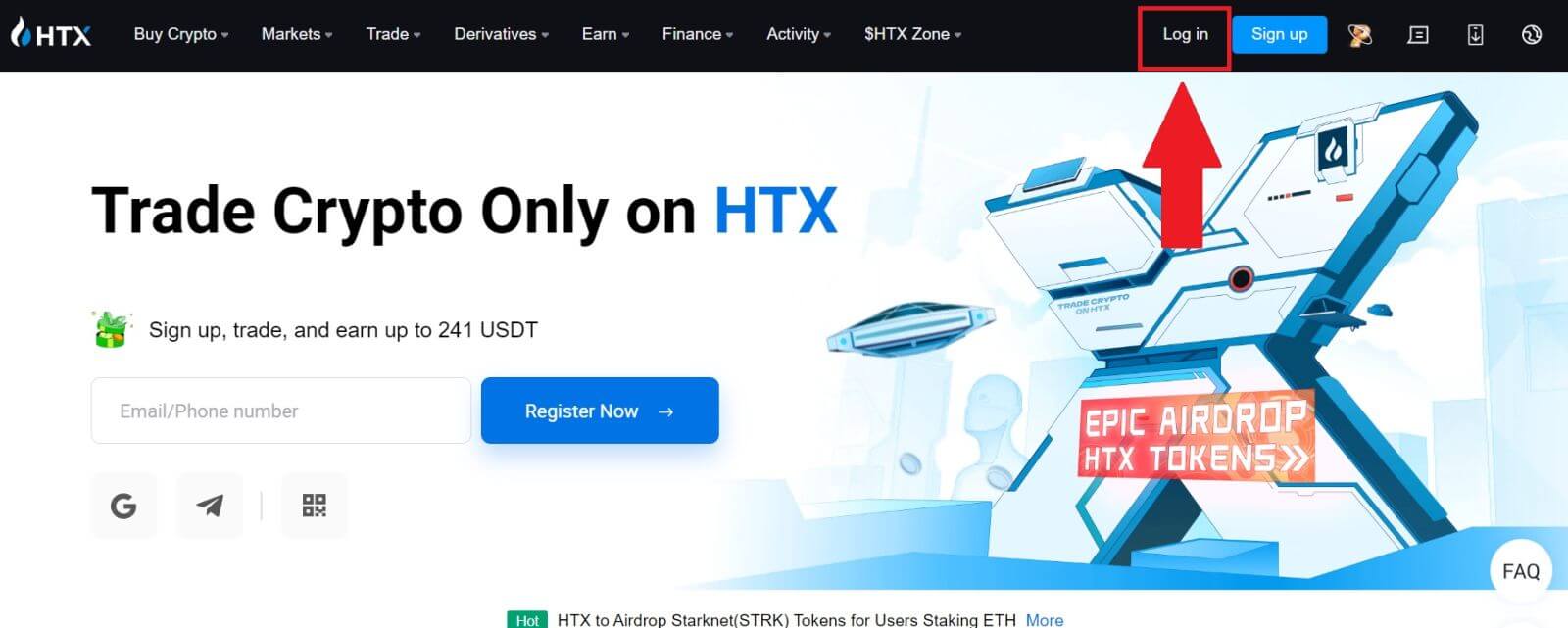
2. På påloggingssiden finner du ulike påloggingsalternativer. Se etter og velg [Google] -knappen.
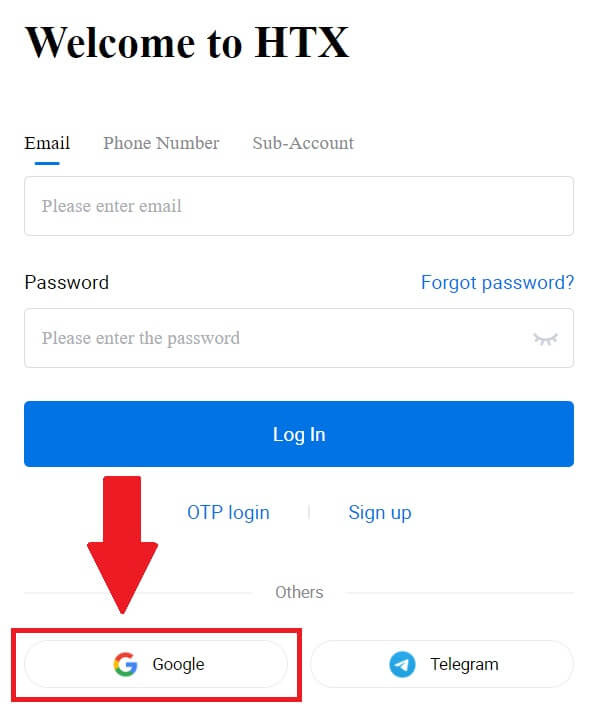 3. Et nytt vindu eller popup-vindu vises, skriv inn Google-kontoen du vil logge på og klikk på [Neste].
3. Et nytt vindu eller popup-vindu vises, skriv inn Google-kontoen du vil logge på og klikk på [Neste].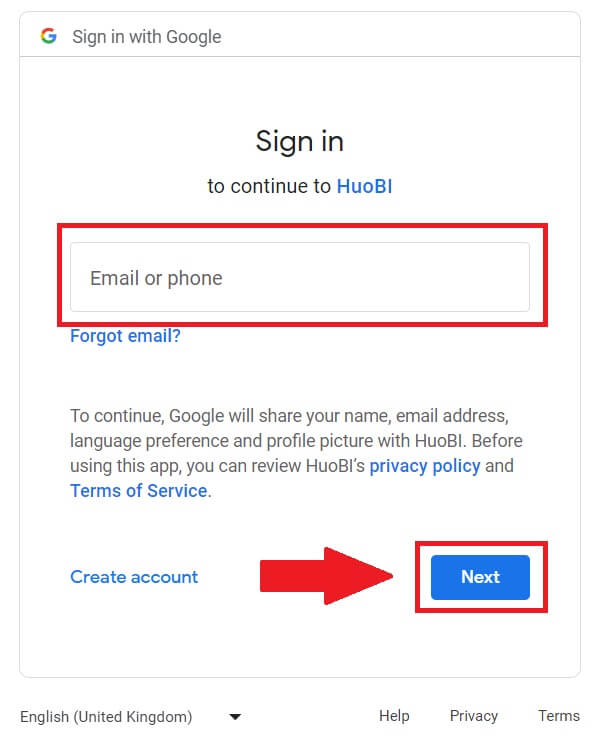
4. Skriv inn passordet ditt og klikk på [Neste].
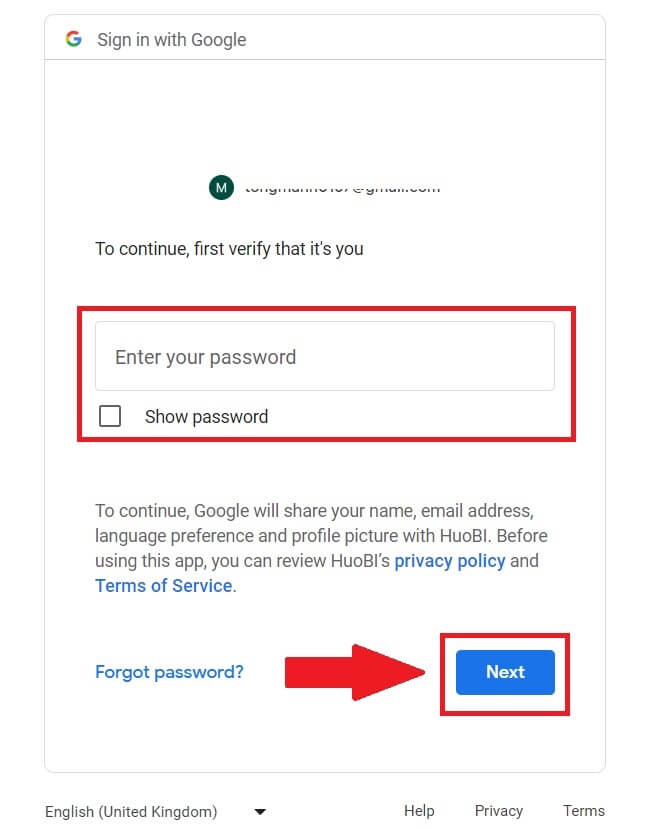
5. Du vil bli dirigert til koblingssiden, klikk på [Bind en avsluttende konto].
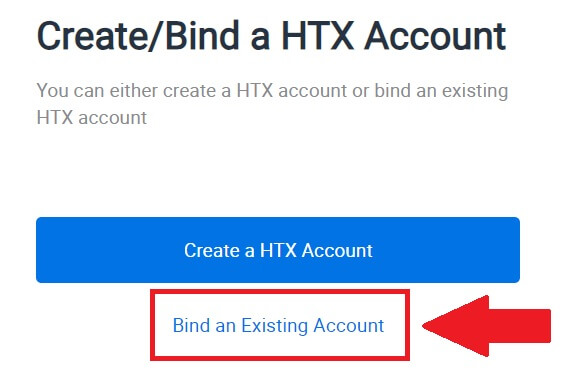
6. Velg og skriv inn e-post / telefonnummer og klikk på [Neste] .
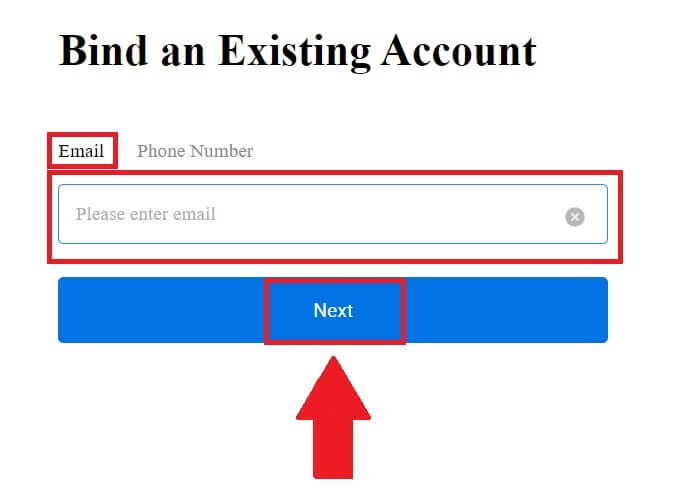
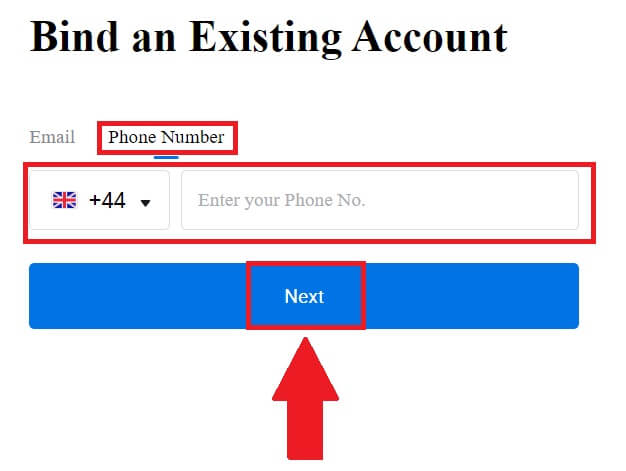
7. Du vil motta en 6-sifret bekreftelseskode i e-posten eller telefonnummeret ditt. Skriv inn koden og klikk på [Bekreft].
Hvis du ikke har mottatt noen bekreftelseskode, klikk på [Send på nytt] .
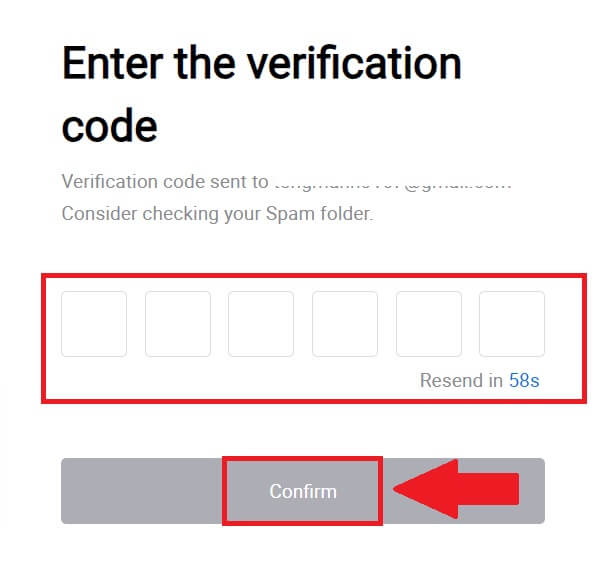
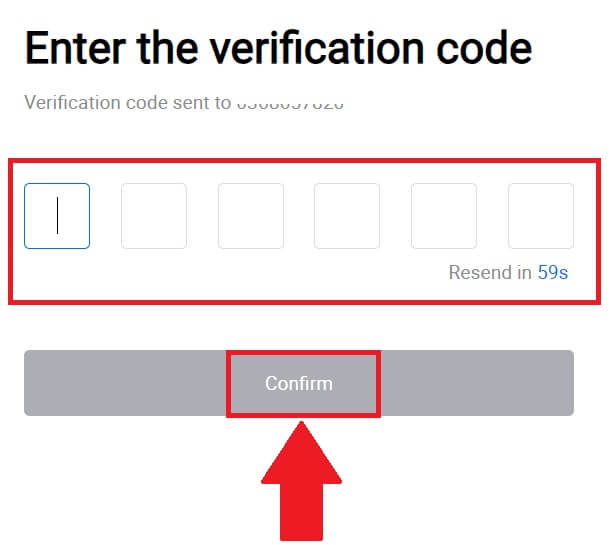 8. Skriv inn passordet ditt og klikk på [Bekreft].
8. Skriv inn passordet ditt og klikk på [Bekreft].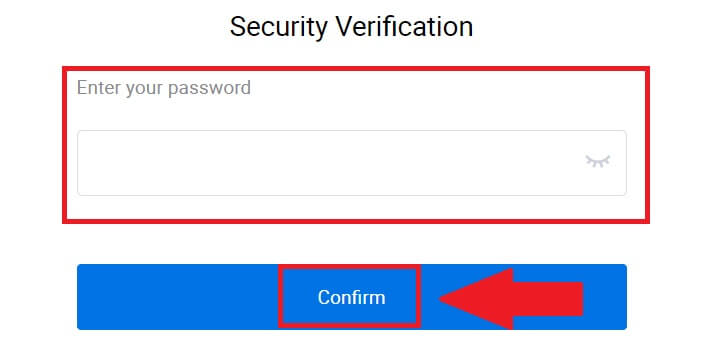
9. Etter å ha skrevet inn riktig passord, kan du bruke HTX-kontoen din til å handle. 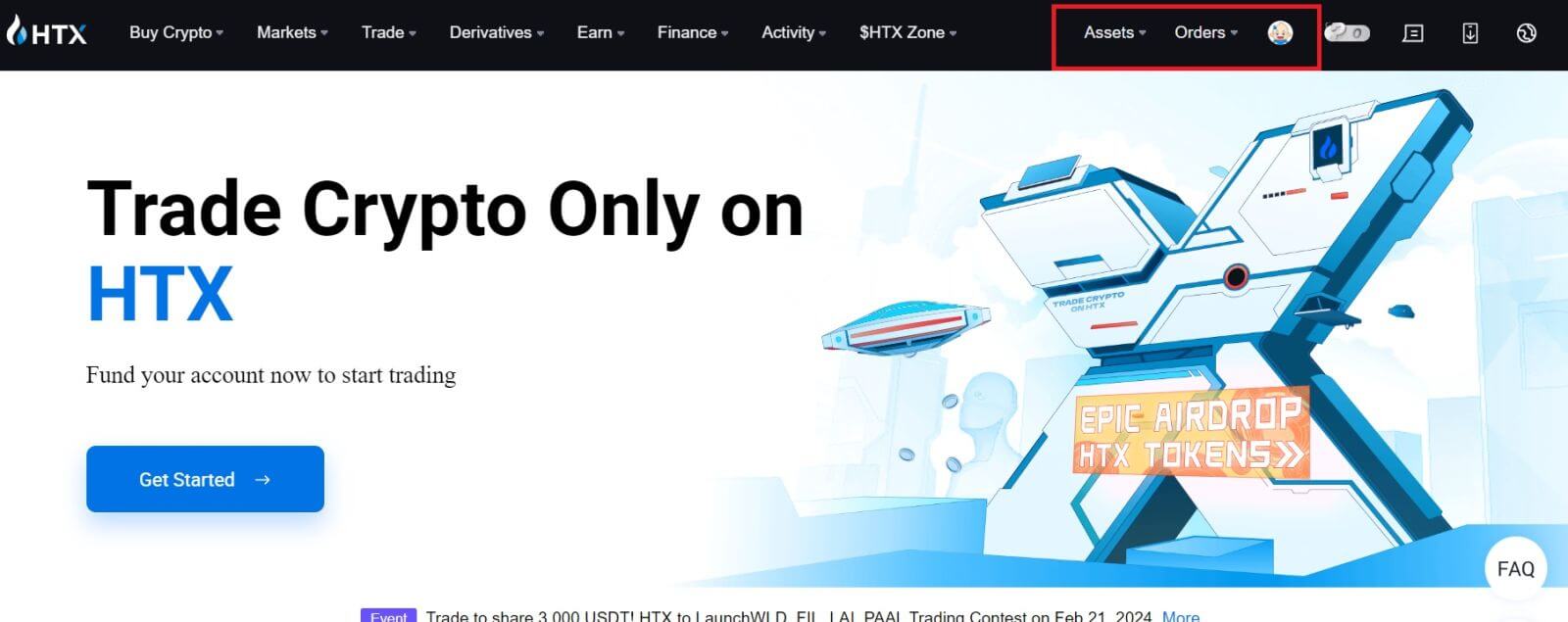
Slik logger du på HTX med Telegram-konto
1. Gå til HTX-nettstedet og klikk på [Logg inn].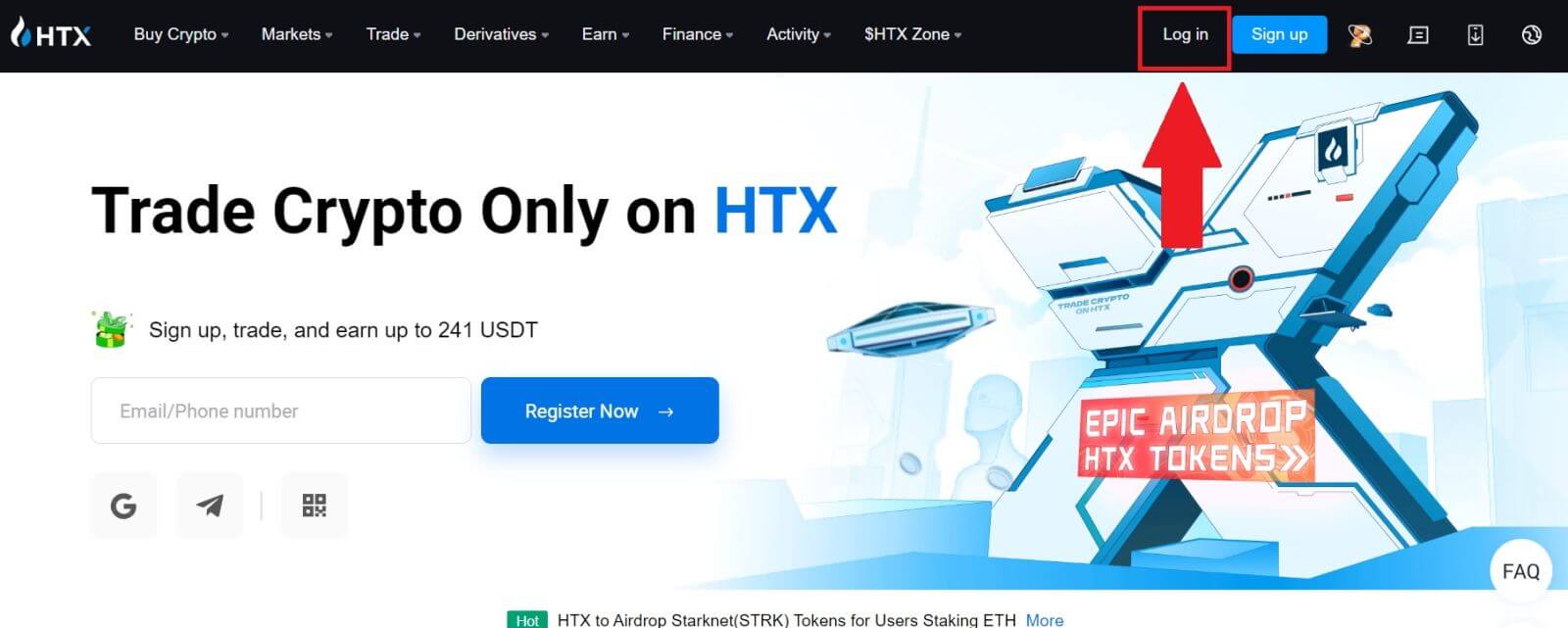
2. På påloggingssiden finner du ulike påloggingsalternativer. Se etter og velg [Telegram] -knappen. 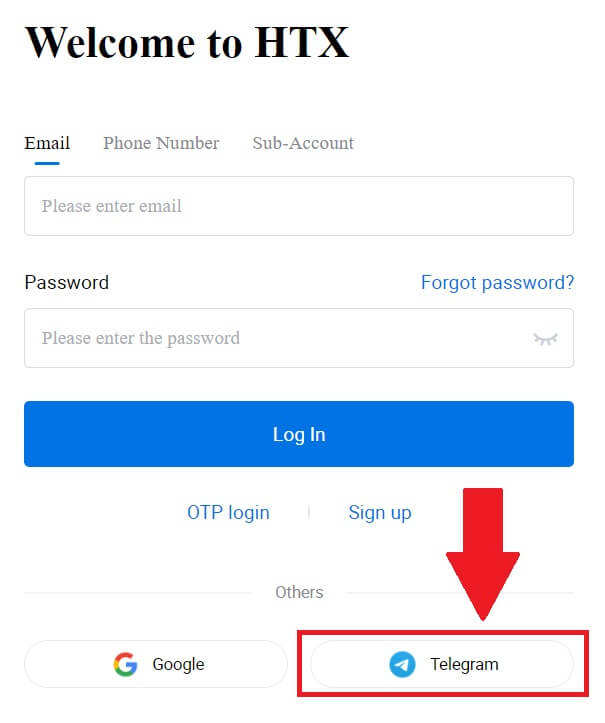 3. Et popup-vindu vises. Skriv inn telefonnummeret ditt for å logge på HTX og klikk på [NESTE].
3. Et popup-vindu vises. Skriv inn telefonnummeret ditt for å logge på HTX og klikk på [NESTE].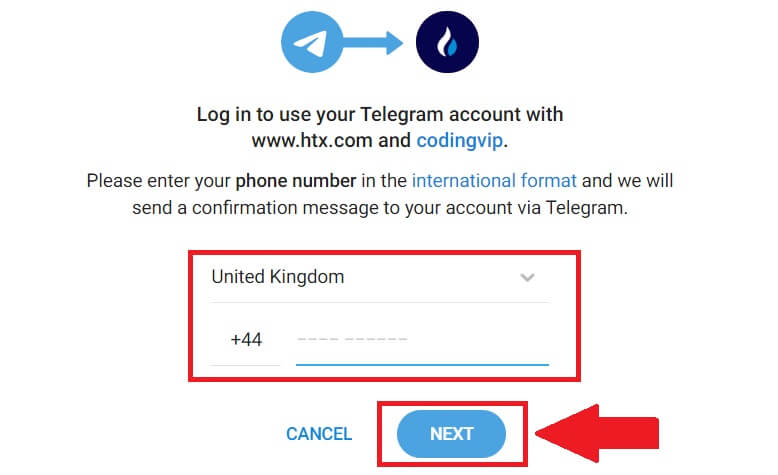
4. Du vil motta forespørselen i Telegram-appen. Bekreft forespørselen. 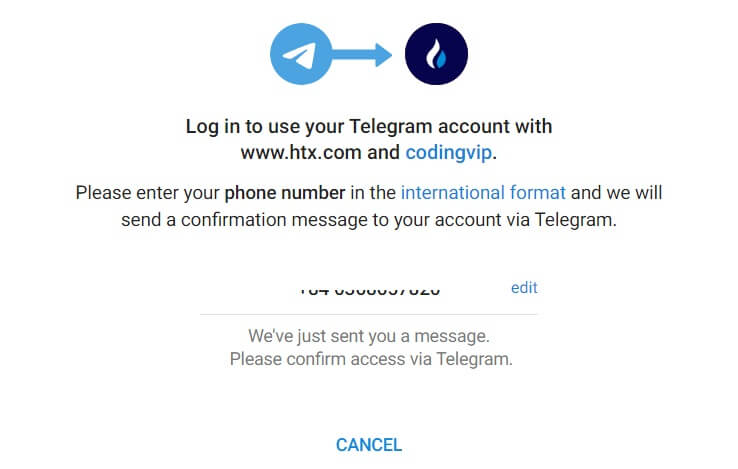
5. Klikk på [GODKJENNING] for å fortsette å registrere deg for HTX ved å bruke en Telegram-legitimasjon.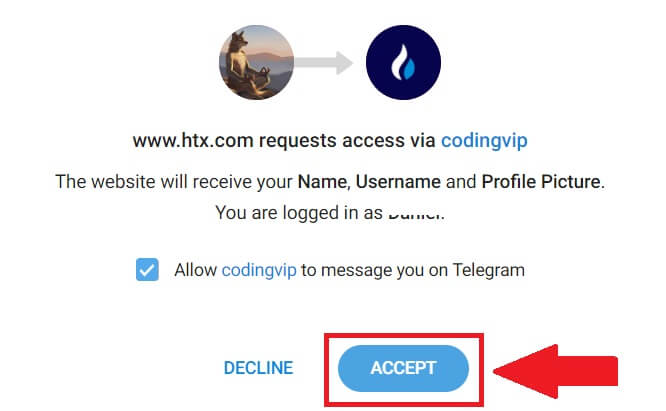
6. Du vil bli dirigert til koblingssiden, klikk på [Bind en avsluttende konto].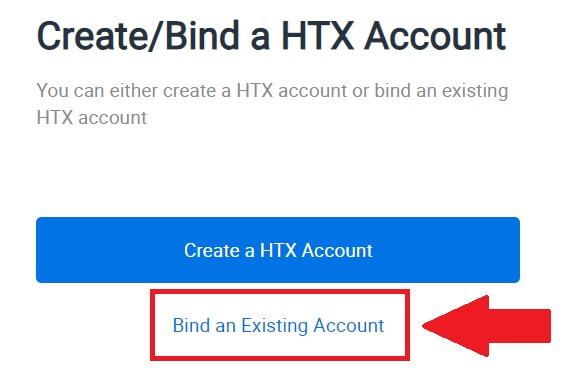
7. Velg og skriv inn e-post / telefonnummer og klikk på [Neste] . 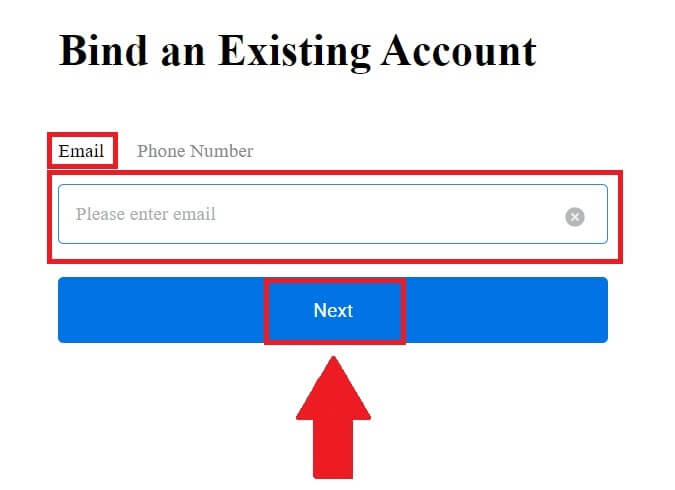
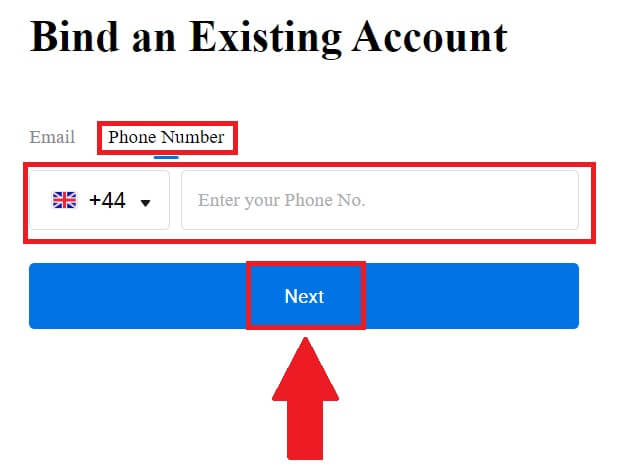
8. Du vil motta en 6-sifret bekreftelseskode i e-posten eller telefonnummeret ditt. Skriv inn koden og klikk på [Bekreft].
Hvis du ikke har mottatt noen bekreftelseskode, klikk på [Send på nytt] . 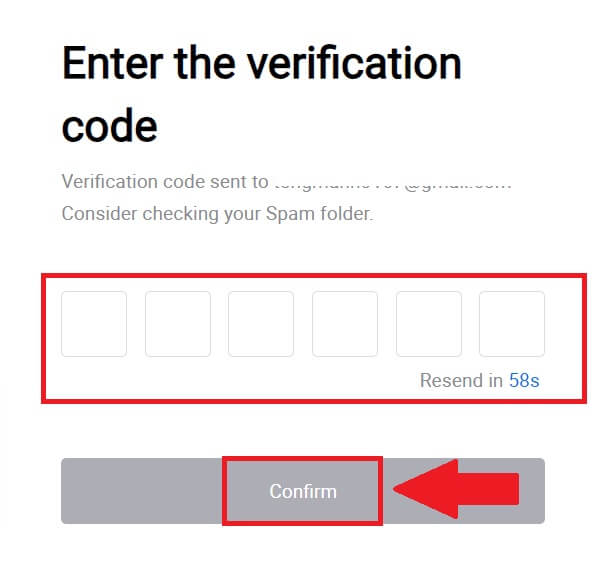
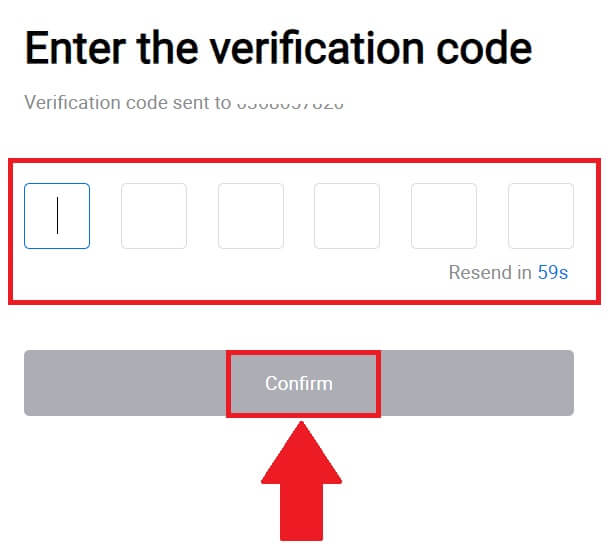 9. Skriv inn passordet ditt og klikk på [Bekreft].
9. Skriv inn passordet ditt og klikk på [Bekreft].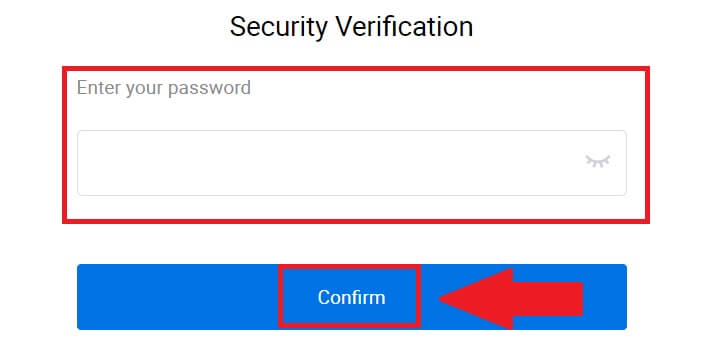
10. Etter å ha angitt riktig passord, kan du bruke HTX-kontoen din til å handle. 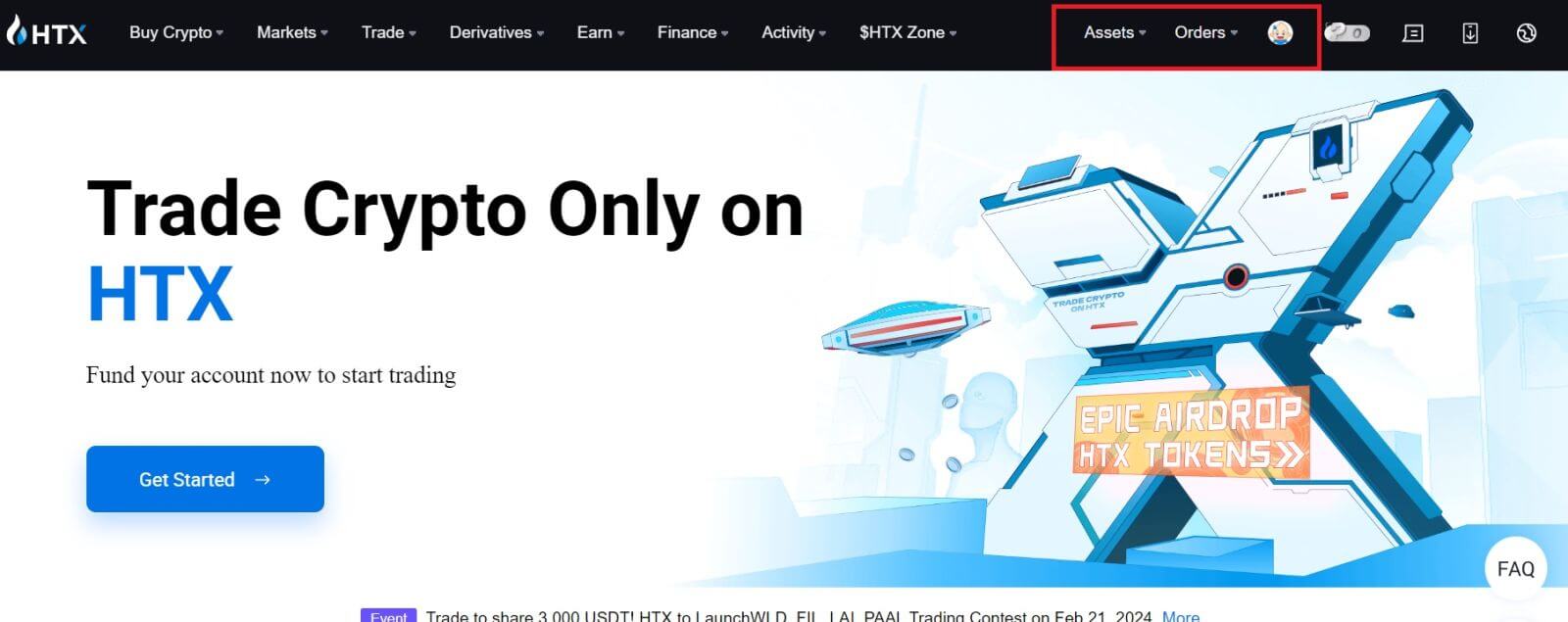
Slik logger du på HTX-appen
1. Du må installere HTX-applikasjonen fra Google Play Store eller App Store for å logge på HTX-kontoen for handel.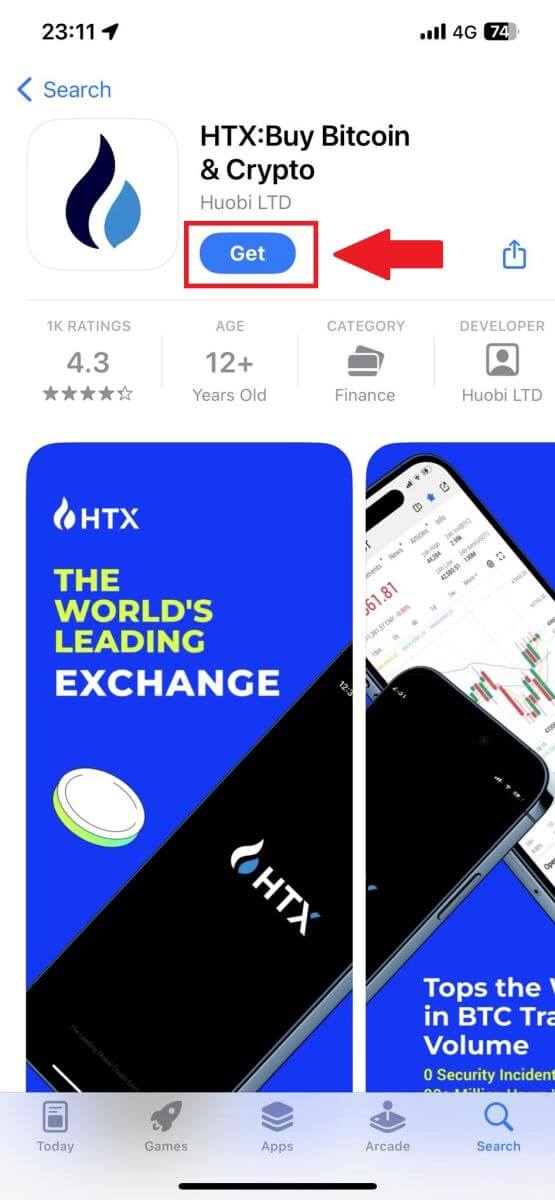
2. Åpne HTX-appen og trykk på [Logg inn/Registrer deg] .
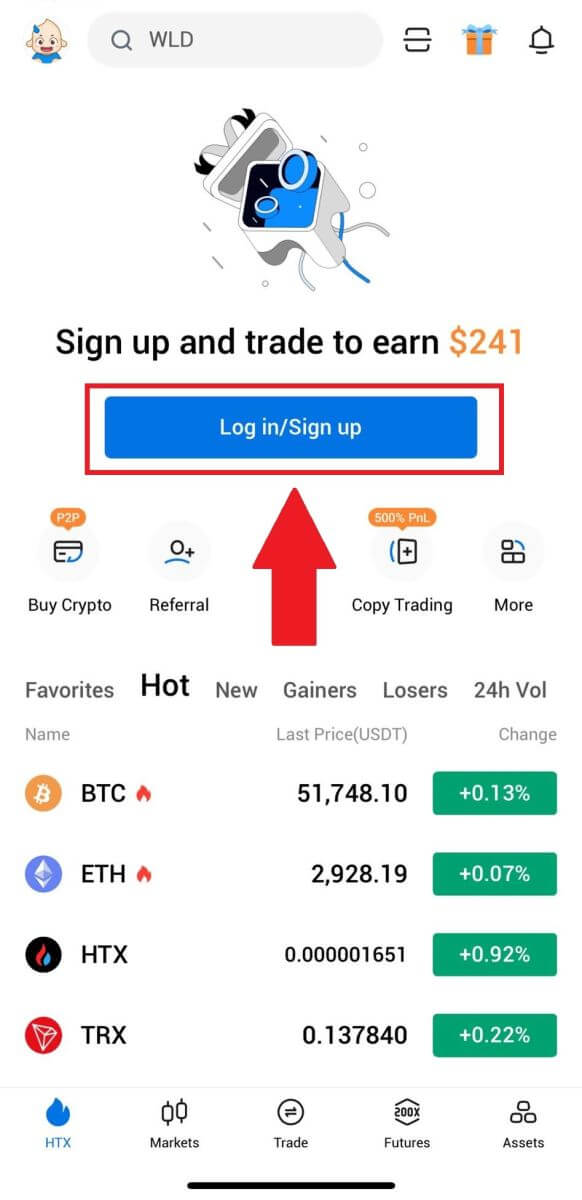
3. Skriv inn din registrerte e-postadresse eller telefonnummer og trykk på [Neste].
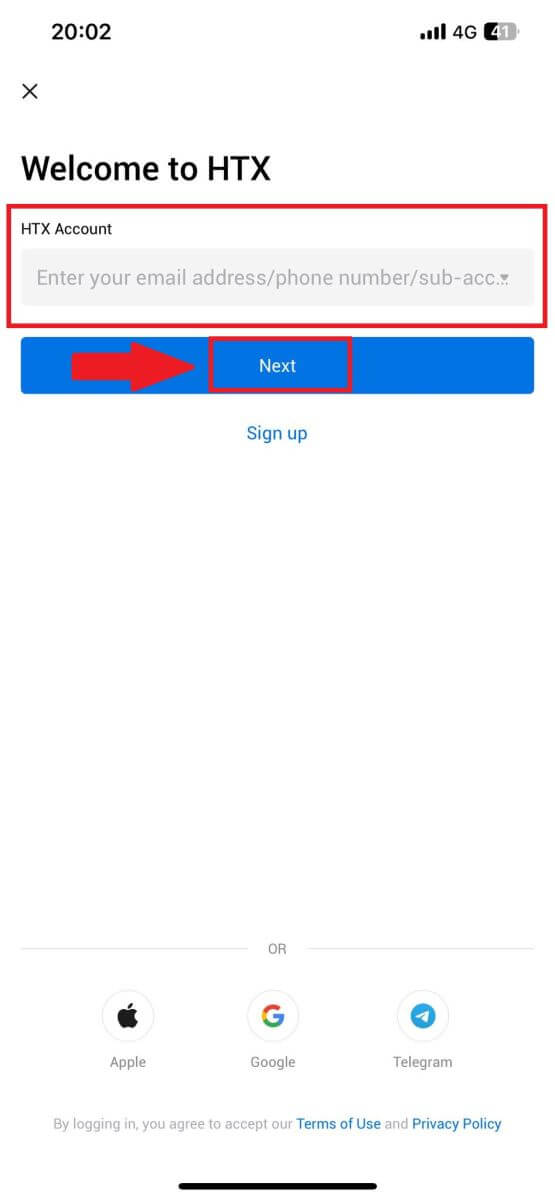
4. Skriv inn ditt sikre passord og trykk på [Neste].
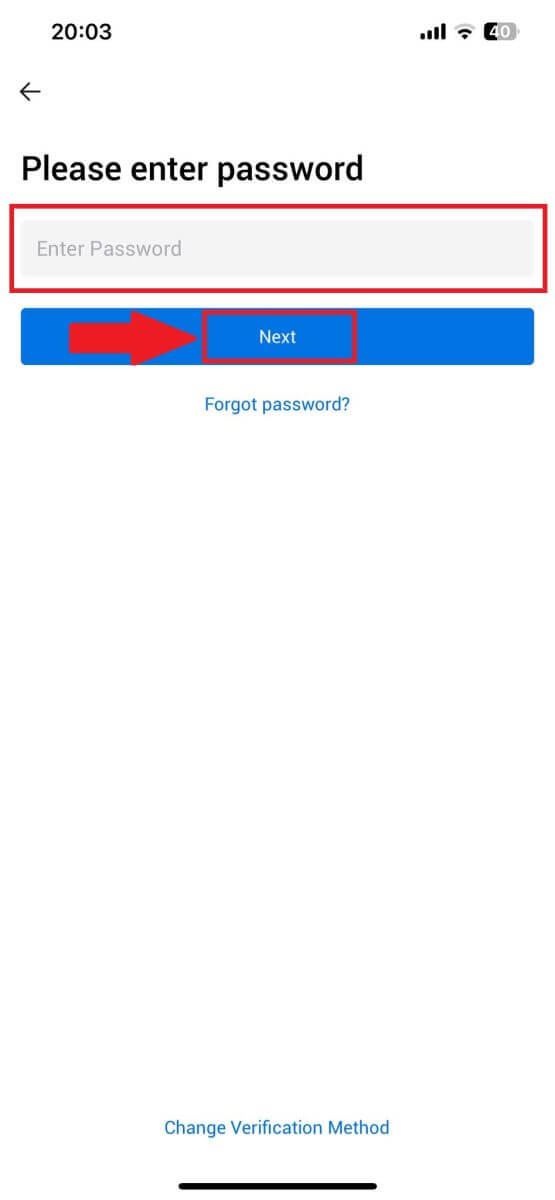
5. Trykk på [Send] for å hente og skrive inn bekreftelseskoden din. Trykk deretter på [Bekreft] for å fortsette.
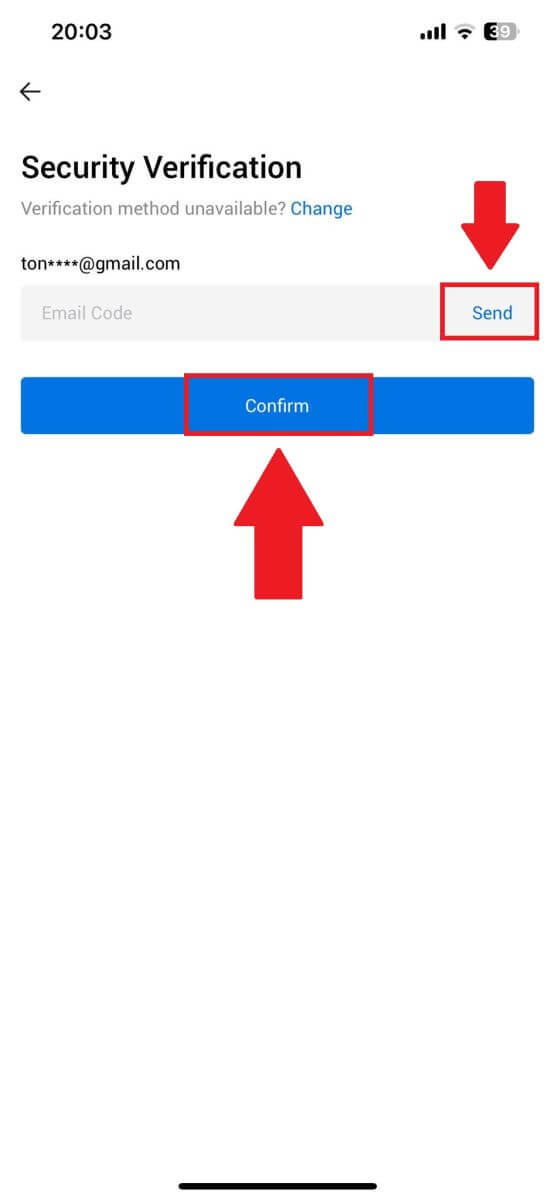
6. Ved vellykket pålogging får du tilgang til HTX-kontoen din gjennom appen. Du vil kunne se porteføljen din, handle kryptovalutaer, sjekke saldoer og få tilgang til ulike funksjoner som tilbys av plattformen.
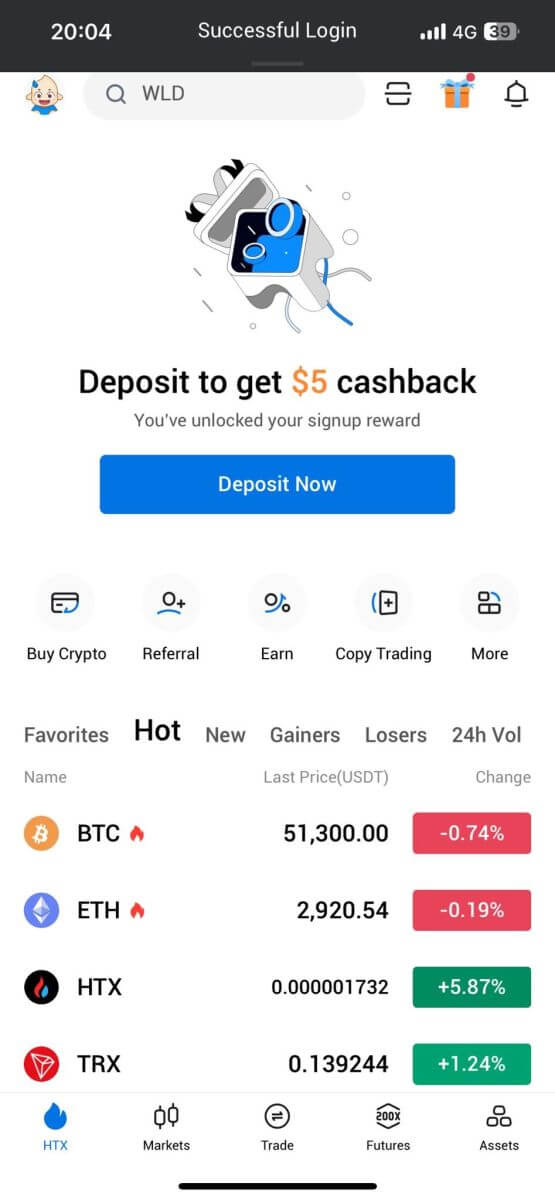
Eller du kan logge på HTX-appen med andre metoder.
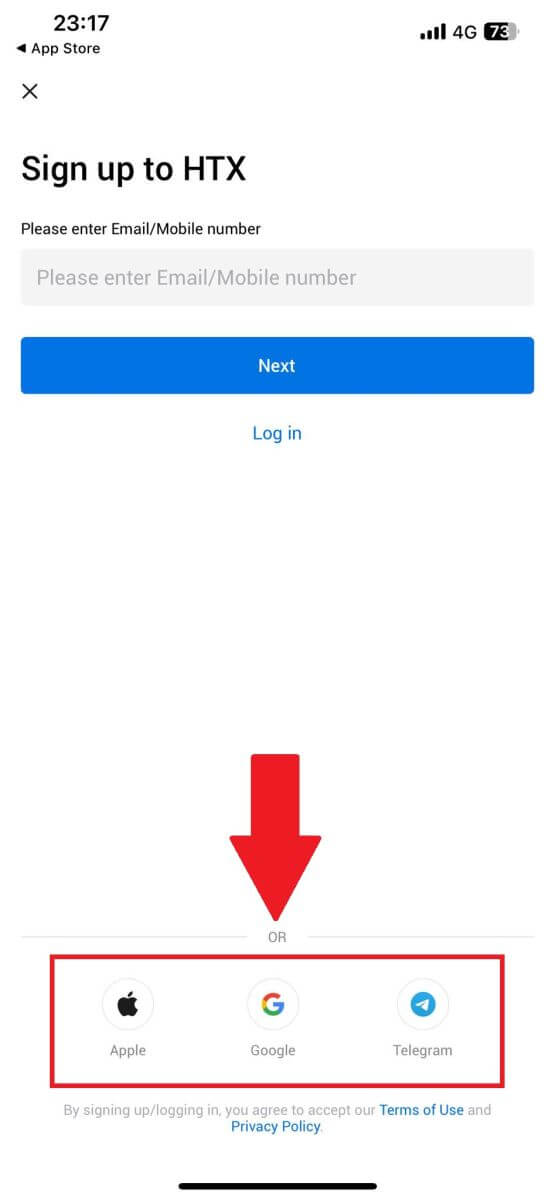
Jeg har glemt passordet mitt fra HTX-kontoen
Du kan tilbakestille kontopassordet ditt på HTX-nettstedet eller -appen. Vær oppmerksom på at av sikkerhetsgrunner vil uttak fra kontoen din bli suspendert i 24 timer etter tilbakestilling av passord.1. Gå til HTX-nettstedet og klikk på [Logg inn].
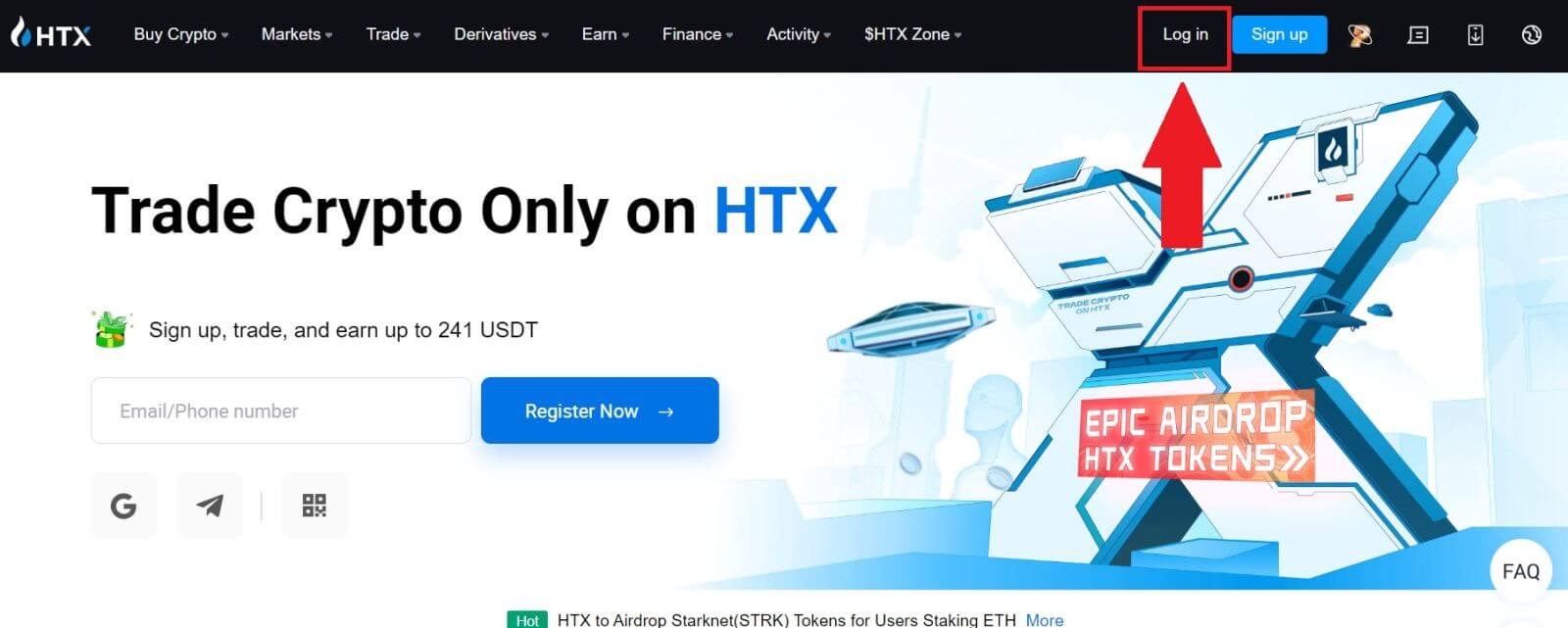
2. På innloggingssiden klikker du på [Glemt passord?].
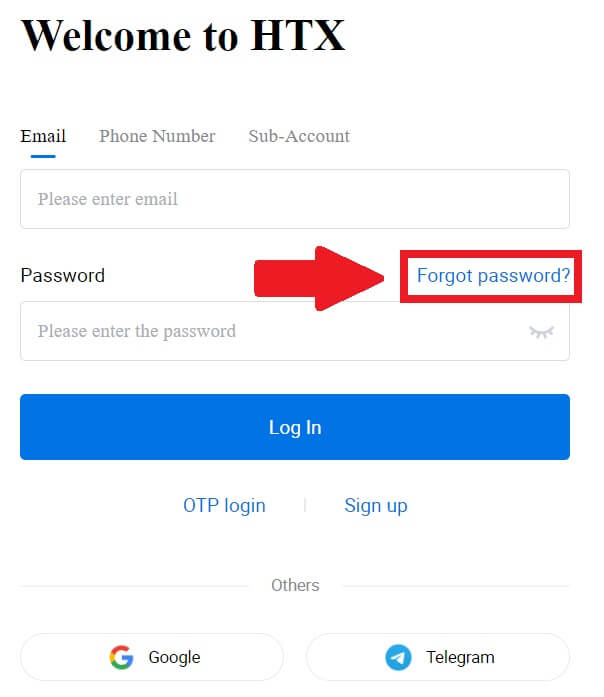
3. Skriv inn e-postadressen eller telefonnummeret du vil tilbakestille og klikk på [Send].
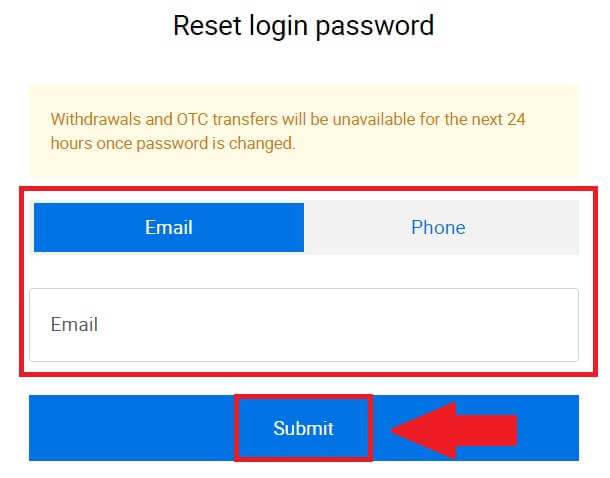
4. Klikk for å bekrefte og fullføre puslespillet for å fortsette.
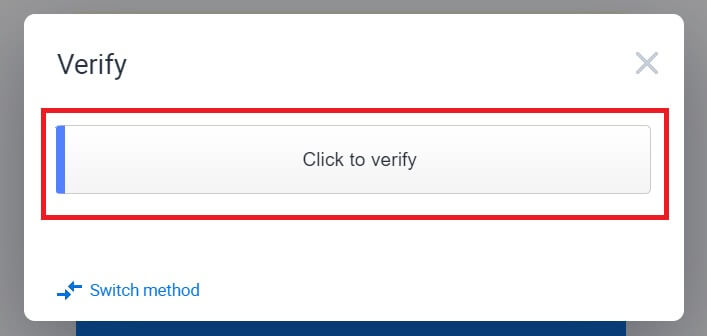
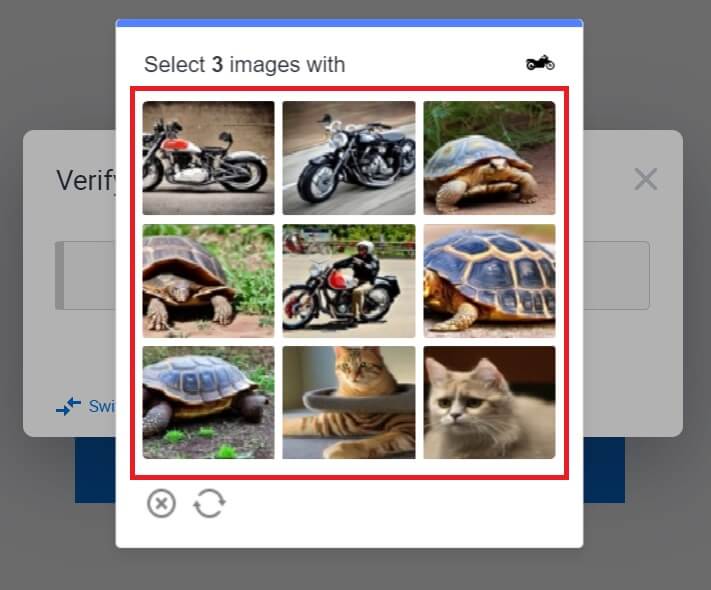 5. Skriv inn e-postbekreftelseskoden ved å klikke på [Klikk for å sende] og fyll ut Google Authenticator-koden, og klikk deretter på [Bekreft] .
5. Skriv inn e-postbekreftelseskoden ved å klikke på [Klikk for å sende] og fyll ut Google Authenticator-koden, og klikk deretter på [Bekreft] . 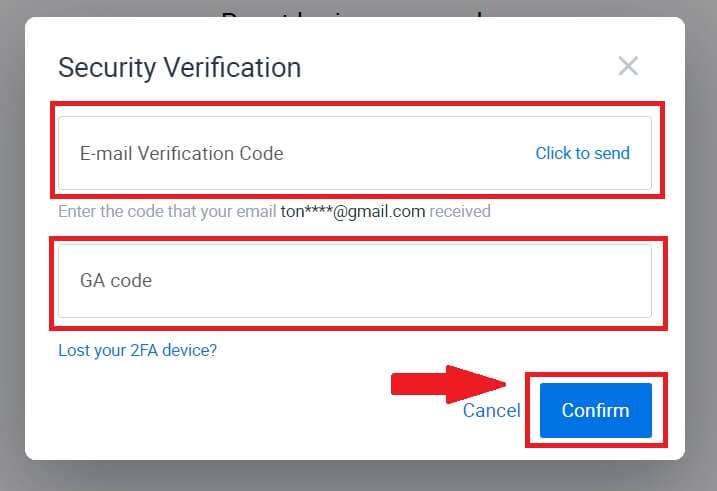
6. Skriv inn og bekreft ditt nye passord, og klikk deretter på [Send].
Etter det har du endret kontopassordet ditt. Vennligst bruk det nye passordet for å logge på kontoen din.
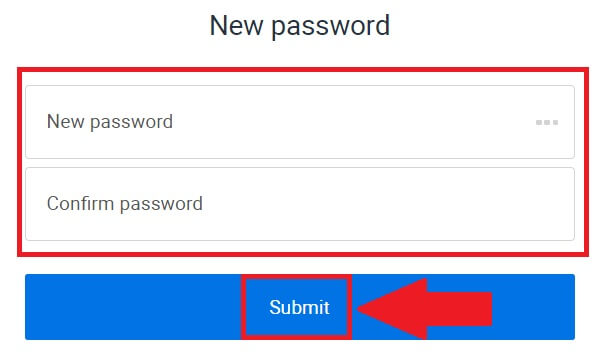
Hvis du bruker appen, klikk på [Glemt passord?] som nedenfor.
1. Åpne HTX-appen og trykk på [Logg inn/Registrer deg] .
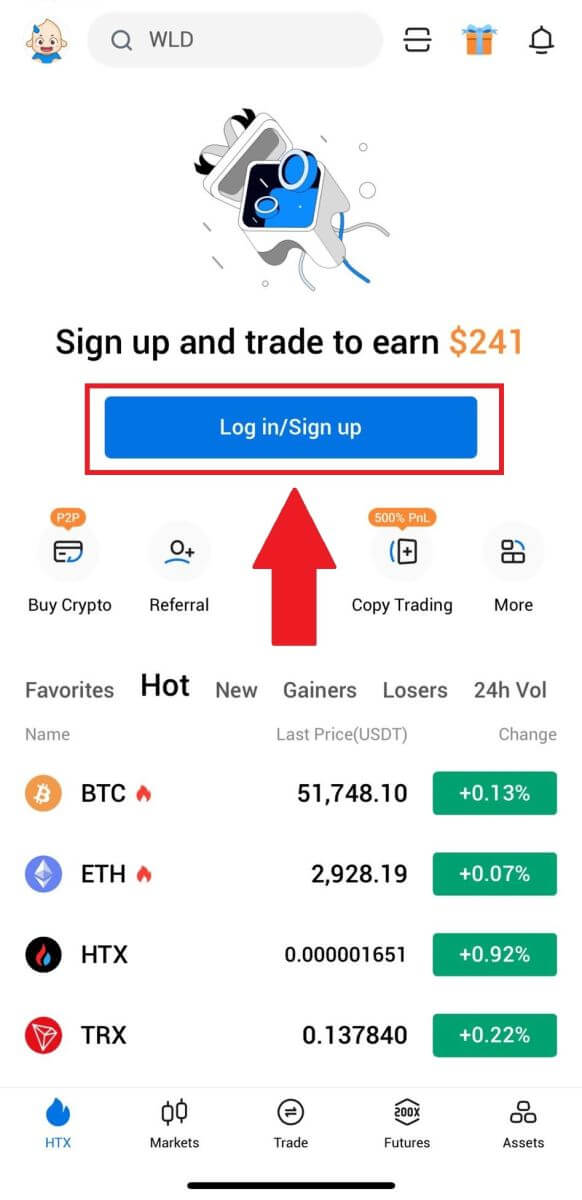
2. Skriv inn din registrerte e-postadresse eller telefonnummer og trykk på [Neste].
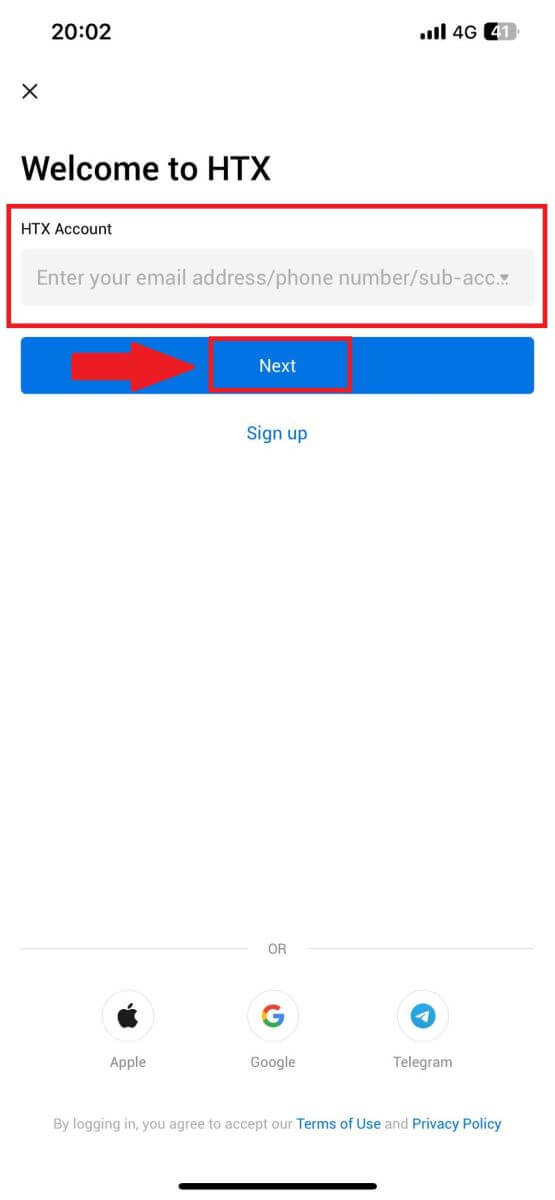
3. På skriv inn passord-siden trykker du på [Glemt passord?].
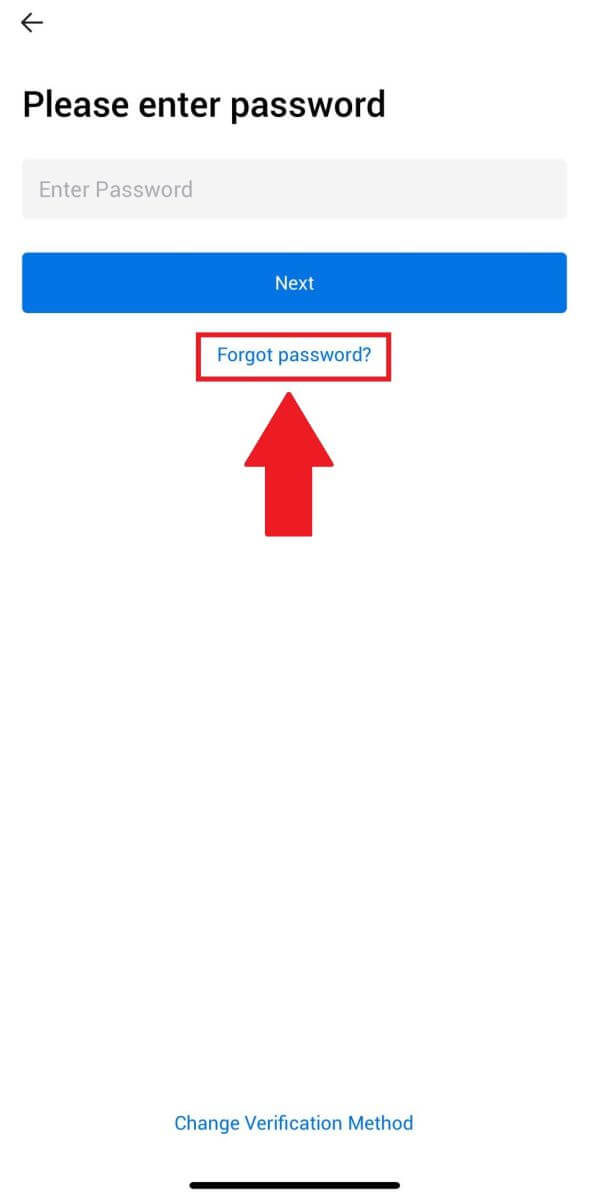
4. Skriv inn e-post eller telefonnummer og trykk på [Send bekreftelseskode].
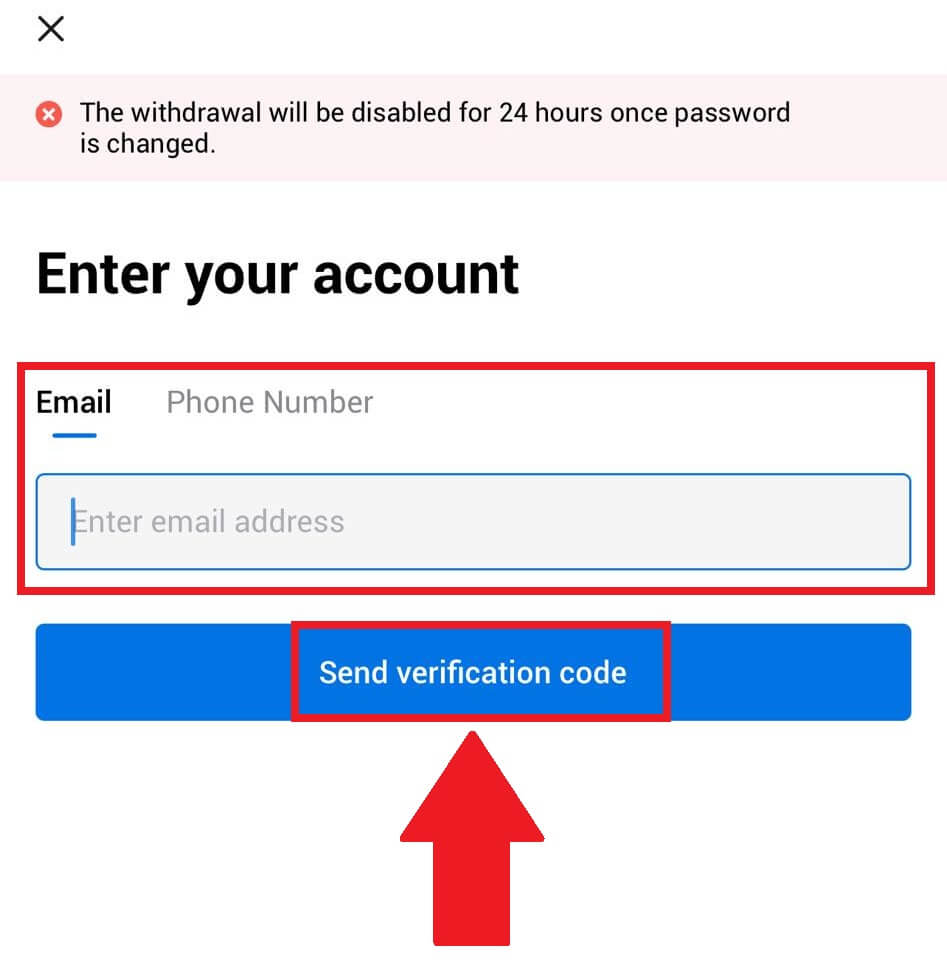
5. Skriv inn den 6-sifrede bekreftelseskoden som er sendt til e-posten eller telefonnummeret ditt for å fortsette.
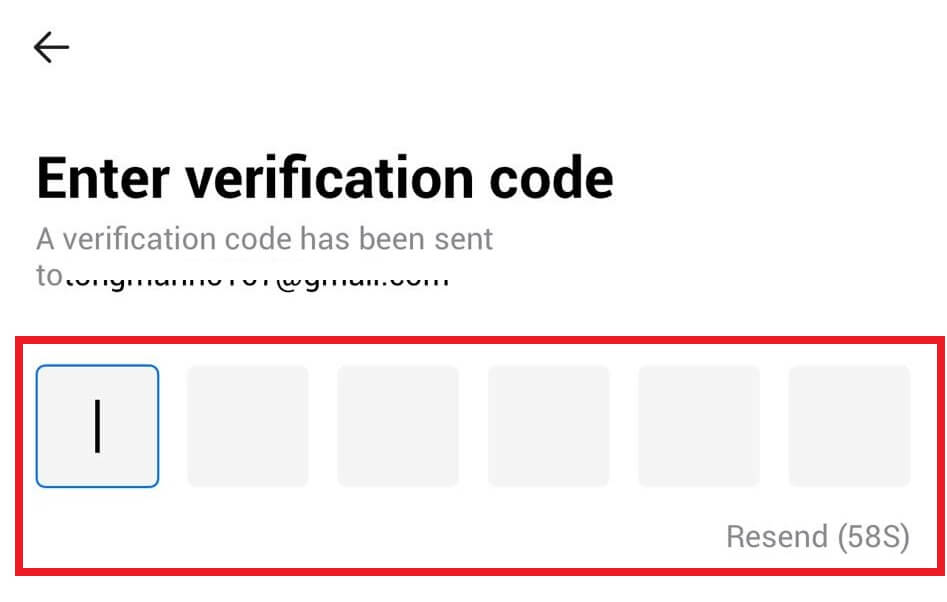
6. Skriv inn Google Authenticator-koden, og trykk deretter på [Bekreft].
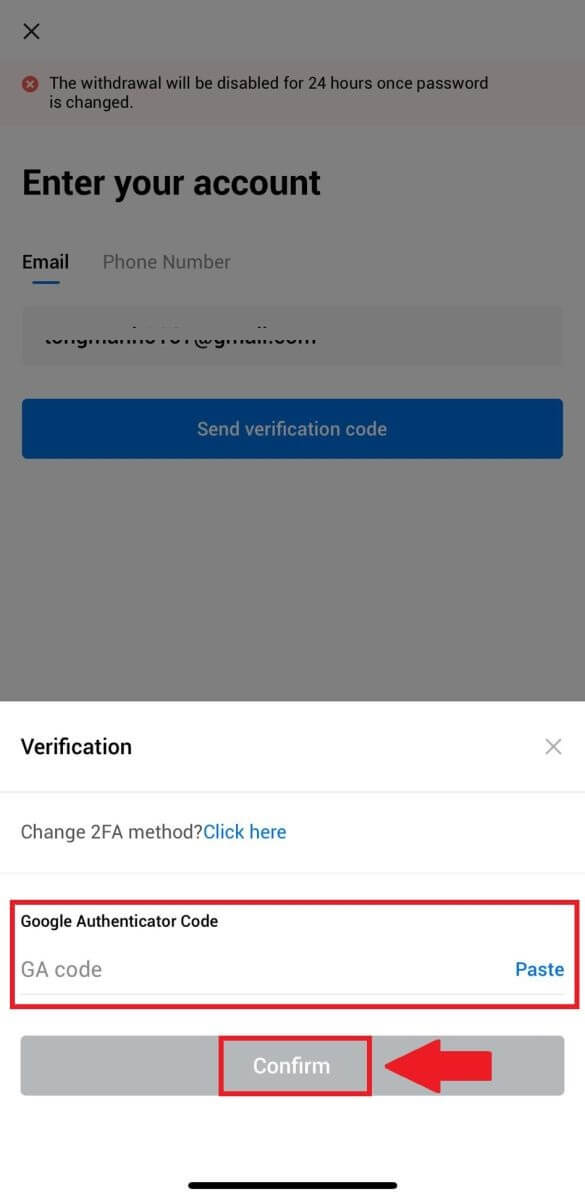
7. Skriv inn og bekreft ditt nye passord, og trykk deretter på [Ferdig].
Etter det har du endret kontopassordet ditt. Vennligst bruk det nye passordet for å logge på kontoen din.
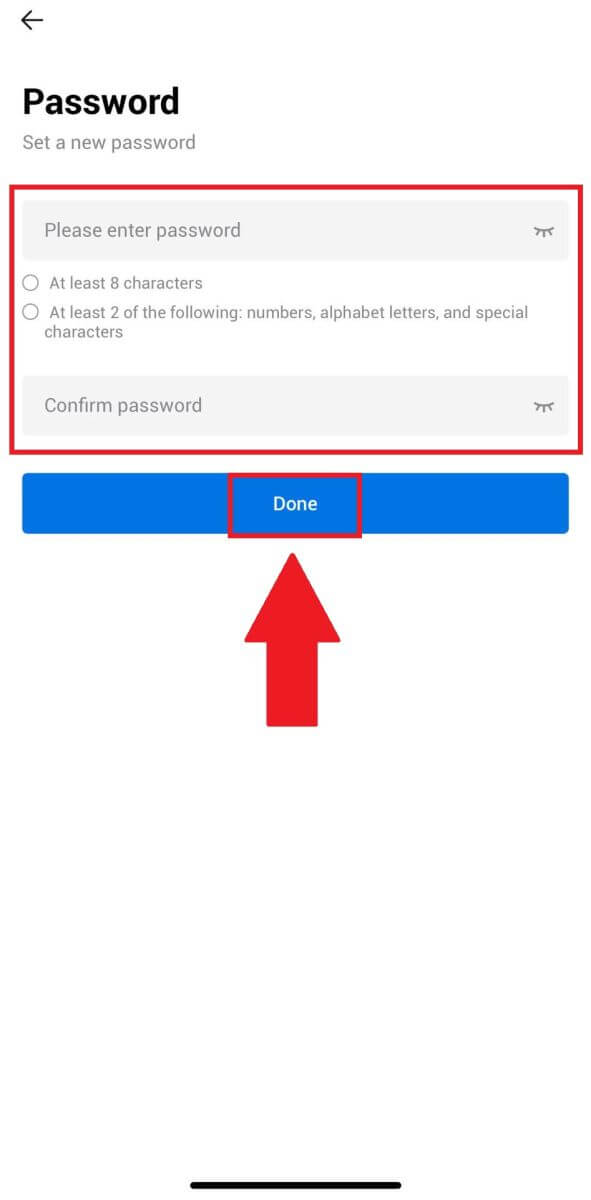
Ofte stilte spørsmål (FAQ)
Hva er tofaktorautentisering?
Tofaktorautentisering (2FA) er et ekstra sikkerhetslag til e-postbekreftelse og kontopassordet ditt. Med 2FA aktivert, må du oppgi 2FA-koden når du utfører visse handlinger på HTX-plattformen.
Hvordan fungerer TOTP?
HTX bruker et tidsbasert engangspassord (TOTP) for tofaktorautentisering, det innebærer å generere en midlertidig, unik engangs 6-sifret kode* som kun er gyldig i 30 sekunder. Du må angi denne koden for å utføre handlinger som påvirker dine eiendeler eller personlig informasjon på plattformen.
*Husk at koden kun skal bestå av tall.
Hvordan koble til Google Authenticator (2FA)?
1. Gå til HTX-nettstedet og klikk på profilikonet. 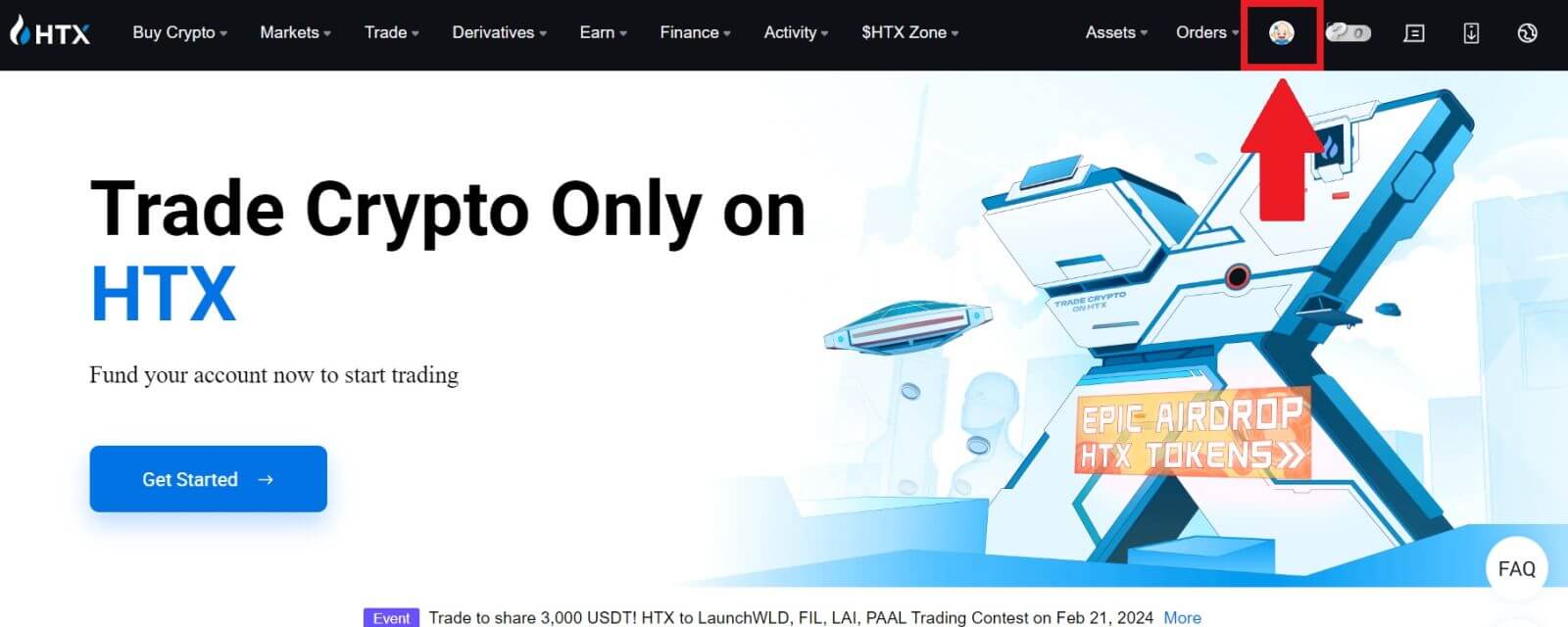
2. Rull ned til Google Authenticator-delen, klikk på [Link].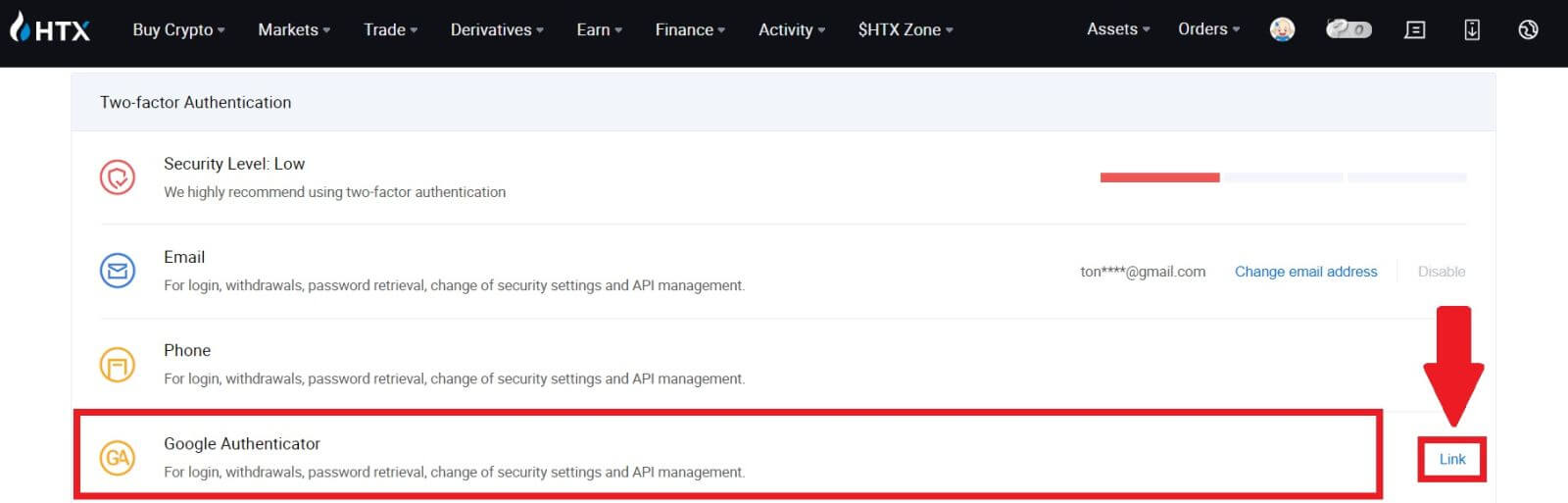
3. Du må laste ned Google Authenticator-appen til telefonen.
Et popup-vindu vises som inneholder sikkerhetskopinøkkelen for Google Authenticator. Skann QR-koden med Google Authenticator-appen. 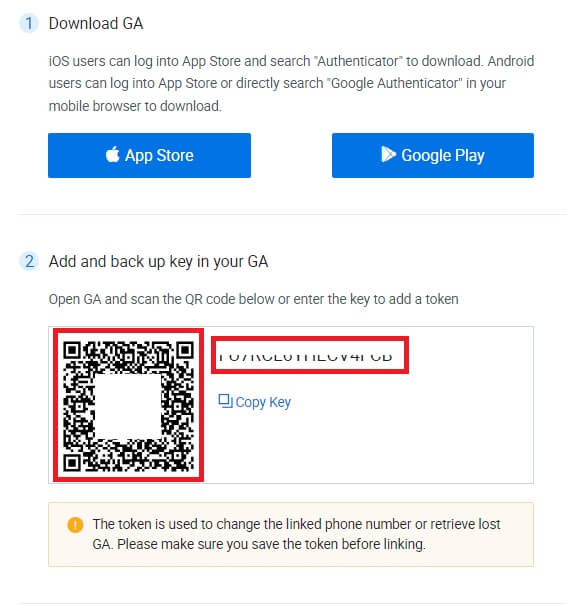
Hvordan legger du til HTX-kontoen din i Google Authenticator-appen?
Åpne Google Authenticator-appen. På den første siden velger du [Legg til en kode] og trykker på [Skann en QR-kode] eller [Skriv inn en oppsettnøkkel].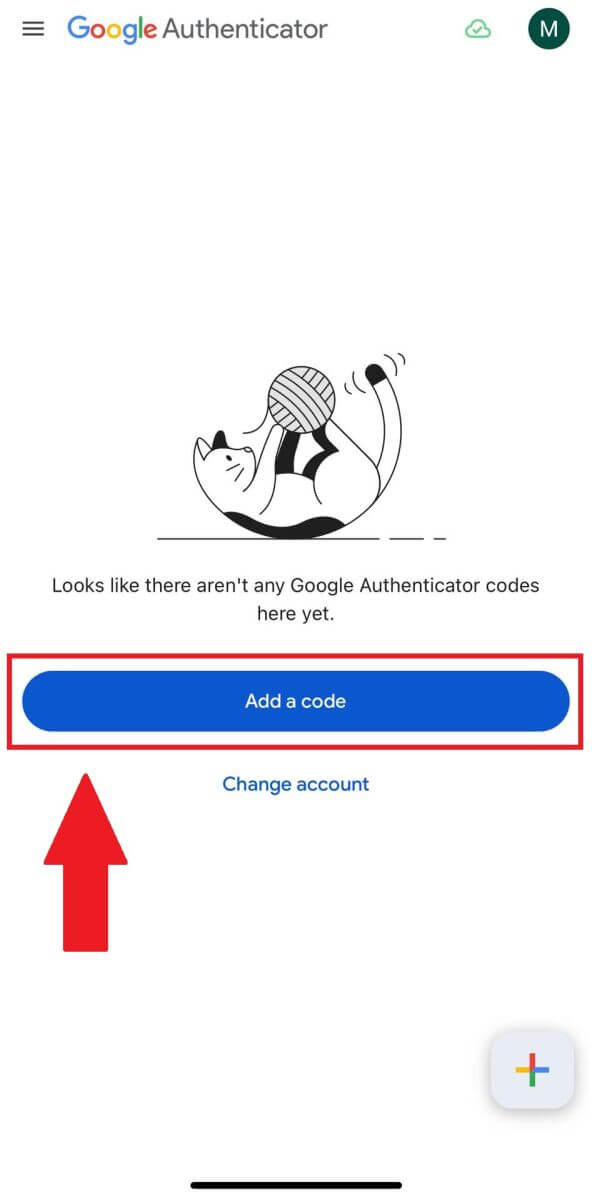
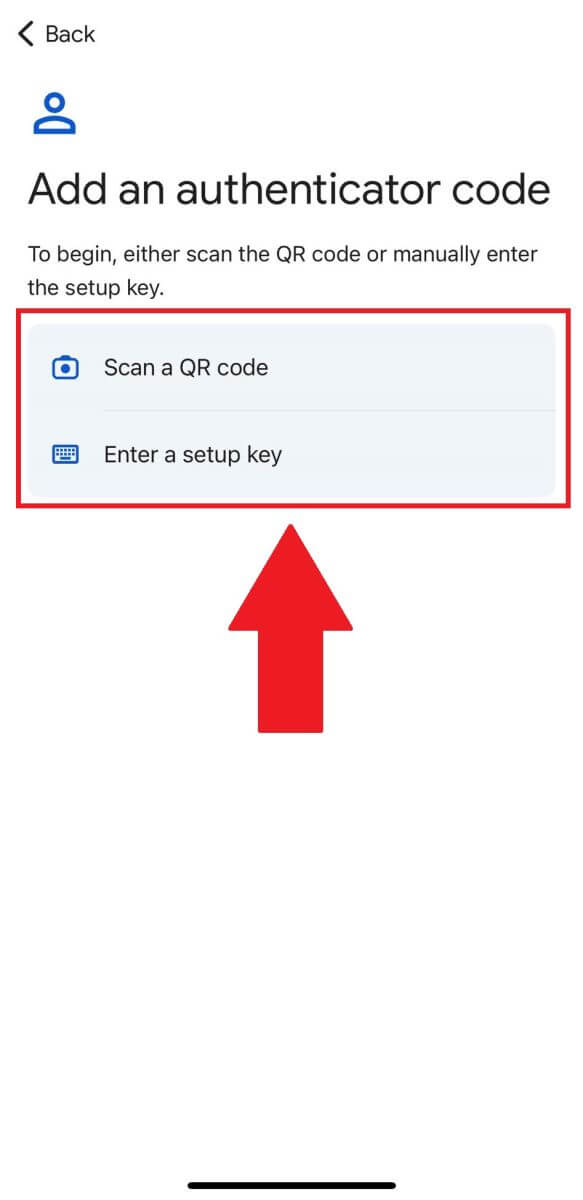
4. Etter å ha lagt til HTX-kontoen din i Google Authenticator-appen, skriv inn din 6-sifrede Google Authenticator-kode (GA-koden endres hvert 30. sekund) og klikk på [Send inn].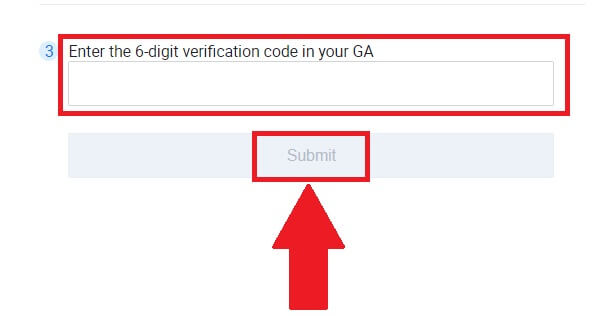
5. Skriv deretter inn e-postbekreftelseskoden ved å klikke på [Få bekreftelseskode] .
Etter det klikker du på [Bekreft], og du har aktivert 2FA på kontoen din.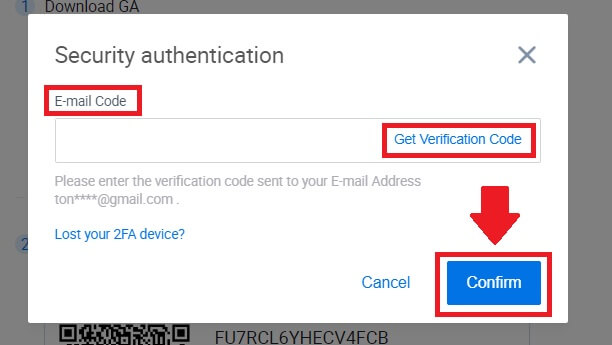
Slik bekrefter du konto i HTX
Hva er KYC HTX?
KYC står for Know Your Customer, og legger vekt på en grundig forståelse av kunder, inkludert verifisering av deres virkelige navn.
Hvorfor er KYC viktig?
- KYC tjener til å styrke sikkerheten til dine eiendeler.
- Ulike nivåer av KYC kan låse opp ulike handelstillatelser og tilgang til finansielle aktiviteter.
- Å fullføre KYC er viktig for å heve enkelttransaksjonsgrensen for både kjøp og uttak av midler.
- Å oppfylle KYC-kravene kan forsterke fordelene fra futuresbonuser.
Hvordan fullføre identitetsbekreftelse på HTX? En trinn-for-trinn-guide (nett)
L1 Basic Permissions Verification på HTX
1. Gå til HTX-nettstedet og klikk på profilikonet. 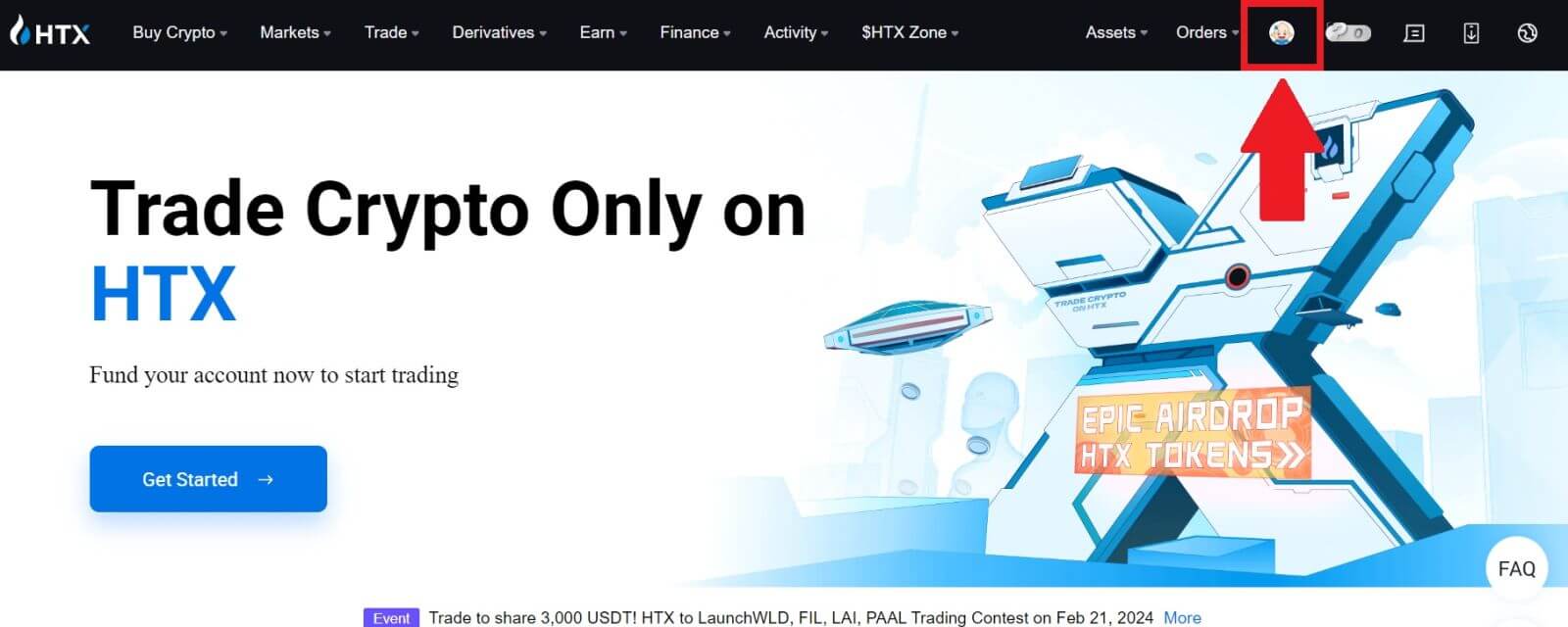
2. Klikk på [Grunnleggende verifisering] for å fortsette. 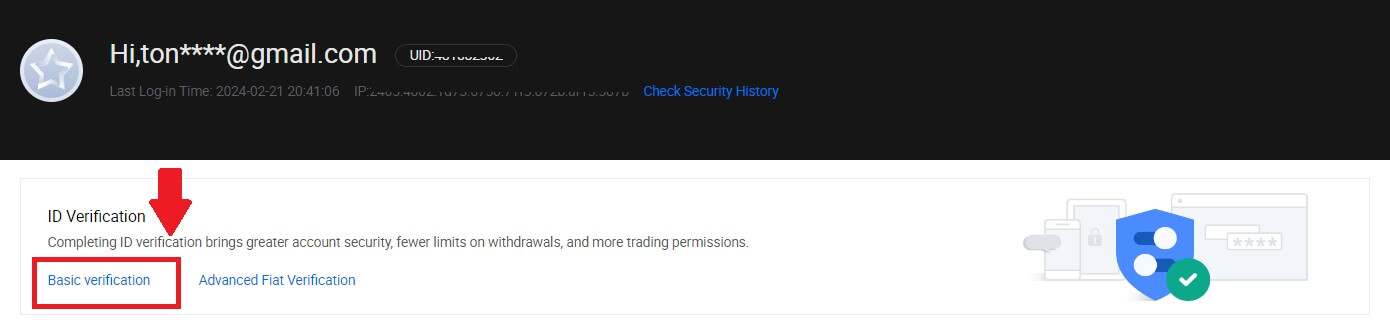
3. I delen Personlig bekreftelse klikker du på [Bekreft nå].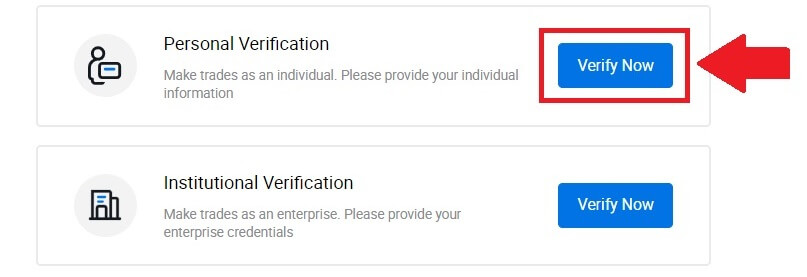
4. På L1 Basic Permission-delen klikker du på [Bekreft nå] for å fortsette .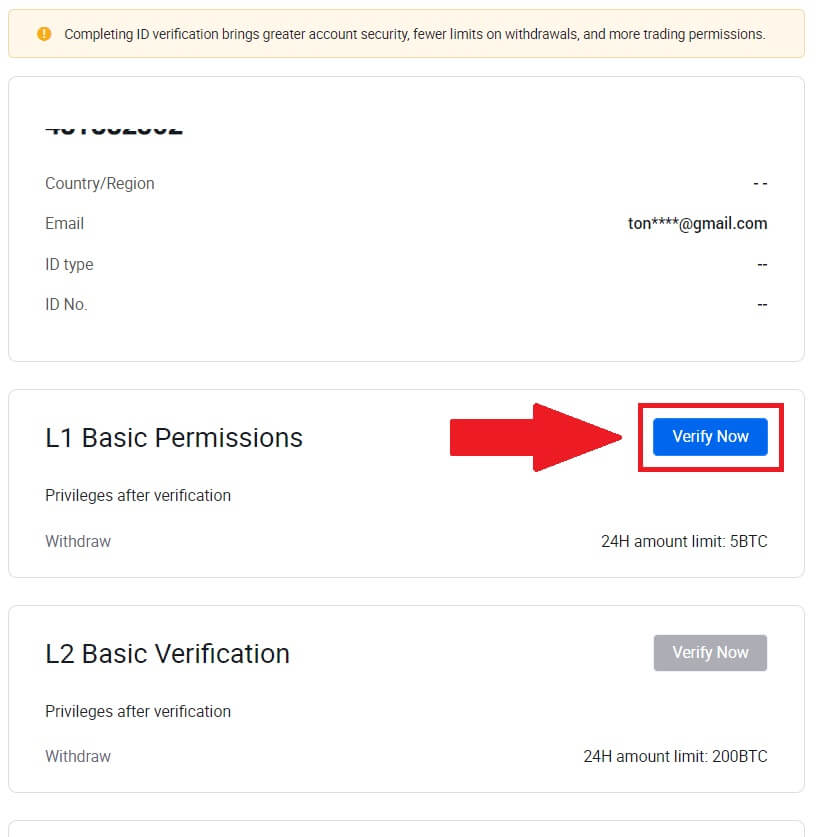
5. Fyll ut all informasjonen nedenfor og klikk på [Send inn].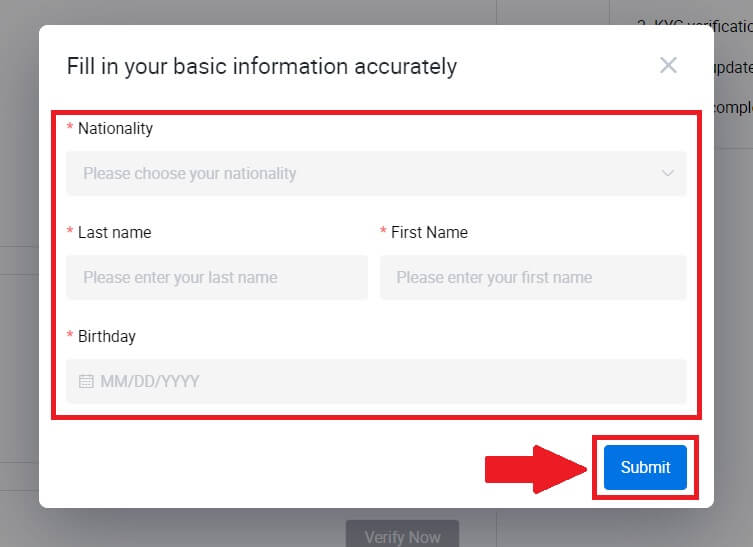
6. Etter å ha sendt inn informasjonen du har fylt inn, har du fullført verifiseringen av L1-tillatelser. 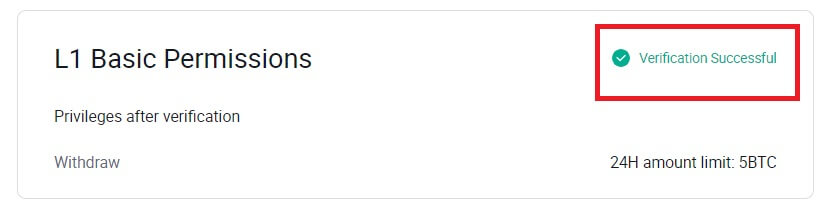
L2 Basic Permissions Verification på HTX
1. Gå til HTX-nettstedet og klikk på profilikonet. 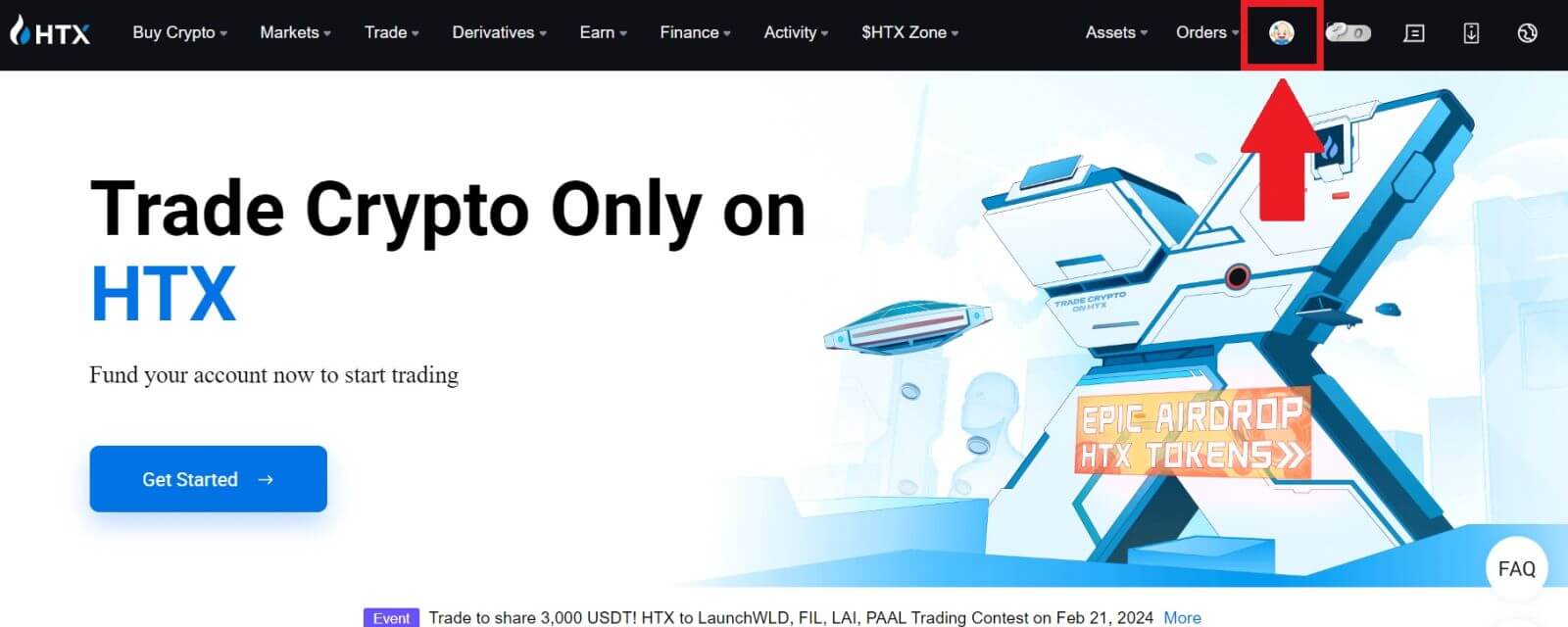
2. Klikk på [Grunnleggende verifisering] for å fortsette. 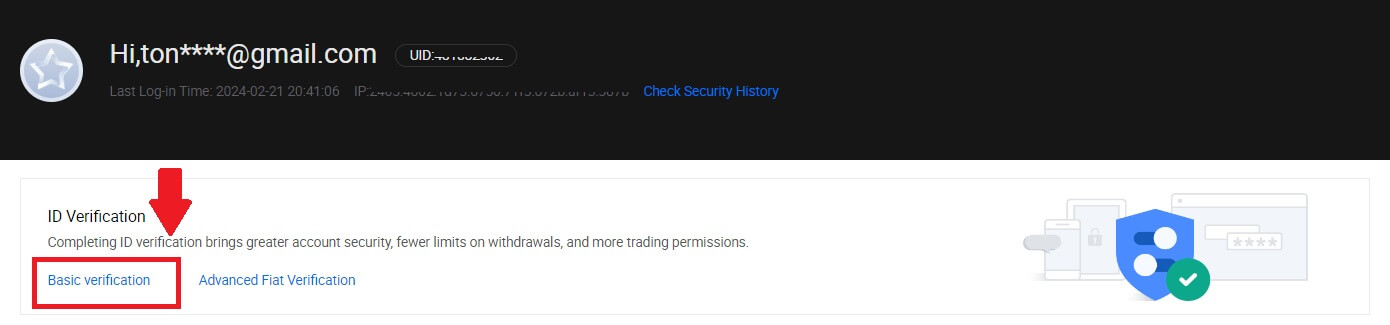
3. I delen Personlig bekreftelse klikker du på [Bekreft nå].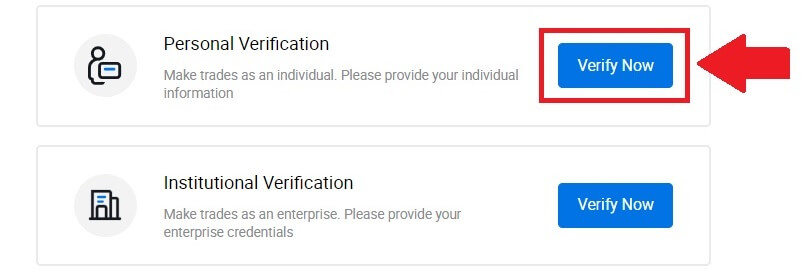
4. På L2 Basic Permission-delen klikker du på [Bekreft nå] for å fortsette .
Merk: Du må fullføre L1-verifiseringen for å fortsette L2-verifiseringen.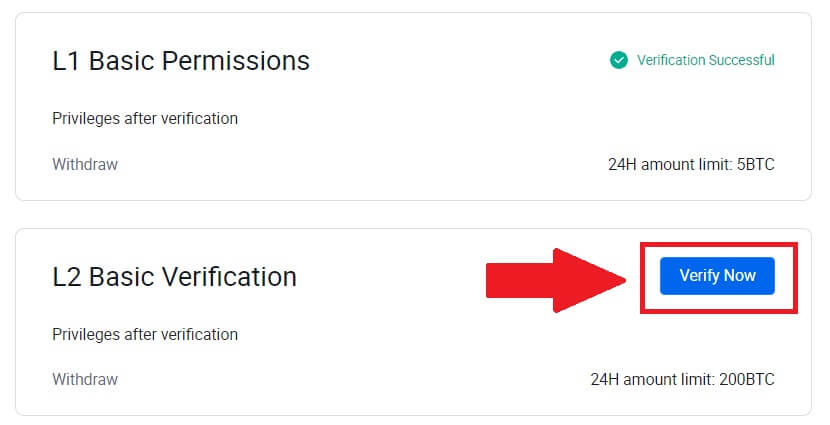
5. Velg dokumenttype og dokumentutstedelsesland.
Begynn med å ta et bilde av dokumentet ditt. Deretter laster du opp klare bilder av både forsiden og baksiden av ID-en din i de angitte boksene. Når begge bildene er tydelig synlige i de tildelte boksene, klikker du på [Send] for å fortsette.
6. Etter det, vent til HTX-teamet skal gjennomgå, og du har fullført verifiseringen av L2-tillatelser.
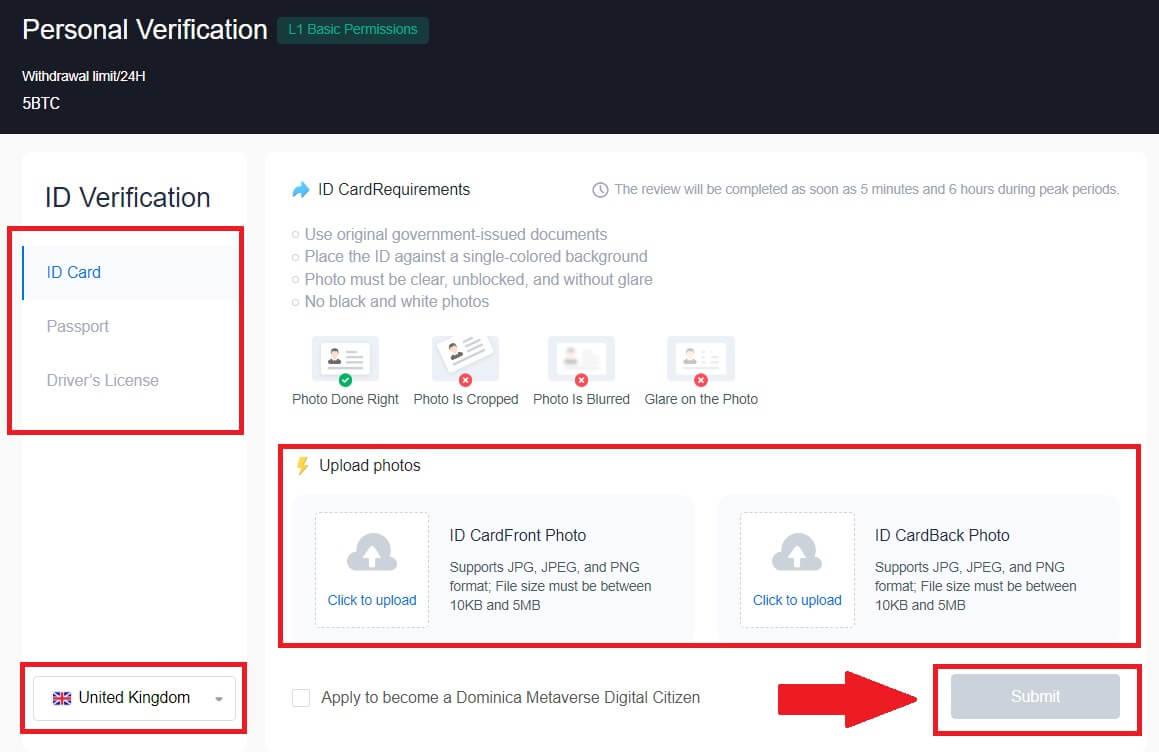
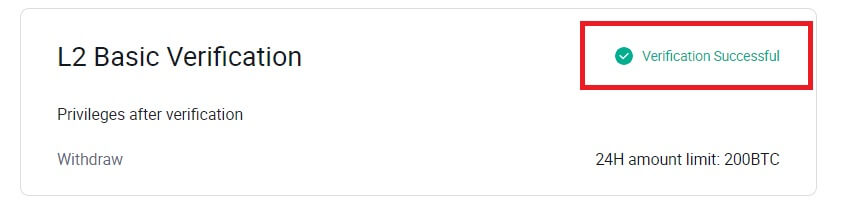
L3 Advanced Permission Verification på HTX
1. Gå til HTX-nettstedet og klikk på profilikonet.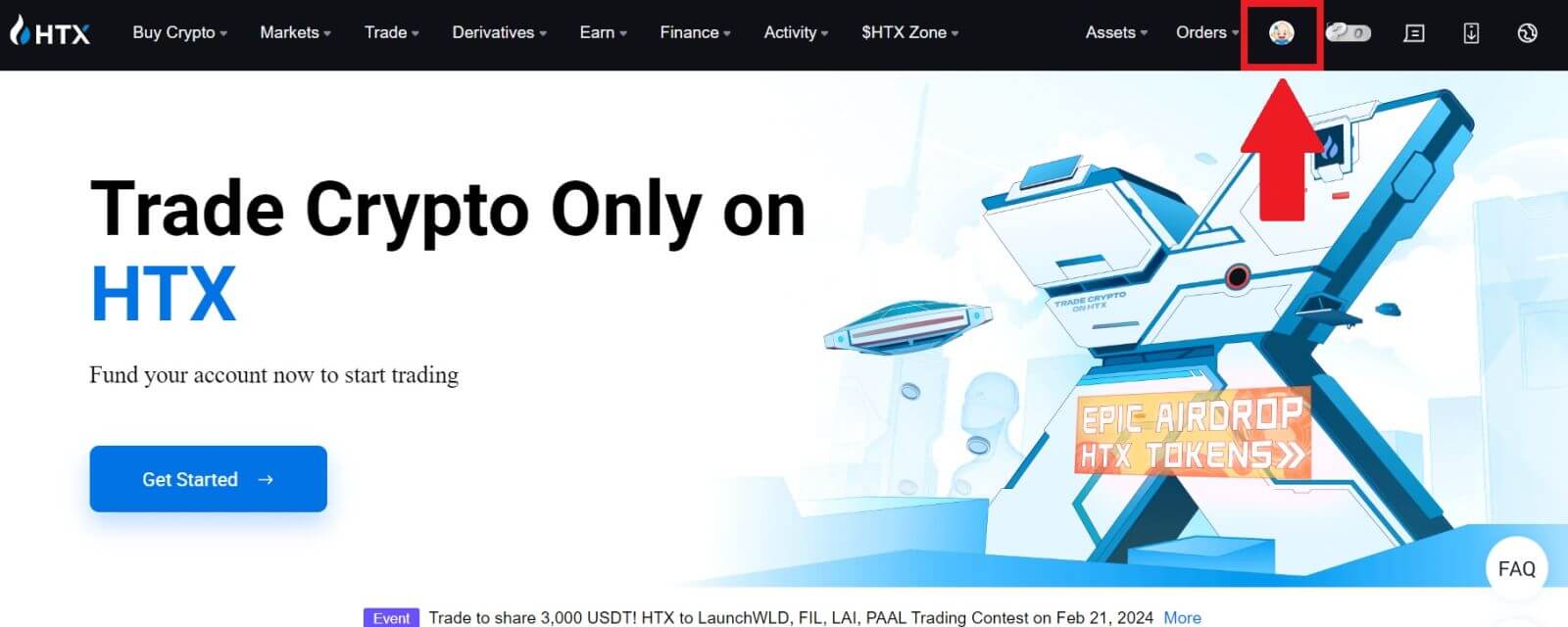
2. Klikk på [Grunnleggende verifisering] for å fortsette.
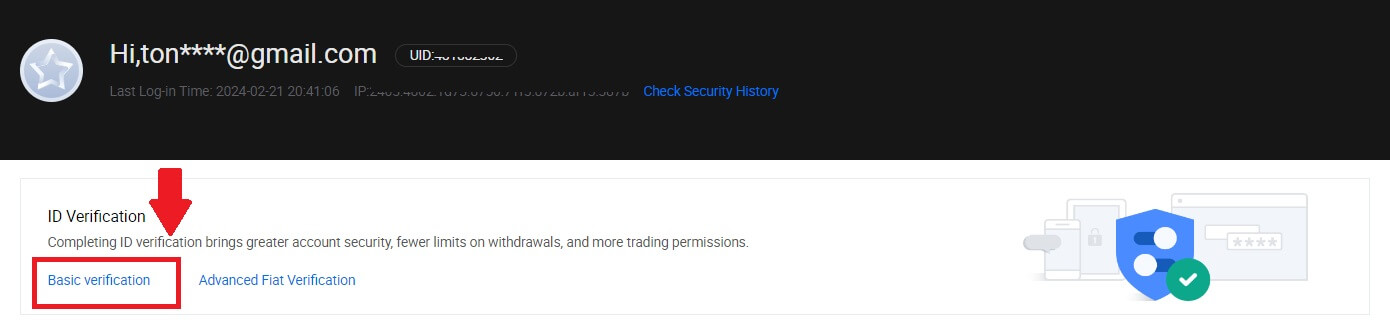
3. I delen Personlig bekreftelse klikker du på [Bekreft nå].
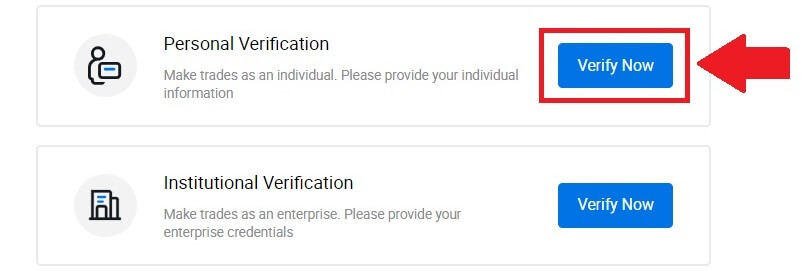
4. På L3 Advanced Permission-delen klikker du på [Bekreft nå] for å fortsette .
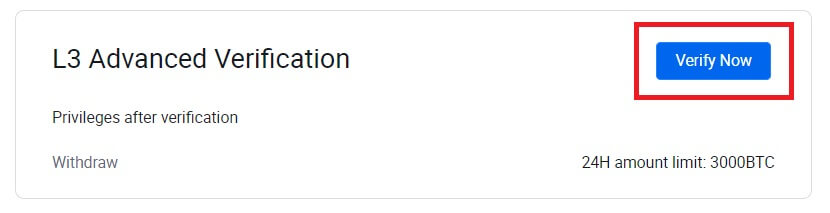 5. For denne L3-verifiseringen må du laste ned og åpne HTX-appen på telefonen for å fortsette.
5. For denne L3-verifiseringen må du laste ned og åpne HTX-appen på telefonen for å fortsette. 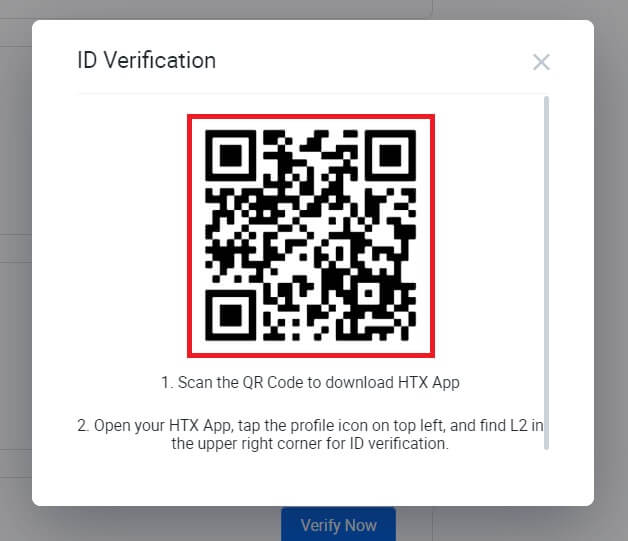
6. Logg på HTX-appen din, trykk på profilikonet øverst til venstre, og trykk på [L2] for ID-verifisering.
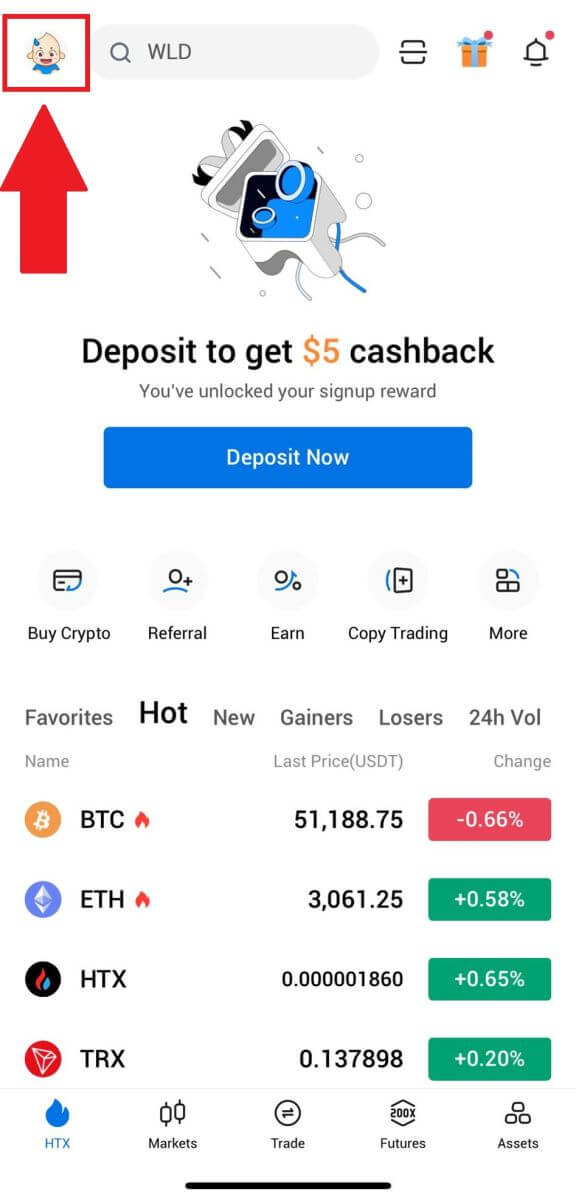
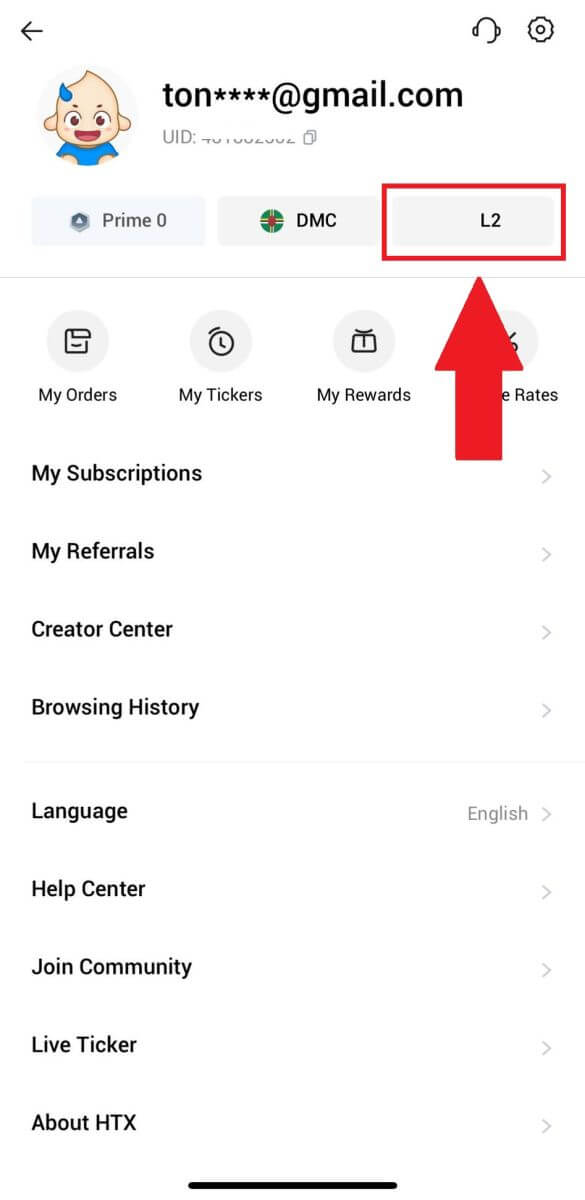
7. På L3-verifiseringsdelen trykker du på [Bekreft].
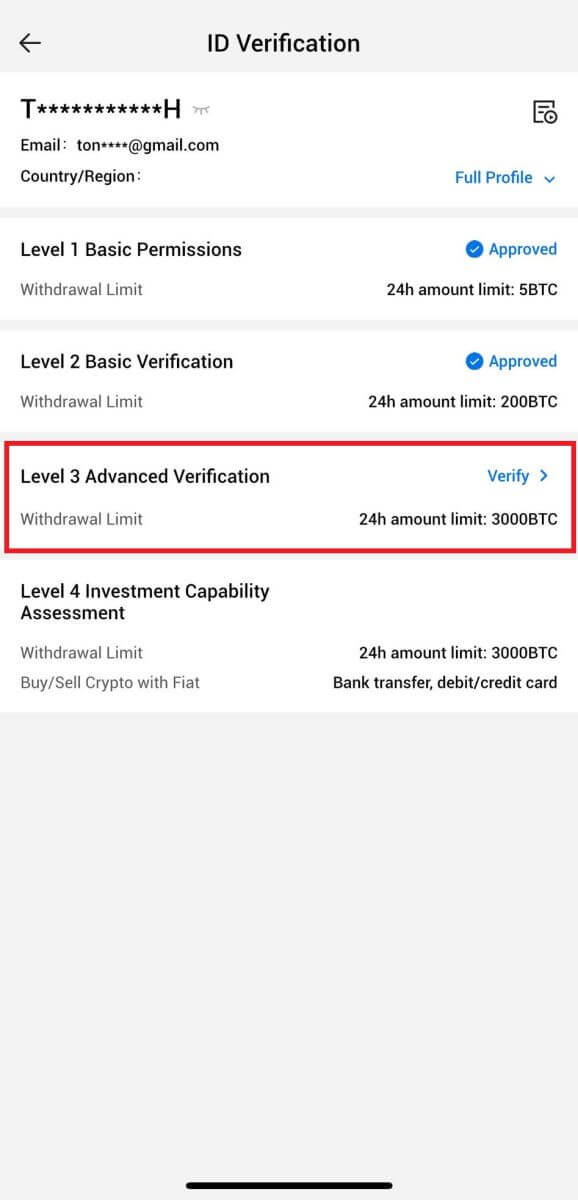
8. Fullfør ansiktsgjenkjenningen for å fortsette prosessen.
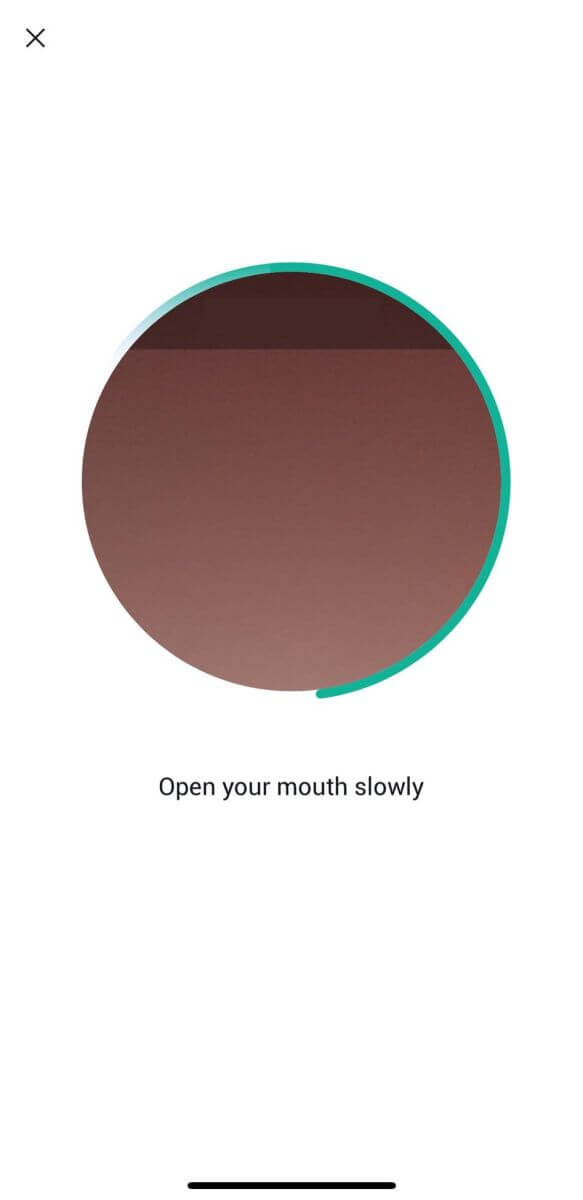
9. Nivå 3-verifiseringen vil være vellykket etter at søknaden din er godkjent.
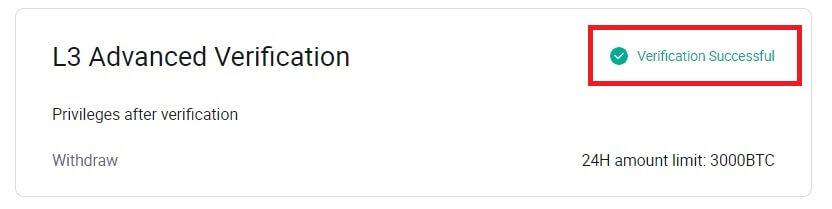
L4 Investment Capability Assessment Verification on HTX
1. Gå til HTX-nettstedet og klikk på profilikonet.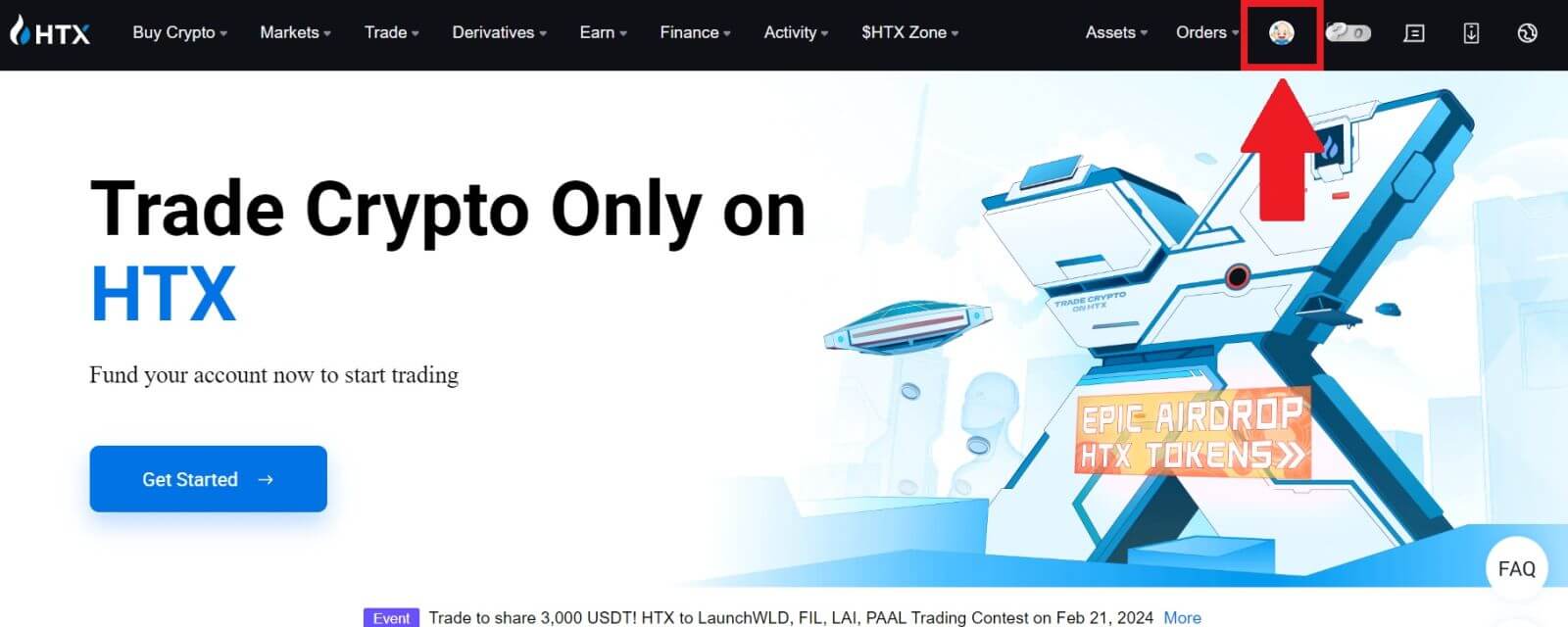
2. Klikk på [Grunnleggende verifisering] for å fortsette.
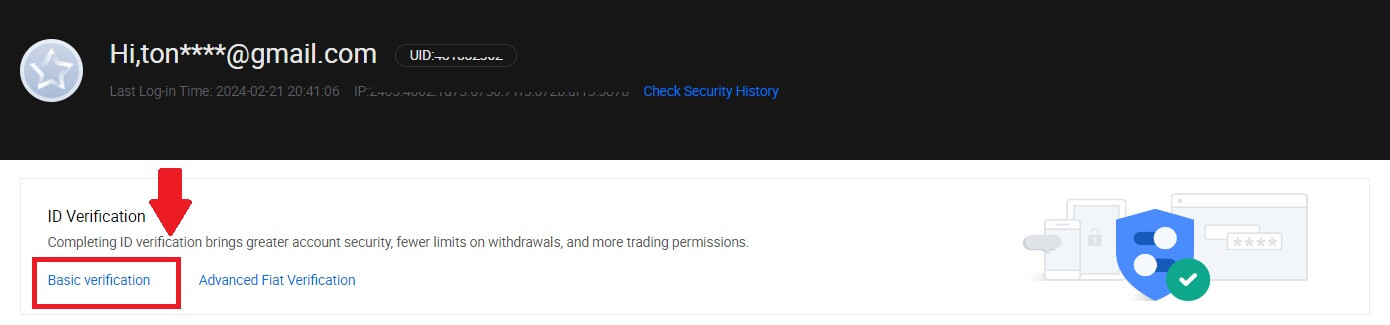
3. I delen Personlig bekreftelse klikker du på [Bekreft nå].
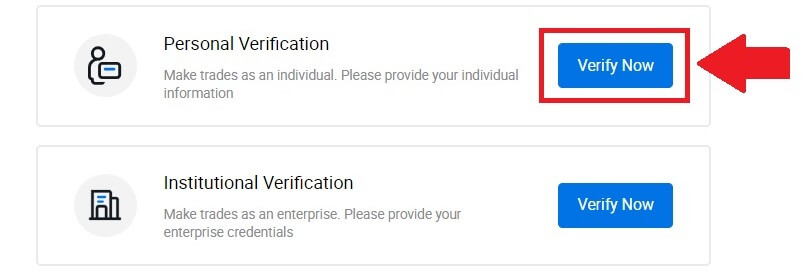
4. På L4-delen klikker du på [Bekreft nå] for å fortsette .
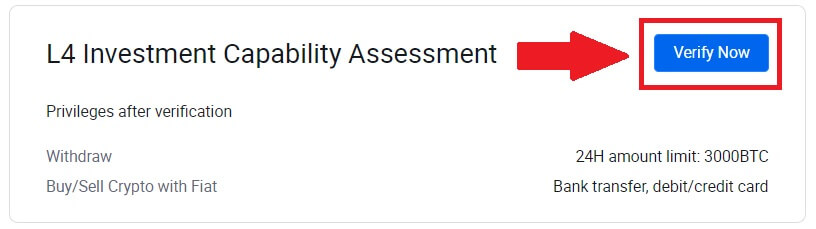
5. Se følgende krav og alle støttede dokumenter, fyll ut informasjonen nedenfor og klikk på [Send].
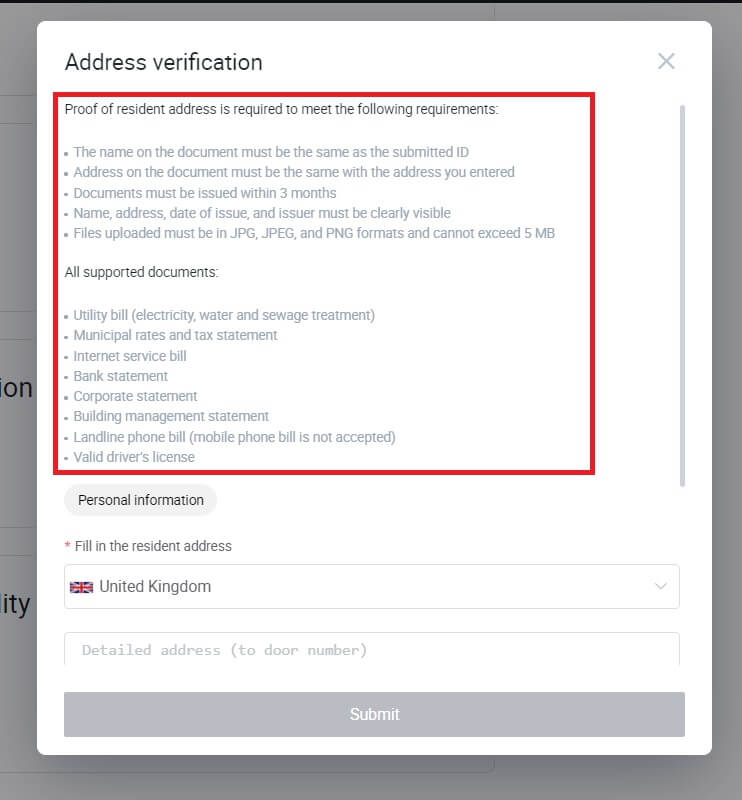

6. Etter det har du fullført L4 Investment Capability Assessment.
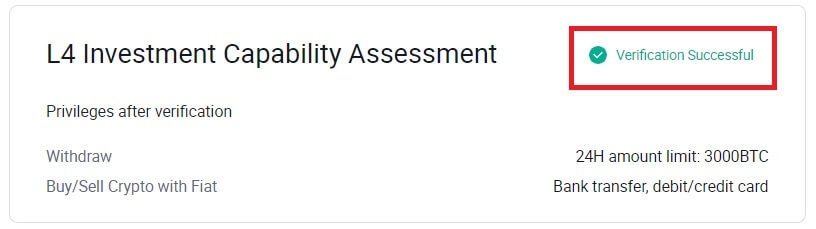
Hvordan fullføre identitetsbekreftelse på HTX? En trinn-for-trinn-veiledning (app)
L1 Basic Permissions Verification på HTX
1. Logg inn på HTX-appen din, trykk på profilikonet øverst til venstre.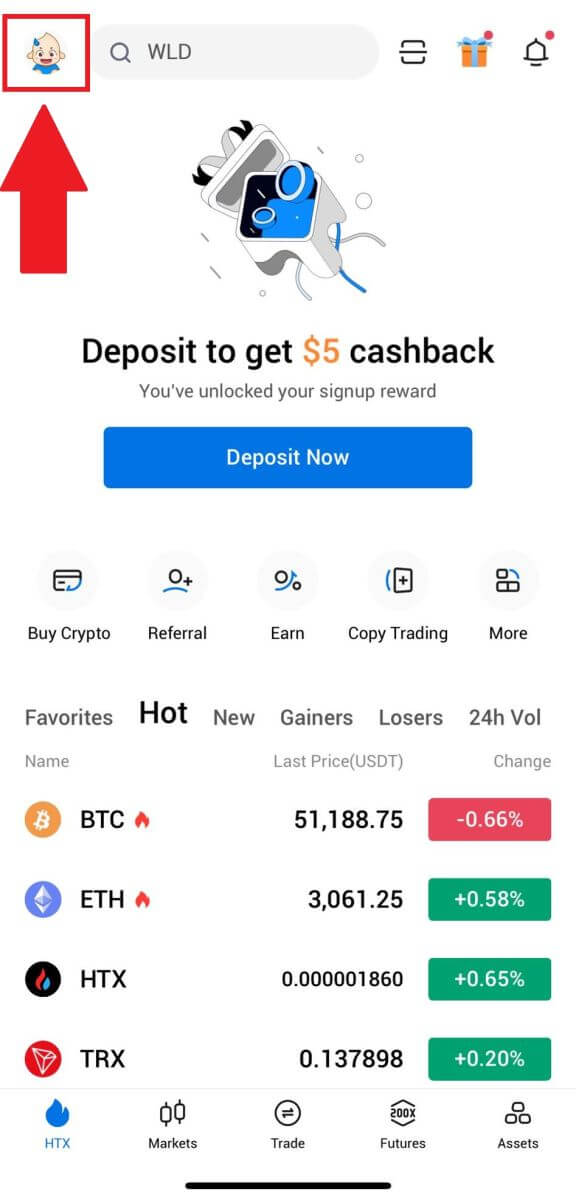
2. Trykk på [Uverified] for å fortsette.
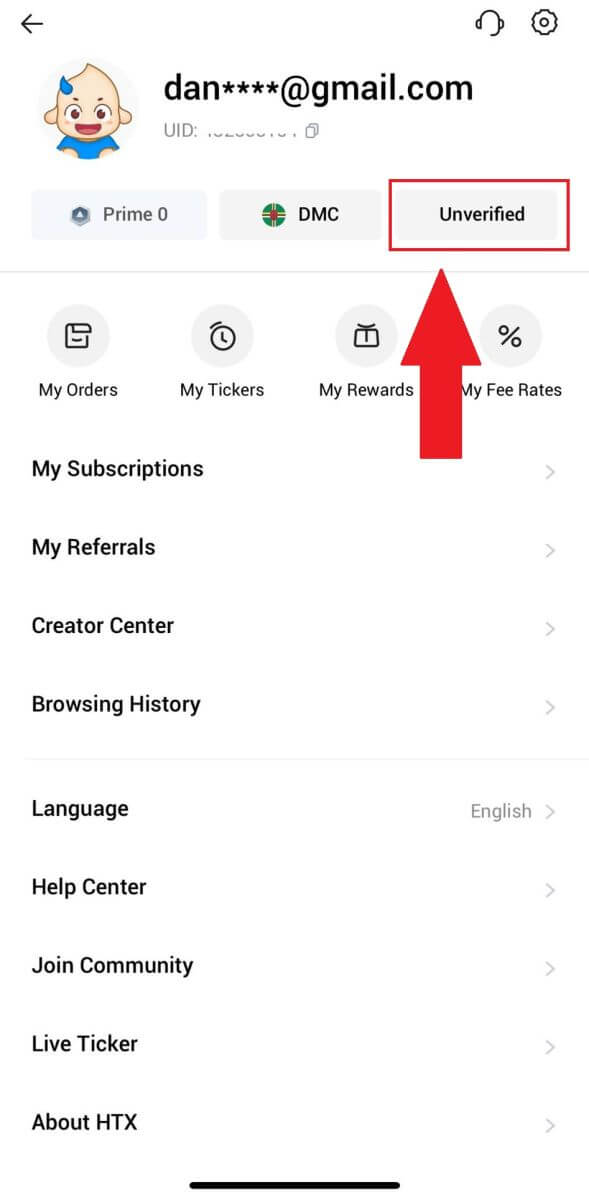
3. I delen Grunnleggende tillatelse på nivå 1 trykker du på [Bekreft].
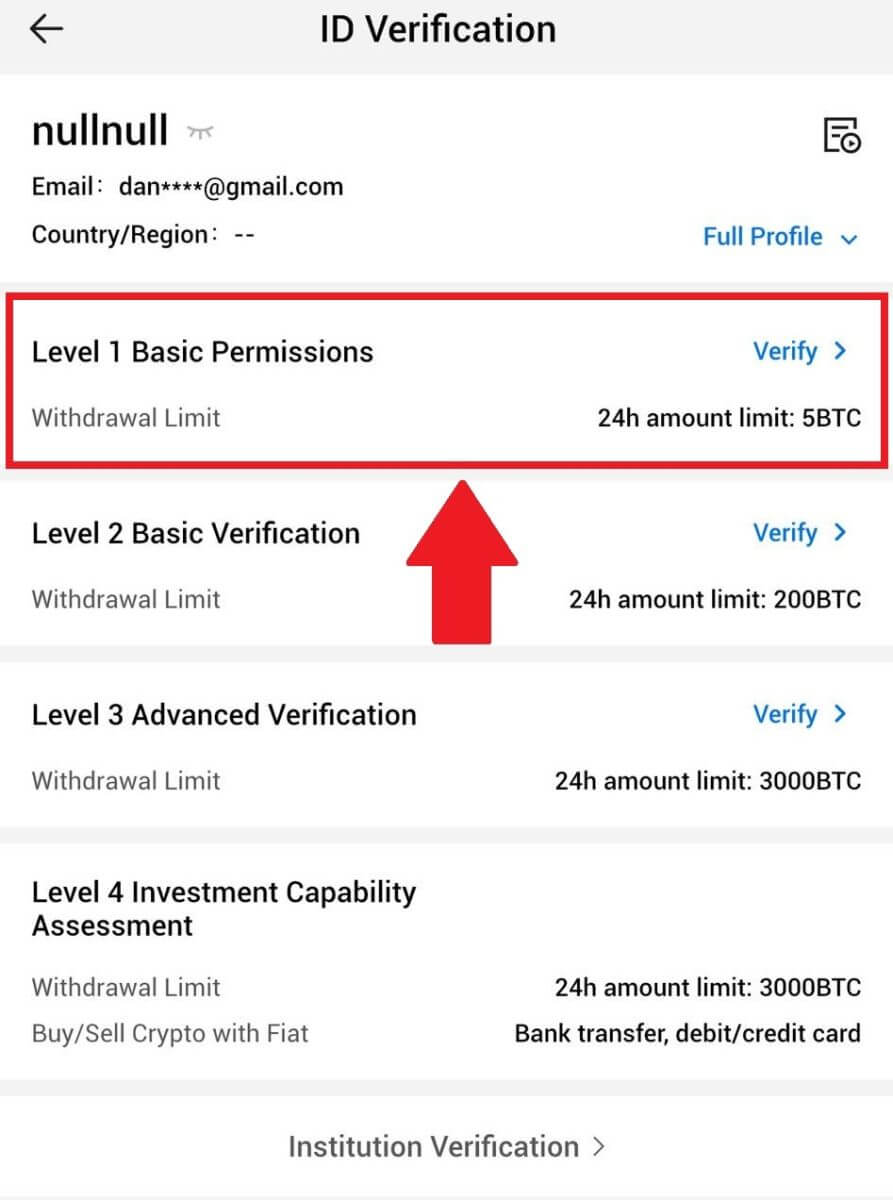
4. Fyll ut all informasjonen nedenfor og trykk på [Send inn].
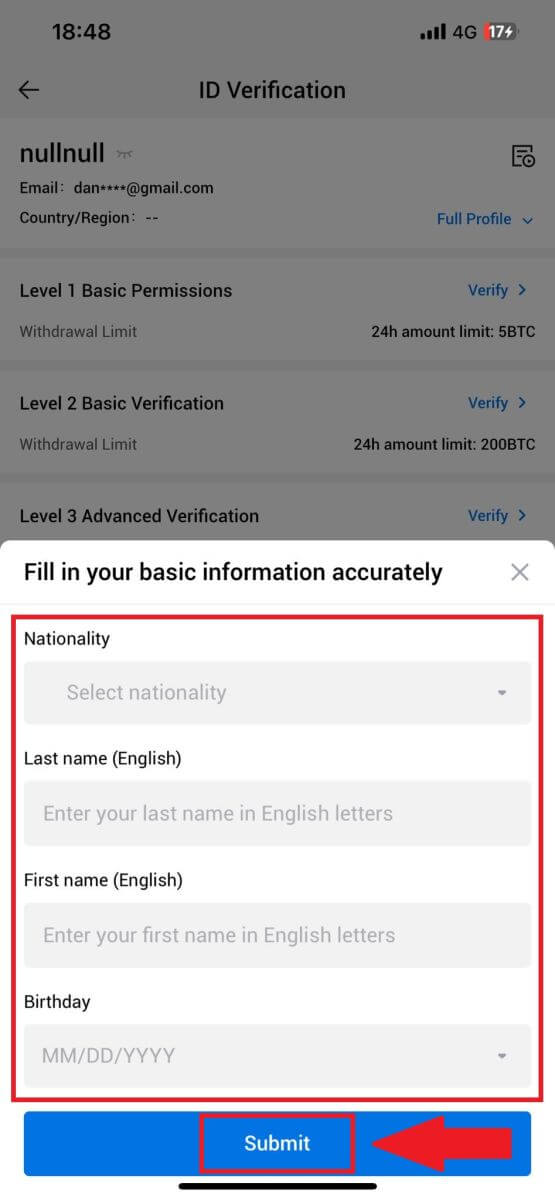
5. Etter å ha sendt inn informasjonen du har fylt ut, har du fullført verifiseringen av L1-tillatelser.
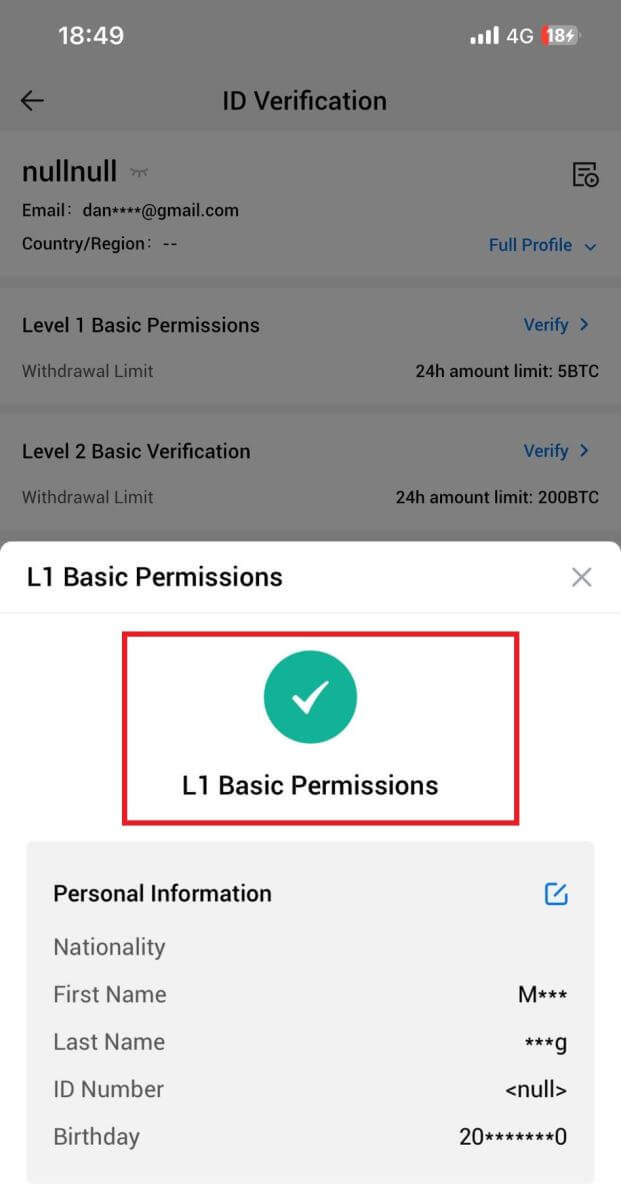
L2 Basic Permissions Verification på HTX
1. Logg inn på HTX-appen din, trykk på profilikonet øverst til venstre. 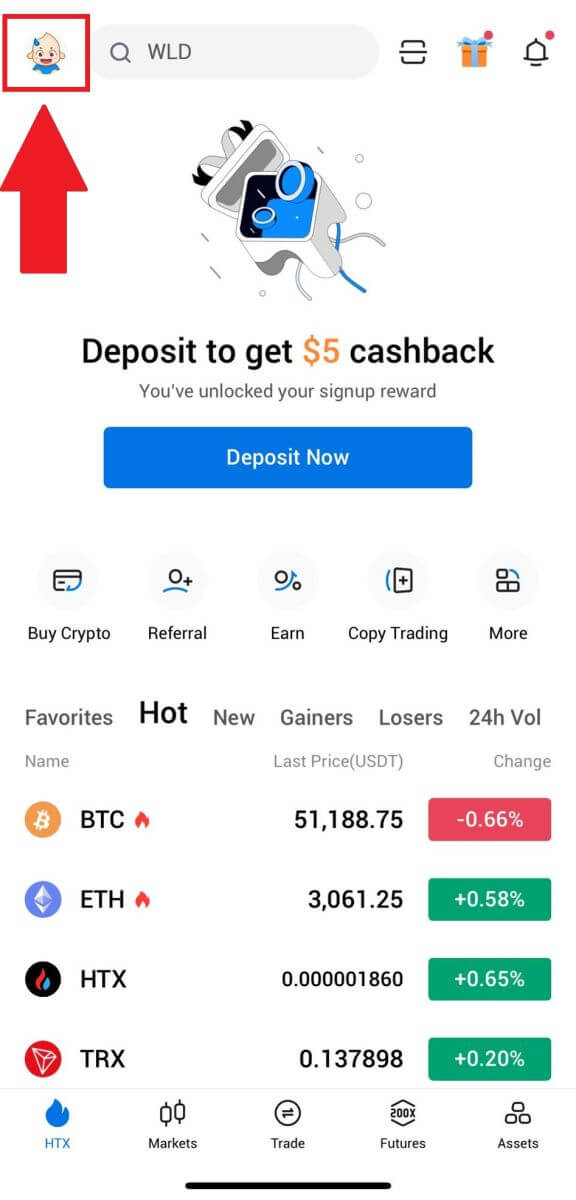
2. Trykk på [Uverified] for å fortsette. 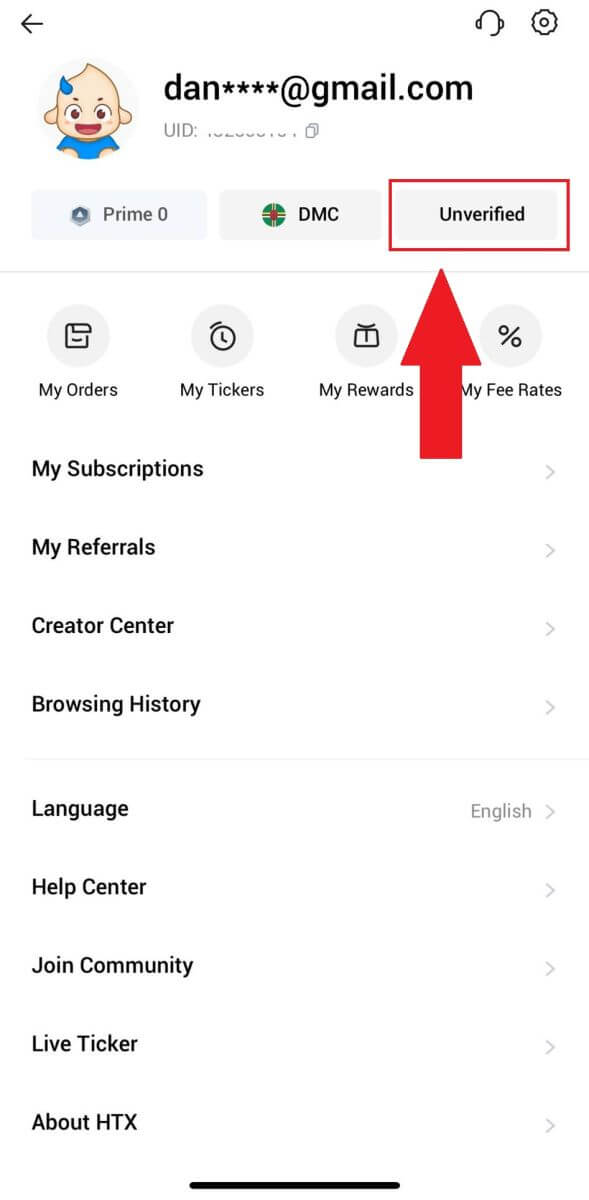
3. I delen Grunnleggende tillatelse på nivå 2 trykker du på [Bekreft].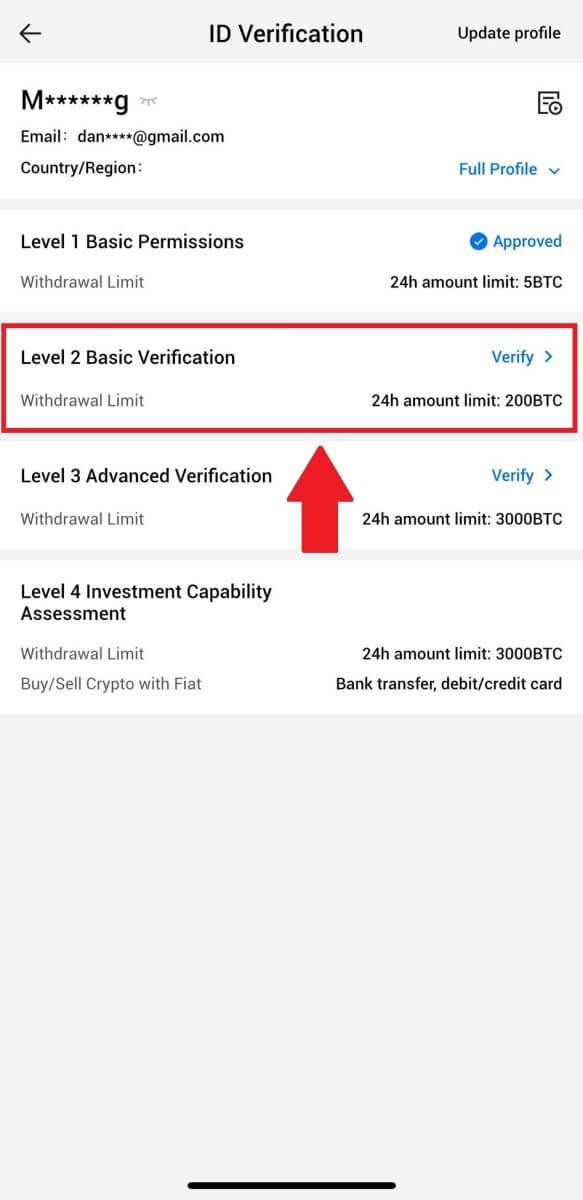
4. Velg dokumenttype og dokumentutstedelsesland. Trykk deretter på [Neste].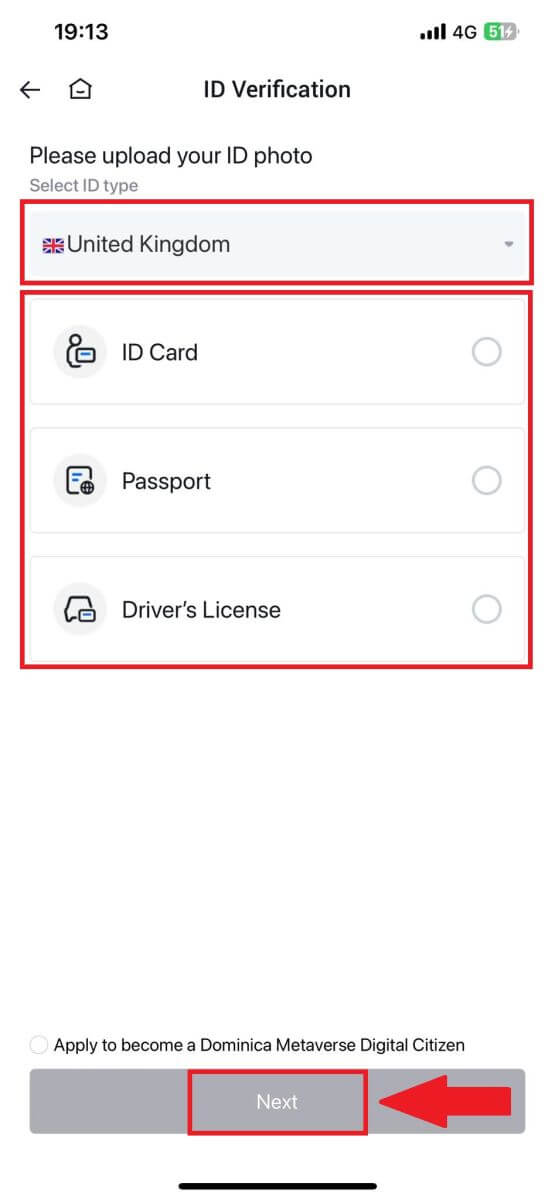
5. Begynn med å ta et bilde av dokumentet ditt. Deretter laster du opp klare bilder av både forsiden og baksiden av ID-en din i de angitte boksene. Når begge bildene er tydelig synlige i de tildelte boksene, trykker du på [Send] for å fortsette. 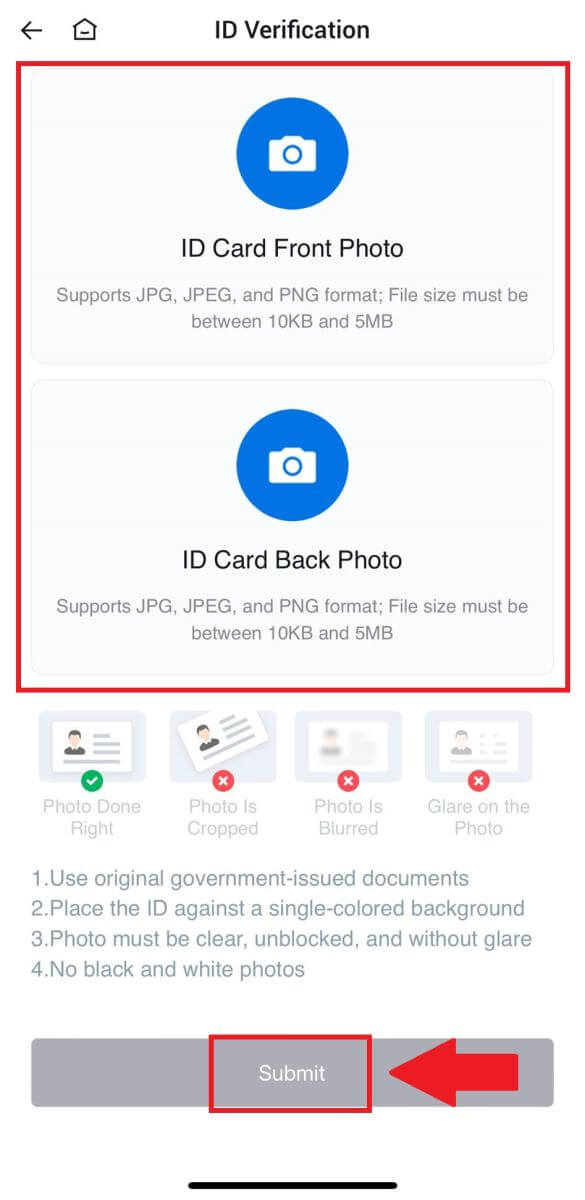
6. Etter det, vent til HTX-teamet skal gjennomgå, og du har fullført verifiseringen av L2-tillatelser.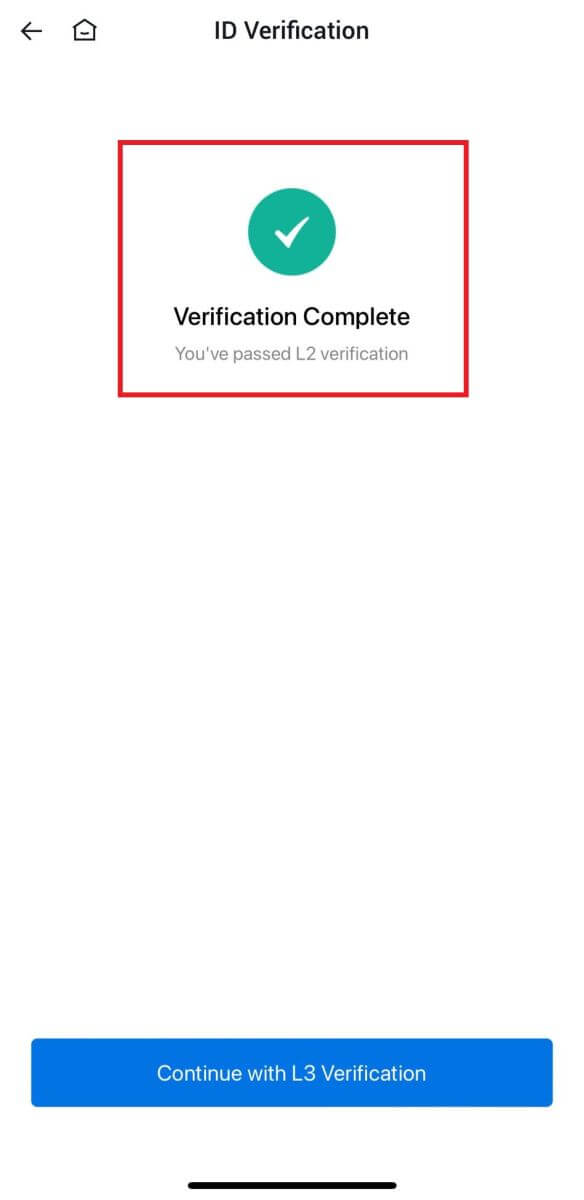
L3 Advanced Permissions Verification på HTX
1. Logg inn på HTX-appen din, trykk på profilikonet øverst til venstre. 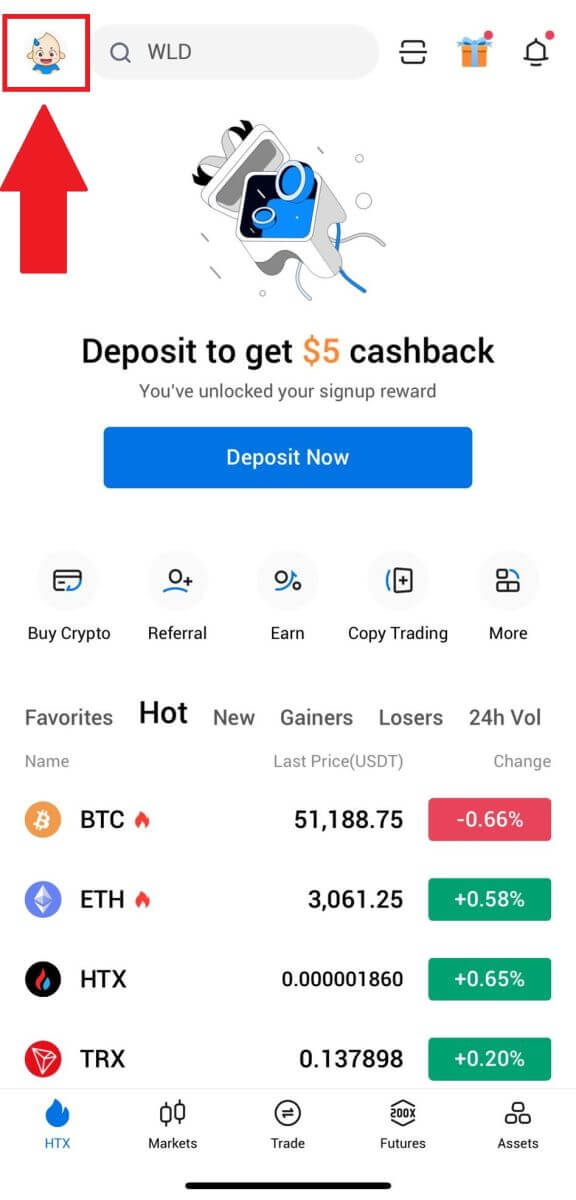
2. Trykk på [L2] for å fortsette.
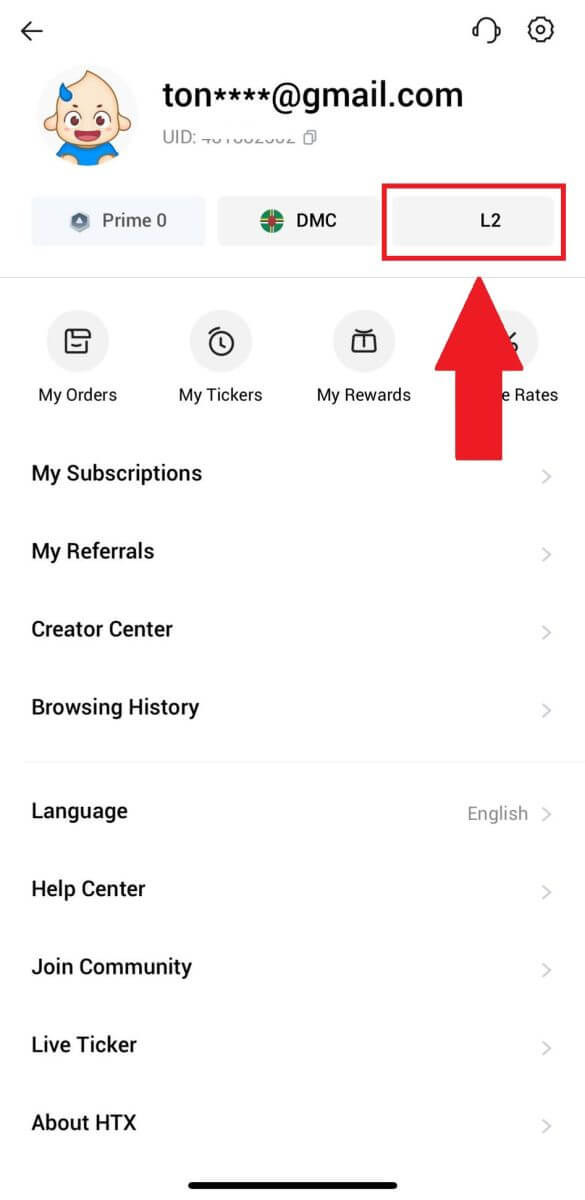
3. På L3-verifiseringsdelen trykker du på [Bekreft].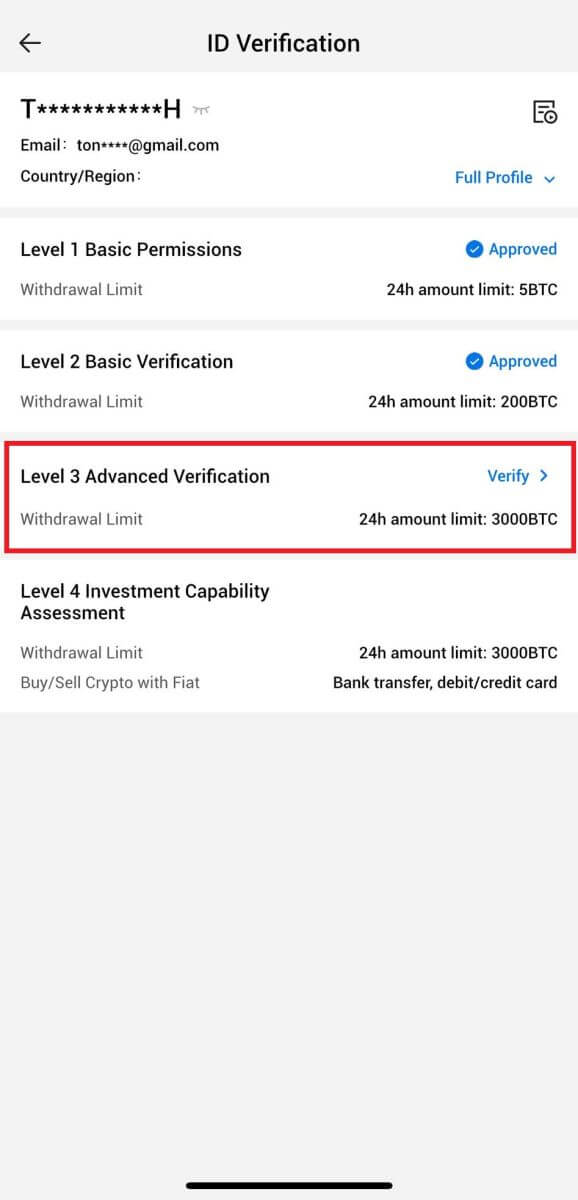
4. Fullfør ansiktsgjenkjenningen for å fortsette prosessen. 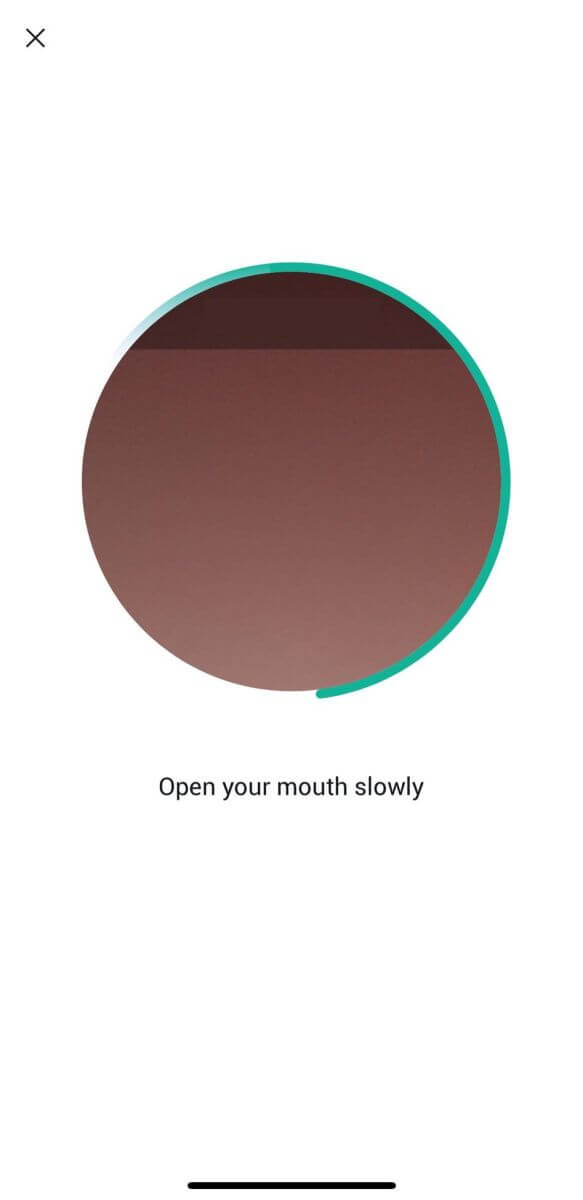
5. Nivå 3-verifiseringen vil være vellykket etter at søknaden din er godkjent. 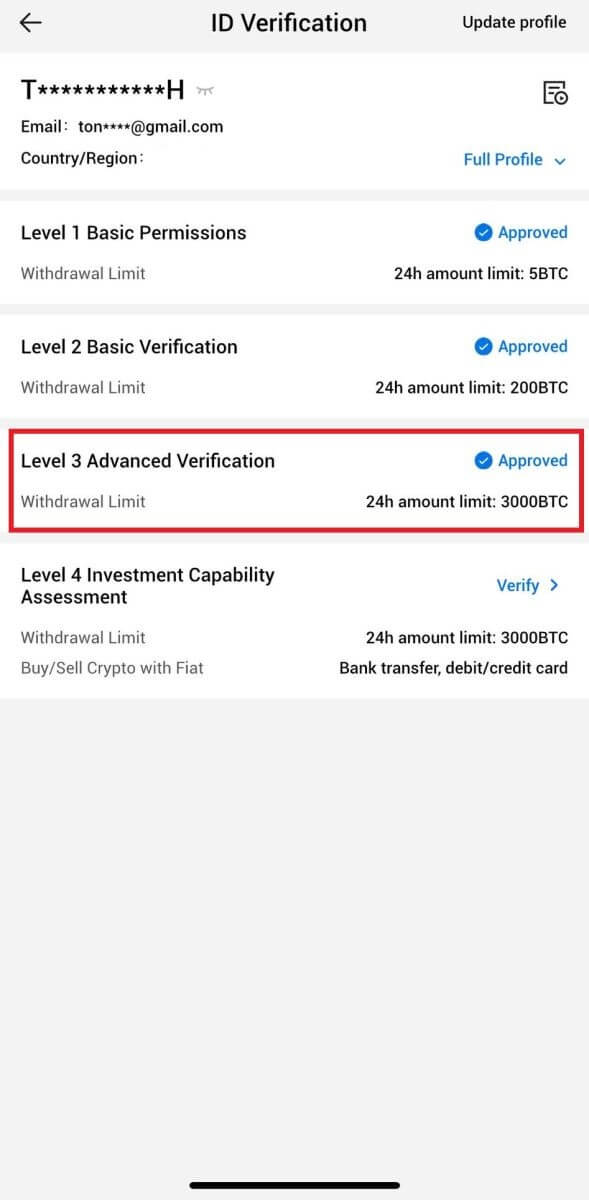
L4 Investment Capability Assessment Verification on HTX
1. Logg inn på HTX-appen din, trykk på profilikonet øverst til venstre. 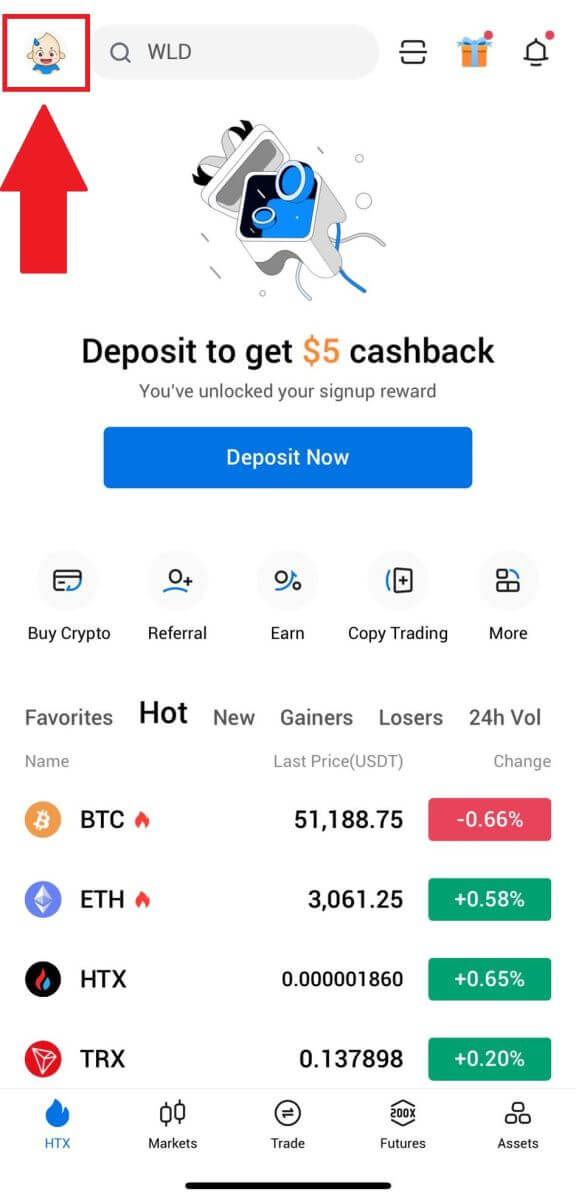
2. Trykk på [L3] for å fortsette.
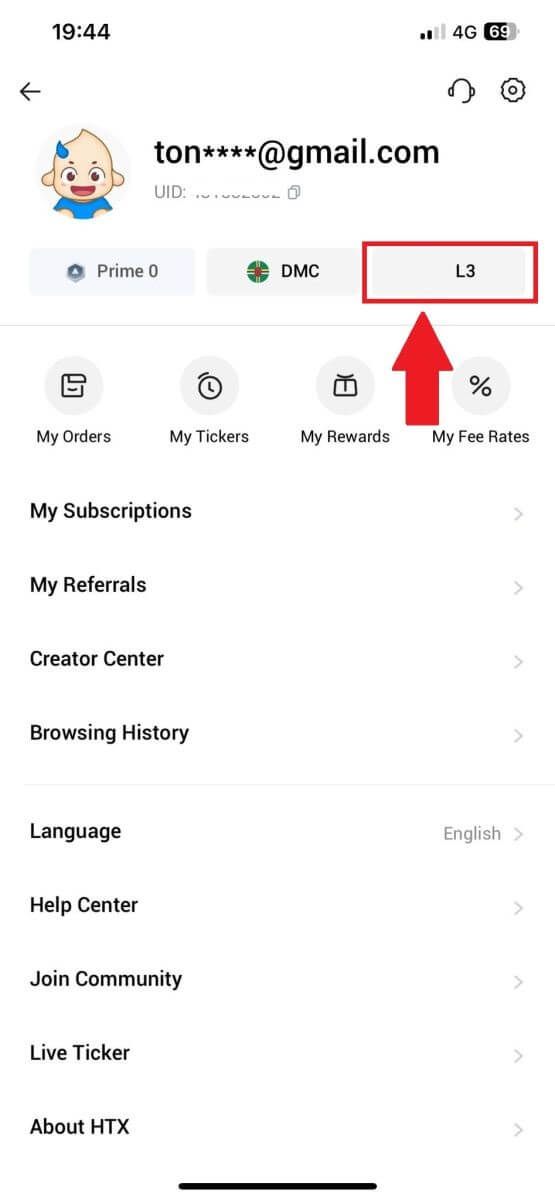
3. På L4 Investment Capability Assessment-delen klikker du på [Bekreft].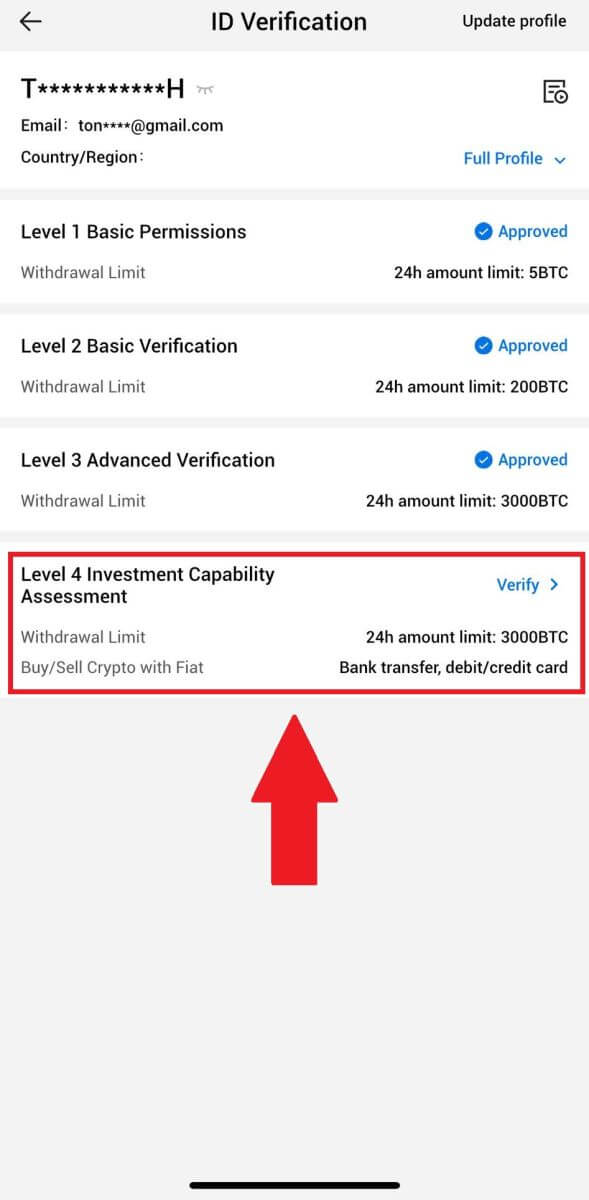
4. Se følgende krav og alle støttede dokumenter, fyll ut informasjonen nedenfor og trykk på [Send inn].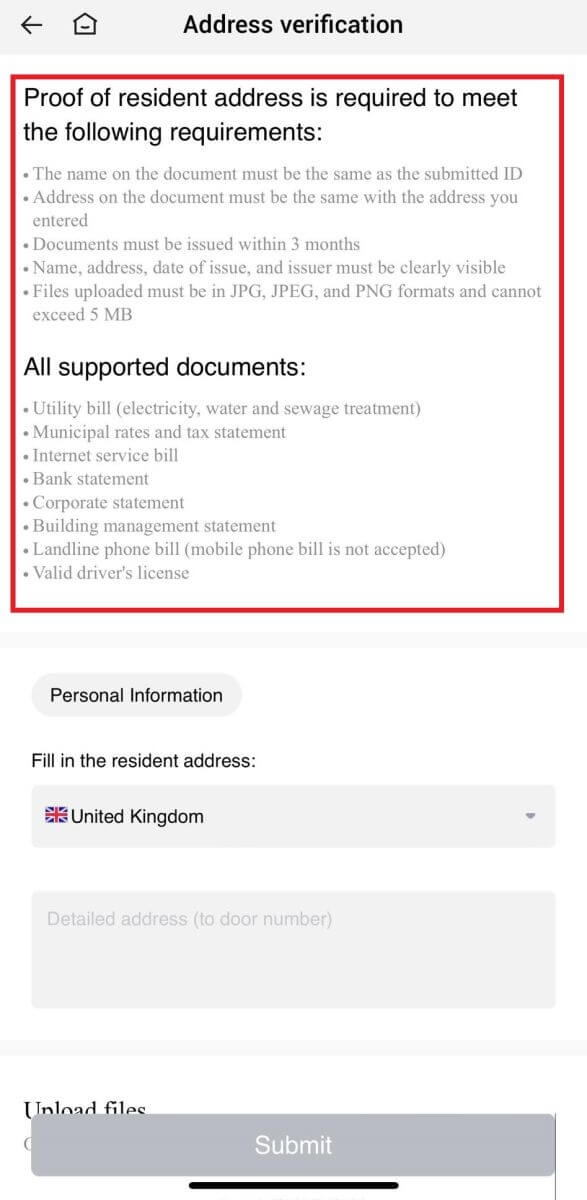
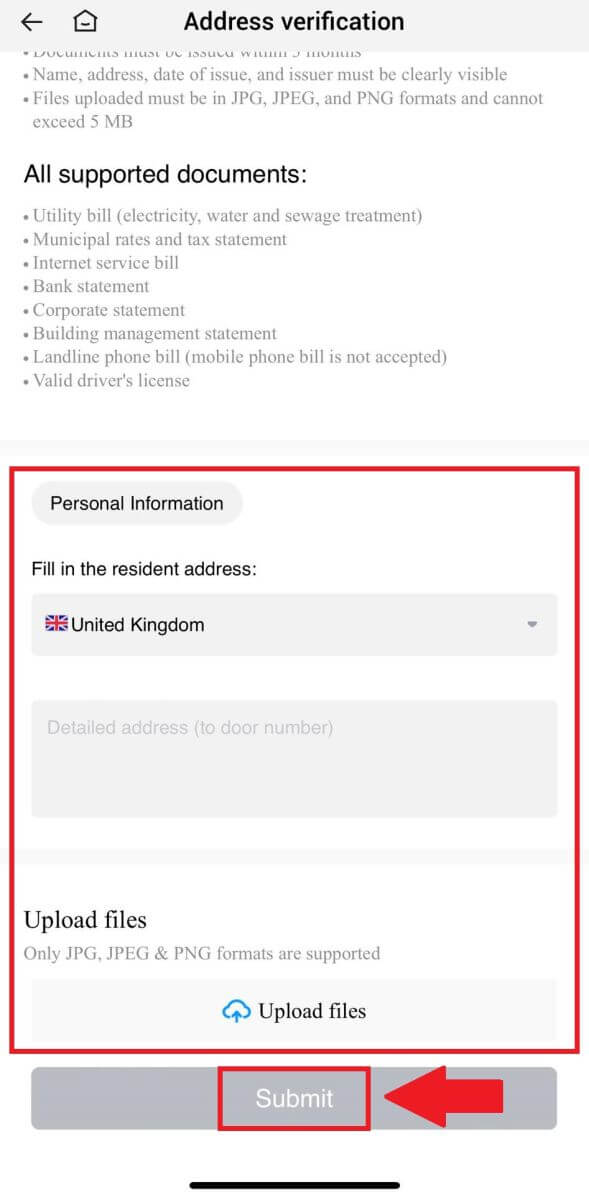 5. Etter det har du fullført L4 Investment Capability Assessment.
5. Etter det har du fullført L4 Investment Capability Assessment. 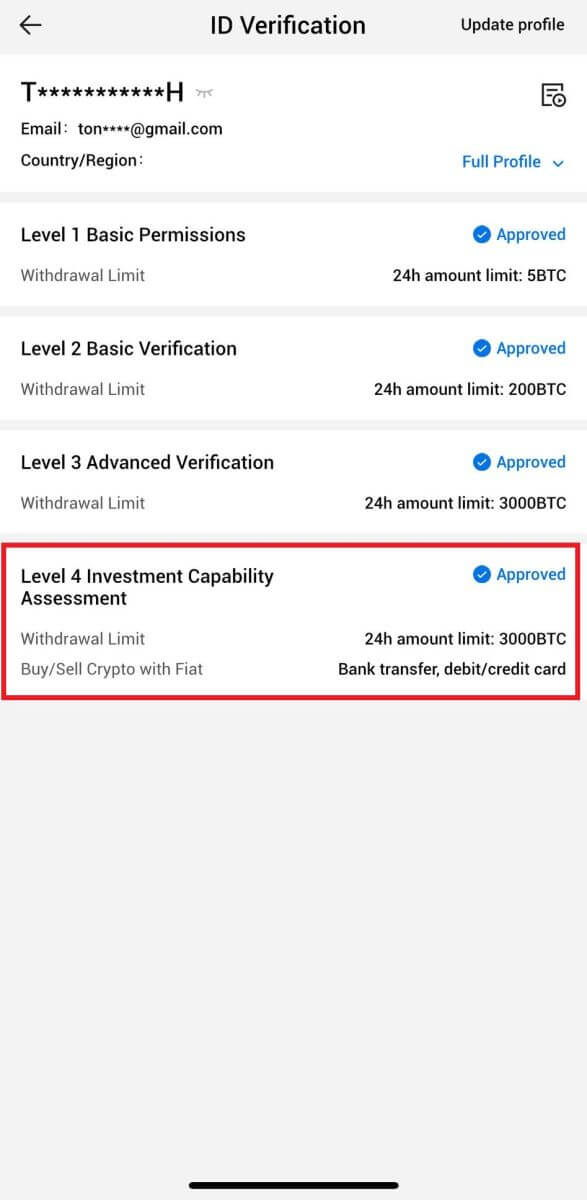
Ofte stilte spørsmål (FAQ)
Kan ikke laste opp bilde under KYC-verifisering
Hvis du støter på problemer med å laste opp bilder eller mottar en feilmelding under KYC-prosessen, bør du vurdere følgende bekreftelsespunkter:- Sørg for at bildeformatet er enten JPG, JPEG eller PNG.
- Bekreft at bildestørrelsen er under 5 MB.
- Bruk en gyldig og original ID, for eksempel personlig ID, førerkort eller pass.
- Din gyldige ID må tilhøre en statsborger i et land som tillater ubegrenset handel, som skissert i "II. Kjenn-din-kunden og anti-hvitvaskingspolicy" - "Handelstilsyn" i HTX-brukeravtalen.
- Hvis innsendingen din oppfyller alle kriteriene ovenfor, men KYC-verifiseringen forblir ufullstendig, kan det skyldes et midlertidig nettverksproblem. Følg disse trinnene for løsning:
- Vent en stund før du sender inn søknaden på nytt.
- Tøm hurtigbufferen i nettleseren og terminalen.
- Send inn søknaden via nettsiden eller appen.
- Prøv å bruke forskjellige nettlesere for innsendingen.
- Sørg for at appen din er oppdatert til den nyeste versjonen.
Hvorfor kan jeg ikke motta e-postbekreftelseskoden?
Vennligst sjekk og prøv igjen som følger:
- Sjekk den blokkerte e-postens spam og søppel;
- Legg til HTX-varslings-e-postadressen ([email protected]) til hvitelisten for e-post, slik at du kan motta e-postbekreftelseskoden;
- Vent i 15 minutter og prøv.
Vanlige feil under KYC-prosessen
- Å ta uklare, uklare eller ufullstendige bilder kan føre til mislykket KYC-verifisering. Når du utfører ansiktsgjenkjenning, vennligst fjern hatten (hvis aktuelt) og vend deg direkte mot kameraet.
- KYC-prosessen er koblet til en tredjeparts offentlig sikkerhetsdatabase, og systemet utfører automatisk verifisering, som ikke kan overstyres manuelt. Hvis du har spesielle omstendigheter, for eksempel endringer i bosted eller identitetsdokumenter, som hindrer autentisering, vennligst kontakt online kundeservice for råd.
- Hvis kameratillatelser ikke er gitt for appen, vil du ikke kunne ta bilder av identitetsdokumentet ditt eller utføre ansiktsgjenkjenning.


