Slik logger du inn og setter inn på HTX

Slik logger du på konto på HTX
Slik logger du på HTX med e-post og telefonnummer
1. Gå til HTX-nettstedet og klikk på [Logg inn].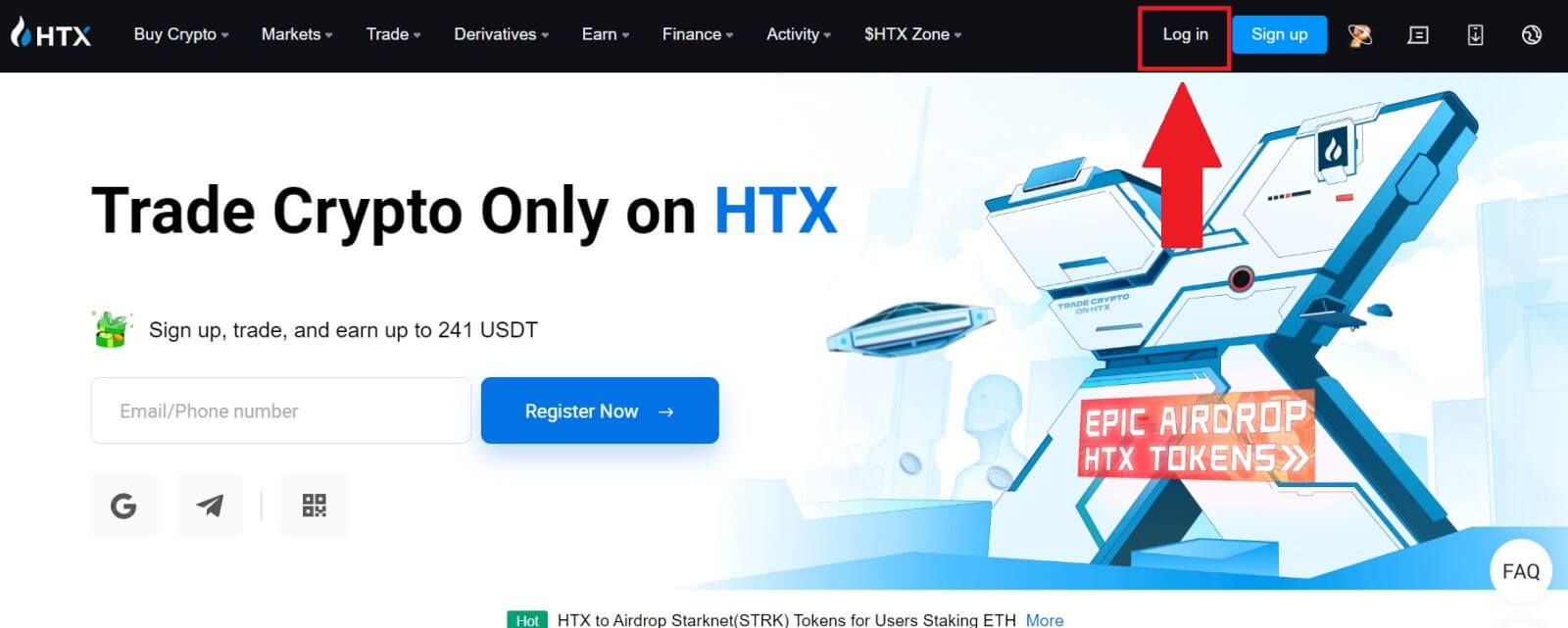
2. Velg og skriv inn e-post/telefonnummer , skriv inn ditt sikre passord og klikk på [Logg inn].
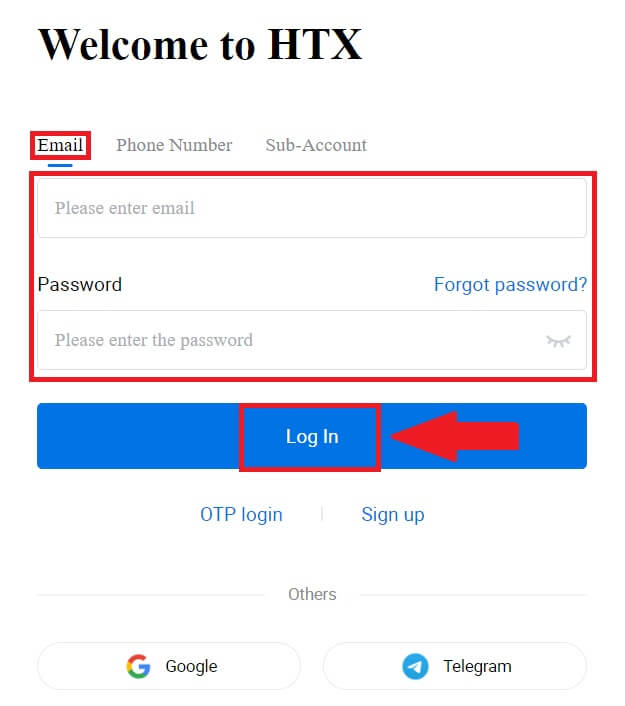
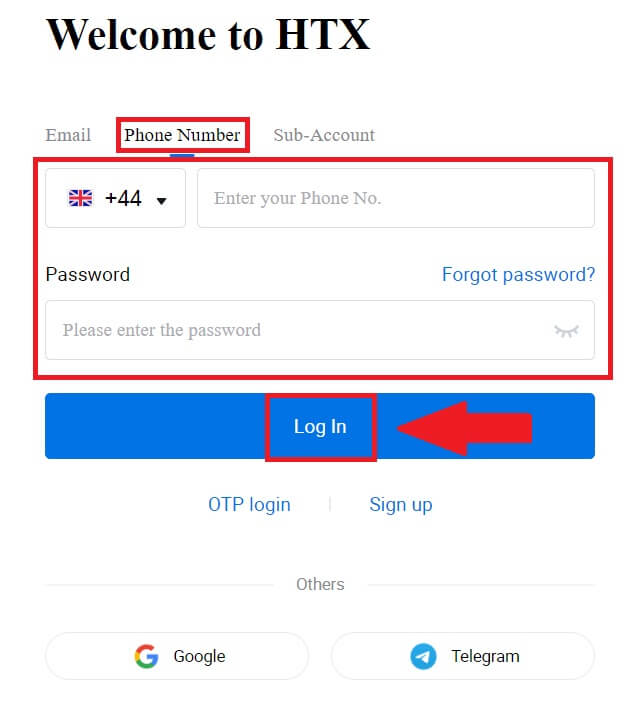
3. Klikk på [Klikk for å sende] for å motta en 6-sifret bekreftelseskode til e-posten eller telefonnummeret ditt. Skriv inn koden og klikk på [Bekreft] for å fortsette.
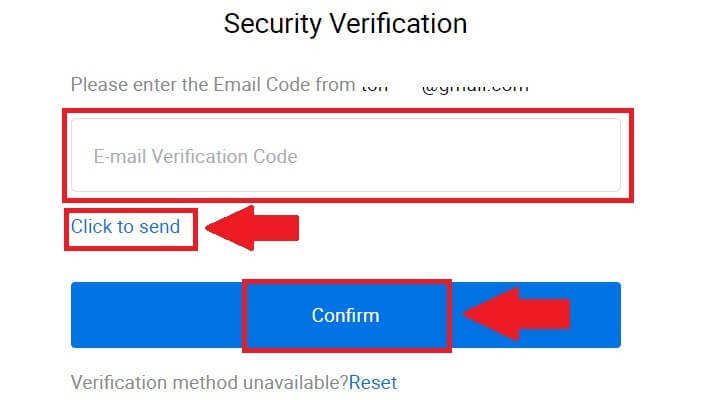
4. Etter å ha angitt riktig bekreftelseskode, kan du bruke HTX-kontoen din til å handle.
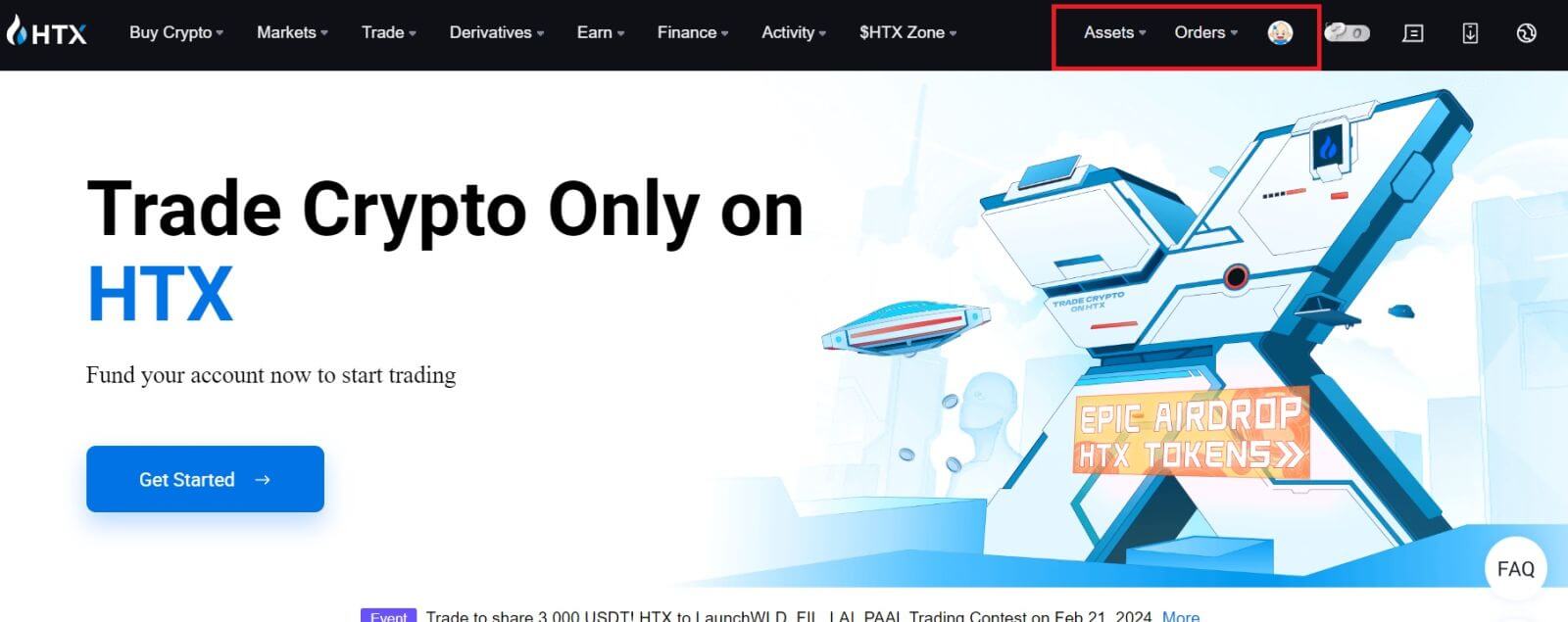
Slik logger du på HTX med Google-konto
1. Gå til HTX-nettstedet og klikk på [Logg inn].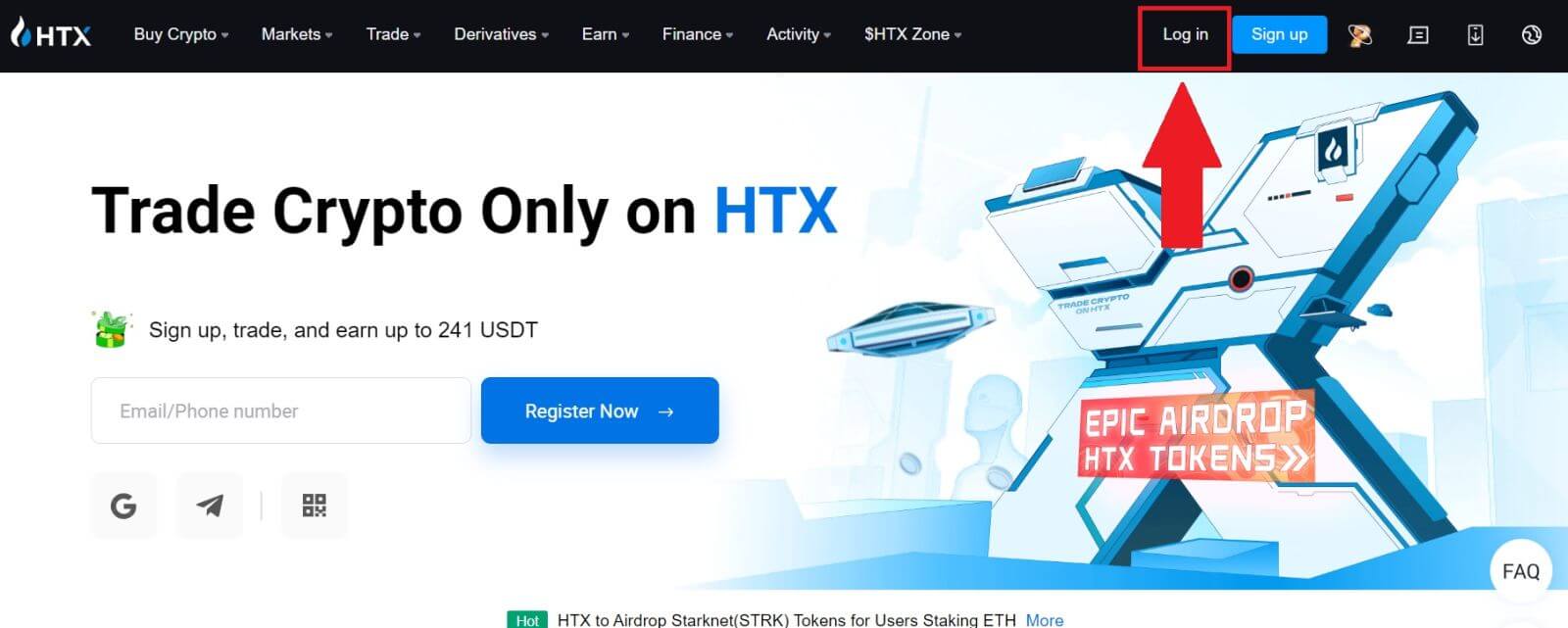
2. På påloggingssiden finner du ulike påloggingsalternativer. Se etter og velg [Google] -knappen.
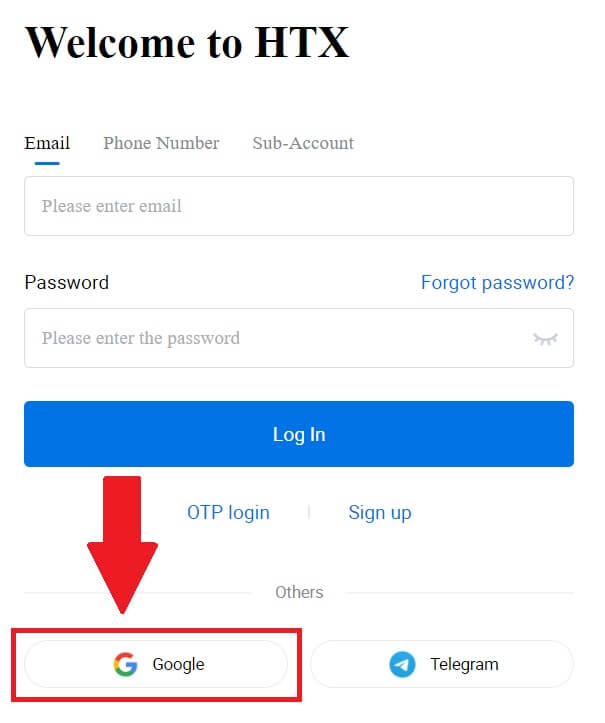 3. Et nytt vindu eller popup-vindu vises, skriv inn Google-kontoen du vil logge på og klikk på [Neste].
3. Et nytt vindu eller popup-vindu vises, skriv inn Google-kontoen du vil logge på og klikk på [Neste].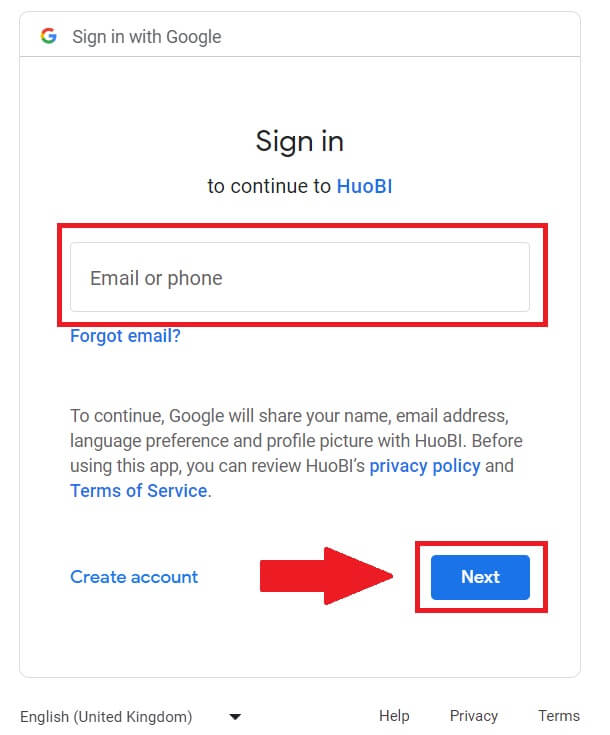
4. Skriv inn passordet ditt og klikk på [Neste].
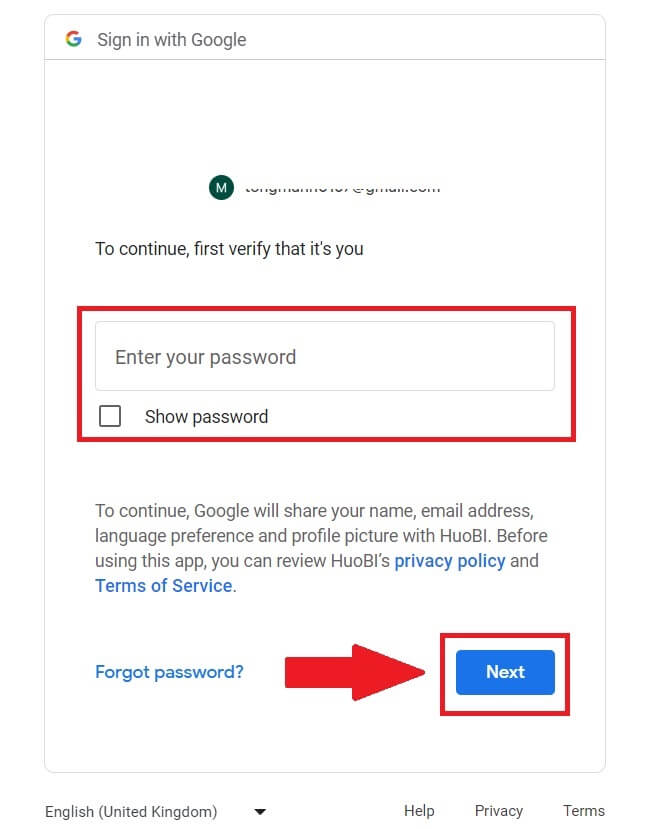
5. Du vil bli dirigert til koblingssiden, klikk på [Bind en avsluttende konto].
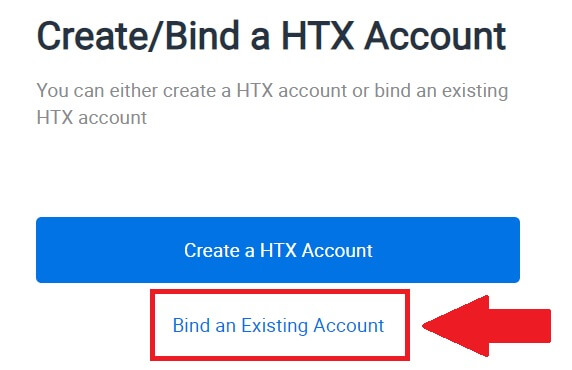
6. Velg og skriv inn e-post / telefonnummer og klikk på [Neste] .
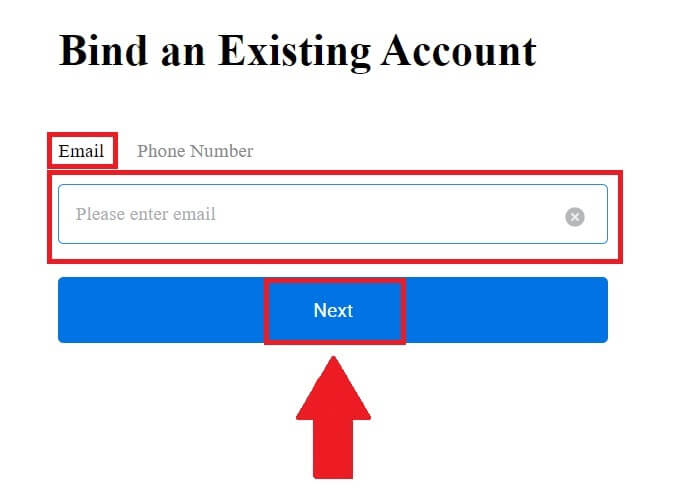
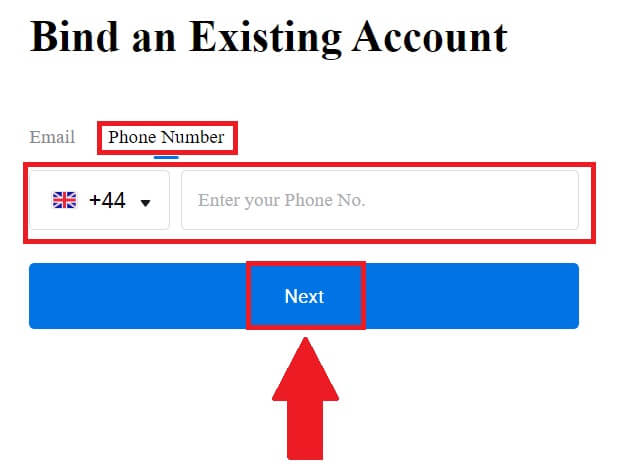
7. Du vil motta en 6-sifret bekreftelseskode i e-posten eller telefonnummeret ditt. Skriv inn koden og klikk på [Bekreft].
Hvis du ikke har mottatt noen bekreftelseskode, klikk på [Send på nytt] .
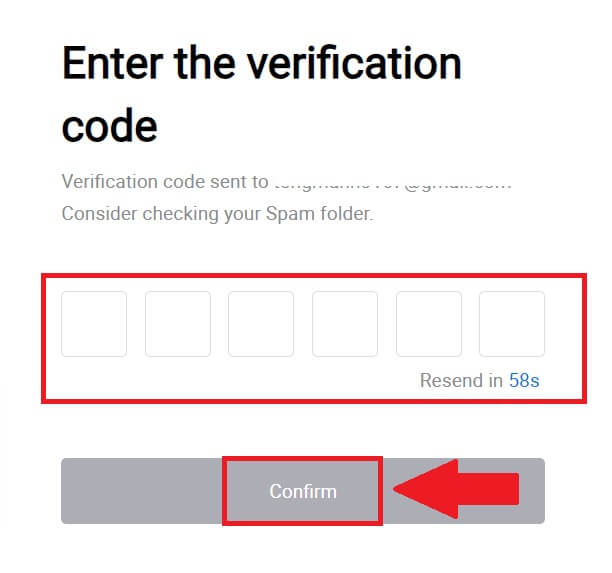
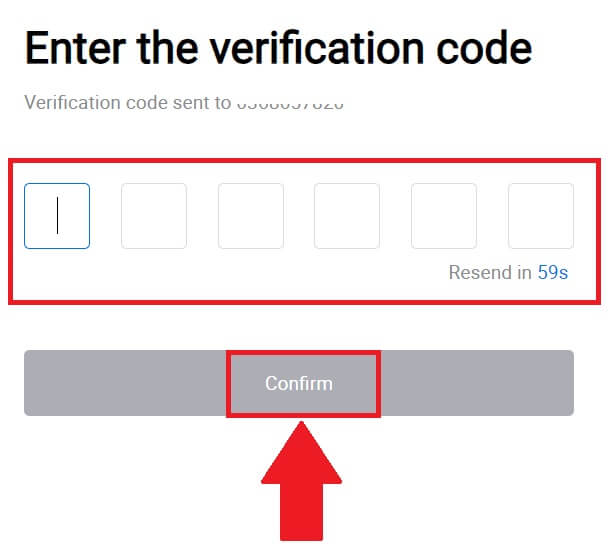 8. Skriv inn passordet ditt og klikk på [Bekreft].
8. Skriv inn passordet ditt og klikk på [Bekreft].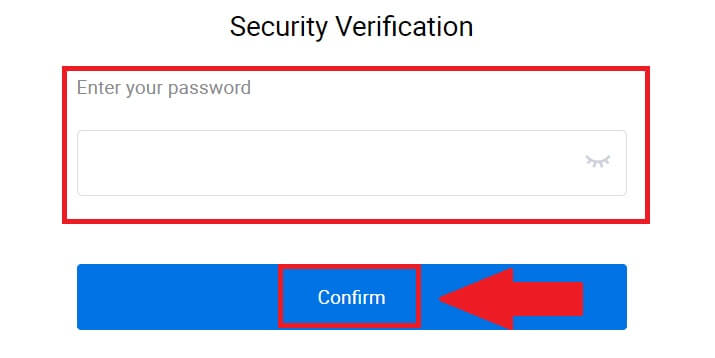
9. Etter å ha skrevet inn riktig passord, kan du bruke HTX-kontoen din til å handle. 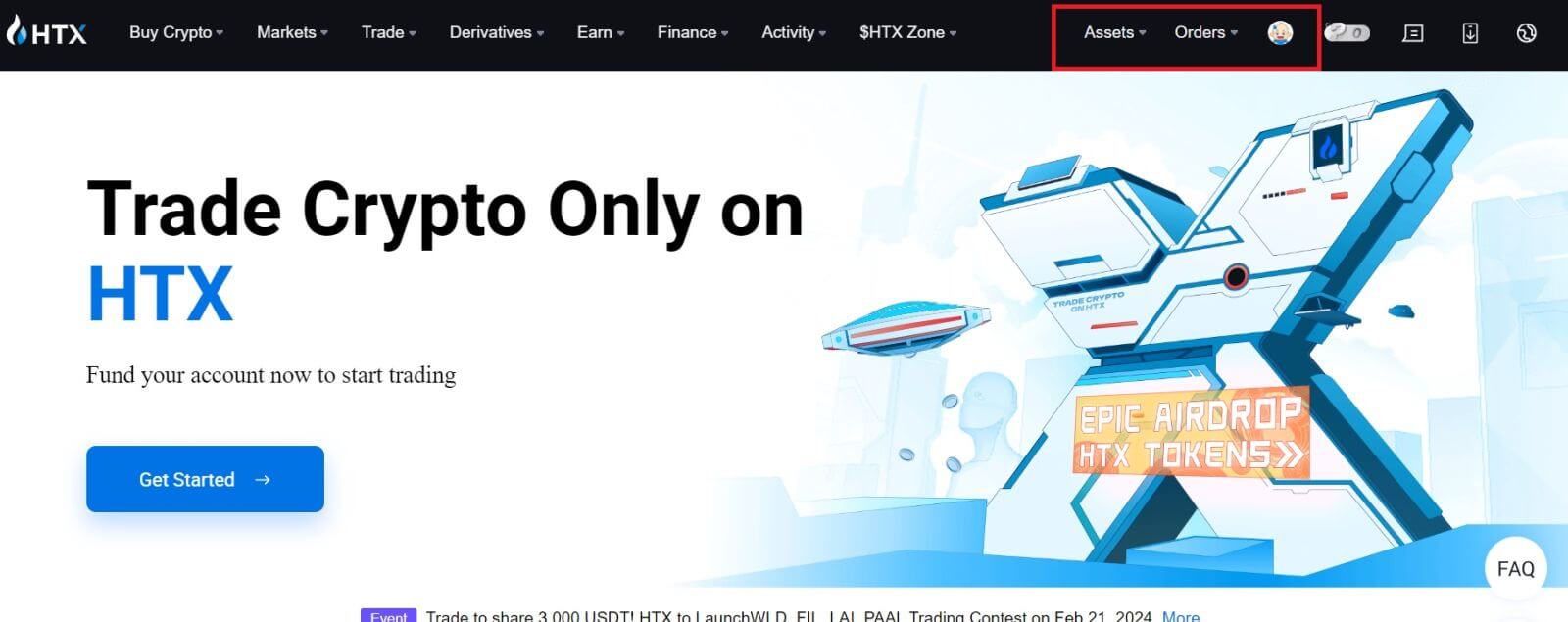
Slik logger du på HTX med Telegram-konto
1. Gå til HTX-nettstedet og klikk på [Logg inn].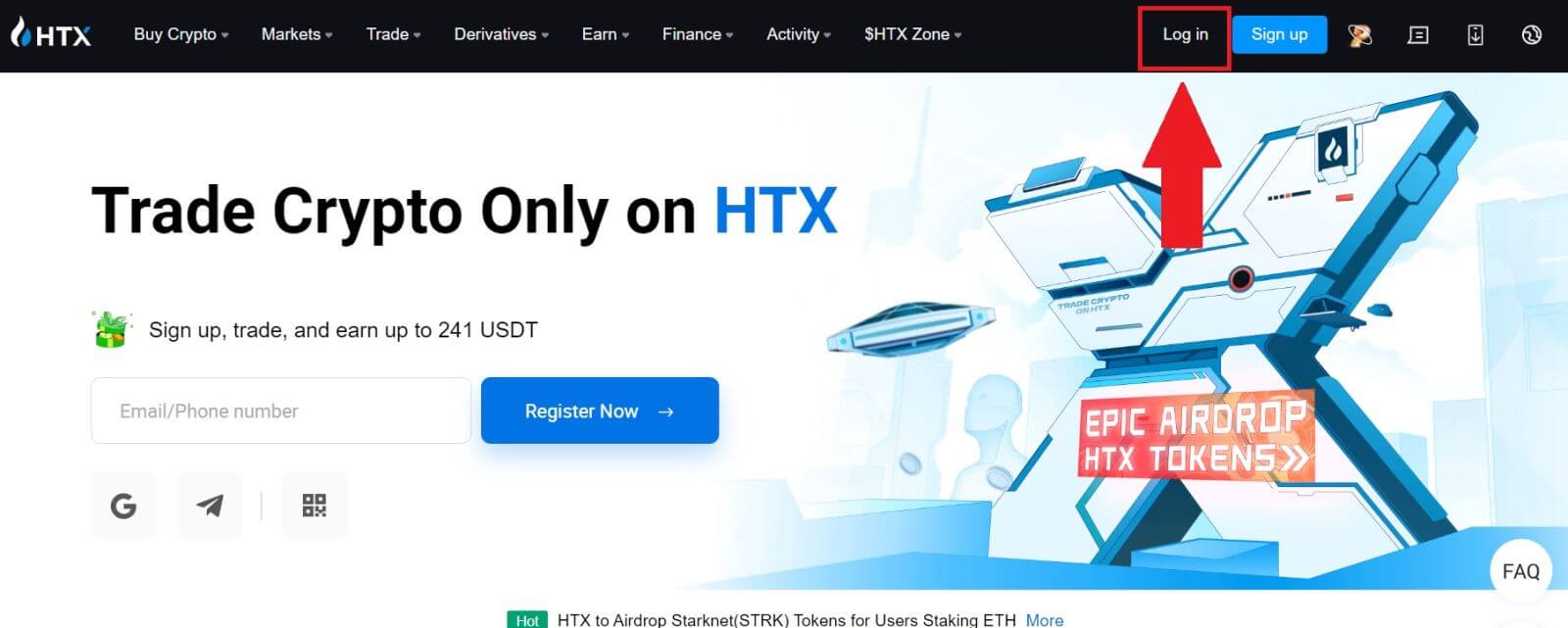
2. På påloggingssiden finner du ulike påloggingsalternativer. Se etter og velg [Telegram] -knappen. 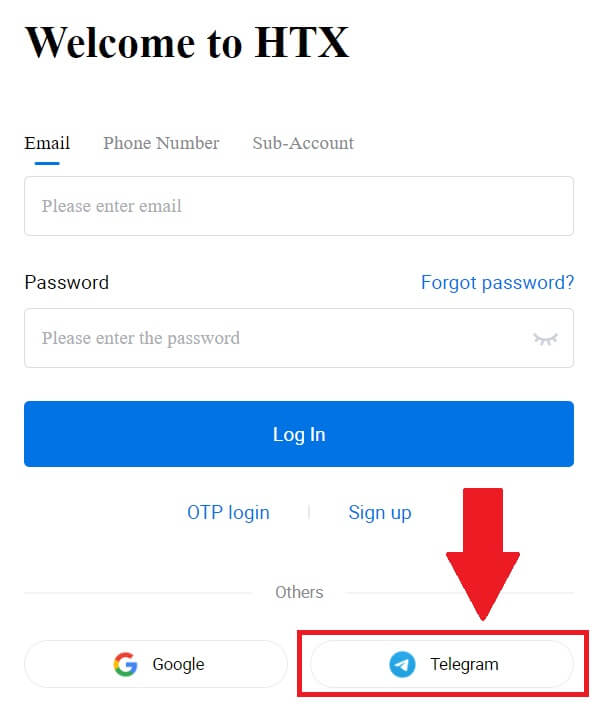 3. Et popup-vindu vises. Skriv inn telefonnummeret ditt for å logge på HTX og klikk på [NESTE].
3. Et popup-vindu vises. Skriv inn telefonnummeret ditt for å logge på HTX og klikk på [NESTE].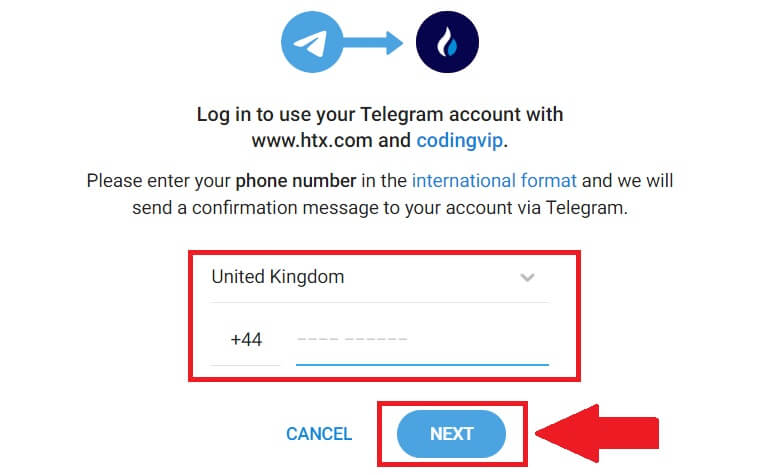
4. Du vil motta forespørselen i Telegram-appen. Bekreft forespørselen. 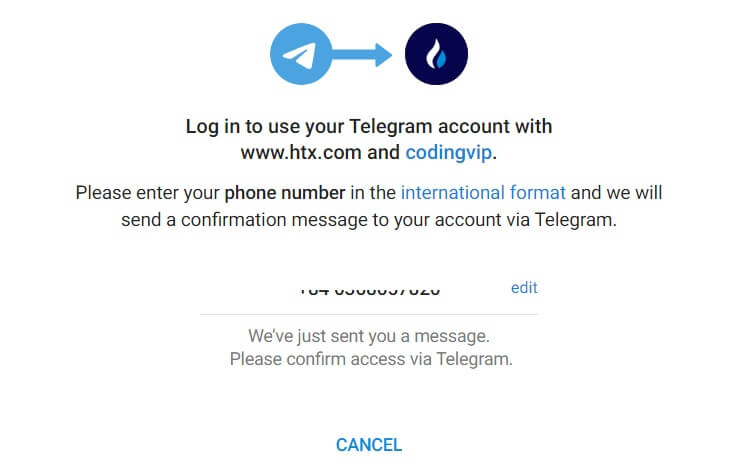
5. Klikk på [GODKJENNING] for å fortsette å registrere deg for HTX ved å bruke en Telegram-legitimasjon.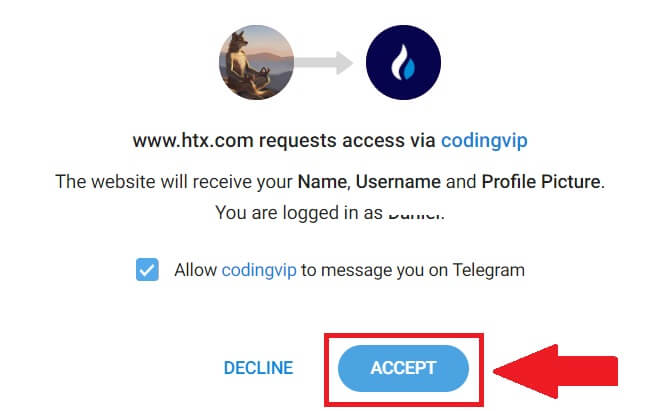
6. Du vil bli dirigert til koblingssiden, klikk på [Bind en avsluttende konto].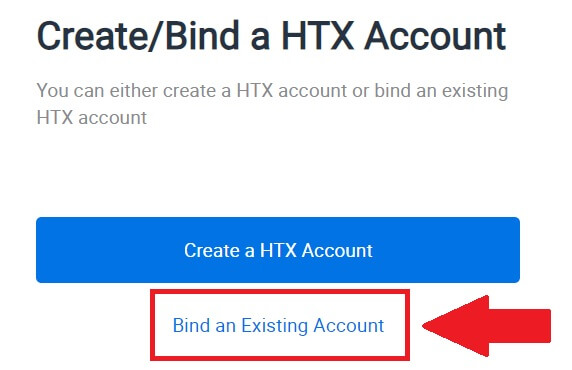
7. Velg og skriv inn e-post / telefonnummer og klikk på [Neste] . 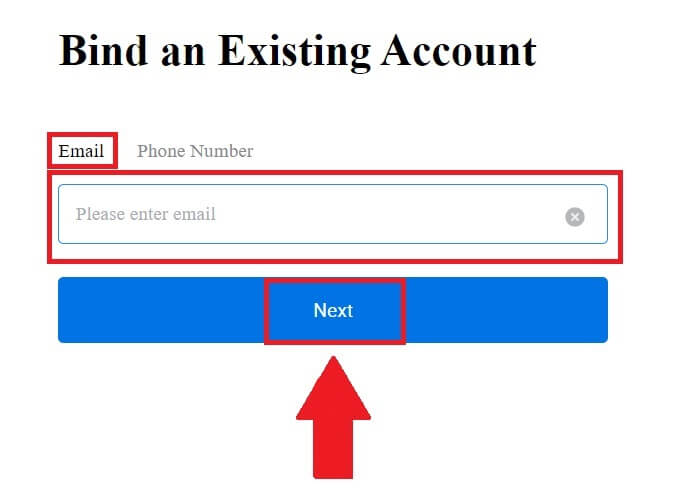
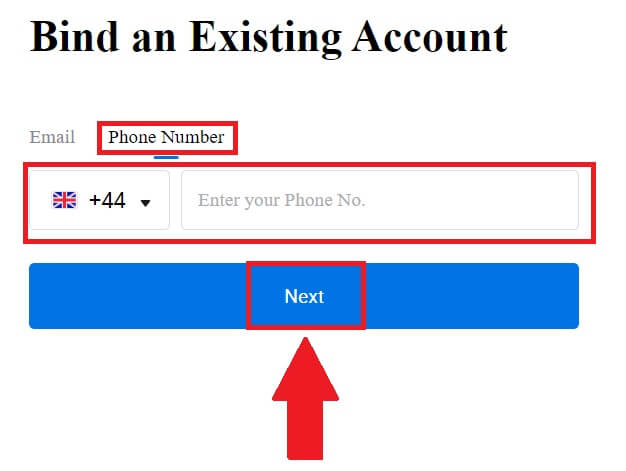
8. Du vil motta en 6-sifret bekreftelseskode i e-posten eller telefonnummeret ditt. Skriv inn koden og klikk på [Bekreft].
Hvis du ikke har mottatt noen bekreftelseskode, klikk på [Send på nytt] . 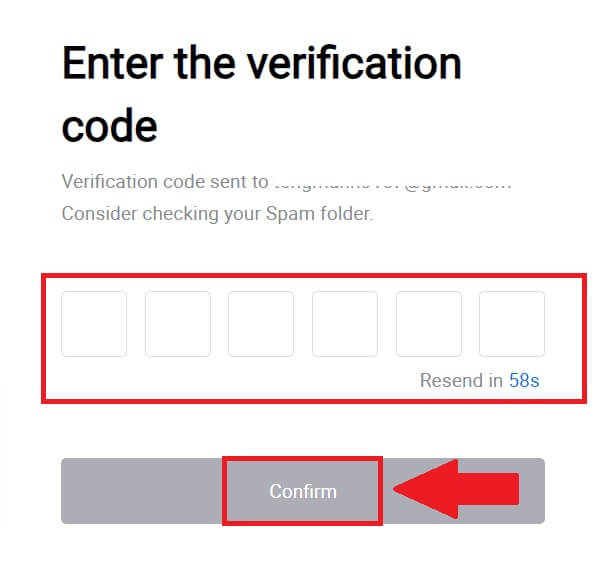
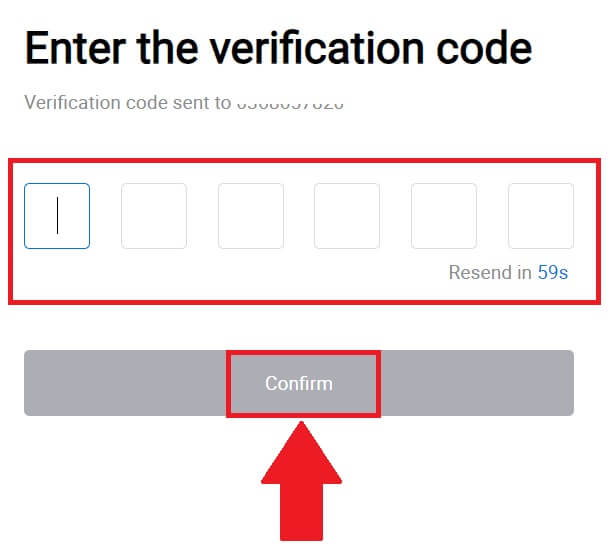 9. Skriv inn passordet ditt og klikk på [Bekreft].
9. Skriv inn passordet ditt og klikk på [Bekreft].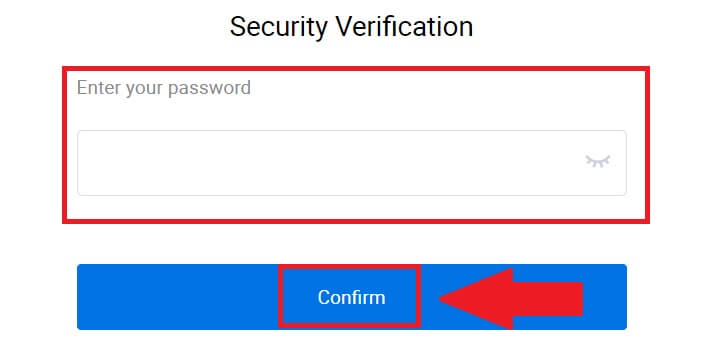
10. Etter å ha angitt riktig passord, kan du bruke HTX-kontoen din til å handle. 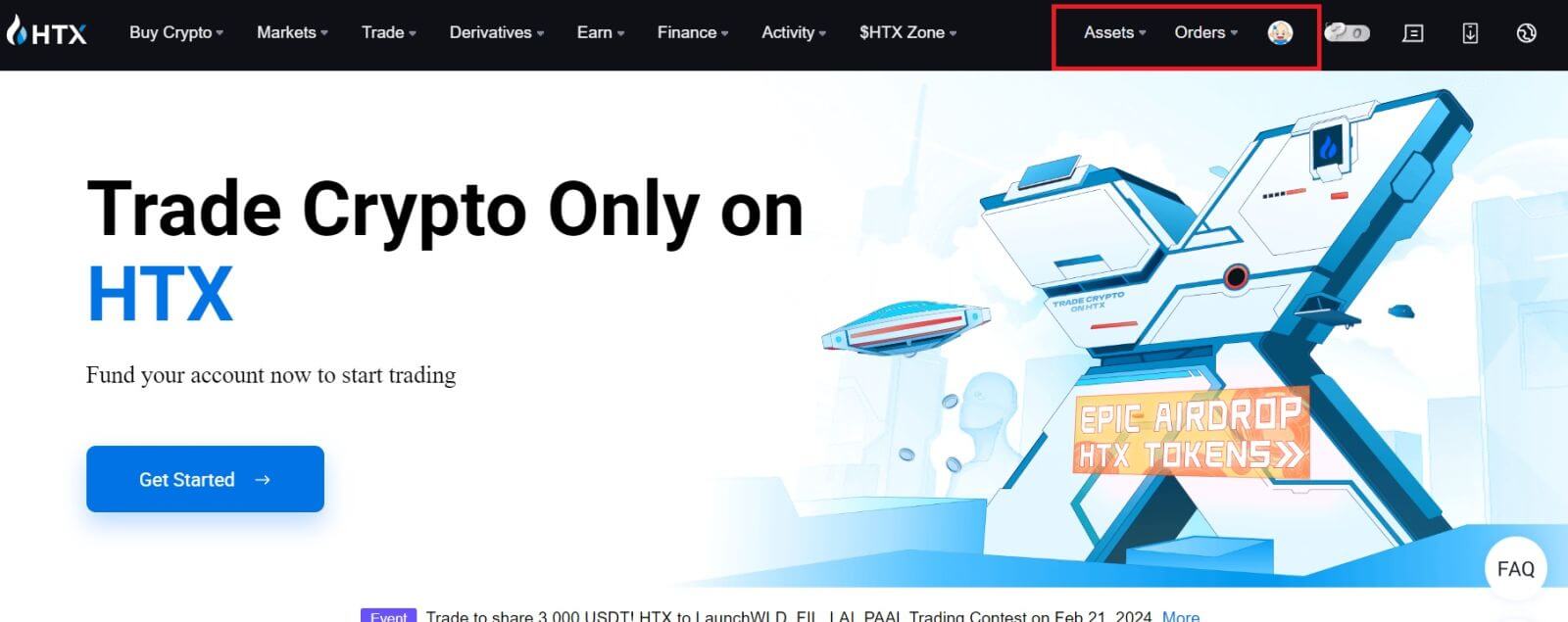
Slik logger du på HTX-appen
1. Du må installere HTX-applikasjonen fra Google Play Store eller App Store for å logge på HTX-kontoen for handel.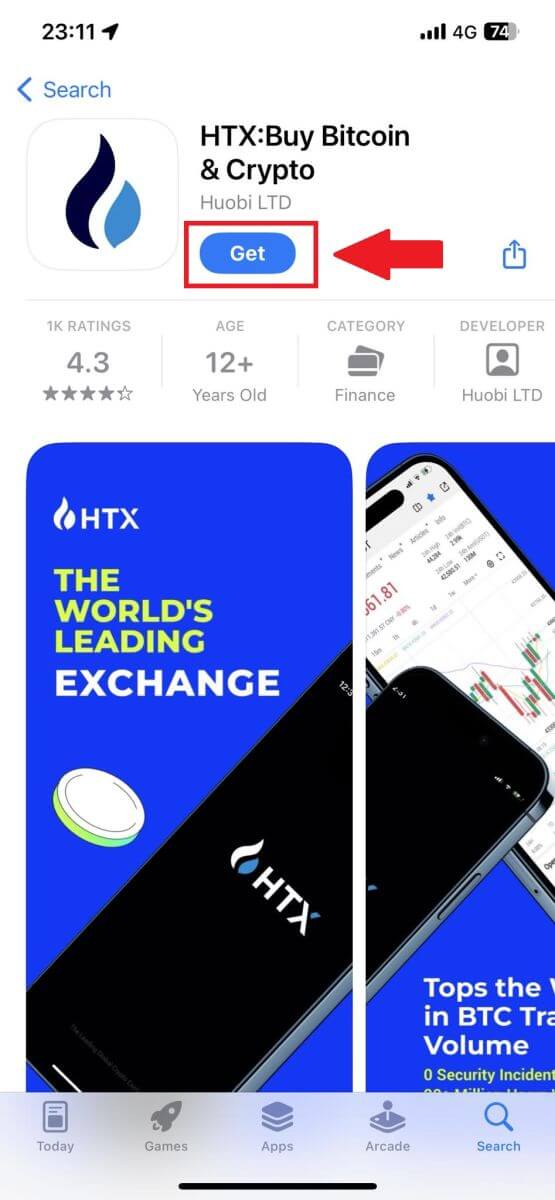
2. Åpne HTX-appen og trykk på [Logg inn/Registrer deg] .
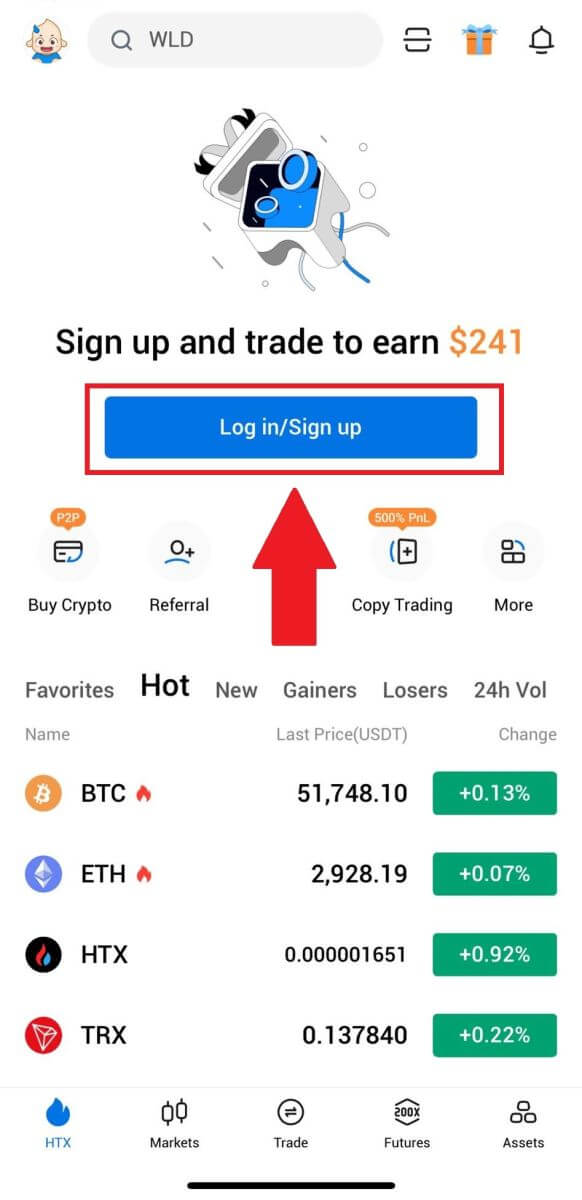
3. Skriv inn din registrerte e-postadresse eller telefonnummer og trykk på [Neste].
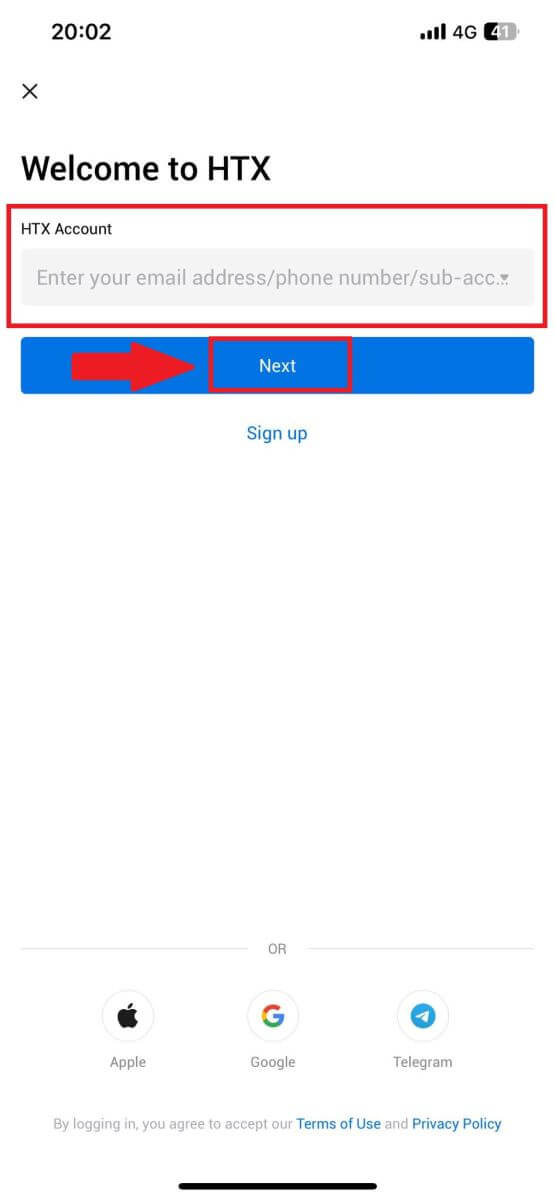
4. Skriv inn ditt sikre passord og trykk på [Neste].
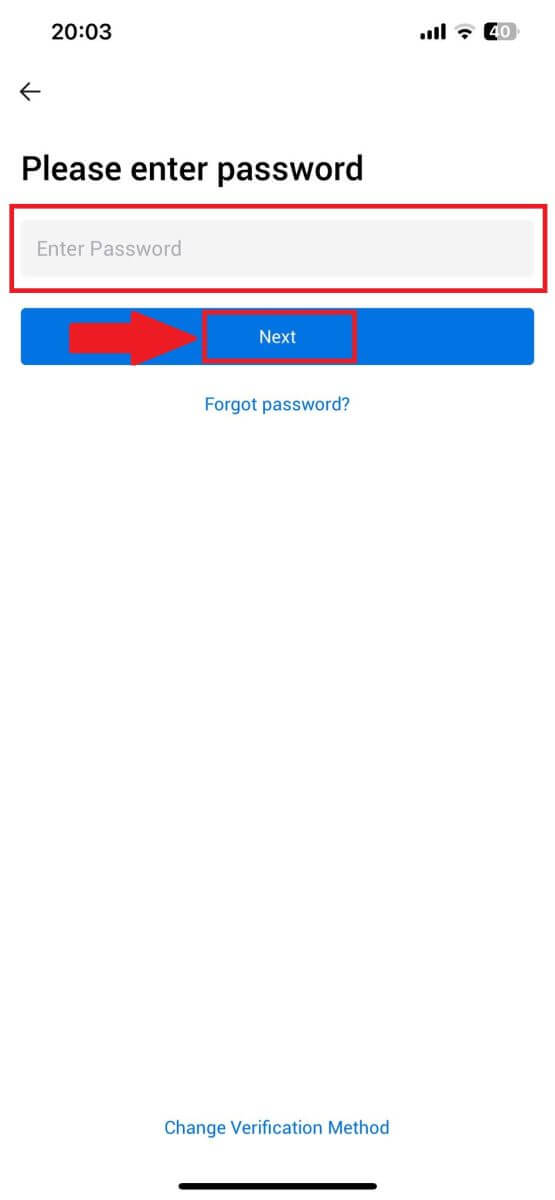
5. Trykk på [Send] for å hente og skrive inn bekreftelseskoden din. Trykk deretter på [Bekreft] for å fortsette.
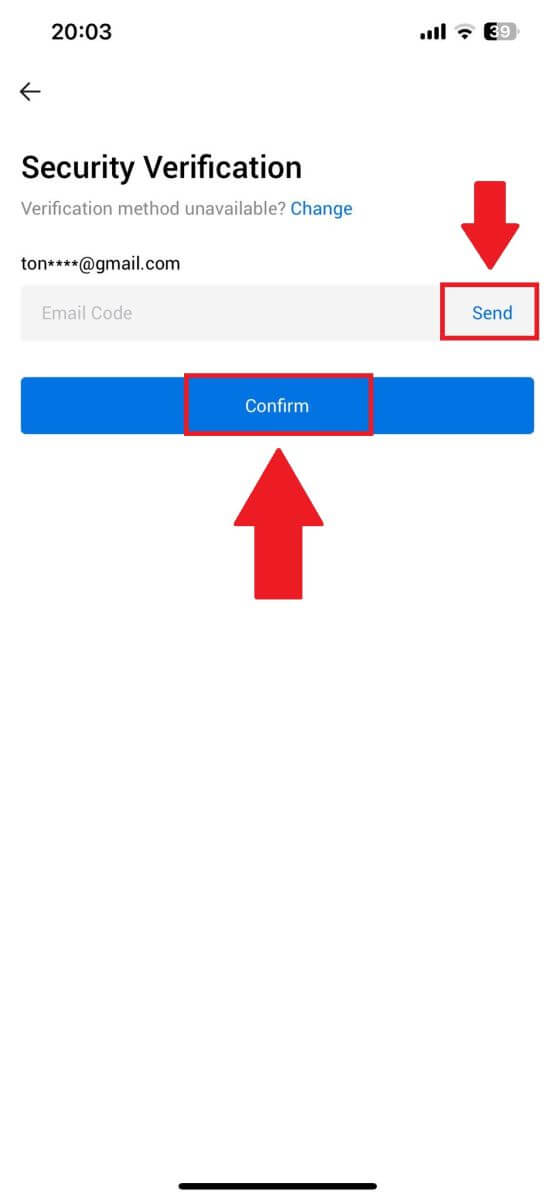
6. Ved vellykket pålogging får du tilgang til HTX-kontoen din gjennom appen. Du vil kunne se porteføljen din, handle kryptovalutaer, sjekke saldoer og få tilgang til ulike funksjoner som tilbys av plattformen.
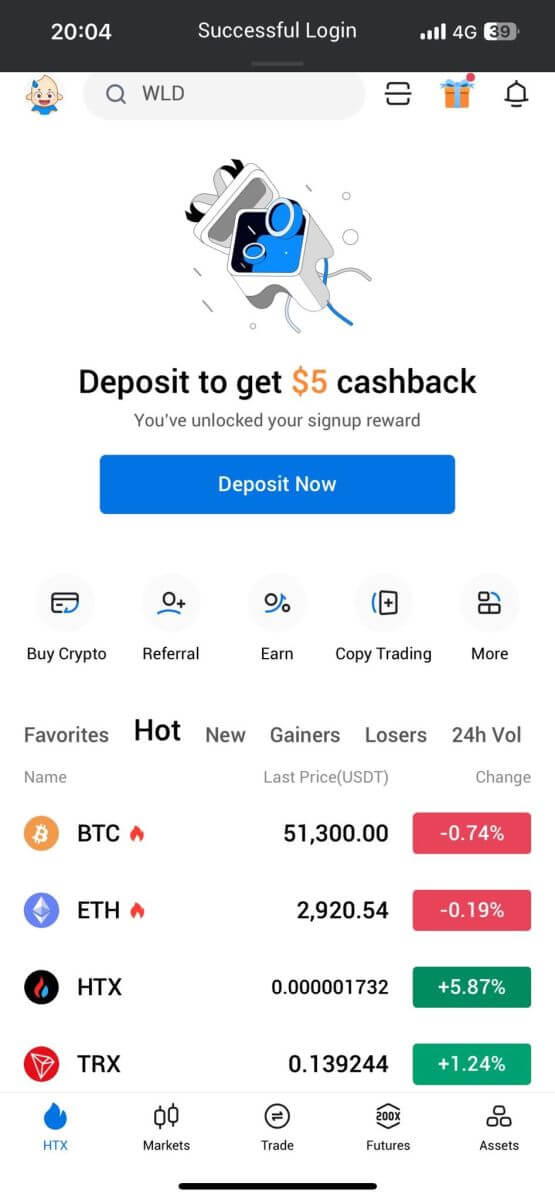
Eller du kan logge på HTX-appen med andre metoder.
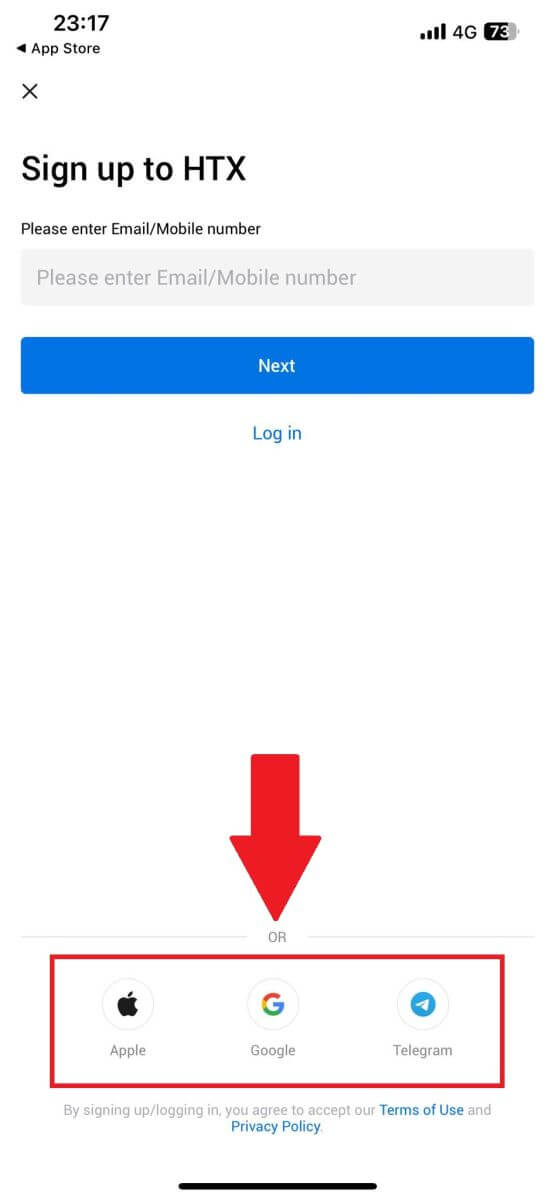
Jeg har glemt passordet mitt fra HTX-kontoen
Du kan tilbakestille kontopassordet ditt på HTX-nettstedet eller -appen. Vær oppmerksom på at av sikkerhetsgrunner vil uttak fra kontoen din bli suspendert i 24 timer etter tilbakestilling av passord.1. Gå til HTX-nettstedet og klikk på [Logg inn].
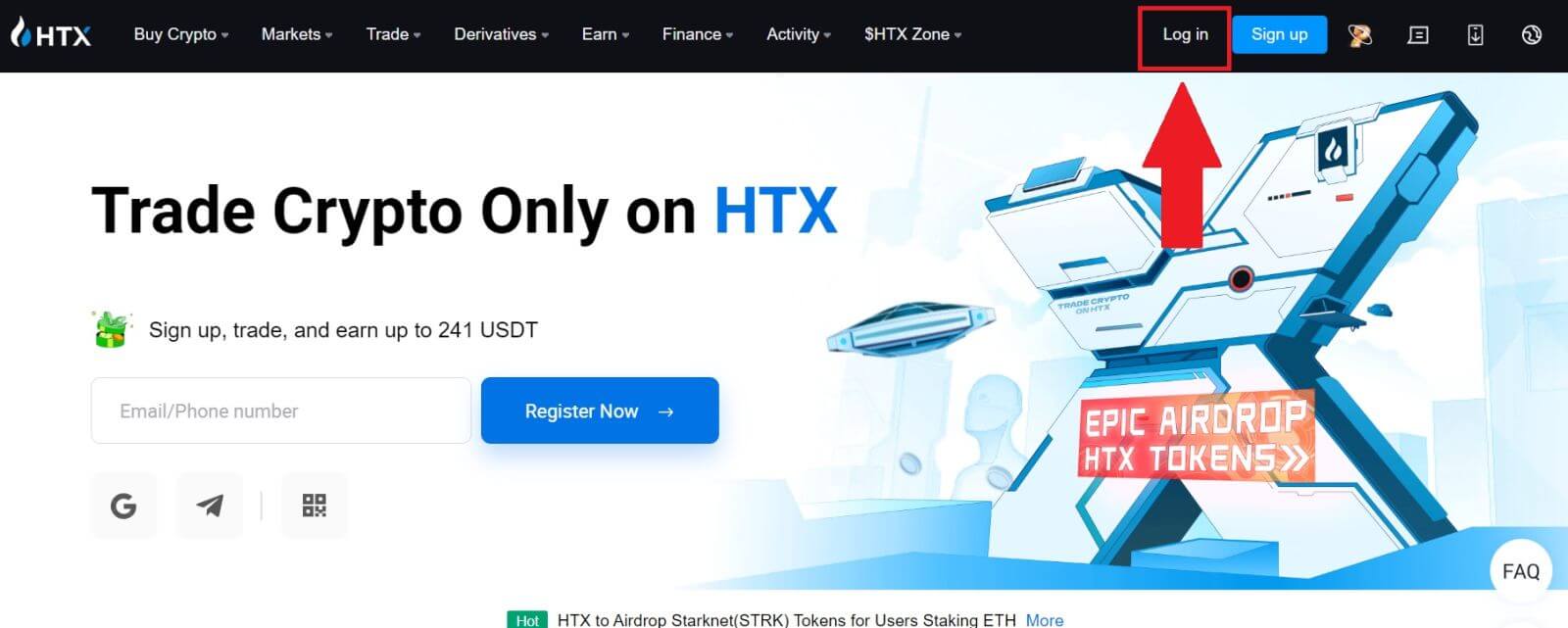
2. På innloggingssiden klikker du på [Glemt passord?].
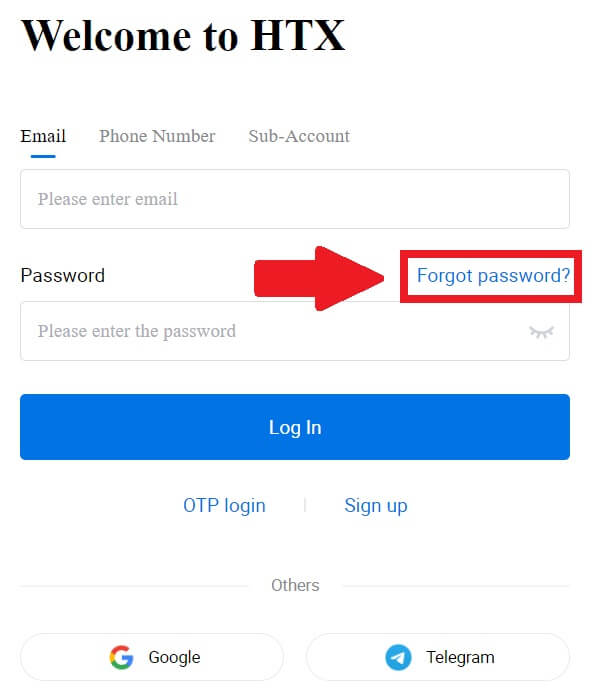
3. Skriv inn e-postadressen eller telefonnummeret du vil tilbakestille og klikk på [Send].
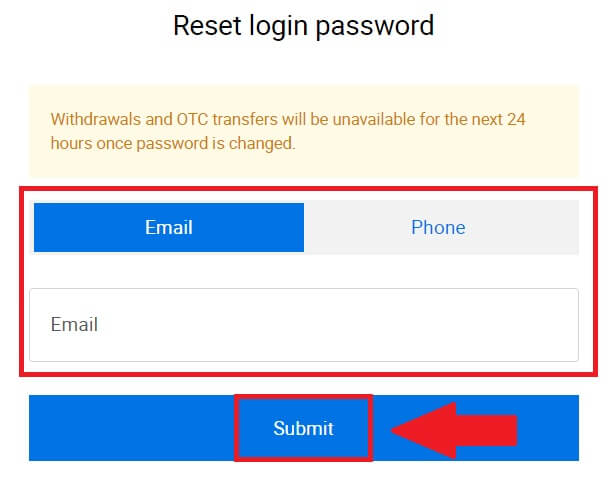
4. Klikk for å bekrefte og fullføre puslespillet for å fortsette.
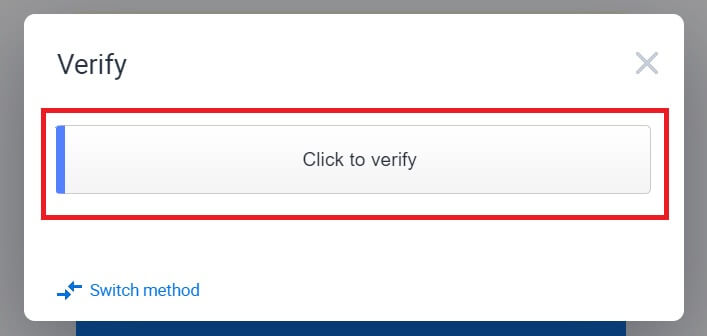
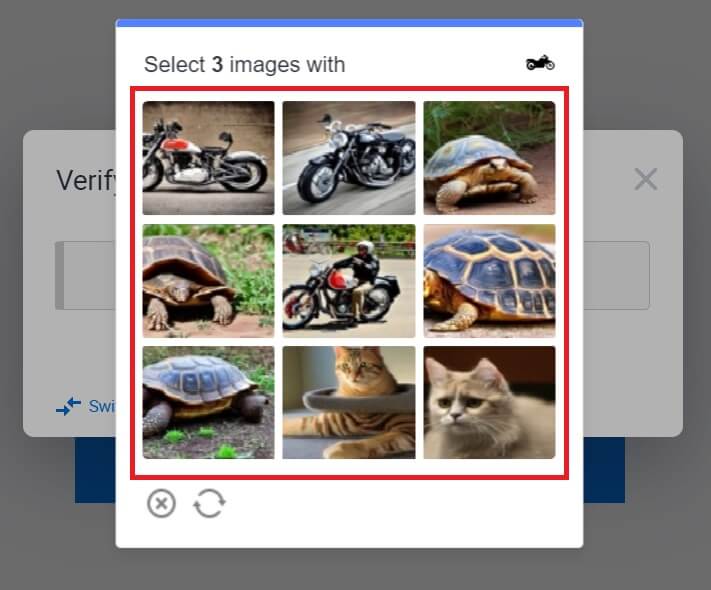 5. Skriv inn e-postbekreftelseskoden ved å klikke på [Klikk for å sende] og fyll ut Google Authenticator-koden, og klikk deretter på [Bekreft] .
5. Skriv inn e-postbekreftelseskoden ved å klikke på [Klikk for å sende] og fyll ut Google Authenticator-koden, og klikk deretter på [Bekreft] . 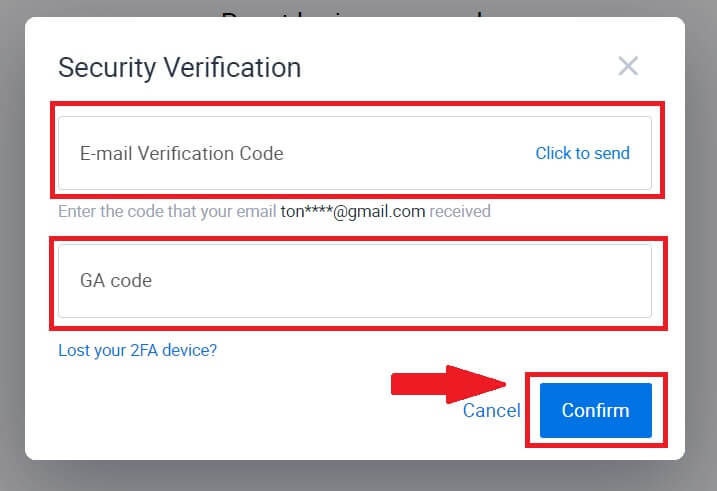
6. Skriv inn og bekreft ditt nye passord, og klikk deretter på [Send].
Etter det har du endret kontopassordet ditt. Vennligst bruk det nye passordet for å logge på kontoen din.
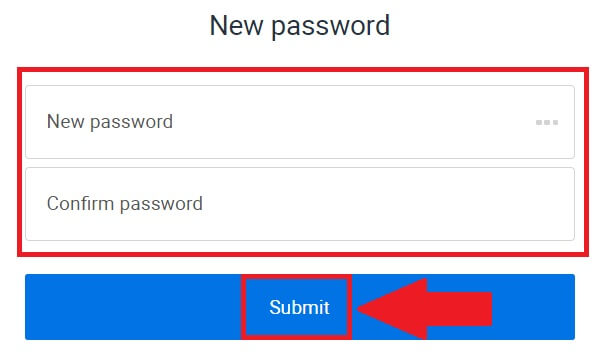
Hvis du bruker appen, klikk på [Glemt passord?] som nedenfor.
1. Åpne HTX-appen og trykk på [Logg inn/Registrer deg] .
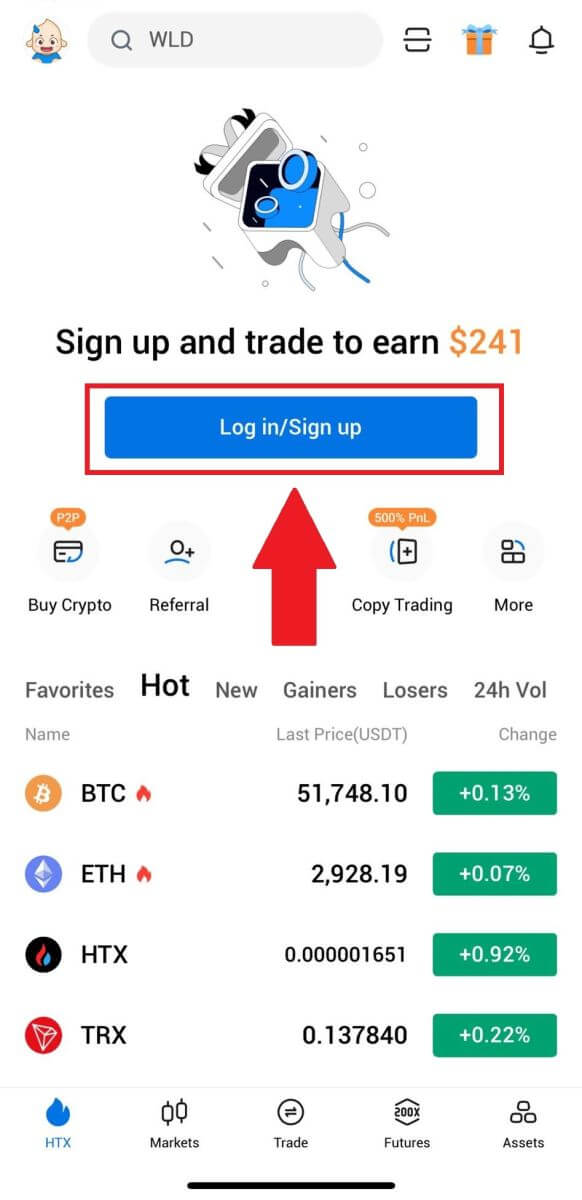
2. Skriv inn din registrerte e-postadresse eller telefonnummer og trykk på [Neste].
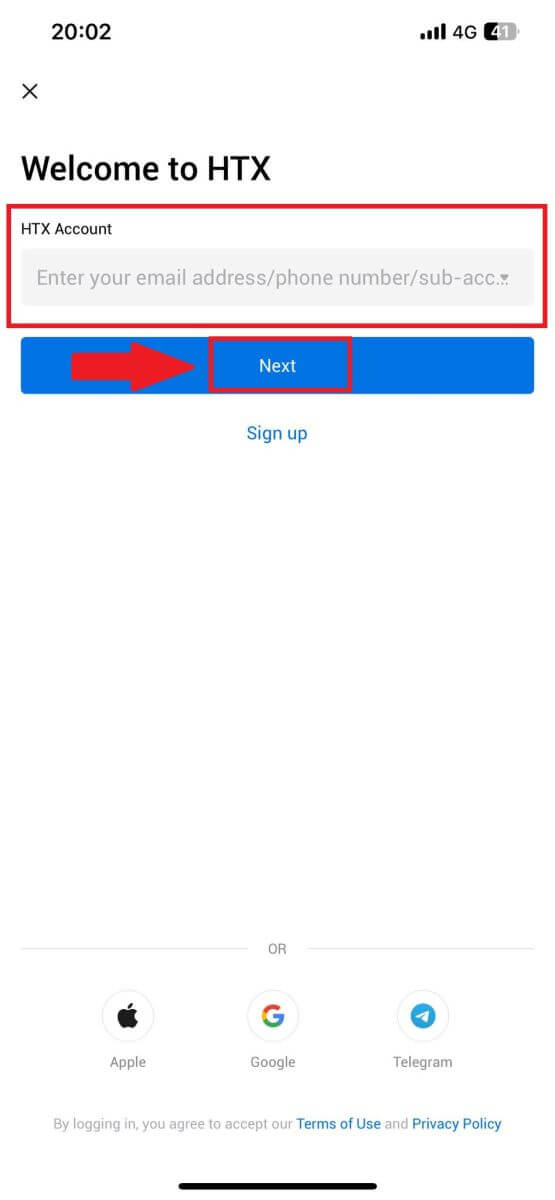
3. På skriv inn passord-siden trykker du på [Glemt passord?].
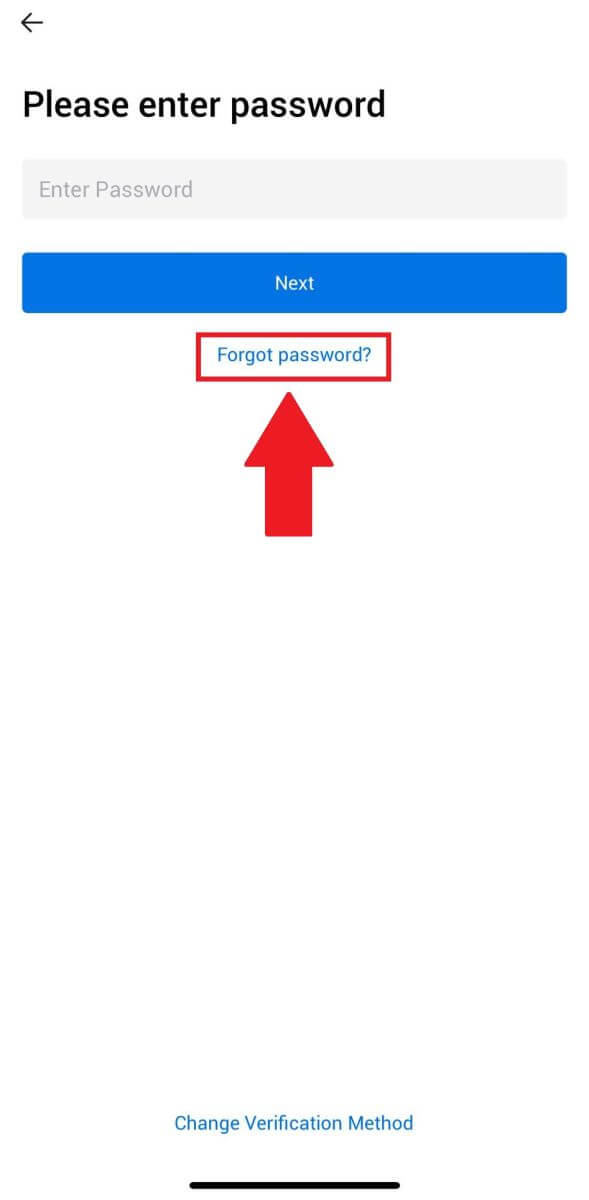
4. Skriv inn e-post eller telefonnummer og trykk på [Send bekreftelseskode].
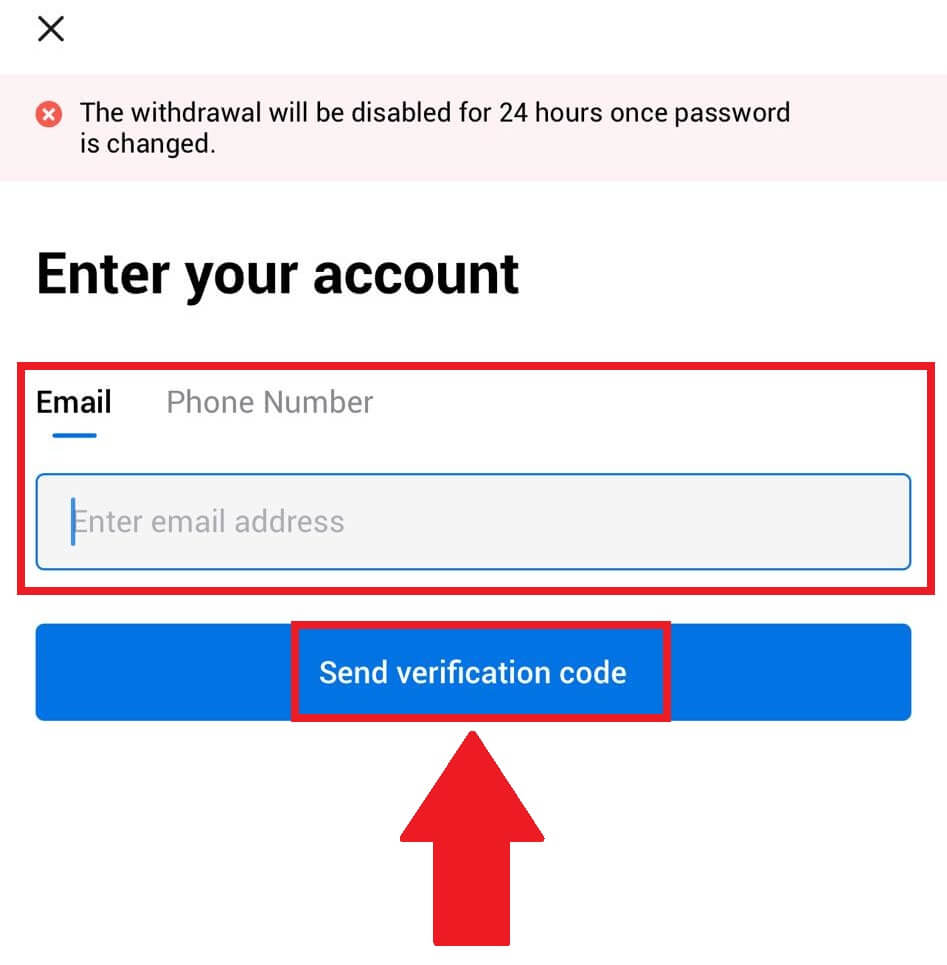
5. Skriv inn den 6-sifrede bekreftelseskoden som er sendt til e-posten eller telefonnummeret ditt for å fortsette.
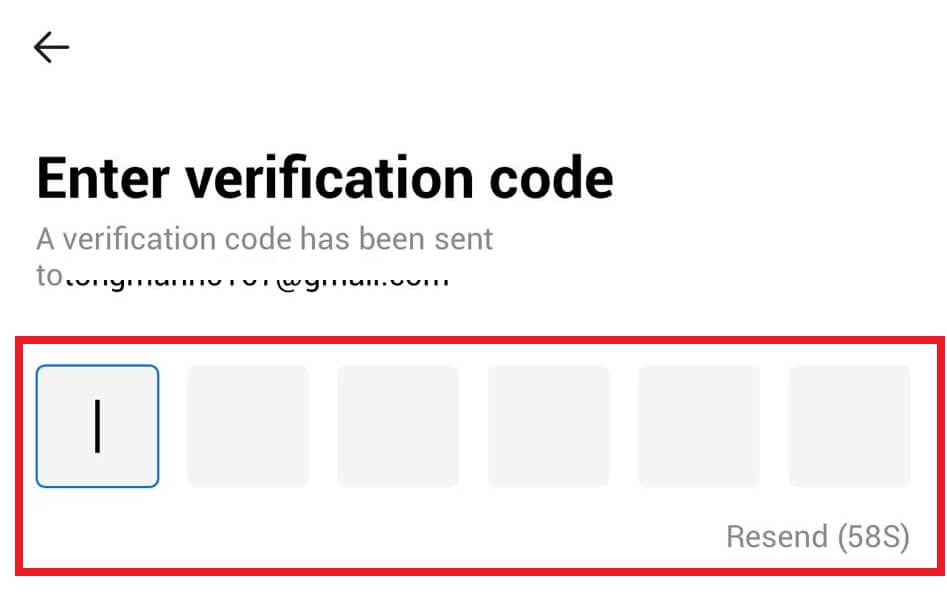
6. Skriv inn Google Authenticator-koden, og trykk deretter på [Bekreft].
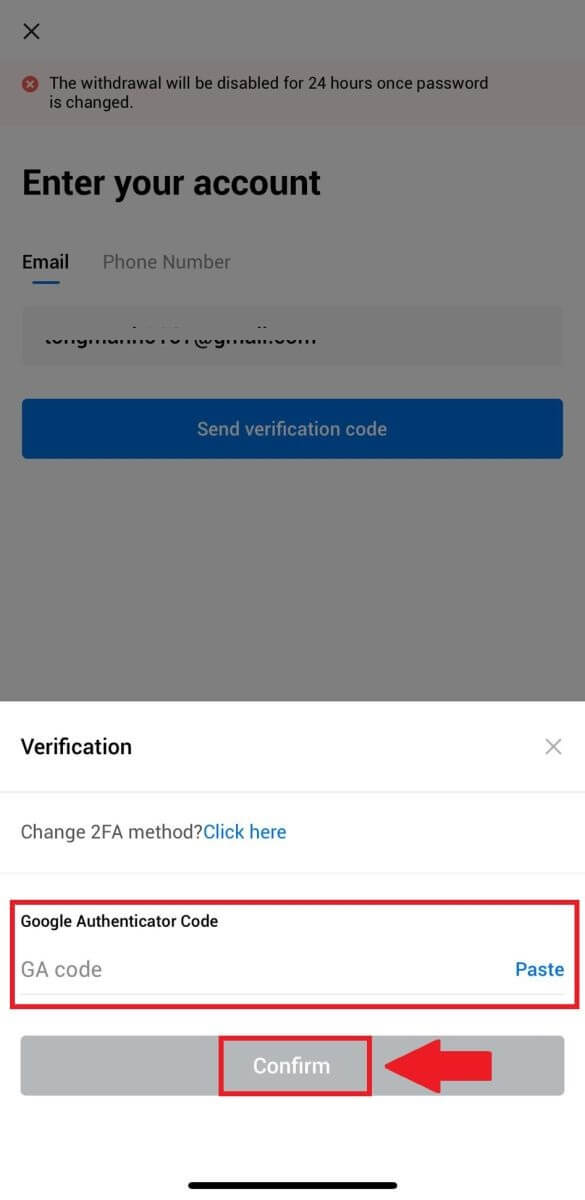
7. Skriv inn og bekreft ditt nye passord, og trykk deretter på [Ferdig].
Etter det har du endret kontopassordet ditt. Vennligst bruk det nye passordet for å logge på kontoen din.
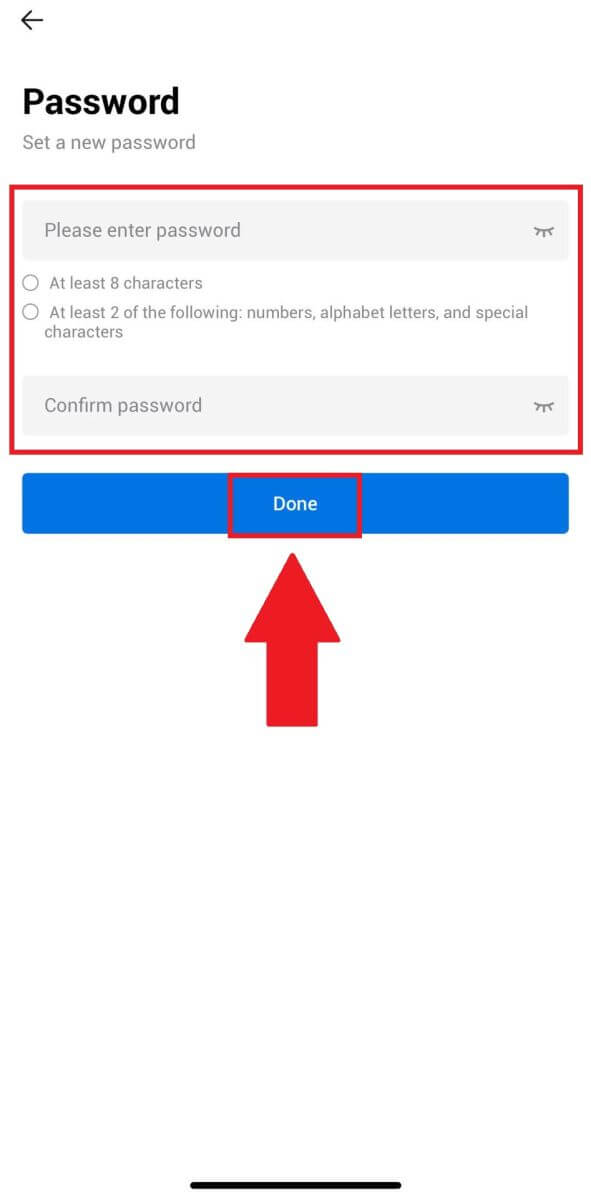
Ofte stilte spørsmål (FAQ)
Hva er tofaktorautentisering?
Tofaktorautentisering (2FA) er et ekstra sikkerhetslag til e-postbekreftelse og kontopassordet ditt. Med 2FA aktivert, må du oppgi 2FA-koden når du utfører visse handlinger på HTX-plattformen.
Hvordan fungerer TOTP?
HTX bruker et tidsbasert engangspassord (TOTP) for tofaktorautentisering, det innebærer å generere en midlertidig, unik engangs 6-sifret kode* som kun er gyldig i 30 sekunder. Du må angi denne koden for å utføre handlinger som påvirker dine eiendeler eller personlig informasjon på plattformen.
*Husk at koden kun skal bestå av tall.
Hvordan koble til Google Authenticator (2FA)?
1. Gå til HTX-nettstedet og klikk på profilikonet. 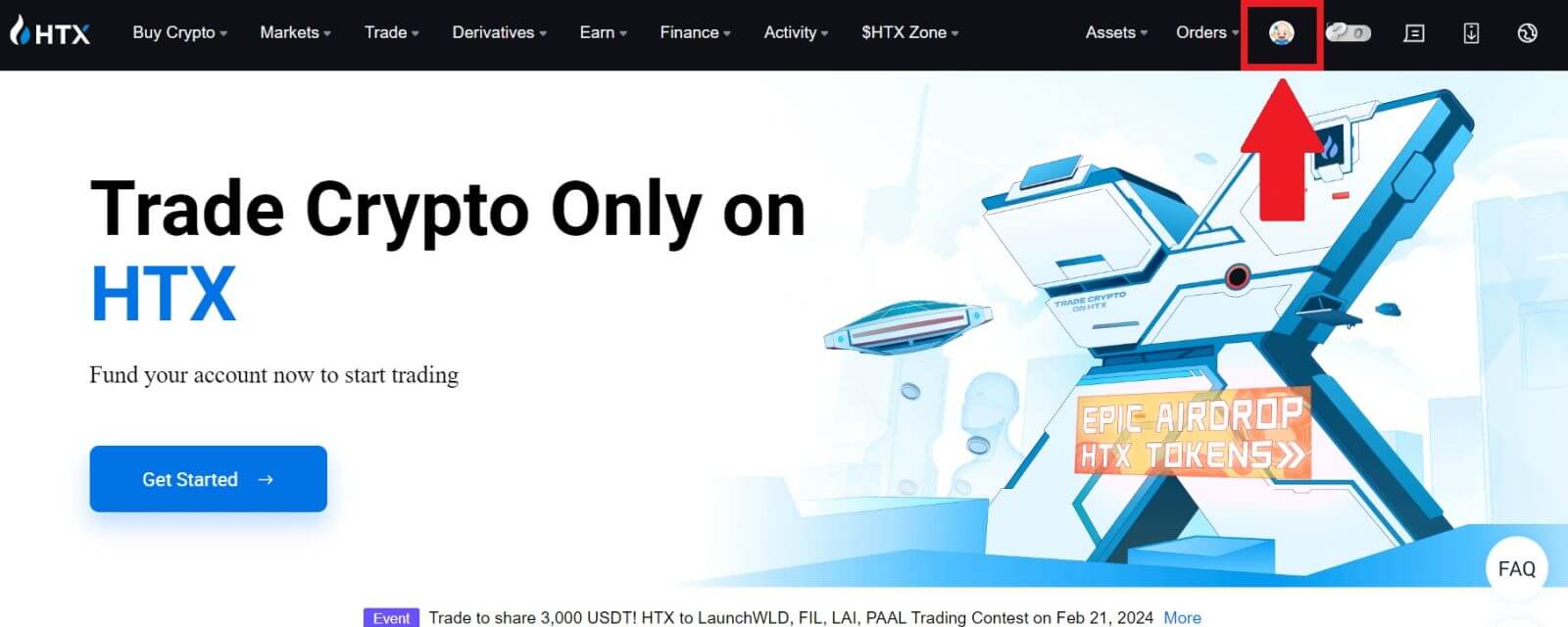
2. Rull ned til Google Authenticator-delen, klikk på [Link].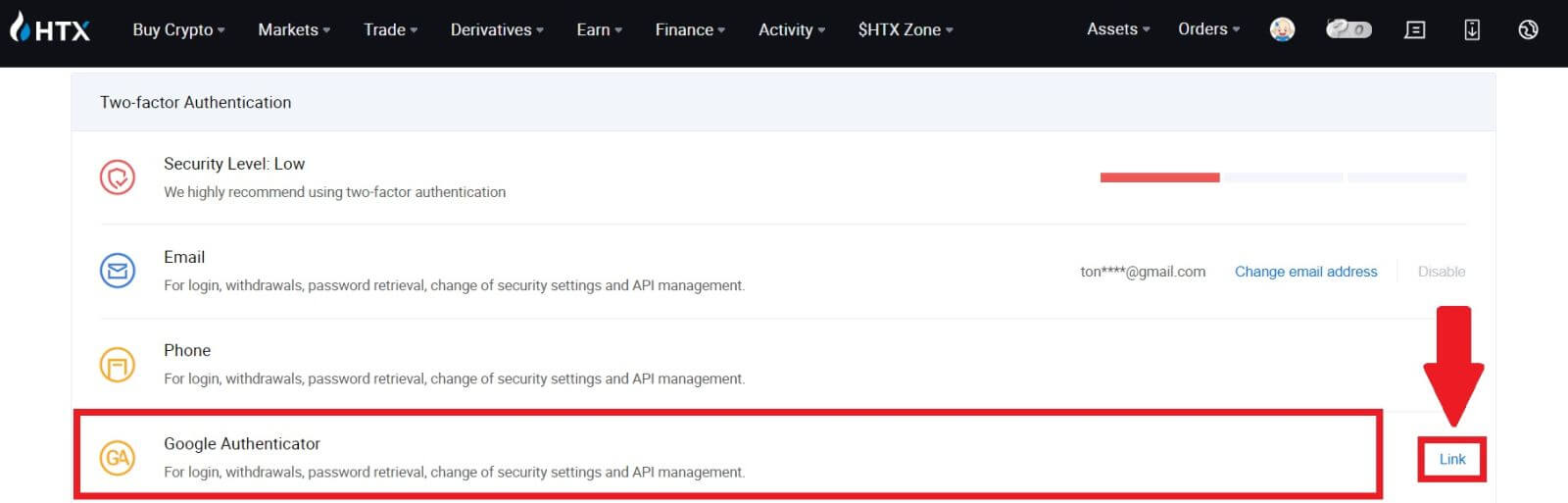
3. Du må laste ned Google Authenticator-appen til telefonen.
Et popup-vindu vises som inneholder sikkerhetskopinøkkelen for Google Authenticator. Skann QR-koden med Google Authenticator-appen. 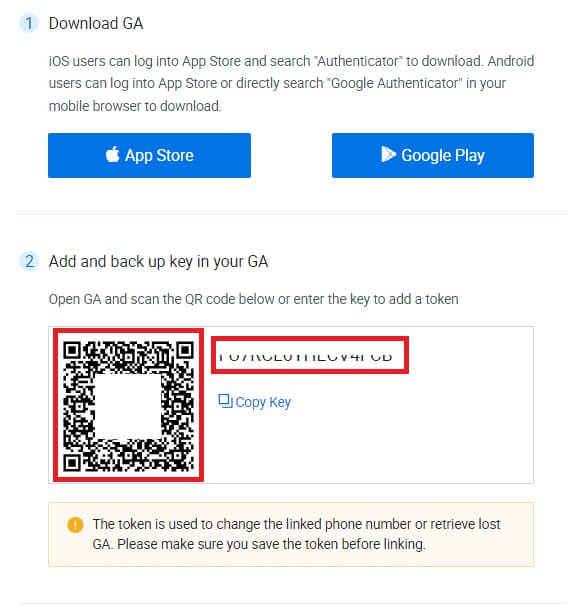
Hvordan legger du til HTX-kontoen din i Google Authenticator-appen?
Åpne Google Authenticator-appen. På den første siden velger du [Legg til en kode] og trykker på [Skann en QR-kode] eller [Skriv inn en oppsettnøkkel].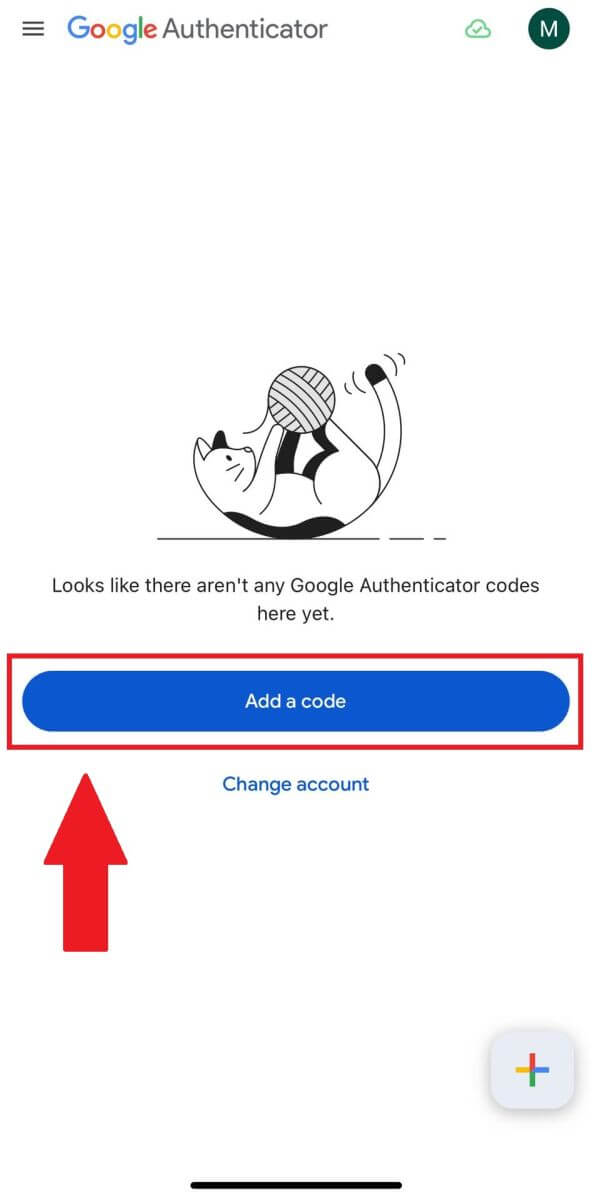
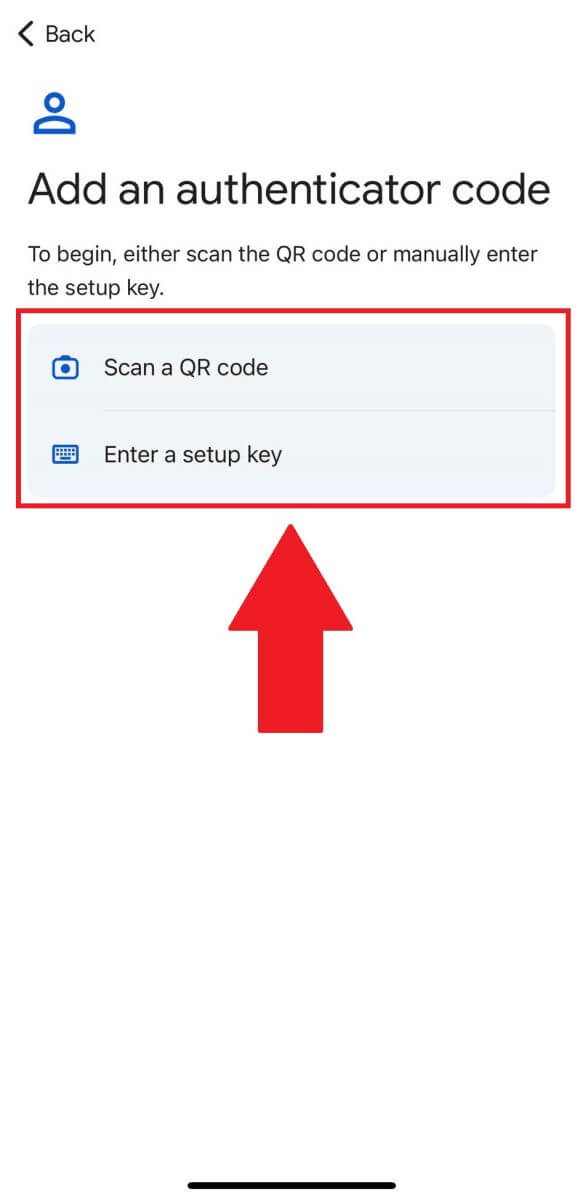
4. Etter å ha lagt til HTX-kontoen din i Google Authenticator-appen, skriv inn din 6-sifrede Google Authenticator-kode (GA-koden endres hvert 30. sekund) og klikk på [Send inn].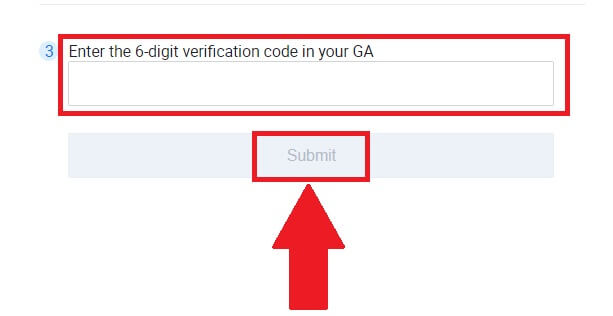
5. Skriv deretter inn e-postbekreftelseskoden ved å klikke på [Få bekreftelseskode] .
Etter det klikker du på [Bekreft], og du har aktivert 2FA på kontoen din.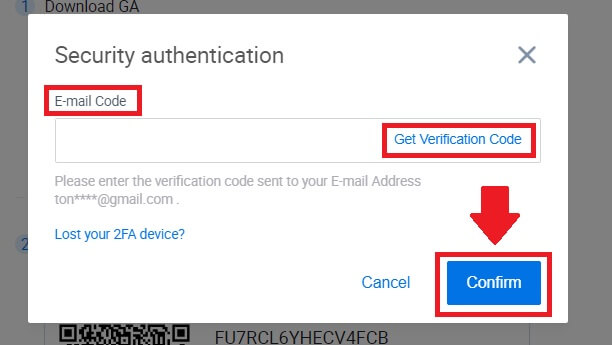
Slik setter du inn på HTX
Hvordan kjøpe krypto via kreditt-/debetkort på HTX
Kjøp krypto via kreditt-/debetkort på HTX (nettsted)
1. Logg inn på din HTX , klikk på [Kjøp krypto] og velg [Hurtig handel].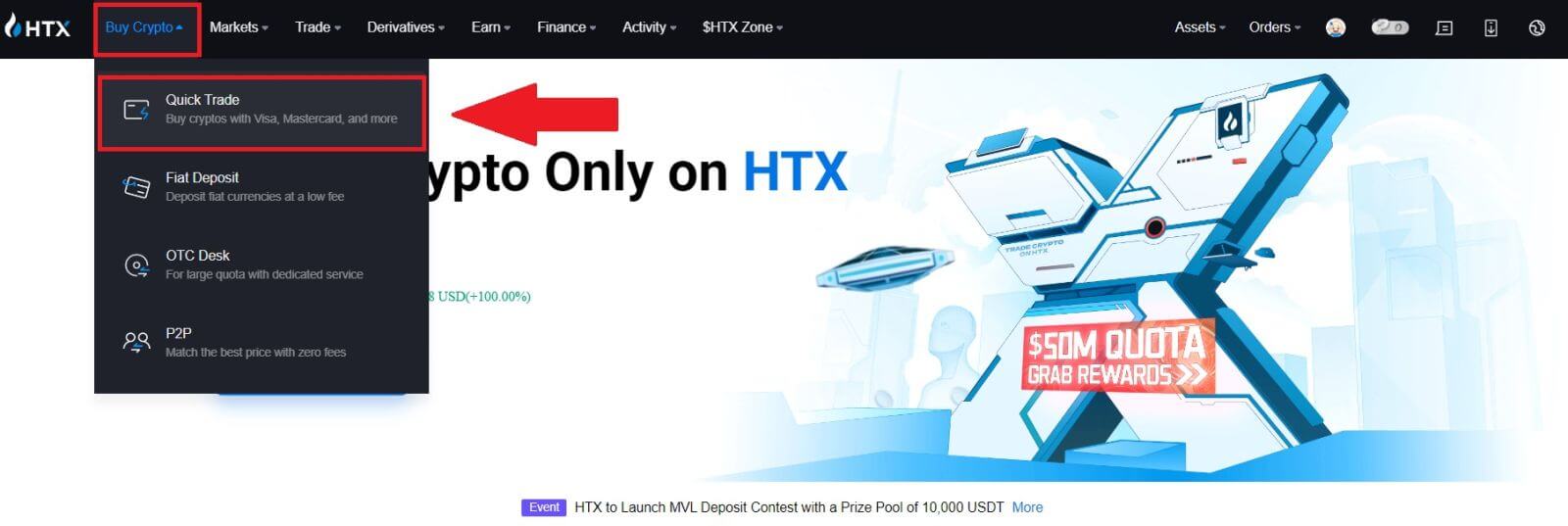
2. Velg en fiat-valuta for betaling og kryptoen du vil kjøpe. Skriv inn ønsket kjøpsbeløp eller mengde.
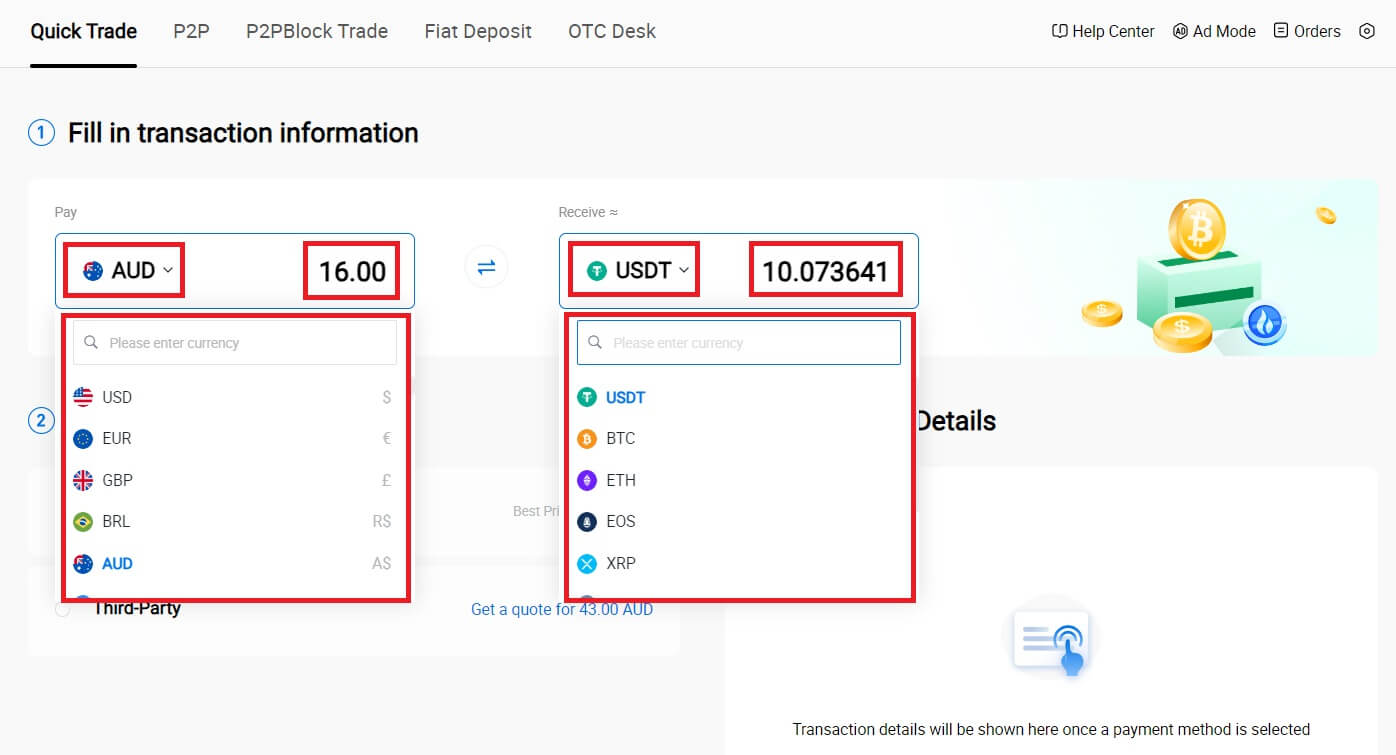
3. Velg kreditt-/debetkort som betalingsmåte.
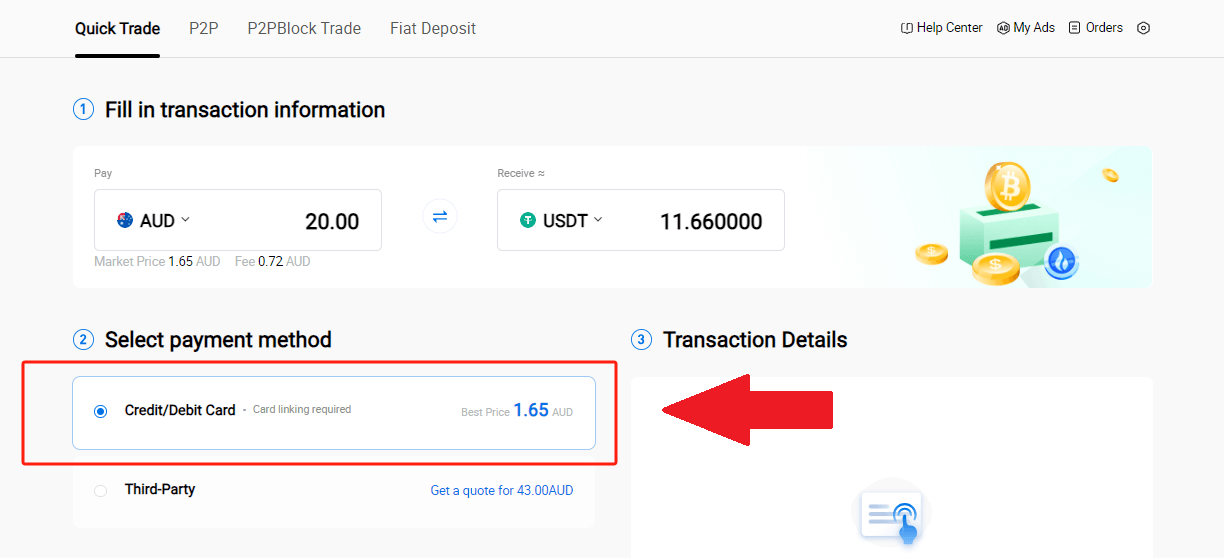
4. Hvis du er ny med kreditt-/debetkortbetalinger, må du først koble til kreditt-/debetkortet ditt.
Klikk på Koble nå for å få tilgang til kortbekreftelsessiden og oppgi den nødvendige informasjonen. Klikk på [Bekreft] etter å ha fylt ut detaljene.
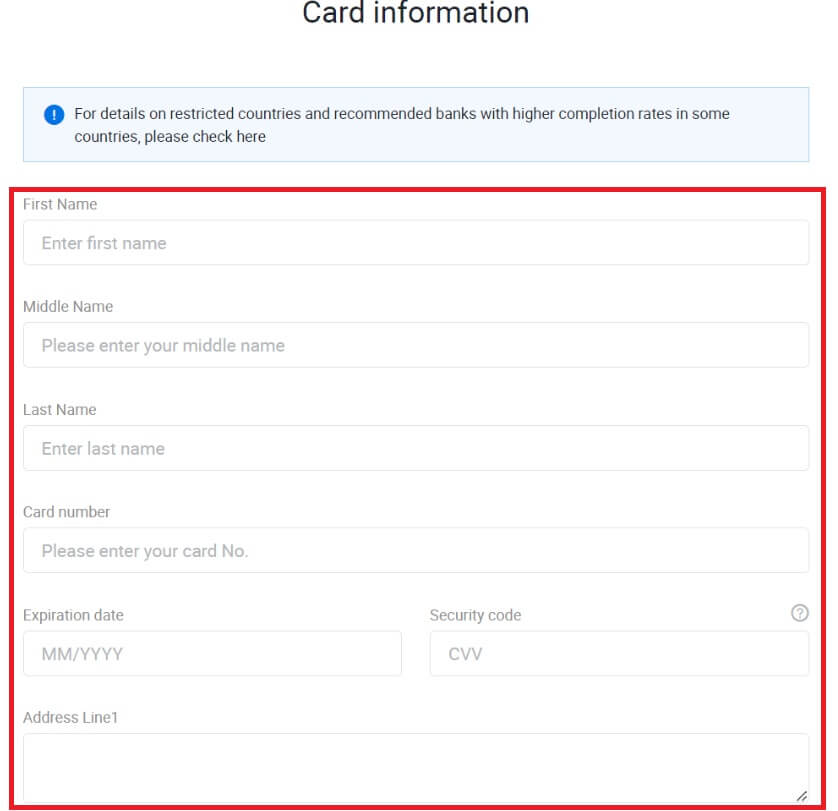
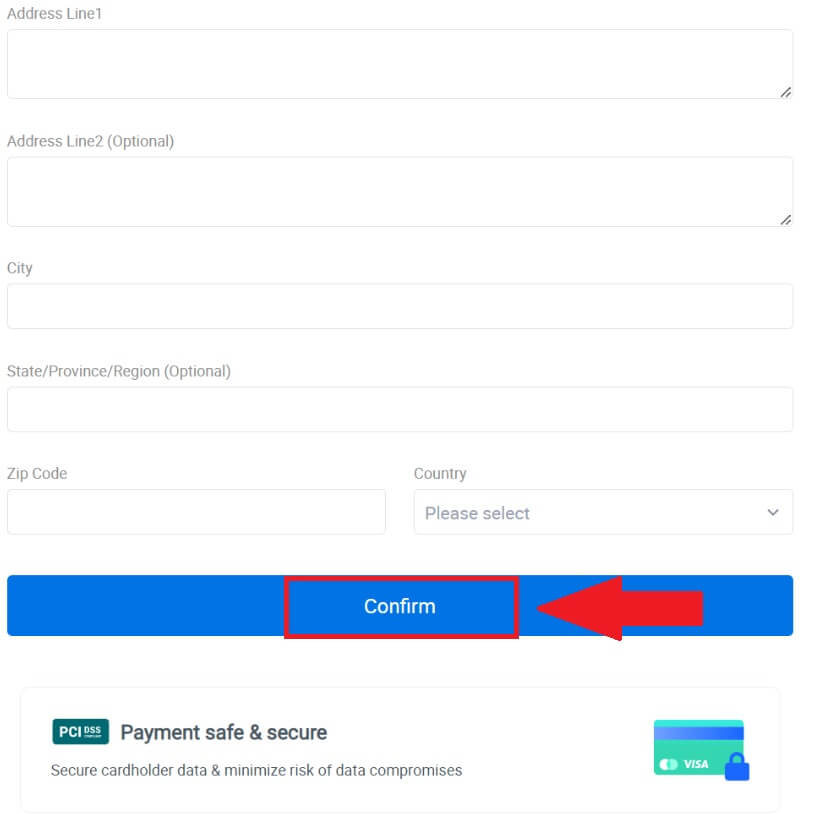
5. Etter at kortet er koblet sammen, må du dobbeltsjekke transaksjonsinformasjonen. Hvis alt er riktig, klikk på [Betal...] .
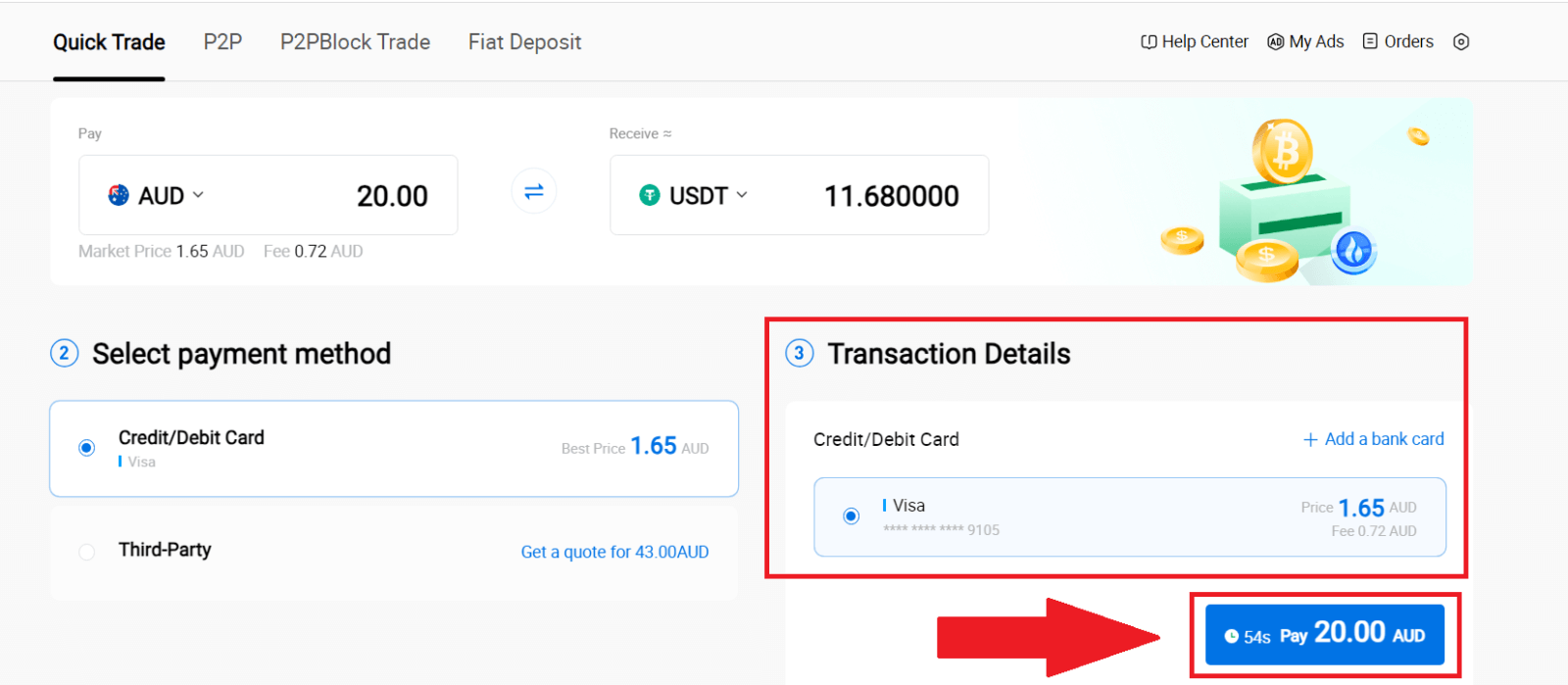
6. For å sikre sikkerheten til midlene dine, vennligst fullfør CVV-verifisering. Fyll inn sikkerhetskoden nedenfor, og klikk på [Bekreft].
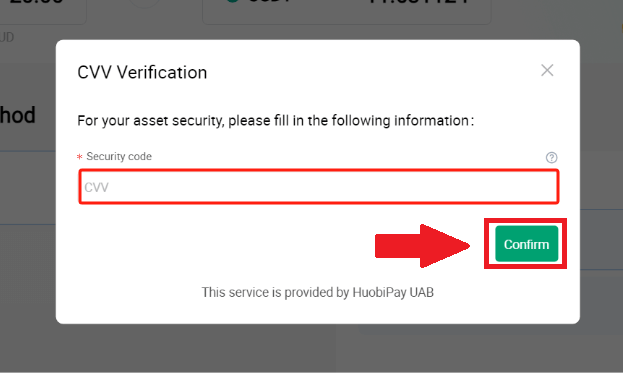
7. Bare vent et øyeblikk for å fullføre transaksjonen. Etter det har du vellykket kjøp av krypto gjennom HTX.
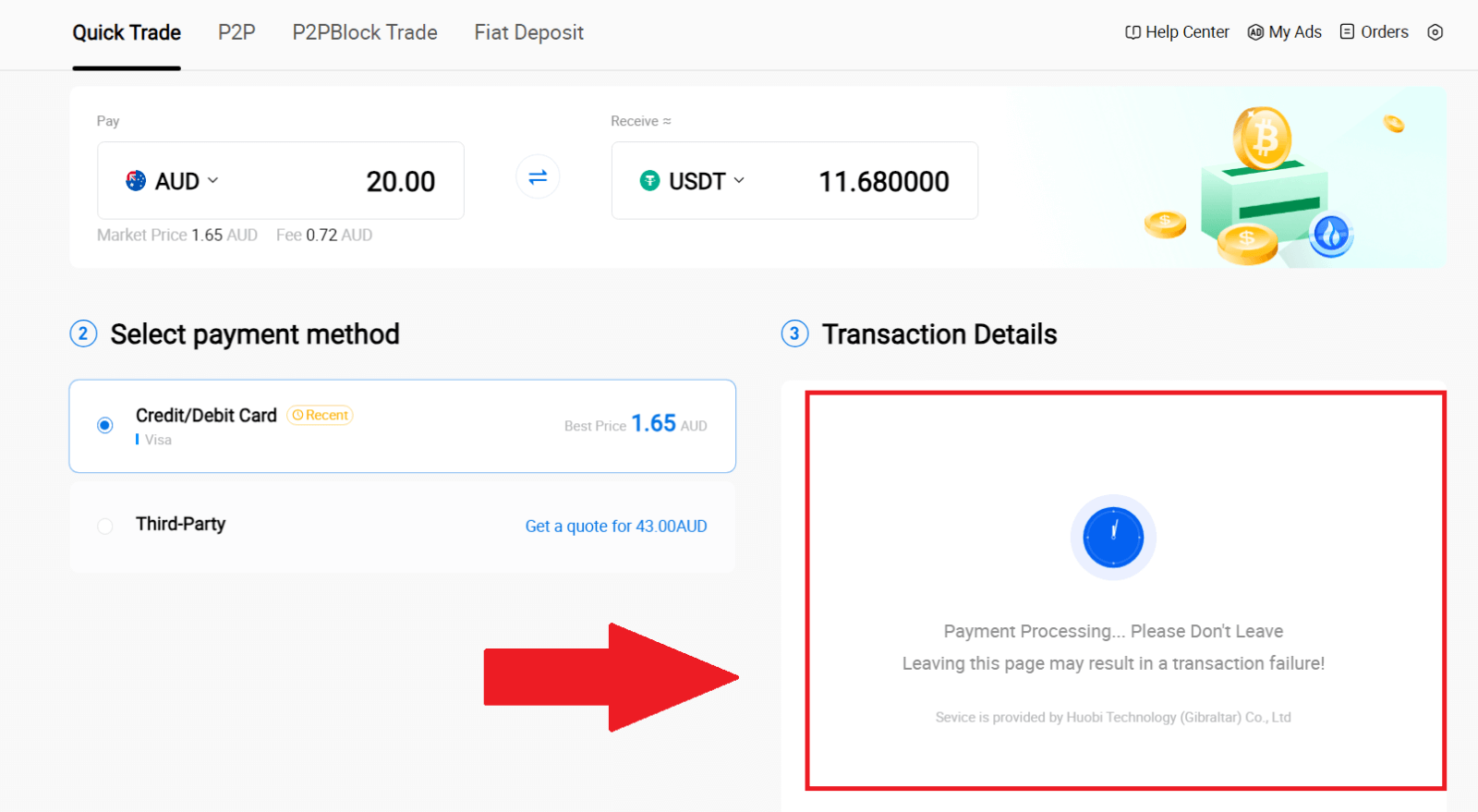
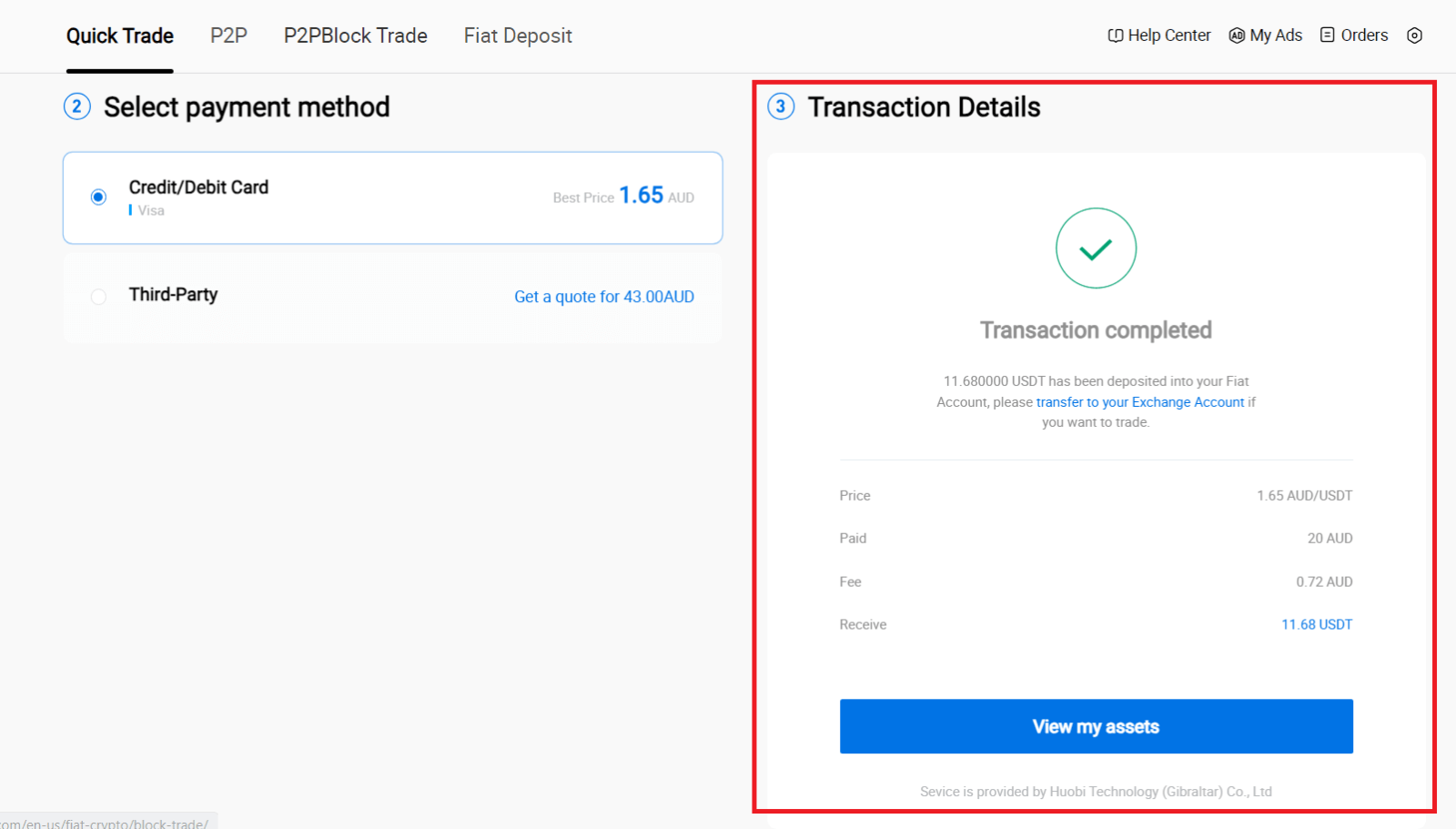
Kjøp krypto via kreditt-/debetkort på HTX (app)
1. Logg på HTX-appen din, klikk på [Kjøp krypto] .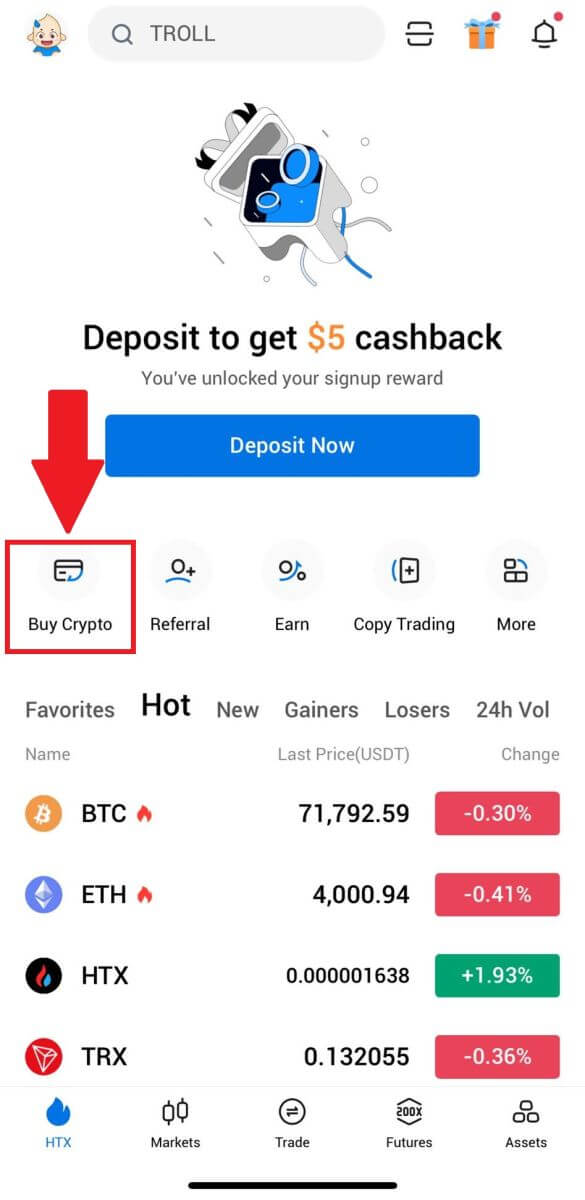
2. Velg [Rask handel] og trykk på [USD] for å endre fiat-valutaen din.
3. Her tar vi USDT som eksempel, skriv inn beløpet du ønsker å kjøpe og trykk på [Kjøp USDT].
4. Velg [Debet-/kredittkort] som betalingsmåte for å fortsette.
5. Hvis du er ny med kreditt-/debetkortbetalinger, må du først koble til kreditt-/debetkortet ditt.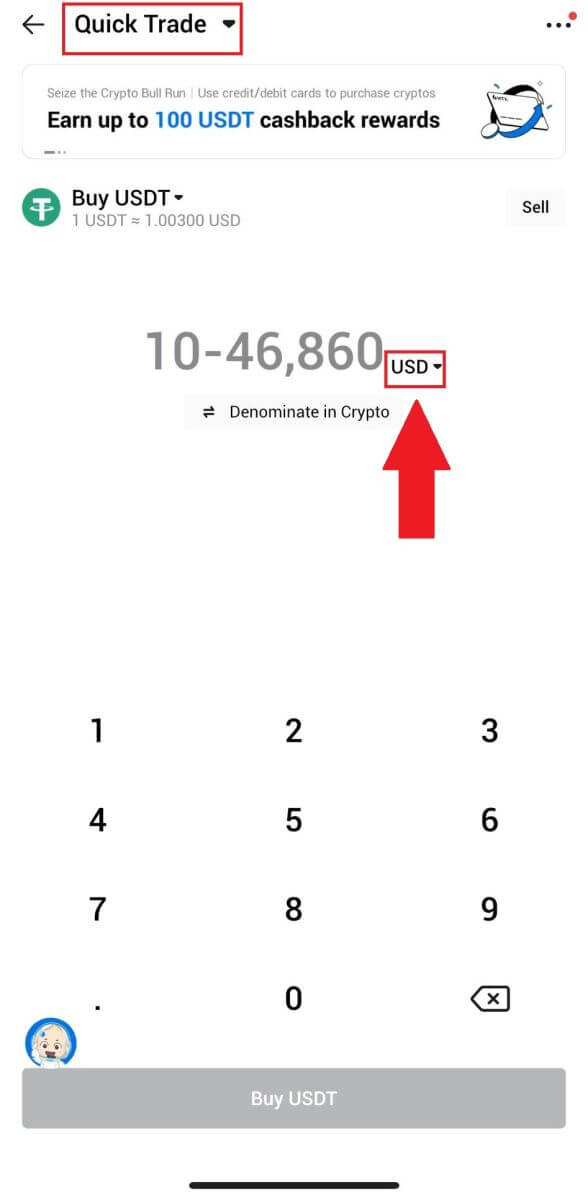
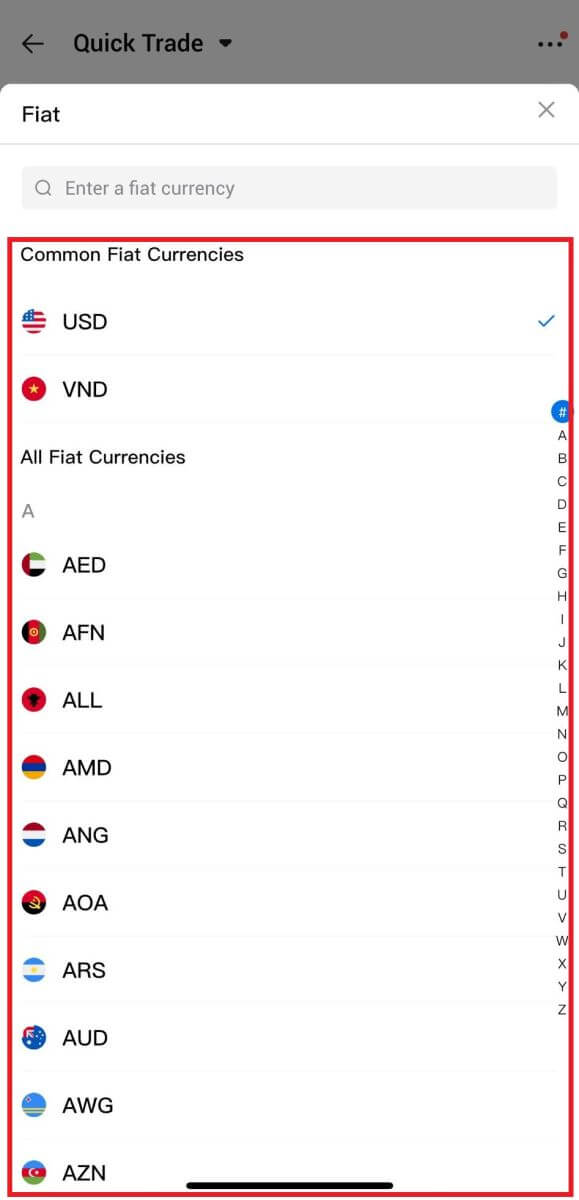
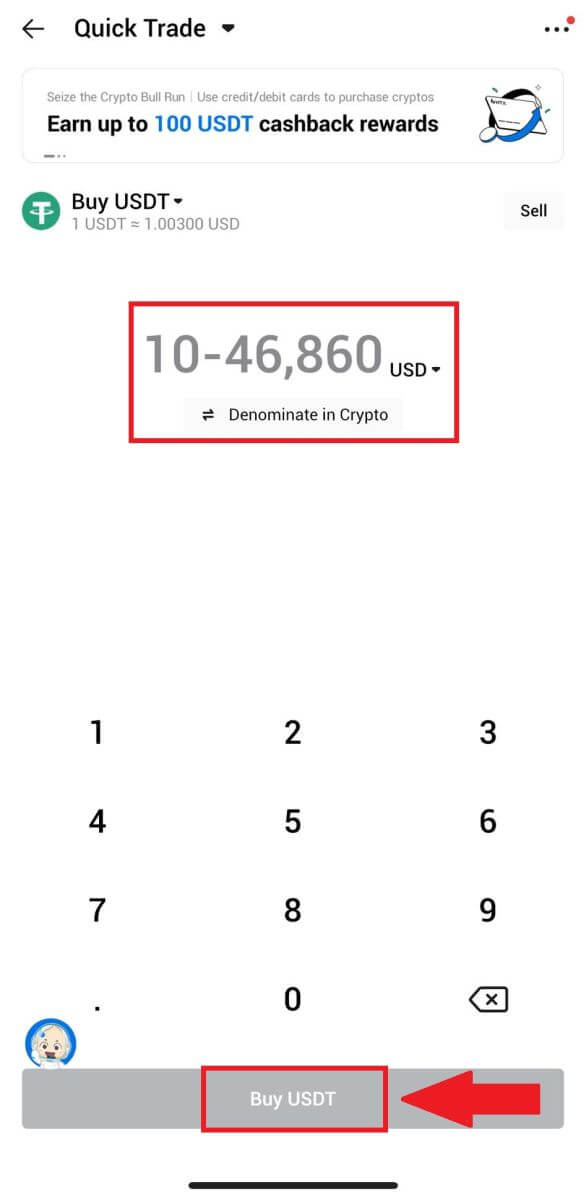
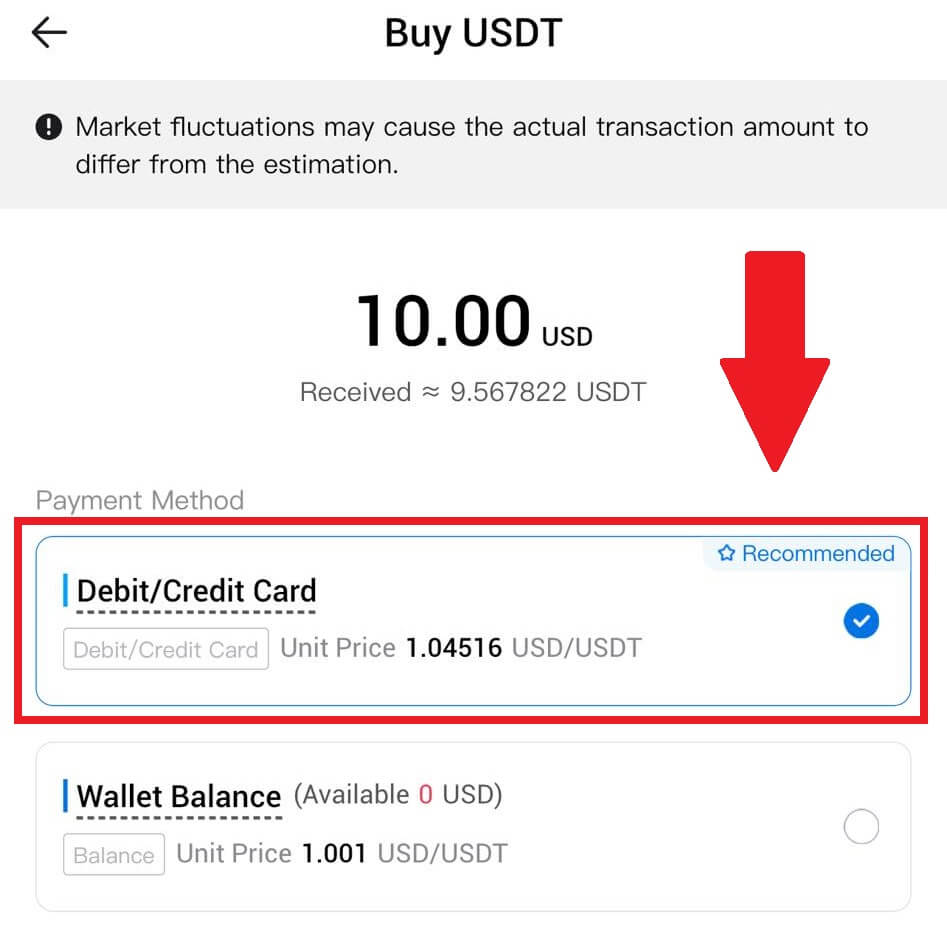
Etter at kortet er koblet sammen, må du dobbeltsjekke transaksjonsinformasjonen. Hvis alt er riktig, klikk på [Betal] .
6. Bare vent et øyeblikk for å fullføre transaksjonen. Etter det har du kjøpt krypto gjennom HTX.
Hvordan kjøpe krypto via lommeboksaldo på HTX
Kjøp krypto via Wallet-saldo på HTX (nettsted)
1. Logg inn på din HTX , klikk på [Kjøp krypto] og velg [Hurtig handel].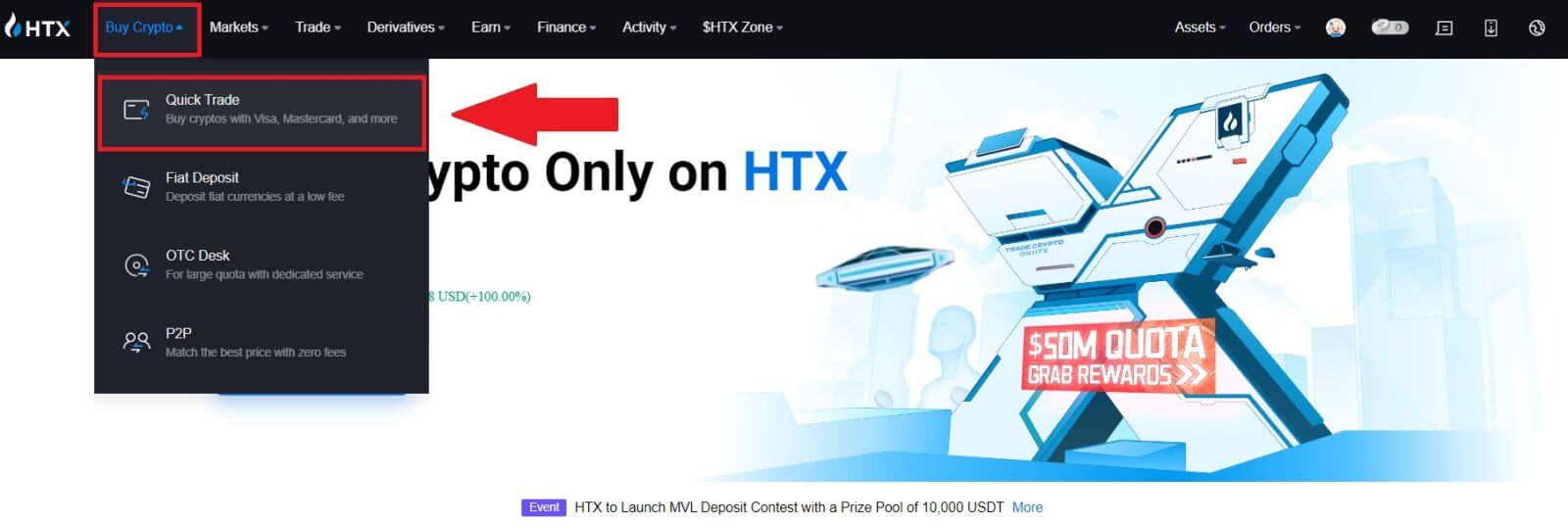
2. Velg en fiat-valuta for betaling og kryptoen du vil kjøpe. Skriv inn ønsket kjøpsbeløp eller mengde. 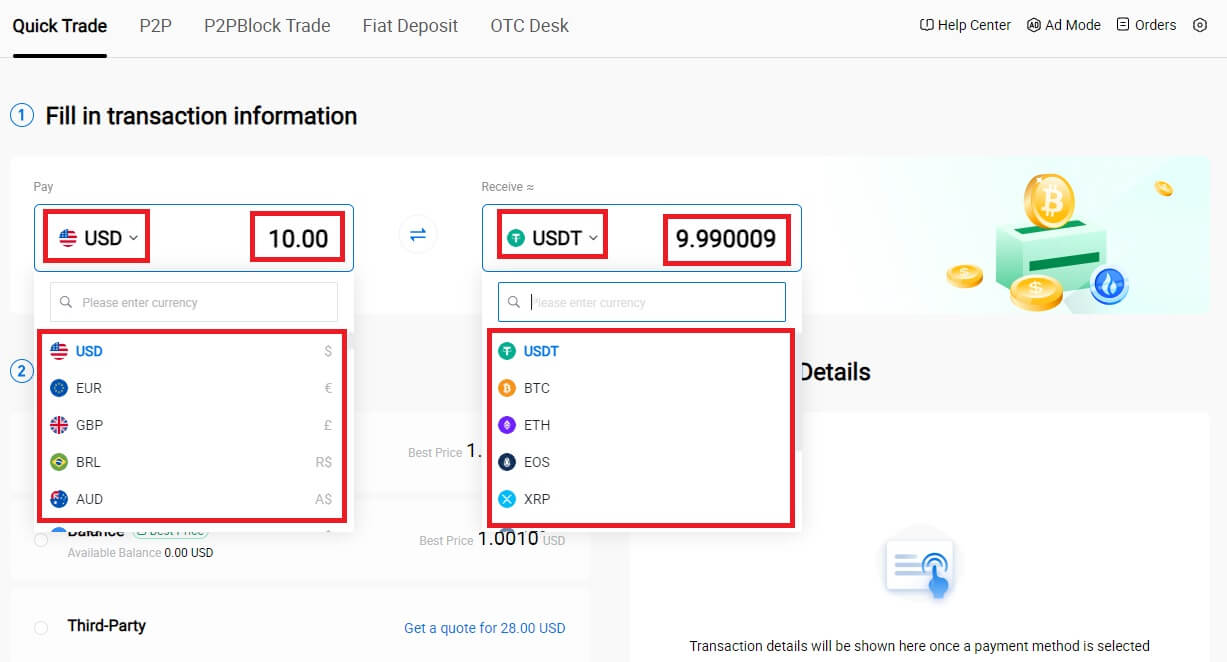 3. Velg Wallet-saldo som betalingsmåte.
3. Velg Wallet-saldo som betalingsmåte.
Deretter dobbeltsjekker du transaksjonsinformasjonen din. Hvis alt er riktig, klikk på [Betal...] . 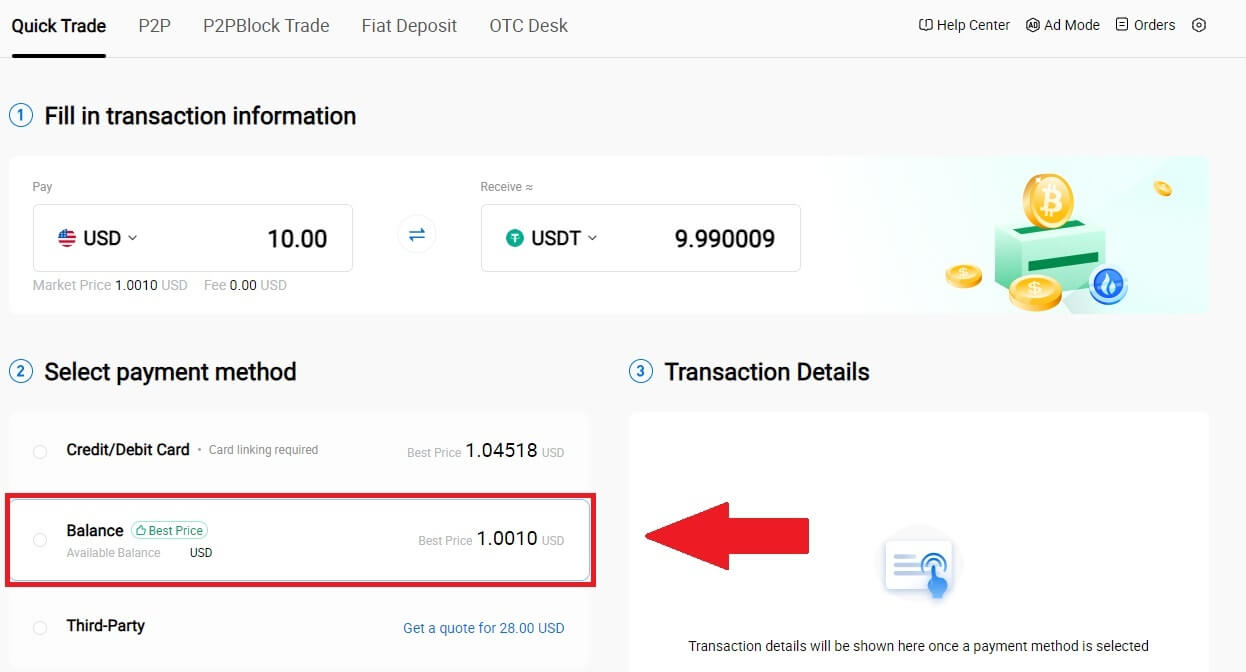
4. Bare vent et øyeblikk for å fullføre transaksjonen. Etter det har du vellykket kjøp av krypto gjennom HTX. 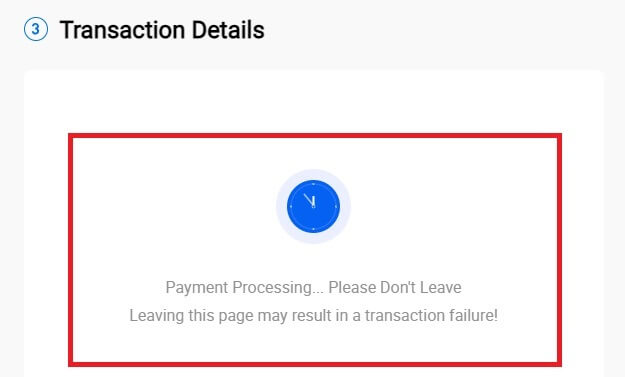
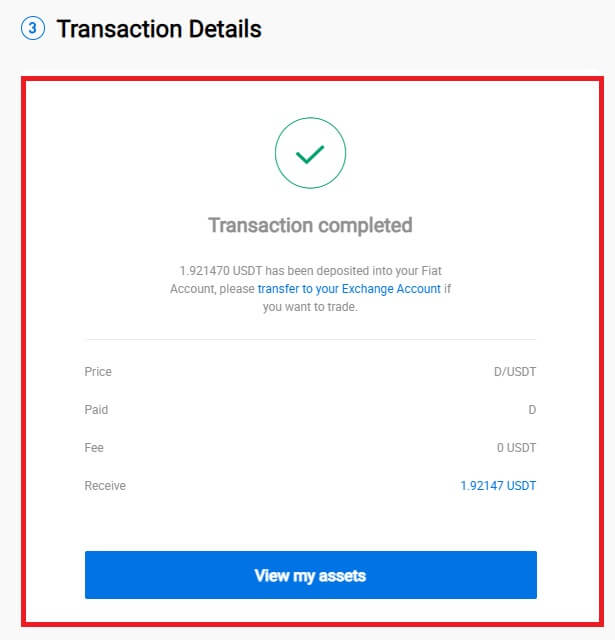
Kjøp krypto via Wallet-saldo på HTX (app)
1. Logg på HTX-appen din, klikk på [Kjøp krypto] .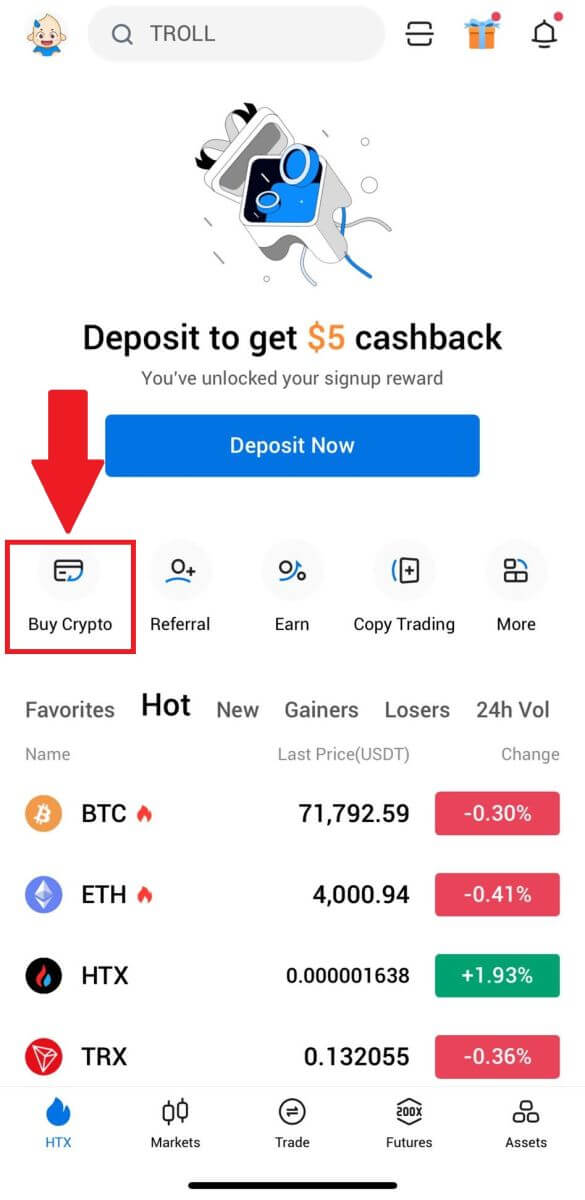
2. Velg [Rask handel] og trykk på [USD] for å endre fiat-valutaen din. 3. Her tar vi USDT som eksempel, skriv inn beløpet du ønsker å kjøpe og trykk på [Kjøp USDT]. 4. Velg [Wallet Balance] som betalingsmåte for å fortsette. 5. Bare vent et øyeblikk for å fullføre transaksjonen. Etter det har du vellykket kjøp av krypto gjennom HTX.
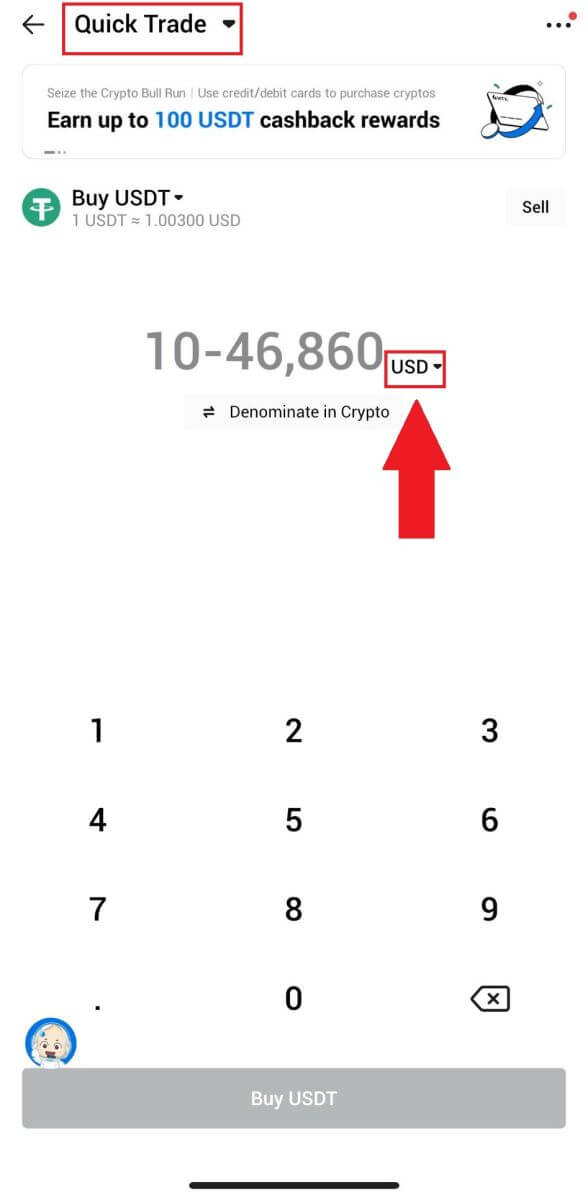
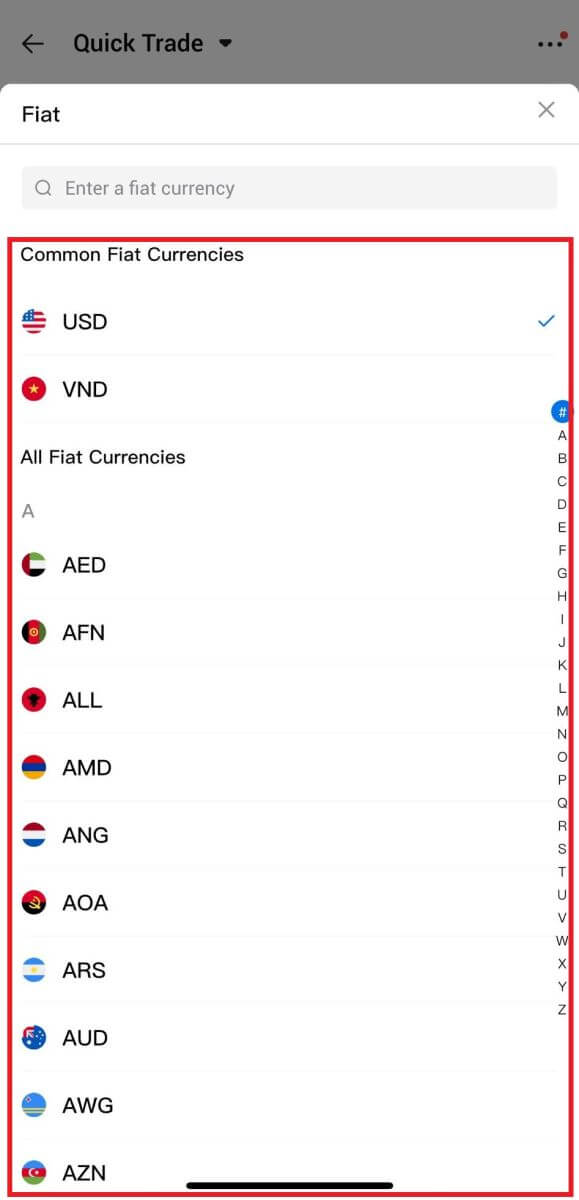
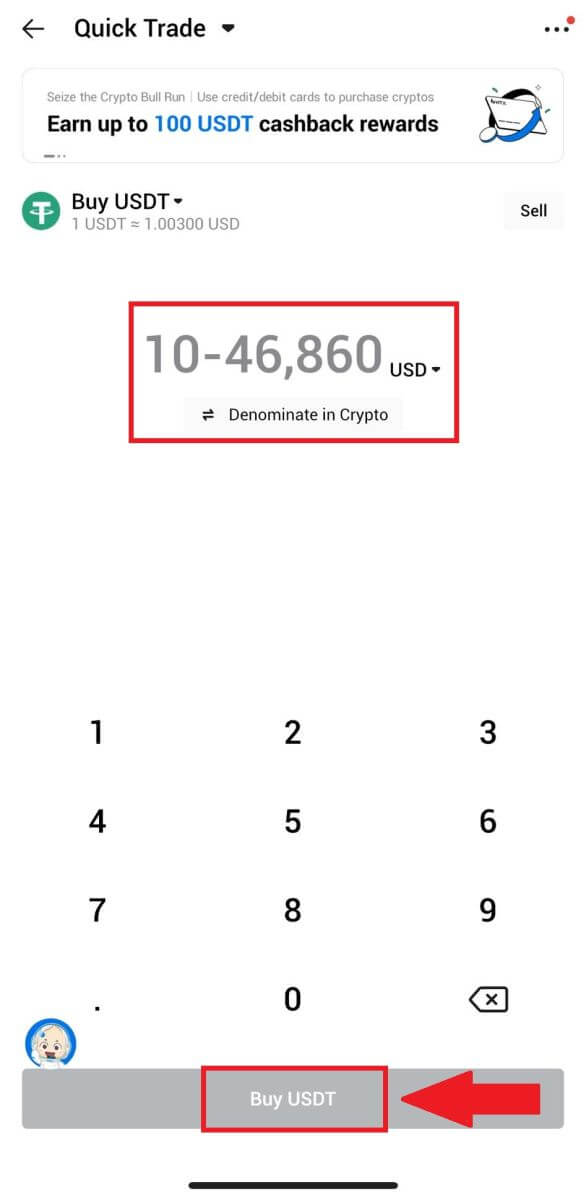
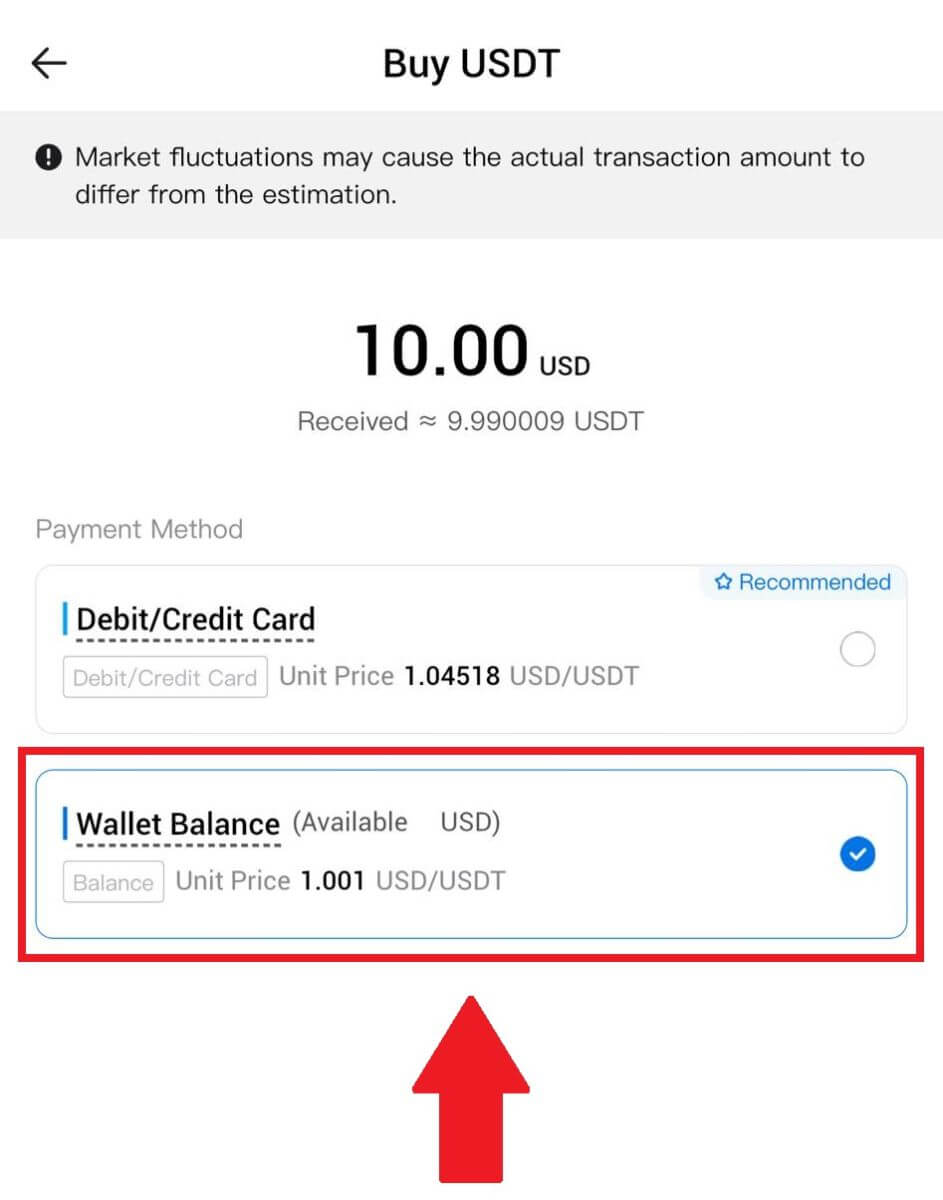
Hvordan kjøpe krypto via tredjepart på HTX
1. Logg inn på din HTX , klikk på [Kjøp krypto] og velg [Hurtig handel].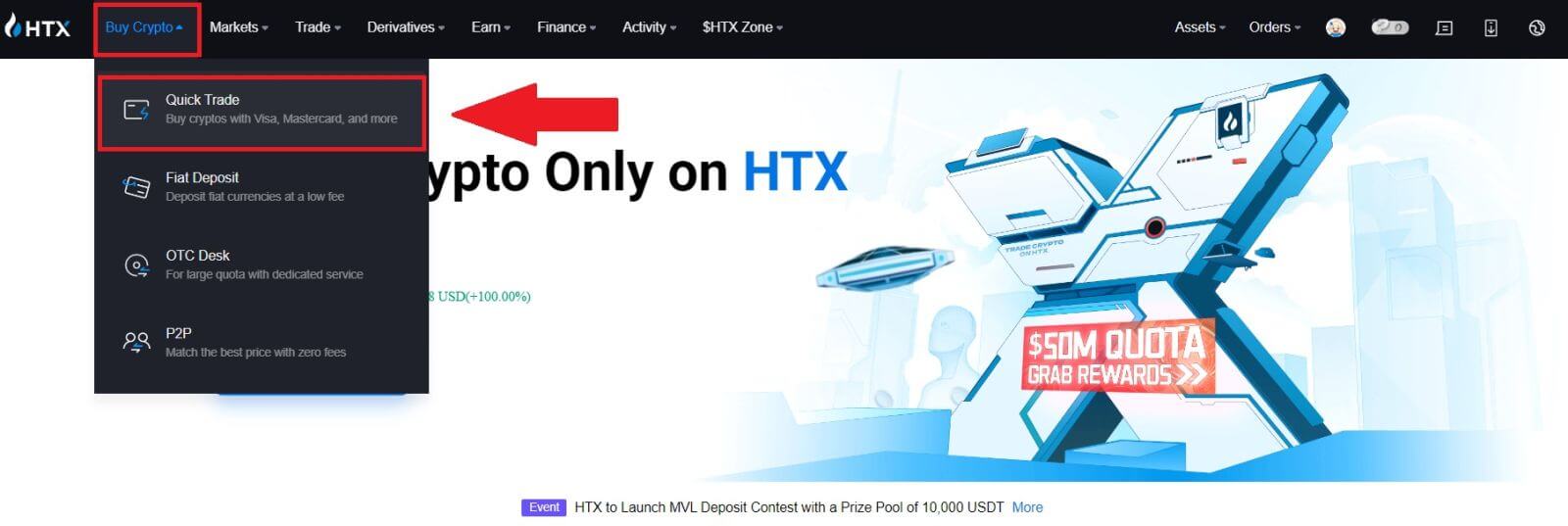
2. Angi og velg Fiat-valutaen du vil betale for. Her tar vi USD som eksempel og kjøper 33 USD.
Velg [Tredjepart] som betalingsmetode.
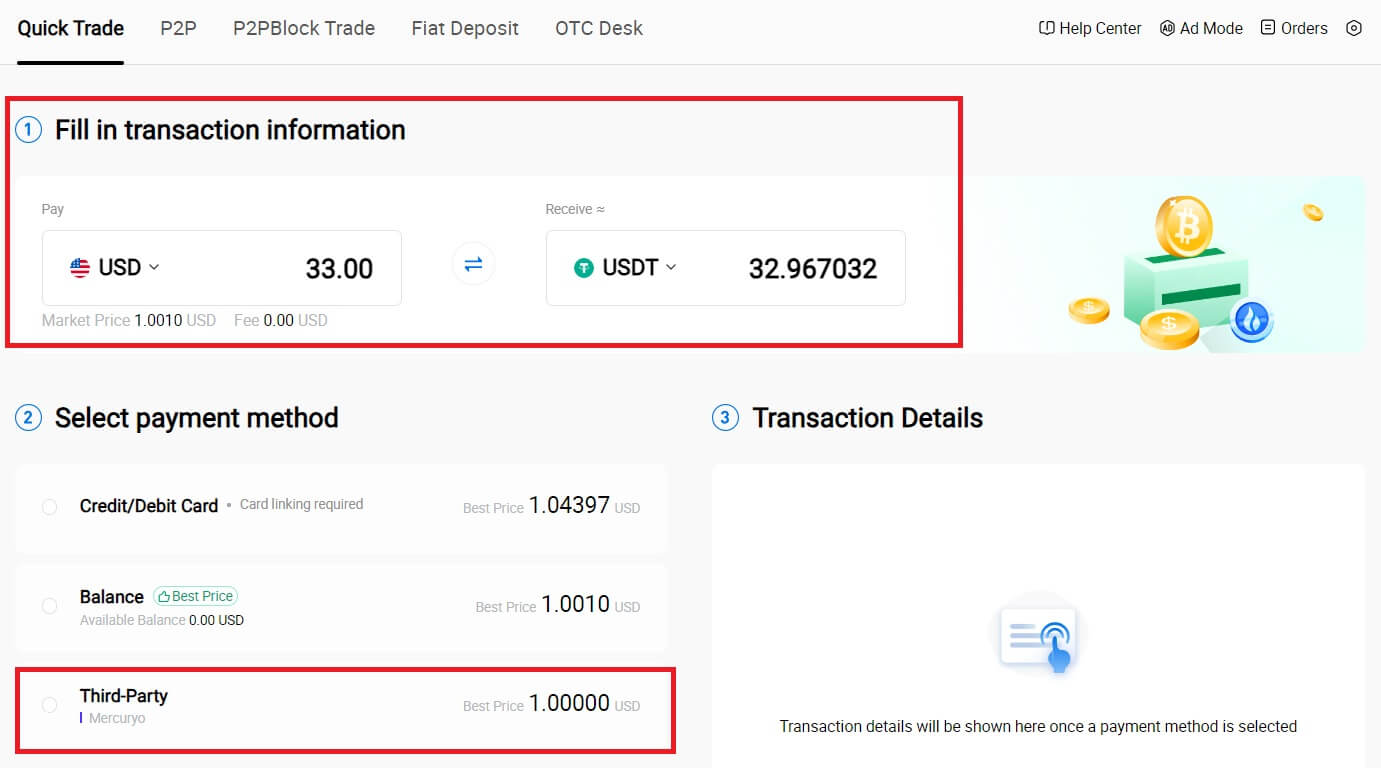
3. Se gjennom transaksjonsdetaljene dine.
Kryss av i boksen og klikk på [Betal...] . Du vil bli omdirigert til den offisielle nettsiden til tredjepartstjenesteleverandøren for å fortsette med kjøpet.
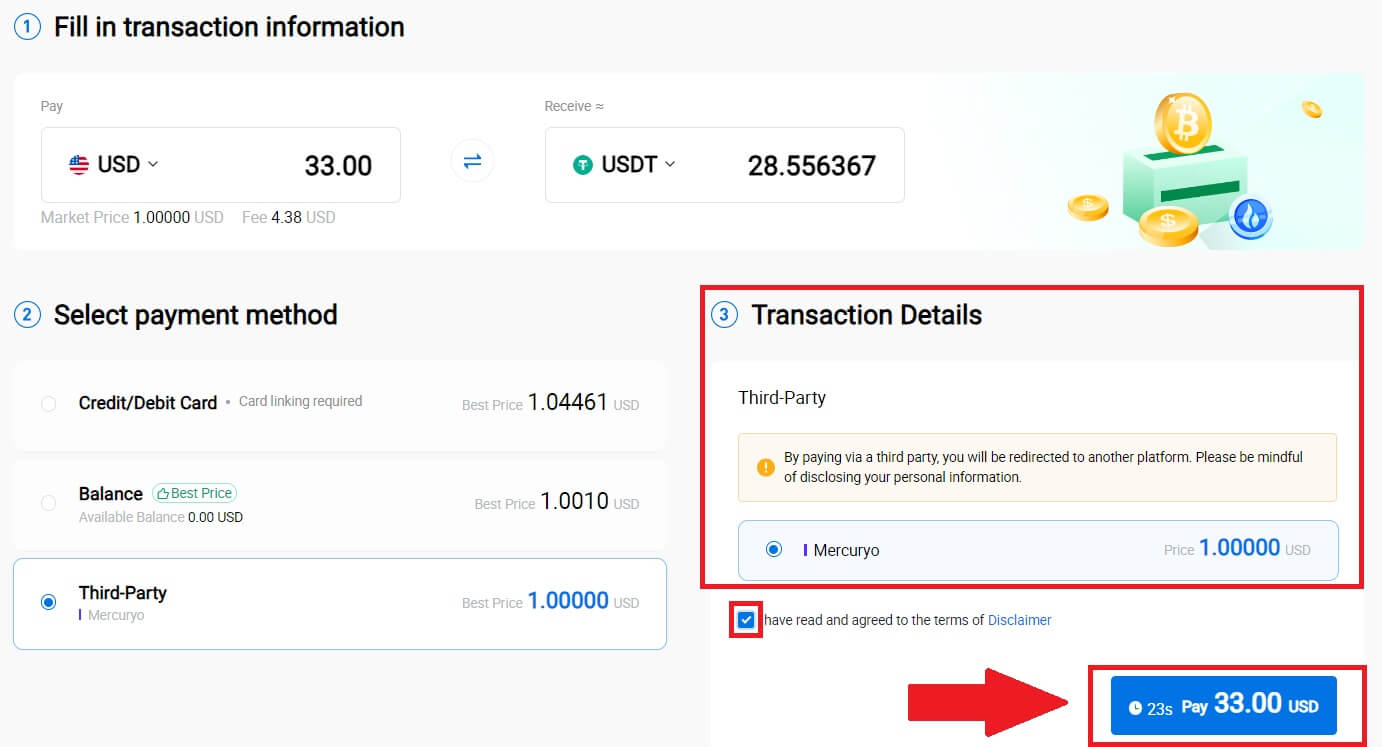
Hvordan kjøpe krypto via P2P på HTX
Kjøp krypto via P2P på HTX (nettsted)
1. Logg inn på din HTX , klikk på [Kjøp krypto] og velg [P2P].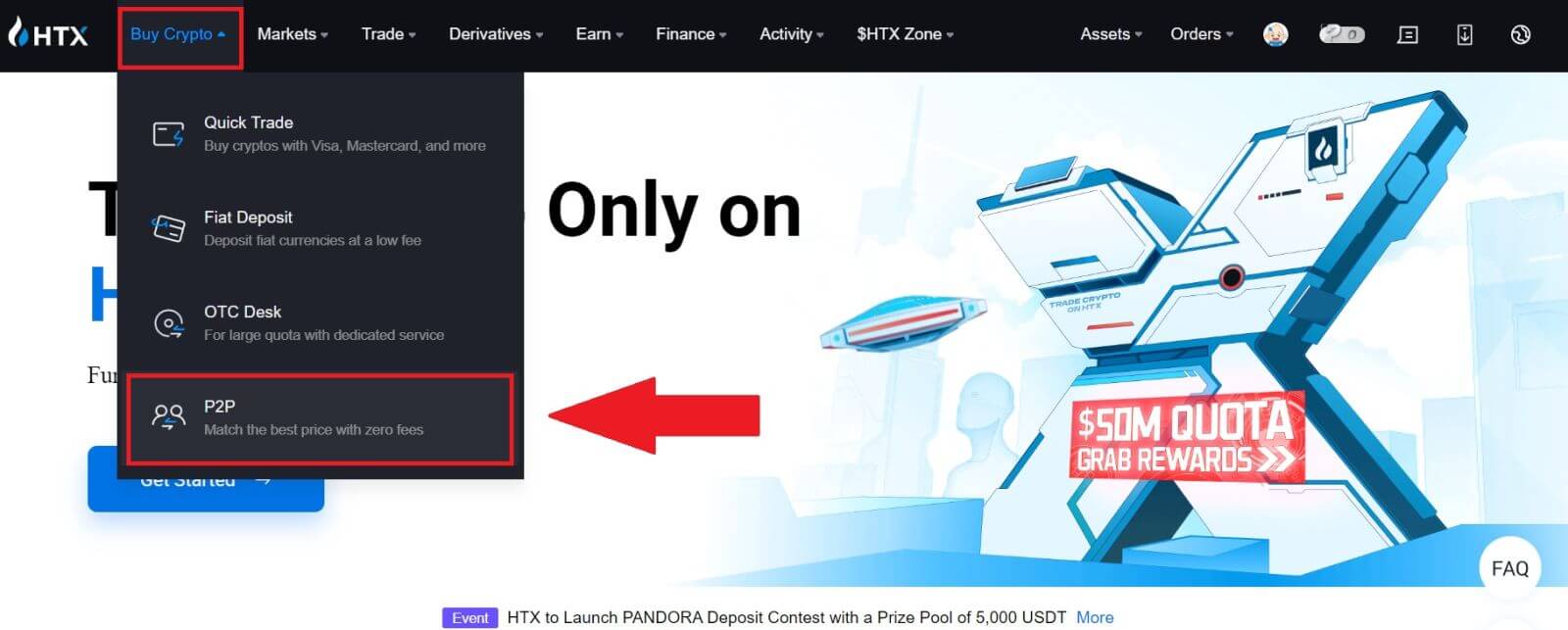
2. På transaksjonssiden velger du selgeren du vil handle med og klikker på [Kjøp].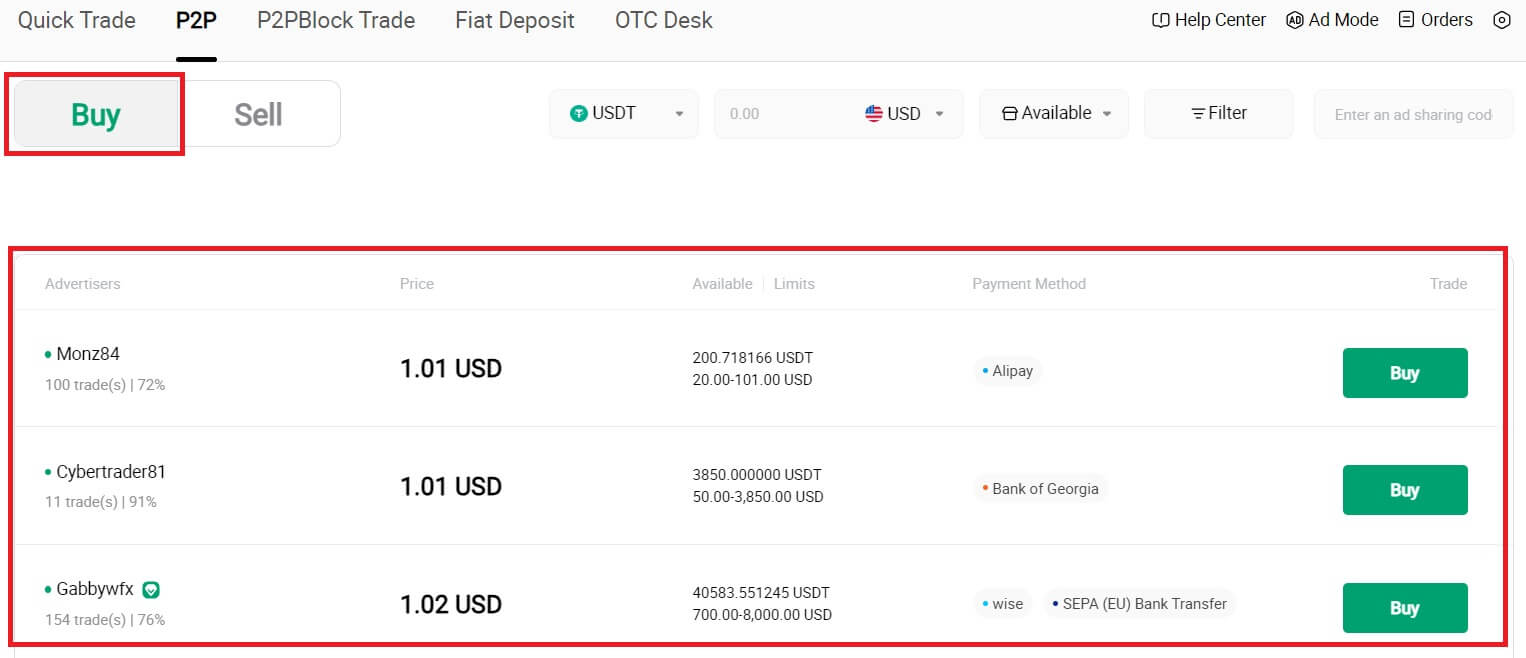
3. Spesifiser hvor mye Fiat-valuta du er villig til å betale i kolonnen [Jeg vil betale] . Alternativt har du muligheten til å legge inn mengden USDT du ønsker å motta i kolonnen [Jeg vil motta] . Det tilsvarende betalingsbeløpet i Fiat-valuta vil bli beregnet automatisk, eller omvendt, basert på dine inndata.
Klikk på [Kjøp], og deretter vil du bli omdirigert til bestillingssiden. 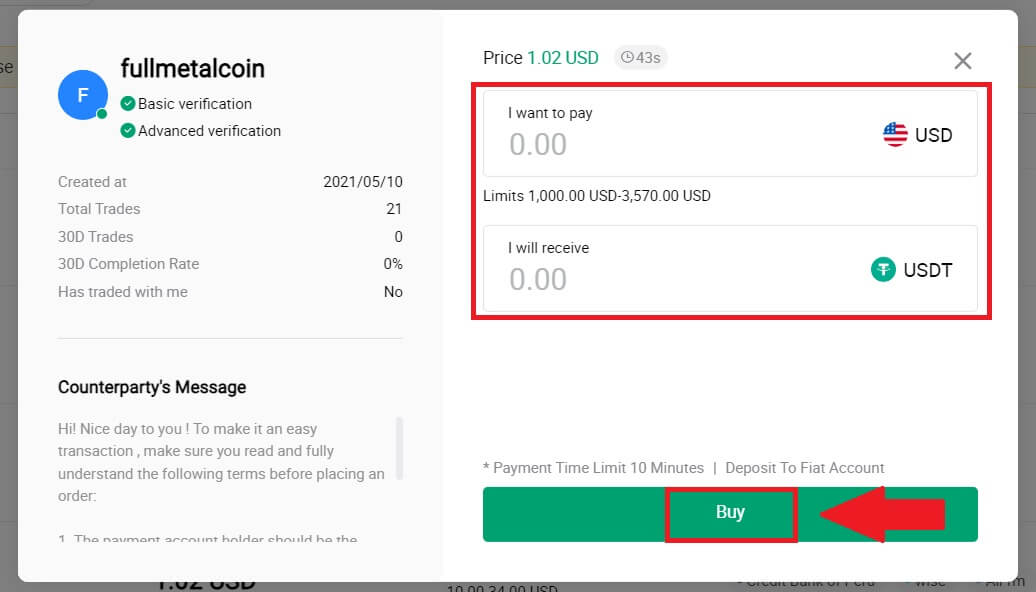
4. Når du kommer til bestillingssiden, får du et 10-minutters vindu til å overføre pengene til P2P-selgerens bankkonto. Prioriter gjennomgang av bestillingsdetaljene for å bekrefte at kjøpet stemmer overens med transaksjonskravene dine.
- Undersøk betalingsinformasjonen som vises på bestillingssiden og fortsett for å fullføre overføringen til P2P-selgerens bankkonto.
- Dra nytte av Live Chat-boksen for sanntidskommunikasjon med P2P-selgere, og sikrer sømløs interaksjon.
- Etter å ha fullført pengeoverføringen, merk av i boksen merket [Jeg har betalt].
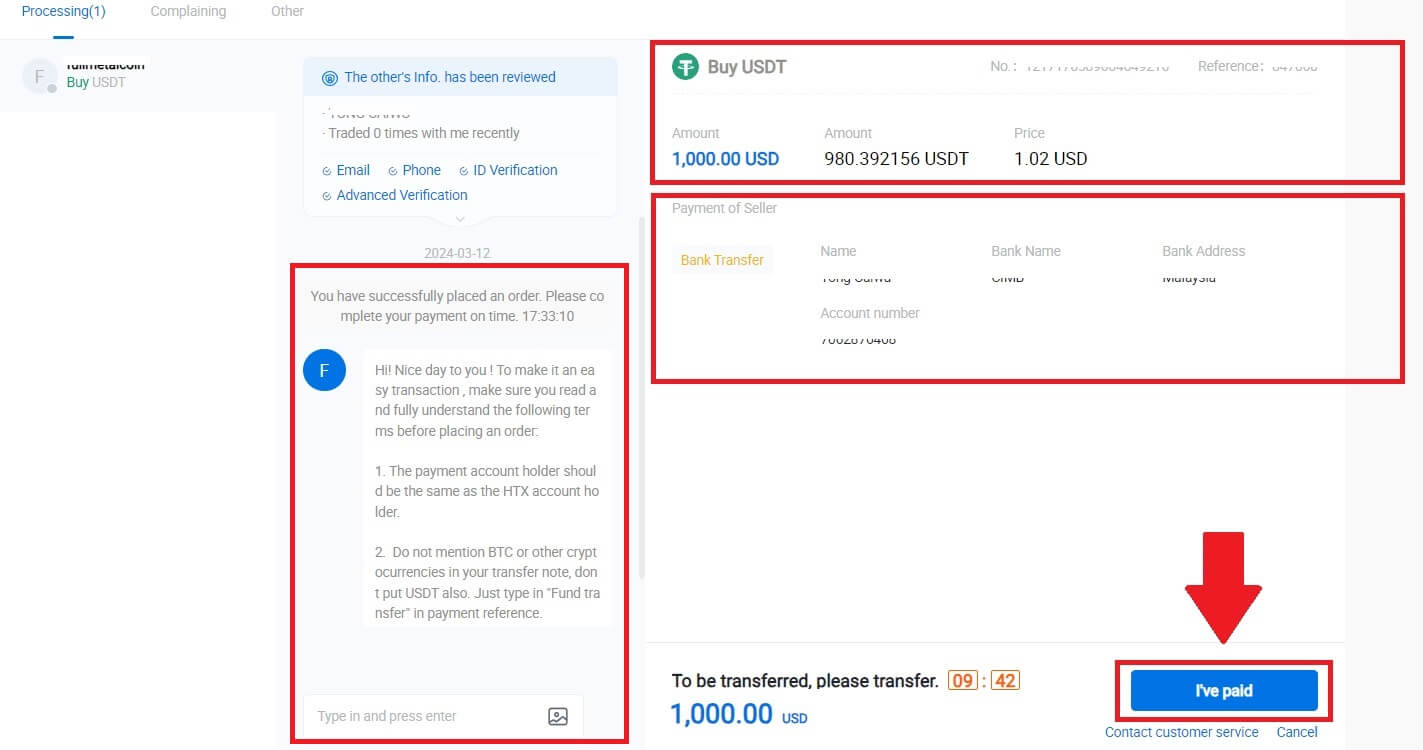
5. Vent til P2P-selgeren frigir USDT og fullfører bestillingen. Etter det har du fullført kjøpet av krypto gjennom HTX P2P.
Kjøp krypto via P2P på HTX (app)
1. Logg på HTX-appen din, klikk på [Kjøp krypto] .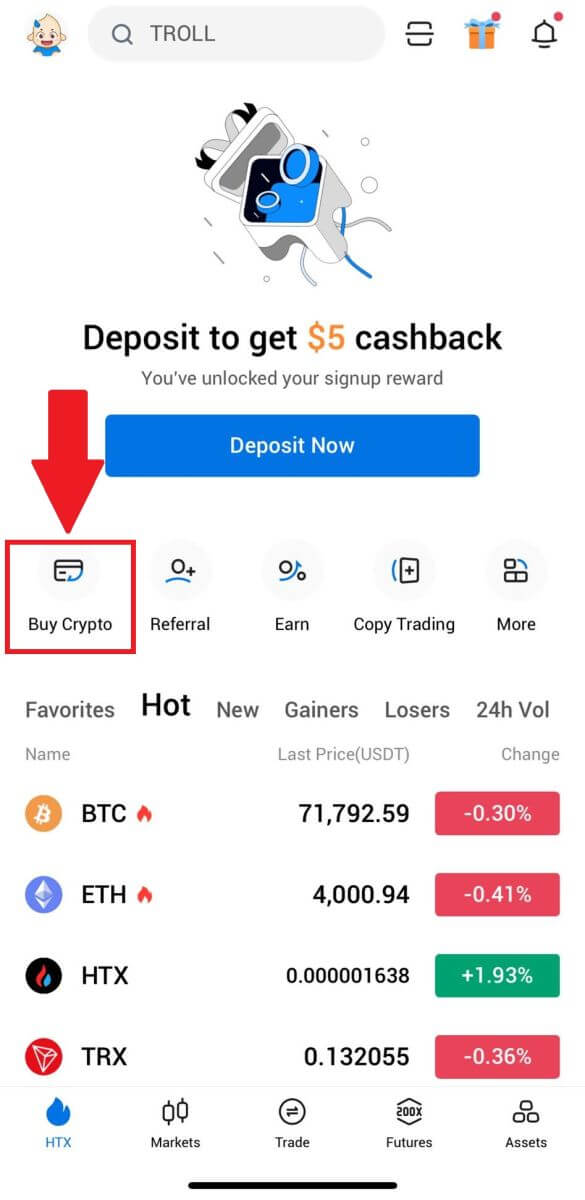
2. Velg [P2P] for å gå til transaksjonssiden, velg selgeren du vil handle med og klikk på [Kjøp]. Her bruker vi USDT som et eksempel. 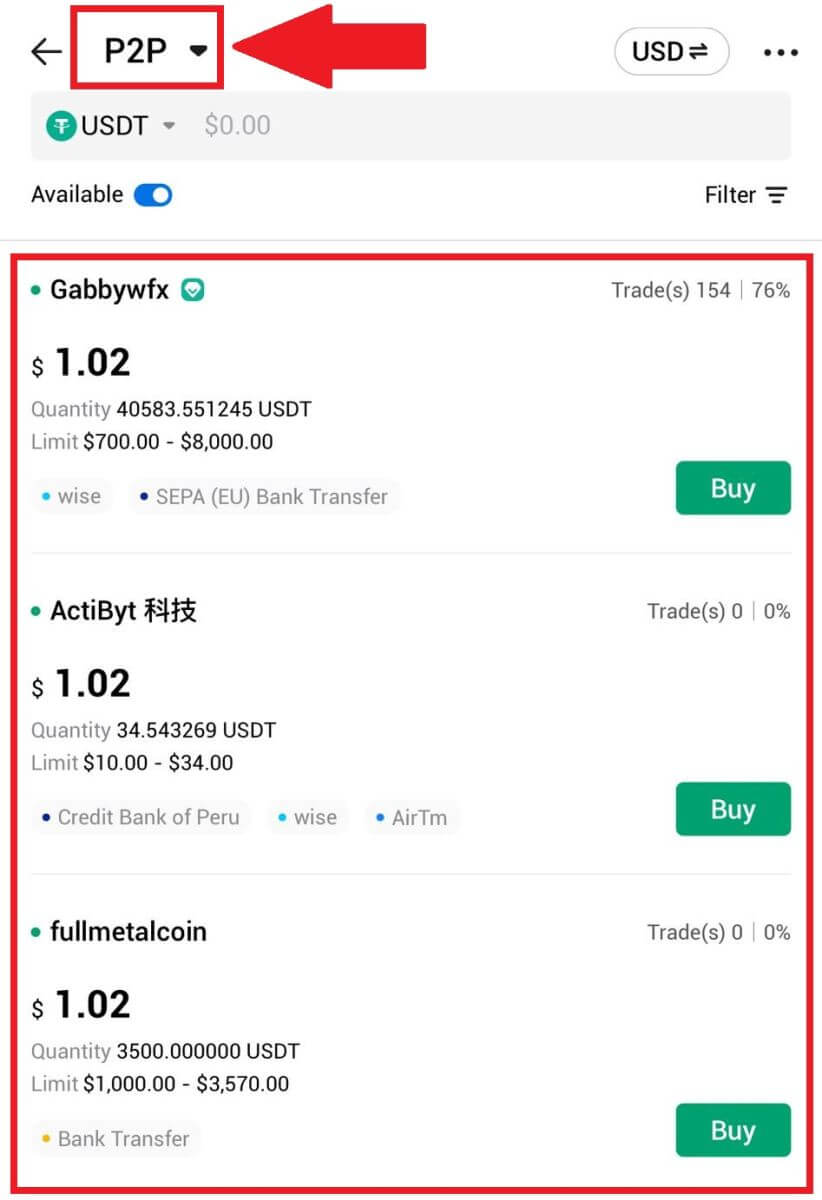
3. Angi mengden Fiat Currency du er villig til å betale. Det tilsvarende betalingsbeløpet i Fiat-valuta vil bli beregnet automatisk, eller omvendt, basert på dine inndata.
Klikk på [Kjøp USDT], og deretter vil du bli omdirigert til bestillingssiden. 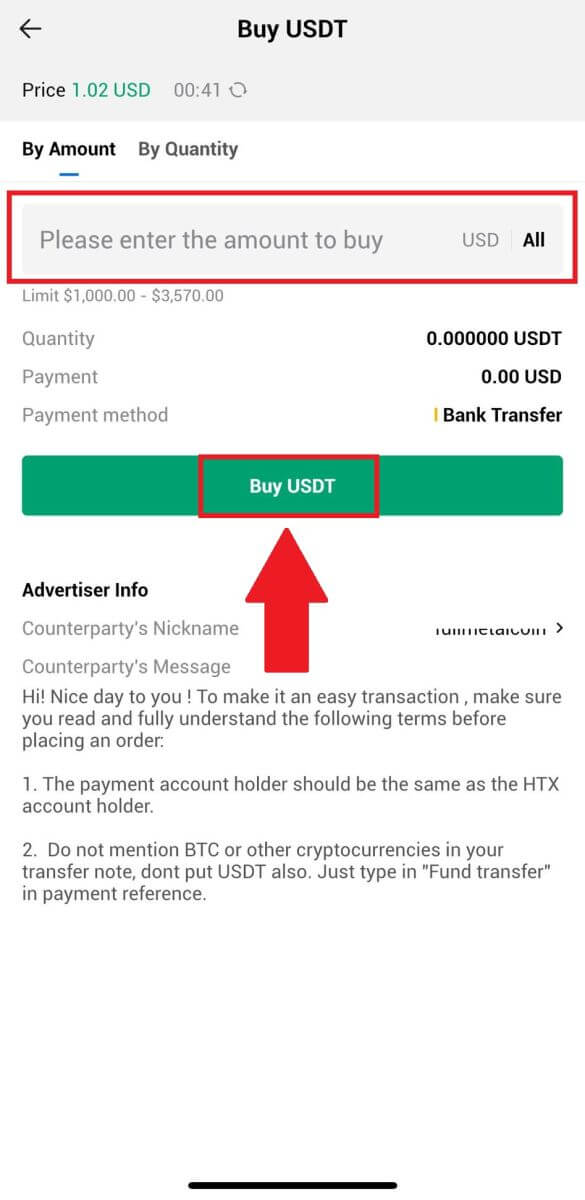
4. Når du kommer til bestillingssiden, får du et 10-minutters vindu til å overføre pengene til P2P-selgerens bankkonto. Klikk på [Ordredetaljer] for å se gjennom bestillingsdetaljene og bekrefte at kjøpet stemmer overens med transaksjonskravene dine.
- Undersøk betalingsinformasjonen som vises på bestillingssiden og fortsett for å fullføre overføringen til P2P-selgerens bankkonto.
- Dra nytte av Live Chat-boksen for sanntidskommunikasjon med P2P-selgere, og sikrer sømløs interaksjon.
- Etter å ha fullført pengeoverføringen, merk av i boksen merket [Jeg har betalt. Varsle selger].
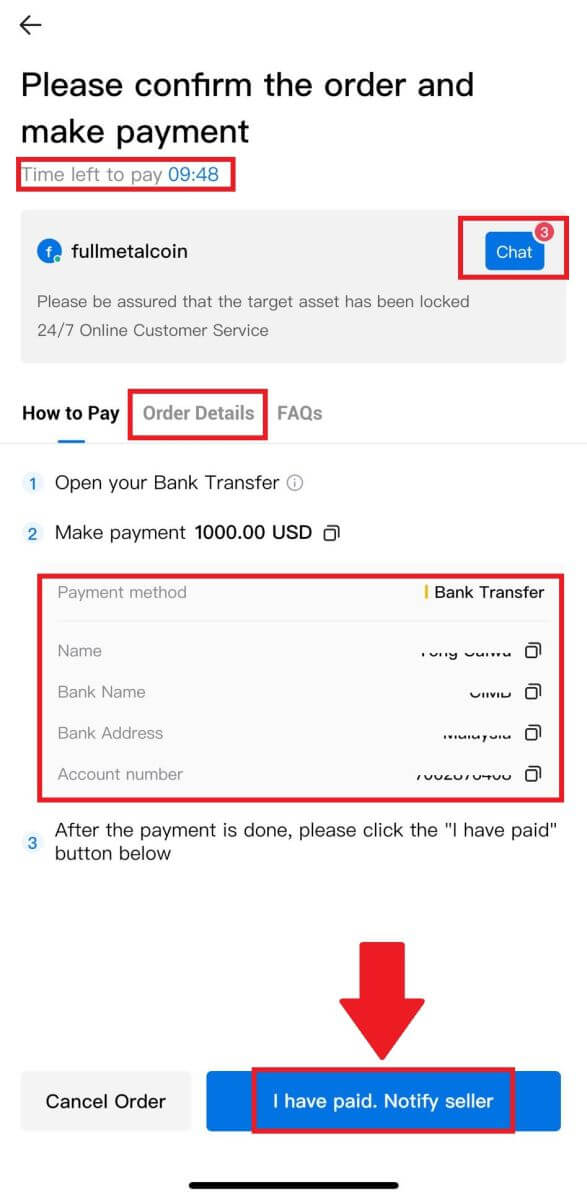
5. Vent til P2P-selgeren frigir USDT og fullfører bestillingen. Etter det har du fullført kjøpet av krypto gjennom HTX P2P.
Slik setter du inn krypto på HTX
Sett inn krypto på HTX (nettsted)
1. Logg på HTX-kontoen din og klikk på [Eiendeler].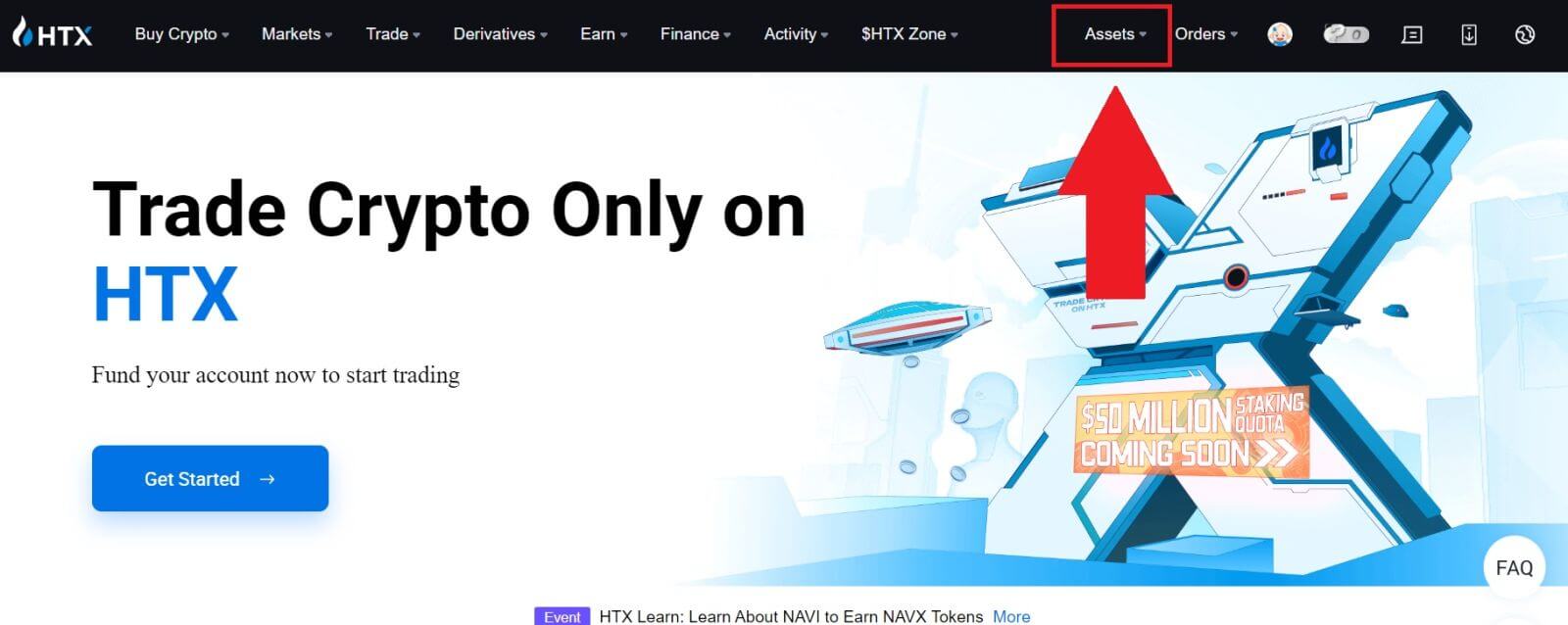
2. Klikk på [Innskudd] for å fortsette.
Merk:
Når du klikker på feltene under Mynt og nettverk, kan du søke etter foretrukket mynt og nettverk.
Når du velger nettverket, sørg for at det samsvarer med uttaksplattformens nettverk. Hvis du for eksempel velger TRC20-nettverket på HTX, velger du TRC20-nettverket på uttaksplattformen. Å velge feil nettverk kan føre til tap av midler.
Før du setter inn, sjekk token-kontraktadressen. Sørg for at den samsvarer med den støttede token-kontraktadressen på HTX; ellers kan eiendelene dine gå tapt.
Vær oppmerksom på at det er et minimumsinnskuddskrav for hvert token på forskjellige nettverk. Innskudd under minimumsbeløpet vil ikke bli kreditert og kan ikke returneres.
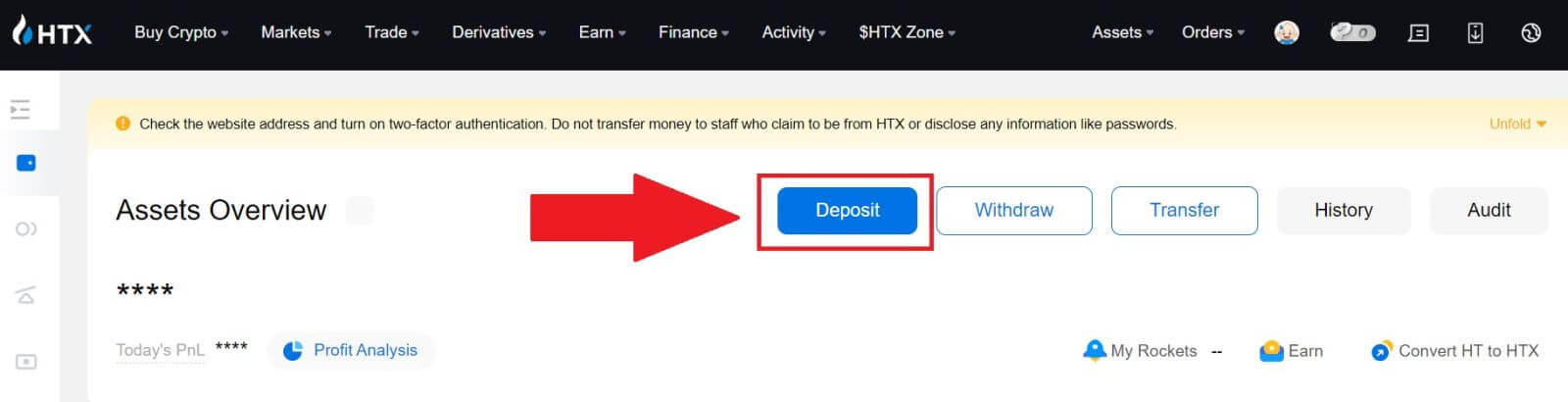 3. Velg kryptovalutaen du vil sette inn. Her bruker vi BTC som et eksempel.
3. Velg kryptovalutaen du vil sette inn. Her bruker vi BTC som et eksempel.
Velg kjeden (nettverket) du ønsker å sette inn til. 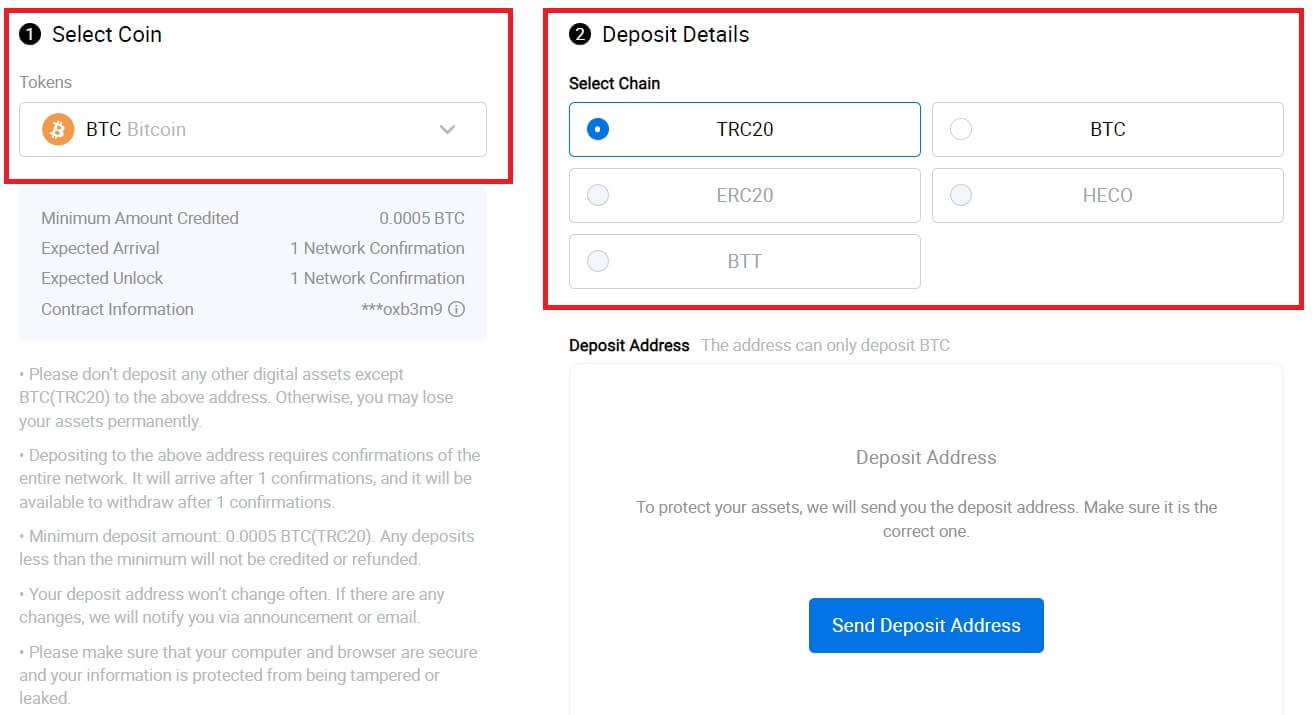
4. Klikk deretter på [Send innskuddsadresse] . En melding om innskudd vil bli sendt til e-posten din for å sikre sikkerheten til eiendelene dine. Klikk på [Bekreft] for å fortsette. 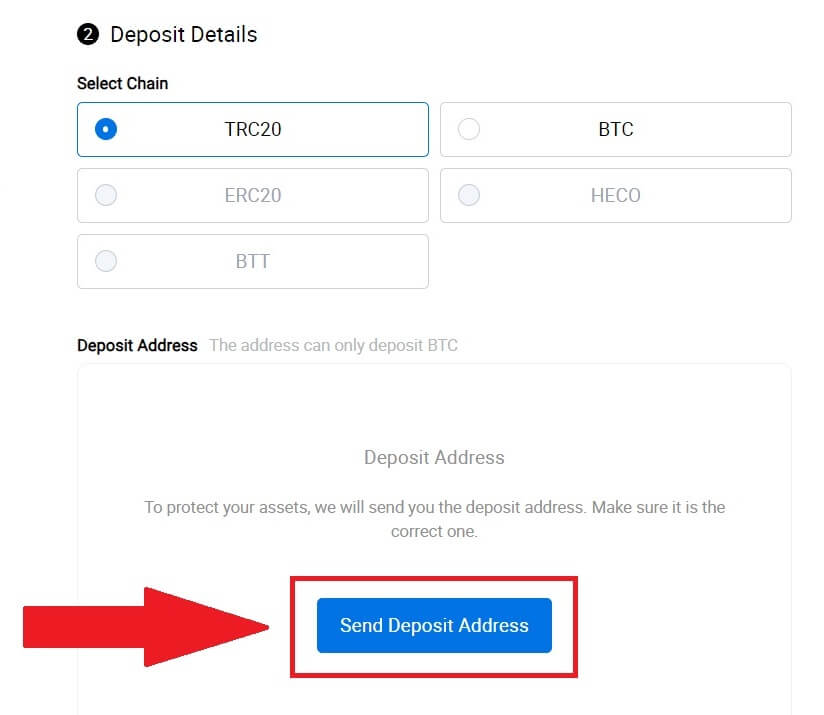
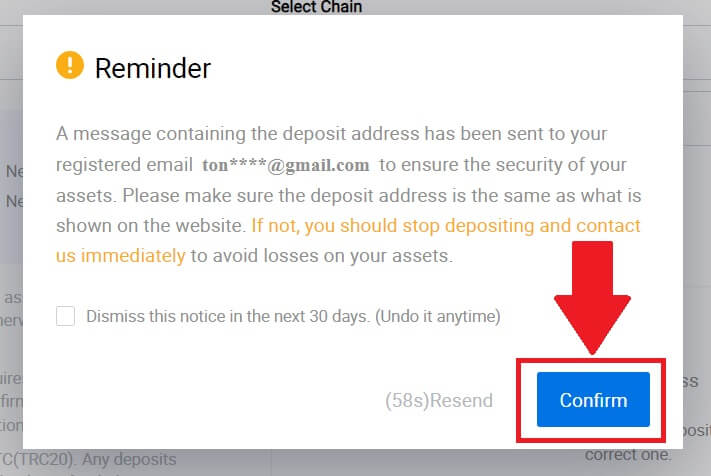
5. Klikk på Kopier adressen eller skann QR-koden for å få innskuddsadressen. Lim inn denne adressen i uttaksadressefeltet på uttaksplattformen.
Følg instruksjonene på uttaksplattformen for å starte uttaksforespørselen. 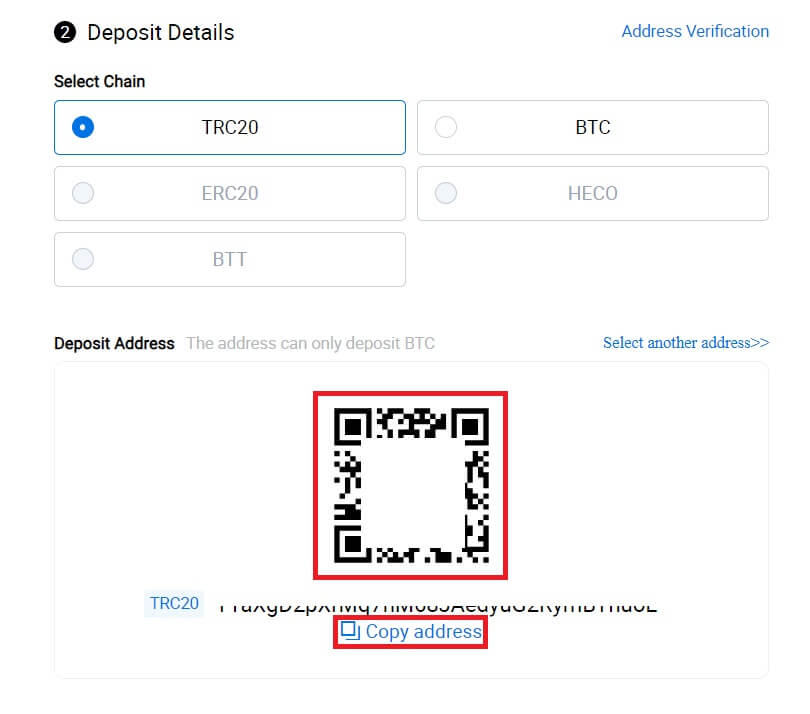
6. Etter det kan du finne dine siste innskuddsposter i [Eiendeler] - [Historikk].
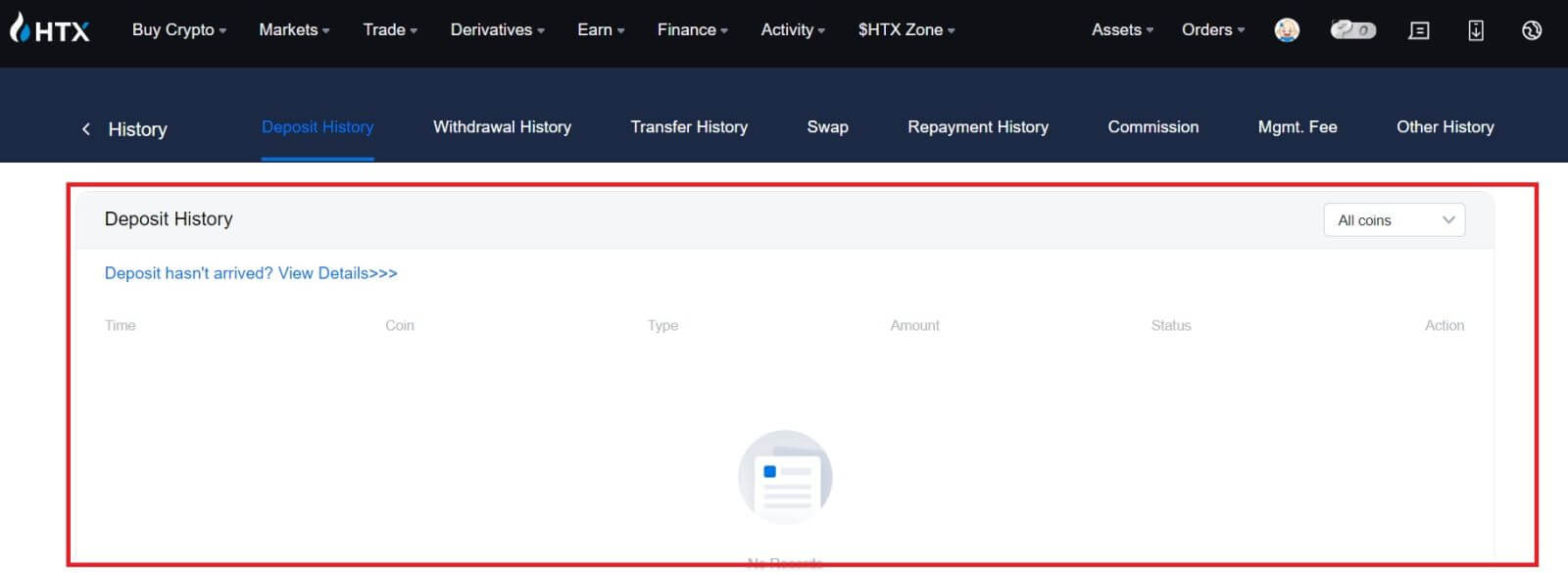
Sett inn krypto på HTX (app)
1. Åpne HTX-appen og trykk på [Eiendeler].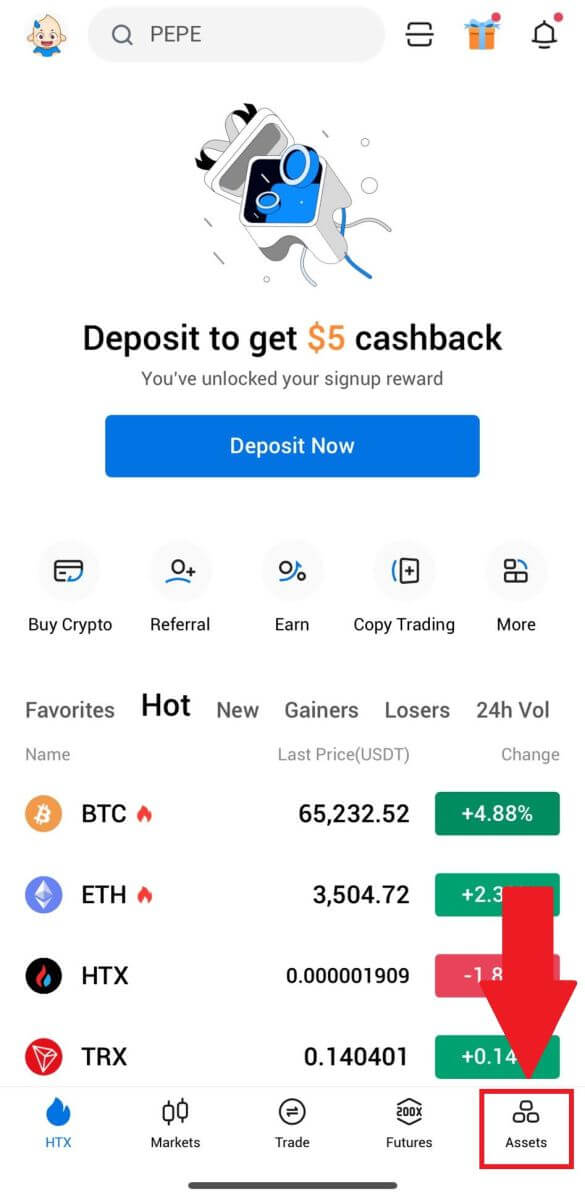
2. Trykk på [Innskudd] for å fortsette.
Merk:
Når du klikker på feltene under Mynt og nettverk, kan du søke etter foretrukket mynt og nettverk.
Når du velger nettverket, sørg for at det samsvarer med uttaksplattformens nettverk. Hvis du for eksempel velger TRC20-nettverket på HTX, velger du TRC20-nettverket på uttaksplattformen. Å velge feil nettverk kan føre til tap av midler.
Før du setter inn, sjekk token-kontraktadressen. Sørg for at den samsvarer med den støttede token-kontraktadressen på HTX; ellers kan eiendelene dine gå tapt.
Vær oppmerksom på at det er et minimumsinnskuddskrav for hvert token på forskjellige nettverk. Innskudd under minimumsbeløpet vil ikke bli kreditert og kan ikke returneres.
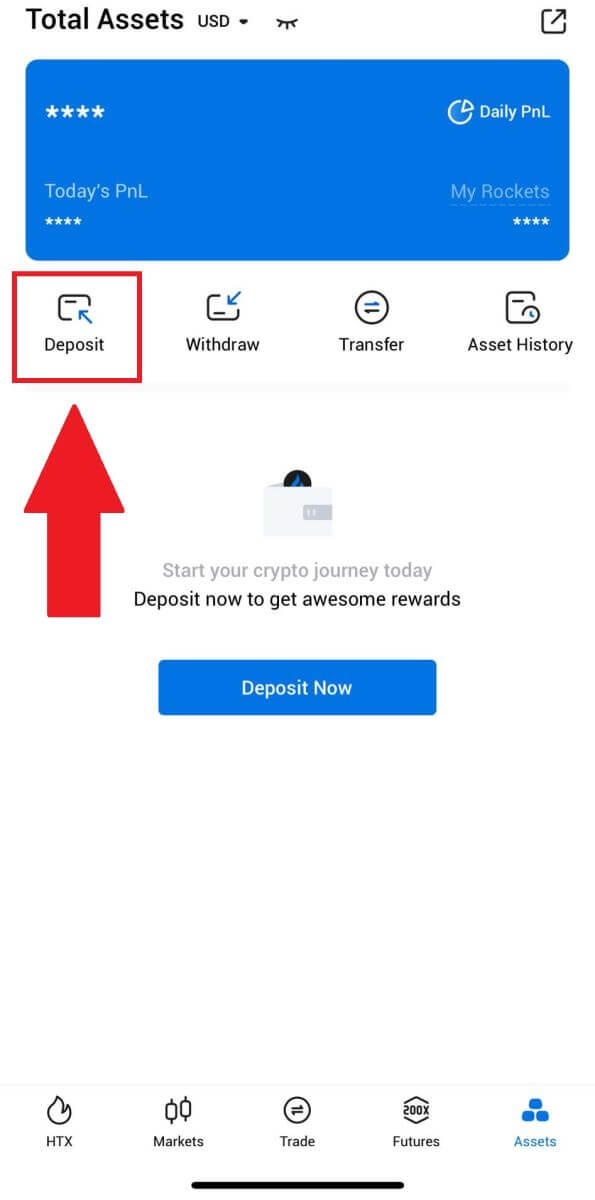
3. Velg symbolene du vil sette inn. Du kan bruke søkefeltet til å se etter symbolene du vil ha.
Her bruker vi BTC som eksempel. 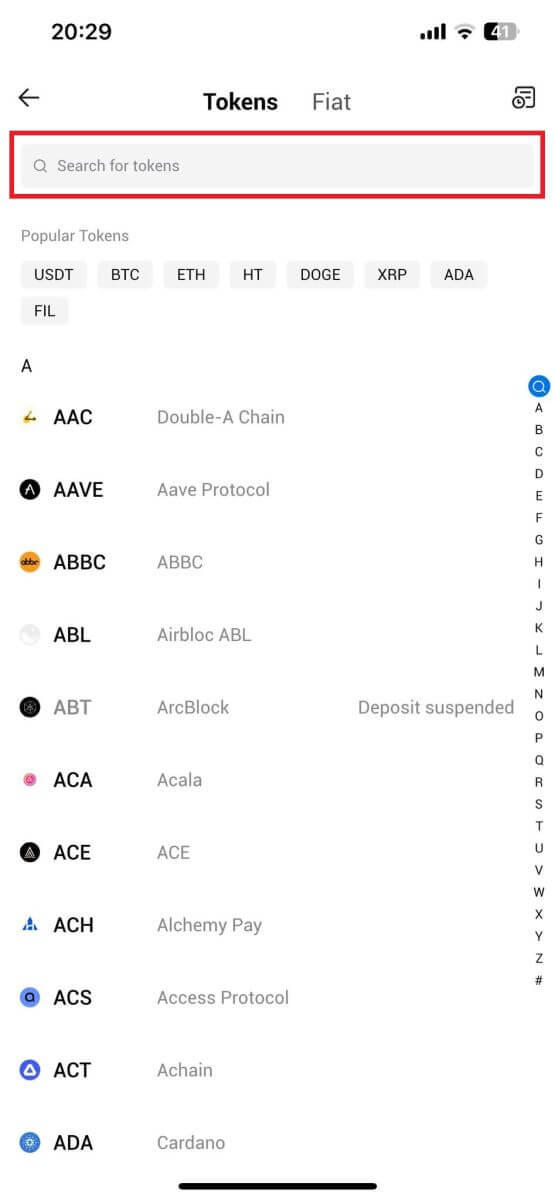
4. Velg innskuddsnettverket for å fortsette. 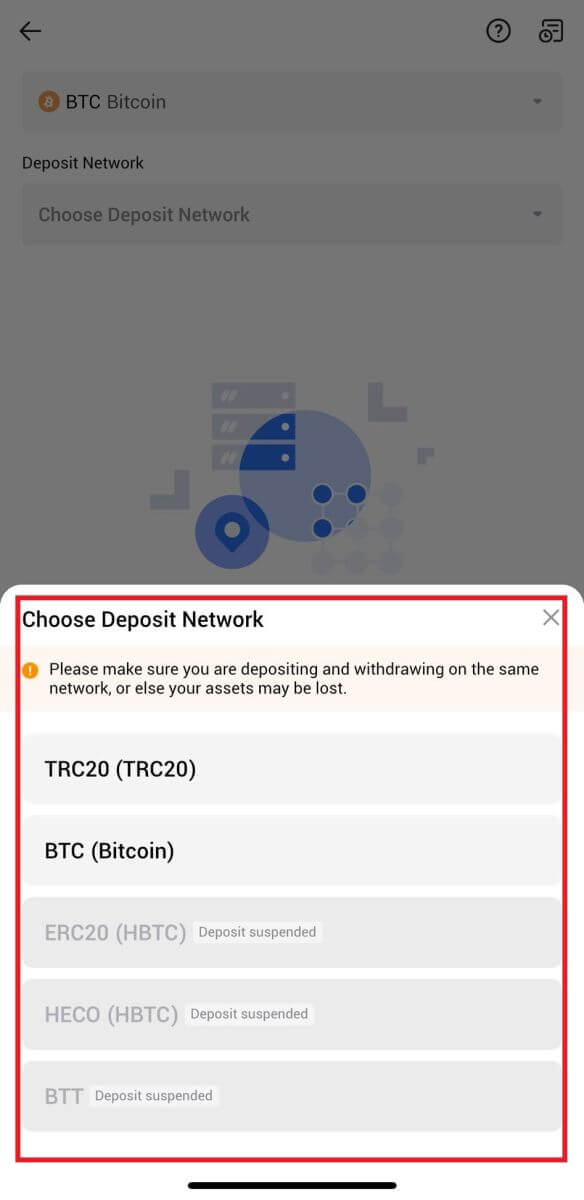
5. Klikk på Kopier adresse eller skann QR-koden for å få innskuddsadressen. Lim inn denne adressen i uttaksadressefeltet på uttaksplattformen.
Følg instruksjonene på uttaksplattformen for å starte uttaksforespørselen. 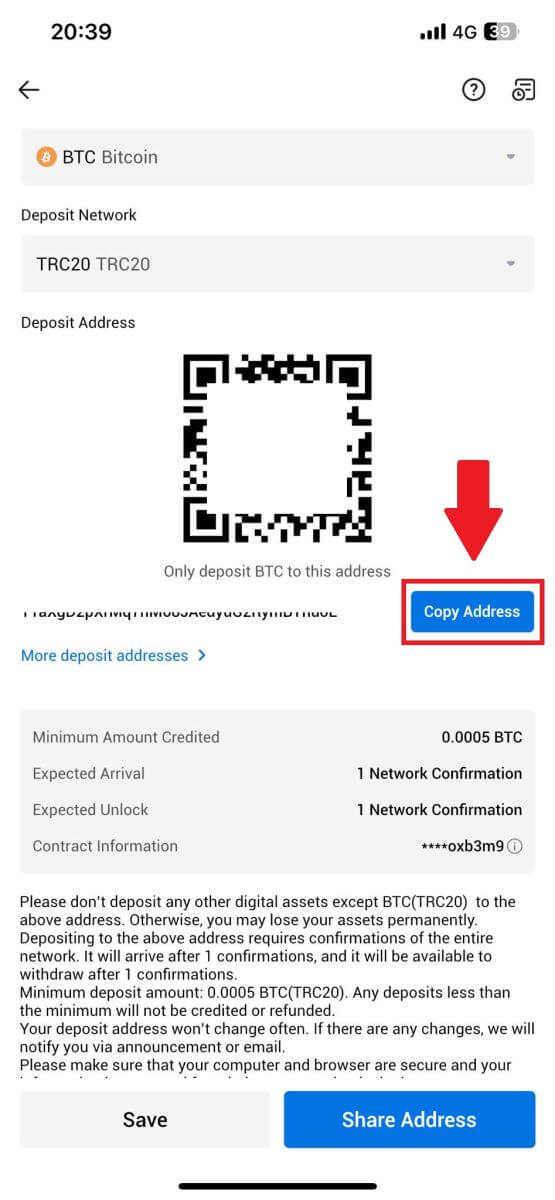
6. Etter å ha startet uttaksforespørselen, må tokeninnskuddet bekreftes av blokken. Når det er bekreftet, vil innskuddet bli kreditert til finansieringskontoen din.
Slik setter du inn Fiat på HTX
Sett inn Fiat på HTX (nettsted)
1. Logg inn på din HTX , klikk på [Kjøp krypto] og velg [Fiat Deposit].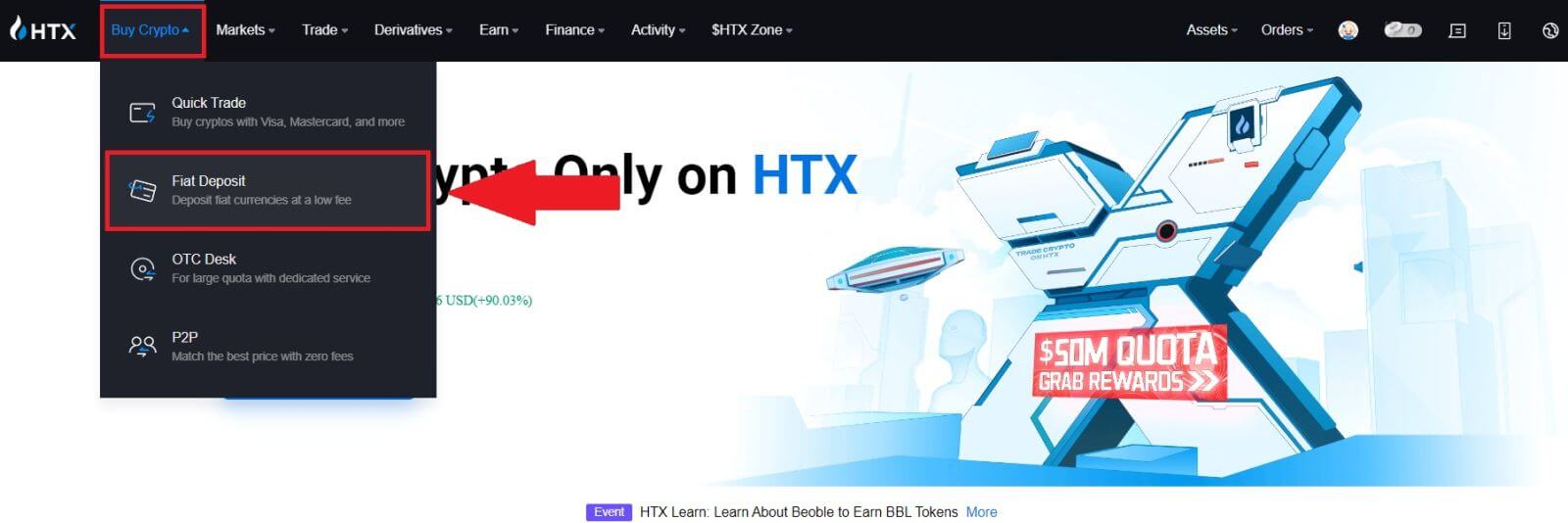
2. Velg din Fiat-valuta , skriv inn beløpet du ønsker å sette inn, og klikk på [Neste].
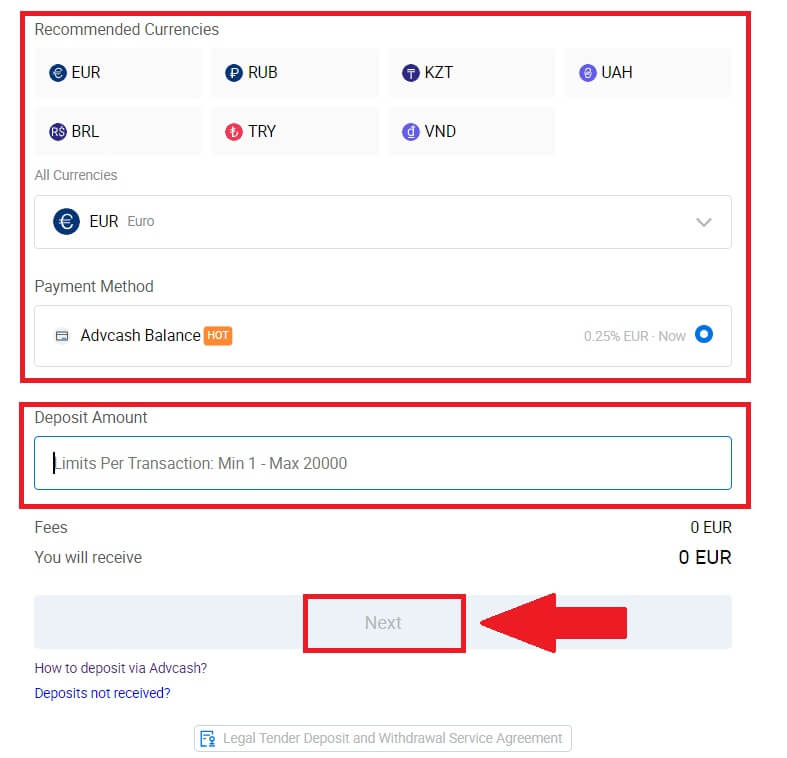
3. Klikk deretter på [Betal] og du vil bli omdirigert til betalingssiden.
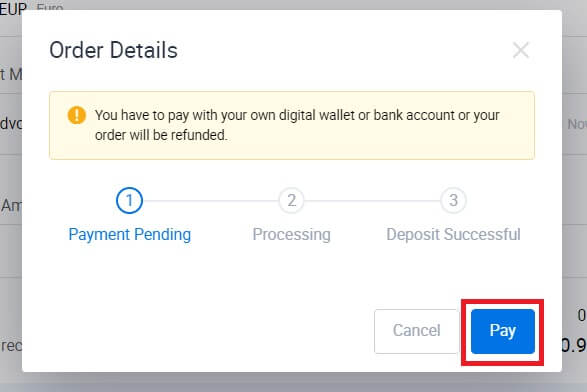
4. Etter at du er ferdig med betalingen, vent en stund til innskuddet ditt blir behandlet, og du har satt inn fiat til kontoen din.
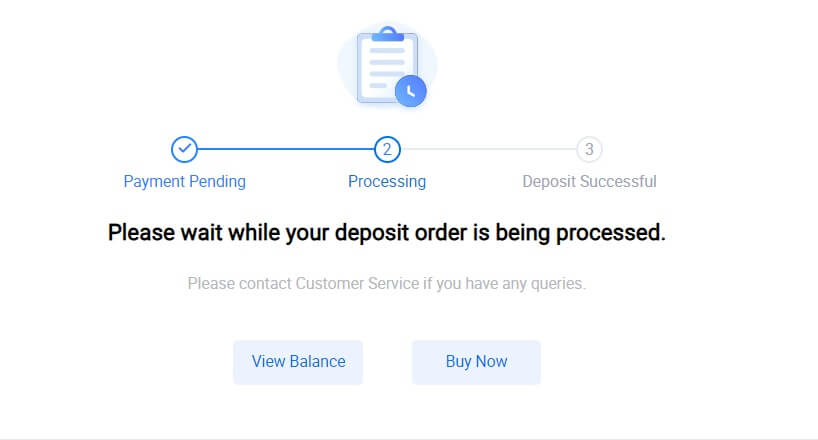
Sett inn Fiat på HTX (App)
1. Åpne HTX-appen og trykk på [Eiendeler].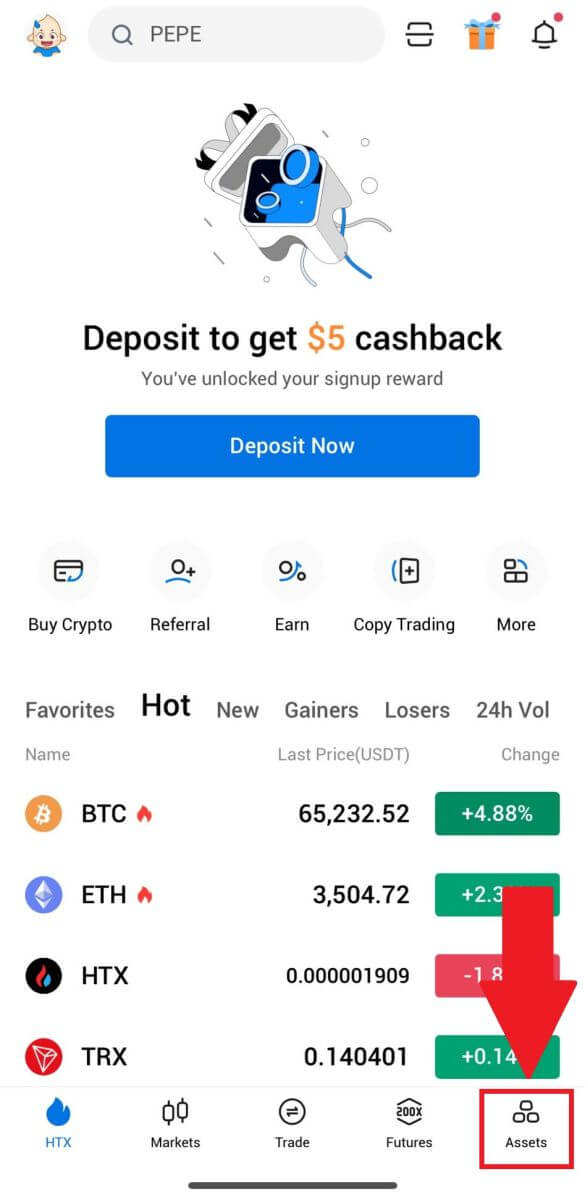
2. Trykk på [Innskudd] for å fortsette.
3. Velg fiaten du vil sette inn. Du kan bruke søkefeltet til å se etter fiat-valutaen du ønsker.
4. Skriv inn beløpet du ønsker å sette inn, se gjennom betalingsmåten din, merk av i boksen og klikk på [Neste].
5. Se gjennom bestillingsdetaljene og klikk på [Betal]. Deretter blir du omdirigert til betalingssiden.
Etter at du er ferdig med betalingen, vent en stund til innskuddet ditt blir behandlet, og du har satt inn fiat på kontoen din.
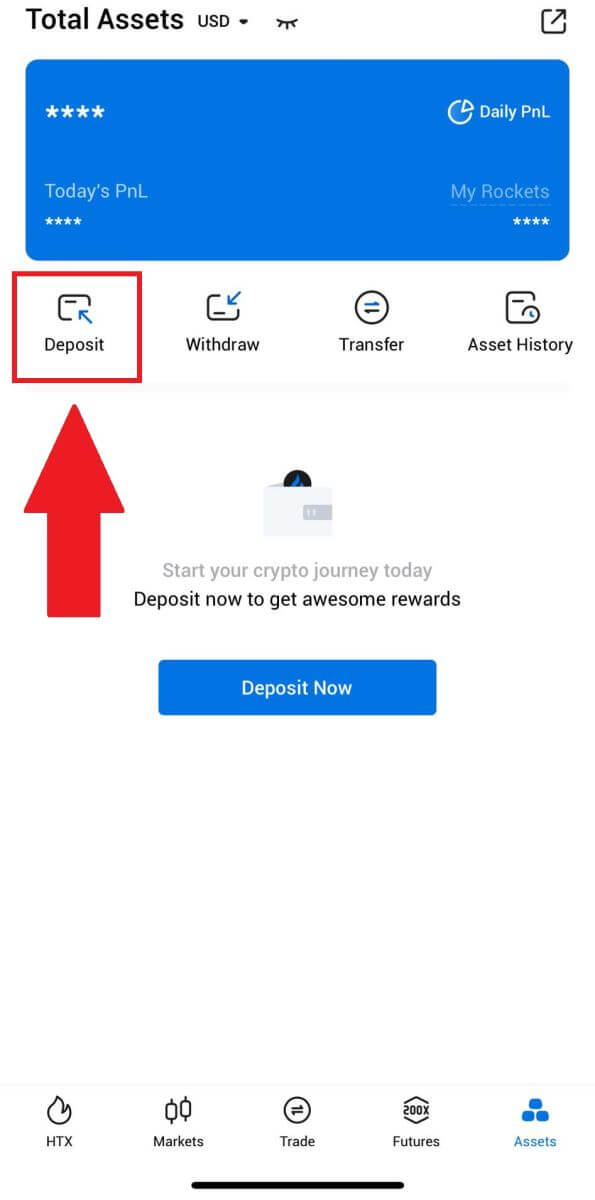
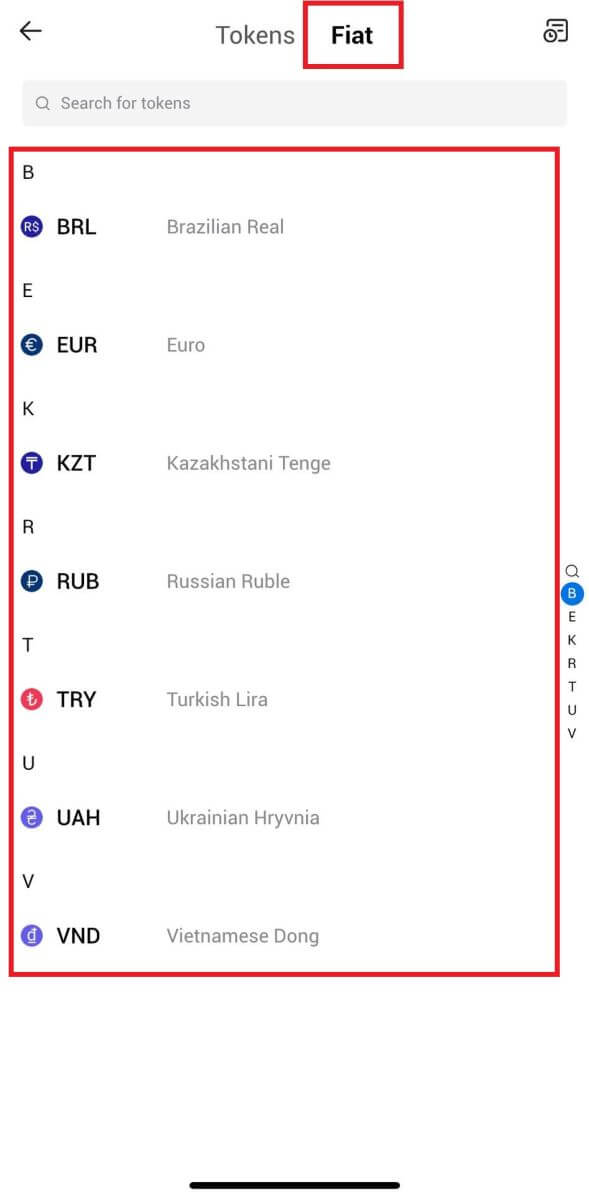
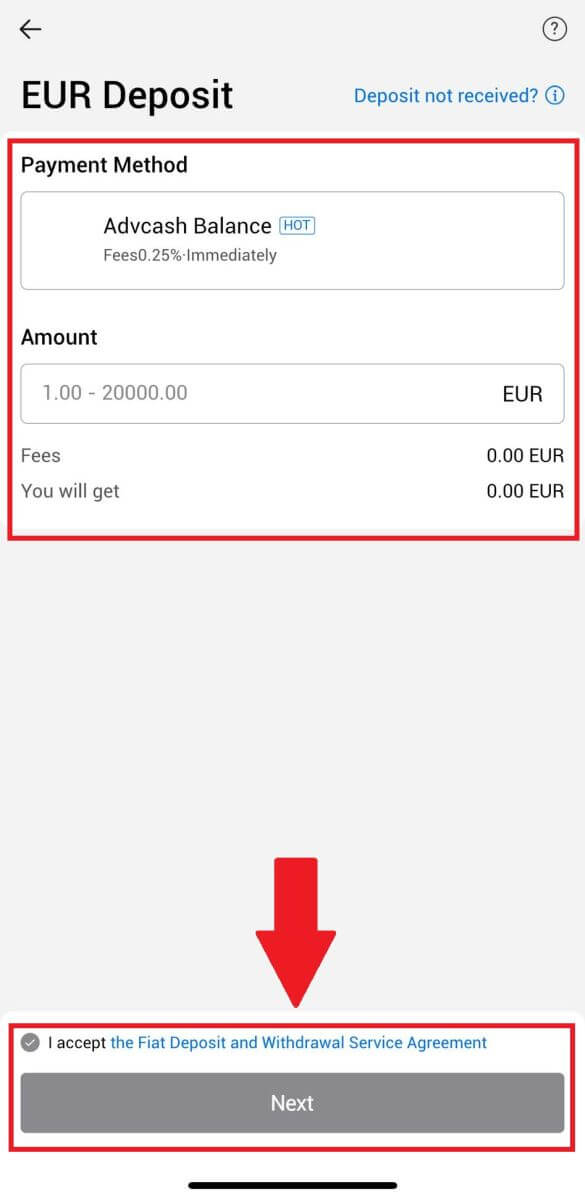
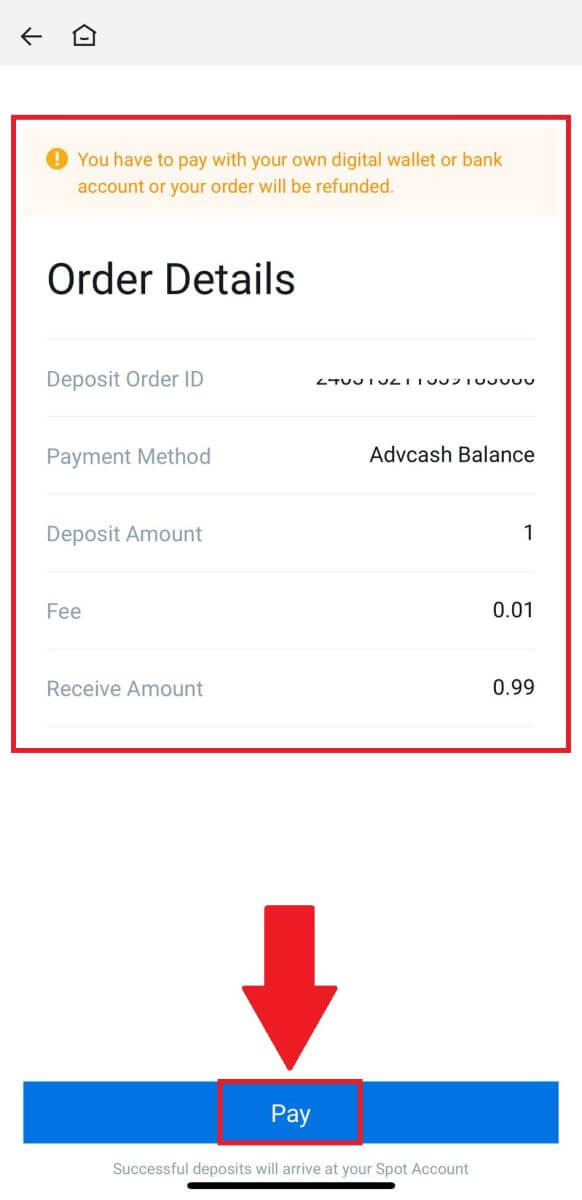
Ofte stilte spørsmål (FAQ)
Hva er en tag eller meme, og hvorfor må jeg angi den når jeg setter inn krypto?
En kode eller et notat er en unik identifikator som tildeles hver konto for å identifisere et innskudd og kreditere den aktuelle kontoen. Når du setter inn visse krypto, som BNB, XEM, XLM, XRP, KAVA, ATOM, BAND, EOS, etc., må du angi den respektive taggen eller notatet for at det skal bli kreditert.
Hvordan sjekker jeg transaksjonshistorikken min?
1. Logg på HTX-kontoen din og klikk på [Eiendeler] og velg [Historikk].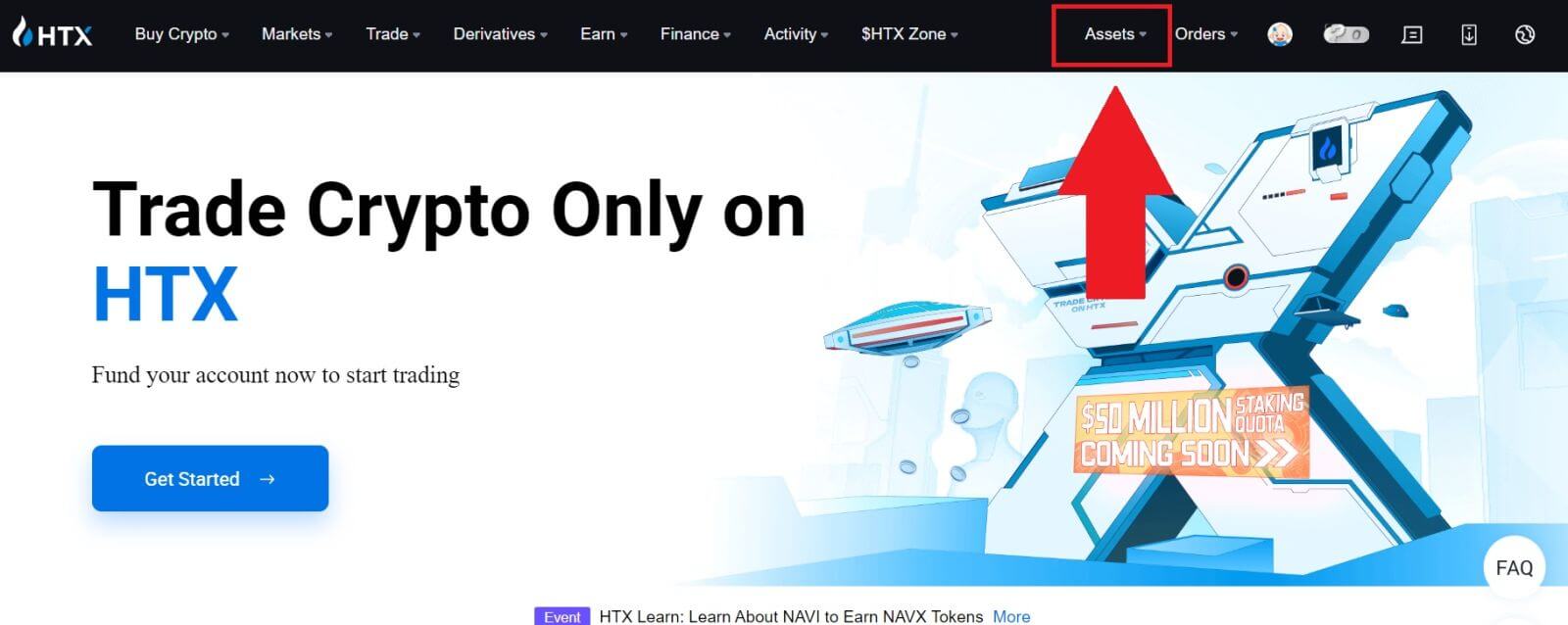
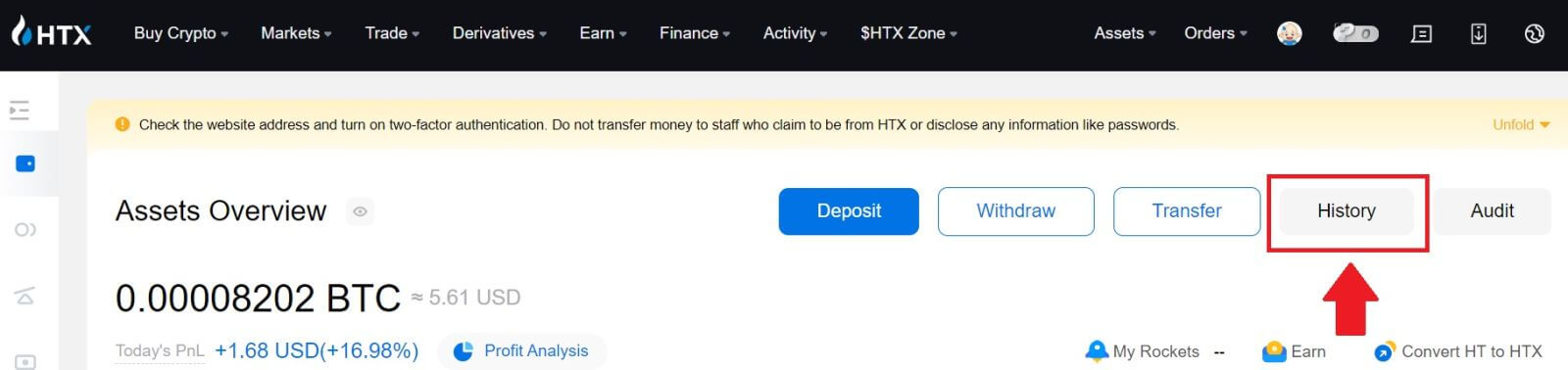
2. Du kan sjekke statusen til innskuddet eller uttaket ditt her.
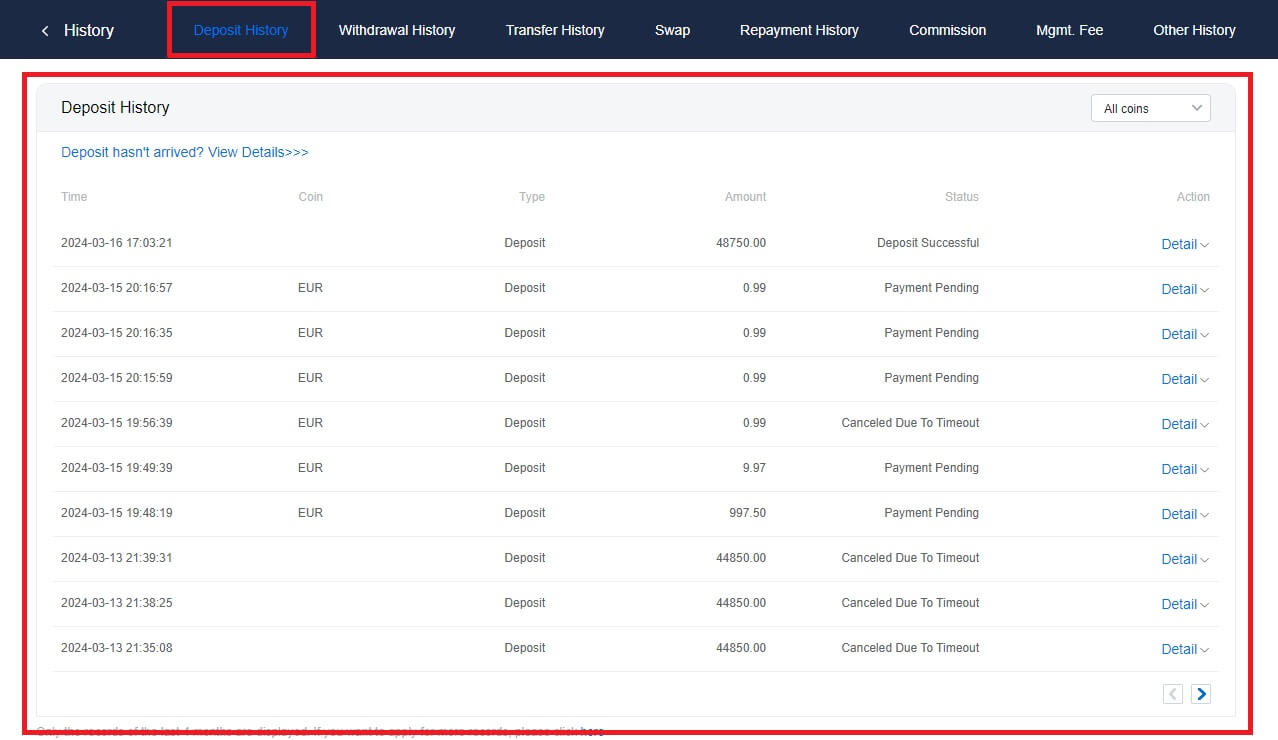
Årsaker til ukrediterte innskudd
1. Utilstrekkelig antall blokkeringsbekreftelser for et normalt innskudd
Under normale omstendigheter krever hver krypto et visst antall blokkeringsbekreftelser før overføringsbeløpet kan settes inn på din HTX-konto. For å sjekke det nødvendige antallet blokkeringsbekreftelser, gå til innskuddssiden til den tilsvarende kryptoen.
Sørg for at kryptovalutaen du har tenkt å sette inn på HTX-plattformen samsvarer med de støttede kryptovalutaene. Bekreft det fulle navnet på kryptoen eller dens kontraktadresse for å forhindre eventuelle avvik. Hvis det oppdages inkonsekvenser, kan det hende at innskuddet ikke krediteres kontoen din. Send i slike tilfeller inn en søknad om gjenoppretting av feil innskudd for å få hjelp fra det tekniske teamet med å behandle returen.
3. Innskudd gjennom en ikke-støttet smart kontraktsmetode
For øyeblikket kan enkelte kryptovalutaer ikke settes inn på HTX-plattformen ved bruk av smart kontraktsmetoden. Innskudd gjort gjennom smarte kontrakter vil ikke reflekteres på HTX-kontoen din. Siden visse smarte kontraktsoverføringer krever manuell behandling, ber vi deg omgående ta kontakt med online kundeservice for å sende inn forespørselen din om hjelp.
4. Innskudd til feil kryptoadresse eller valg av feil innskuddsnettverk
Sørg for at du har angitt innskuddsadressen nøyaktig og valgt riktig innskuddsnettverk før du starter innskuddet. Unnlatelse av å gjøre dette kan føre til at eiendelene ikke blir kreditert.


