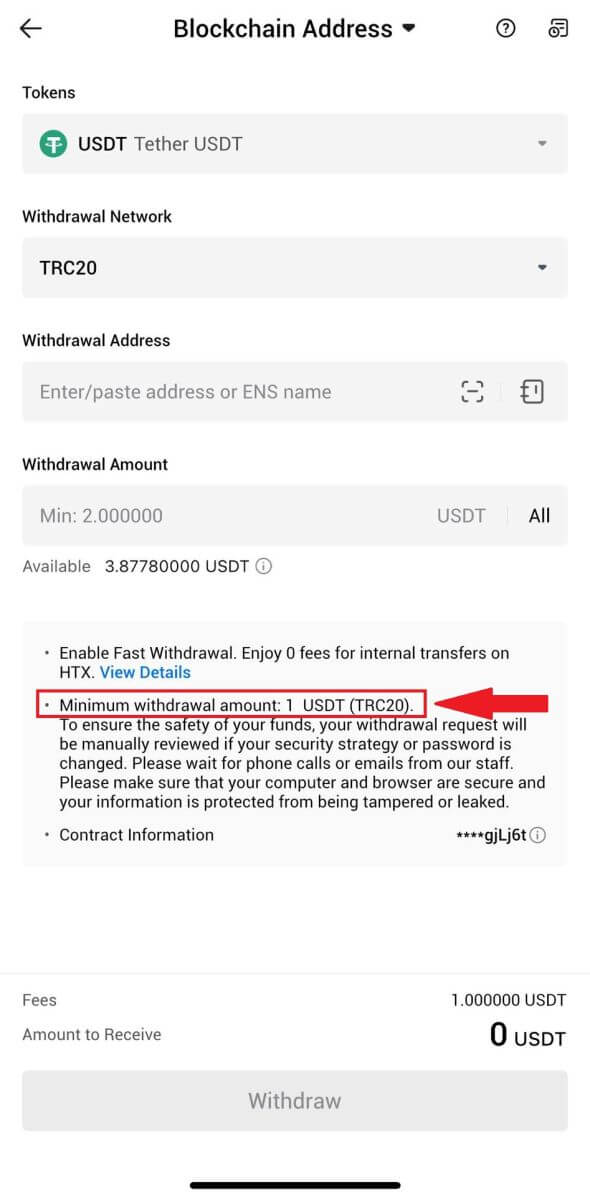HTX Bejelentkezés - HTX Hungary - HTX Magyarország
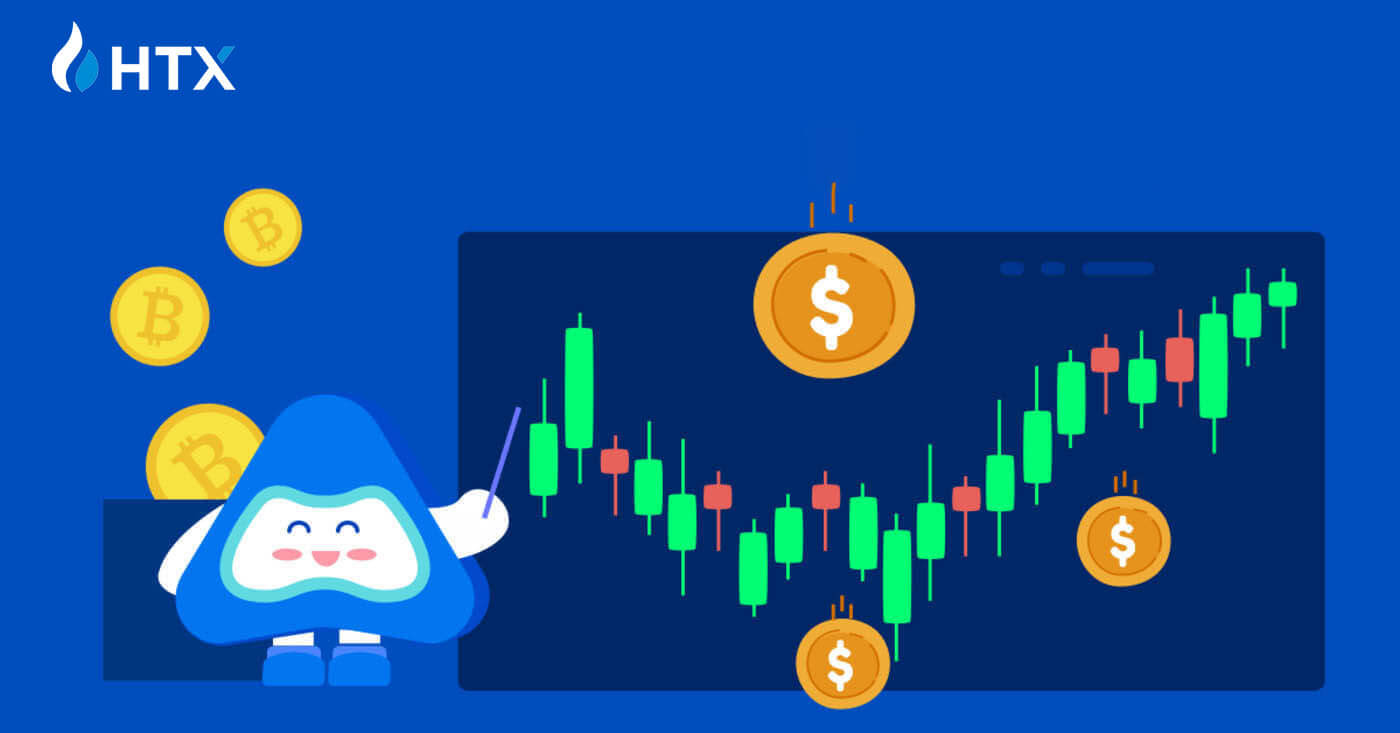
Hogyan jelentkezz be a HTX-be
Hogyan jelentkezz be a HTX-be e-mail-címeddel és telefonszámoddal
1. Menjen a HTX webhelyére , és kattintson a [Bejelentkezés] gombra.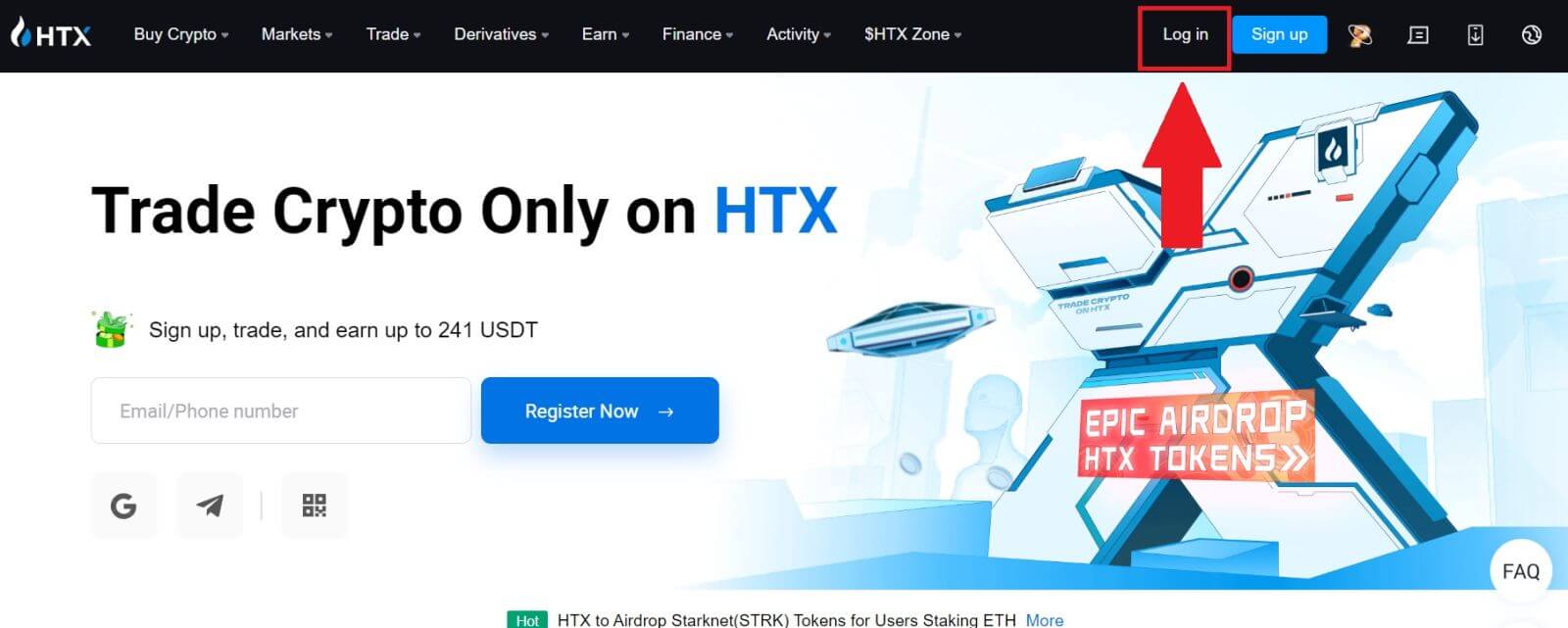
2. Válassza ki és írja be e-mail-címét/telefonszámát , írja be biztonságos jelszavát, majd kattintson a [Bejelentkezés] gombra.
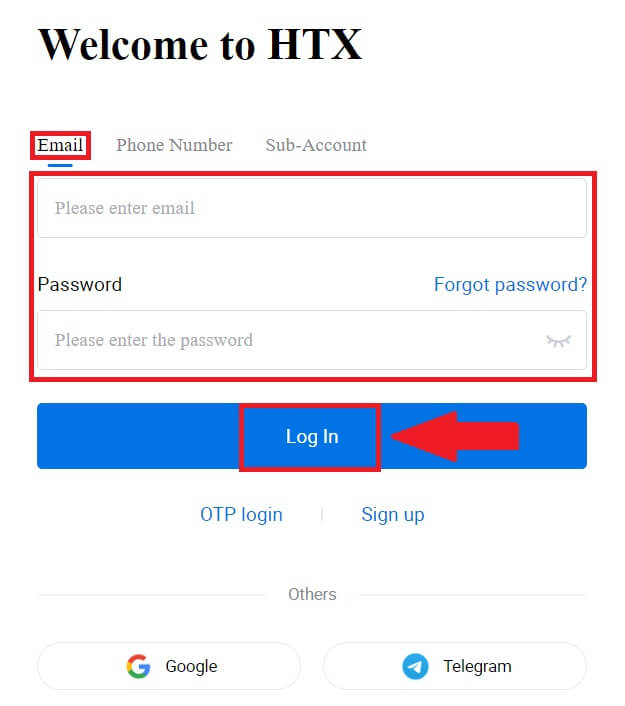
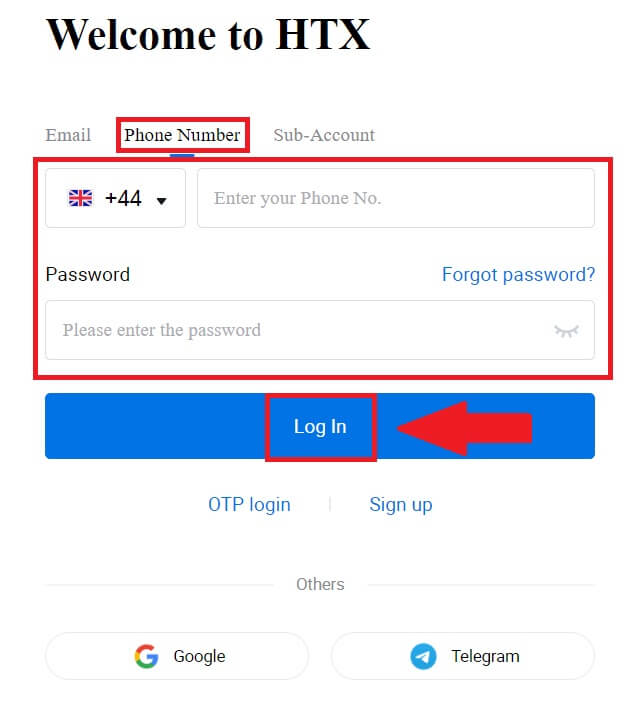
3. Kattintson a [Kattintson a küldéshez] gombra, hogy 6 számjegyű ellenőrző kódot kapjon e-mail-címére vagy telefonszámára. Írja be a kódot, és kattintson a [Megerősítés] gombra a folytatáshoz.
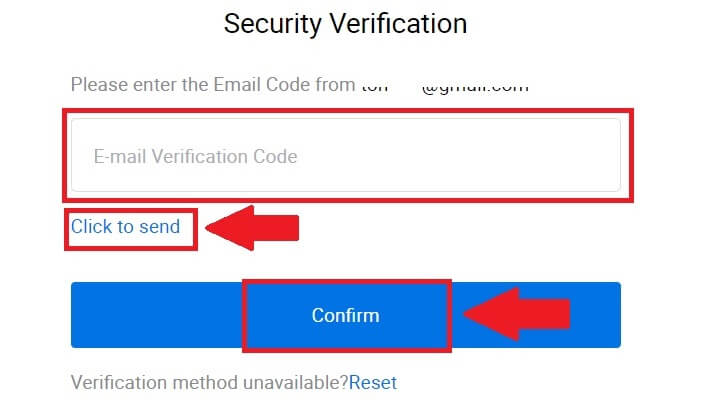
4. A helyes ellenőrző kód megadása után sikeresen használhatja HTX számláját a kereskedéshez.
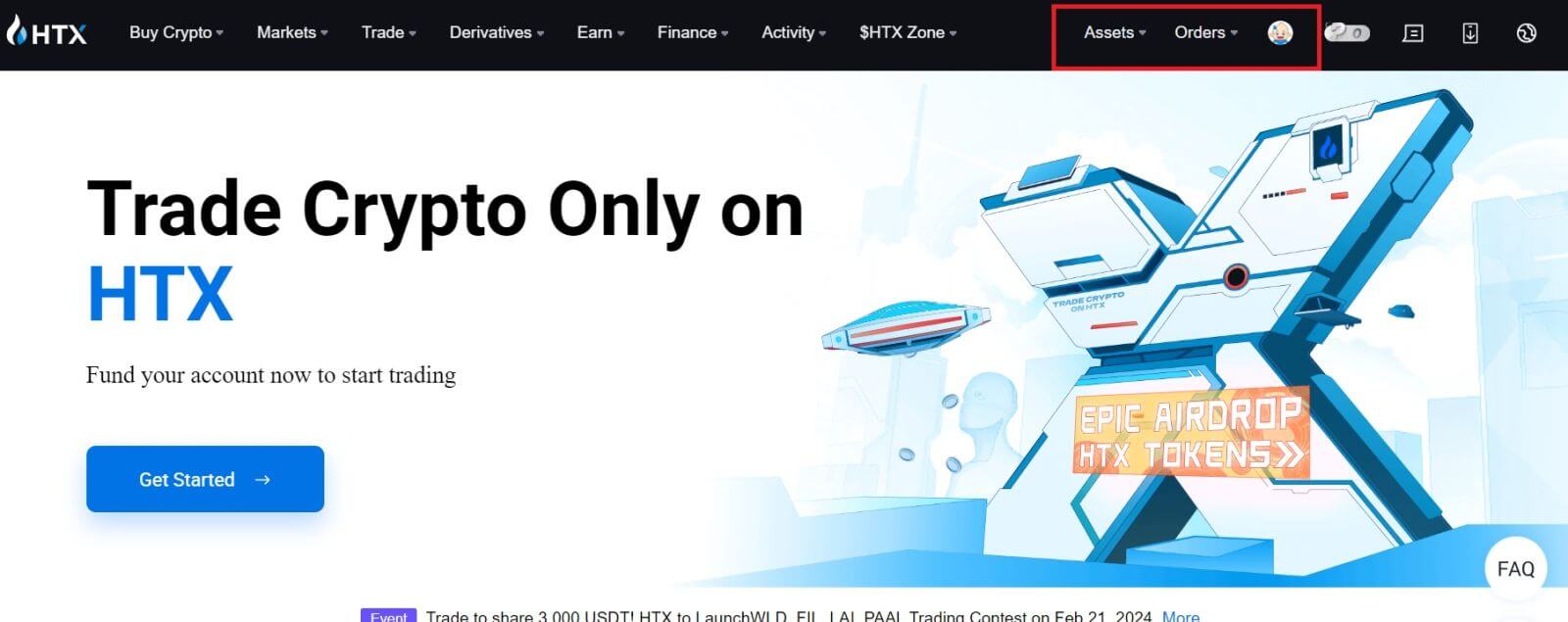
Hogyan jelentkezz be a HTX-be Google-fiókkal
1. Menjen a HTX webhelyére , és kattintson a [Bejelentkezés] gombra.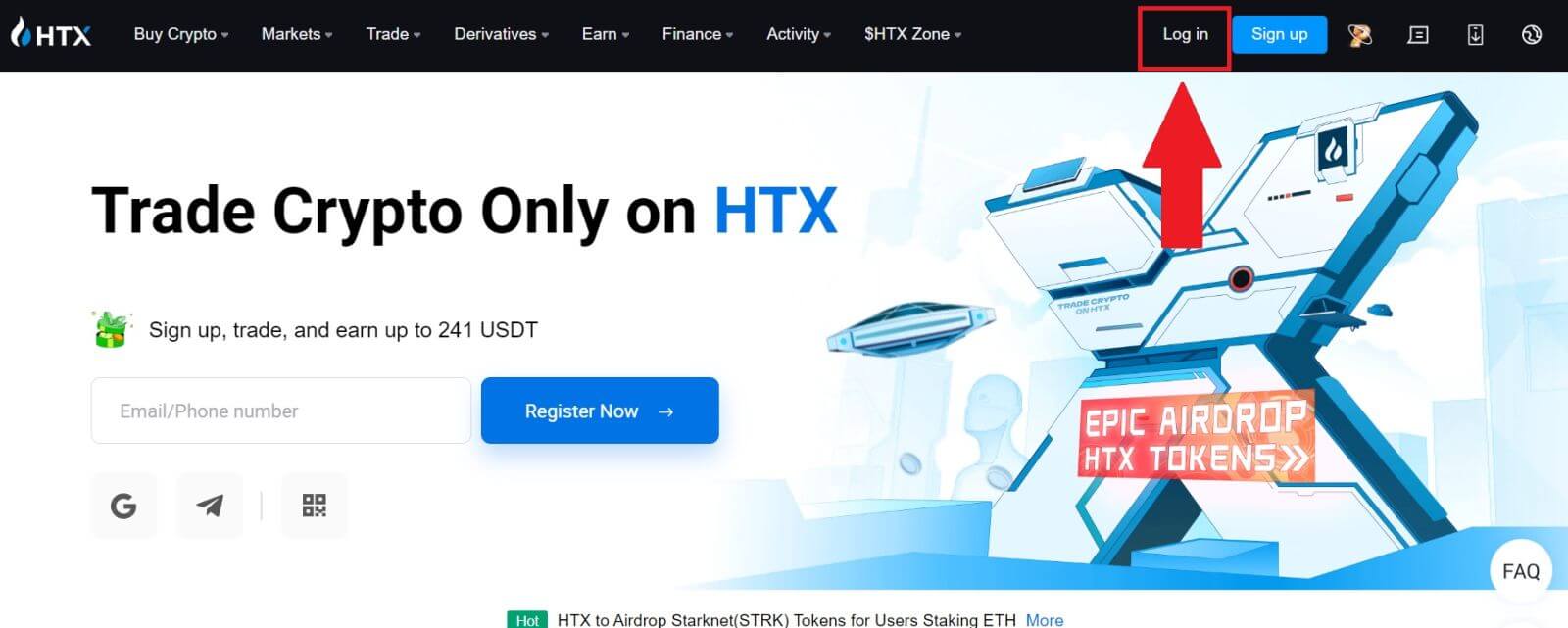
2. A bejelentkezési oldalon különféle bejelentkezési lehetőségeket talál. Keresse meg és válassza ki a [Google] gombot.
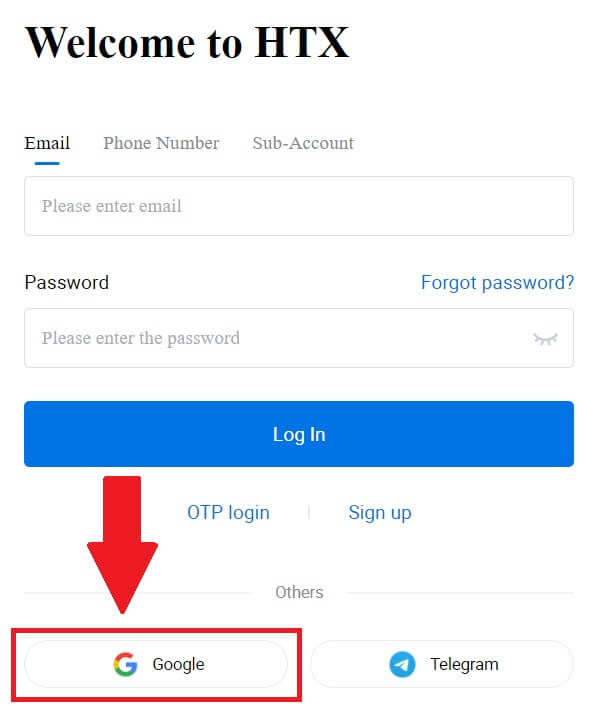 3. Megjelenik egy új ablak vagy előugró ablak, írja be a Google fiókot, amelybe be szeretne jelentkezni, és kattintson a [Tovább] gombra.
3. Megjelenik egy új ablak vagy előugró ablak, írja be a Google fiókot, amelybe be szeretne jelentkezni, és kattintson a [Tovább] gombra.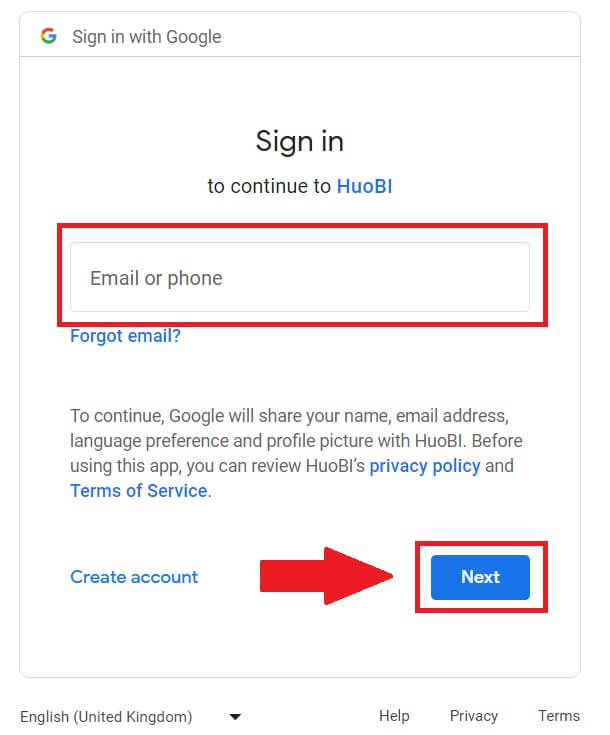
4. Írja be jelszavát, majd kattintson a [Tovább] gombra.
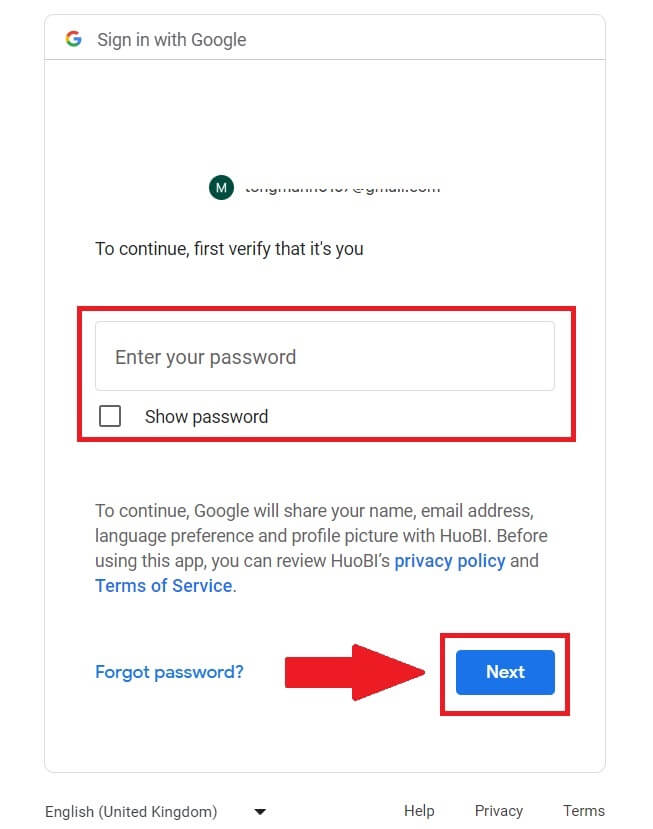
5. A rendszer átirányítja a linkoldalra, kattintson a [Kilépési fiók összekapcsolása] gombra.
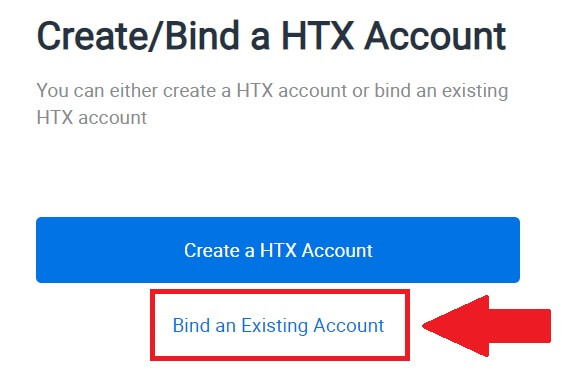
6. Válassza ki és adja meg e-mail/telefonszámát , majd kattintson a [Next] gombra .
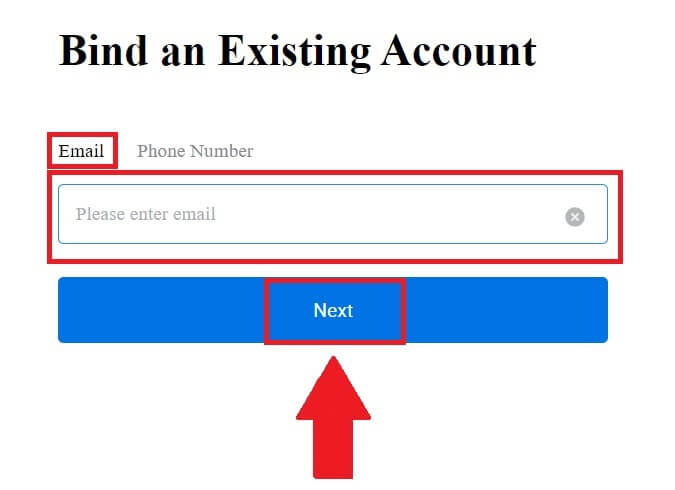
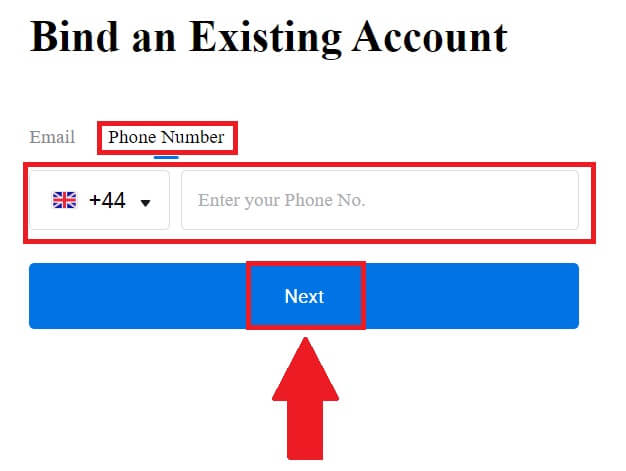
7. Kapni fog egy 6 számjegyű ellenőrző kódot e-mailben vagy telefonszámában. Írja be a kódot, majd kattintson a [Megerősítés] gombra.
Ha nem kapott ellenőrző kódot, kattintson az [Újraküldés] gombra .
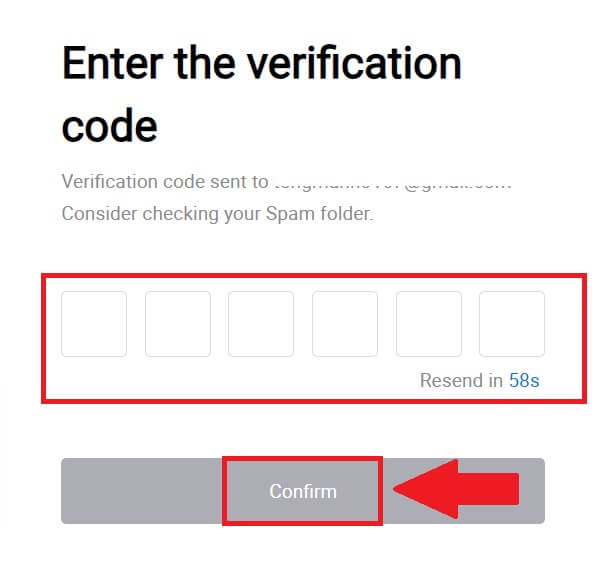
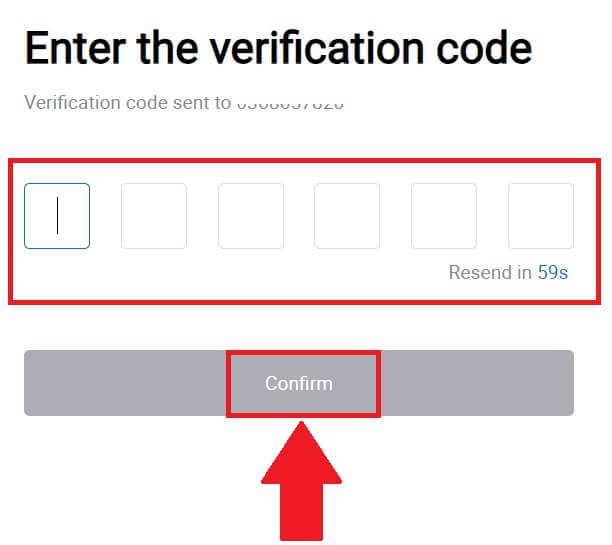 8. Írja be jelszavát, majd kattintson a [Megerősítés] gombra.
8. Írja be jelszavát, majd kattintson a [Megerősítés] gombra.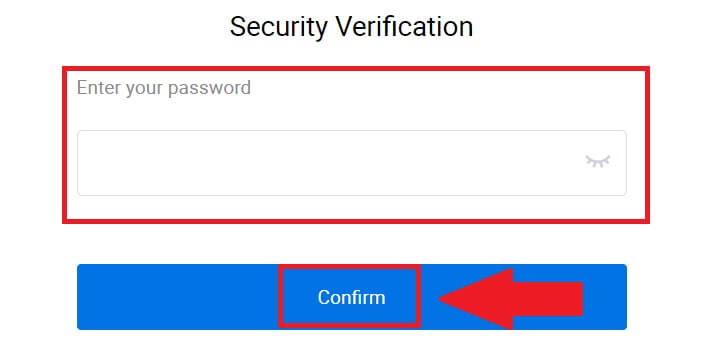
9. A helyes jelszó megadása után sikeresen használhatja HTX számláját a kereskedéshez. 
Hogyan jelentkezz be a HTX-be Telegram fiókkal
1. Menjen a HTX webhelyére , és kattintson a [Bejelentkezés] gombra.
2. A bejelentkezési oldalon különféle bejelentkezési lehetőségeket talál. Keresse meg és válassza ki a [Telegram] gombot.  3. Megjelenik egy felugró ablak. Adja meg telefonszámát a HTX-be való bejelentkezéshez, majd kattintson a [KÖVETKEZŐ] gombra.
3. Megjelenik egy felugró ablak. Adja meg telefonszámát a HTX-be való bejelentkezéshez, majd kattintson a [KÖVETKEZŐ] gombra.
4. A kérést a Telegram alkalmazásban kapja meg. Erősítse meg ezt a kérést. 
5. Kattintson az [ELFOGADÁS] gombra a HTX-re való feliratkozás folytatásához a Telegram hitelesítő adataival.
6. A rendszer átirányítja a linkoldalra, kattintson a [Kilépési fiók összekapcsolása] gombra.
7. Válassza ki és adja meg e-mail/telefonszámát , majd kattintson a [Next] gombra . 

8. Kapni fog egy 6 számjegyű ellenőrző kódot e-mailben vagy telefonszámában. Írja be a kódot, majd kattintson a [Megerősítés] gombra.
Ha nem kapott ellenőrző kódot, kattintson az [Újraküldés] gombra . 
 9. Írja be jelszavát, majd kattintson a [Megerősítés] gombra.
9. Írja be jelszavát, majd kattintson a [Megerősítés] gombra.
10. A helyes jelszó megadása után sikeresen használhatja HTX számláját kereskedésre. 
Hogyan jelentkezz be a HTX alkalmazásba
1. Telepítenie kell a HTX alkalmazást a Google Play Áruházból vagy az App Store-ból , hogy bejelentkezzen HTX-fiókjába kereskedéshez.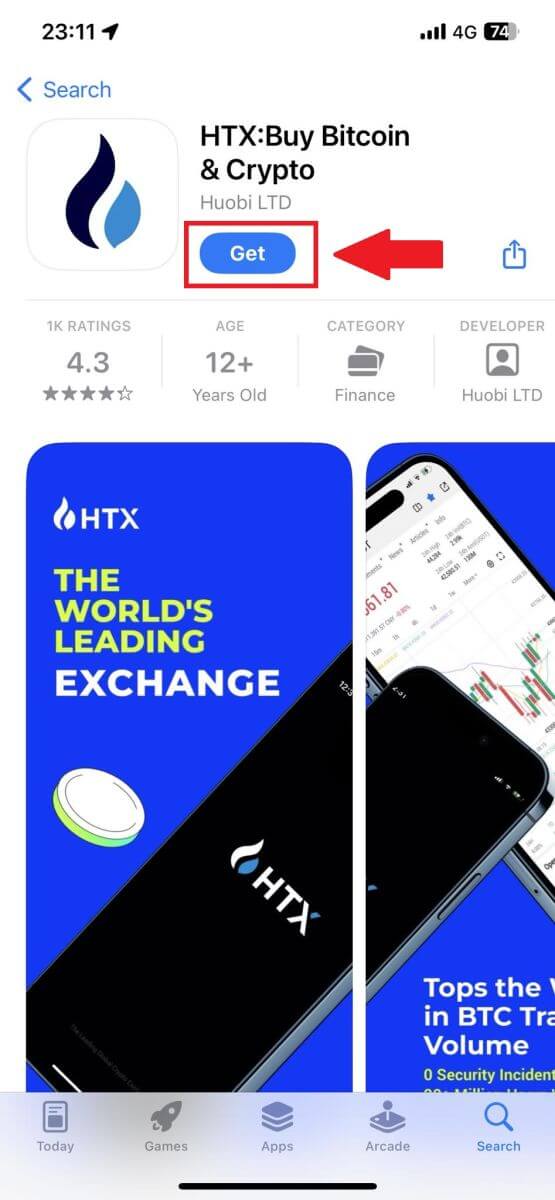
2. Nyissa meg a HTX alkalmazást, és érintse meg a [Log in/Sign up] gombot .
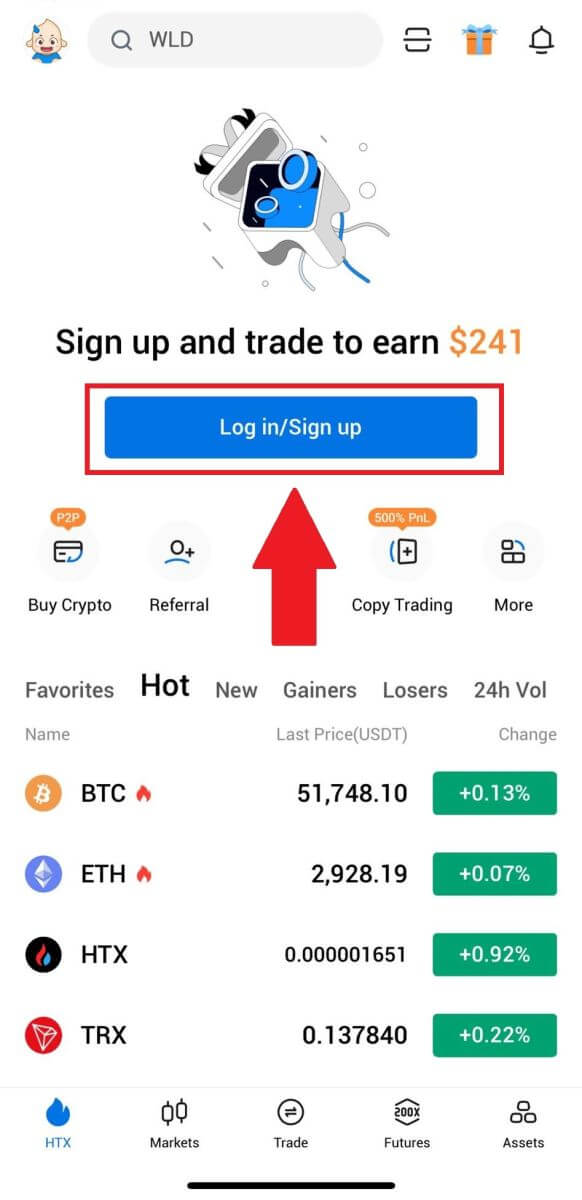
3. Adja meg regisztrált e-mail címét vagy telefonszámát, és érintse meg a [Tovább] gombot.
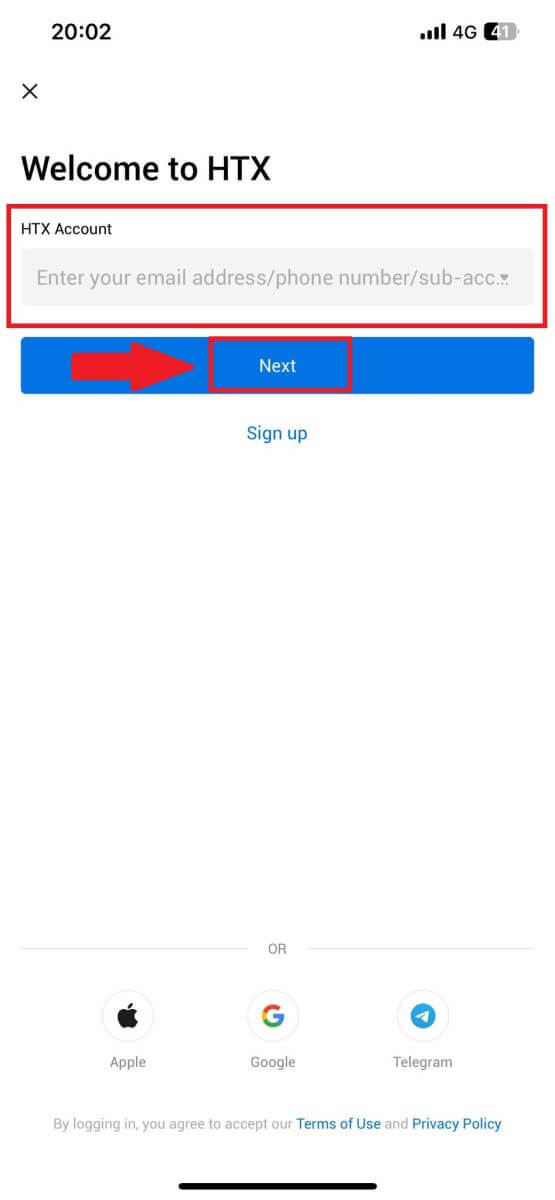
4. Adja meg biztonságos jelszavát, és érintse meg a [Next] gombot.
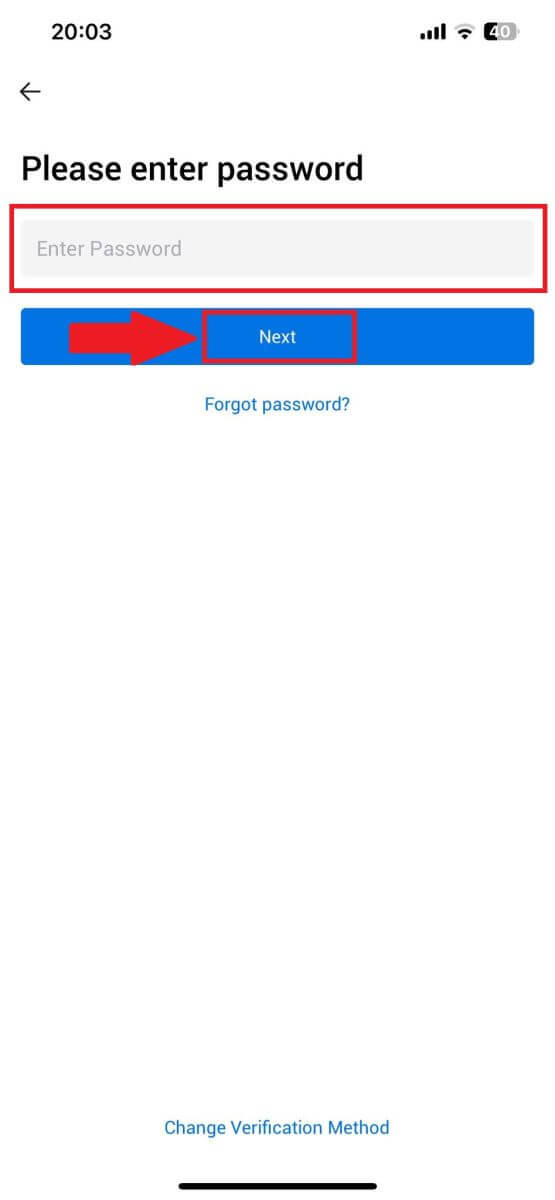
5. Érintse meg a [Küldés] gombot az ellenőrző kód lekéréséhez és megadásához. Ezután érintse meg a [Megerősítés] gombot a folytatáshoz.
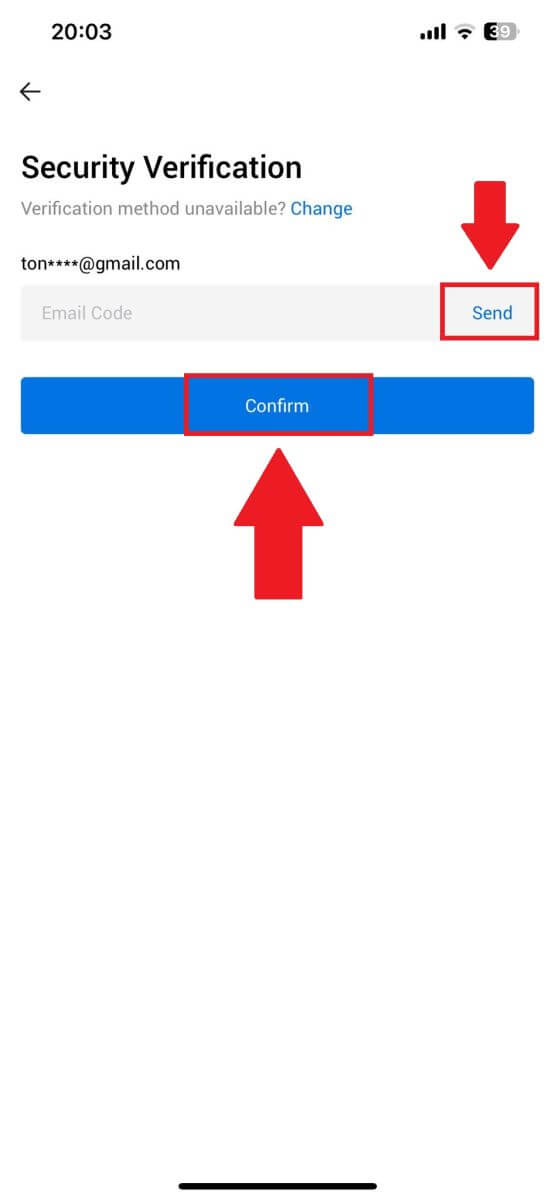
6. Sikeres bejelentkezés után az alkalmazáson keresztül hozzáférhet HTX-fiókjához. Megtekintheti portfólióját, kereskedhet kriptovalutákkal, ellenőrizheti egyenlegét, és elérheti a platform által kínált különféle funkciókat.
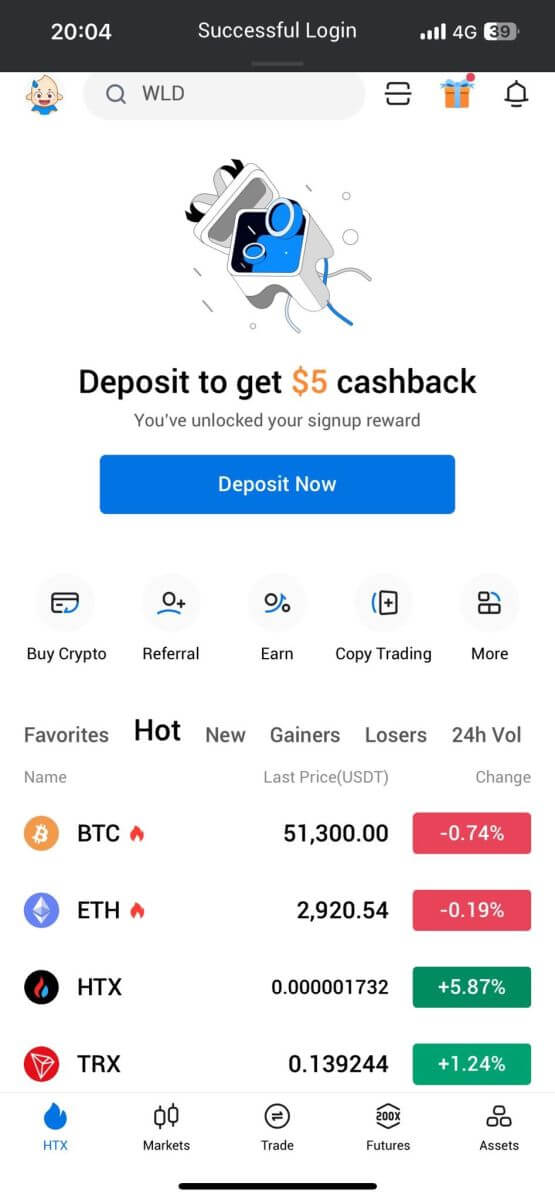
Vagy más módszerekkel is bejelentkezhet a HTX alkalmazásba.
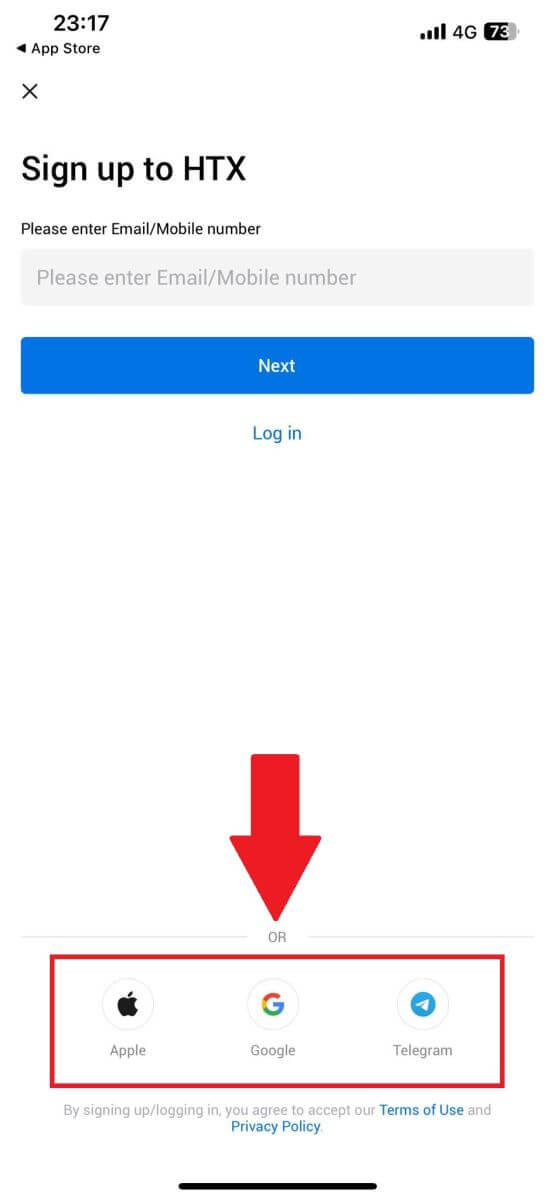
Elfelejtettem a jelszavamat a HTX fiókból
Fiókja jelszavát visszaállíthatja a HTX webhelyén vagy az alkalmazásban. Felhívjuk figyelmét, hogy biztonsági okokból a fiókjából történő kifizetéseket a jelszó-visszaállítást követően 24 órára felfüggesztjük.1. Menjen a HTX webhelyére , és kattintson a [Bejelentkezés] gombra.
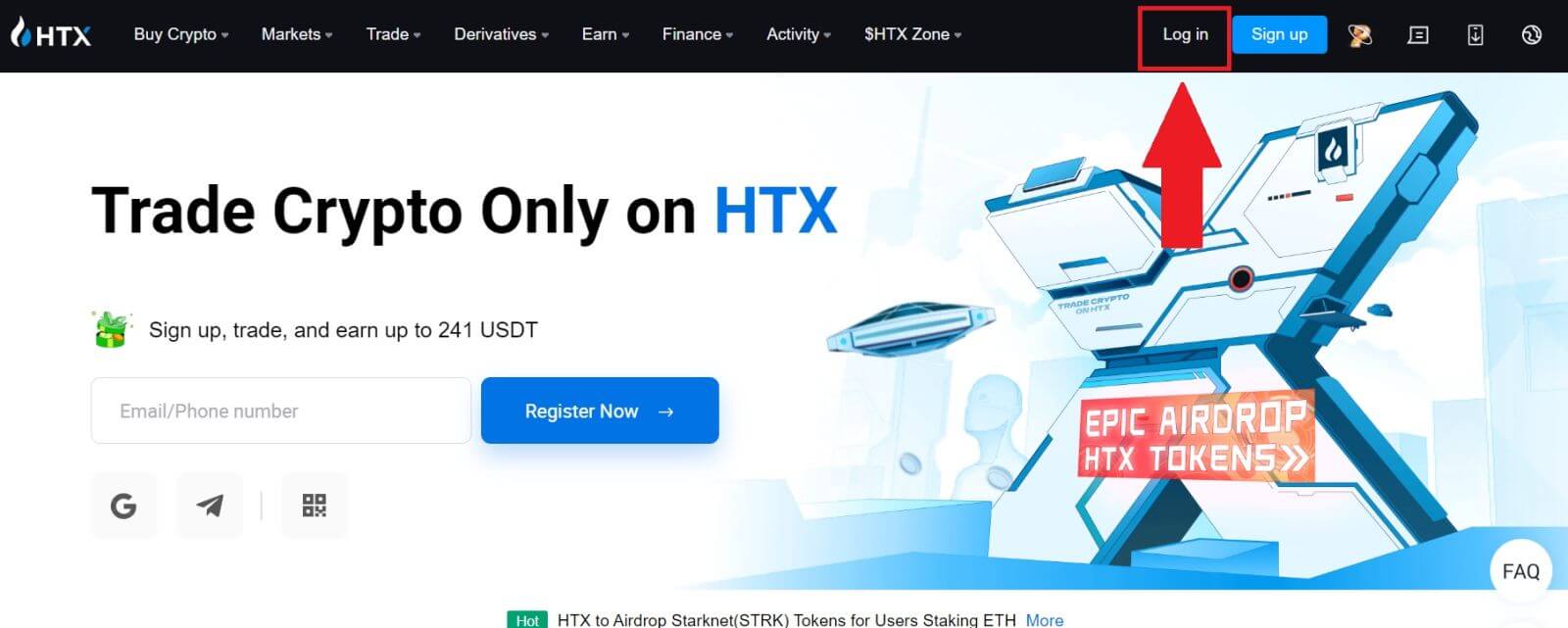
2. A bejelentkezési oldalon kattintson az [Elfelejtette a jelszavát?] elemre.
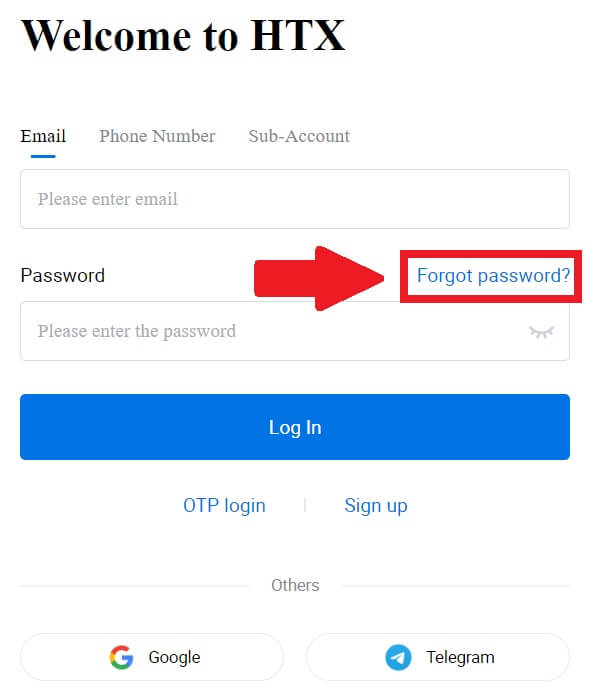
3. Írja be a visszaállítani kívánt e-mail-címet vagy telefonszámot, majd kattintson a [Küldés] gombra.
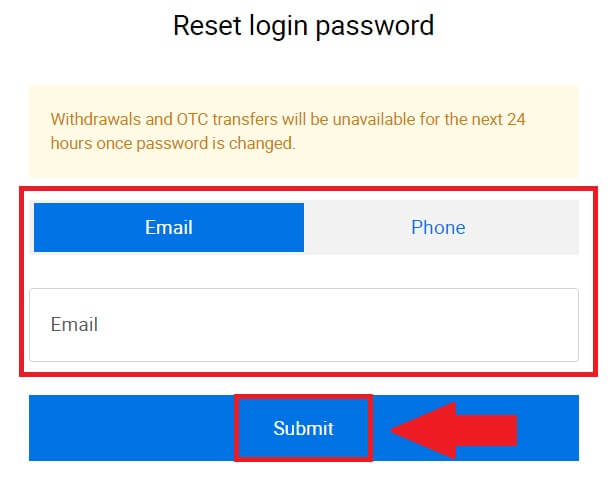
4. Kattintson az ellenőrzéshez, és a folytatáshoz fejezze be a rejtvényt.
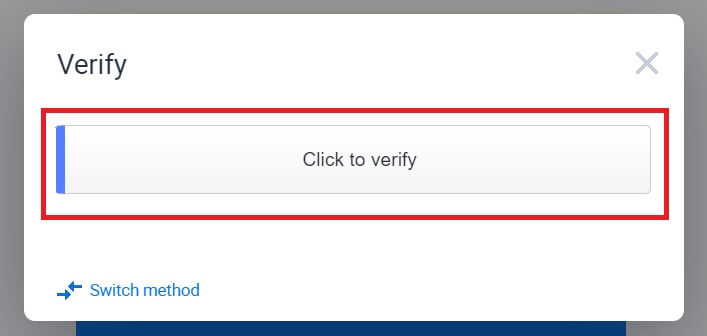
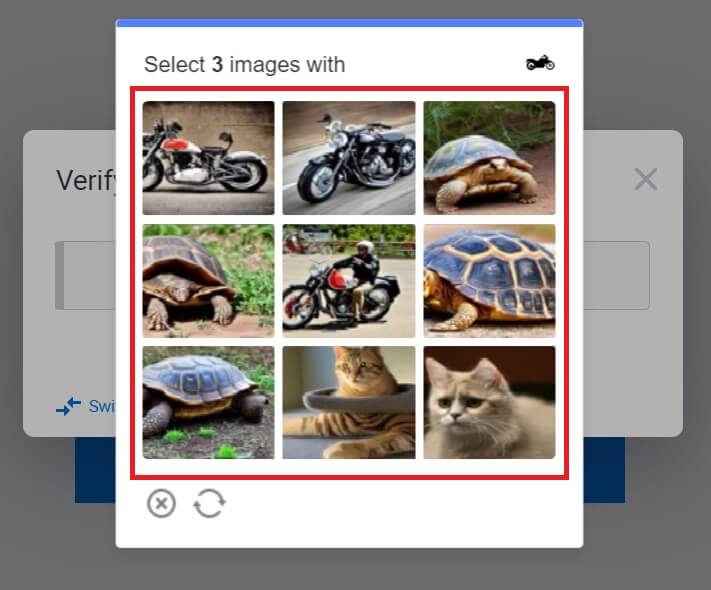 5. Adja meg e-mail ellenőrző kódját a [Kattintson a küldéshez] lehetőségre , és adja meg a Google Hitelesítő kódját, majd kattintson a [Megerősítés] gombra .
5. Adja meg e-mail ellenőrző kódját a [Kattintson a küldéshez] lehetőségre , és adja meg a Google Hitelesítő kódját, majd kattintson a [Megerősítés] gombra . 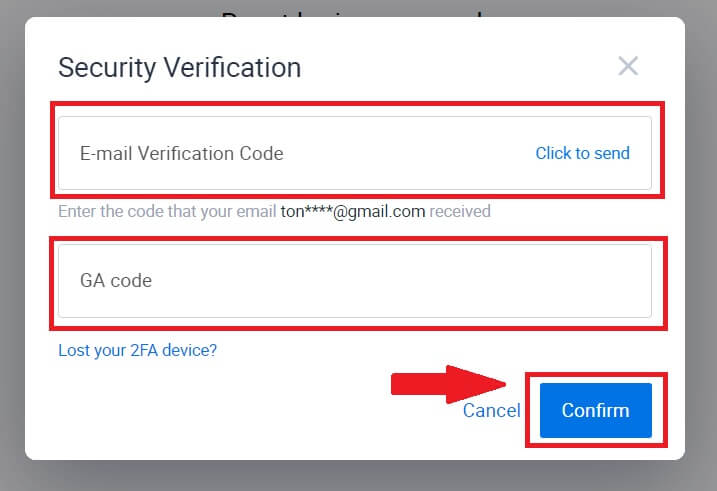
6. Írja be és erősítse meg új jelszavát, majd kattintson a [Küldés] gombra.
Ezt követően sikeresen megváltoztatta fiókja jelszavát. Kérjük, használja az új jelszót a fiókjába való bejelentkezéshez.
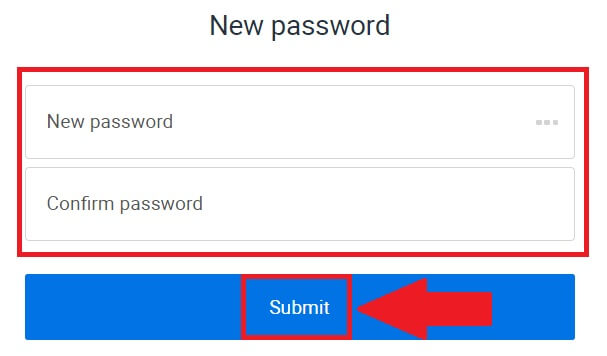
Ha használja az alkalmazást, kattintson az [Elfelejtette a jelszavát?] lehetőségre az alábbiak szerint.
1. Nyissa meg a HTX alkalmazást, és érintse meg a [Bejelentkezés/Regisztrálás] lehetőséget .
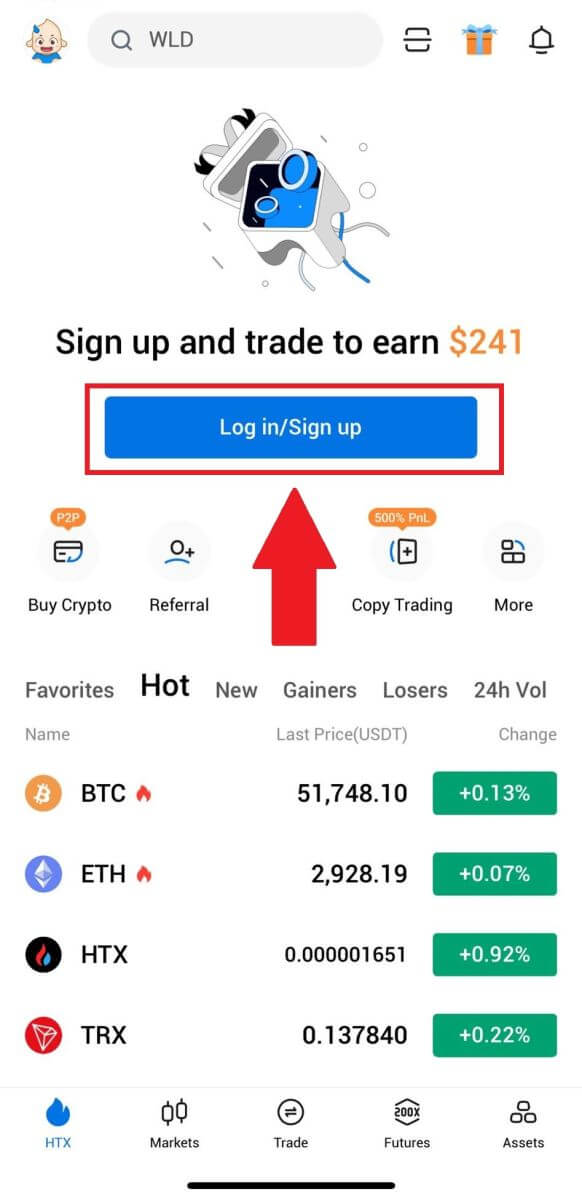
2. Adja meg regisztrált e-mail címét vagy telefonszámát, és érintse meg a [Tovább] gombot.
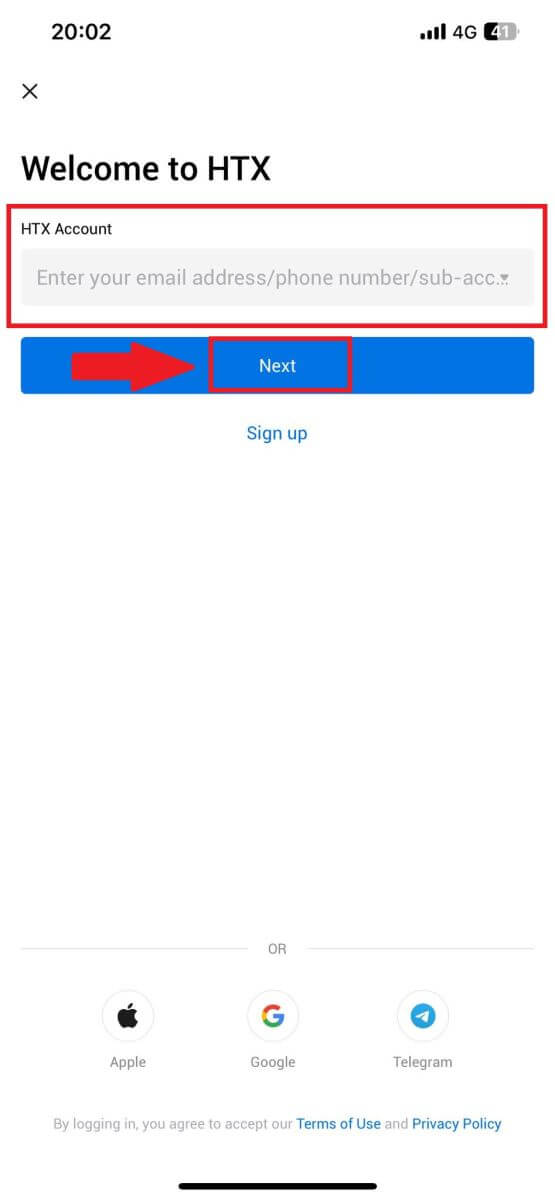
3. A jelszó megadása oldalon érintse meg az [Elfelejtette a jelszavát?] gombot.
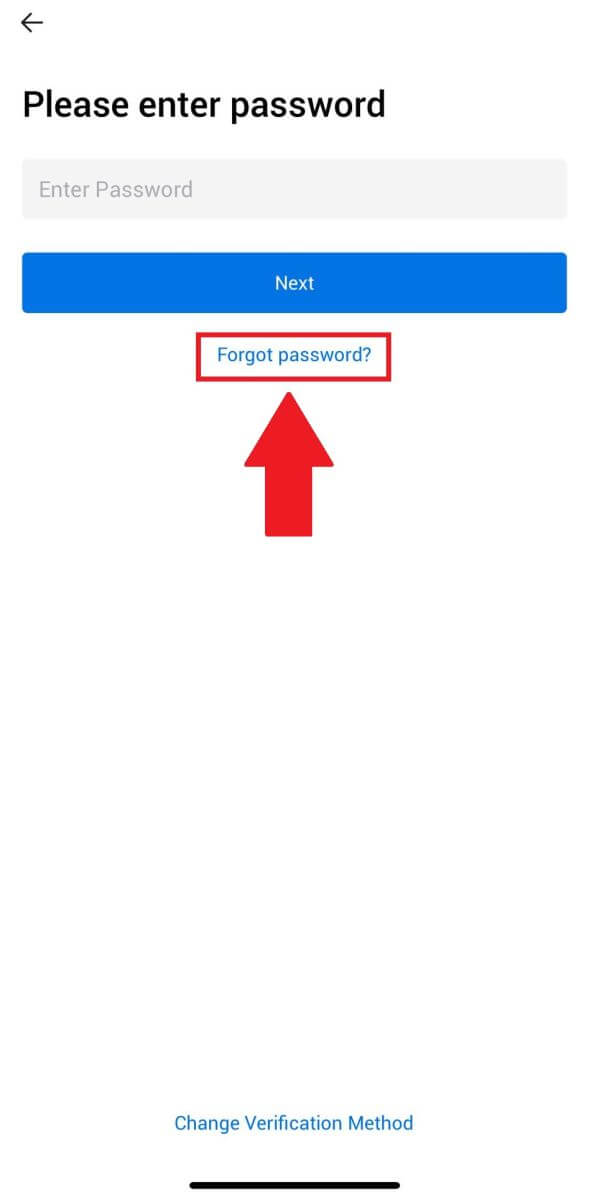
4. Írja be e-mail címét vagy telefonszámát, majd érintse meg az [Ellenőrző kód küldése] gombot.
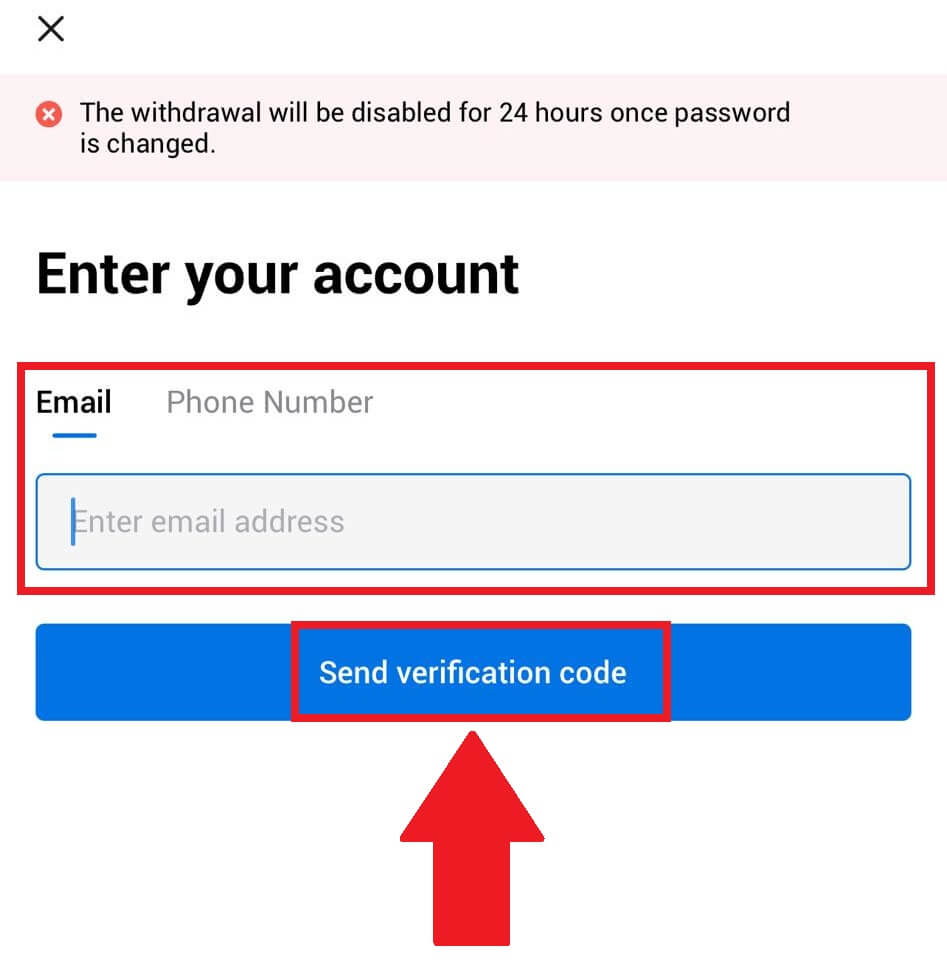
5. A folytatáshoz írja be az e-mail-címére vagy telefonszámára küldött hatjegyű ellenőrző kódot
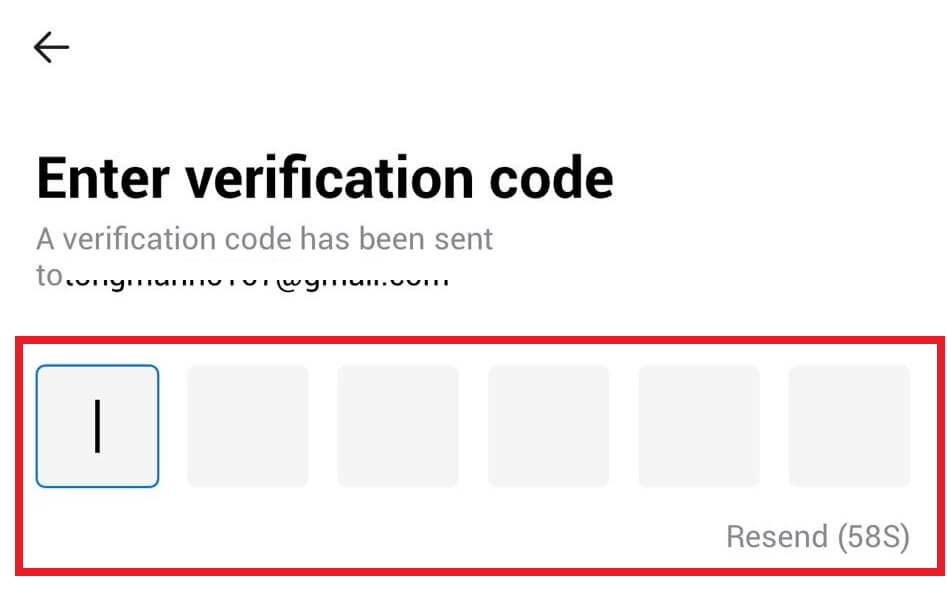
. 6. Írja be a Google Authenticator kódját, majd érintse meg a [Megerősítés] gombot.
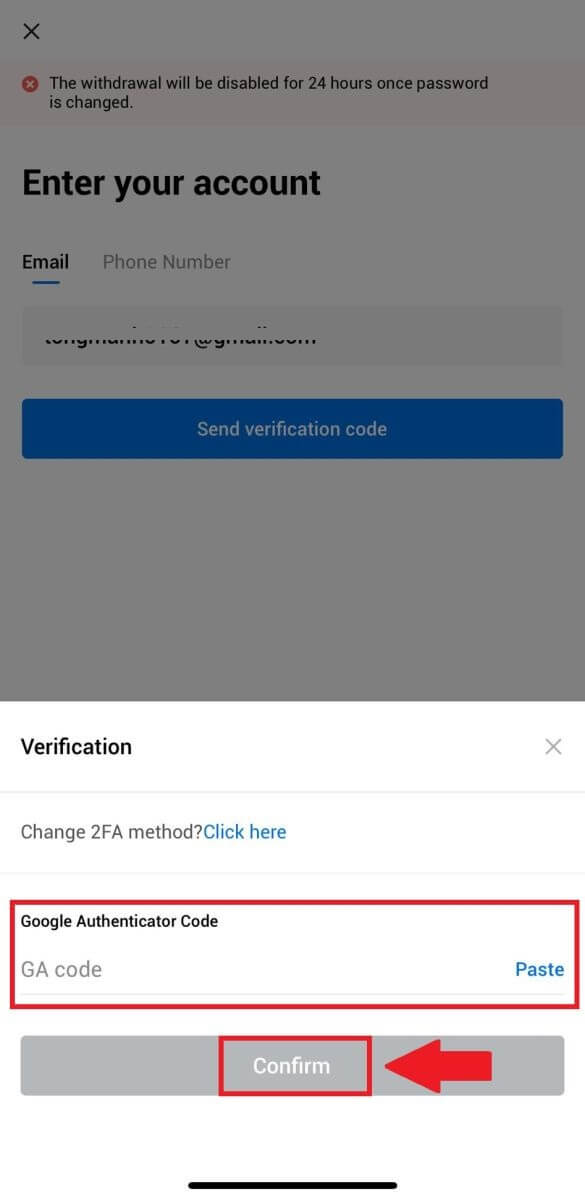
7. Írja be és erősítse meg új jelszavát, majd érintse meg a [Kész] gombot.
Ezt követően sikeresen megváltoztatta fiókja jelszavát. Kérjük, használja az új jelszót a fiókjába való bejelentkezéshez.
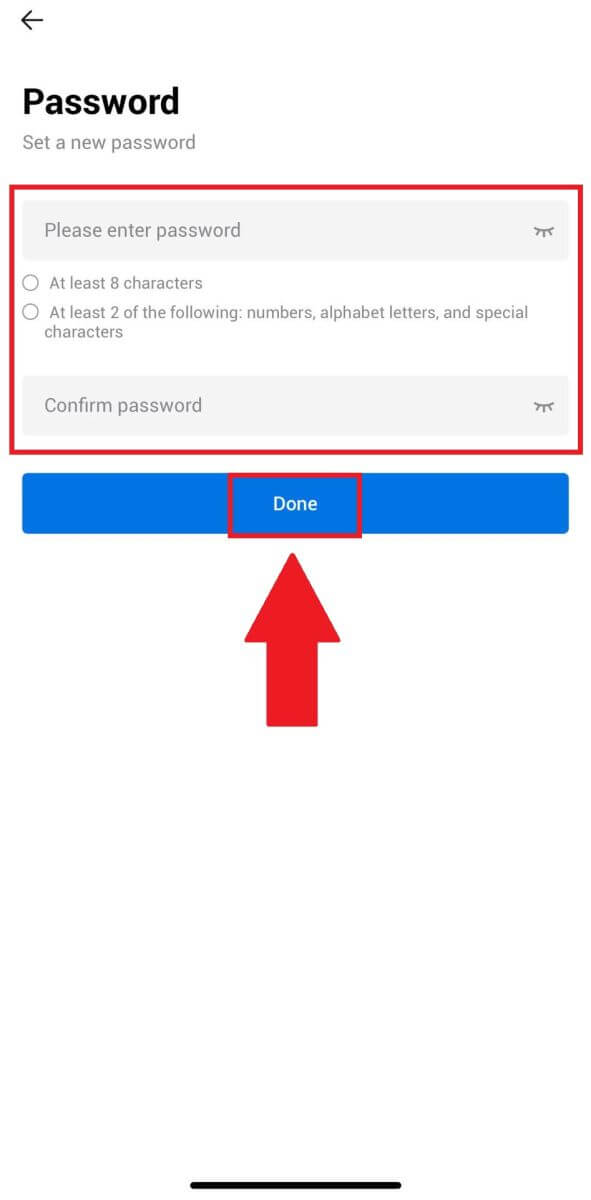
Gyakran Ismételt Kérdések (GYIK)
Mi az a kéttényezős hitelesítés?
A Two-Factor Authentication (2FA) egy további biztonsági réteg az e-mailek ellenőrzéséhez és a fiók jelszavához. Ha a 2FA engedélyezve van, meg kell adnia a 2FA kódot, amikor bizonyos műveleteket hajt végre a HTX platformon.
Hogyan működik a TOTP?
A HTX egy időalapú egyszeri jelszót (TOTP) használ a kéttényezős hitelesítéshez, amely egy ideiglenes, egyedi egyszeri 6 számjegyű kód létrehozását foglalja magában, amely csak 30 másodpercig érvényes. Meg kell adnia ezt a kódot, ha olyan műveleteket szeretne végrehajtani, amelyek hatással vannak a platformon lévő eszközeire vagy személyes adataira.
*Kérjük, ne feledje, hogy a kód csak számokból állhat.
Hogyan lehet összekapcsolni a Google Authenticator-t (2FA)?
1. Nyissa meg a HTX webhelyét , és kattintson a profil ikonra. 
2. Görgessen le a Google Hitelesítő részhez, kattintson a [Link] lehetőségre.
3. Le kell töltenie a Google Authenticator alkalmazást telefonjára.
Megjelenik egy felugró ablak, amely tartalmazza a Google Authenticator biztonsági másolati kulcsát. Olvassa be a QR-kódot a Google Authenticator alkalmazással. 
Hogyan adhatjuk hozzá HTX-fiókját a Google Hitelesítő alkalmazáshoz?
Nyissa meg a Google hitelesítő alkalmazást. Az első oldalon válassza a [Kód hozzáadása] lehetőséget , és érintse meg a [QR-kód beolvasása] vagy az [Adja meg a beállítási kulcsot] gombot.

4. Miután sikeresen hozzáadta HTX-fiókját a Google Authenticator alkalmazáshoz, írja be a Google Hitelesítő 6 számjegyű kódját (a GA-kód 30 másodpercenként változik), majd kattintson a [Küldés] gombra. 5. Ezután adja meg ellenőrző e-mail kódját az [Ellenőrző kód lekérése]
lehetőségre kattintva .
Ezután kattintson a [Megerősítés] gombra, és sikeresen engedélyezte a 2FA-t a fiókjában.
Hogyan lehet kilépni a HTX-ről
Hogyan adjunk el kriptot a Wallet-egyenlegen keresztül a HTX-en
Kriptoértékesítés a Wallet-egyenlegen keresztül a HTX-en (webhely)
1. Jelentkezzen be a HTX- be , kattintson a [Buy Crypto] elemre, és válassza a [Quick Trade] lehetőséget. 2. Kattintson ide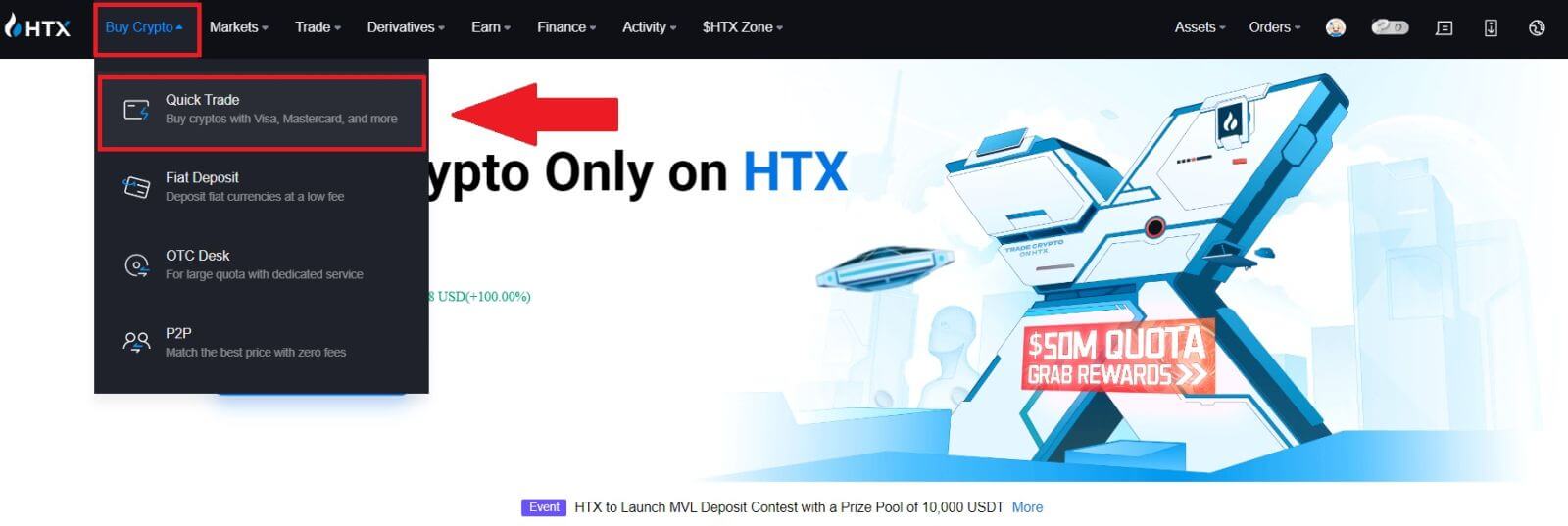 a vételről az eladásra váltáshoz .
a vételről az eladásra váltáshoz .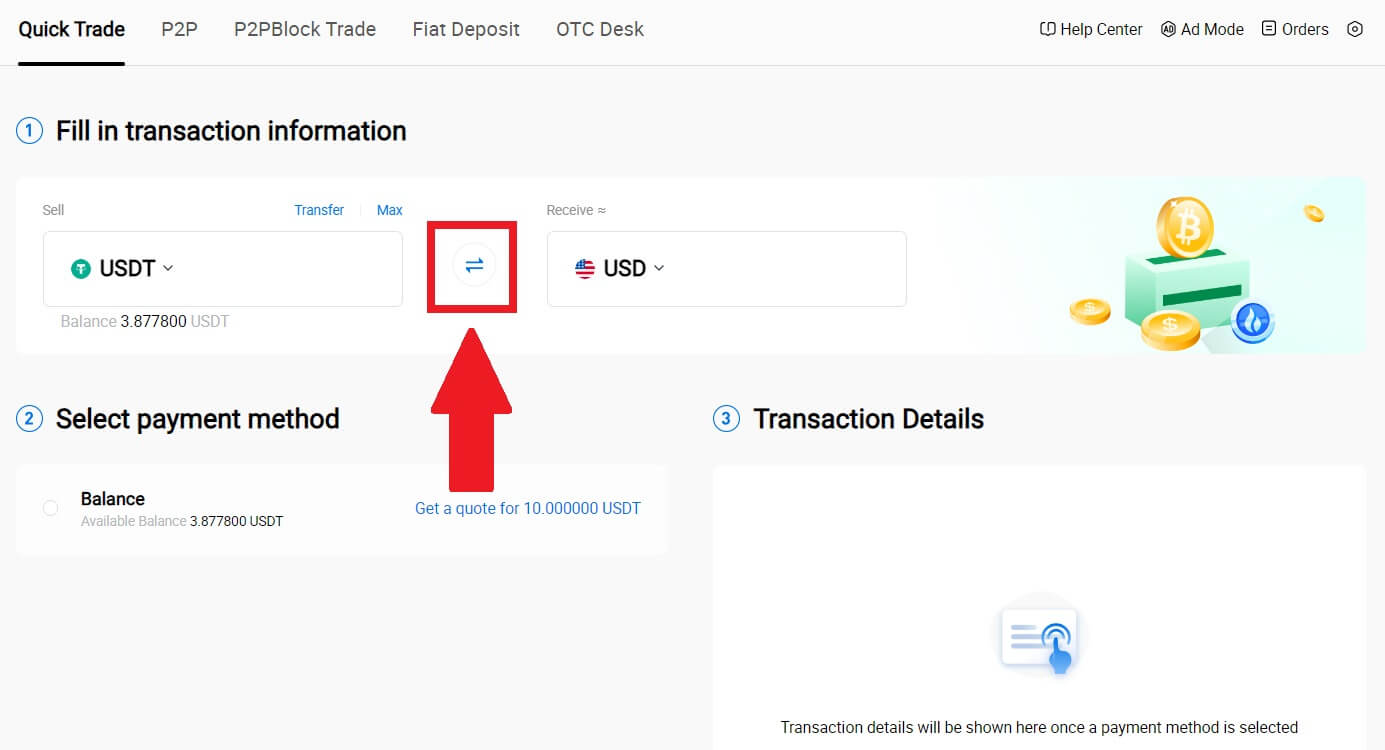
3. Válassza ki az eladni kívánt tokent és a megkapni kívánt fiat valutát. Adja meg a kívánt vásárlási összeget vagy mennyiséget.
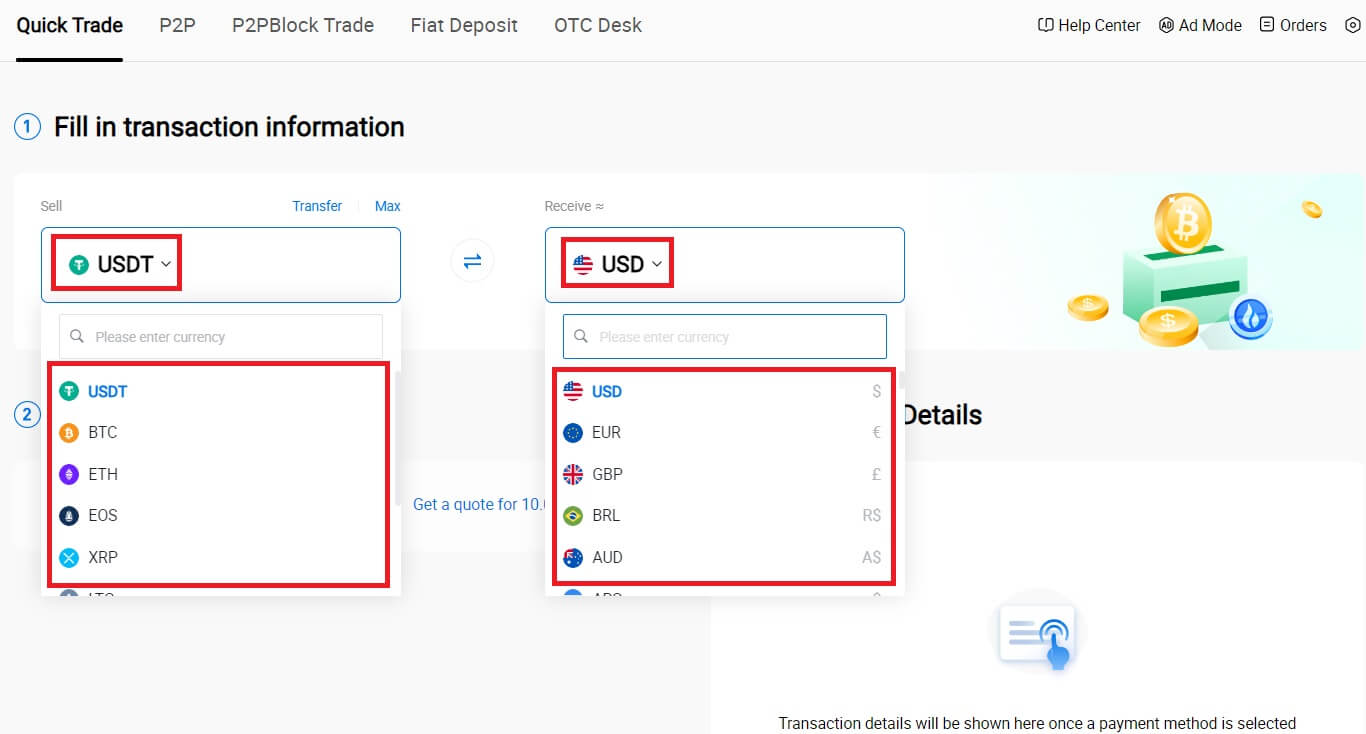
4. Fizetési módként válassza a [Wallet-egyenleg] lehetőséget.
Ezt követően ellenőrizze még egyszer a tranzakciós információkat. Ha minden helyes, kattintson az [Eladás...] gombra .

5. Egyszerűen várjon egy pillanatot a tranzakció befejezéséhez. Ezt követően sikeresen értékesített kriptot a HTX-en keresztül.
Kripto eladása a Wallet-egyenlegen keresztül a HTX-en (app)
1. Jelentkezzen be a HTX alkalmazásba, kattintson a [Buy Crypto] gombra.
2. Válassza a [Quick Trade] lehetőséget , és váltson vételről eladásra.
3. Válassza ki az eladni kívánt tokent, válassza ki a fiat pénznemet, amelyet szeretne kapni, és adja meg az összeget. Itt az USDT-t vesszük példaként.
Ezután kattintson a [Sell USDT] gombra.
4. Fizetési módként válassza a [Wallet-egyenleg]
lehetőséget.
5. Egyszerűen várjon egy pillanatot a tranzakció befejezéséhez. Ezt követően sikeresen értékesített kriptot a HTX-en keresztül.
Hogyan lehet kriptot eladni P2P-n keresztül a HTX-en
Kripto eladása P2P-n keresztül a HTX-en (webhely)
1. Jelentkezzen be a HTX- be , kattintson a [Buy Crypto] lehetőségre, és válassza a [P2P] lehetőséget.
2. A tranzakciós oldalon válassza ki az eladni kívánt fiat valutát és kriptot, válassza ki azt a kereskedőt, akivel kereskedni szeretne, majd kattintson az [Eladás] gombra.
3. Adja meg az eladni kívánt Fiat valuta mennyiségét az [Eladni akarom] oszlopban. Alternatív megoldásként megadhatja a fogadni kívánt USDT mennyiségét a [kapok] oszlopban. A megfelelő fizetési összeg Fiat pénznemében automatikusan kiszámításra kerül, vagy fordítva, az Ön által megadott adatok alapján.
Kattintson az [Eladás] gombra, és ezután átirányítjuk a Megrendelő oldalra. 
4. Írja be a Google Authencicator kódot a biztonsági hitelesítőhöz, majd kattintson a [Megerősítés] gombra.
5. A vevő üzenetet hagy a jobb oldali chat ablakban. Bármilyen kérdése van, kommunikálhat a vevővel. Várja meg, amíg a vevő átutalja a pénzt a számlájára.
Miután a vevő átutalta a pénzt, kattintson a [Megerősítés és felszabadítás] gombra a kriptográfiai kódra. 
6. A megrendelés elkészült, a „Kattintson az egyenlegek megtekintéséhez” gombra kattintva ellenőrizheti eszközét. A kriptopénzét levonják, mert eladta a vevőnek.
Kripto eladása P2P-n keresztül HTX-en (app)
1. Jelentkezzen be a HTX alkalmazásba, kattintson a [Buy Crypto] gombra.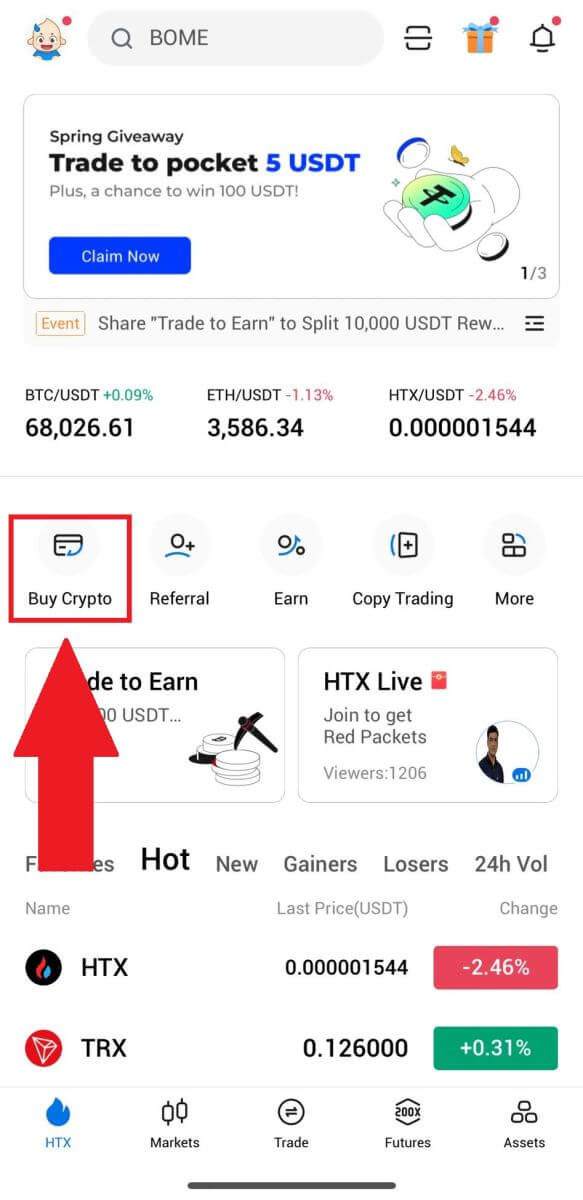
2. Válassza a [P2P] lehetőséget a tranzakciós oldal megnyitásához, válassza az [Eladás] lehetőséget , válassza ki a kereskedőt, akivel kereskedni szeretne, majd kattintson az [Eladás] gombra . Itt az USDT-t használjuk példaként.
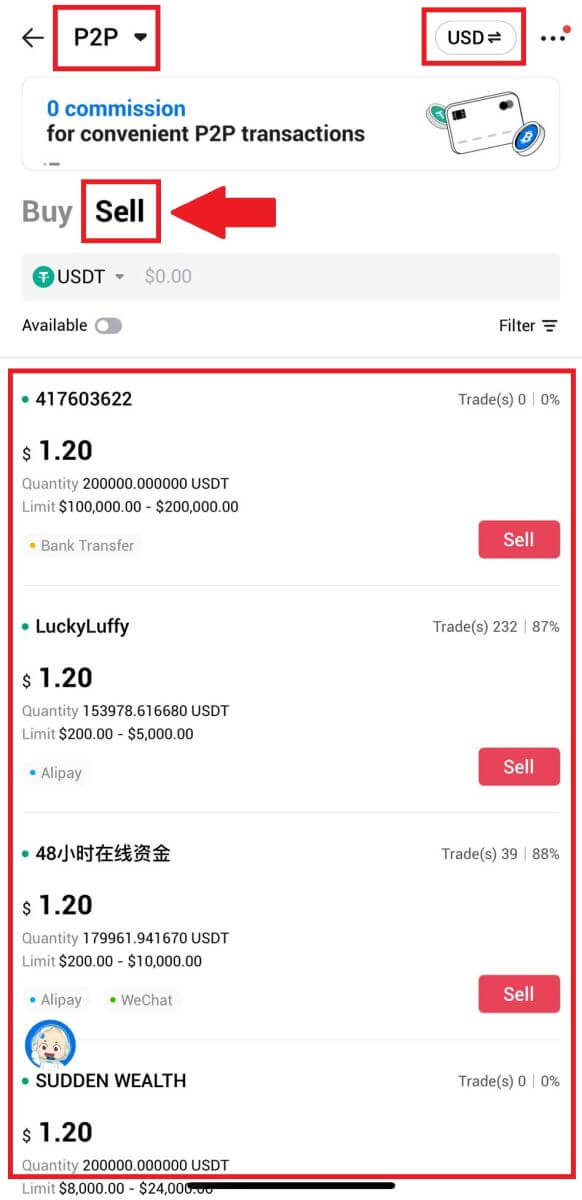
3. Adja meg a Fiat valuta mennyiségét, amelyet hajlandó eladni. A megfelelő fizetési összeg Fiat pénznemében automatikusan kiszámításra kerül, vagy fordítva, az Ön által megadott adatok alapján.
Kattintson a [Sell USDT] gombra, és ezután átirányítjuk a Megrendelési oldalra.
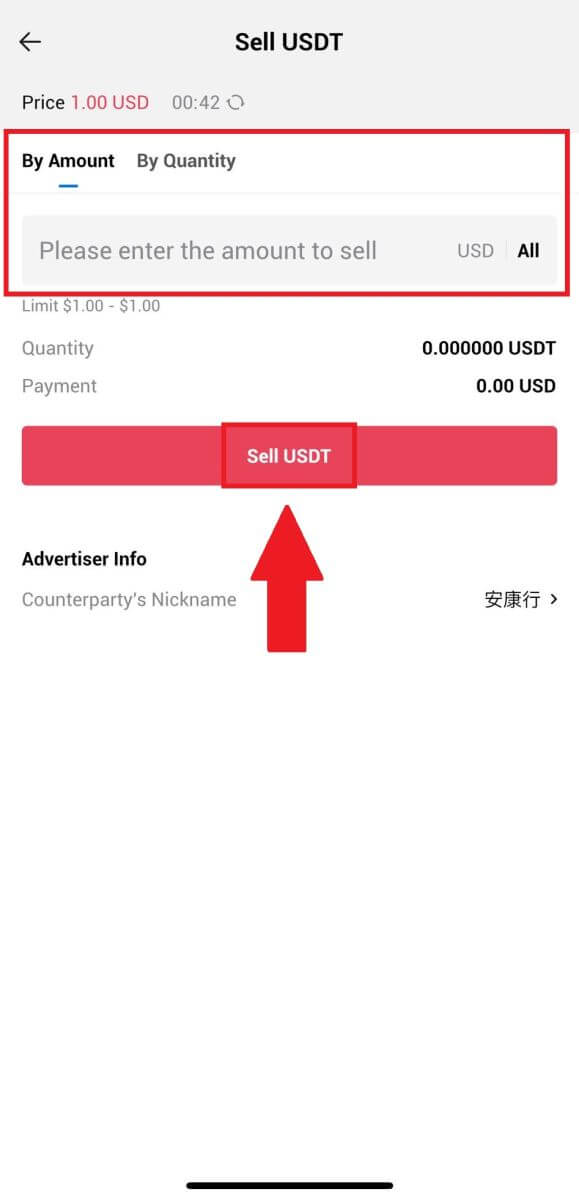
4. Írja be a Google Authenticator kódját, majd érintse meg a [Megerősítés] gombot.
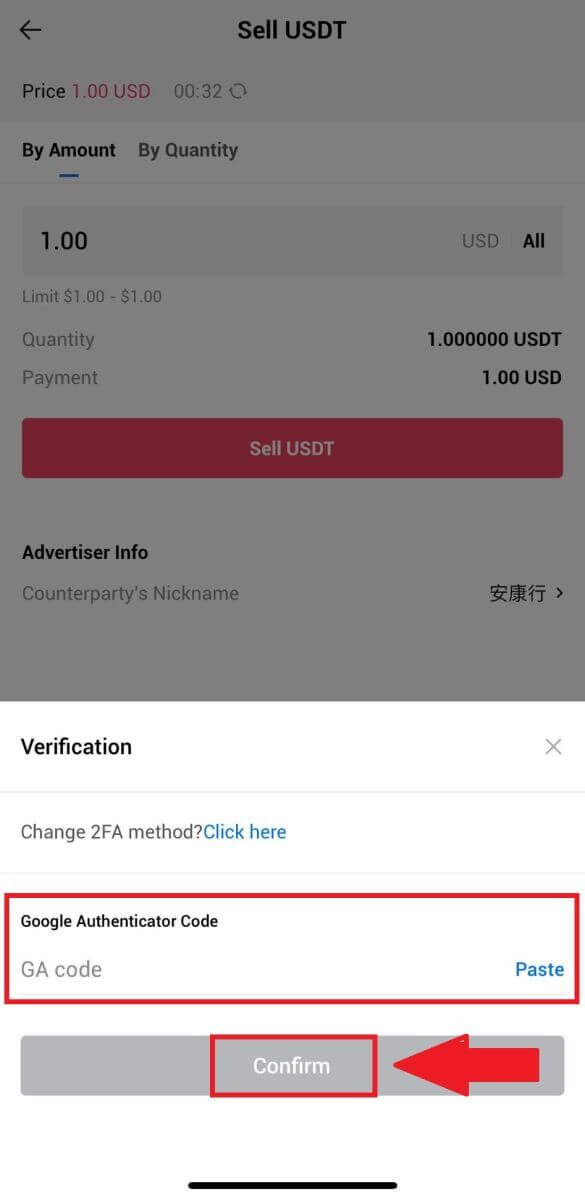
5. A rendelési oldal elérésekor 10 perces időtartamot kap, hogy megvárja, amíg átutalják az összeget a bankszámlájára. Megtekintheti a megrendelés részleteit , és megerősítheti, hogy a vásárlás megfelel-e a tranzakciós követelményeknek.
- Használja ki a Live Chat dobozt a valós idejű kommunikációhoz a P2P-kereskedőkkel, biztosítva a zökkenőmentes interakciót.
- Miután a kereskedő befejezte az átutalást, kérjük, jelölje be a [Megkaptam a fizetést] jelölőnégyzetet, hogy kiadja a kriptot a vevőnek.
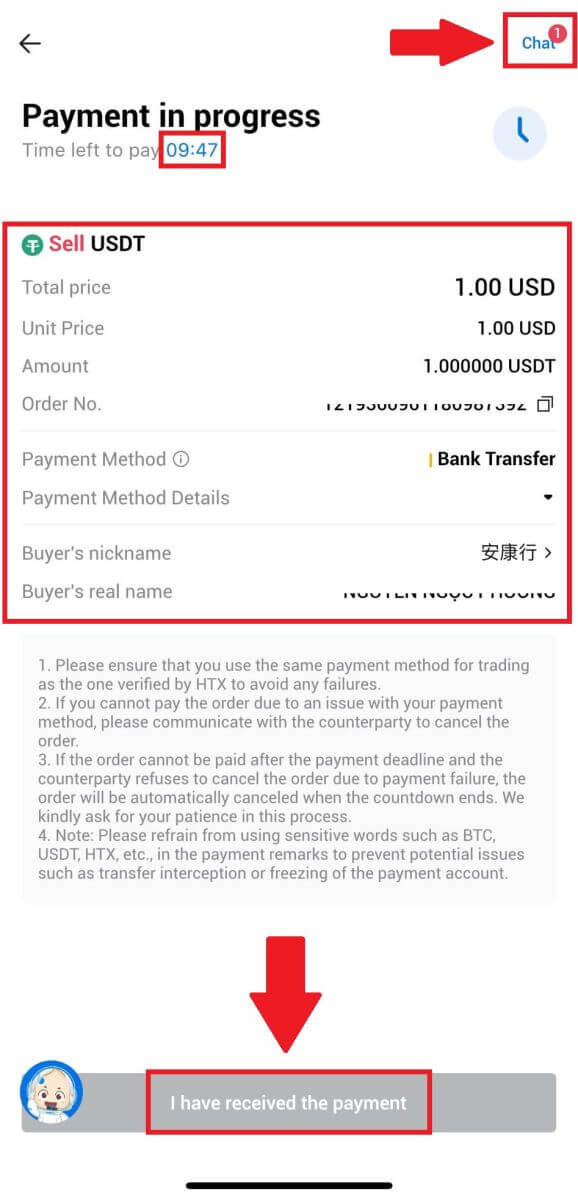
6. A megrendelés befejezése után választhat a [Vissza a kezdőlapra] lehetőség mellett, vagy ellenőrizheti a megrendelés részleteit. A Fiat-fiókjában lévő kriptográfiai összeget levonják, mert már eladta.
Hogyan lehet visszavonni a Crypto-t HTX-en
A kriptográfia visszavonása a Blockchain-címen keresztül a HTX-en (webhely)
1. Jelentkezzen be a HTX- be , kattintson az [Eszköz] elemre, és válassza a [Visszavonás] lehetőséget.

2. Válassza a [Blockchain Address] lehetőséget.
Válassza ki a kivenni kívánt érmét az [Érme] menüben. Ezután adja meg a visszavonni kívánt címet, és válasszon kivonási blokkláncot az eszközhöz.
Adja meg a kifizetési összeget, és kattintson a [Withdraw] gombra.
3. Ellenőrizze a kifizetési adatokat, jelölje be a négyzetet, és kattintson a [Megerősítés] gombra . 
4. Következő a Biztonsági hitelesítés , kattintson a [Kattintson a küldéshez] gombra, hogy megkapja az e-mail-címéhez és telefonszámához tartozó ellenőrző kódot, írja be a Google Hitelesítő kódját, majd kattintson a [Megerősítés] gombra.
5. Ezt követően várja meg a kifizetési feldolgozást, és a teljes kifizetési előzményeket a kifizetési oldal alján tekintheti meg. 

A kriptográfia visszavonása a blokklánc-címen keresztül a HTX-en (alkalmazás)
1. Nyissa meg a HTX alkalmazást, érintse meg az [Eszközök] elemet, majd válassza a [Visszavonás] lehetőséget.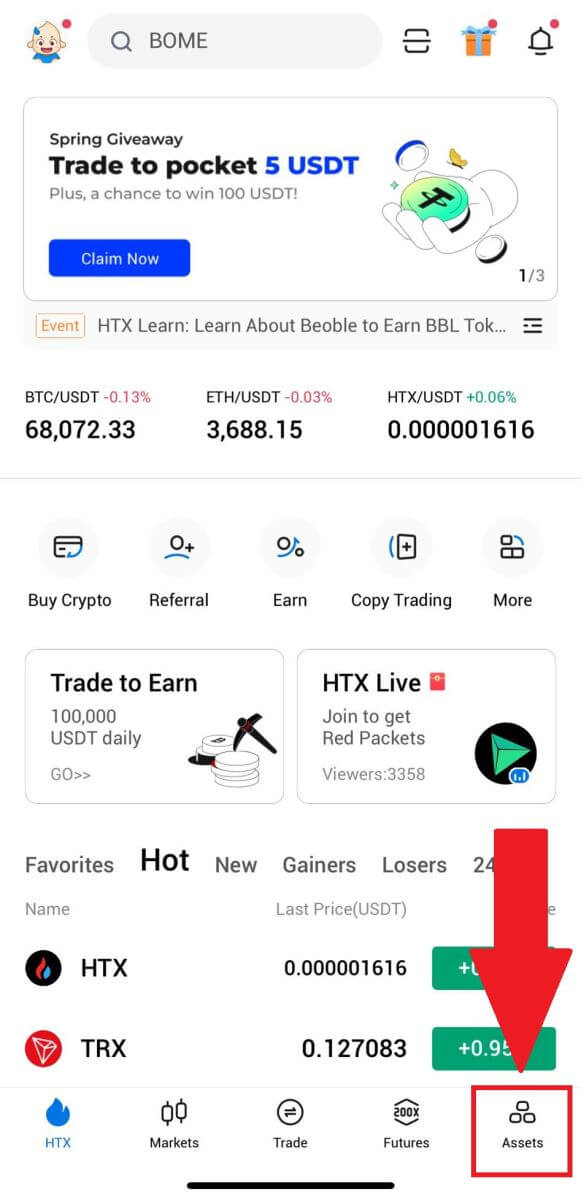
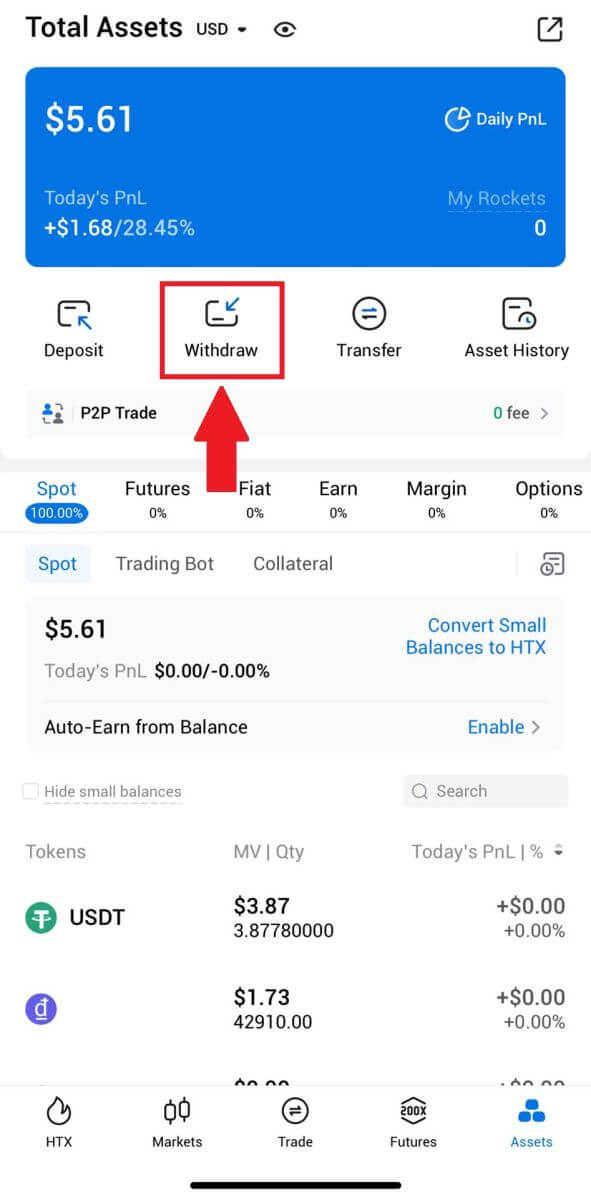 2. A folytatáshoz válassza ki a visszavonni kívánt tokent.
2. A folytatáshoz válassza ki a visszavonni kívánt tokent. 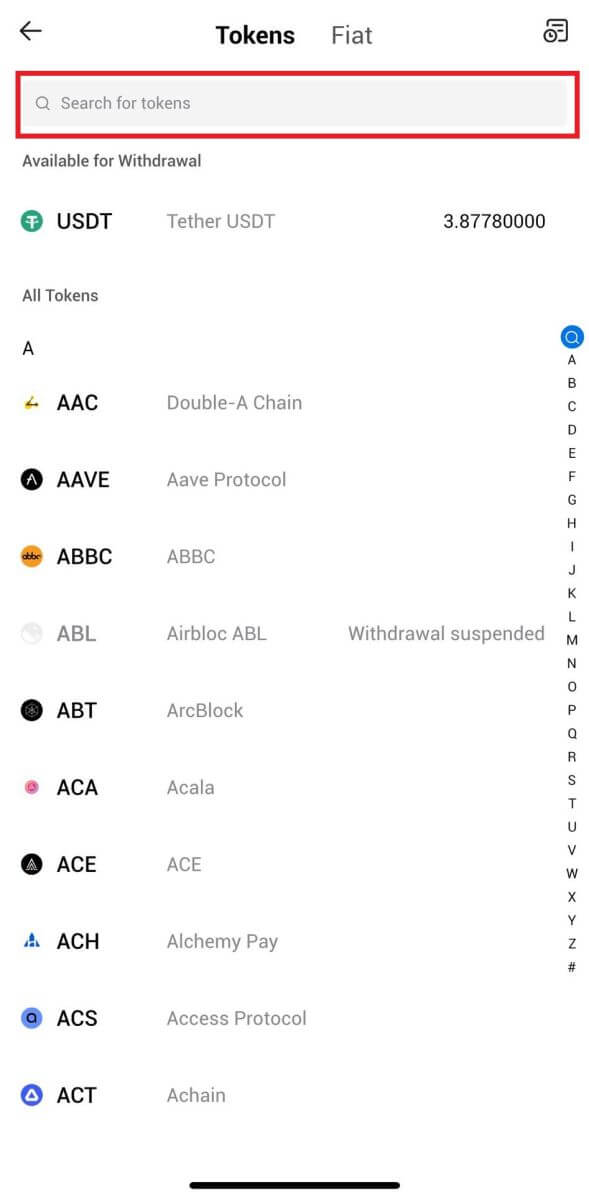
3. Válassza a [Blockchain Address] lehetőséget.
Válassza ki a pénzfelvételi hálózatot. Ezután adja meg a kivenni kívánt címet, és adja meg a kifizetés összegét, majd kattintson a [Kivétel] gombra.
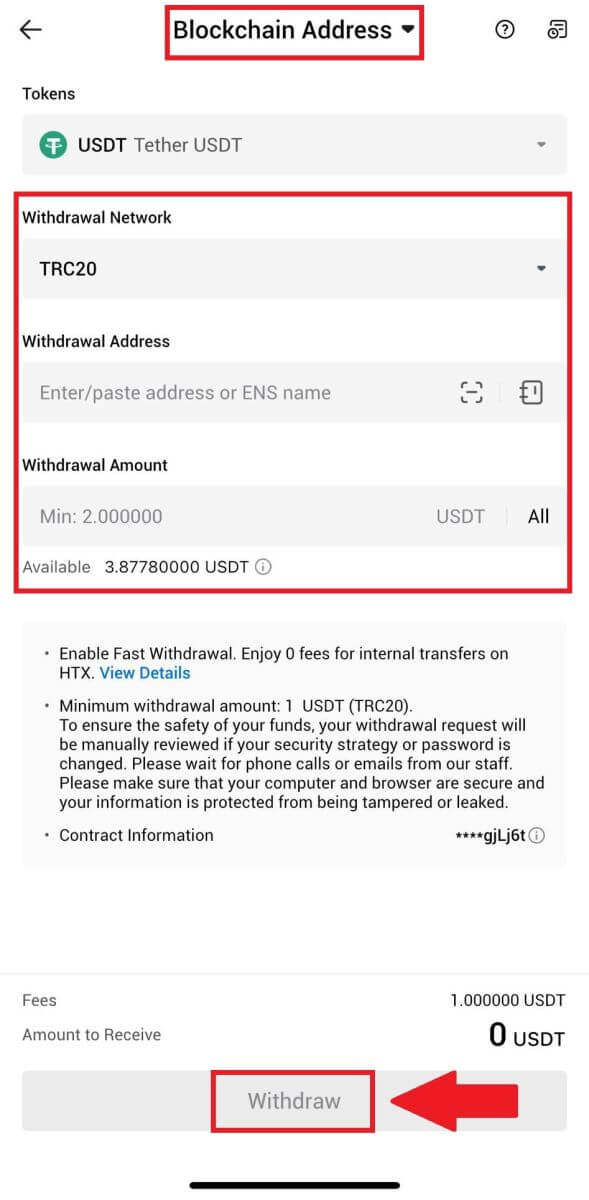
4. Ellenőrizze még egyszer a kifizetési adatokat, jelölje be a négyzetet, és kattintson a [Megerősítés] gombra .
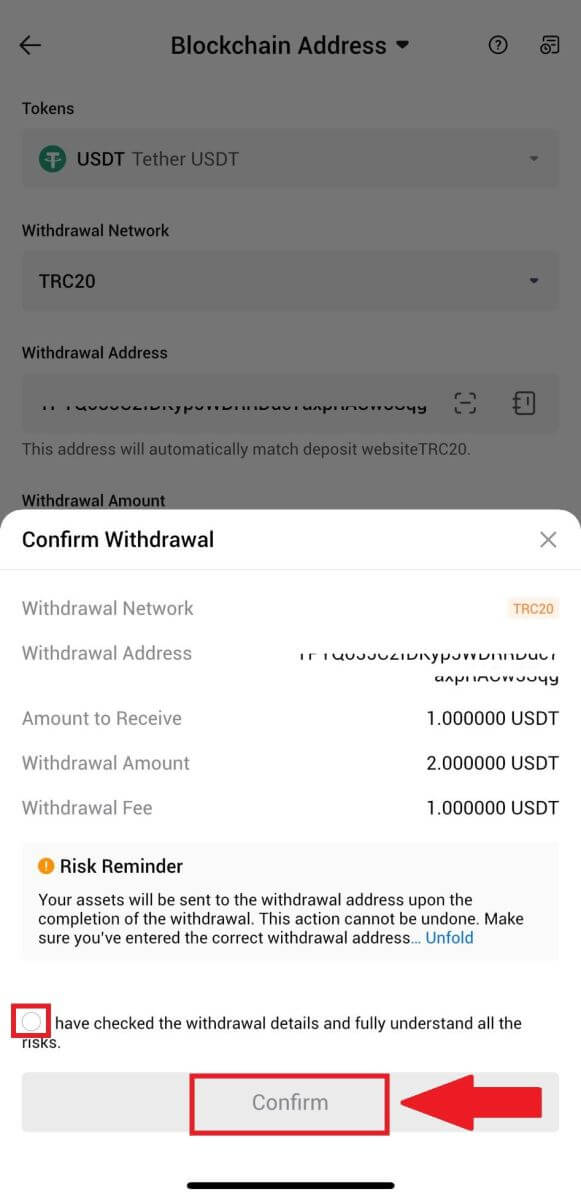
5. Ezután írja be az e-mail-címéhez és a telefonszámához tartozó ellenőrző kódot, írja be a Google Hitelesítő kódját, majd kattintson a [Megerősítés] gombra.
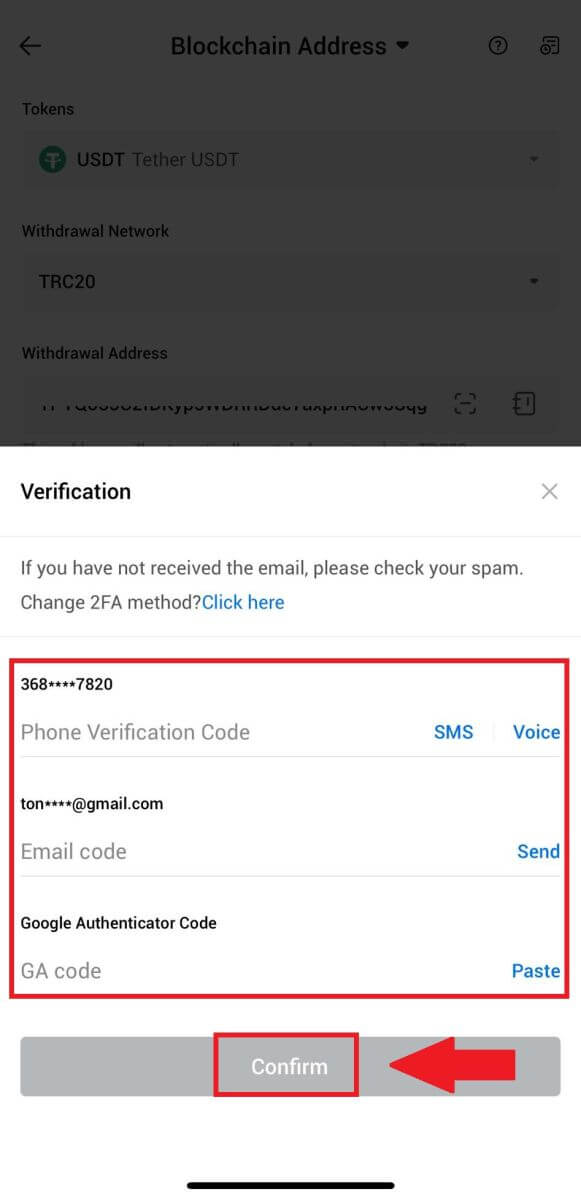
6. Ezt követően várja meg a pénzfelvételi feldolgozást, amint a visszavonás befejeződött, értesítést kap.
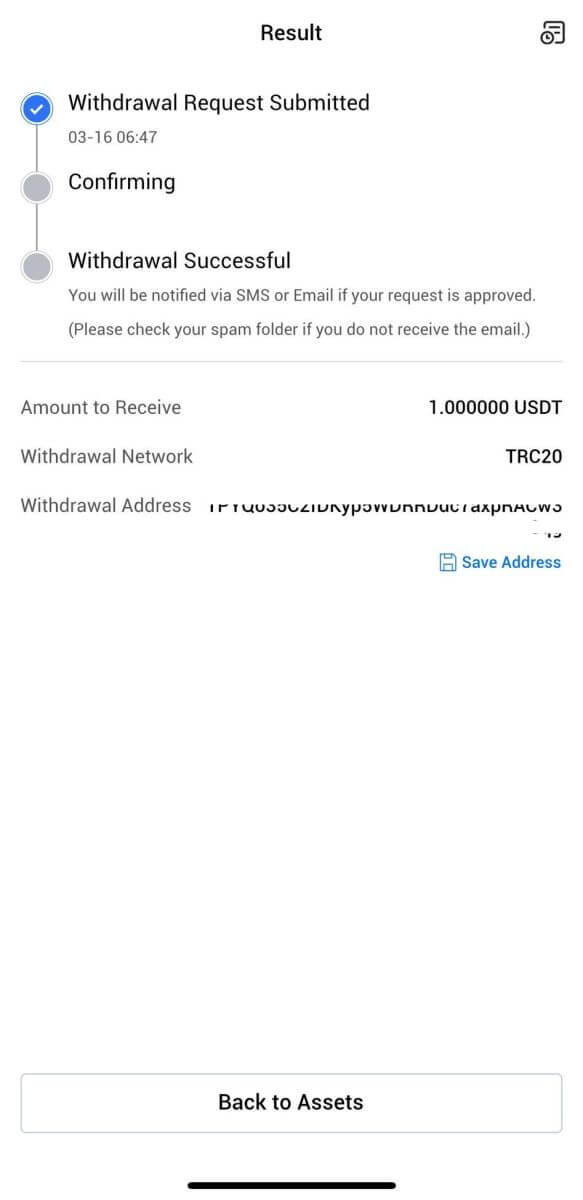
Crypto visszavonása HTX fiókon keresztül (webhely)
1. Jelentkezzen be a HTX- be , kattintson az [Eszköz] elemre, és válassza a [Visszavonás] lehetőséget.

2. Válassza a [HTX fiók] lehetőséget.
Válassza ki a kivenni kívánt érmét, és válassza ki a [Telefon/Email/HTX UID] lehetőséget a visszavonási módnak.
3. Adja meg a választott kifizetési mód adatait, és adja meg a kivenni kívánt összeget. Ezután kattintson a [Visszavonás] gombra.

4. Ellenőrizze a kifizetési adatokat, jelölje be a négyzetet, és kattintson a [Megerősítés] gombra . 
5. Következő a Biztonsági hitelesítés , kattintson a [Kattintson a küldéshez] lehetőségre, hogy megkapja az e-mail-címéhez és telefonszámához tartozó ellenőrző kódot, írja be a Google Hitelesítő kódját, majd kattintson a [Megerősítés] gombra.
6. Ezt követően várja meg a kifizetési feldolgozást, és a teljes kifizetési előzményeket a kifizetési oldal alján tekintheti meg.

A kriptográfiai adatok visszavonása HTX fiókon keresztül (alkalmazás)
1. Nyissa meg a HTX alkalmazást, érintse meg az [Eszközök] elemet, majd válassza a [Visszavonás] lehetőséget.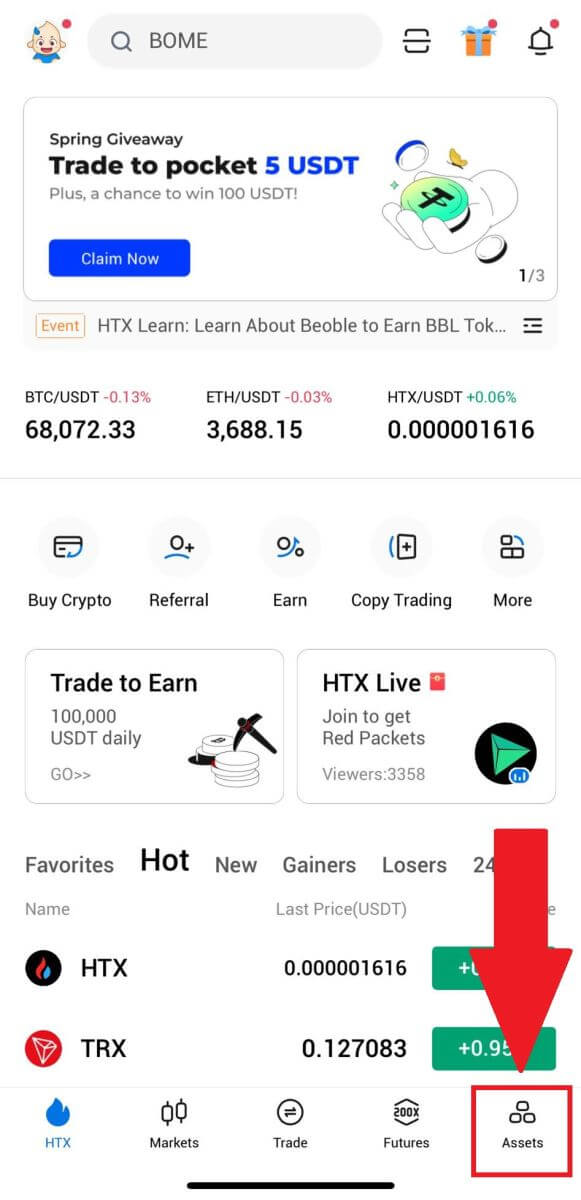
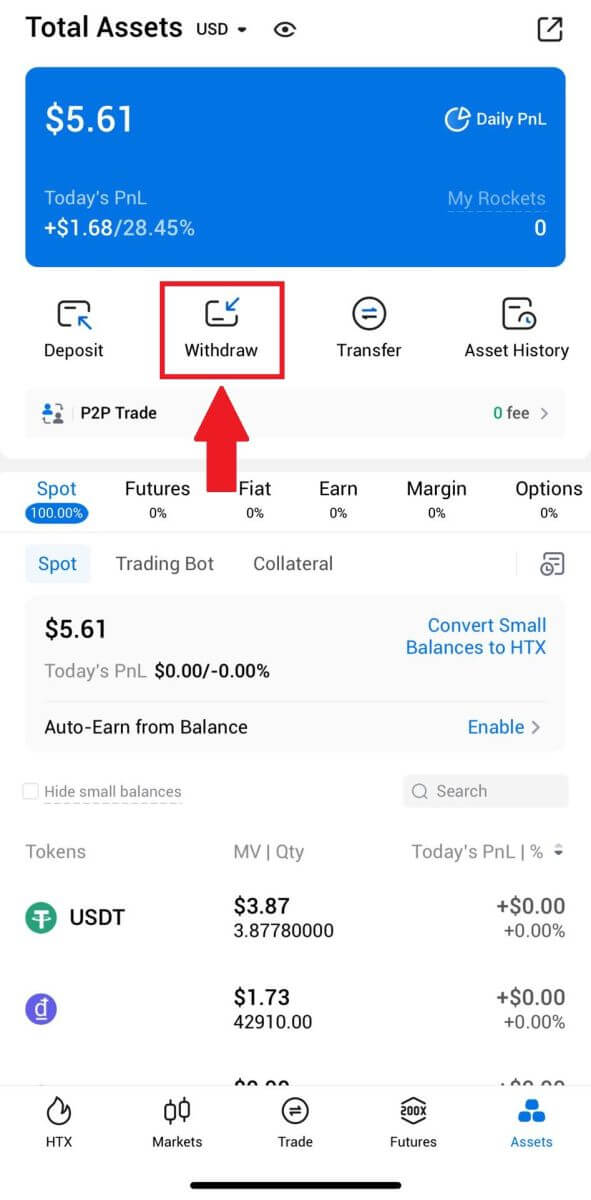 2. A folytatáshoz válassza ki a visszavonni kívánt tokent.
2. A folytatáshoz válassza ki a visszavonni kívánt tokent. 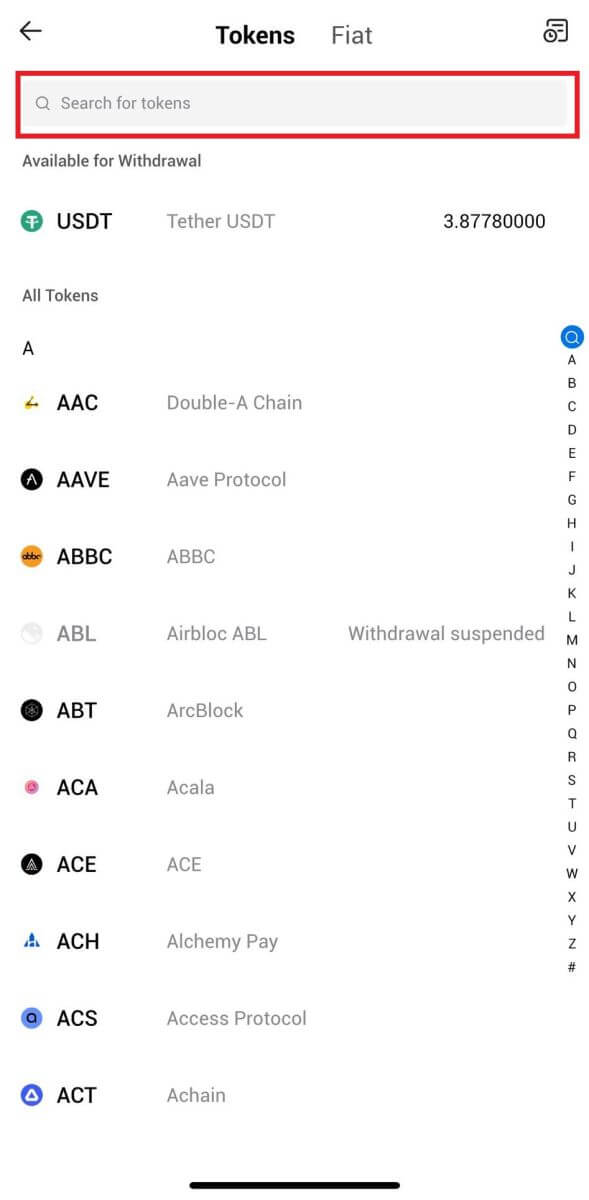
3. Válassza a [HTX fiók] lehetőséget.
Válassza ki a [Telefon/E-mail/HTX UID]-t kifizetési módként, és adja meg. Ezután adja meg a felvenni kívánt összeget, és érintse meg a [Withdraw] gombot.
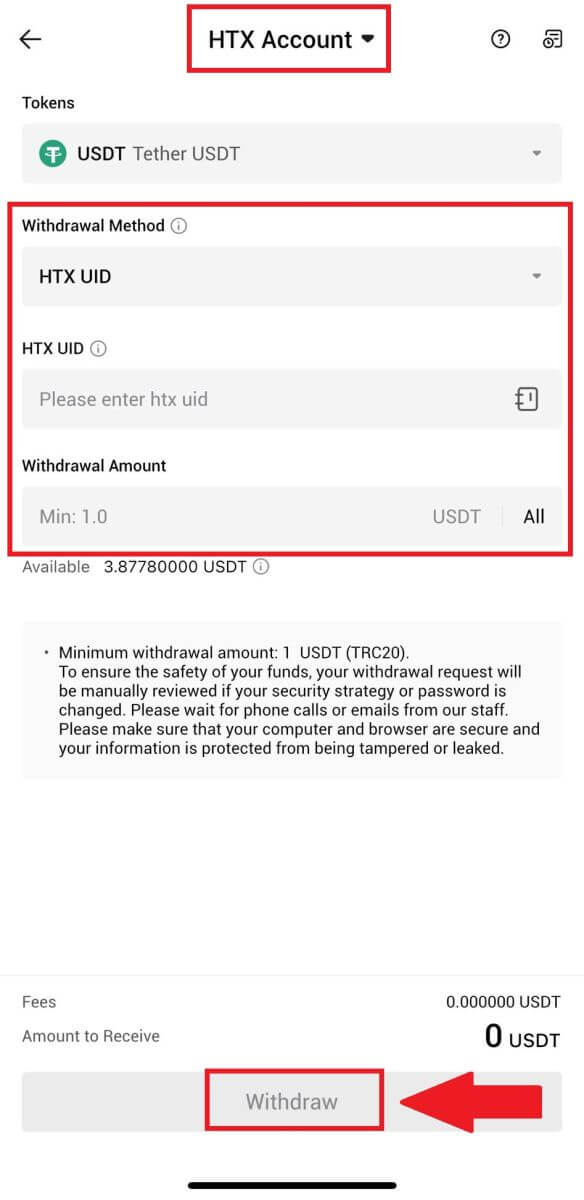
4. Ellenőrizze még egyszer a kifizetési adatokat, jelölje be a négyzetet, és kattintson a [Megerősítés] gombra .
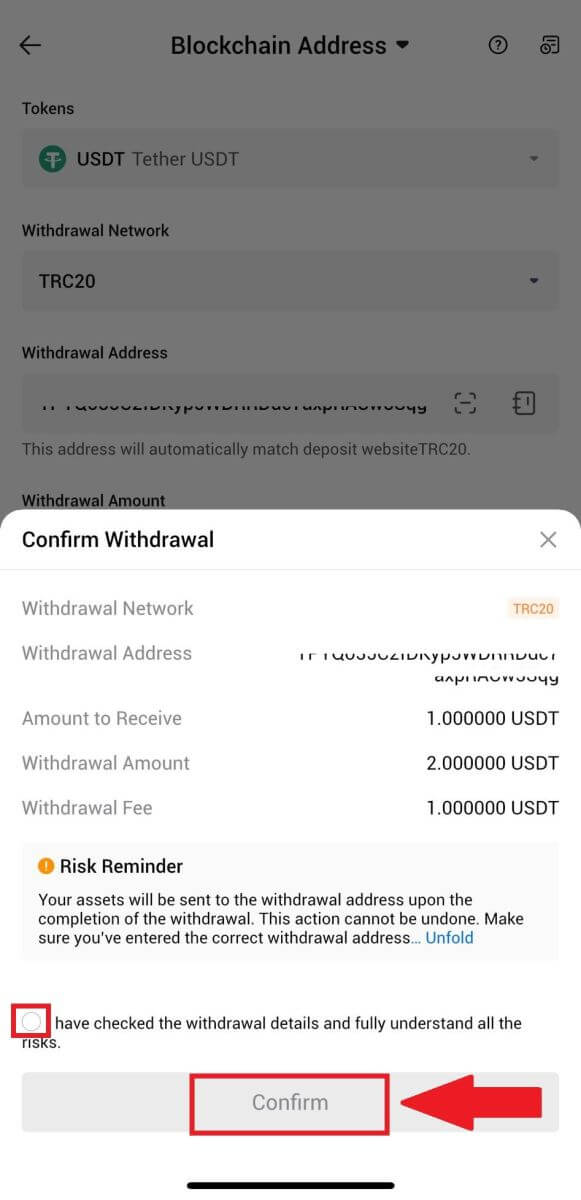
5. Ezután írja be az e-mail-címéhez és a telefonszámához tartozó ellenőrző kódot, írja be a Google Hitelesítő kódját, majd kattintson a [Megerősítés] gombra.
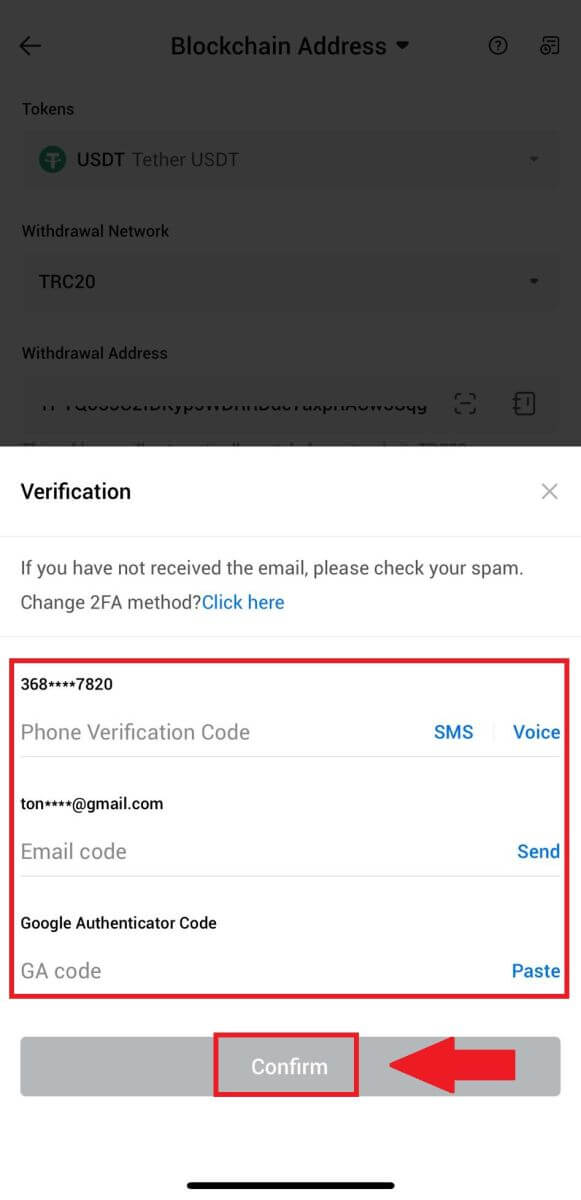
6. Ezt követően várja meg a pénzfelvételi feldolgozást, amint a visszavonás befejeződött, értesítést kap.
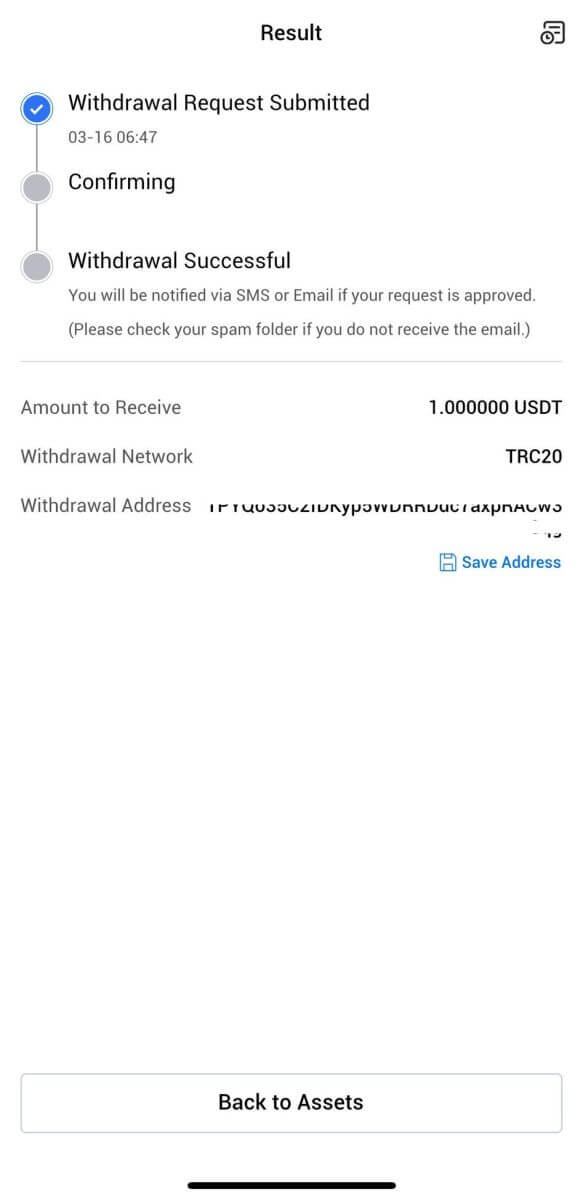
Gyakran Ismételt Kérdések (GYIK)
Miért nem érkezett meg a visszavonásom?
A pénzeszközök átutalása a következő lépésekből áll:
- HTX által kezdeményezett visszavonási tranzakció.
- A blokklánc hálózat megerősítése.
- Befizetés a megfelelő platformon.
Általában egy TxID (tranzakcióazonosító) 30-60 percen belül generálódik, jelezve, hogy platformunk sikeresen befejezte a kifizetési műveletet, és a tranzakciók függőben vannak a blokkláncon.
Azonban még eltarthat egy ideig, amíg egy adott tranzakciót a blokklánc, majd később a megfelelő platform megerősít.
Az esetleges hálózati torlódások miatt jelentős késedelem léphet fel a tranzakció feldolgozásában. A tranzakció azonosítóját (TxID) használhatja az átutalás állapotának megkeresésére egy blokklánc-felfedezővel.
- Ha a blokklánc-felfedező azt mutatja, hogy a tranzakció meg nem erősített, kérjük, várja meg, amíg a folyamat befejeződik.
- Ha a blokklánc-felfedező azt mutatja, hogy a tranzakciót már megerősítették, az azt jelenti, hogy az Ön pénzét sikeresen kiküldte a HTX-től, és nem tudunk további segítséget nyújtani ebben az ügyben. Fel kell vennie a kapcsolatot a célcím tulajdonosával vagy ügyfélszolgálati csapatával, és további segítséget kell kérnie.
Fontos irányelvek a HTX platformon történő kriptovaluta-kivonáshoz
- A több láncot, például az USDT-t támogató kriptokódok esetében a kifizetési kérelmek benyújtásakor feltétlenül válassza ki a megfelelő hálózatot.
- Ha a visszavonási titkosításhoz MEMO-ra van szükség, kérjük, másolja át a megfelelő MEMO-t a fogadó platformról, és pontosan adja meg. Ellenkező esetben az eszközök a visszavonást követően elveszhetnek.
- Ha a cím megadása után az oldalon érvénytelen cím szerepel, kérjük ellenőrizze a címet, vagy további segítségért forduljon online ügyfélszolgálatunkhoz.
- A kifizetési díjak kriptodonként eltérőek, és a kifizetési oldalon a kriptográfia kiválasztása után tekinthetők meg.
- A kifizetési oldalon láthatja a megfelelő kriptográfia minimális kifizetési összegét és a kifizetési díjakat.
Hogyan ellenőrizhetem a tranzakció állapotát a blokkláncon?
1. Jelentkezzen be a Gate.io oldalra, kattintson az [Eszközök] elemre , és válassza az [Előzmények] lehetőséget.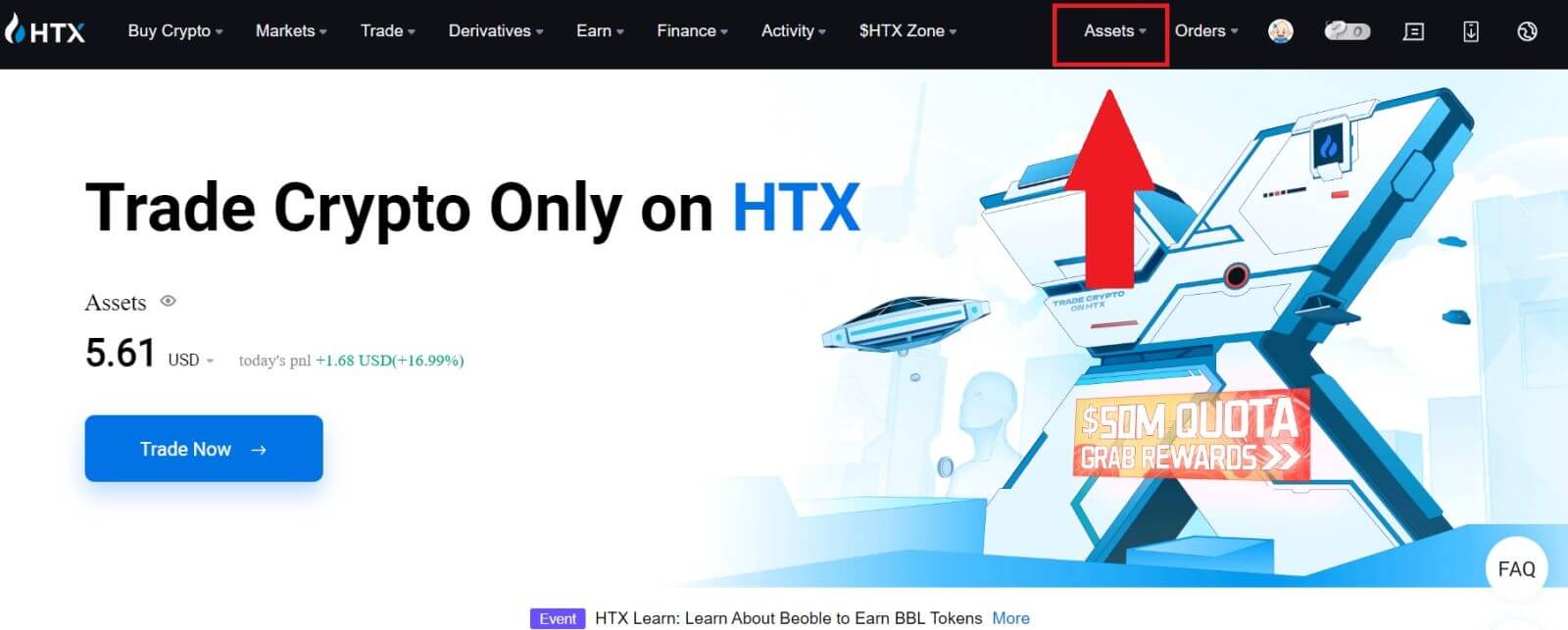
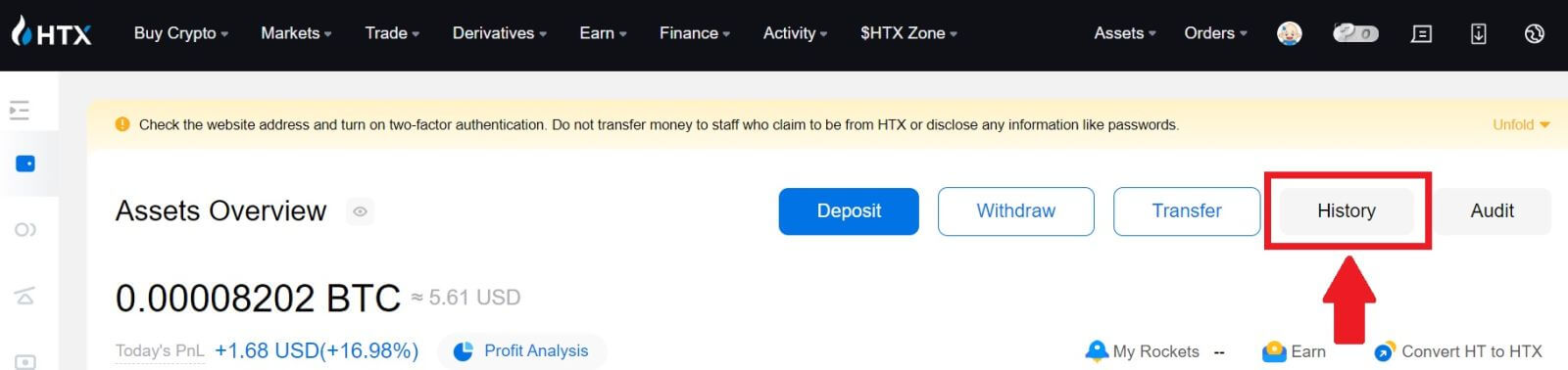
2. Itt megtekintheti a tranzakció állapotát.
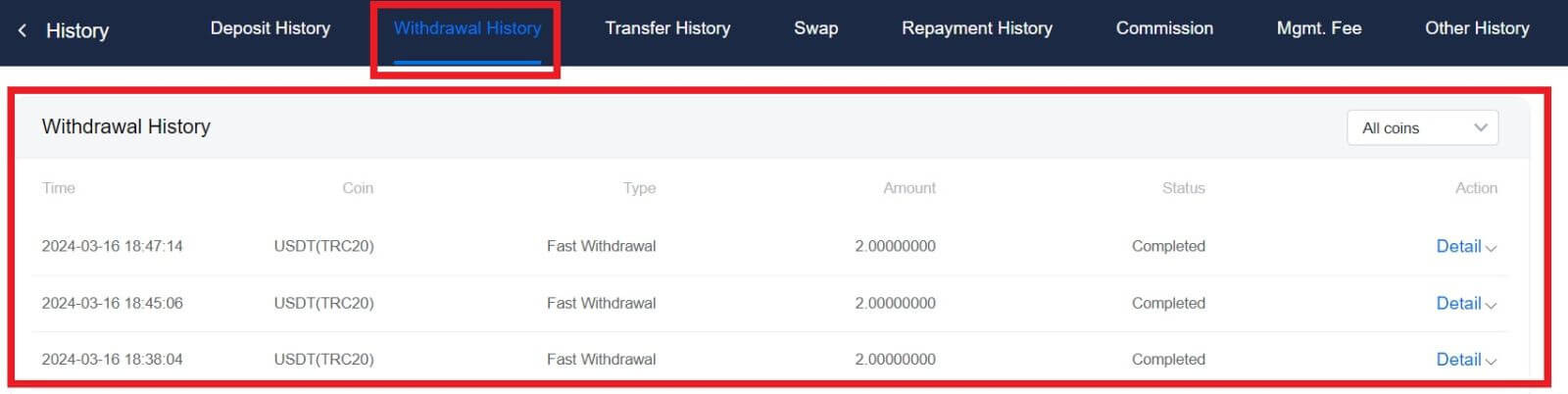
Szükség van-e minden kriptográfiai minimális visszavonási korlátra?
Minden kriptovalutának van egy minimális kifizetési követelménye. Ha a kifizetési összeg e minimum alá csökken, akkor azt nem dolgozzuk fel. HTX esetén győződjön meg arról, hogy a kifizetés eléri vagy meghaladja a Kifizetés oldalon megadott minimális összeget.