HTX Kirjaudu sisään - HTX Finland - HTX Suomi

Kuinka kirjautua tilille HTX: ssä
Kuinka kirjautua HTX:ään sähköpostiosoitteellasi ja puhelinnumerollasi
1. Siirry HTX-verkkosivustolle ja napsauta [Kirjaudu sisään].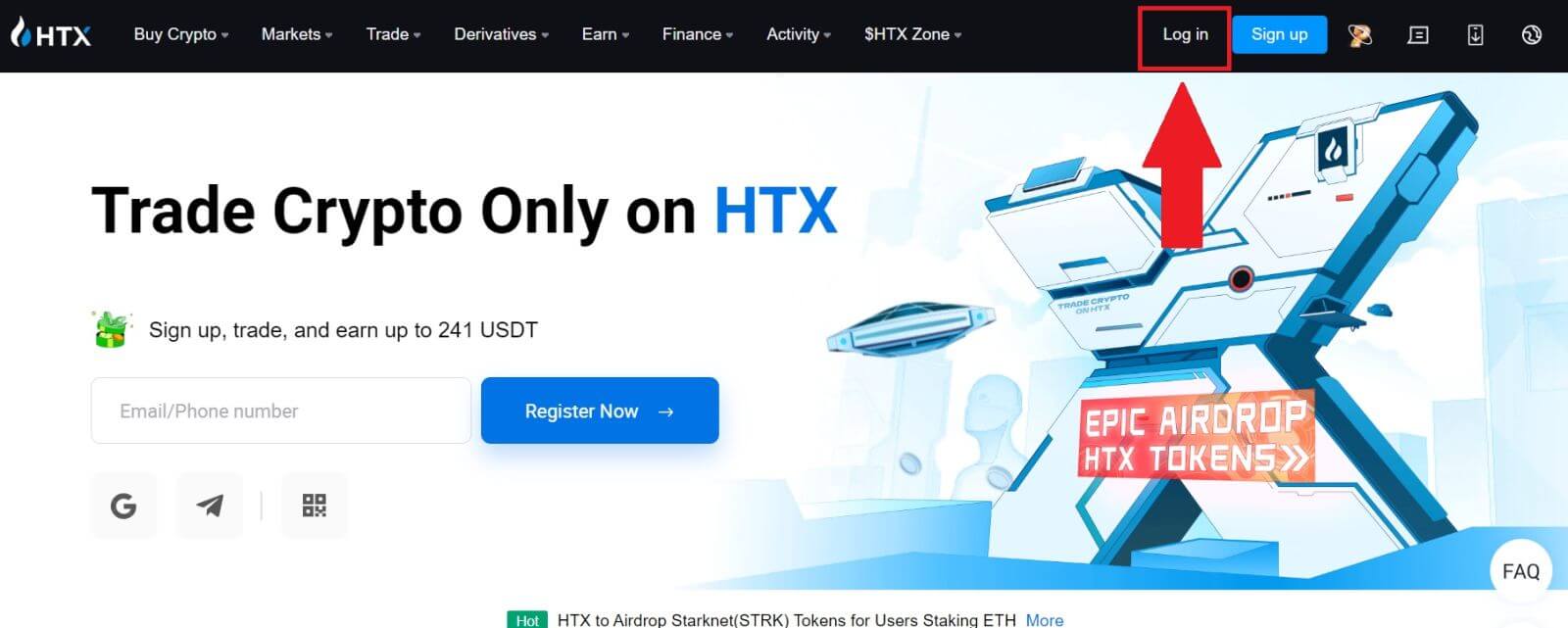
2. Valitse ja kirjoita sähköpostiosoitteesi/puhelinnumerosi , kirjoita suojattu salasanasi ja napsauta [Kirjaudu sisään].
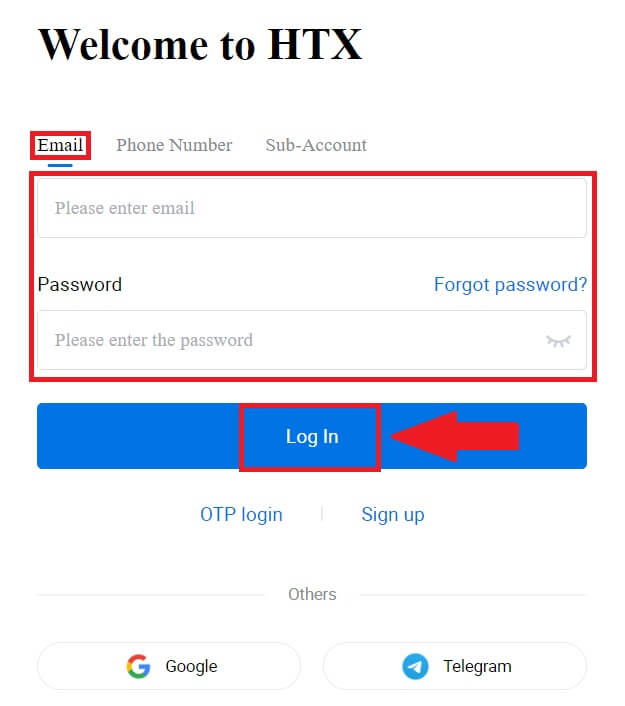
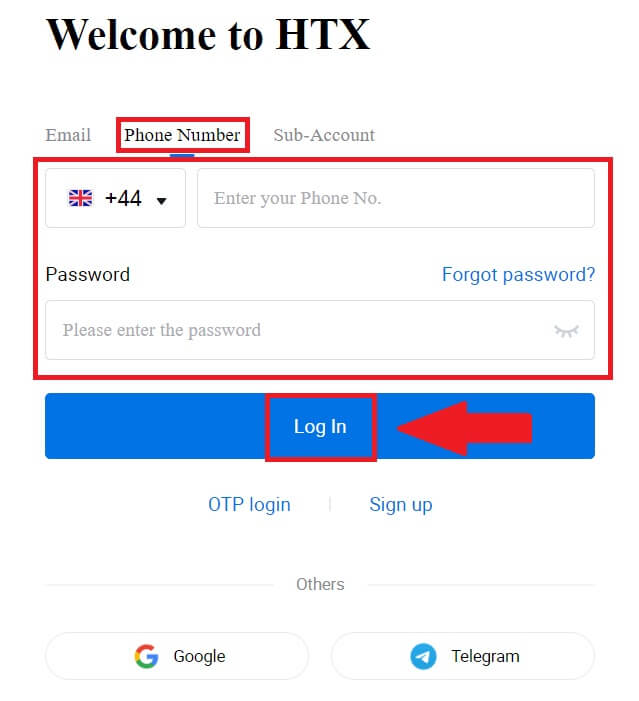
3. Napsauta [Lähetä napsauttamalla] saadaksesi 6-numeroisen vahvistuskoodin sähköpostiisi tai puhelinnumeroosi. Syötä koodi ja jatka napsauttamalla [Confirm]
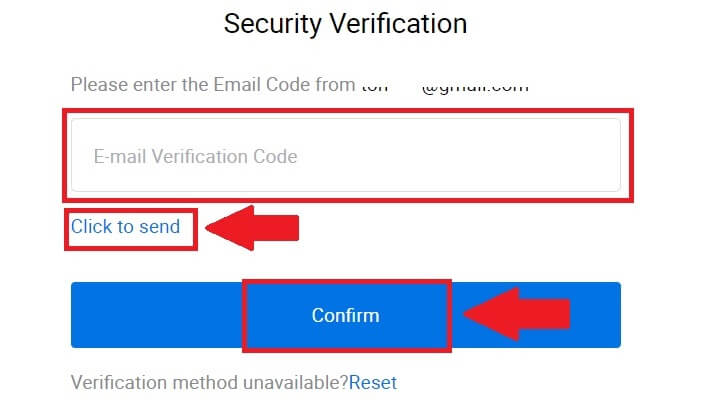
. 4. Kun olet syöttänyt oikean vahvistuskoodin, voit käyttää HTX-tiliäsi menestyksekkäästi kaupankäyntiin.
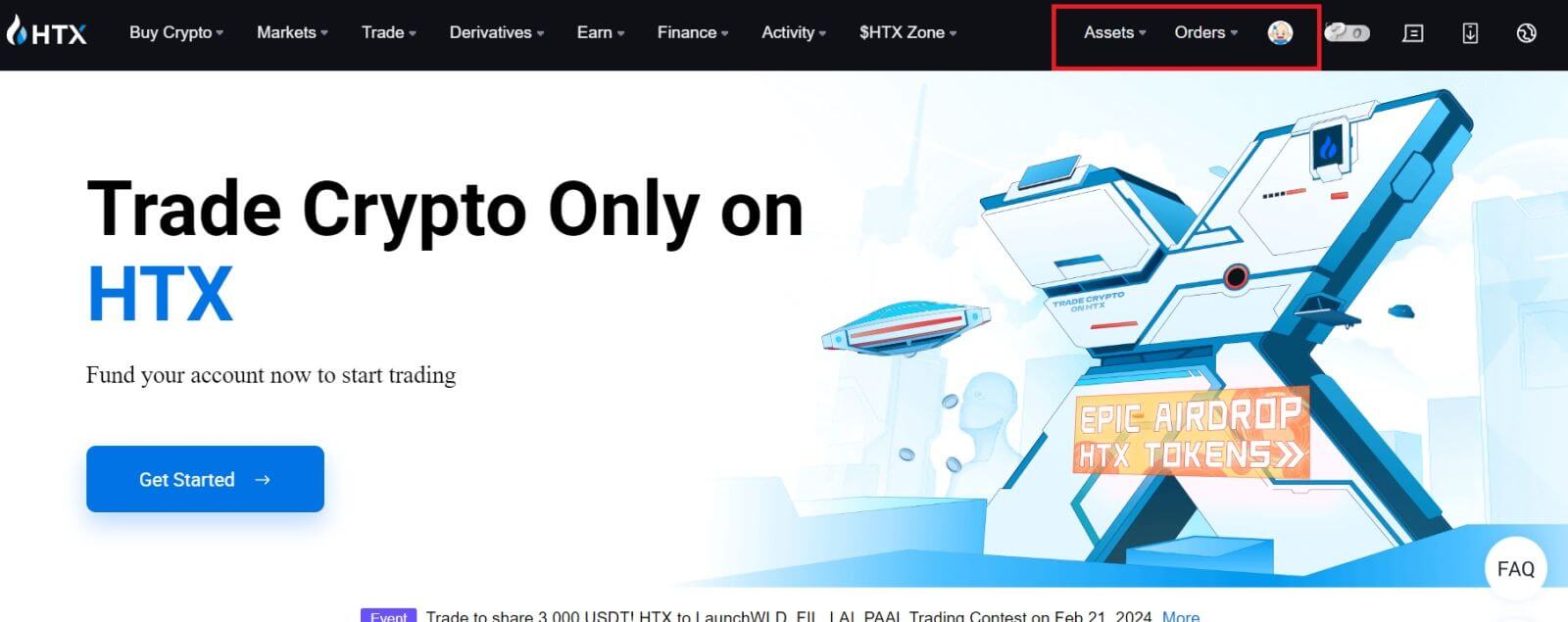
Kuinka kirjautua HTX:ään Google-tilillä
1. Siirry HTX-verkkosivustolle ja napsauta [Kirjaudu sisään].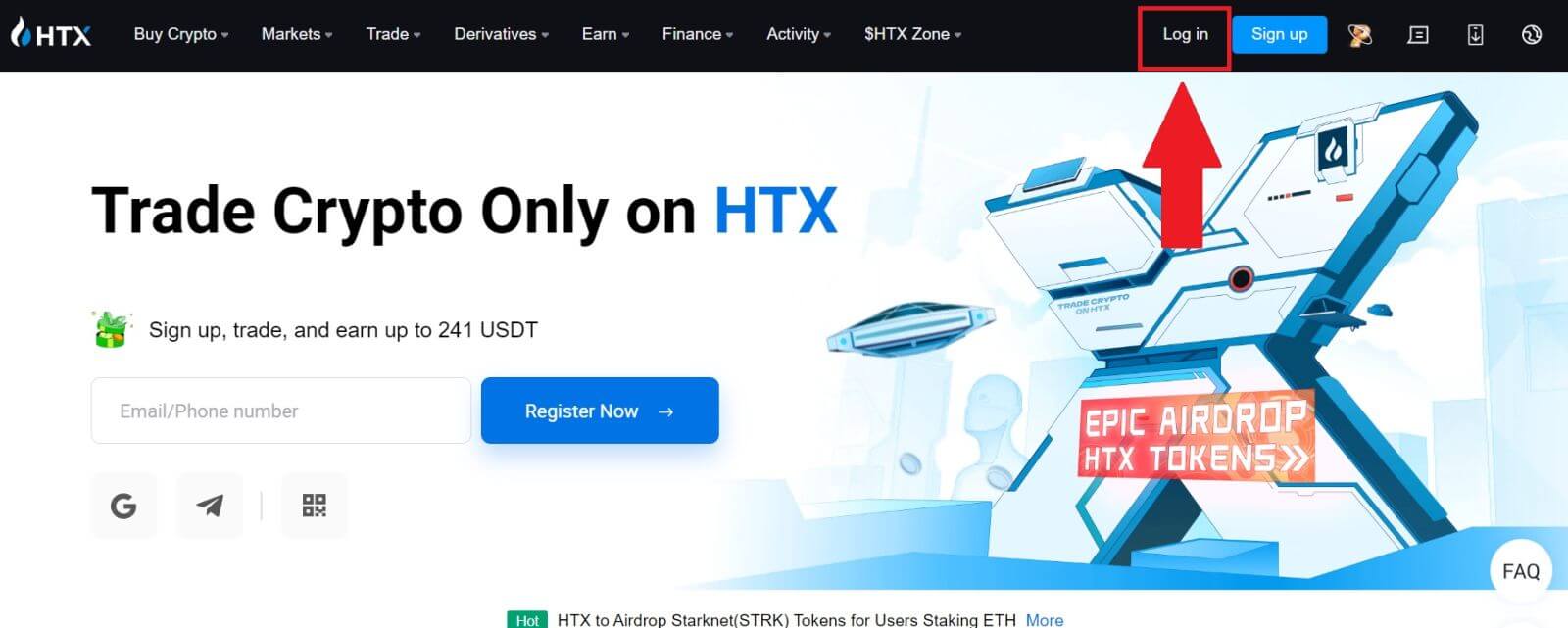
2. Kirjautumissivulla on useita kirjautumisvaihtoehtoja. Etsi ja valitse [Google] -painike.
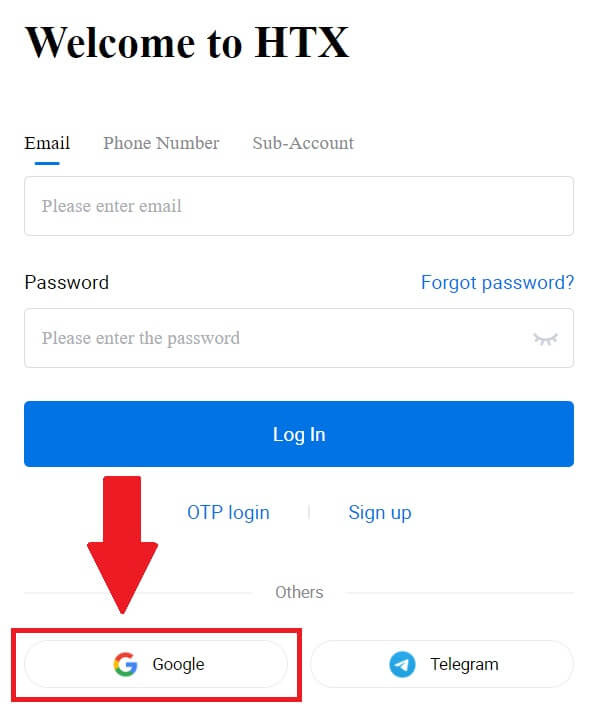 3. Näyttöön tulee uusi ikkuna tai ponnahdusikkuna, kirjoita Google-tili, johon haluat kirjautua, ja napsauta [Seuraava].
3. Näyttöön tulee uusi ikkuna tai ponnahdusikkuna, kirjoita Google-tili, johon haluat kirjautua, ja napsauta [Seuraava].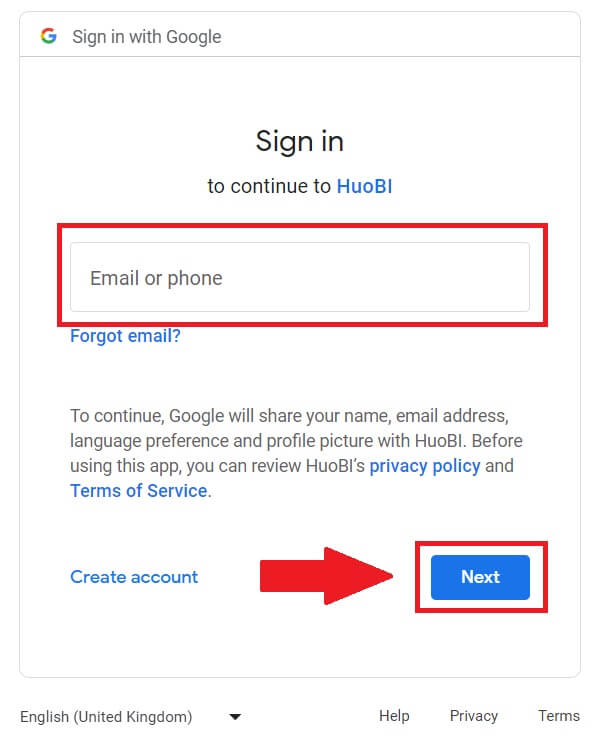
4. Anna salasanasi ja napsauta [Seuraava].
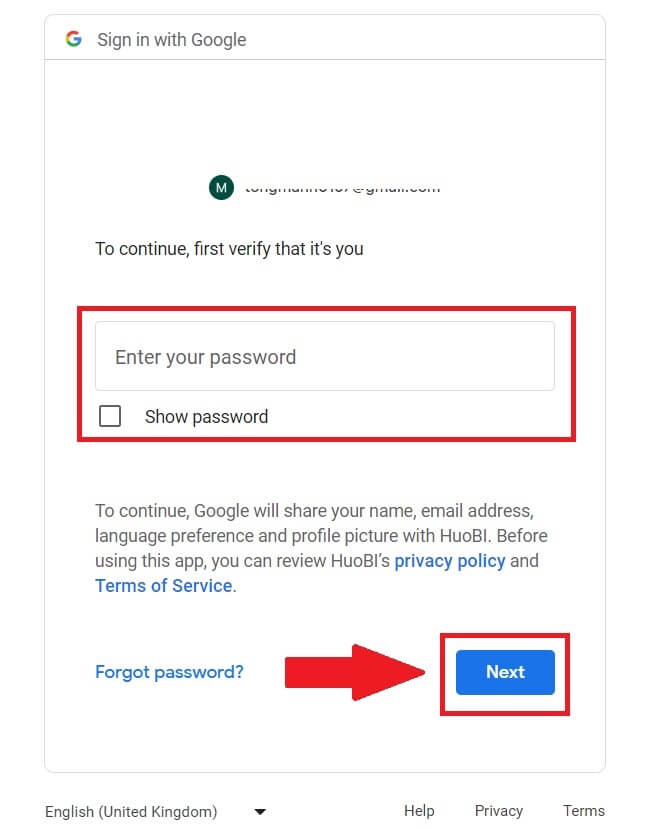
5. Sinut ohjataan linkityssivulle, napsauta [Bind an Exiting Account].
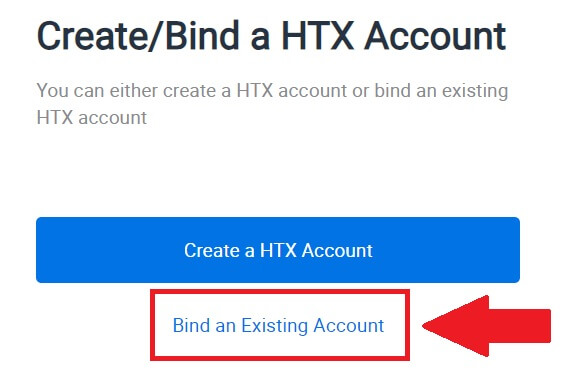
6. Valitse ja kirjoita sähköpostiosoitteesi/puhelinnumerosi ja napsauta [Seuraava] .
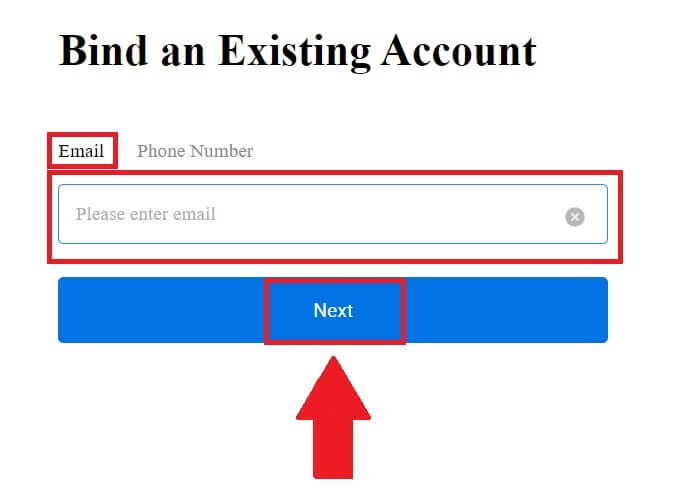
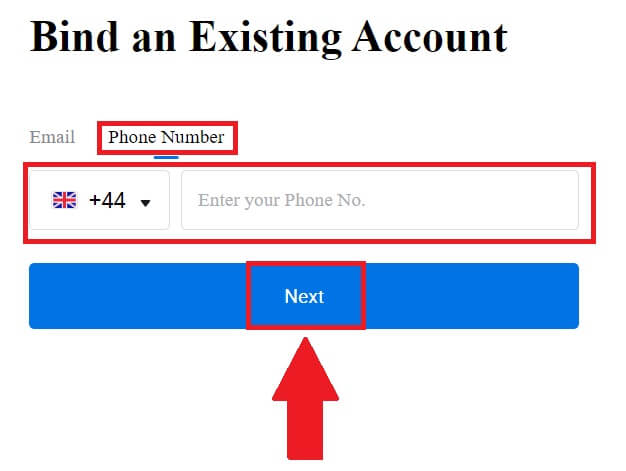
7. Saat 6-numeroisen vahvistuskoodin sähköpostiisi tai puhelinnumeroosi. Syötä koodi ja napsauta [Vahvista].
Jos et ole saanut vahvistuskoodia, napsauta [Lähetä uudelleen] .
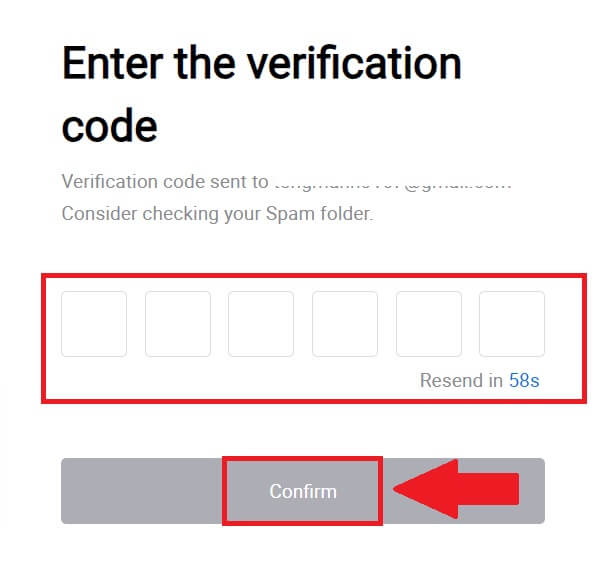
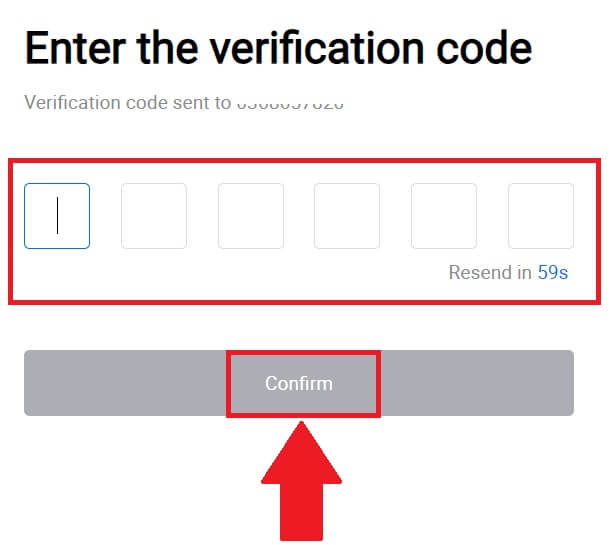 8. Kirjoita salasanasi ja napsauta [Vahvista].
8. Kirjoita salasanasi ja napsauta [Vahvista].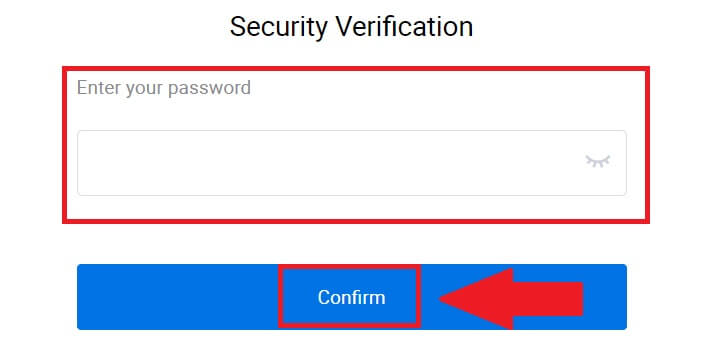
9. Kun olet syöttänyt oikean salasanan, voit käyttää HTX-tiliäsi menestyksekkäästi kaupankäyntiin. 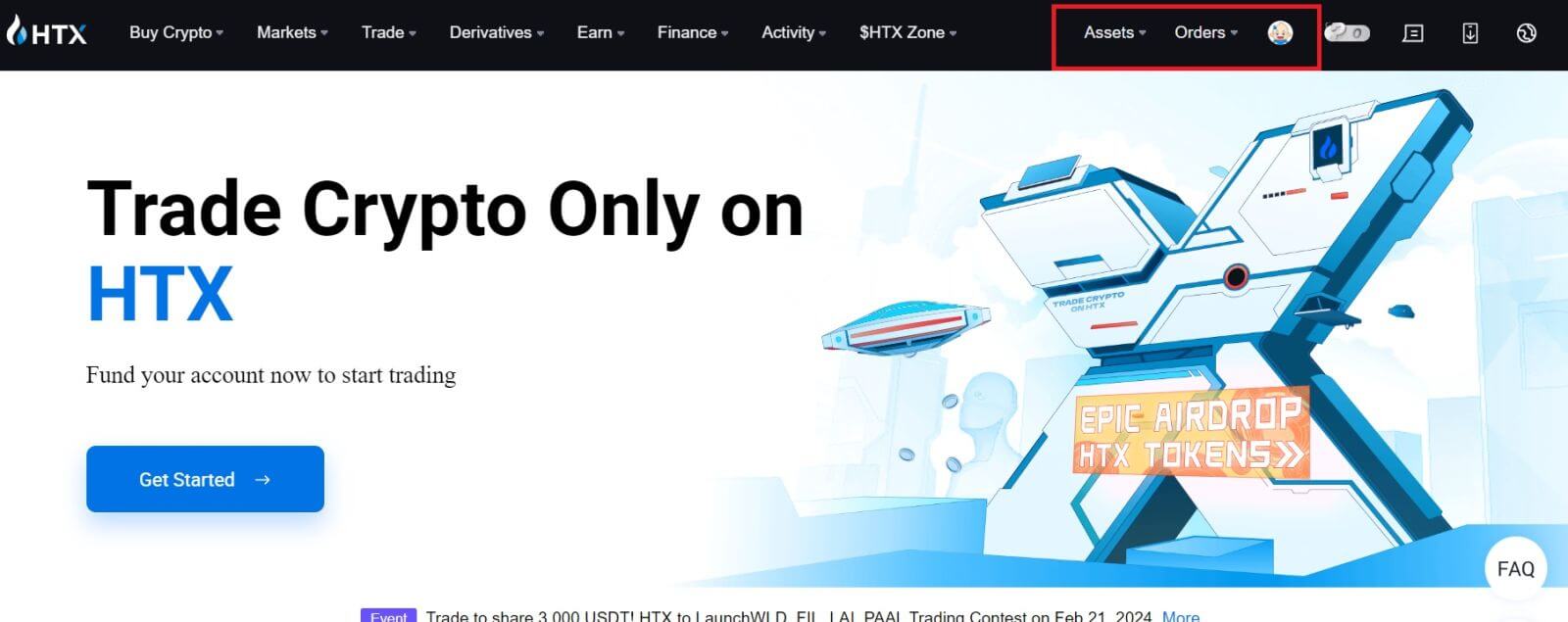
Kuinka kirjautua HTX:ään Telegram-tilillä
1. Siirry HTX-verkkosivustolle ja napsauta [Kirjaudu sisään].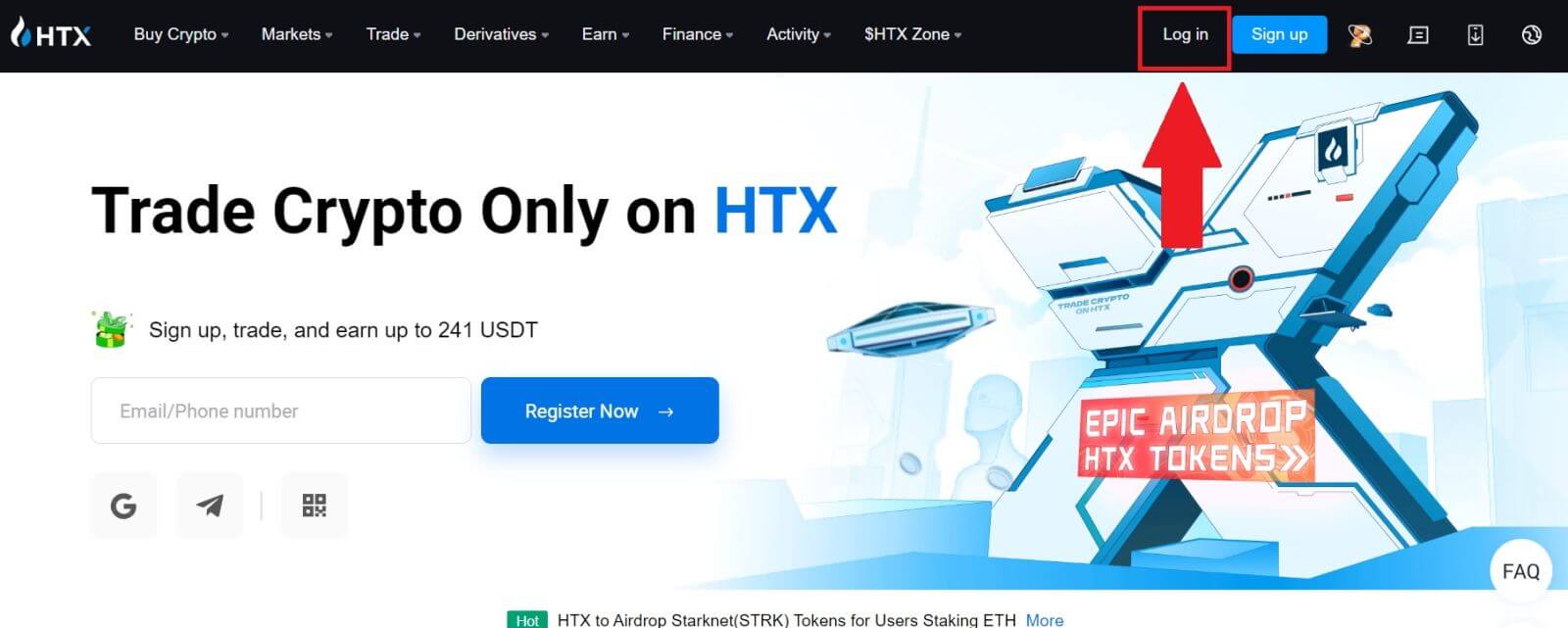
2. Kirjautumissivulla on useita kirjautumisvaihtoehtoja. Etsi ja valitse [Telegram] -painike. 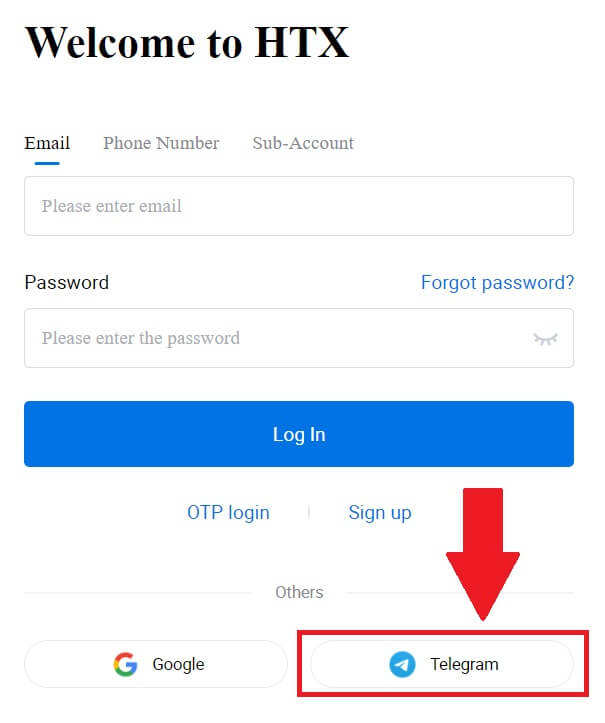 3. Näyttöön tulee ponnahdusikkuna. Kirjoita puhelinnumerosi kirjautuaksesi HTX:ään ja napsauta [NEXT].
3. Näyttöön tulee ponnahdusikkuna. Kirjoita puhelinnumerosi kirjautuaksesi HTX:ään ja napsauta [NEXT].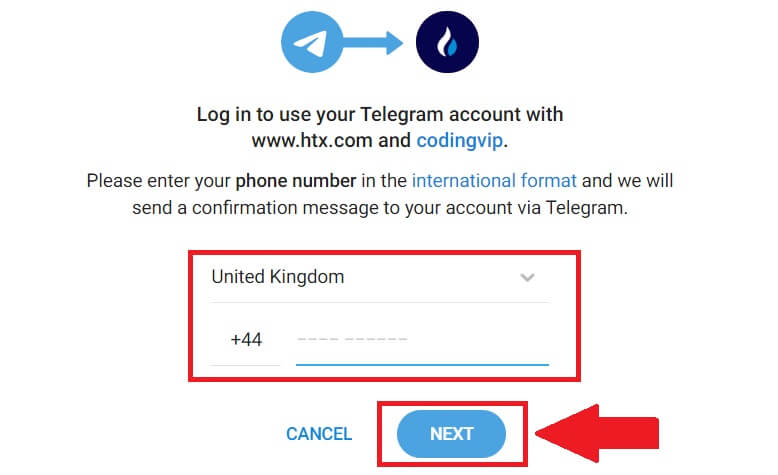
4. Saat pyynnön Telegram-sovelluksessa. Vahvista pyyntö. 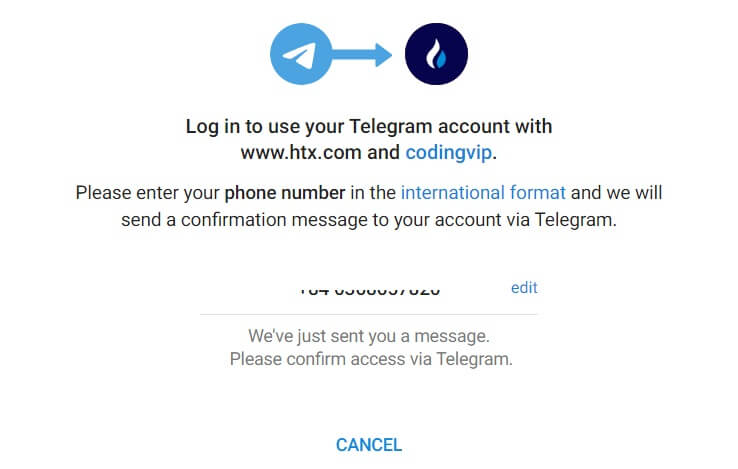
5. Napsauta [ACCEPT] jatkaaksesi rekisteröitymistä HTX-palveluun Telegram-tunnistetiedoilla.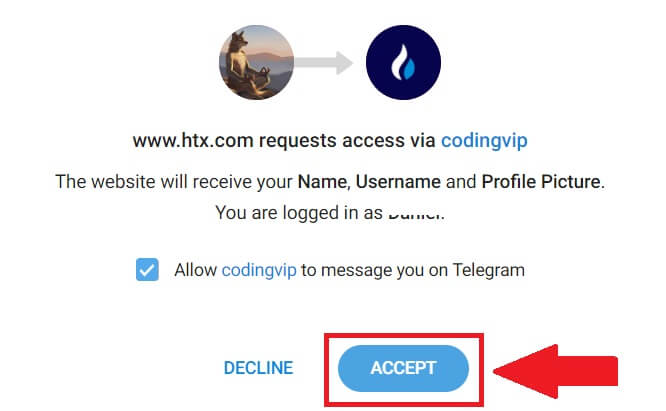
6. Sinut ohjataan linkityssivulle, napsauta [Bind an Exiting Account].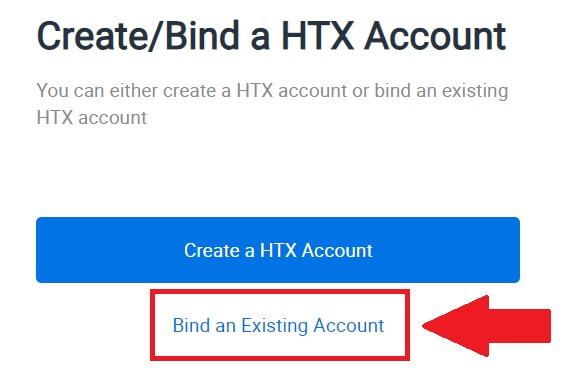
7. Valitse ja kirjoita sähköpostiosoitteesi/puhelinnumerosi ja napsauta [Seuraava] . 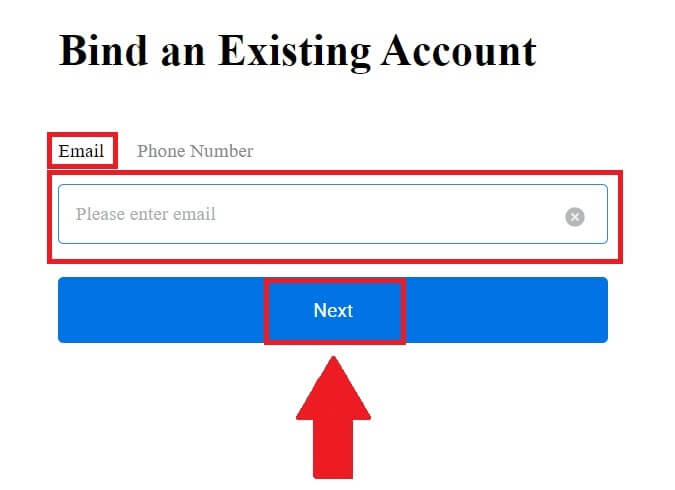
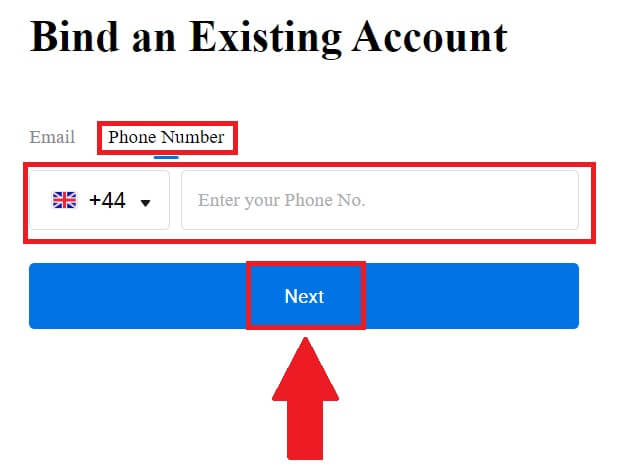
8. Saat 6-numeroisen vahvistuskoodin sähköpostiisi tai puhelinnumeroosi. Syötä koodi ja napsauta [Vahvista].
Jos et ole saanut vahvistuskoodia, napsauta [Lähetä uudelleen] . 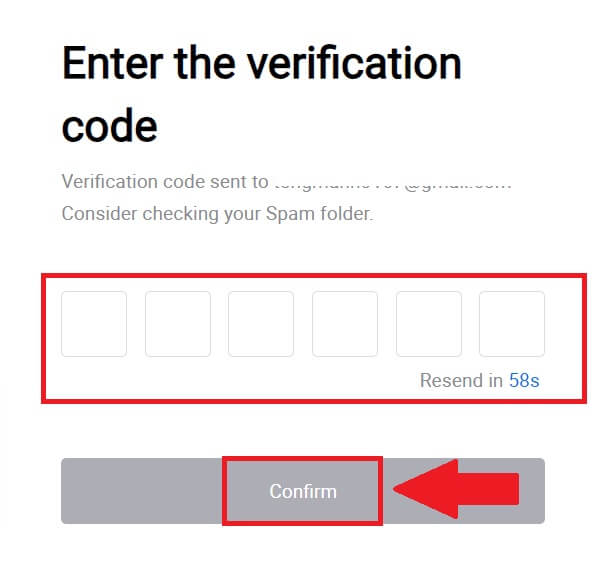
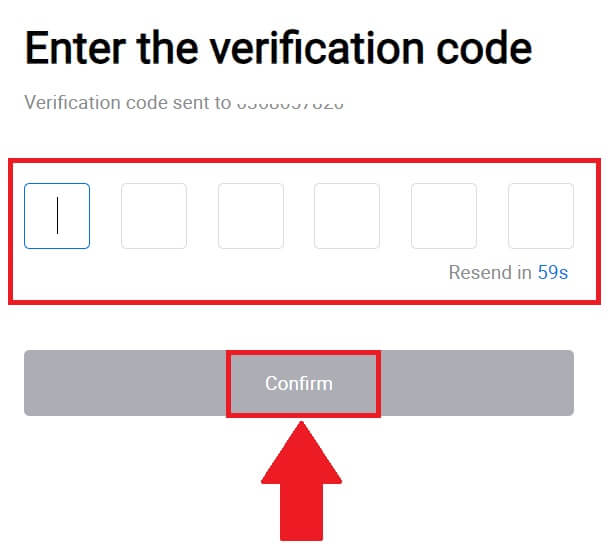 9. Anna salasanasi ja napsauta [Vahvista].
9. Anna salasanasi ja napsauta [Vahvista].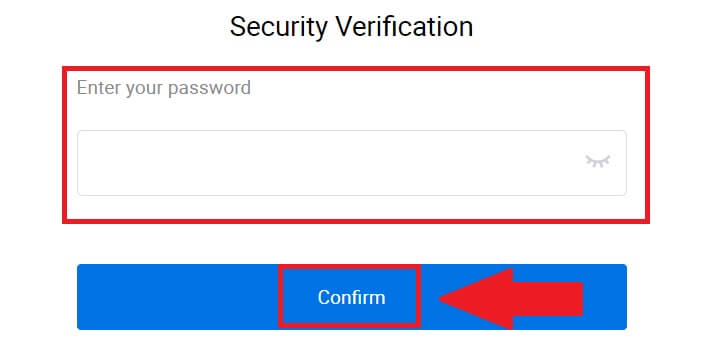
10. Kun olet syöttänyt oikean salasanan, voit käyttää HTX-tiliäsi menestyksekkäästi kaupankäyntiin. 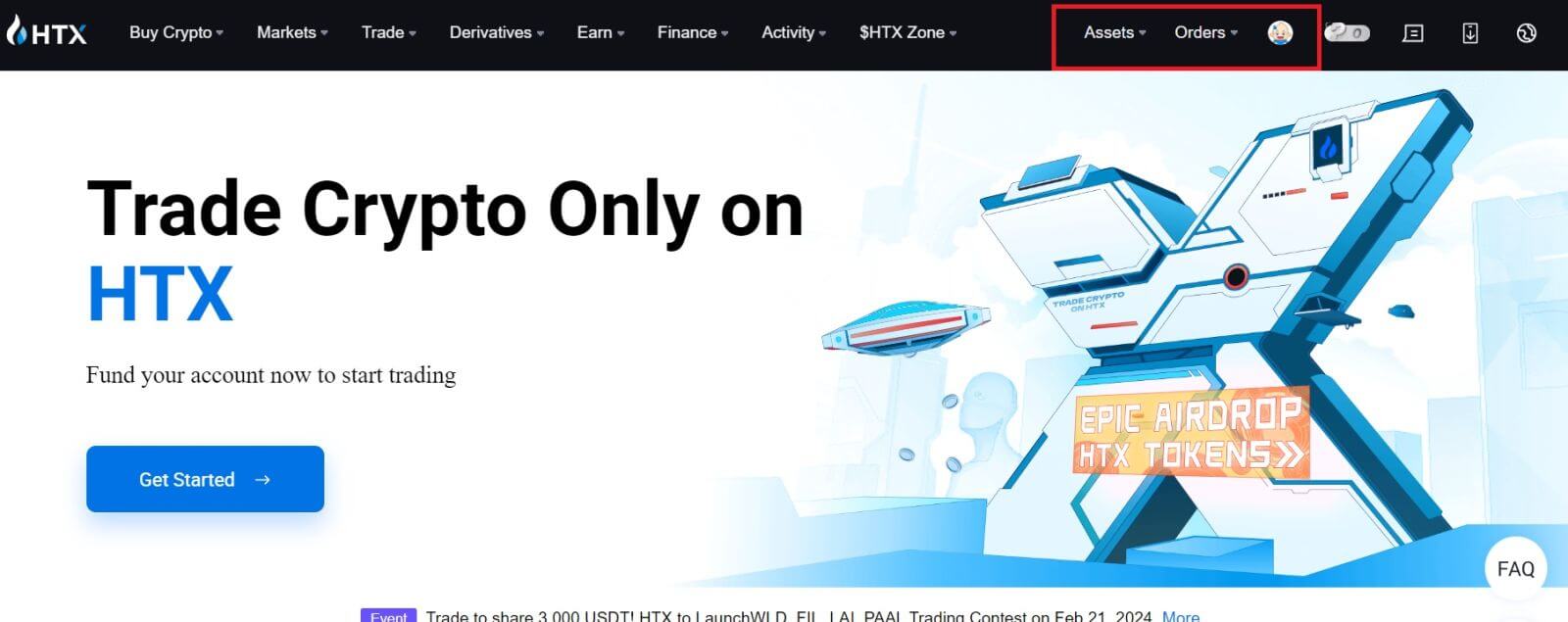
Kuinka kirjautua sisään HTX-sovellukseen
1. Sinun on asennettava HTX-sovellus Google Play Kaupasta tai App Storesta kirjautuaksesi HTX-tilille kauppaa varten.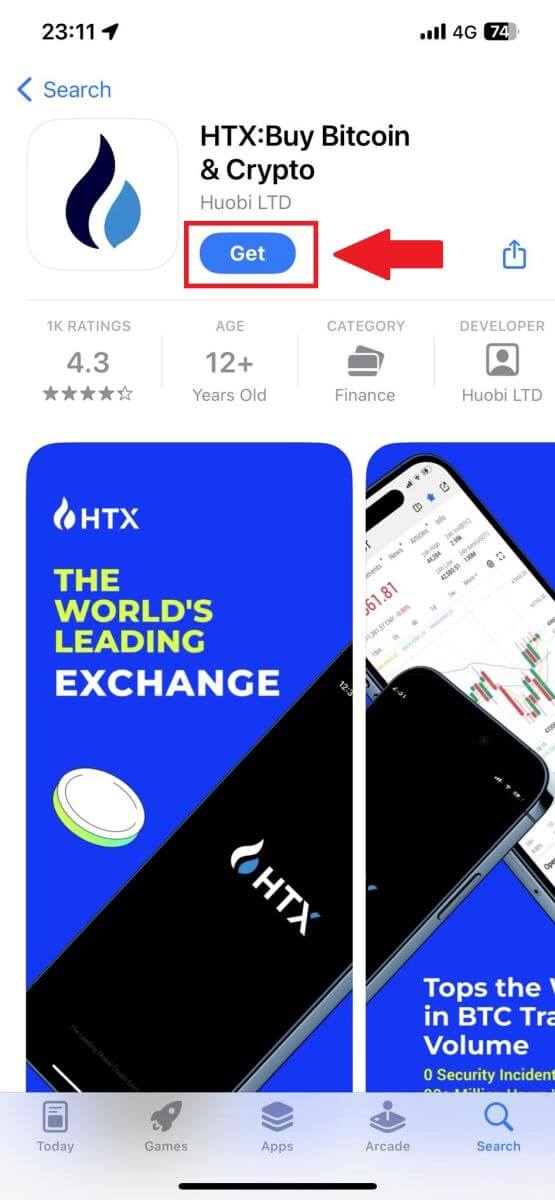
2. Avaa HTX-sovellus ja napauta [Log in/Sign up] .
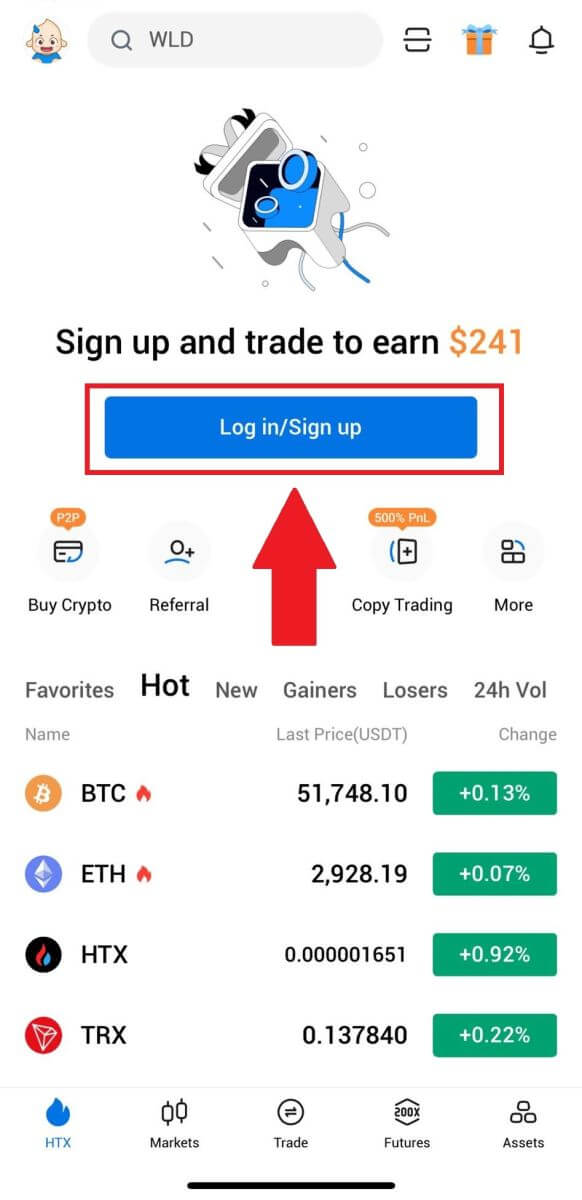
3. Kirjoita rekisteröity sähköpostiosoitteesi tai puhelinnumerosi ja napauta [Seuraava].
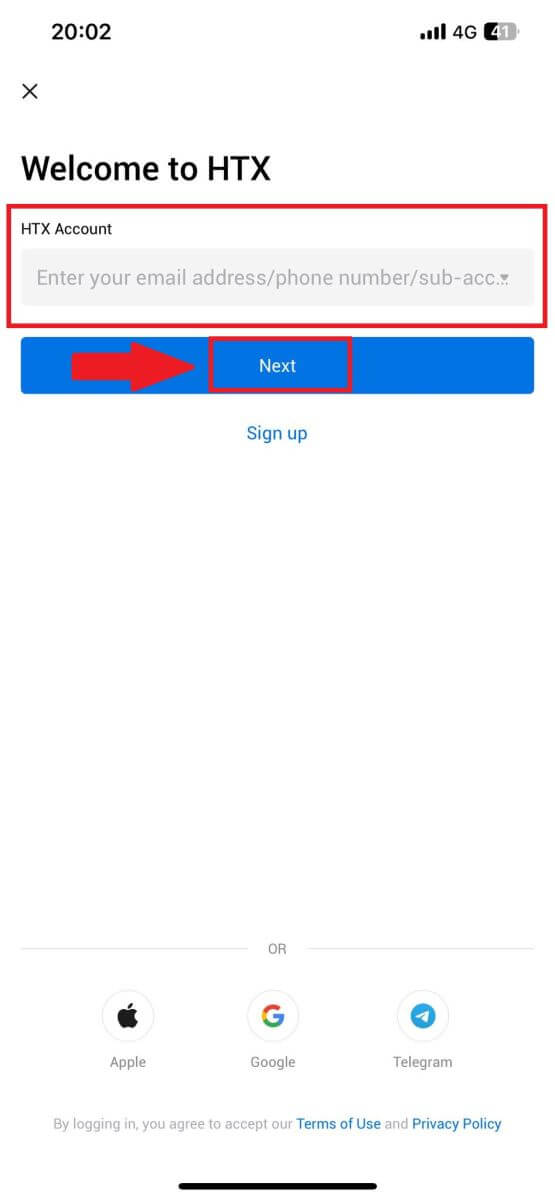
4. Kirjoita suojattu salasanasi ja napauta [Seuraava].
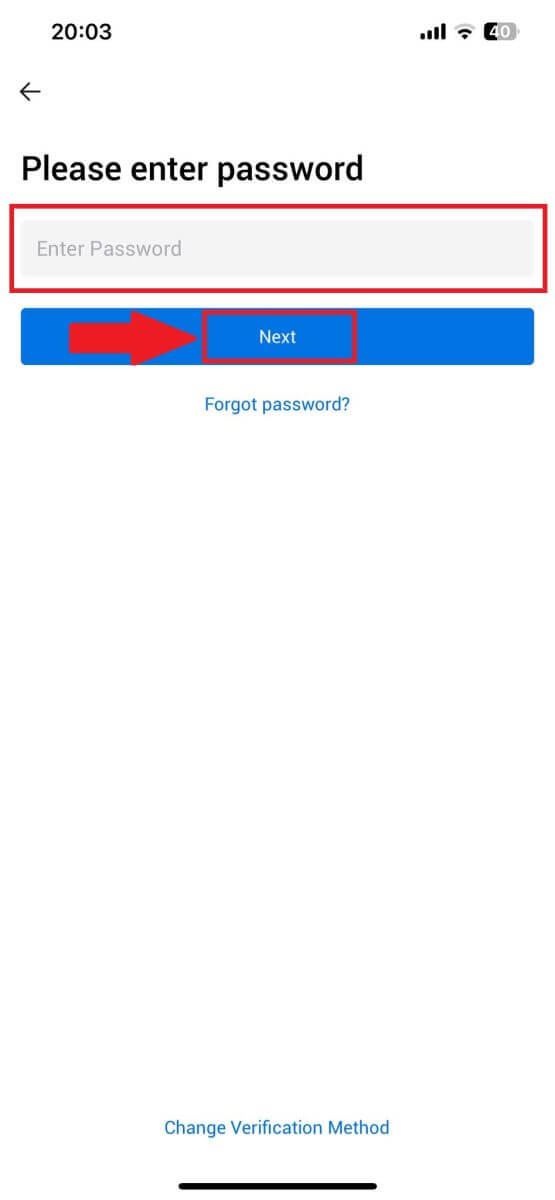
5. Napauta [Lähetä] saadaksesi ja syöttääksesi vahvistuskoodisi. Jatka sen jälkeen napauttamalla [Vahvista] .
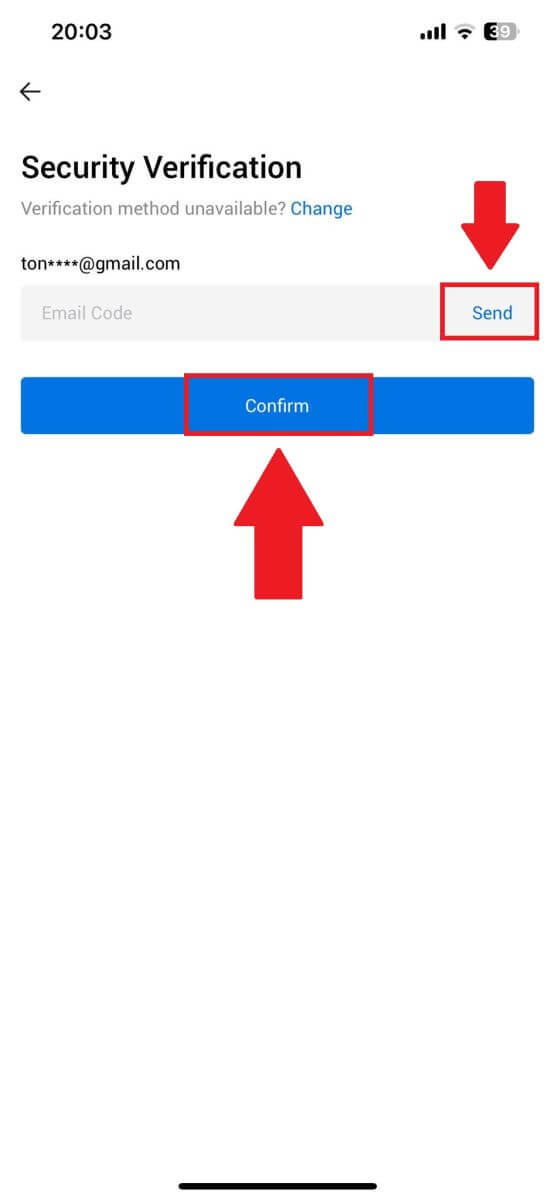
6. Kun kirjautuminen on onnistunut, pääset HTX-tilillesi sovelluksen kautta. Voit tarkastella salkkuasi, käydä kauppaa kryptovaluutoilla, tarkistaa saldot ja käyttää alustan tarjoamia erilaisia ominaisuuksia.
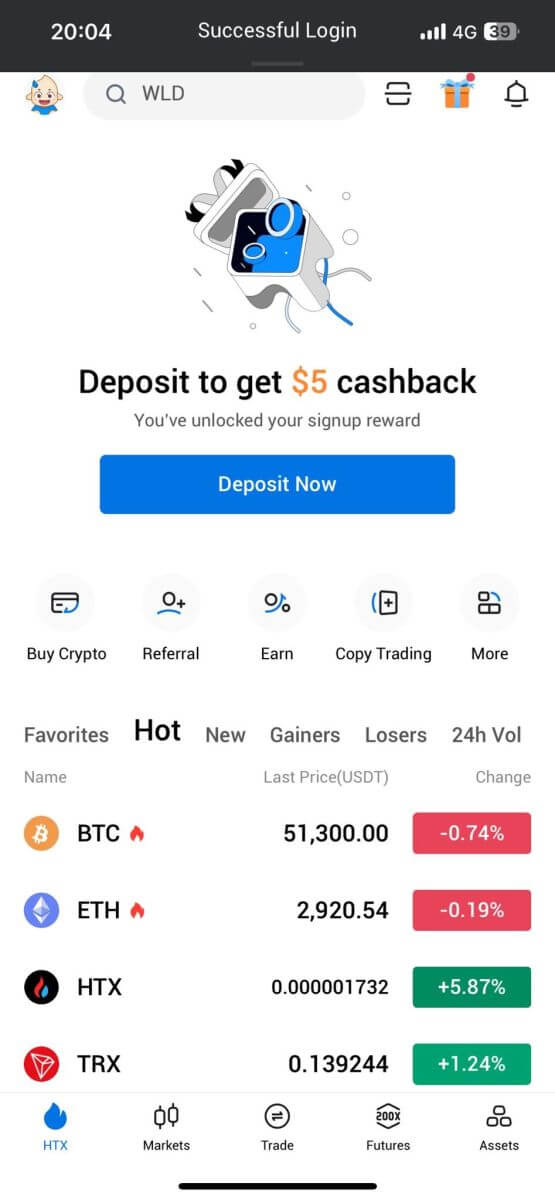
Tai voit kirjautua HTX-sovellukseen muilla tavoilla.
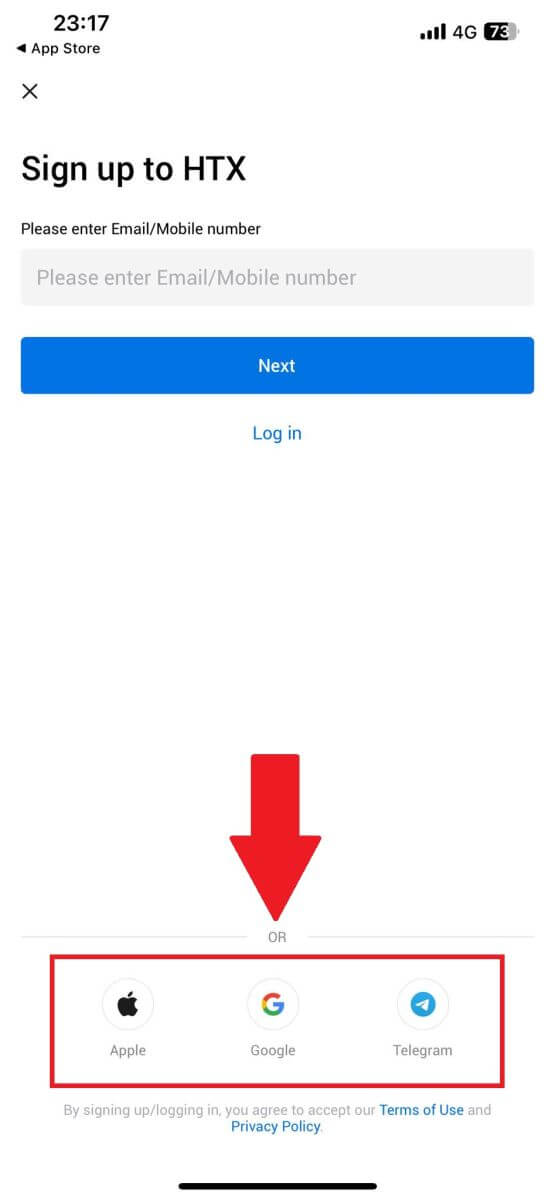
Unohdin salasanani HTX-tililtä
Voit nollata tilisi salasanan HTX:n verkkosivustolla tai sovelluksessa. Huomaa, että turvallisuussyistä nostot tililtäsi jäädytetään 24 tunnin ajaksi salasanan vaihtamisen jälkeen.1. Siirry HTX-verkkosivustolle ja napsauta [Kirjaudu sisään].
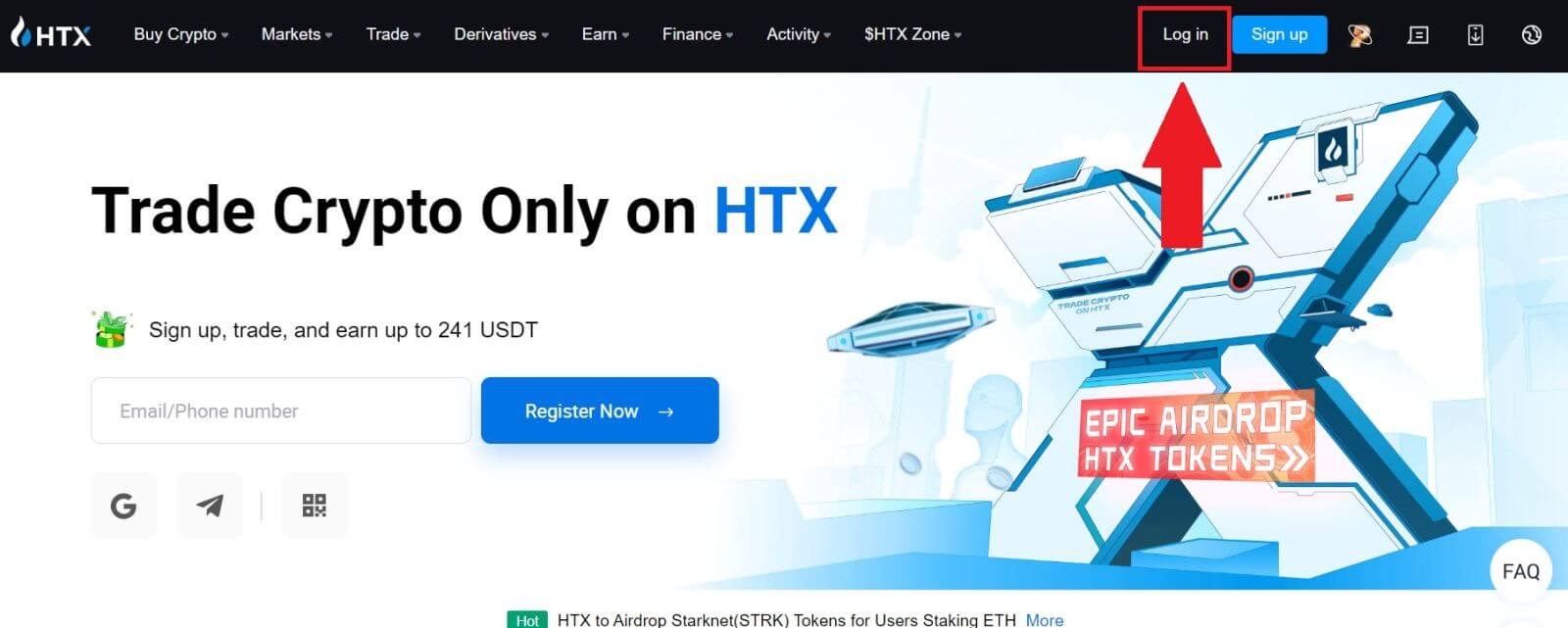
2. Napsauta sisäänkirjautumissivulla [Unohditko salasanan?].
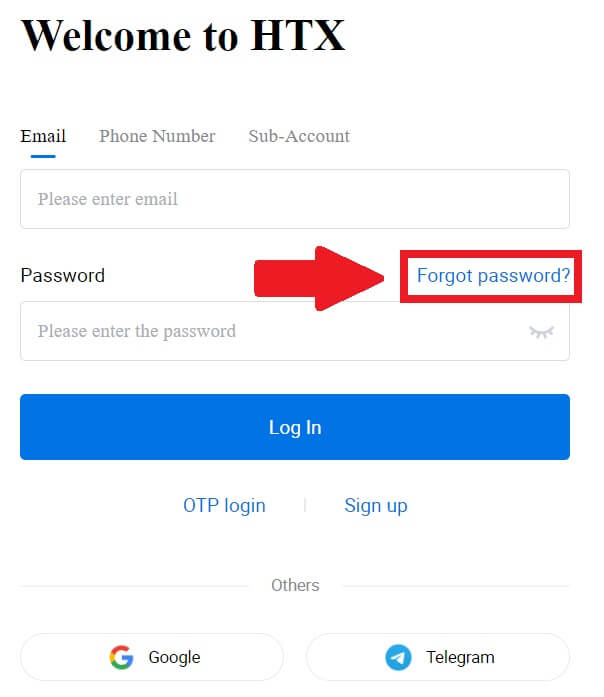
3. Anna sähköpostiosoite tai puhelinnumero, jonka haluat nollata, ja napsauta [Lähetä].
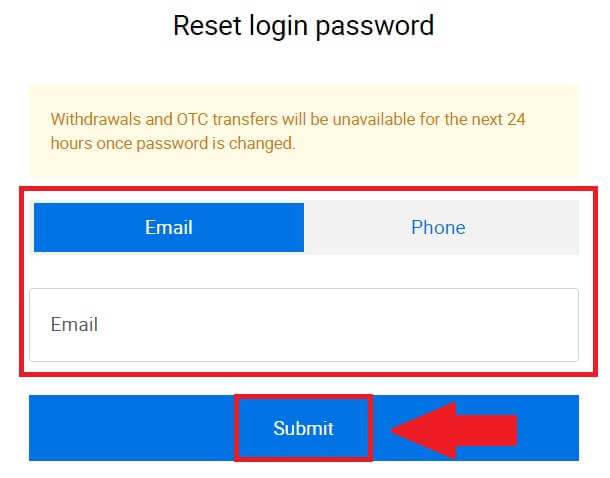
4. Napsauta vahvistaaksesi ja viimeisteleksesi palapeli jatkaaksesi.
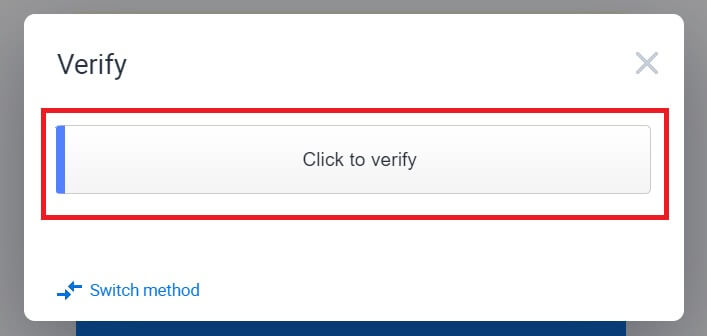
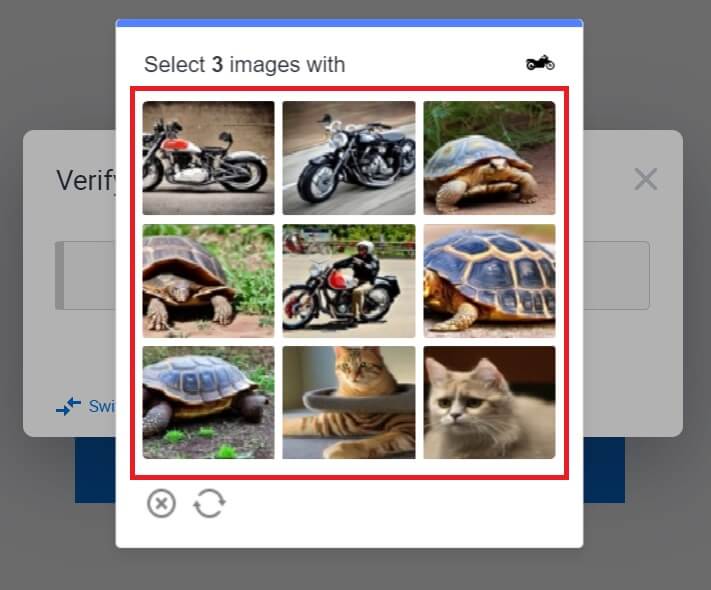 5. Anna sähköpostiosoitteesi vahvistuskoodi napsauttamalla [Lähetä napsauttamalla] ja täyttämällä Google Authenticator -koodisi ja napsauttamalla sitten [Vahvista] .
5. Anna sähköpostiosoitteesi vahvistuskoodi napsauttamalla [Lähetä napsauttamalla] ja täyttämällä Google Authenticator -koodisi ja napsauttamalla sitten [Vahvista] . 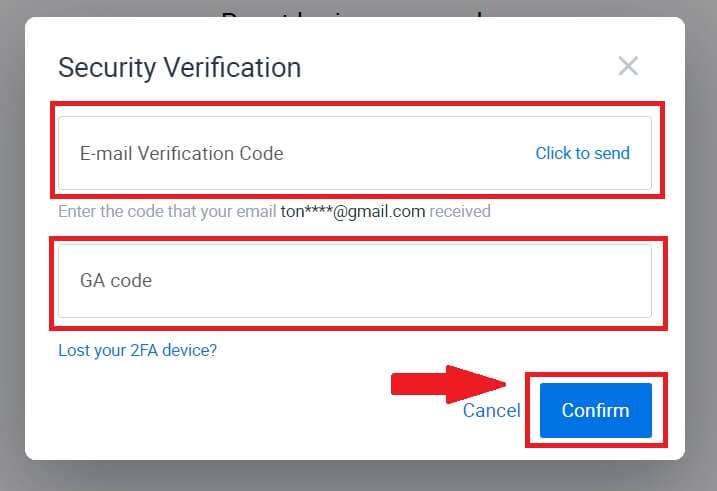
6. Kirjoita ja vahvista uusi salasanasi ja napsauta sitten [Lähetä].
Tämän jälkeen olet onnistuneesti vaihtanut tilisi salasanan. Käytä uutta salasanaa kirjautuaksesi tilillesi.
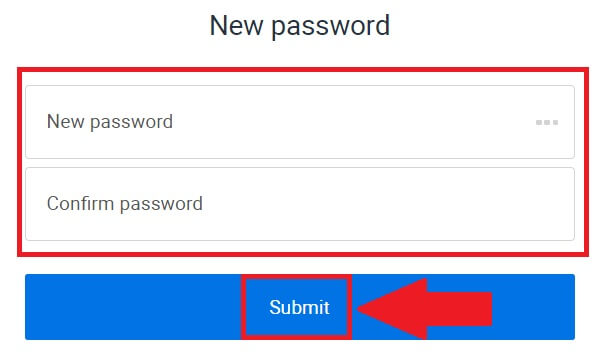
Jos käytät sovellusta, napsauta [Unohditko salasanan?] kuten alla.
1. Avaa HTX-sovellus ja napauta [Log in/Sign up] .
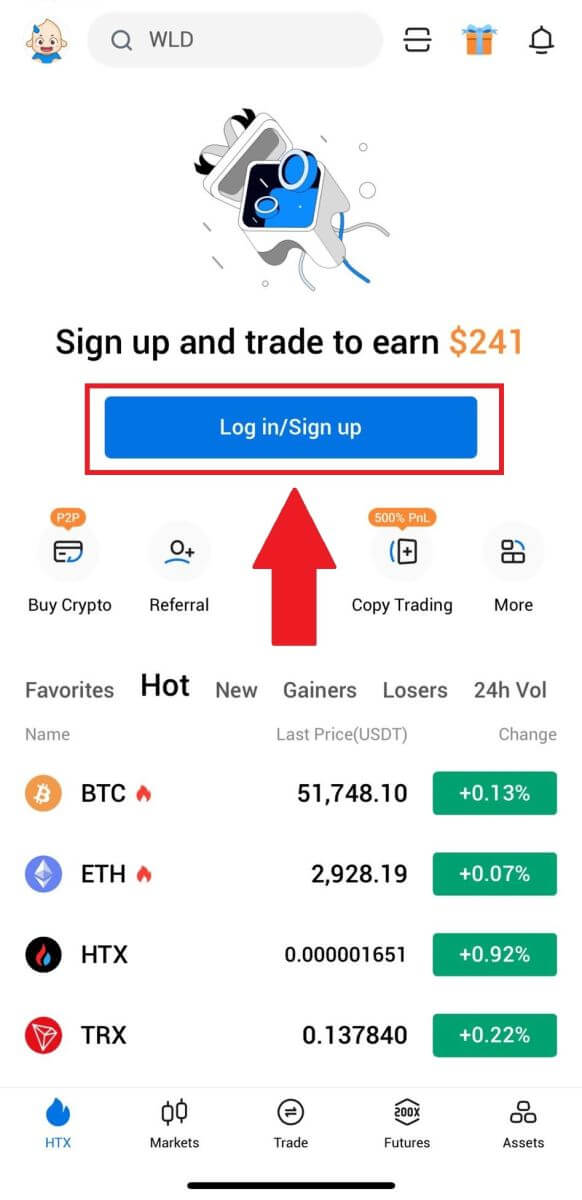
2. Kirjoita rekisteröity sähköpostiosoitteesi tai puhelinnumerosi ja napauta [Seuraava].
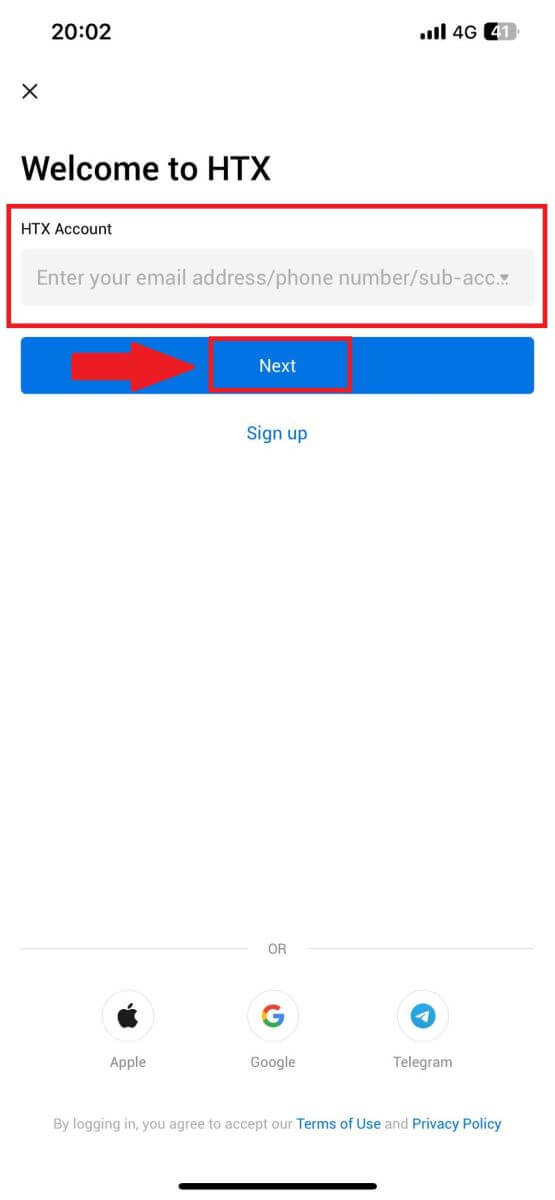
3. Napauta salasanan syöttösivulla [Unohditko salasanan?].
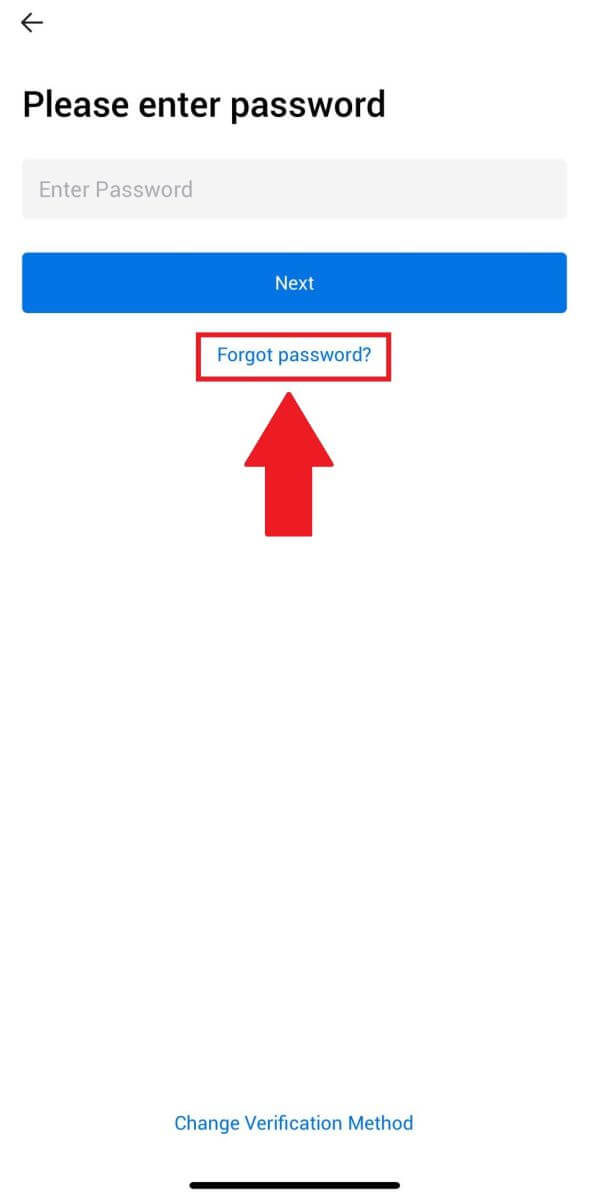
4. Kirjoita sähköpostiosoitteesi tai puhelinnumerosi ja napauta [Lähetä vahvistuskoodi].
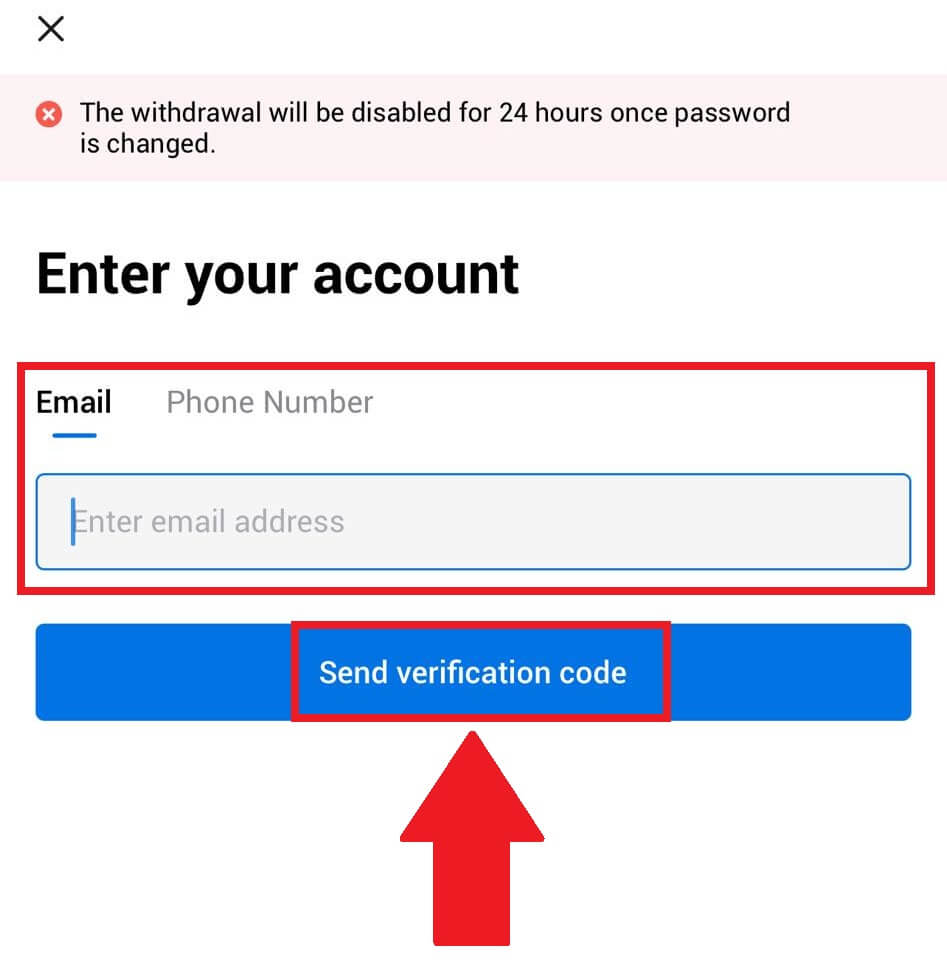
5. Jatka antamalla 6-numeroinen vahvistuskoodi , joka on lähetetty sähköpostiisi tai puhelinnumeroosi.
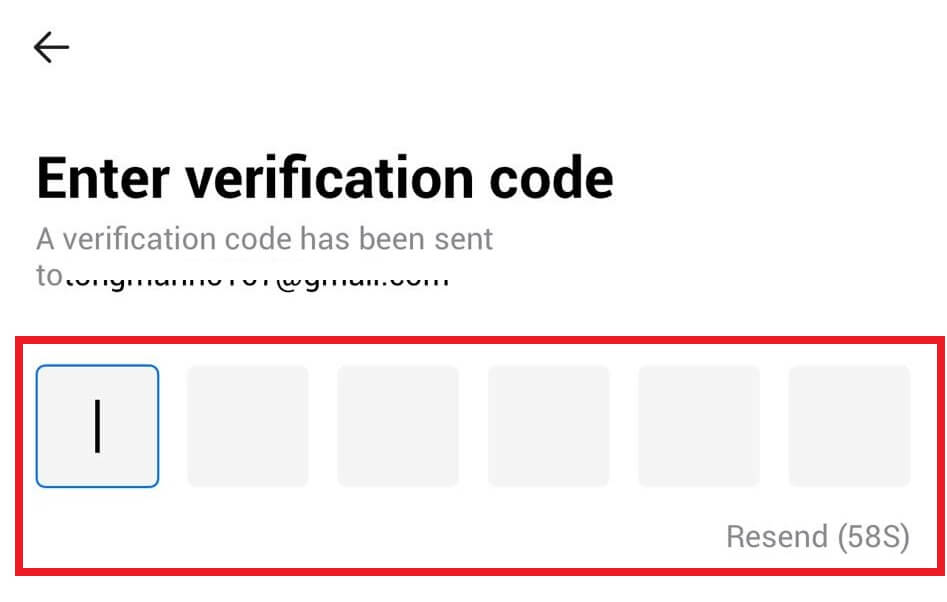
6. Anna Google Authenticator -koodisi ja napauta sitten [Vahvista].
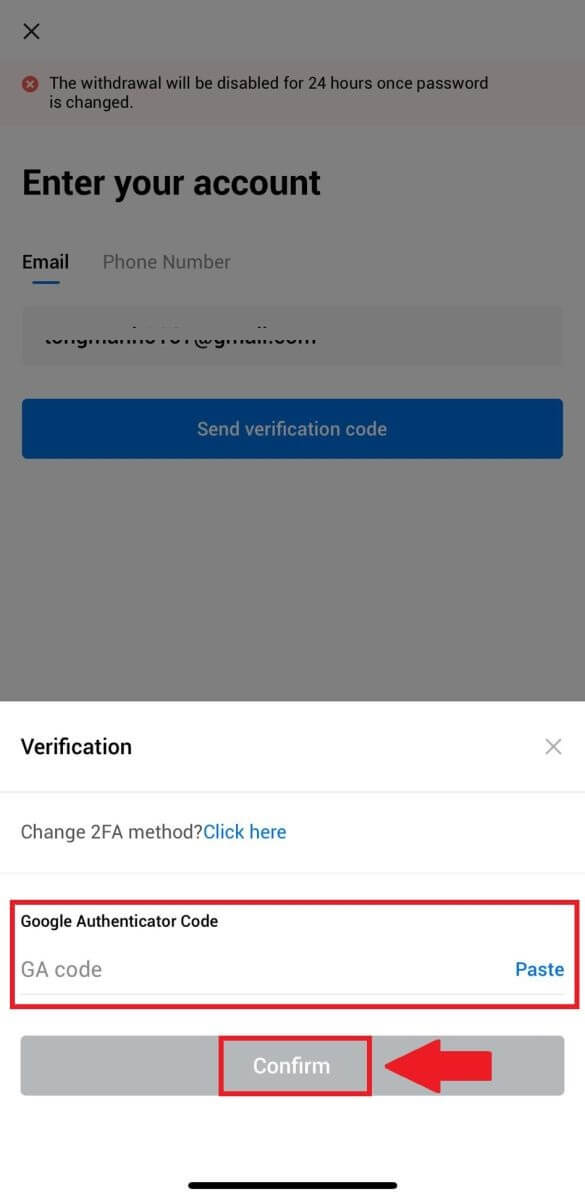
7. Syötä ja vahvista uusi salasanasi ja napauta sitten [Valmis].
Tämän jälkeen olet onnistuneesti vaihtanut tilisi salasanan. Käytä uutta salasanaa kirjautuaksesi tilillesi.
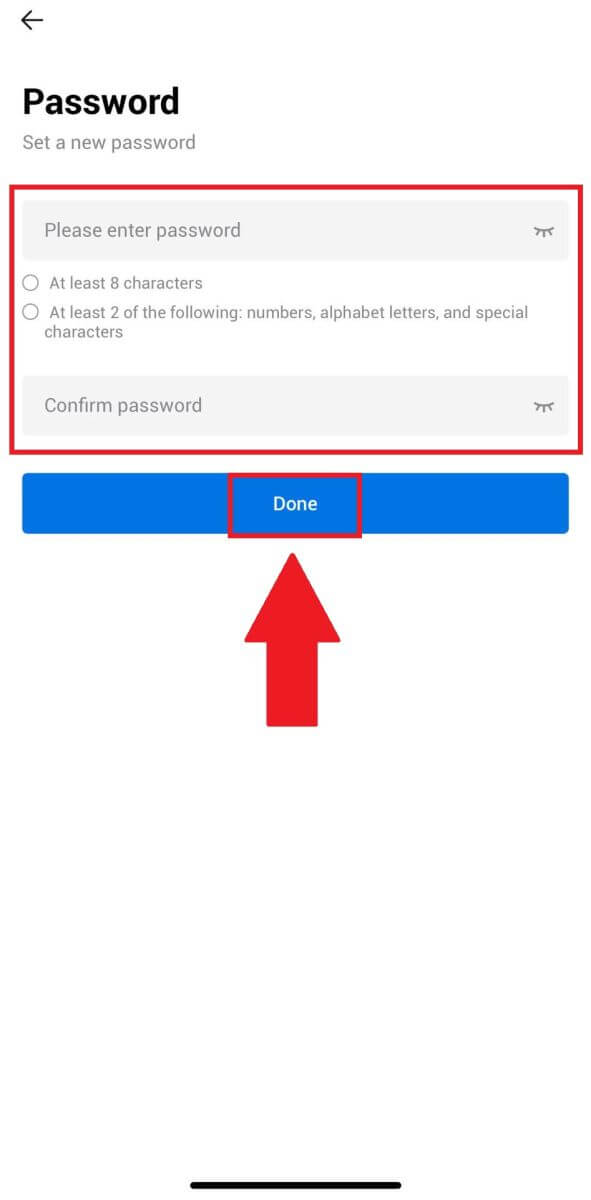
Usein kysytyt kysymykset (FAQ)
Mikä on kaksifaktorinen todennus?
Two-Factor Authentication (2FA) on ylimääräinen suojakerros sähköpostin vahvistukselle ja tilisi salasanalle. Kun 2FA on käytössä, sinun on annettava 2FA-koodi, kun suoritat tiettyjä toimintoja HTX-alustalla.
Miten TOTP toimii?
HTX käyttää TOTP-salasanaa (Time-based One-Time Password) kaksivaiheiseen todentamiseen. Se sisältää väliaikaisen, ainutlaatuisen kertaluonteisen 6-numeroisen koodin* luomisen, joka on voimassa vain 30 sekuntia. Sinun on syötettävä tämä koodi suorittaaksesi toimintoja, jotka vaikuttavat omaisuuteesi tai henkilötietoihisi alustalla.
* Muista, että koodin tulee koostua vain numeroista.
Kuinka linkitän Google Authenticatorin (2FA)?
1. Siirry HTX-verkkosivustolle ja napsauta profiilikuvaketta. 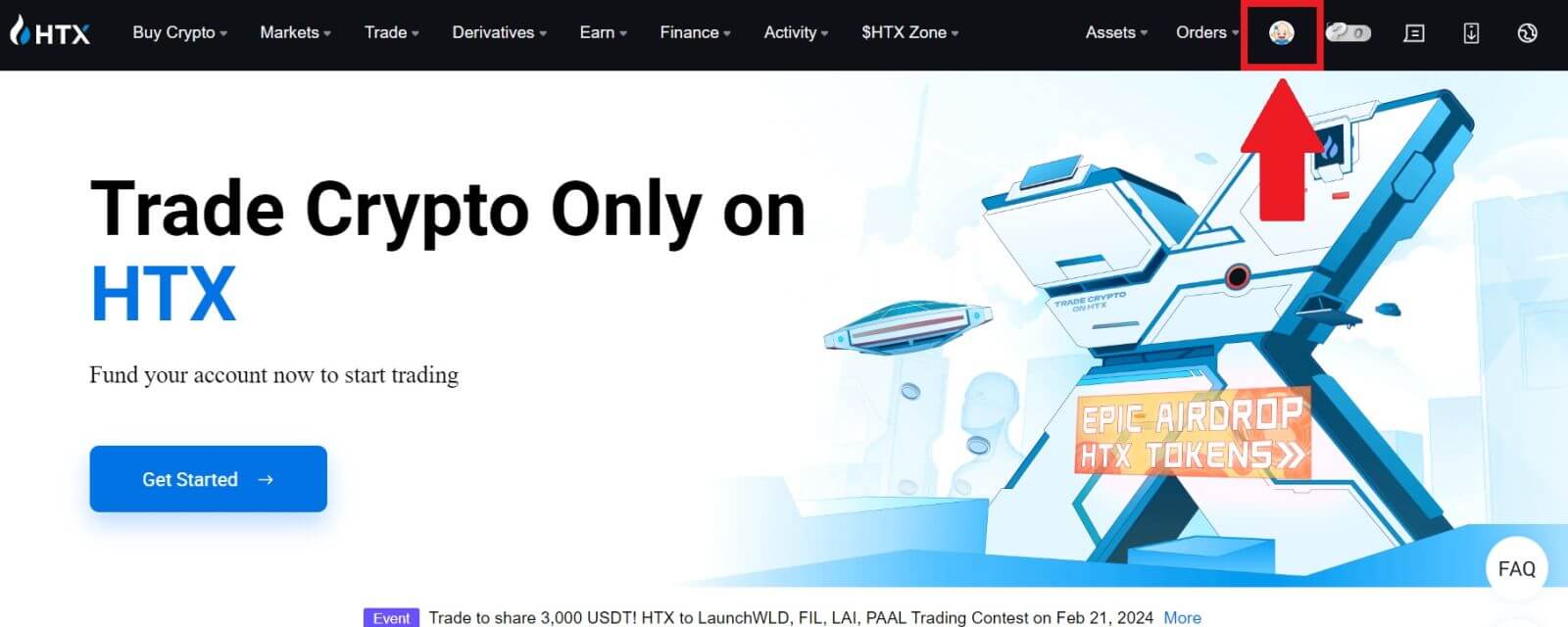
2. Vieritä alas Google Authenticator -osioon, napsauta [Linkki].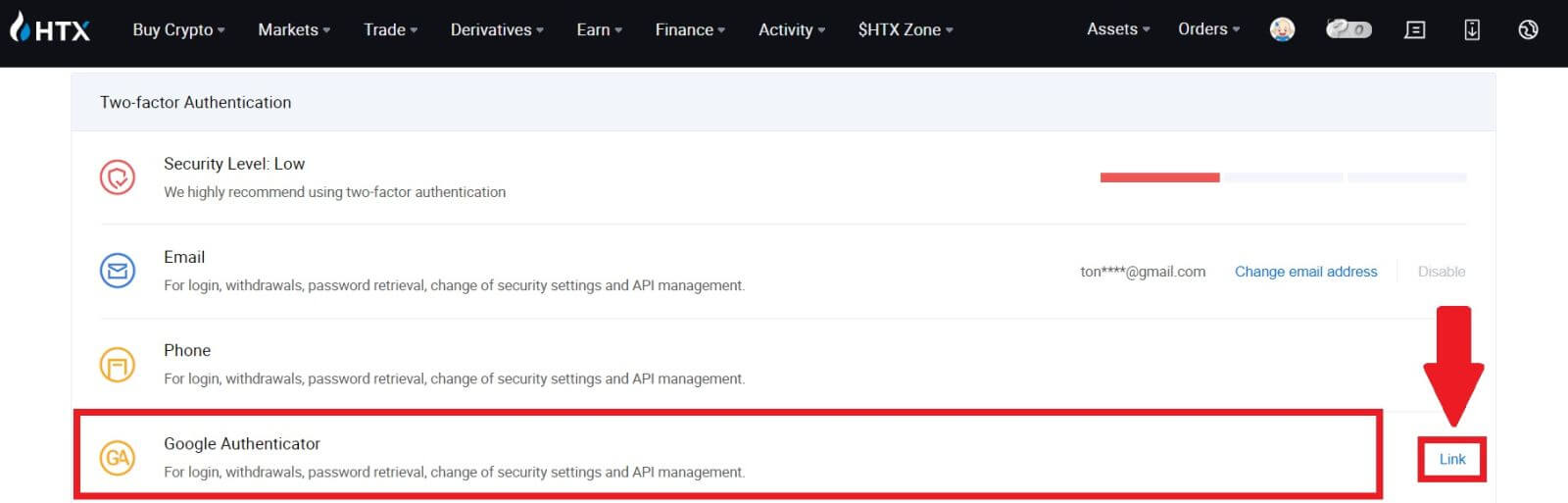
3. Sinun on ladattava Google Authenticator -sovellus puhelimeesi.
Näkyviin tulee ponnahdusikkuna, joka sisältää Google Authenticator -varmuuskopioavaimesi. Skannaa QR-koodi Google Authenticator -sovelluksellasi. 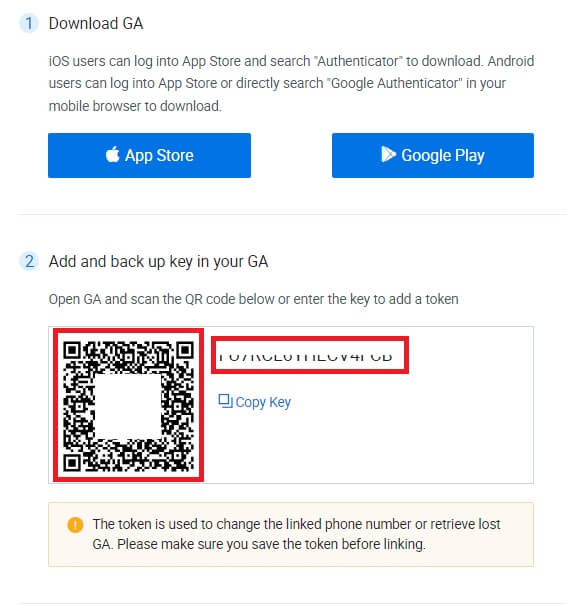
Kuinka lisätä HTX-tilisi Google Authenticator -sovellukseen?
Avaa Google-todennussovellus. Valitse ensimmäisellä sivulla [Lisää koodi] ja napauta [Skannaa QR-koodi] tai [Anna asetusavain].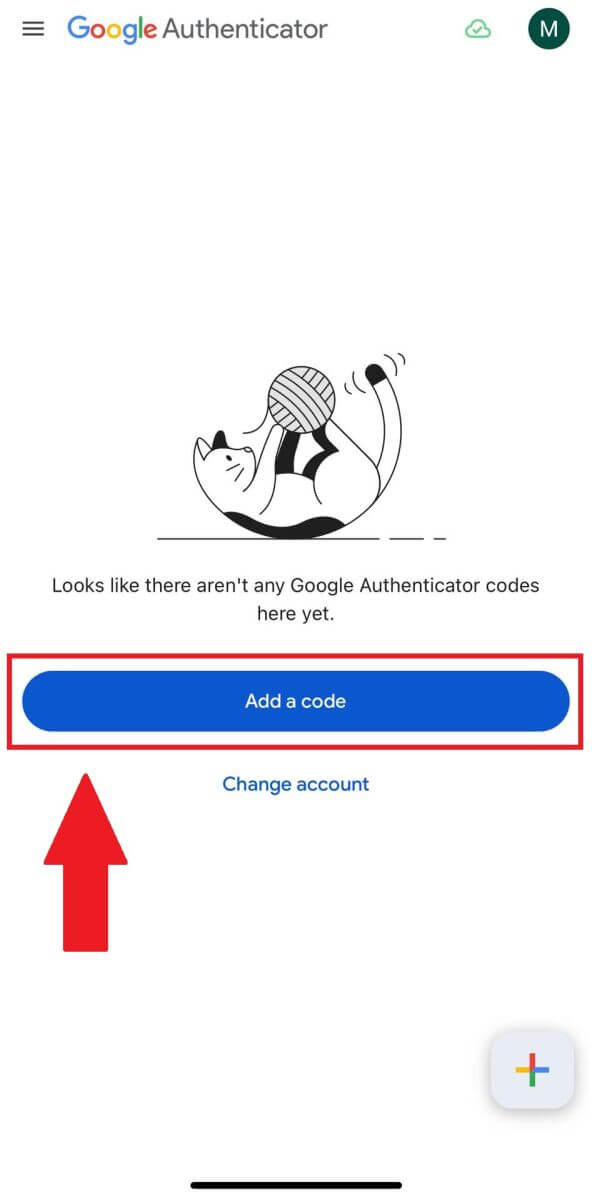
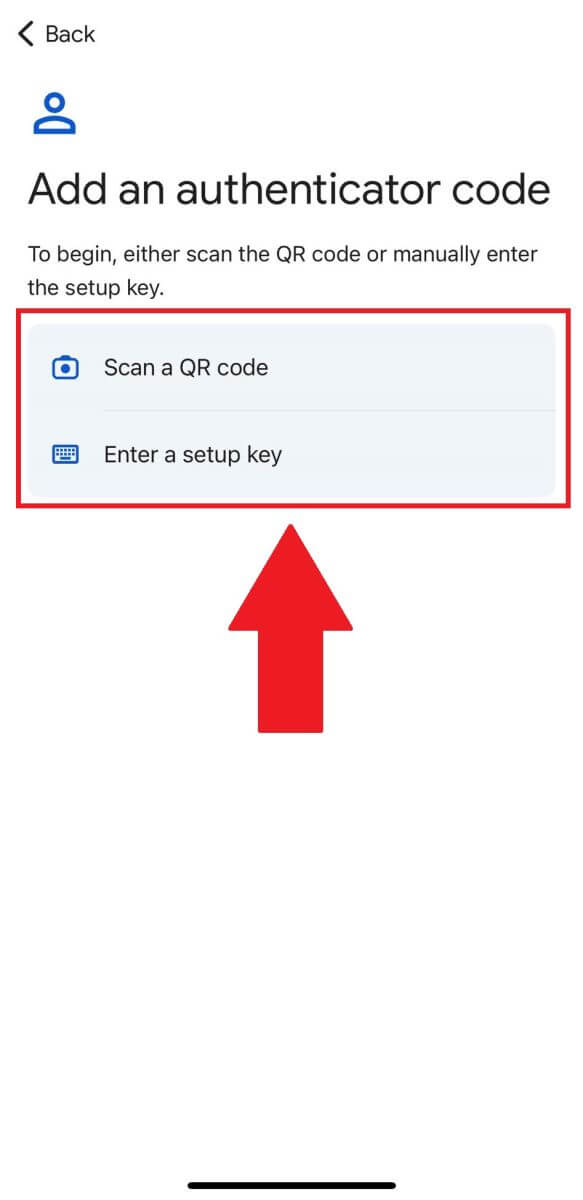
4. Kun olet lisännyt HTX-tilisi Google Authenticator -sovellukseen, anna Google Authenticatorin 6-numeroinen koodi (GA-koodi vaihtuu 30 sekunnin välein) ja napsauta [Lähetä].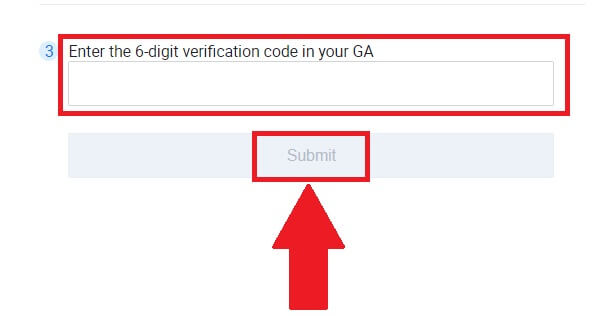
5. Anna sitten vahvistussähköpostikoodisi napsauttamalla [Hanki vahvistuskoodi] .
Napsauta sen jälkeen [Vahvista], ja olet ottanut 2FA:n käyttöön tililläsi.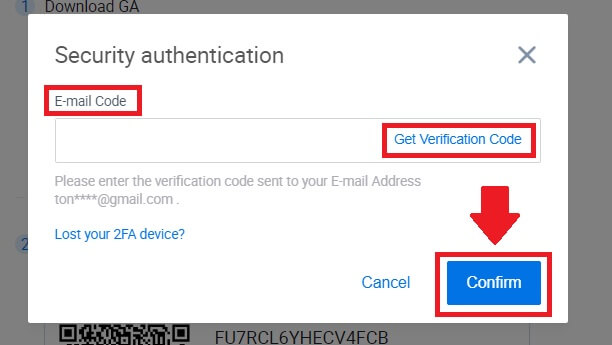
Tilin vahvistaminen HTX:ssä
Mikä on KYC HTX?
KYC on lyhenne sanoista Know Your Customer, ja se korostaa asiakkaiden perusteellista ymmärtämistä, mukaan lukien heidän oikeiden nimiensä tarkistaminen.
Miksi KYC on tärkeä?
- KYC vahvistaa omaisuutesi turvallisuutta.
- KYC:n eri tasot voivat avata erilaisia kaupankäyntioikeuksia ja pääsyn rahoitustoimintoihin.
- KYC:n täyttäminen on välttämätöntä yksittäisten tapahtumien rajan nostamiseksi sekä varojen ostamisessa että nostoissa.
- KYC-vaatimusten täyttäminen voi vahvistaa futuuribonuksista saatavia etuja.
Kuinka suorittaa henkilöllisyyden vahvistus HTX:llä? Vaiheittainen opas (Web)
L1:n perusoikeuksien tarkistus HTX:ssä
1. Siirry HTX-verkkosivustolle ja napsauta profiilikuvaketta. 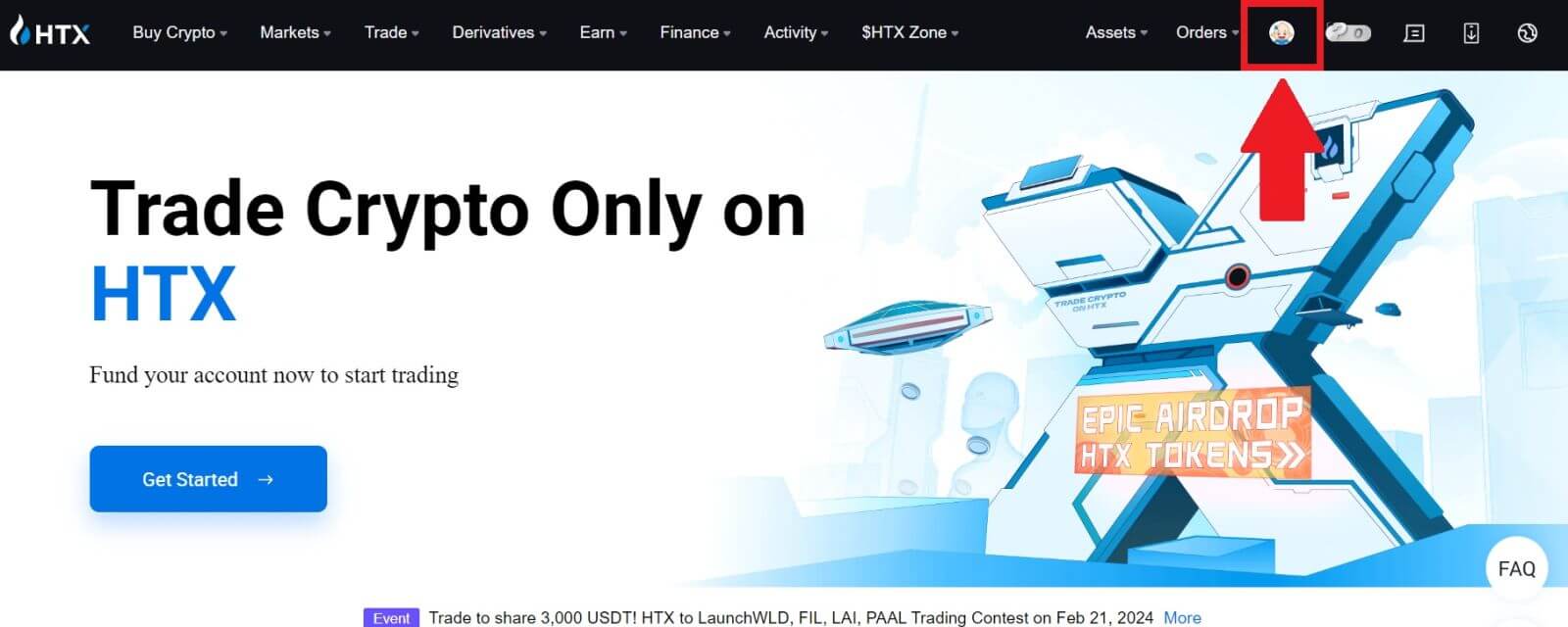
2. Jatka napsauttamalla [Perusvahvistus] . 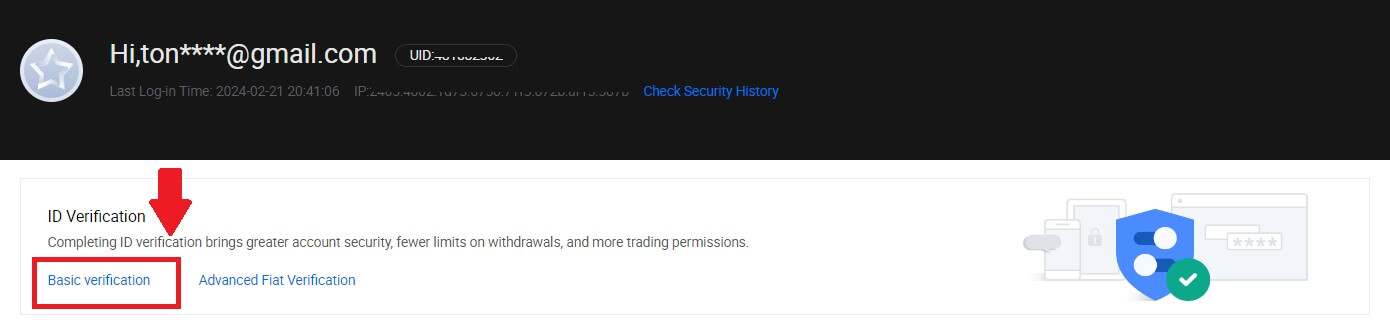
3. Napsauta Henkilökohtainen vahvistus -osiossa [Vahvista nyt].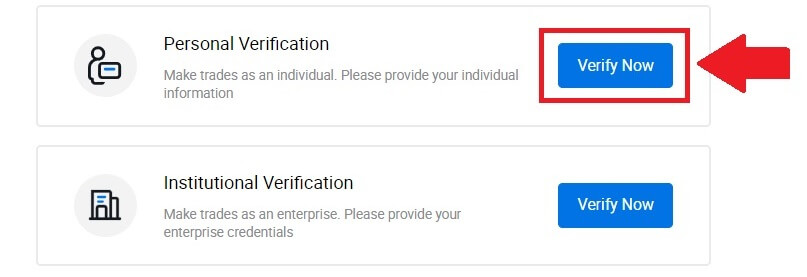
4. Jatka napsauttamalla L1 Basic Permission -osiossa [Vahvista nyt ] .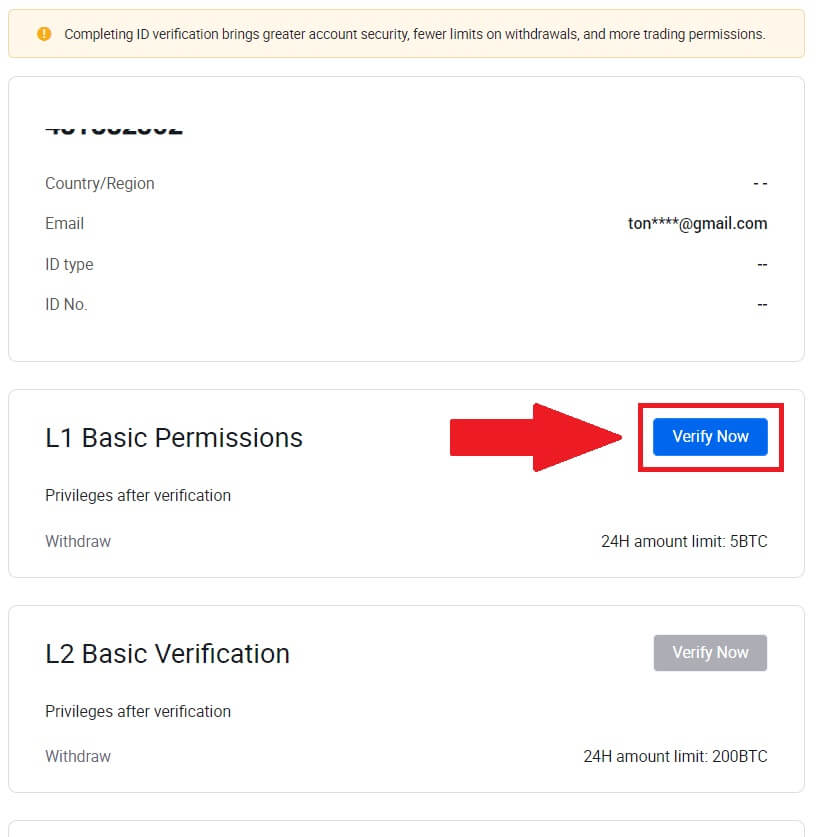
5. Täytä kaikki alla olevat tiedot ja napsauta [Lähetä].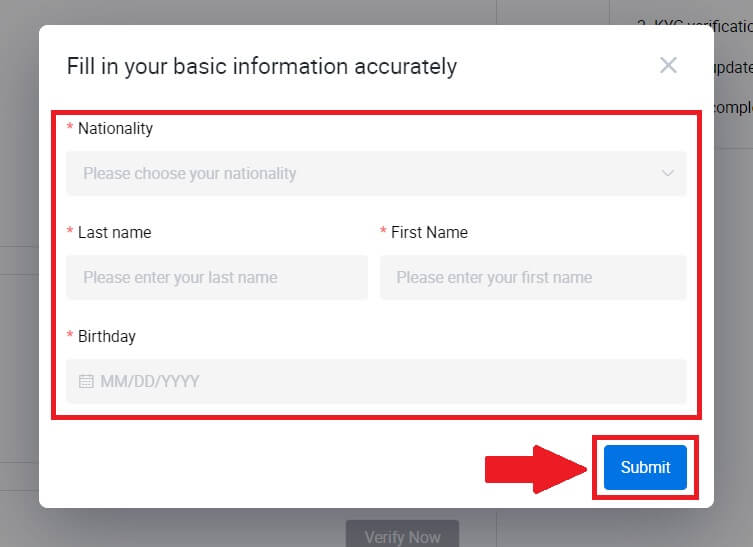
6. Kun olet lähettänyt täyttämäsi tiedot, olet suorittanut L1-lupien vahvistuksen. 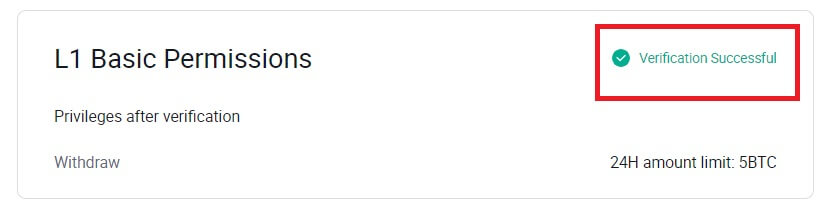
L2:n perusoikeuksien tarkistus HTX:ssä
1. Siirry HTX-verkkosivustolle ja napsauta profiilikuvaketta. 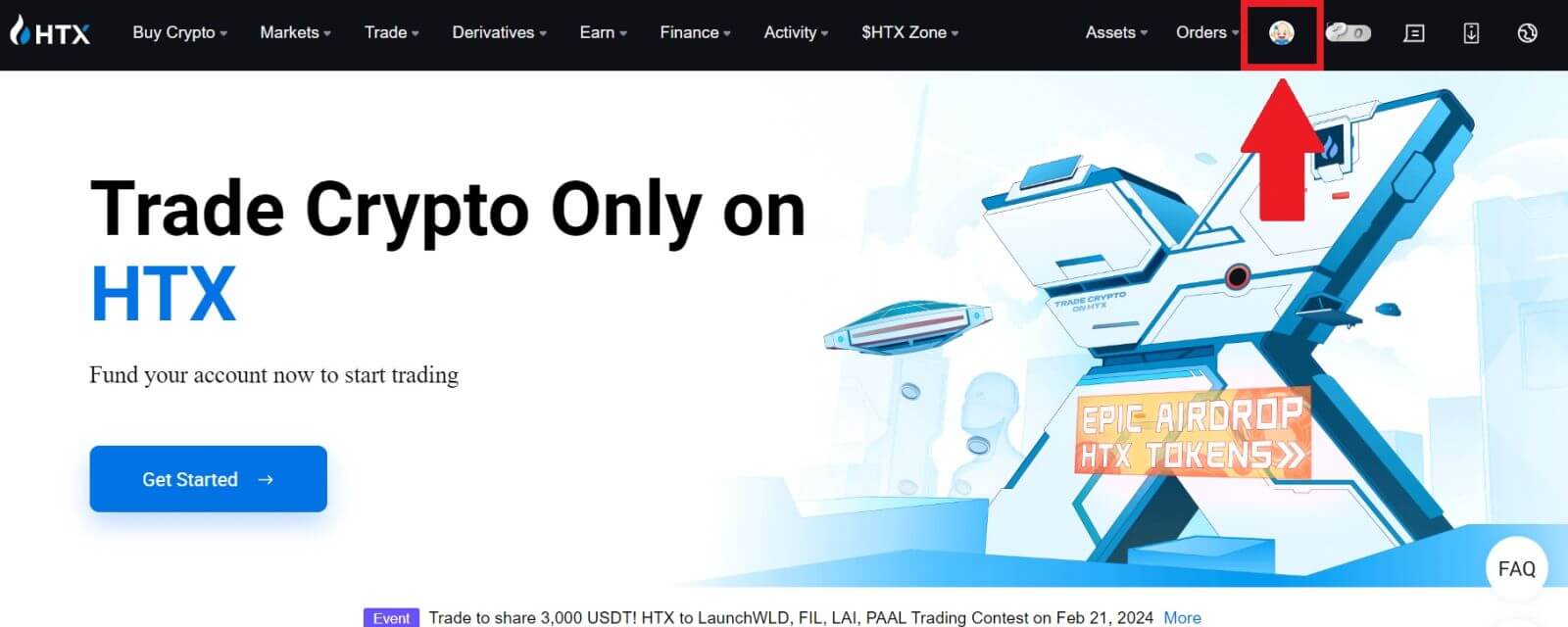
2. Jatka napsauttamalla [Perusvahvistus] . 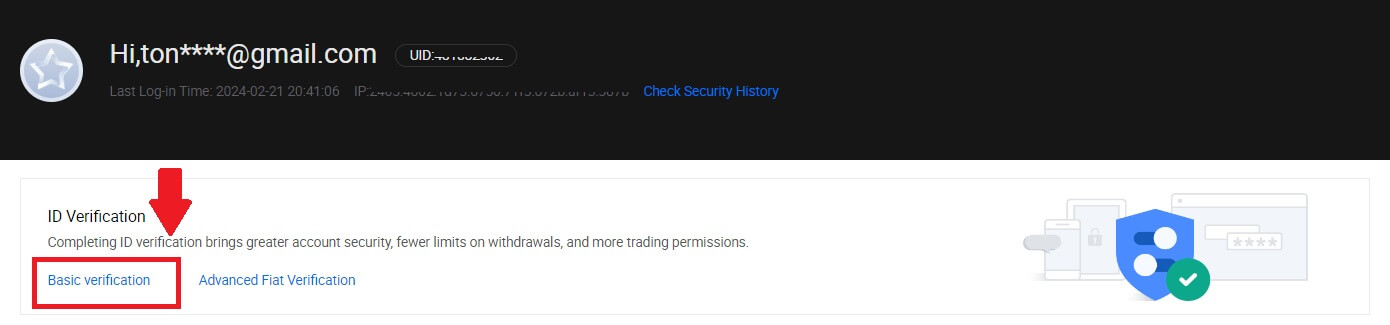
3. Napsauta Henkilökohtainen vahvistus -osiossa [Vahvista nyt].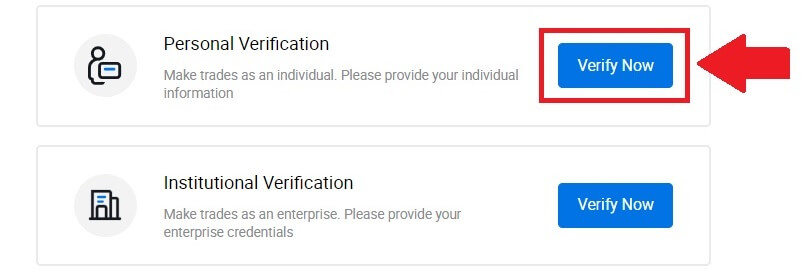
4. Jatka napsauttamalla L2 Basic Permission -osiossa [Vahvista nyt ] .
Huomautus: Sinun on suoritettava L1-vahvistus, jotta voit jatkaa L2-vahvistusta.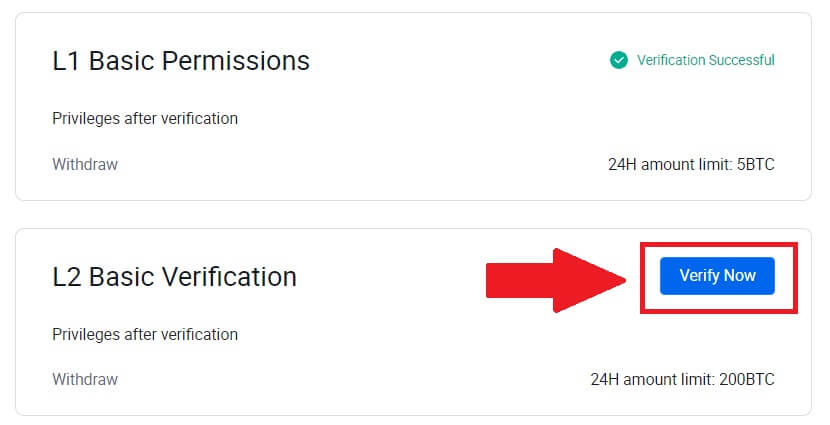
5. Valitse asiakirjan tyyppi ja asiakirjan myöntäjämaa.
Aloita ottamalla valokuva asiakirjastasi. Lataa sen jälkeen selkeät kuvat henkilötodistuksesi etu- ja takapuolelta niille tarkoitettuihin laatikoihin. Kun molemmat kuvat näkyvät selvästi määritetyissä laatikoissa, jatka napsauttamalla [Lähetä] .
6. Odota sen jälkeen, että HTX-tiimi tarkistaa ja olet suorittanut L2-käyttöoikeuksien vahvistuksen.
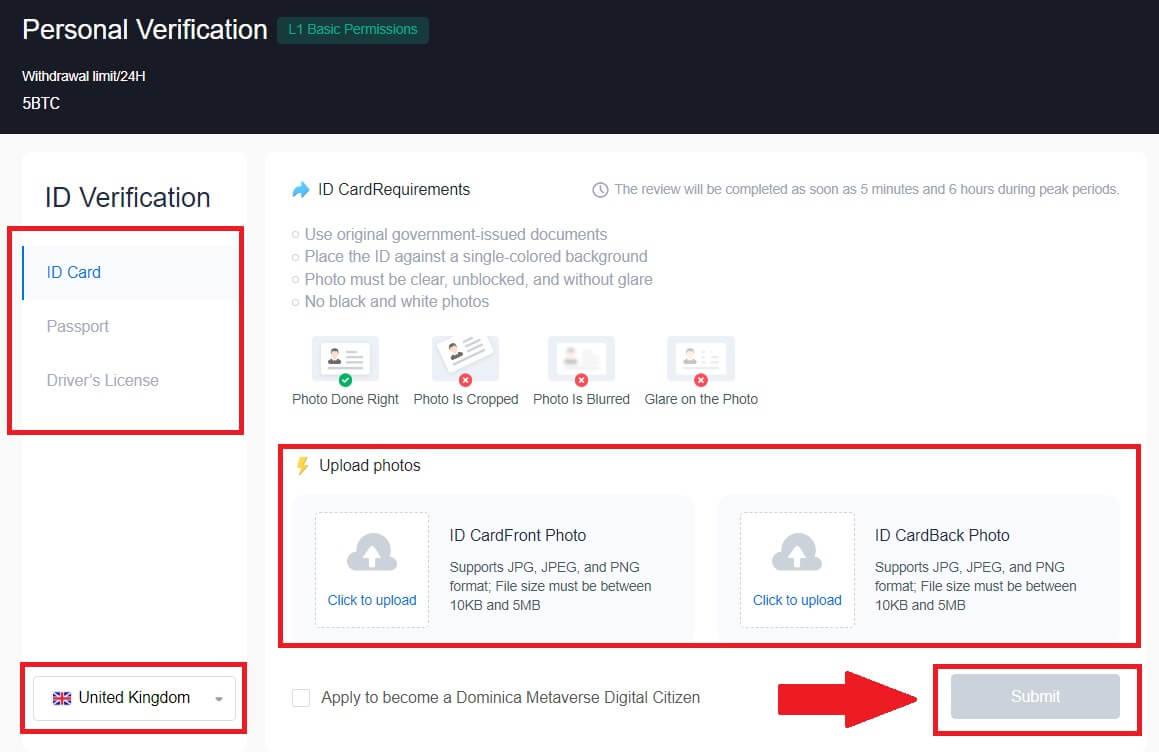
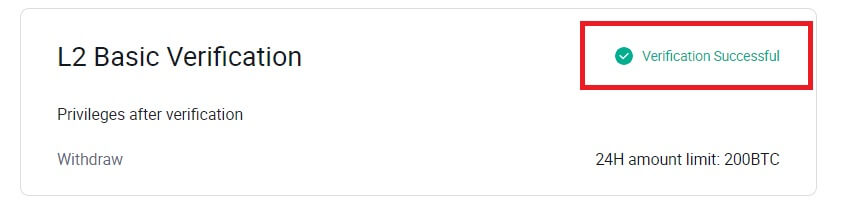
L3 Advanced Permission Verification HTX
1. Siirry HTX-verkkosivustolle ja napsauta profiilikuvaketta.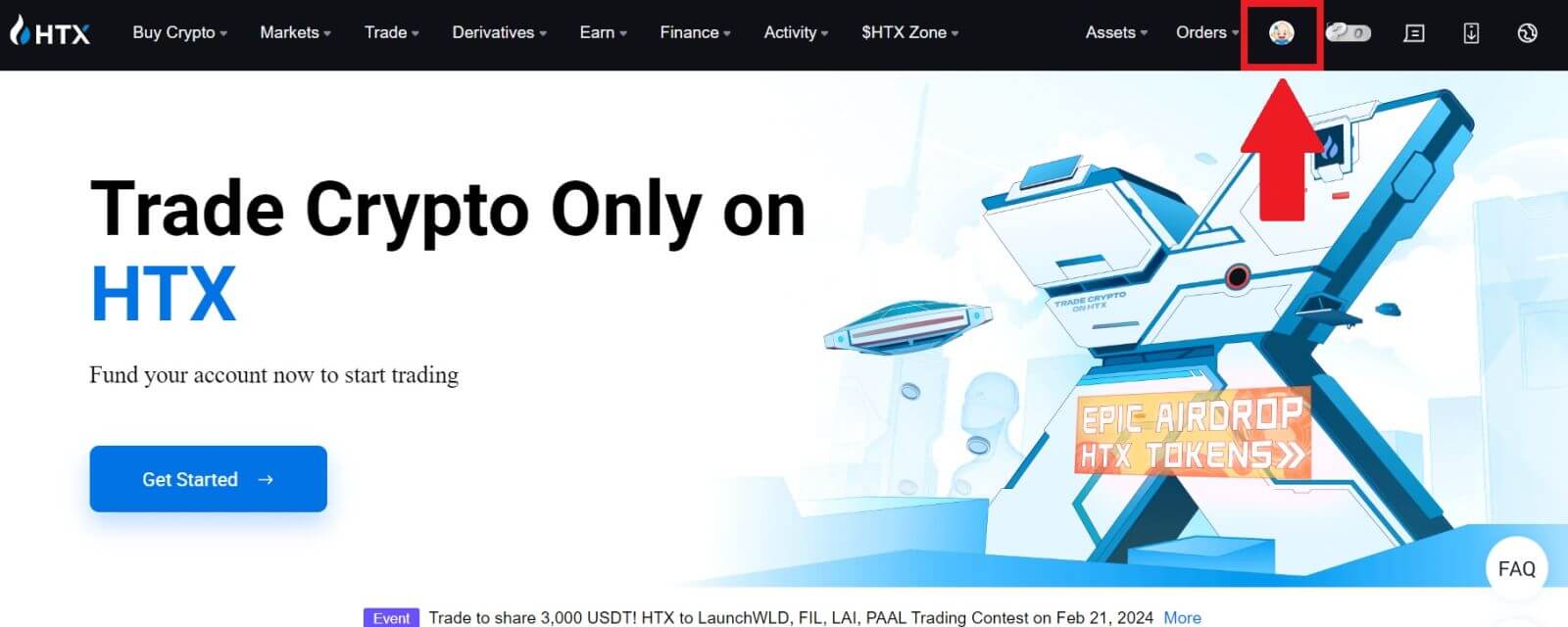
2. Jatka napsauttamalla [Perusvahvistus] .
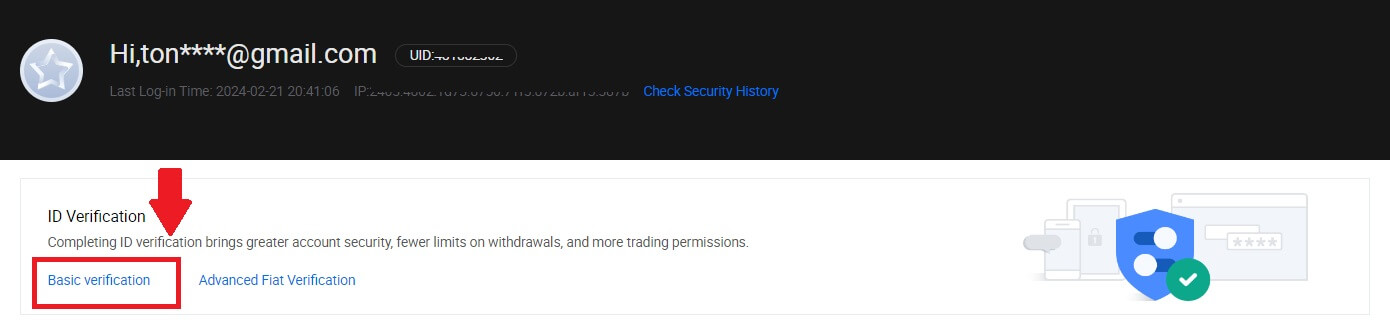
3. Napsauta Henkilökohtainen vahvistus -osiossa [Vahvista nyt].
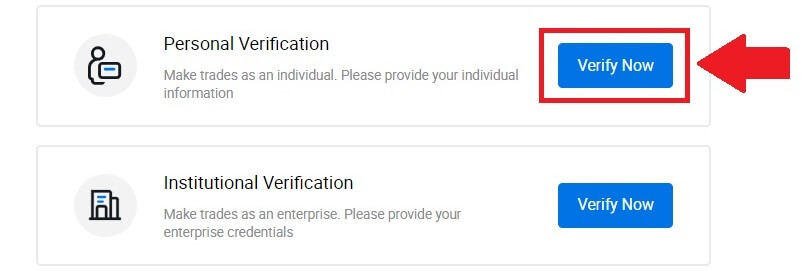
4. Napsauta L3 Advanced Permission -osiossa [Vahvista nyt] jatkaaksesi .
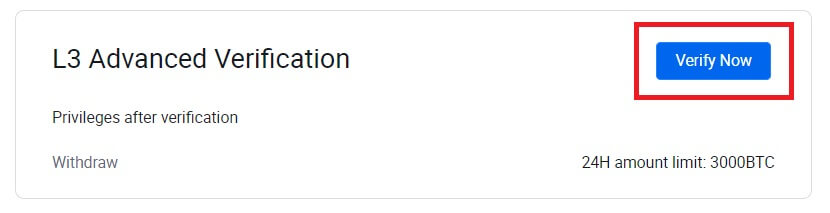 5. Tätä L3-vahvistusta varten sinun on ladattava ja avattava HTX-sovellus puhelimeesi jatkaaksesi.
5. Tätä L3-vahvistusta varten sinun on ladattava ja avattava HTX-sovellus puhelimeesi jatkaaksesi. 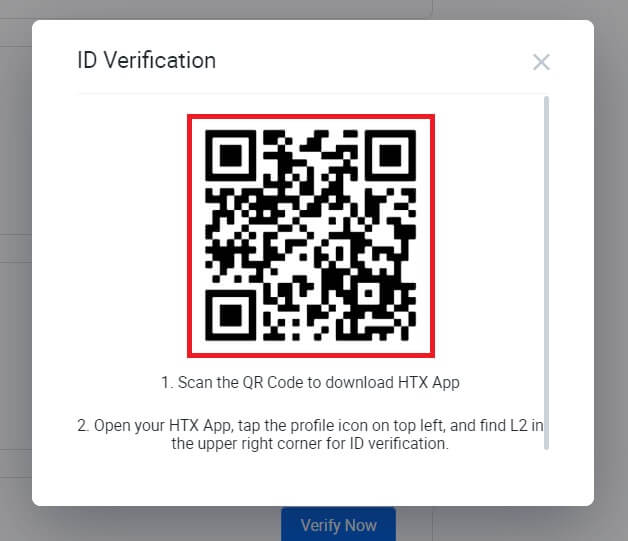
6. Kirjaudu sisään HTX-sovellukseesi, napauta profiilikuvaketta vasemmassa yläkulmassa ja napauta [L2] ID-vahvistusta varten.
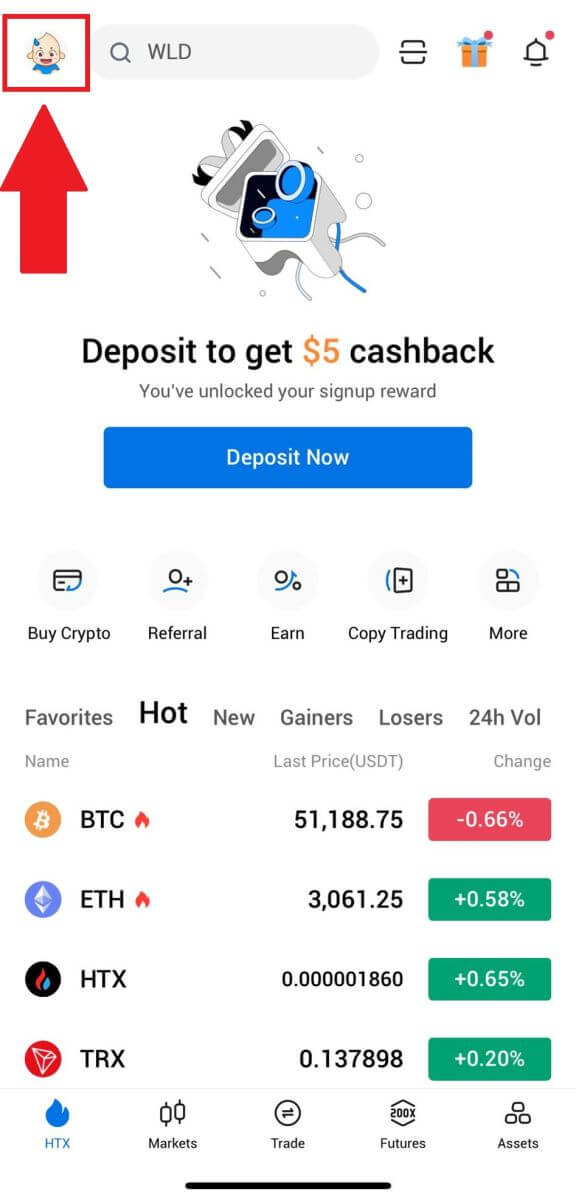
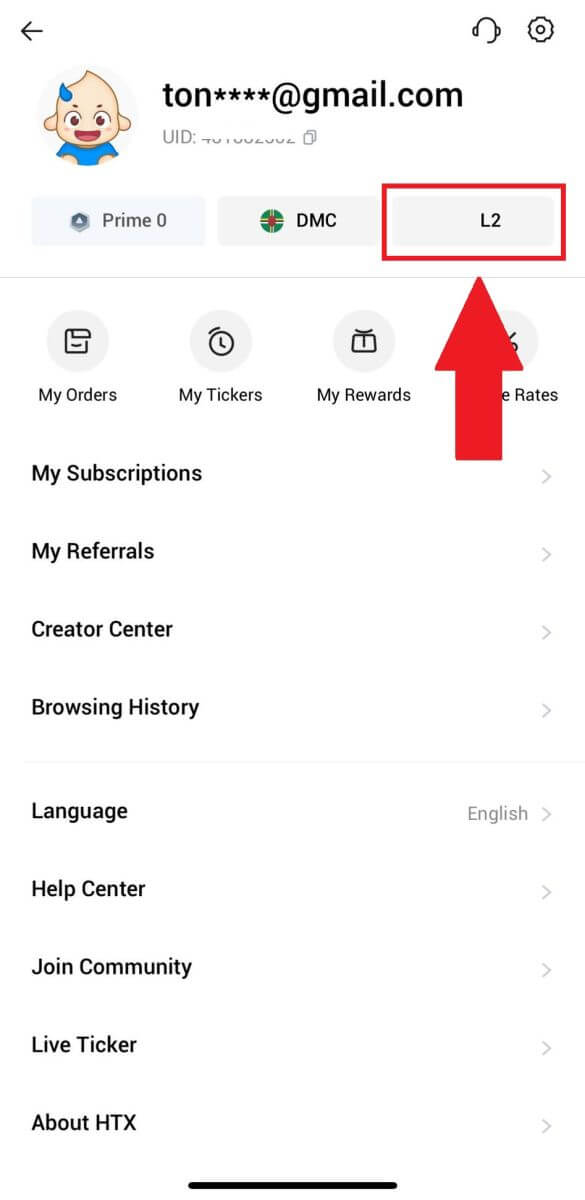
7. Napauta L3-vahvistus-osiossa [Verify].
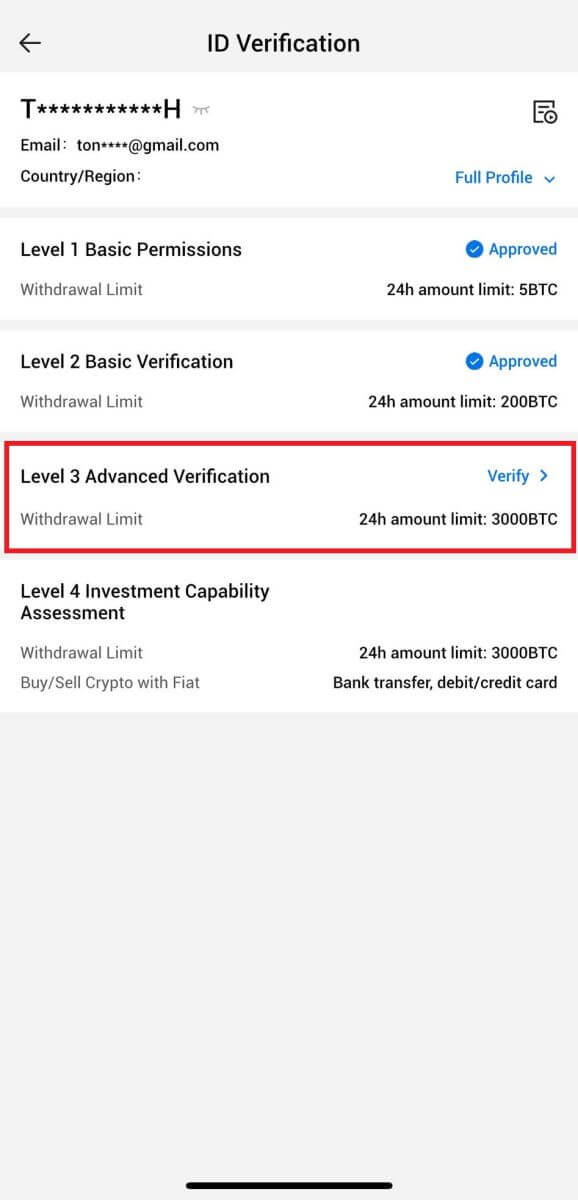
8. Suorita kasvojentunnistus loppuun jatkaaksesi prosessia.
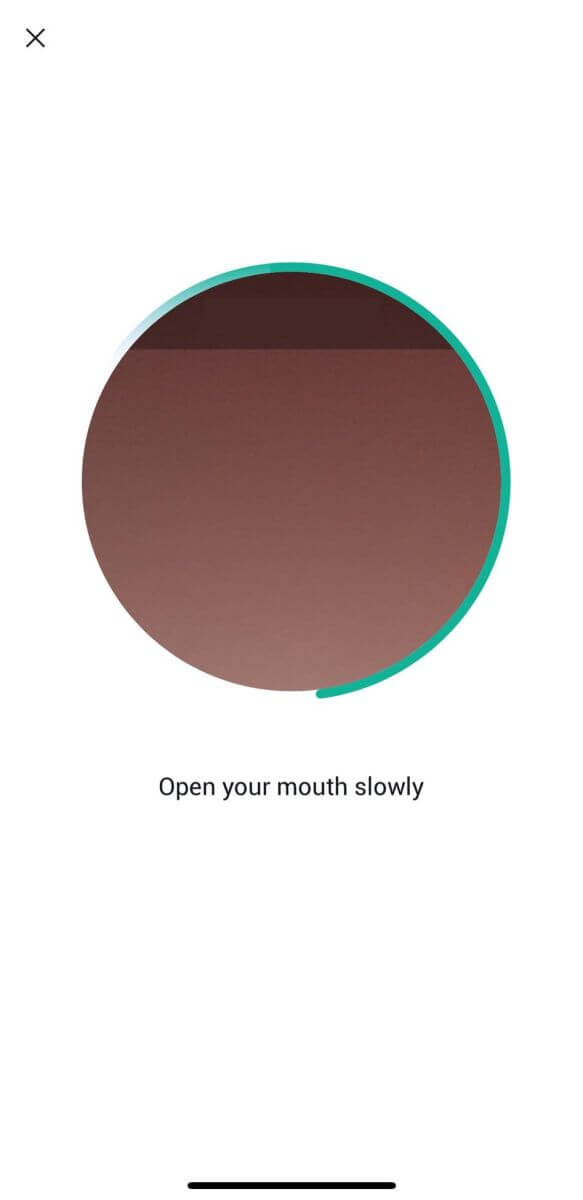
9. Tason 3 vahvistus onnistuu, kun hakemuksesi on hyväksytty.
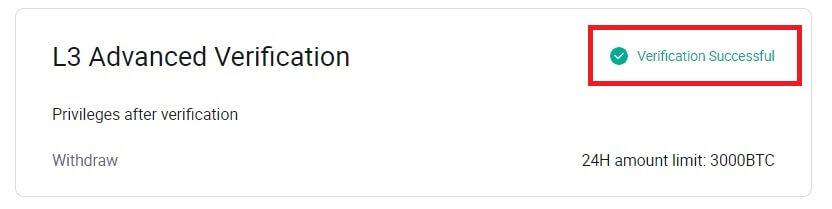
L4 Investment Capability Assessment -tarkistus HTX:llä
1. Siirry HTX-verkkosivustolle ja napsauta profiilikuvaketta.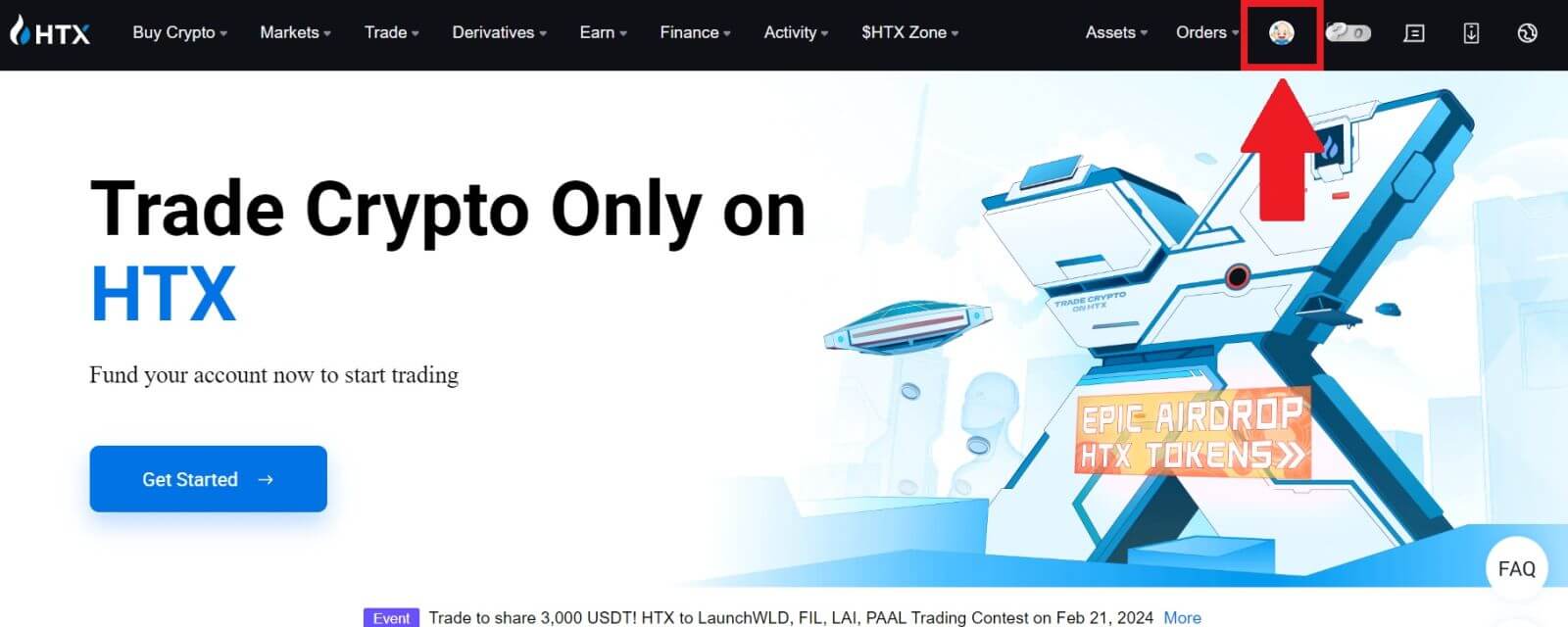
2. Jatka napsauttamalla [Perusvahvistus] .
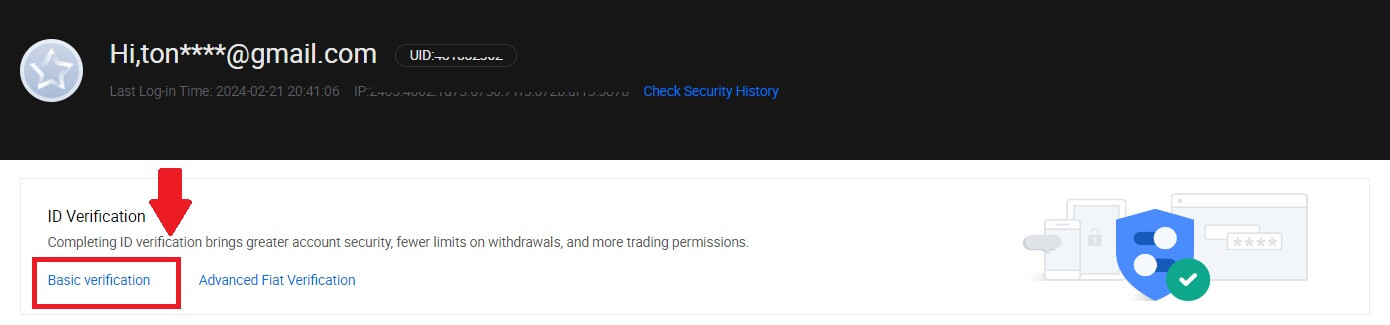
3. Napsauta Henkilökohtainen vahvistus -osiossa [Vahvista nyt].
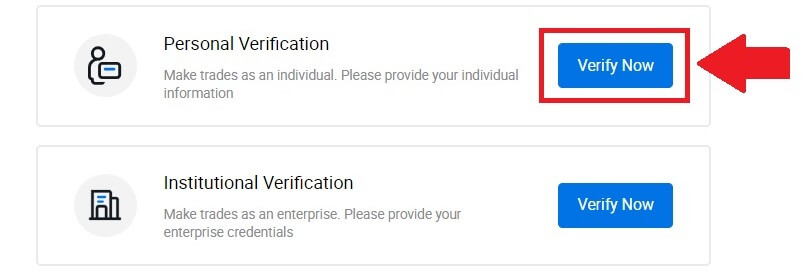
4. Jatka napsauttamalla L4-osiossa [Vahvista nyt ] .
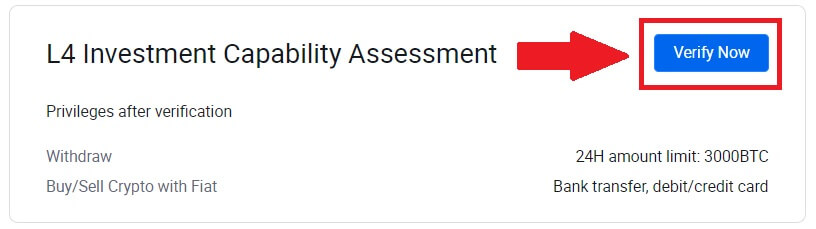
5. Katso seuraavat vaatimukset ja kaikki tuetut asiakirjat, täytä alla olevat tiedot ja napsauta [Lähetä].
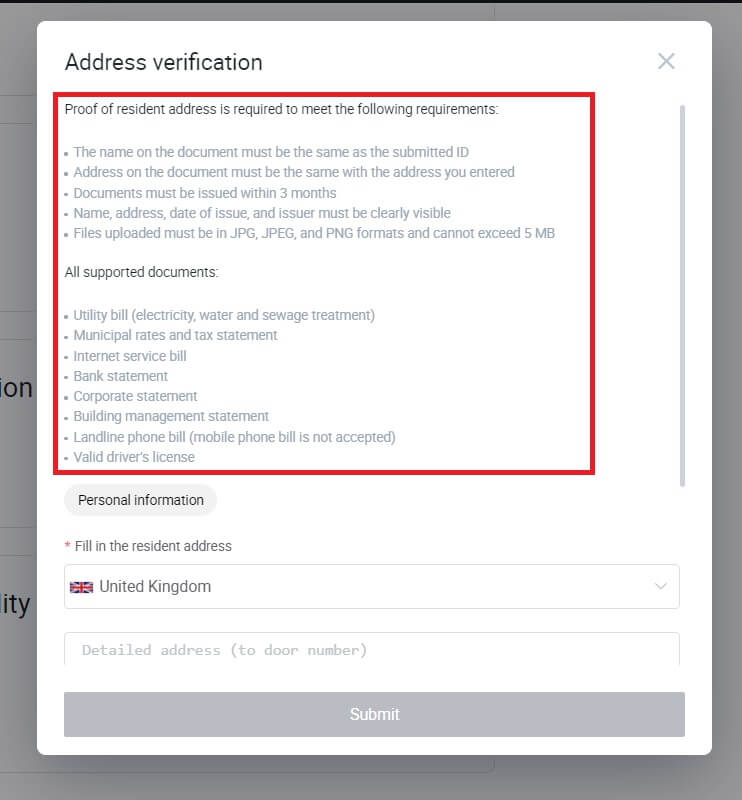

6. Tämän jälkeen olet onnistuneesti suorittanut L4 investointikyvyn arvioinnin.
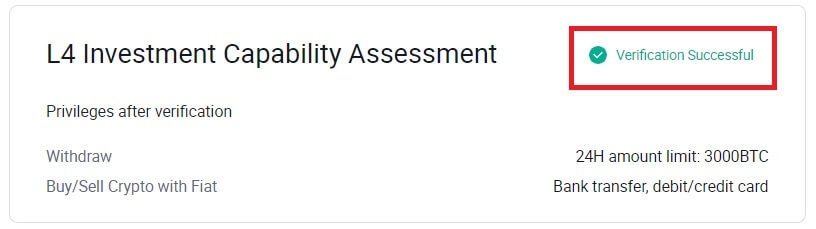
Kuinka suorittaa henkilöllisyyden vahvistus HTX:ssä? Vaiheittainen opas (sovellus)
L1:n perusoikeuksien tarkistus HTX:ssä
1. Kirjaudu sisään HTX-sovellukseesi, napauta profiilikuvaketta vasemmassa yläkulmassa.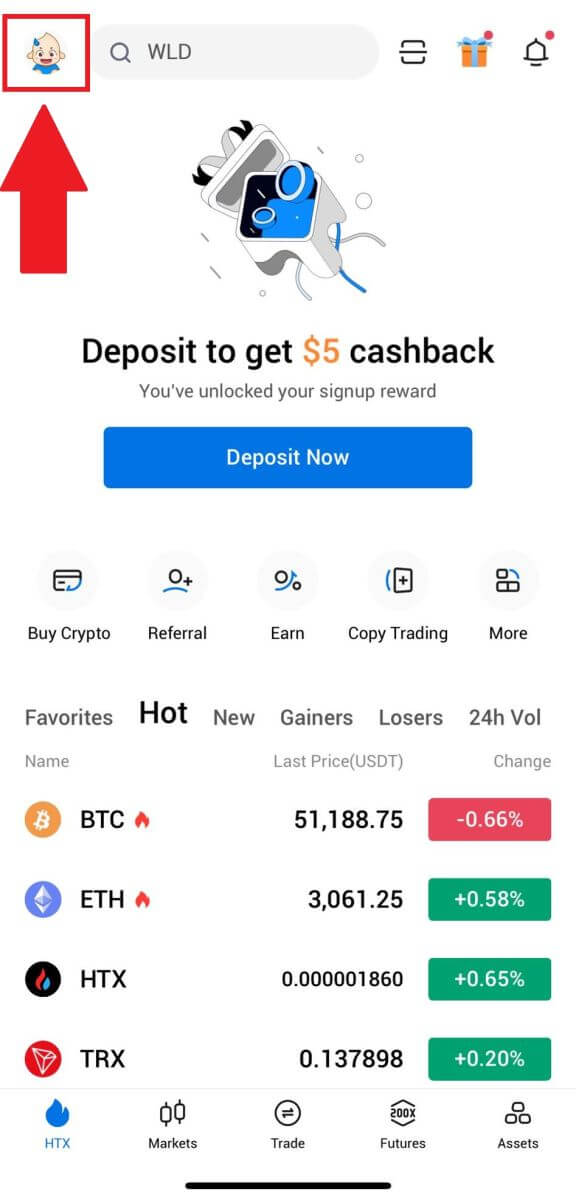
2. Jatka napauttamalla [Vahvistamaton]
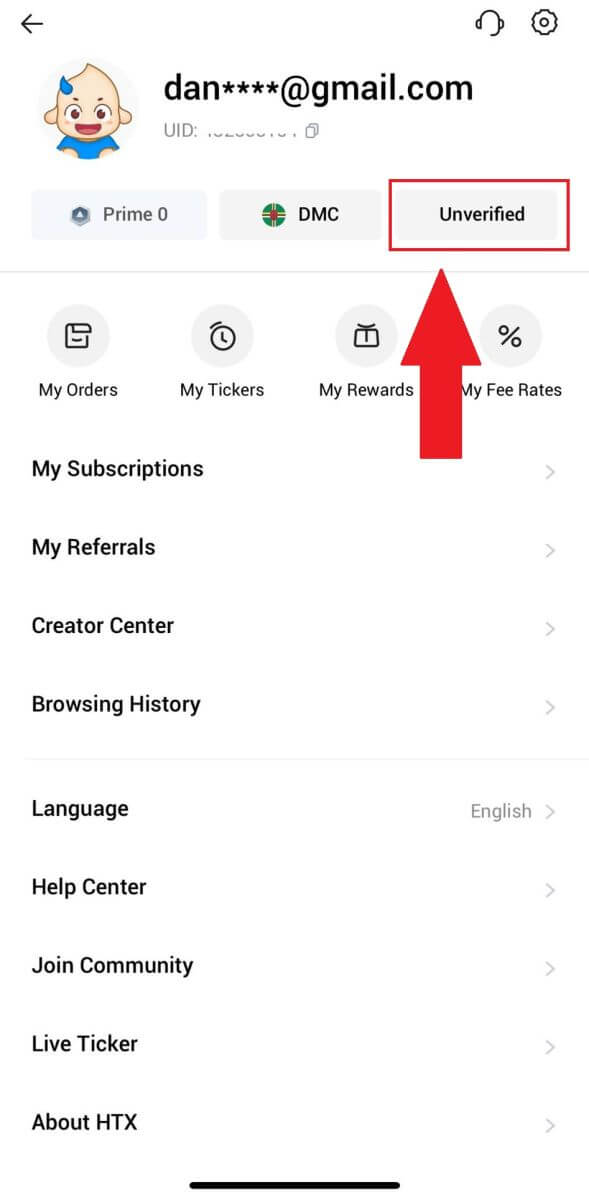
. 3. Napauta tason 1 peruslupa-osiossa [Vahvista].
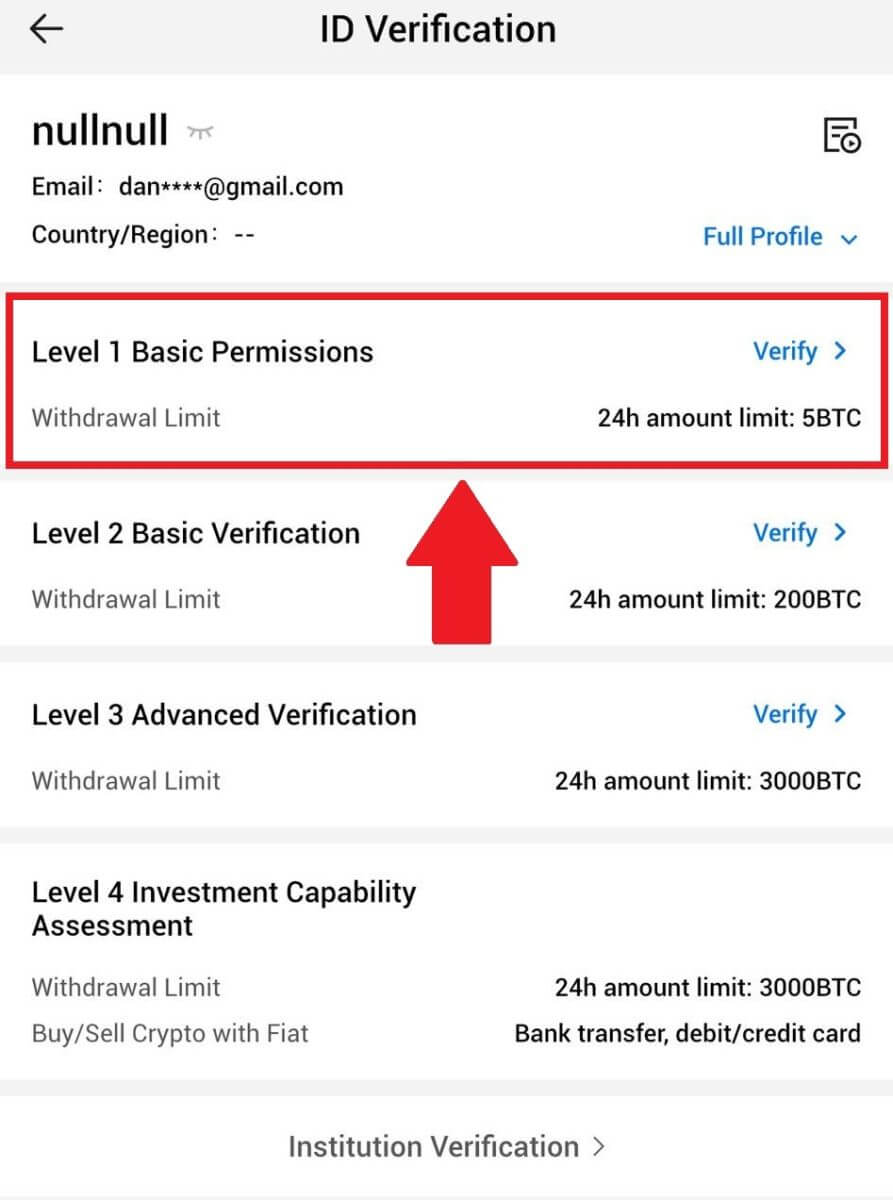
4. Täytä kaikki alla olevat tiedot ja napauta [Lähetä].
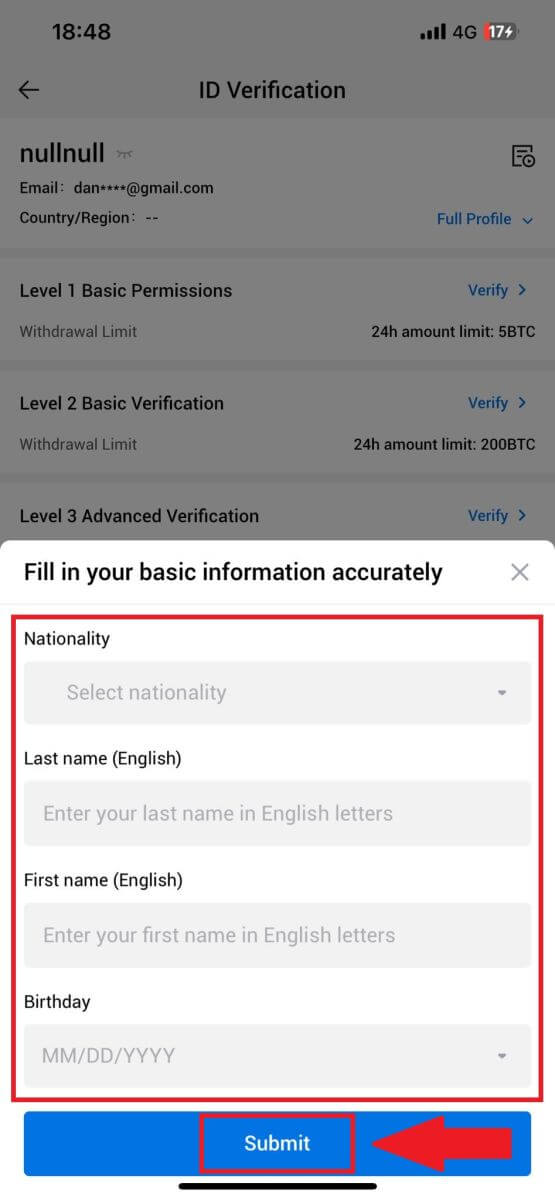
5. Kun olet lähettänyt täyttämäsi tiedot, olet suorittanut L1-lupien vahvistuksen.
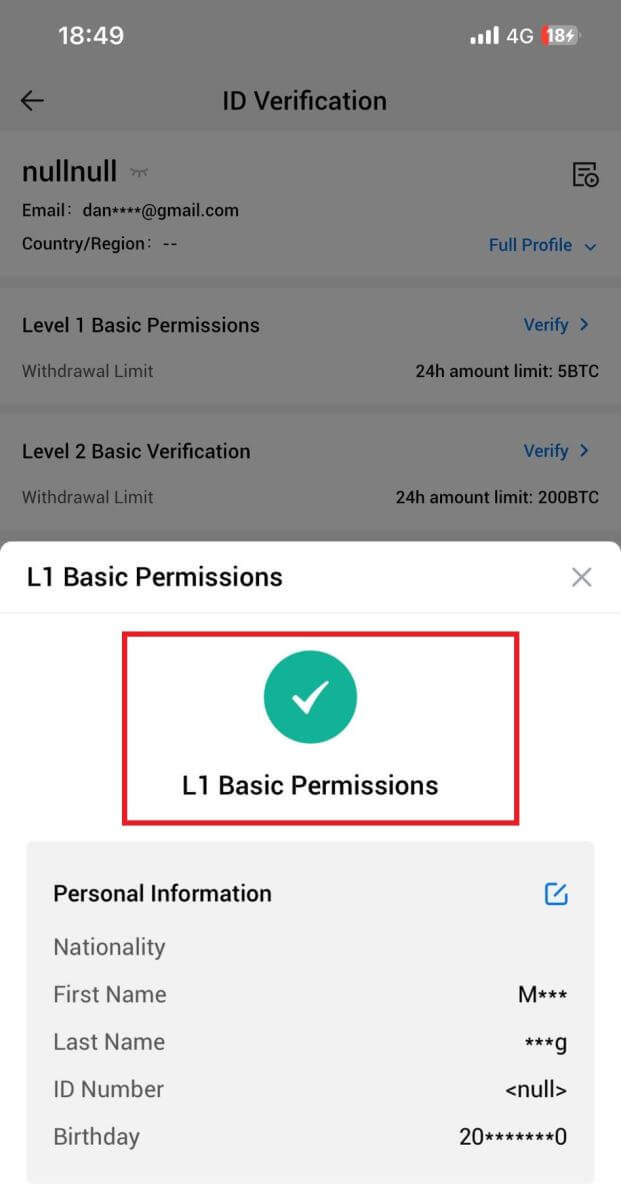
L2:n perusoikeuksien tarkistus HTX:ssä
1. Kirjaudu sisään HTX-sovellukseesi, napauta profiilikuvaketta vasemmassa yläkulmassa. 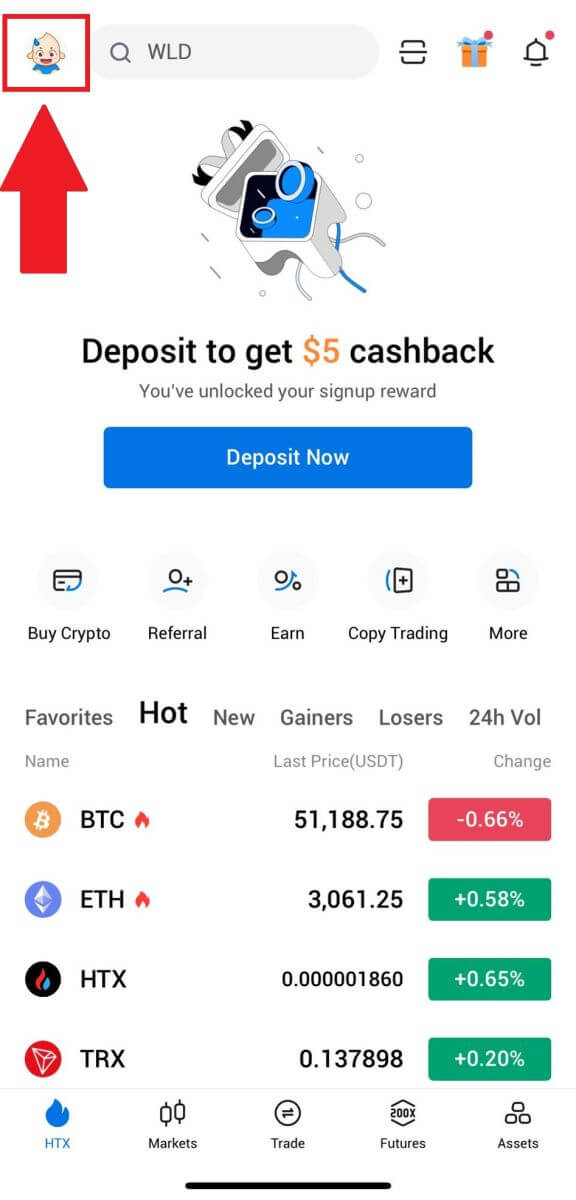
2. Jatka napauttamalla [Vahvistamaton]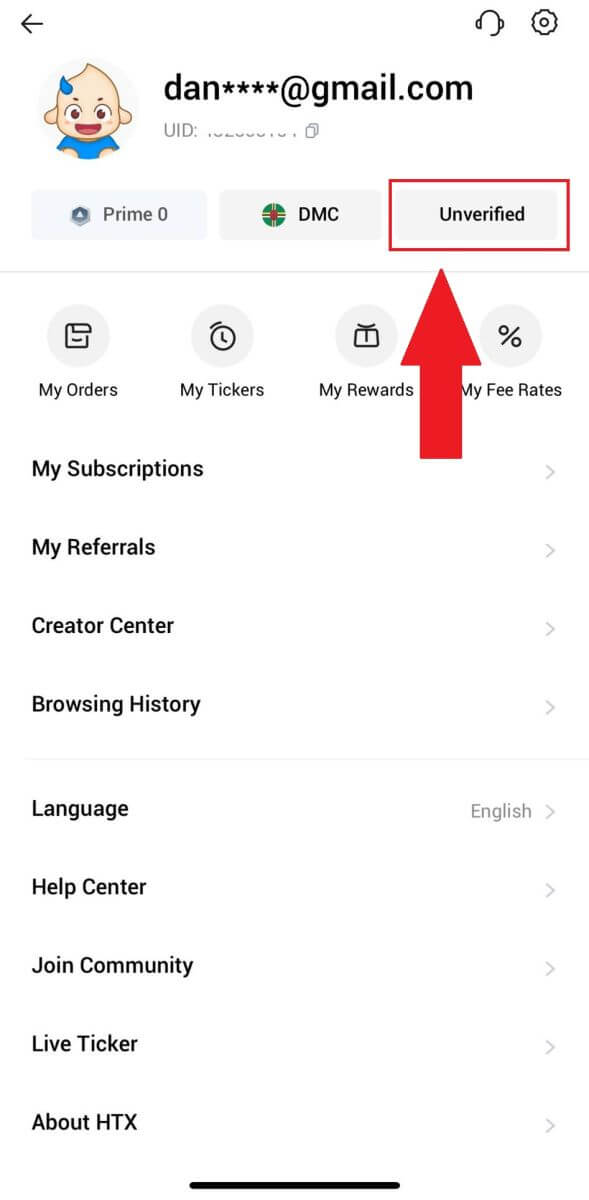
.
3. Napauta tason 2 peruslupa-osiossa [Vahvista].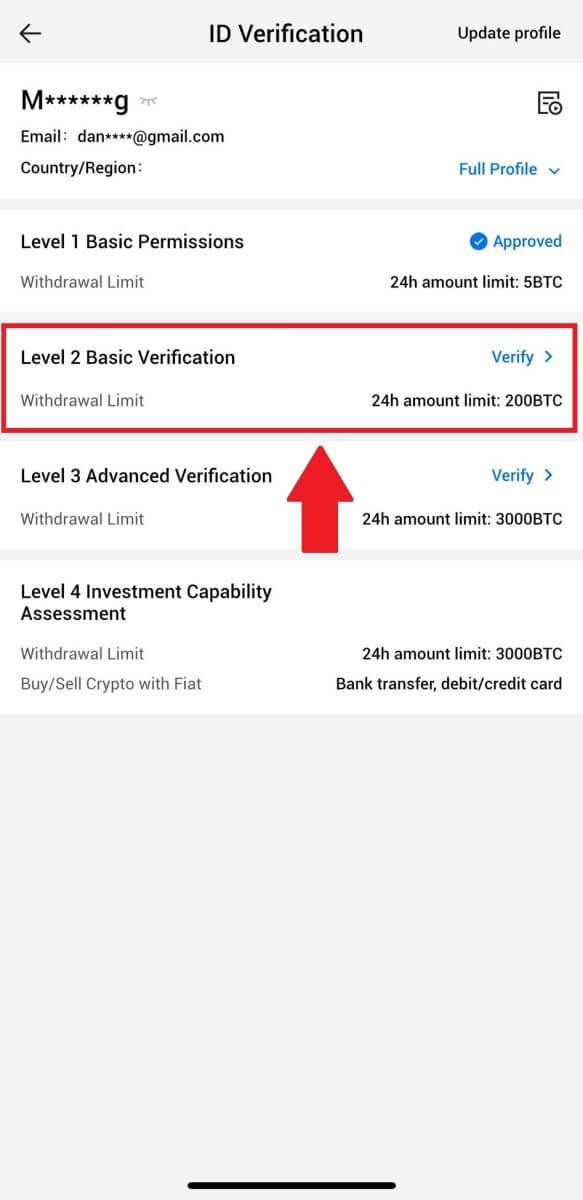
4. Valitse asiakirjan tyyppi ja asiakirjan myöntäjämaa. Napauta sitten [Seuraava].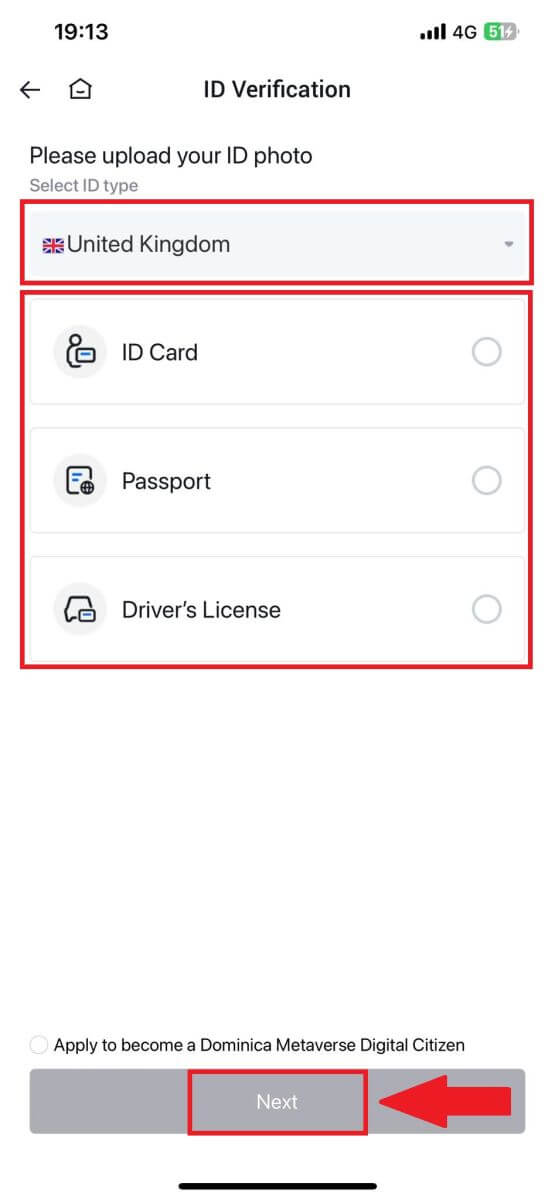
5. Aloita ottamalla valokuva asiakirjasta. Lataa sen jälkeen selkeät kuvat henkilötodistuksesi etu- ja takapuolelta niille tarkoitettuihin laatikoihin. Kun molemmat kuvat näkyvät selvästi määritetyissä laatikoissa, jatka napauttamalla [Lähetä]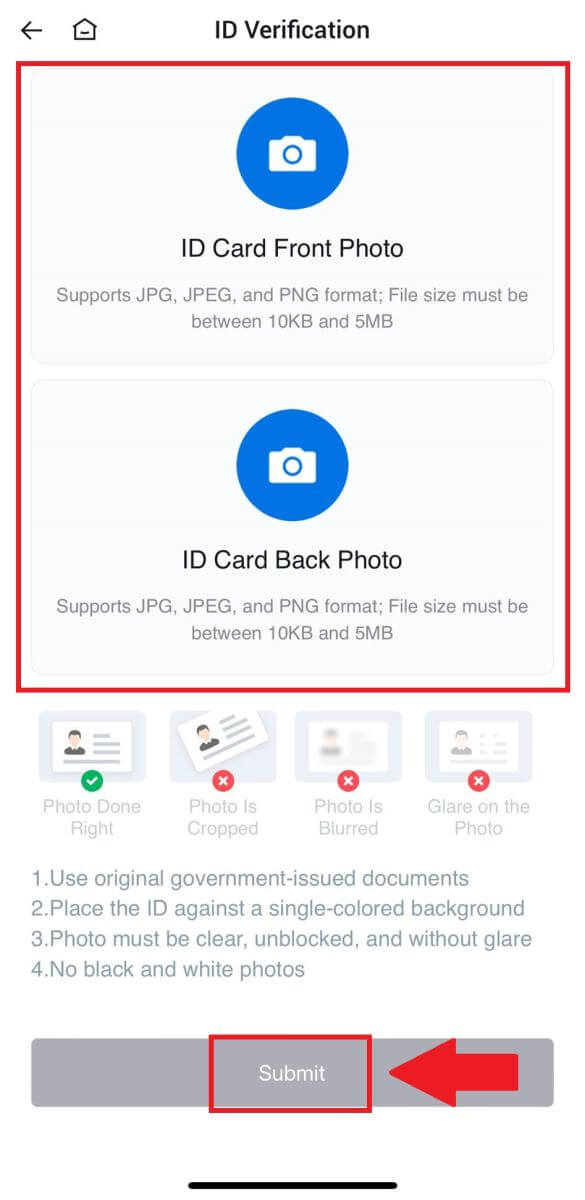
.
6. Odota sen jälkeen, että HTX-tiimi tarkistaa ja olet suorittanut L2-käyttöoikeuksien vahvistuksen.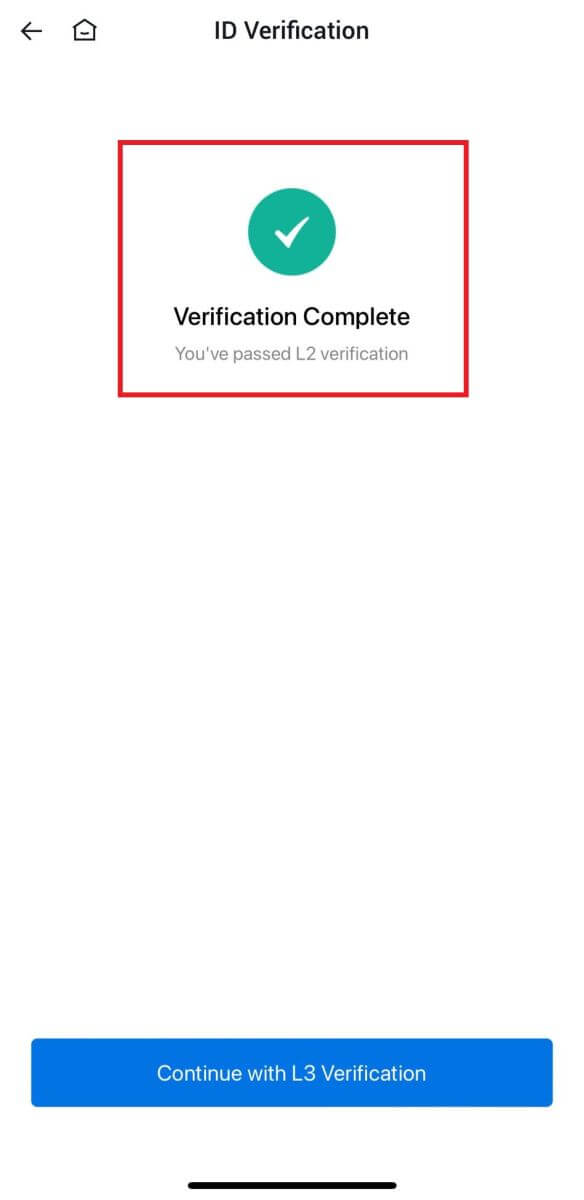
L3 Advanced Permissions -tarkistus HTX:ssä
1. Kirjaudu sisään HTX-sovellukseesi, napauta profiilikuvaketta vasemmassa yläkulmassa. 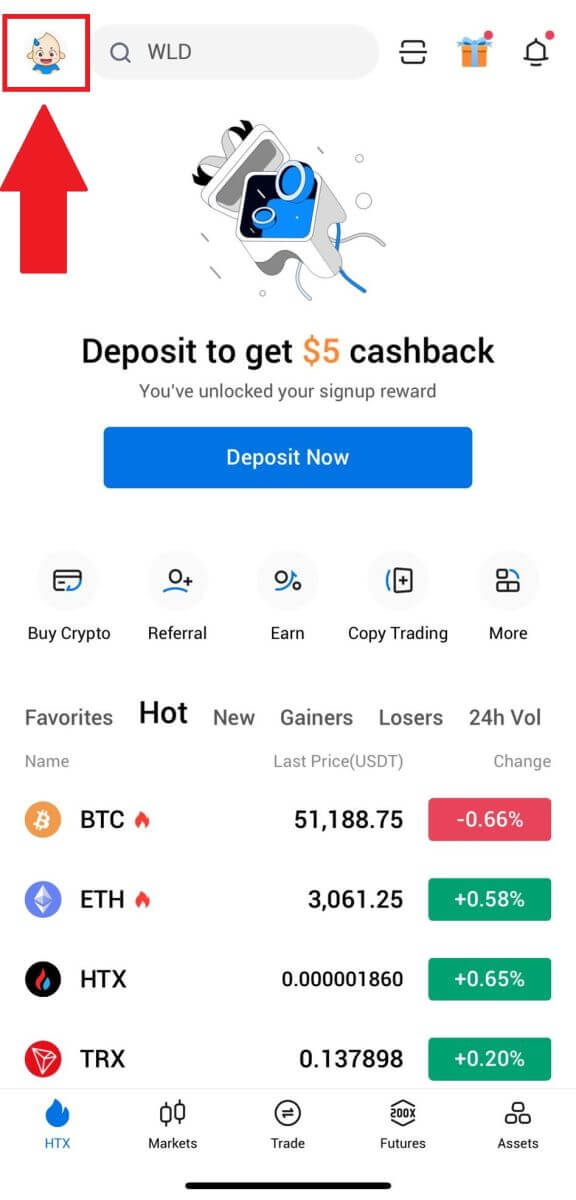
2. Jatka napauttamalla [L2] .
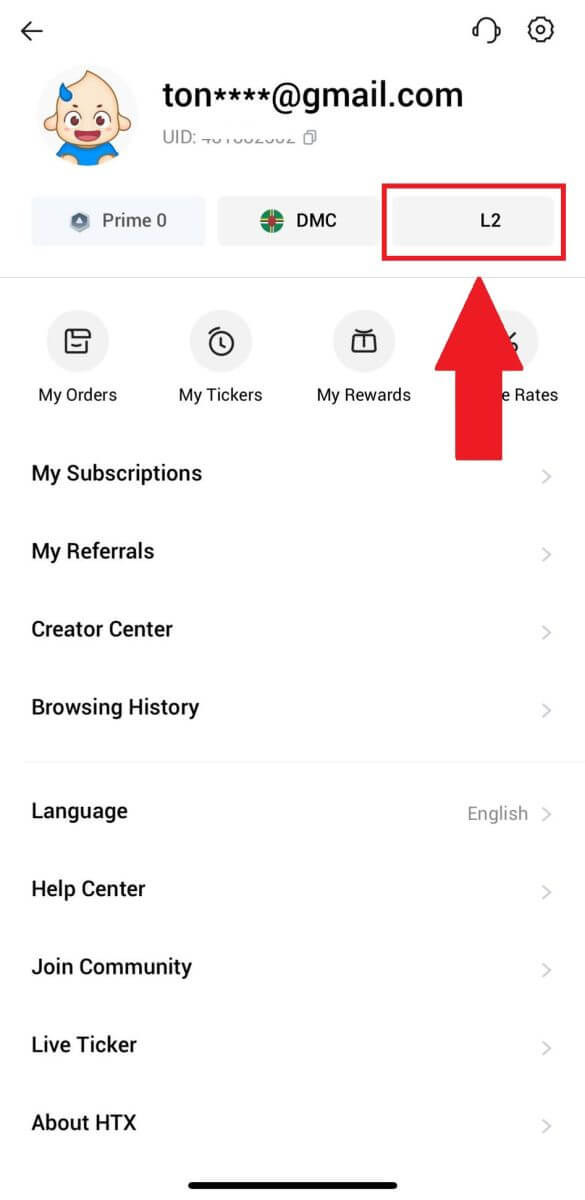
3. Napauta L3-vahvistus-osiossa [Verify].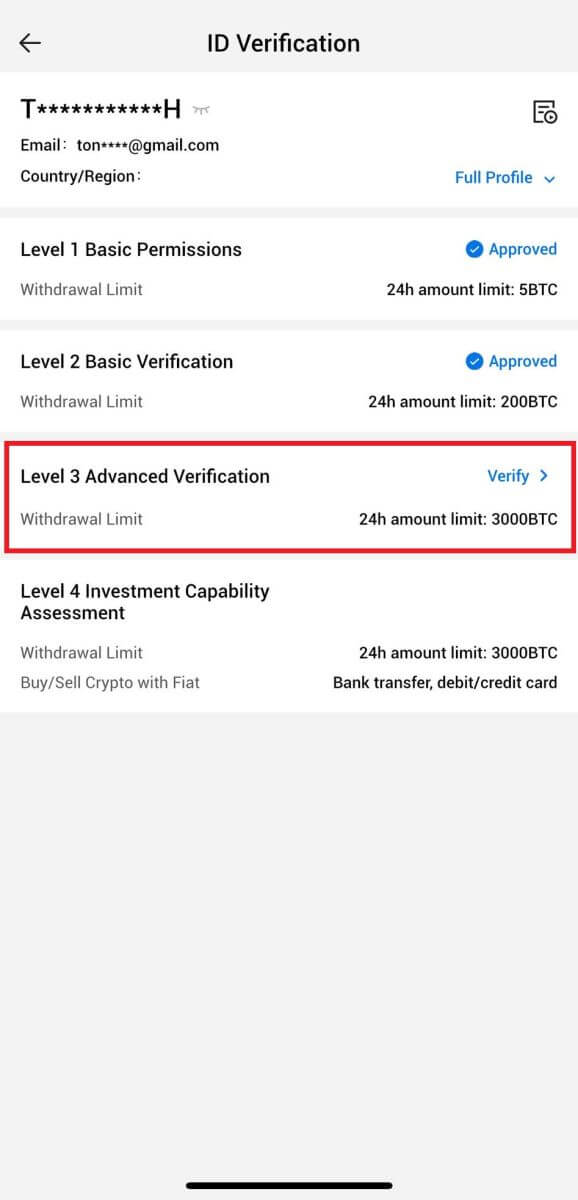
4. Suorita kasvojentunnistus loppuun jatkaaksesi prosessia. 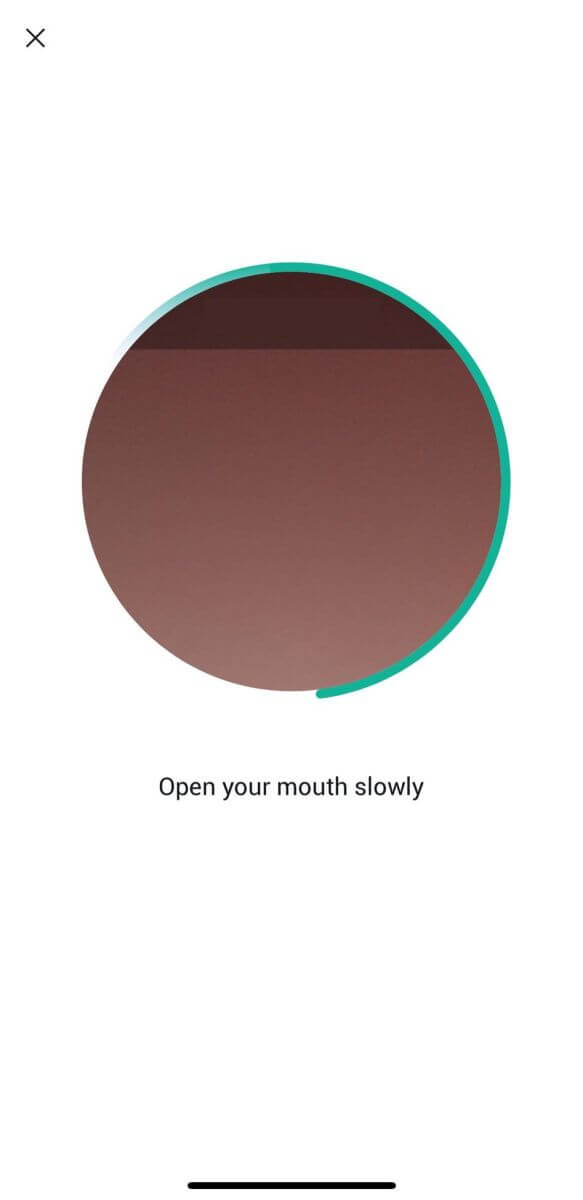
5. Tason 3 vahvistus onnistuu, kun hakemuksesi on hyväksytty. 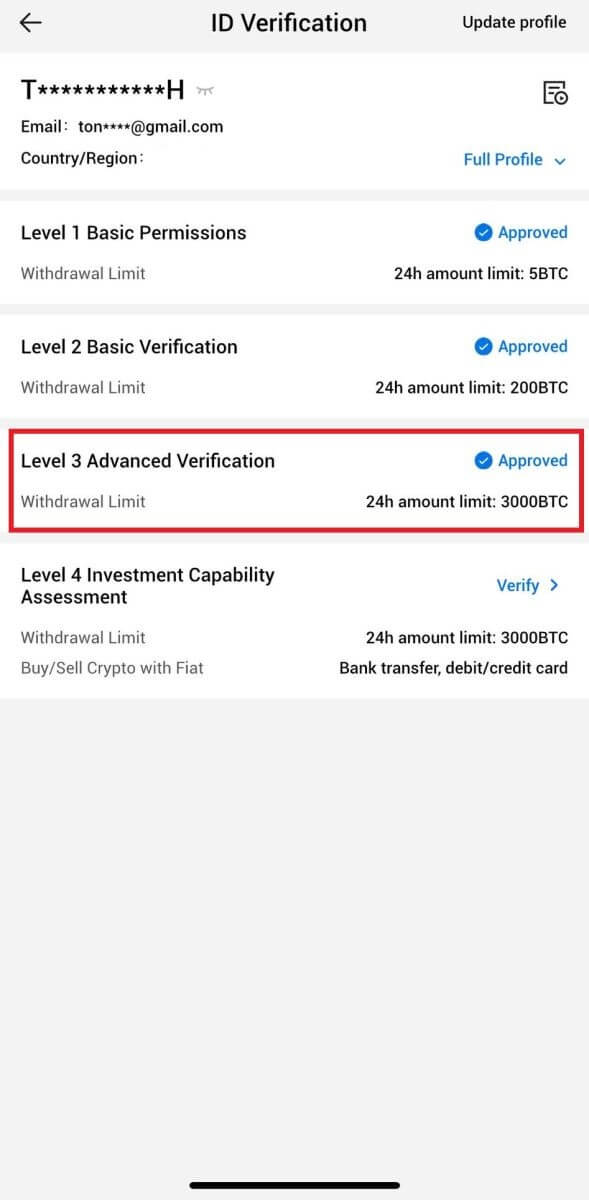
L4 Investment Capability Assessment -tarkistus HTX:llä
1. Kirjaudu sisään HTX-sovellukseesi, napauta profiilikuvaketta vasemmassa yläkulmassa. 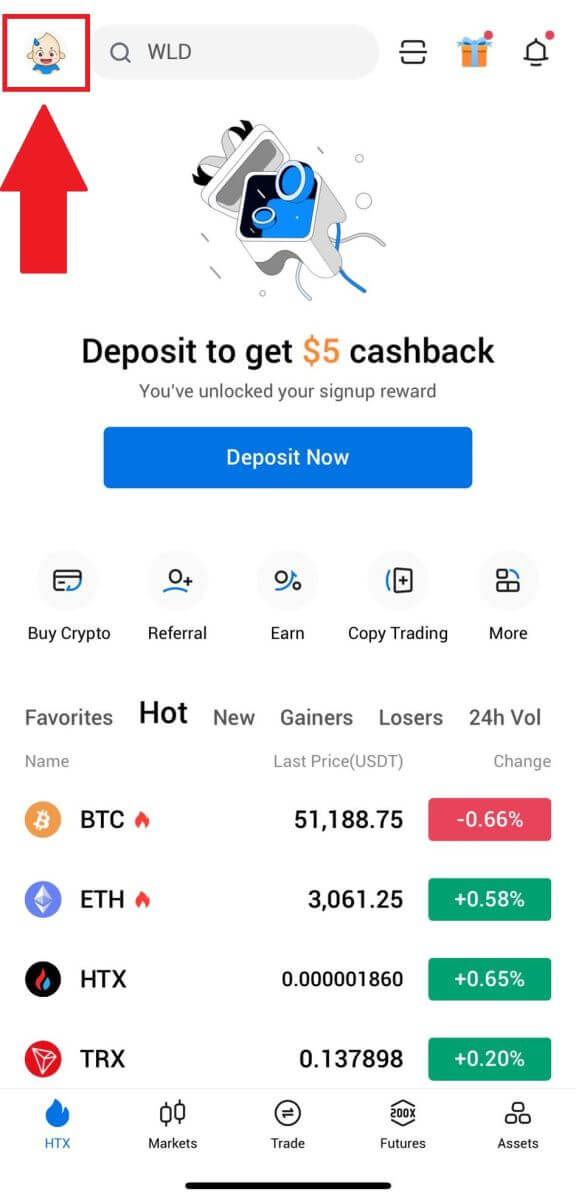
2. Jatka napauttamalla [L3] .
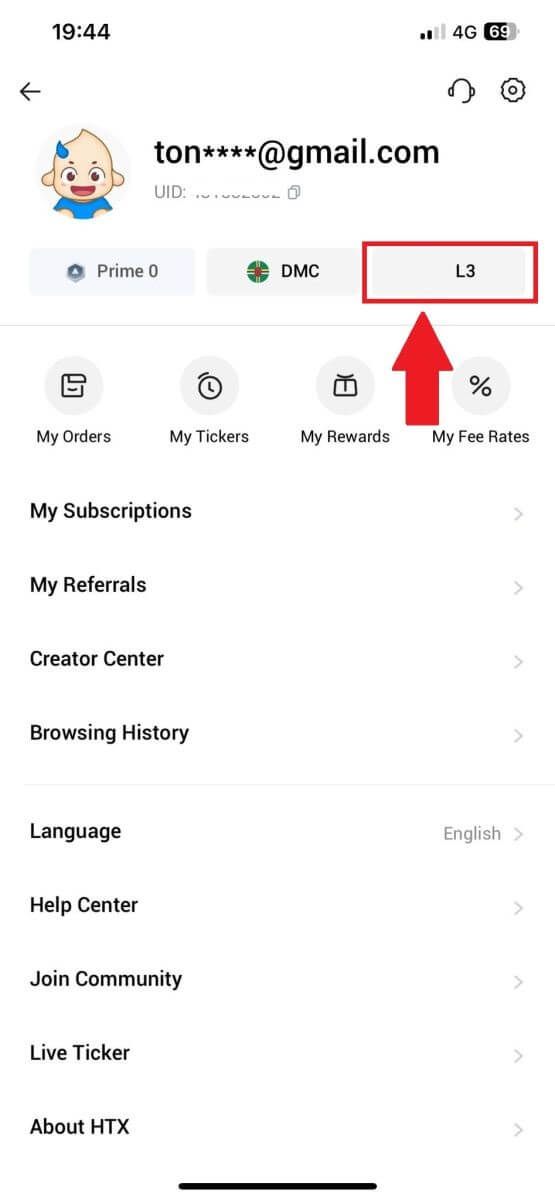
3. Napauta L4 Investment Capability Assessment -osiossa [Verify].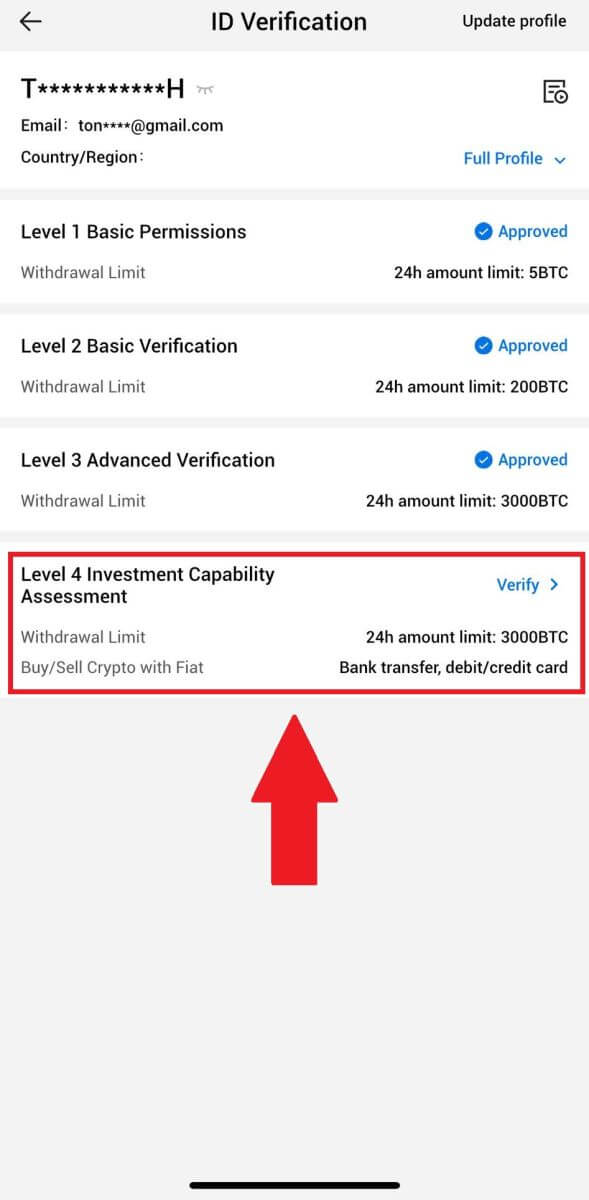
4. Katso seuraavat vaatimukset ja kaikki tuetut asiakirjat, täytä alla olevat tiedot ja napauta [Lähetä].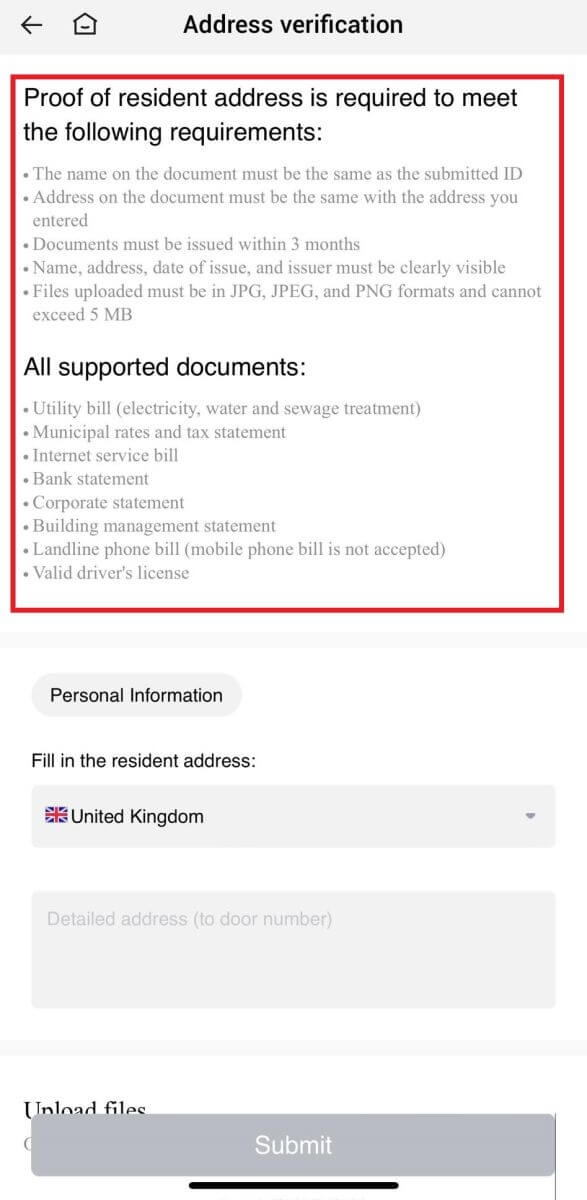
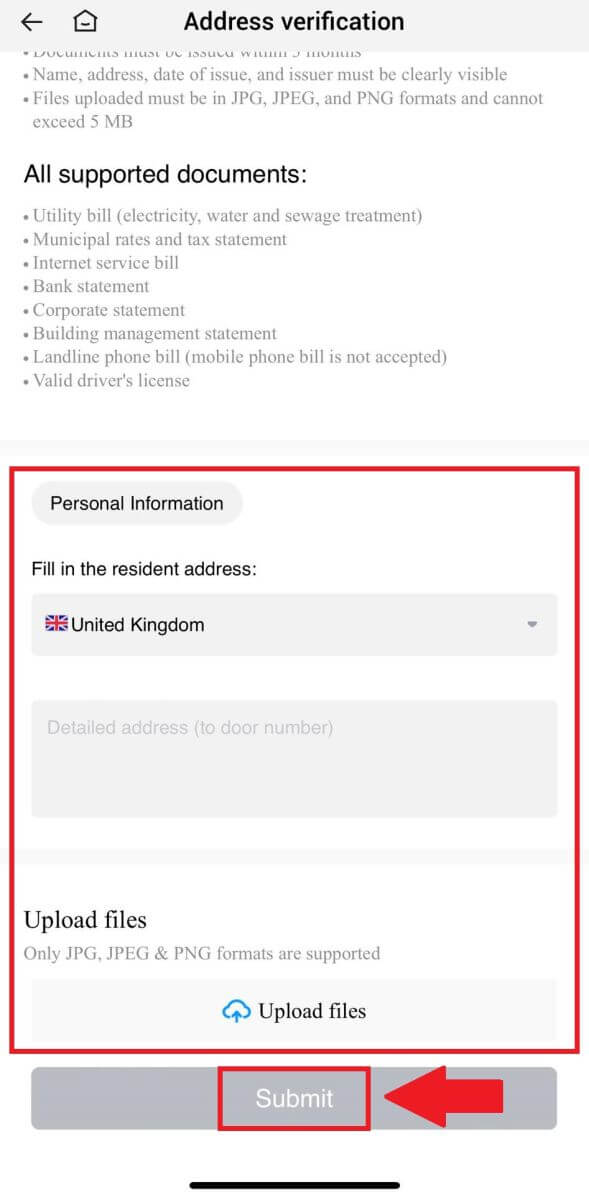 5. Tämän jälkeen olet onnistuneesti suorittanut L4 Investment Capability Assessment -arvioinnin.
5. Tämän jälkeen olet onnistuneesti suorittanut L4 Investment Capability Assessment -arvioinnin. 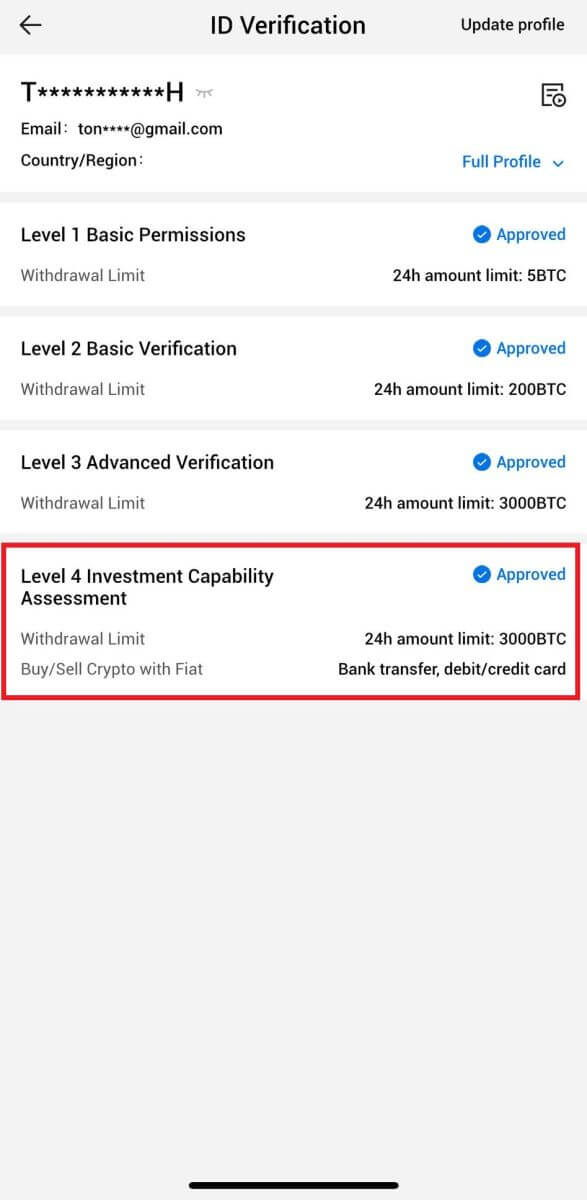
Usein kysytyt kysymykset (FAQ)
Valokuvaa ei voi ladata KYC-vahvistuksen aikana
Jos sinulla on vaikeuksia kuvien lähettämisessä tai saat virheilmoituksen KYC-prosessin aikana, ota huomioon seuraavat vahvistuskohdat:- Varmista, että kuvan muoto on JPG, JPEG tai PNG.
- Varmista, että kuvan koko on alle 5 MB.
- Käytä voimassa olevaa ja alkuperäistä henkilötodistusta, kuten henkilötodistusta, ajokorttia tai passia.
- Voimassaolevan henkilöllisyystodistuksesi tulee kuulua sellaisen maan kansalaiselle, joka sallii rajoittamattoman kaupankäynnin, kuten HTX-käyttösopimuksen kohdassa "II. Tunne asiakkaasi ja rahanpesun estäminen" - "Kaupan valvonta" on kuvattu.
- Jos lähetyksesi täyttää kaikki yllä olevat ehdot, mutta KYC-vahvistus jää kesken, se voi johtua tilapäisestä verkko-ongelmasta. Noudata näitä vaiheita ratkaistaksesi:
- Odota hetki ennen kuin lähetät hakemuksen uudelleen.
- Tyhjennä selaimen ja päätteen välimuisti.
- Lähetä hakemus verkkosivuston tai sovelluksen kautta.
- Kokeile lähettää eri selaimia.
- Varmista, että sovelluksesi on päivitetty uusimpaan versioon.
Miksi en saa sähköpostin vahvistuskoodia?
Tarkista ja yritä uudelleen seuraavasti:
- Tarkista estetty roskaposti ja roskakori;
- Lisää HTX-ilmoitussähköpostiosoite ([email protected]) sähköpostien sallittujen luetteloon, jotta saat sähköpostin vahvistuskoodin;
- Odota 15 minuuttia ja yritä.
Yleiset virheet KYC-prosessin aikana
- Epäselvien, epätäydellisten tai epätäydellisten valokuvien ottaminen voi johtaa KYC-vahvistuksen epäonnistumiseen. Kun suoritat kasvojentunnistusta, poista hattu (jos sellainen on) ja katso suoraan kameraan.
- KYC-prosessi on yhdistetty kolmannen osapuolen yleisen turvallisuuden tietokantaan, ja järjestelmä suorittaa automaattisen varmennuksen, jota ei voi ohittaa manuaalisesti. Jos sinulla on erityisiä olosuhteita, kuten muutokset asuin- tai henkilöasiakirjoissa, jotka estävät tunnistautumisen, ota yhteyttä verkkoasiakaspalveluun saadaksesi neuvoja.
- Jos sovellukselle ei myönnetä kameran käyttöoikeuksia, et voi ottaa kuvia henkilöllisyystodistuksestasi tai suorittaa kasvojentunnistusta.


