HTX Bejelentkezés - HTX Hungary - HTX Magyarország

Hogyan lehet bejelentkezni a HTX-be
Hogyan jelentkezz be a HTX-be e-mail-címeddel és telefonszámoddal
1. Menjen a HTX webhelyére , és kattintson a [Bejelentkezés] gombra.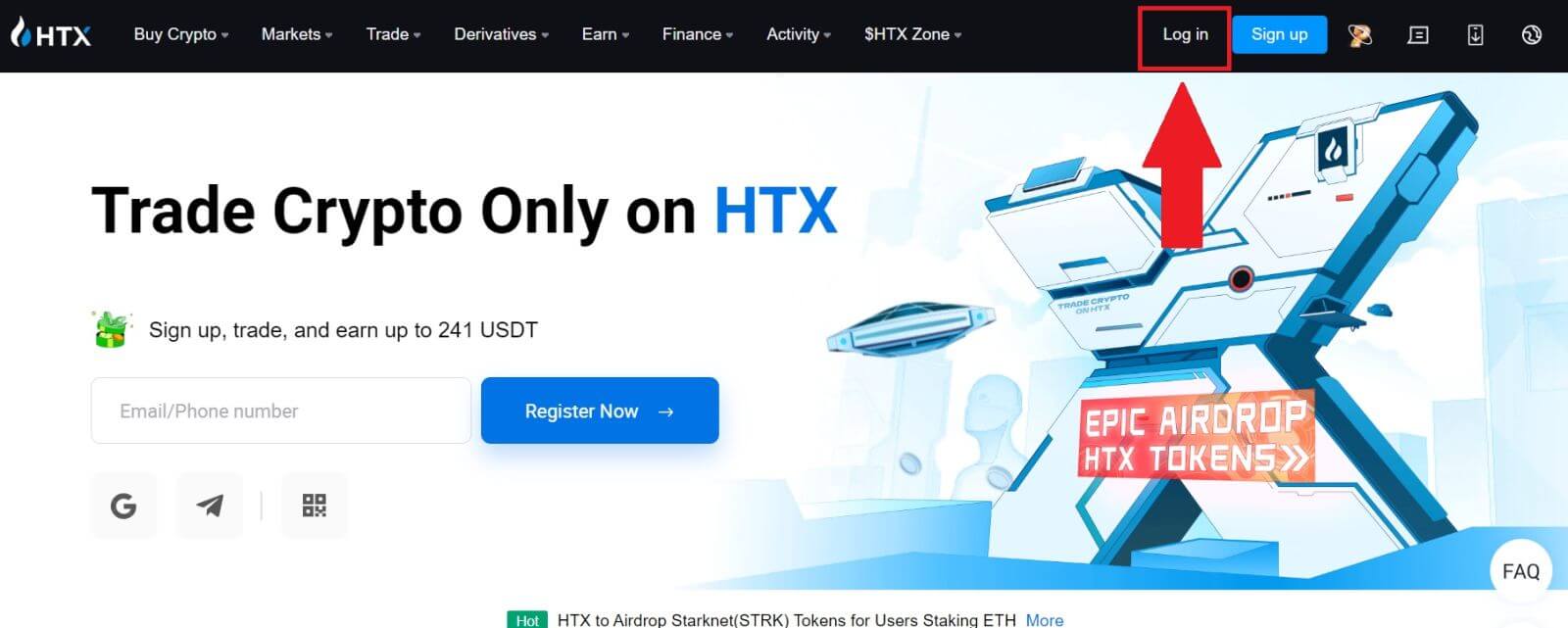
2. Válassza ki és írja be e-mail-címét/telefonszámát , írja be biztonságos jelszavát, majd kattintson a [Bejelentkezés] gombra.
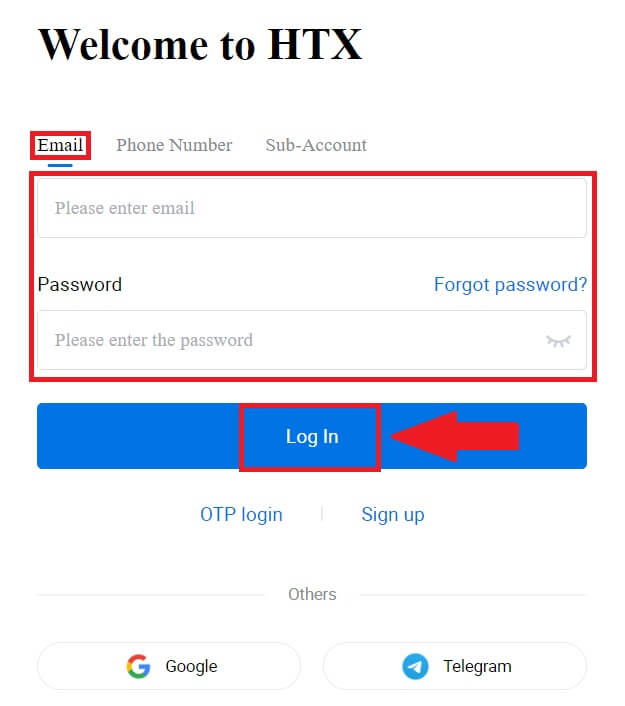
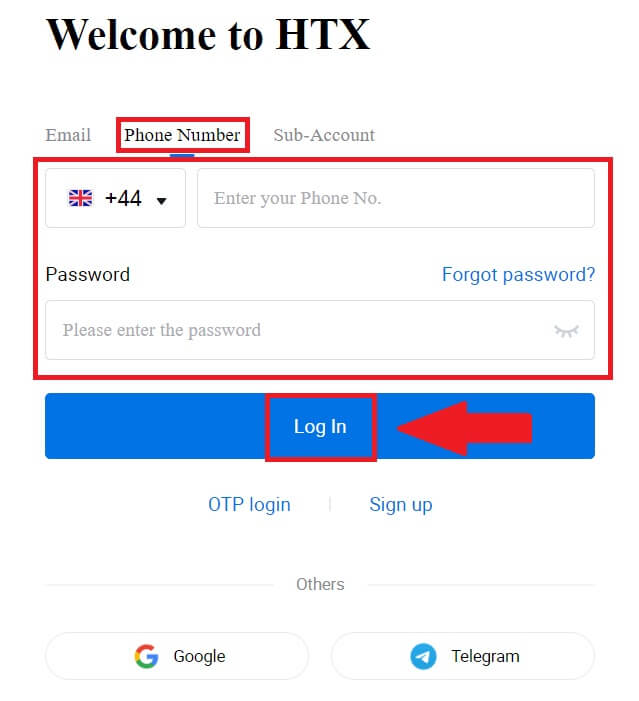
3. Kattintson a [Kattintson a küldéshez] gombra, hogy 6 számjegyű ellenőrző kódot kapjon e-mail-címére vagy telefonszámára. Írja be a kódot, és kattintson a [Megerősítés] gombra a folytatáshoz.
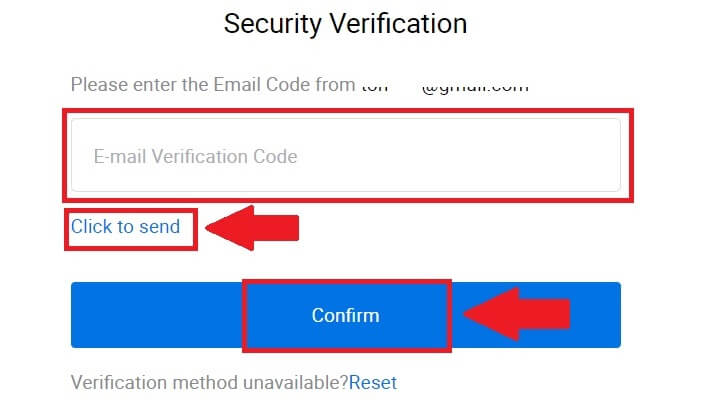
4. A helyes ellenőrző kód megadása után sikeresen használhatja HTX számláját a kereskedéshez.
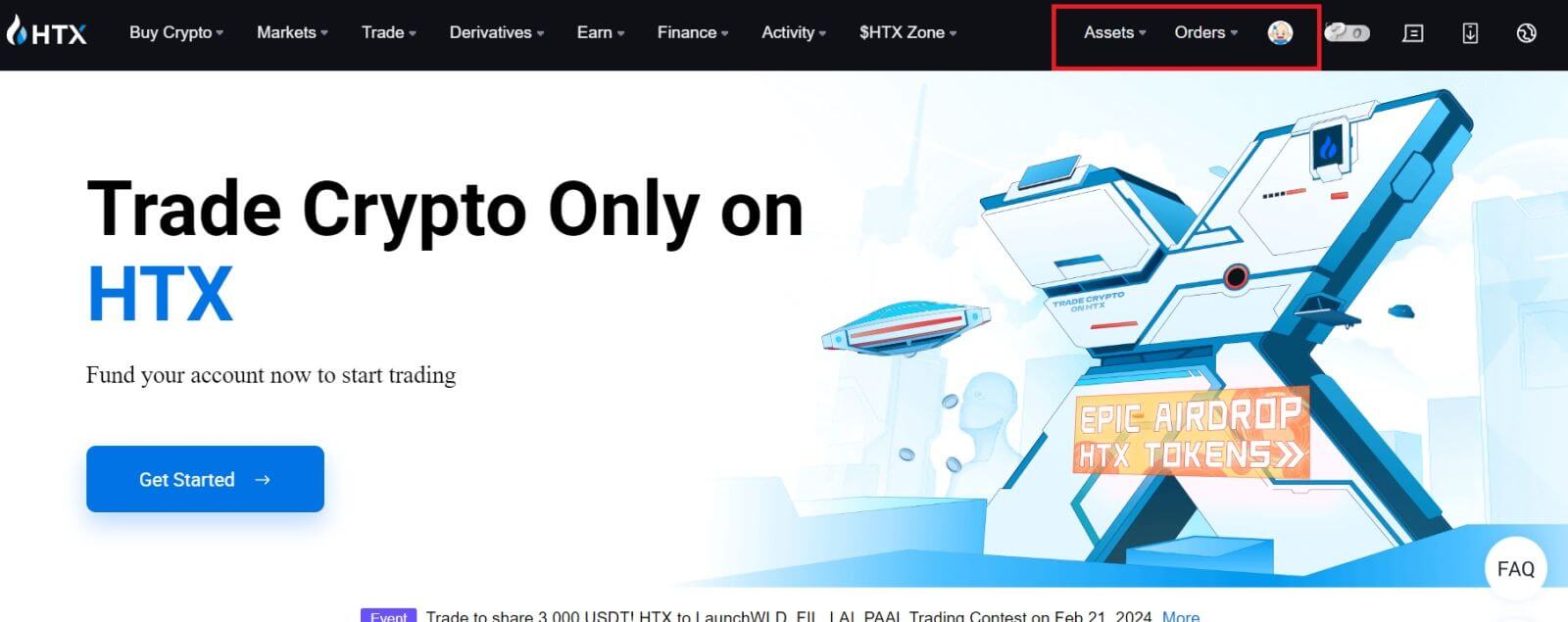
Hogyan lehet bejelentkezni a HTX-be Google fiókkal
1. Menjen a HTX webhelyére , és kattintson a [Bejelentkezés] gombra.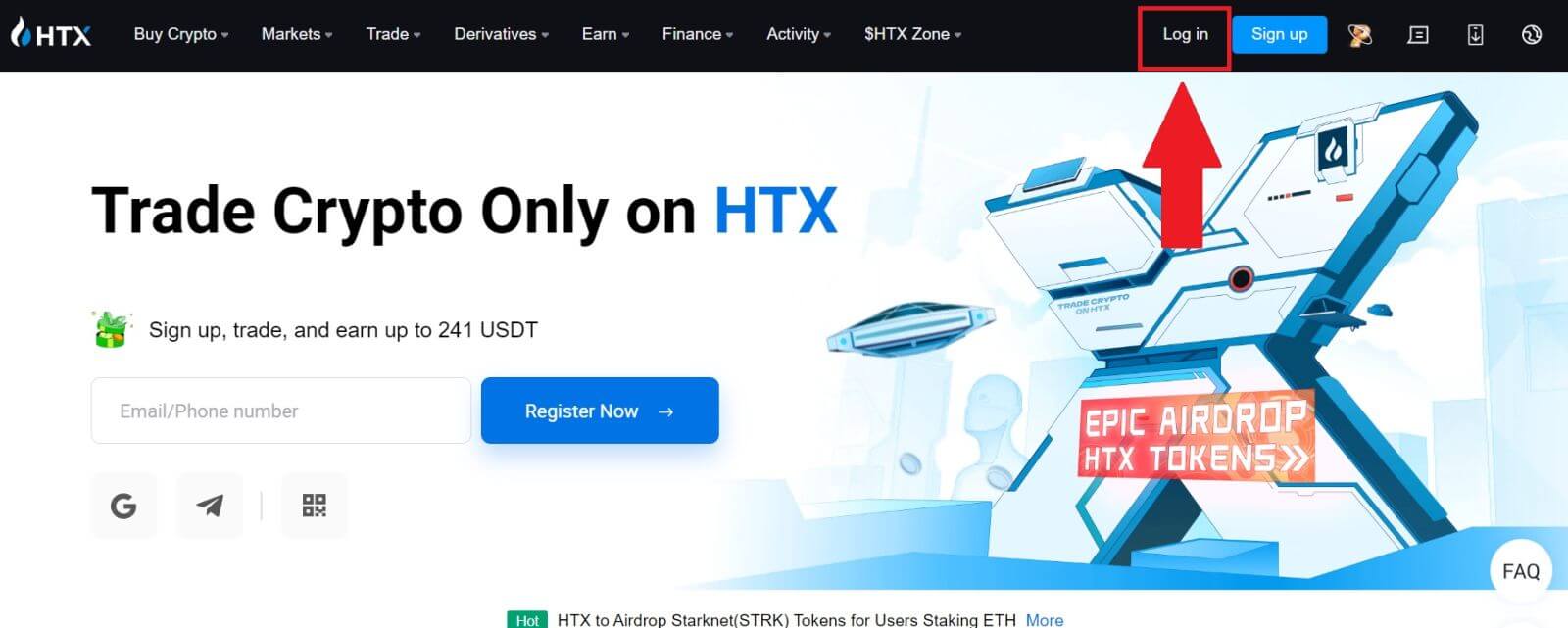
2. A bejelentkezési oldalon különféle bejelentkezési lehetőségeket talál. Keresse meg és válassza ki a [Google] gombot.
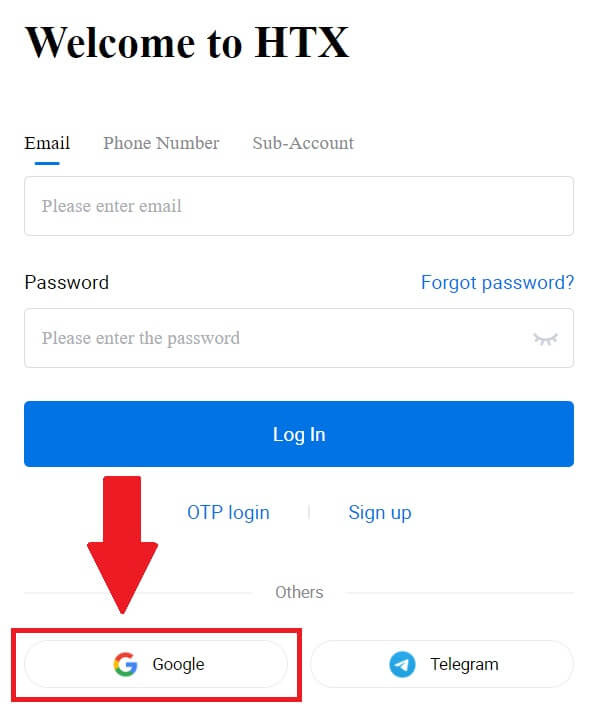 3. Megjelenik egy új ablak vagy előugró ablak, írja be a Google fiókot, amelybe be szeretne jelentkezni, és kattintson a [Tovább] gombra.
3. Megjelenik egy új ablak vagy előugró ablak, írja be a Google fiókot, amelybe be szeretne jelentkezni, és kattintson a [Tovább] gombra.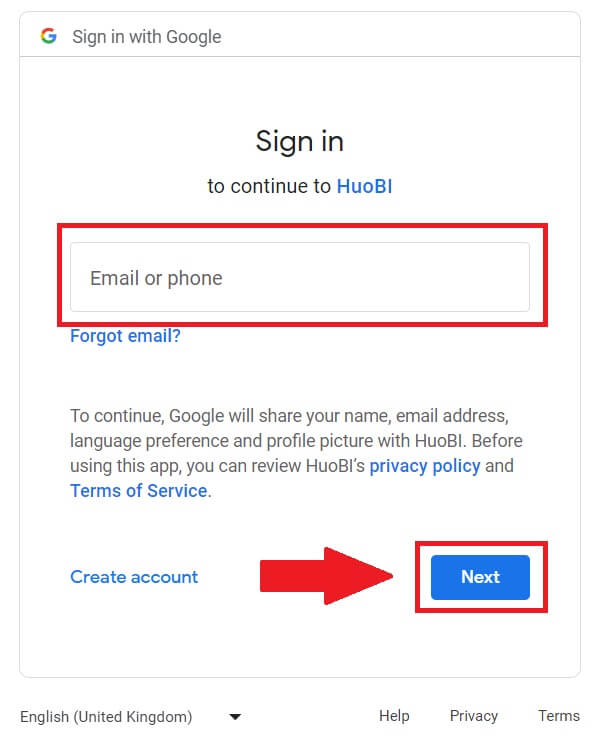
4. Írja be jelszavát, majd kattintson a [Tovább] gombra.
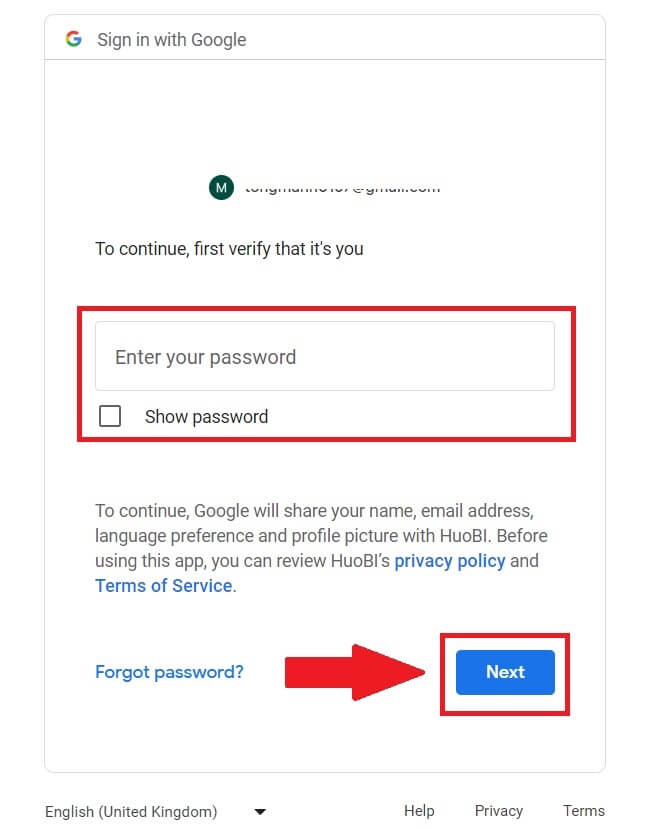
5. A rendszer átirányítja a linkoldalra, kattintson a [Kilépési fiók összekapcsolása] gombra.
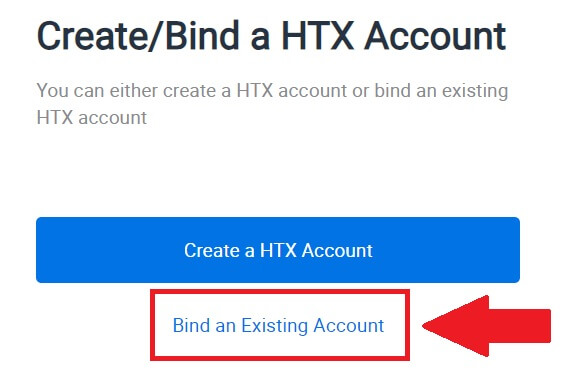
6. Válassza ki és adja meg e-mail/telefonszámát , majd kattintson a [Next] gombra .
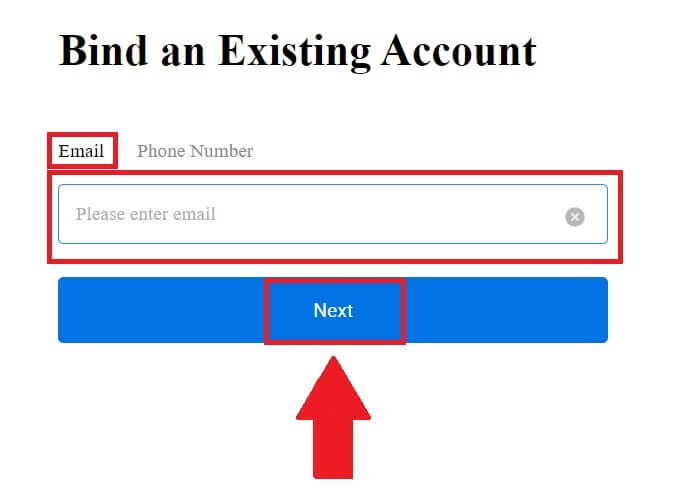
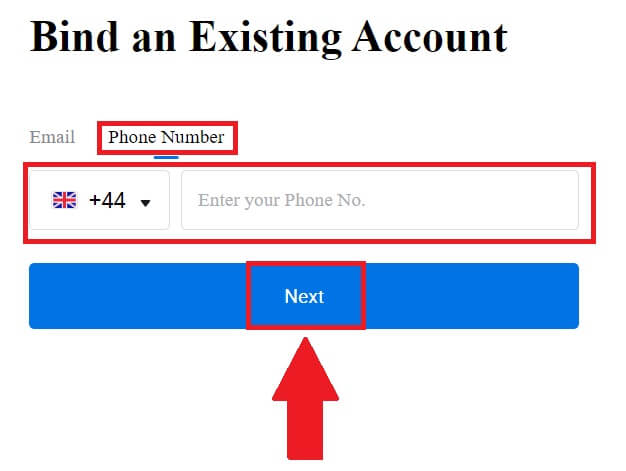
7. Kapni fog egy 6 számjegyű ellenőrző kódot e-mailben vagy telefonszámában. Írja be a kódot, majd kattintson a [Megerősítés] gombra.
Ha nem kapott ellenőrző kódot, kattintson az [Újraküldés] gombra .
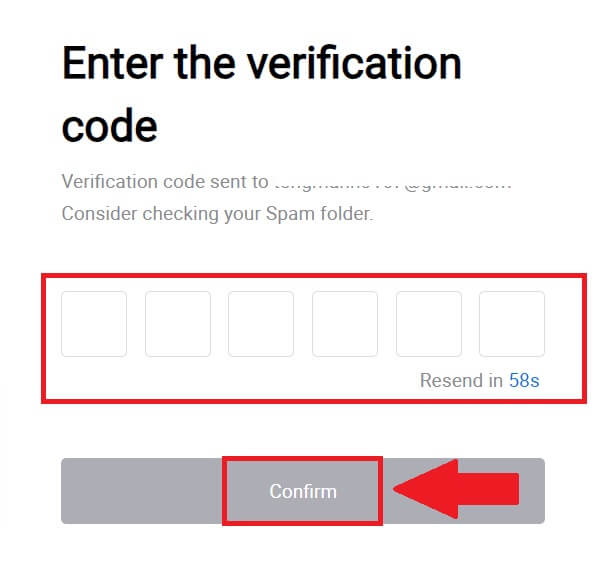
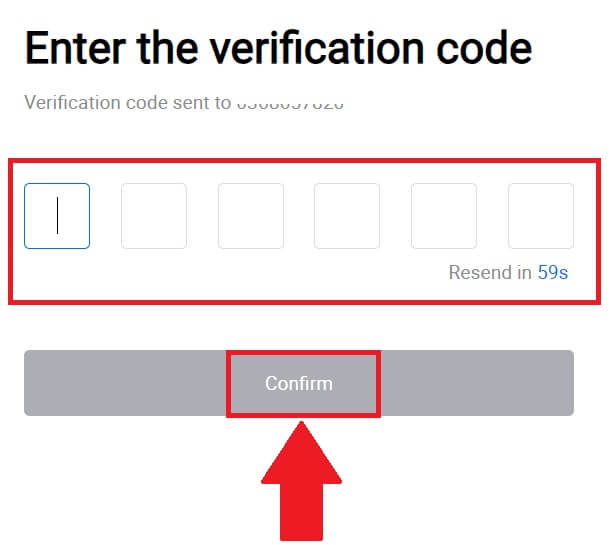 8. Írja be jelszavát, majd kattintson a [Megerősítés] gombra.
8. Írja be jelszavát, majd kattintson a [Megerősítés] gombra.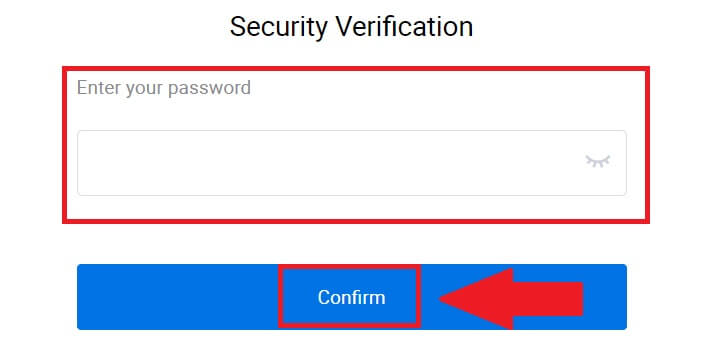
9. A helyes jelszó megadása után sikeresen használhatja HTX számláját a kereskedéshez. 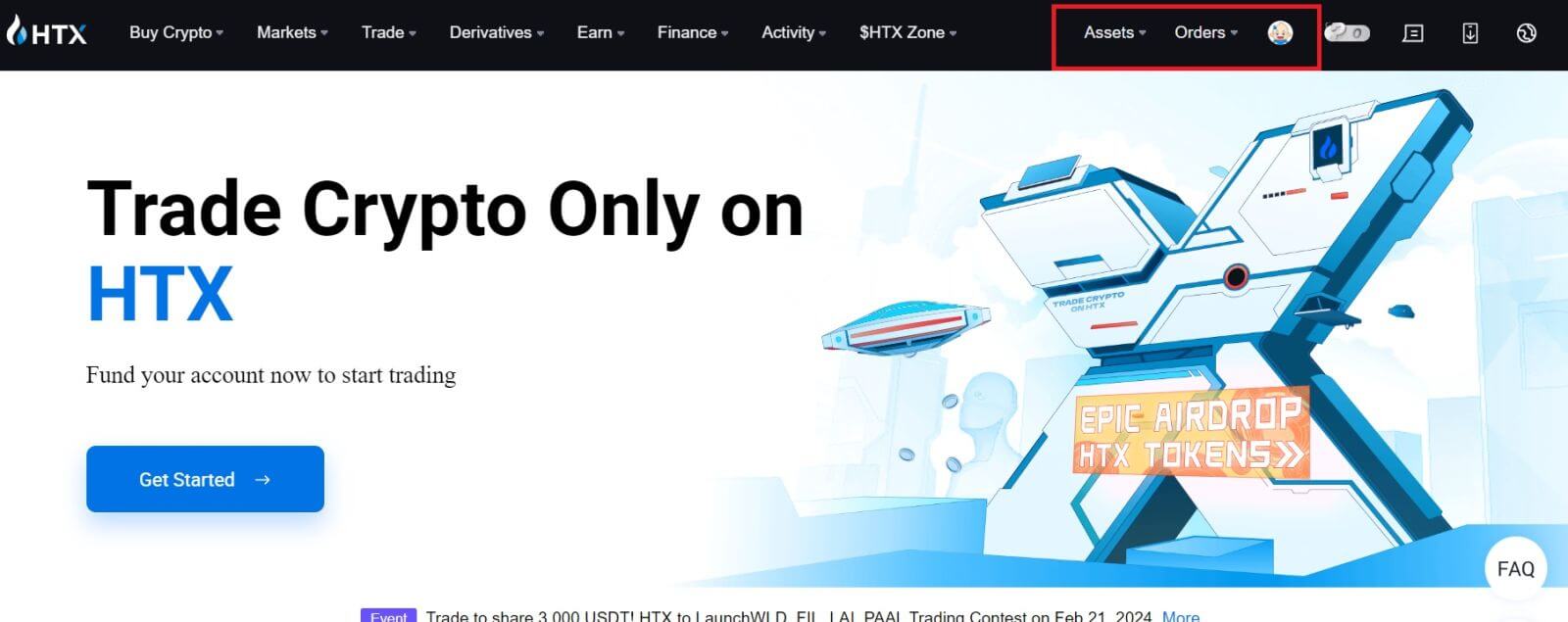
Hogyan lehet bejelentkezni a HTX-be Telegram fiókkal
1. Menjen a HTX webhelyére , és kattintson a [Bejelentkezés] gombra.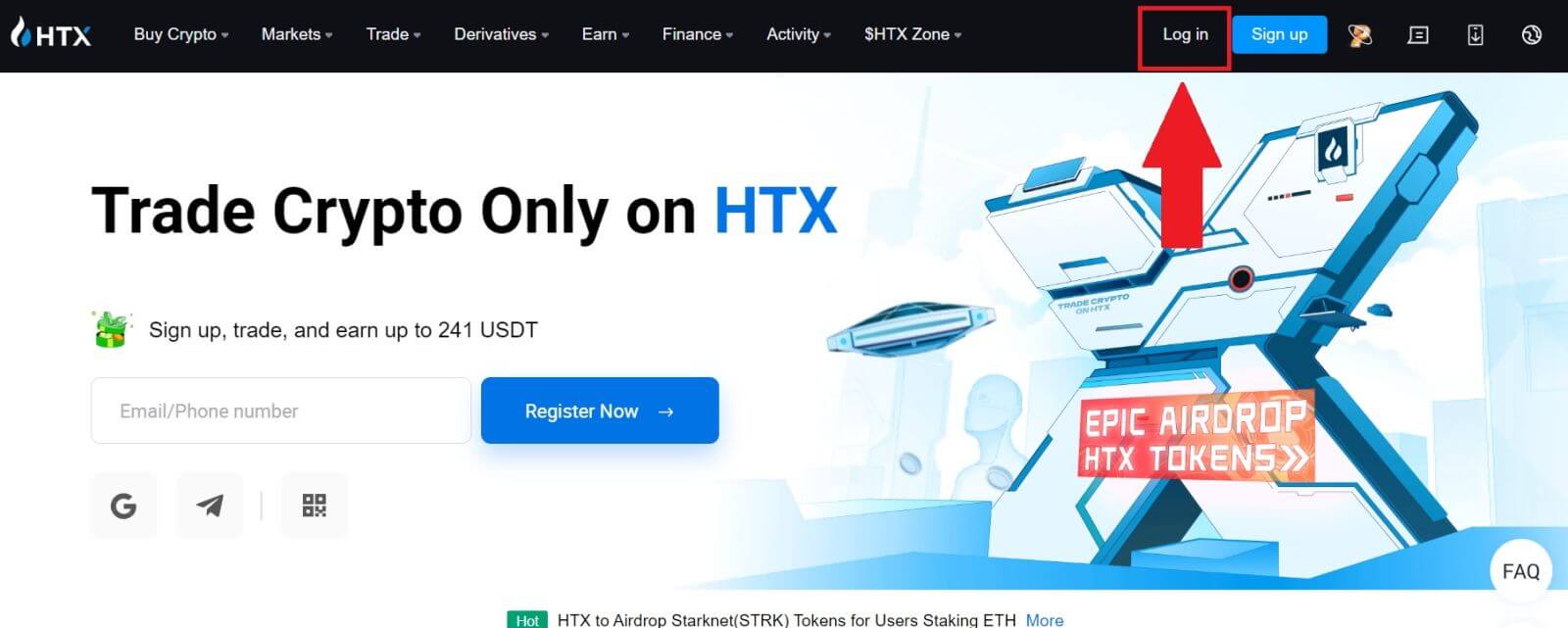
2. A bejelentkezési oldalon különféle bejelentkezési lehetőségeket talál. Keresse meg és válassza ki a [Telegram] gombot. 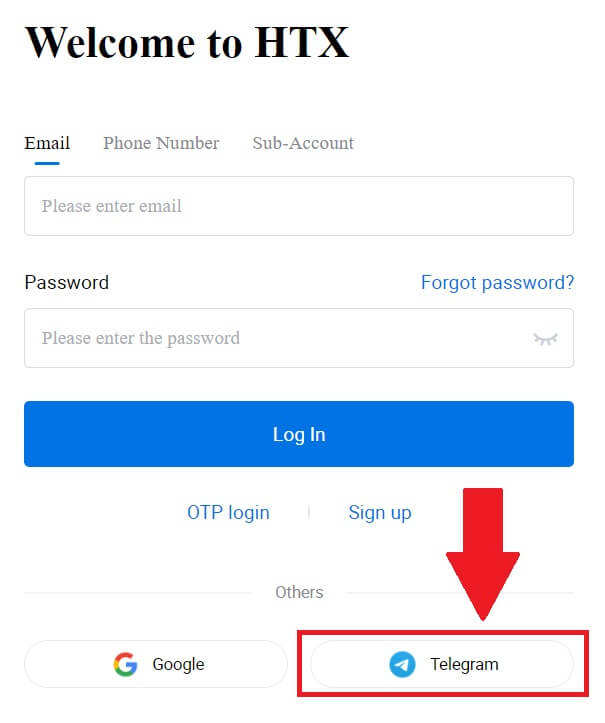 3. Megjelenik egy felugró ablak. Adja meg telefonszámát a HTX-be való bejelentkezéshez, majd kattintson a [KÖVETKEZŐ] gombra.
3. Megjelenik egy felugró ablak. Adja meg telefonszámát a HTX-be való bejelentkezéshez, majd kattintson a [KÖVETKEZŐ] gombra.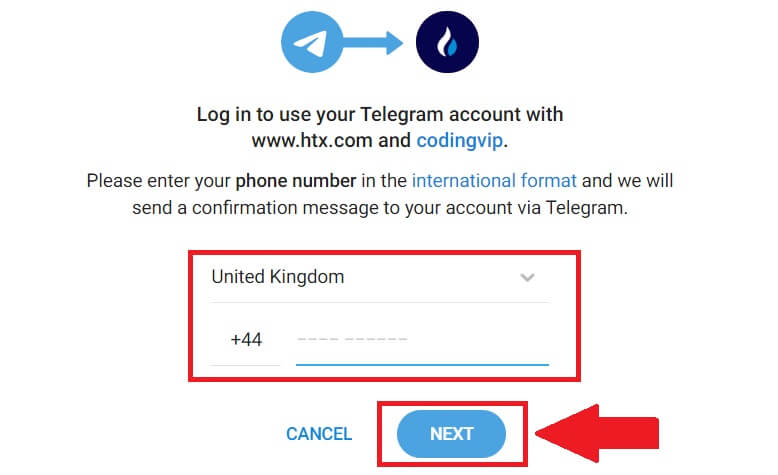
4. A kérést a Telegram alkalmazásban kapja meg. Erősítse meg ezt a kérést. 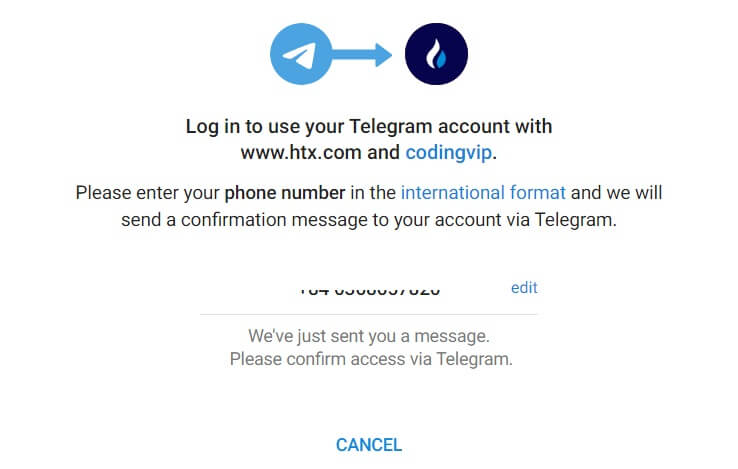
5. Kattintson az [ELFOGADÁS] gombra a HTX-re való feliratkozás folytatásához a Telegram hitelesítő adataival.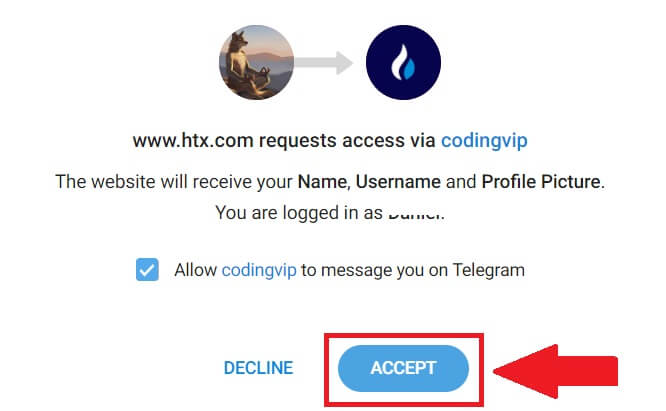
6. A rendszer átirányítja a linkoldalra, kattintson a [Kilépési fiók összekapcsolása] gombra.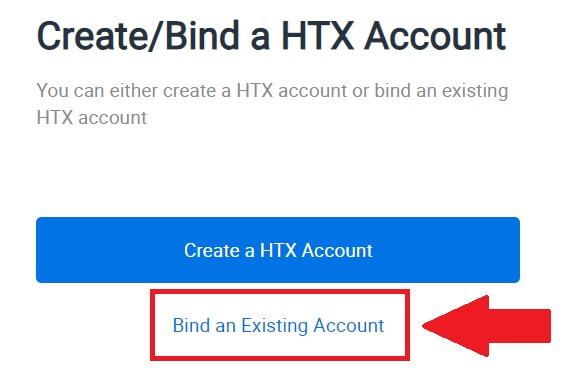
7. Válassza ki és adja meg e-mail/telefonszámát , majd kattintson a [Next] gombra . 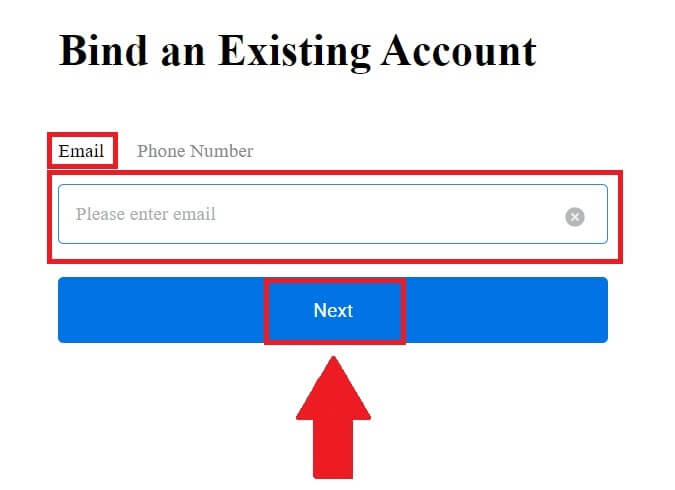
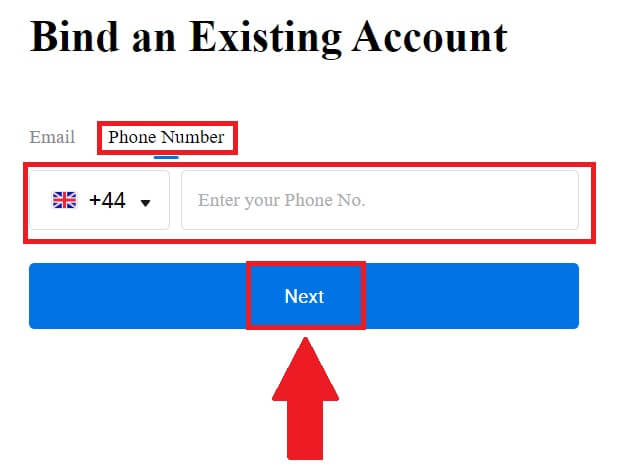
8. Kapni fog egy 6 számjegyű ellenőrző kódot e-mailben vagy telefonszámában. Írja be a kódot, majd kattintson a [Megerősítés] gombra.
Ha nem kapott ellenőrző kódot, kattintson az [Újraküldés] gombra . 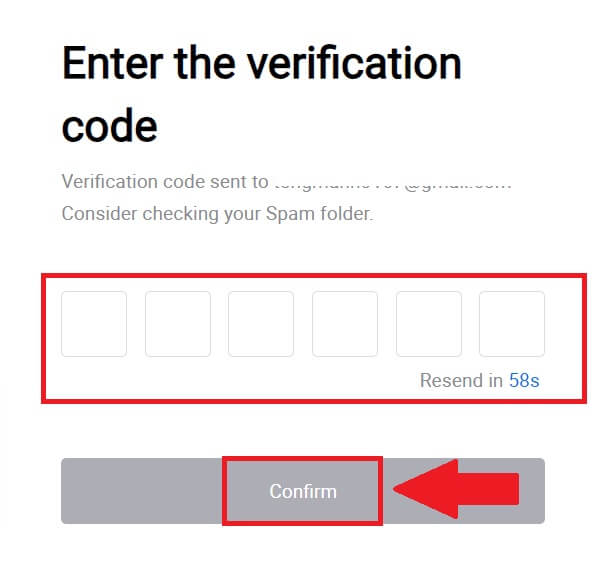
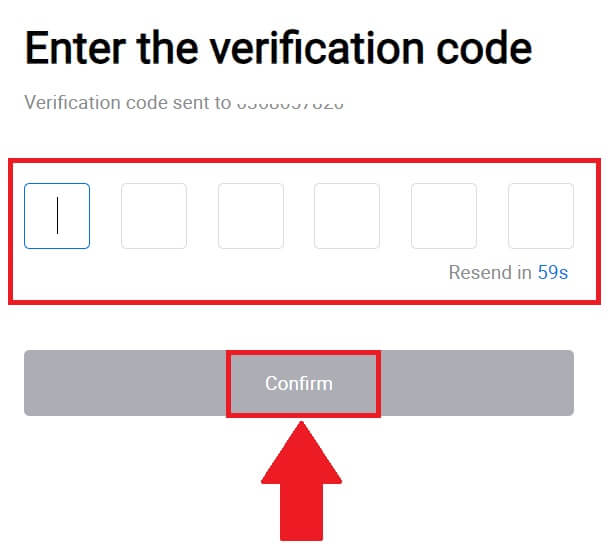 9. Írja be jelszavát, majd kattintson a [Megerősítés] gombra.
9. Írja be jelszavát, majd kattintson a [Megerősítés] gombra.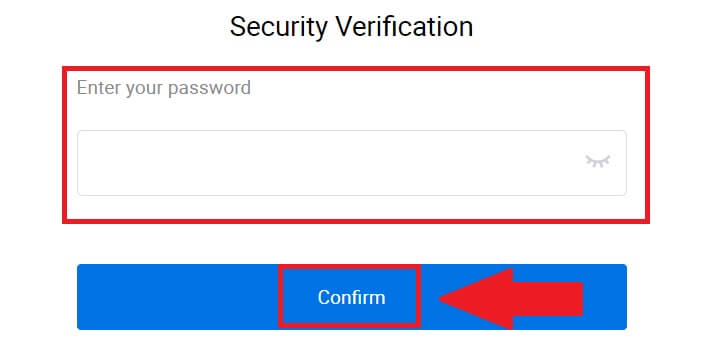
10. A helyes jelszó megadása után sikeresen használhatja HTX számláját kereskedésre. 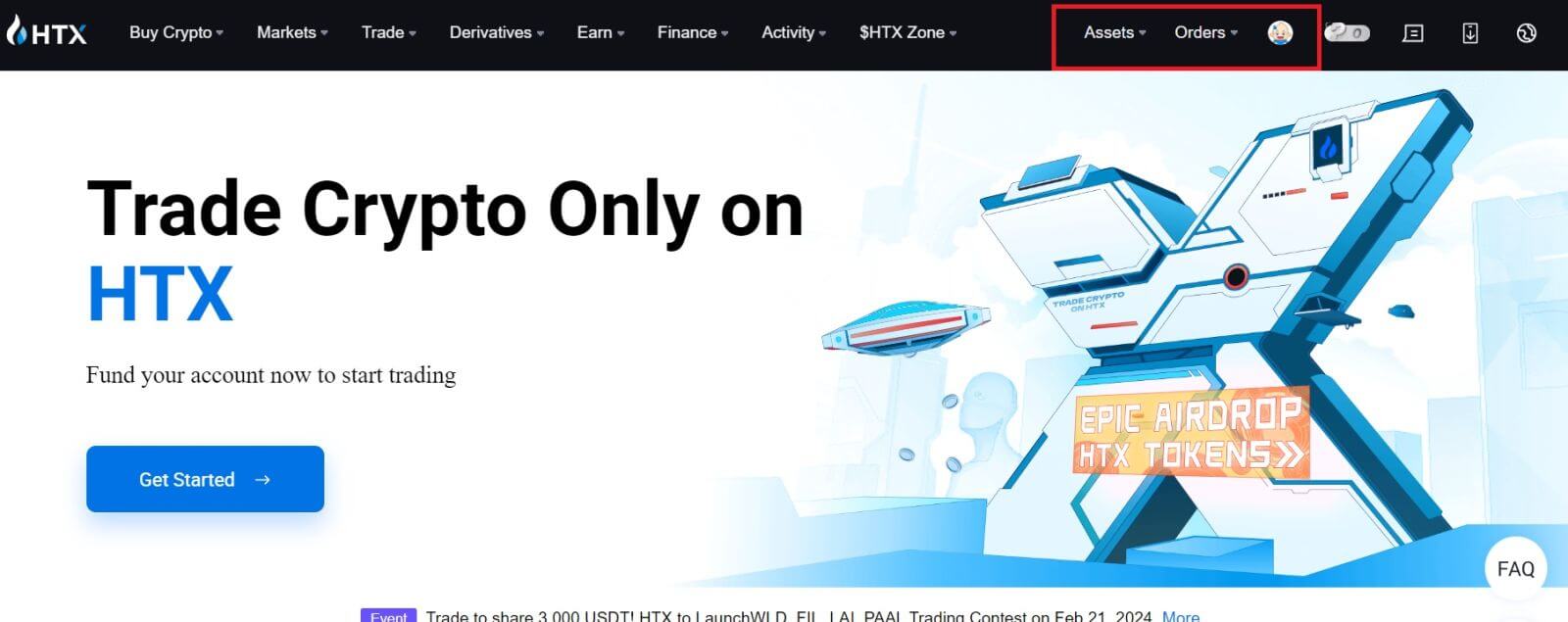
Hogyan lehet bejelentkezni a HTX alkalmazásba
1. Telepítenie kell a HTX alkalmazást a Google Play Áruházból vagy az App Store-ból , hogy bejelentkezzen HTX-fiókjába kereskedéshez.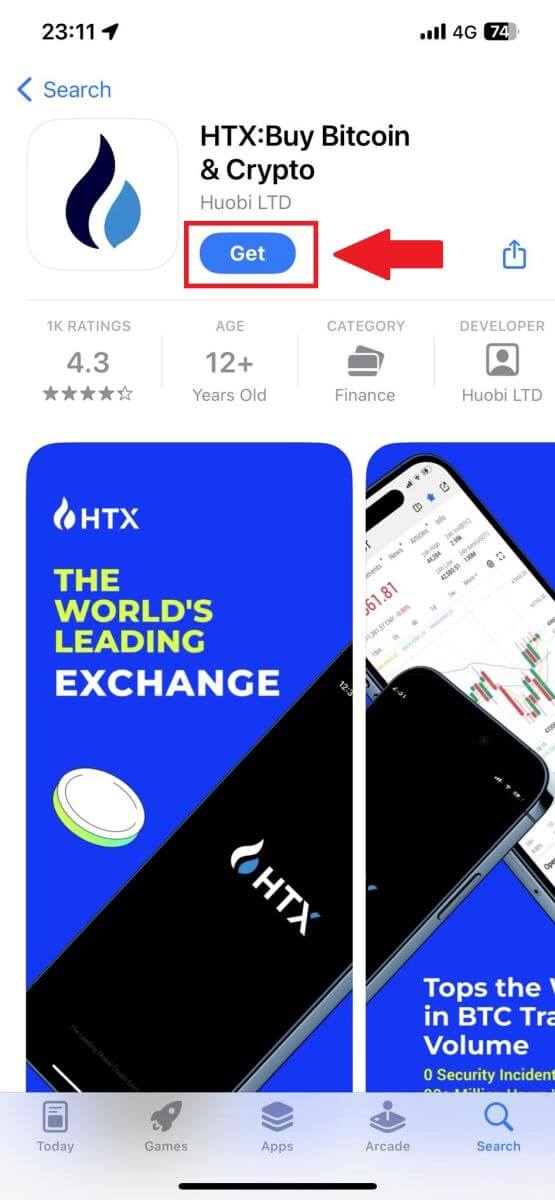
2. Nyissa meg a HTX alkalmazást, és érintse meg a [Log in/Sign up] gombot .
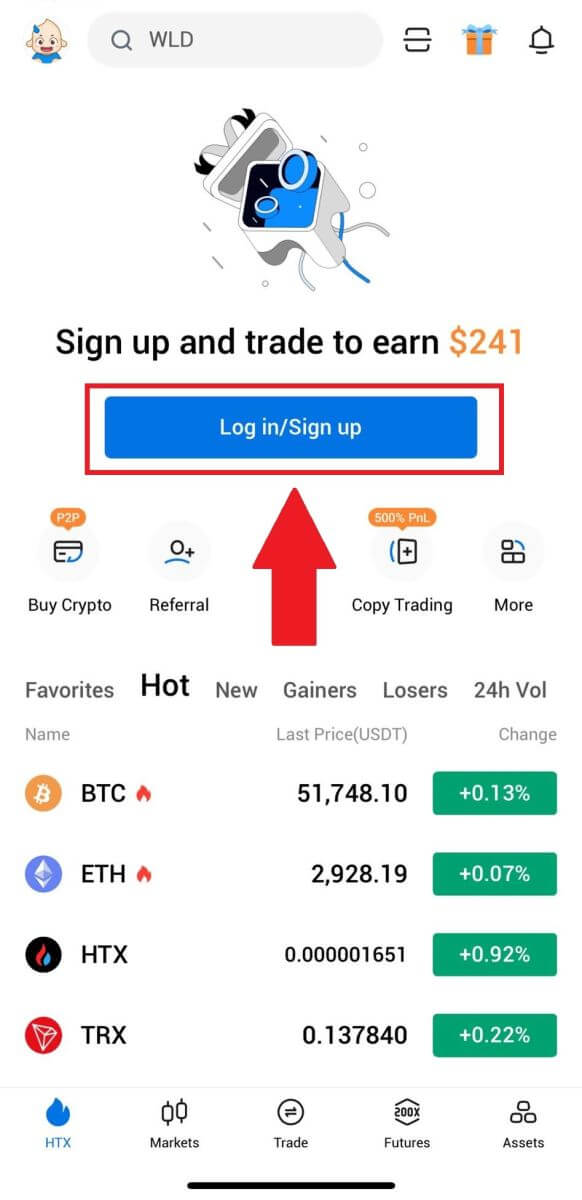
3. Adja meg regisztrált e-mail címét vagy telefonszámát, és érintse meg a [Tovább] gombot.
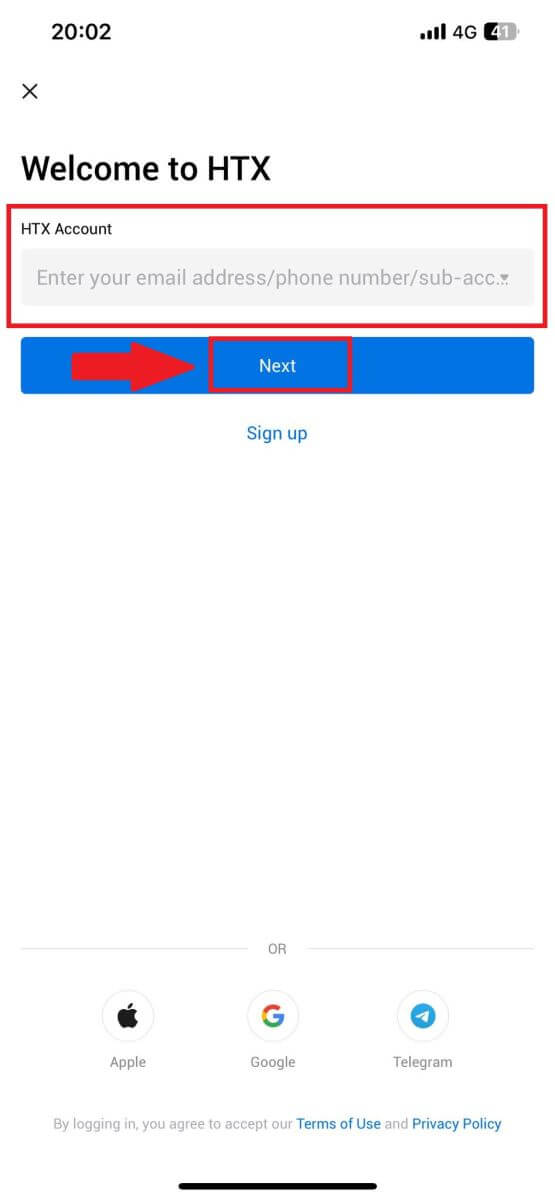
4. Adja meg biztonságos jelszavát, és érintse meg a [Next] gombot.
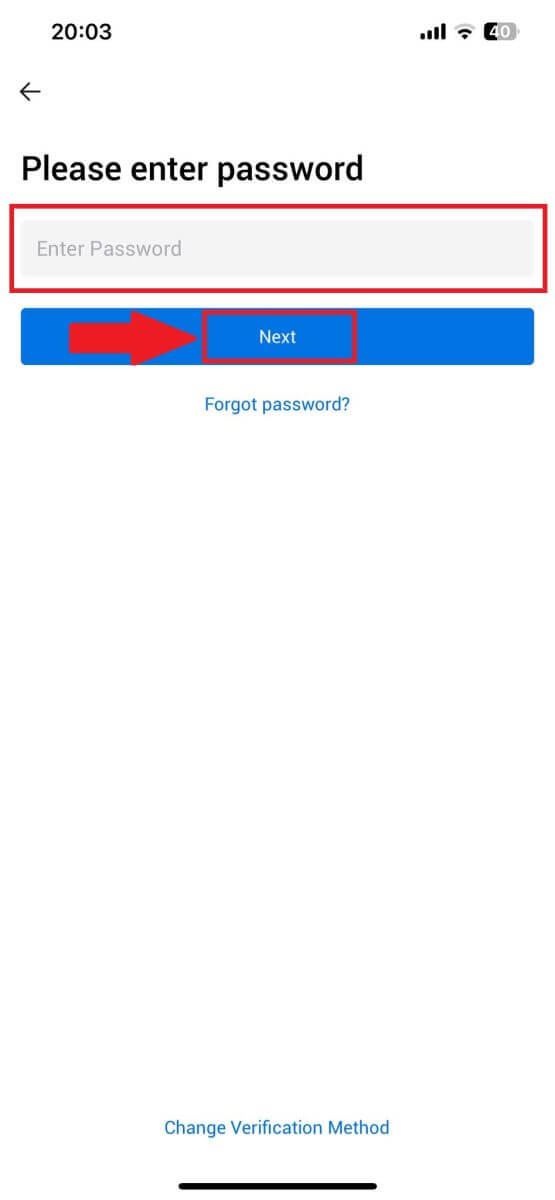
5. Érintse meg a [Küldés] gombot az ellenőrző kód lekéréséhez és megadásához. Ezután érintse meg a [Megerősítés] gombot a folytatáshoz.
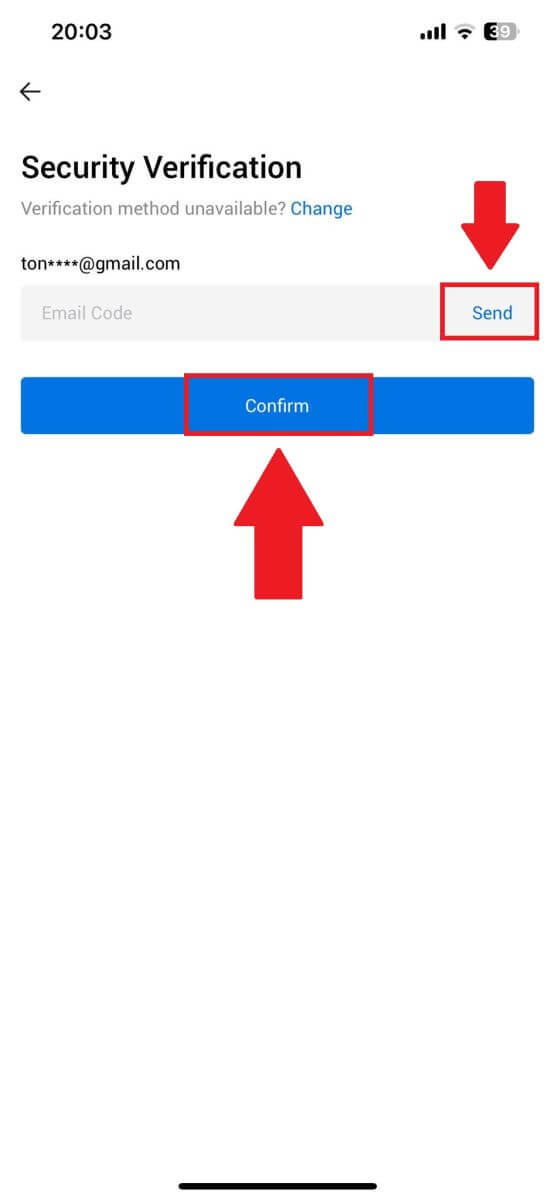
6. Sikeres bejelentkezés után az alkalmazáson keresztül hozzáférhet HTX-fiókjához. Megtekintheti portfólióját, kereskedhet kriptovalutákkal, ellenőrizheti egyenlegét, és elérheti a platform által kínált különféle funkciókat.
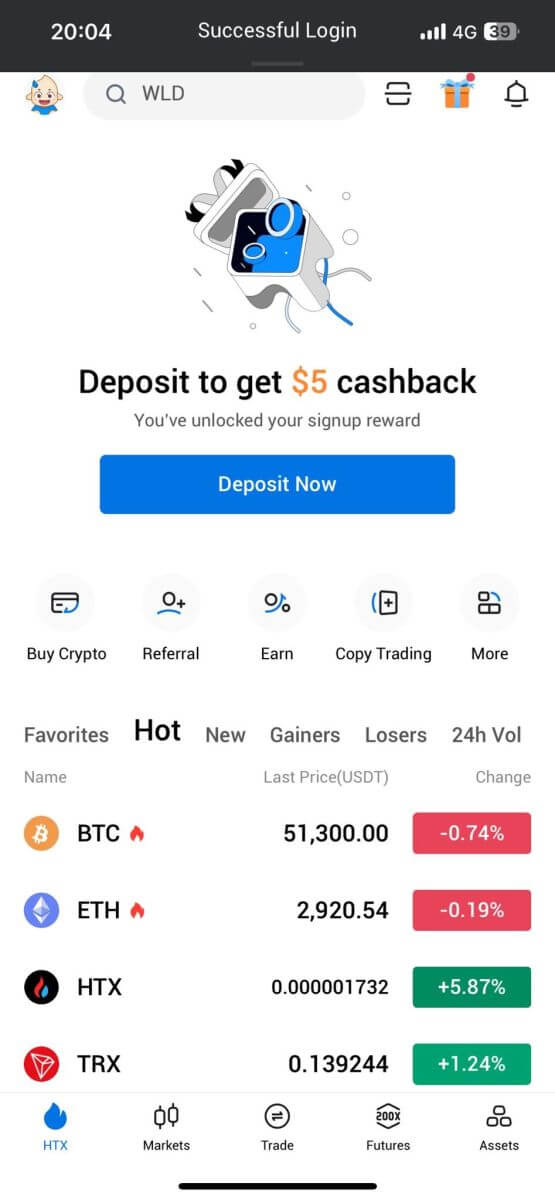
Vagy más módszerekkel is bejelentkezhet a HTX alkalmazásba.
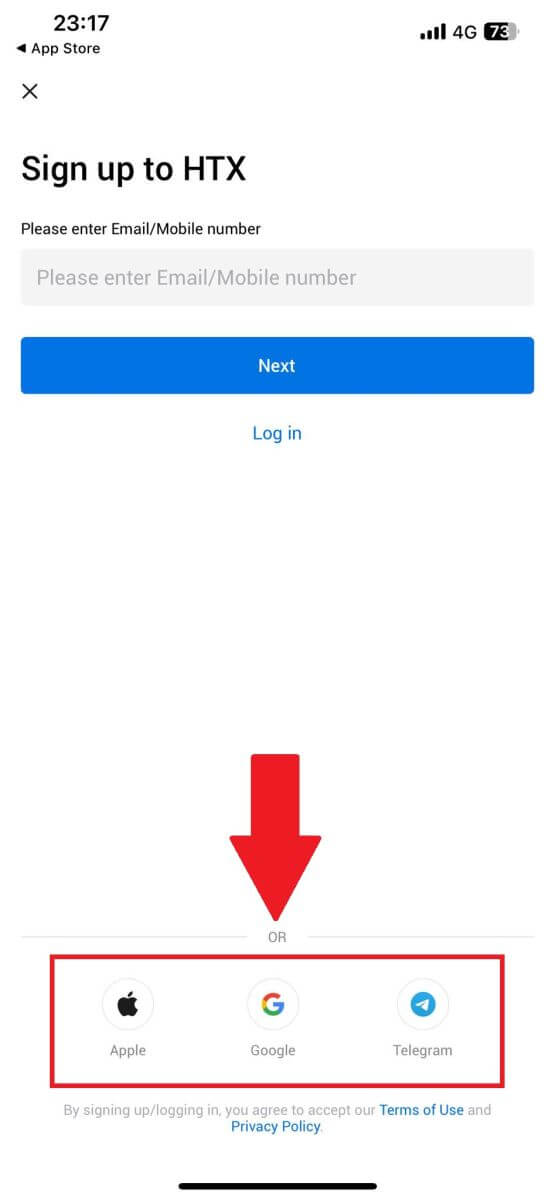
Elfelejtettem a jelszavamat a HTX fiókból
Fiókja jelszavát visszaállíthatja a HTX webhelyén vagy az alkalmazásban. Felhívjuk figyelmét, hogy biztonsági okokból a fiókjából történő kifizetéseket a jelszó-visszaállítást követően 24 órára felfüggesztjük.1. Menjen a HTX webhelyére , és kattintson a [Bejelentkezés] gombra.
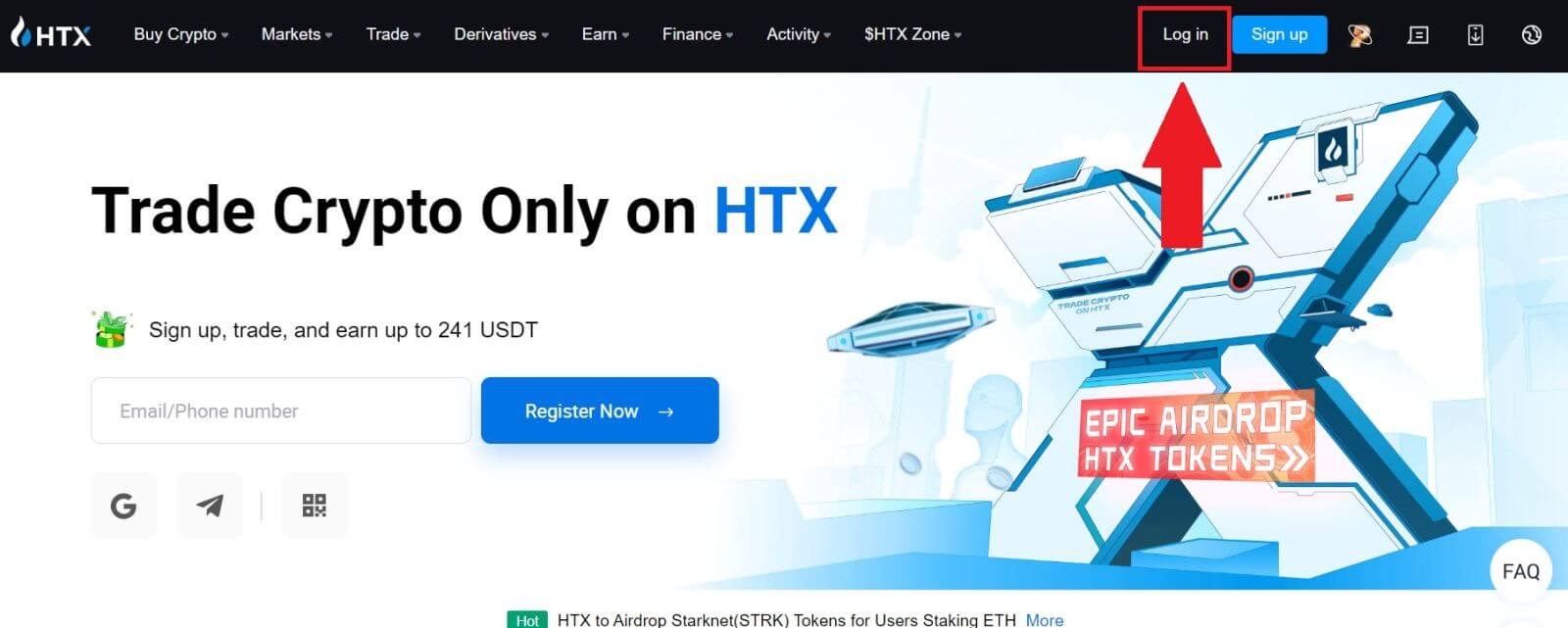
2. A bejelentkezési oldalon kattintson az [Elfelejtette a jelszavát?] elemre.
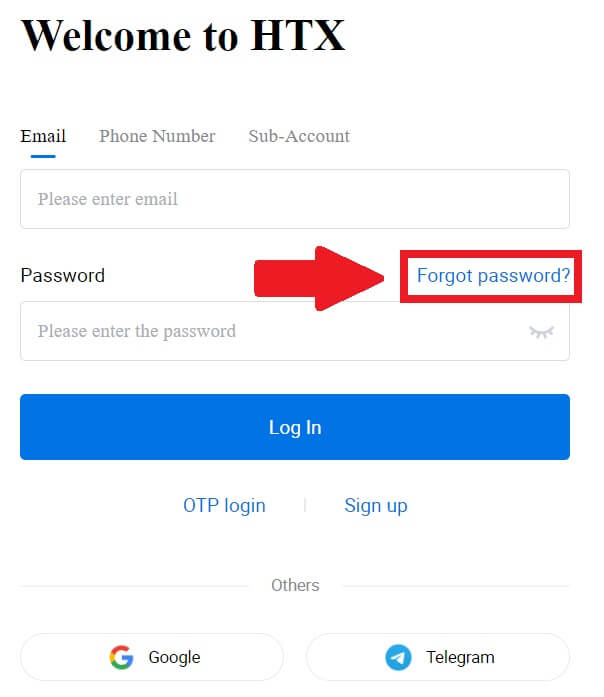
3. Írja be a visszaállítani kívánt e-mail-címet vagy telefonszámot, majd kattintson a [Küldés] gombra.
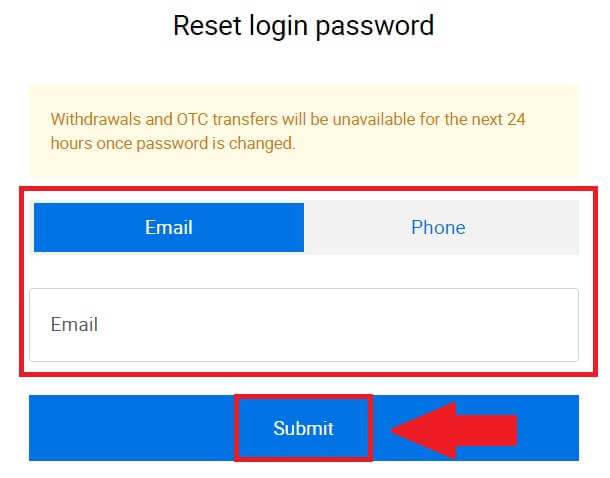
4. Kattintson az ellenőrzéshez, és a folytatáshoz fejezze be a rejtvényt.
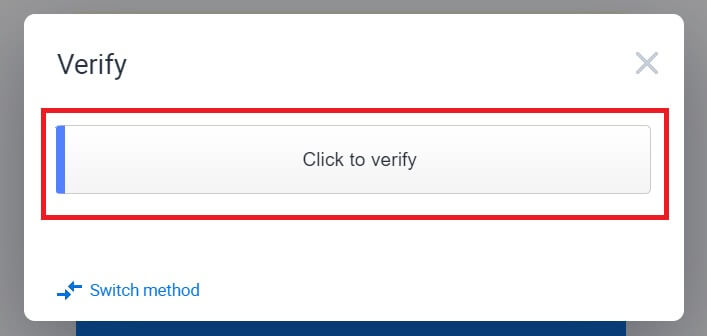
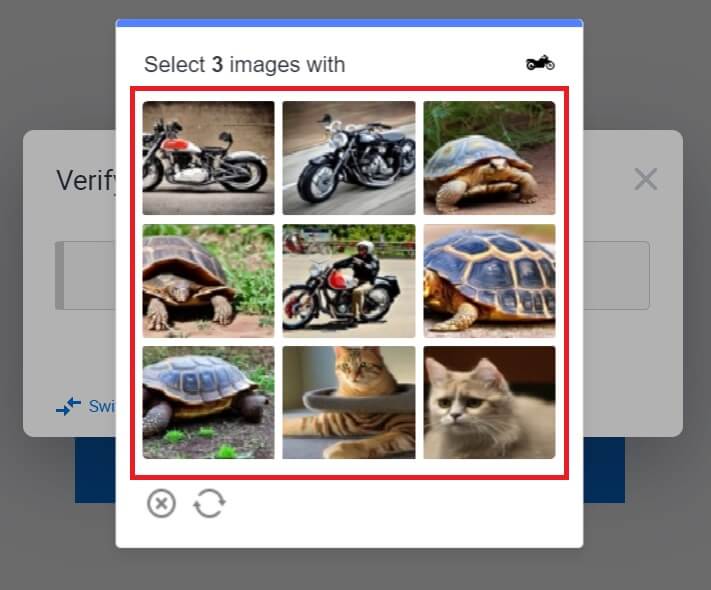 5. Adja meg e-mail ellenőrző kódját a [Kattintson a küldéshez] lehetőségre , és adja meg a Google Hitelesítő kódját, majd kattintson a [Megerősítés] gombra .
5. Adja meg e-mail ellenőrző kódját a [Kattintson a küldéshez] lehetőségre , és adja meg a Google Hitelesítő kódját, majd kattintson a [Megerősítés] gombra . 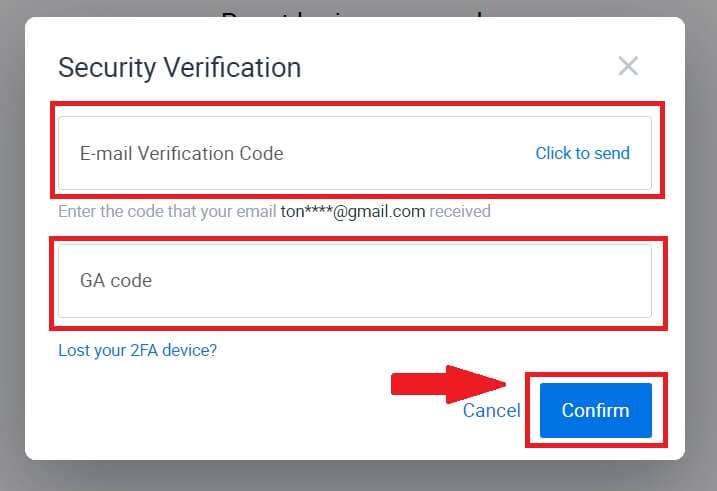
6. Írja be és erősítse meg új jelszavát, majd kattintson a [Küldés] gombra.
Ezt követően sikeresen megváltoztatta fiókja jelszavát. Kérjük, használja az új jelszót a fiókjába való bejelentkezéshez.
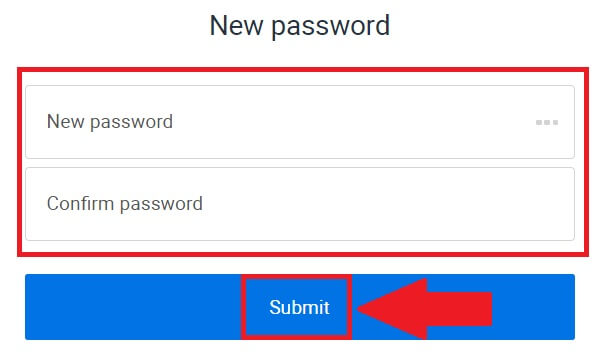
Ha használja az alkalmazást, kattintson az [Elfelejtette a jelszavát?] lehetőségre az alábbiak szerint.
1. Nyissa meg a HTX alkalmazást, és érintse meg a [Bejelentkezés/Regisztrálás] lehetőséget .
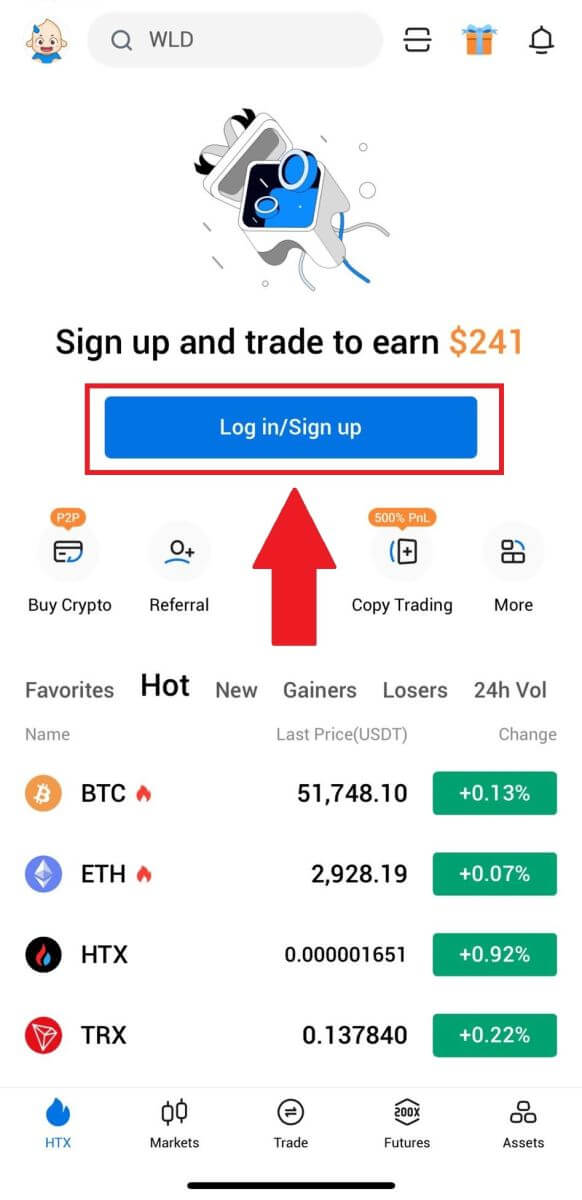
2. Adja meg regisztrált e-mail címét vagy telefonszámát, és érintse meg a [Tovább] gombot.
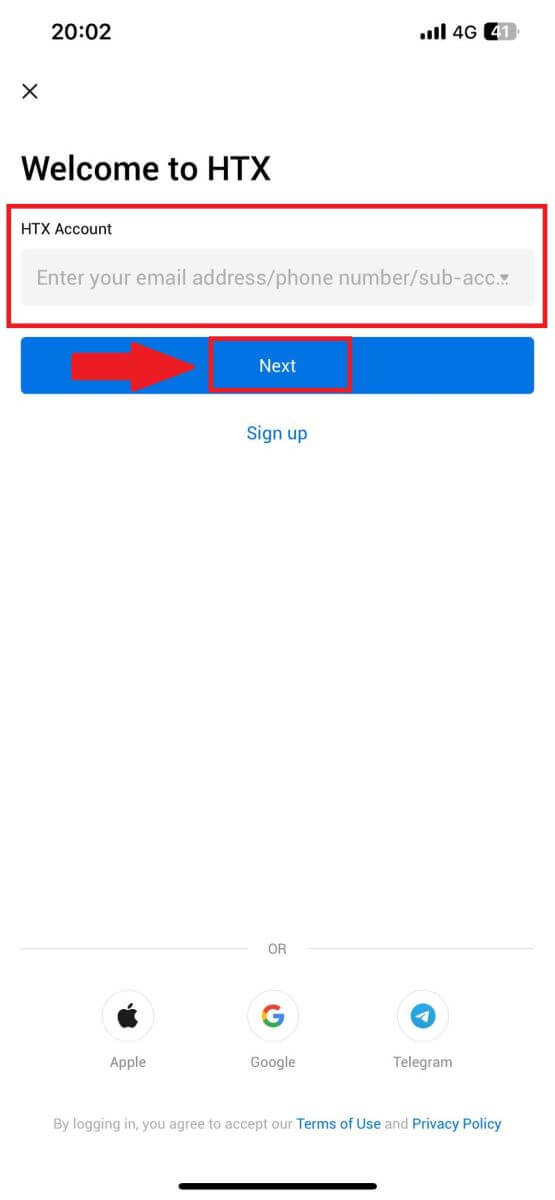
3. A jelszó megadása oldalon érintse meg az [Elfelejtette a jelszavát?] gombot.
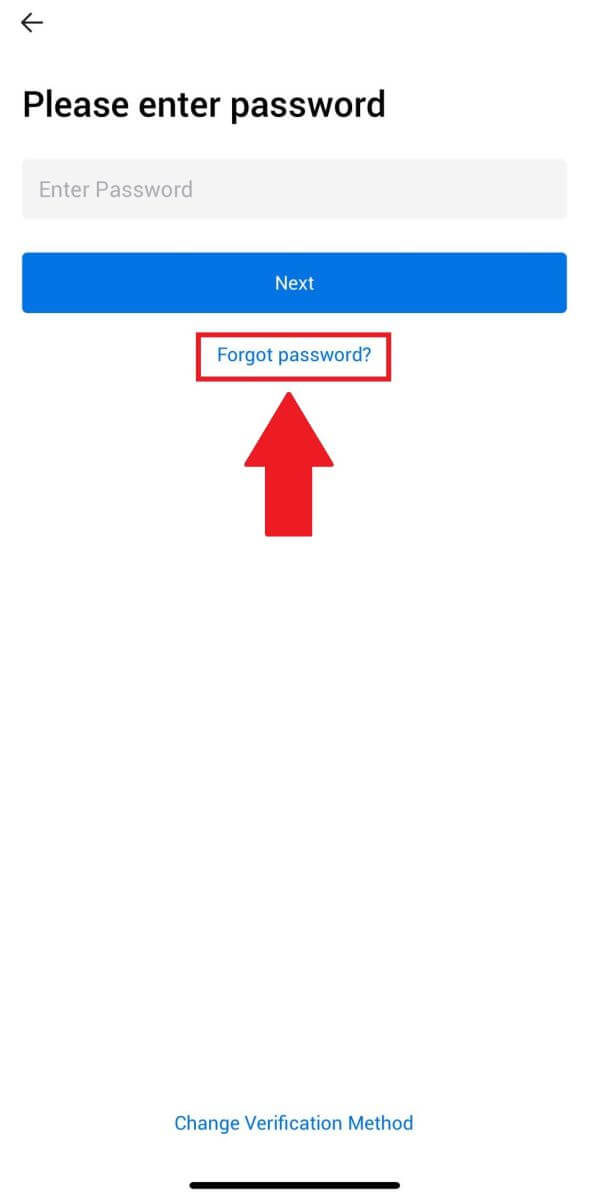
4. Írja be e-mail címét vagy telefonszámát, majd érintse meg az [Ellenőrző kód küldése] gombot.
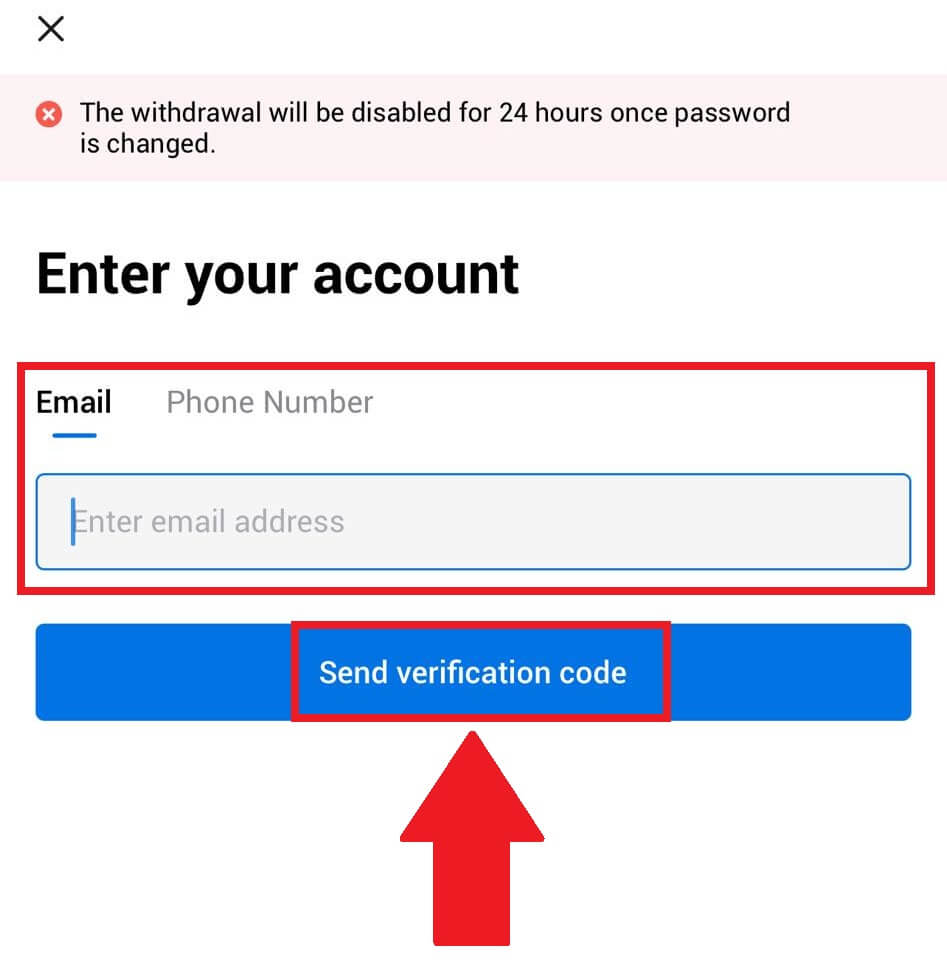
5. A folytatáshoz írja be az e-mail-címére vagy telefonszámára küldött hatjegyű ellenőrző kódot
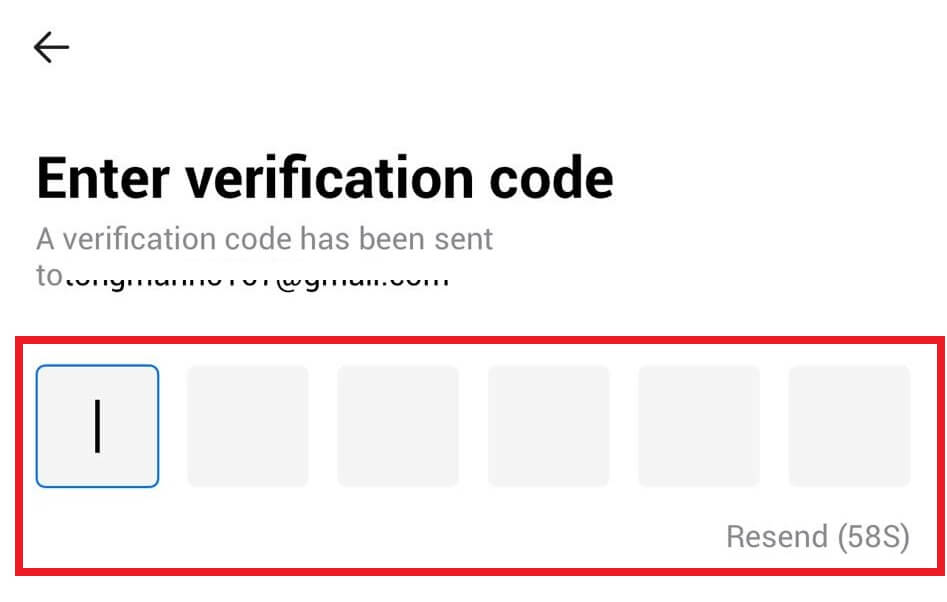
. 6. Írja be a Google Authenticator kódját, majd érintse meg a [Megerősítés] gombot.
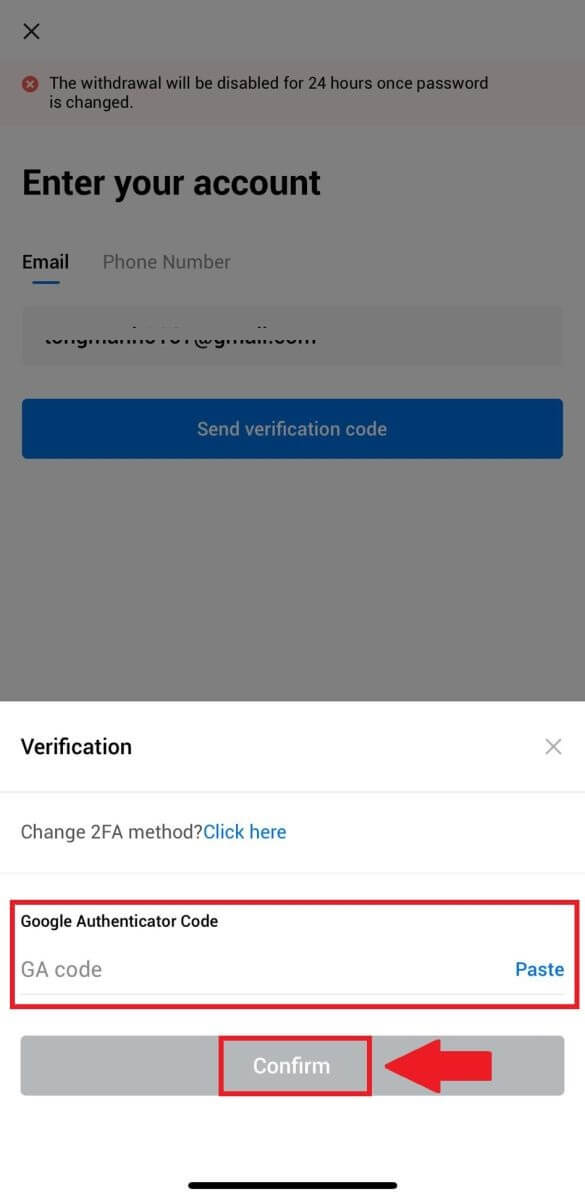
7. Írja be és erősítse meg új jelszavát, majd érintse meg a [Kész] gombot.
Ezt követően sikeresen megváltoztatta fiókja jelszavát. Kérjük, használja az új jelszót a fiókjába való bejelentkezéshez.
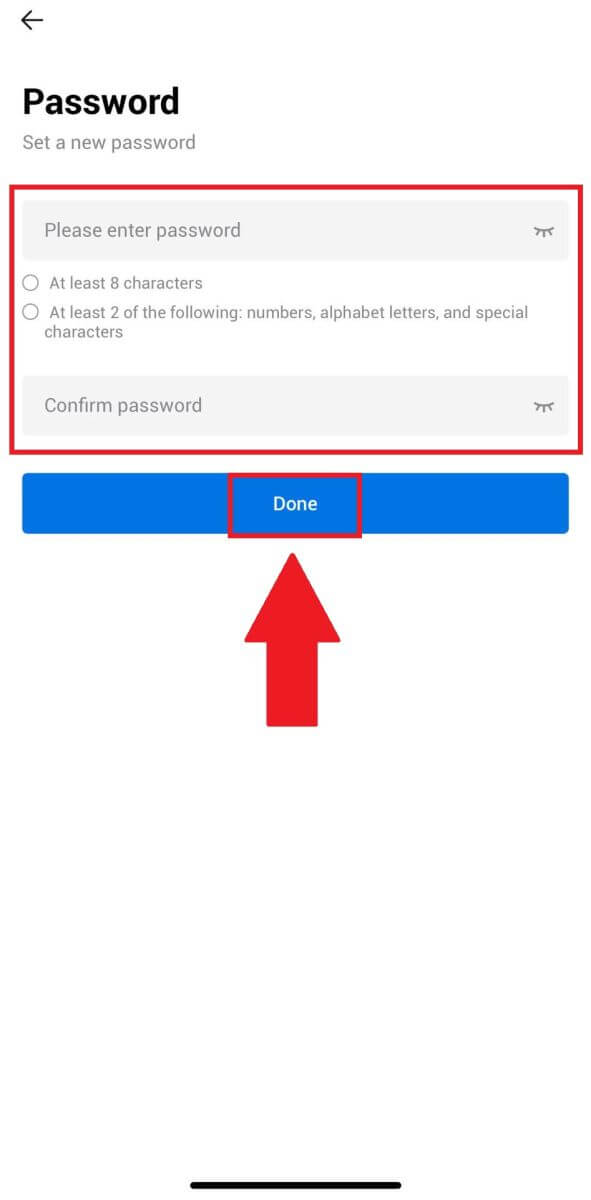
Gyakran Ismételt Kérdések (GYIK)
Mi az a kéttényezős hitelesítés?
A Two-Factor Authentication (2FA) egy további biztonsági réteg az e-mailek ellenőrzéséhez és a fiók jelszavához. Ha a 2FA engedélyezve van, meg kell adnia a 2FA kódot, amikor bizonyos műveleteket hajt végre a HTX platformon.
Hogyan működik a TOTP?
A HTX egy időalapú egyszeri jelszót (TOTP) használ a kéttényezős hitelesítéshez, amely egy ideiglenes, egyedi egyszeri 6 számjegyű kód létrehozását foglalja magában, amely csak 30 másodpercig érvényes. Meg kell adnia ezt a kódot, ha olyan műveleteket szeretne végrehajtani, amelyek hatással vannak a platformon lévő eszközeire vagy személyes adataira.
*Kérjük, ne feledje, hogy a kód csak számokból állhat.
Hogyan lehet összekapcsolni a Google Authenticator-t (2FA)?
1. Nyissa meg a HTX webhelyét , és kattintson a profil ikonra. 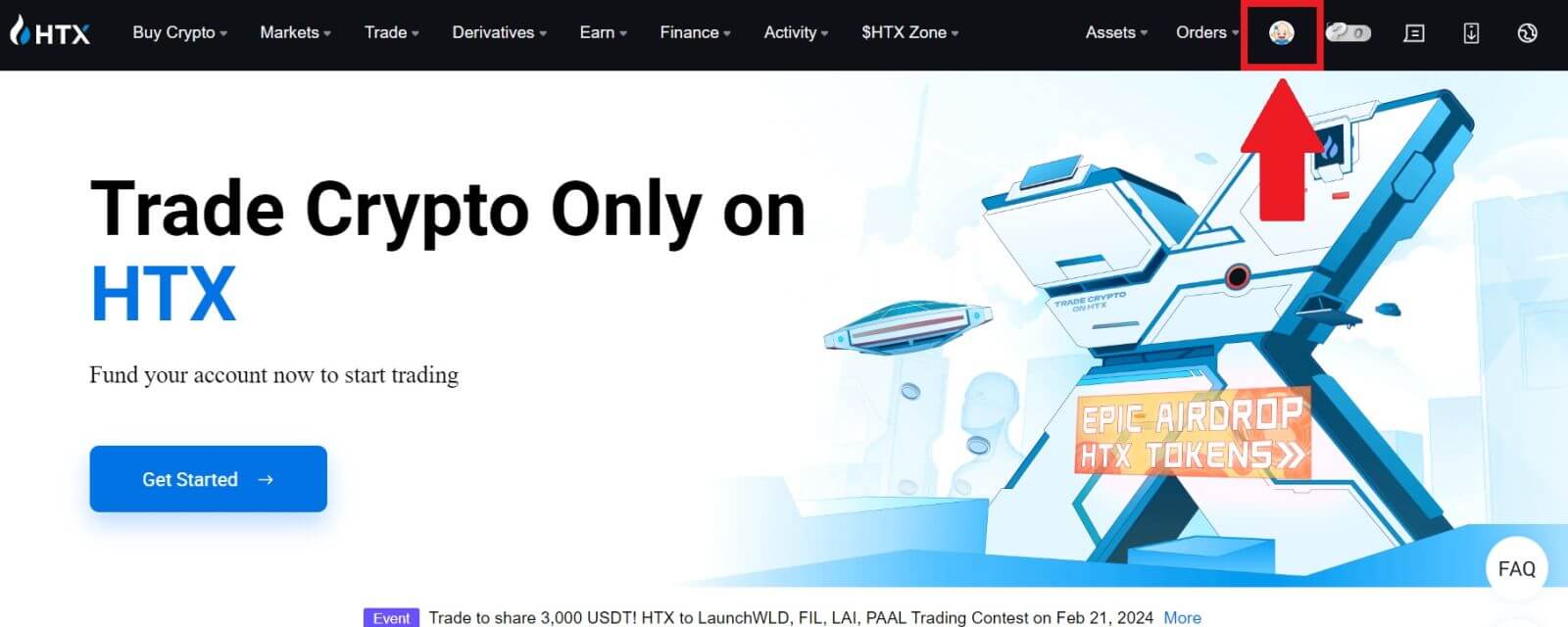
2. Görgessen le a Google Hitelesítő részhez, kattintson a [Link] lehetőségre.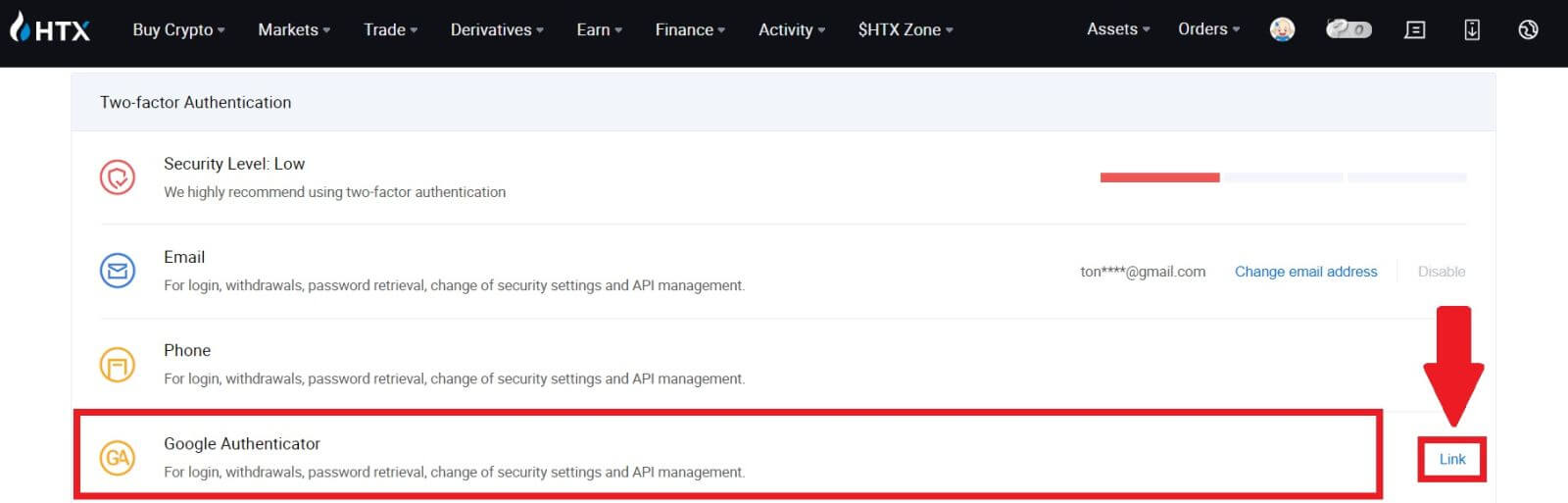
3. Le kell töltenie a Google Authenticator alkalmazást telefonjára.
Megjelenik egy felugró ablak, amely tartalmazza a Google Authenticator biztonsági másolati kulcsát. Olvassa be a QR-kódot a Google Authenticator alkalmazással. 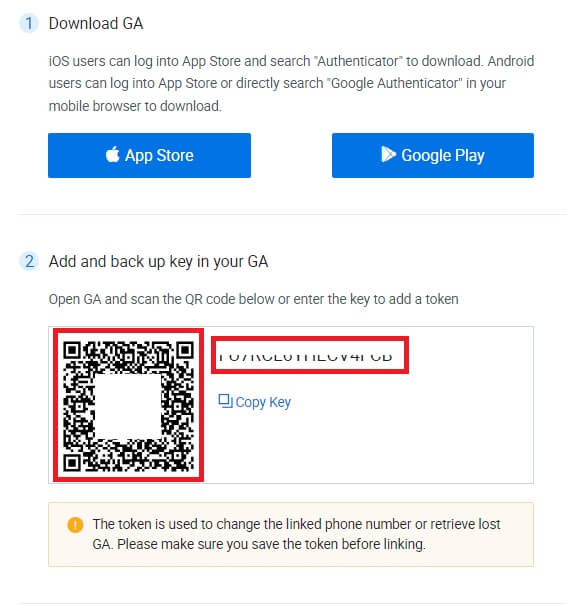
Hogyan adhatjuk hozzá HTX-fiókját a Google Hitelesítő alkalmazáshoz?
Nyissa meg a Google hitelesítő alkalmazást. Az első oldalon válassza a [Kód hozzáadása] lehetőséget , és érintse meg a [QR-kód beolvasása] vagy az [Adja meg a beállítási kulcsot] gombot.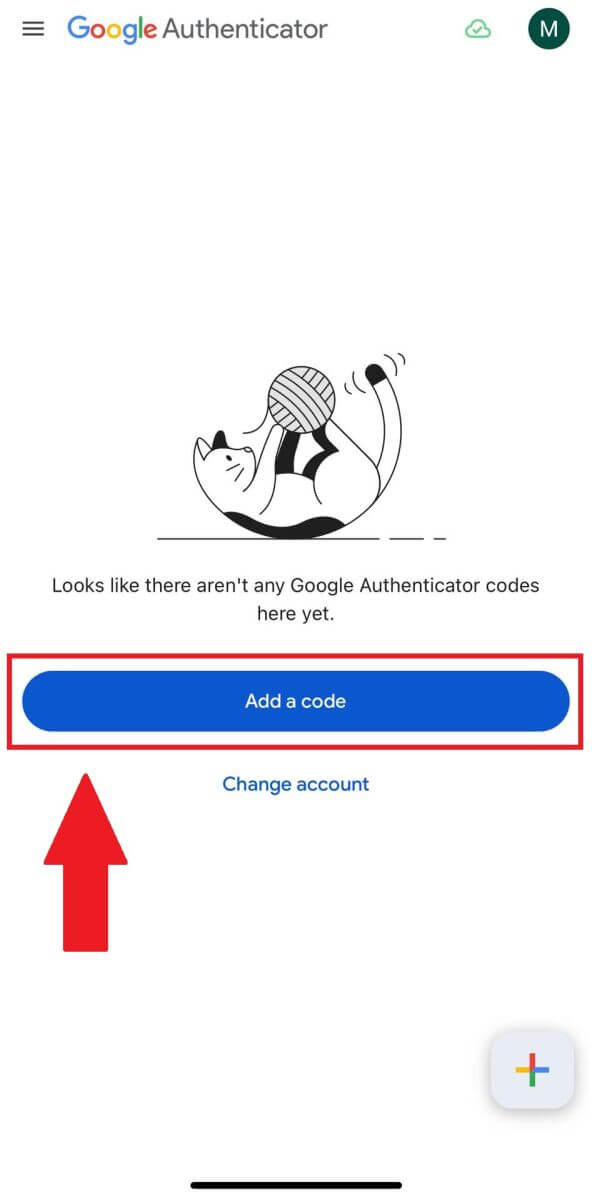
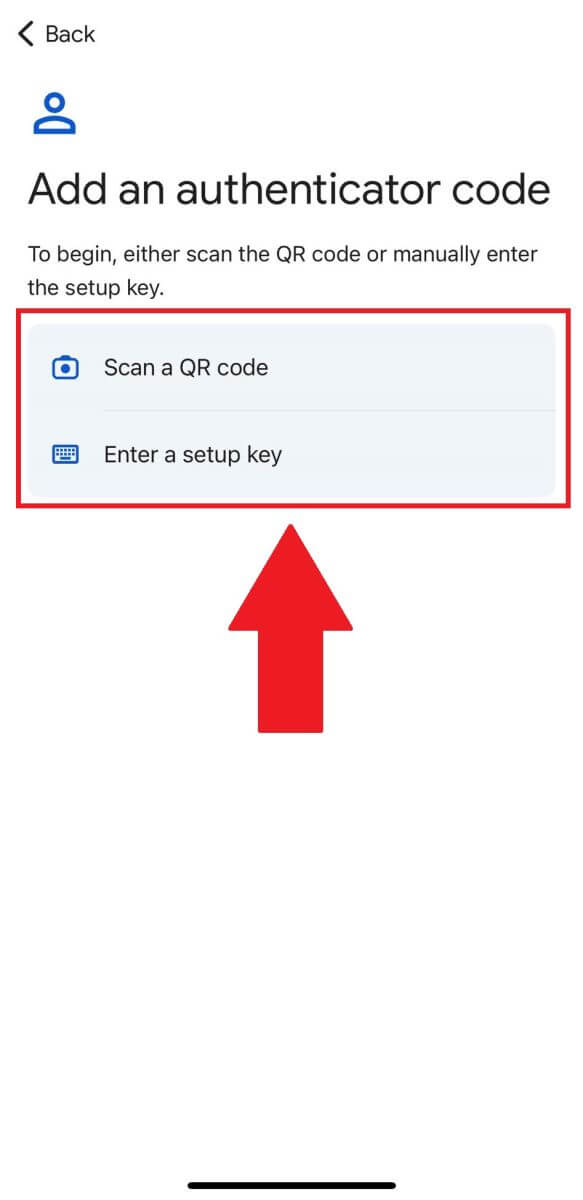
4. Miután sikeresen hozzáadta HTX-fiókját a Google Authenticator alkalmazáshoz, írja be a Google Hitelesítő 6 számjegyű kódját (a GA-kód 30 másodpercenként változik), majd kattintson a [Küldés] gombra. 5. Ezután adja meg ellenőrző e-mail kódját az [Ellenőrző kód lekérése]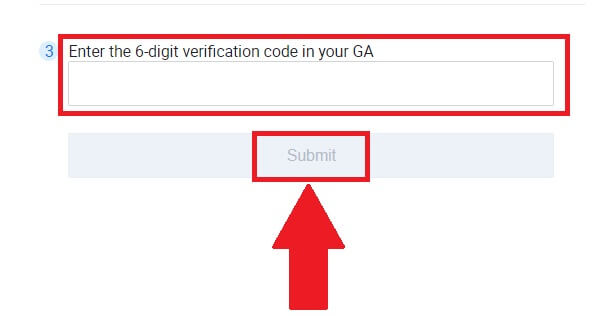
lehetőségre kattintva .
Ezután kattintson a [Megerősítés] gombra, és sikeresen engedélyezte a 2FA-t a fiókjában.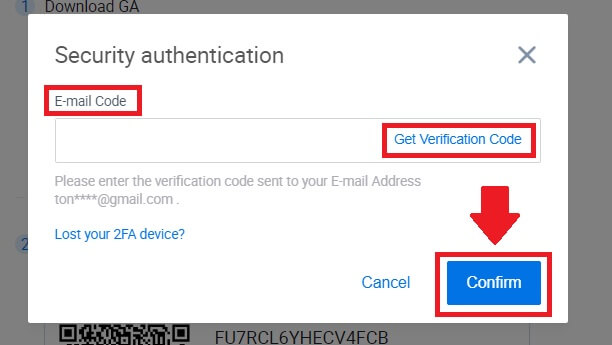
A fiók ellenőrzése a HTX-ben
Mi az a KYC HTX?
A KYC a Know Your Customer rövidítése, amely hangsúlyozza az ügyfelek alapos megértését, beleértve valódi nevük ellenőrzését.
Miért fontos a KYC?
- A KYC az eszközei biztonságának megerősítését szolgálja.
- A KYC különböző szintjei különböző kereskedési engedélyeket és pénzügyi tevékenységekhez való hozzáférést nyithatnak meg.
- A KYC kitöltése elengedhetetlen ahhoz, hogy megemelje az egyszeri tranzakciós limitet mind a pénzvásárlás, mind a pénzfelvétel esetében.
- A KYC követelmények teljesítése felerősítheti a határidős bónuszokból származó előnyöket.
Hogyan lehet elvégezni a személyazonosság-ellenőrzést a HTX-en? Útmutató lépésről lépésre (Web)
L1 alapengedélyek ellenőrzése HTX-en
1. Nyissa meg a HTX webhelyét , és kattintson a profil ikonra. 2. A folytatáshoz 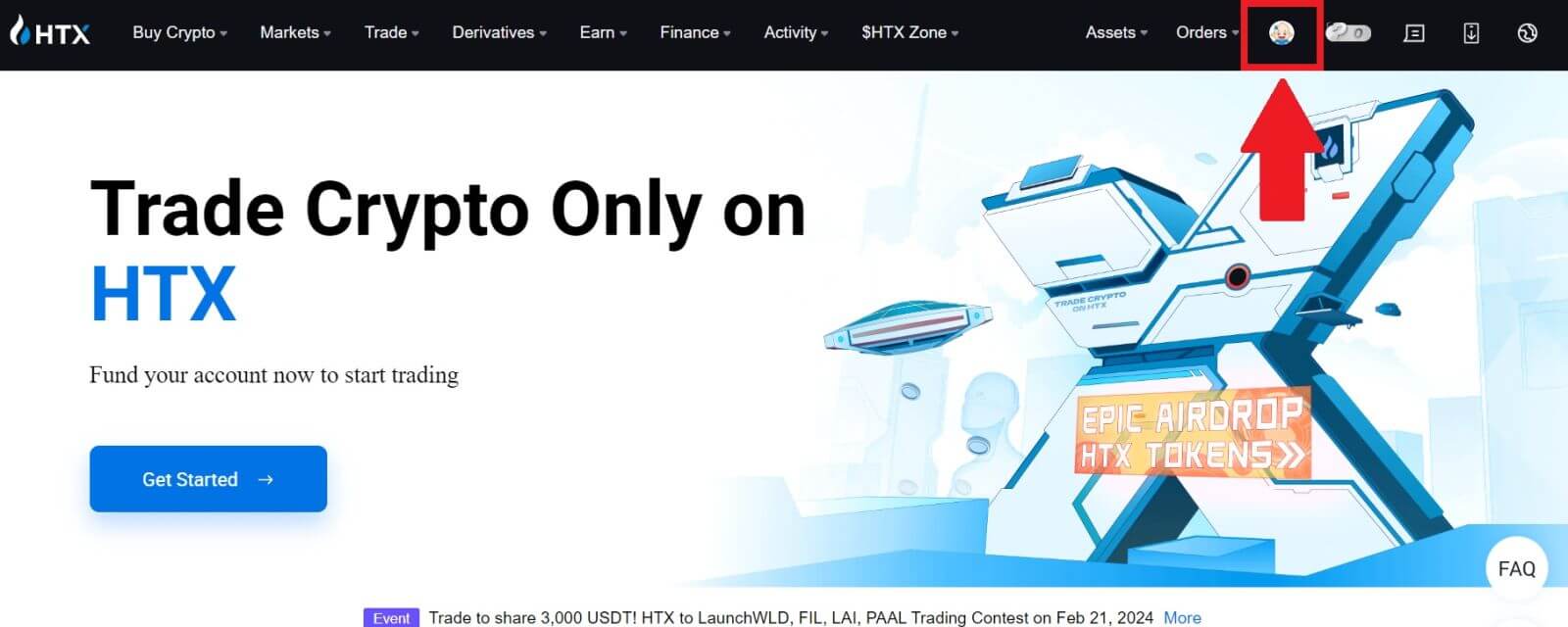
kattintson az [Alap ellenőrzés]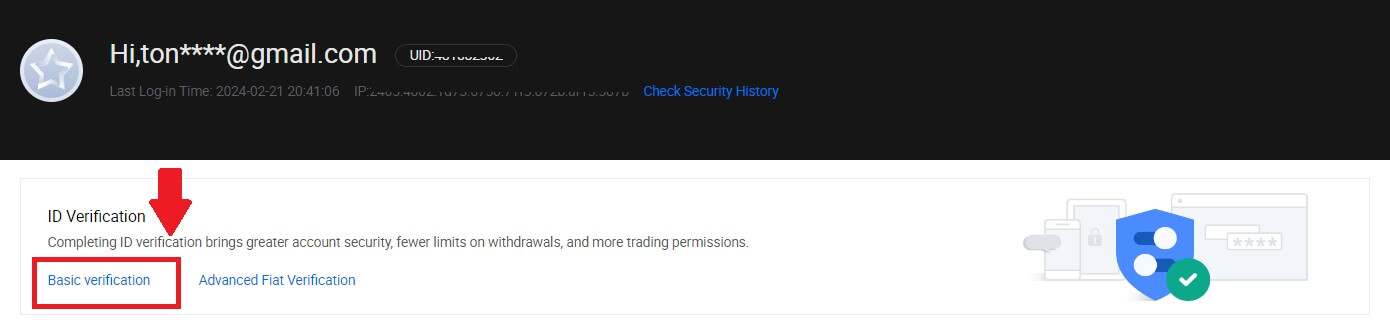
gombra.
3. A Személyes ellenőrzés részben kattintson az [Ellenőrzés most] gombra.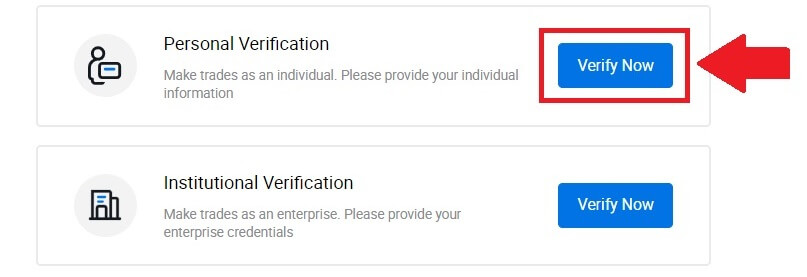
4. Az L1 Alapengedély részben kattintson az [Ellenőrzés most] gombra a folytatáshoz .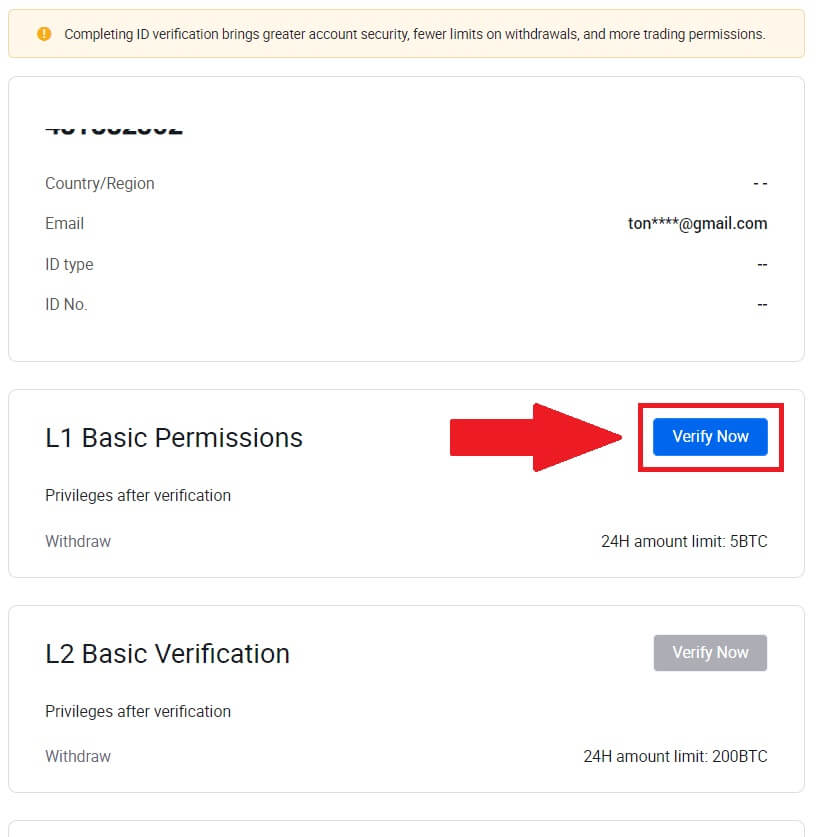
5. Töltse ki az összes alábbi adatot, és kattintson a [Küldés] gombra.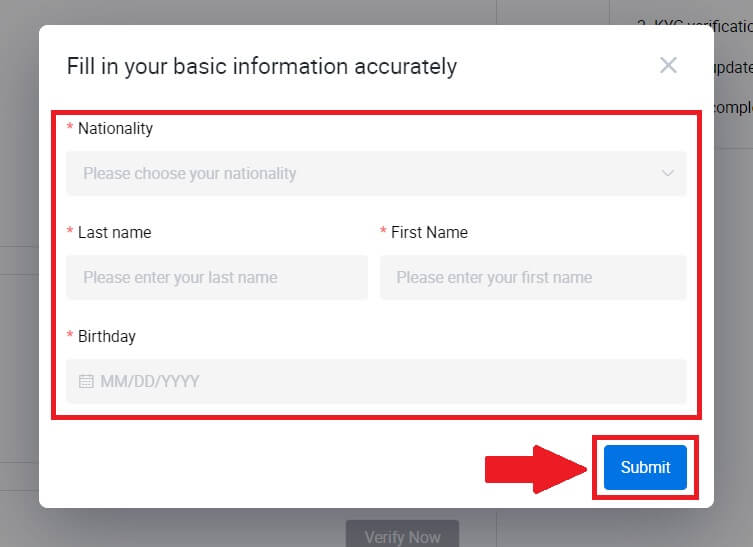
6. A kitöltött adatok elküldése után befejezte az L1 engedélyek ellenőrzését. 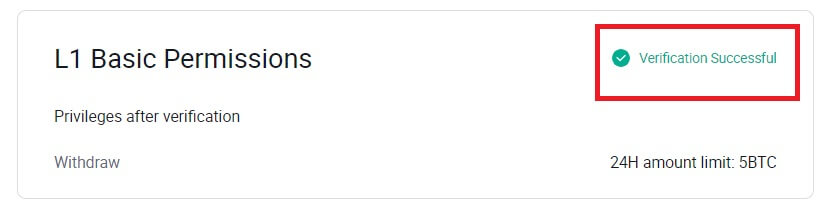
L2 Alapengedélyek ellenőrzése HTX-en
1. Nyissa meg a HTX webhelyét , és kattintson a profil ikonra. 2. A folytatáshoz 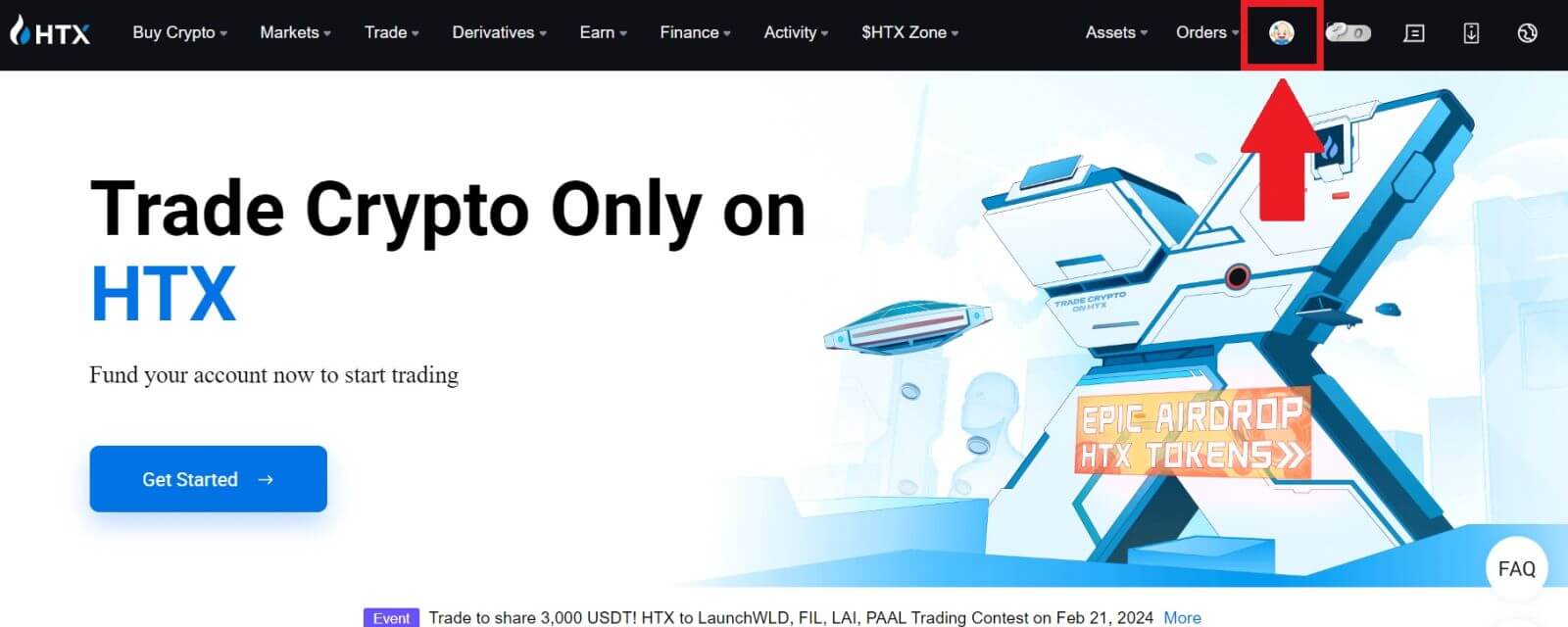
kattintson az [Alap ellenőrzés]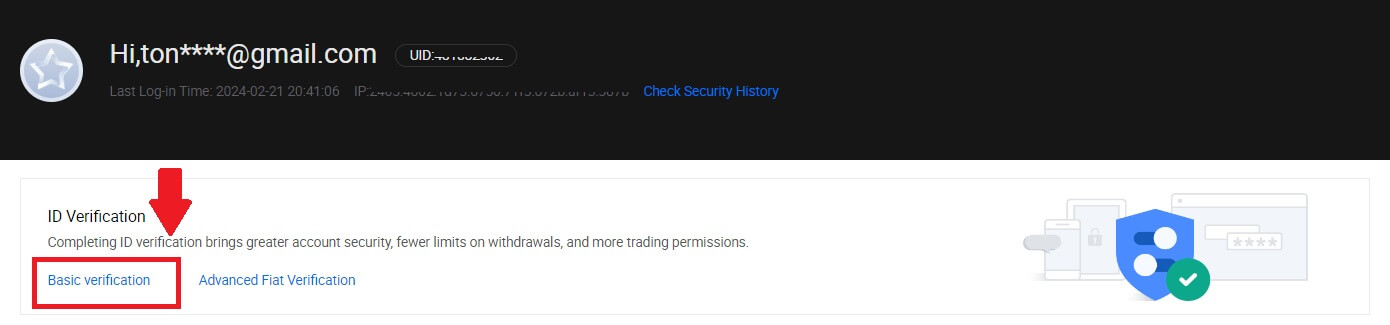
gombra.
3. A Személyes ellenőrzés részben kattintson az [Ellenőrzés most] gombra.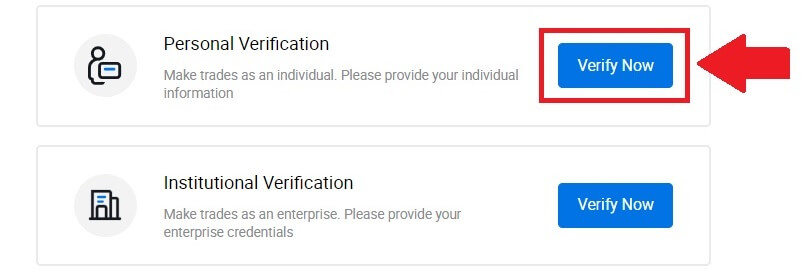
4. Az L2 Alapengedély részben kattintson az [Ellenőrzés most] gombra a folytatáshoz .
Megjegyzés: Az L1-ellenőrzést be kell fejeznie az L2-ellenőrzés folytatásához.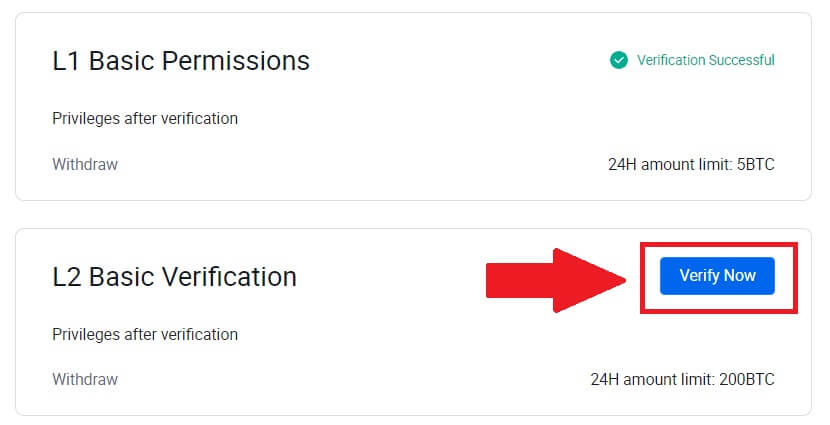
5. Válassza ki a dokumentum típusát és a dokumentumot kiállító országot.
Kezdje azzal, hogy fényképet készít a dokumentumáról. Ezt követően töltsön fel tiszta képeket az igazolványának elejéről és hátuljáról is a kijelölt dobozokba. Ha mindkét kép jól látható a hozzárendelt mezőkben, kattintson a [Küldés] gombra a folytatáshoz.
6. Ezt követően várja meg, amíg a HTX csapata felülvizsgálja, és befejezte az L2 engedélyek ellenőrzését.
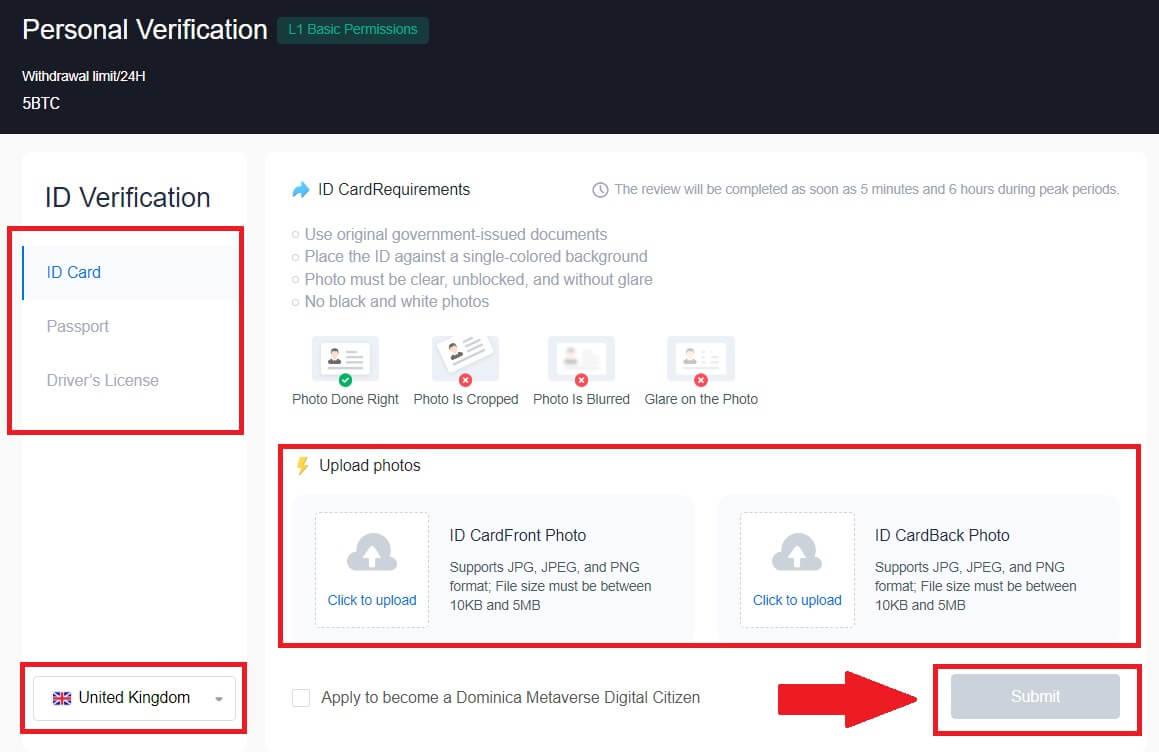
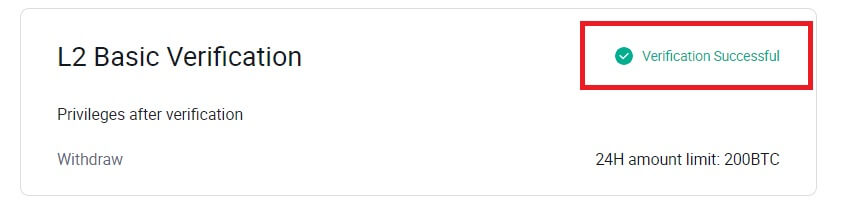
L3 Speciális engedélyellenőrzés HTX-en
1. Nyissa meg a HTX webhelyét , és kattintson a profil ikonra. 2. A folytatáshoz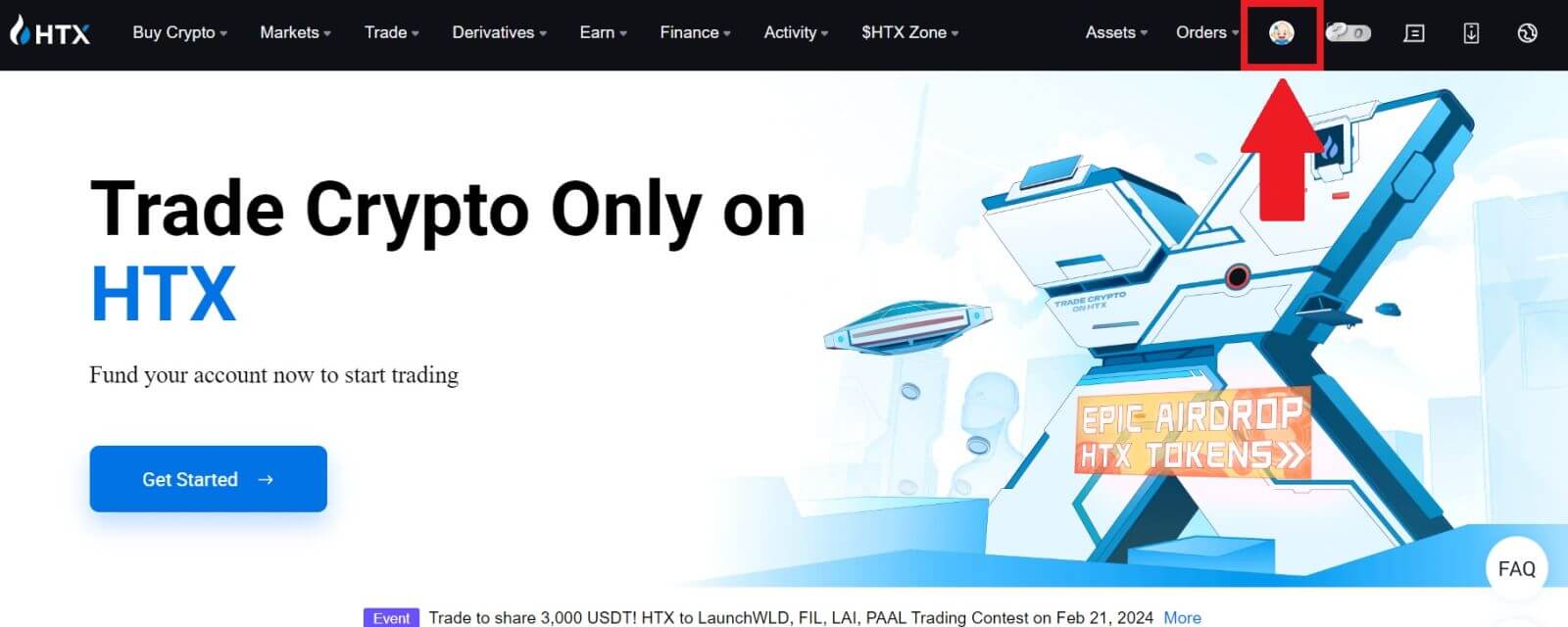
kattintson az [Alap ellenőrzés]
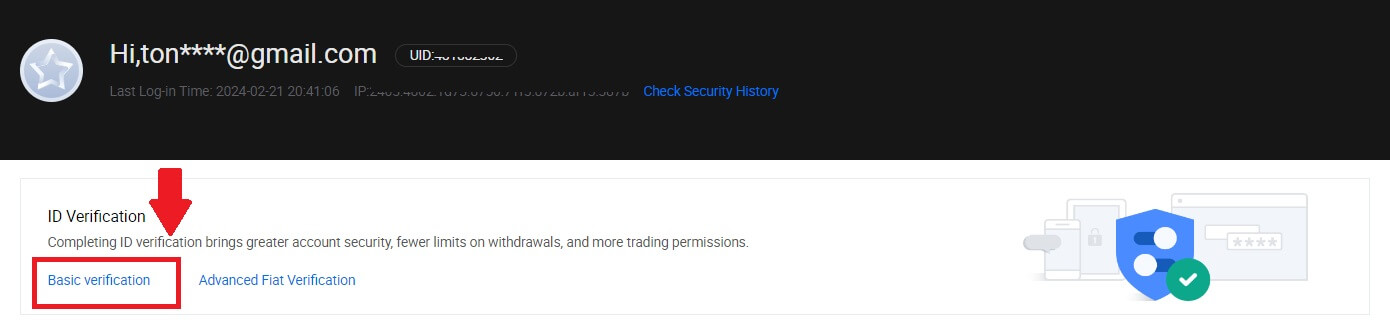
gombra. 3. A Személyes ellenőrzés részben kattintson az [Ellenőrzés most] gombra.
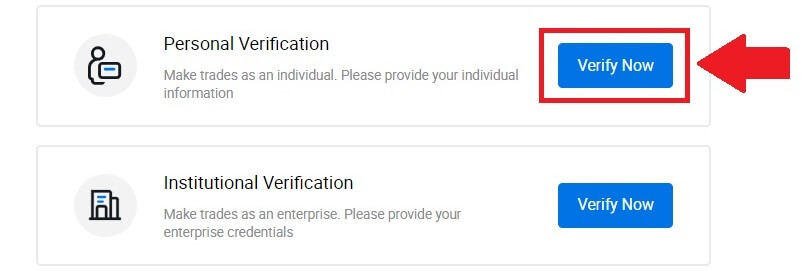
4. Az L3 Speciális engedély részben kattintson az [Ellenőrzés most] gombra a folytatáshoz .
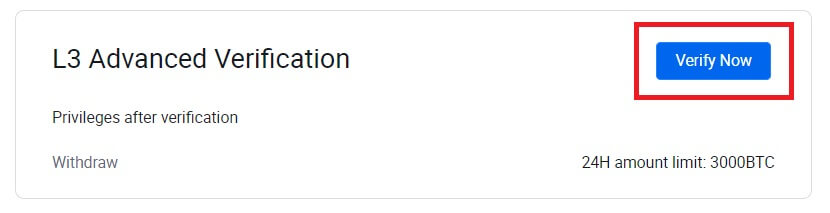 5. Ehhez az L3-as ellenőrzéshez le kell töltenie és meg kell nyitnia a HTX alkalmazást a telefonján a folytatáshoz.
5. Ehhez az L3-as ellenőrzéshez le kell töltenie és meg kell nyitnia a HTX alkalmazást a telefonján a folytatáshoz. 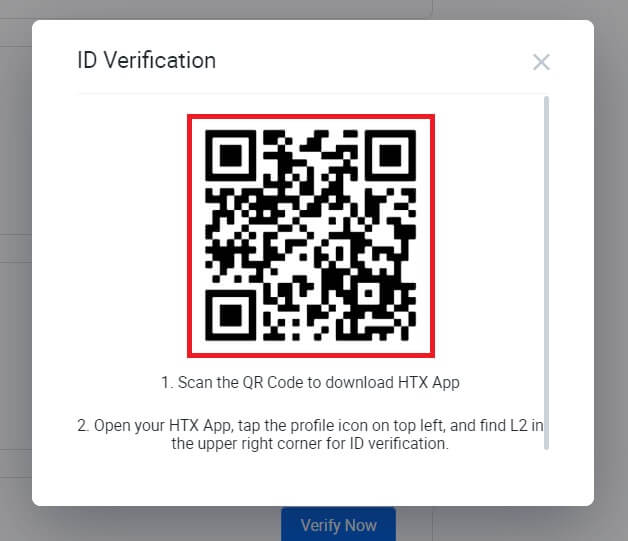
6. Jelentkezzen be a HTX alkalmazásba, érintse meg a profil ikont a bal felső sarokban, majd érintse meg az [L2] gombot az azonosító ellenőrzéséhez.
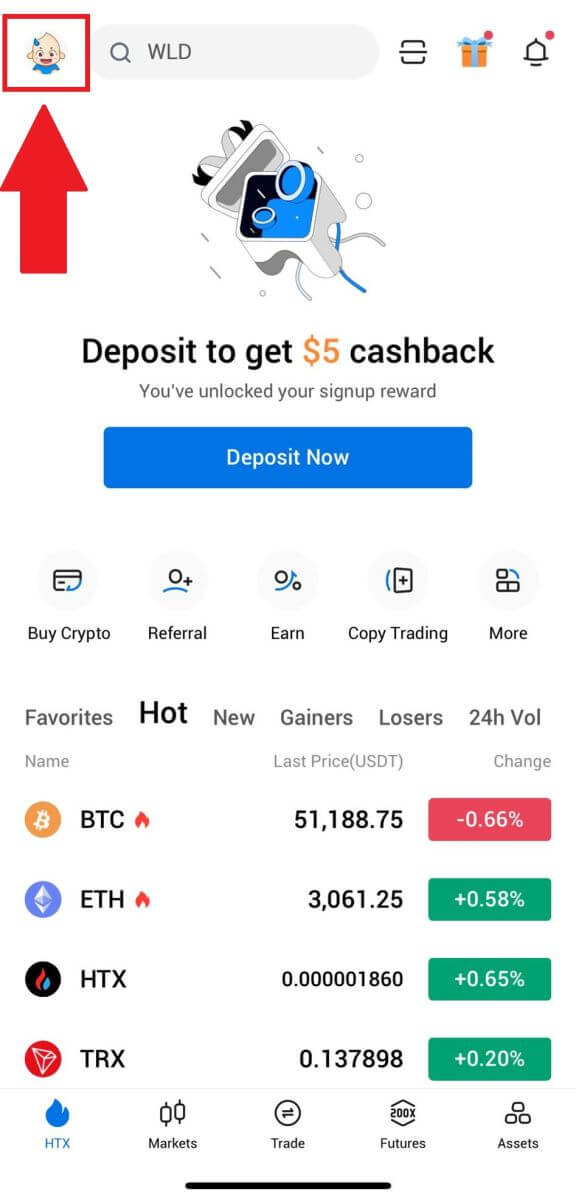
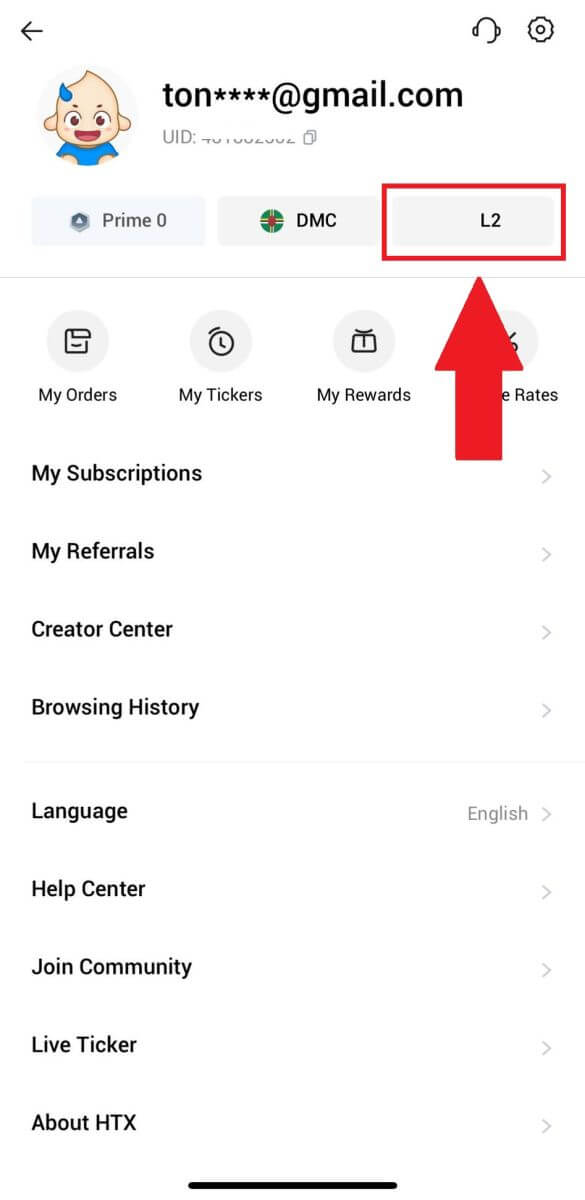
7. Az L3 ellenőrzés részben érintse meg a [Verify] gombot.
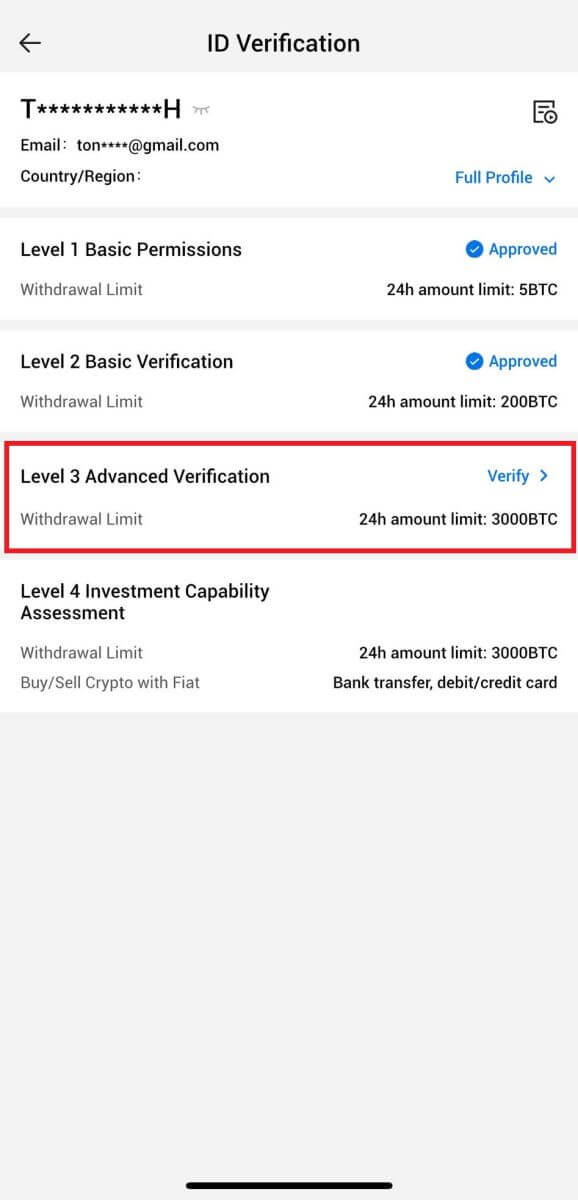
8. A folyamat folytatásához fejezze be az arcfelismerést.
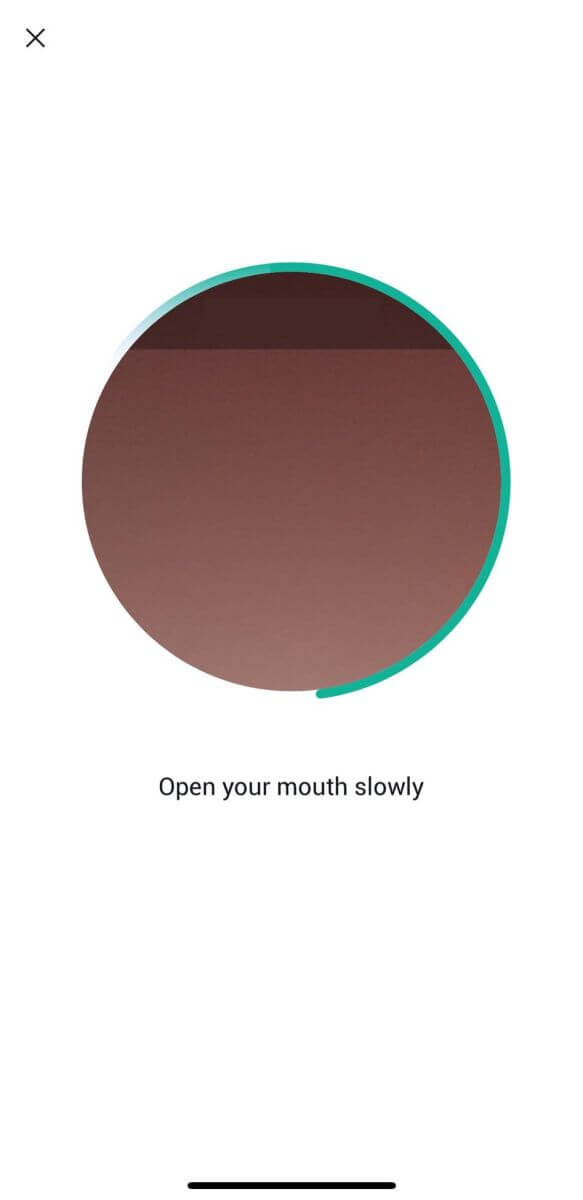
9. A 3. szintű ellenőrzés sikeres lesz, miután jelentkezését jóváhagyták.
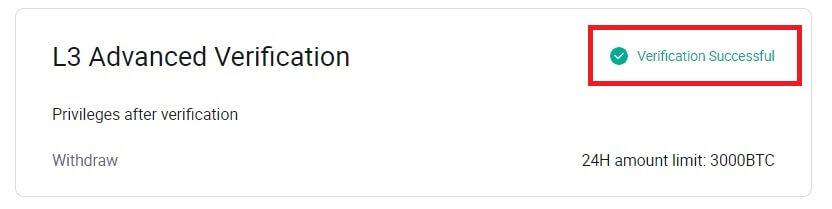
L4 befektetési képesség értékelésének ellenőrzése HTX-en
1. Nyissa meg a HTX webhelyét , és kattintson a profil ikonra. 2. A folytatáshoz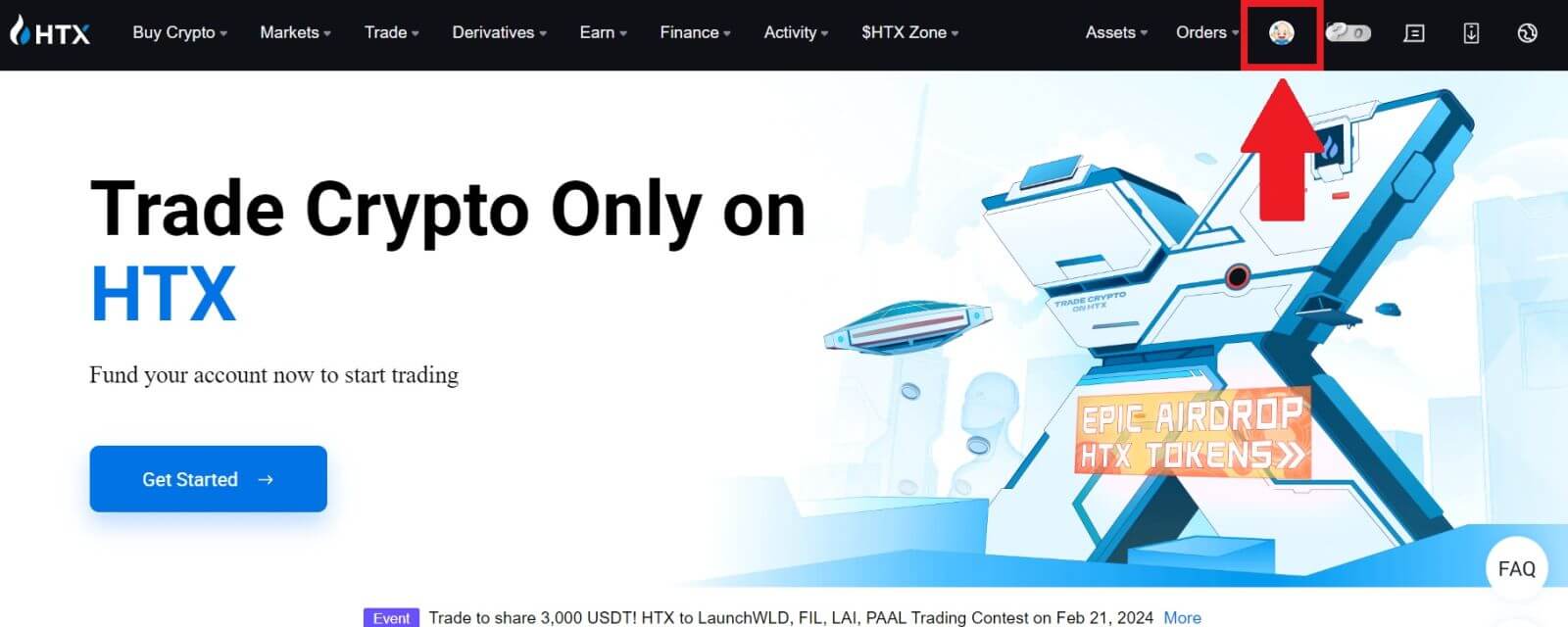
kattintson az [Alap ellenőrzés]
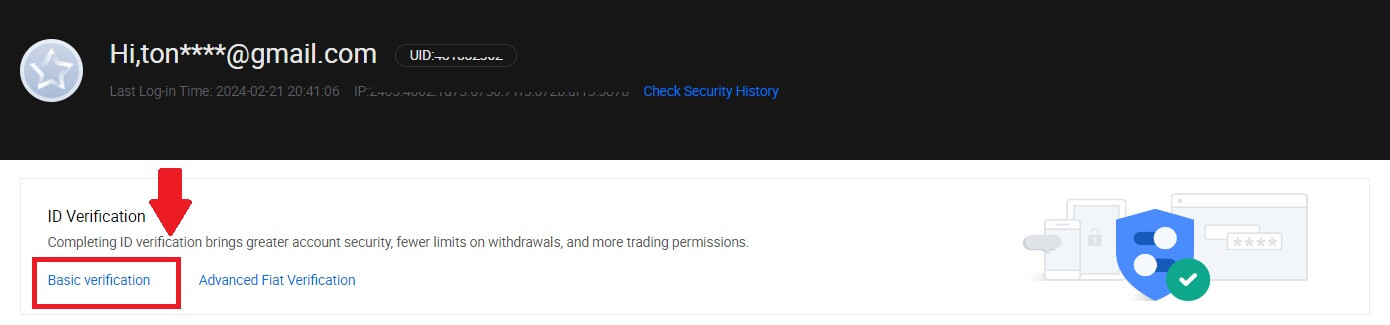
gombra. 3. A Személyes ellenőrzés részben kattintson az [Ellenőrzés most] gombra.
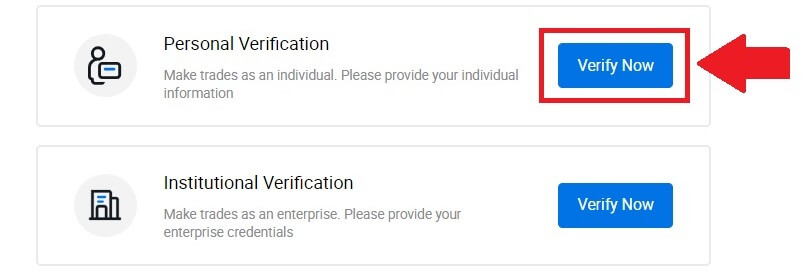
4. Az L4 részben kattintson a [Verify Now] gombra a folytatáshoz .
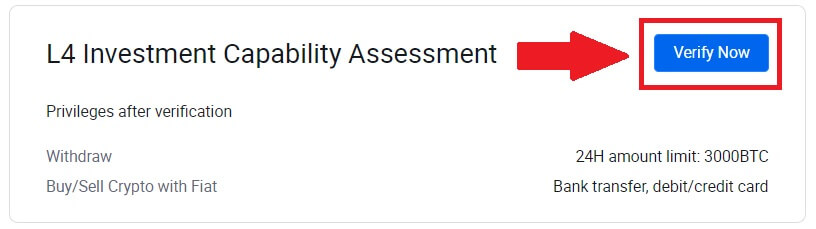
5. Tekintse meg a következő követelményeket és az összes támogatott dokumentumot, töltse ki az alábbi információkat, majd kattintson a [Küldés] gombra.
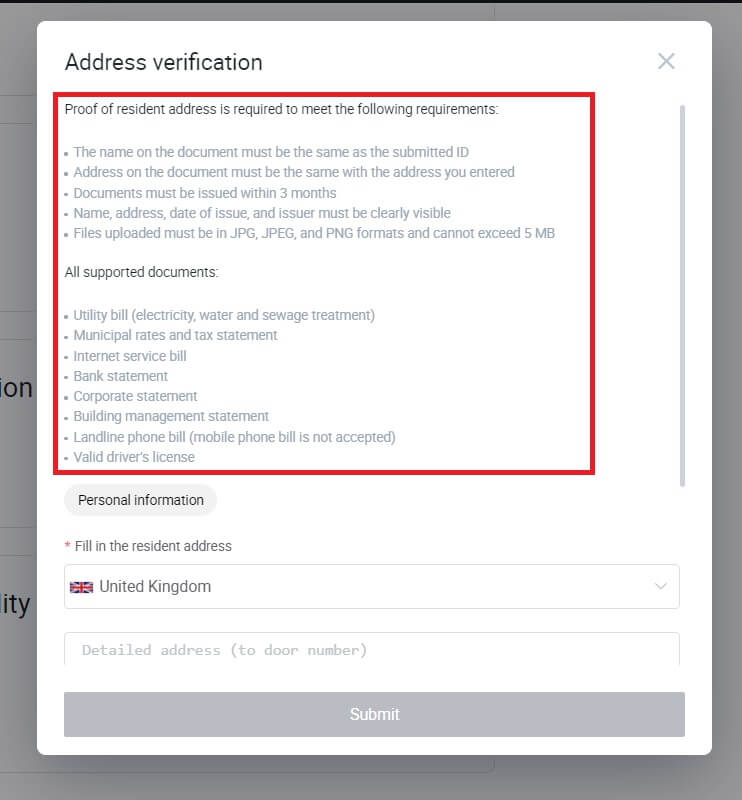

6. Ezt követően sikeresen elvégezte az L4 befektetési képesség felmérését.
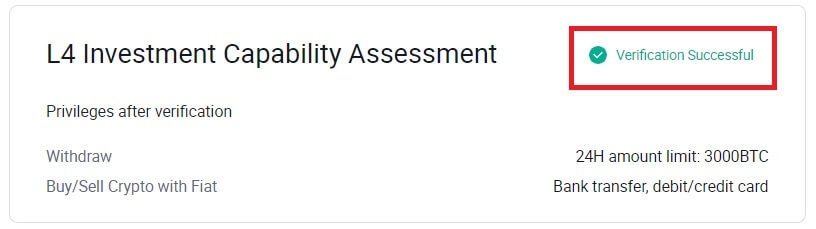
Hogyan kell elvégezni a személyazonosság-ellenőrzést a HTX-en? Lépésről lépésre szóló útmutató (alkalmazás)
L1 alapengedélyek ellenőrzése HTX-en
1. Jelentkezzen be a HTX alkalmazásba, érintse meg a profil ikont a bal felső sarokban. 2. A folytatáshoz érintse meg a [Nem ellenőrzött]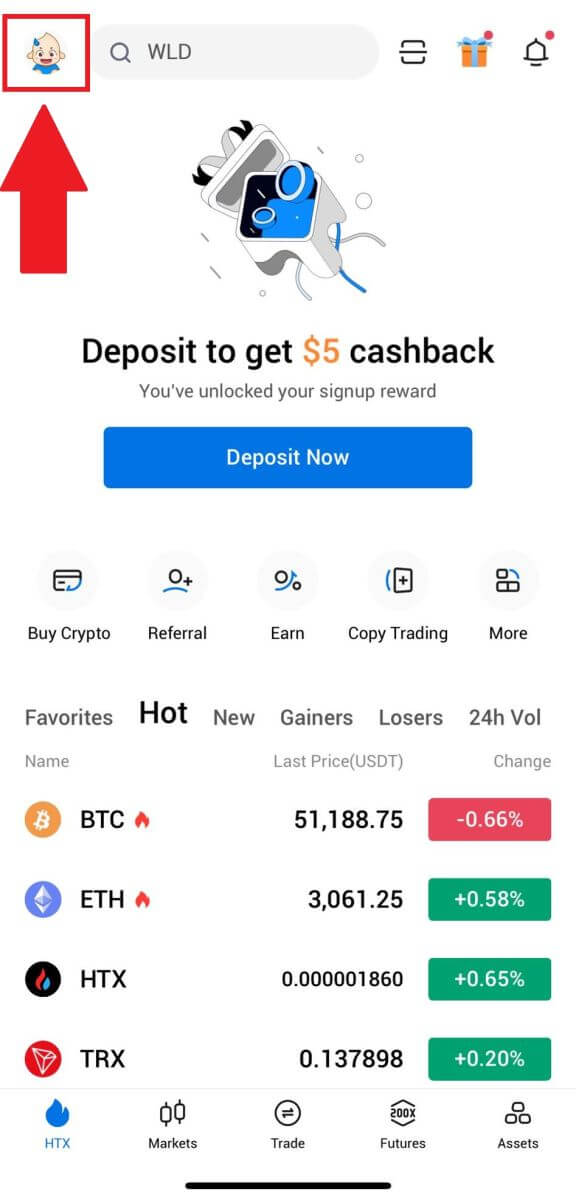
gombot . 3. Az 1. szintű alapengedély részben érintse meg az [Ellenőrzés] gombot. 4. Töltse ki az összes alábbi információt, és érintse meg a [Küldés] gombot. 5. A kitöltött adatok elküldése után befejezte az L1 engedélyek ellenőrzését.
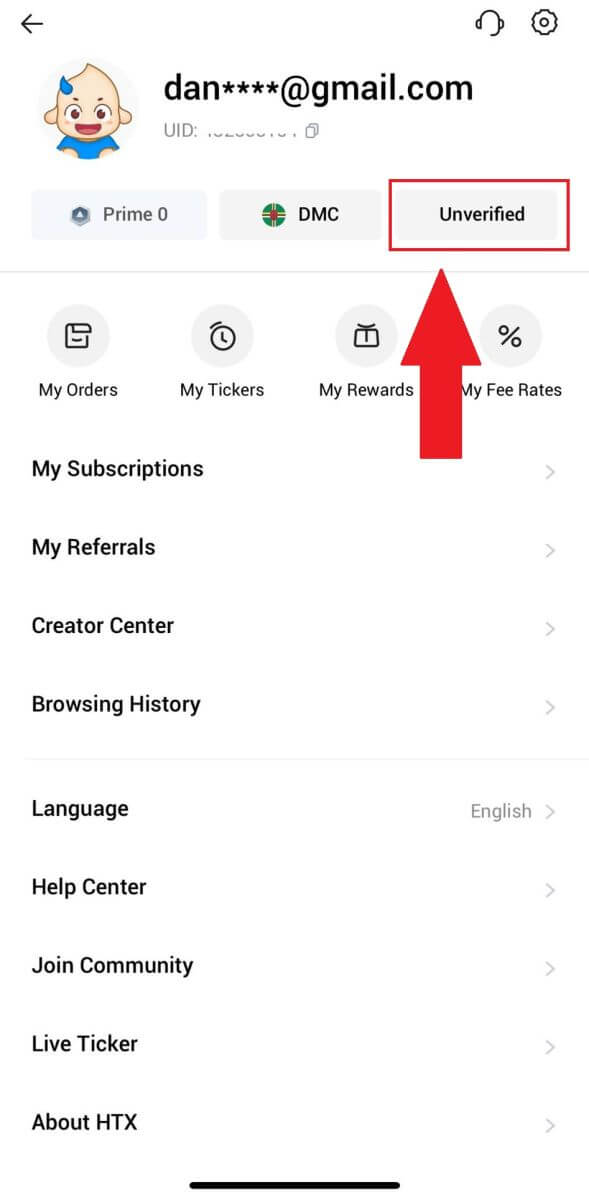
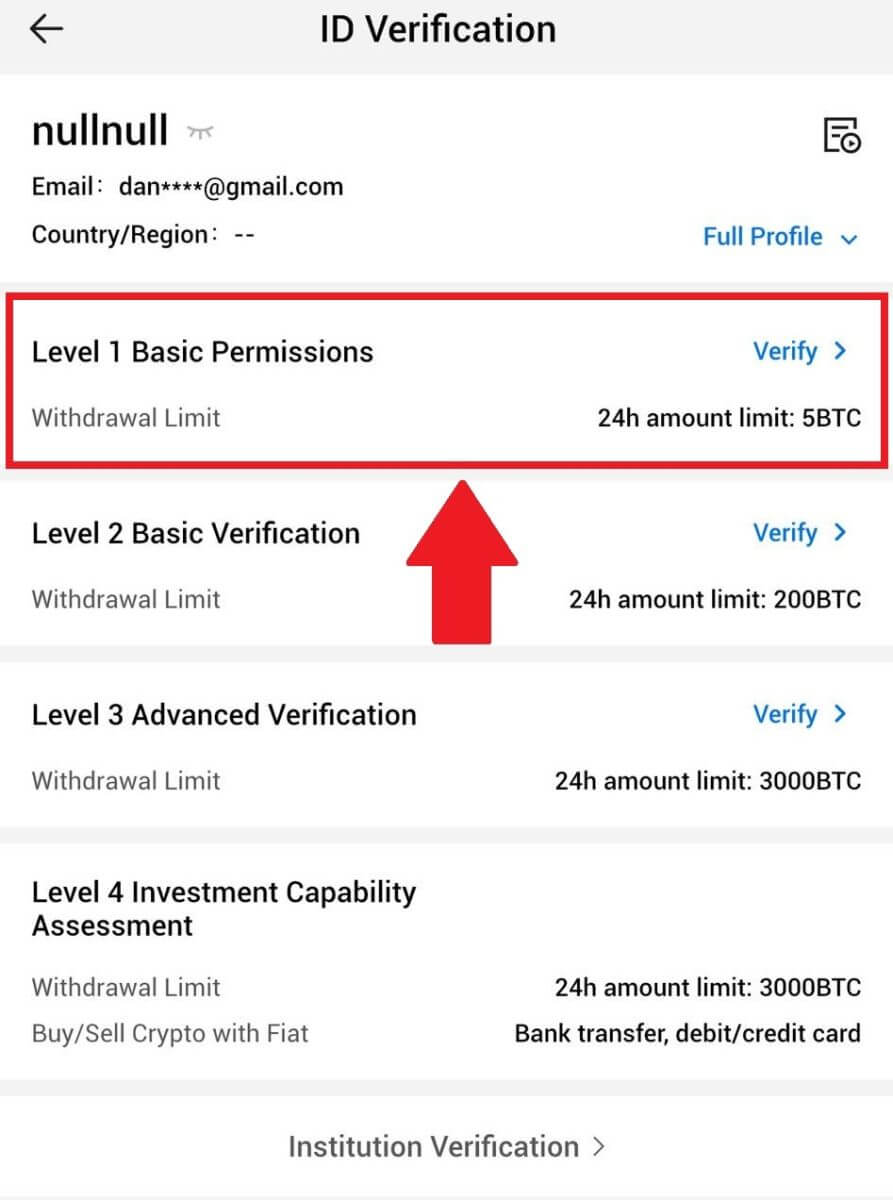
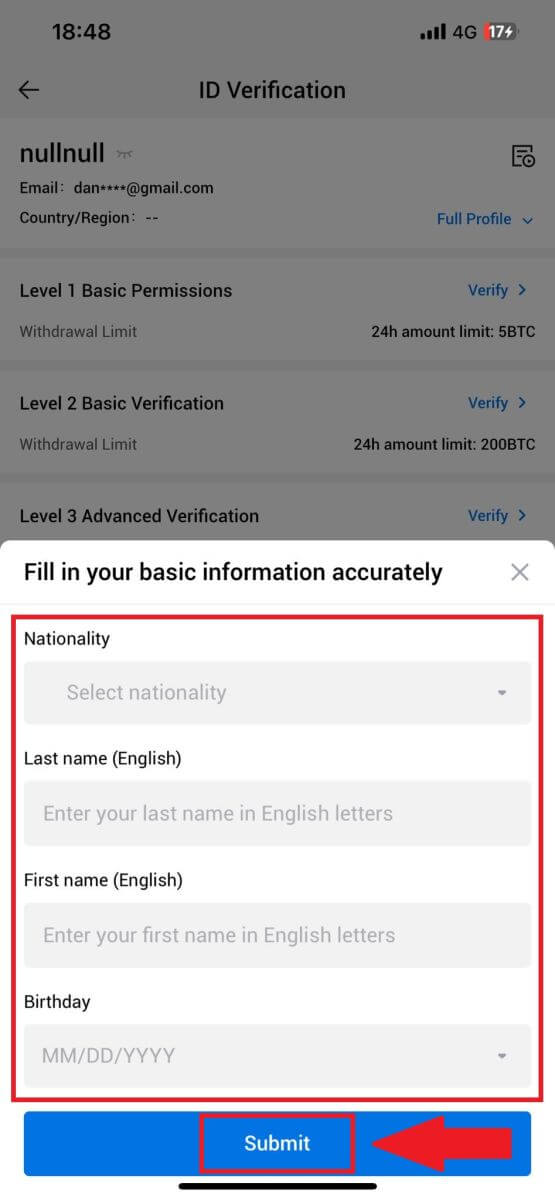
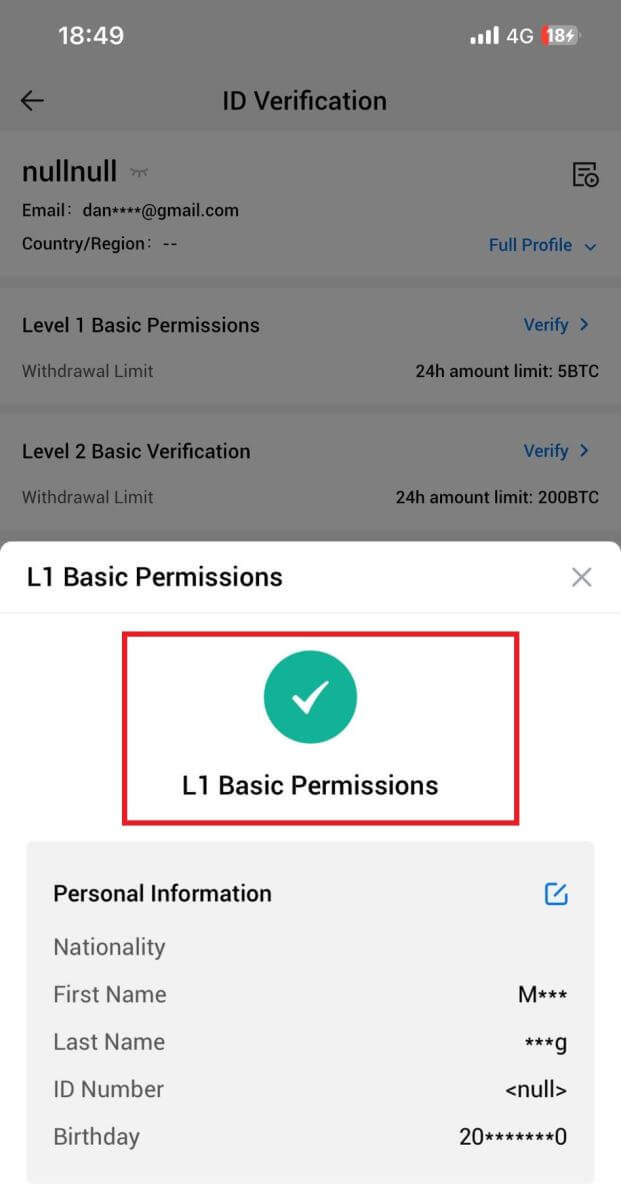
L2 Alapengedélyek ellenőrzése HTX-en
1. Jelentkezzen be a HTX alkalmazásba, érintse meg a profil ikont a bal felső sarokban. 2. A folytatáshoz érintse meg a [Nem ellenőrzött]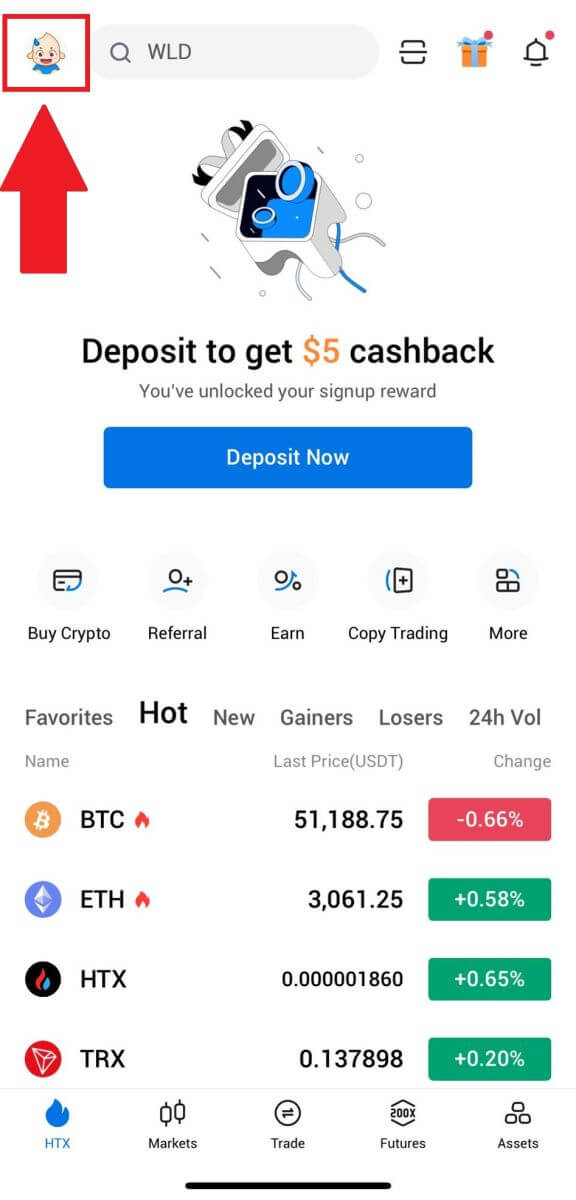
gombot .
3. A 2. szintű alapengedély részben érintse meg az [Ellenőrzés] gombot.
4. Válassza ki a dokumentum típusát és a dokumentumot kiállító országot. Ezután érintse meg a [Next] gombot.
5. Kezdje azzal, hogy fényképet készít a dokumentumáról. Ezt követően töltsön fel tiszta képeket az igazolványának elejéről és hátuljáról is a kijelölt dobozokba. Ha mindkét kép jól látható a hozzárendelt mezőkben, érintse meg a [Küldés] gombot a folytatáshoz.
6. Ezt követően várja meg, amíg a HTX csapata felülvizsgálja, és befejezte az L2 engedélyek ellenőrzését.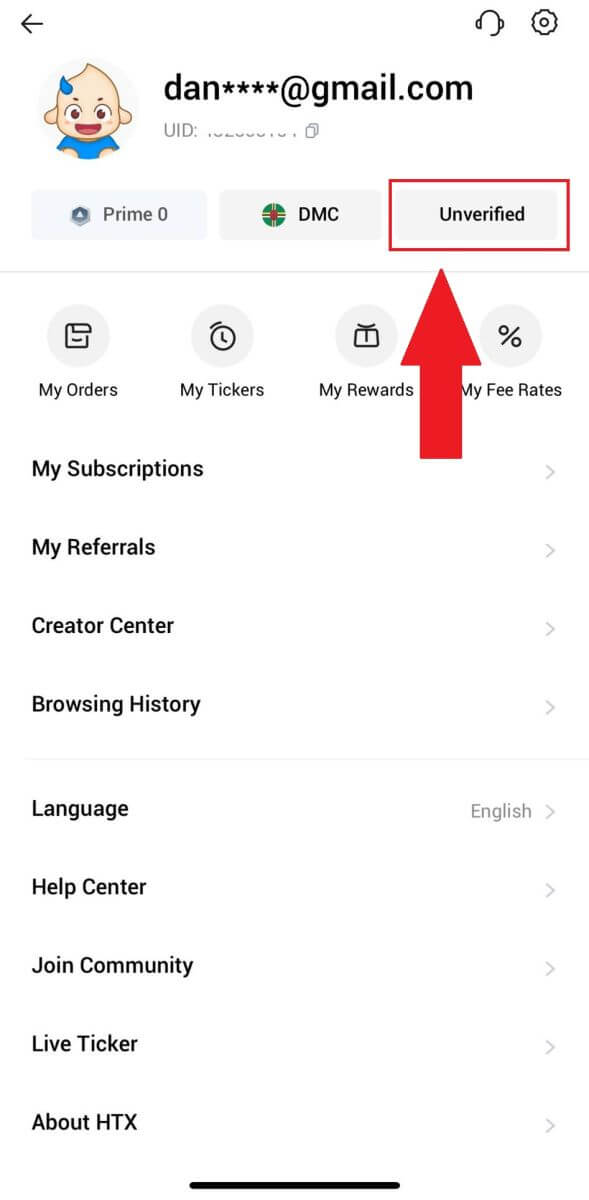
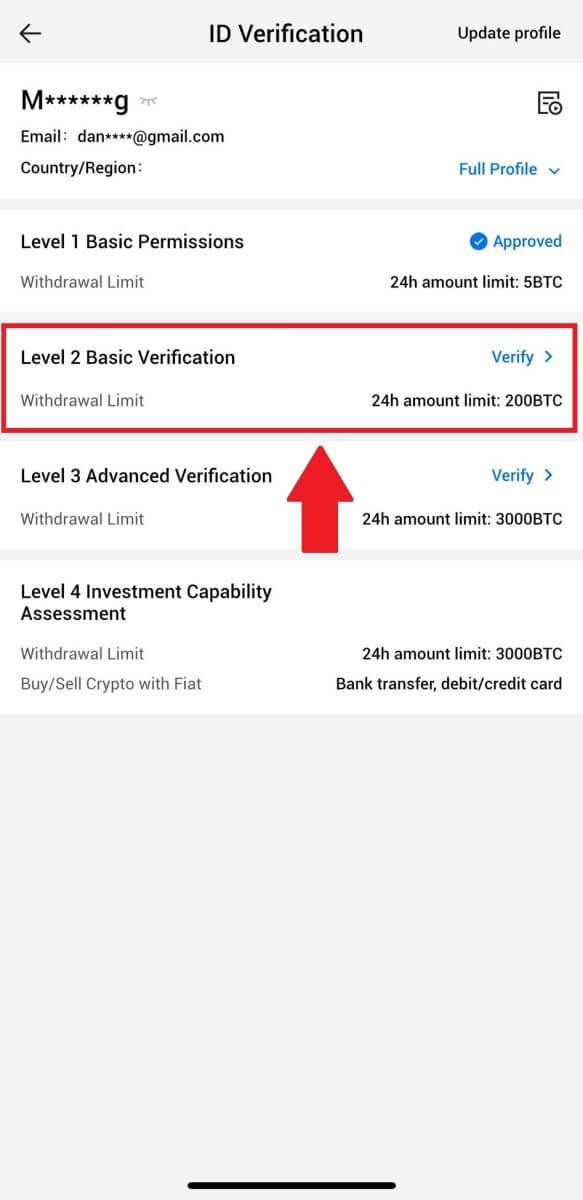
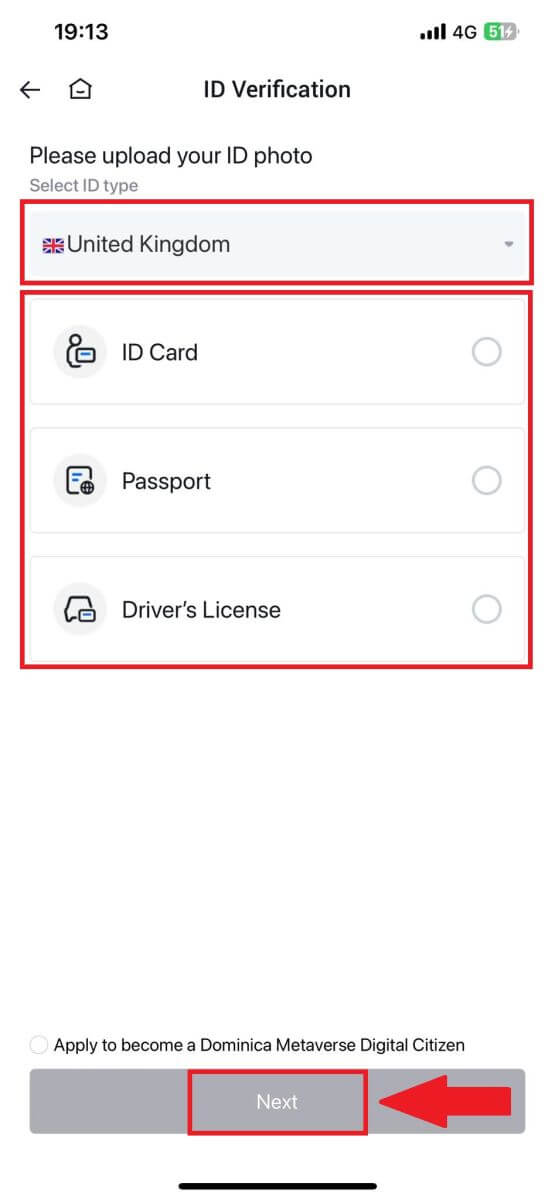
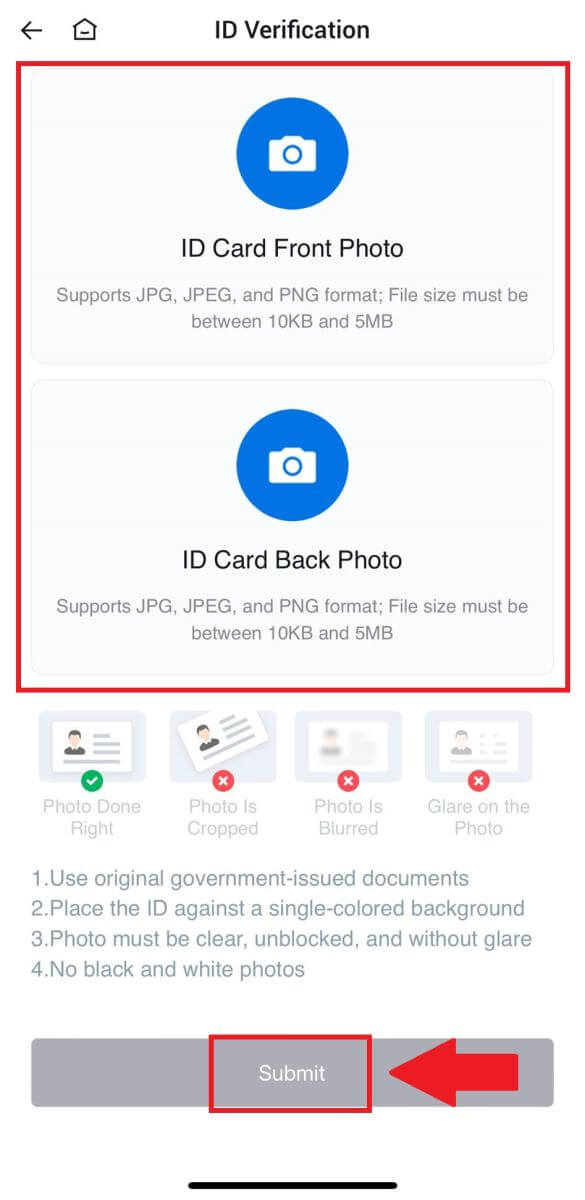
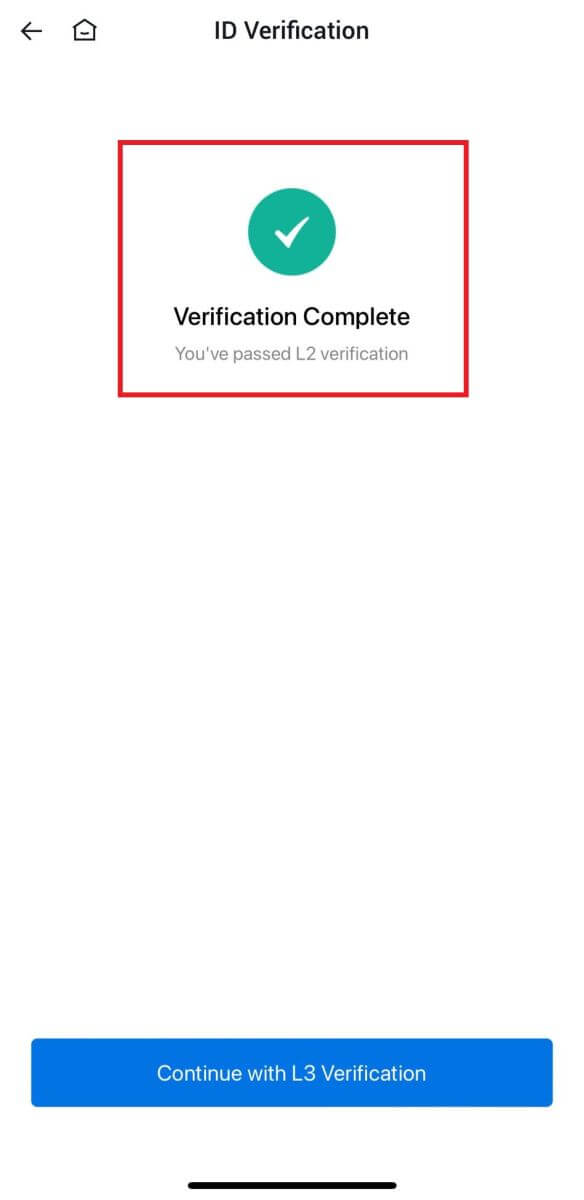
L3 Speciális engedélyek ellenőrzése HTX-en
1. Jelentkezzen be a HTX alkalmazásba, érintse meg a profil ikont a bal felső sarokban. 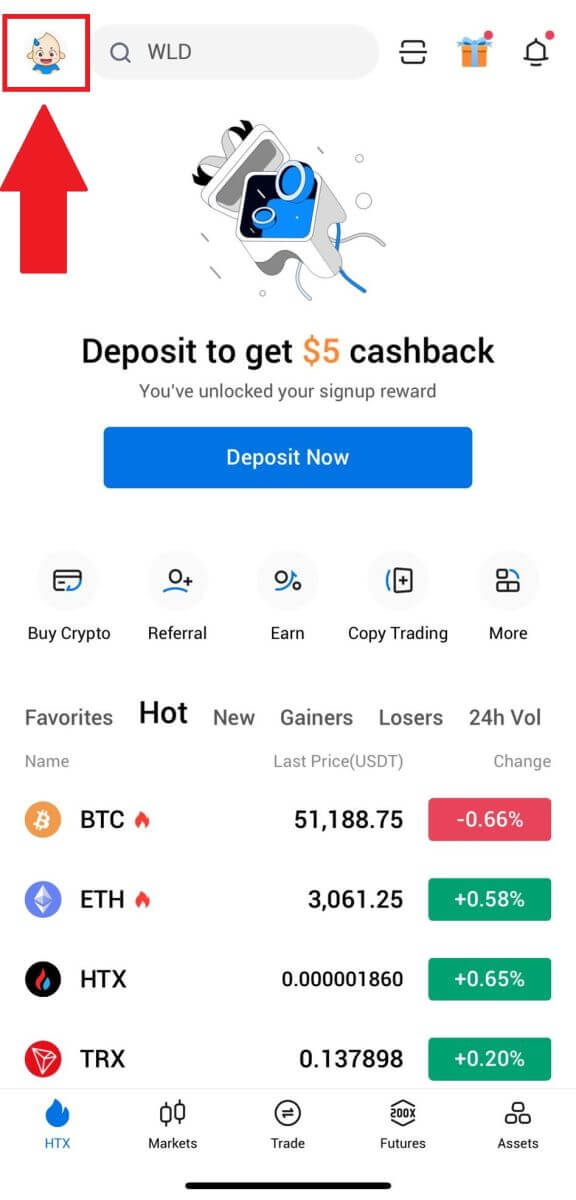
2. Érintse meg az [L2] gombot a folytatáshoz.
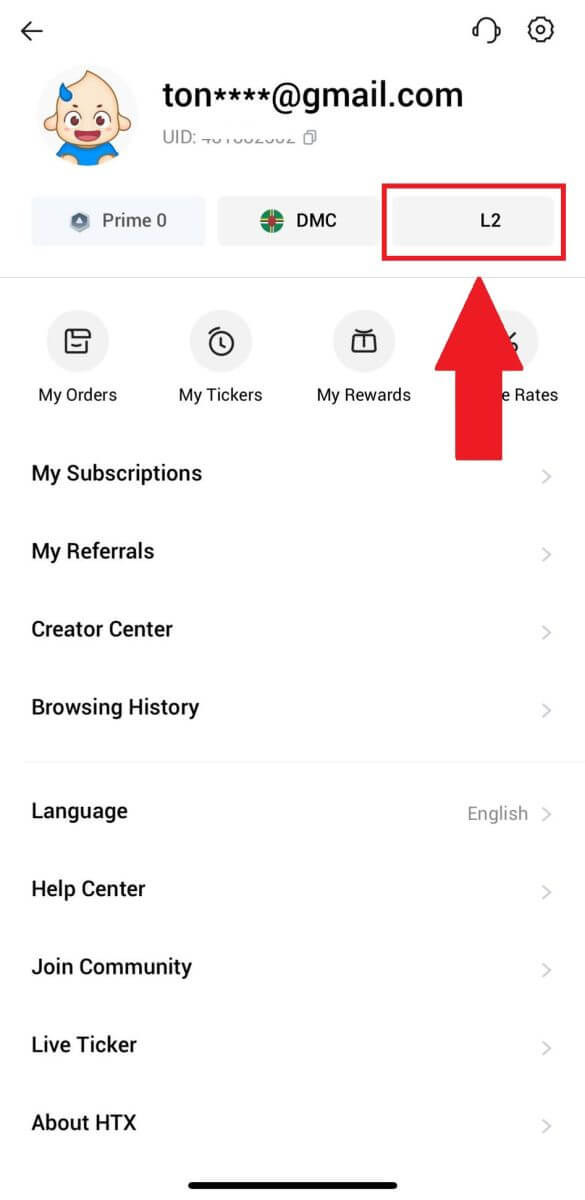
3. Az L3 ellenőrzés részben érintse meg a [Verify] gombot.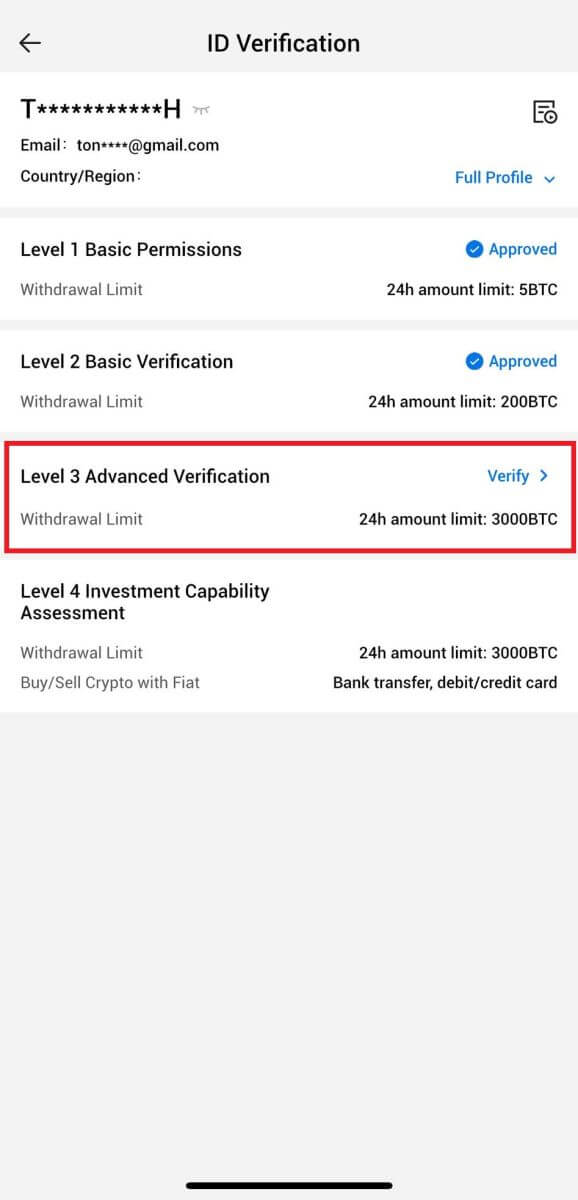
4. A folyamat folytatásához fejezze be az arcfelismerést. 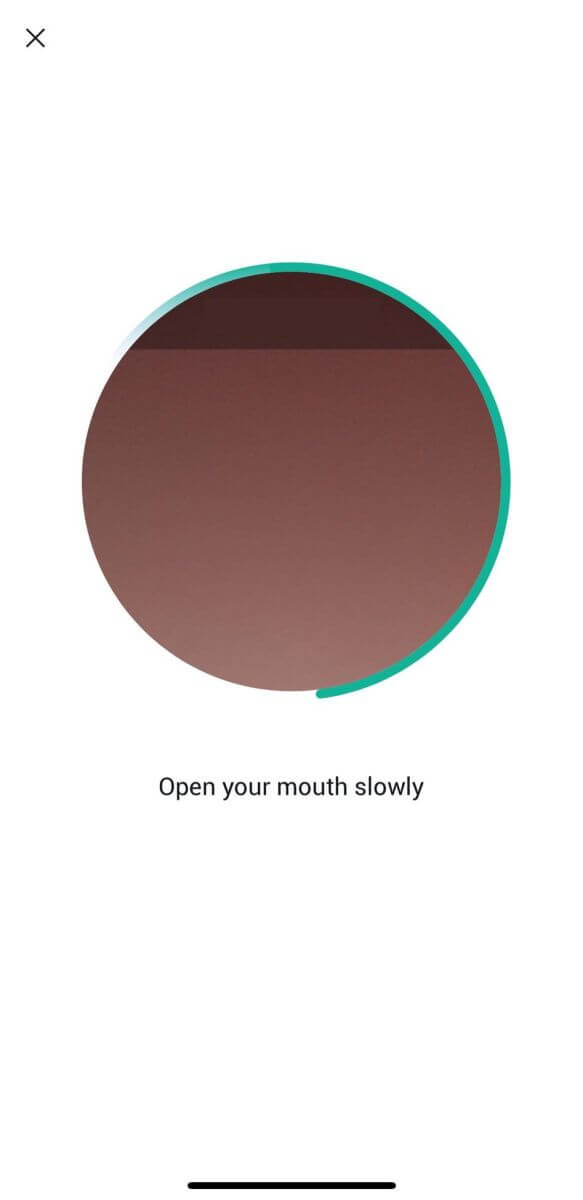
5. A 3. szintű ellenőrzés sikeres lesz, miután jelentkezését jóváhagyták. 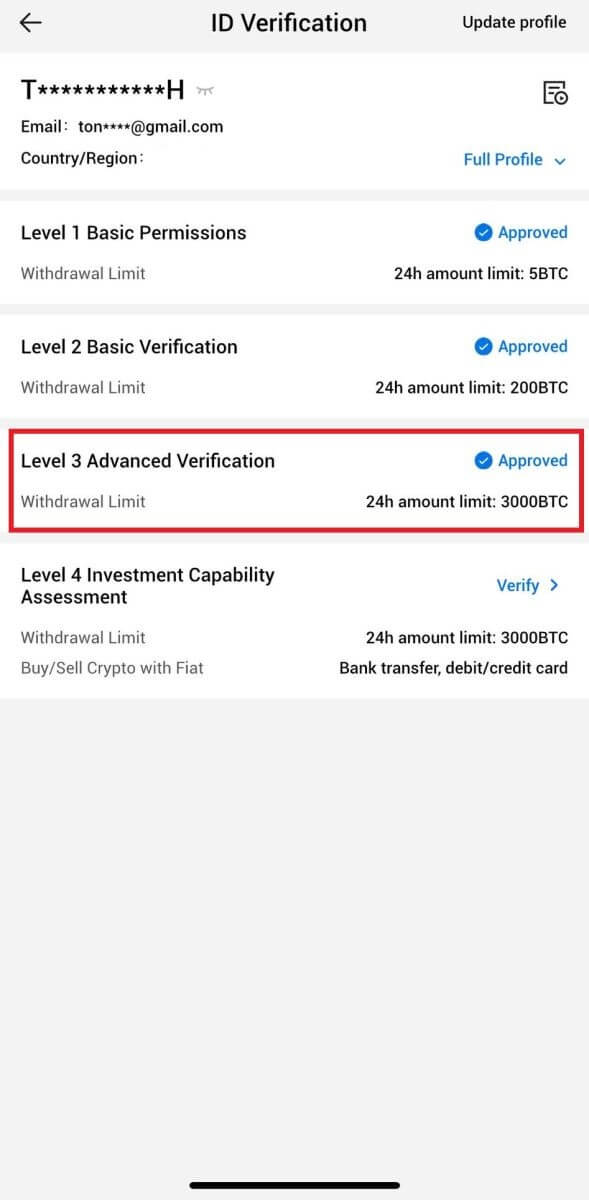
L4 befektetési képesség értékelésének ellenőrzése HTX-en
1. Jelentkezzen be a HTX alkalmazásba, érintse meg a profil ikont a bal felső sarokban. 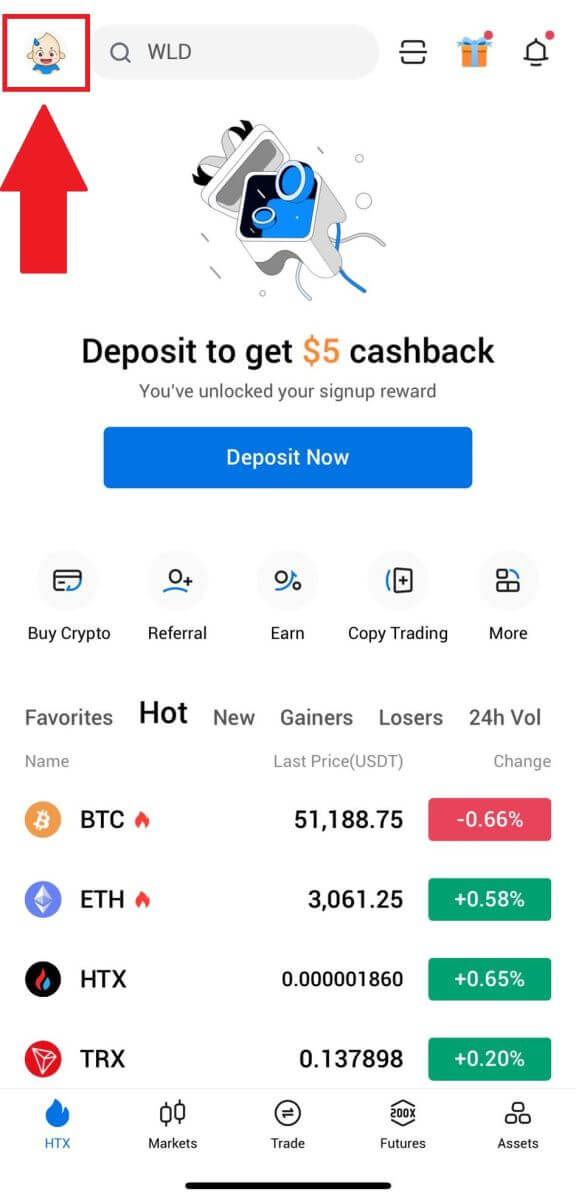
2. Érintse meg az [L3] gombot a folytatáshoz.
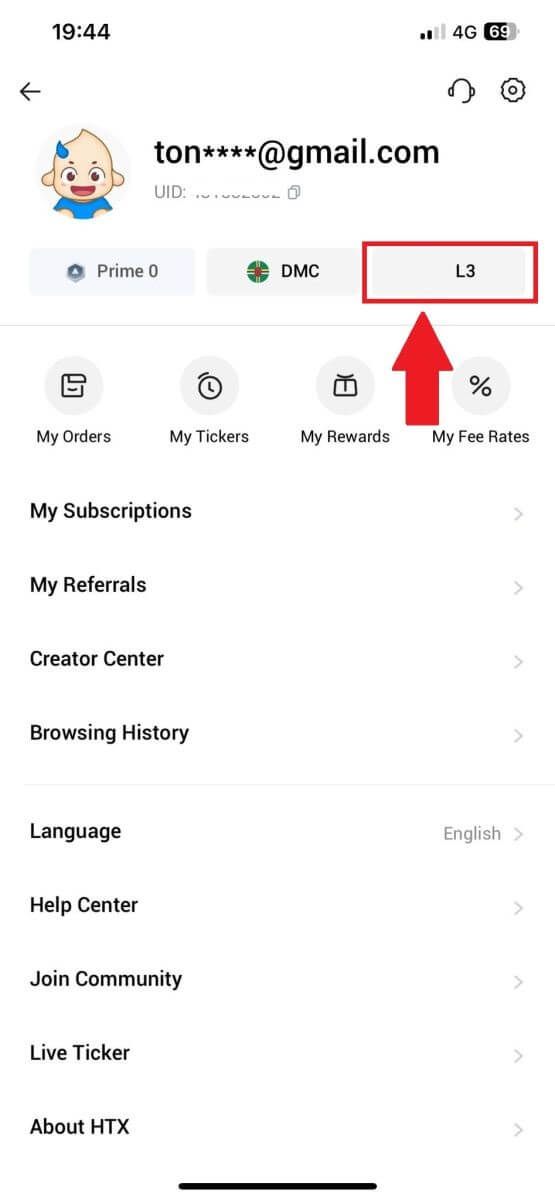
3. Az L4 Investment Capability Assessment részben érintse meg az [Verify] (Ellenőrzés) gombot.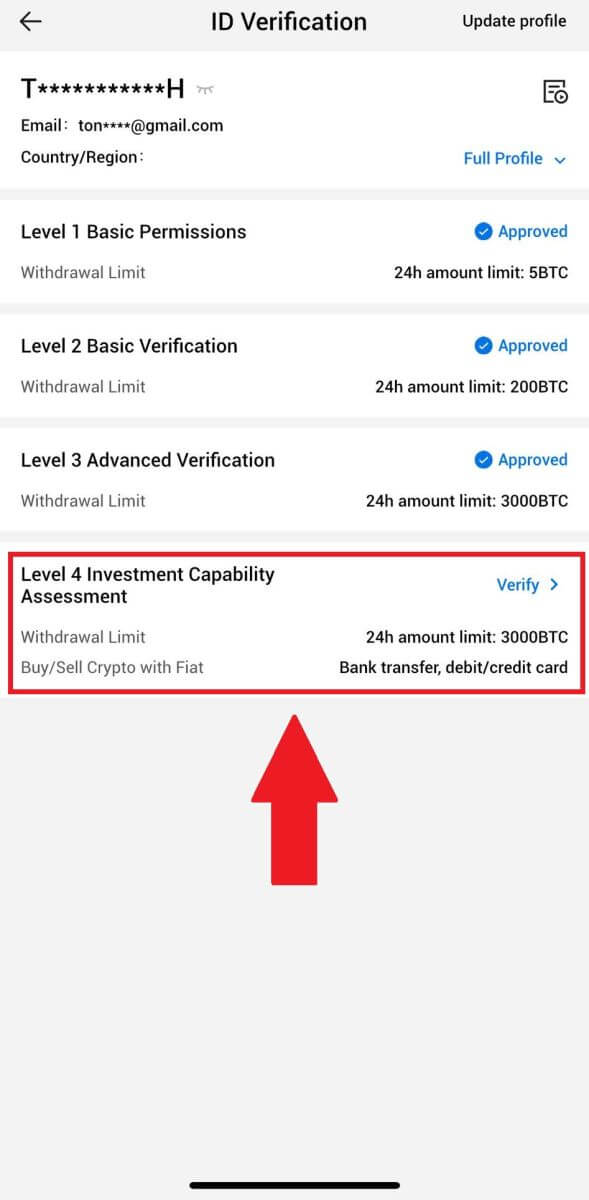
4. Tekintse meg a következő követelményeket és az összes támogatott dokumentumot, töltse ki az alábbi információkat, és érintse meg a [Küldés] gombot.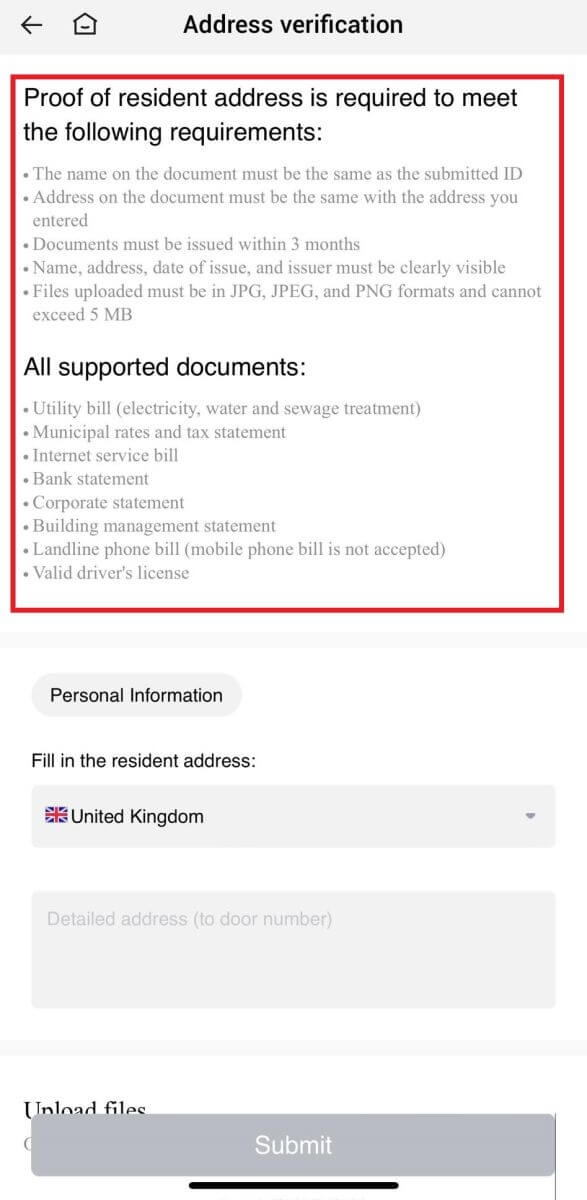
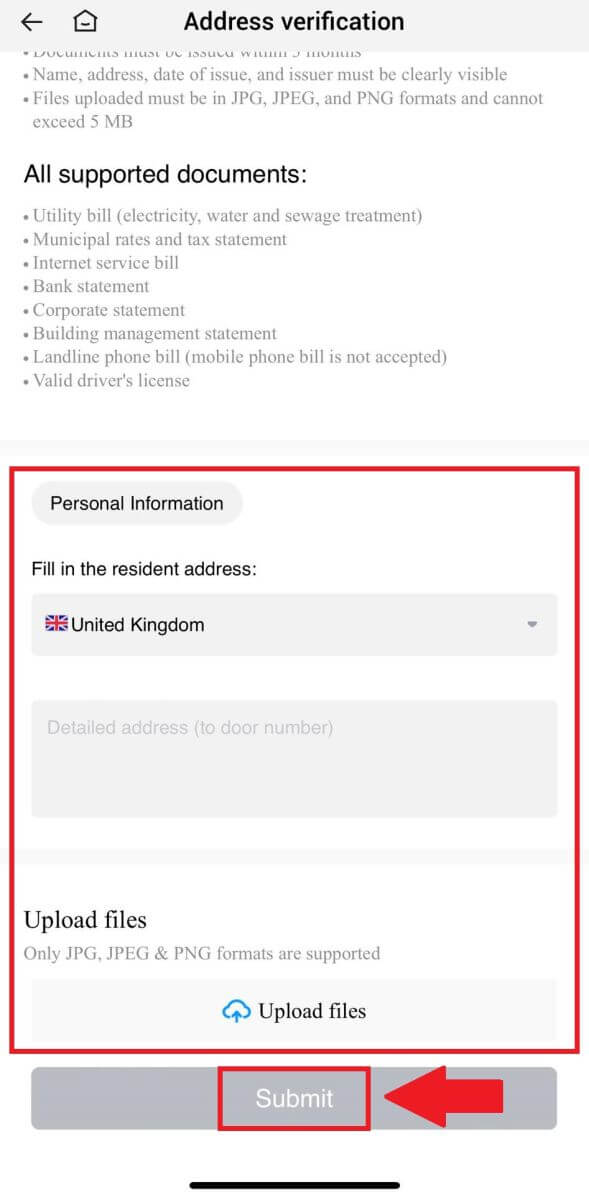 5. Ezt követően sikeresen elvégezte az L4 befektetési képesség felmérését.
5. Ezt követően sikeresen elvégezte az L4 befektetési képesség felmérését. 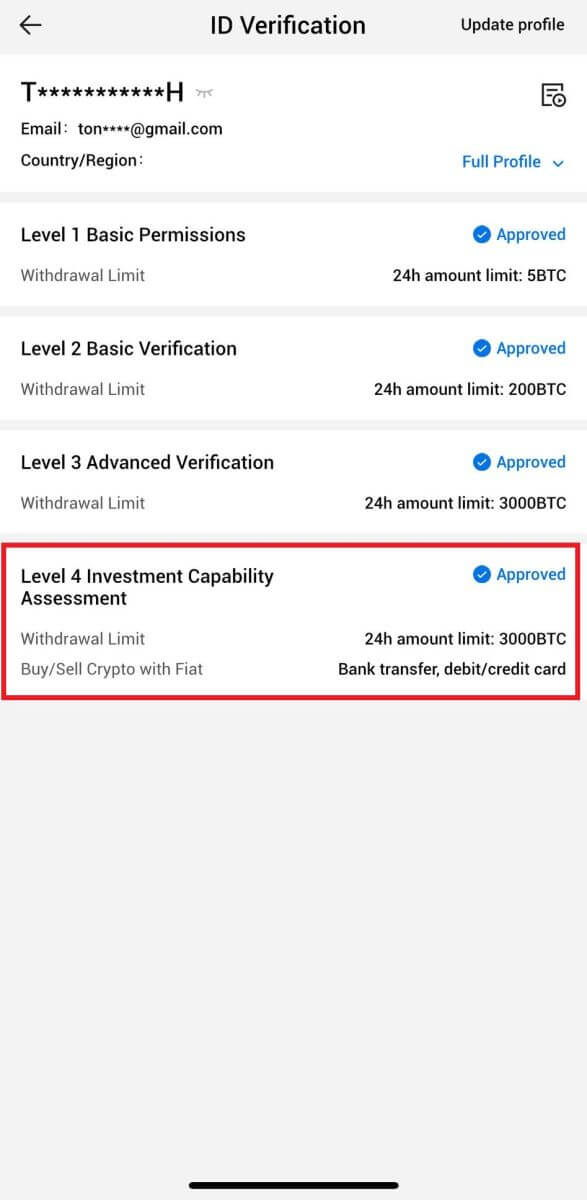
Gyakran Ismételt Kérdések (GYIK)
Nem sikerült feltölteni a fotót a KYC-ellenőrzés során
Ha nehézségekbe ütközik a fotók feltöltése során, vagy hibaüzenetet kap a KYC folyamat során, vegye figyelembe a következő ellenőrzési pontokat:- Győződjön meg arról, hogy a képformátum JPG, JPEG vagy PNG.
- Győződjön meg arról, hogy a kép mérete 5 MB alatt van.
- Használjon érvényes és eredeti személyi igazolványt, például személyi igazolványt, jogosítványt vagy útlevelet.
- Érvényes személyi igazolványának egy olyan ország állampolgárának kell lennie, amely lehetővé teszi a korlátlan kereskedést, amint azt a HTX felhasználói szerződés "II. Ismerje meg ügyfelét és a pénzmosás elleni politikája" - "Kereskedelmi felügyelet" című részében részletezi.
- Ha beküldése megfelel az összes fenti feltételnek, de a KYC ellenőrzése továbbra is hiányos, ennek oka lehet egy átmeneti hálózati probléma. Kérjük, kövesse az alábbi lépéseket a megoldáshoz:
- Várjon egy ideig, mielőtt újra benyújtja a jelentkezést.
- Törölje a gyorsítótárat a böngészőben és a terminálban.
- Nyújtsa be a jelentkezést a webhelyen vagy az alkalmazáson keresztül.
- Próbáljon meg különböző böngészőket használni a beküldéshez.
- Győződjön meg arról, hogy az alkalmazás frissítve van a legújabb verzióra.
Miért nem kapom meg az e-mail ellenőrző kódot?
Kérjük, ellenőrizze, és próbálja újra az alábbiak szerint:
- Ellenőrizze a blokkolt levélszemétet és a kukát;
- Adja hozzá a HTX értesítési e-mail címét ([email protected]) az e-mailek engedélyezési listájához, hogy megkapja az e-mail ellenőrző kódot;
- Várjon 15 percet, és próbálkozzon.
Gyakori hibák a KYC folyamat során
- A homályos, homályos vagy hiányos fényképek készítése sikertelen KYC-ellenőrzést eredményezhet. Az arcfelismerés végrehajtásakor vegye le kalapját (ha van), és nézzen közvetlenül a fényképezőgép felé.
- A KYC folyamat egy harmadik fél közbiztonsági adatbázisához csatlakozik, és a rendszer automatikus ellenőrzést hajt végre, amelyet manuálisan nem lehet felülírni. Ha olyan különleges körülményei vannak, mint például a lakóhely vagy a személyazonosító okmányok megváltozása, amelyek megakadályozzák a hitelesítést, kérjük, forduljon tanácsért az online ügyfélszolgálathoz.
- Ha az alkalmazáshoz nem adnak kameraengedélyt, akkor nem tud fényképet készíteni a személyazonosító okmányáról vagy arcfelismerést végezni.


