HTX Log ind - HTX Denmark - HTX Danmark

Sådan logger du på konto på HTX
Sådan logger du på HTX med din e-mail og dit telefonnummer
1. Gå til HTX-webstedet og klik på [Log ind].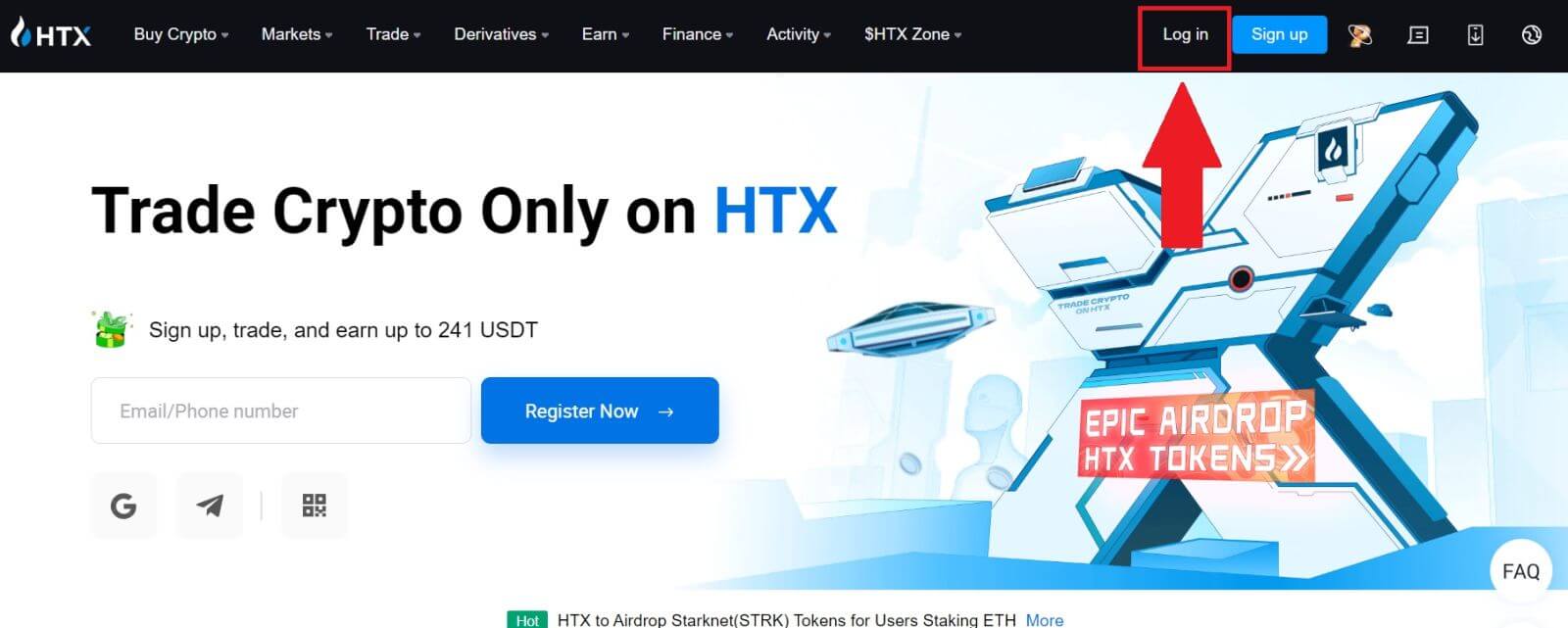
2. Vælg og indtast din e-mail/telefonnummer , indtast din sikre adgangskode, og klik på [Log ind].
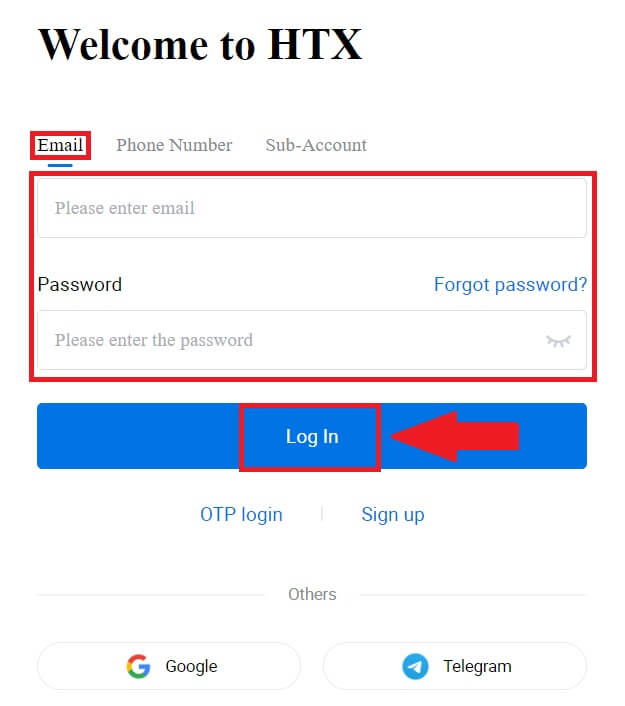
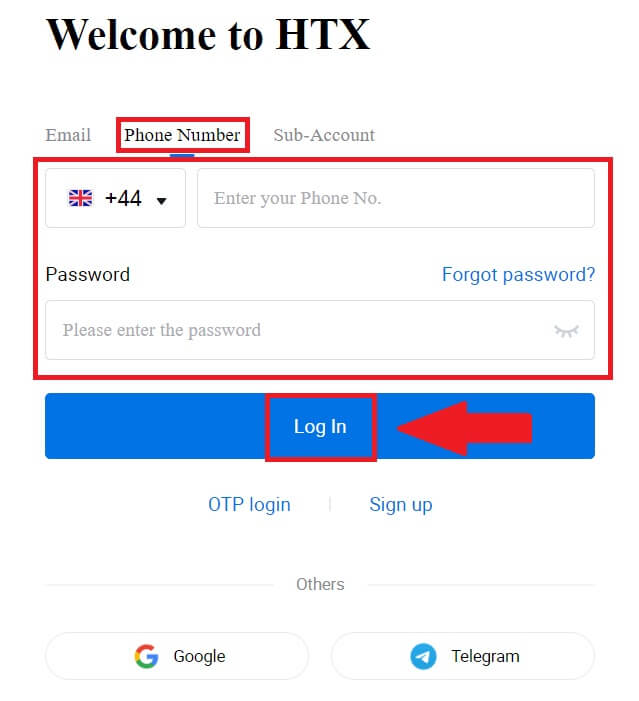
3. Klik på [Klik for at sende] for at modtage en 6-cifret bekræftelseskode til din e-mail eller dit telefonnummer. Indtast koden, og klik på [Bekræft] for at fortsætte.
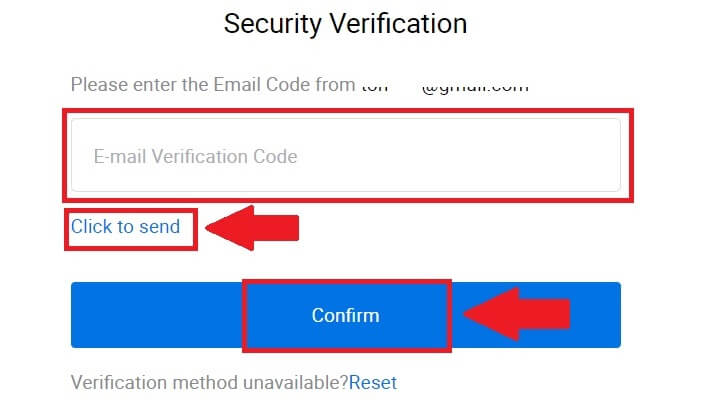
4. Efter at have indtastet den korrekte bekræftelseskode, kan du med succes bruge din HTX-konto til at handle.
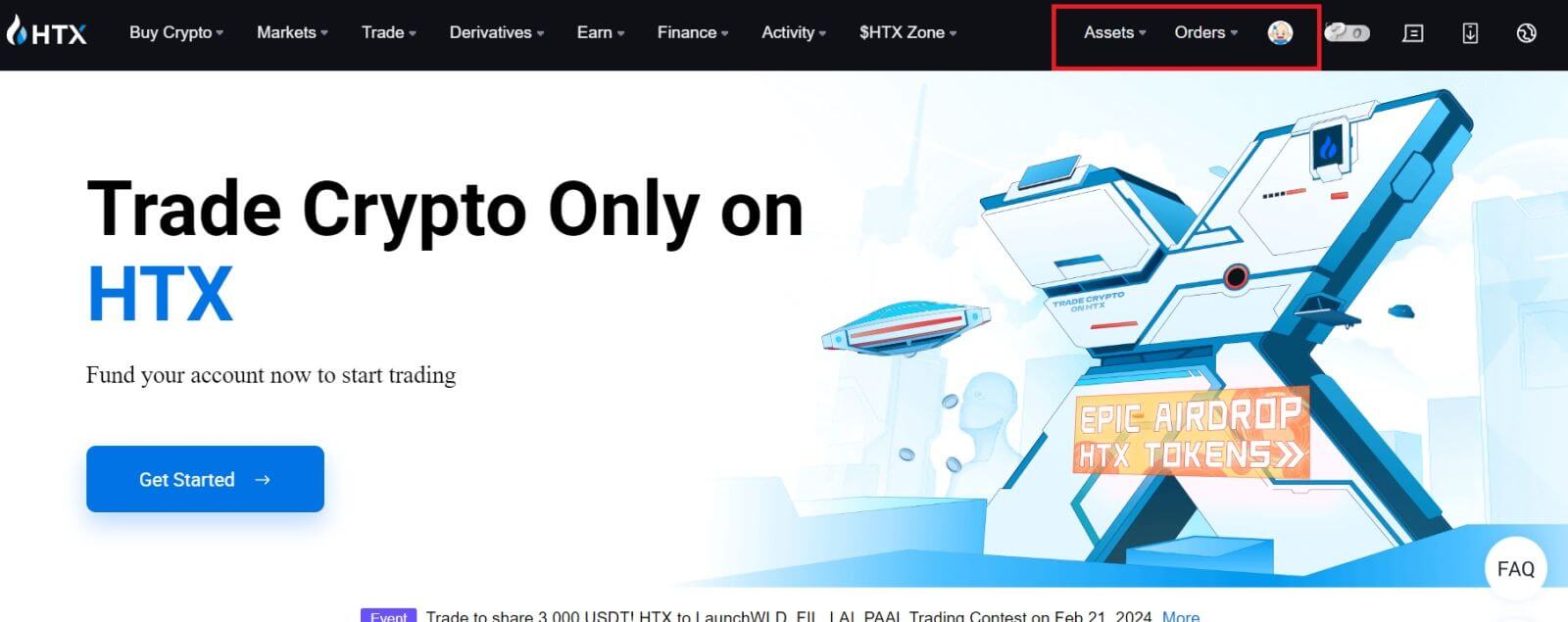
Sådan logger du på HTX med Google-konto
1. Gå til HTX-webstedet og klik på [Log ind].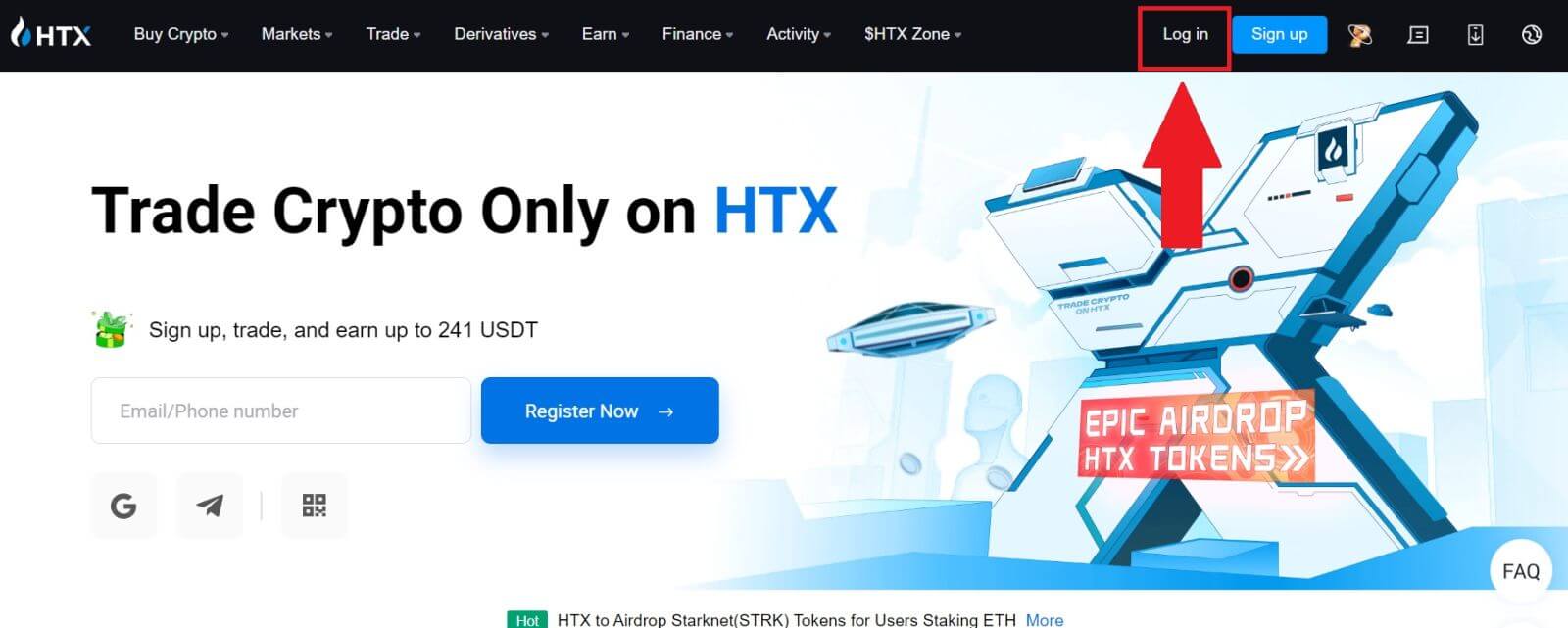
2. På login-siden finder du forskellige login-muligheder. Se efter og vælg knappen [Google] .
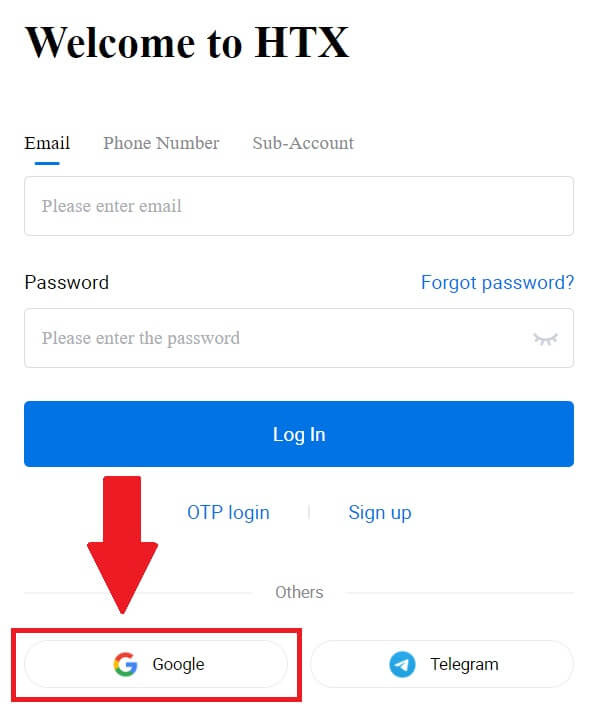 3. Et nyt vindue eller pop-up vises, indtast den Google-konto, du vil logge ind på, og klik på [Næste].
3. Et nyt vindue eller pop-up vises, indtast den Google-konto, du vil logge ind på, og klik på [Næste].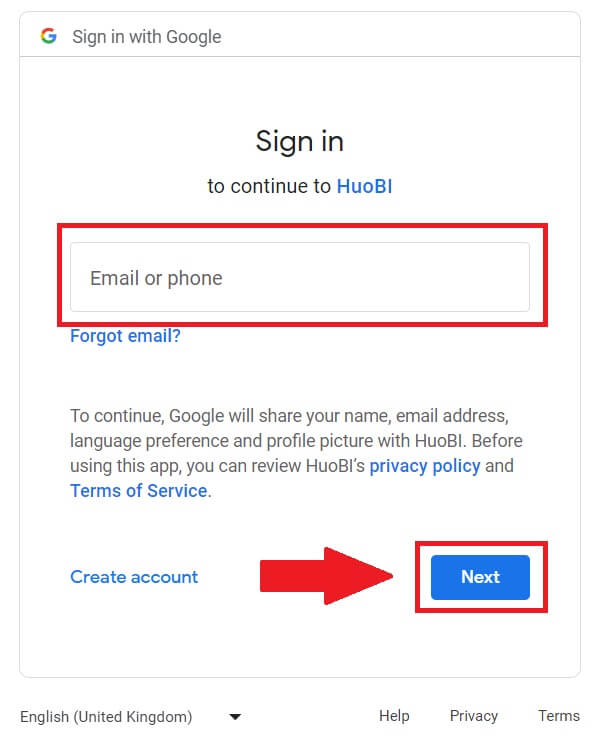
4. Indtast din adgangskode, og klik på [Næste].
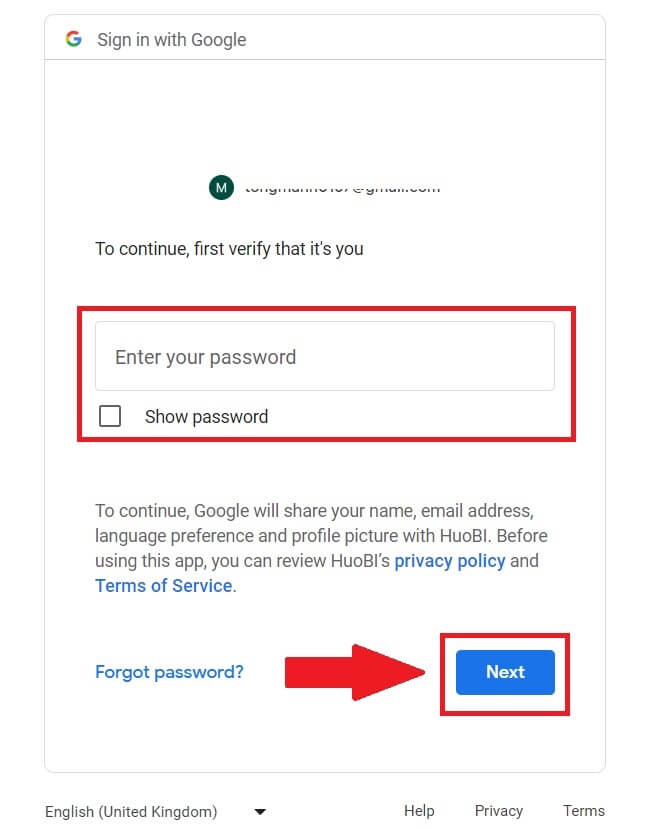
5. Du vil blive dirigeret til linkingssiden, klik på [Bind en afsluttende konto].
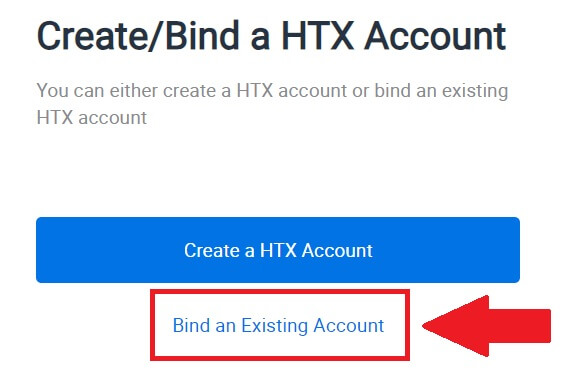
6. Vælg og indtast din e-mail/telefonnummer , og klik på [Næste] .
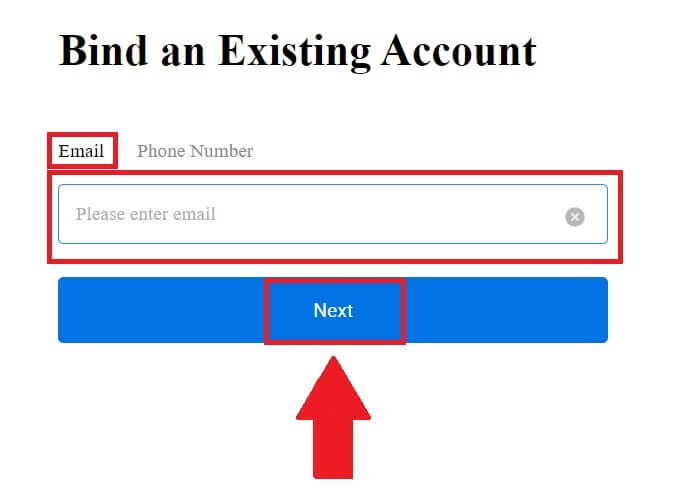
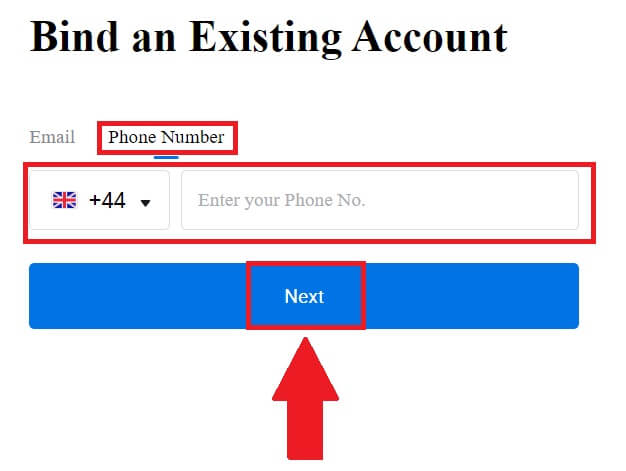
7. Du modtager en 6-cifret bekræftelseskode i din e-mail eller dit telefonnummer. Indtast koden og klik på [Bekræft].
Hvis du ikke har modtaget nogen bekræftelseskode, skal du klikke på [Send igen] .
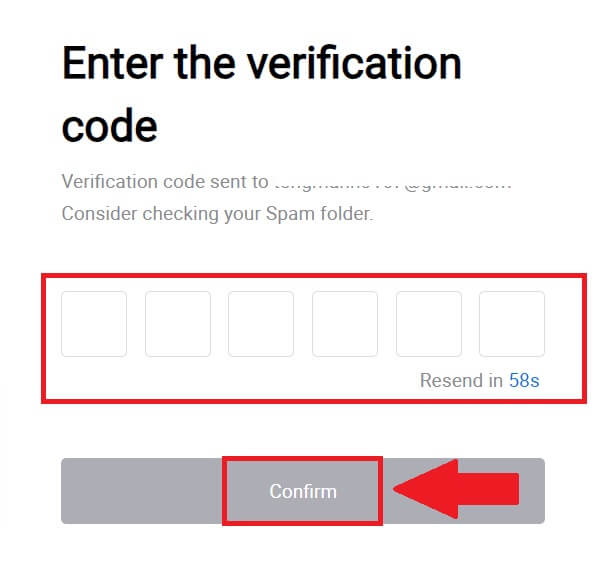
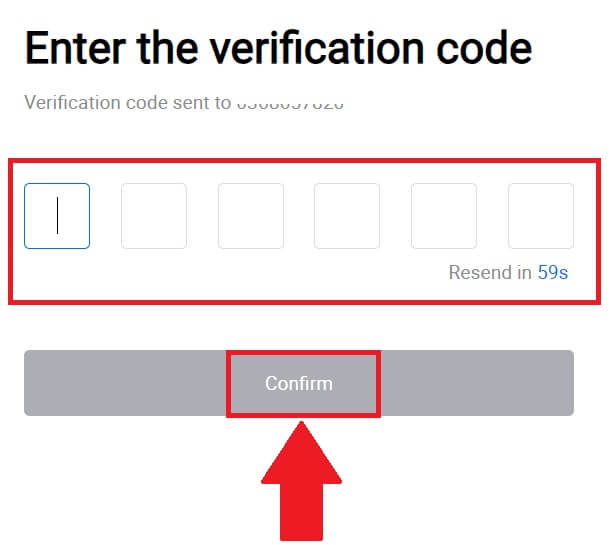 8. Indtast din adgangskode, og klik på [Bekræft].
8. Indtast din adgangskode, og klik på [Bekræft].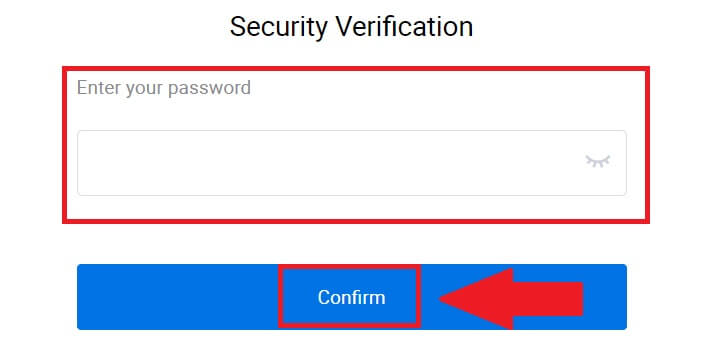
9. Efter at have indtastet den korrekte adgangskode, kan du med succes bruge din HTX-konto til at handle. 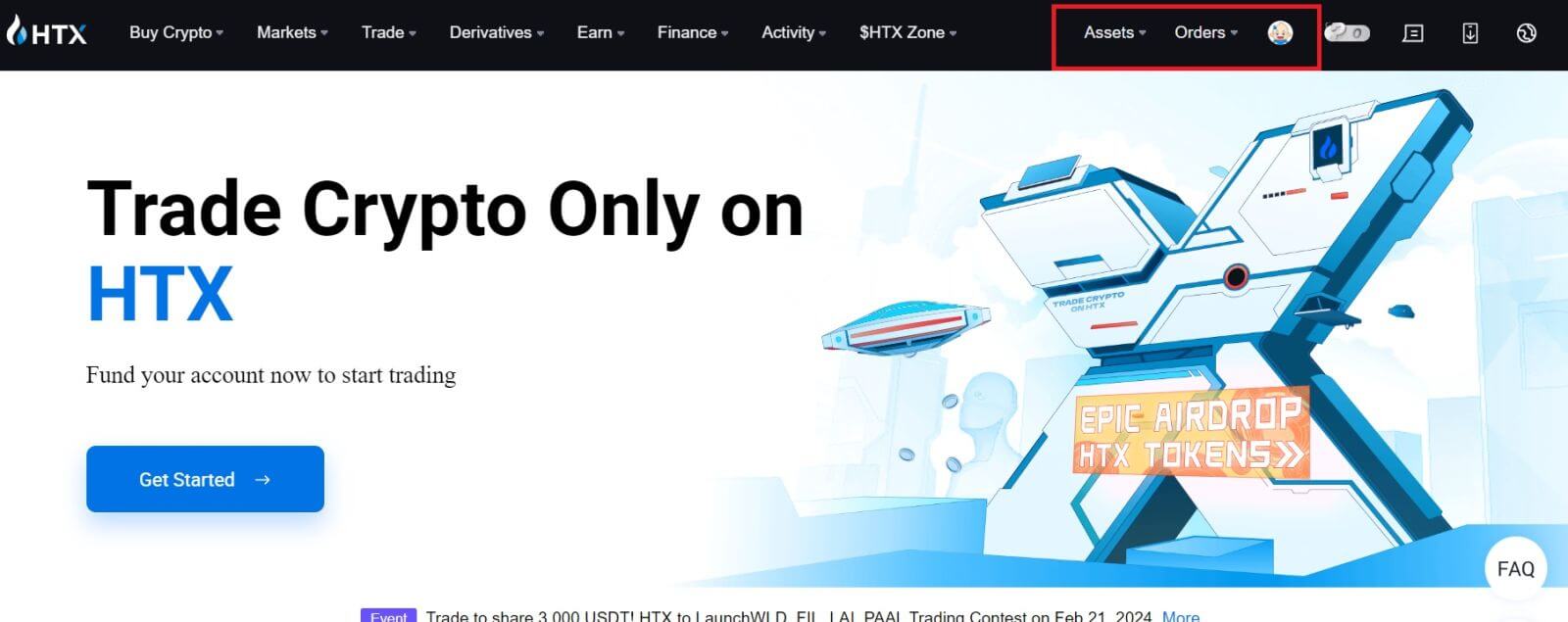
Sådan logger du på HTX med Telegram-konto
1. Gå til HTX-webstedet og klik på [Log ind].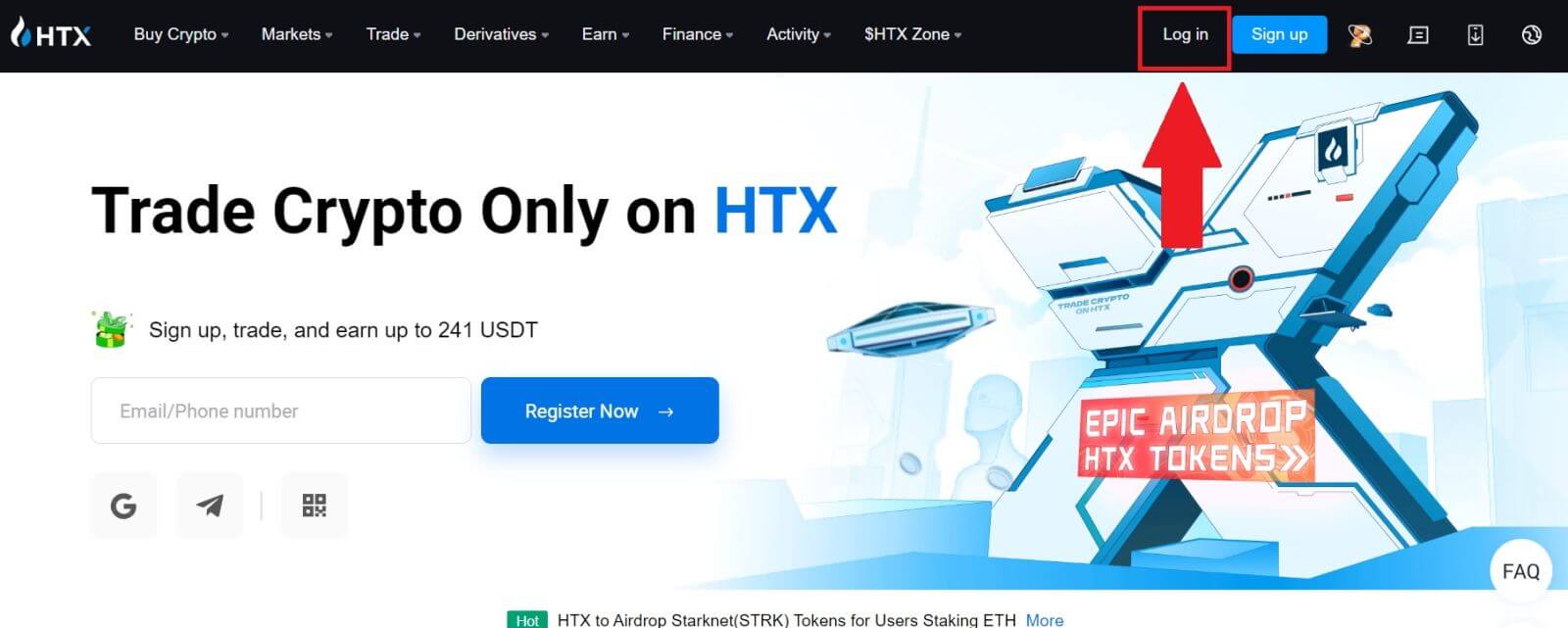
2. På login-siden finder du forskellige login-muligheder. Se efter og vælg knappen [Telegram] . 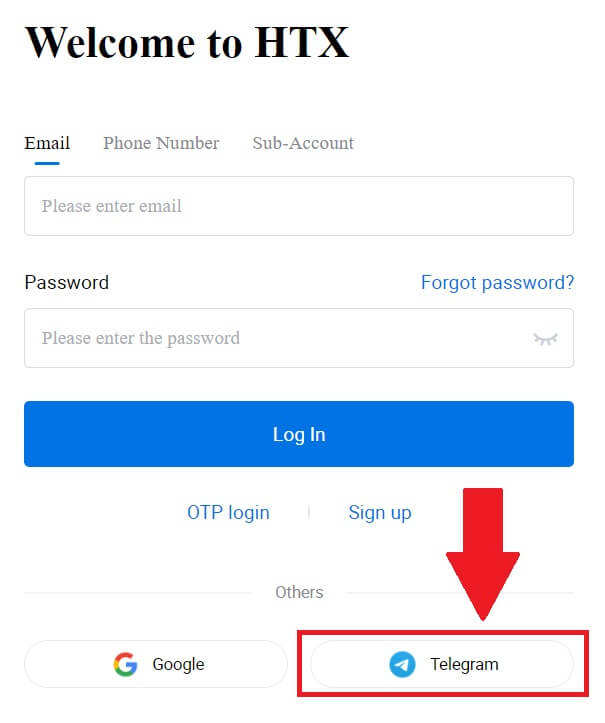 3. Et pop op-vindue vises. Indtast dit telefonnummer for at logge på HTX og klik på [NÆSTE].
3. Et pop op-vindue vises. Indtast dit telefonnummer for at logge på HTX og klik på [NÆSTE].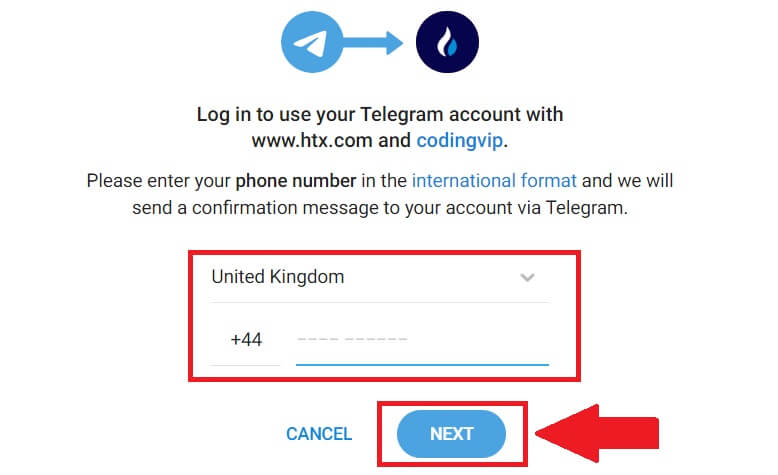
4. Du modtager anmodningen i Telegram-appen. Bekræft anmodningen. 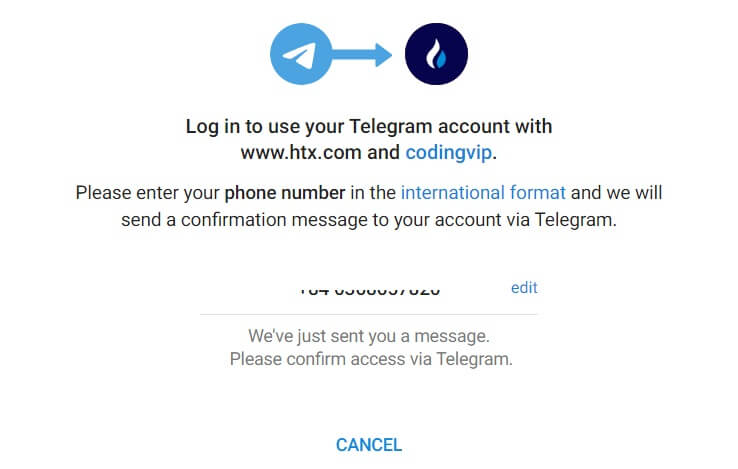
5. Klik på [ACCEPTER] for at fortsætte med at tilmelde dig HTX ved hjælp af en Telegram-legitimationsoplysninger.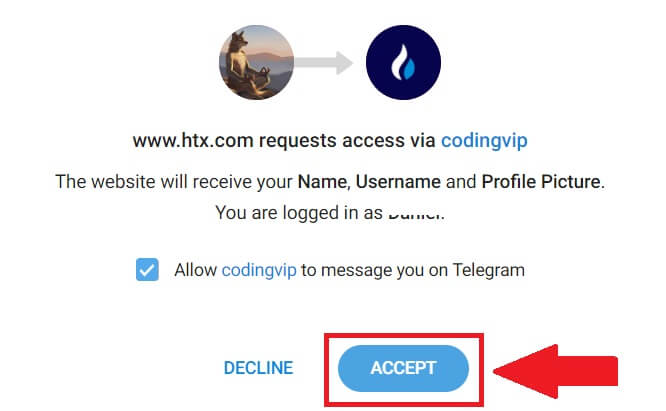
6. Du vil blive dirigeret til linkingssiden, klik på [Bind en afsluttende konto].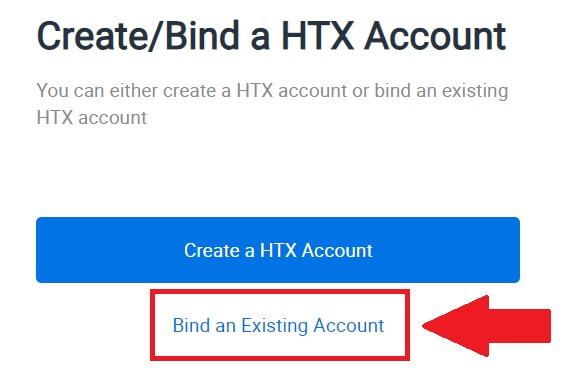
7. Vælg og indtast din e-mail/telefonnummer og klik på [Næste] . 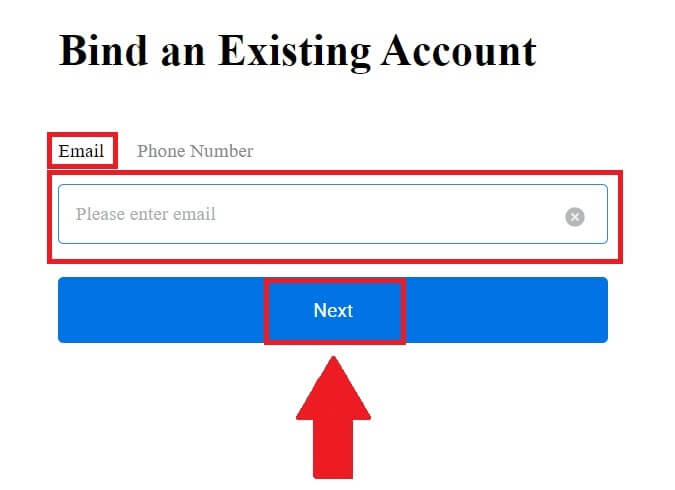
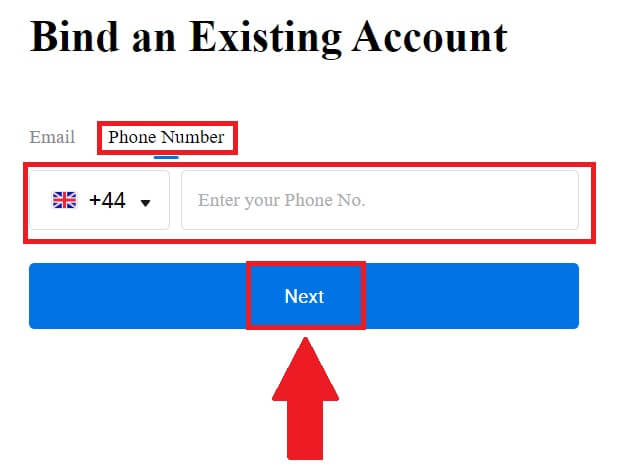
8. Du modtager en 6-cifret bekræftelseskode i din e-mail eller dit telefonnummer. Indtast koden og klik på [Bekræft].
Hvis du ikke har modtaget nogen bekræftelseskode, skal du klikke på [Send igen] . 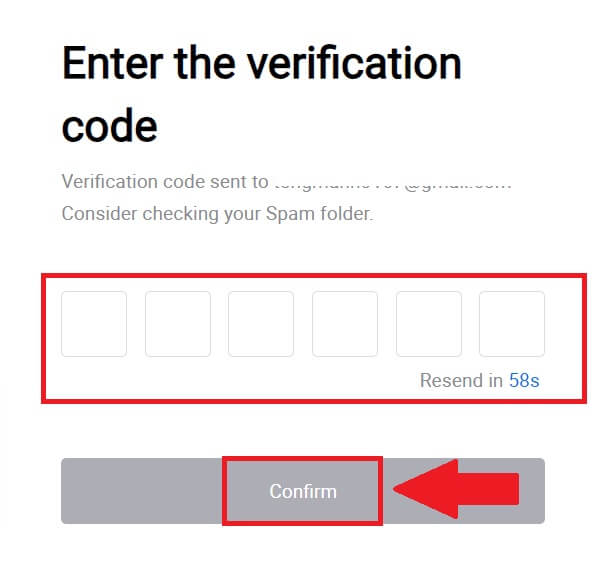
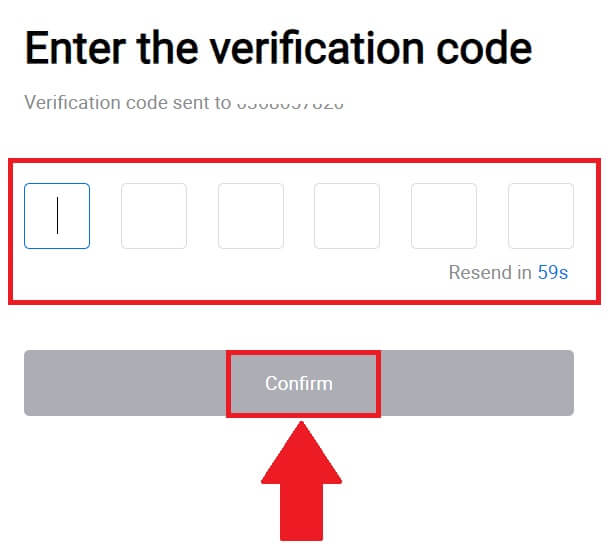 9. Indtast din adgangskode, og klik på [Bekræft].
9. Indtast din adgangskode, og klik på [Bekræft].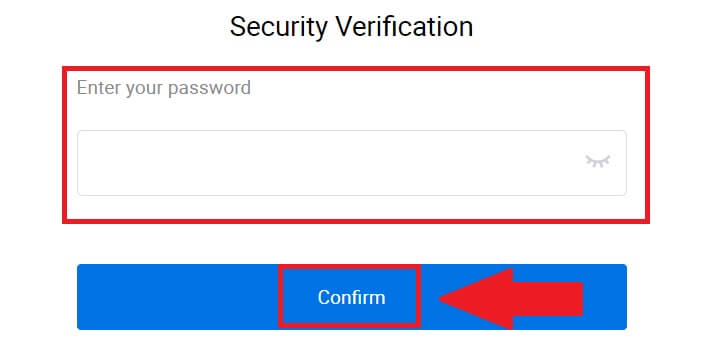
10. Efter at have indtastet den korrekte adgangskode, kan du med succes bruge din HTX-konto til at handle. 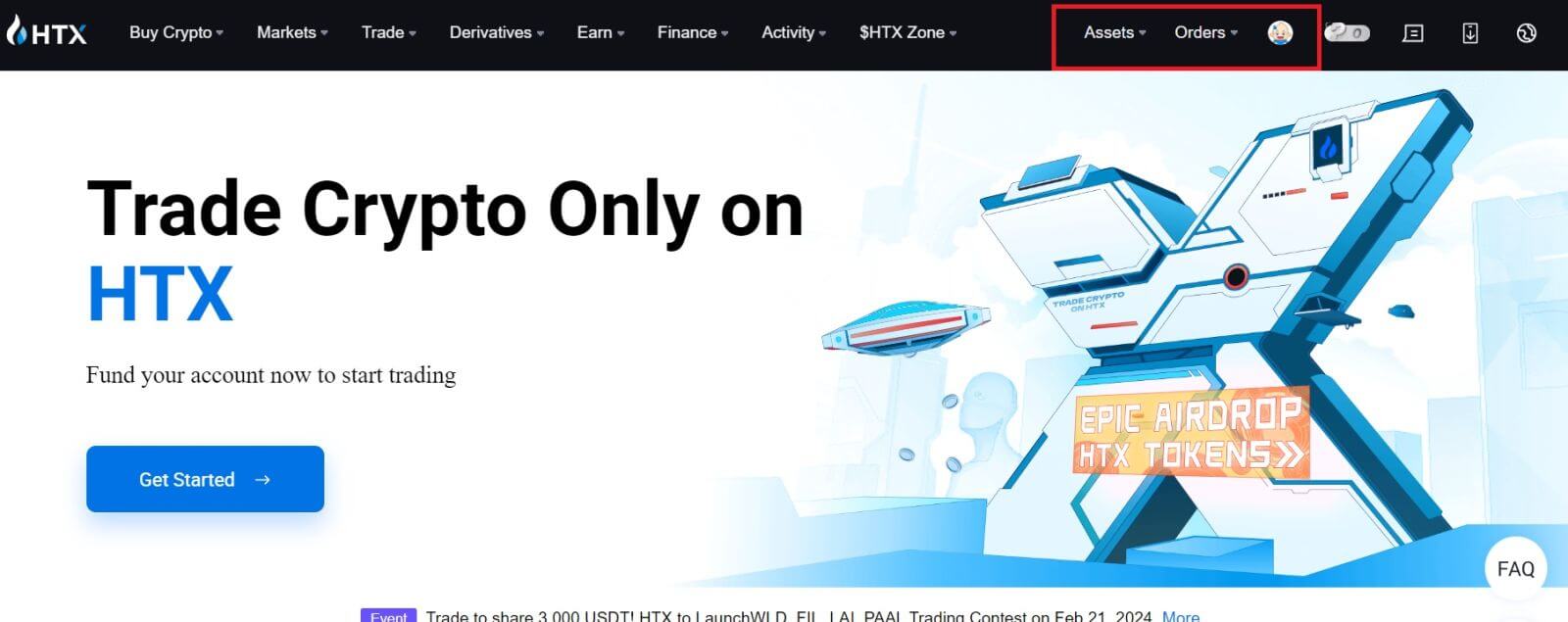
Sådan logger du på HTX-appen
1. Du skal installere HTX-applikationen fra Google Play Store eller App Store for at logge ind på HTX-konto for handel.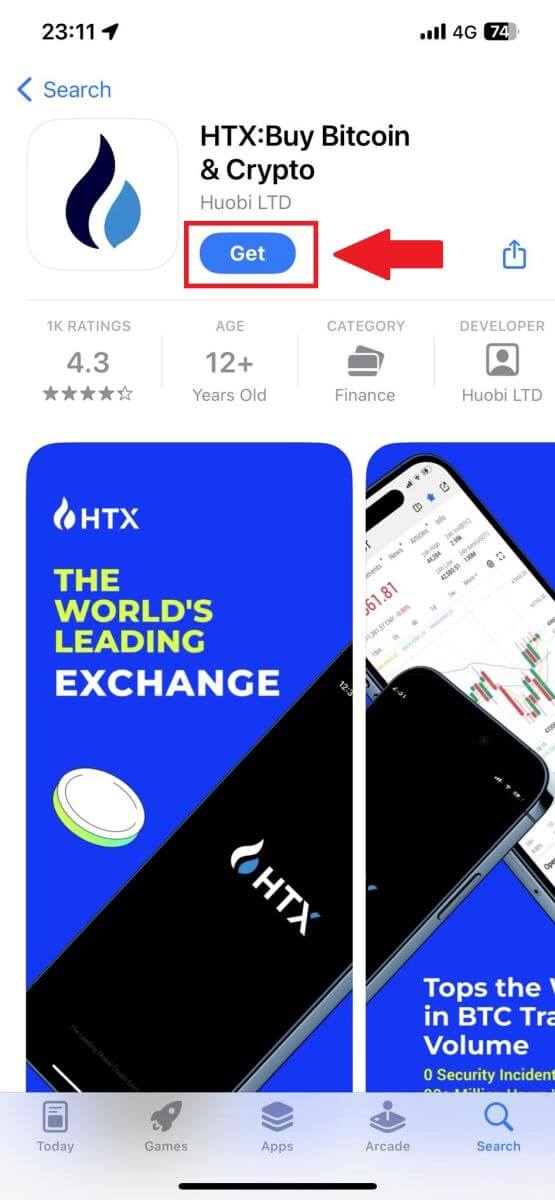
2. Åbn HTX-appen og tryk på [Log ind/Tilmeld] .
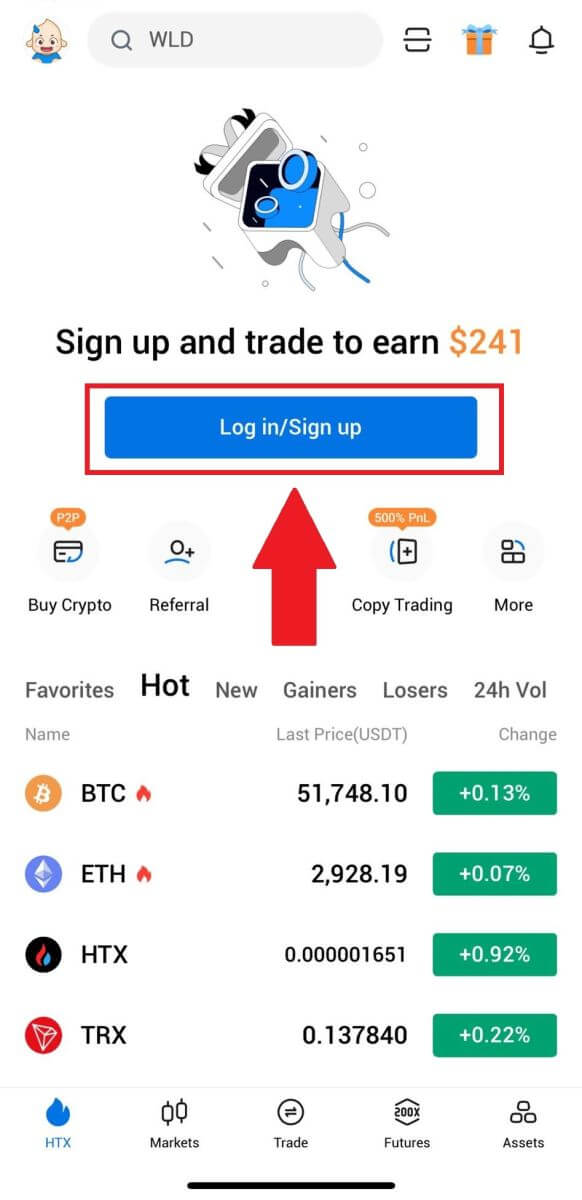
3. Indtast din registrerede e-mailadresse eller telefonnummer, og tryk på [Næste].
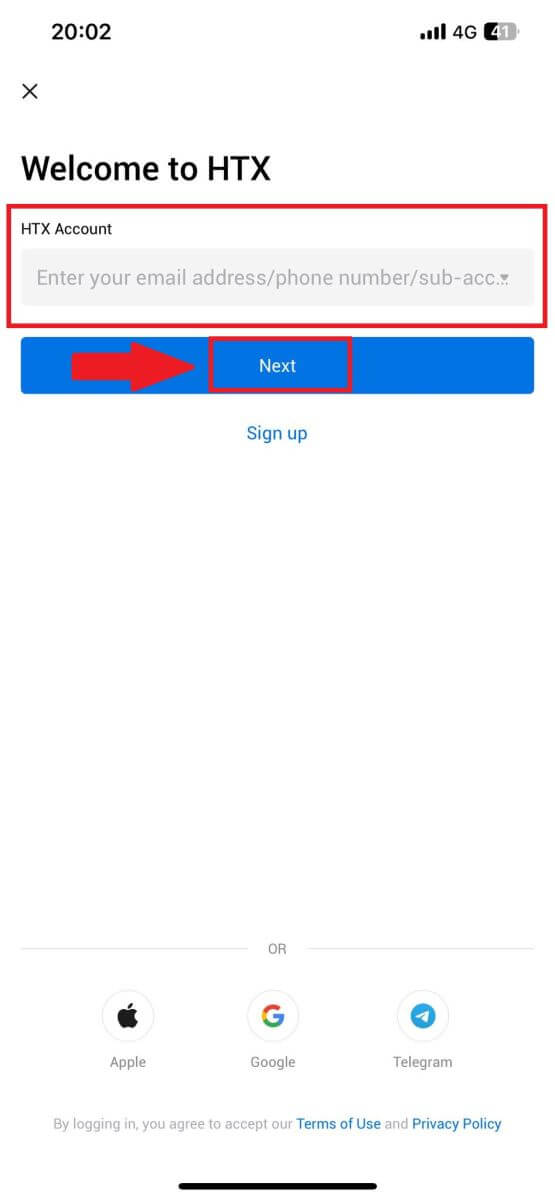
4. Indtast din sikre adgangskode, og tryk på [Næste].
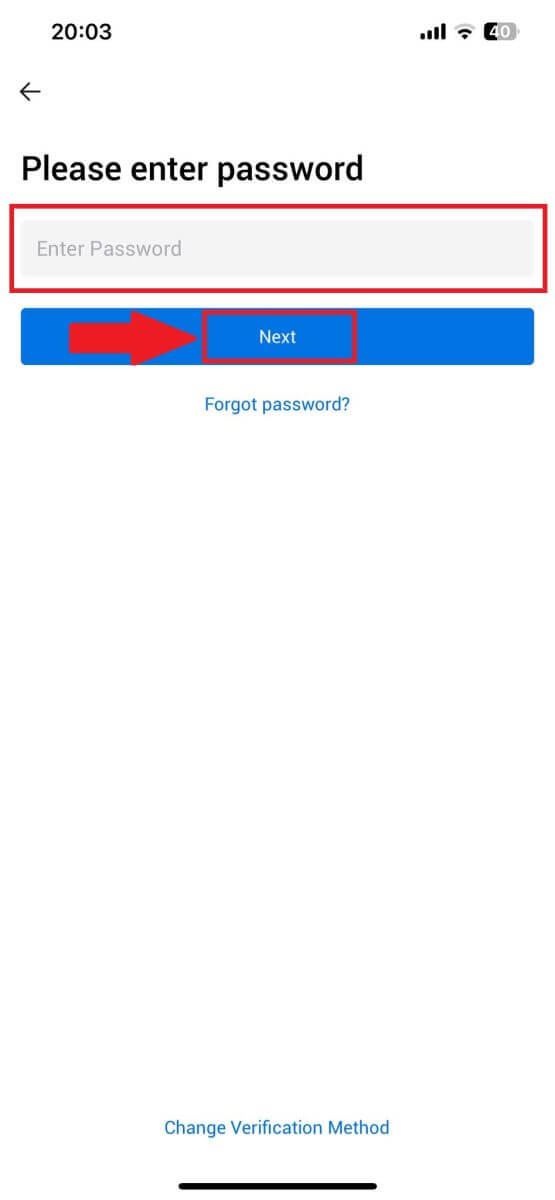
5. Tryk på [Send] for at hente og indtaste din bekræftelseskode. Tryk derefter på [Bekræft] for at fortsætte.
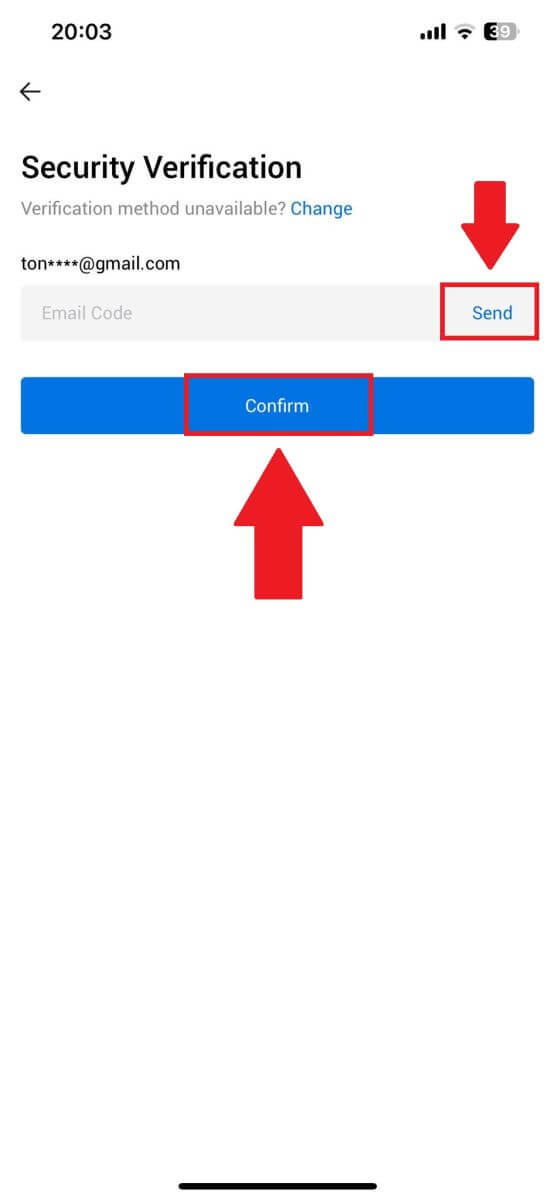
6. Efter vellykket login får du adgang til din HTX-konto via appen. Du vil være i stand til at se din portefølje, handle kryptovalutaer, kontrollere saldi og få adgang til forskellige funktioner, der tilbydes af platformen.
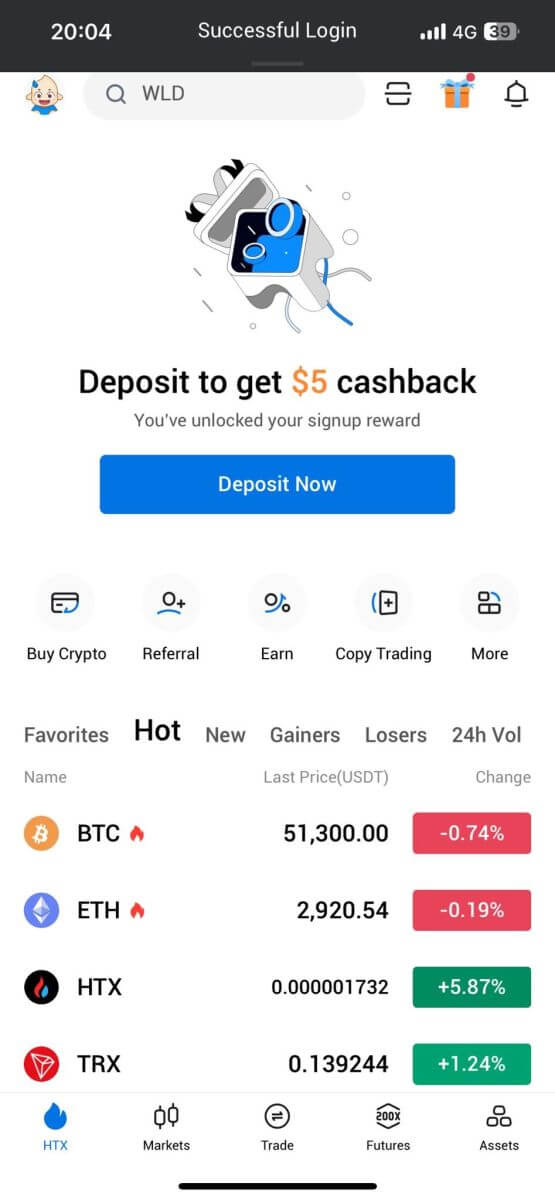
Eller du kan logge ind på HTX-appen ved hjælp af andre metoder.
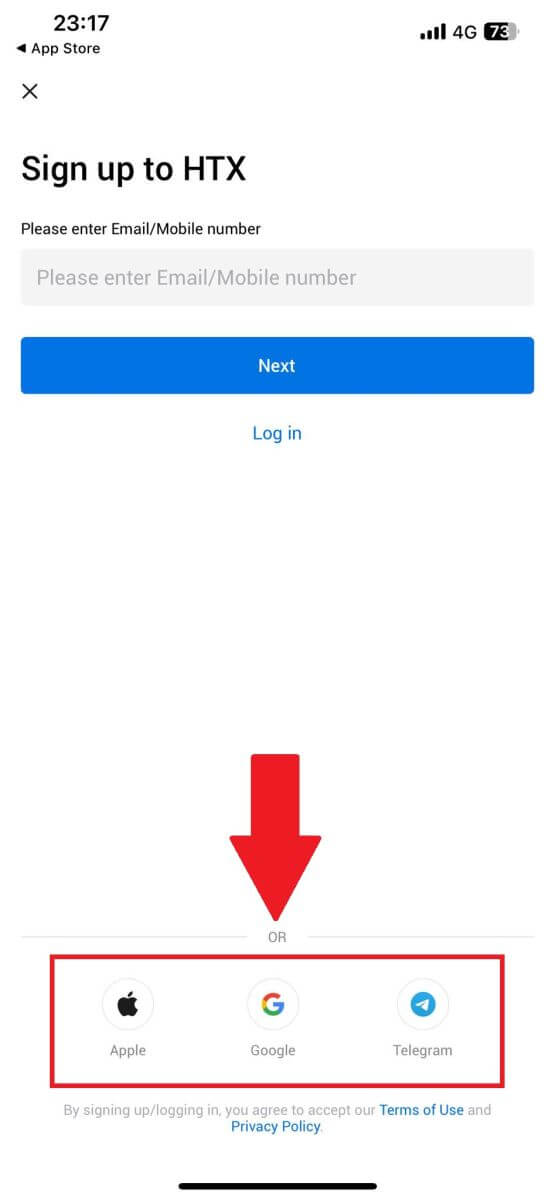
Jeg har glemt min adgangskode fra HTX-kontoen
Du kan nulstille din kontoadgangskode på HTX-webstedet eller appen. Bemærk venligst, at af sikkerhedsmæssige årsager vil udbetalinger fra din konto blive suspenderet i 24 timer efter en nulstilling af adgangskoden.1. Gå til HTX-webstedet og klik på [Log ind].
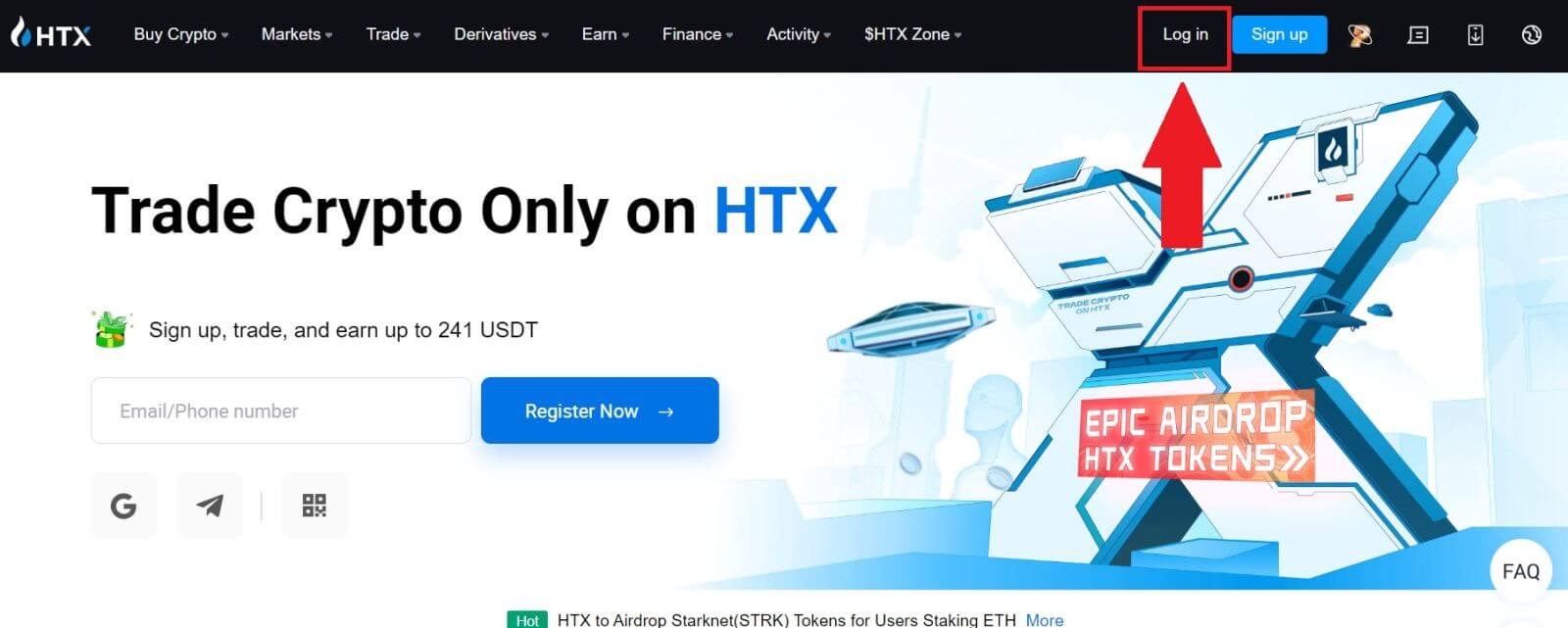
2. På login-siden skal du klikke på [Glemt adgangskode?].
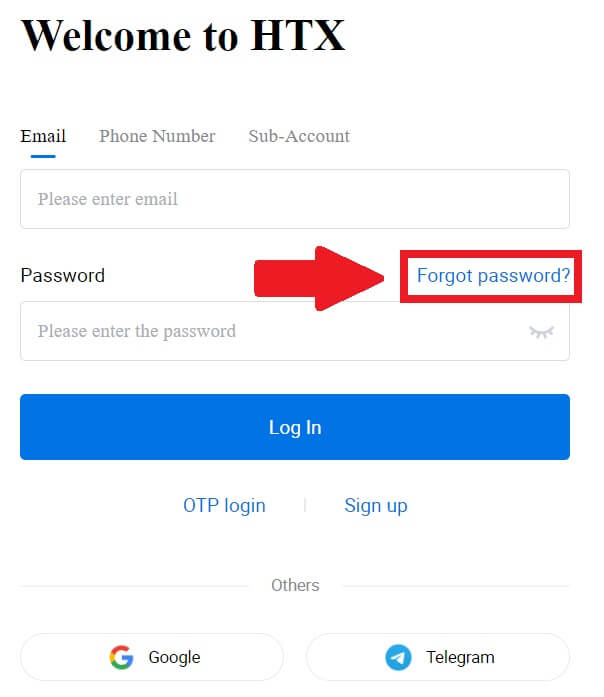
3. Indtast den e-mail eller det telefonnummer, du vil nulstille, og klik på [Send].
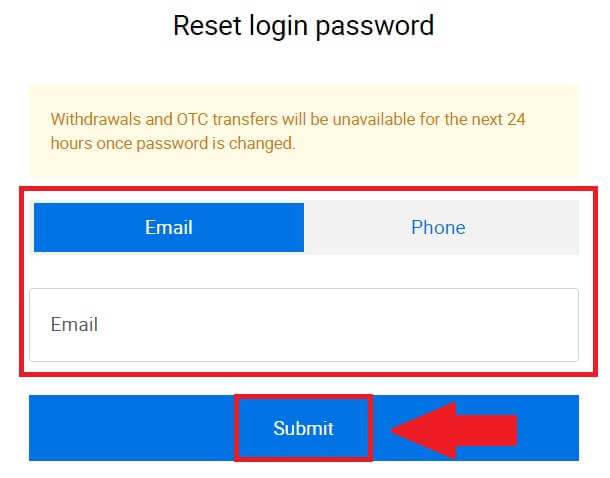
4. Klik for at bekræfte og fuldføre puslespillet for at fortsætte.
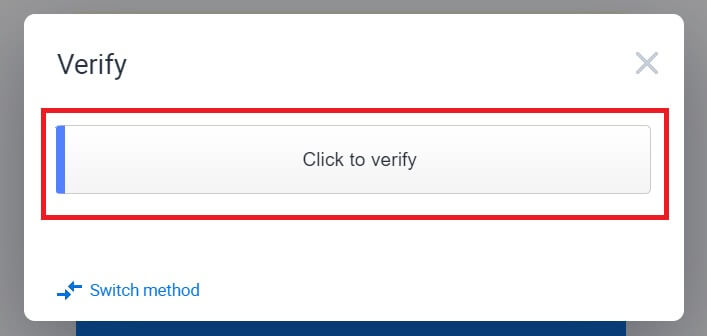
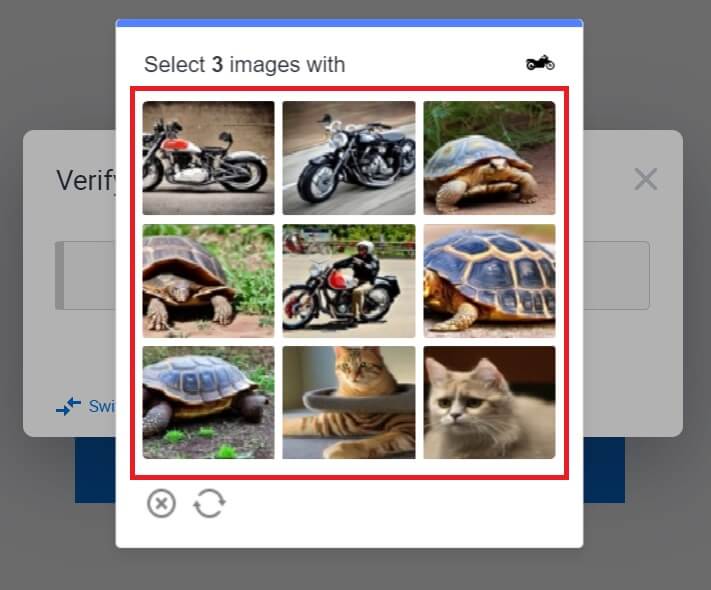 5. Indtast din e-mailbekræftelseskode ved at klikke på [Klik for at sende] og udfylde din Google Authenticator-kode og derefter klikke på [Bekræft] .
5. Indtast din e-mailbekræftelseskode ved at klikke på [Klik for at sende] og udfylde din Google Authenticator-kode og derefter klikke på [Bekræft] . 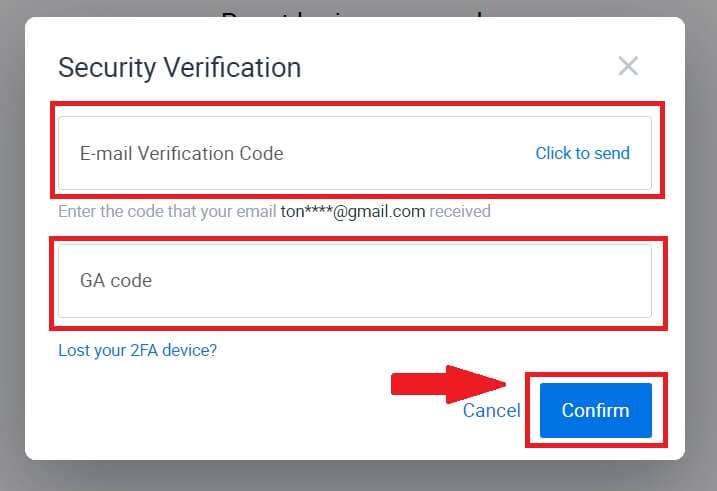
6. Indtast og bekræft din nye adgangskode, og klik derefter på [Send].
Derefter har du ændret adgangskoden til din konto. Brug venligst den nye adgangskode til at logge ind på din konto.
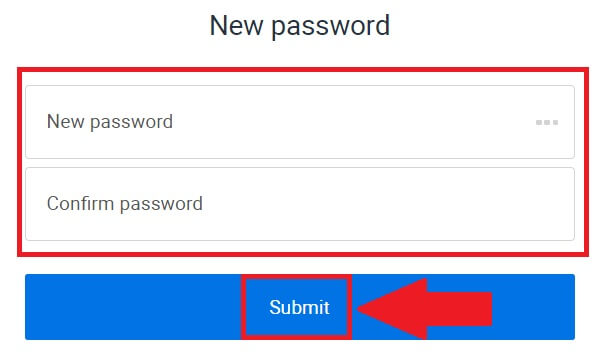
Hvis du bruger appen, skal du klikke på [Glemt adgangskode?] som nedenfor.
1. Åbn HTX-appen og tryk på [Log ind/Tilmeld] .
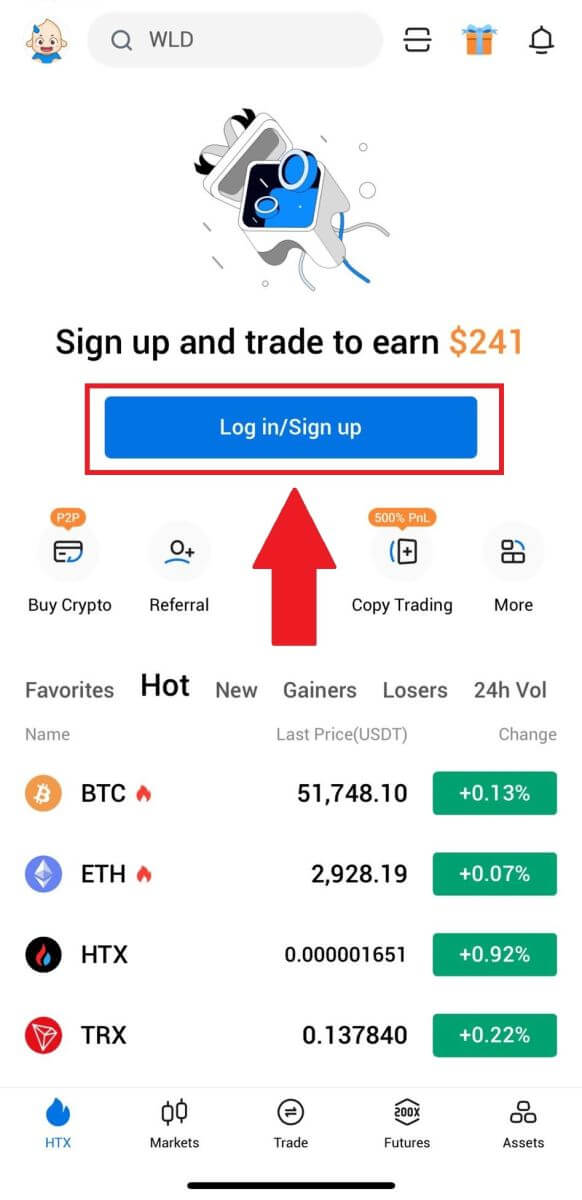
2. Indtast din registrerede e-mailadresse eller telefonnummer, og tryk på [Næste]. 3. Tryk på [Glemt adgangskode?]
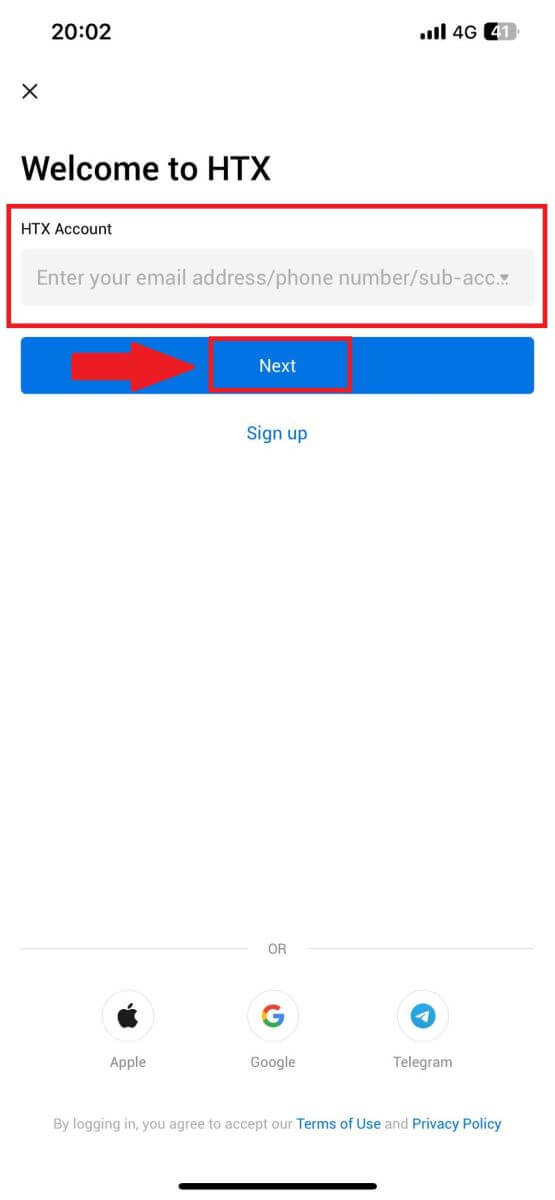
på siden Indtast adgangskode . 4. Indtast din e-mail eller dit telefonnummer, og tryk på [Send bekræftelseskode]. 5. Indtast den 6-cifrede bekræftelseskode , der er blevet sendt til din e-mail eller dit telefonnummer for at fortsætte. 6. Indtast din Google Authenticator-kode, og tryk derefter på [Bekræft]. 7. Indtast og bekræft din nye adgangskode, og tryk derefter på [Udført]. Derefter har du ændret adgangskoden til din konto. Brug venligst den nye adgangskode til at logge ind på din konto.
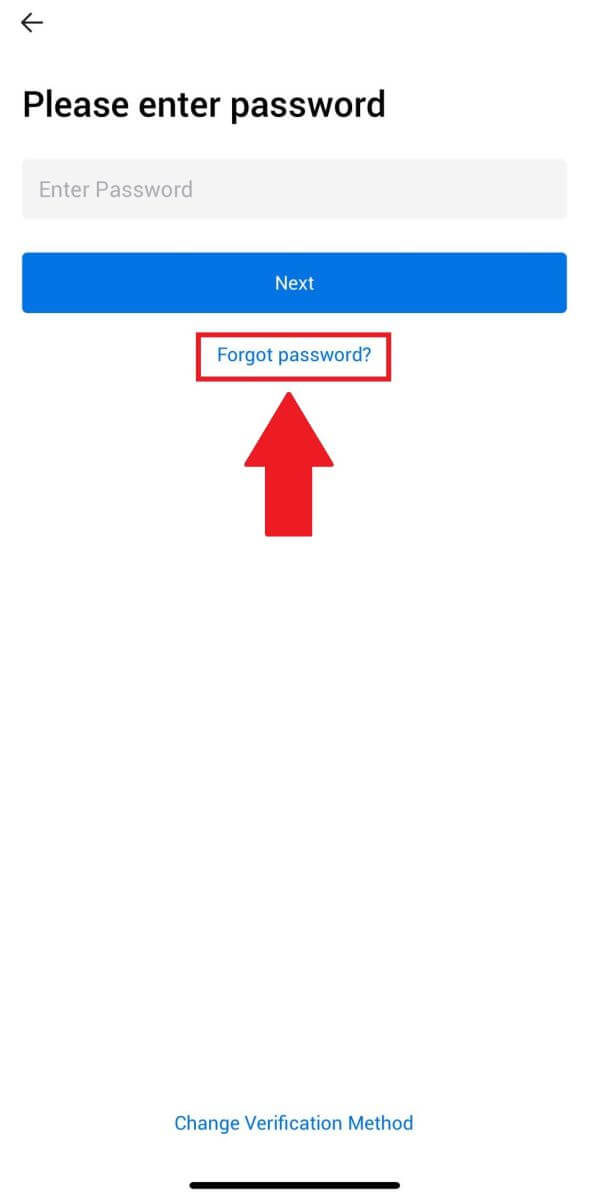
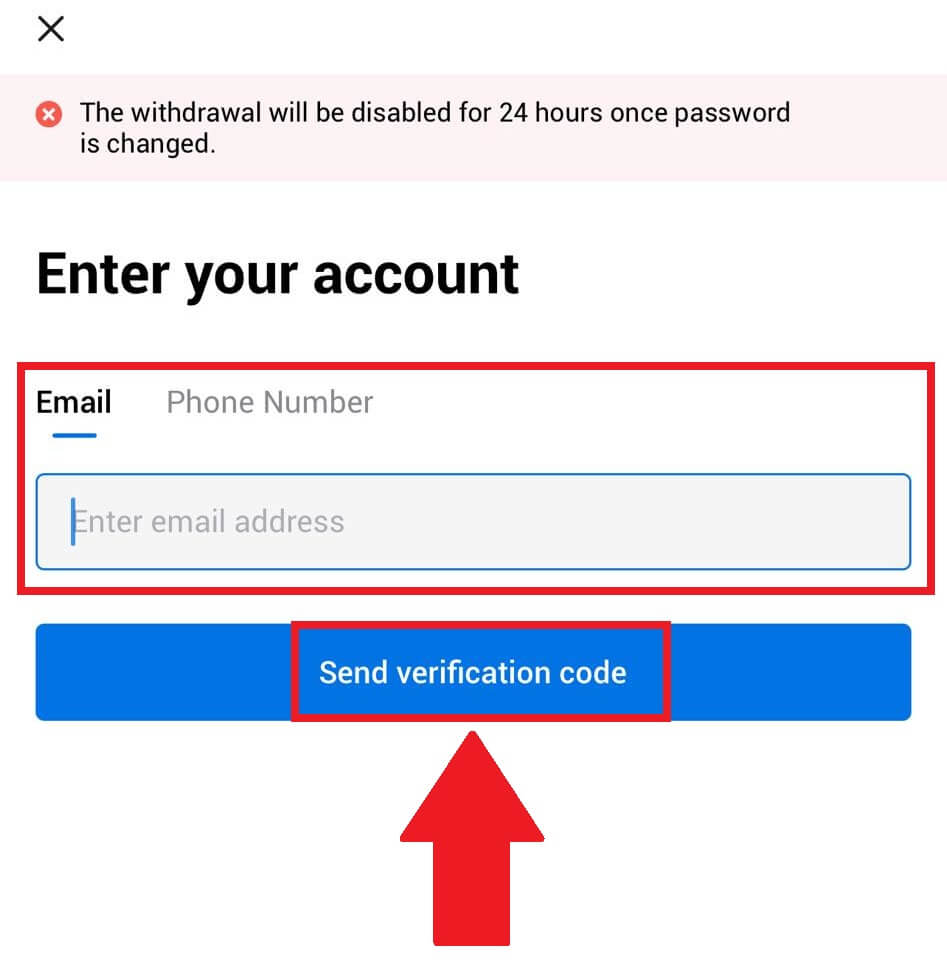
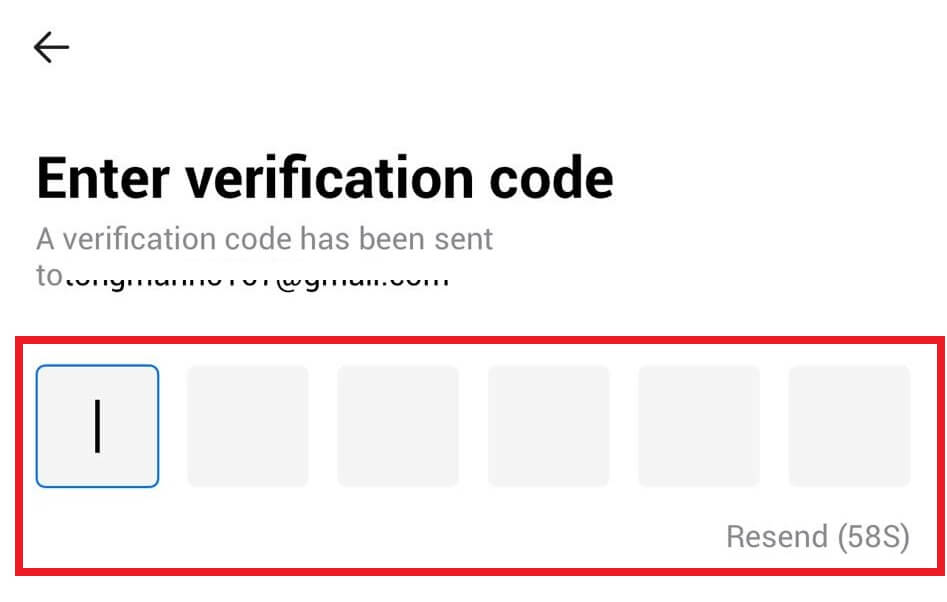
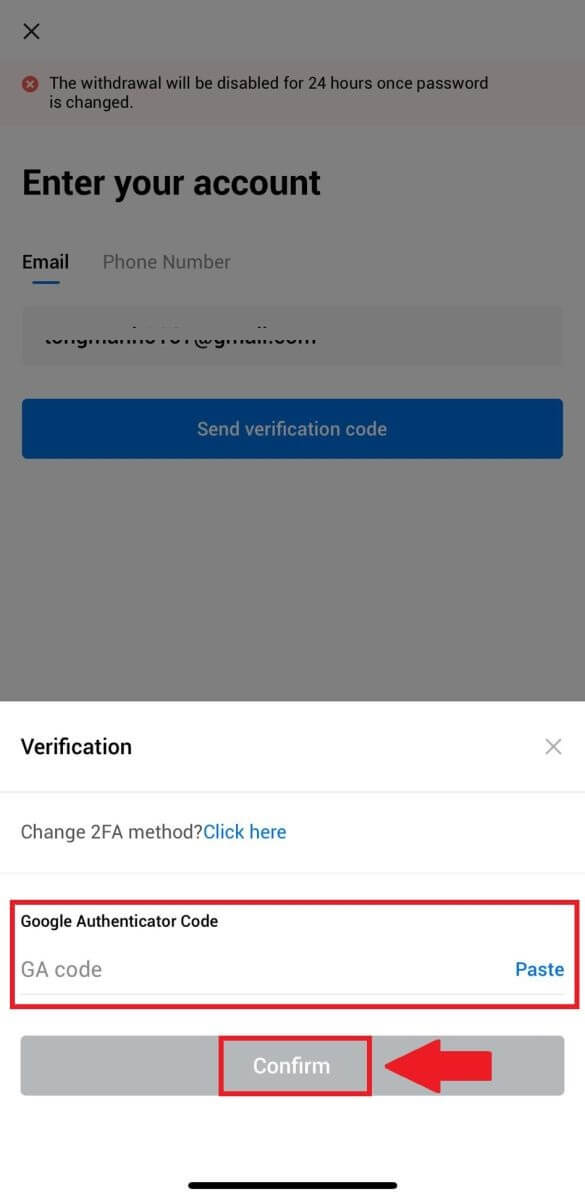
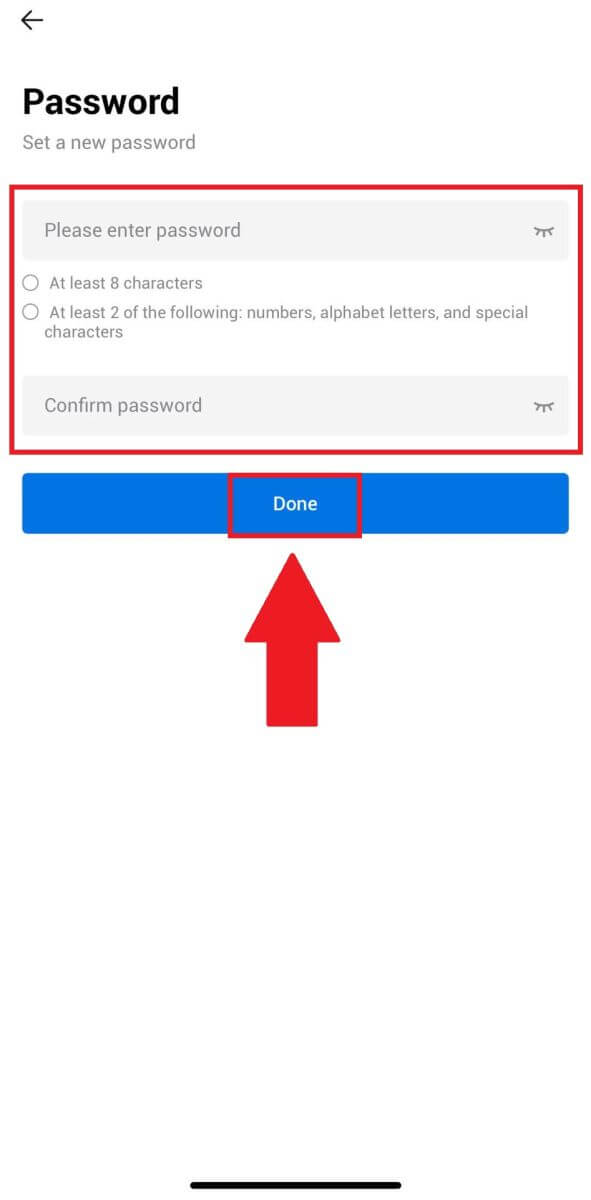
Ofte stillede spørgsmål (FAQ)
Hvad er to-faktor-godkendelse?
Two-Factor Authentication (2FA) er et ekstra sikkerhedslag til e-mailbekræftelse og din kontoadgangskode. Med 2FA aktiveret, skal du angive 2FA-koden, når du udfører visse handlinger på HTX-platformen.
Hvordan virker TOTP?
HTX bruger et tidsbaseret engangskodeord (TOTP) til tofaktorautentificering, det involverer generering af en midlertidig, unik engangskode på 6 cifre*, der kun er gyldig i 30 sekunder. Du skal indtaste denne kode for at udføre handlinger, der påvirker dine aktiver eller personlige oplysninger på platformen.
*Husk, at koden kun skal bestå af tal.
Hvordan tilknyttes Google Authenticator (2FA)?
1. Gå til HTX-webstedet og klik på profilikonet. 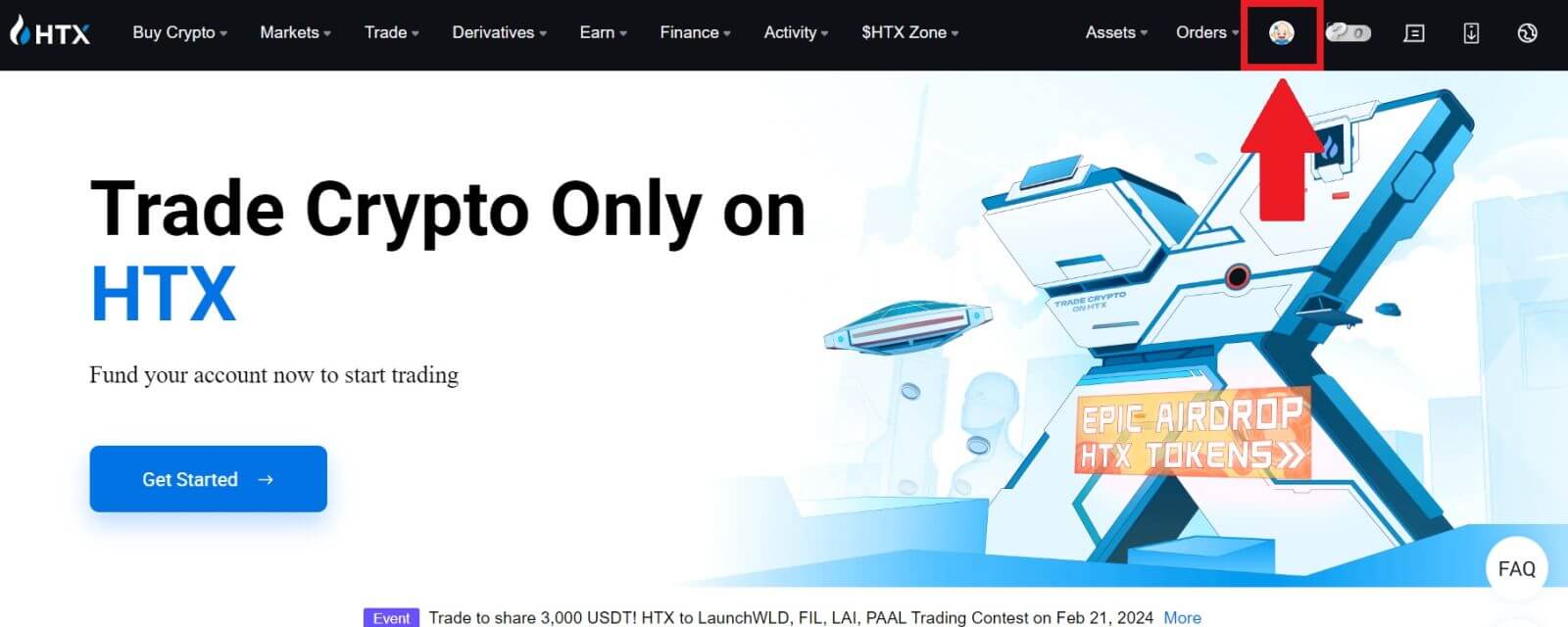
2. Rul ned til Google Authenticator-sektionen, klik på [Link].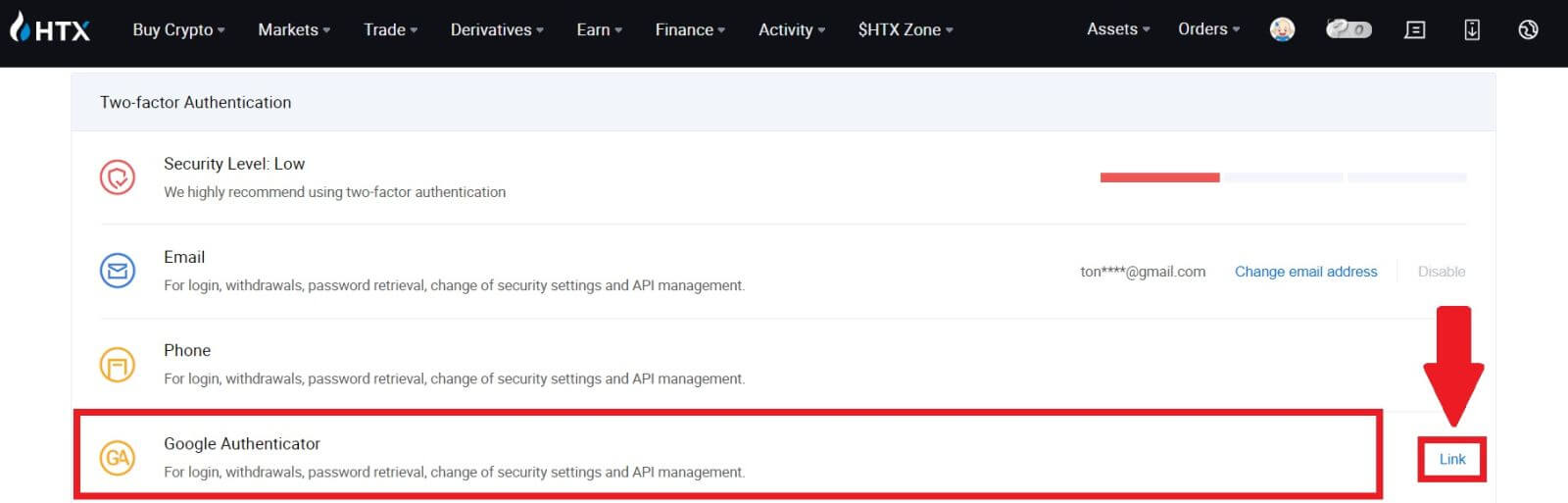
3. Du skal downloade Google Authenticator-appen til din telefon.
Et pop op-vindue vises med din Google Authenticator Backup Key. Scan QR-koden med din Google Authenticator-app. 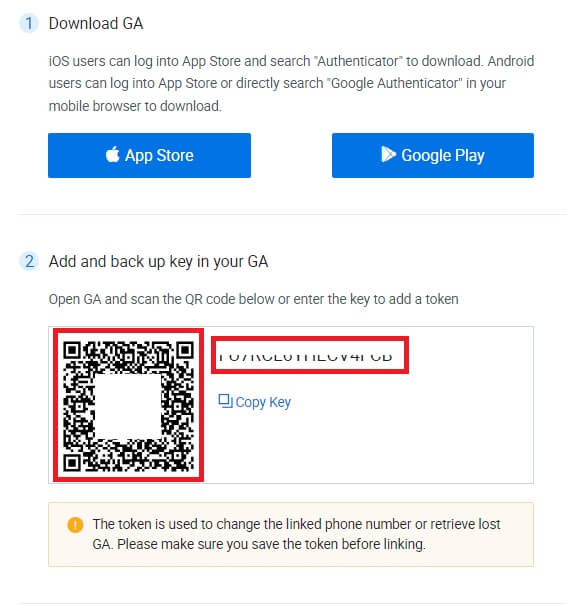
Hvordan tilføjer du din HTX-konto til Google Authenticator-appen?
Åbn din Google Authenticator-app. På den første side skal du vælge [Tilføj en kode] og trykke på [Scan en QR-kode] eller [Indtast en opsætningsnøgle].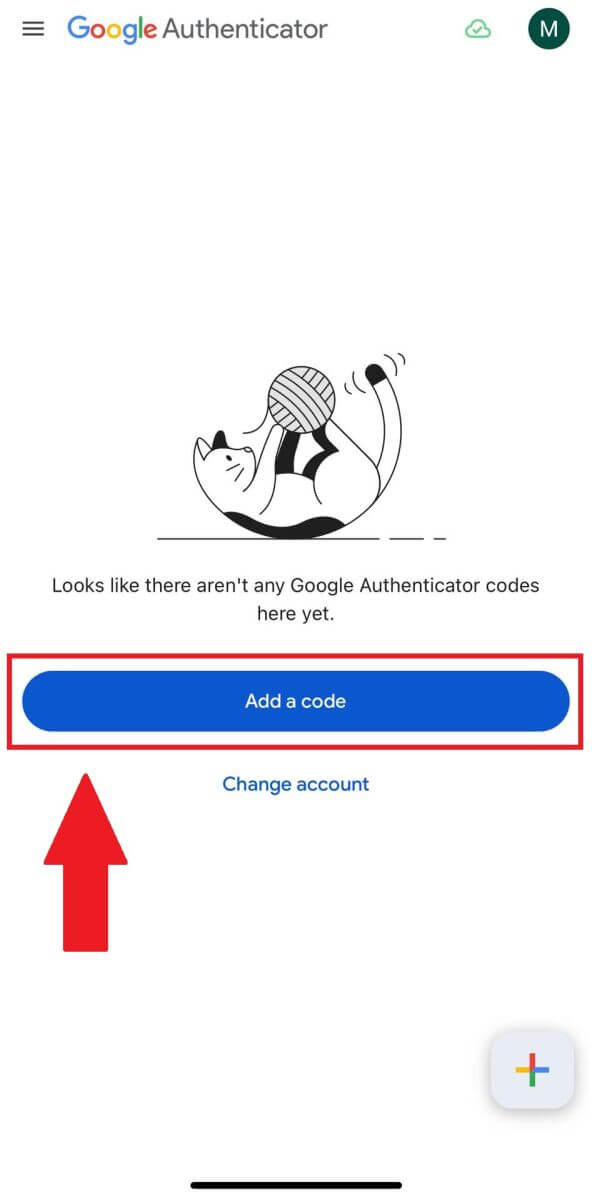
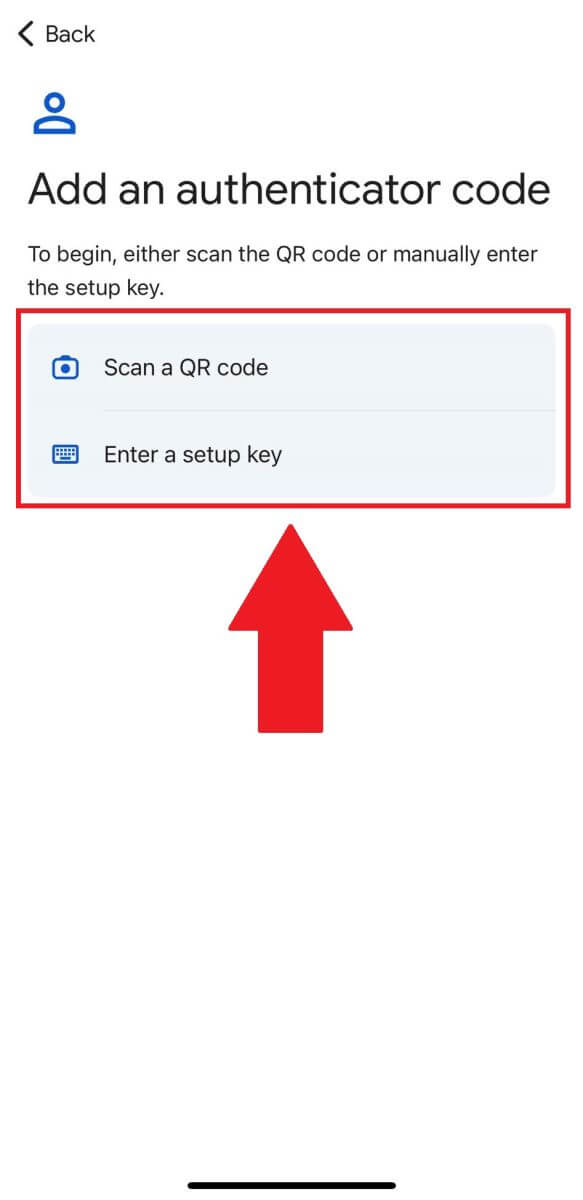
4. Når du har tilføjet din HTX-konto til Google Authenticator-appen, skal du indtaste din 6-cifrede Google Authenticator-kode (GA-koden ændres hvert 30. sekund) og klikke på [Send].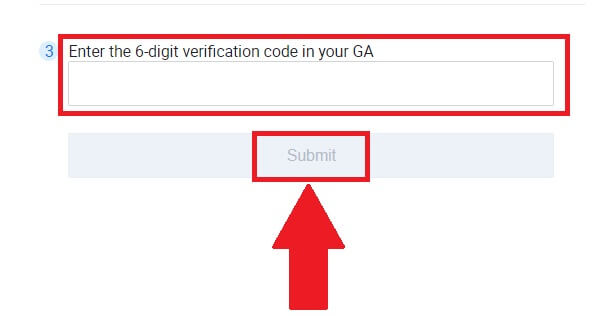
5. Indtast derefter din bekræftelses-e-mail-kode ved at klikke på [Hent bekræftelseskode] .
Klik derefter på [Bekræft], og du har med succes aktiveret din 2FA på din konto.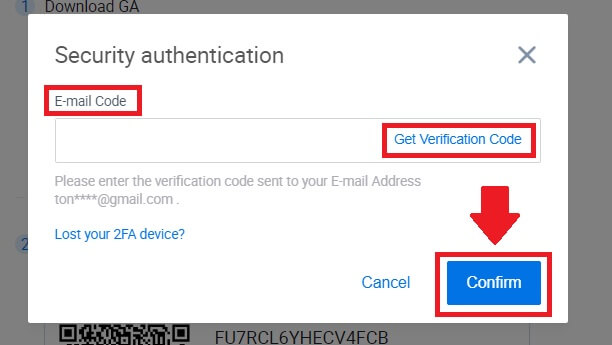
Sådan bekræftes konto i HTX
Hvad er KYC HTX?
KYC står for Know Your Customer, og lægger vægt på en grundig forståelse af kunder, herunder verifikation af deres rigtige navne.
Hvorfor er KYC vigtigt?
- KYC tjener til at styrke sikkerheden for dine aktiver.
- Forskellige niveauer af KYC kan låse op for forskellige handelstilladelser og adgang til finansielle aktiviteter.
- At udfylde KYC er afgørende for at hæve den enkelte transaktionsgrænse for både køb og tilbagetrækning af midler.
- Opfyldelse af KYC-krav kan forstærke fordelene fra futuresbonusser.
Hvordan fuldfører man identitetsbekræftelse på HTX? En trin-for-trin guide (web)
L1 Basic Permissions Verification på HTX
1. Gå til HTX-webstedet og klik på profilikonet. 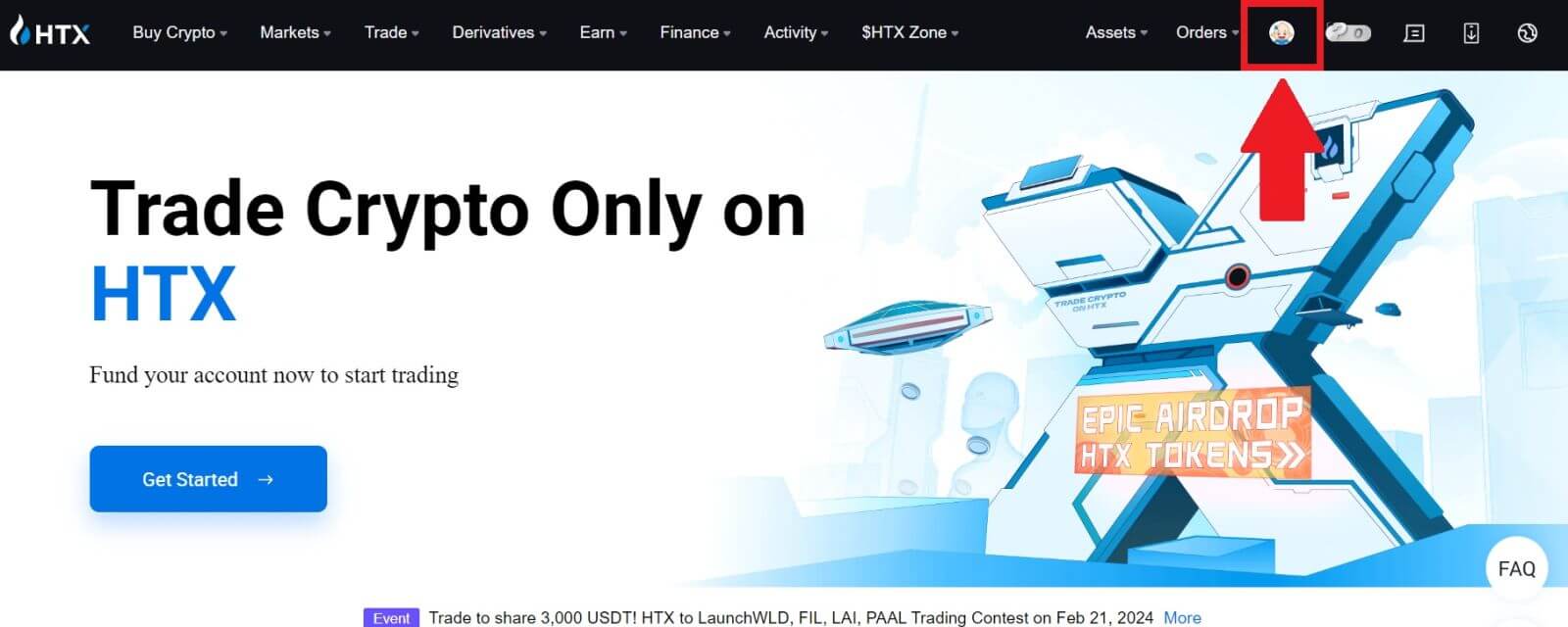
2. Klik på [Basic verification] for at fortsætte. 3. Klik på [Bekræft nu]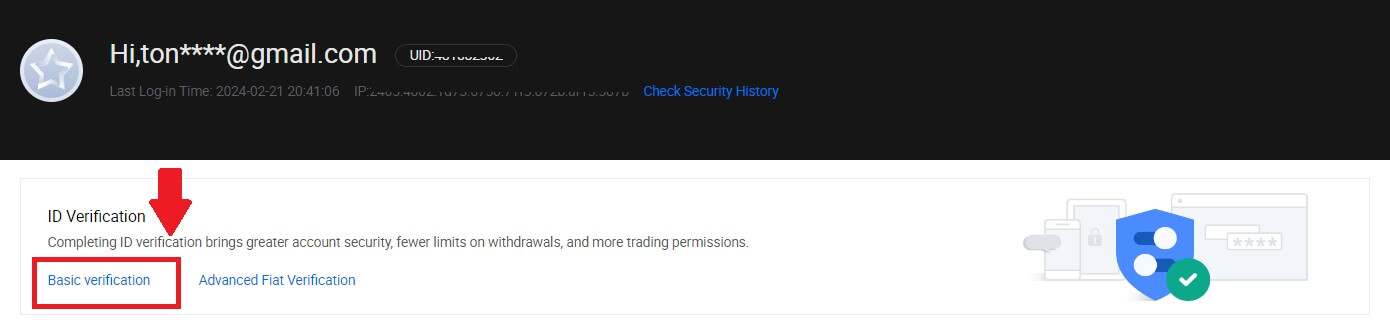
i afsnittet Personlig verifikation . 4. Klik på [Bekræft nu]
i afsnittet L1 Basic Permission for at fortsætte .
5. Udfyld alle oplysningerne nedenfor, og klik på [Send].
6. Efter at have indsendt de oplysninger, du har udfyldt, har du gennemført din L1-tilladelsesbekræftelse.
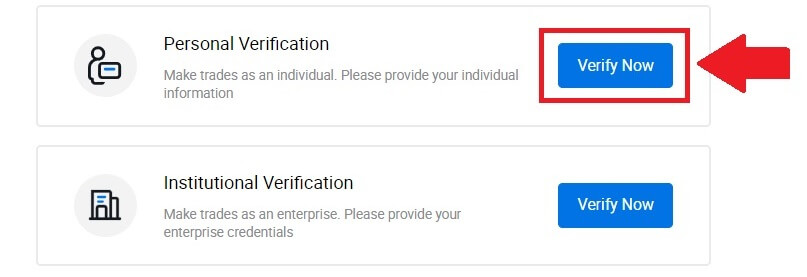
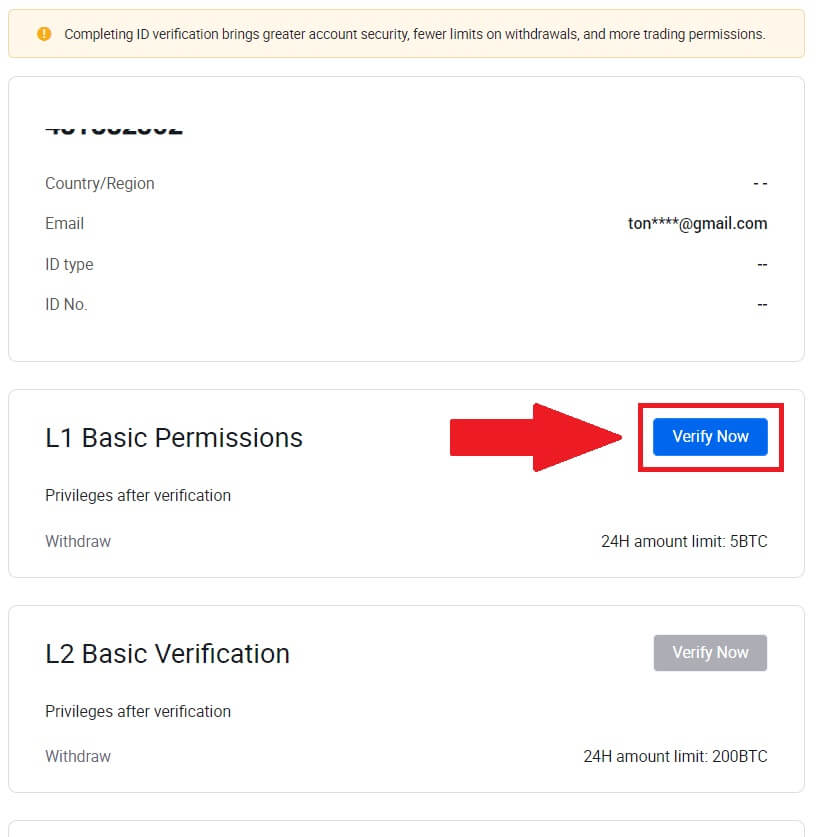
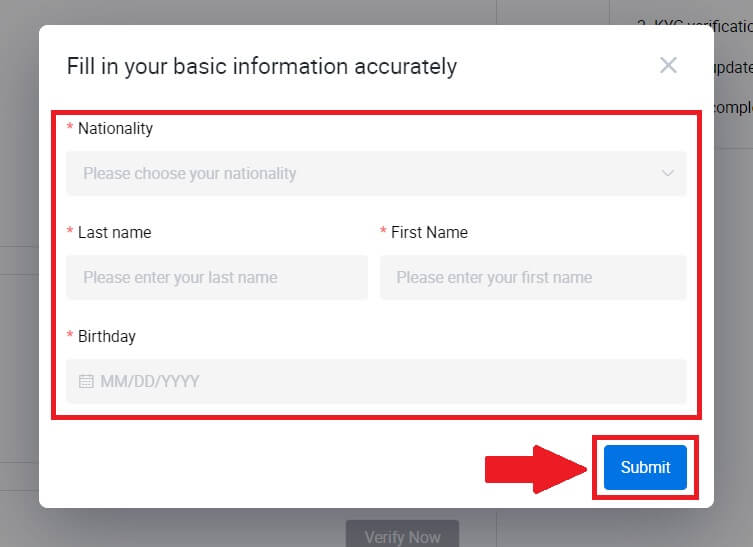
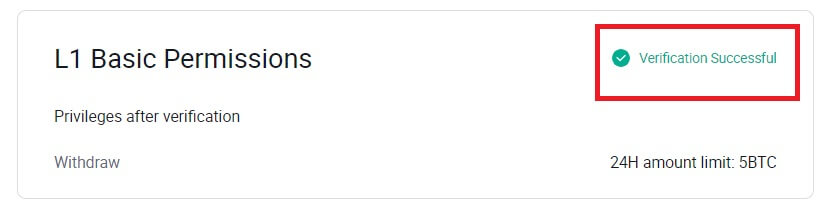
L2 Basic Permissions Verification på HTX
1. Gå til HTX-webstedet og klik på profilikonet. 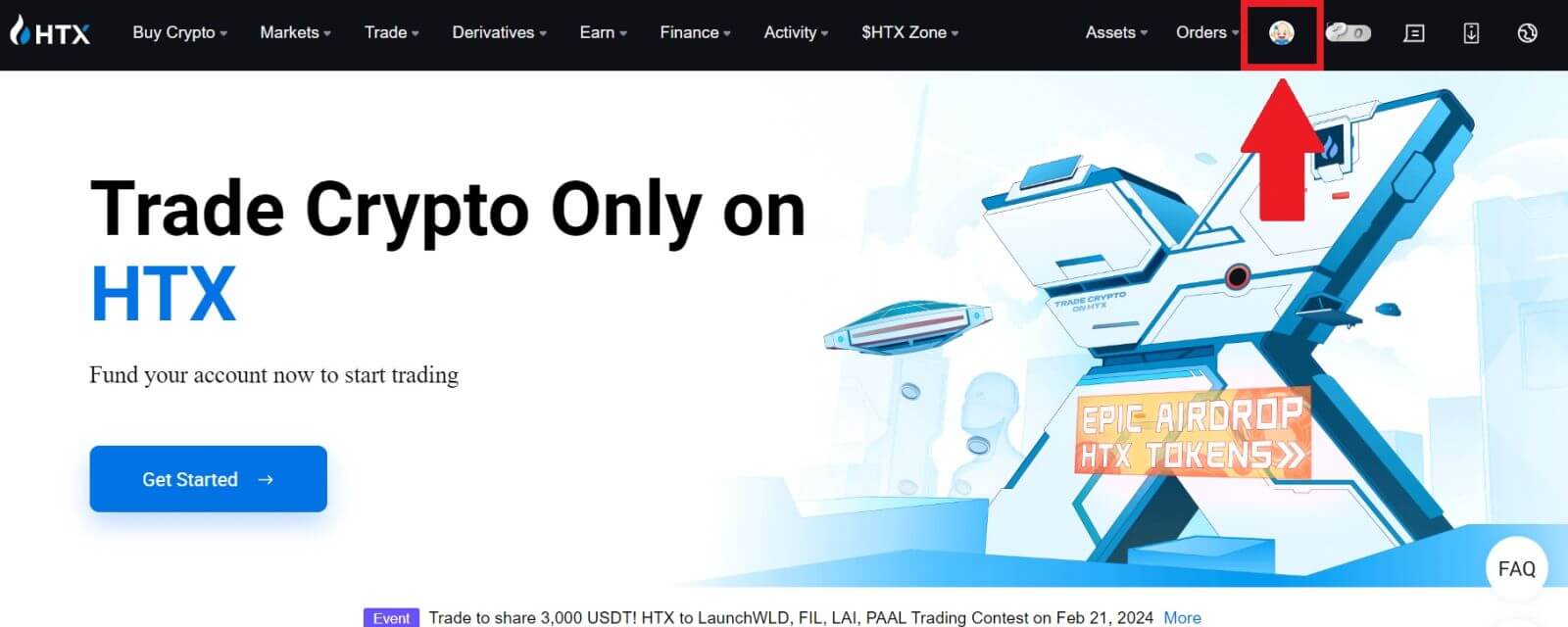
2. Klik på [Basic verification] for at fortsætte. 3. Klik på [Bekræft nu]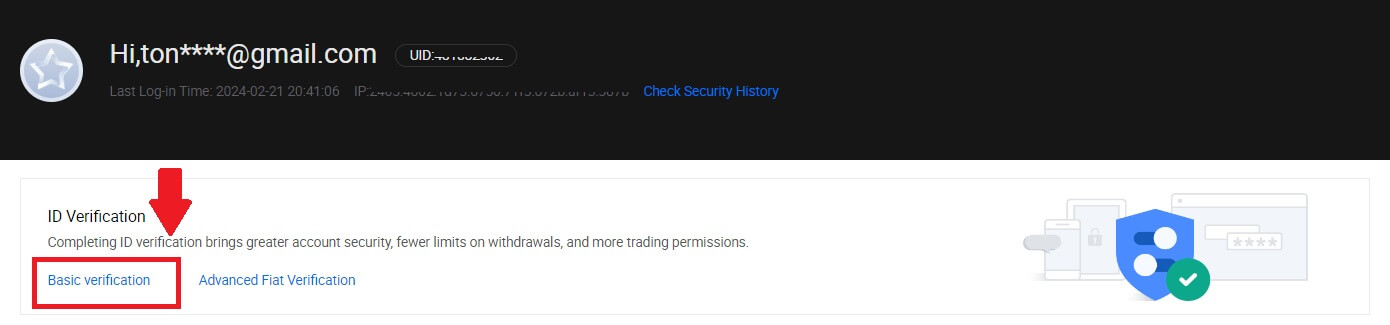
i afsnittet Personlig verifikation .
4. I afsnittet L2 Grundlæggende tilladelse skal du klikke på [Bekræft nu] for at fortsætte .
Bemærk: Du skal fuldføre L1-verifikationen for at fortsætte L2-verifikationen.
5. Vælg din dokumenttype og dit dokumentudstedende land.
Begynd med at tage et billede af dit dokument. Derefter uploader du klare billeder af både forsiden og bagsiden af dit ID i de angivne felter. Når begge billeder er tydeligt synlige i de tildelte felter, skal du klikke på [Send] for at fortsætte.
6. Vent derefter på, at HTX-teamet gennemgår, og du har gennemført din L2-tilladelsesbekræftelse.
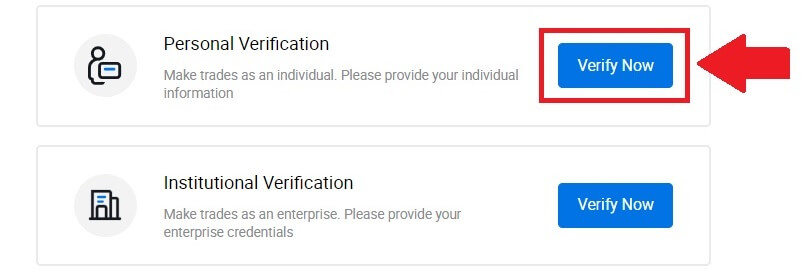
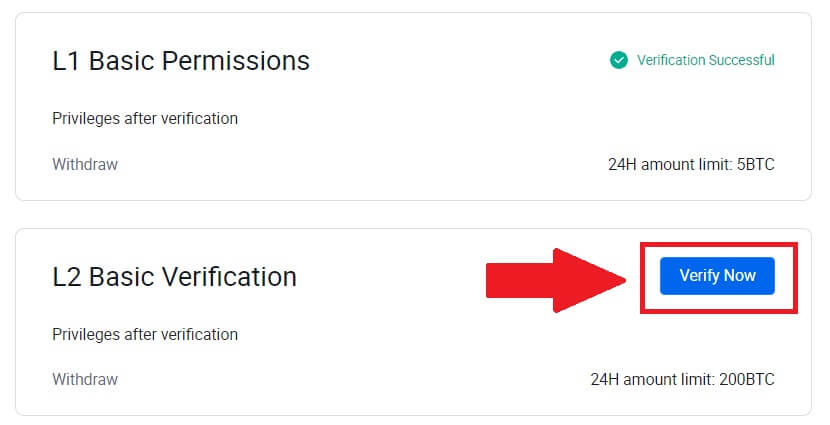
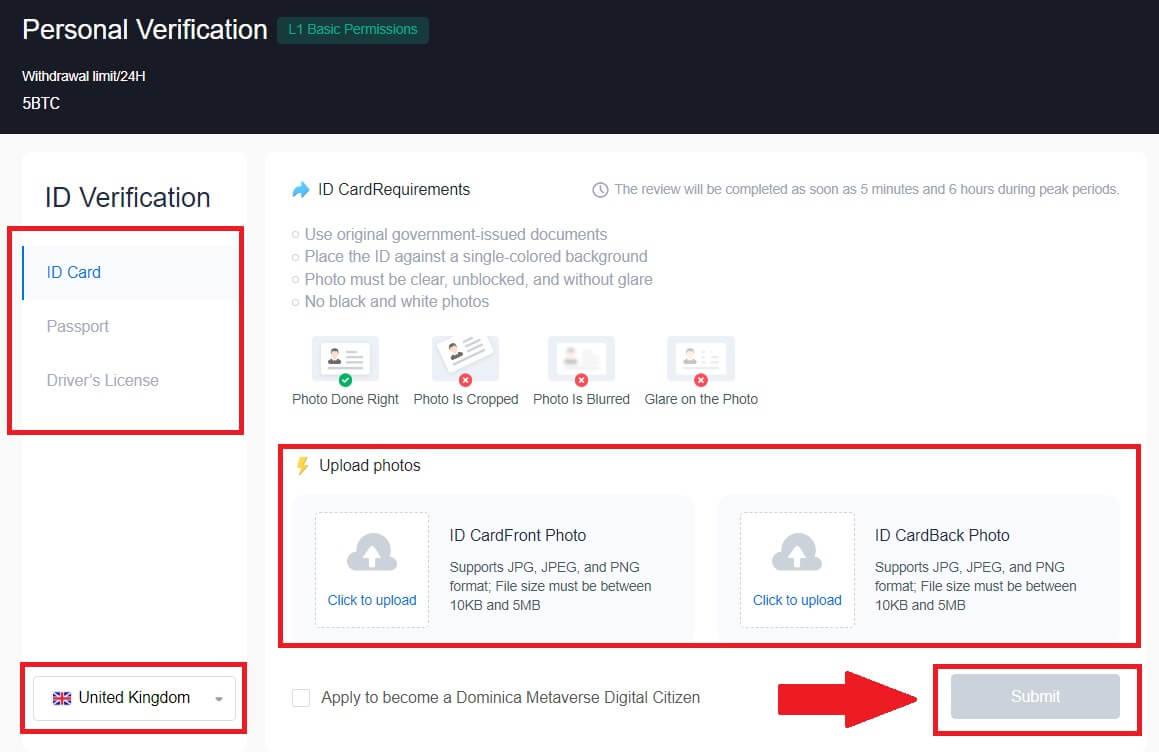
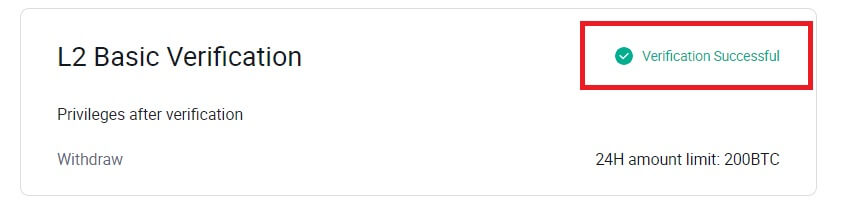
L3 Advanced Permission Verification på HTX
1. Gå til HTX-webstedet og klik på profilikonet.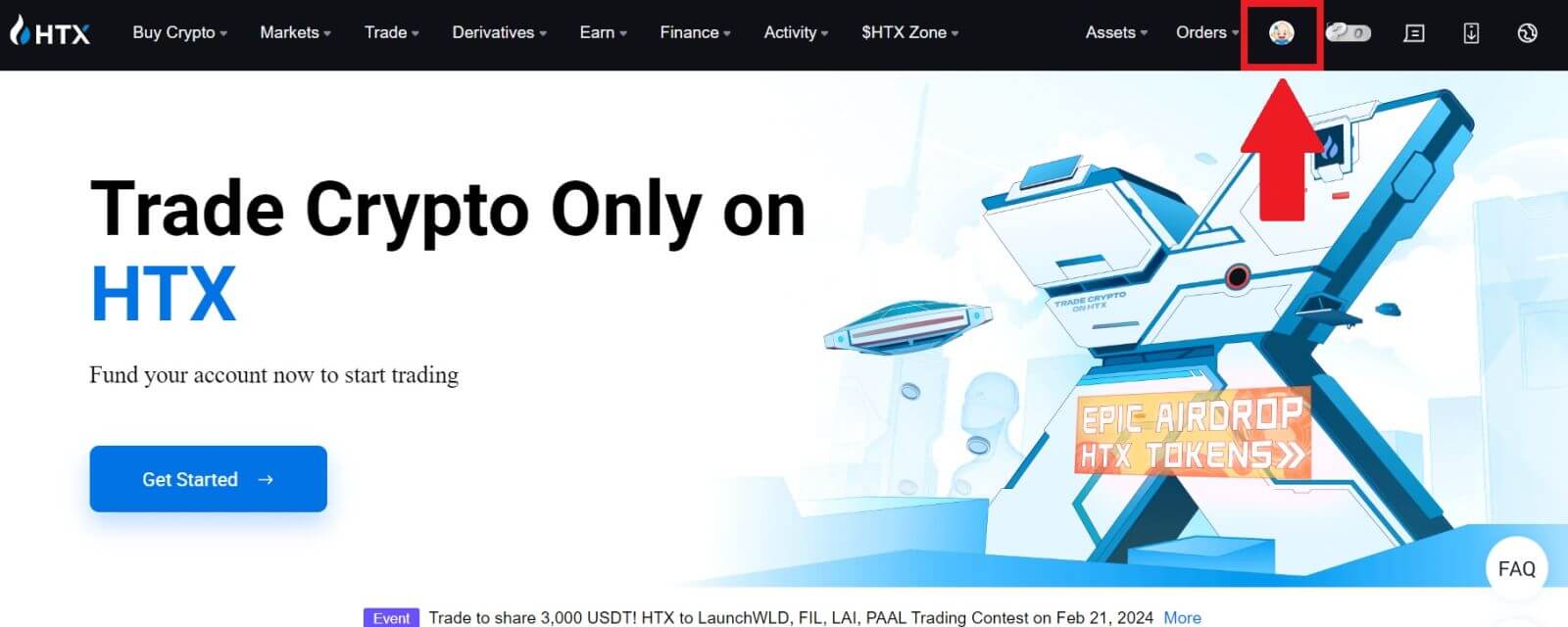
2. Klik på [Basic verification] for at fortsætte. 3. Klik på [Bekræft nu]
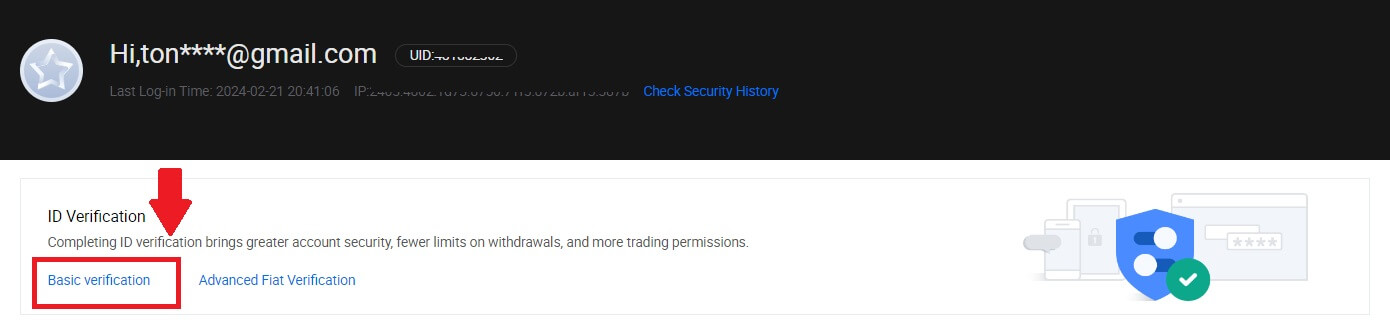
i afsnittet Personlig verifikation . 4. I afsnittet L3 Advanced Permission skal du klikke på [Bekræft nu] for at fortsætte . 5. Til denne L3-verifikation skal du downloade og åbne HTX-appen på din telefon for at fortsætte. 6. Log ind på din HTX App, tryk på profilikonet øverst til venstre, og tryk på [L2] for ID-bekræftelse. 7. Tryk på [Bekræft] i afsnittet L3-bekræftelse . 8. Fuldfør ansigtsgenkendelsen for at fortsætte processen. 9. Niveau 3-bekræftelsen vil være vellykket, når din ansøgning er godkendt.
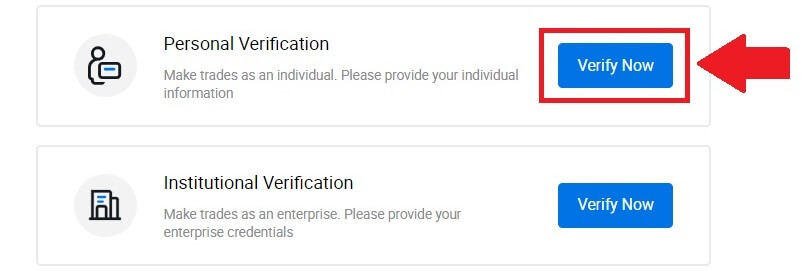
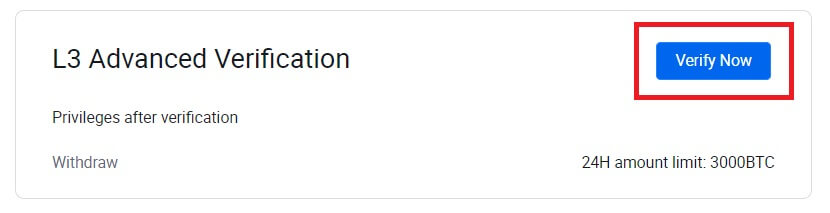
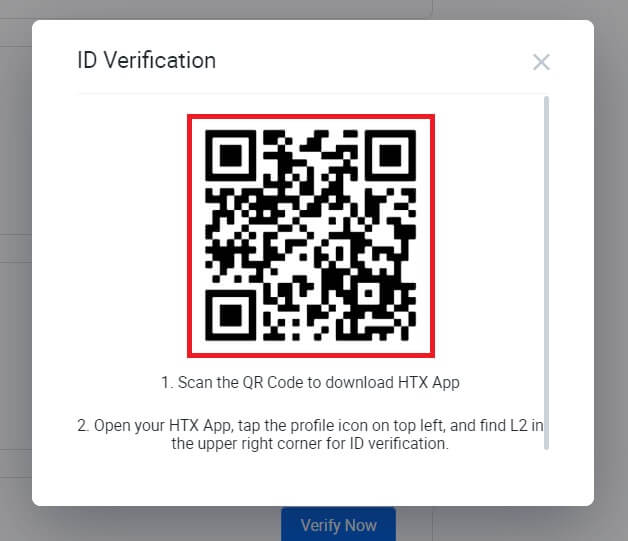
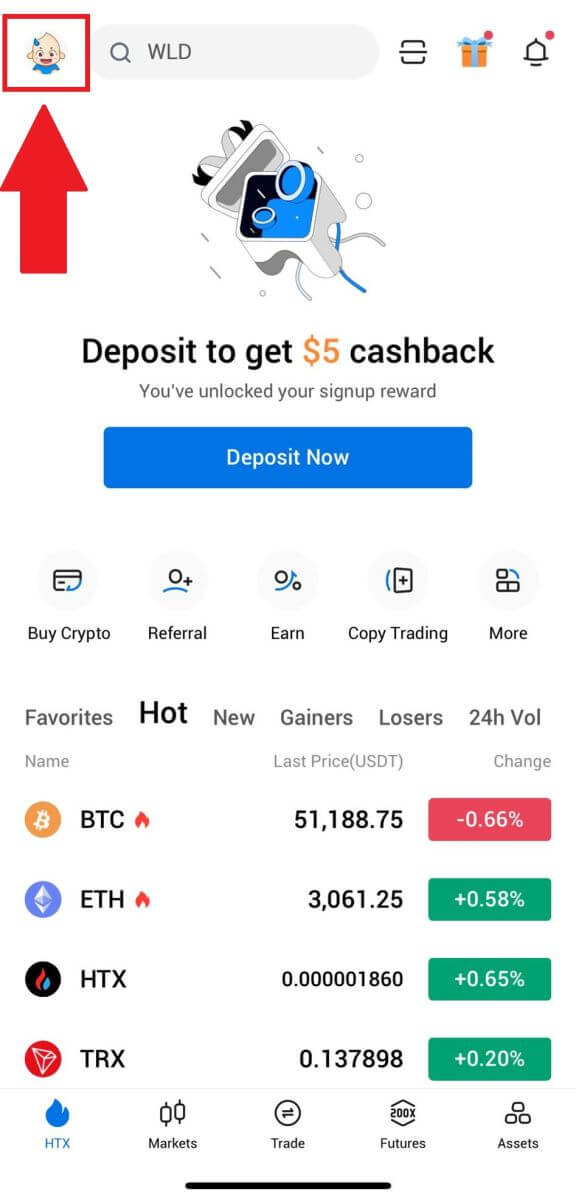
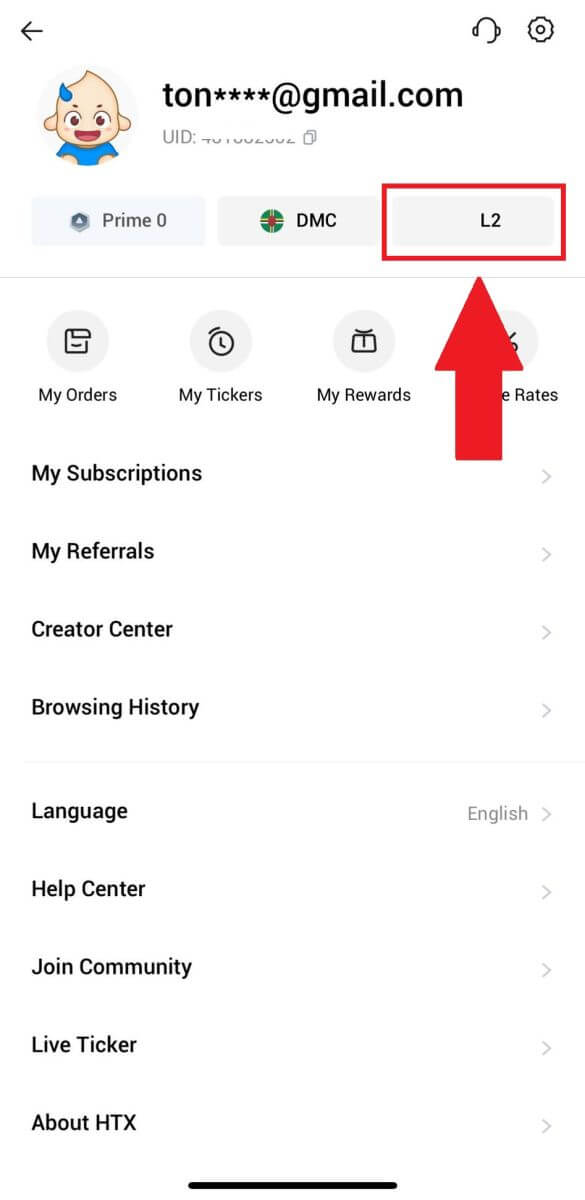
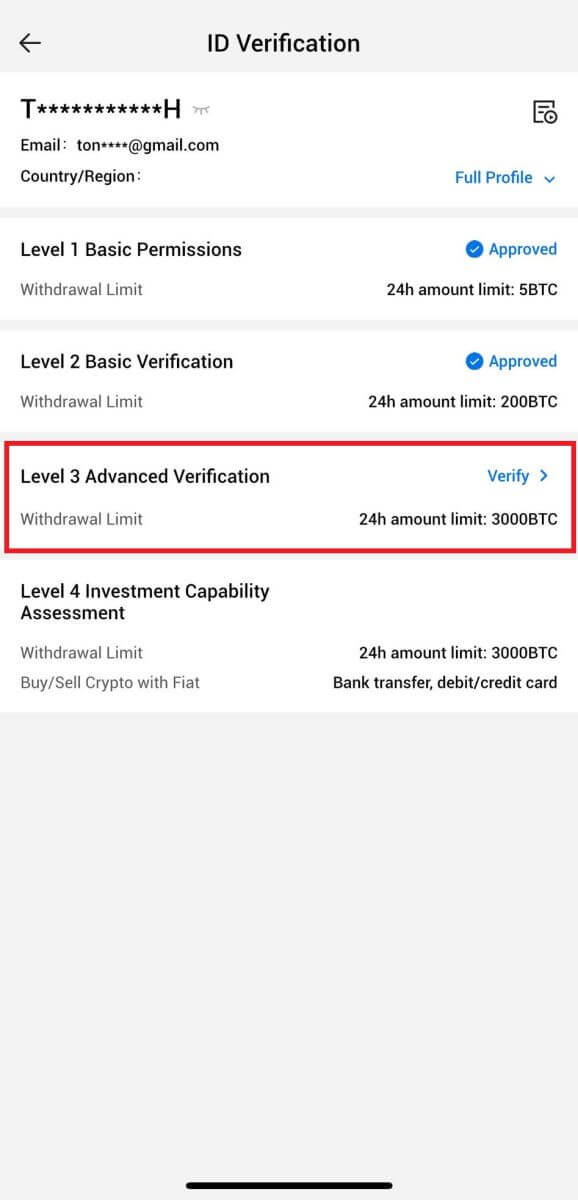
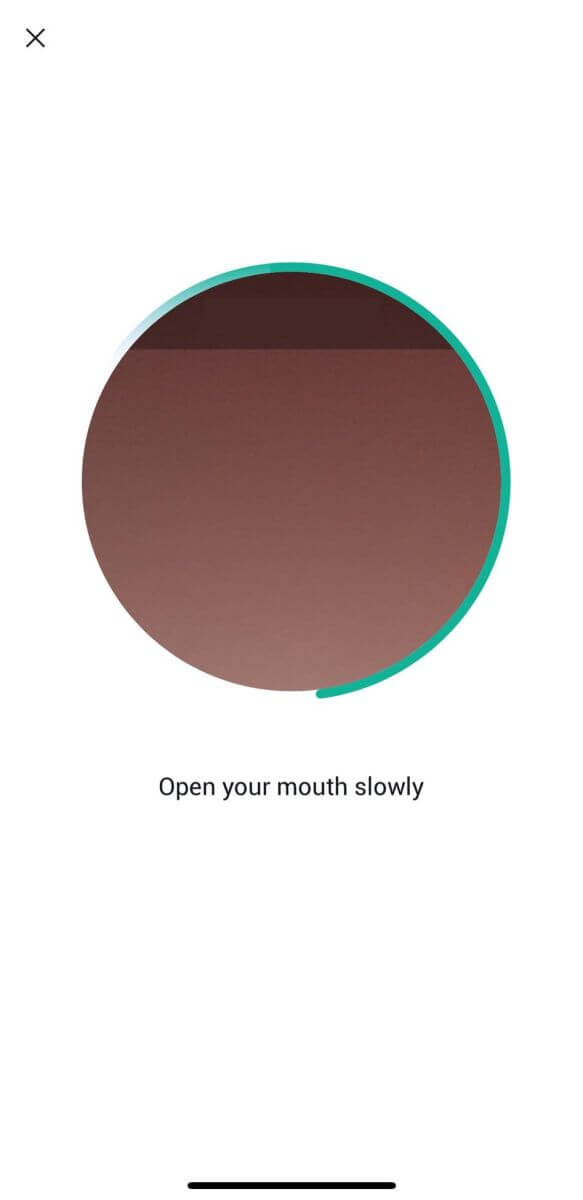
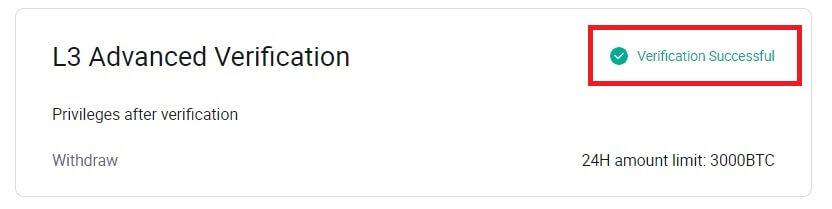
L4 Investment Capability Assessment Verification på HTX
1. Gå til HTX-webstedet og klik på profilikonet.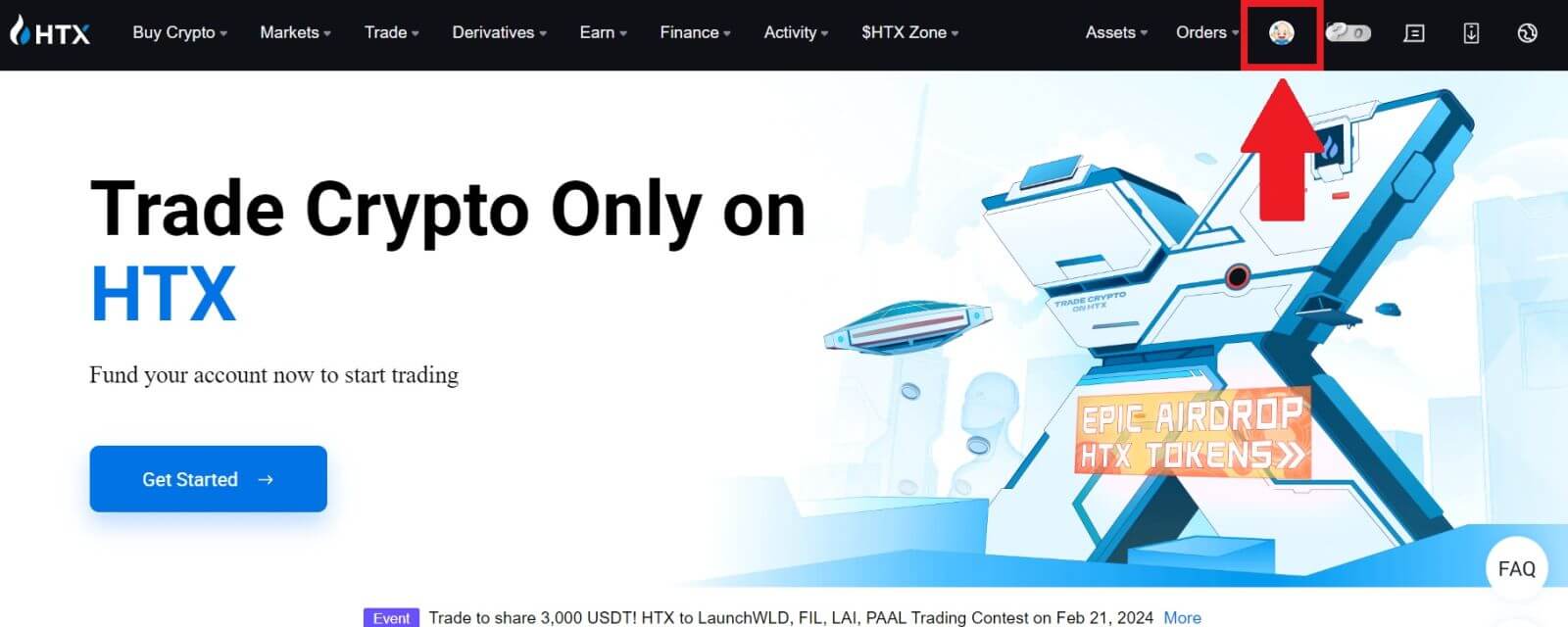
2. Klik på [Basic verification] for at fortsætte. 3. Klik på [Bekræft nu]
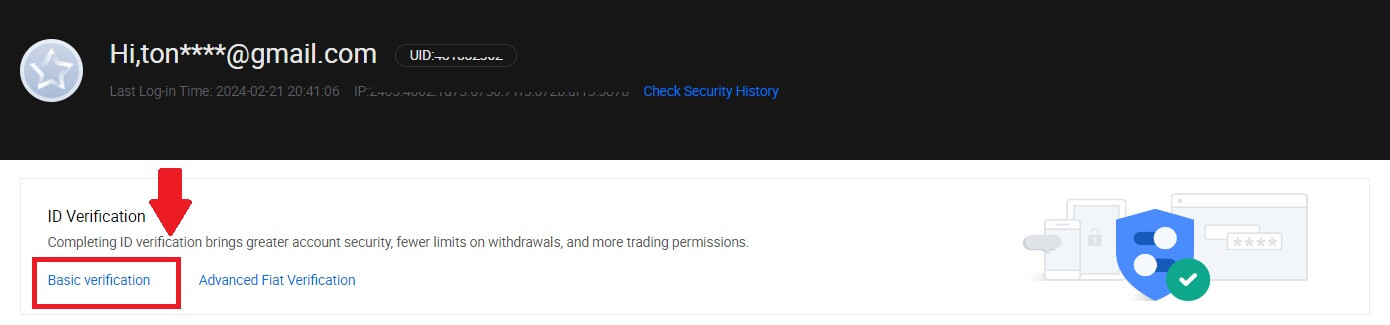
i afsnittet Personlig verifikation . 4. På L4-sektionen skal du klikke på [Bekræft nu] for at fortsætte . 5. Se følgende krav og alle understøttede dokumenter, udfyld nedenstående oplysninger og klik på [Send]. 6. Derefter har du gennemført L4 Investment Capability Assessment.
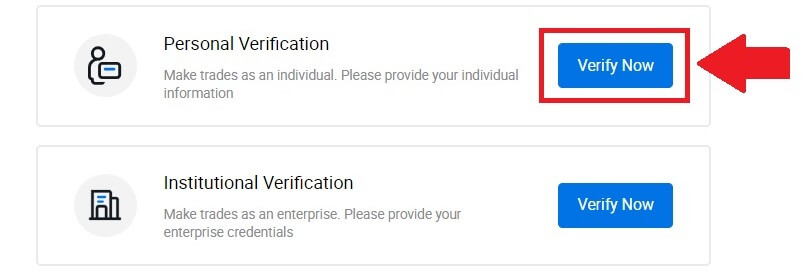
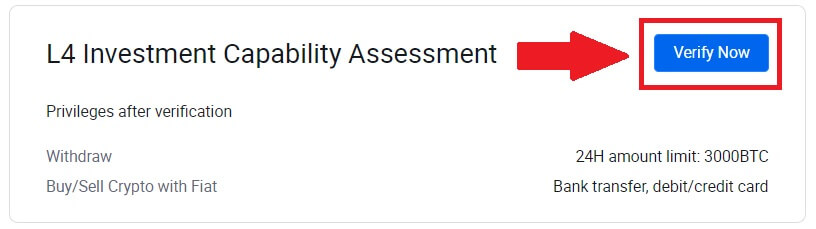
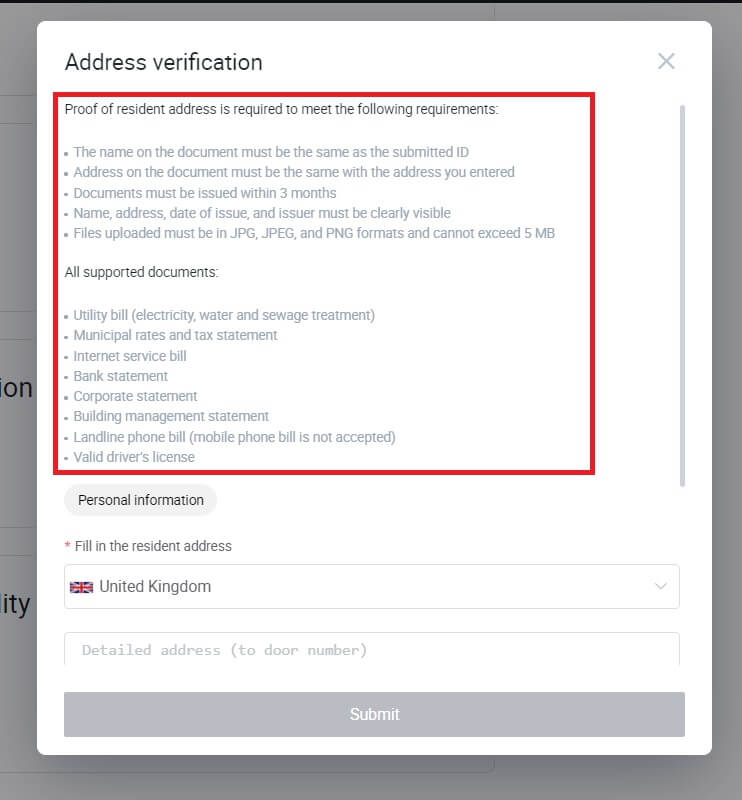

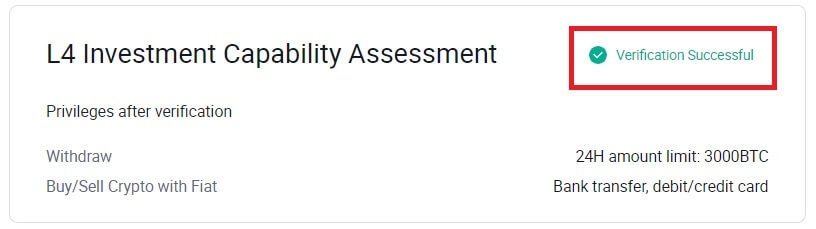
Hvordan fuldfører man identitetsbekræftelse på HTX? En trin-for-trin guide (App)
L1 Basic Permissions Verification på HTX
1. Log ind på din HTX App, tryk på profilikonet øverst til venstre.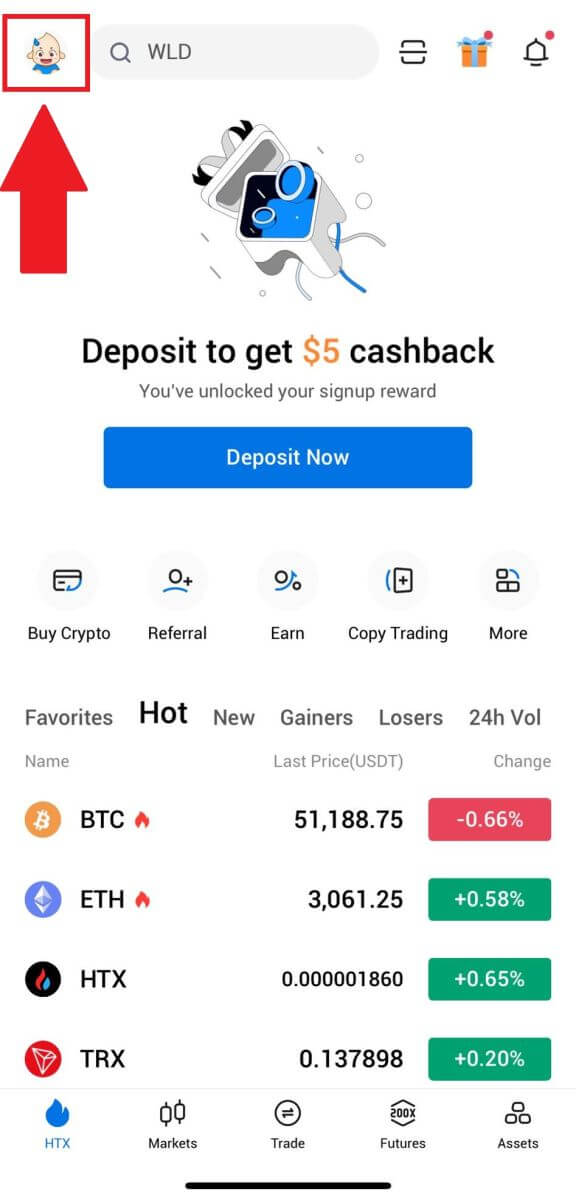
2. Tryk på [Uverificeret] for at fortsætte. 3. Tryk på [Bekræft]
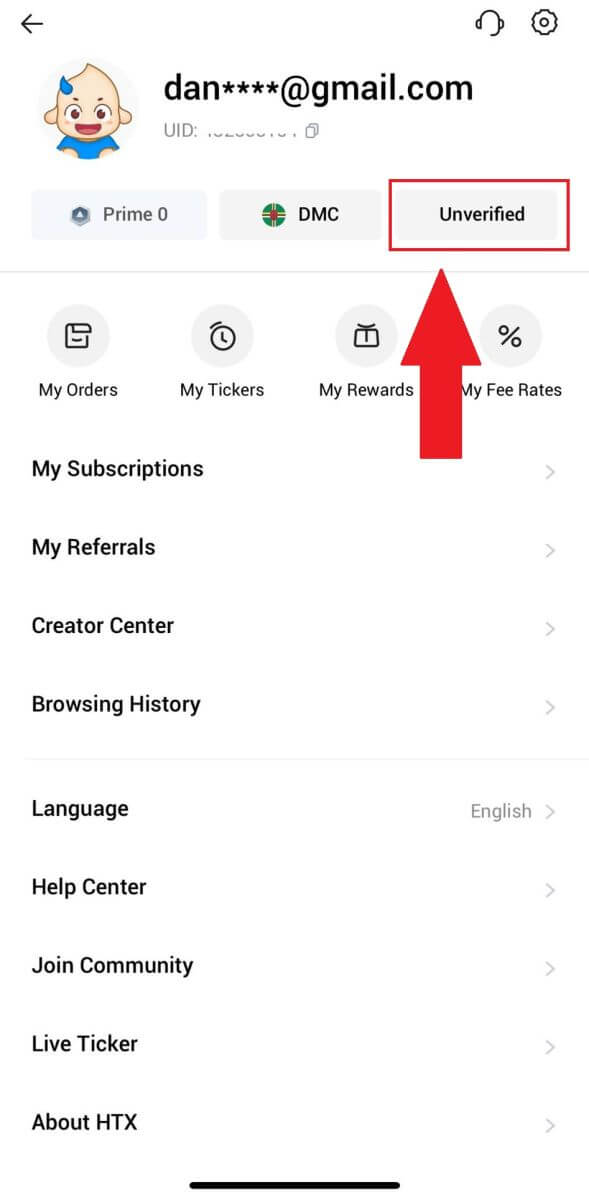
i afsnittet Grundlæggende tilladelse på niveau 1 . 4. Udfyld alle oplysningerne nedenfor, og tryk på [Send]. 5. Efter at have indsendt de oplysninger, du har udfyldt, har du gennemført din L1-tilladelsesbekræftelse.
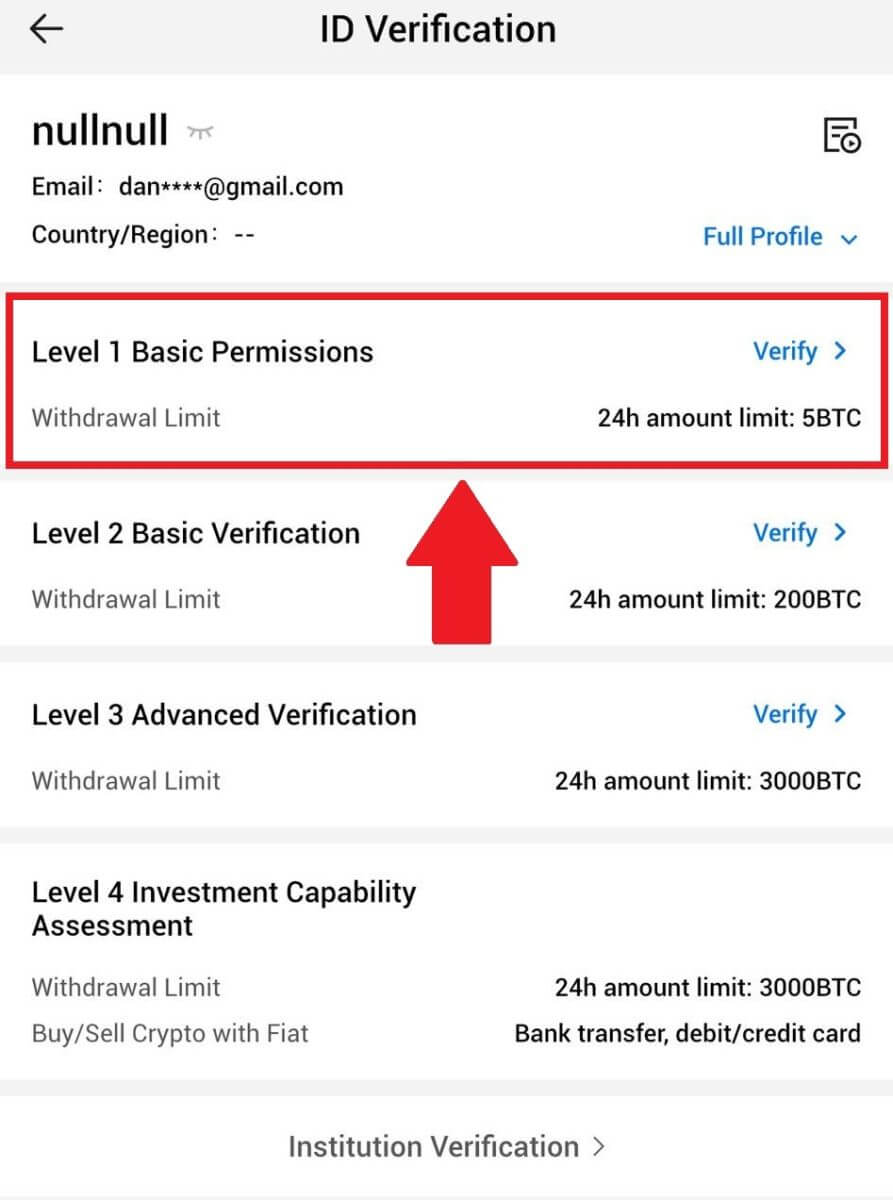
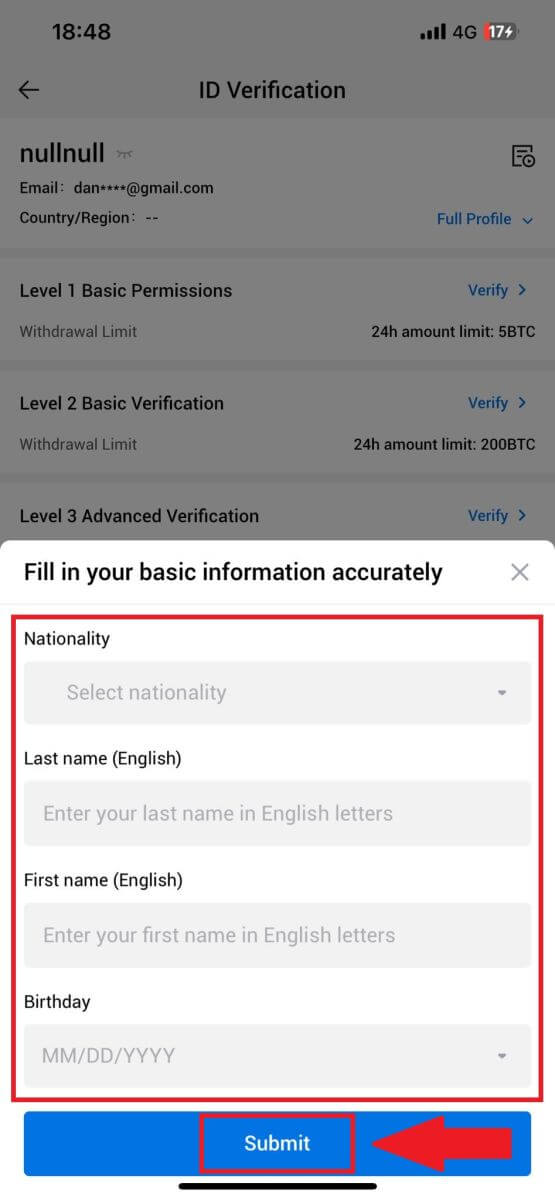
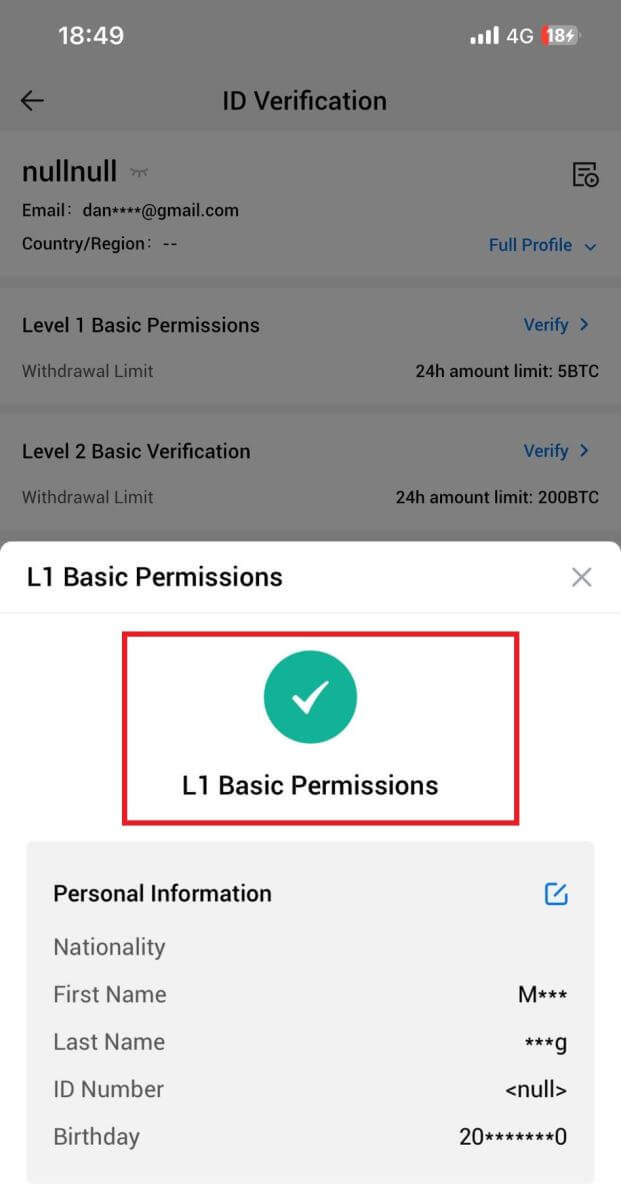
L2 Basic Permissions Verification på HTX
1. Log ind på din HTX App, tryk på profilikonet øverst til venstre. 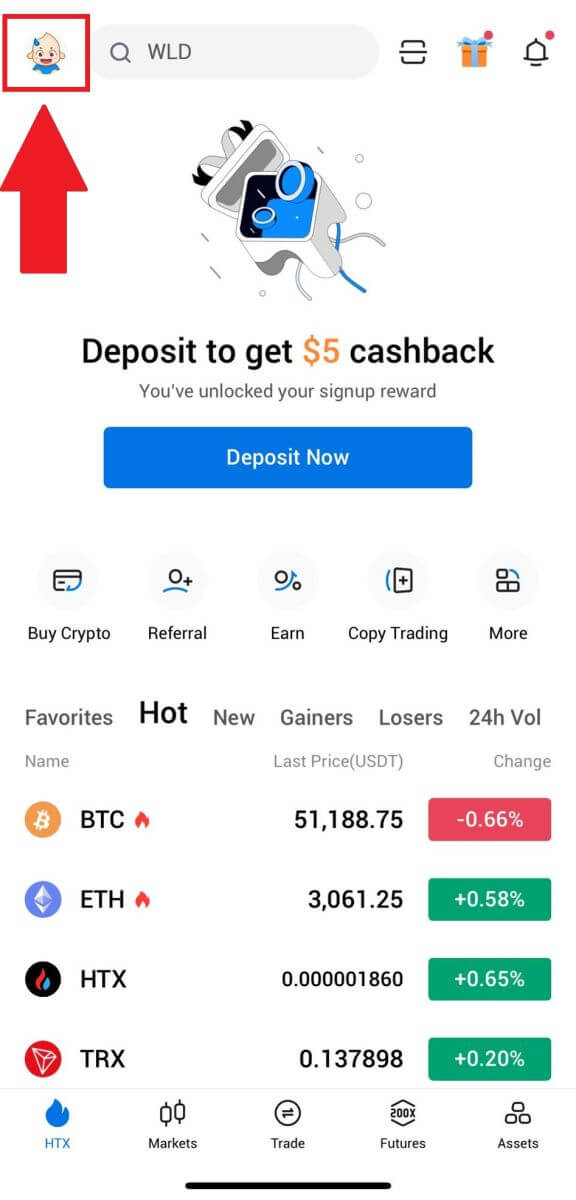
2. Tryk på [Uverificeret] for at fortsætte. 3. Tryk på [Bekræft]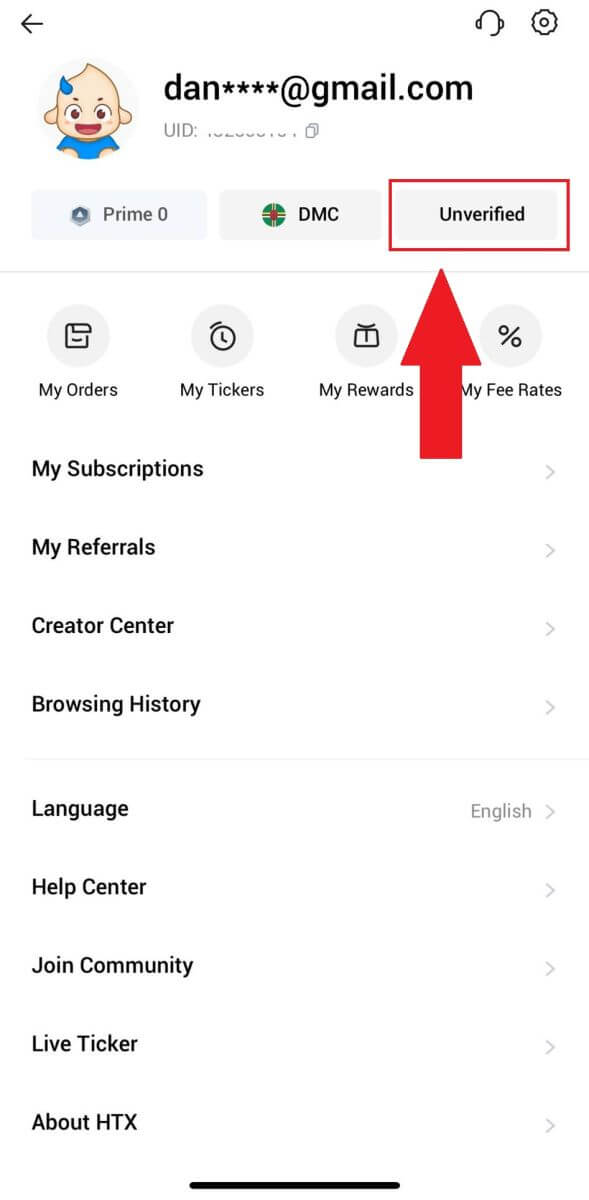
i afsnittet Grundlæggende tilladelse på niveau 2 .
4. Vælg din dokumenttype og dit dokumentudstedende land. Tryk derefter på [Næste].
5. Begynd med at tage et billede af dit dokument. Derefter uploader du klare billeder af både forsiden og bagsiden af dit ID i de angivne felter. Når begge billeder er tydeligt synlige i de tildelte felter, skal du trykke på [Send] for at fortsætte.
6. Vent derefter på, at HTX-teamet gennemgår, og du har gennemført din L2-tilladelsesbekræftelse.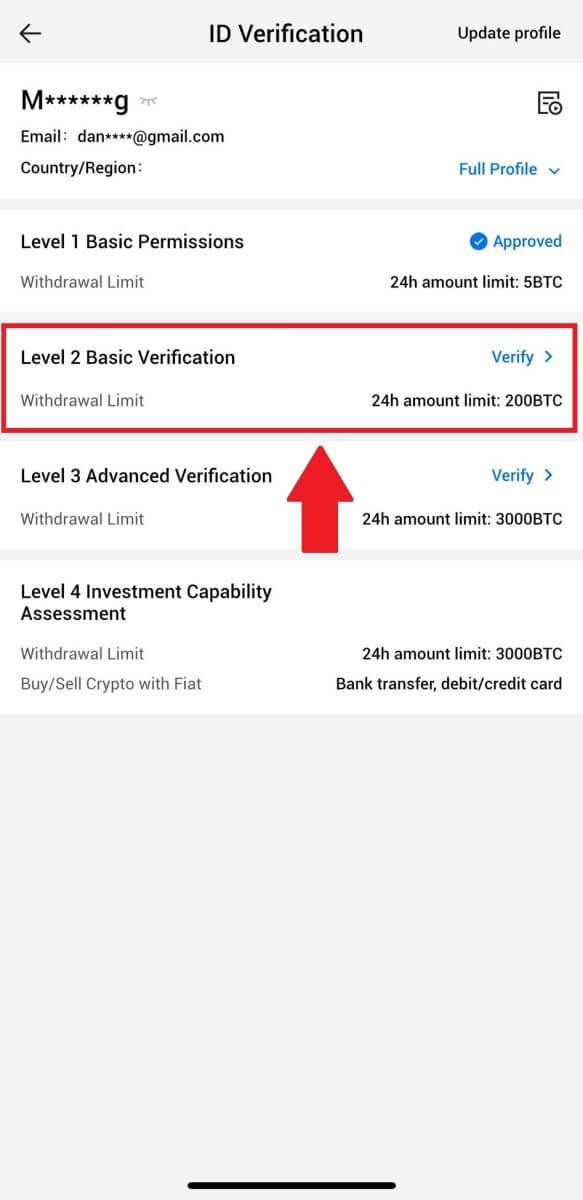
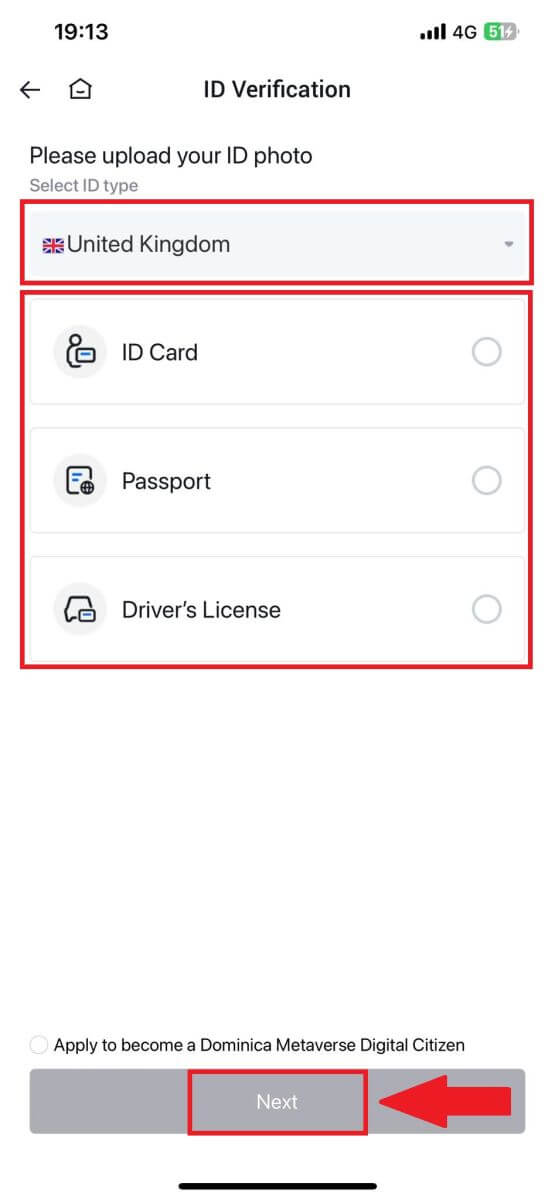
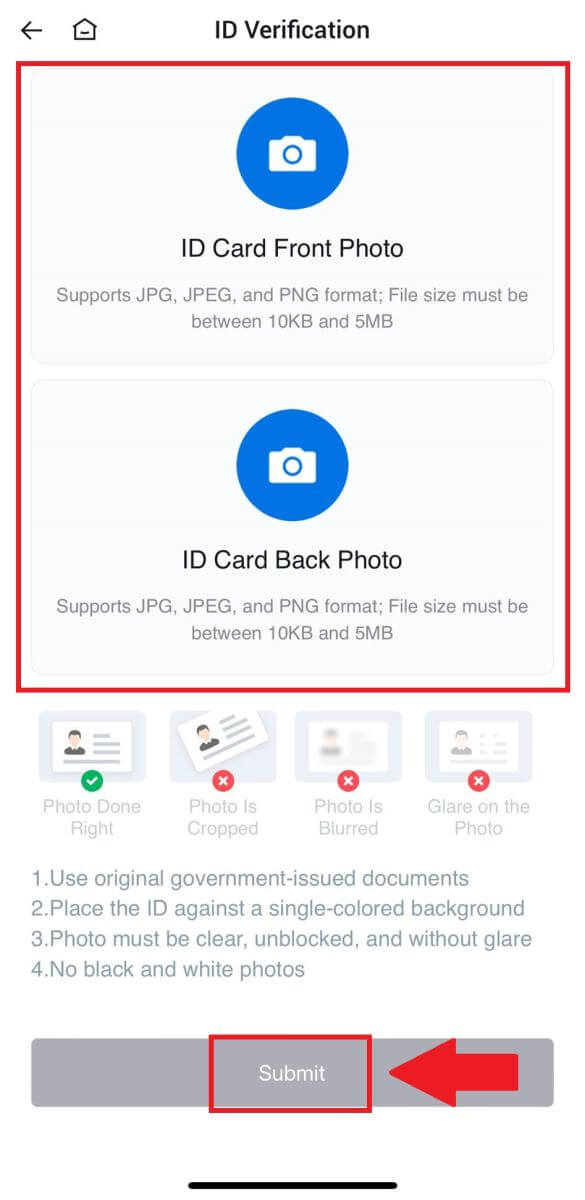
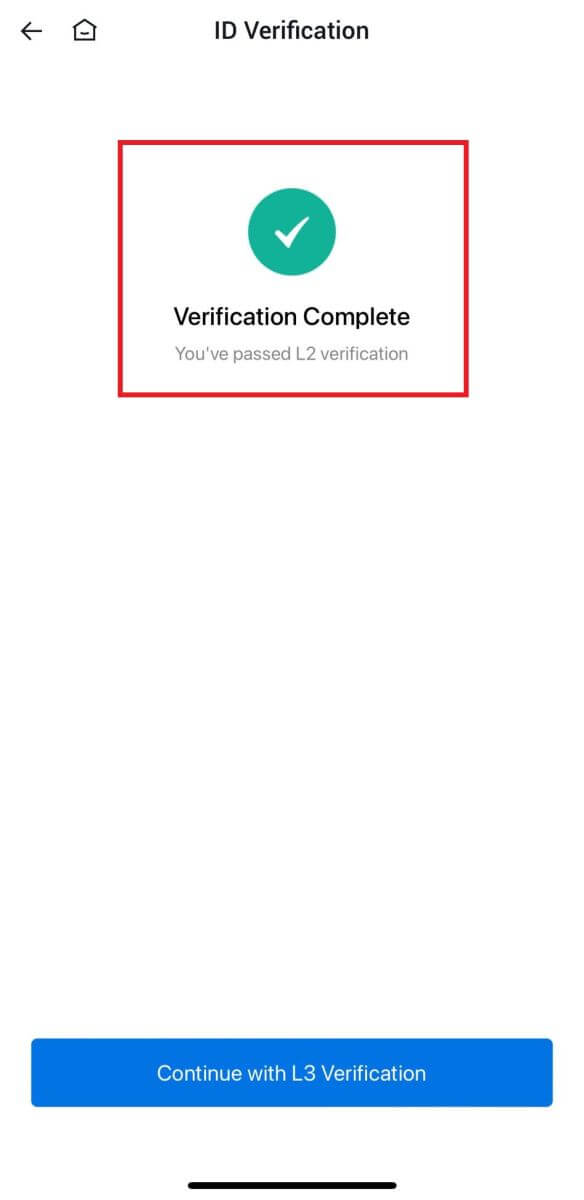
L3 Advanced Permissions Verification på HTX
1. Log ind på din HTX App, tryk på profilikonet øverst til venstre. 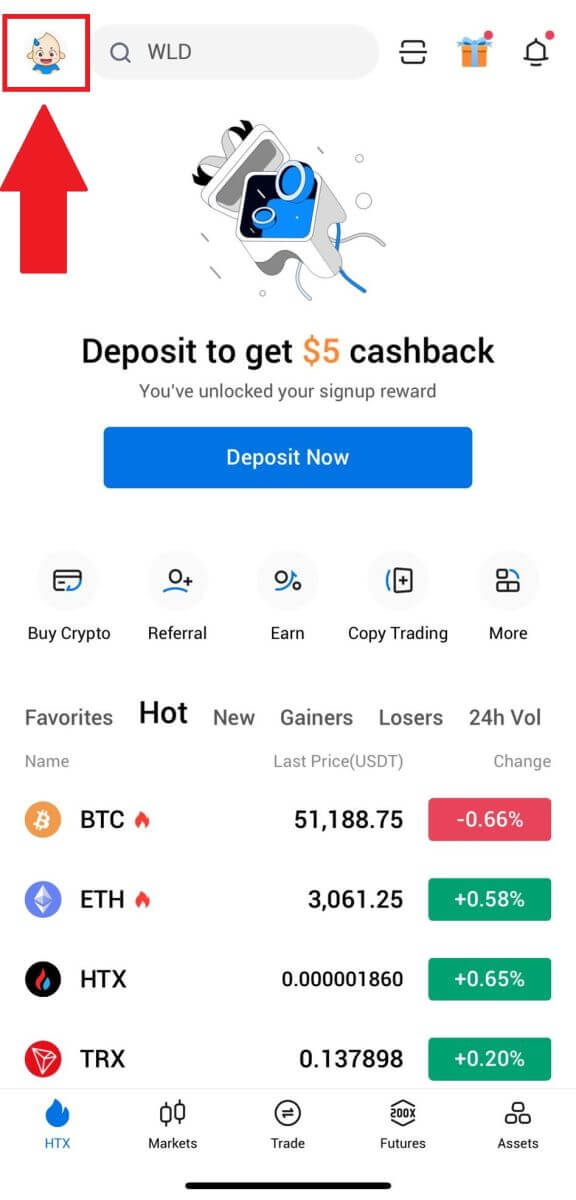
2. Tryk på [L2] for at fortsætte.
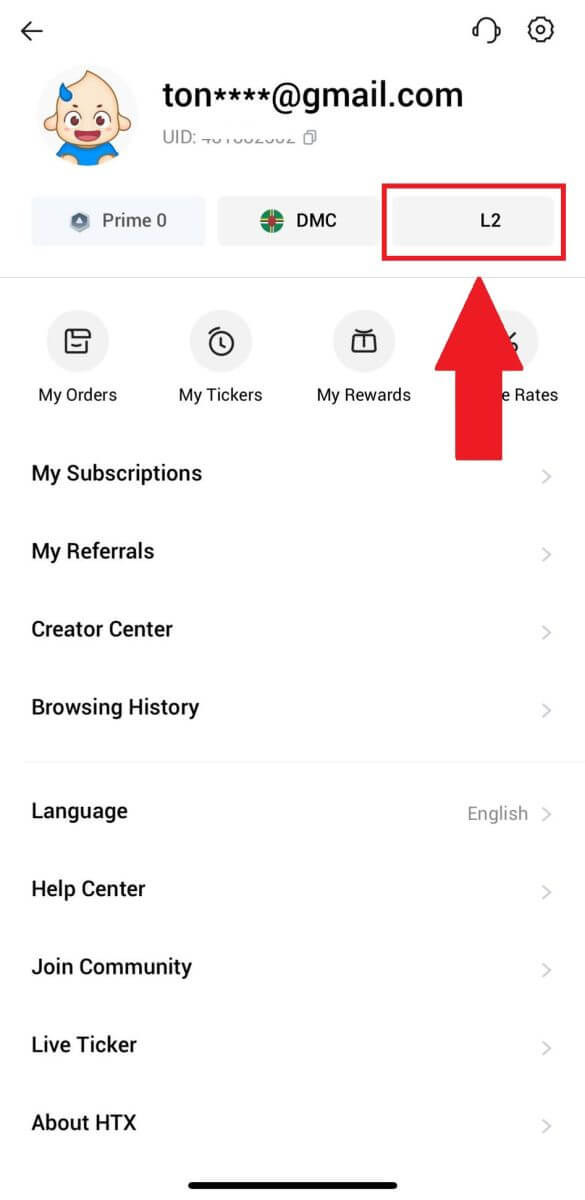
3. Tryk på [Bekræft]
i afsnittet L3-bekræftelse . 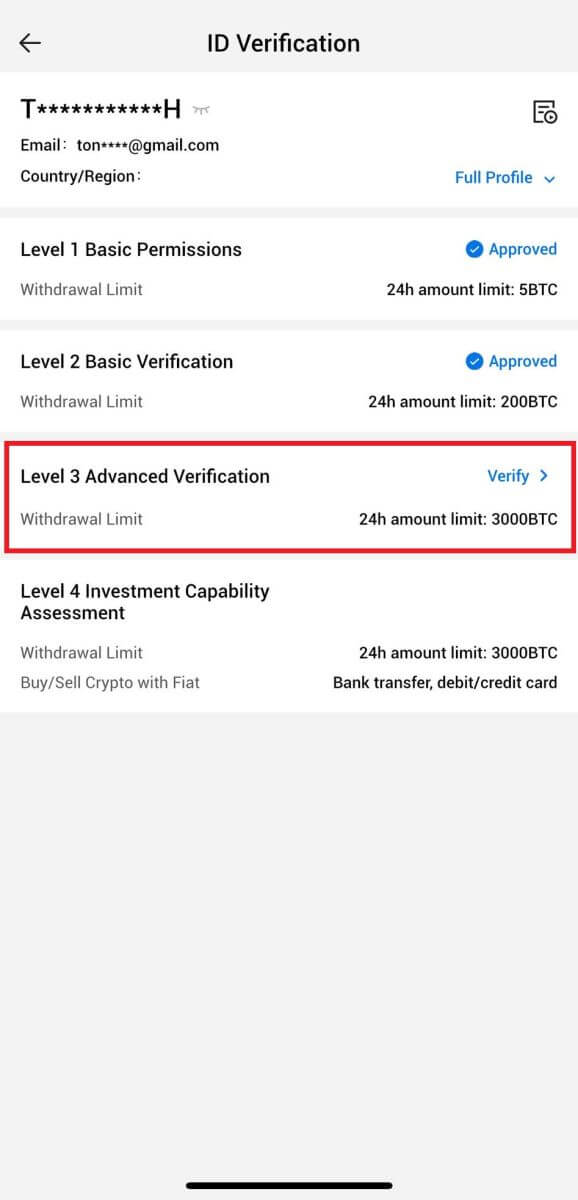
4. Fuldfør ansigtsgenkendelsen for at fortsætte processen. 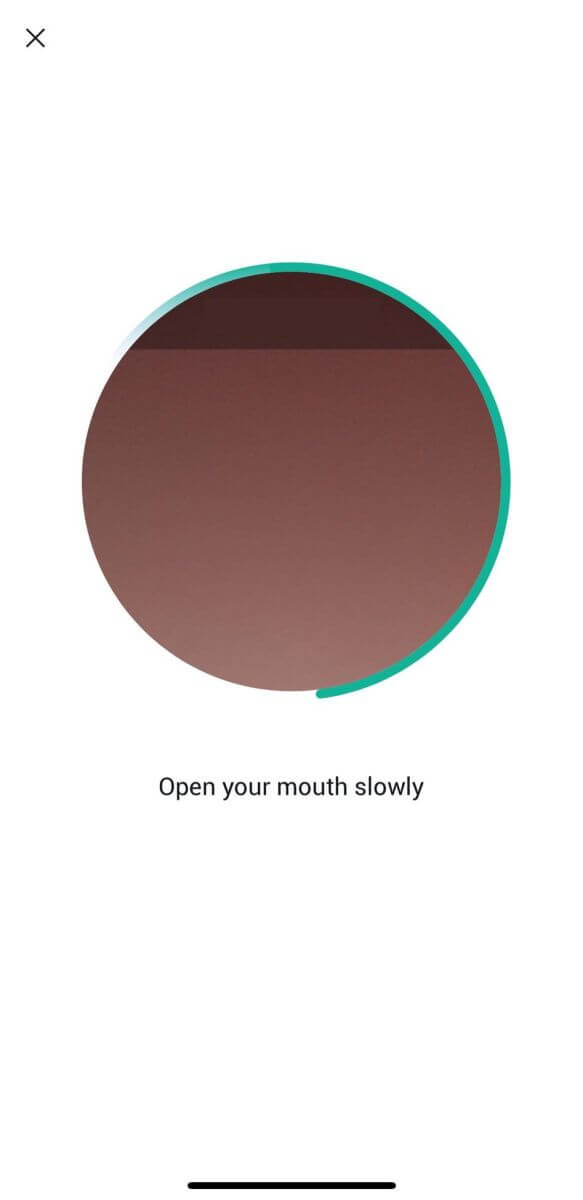
5. Niveau 3-bekræftelsen vil være vellykket, når din ansøgning er godkendt. 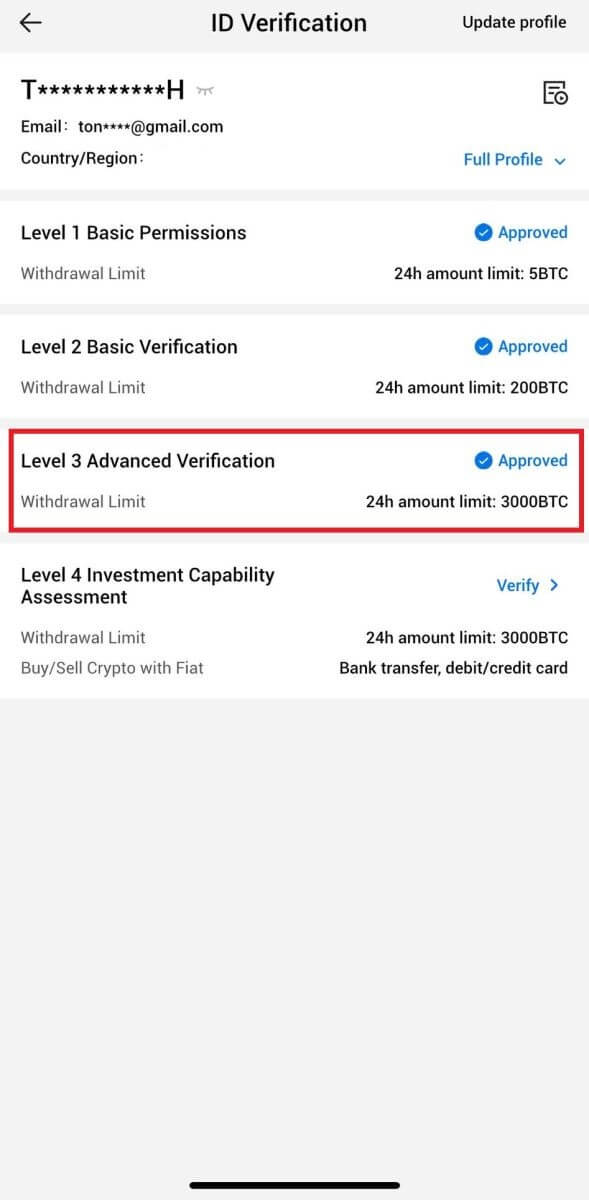
L4 Investment Capability Assessment Verification på HTX
1. Log ind på din HTX App, tryk på profilikonet øverst til venstre. 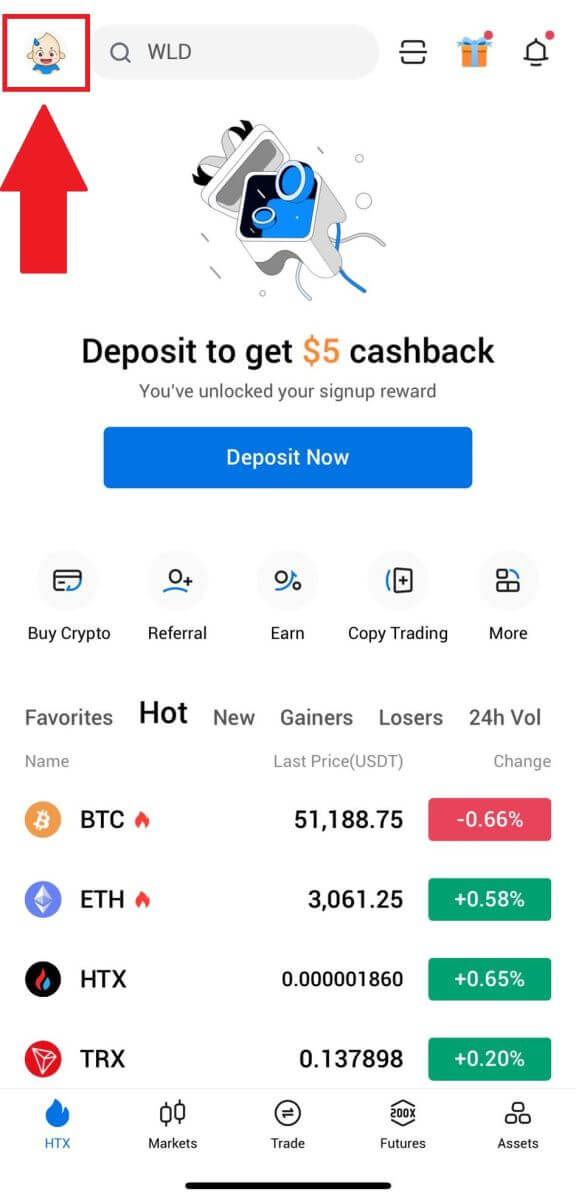
2. Tryk på [L3] for at fortsætte.
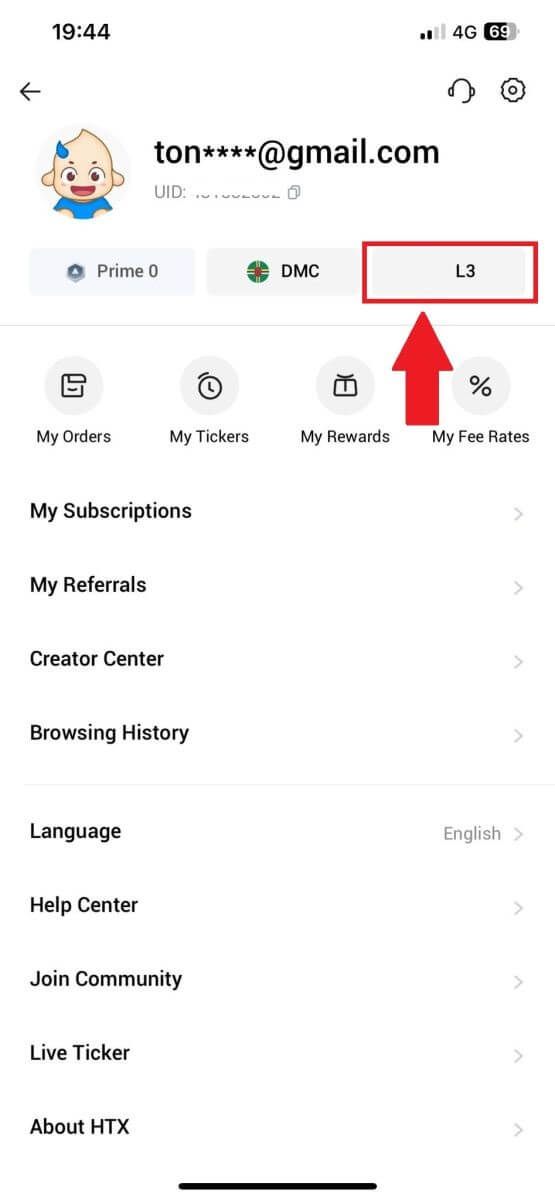
3. I afsnittet L4 Investment Capability Assessment skal du trykke på [Bekræft].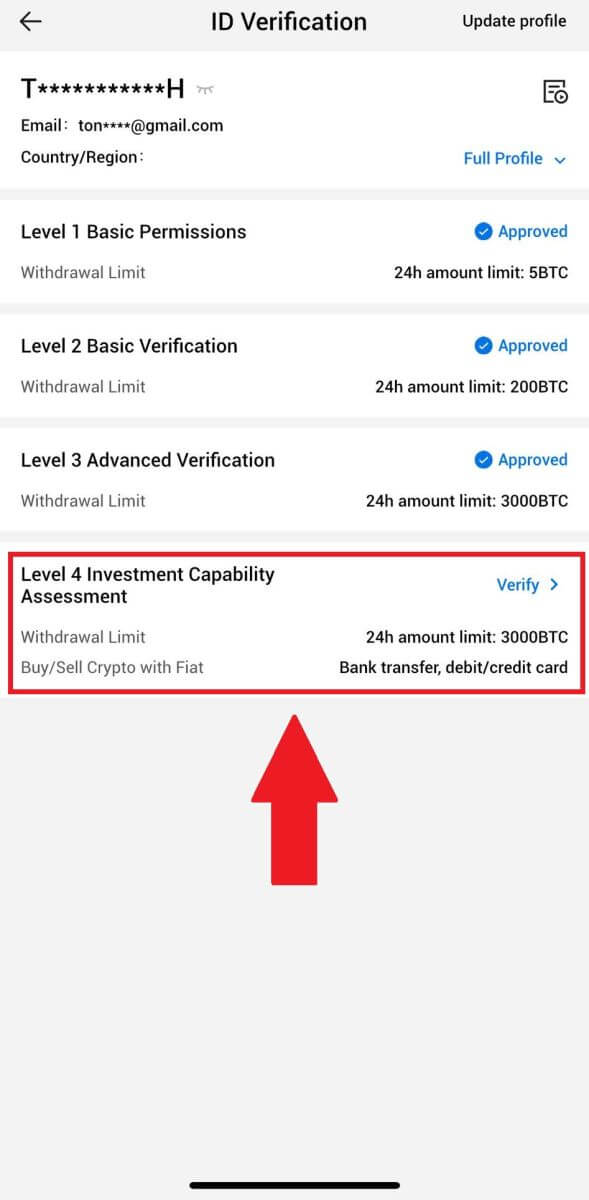
4. Se følgende krav og alle understøttede dokumenter, udfyld nedenstående oplysninger og tryk på [Send].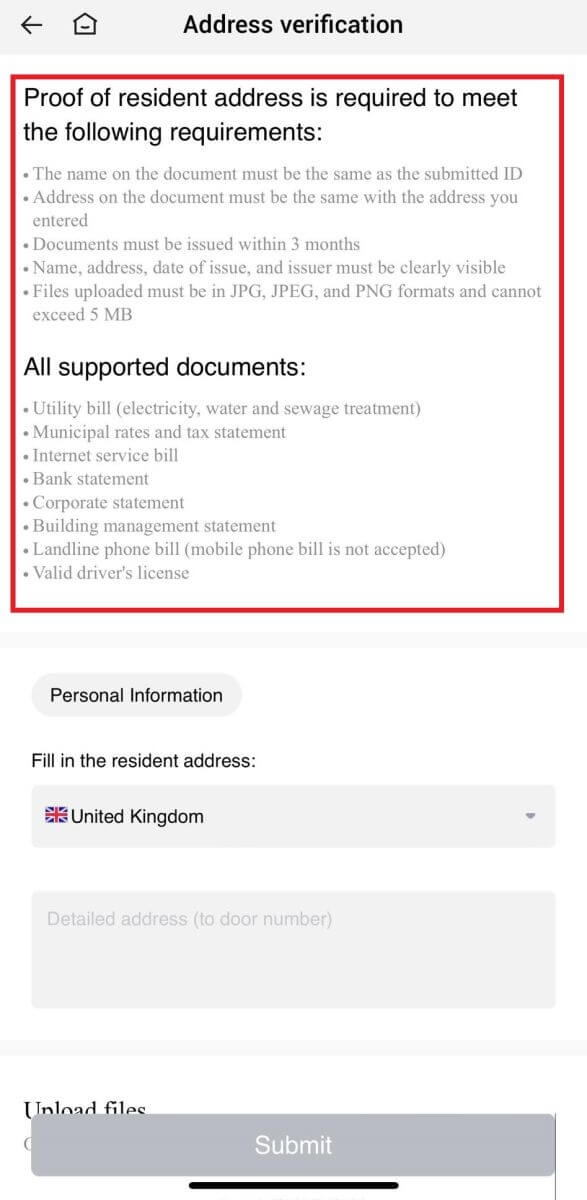
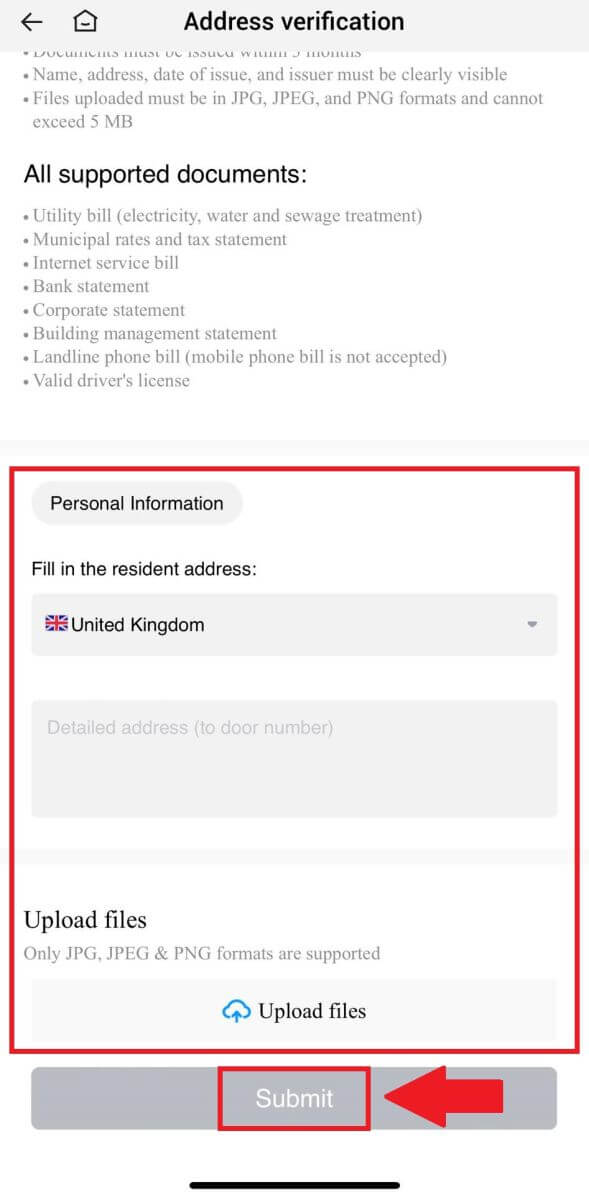 5. Derefter har du gennemført L4 Investment Capability Assessment.
5. Derefter har du gennemført L4 Investment Capability Assessment. 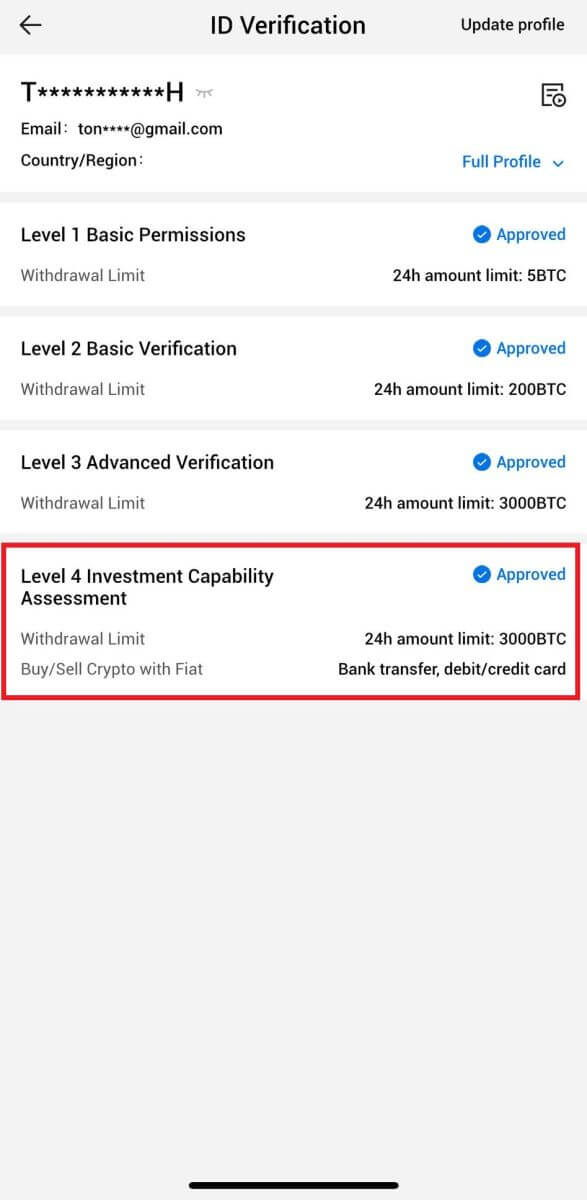
Ofte stillede spørgsmål (FAQ)
Kan ikke uploade billede under KYC-bekræftelse
Hvis du støder på problemer med at uploade billeder eller modtager en fejlmeddelelse under din KYC-proces, skal du overveje følgende bekræftelsespunkter:- Sørg for, at billedformatet er enten JPG, JPEG eller PNG.
- Bekræft, at billedstørrelsen er under 5 MB.
- Brug et gyldigt og originalt ID, såsom et personligt ID, kørekort eller pas.
- Dit gyldige ID skal tilhøre en statsborger i et land, der tillader ubegrænset handel, som beskrevet i "II. Kend-din-kunde og anti-hvidvask-politik" - "Handelsovervågning" i HTX-brugeraftalen.
- Hvis din indsendelse opfylder alle ovenstående kriterier, men KYC-bekræftelsen forbliver ufuldstændig, kan det skyldes et midlertidigt netværksproblem. Følg venligst disse trin for at løse problemet:
- Vent et stykke tid, før du indsender ansøgningen igen.
- Ryd cachen i din browser og terminal.
- Send ansøgningen via hjemmesiden eller appen.
- Prøv at bruge forskellige browsere til indsendelsen.
- Sørg for, at din app er opdateret til den nyeste version.
Hvorfor kan jeg ikke modtage e-mailbekræftelseskoden?
Tjek venligst og prøv igen som følger:
- Tjek den blokerede mails spam og papirkurven;
- Tilføj HTX-meddelelses-e-mailadressen ([email protected]) til e-mail-hvidlisten, så du kan modtage e-mailbekræftelseskoden;
- Vent i 15 minutter og prøv.
Almindelige fejl under KYC-processen
- At tage uklare, slørede eller ufuldstændige billeder kan resultere i mislykket KYC-verifikation. Når du udfører ansigtsgenkendelse, skal du fjerne din hat (hvis relevant) og vende direkte mod kameraet.
- KYC-processen er forbundet med en tredjeparts offentlig sikkerhedsdatabase, og systemet udfører automatisk verifikation, som ikke kan tilsidesættes manuelt. Hvis du har særlige omstændigheder, såsom ændringer i bopæl eller identitetsdokumenter, der forhindrer autentificering, bedes du kontakte online kundeservice for at få råd.
- Hvis der ikke gives kameratilladelser til appen, vil du ikke være i stand til at tage billeder af dit identitetsdokument eller udføre ansigtsgenkendelse.


