HTX ورود - HTX Iran - HTX ایران

نحوه ورود به حساب کاربری در HTX
چگونه با ایمیل و شماره تلفن خود به HTX وارد شوید
1. به وب سایت HTX بروید و روی [ورود به سیستم] کلیک کنید. 2. ایمیل / شماره تلفن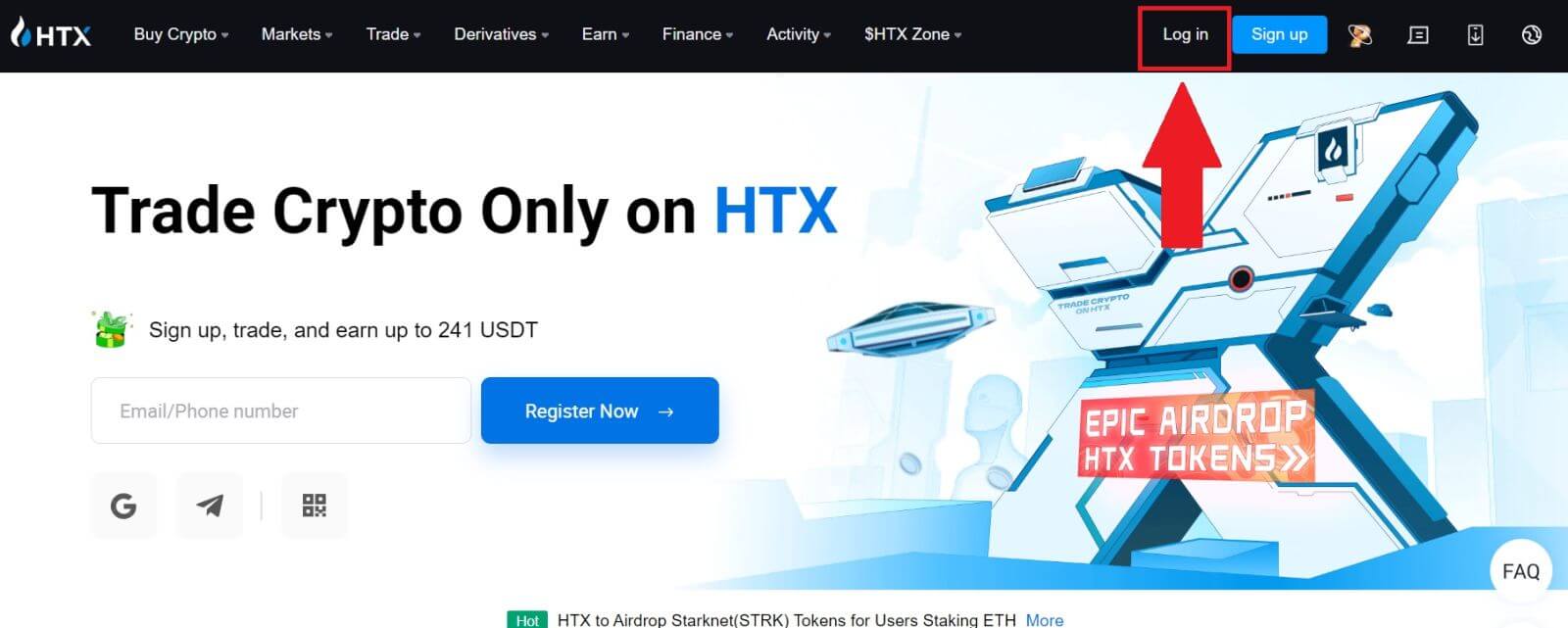
خود را انتخاب کرده و وارد کنید ، رمز عبور امن خود را وارد کنید و روی [ورود به سیستم] کلیک کنید. 3. برای دریافت کد تأیید 6 رقمی به ایمیل یا شماره تلفن خود، روی [برای ارسال کلیک کنید] کلیک کنید. کد را وارد کنید و برای ادامه روی [تأیید] کلیک کنید . 4. پس از وارد کردن کد تأیید صحیح، می توانید با موفقیت از حساب HTX خود برای تجارت استفاده کنید.
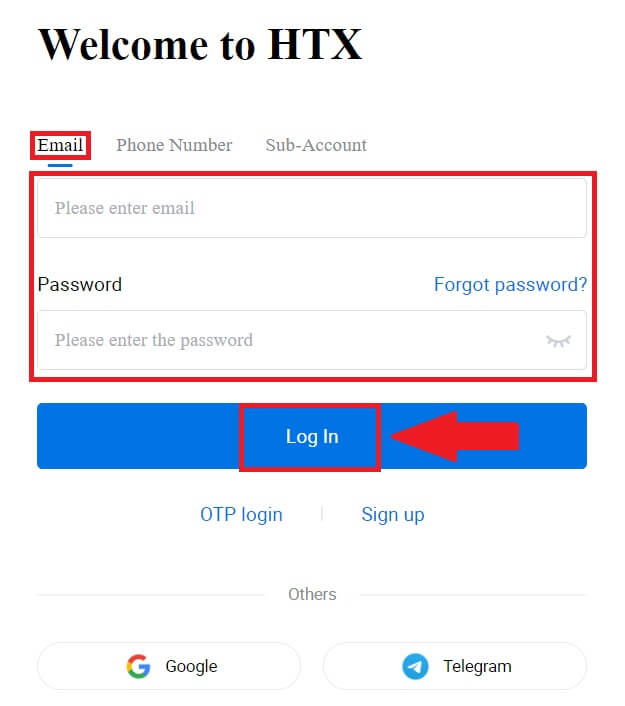
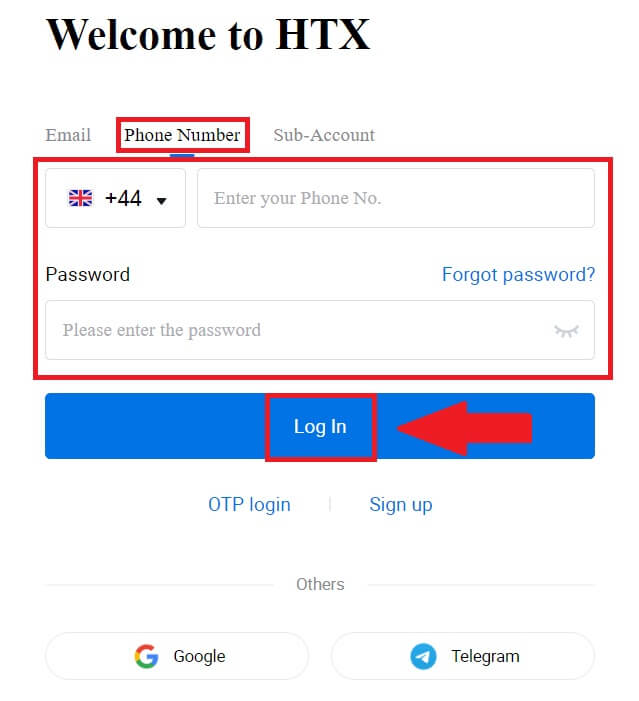
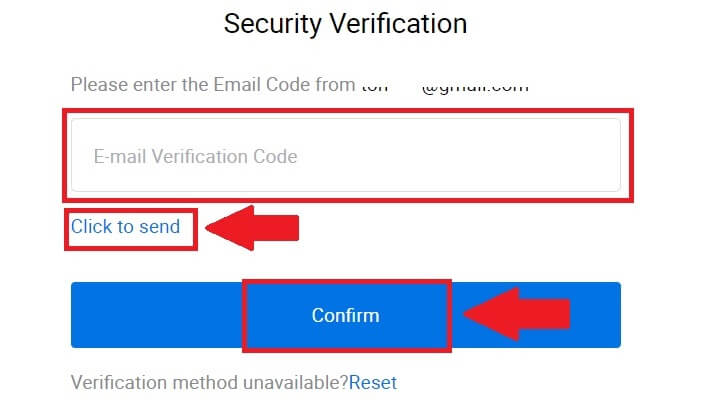
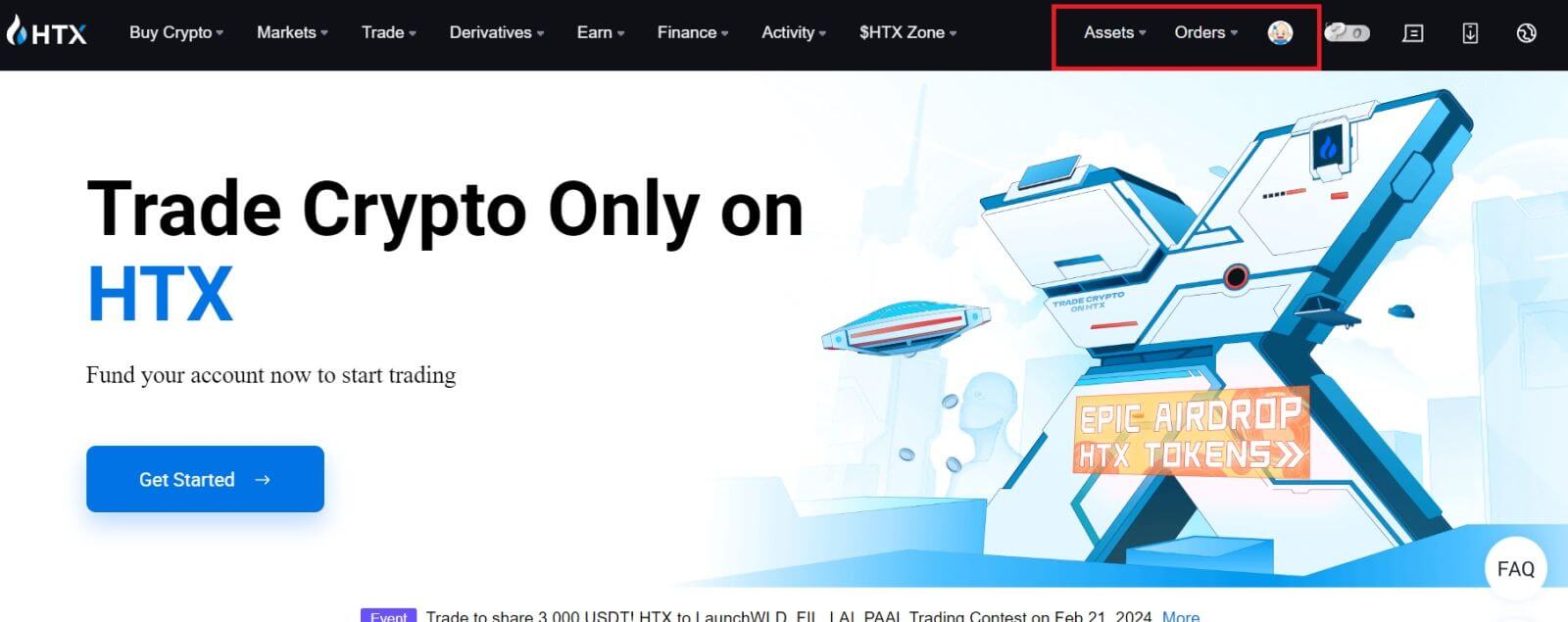
نحوه ورود به HTX با حساب Google
1. به وب سایت HTX بروید و روی [ورود به سیستم] کلیک کنید.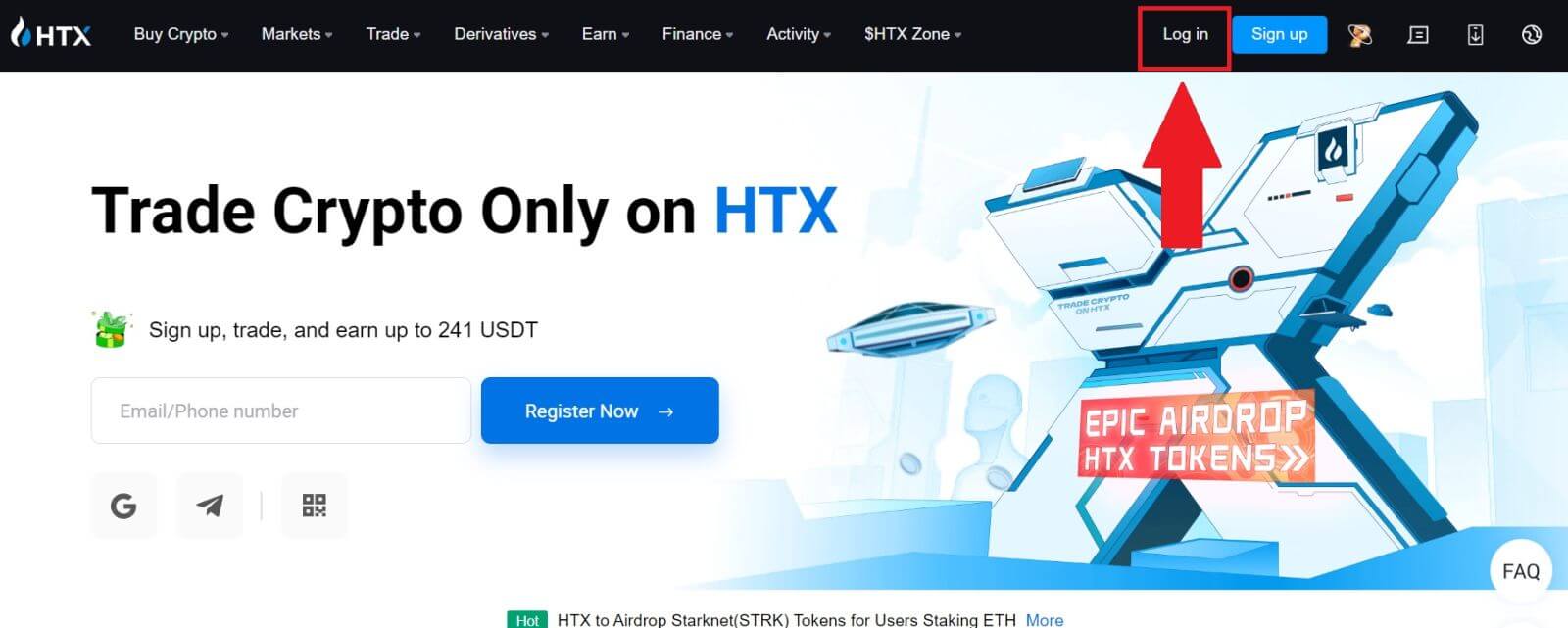
2. در صفحه ورود، گزینه های مختلف ورود را پیدا خواهید کرد. دکمه [Google] را جستجو کرده و انتخاب کنید .
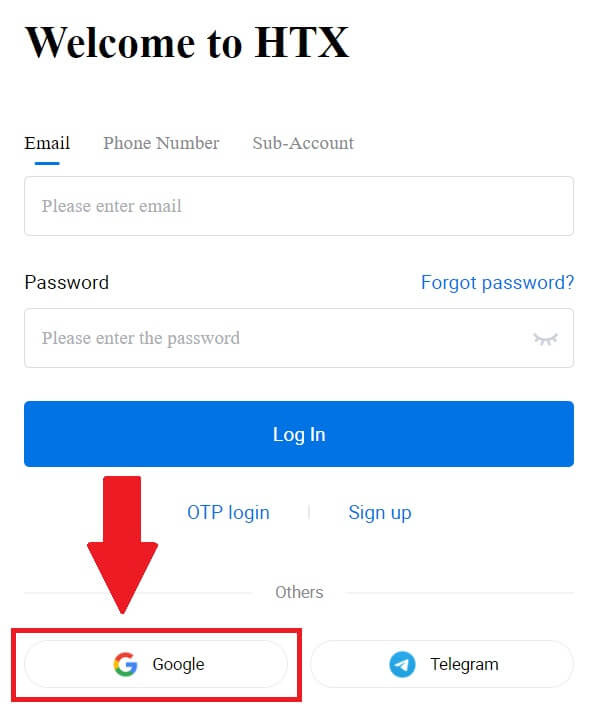 3. یک پنجره یا پاپ آپ جدید ظاهر می شود، حساب Google را که می خواهید وارد شوید وارد کنید و روی [Next] کلیک کنید.
3. یک پنجره یا پاپ آپ جدید ظاهر می شود، حساب Google را که می خواهید وارد شوید وارد کنید و روی [Next] کلیک کنید.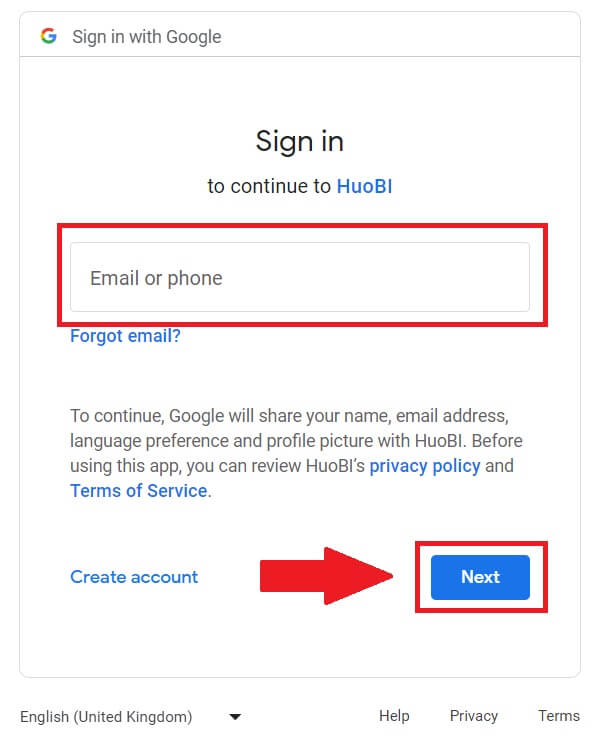
4. رمز عبور خود را وارد کرده و روی [Next] کلیک کنید.
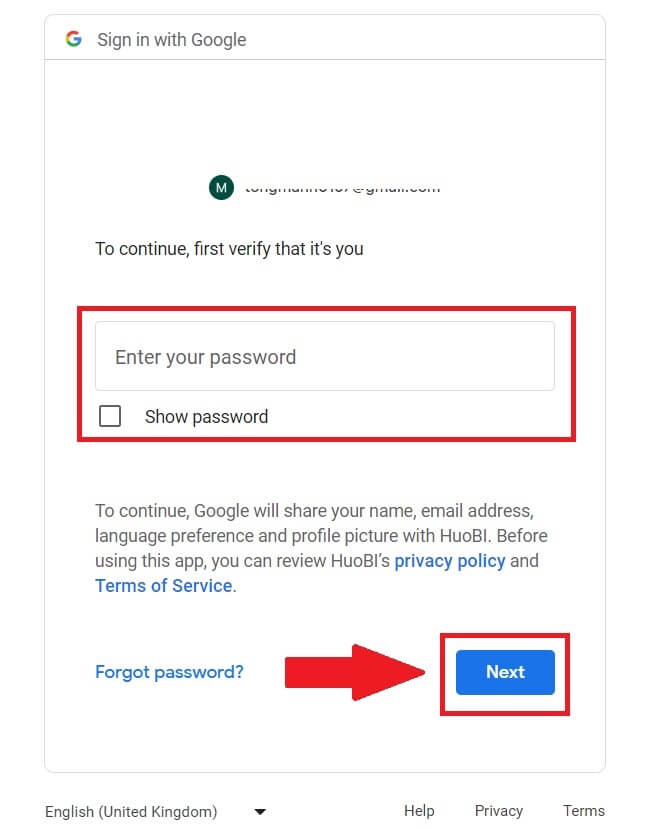
5. به صفحه پیوند هدایت می شوید، روی [Bind an Exiting Account] کلیک کنید.
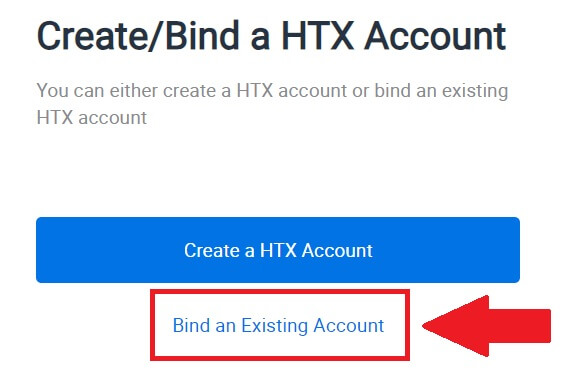
6. ایمیل / شماره تلفن خود را انتخاب کرده و وارد کنید و روی [Next] کلیک کنید .
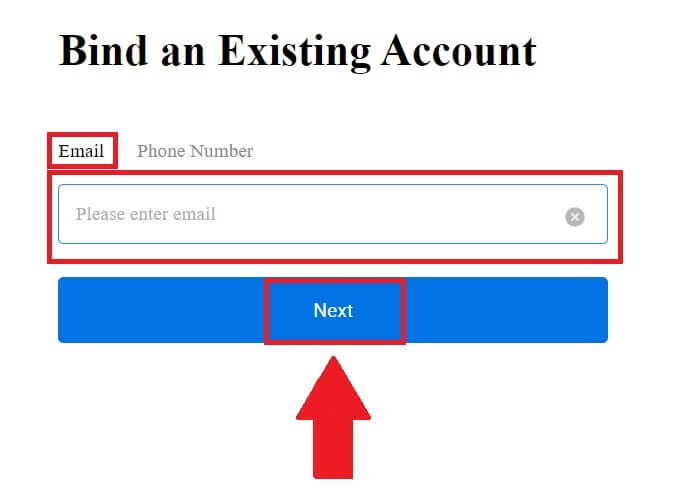
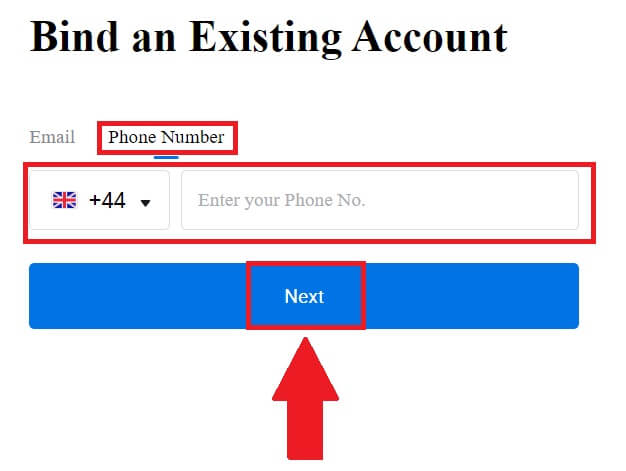
7. کد تایید 6 رقمی را در ایمیل یا شماره تلفن خود دریافت خواهید کرد. کد را وارد کنید و روی [تأیید] کلیک کنید.
اگر هیچ کد تأییدی دریافت نکردید، روی [ارسال مجدد] کلیک کنید .
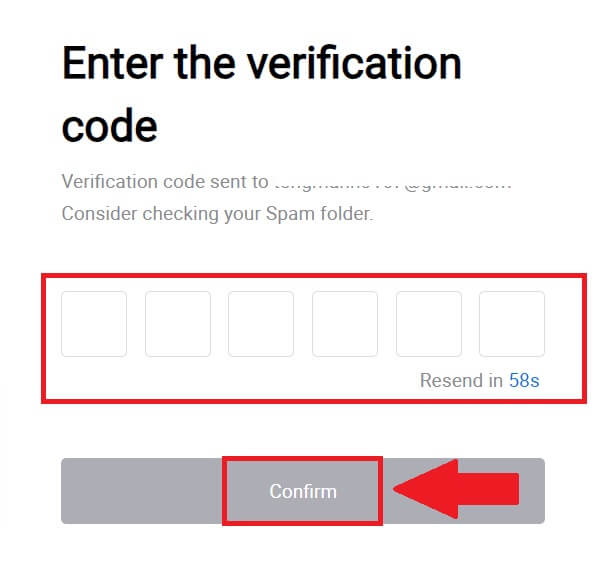
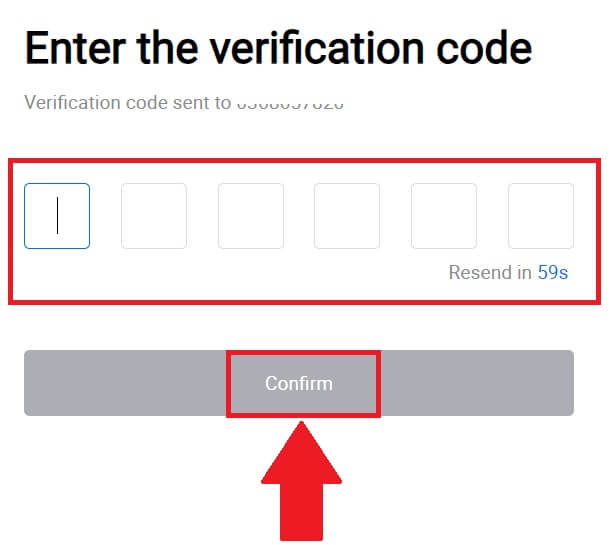 8. رمز عبور خود را وارد کرده و روی [Confirm] کلیک کنید.
8. رمز عبور خود را وارد کرده و روی [Confirm] کلیک کنید.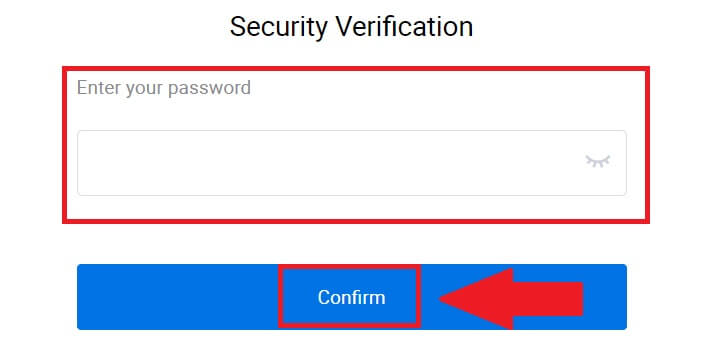
9. پس از وارد کردن رمز عبور صحیح، می توانید با موفقیت از حساب HTX خود برای تجارت استفاده کنید. 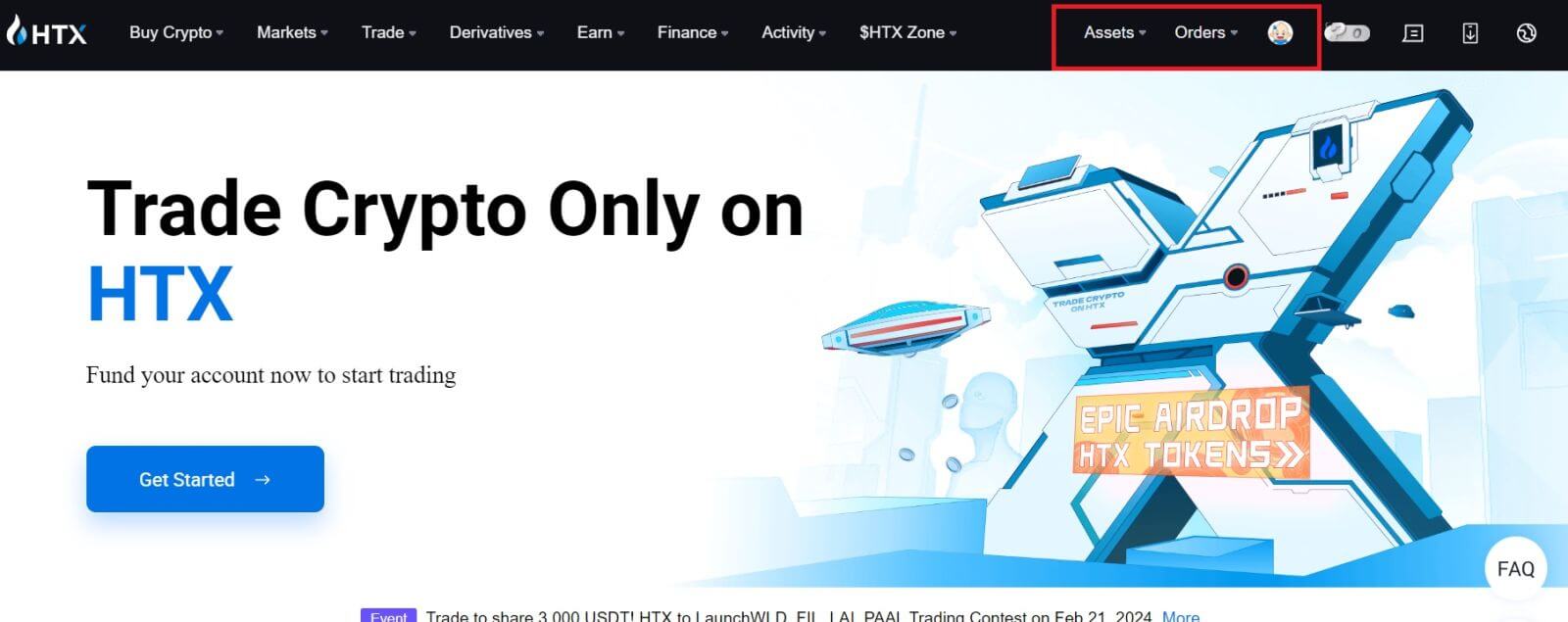
نحوه ورود به HTX با اکانت تلگرام
1. به وب سایت HTX بروید و روی [ورود به سیستم] کلیک کنید.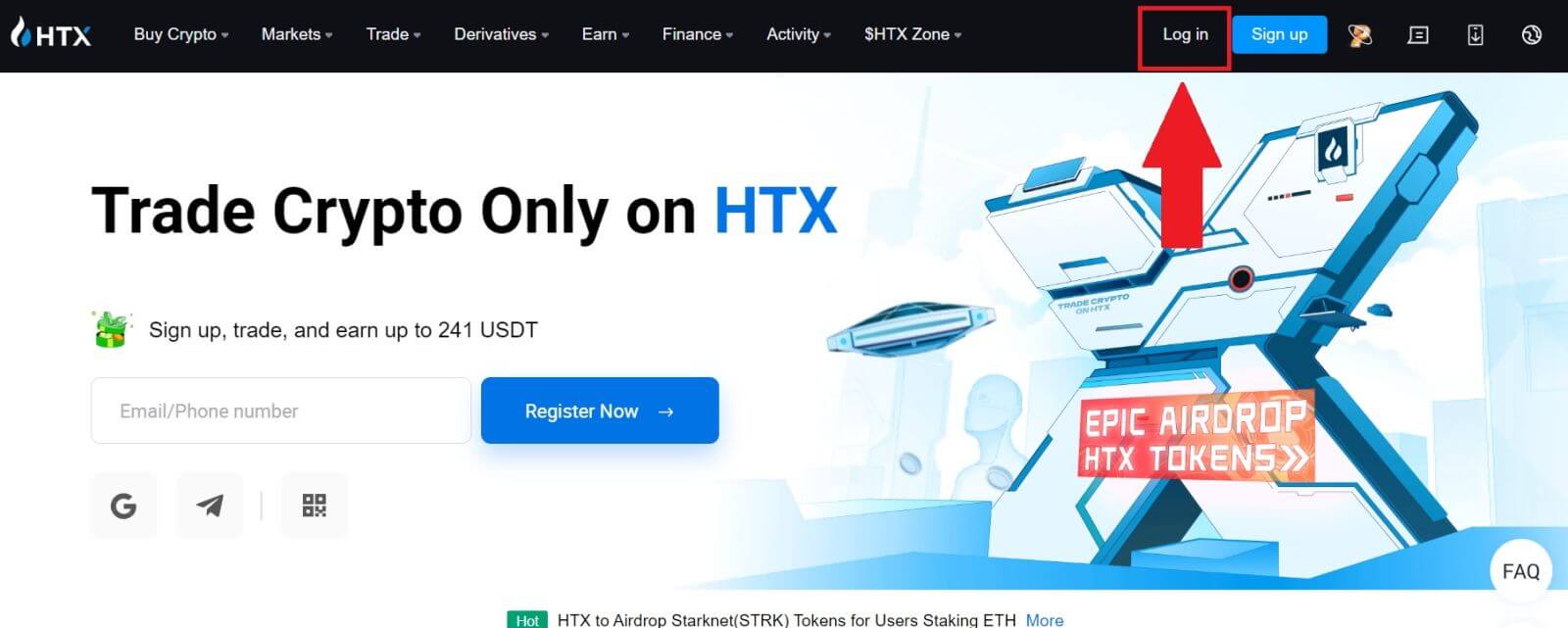
2. در صفحه ورود، گزینه های مختلف ورود را پیدا خواهید کرد. دکمه [Telegram] را جستجو کرده و انتخاب کنید . 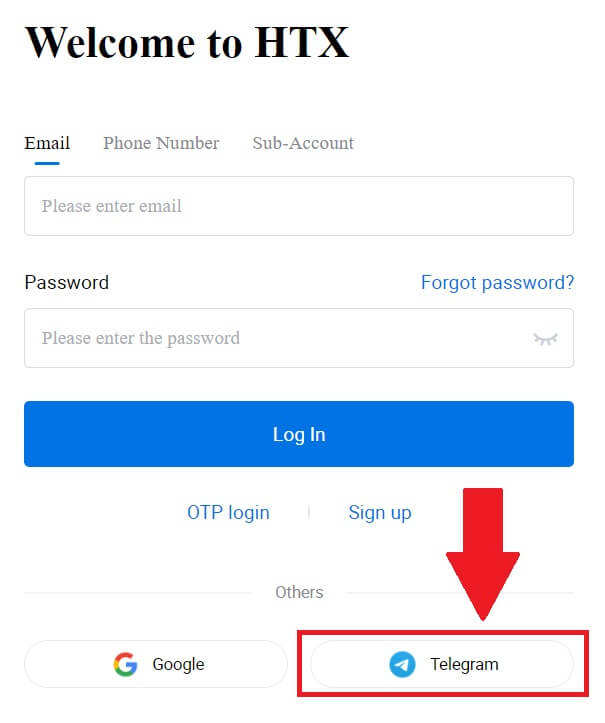 3. یک پنجره پاپ آپ ظاهر می شود. شماره تلفن خود را وارد کنید تا وارد HTX شوید و روی [NEXT] کلیک کنید.
3. یک پنجره پاپ آپ ظاهر می شود. شماره تلفن خود را وارد کنید تا وارد HTX شوید و روی [NEXT] کلیک کنید.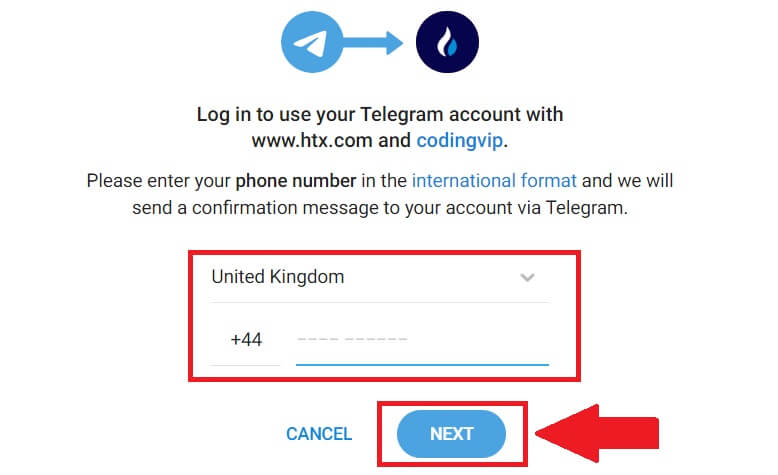
4. درخواست را در اپلیکیشن تلگرام دریافت خواهید کرد. آن درخواست را تایید کنید. 5. برای ادامه ثبت نام برای HTX با استفاده از اعتبار تلگرام، 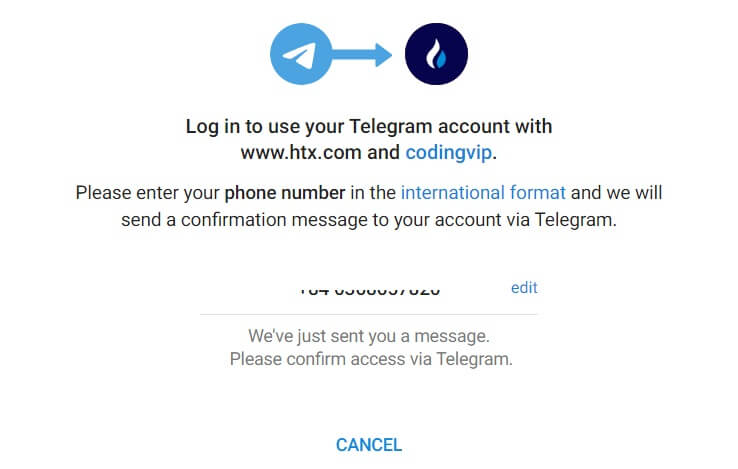
روی [پذیرفتن] کلیک کنید.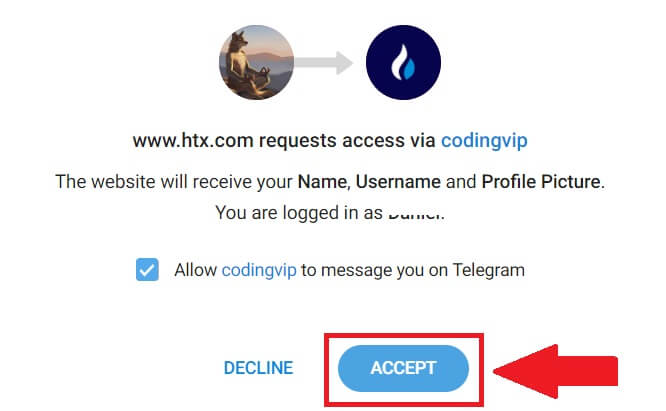
6. به صفحه پیوند هدایت می شوید، روی [Bind an Exiting Account] کلیک کنید.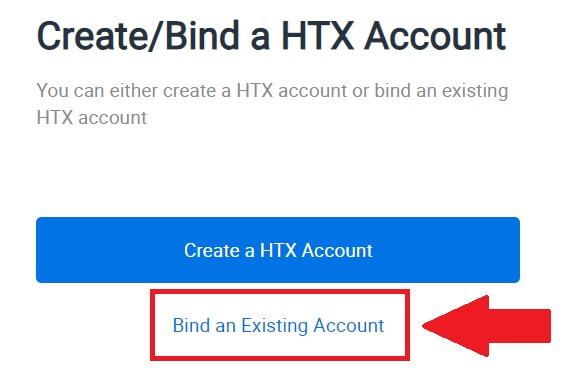
7. ایمیل / شماره تلفن خود را انتخاب کرده و وارد کنید و روی [Next] کلیک کنید . 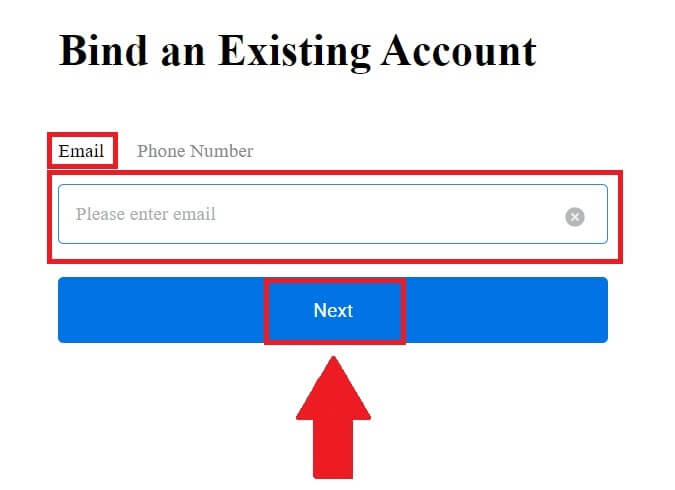
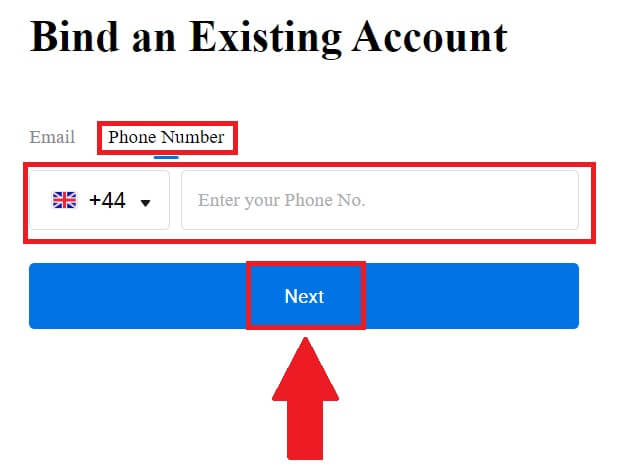
8. یک کد تایید 6 رقمی در ایمیل یا شماره تلفن خود دریافت خواهید کرد. کد را وارد کنید و روی [تأیید] کلیک کنید.
اگر هیچ کد تأییدی دریافت نکردید، روی [ارسال مجدد] کلیک کنید . 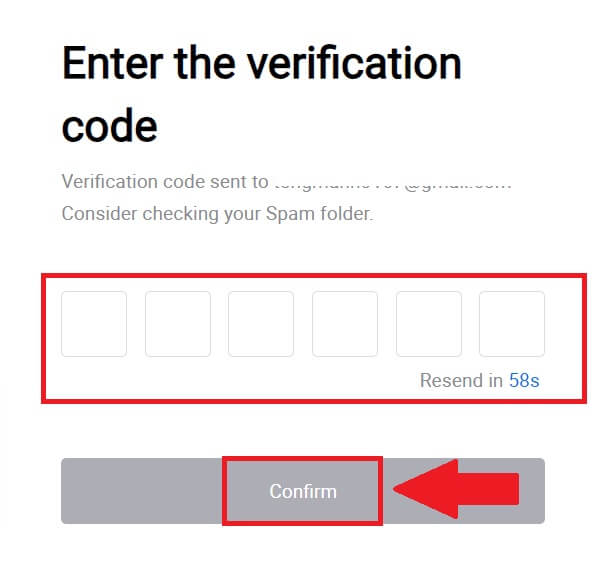
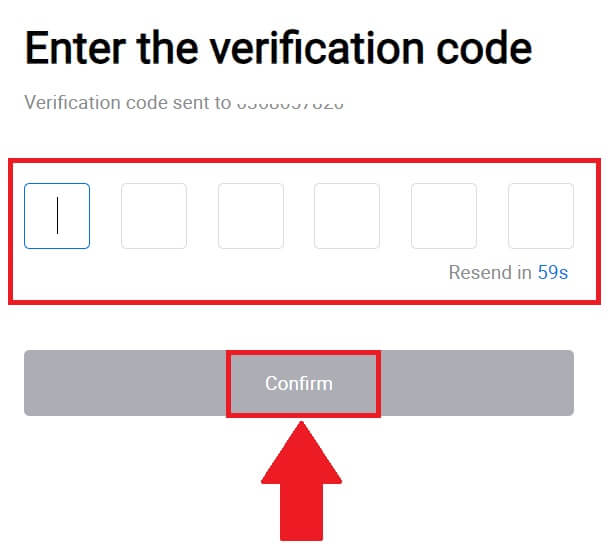 9. رمز عبور خود را وارد کرده و روی [Confirm] کلیک کنید.
9. رمز عبور خود را وارد کرده و روی [Confirm] کلیک کنید.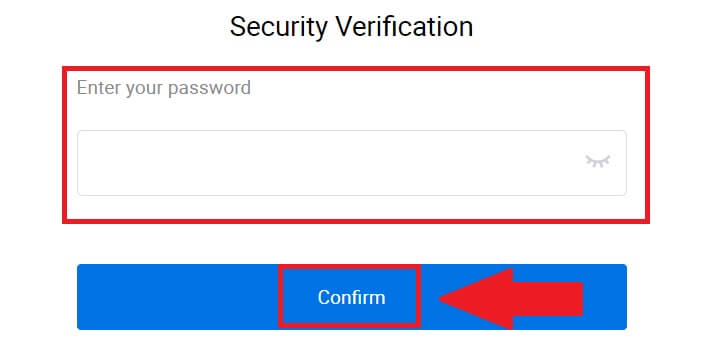
10. پس از وارد کردن رمز عبور صحیح، می توانید با موفقیت از حساب HTX خود برای تجارت استفاده کنید. 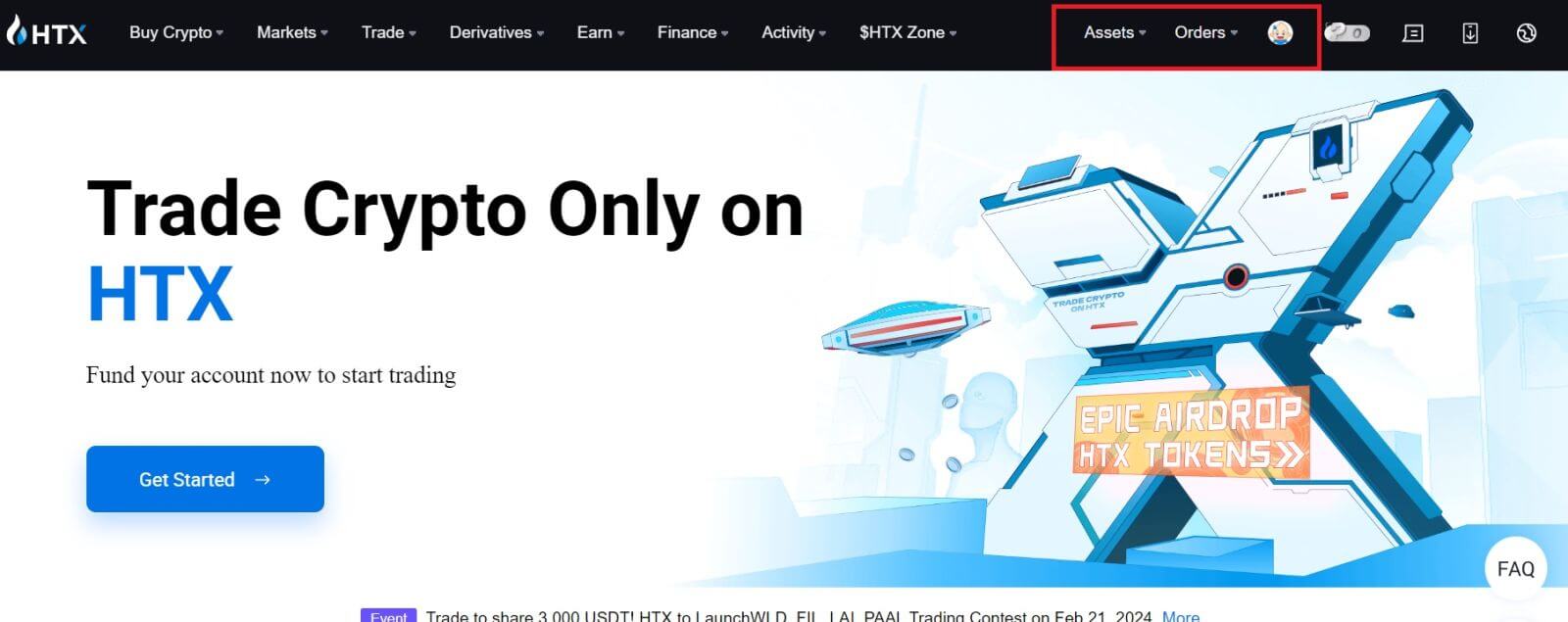
نحوه ورود به برنامه HTX
1. برای ورود به حساب HTX برای تجارت، باید برنامه HTX را از فروشگاه Google Play یا App Store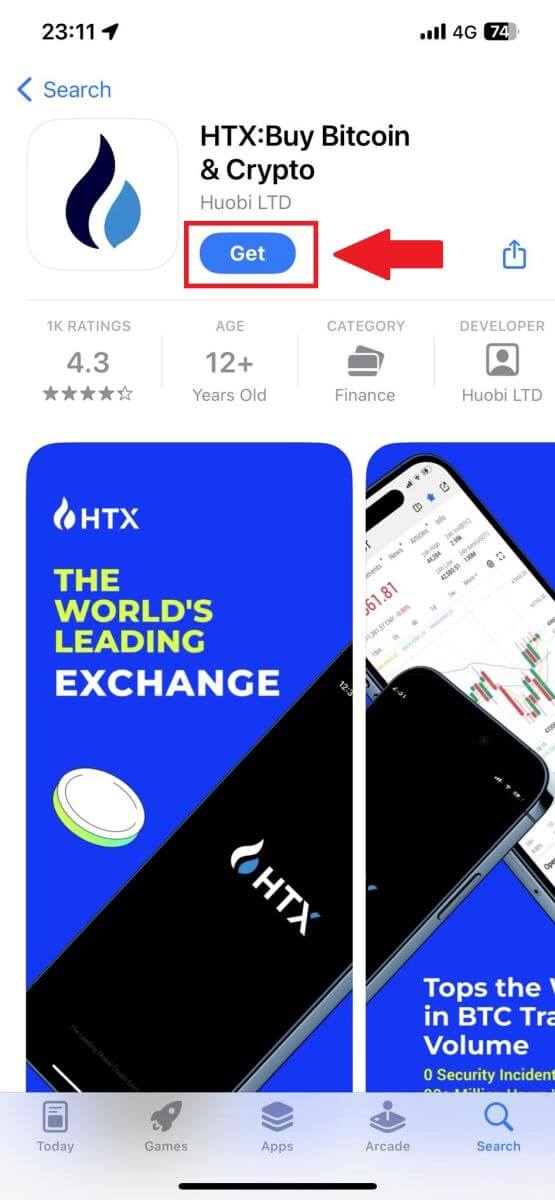
نصب کنید. 2. برنامه HTX را باز کنید و روی [ورود به سیستم/ثبت نام] ضربه بزنید .
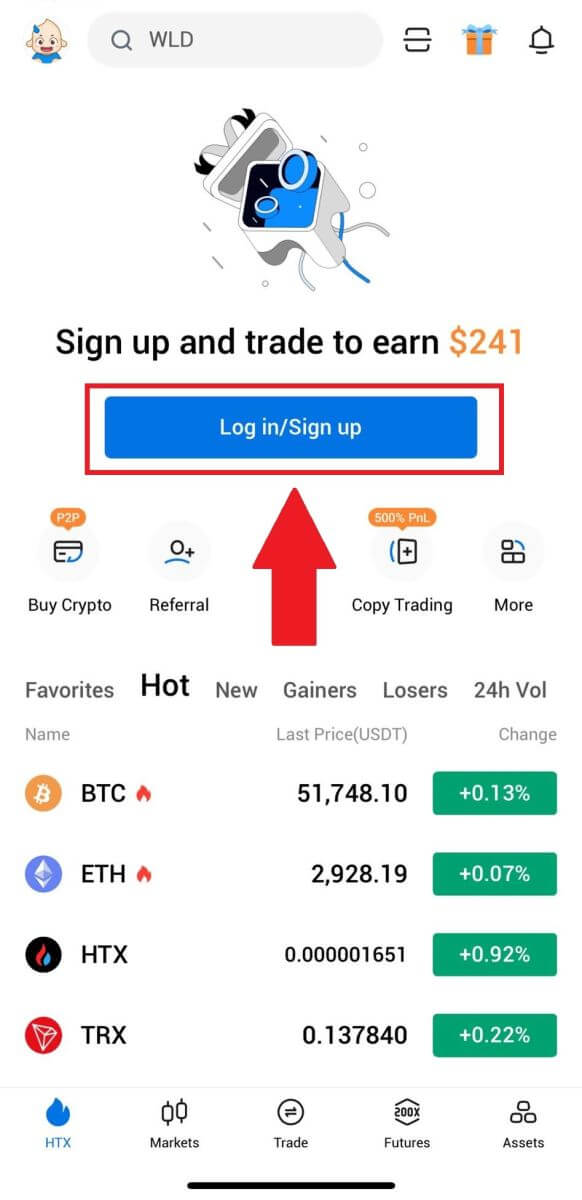
3. آدرس ایمیل یا شماره تلفن ثبت شده خود را وارد کنید و روی [Next] ضربه بزنید.
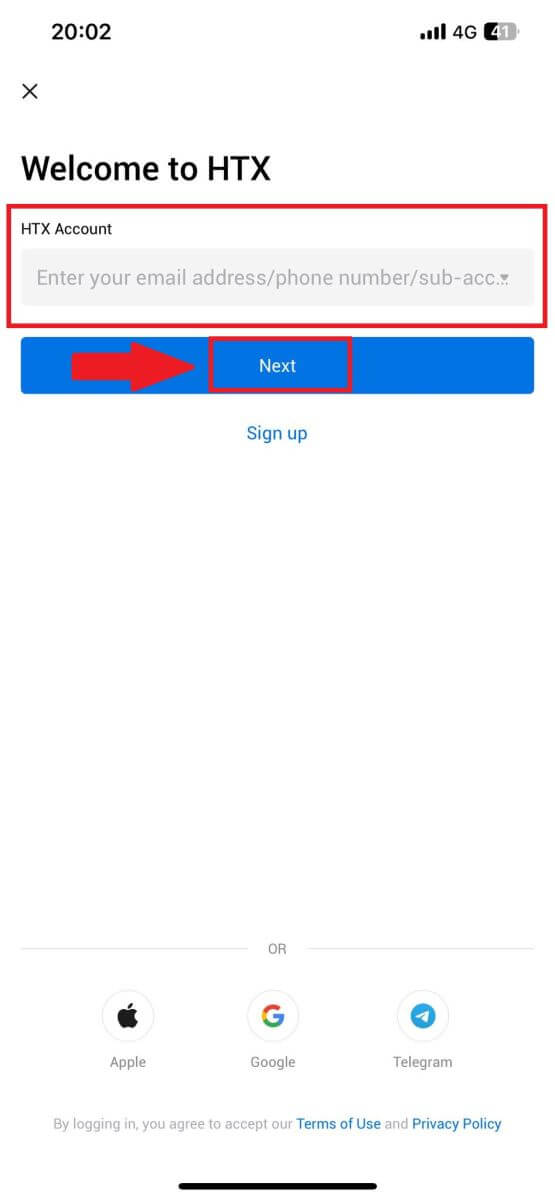
4. رمز عبور امن خود را وارد کرده و روی [Next] ضربه بزنید.
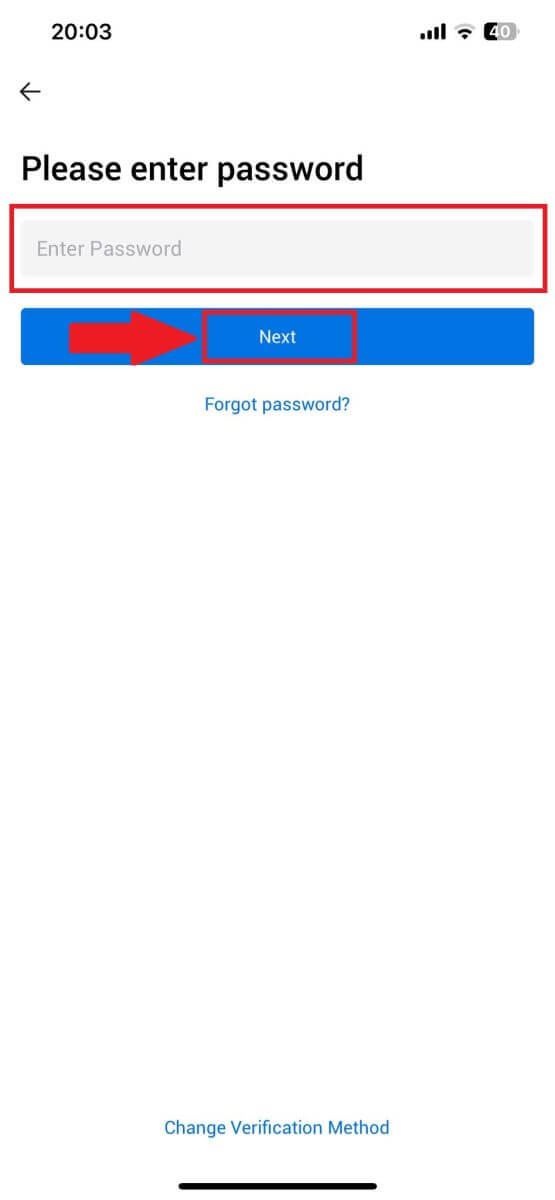
5. برای دریافت و وارد کردن کد تأیید، روی [ارسال] ضربه بزنید. پس از آن، برای ادامه روی [تأیید] ضربه بزنید .
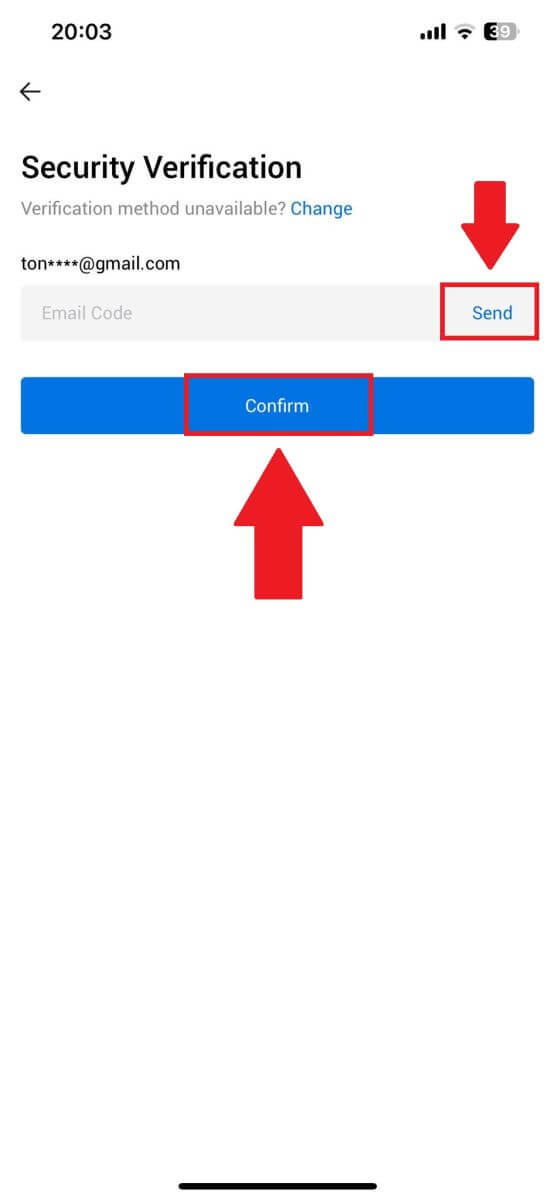
6. پس از ورود موفقیت آمیز، از طریق برنامه به حساب HTX خود دسترسی خواهید داشت. شما می توانید نمونه کارها خود را مشاهده کنید، ارزهای رمزنگاری شده را معامله کنید، موجودی ها را بررسی کنید و به ویژگی های مختلف ارائه شده توسط پلتفرم دسترسی داشته باشید.
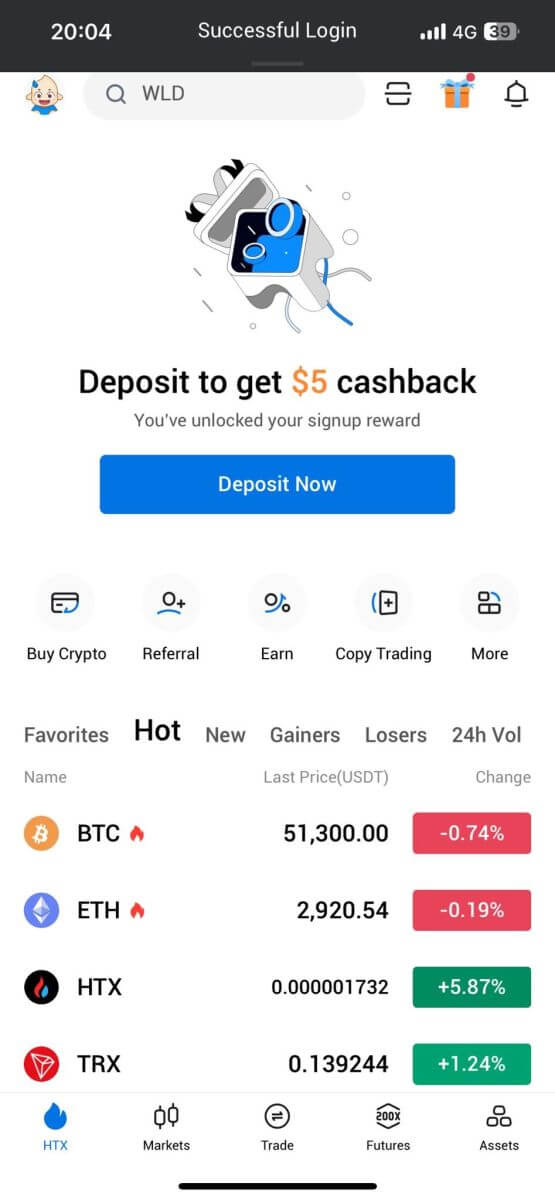
یا می توانید با استفاده از روش های دیگر وارد برنامه HTX شوید.
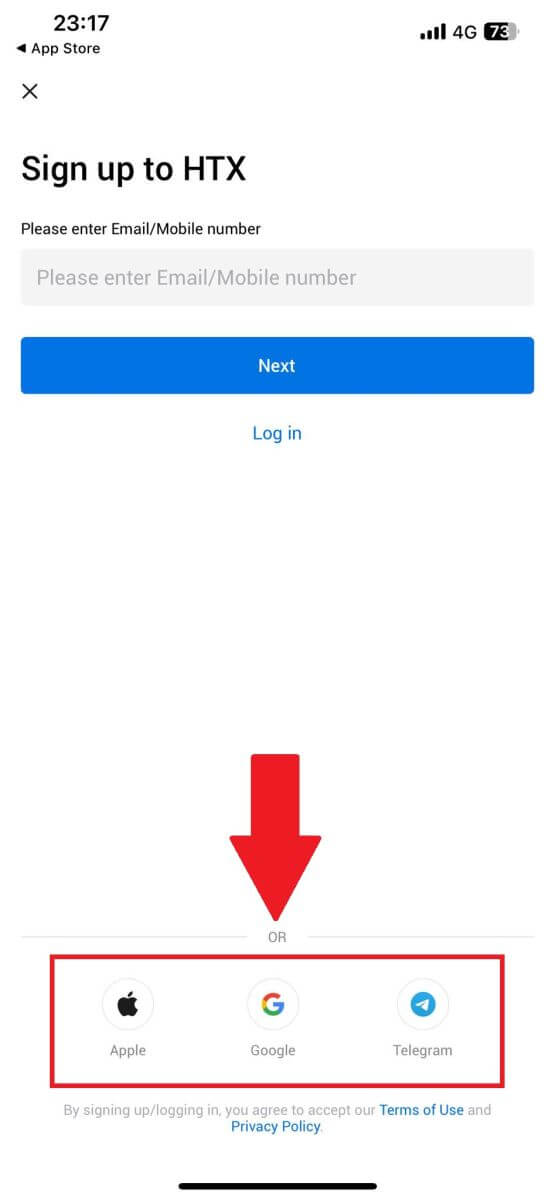
رمز عبور خود را از حساب HTX فراموش کردم
می توانید رمز عبور حساب خود را در وب سایت یا برنامه HTX بازنشانی کنید. لطفاً توجه داشته باشید که به دلایل امنیتی، پس از تنظیم مجدد رمز عبور، برداشت از حساب شما به مدت 24 ساعت به حالت تعلیق در می آید. 1. به وب سایت HTXبروید و روی [ورود به سیستم] کلیک کنید. 2. در صفحه ورود، روی [رمز عبور را فراموش کرده اید؟] کلیک کنید. 3. ایمیل یا شماره تلفنی را که می خواهید بازنشانی کنید وارد کنید و روی [Submit] کلیک کنید. 4. برای تایید و تکمیل پازل برای ادامه کلیک کنید. 5. کد تأیید ایمیل خود را با کلیک بر روی [برای ارسال کلیک کنید] و کد Google Authenticator خود را پر کنید، سپس روی [تأیید] کلیک کنید . 6. رمز عبور جدید خود را وارد کرده و تأیید کنید، سپس روی [Submit] کلیک کنید. پس از آن، رمز عبور حساب خود را با موفقیت تغییر داده اید. لطفا از رمز عبور جدید برای ورود به حساب کاربری خود استفاده کنید. اگر از برنامه استفاده می کنید، روی [رمز عبور را فراموش کرده اید؟] مانند زیر کلیک کنید. 1. برنامه HTX را باز کنید و روی [ورود به سیستم/ثبت نام] ضربه بزنید . 2. آدرس ایمیل یا شماره تلفن ثبت شده خود را وارد کنید و روی [Next] ضربه بزنید. 3. در صفحه ورود رمز عبور، روی [رمز عبور را فراموش کرده اید؟] ضربه بزنید. 4. ایمیل یا شماره تلفن خود را وارد کنید و روی [ارسال کد تأیید] ضربه بزنید. 5. برای ادامه ، کد تأیید 6 رقمی را که به ایمیل یا شماره تلفن شما ارسال شده است وارد کنید. 6. کد Google Authenticator خود را وارد کنید، سپس روی [Confirm] ضربه بزنید. 7. رمز عبور جدید خود را وارد کرده و تأیید کنید، سپس روی [Done] ضربه بزنید. پس از آن، رمز عبور حساب خود را با موفقیت تغییر داده اید. لطفا از رمز عبور جدید برای ورود به حساب کاربری خود استفاده کنید.
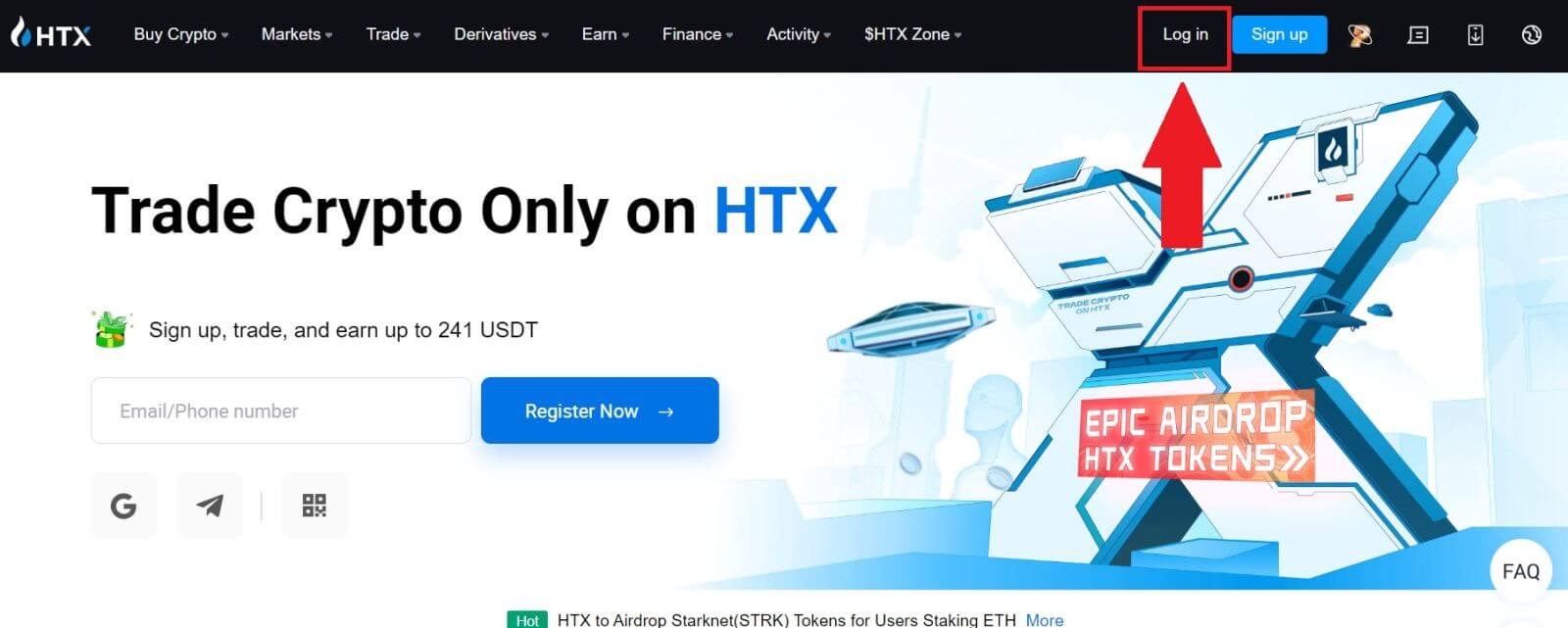
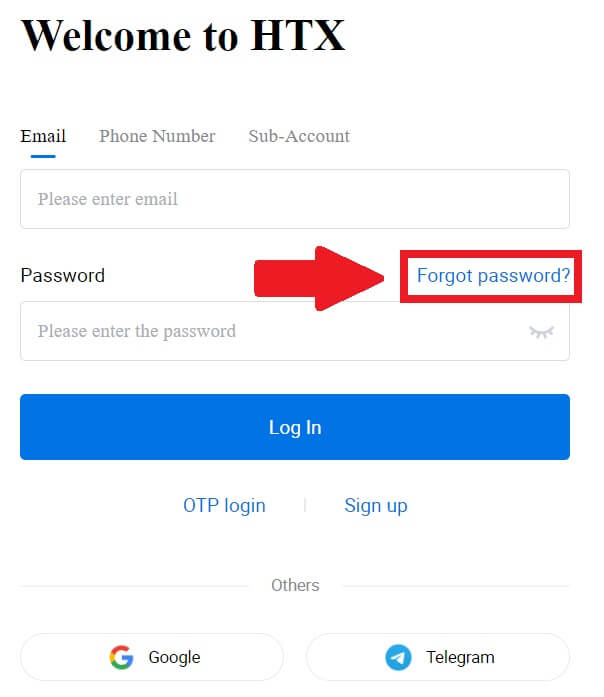
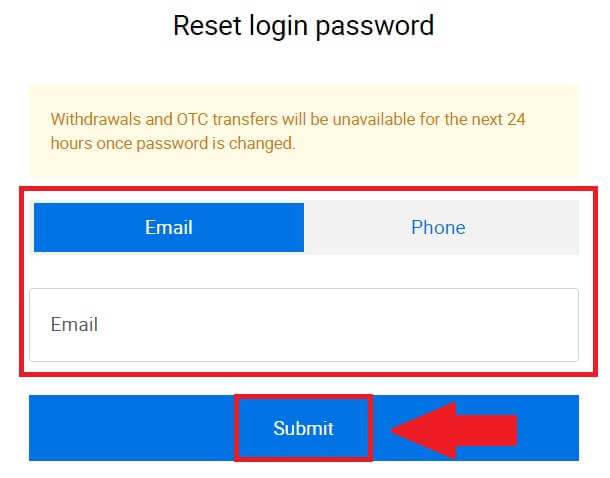
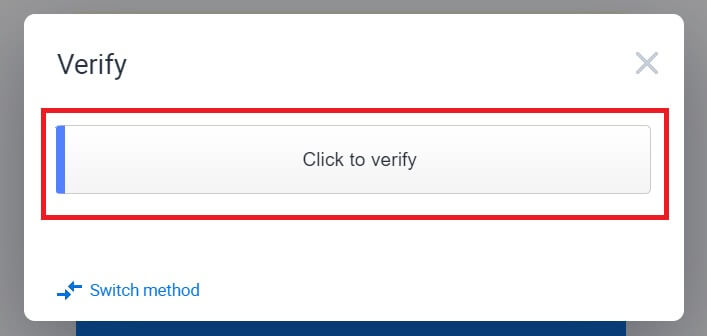
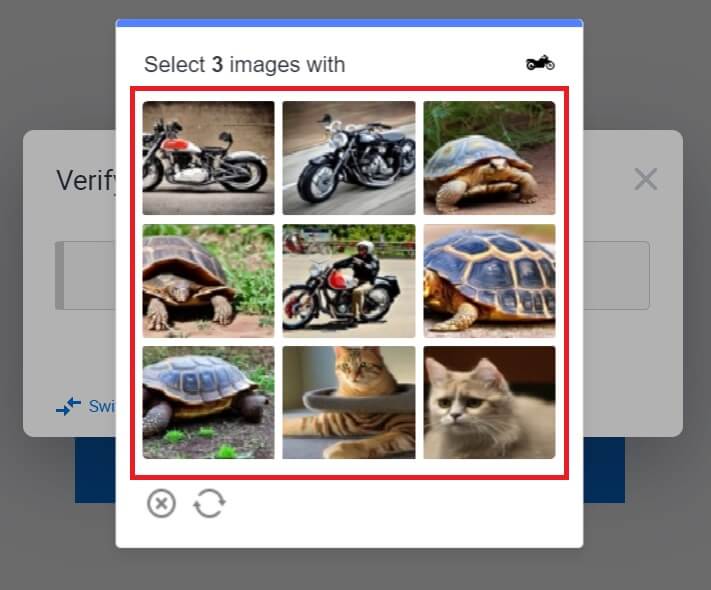
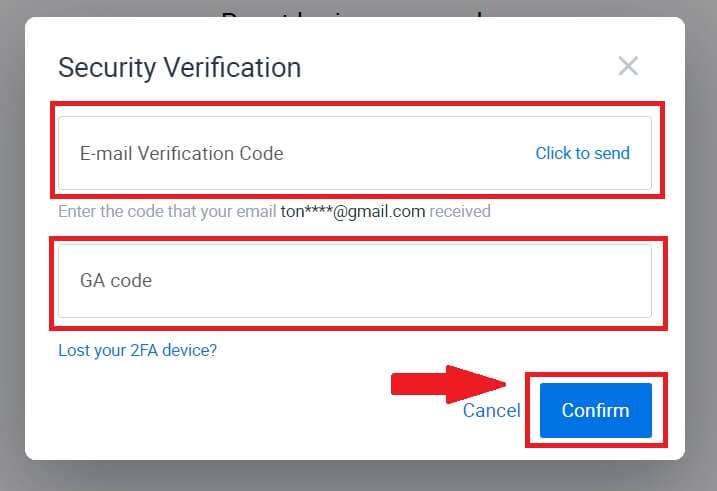
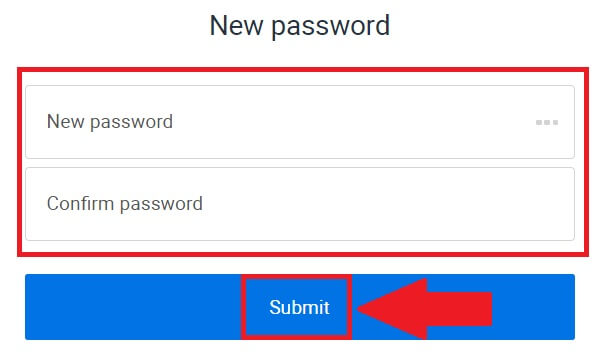
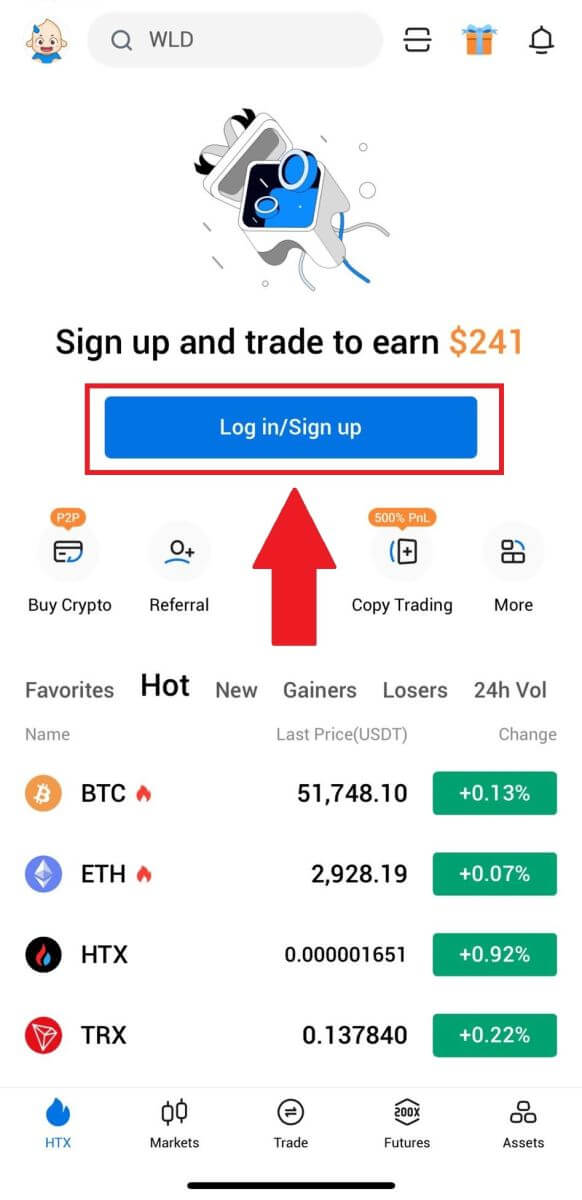
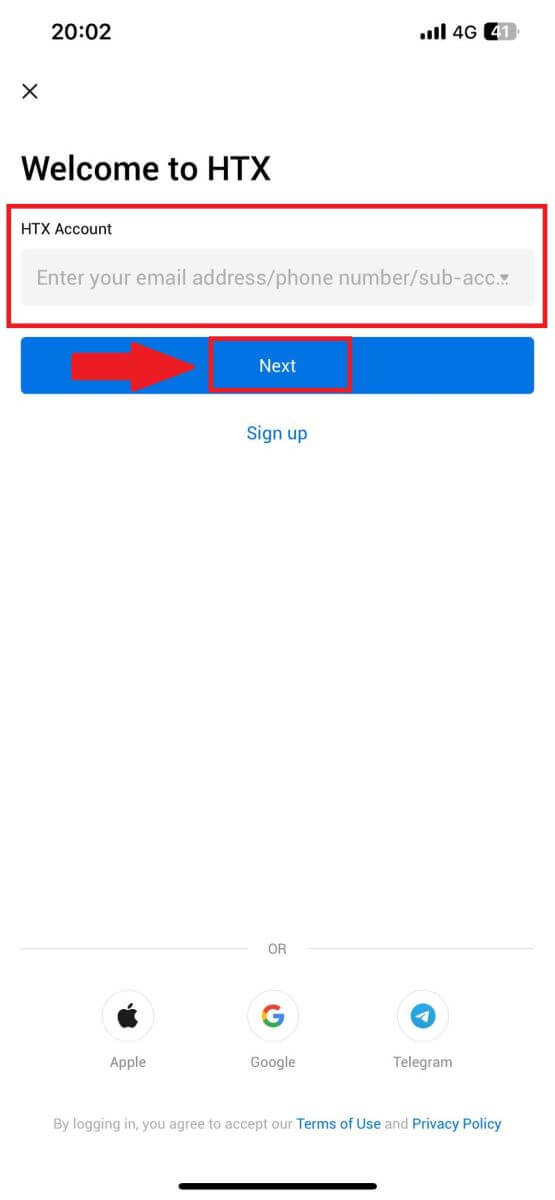
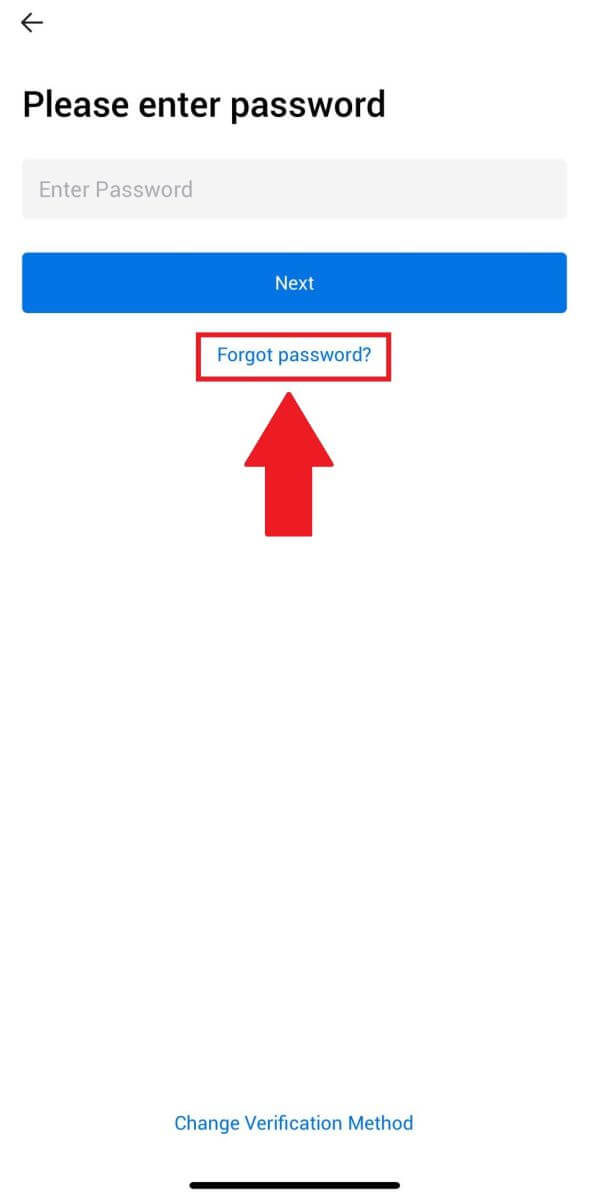
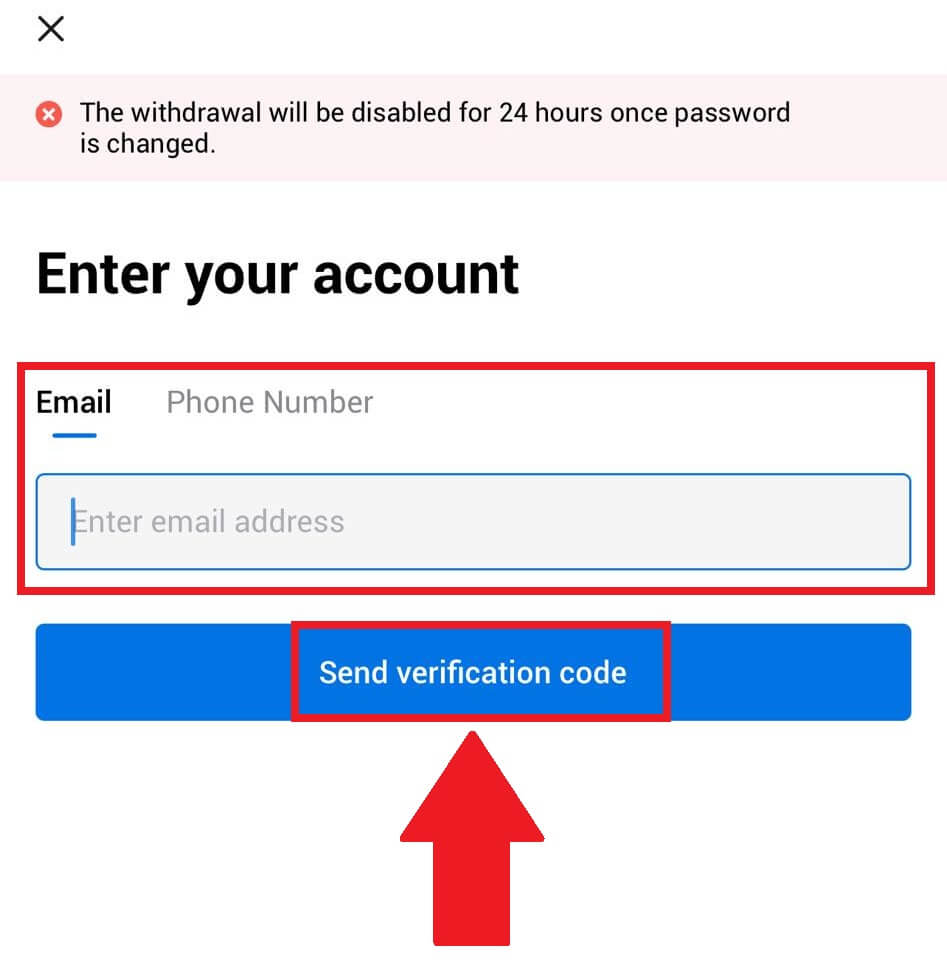
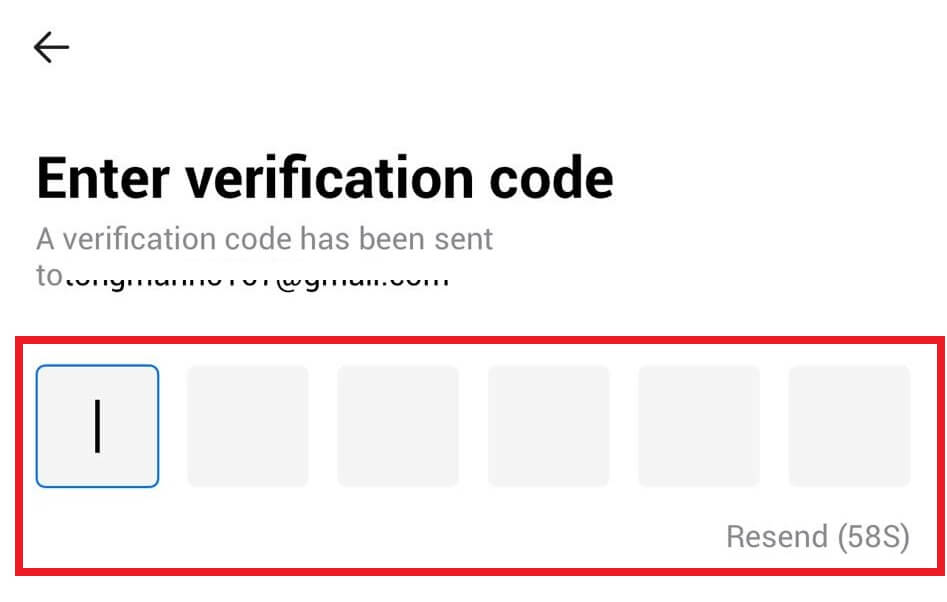
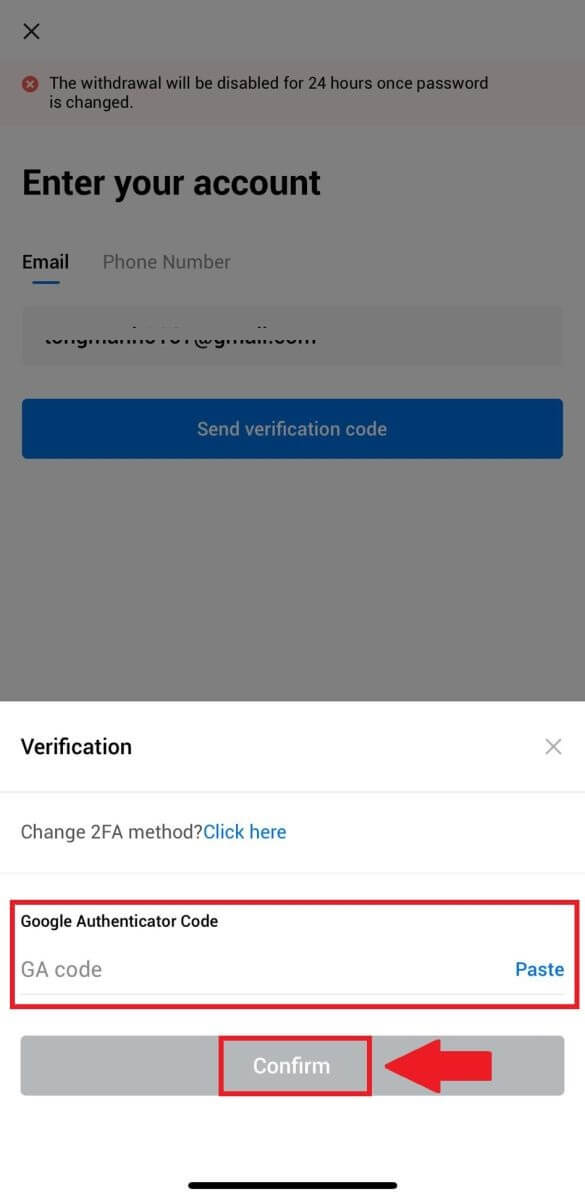
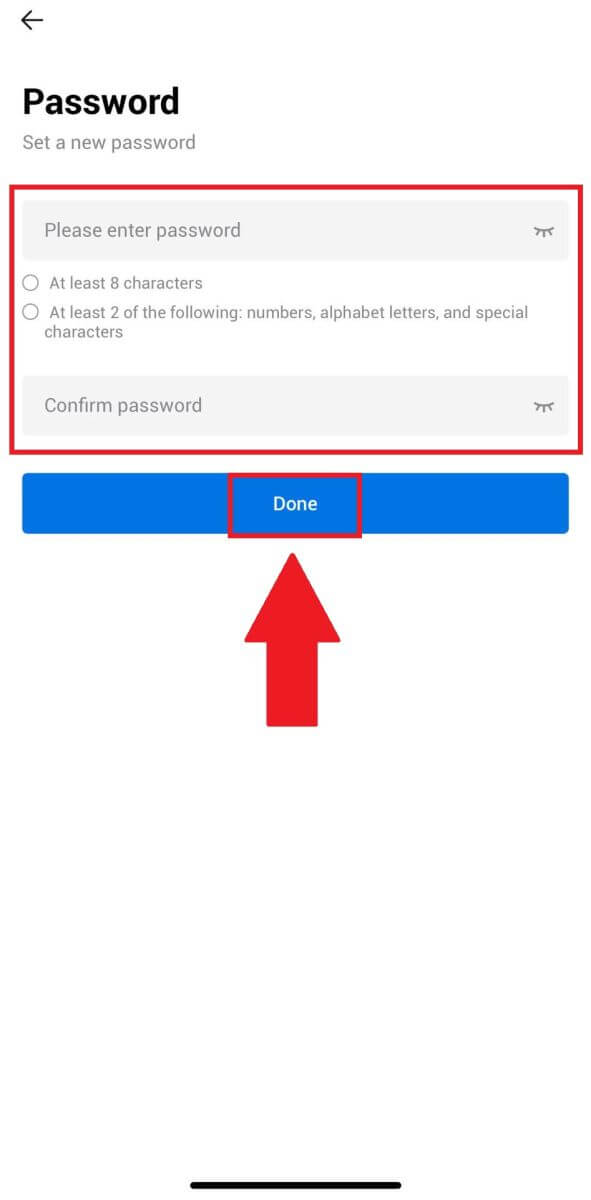
سوالات متداول (سؤالات متداول)
احراز هویت دو مرحله ای چیست؟
احراز هویت دو مرحله ای (2FA) یک لایه امنیتی اضافی برای تأیید ایمیل و رمز عبور حساب شما است. با فعال بودن 2FA، هنگام انجام اقدامات خاصی در پلتفرم HTX، باید کد 2FA را ارائه دهید.
TOTP چگونه کار می کند؟
HTX برای احراز هویت دو مرحلهای از یک رمز عبور یکبار مصرف مبتنی بر زمان (TOTP) استفاده میکند، این شامل تولید یک کد ۶ رقمی یکبار مصرف موقت و منحصر به فرد* است که فقط برای ۳۰ ثانیه معتبر است. برای انجام اقداماتی که بر دارایی ها یا اطلاعات شخصی شما در پلتفرم تأثیر می گذارد، باید این کد را وارد کنید.
*لطفاً به خاطر داشته باشید که کد فقط باید از اعداد تشکیل شده باشد.
چگونه Google Authenticator (2FA) را پیوند دهیم؟
1. به وب سایت HTX بروید و روی نماد پروفایل کلیک کنید. 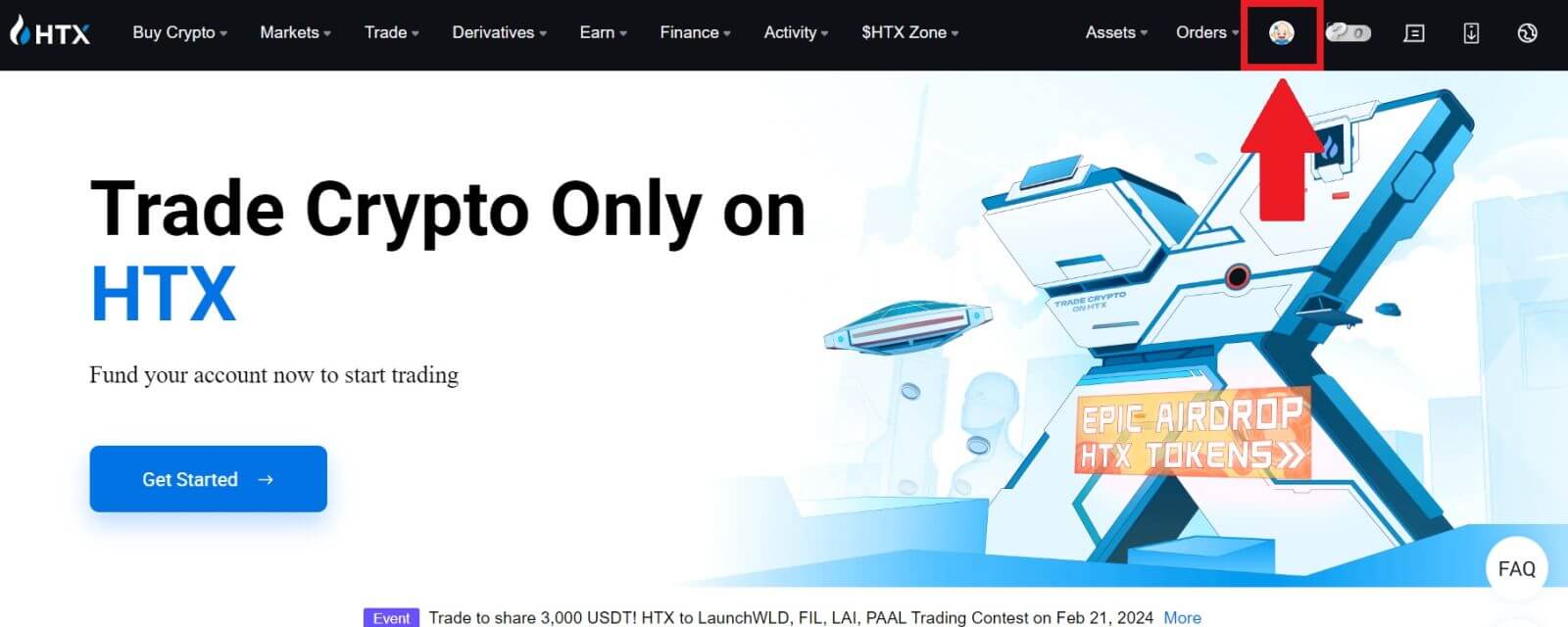
2. به بخش Google Authenticator بروید، روی [Link] کلیک کنید.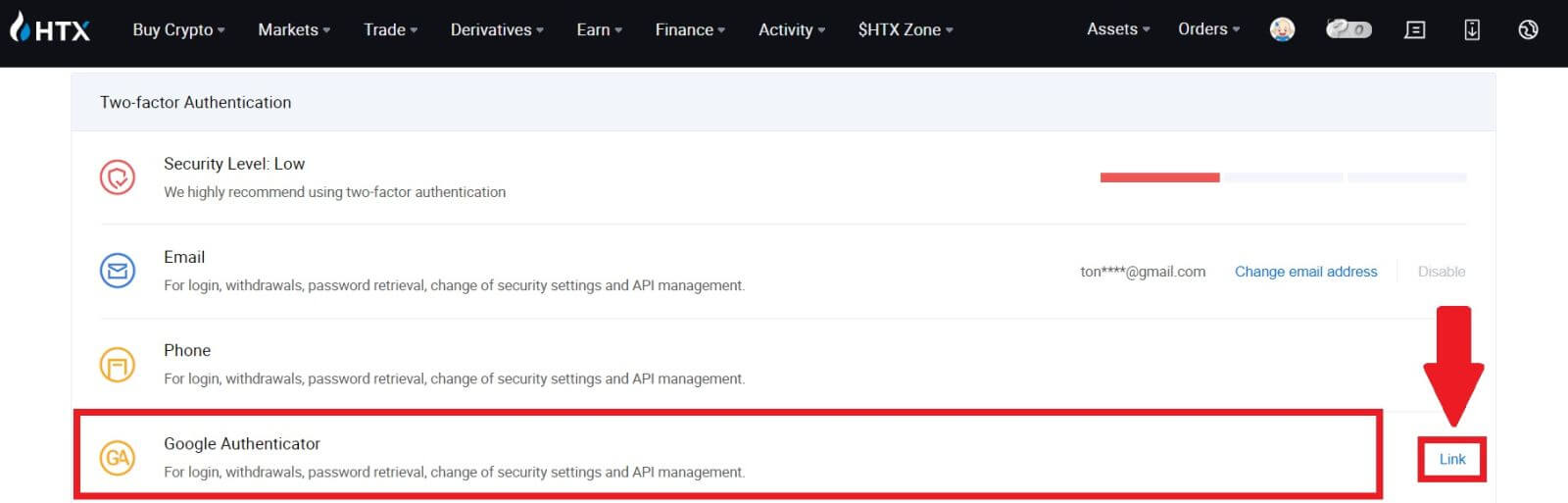
3. باید برنامه Google Authenticator را در گوشی خود دانلود کنید.
یک پنجره پاپ آپ حاوی کلید پشتیبان Google Authenticator شما ظاهر می شود. کد QR را با برنامه Google Authenticator خود اسکن کنید. 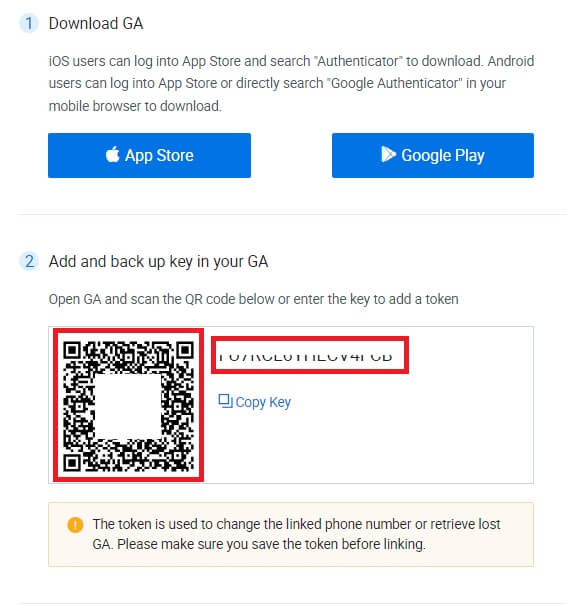
چگونه حساب HTX خود را به برنامه Google Authenticator اضافه کنیم؟
برنامه Google Authenticator خود را باز کنید. در صفحه اول، [Add a code] را انتخاب کنید و روی [Scan a QR code] یا [Enter a setup key] ضربه بزنید.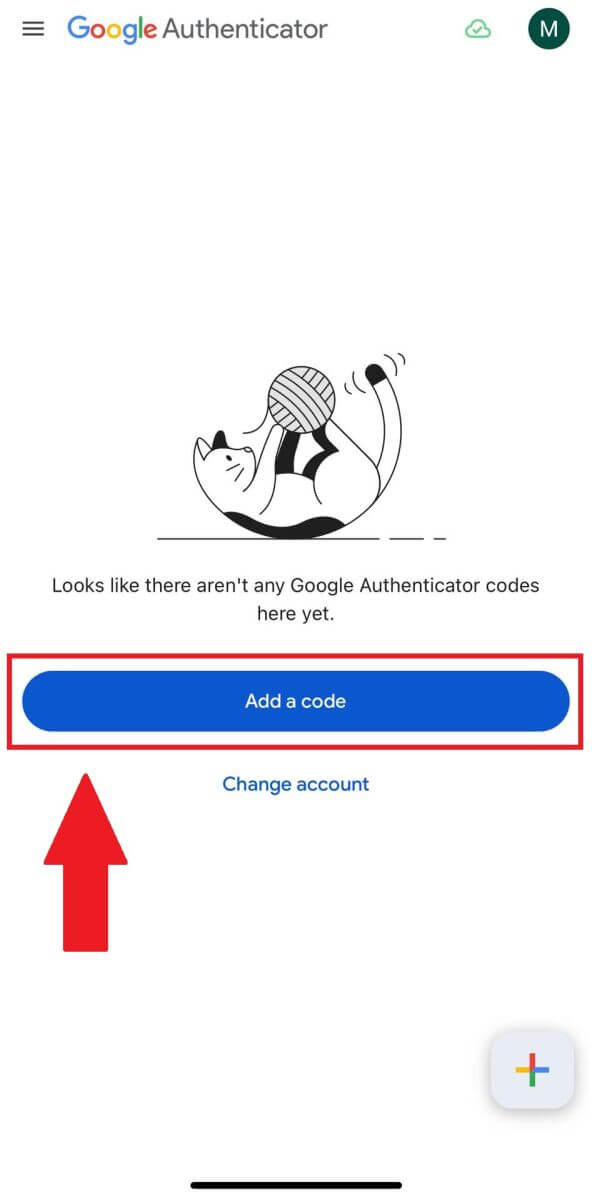
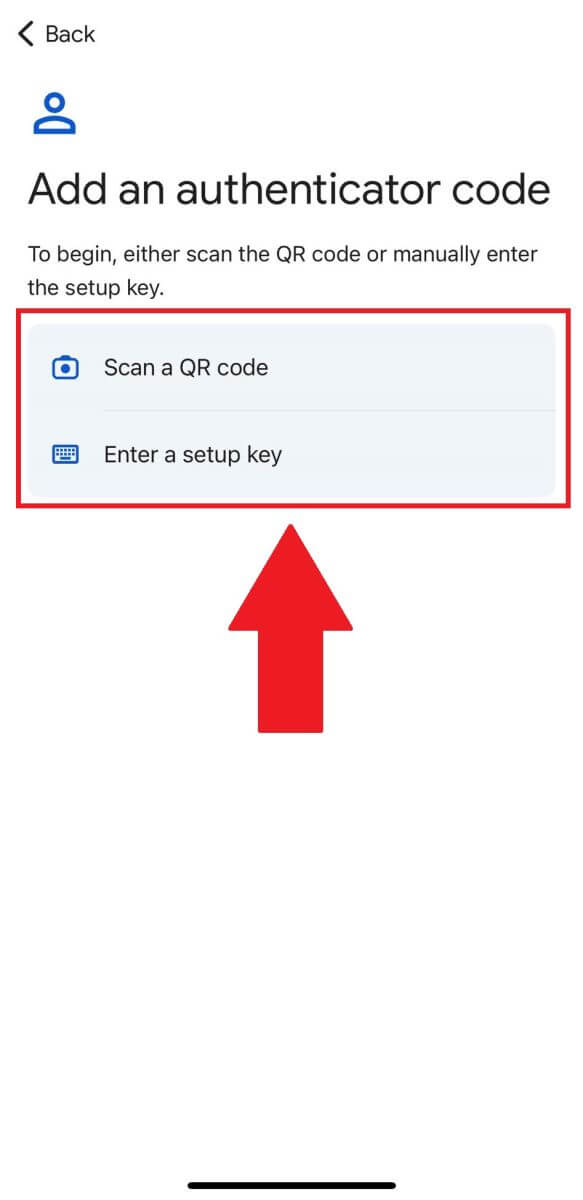
4. پس از افزودن موفقیت آمیز حساب HTX خود به برنامه Google Authenticator، کد 6 رقمی Google Authenticator خود را وارد کنید (کد GA هر 30 ثانیه تغییر می کند) و روی [Submit] کلیک کنید.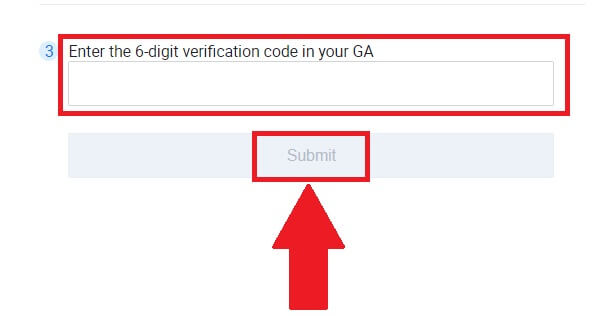
5. سپس، کد ایمیل تأیید خود را با کلیک بر روی [Get Verification Code] وارد کنید .
پس از آن، روی [تأیید] کلیک کنید و 2FA خود را با موفقیت در حساب خود فعال کرده اید.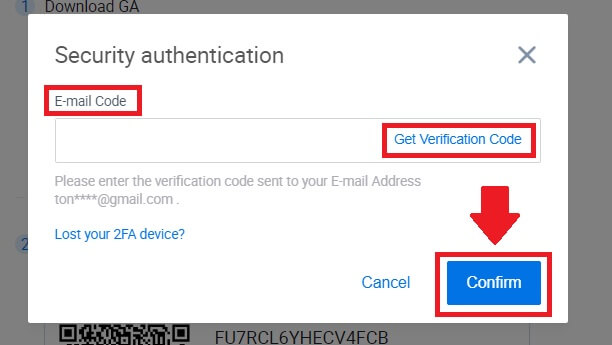
نحوه تایید اکانت در HTX
KYC HTX چیست؟
KYC مخفف عبارت «مشتری خود را بشناسید» است که بر درک کامل مشتریان از جمله تأیید نام واقعی آنها تأکید دارد.
چرا KYC مهم است؟
- KYC برای تقویت امنیت دارایی های شما خدمت می کند.
- سطوح مختلف KYC می توانند مجوزهای مختلف تجاری و دسترسی به فعالیت های مالی را باز کنند.
- تکمیل KYC برای افزایش حد تراکنش واحد برای خرید و برداشت وجه ضروری است.
- برآورده کردن الزامات KYC می تواند مزایای ناشی از پاداش های آتی را تقویت کند.
چگونه تأیید هویت را در HTX تکمیل کنیم؟ راهنمای گام به گام (وب)
تأیید مجوزهای اولیه L1 در HTX
1. به وب سایت HTX بروید و روی نماد پروفایل کلیک کنید. 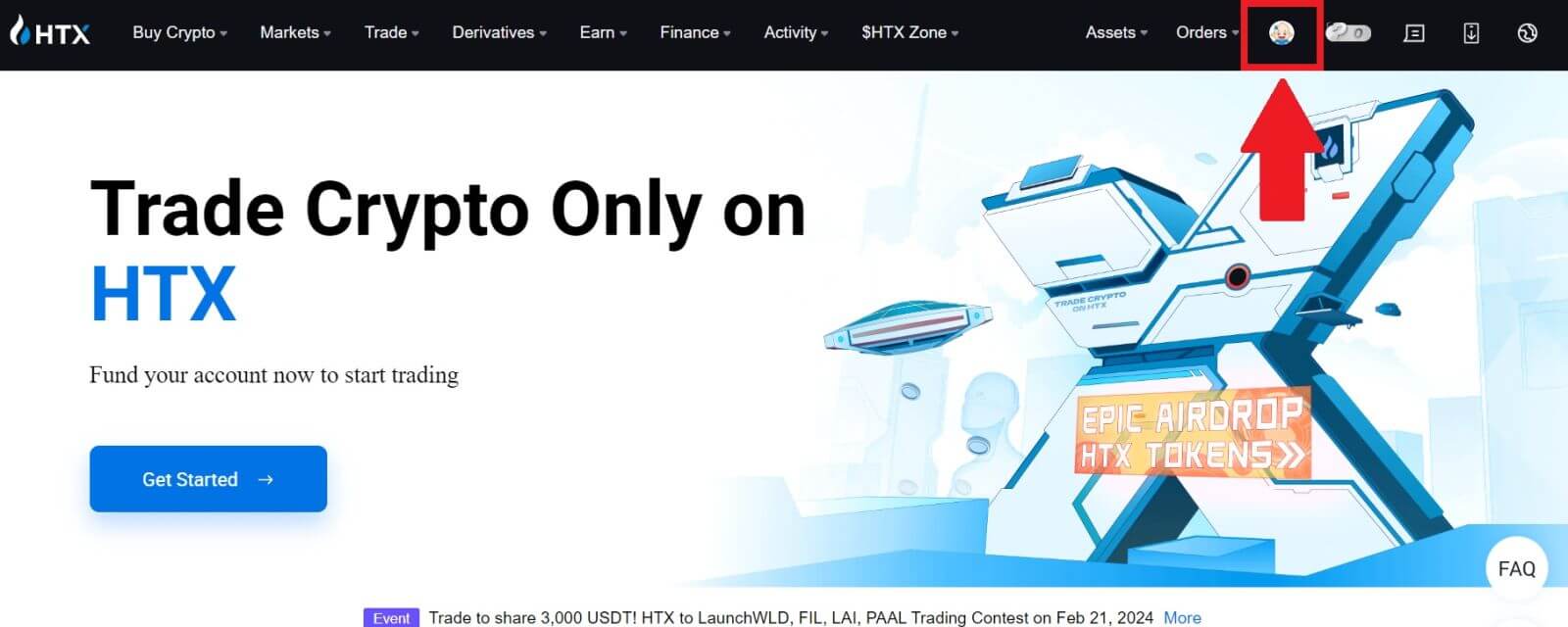
2. برای ادامه بر روی [تأیید اولیه] کلیک کنید . 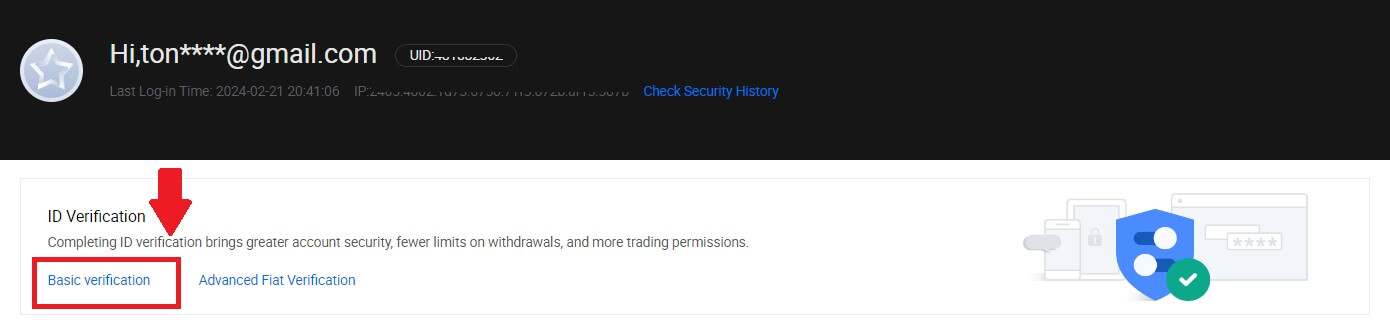
3. در قسمت Personal Verification، روی [Verify Now] کلیک کنید.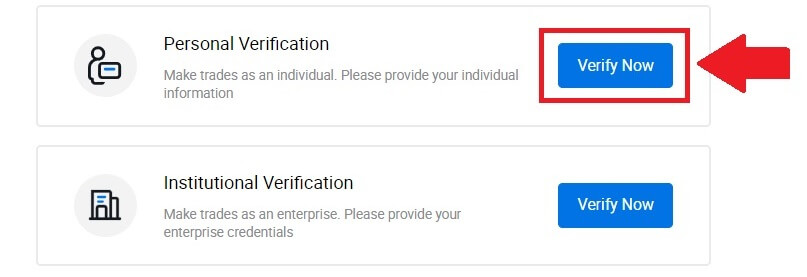
4. در قسمت L1 Basic Permission، برای ادامه روی [Verify Now] کلیک کنید .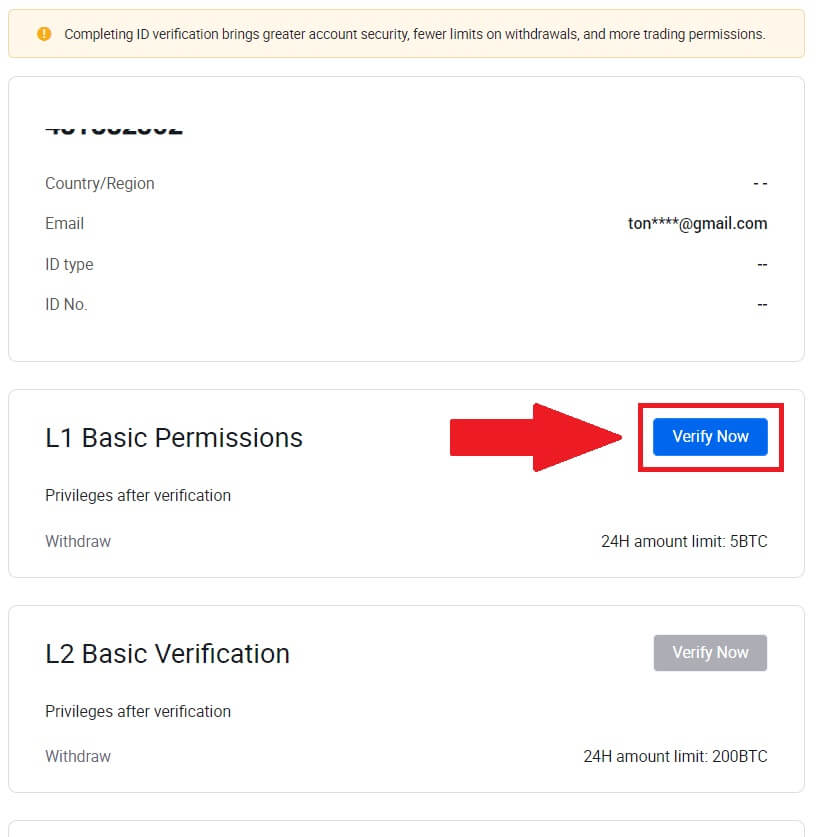
5. تمام اطلاعات زیر را پر کنید و روی [Submit] کلیک کنید.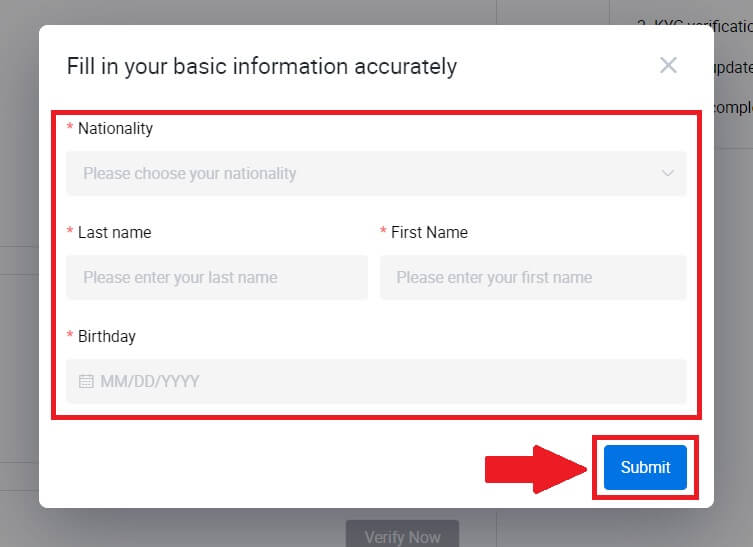
6. پس از ارسال اطلاعاتی که پر کرده اید، تأیید مجوزهای L1 خود را تکمیل کرده اید. 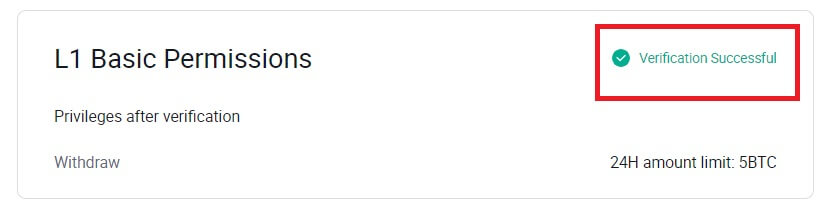
تأیید مجوزهای اولیه L2 در HTX
1. به وب سایت HTX بروید و روی نماد پروفایل کلیک کنید. 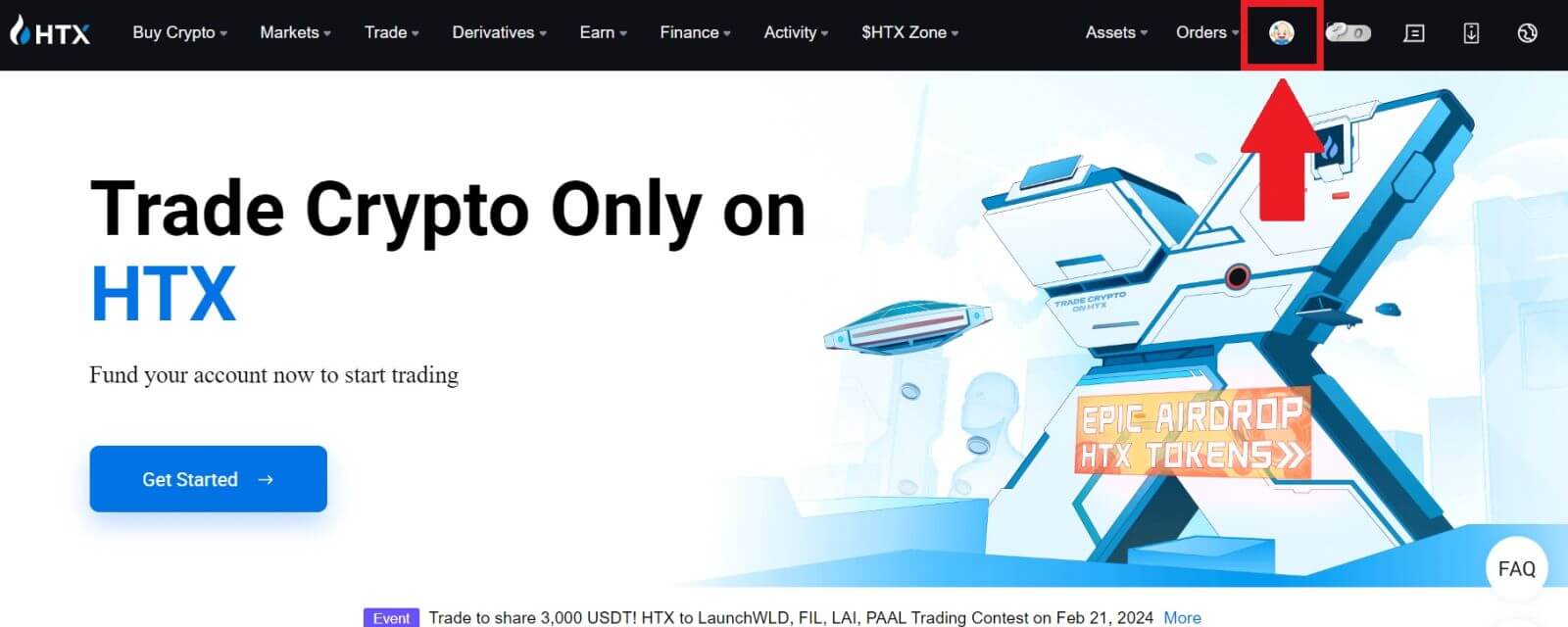
2. برای ادامه بر روی [تأیید اولیه] کلیک کنید . 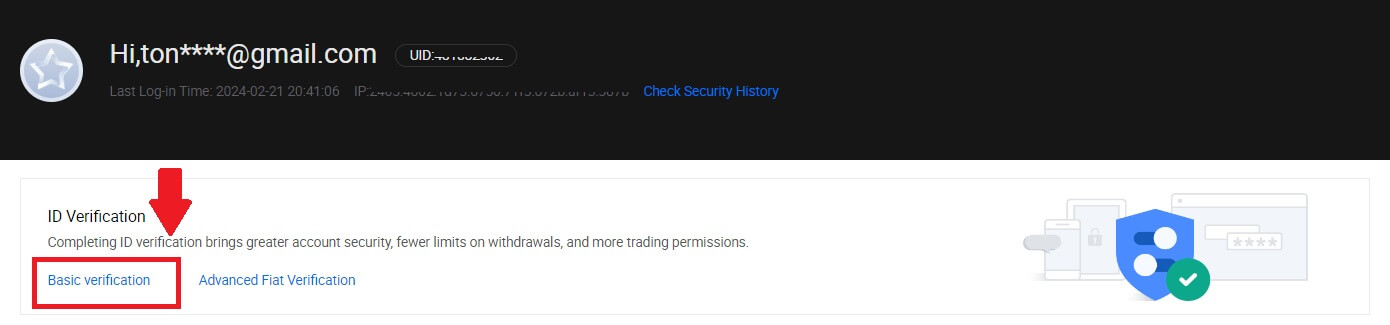
3. در قسمت Personal Verification، روی [Verify Now] کلیک کنید.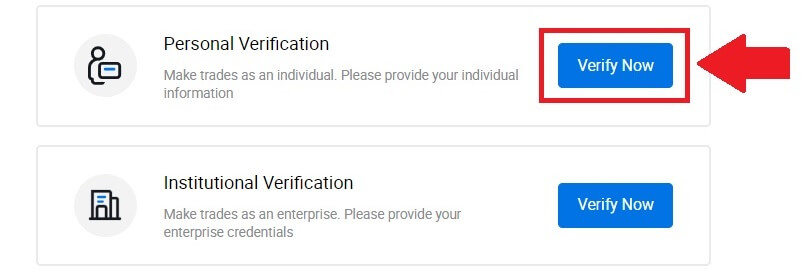
4. در قسمت L2 Basic Permission، برای ادامه روی [Verify Now] کلیک کنید .
توجه: برای ادامه تأیید L2 باید تأیید L1 را تکمیل کنید.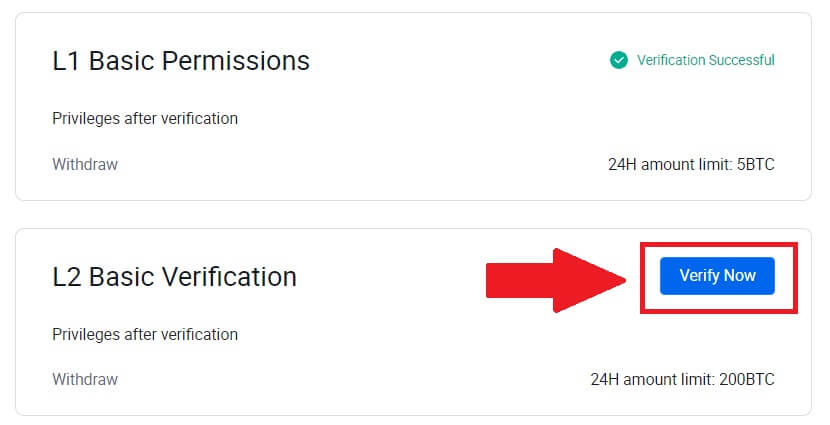
5. نوع سند و کشور صادرکننده سند خود را انتخاب کنید.
با گرفتن عکس از سند خود شروع کنید. پس از آن، تصاویر واضح از جلو و پشت شناسه خود را در کادرهای تعیین شده آپلود کنید. هنگامی که هر دو تصویر به طور مشخص در کادرهای اختصاص داده شده قابل مشاهده هستند، برای ادامه روی [ارسال] کلیک کنید .
6. پس از آن، منتظر بمانید تا تیم HTX بررسی شود و تأیید مجوزهای L2 خود را تکمیل کرده اید.
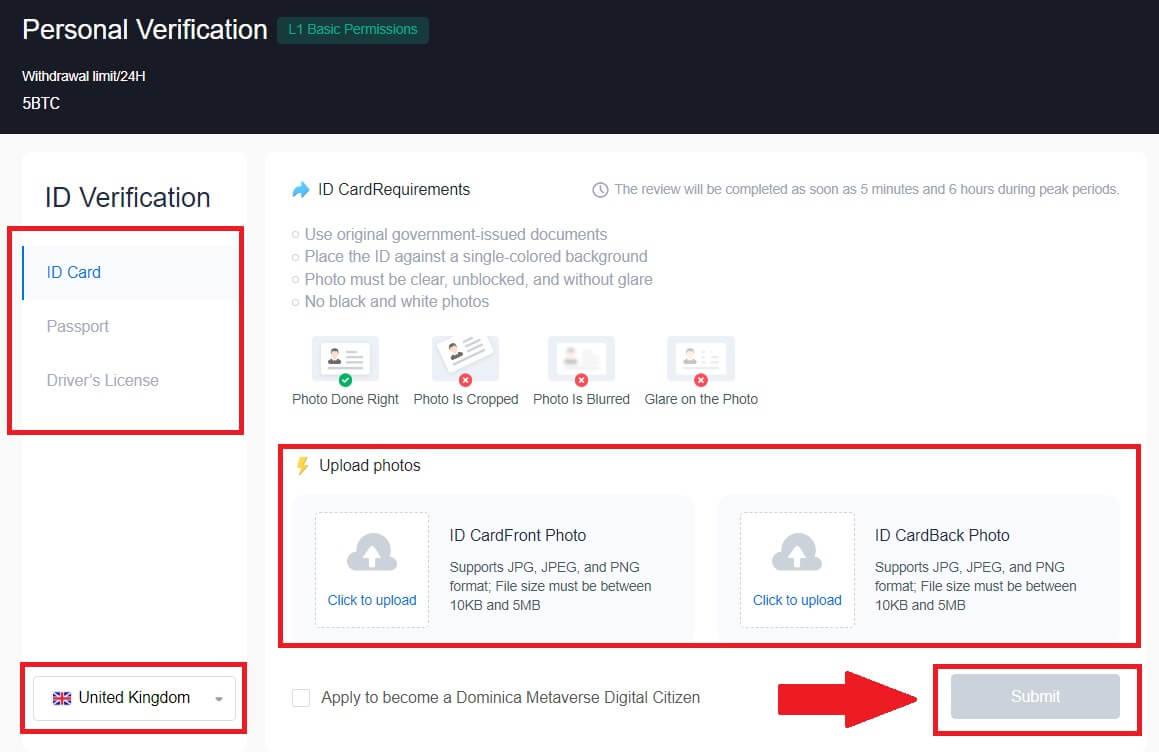
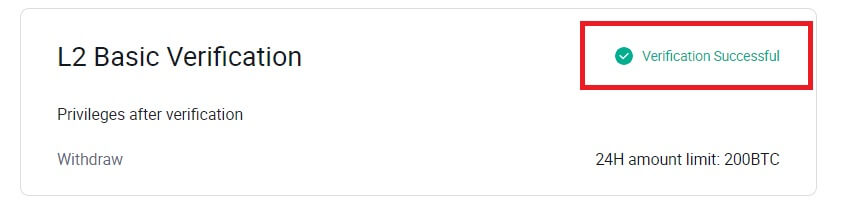
تأیید مجوز پیشرفته L3 در HTX
1. به وب سایت HTX بروید و روی نماد پروفایل کلیک کنید.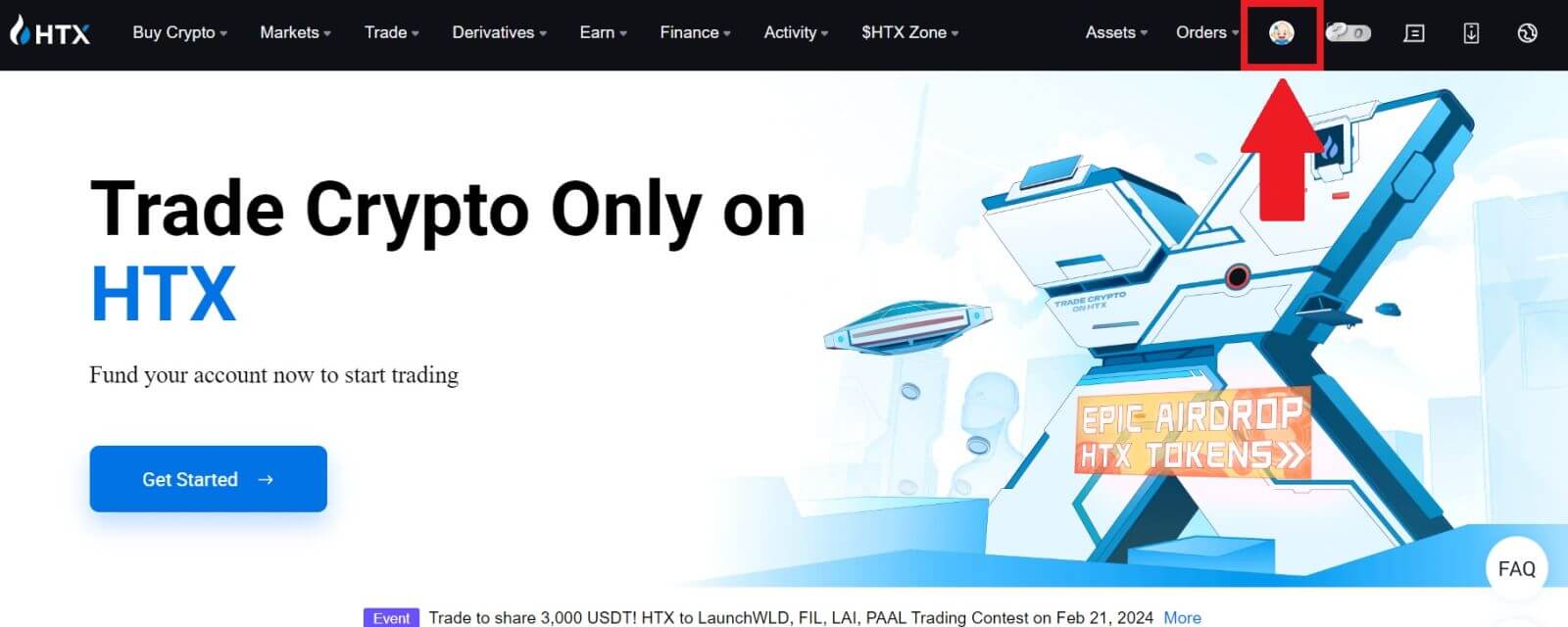
2. برای ادامه بر روی [تأیید اولیه] کلیک کنید .
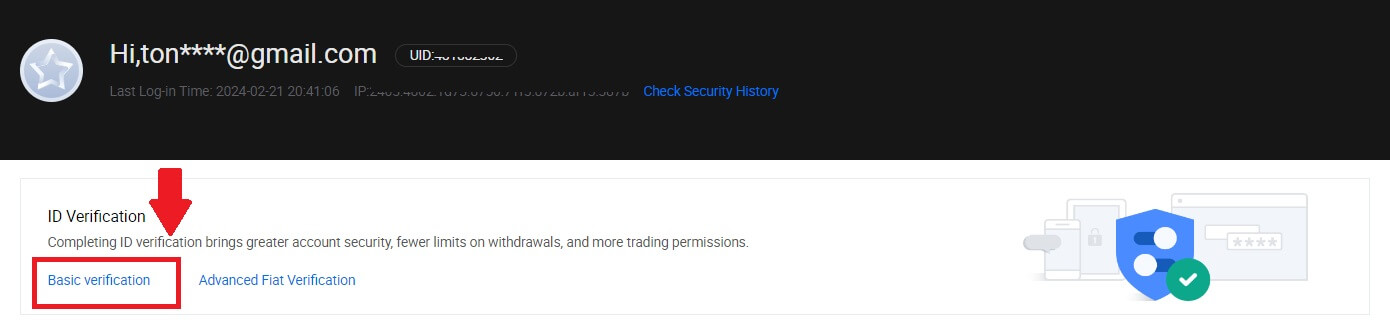
3. در قسمت Personal Verification، روی [Verify Now] کلیک کنید.
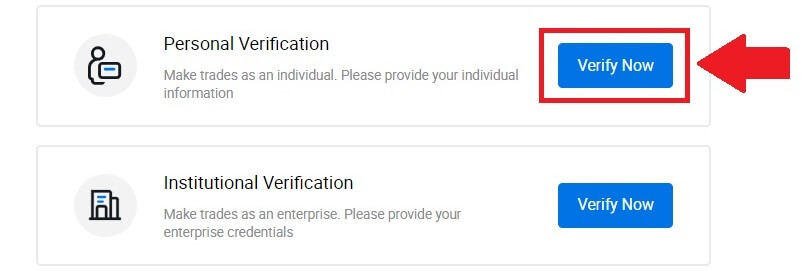
4. در قسمت L3 Advanced Permission، روی [Verify Now] کلیک کنید تا ادامه دهید .
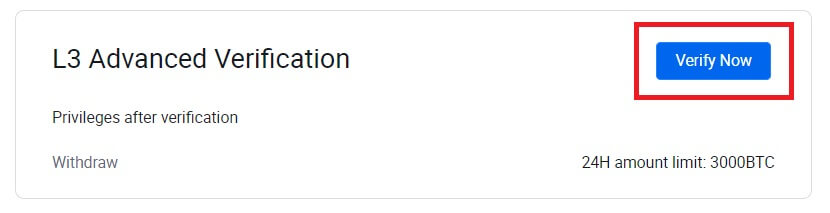 5. برای این تأیید L3، باید برنامه HTX را در تلفن خود دانلود و باز کنید تا ادامه دهید.
5. برای این تأیید L3، باید برنامه HTX را در تلفن خود دانلود و باز کنید تا ادامه دهید. 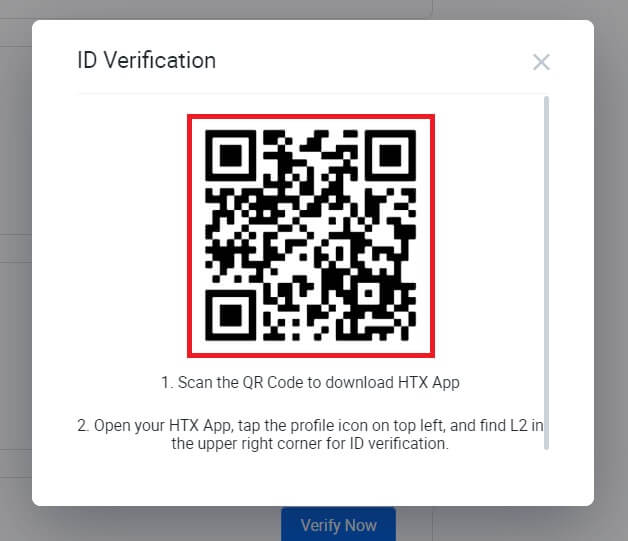
6. وارد برنامه HTX خود شوید، روی نماد نمایه در بالا سمت چپ ضربه بزنید و برای تأیید ID روی [L2]
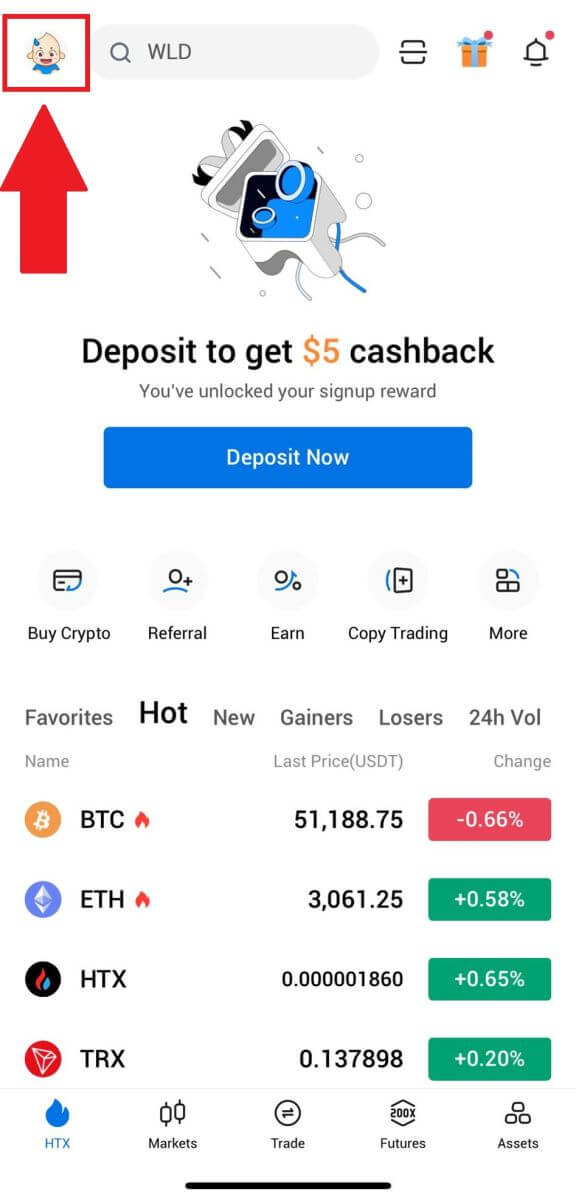
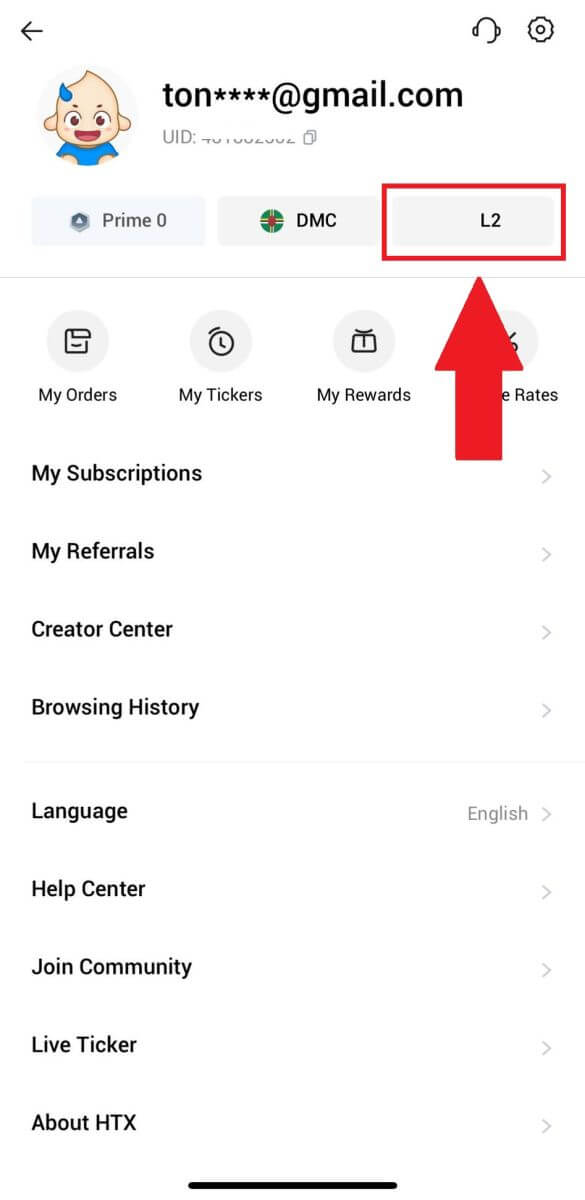
ضربه بزنید. 7. در بخش تأیید L3، روی [Verify] ضربه بزنید.
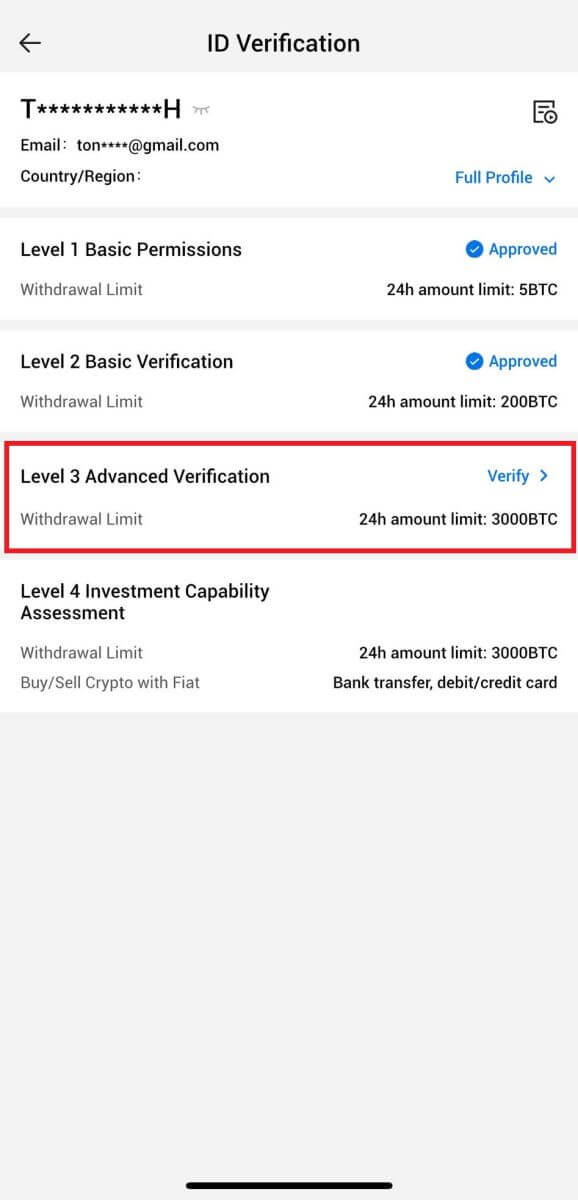
8. برای ادامه روند، تشخیص چهره را کامل کنید.
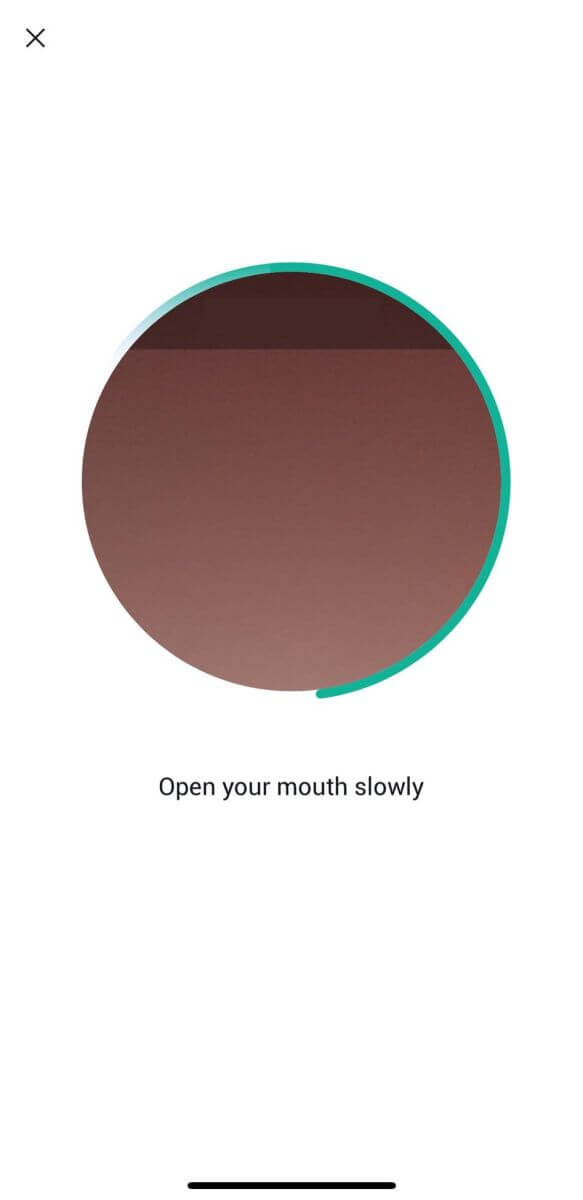
9. تأیید سطح 3 پس از تأیید درخواست شما با موفقیت انجام می شود.
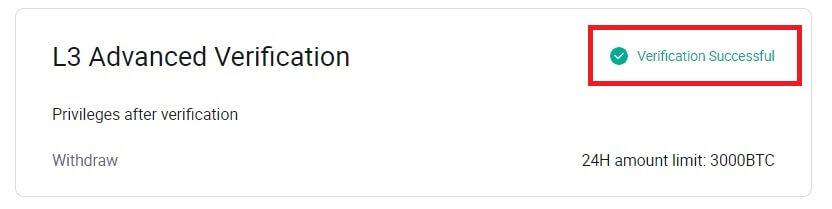
تأیید ارزیابی قابلیت سرمایه گذاری L4 در HTX
1. به وب سایت HTX بروید و روی نماد پروفایل کلیک کنید.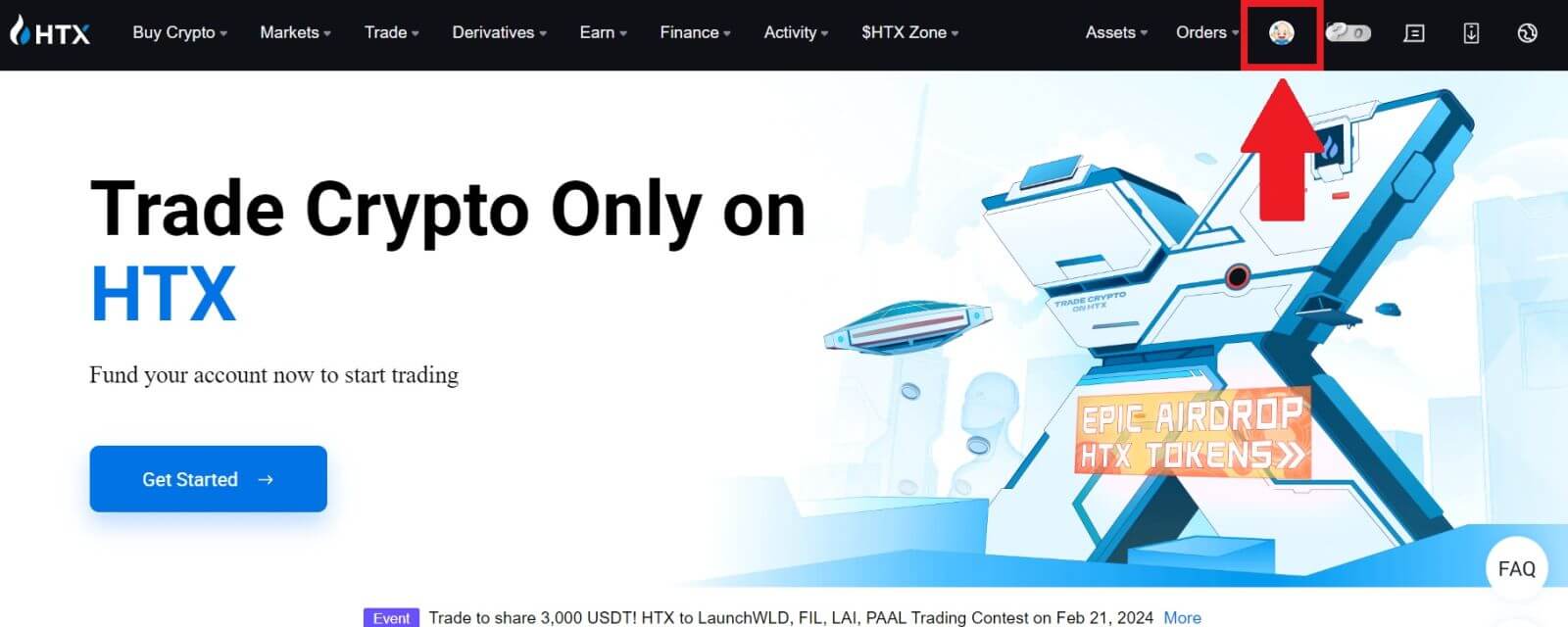
2. برای ادامه بر روی [تأیید اولیه] کلیک کنید .
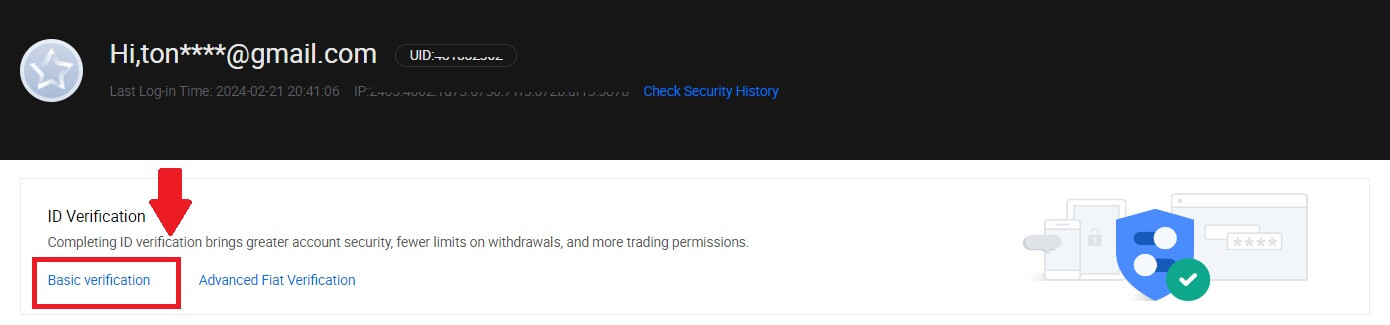
3. در قسمت Personal Verification، روی [Verify Now] کلیک کنید.
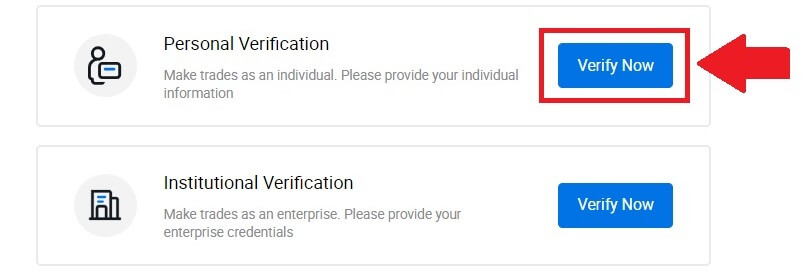
4. در بخش L4، برای ادامه روی [Verify Now] کلیک کنید .
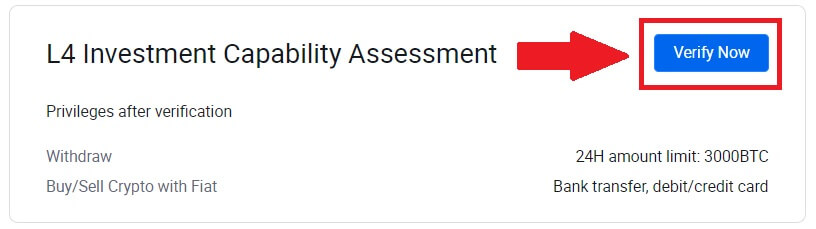
5. به الزامات زیر و تمام اسناد پشتیبانی شده مراجعه کنید، اطلاعات زیر را پر کنید و روی [ارسال] کلیک کنید.
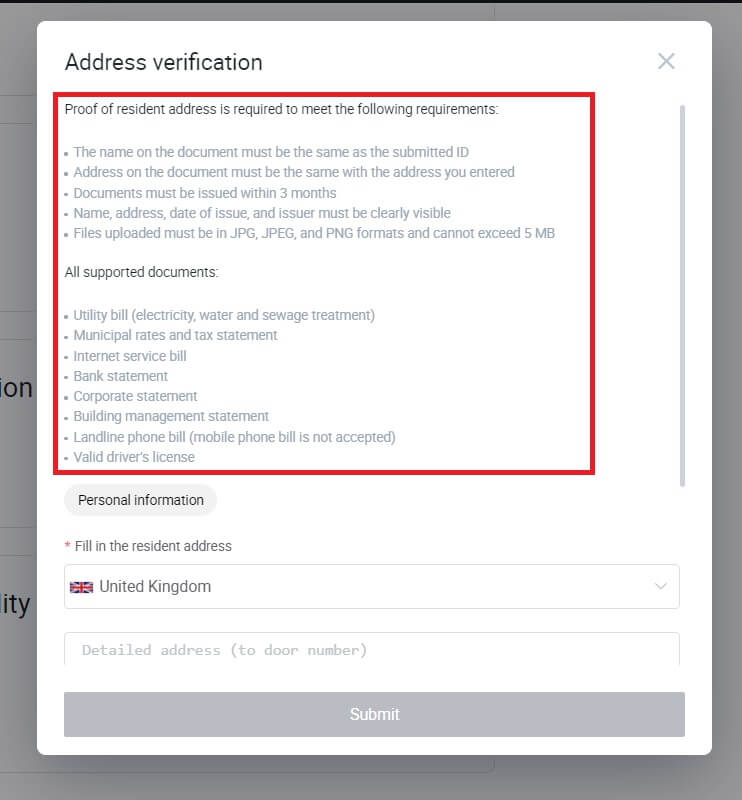

6. پس از آن، L4 Investment Capability Assessment را با موفقیت به پایان رساندید .
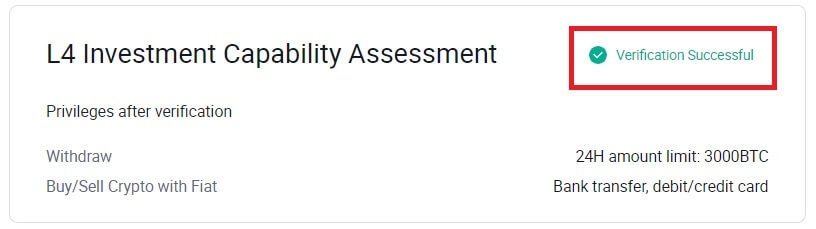
چگونه تأیید هویت را در HTX تکمیل کنیم؟ راهنمای گام به گام (برنامه)
تأیید مجوزهای اولیه L1 در HTX
1. وارد برنامه HTX خود شوید، روی نماد نمایه در بالا سمت چپ ضربه بزنید.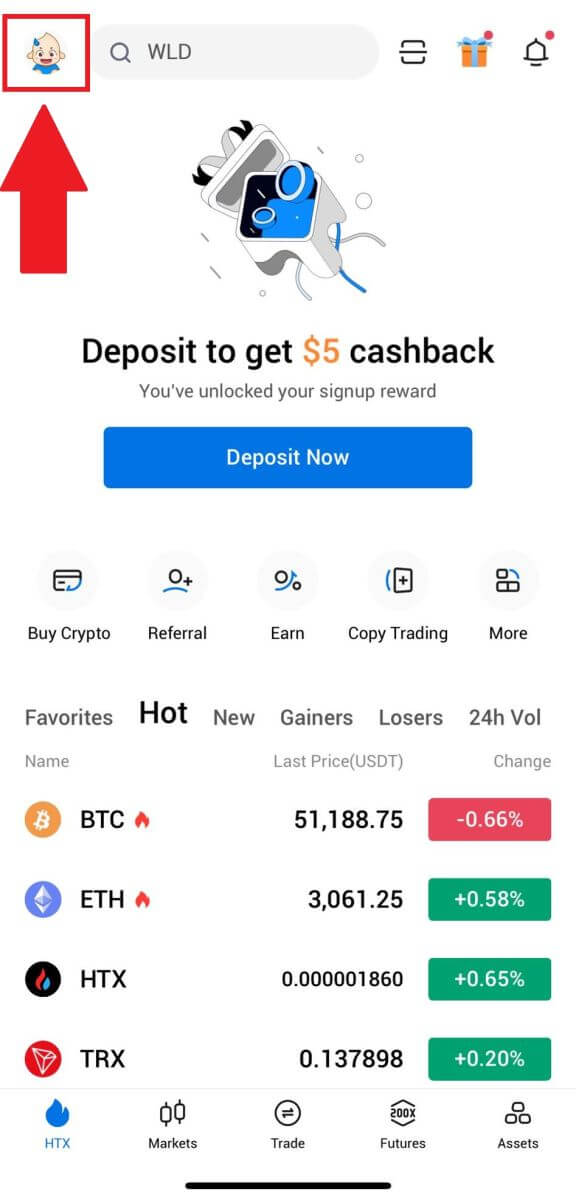
2. برای ادامه روی [Unverified] ضربه بزنید .
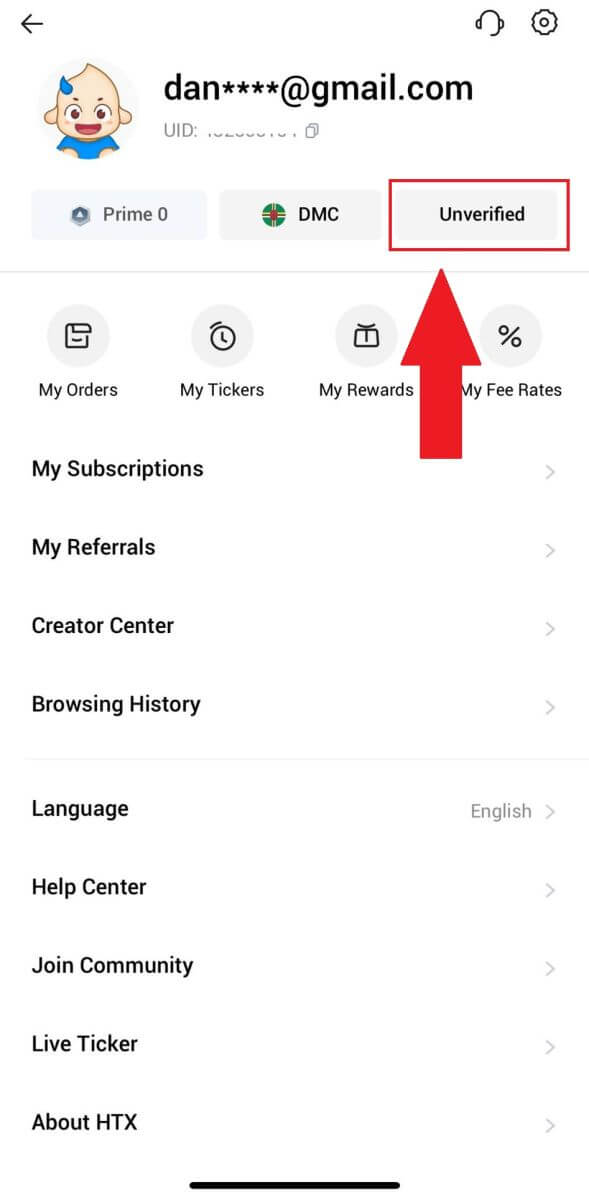
3. در قسمت Level 1 Basic Permission، روی [Verify] ضربه بزنید.
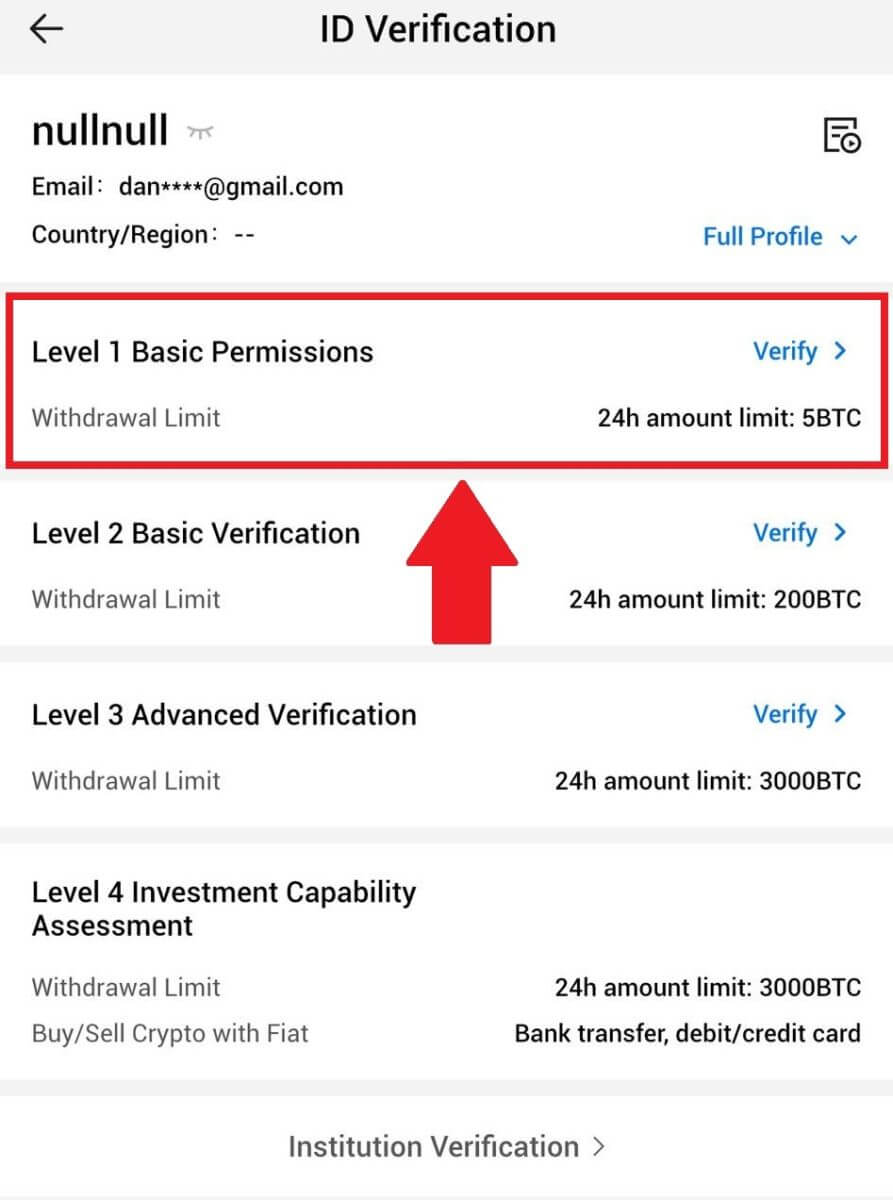
4. تمام اطلاعات زیر را پر کنید و روی [Submit] ضربه بزنید.
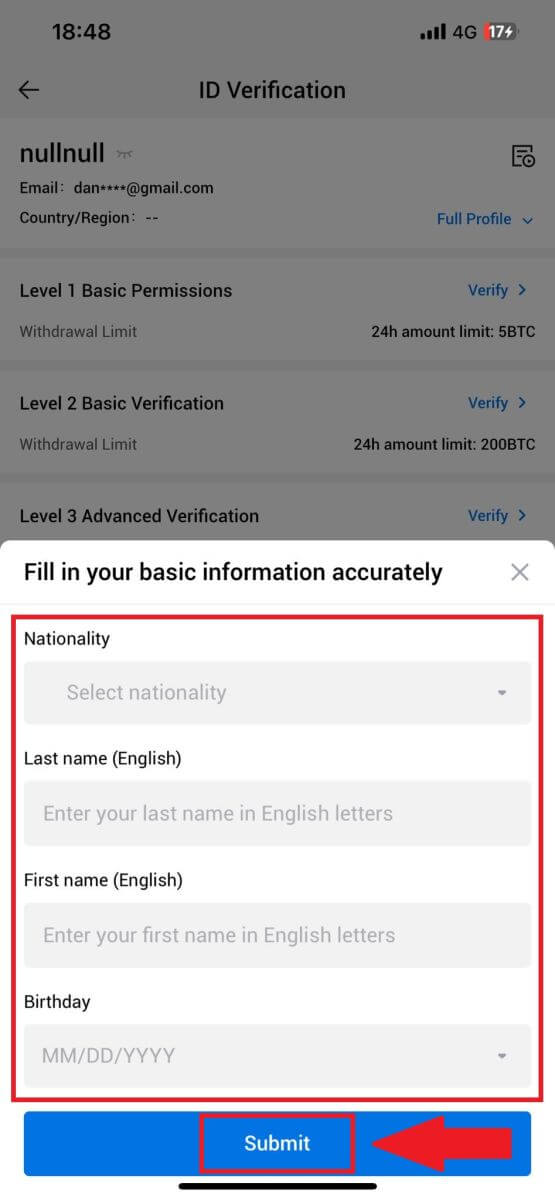
5. پس از ارسال اطلاعاتی که پر کرده اید، تأیید مجوزهای L1 خود را تکمیل کرده اید.
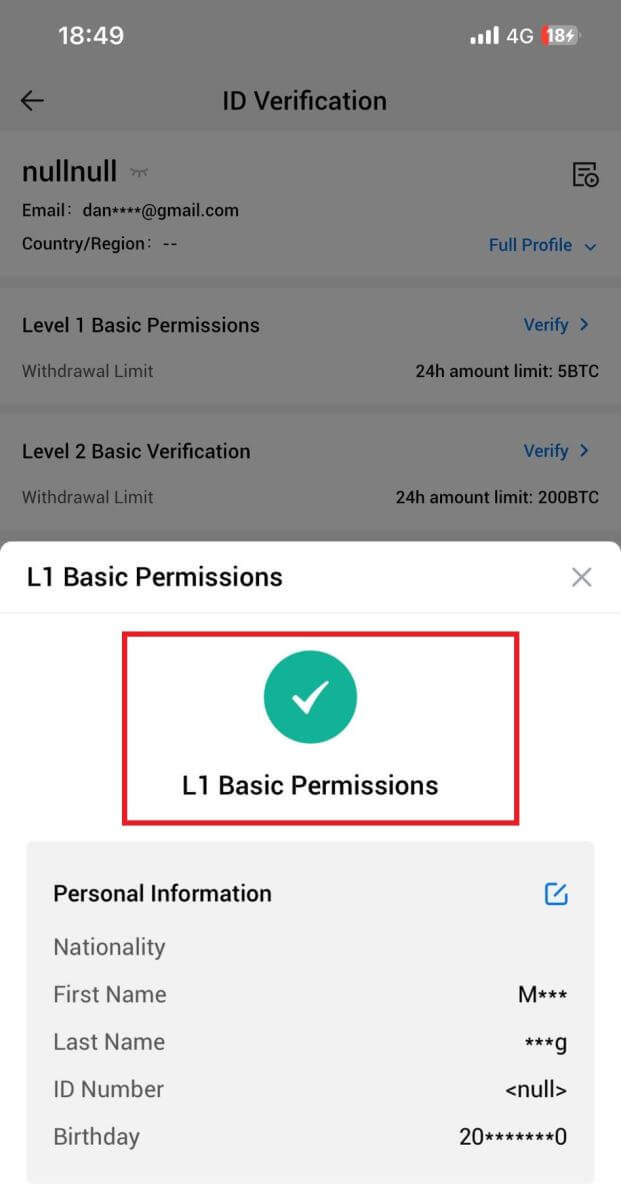
تأیید مجوزهای اولیه L2 در HTX
1. وارد برنامه HTX خود شوید، روی نماد نمایه در بالا سمت چپ ضربه بزنید. 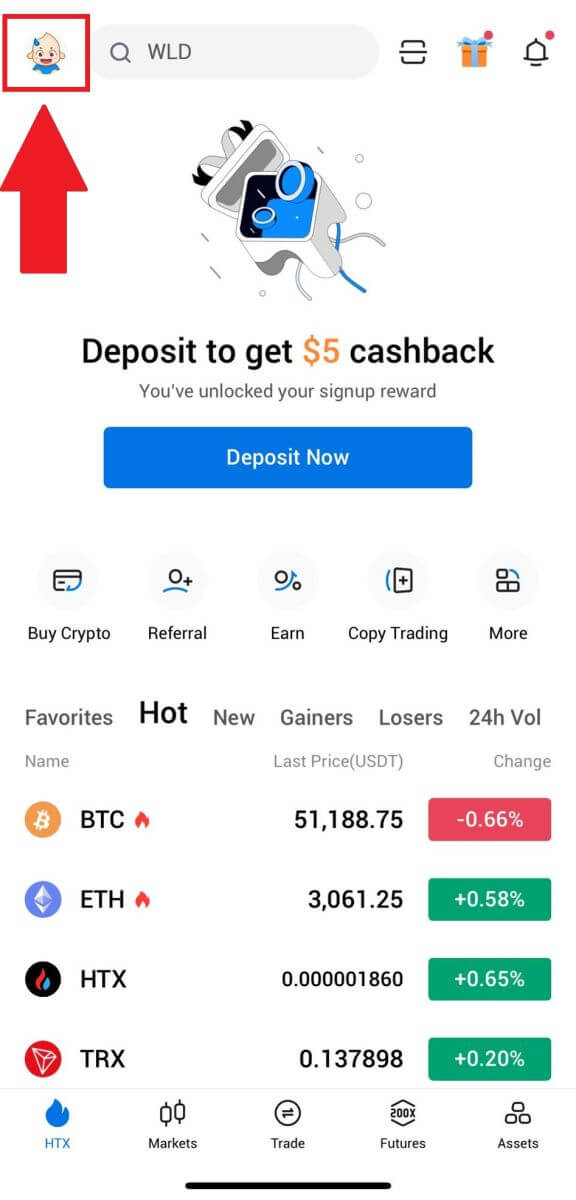
2. برای ادامه روی [Unverified] ضربه بزنید . 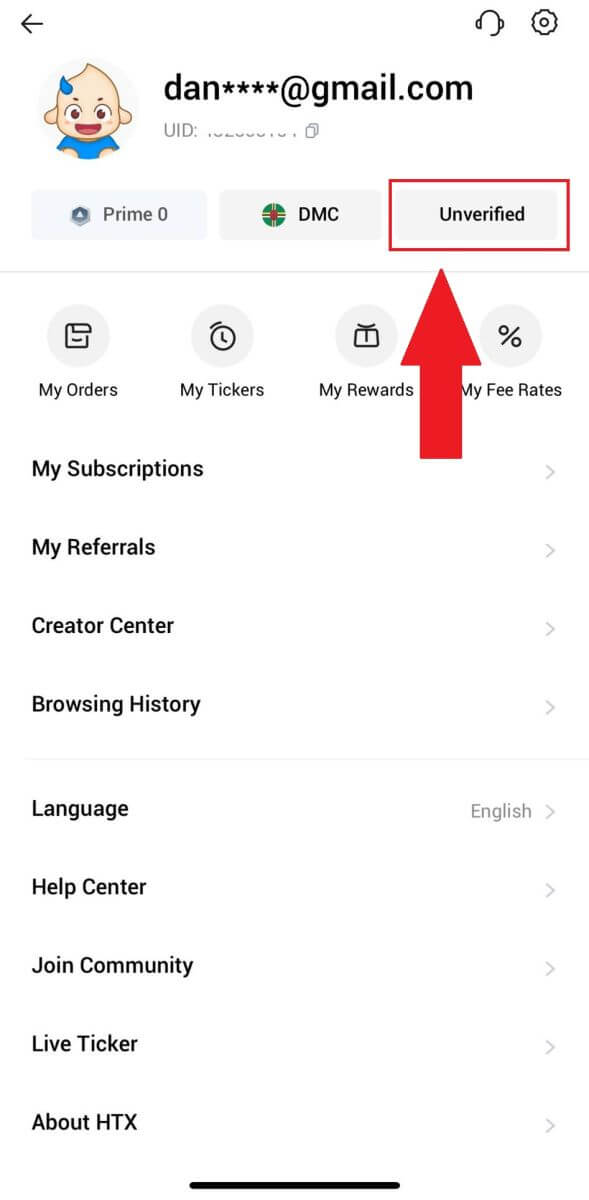
3. در قسمت Level 2 Basic Permission، روی [Verify] ضربه بزنید.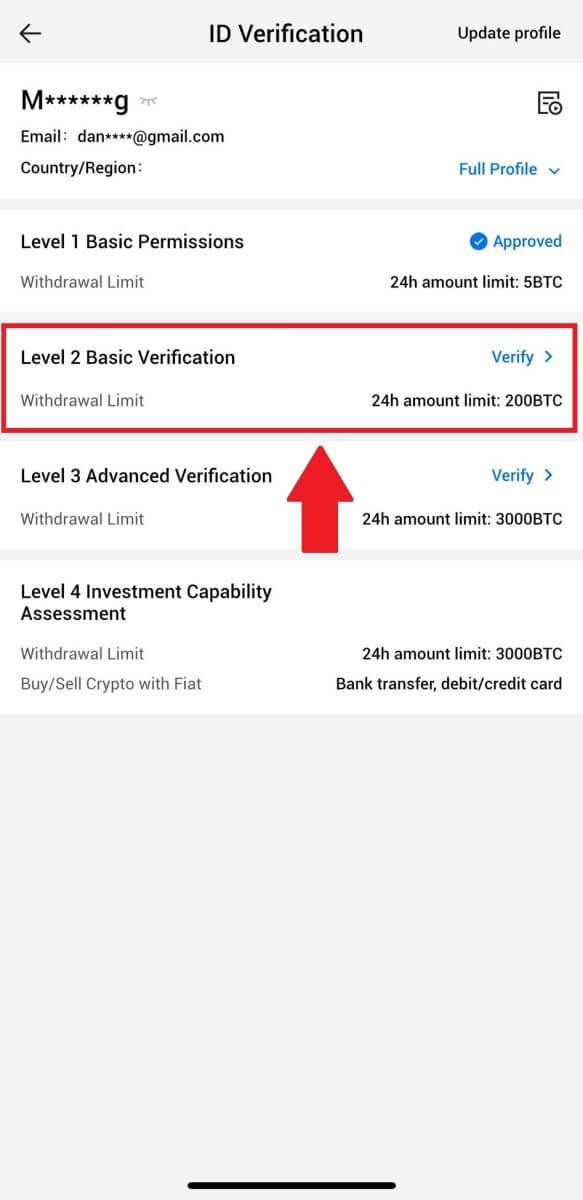
4. نوع سند و کشور صادرکننده سند خود را انتخاب کنید. سپس روی [Next] ضربه بزنید.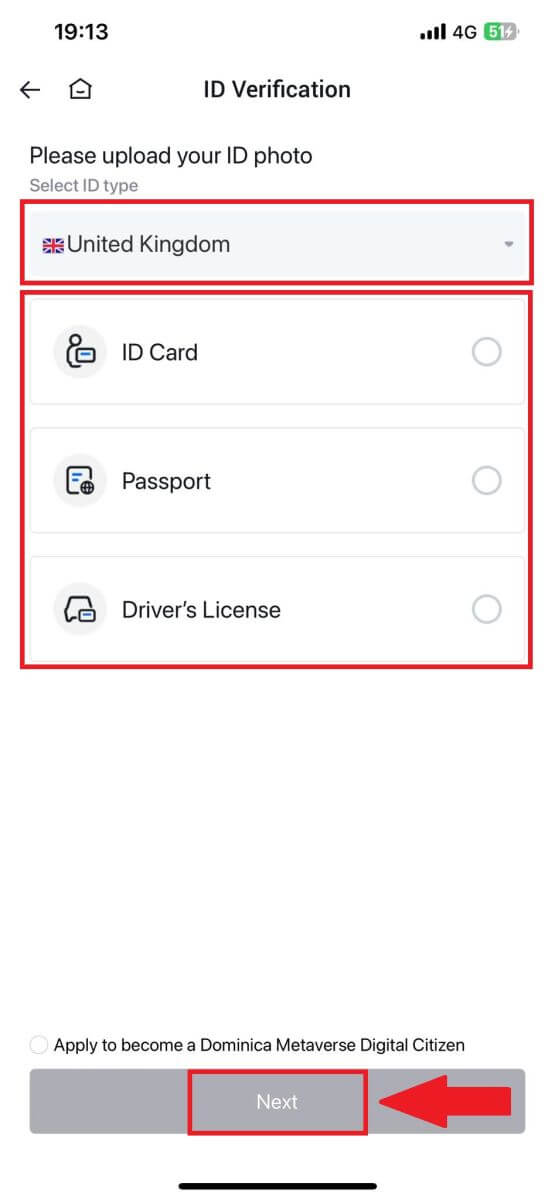
5. با گرفتن عکس از سند خود شروع کنید. پس از آن، تصاویر واضح از جلو و پشت شناسه خود را در کادرهای تعیین شده آپلود کنید. هنگامی که هر دو تصویر به طور مشخص در کادرهای اختصاص داده شده قابل مشاهده هستند، برای ادامه روی [ارسال] ضربه بزنید . 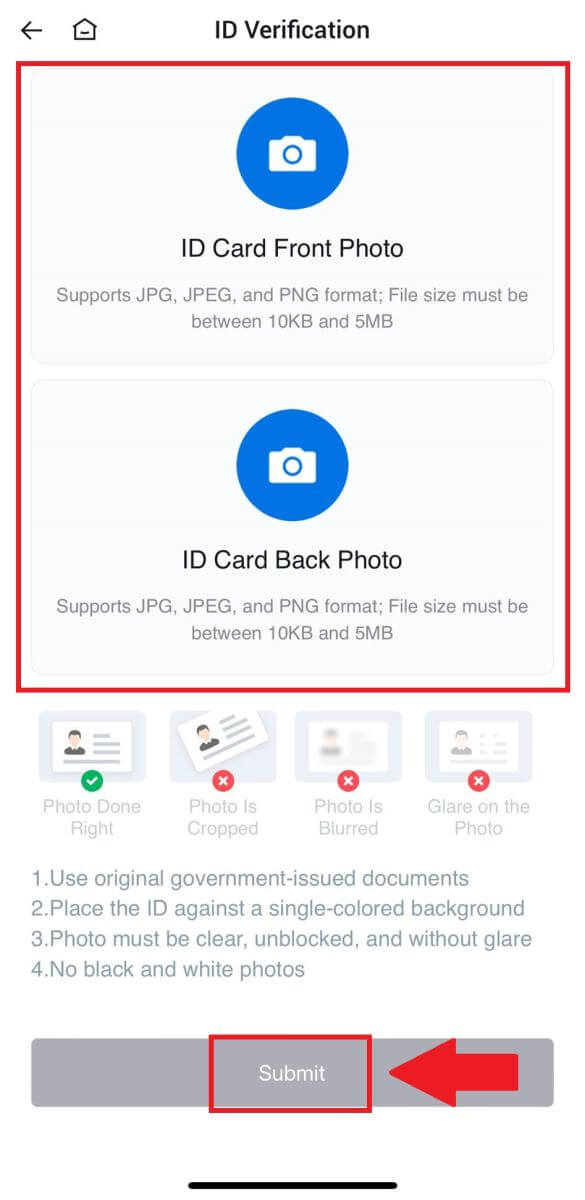
6. پس از آن، منتظر بمانید تا تیم HTX بررسی شود و تأیید مجوزهای L2 خود را تکمیل کرده اید.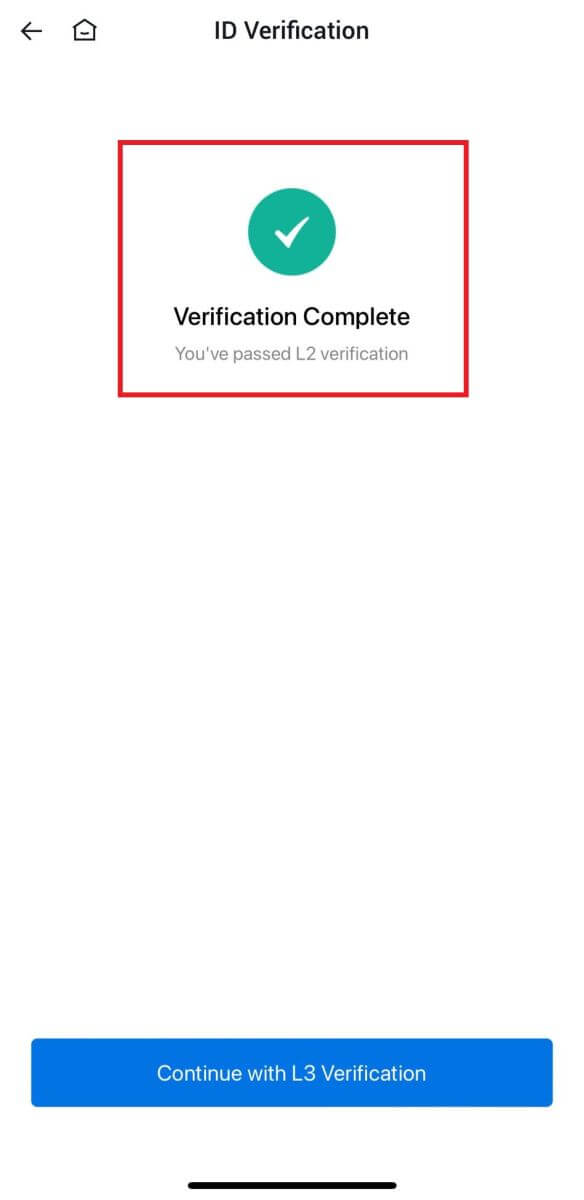
تأیید مجوزهای پیشرفته L3 در HTX
1. وارد برنامه HTX خود شوید، روی نماد نمایه در بالا سمت چپ ضربه بزنید. 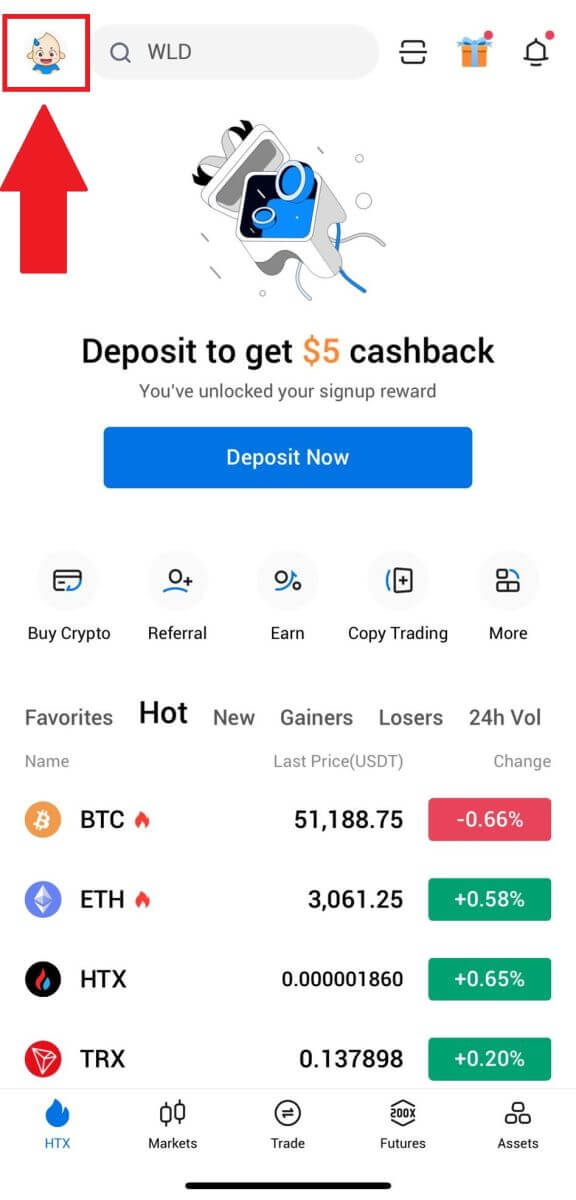
2. برای ادامه روی [L2] ضربه بزنید .
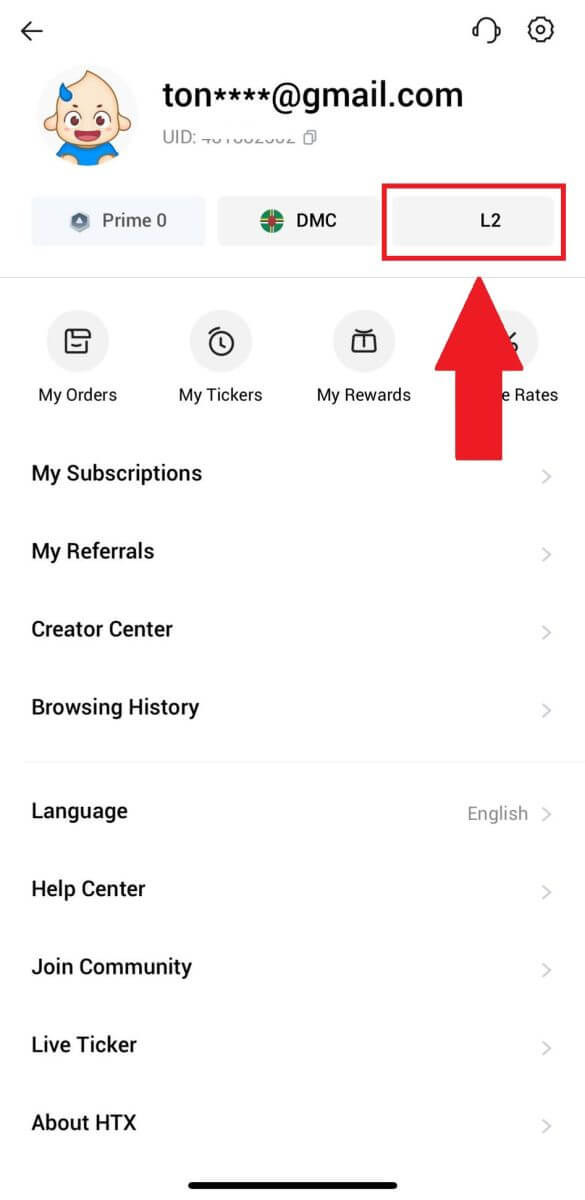
3. در بخش تأیید L3، روی [Verify] ضربه بزنید.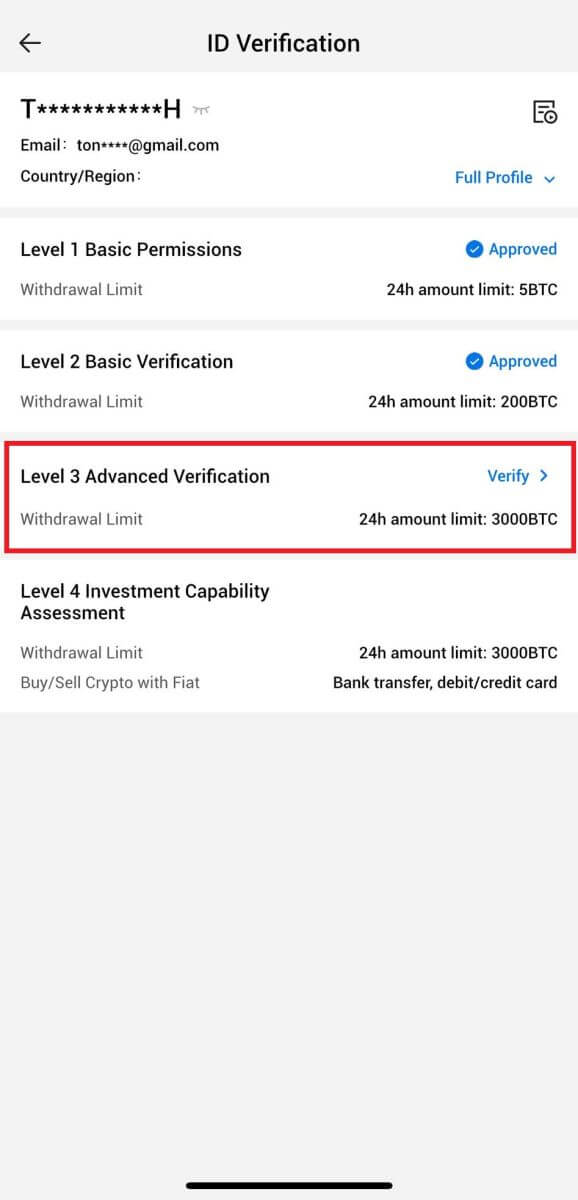
4. برای ادامه روند، تشخیص چهره را کامل کنید. 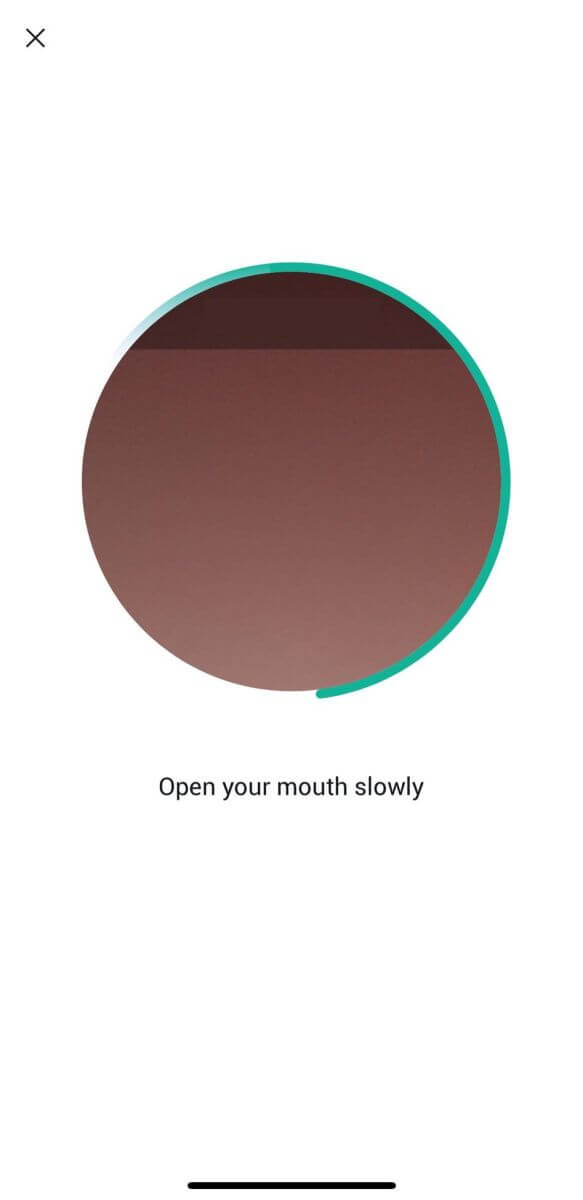
5. تأیید سطح 3 پس از تأیید درخواست شما با موفقیت انجام می شود. 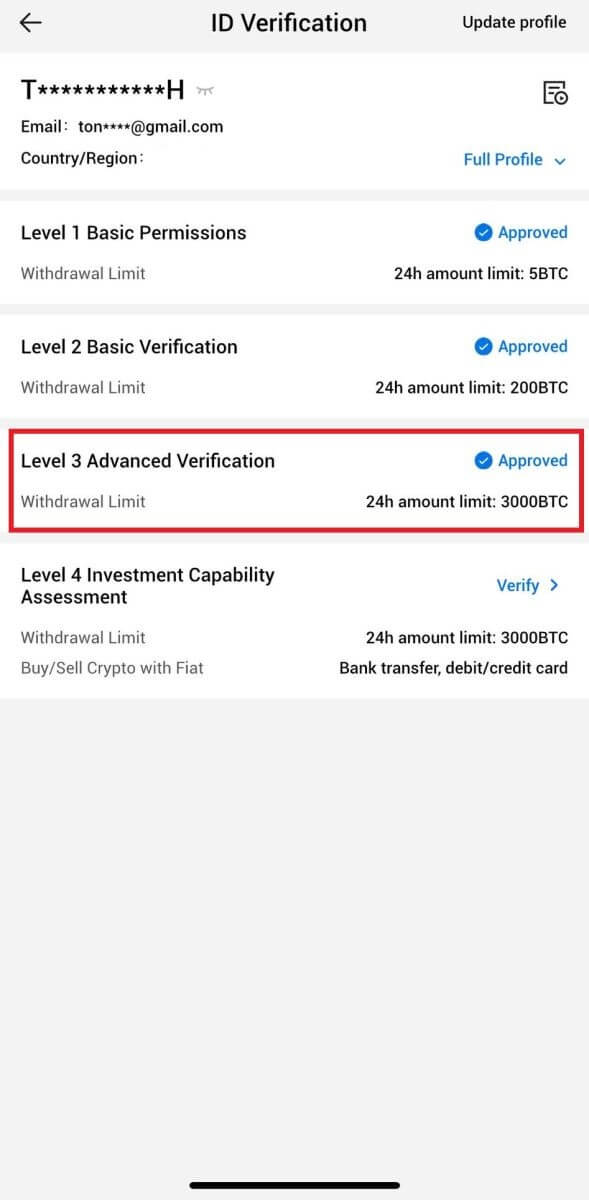
تأیید ارزیابی قابلیت سرمایه گذاری L4 در HTX
1. وارد برنامه HTX خود شوید، روی نماد نمایه در بالا سمت چپ ضربه بزنید. 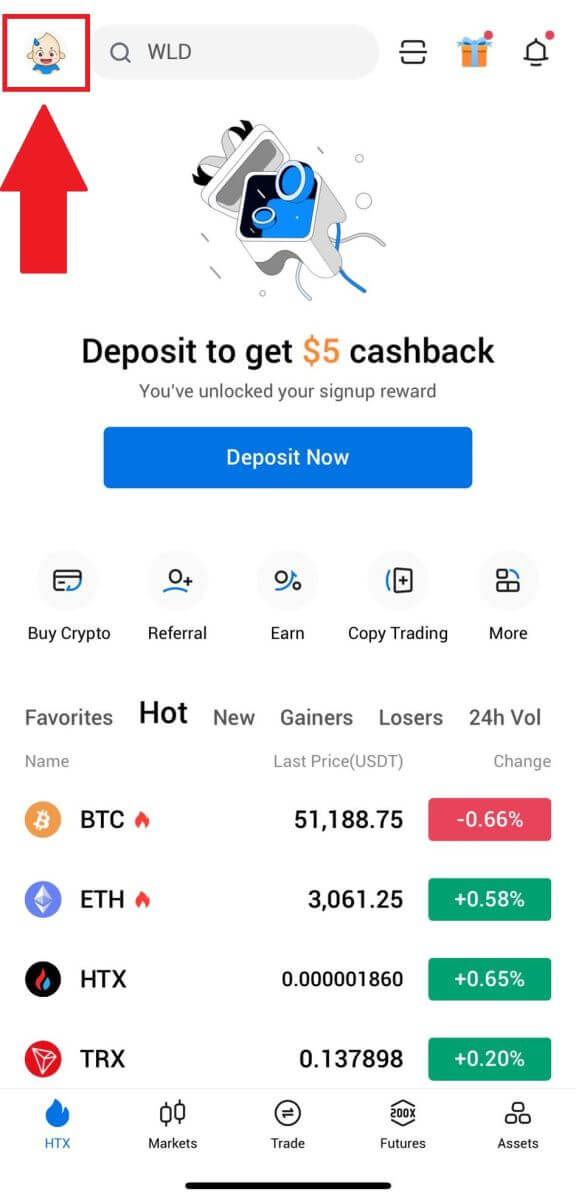
2. برای ادامه روی [L3] ضربه بزنید .
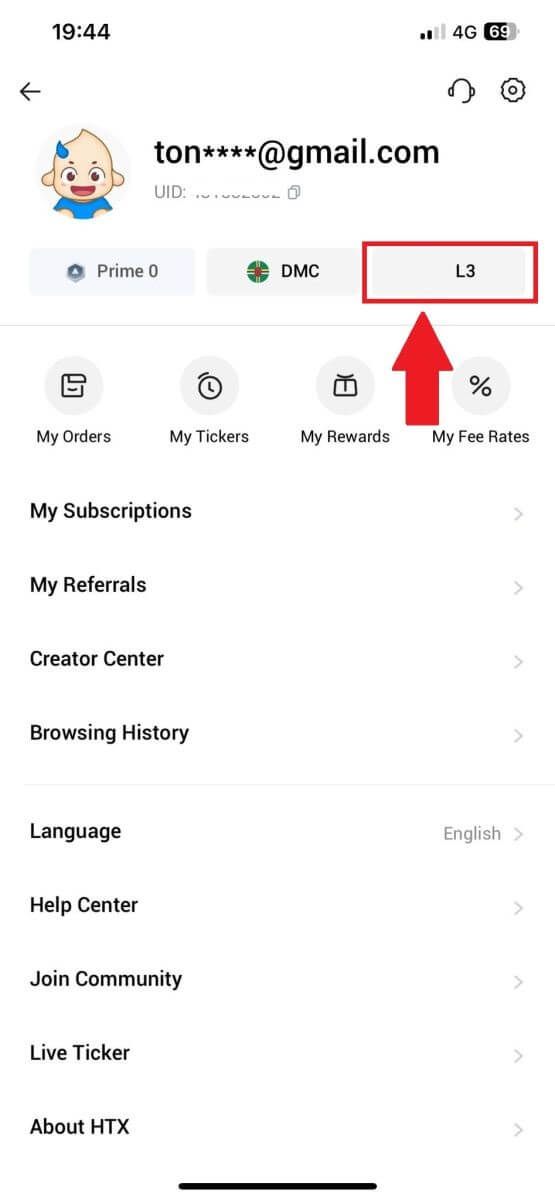
3. در بخش L4 Investment Capability Assessment، روی [Verify] ضربه بزنید.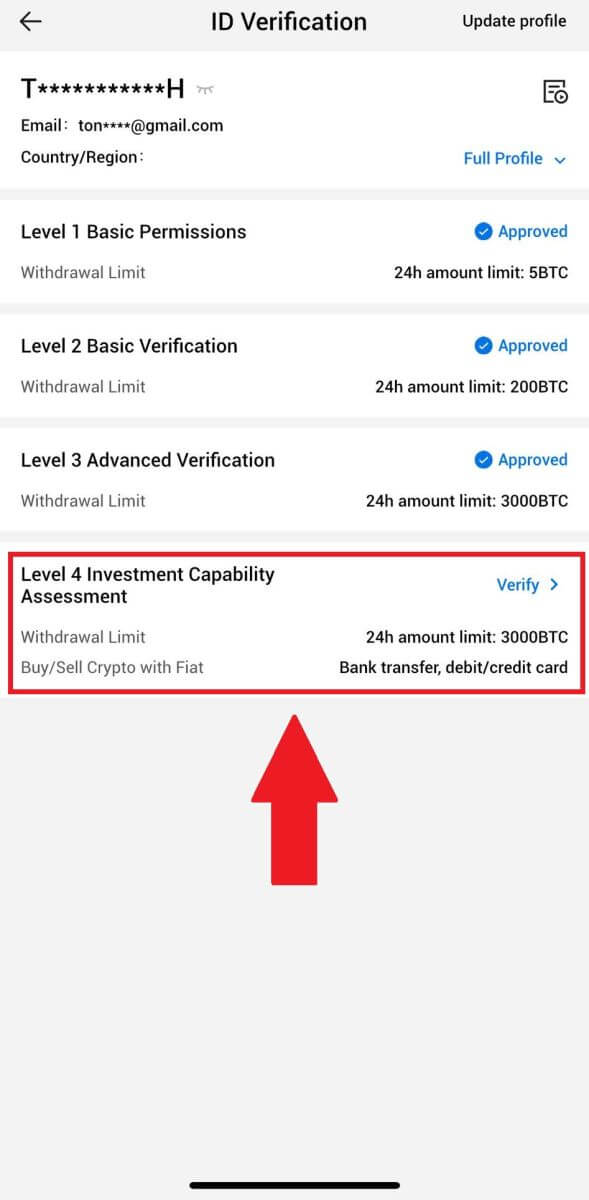
4. به شرایط زیر و همه اسناد پشتیبانی شده مراجعه کنید، اطلاعات زیر را پر کنید و روی [ارسال] ضربه بزنید.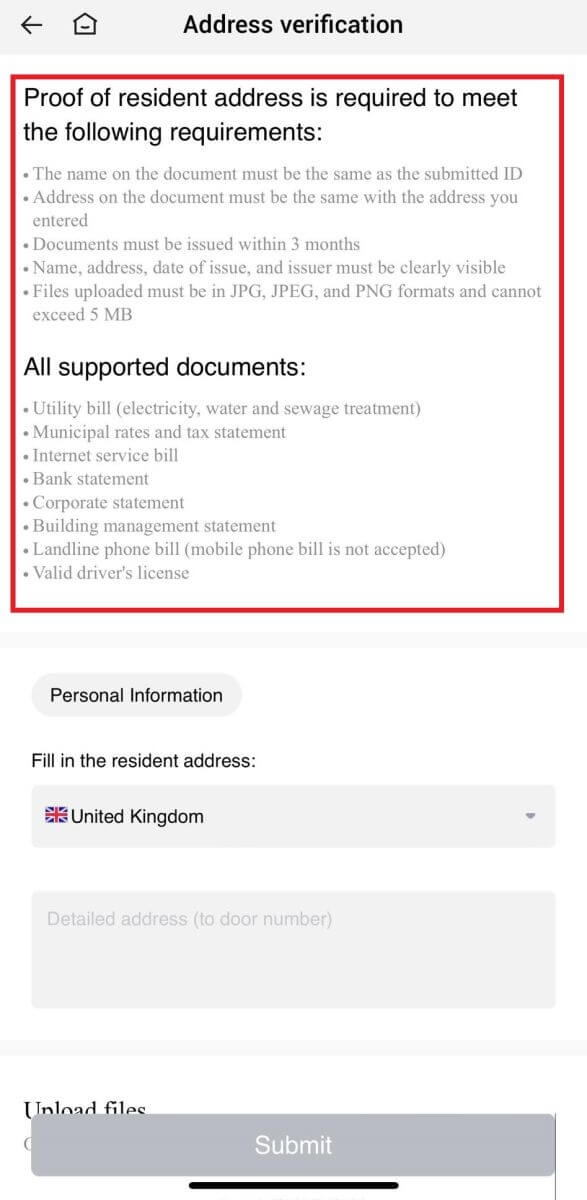
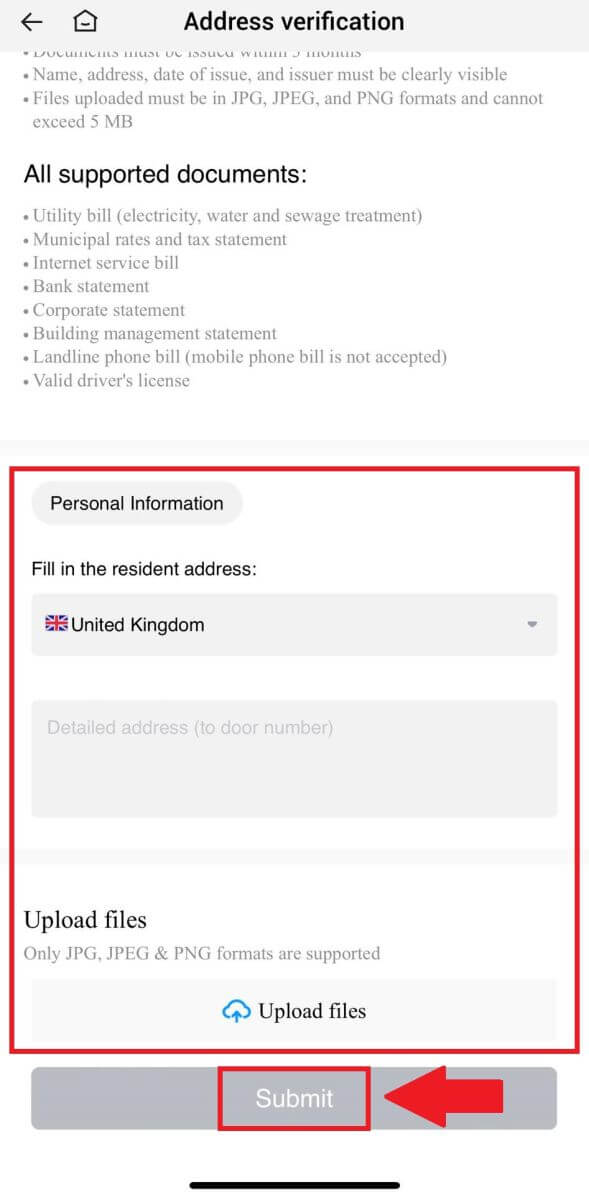 5. پس از آن، L4 Investment Capability Assessment را با موفقیت به پایان رساندید.
5. پس از آن، L4 Investment Capability Assessment را با موفقیت به پایان رساندید. 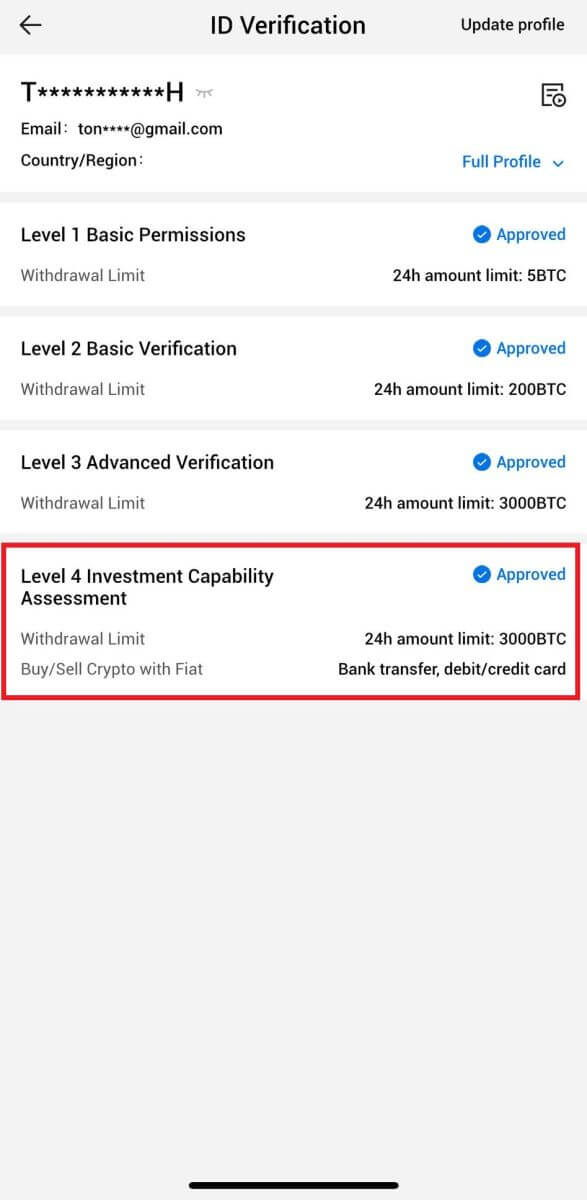
سوالات متداول (سؤالات متداول)
آپلود عکس در حین تأیید KYC ممکن نیست
اگر در طی فرآیند KYC خود در آپلود عکس با مشکل مواجه شدید یا پیام خطایی دریافت کردید، لطفاً نکات تأیید زیر را در نظر بگیرید:- مطمئن شوید که فرمت تصویر JPG، JPEG یا PNG باشد.
- اطمینان حاصل کنید که اندازه تصویر زیر 5 مگابایت است.
- از یک شناسه معتبر و اصلی مانند شناسنامه شخصی، گواهینامه رانندگی یا پاسپورت استفاده کنید.
- شناسه معتبر شما باید متعلق به شهروند کشوری باشد که تجارت بدون محدودیت را مجاز میکند، همانطور که در "II. سیاستهای شناخت مشتری و مبارزه با پولشویی" - "نظارت بر تجارت" در قرارداد کاربر HTX ذکر شده است.
- اگر ارسال شما تمام معیارهای بالا را دارد اما تأیید KYC ناقص باقی می ماند، ممکن است به دلیل یک مشکل موقت شبکه باشد. لطفا این مراحل را برای حل کردن دنبال کنید:
- قبل از ارسال مجدد برنامه، مدتی صبر کنید.
- کش موجود در مرورگر و ترمینال خود را پاک کنید.
- درخواست را از طریق وب سایت یا برنامه ارسال کنید.
- سعی کنید از مرورگرهای مختلف برای ارسال استفاده کنید.
- اطمینان حاصل کنید که برنامه شما به آخرین نسخه به روز شده است.
چرا نمی توانم کد تأیید ایمیل را دریافت کنم؟
لطفاً به شرح زیر بررسی و دوباره امتحان کنید:
- هرزنامه و سطل زباله مسدود شده را بررسی کنید.
- آدرس ایمیل اعلان HTX ([email protected]) را به لیست سفید ایمیل اضافه کنید تا بتوانید کد تأیید ایمیل را دریافت کنید.
- 15 دقیقه صبر کنید و امتحان کنید.
خطاهای رایج در طول فرآیند KYC
- گرفتن عکسهای مبهم، تار یا ناقص ممکن است منجر به تأیید ناموفق KYC شود. هنگام انجام تشخیص چهره، لطفاً کلاه خود را بردارید (در صورت وجود) و مستقیماً با دوربین روبرو شوید.
- فرآیند KYC به یک پایگاه داده امنیت عمومی شخص ثالث متصل می شود و سیستم تأیید خودکار را انجام می دهد که نمی توان آن را به صورت دستی لغو کرد. اگر شرایط خاصی مانند تغییر در مدارک اقامتی یا هویتی دارید که مانع از احراز هویت می شود، لطفاً برای مشاوره با خدمات مشتری آنلاین تماس بگیرید.
- اگر مجوزهای دوربین برای برنامه اعطا نشود، نمی توانید از مدرک هویت خود عکس بگیرید یا تشخیص چهره را انجام دهید.


