HTX Iniciar sesión - HTX Spain - HTX España

Cómo iniciar sesión en una cuenta en HTX
Cómo iniciar sesión en HTX con su correo electrónico y número de teléfono
1. Vaya al sitio web de HTX y haga clic en [Iniciar sesión].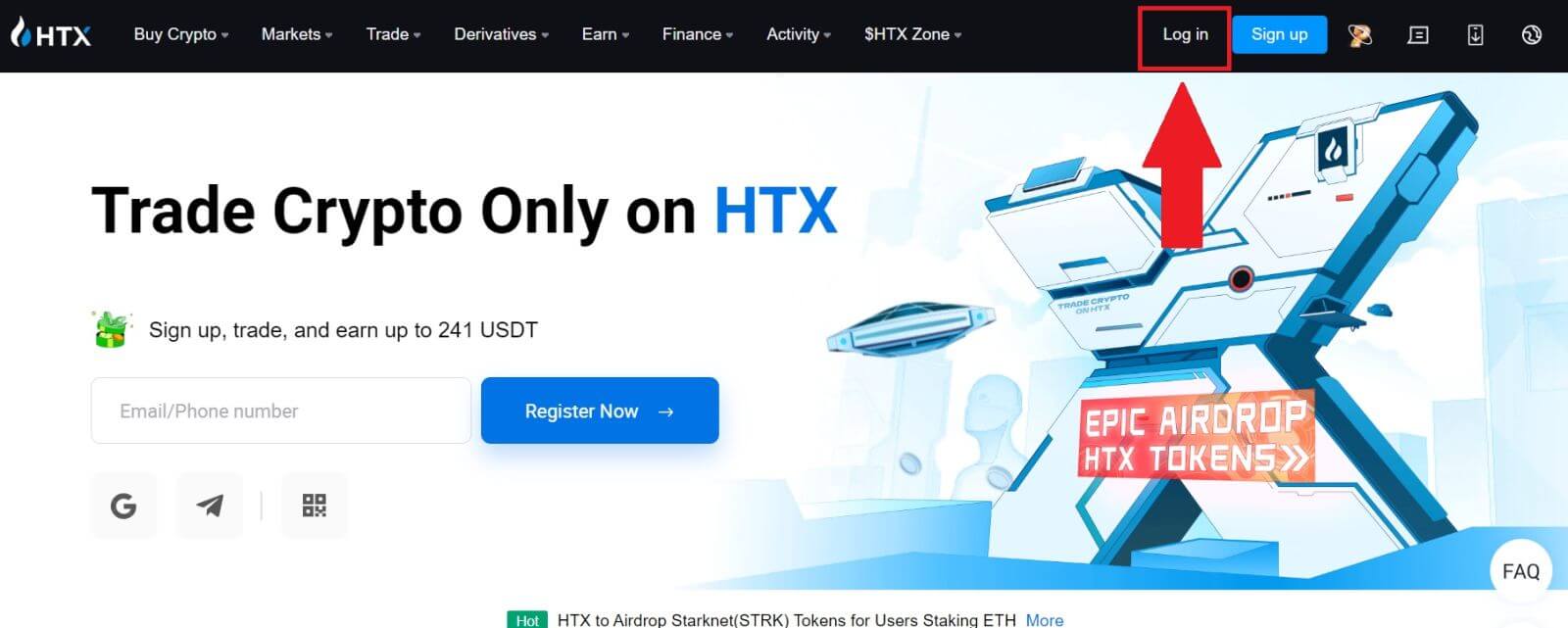
2. Seleccione e ingrese su correo electrónico/número de teléfono , ingrese su contraseña segura y haga clic en [Iniciar sesión].
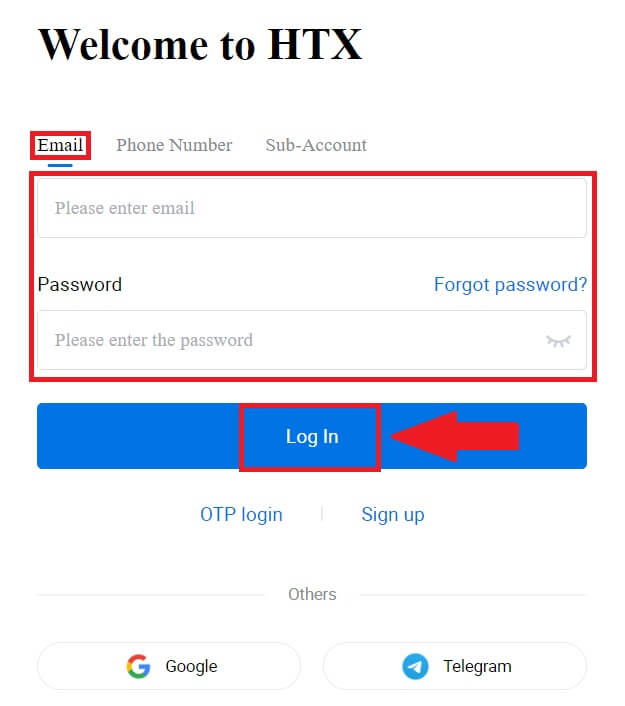
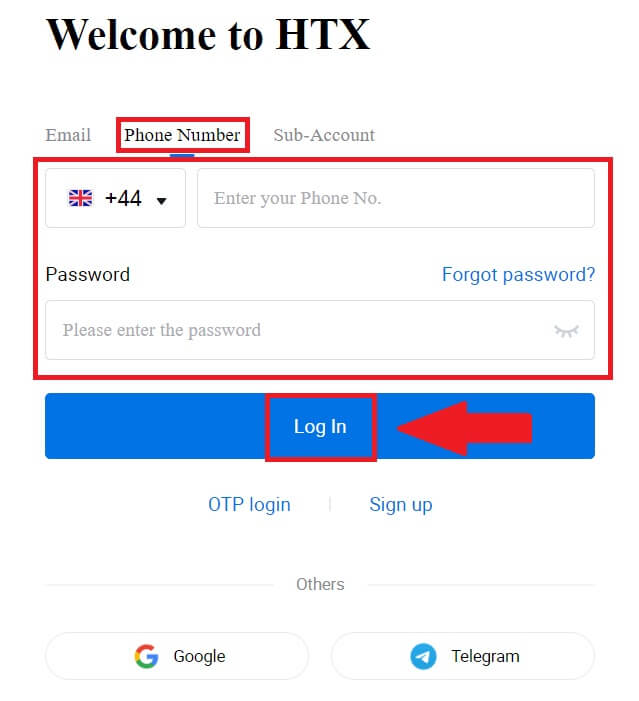
3. Haga clic en [Haga clic para enviar] para recibir un código de verificación de 6 dígitos en su correo electrónico o número de teléfono. Ingrese el código y haga clic en [Confirmar] para continuar.
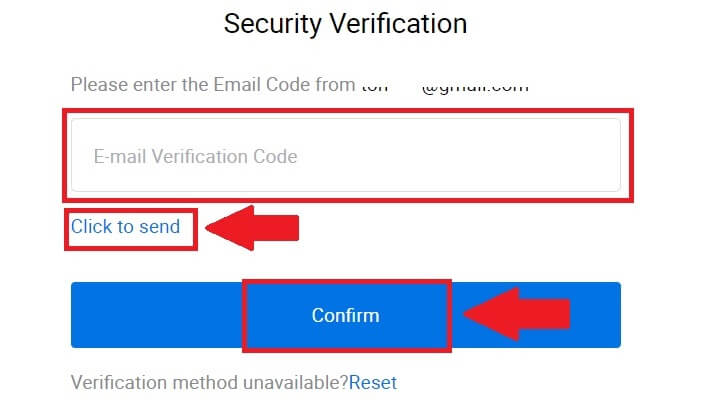
4. Después de ingresar el código de verificación correcto, podrá utilizar con éxito su cuenta HTX para operar.
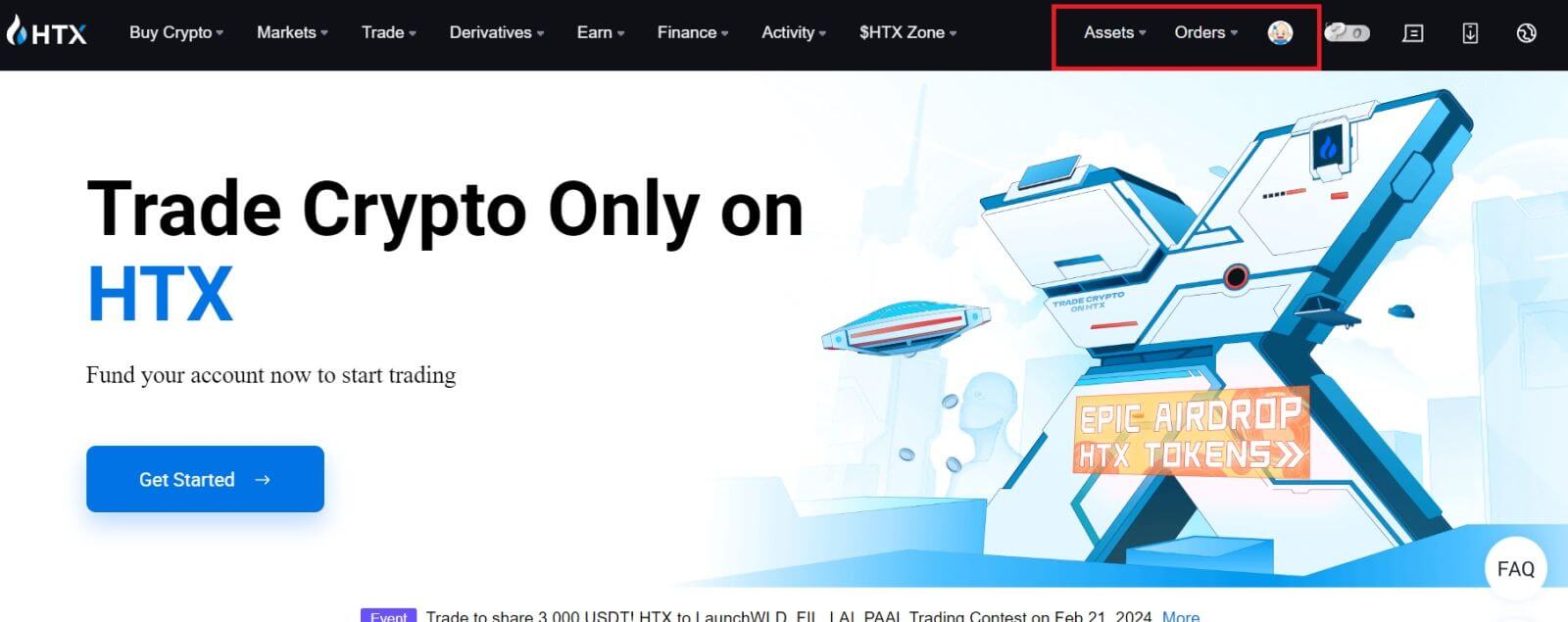
Cómo iniciar sesión en HTX con una cuenta de Google
1. Vaya al sitio web de HTX y haga clic en [Iniciar sesión].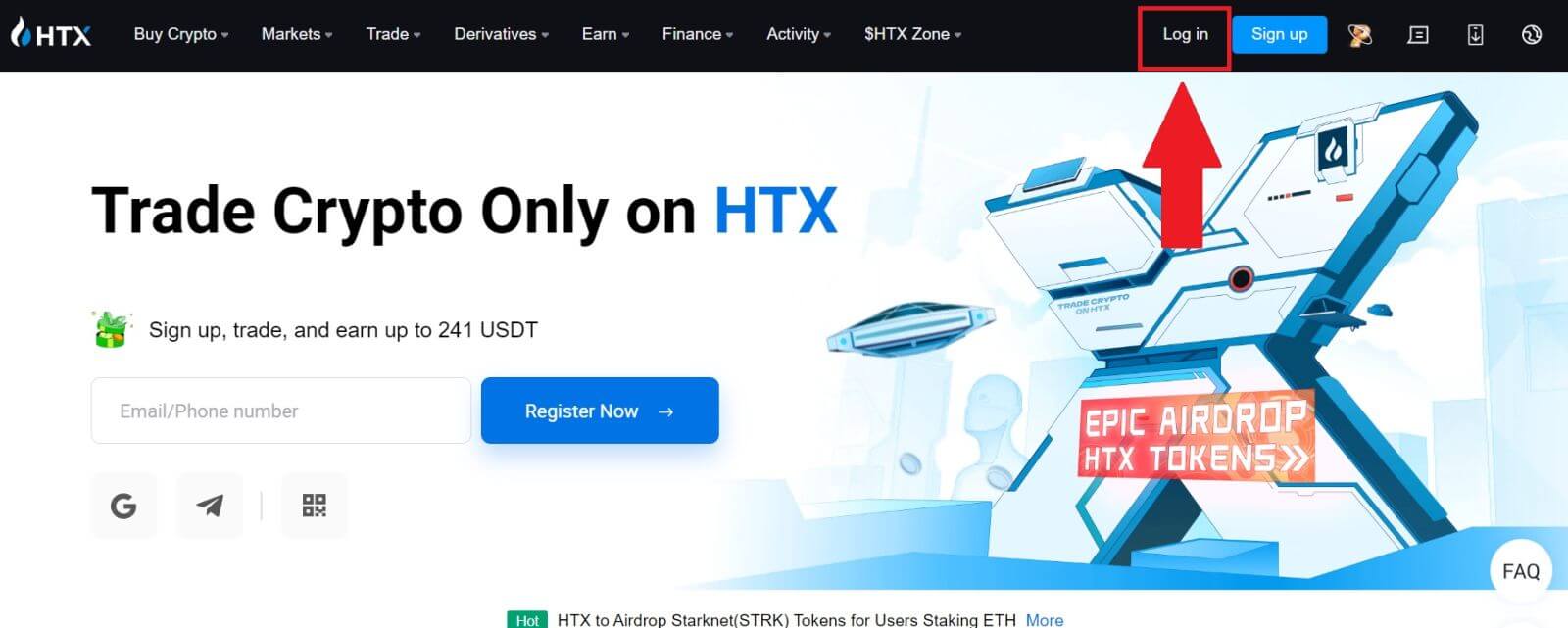
2. En la página de inicio de sesión, encontrará varias opciones de inicio de sesión. Busque y seleccione el botón [Google] .
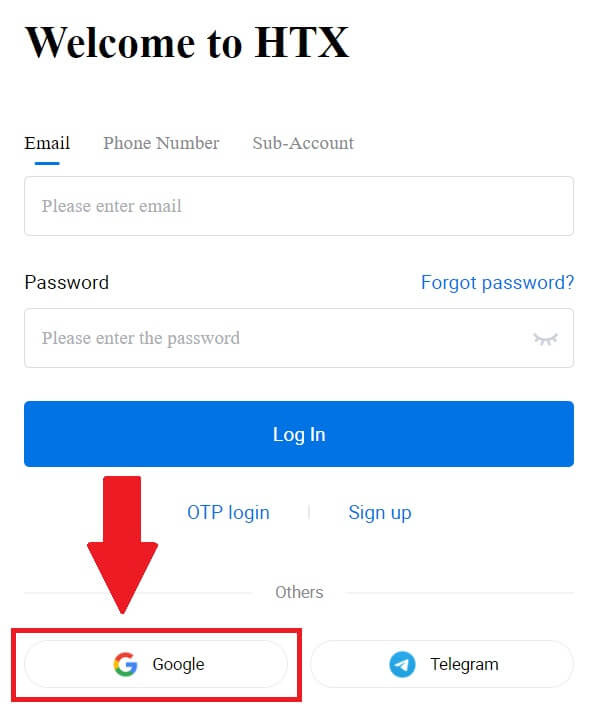 3. Aparecerá una nueva ventana o ventana emergente, ingrese la cuenta de Google en la que desea iniciar sesión y haga clic en [Siguiente].
3. Aparecerá una nueva ventana o ventana emergente, ingrese la cuenta de Google en la que desea iniciar sesión y haga clic en [Siguiente].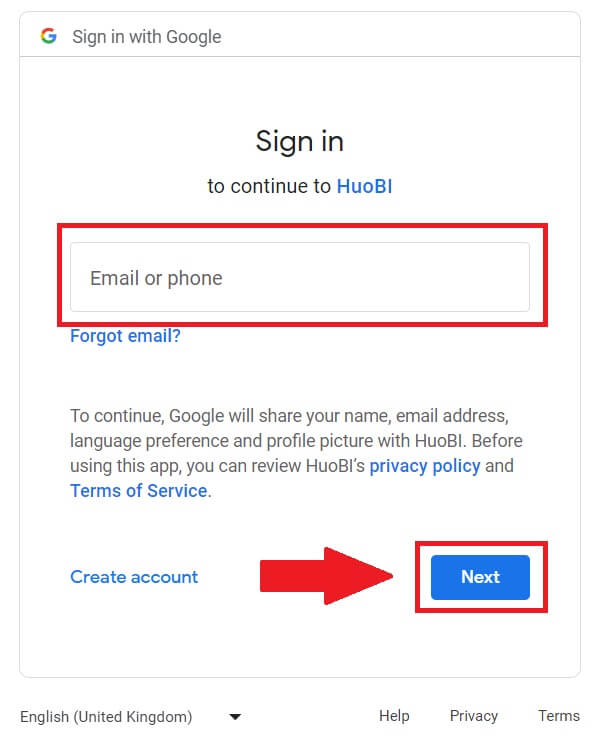
4. Ingrese su contraseña y haga clic en [Siguiente].
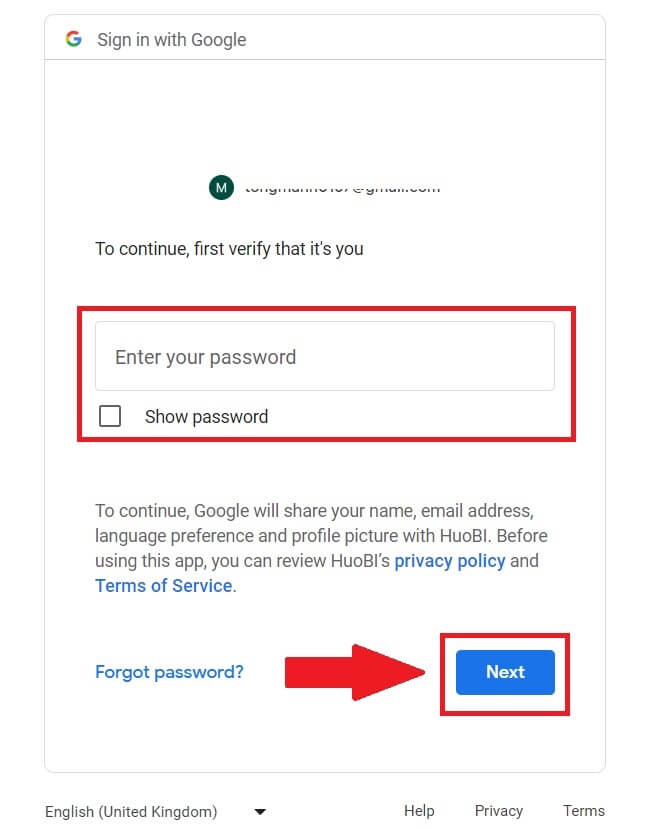
5. Será dirigido a la página de enlace, haga clic en [Vincular una cuenta saliente].
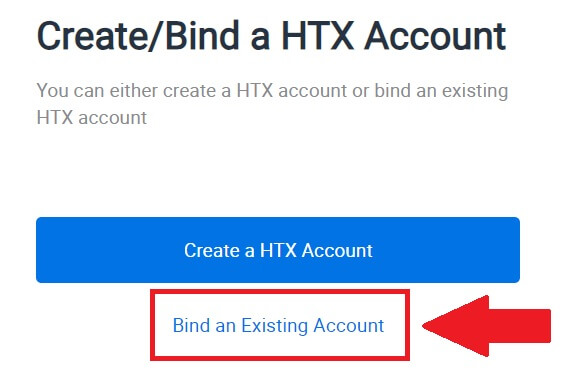
6. Seleccione e ingrese su correo electrónico/número de teléfono y haga clic en [Siguiente] .
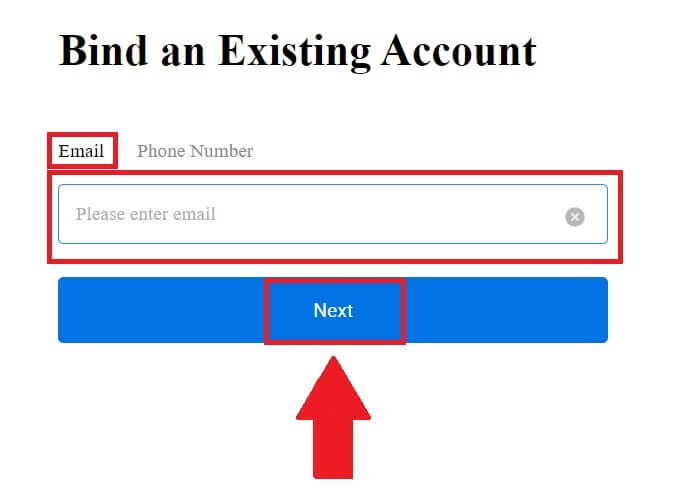
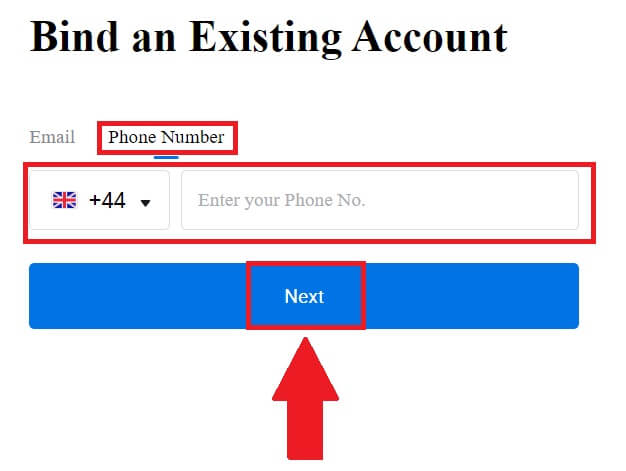
7. Recibirás un código de verificación de 6 dígitos en tu correo electrónico o número de teléfono. Ingrese el código y haga clic en [Confirmar].
Si no ha recibido ningún código de verificación, haga clic en [Reenviar] .
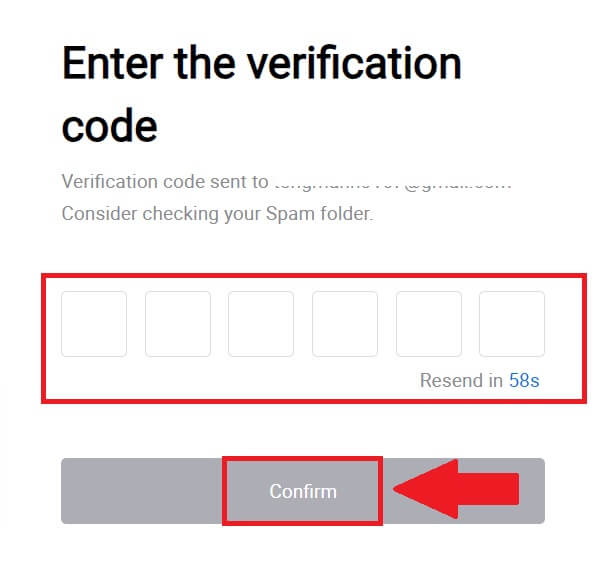
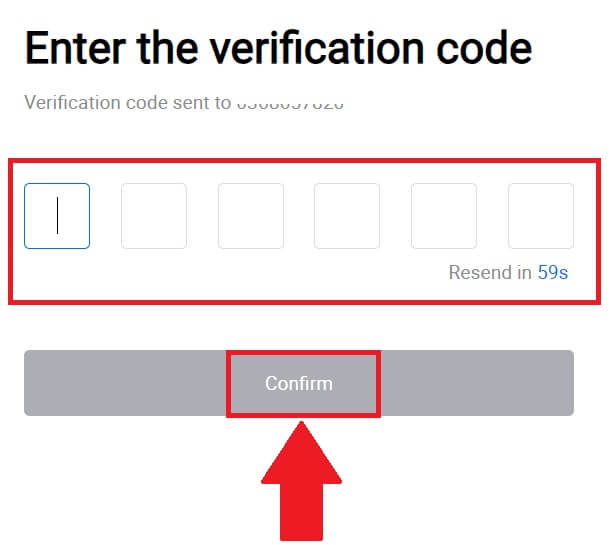 8. Ingrese su contraseña y haga clic en [Confirmar].
8. Ingrese su contraseña y haga clic en [Confirmar].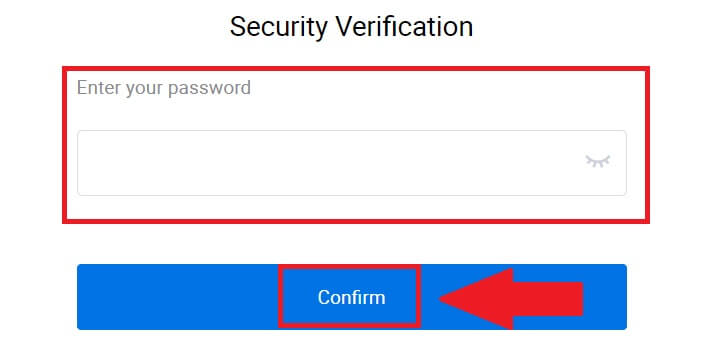
9. Después de ingresar la contraseña correcta, podrá utilizar con éxito su cuenta HTX para operar. 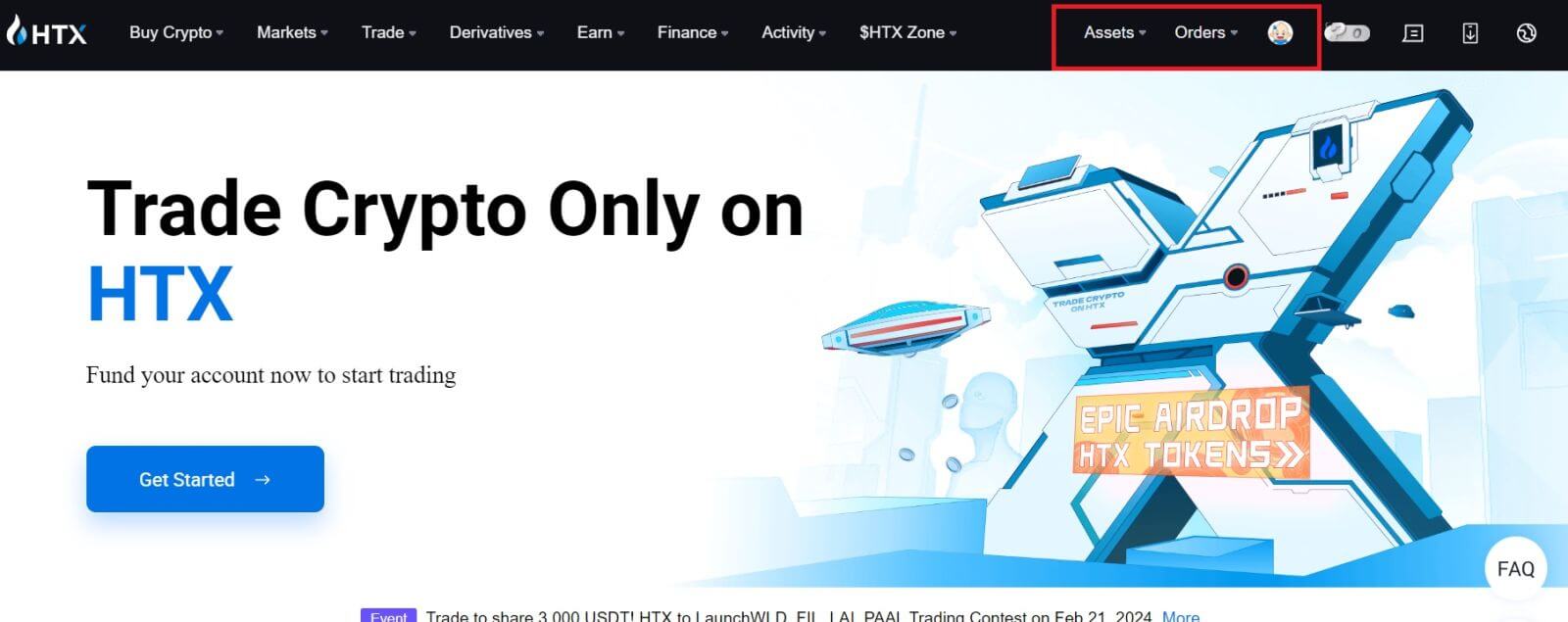
Cómo iniciar sesión en HTX con una cuenta de Telegram
1. Vaya al sitio web de HTX y haga clic en [Iniciar sesión].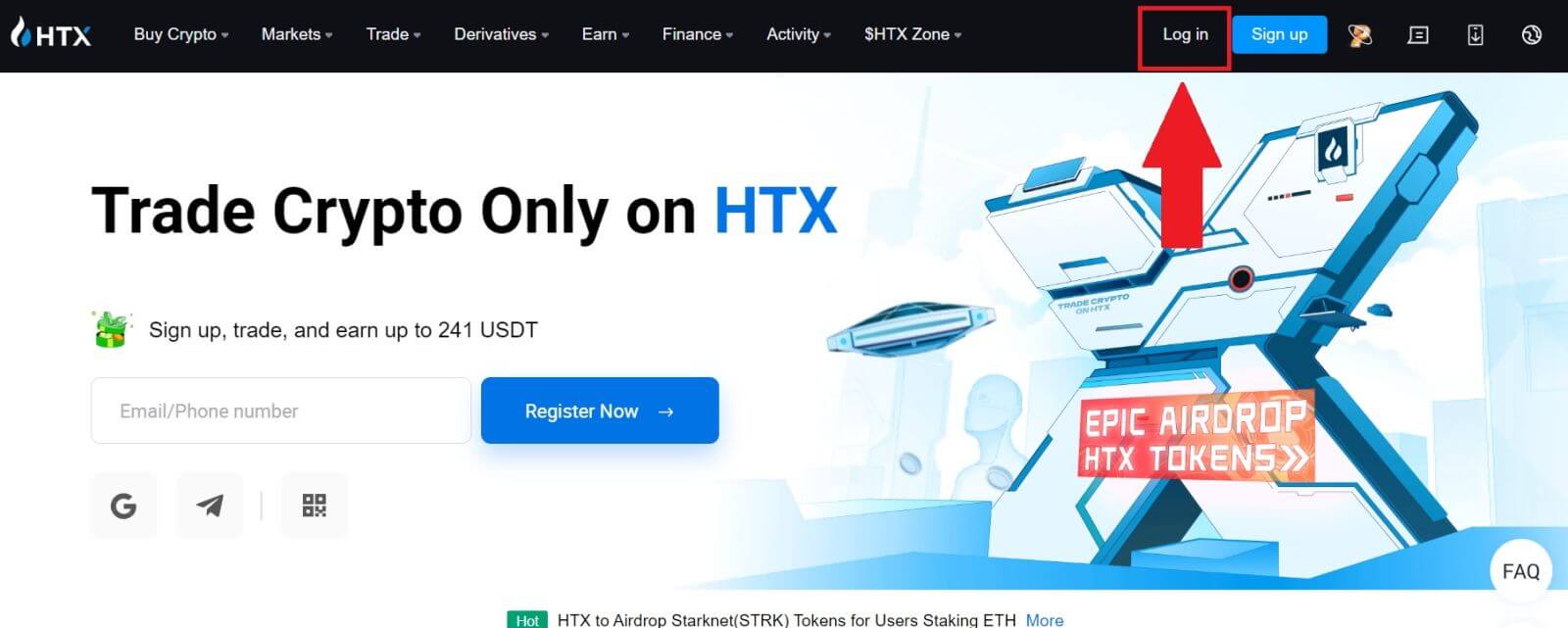
2. En la página de inicio de sesión, encontrará varias opciones de inicio de sesión. Busque y seleccione el botón [Telegram] . 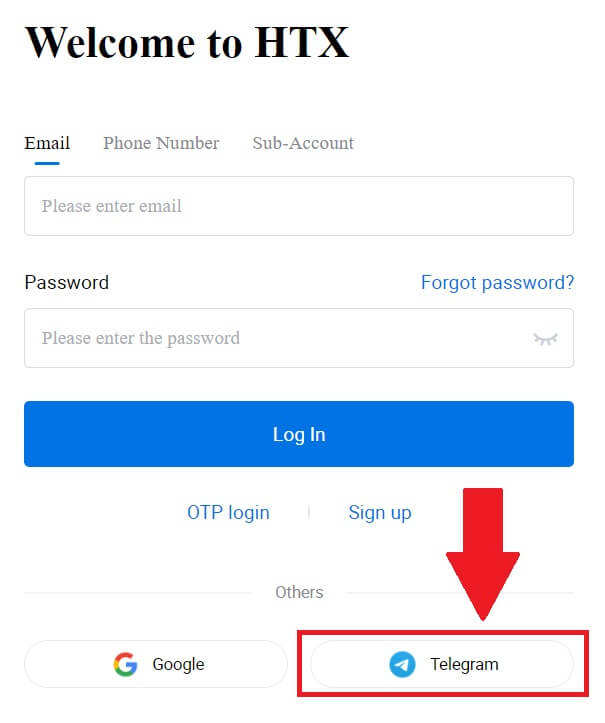 3. Aparecerá una ventana emergente. Ingrese su número de teléfono para iniciar sesión en HTX y haga clic en [SIGUIENTE].
3. Aparecerá una ventana emergente. Ingrese su número de teléfono para iniciar sesión en HTX y haga clic en [SIGUIENTE].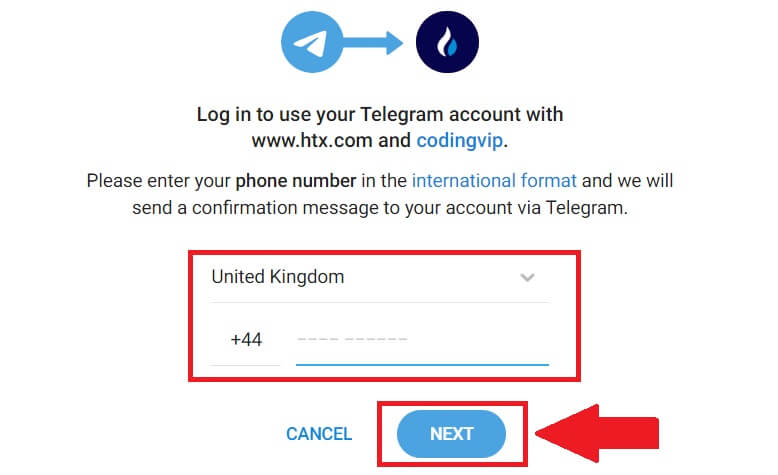
4. Recibirás la solicitud en la aplicación Telegram. Confirma esa solicitud. 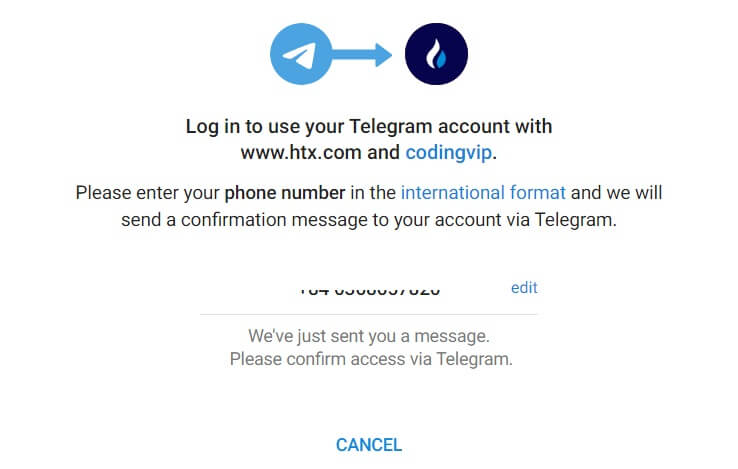
5. Haga clic en [ACEPTAR] para continuar registrándose en HTX usando una credencial de Telegram.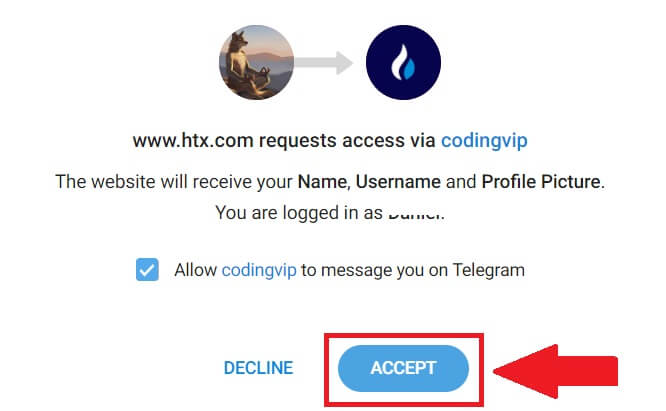
6. Será dirigido a la página de enlace, haga clic en [Vincular una cuenta saliente].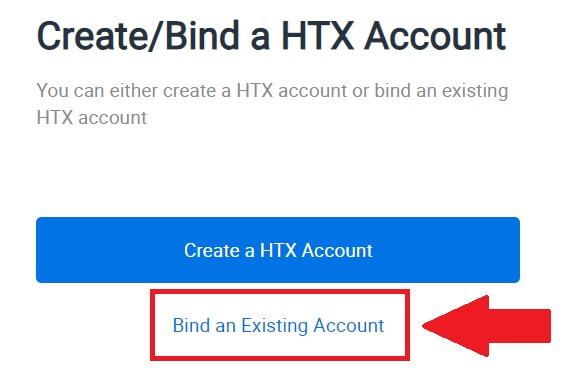
7. Seleccione e ingrese su correo electrónico/número de teléfono y haga clic en [Siguiente] . 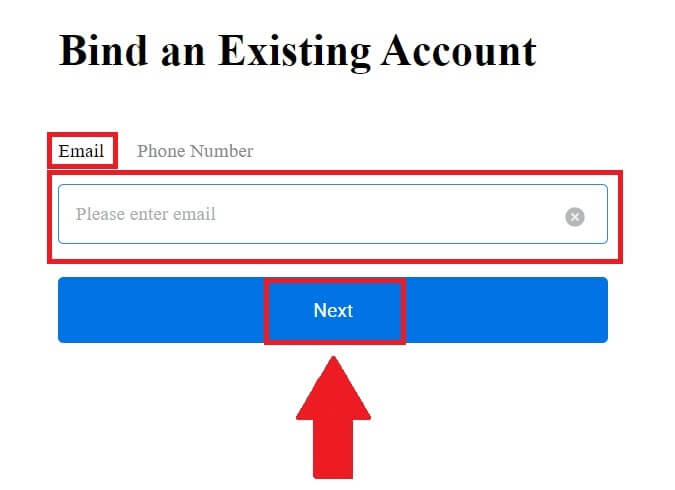
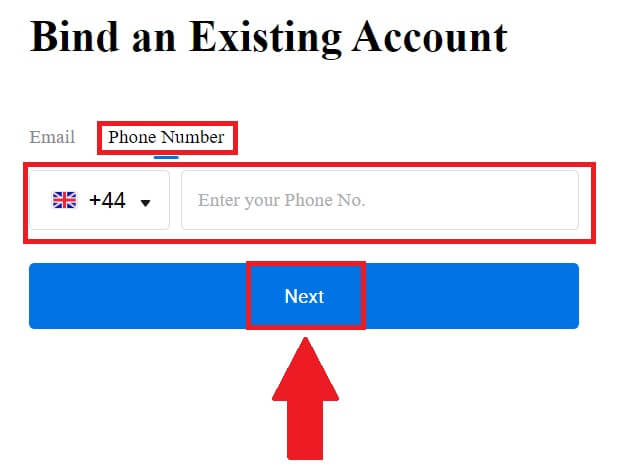
8. Recibirás un código de verificación de 6 dígitos en tu correo electrónico o número de teléfono. Ingrese el código y haga clic en [Confirmar].
Si no ha recibido ningún código de verificación, haga clic en [Reenviar] . 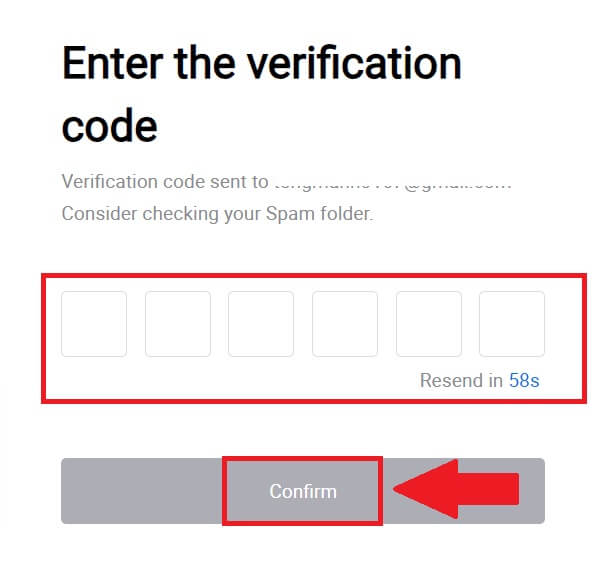
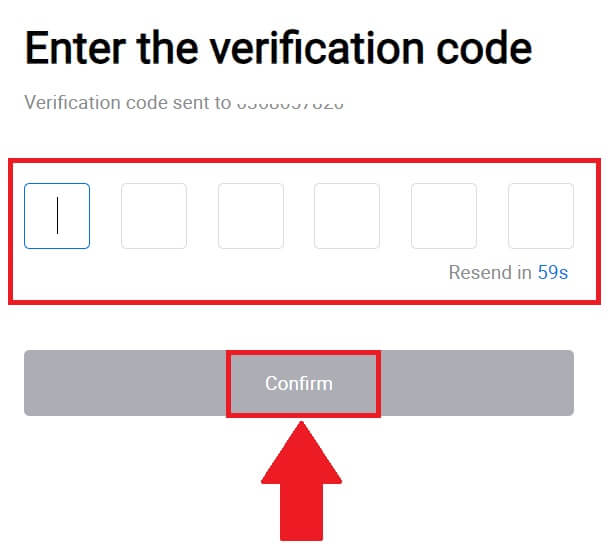 9. Ingrese su contraseña y haga clic en [Confirmar].
9. Ingrese su contraseña y haga clic en [Confirmar].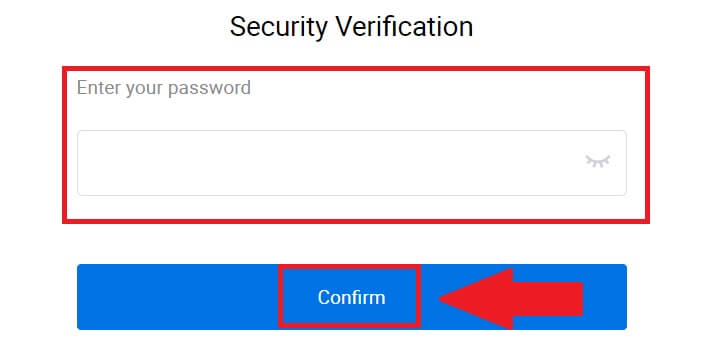
10. Después de ingresar la contraseña correcta, podrá utilizar con éxito su cuenta HTX para operar. 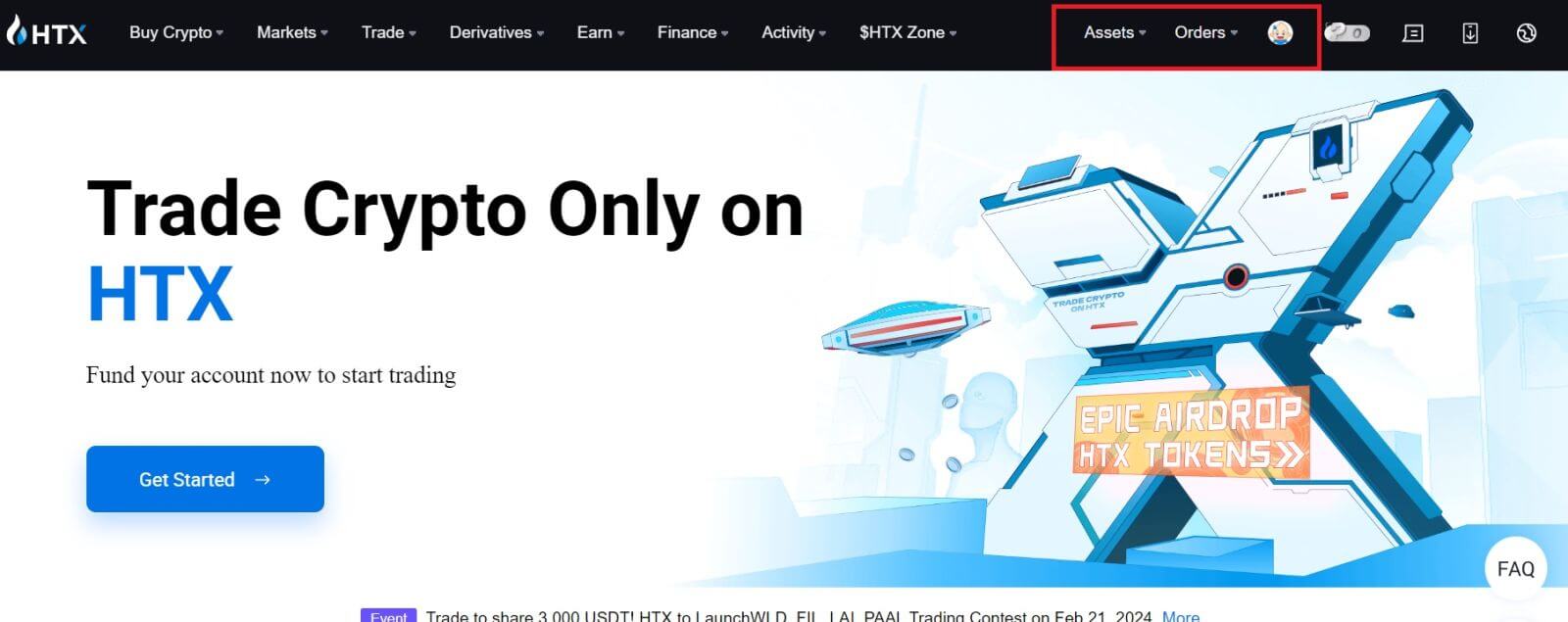
Cómo iniciar sesión en la aplicación HTX
1. Debe instalar la aplicación HTX desde Google Play Store o App Store para iniciar sesión en la cuenta HTX y realizar operaciones.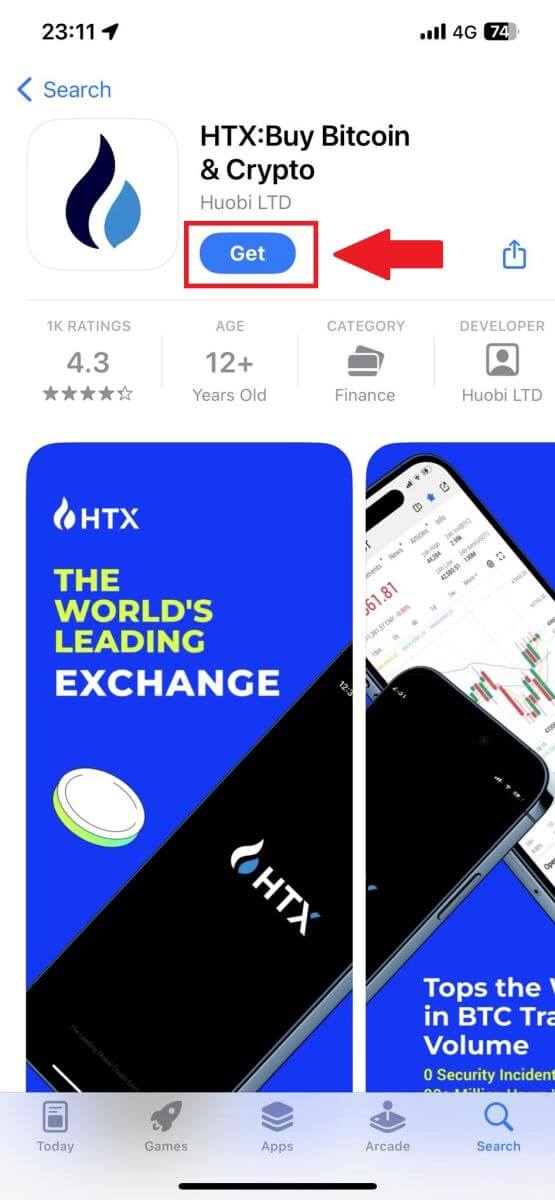
2. Abra la aplicación HTX y toque [Iniciar sesión/Registrarse] .
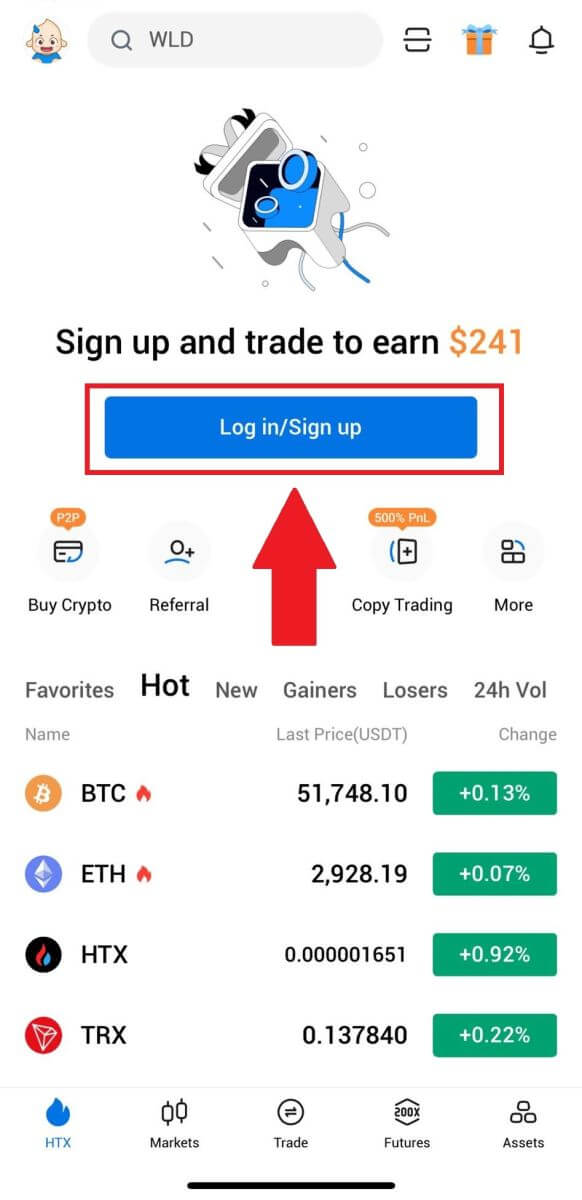
3. Ingrese su dirección de correo electrónico registrada o número de teléfono y toque [Siguiente].
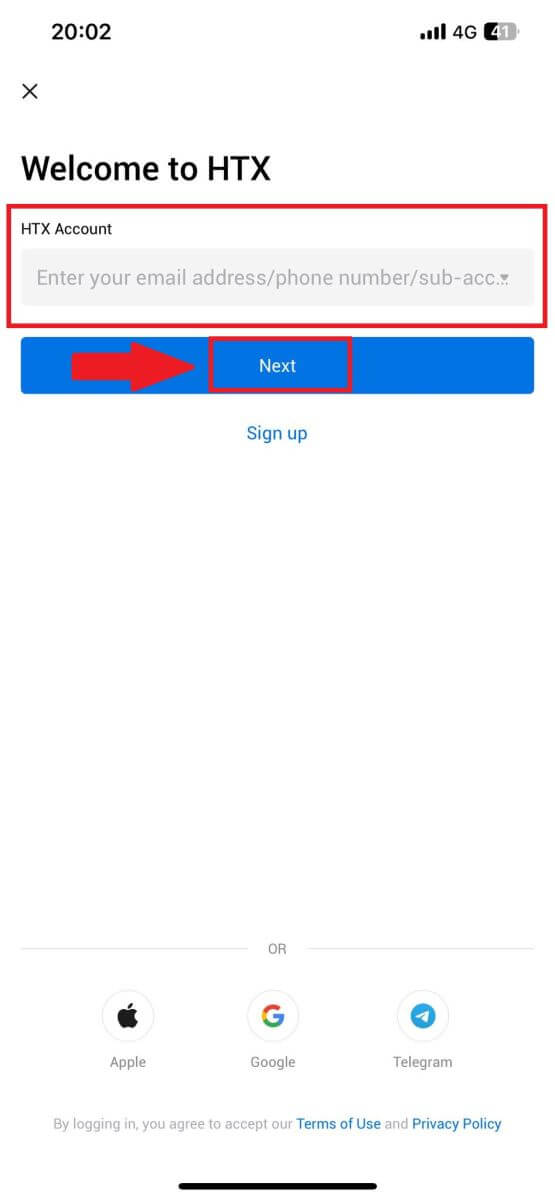
4. Ingrese su contraseña segura y toque [Siguiente].
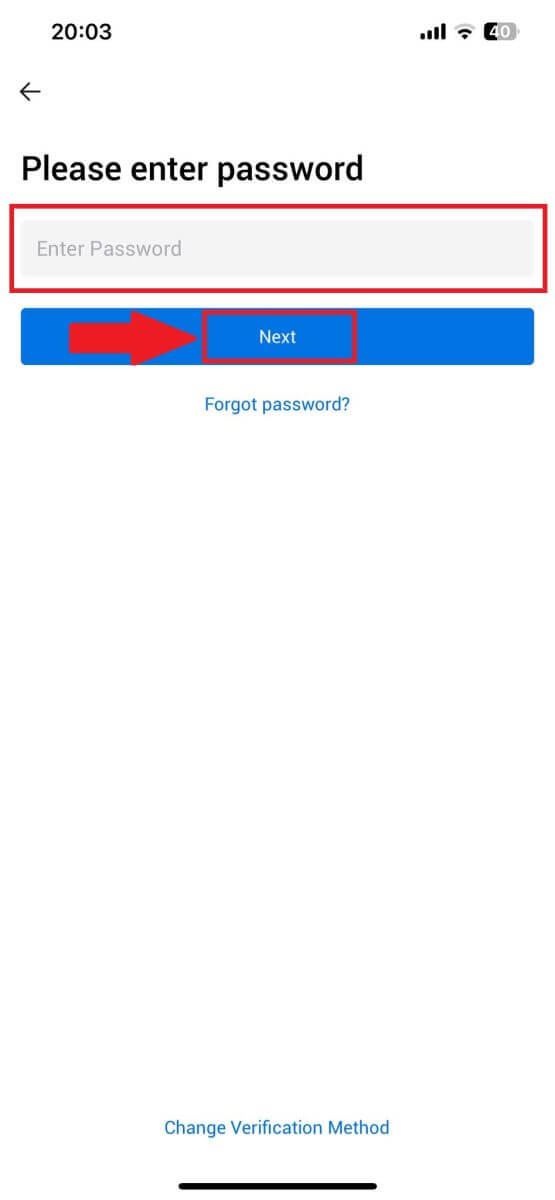
5. Toque [Enviar] para obtener e ingresar su código de verificación. Después de eso, toque [Confirmar] para continuar.
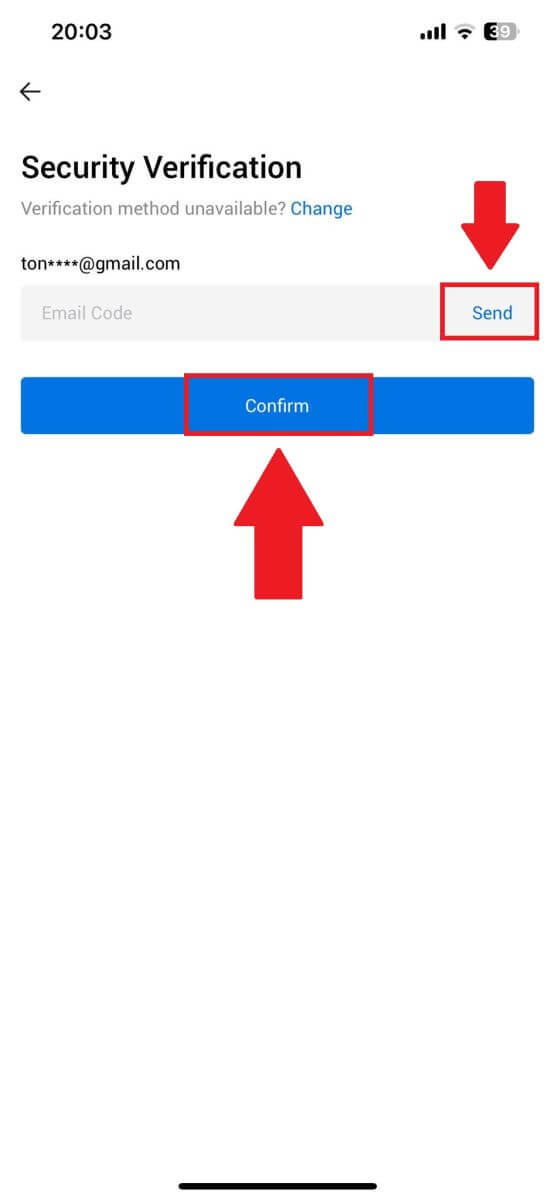
6. Al iniciar sesión correctamente, obtendrá acceso a su cuenta HTX a través de la aplicación. Podrá ver su cartera, operar con criptomonedas, consultar saldos y acceder a varias funciones que ofrece la plataforma.
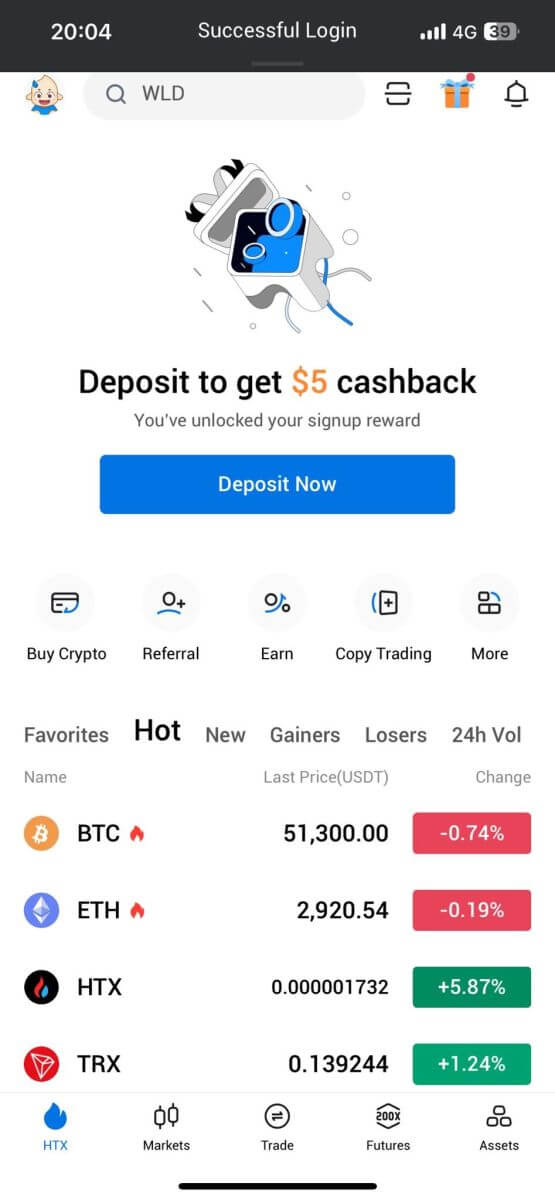
O puede iniciar sesión en la aplicación HTX utilizando otros métodos.
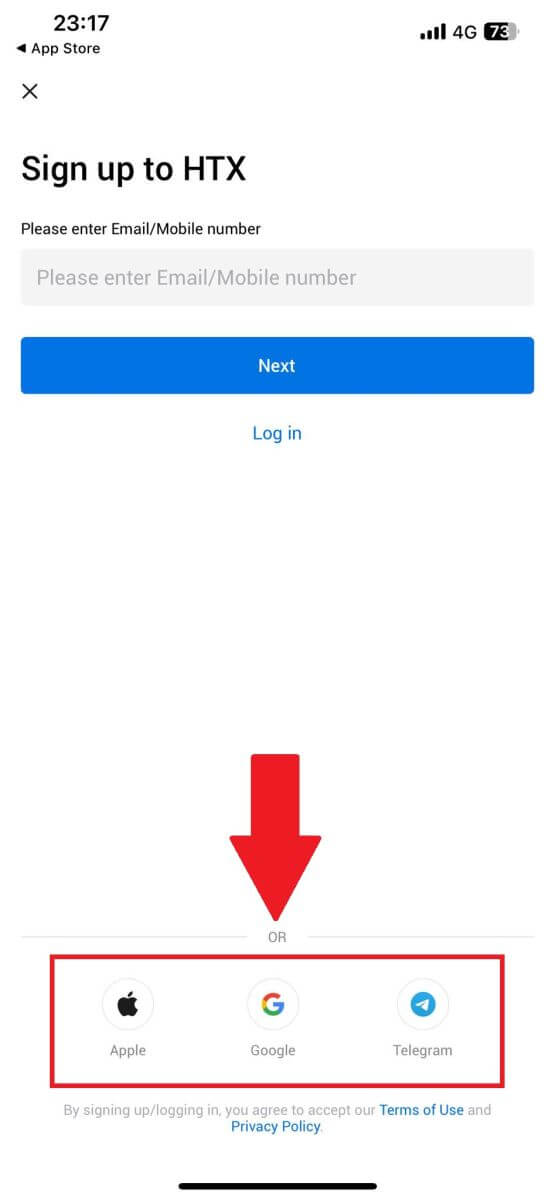
Olvidé mi contraseña de la cuenta HTX
Puede restablecer la contraseña de su cuenta en el sitio web o la aplicación de HTX. Tenga en cuenta que, por razones de seguridad, los retiros de su cuenta se suspenderán durante 24 horas después de restablecer la contraseña.1. Vaya al sitio web de HTX y haga clic en [Iniciar sesión].
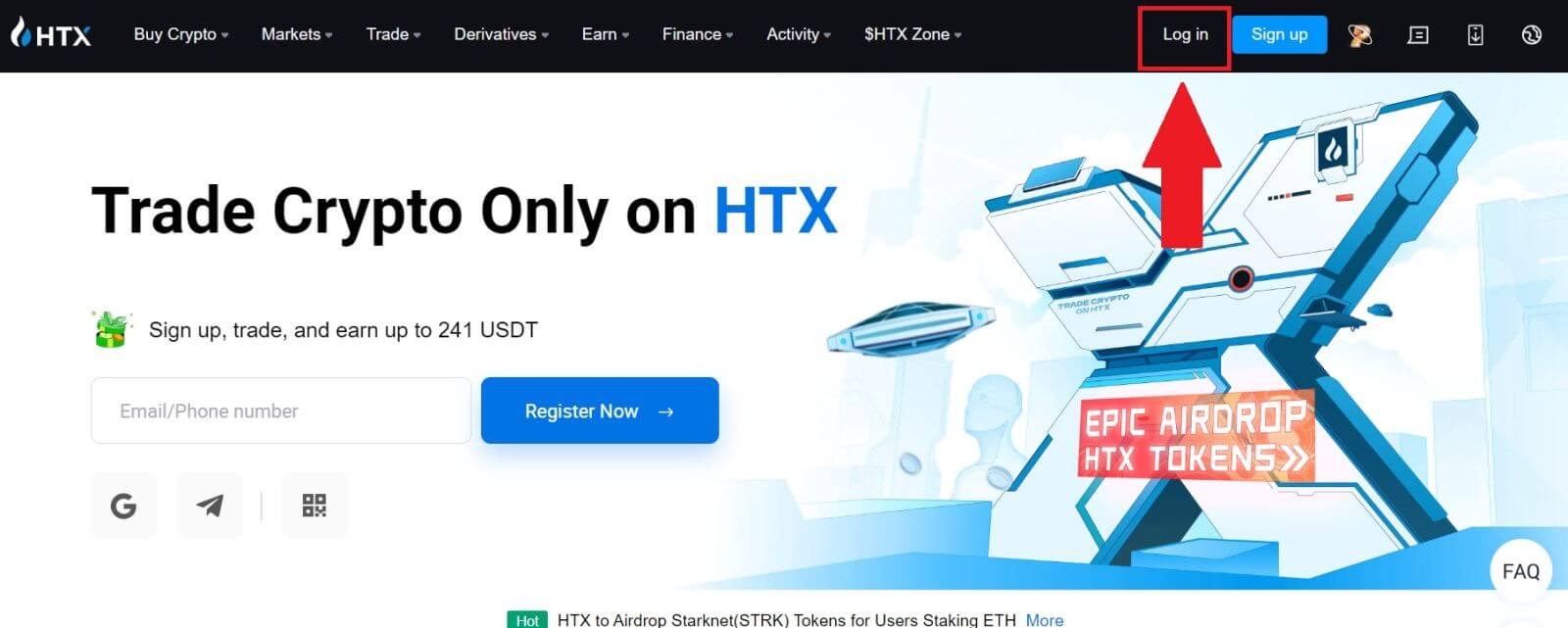
2. En la página de inicio de sesión, haga clic en [¿Olvidó su contraseña?].
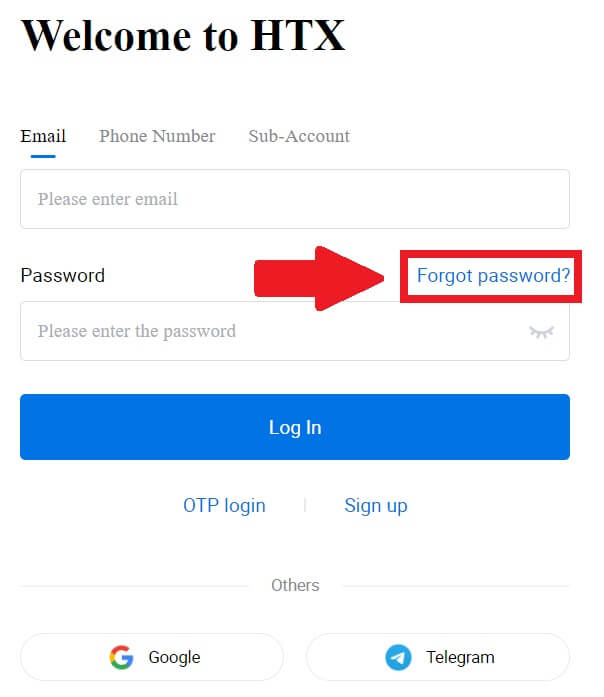
3. Ingrese el correo electrónico o el número de teléfono que desea restablecer y haga clic en [Enviar].
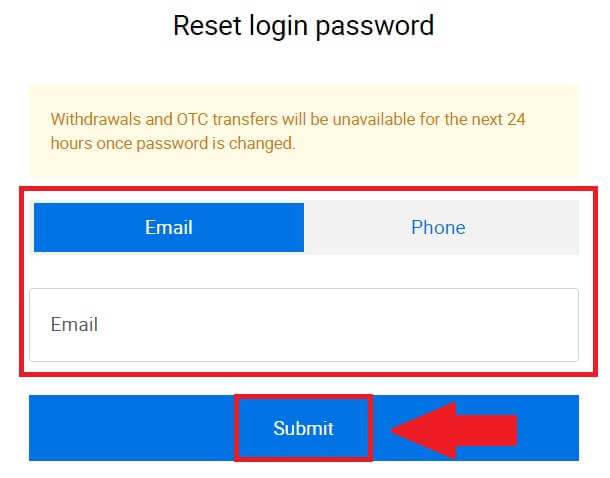
4. Haga clic para verificar y completar el rompecabezas para continuar.
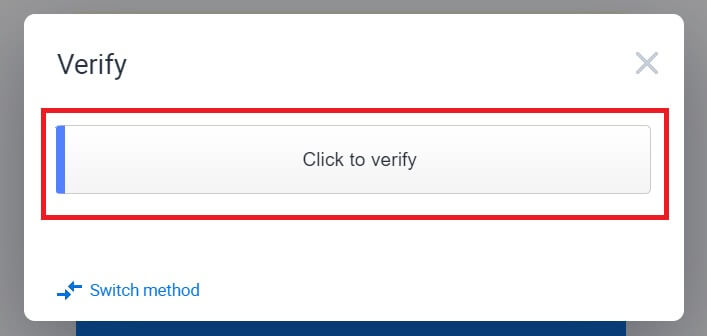
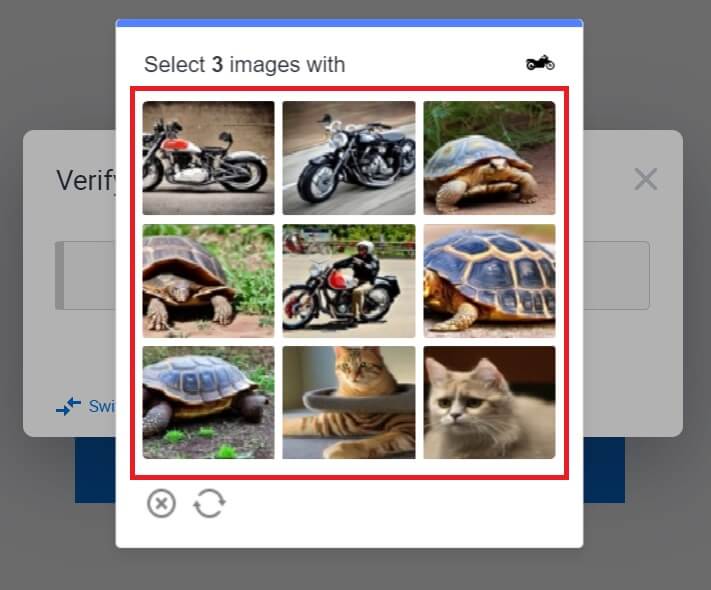 5. Ingrese su código de verificación de correo electrónico haciendo clic en [Haga clic para enviar] y completando su código de Google Authenticator, luego haciendo clic en [Confirmar] .
5. Ingrese su código de verificación de correo electrónico haciendo clic en [Haga clic para enviar] y completando su código de Google Authenticator, luego haciendo clic en [Confirmar] . 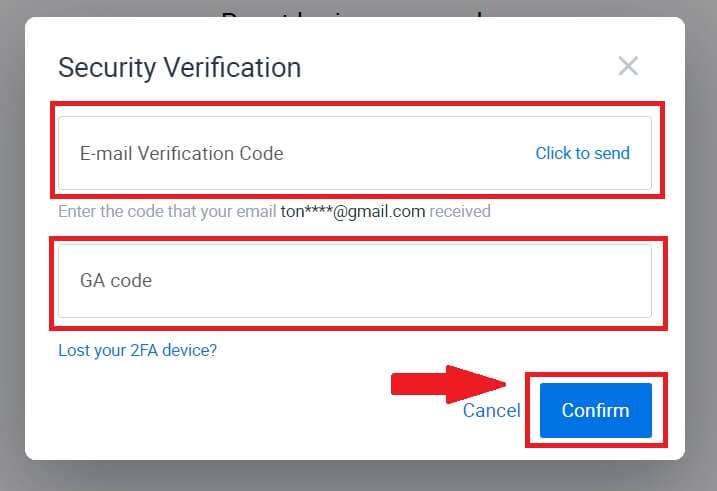
6. Ingrese y confirme su nueva contraseña, luego haga clic en [Enviar].
Después de eso, habrá cambiado con éxito la contraseña de su cuenta. Utilice la nueva contraseña para iniciar sesión en su cuenta.
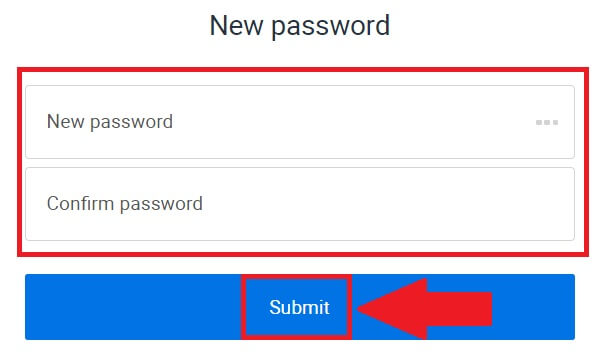
Si está utilizando la aplicación, haga clic en [¿Olvidó su contraseña?] como se muestra a continuación.
1. Abra la aplicación HTX y toque [Iniciar sesión/Registrarse] .
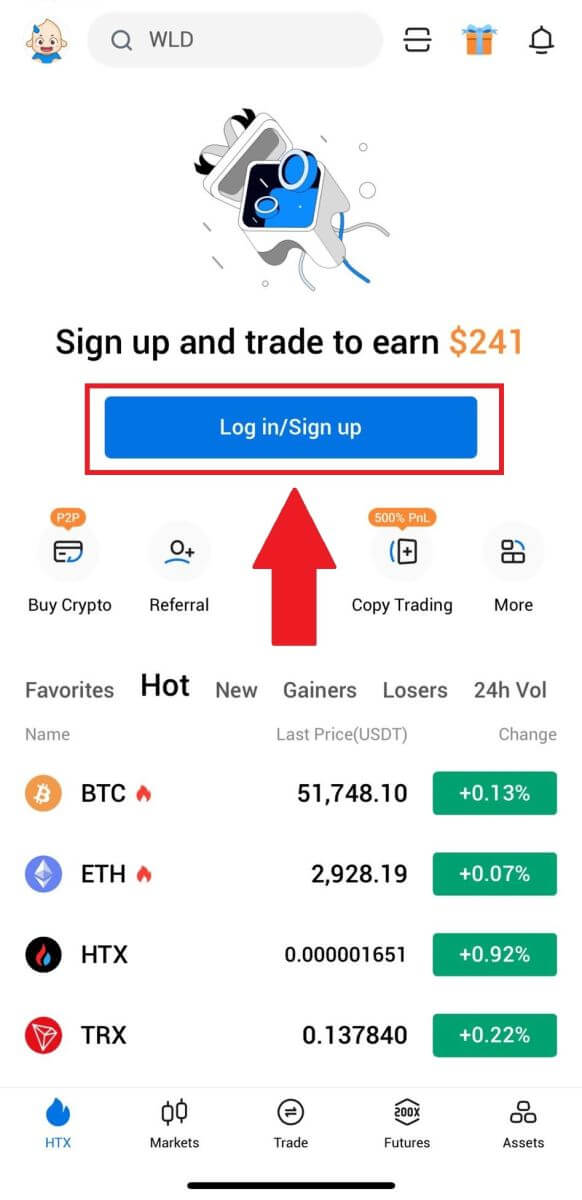
2. Ingrese su dirección de correo electrónico registrada o número de teléfono y toque [Siguiente].
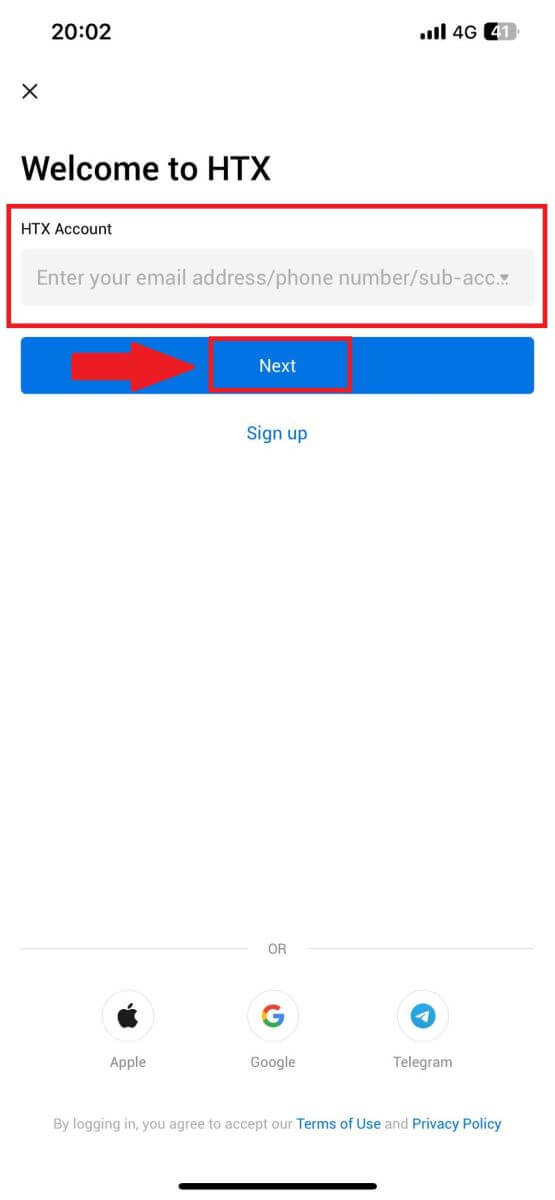
3. En la página de ingreso de contraseña, toque [¿Olvidó su contraseña?].
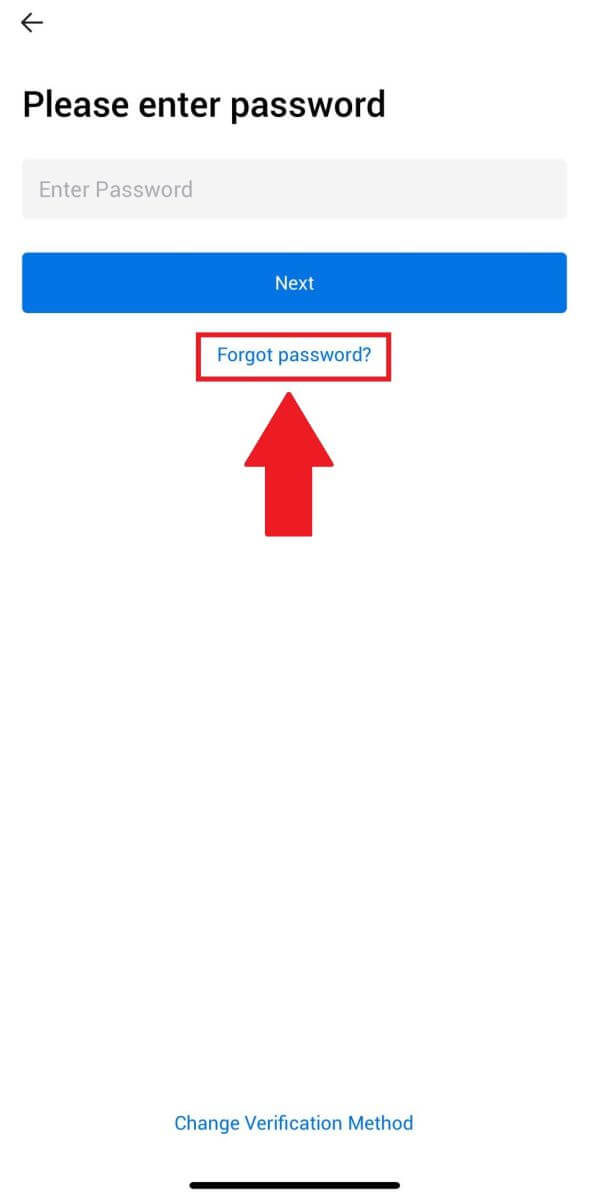
4. Ingrese su correo electrónico o número de teléfono y toque [Enviar código de verificación].
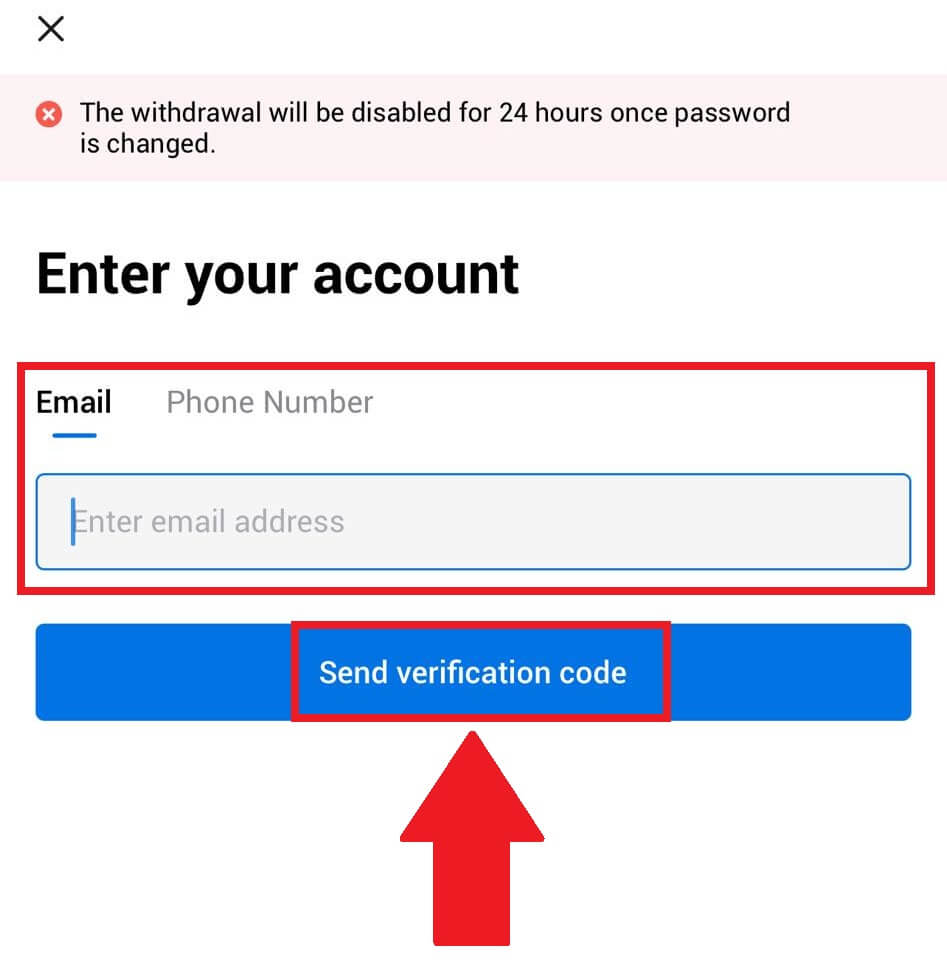
5. Ingrese el código de verificación de 6 dígitos que se envió a su correo electrónico o número de teléfono para continuar.
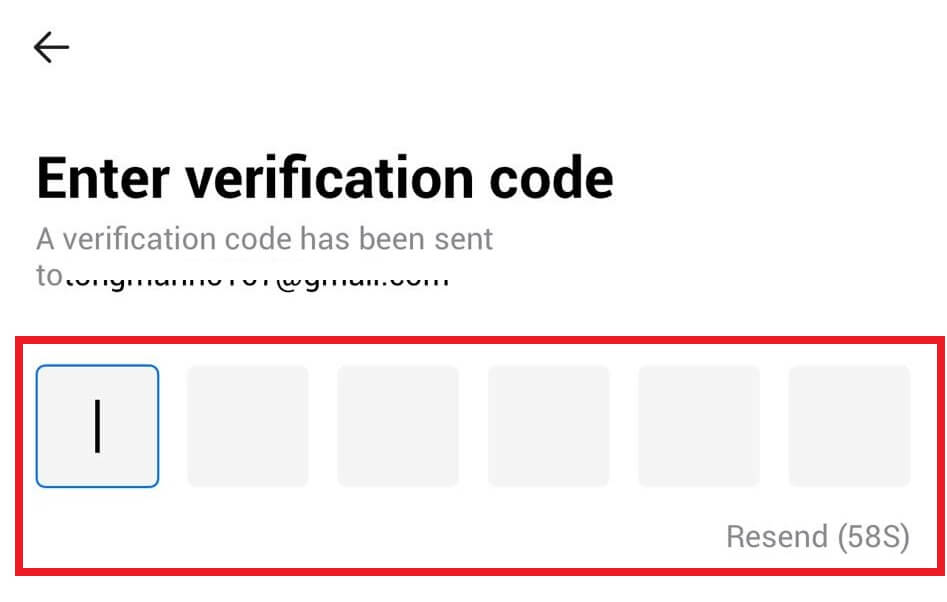
6. Ingrese su código de Google Authenticator y luego toque [Confirmar].
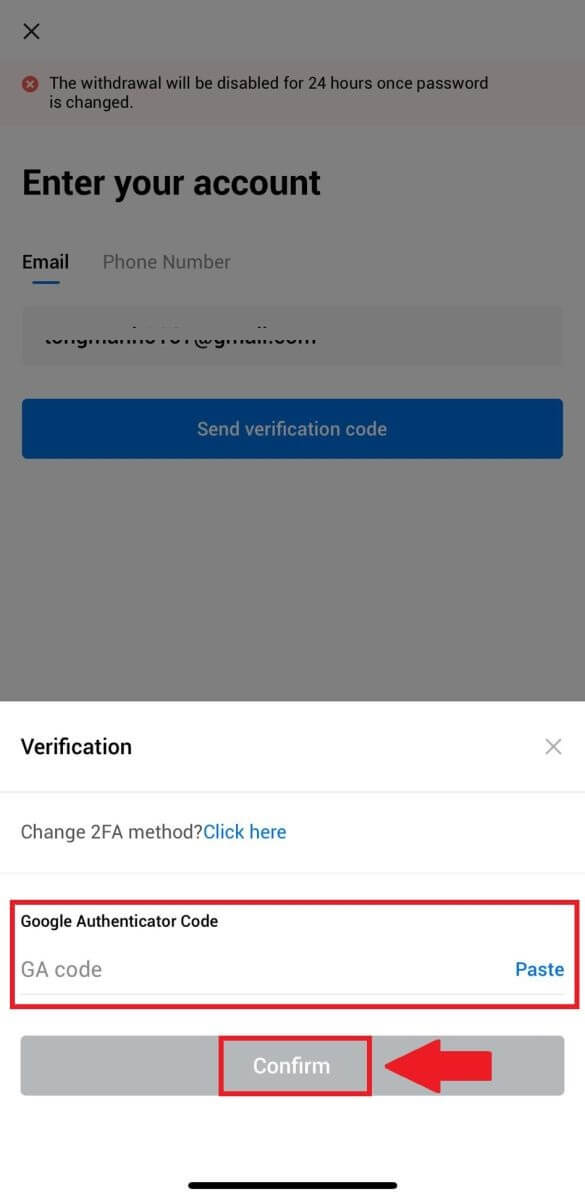
7. Ingrese y confirme su nueva contraseña, luego toque [Listo].
Después de eso, habrá cambiado con éxito la contraseña de su cuenta. Utilice la nueva contraseña para iniciar sesión en su cuenta.
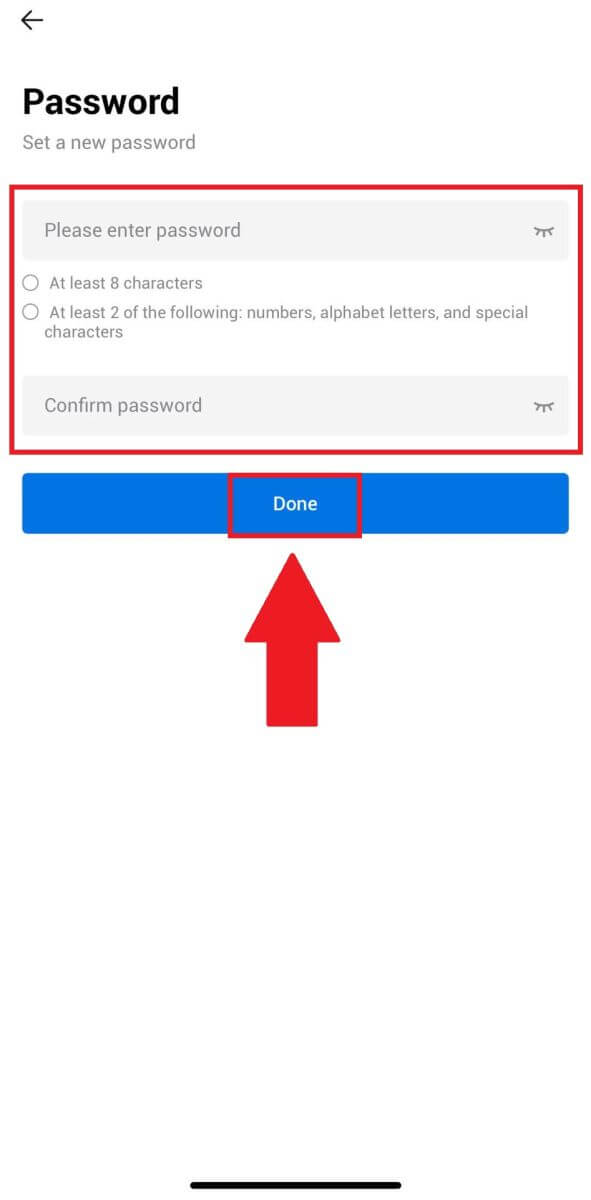
Preguntas frecuentes (FAQ)
¿Qué es la autenticación de dos factores?
La autenticación de dos factores (2FA) es una capa de seguridad adicional a la verificación del correo electrónico y la contraseña de su cuenta. Con 2FA habilitado, deberá proporcionar el código 2FA al realizar determinadas acciones en la plataforma HTX.
¿Cómo funciona TOTP?
HTX utiliza una contraseña de un solo uso basada en el tiempo (TOTP) para la autenticación de dos factores, que implica generar un código temporal único de 6 dígitos* que solo es válido durante 30 segundos. Deberá ingresar este código para realizar acciones que afecten sus activos o información personal en la plataforma.
*Tenga en cuenta que el código debe consistir únicamente en números.
¿Cómo vincular Google Authenticator (2FA)?
1. Vaya al sitio web de HTX y haga clic en el icono de perfil. 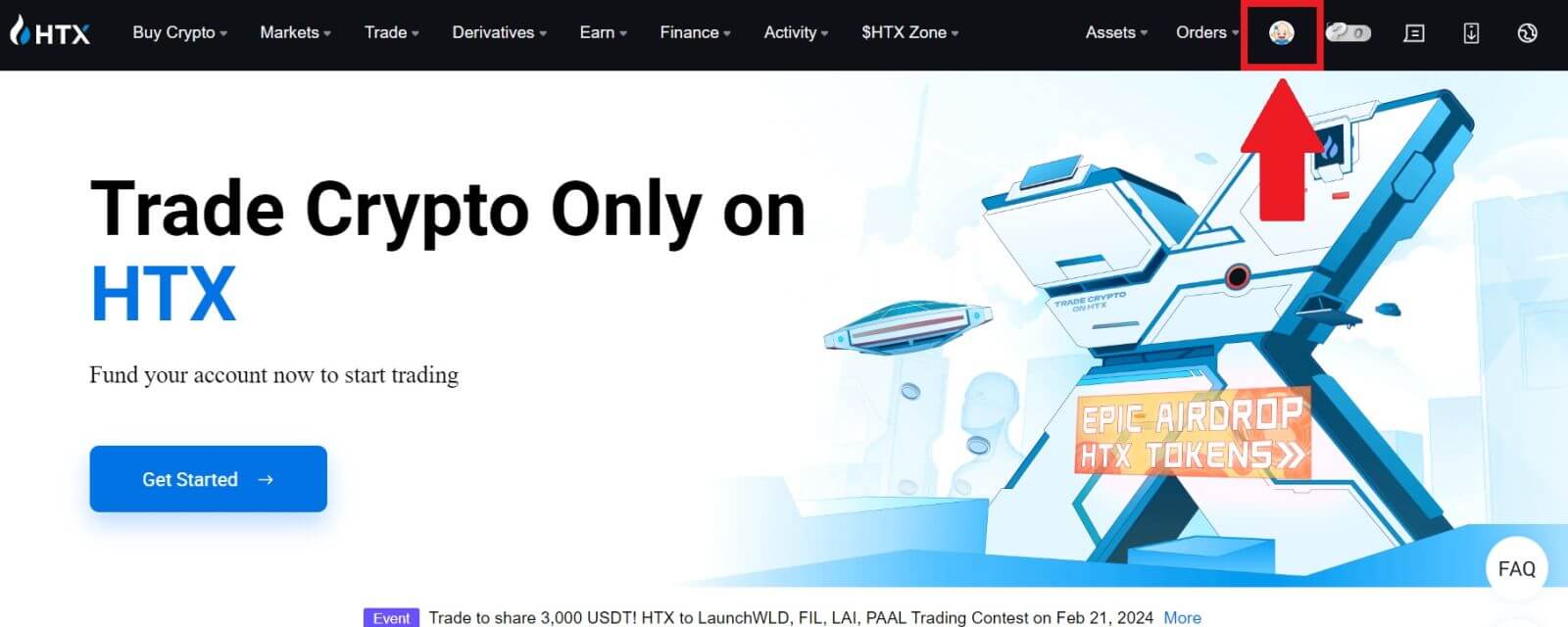
2. Desplácese hacia abajo hasta la sección Google Authenticator, haga clic en [Enlace].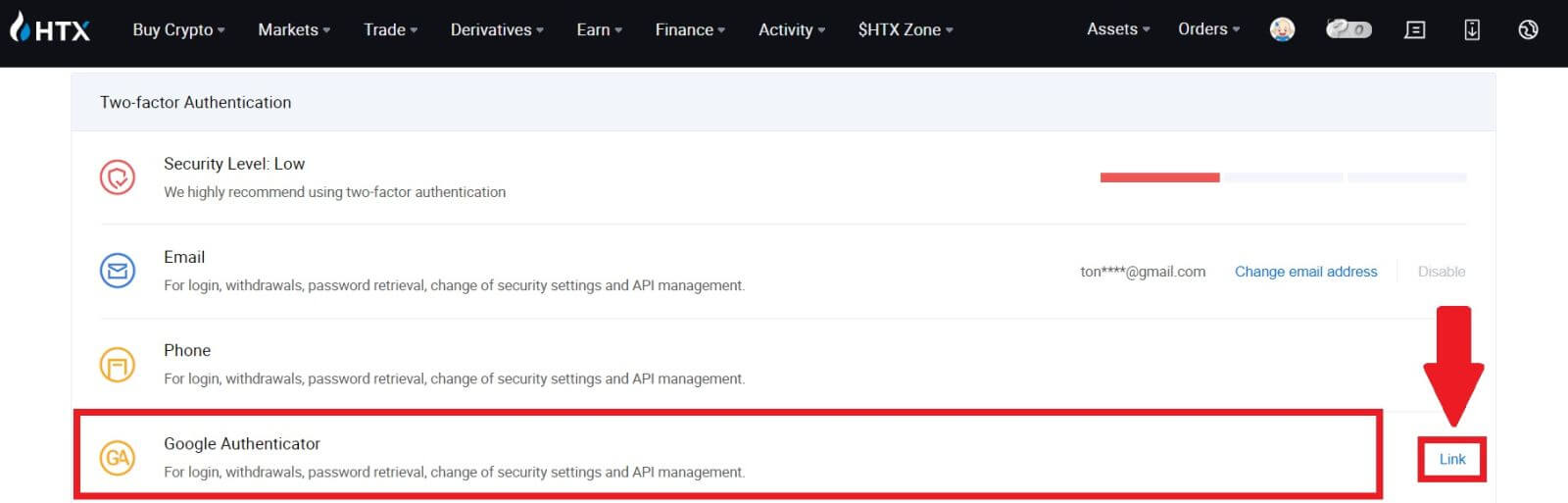
3. Debes descargar la aplicación Google Authenticator en tu teléfono.
Aparecerá una ventana emergente que contiene su clave de copia de seguridad de Google Authenticator. Escanea el código QR con tu aplicación Google Authenticator. 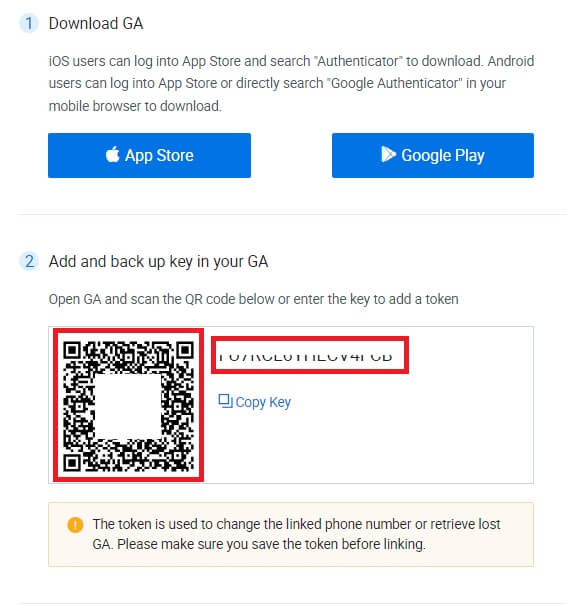
¿Cómo agregar su cuenta HTX a la aplicación Google Authenticator?
Abra su aplicación de autenticación de Google. En la primera página, seleccione [Agregar un código] y toque [Escanear un código QR] o [Ingresar una clave de configuración].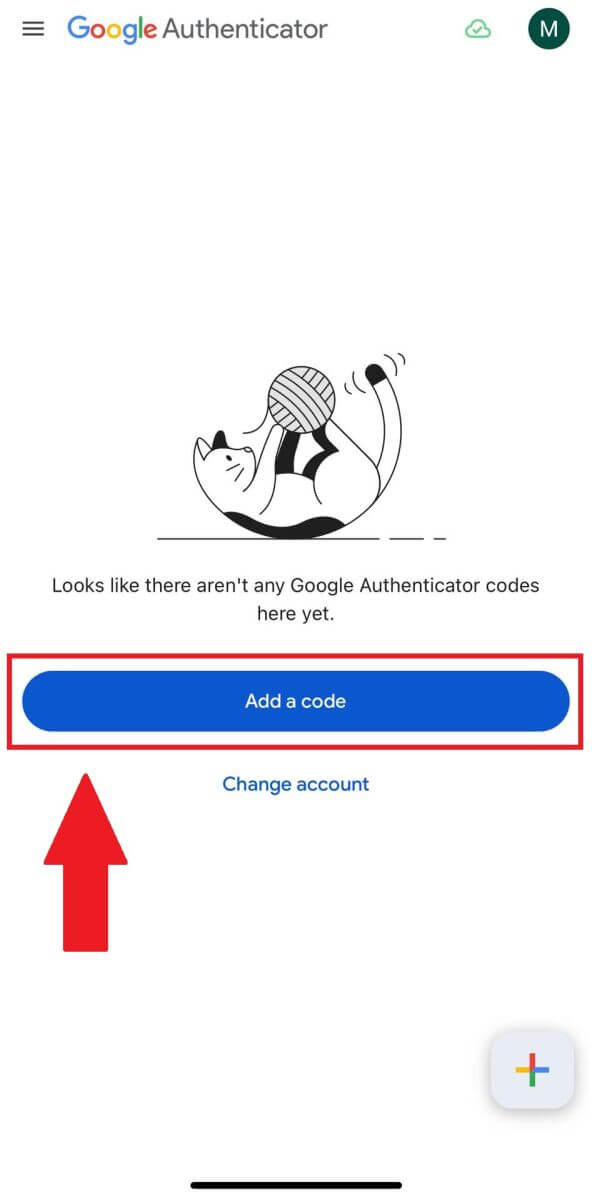
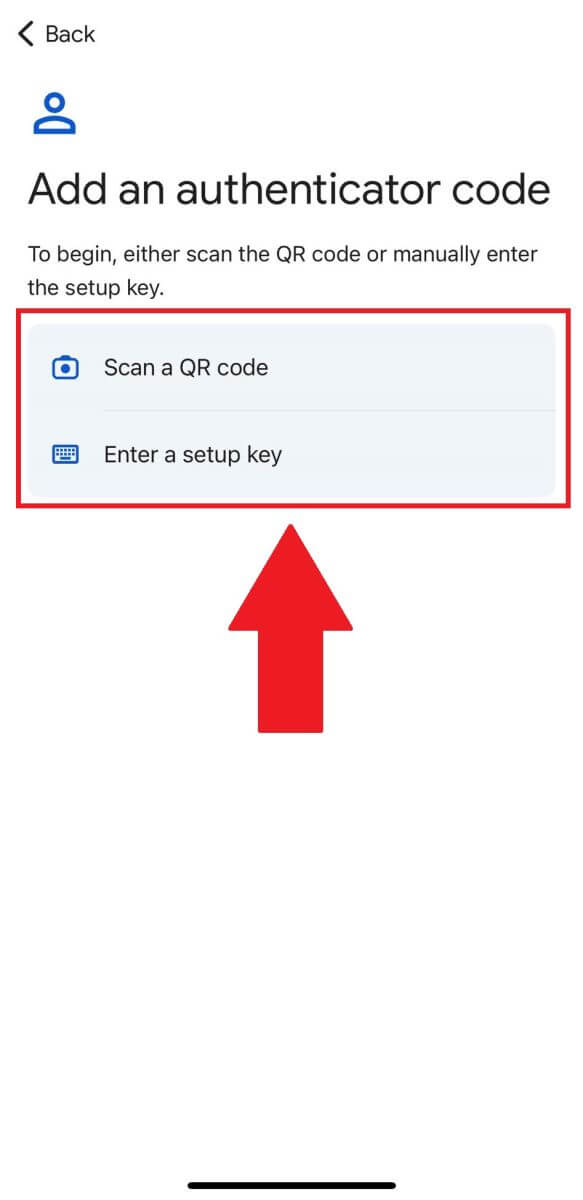
4. Después de agregar exitosamente su cuenta HTX a la aplicación Google Authenticator, ingrese su código de 6 dígitos de Google Authenticator (el código GA cambia cada 30 segundos) y haga clic en [Enviar].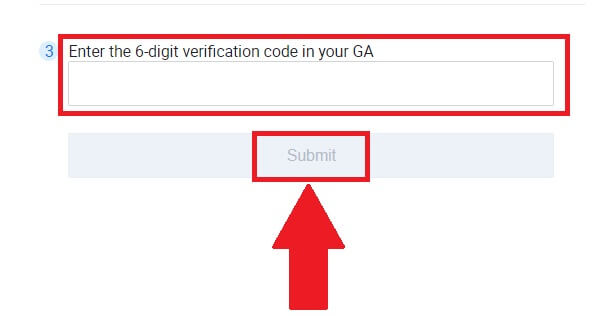
5. Luego, ingrese su código de correo electrónico de verificación haciendo clic en [Obtener código de verificación] .
Después de eso, haga clic en [Confirmar] y habrá habilitado con éxito su 2FA en su cuenta.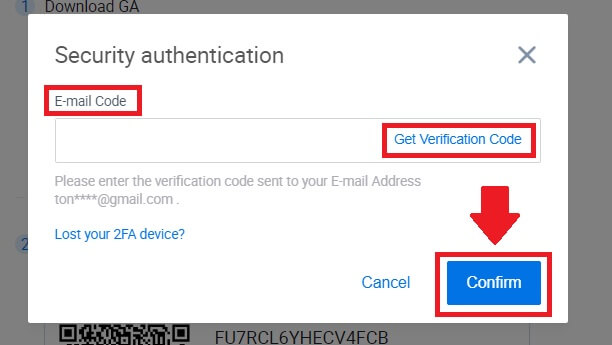
Cómo verificar una cuenta en HTX
¿Qué es KYC HTX?
KYC significa Conozca a su cliente y enfatiza una comprensión profunda de los clientes, incluida la verificación de sus nombres reales.
¿Por qué es importante KYC?
- KYC sirve para fortalecer la seguridad de sus activos.
- Los diferentes niveles de KYC pueden desbloquear distintos permisos comerciales y acceso a actividades financieras.
- Completar KYC es esencial para elevar el límite de transacción única tanto para comprar como para retirar fondos.
- Cumplir con los requisitos de KYC puede amplificar los beneficios derivados de las bonificaciones de futuros.
¿ Cómo completar la verificación de identidad en HTX? Una guía paso a paso (Web)
Verificación de permisos básicos L1 en HTX
1. Vaya al sitio web de HTX y haga clic en el icono de perfil. 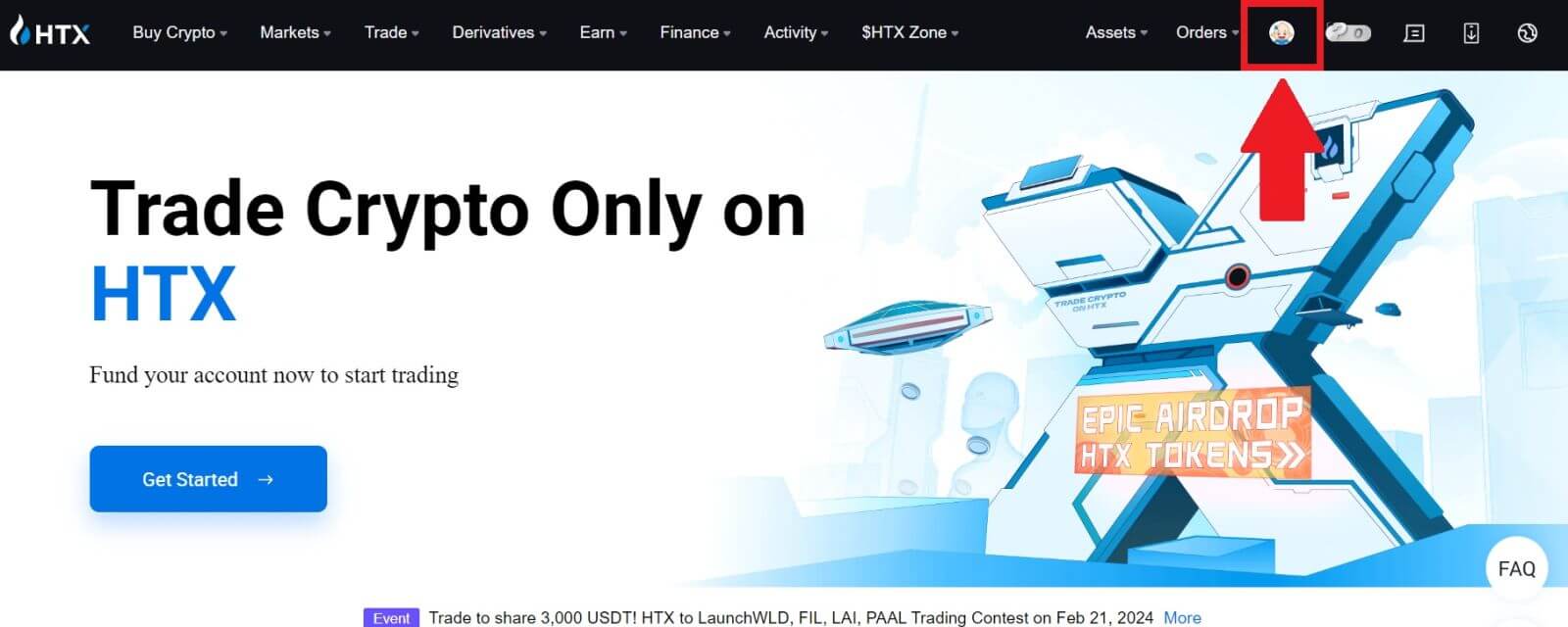
2. Haga clic en [Verificación básica] para continuar. 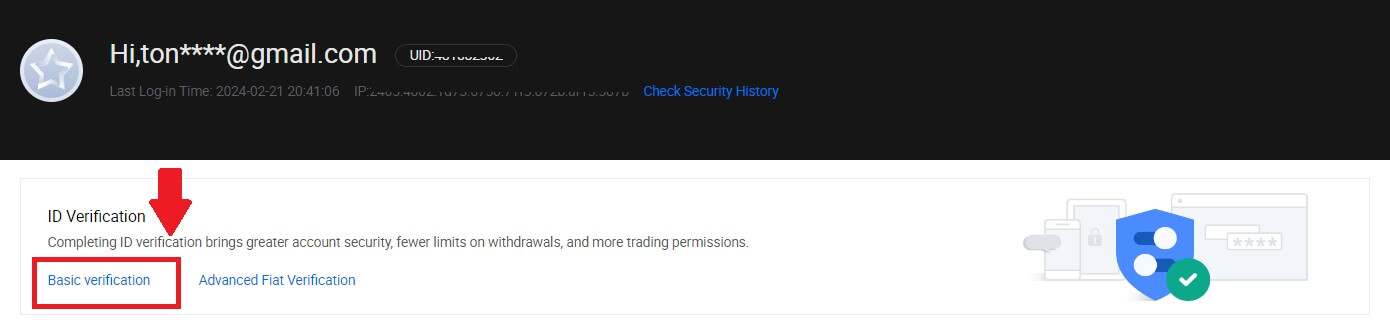
3. En la sección Verificación personal, haga clic en [Verificar ahora].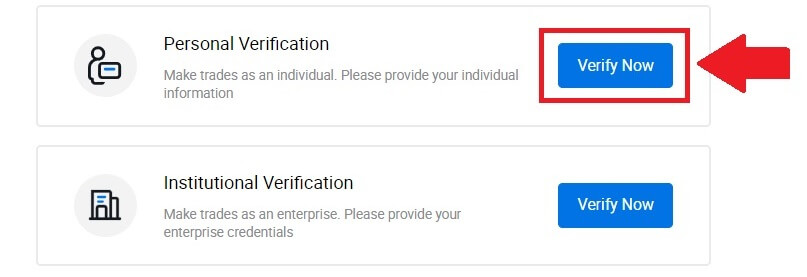
4. En la sección Permiso básico L1, haga clic en [Verificar ahora] para continuar .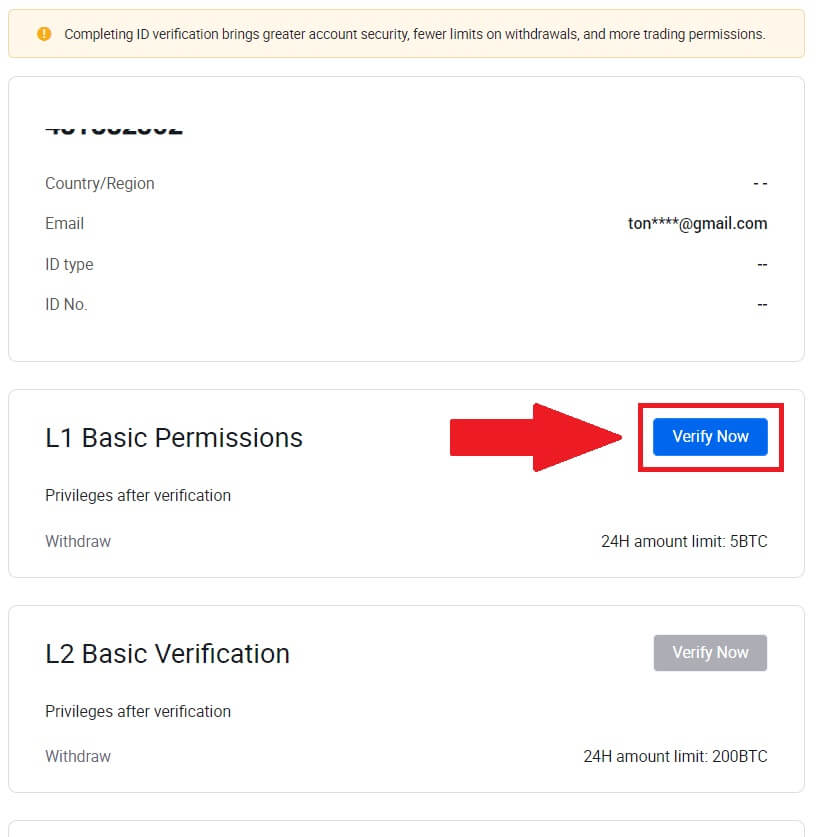
5. Complete toda la información a continuación y haga clic en [Enviar].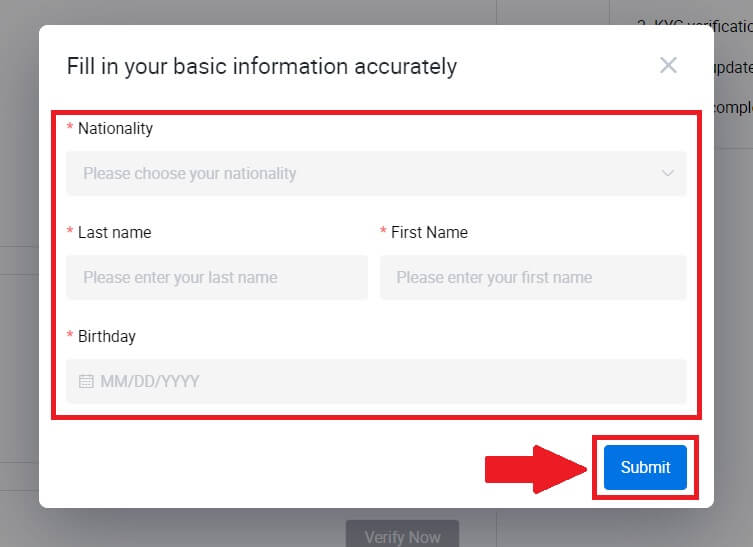
6. Después de enviar la información que completó, completó la verificación de permisos L1. 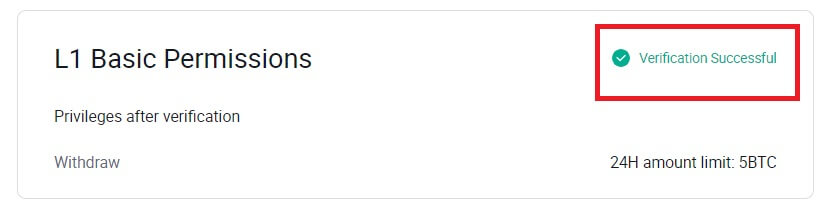
Verificación de permisos básicos L2 en HTX
1. Vaya al sitio web de HTX y haga clic en el icono de perfil. 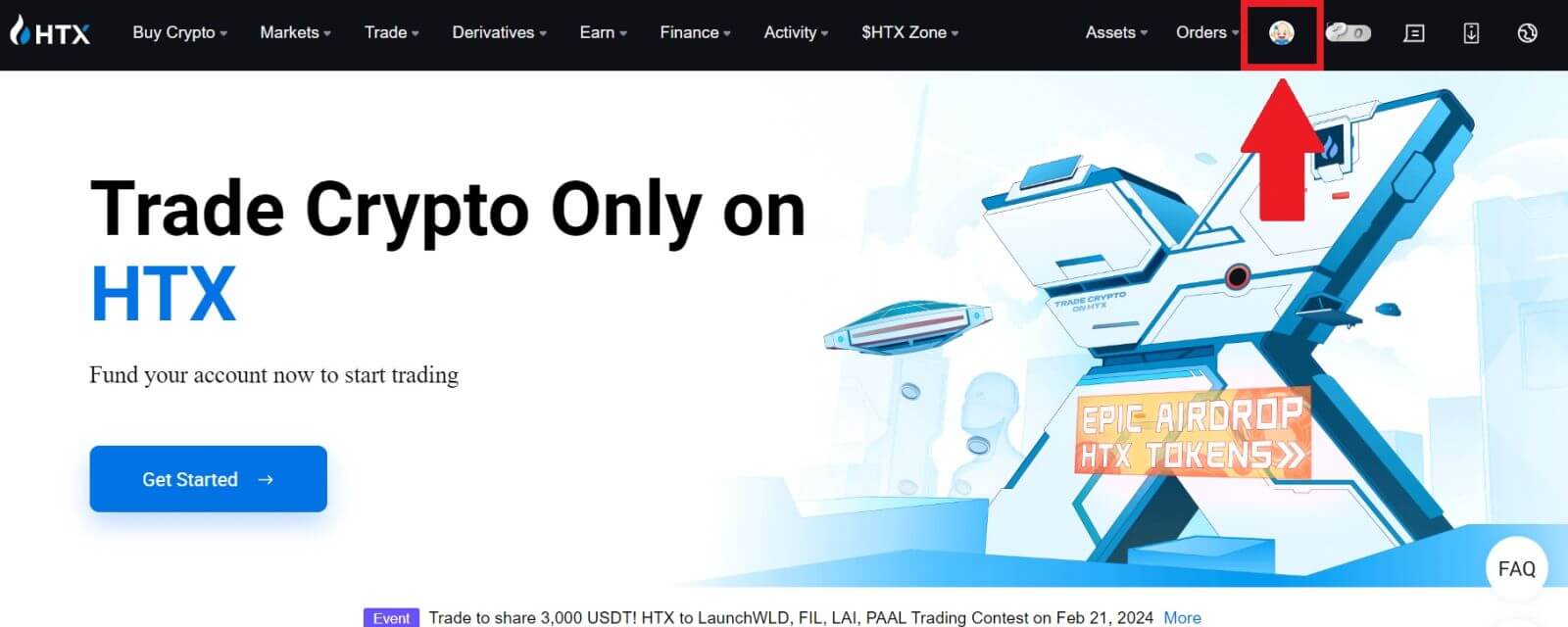
2. Haga clic en [Verificación básica] para continuar. 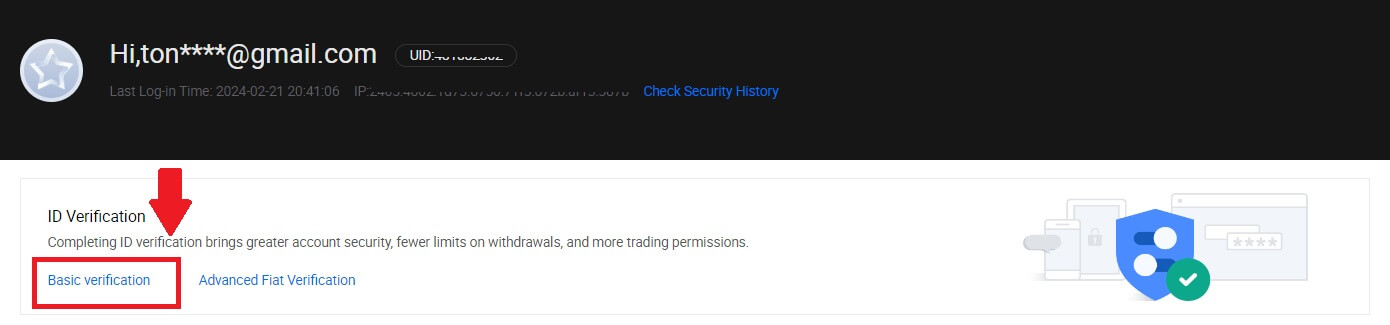
3. En la sección Verificación personal, haga clic en [Verificar ahora].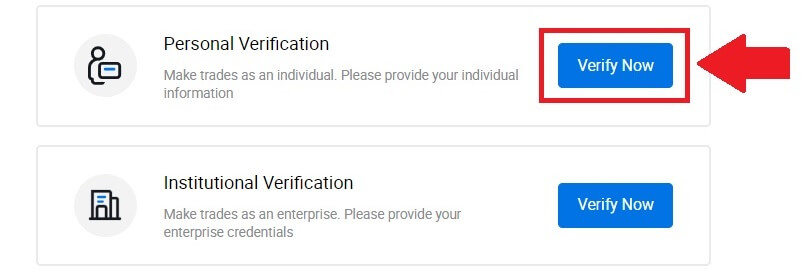
4. En la sección Permiso básico L2, haga clic en [Verificar ahora] para continuar .
Nota: Debe completar la verificación L1 para continuar con la verificación L2.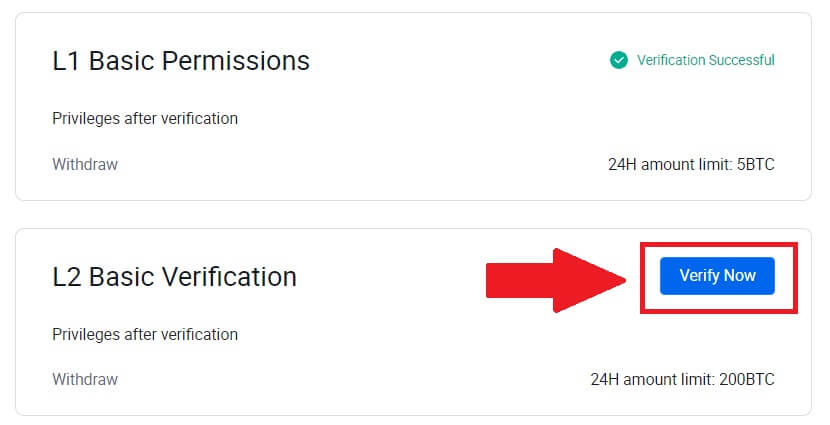
5. Seleccione su tipo de documento y el país emisor de su documento.
Comience tomando una fotografía de su documento. Después de eso, cargue imágenes claras del anverso y el reverso de su identificación en las casillas designadas. Una vez que ambas imágenes sean claramente visibles en los cuadros asignados, haga clic en [Enviar] para continuar.
6. Después de eso, espere a que el equipo de HTX lo revise y haya completado la verificación de permisos L2.
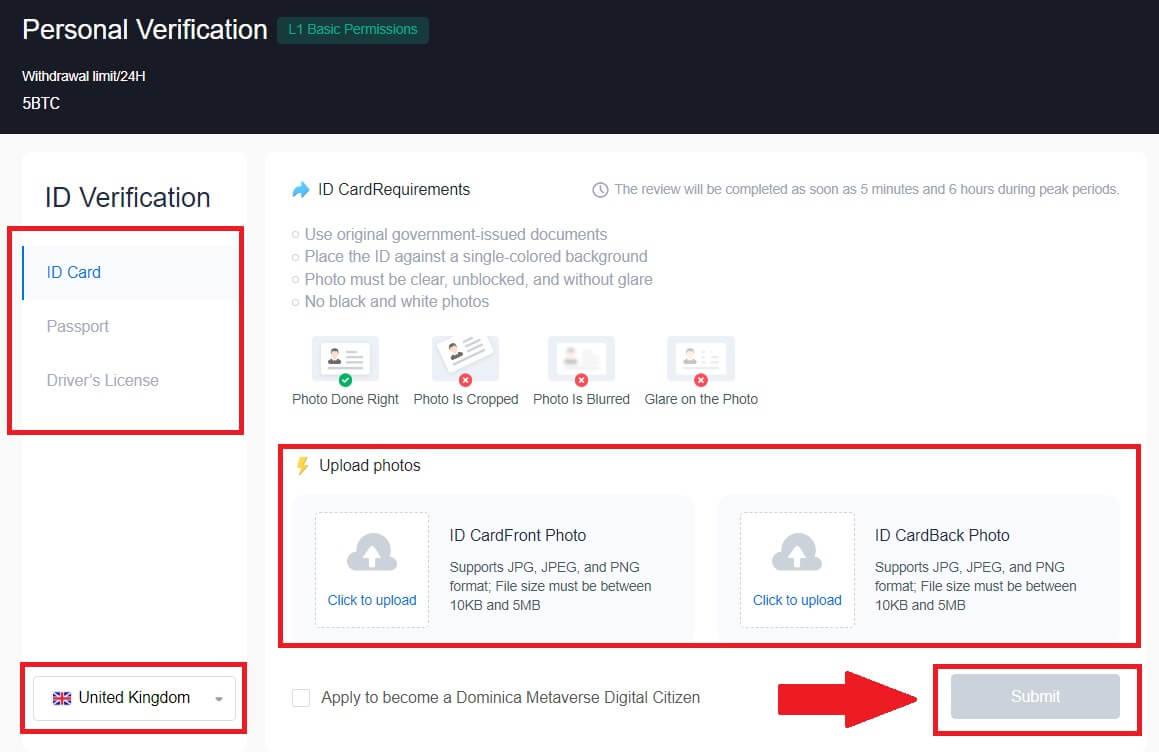
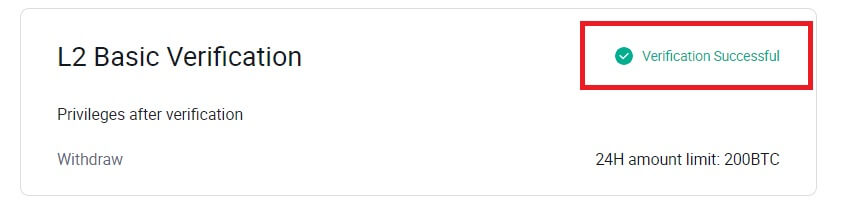
Verificación avanzada de permisos L3 en HTX
1. Vaya al sitio web de HTX y haga clic en el icono de perfil.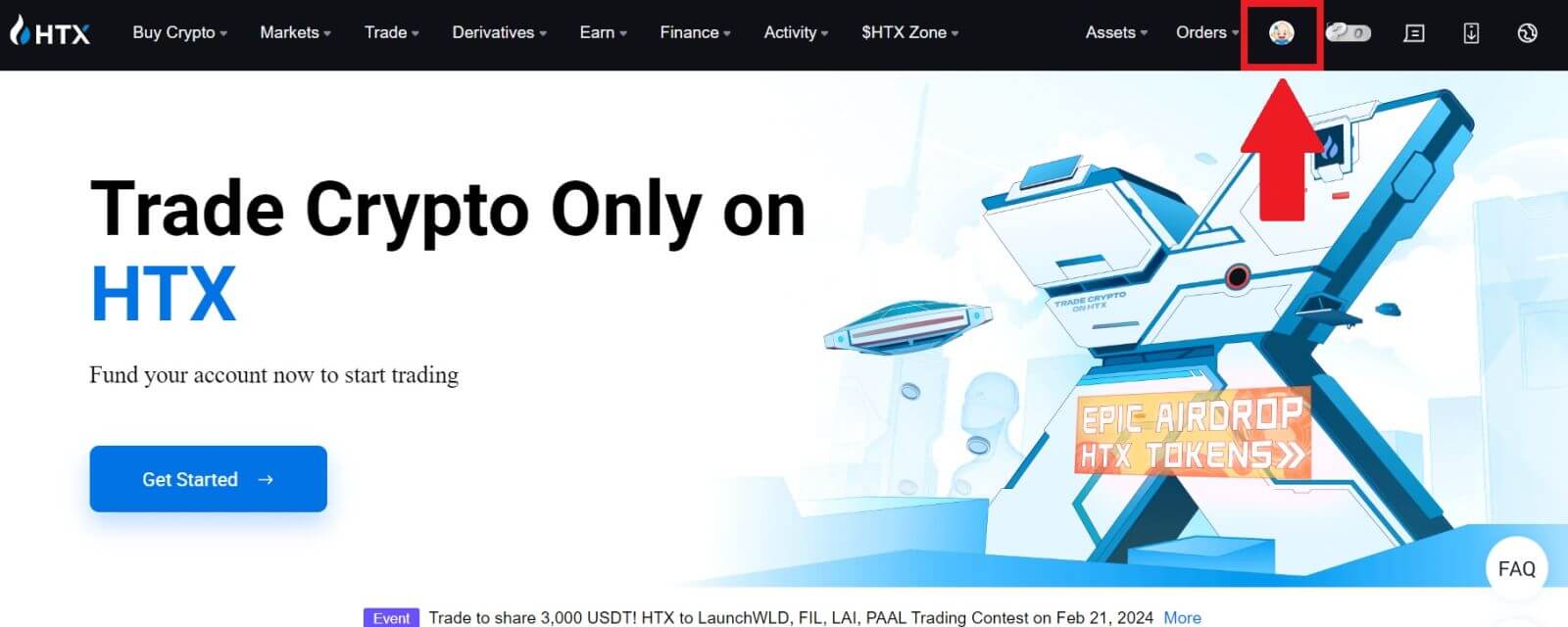
2. Haga clic en [Verificación básica] para continuar.
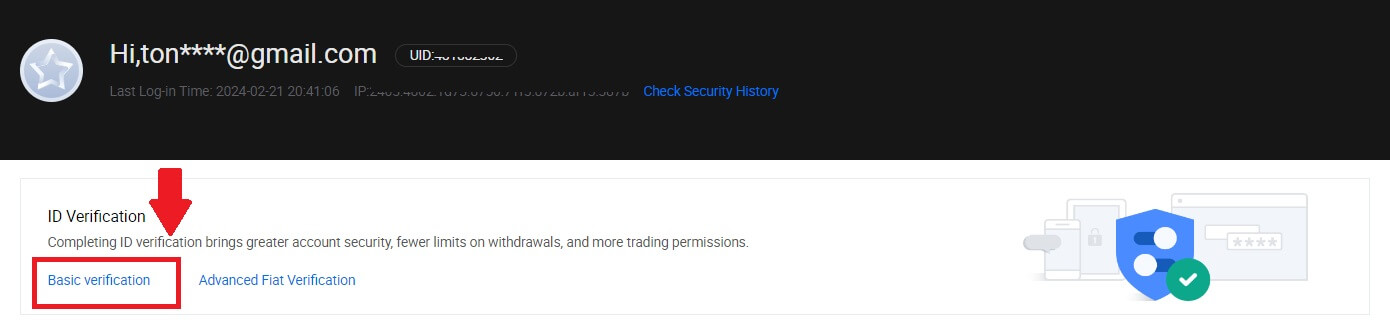
3. En la sección Verificación personal, haga clic en [Verificar ahora].
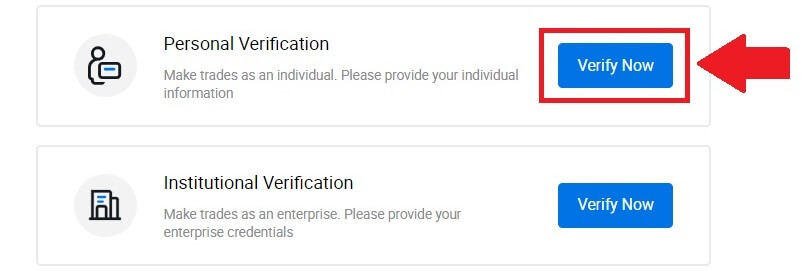
4. En la sección Permiso avanzado L3, haga clic en [Verificar ahora] para continuar .
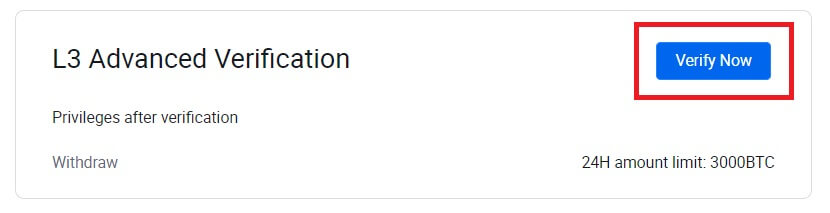 5. Para esta verificación L3, debes descargar y abrir la aplicación HTX en tu teléfono para continuar.
5. Para esta verificación L3, debes descargar y abrir la aplicación HTX en tu teléfono para continuar. 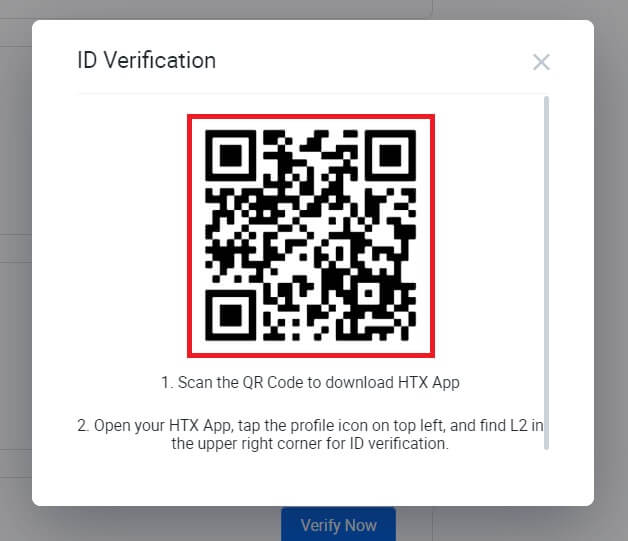
6. Inicie sesión en su aplicación HTX, toque el ícono de perfil en la parte superior izquierda y toque [L2] para Verificación de ID.
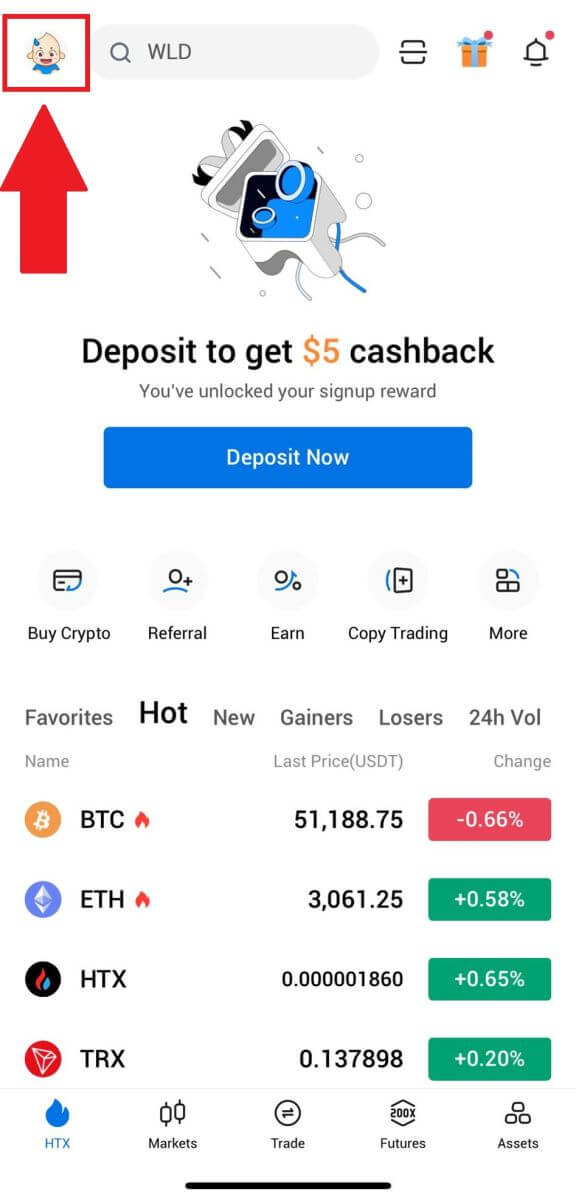
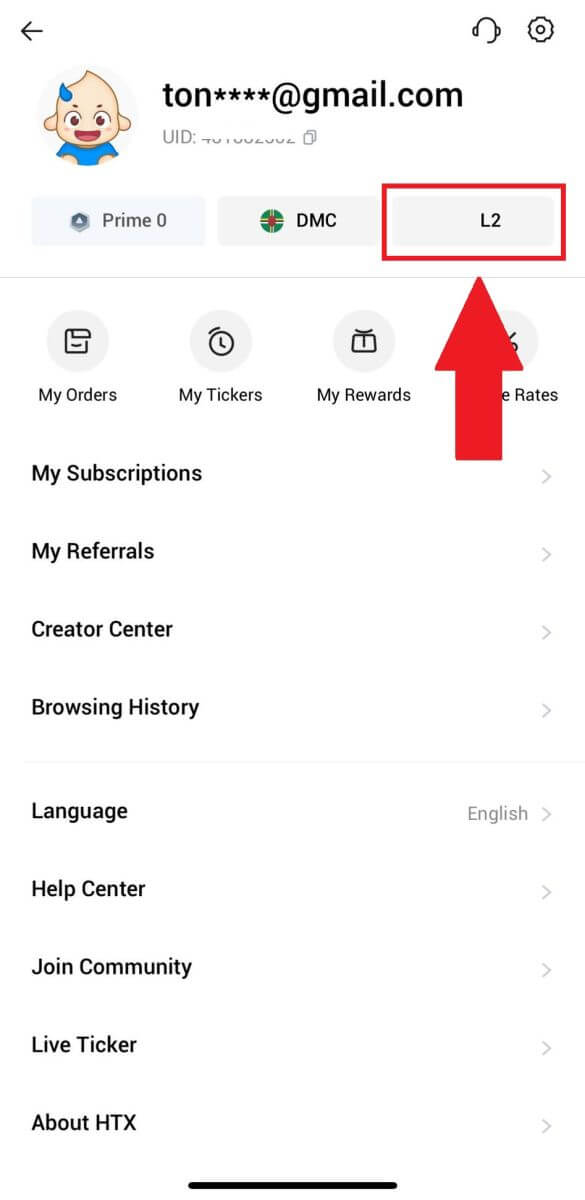
7. En la sección Verificación L3, toque [Verificar].
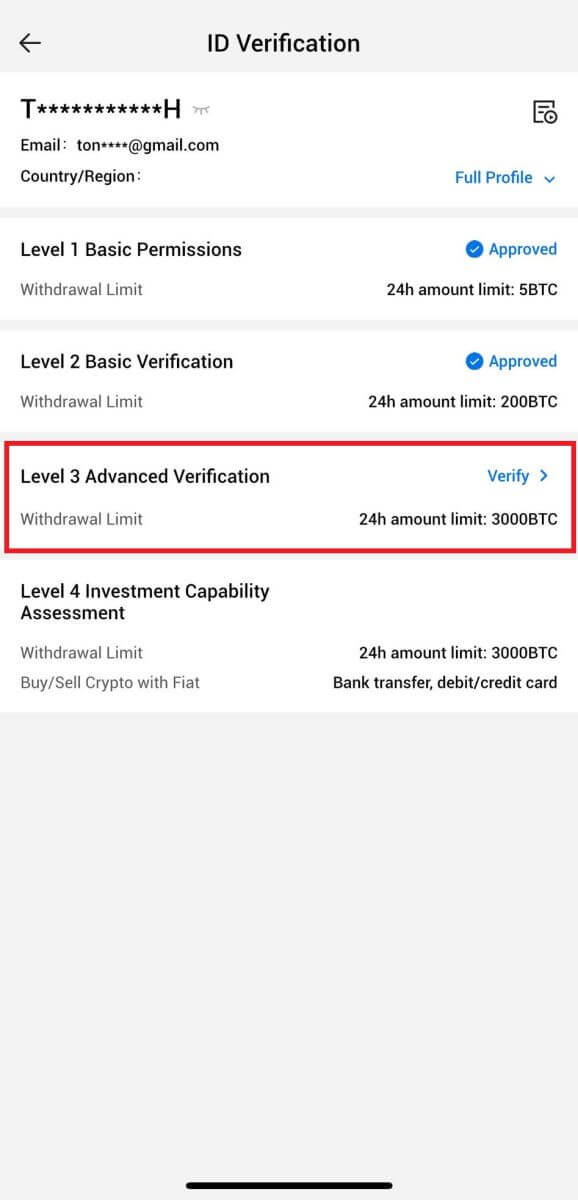
8. Completa el reconocimiento facial para continuar con el proceso.
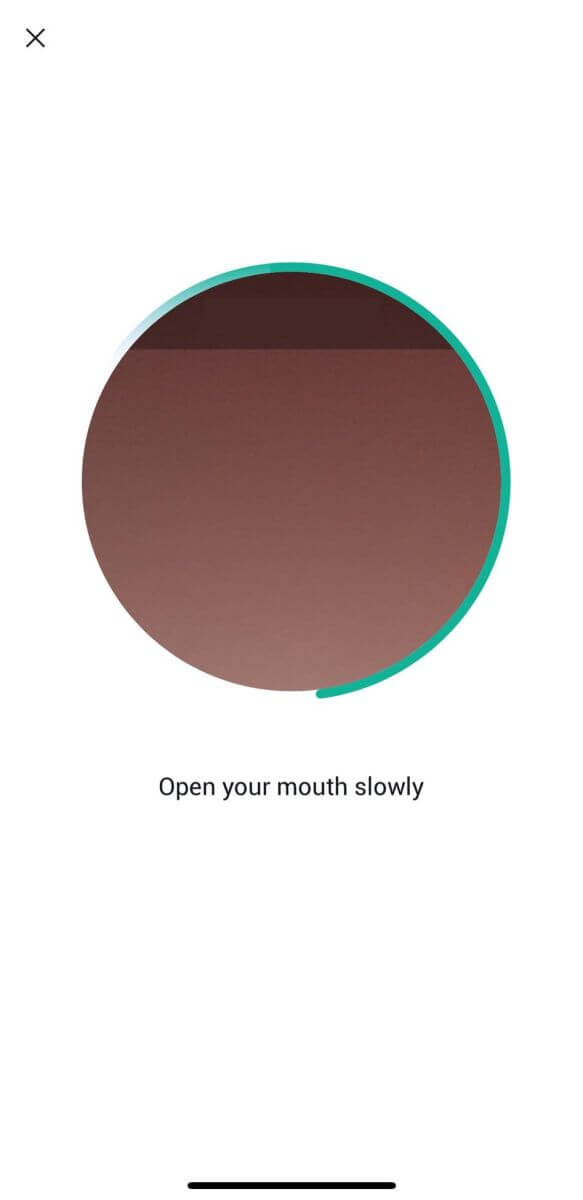
9. La verificación de nivel 3 será exitosa una vez que se apruebe su solicitud.
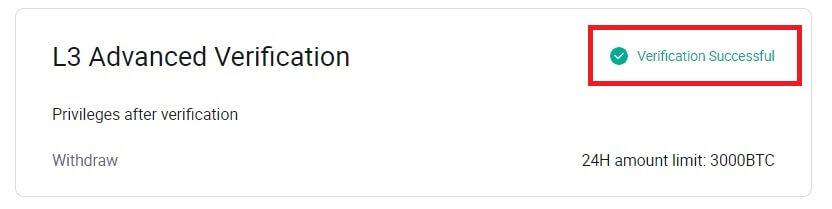
Verificación de la evaluación de la capacidad de inversión L4 en HTX
1. Vaya al sitio web de HTX y haga clic en el icono de perfil.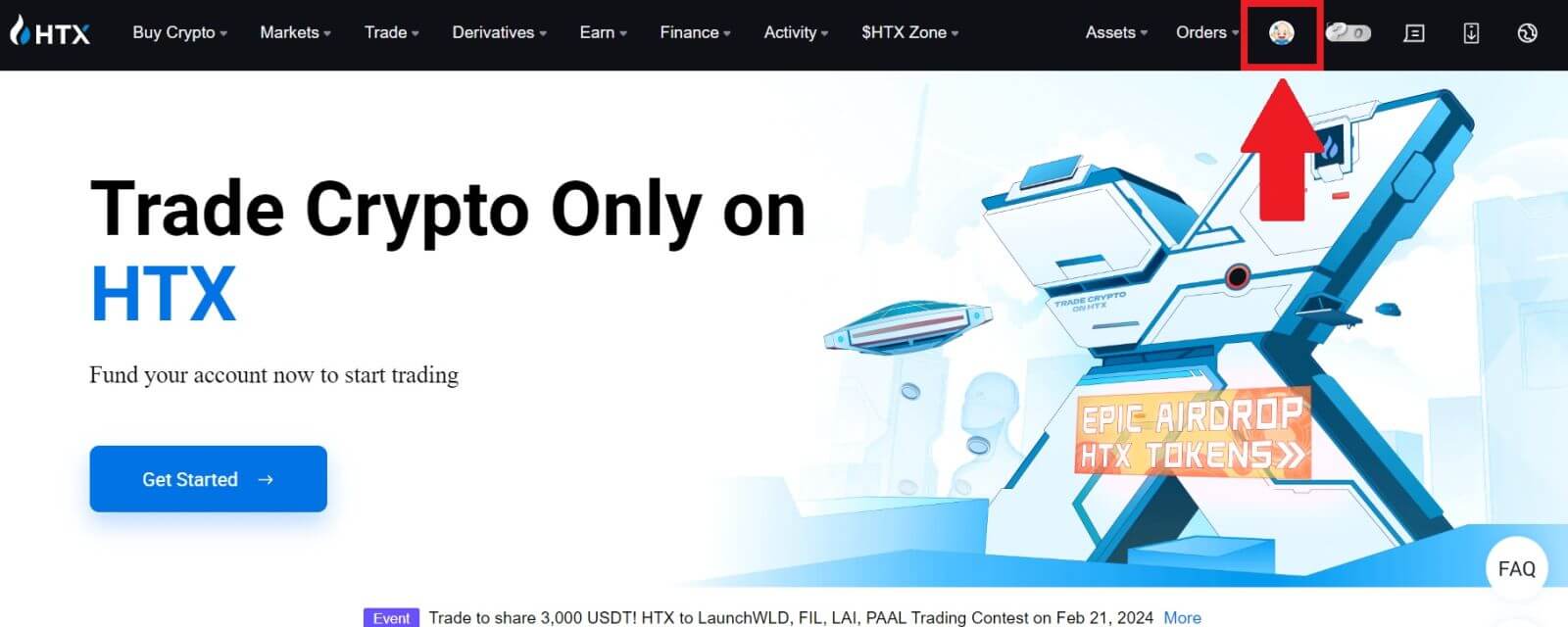
2. Haga clic en [Verificación básica] para continuar.
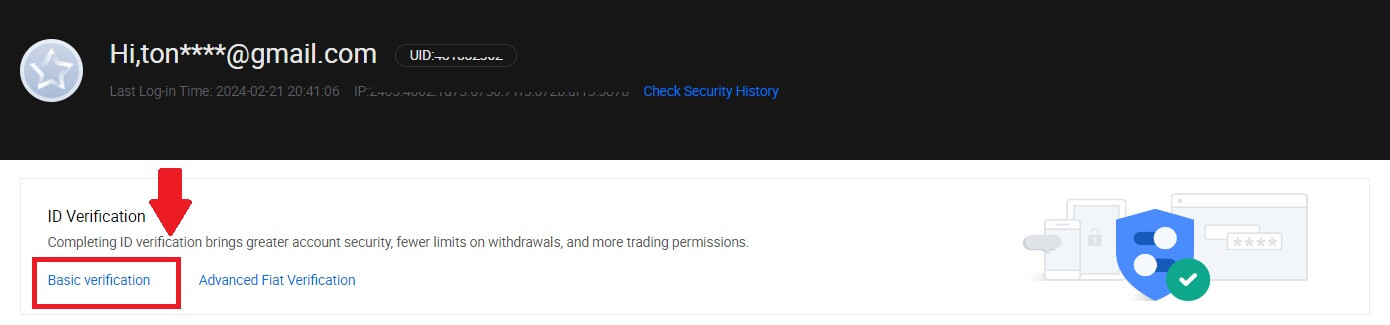
3. En la sección Verificación personal, haga clic en [Verificar ahora].
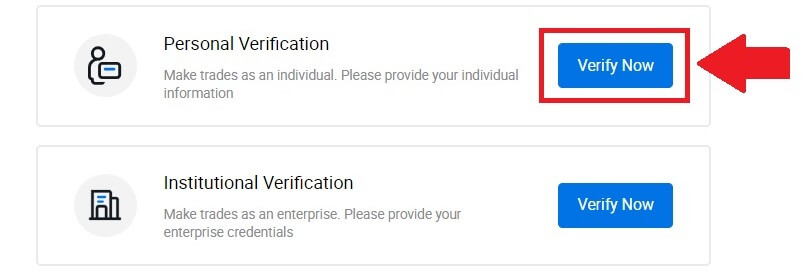
4. En la sección L4, haga clic en [Verificar ahora] para continuar .
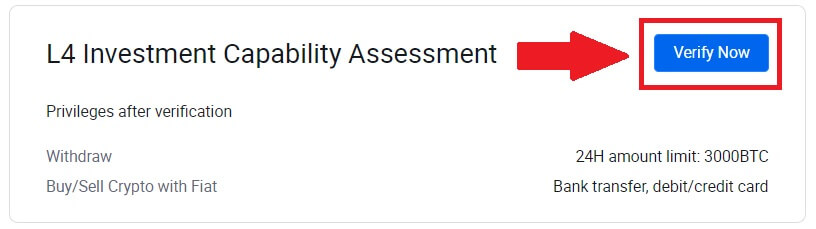
5. Consulte los siguientes requisitos y todos los documentos respaldados, complete la información a continuación y haga clic en [Enviar].
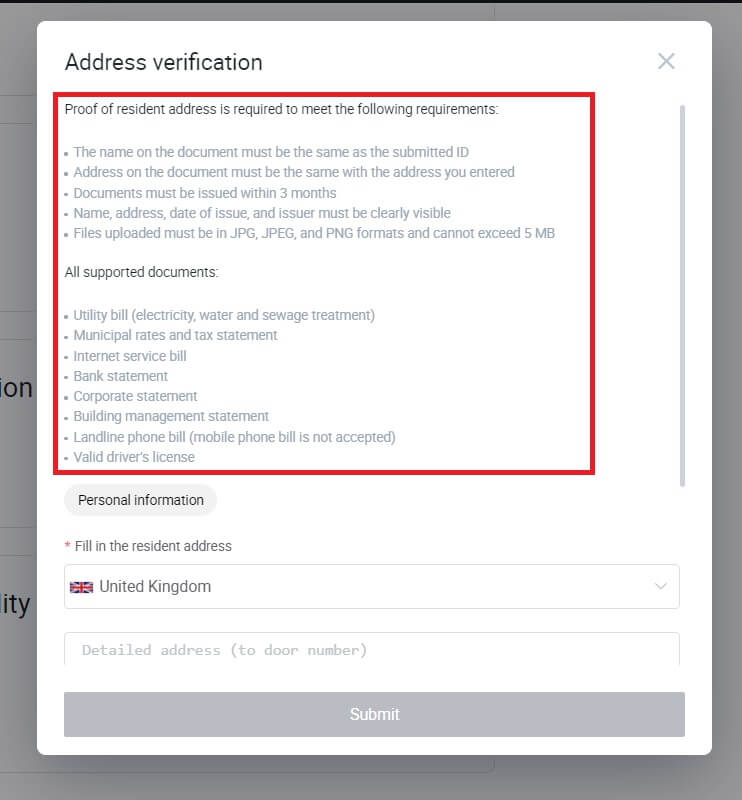

6. Después de eso, habrá completado con éxito la Evaluación de capacidad de inversión L4.
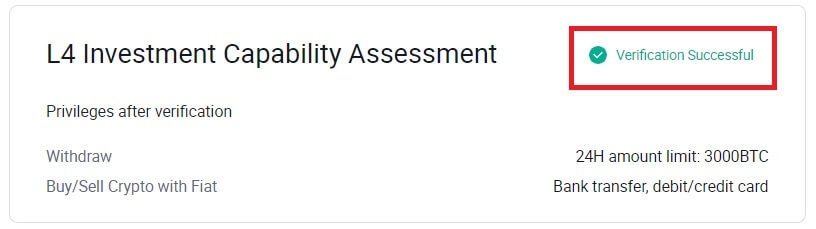
¿Cómo completar la verificación de identidad en HTX? Una guía paso a paso (App)
Verificación de permisos básicos L1 en HTX
1. Inicie sesión en su aplicación HTX, toque el ícono de perfil en la parte superior izquierda.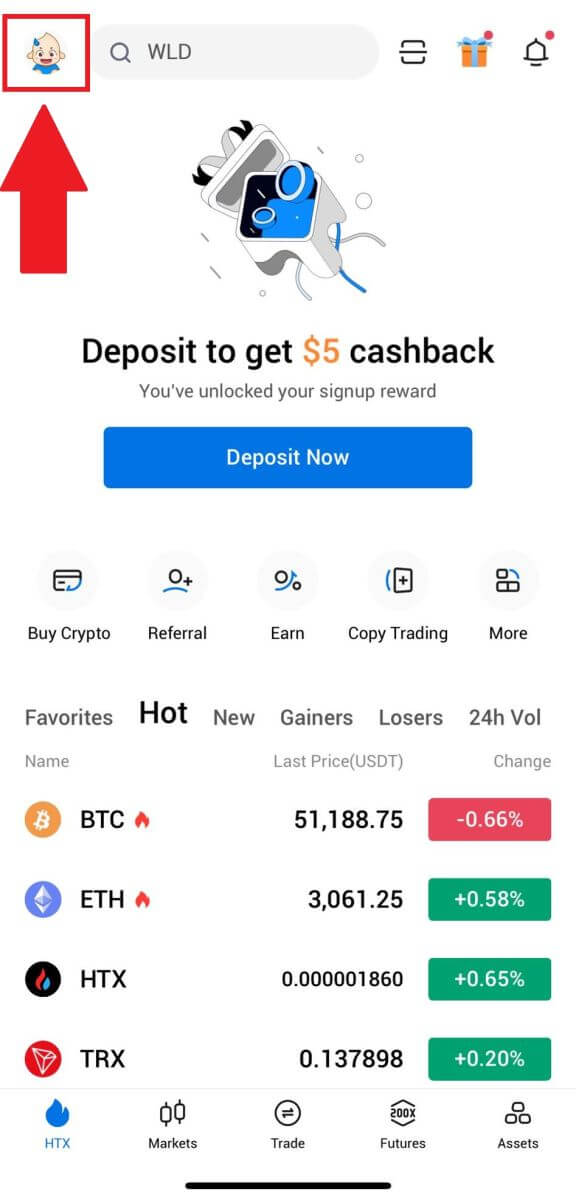
2. Toque [Sin verificar] para continuar.
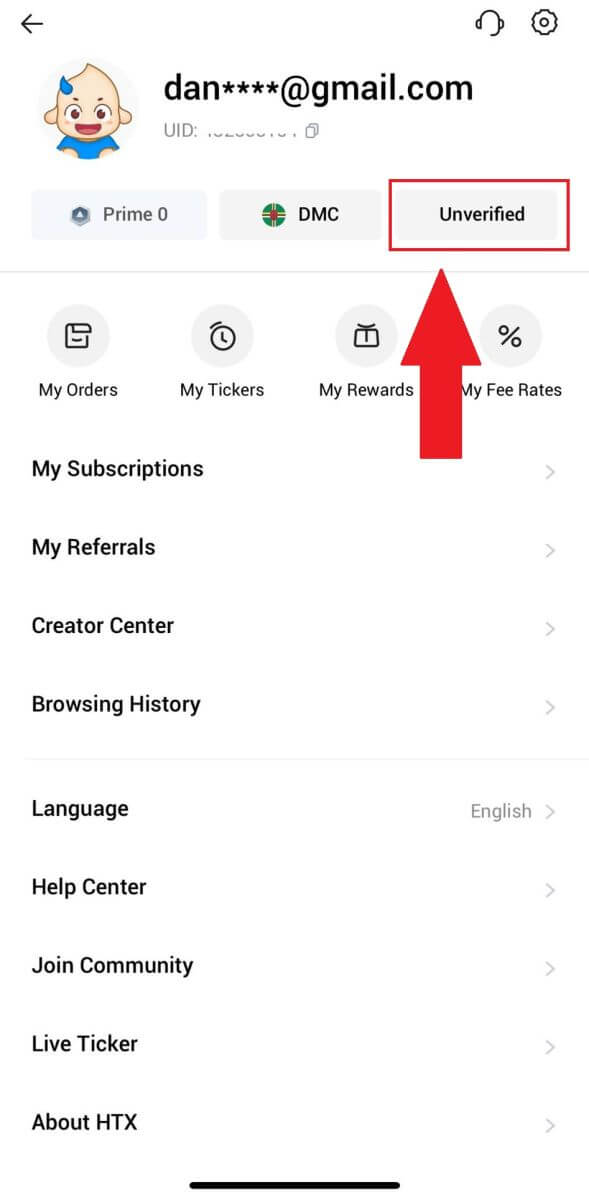
3. En la sección Permiso básico de nivel 1, toque [Verificar].
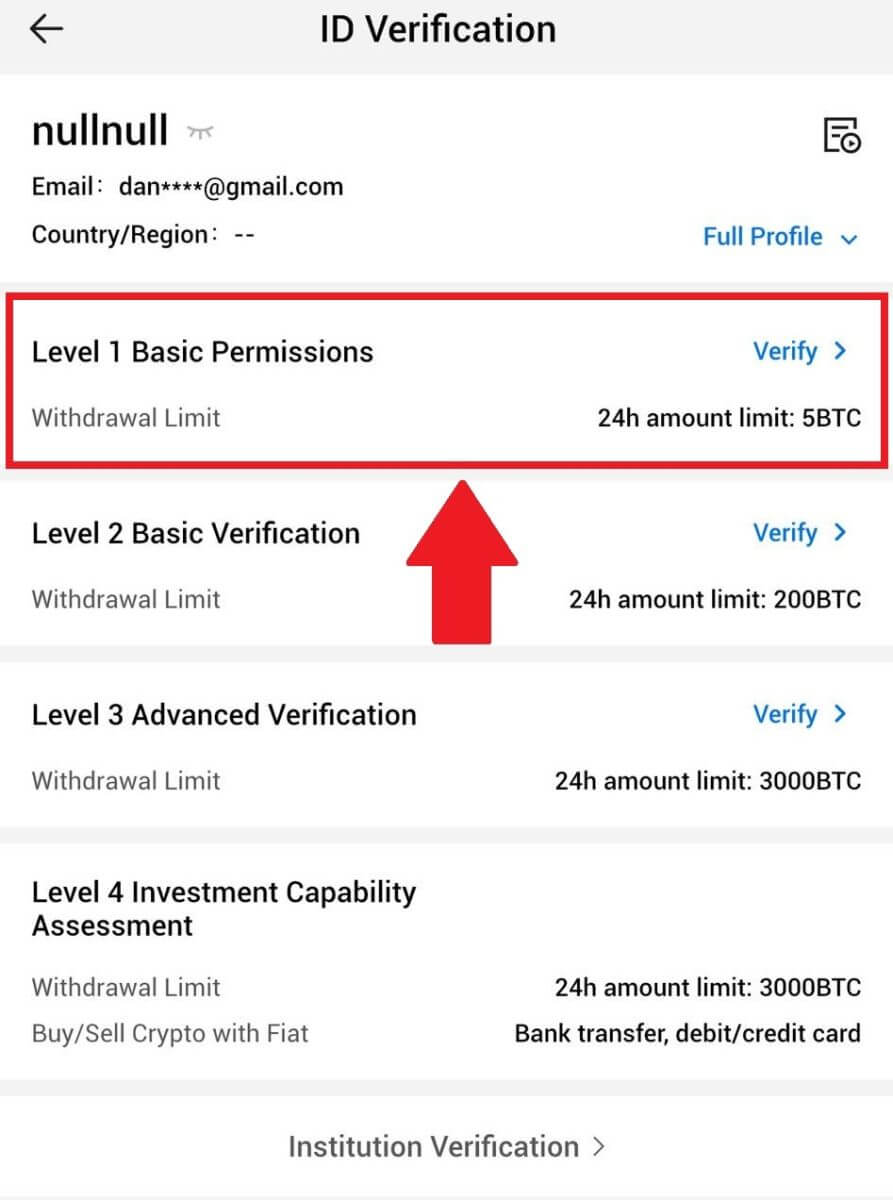
4. Complete toda la información a continuación y toque [Enviar].
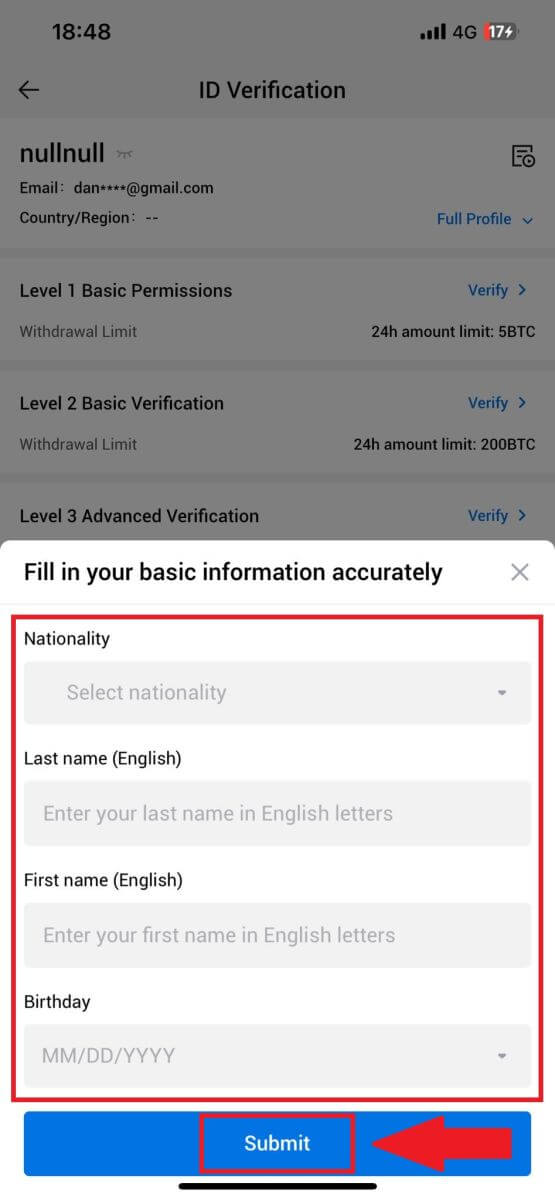
5. Después de enviar la información que completó, completó la verificación de permisos L1.
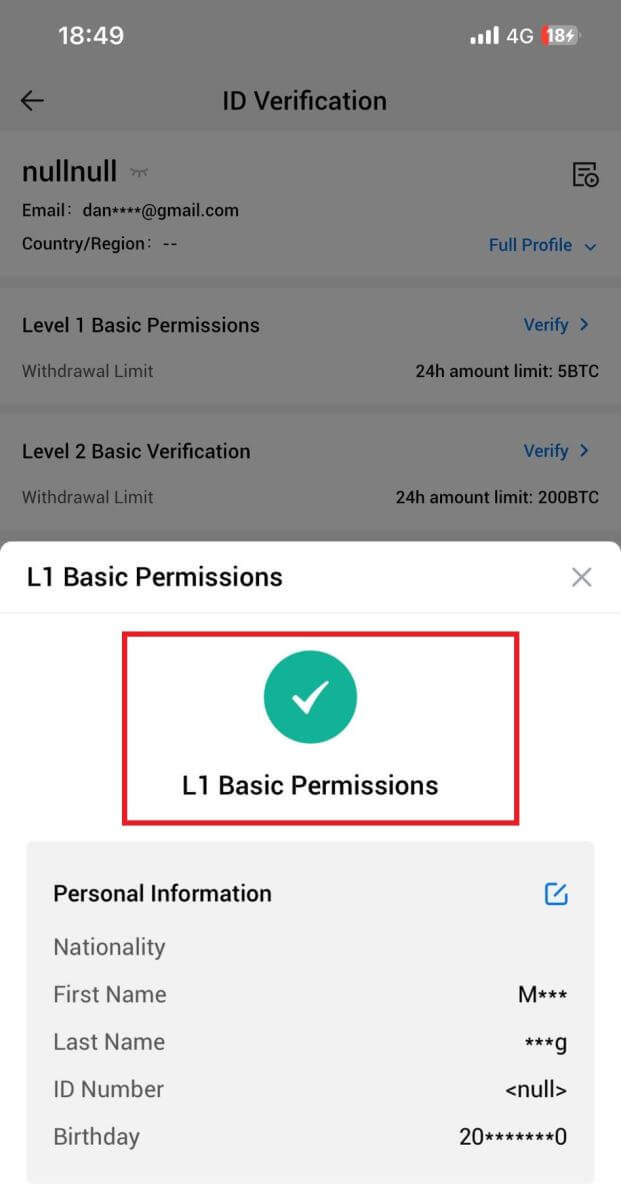
Verificación de permisos básicos L2 en HTX
1. Inicie sesión en su aplicación HTX, toque el ícono de perfil en la parte superior izquierda. 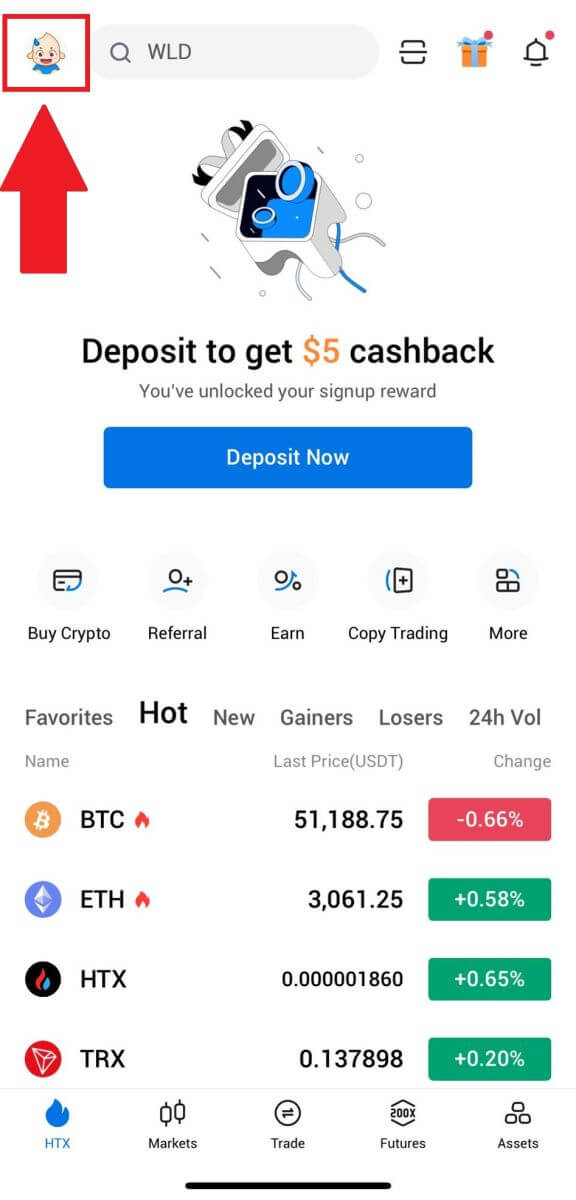
2. Toque [Sin verificar] para continuar. 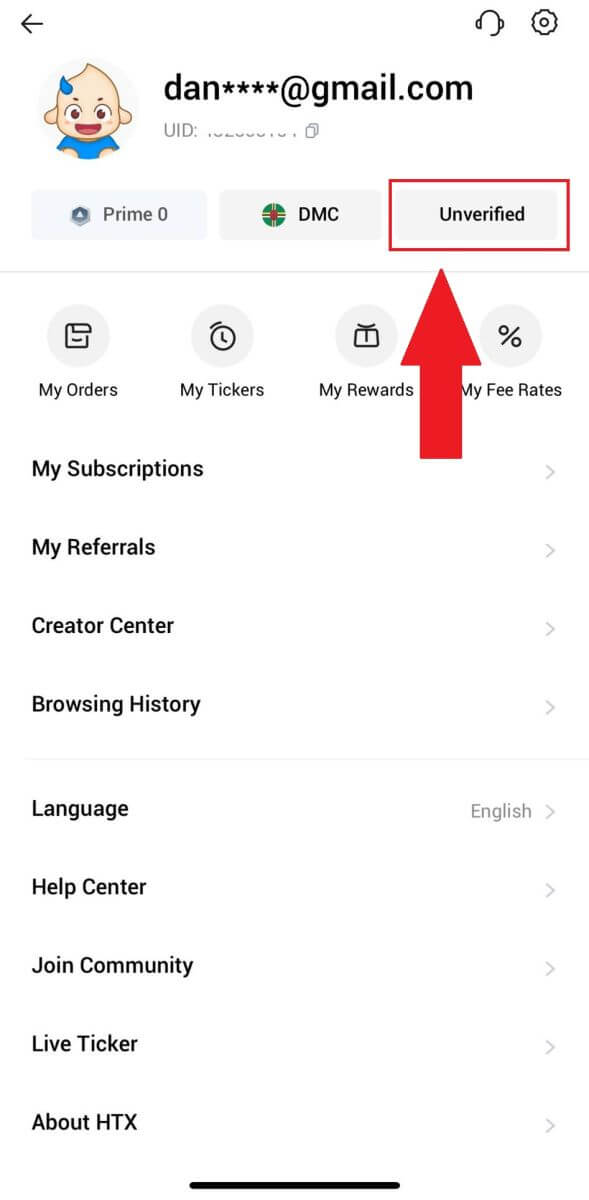
3. En la sección Permiso básico de nivel 2, toque [Verificar].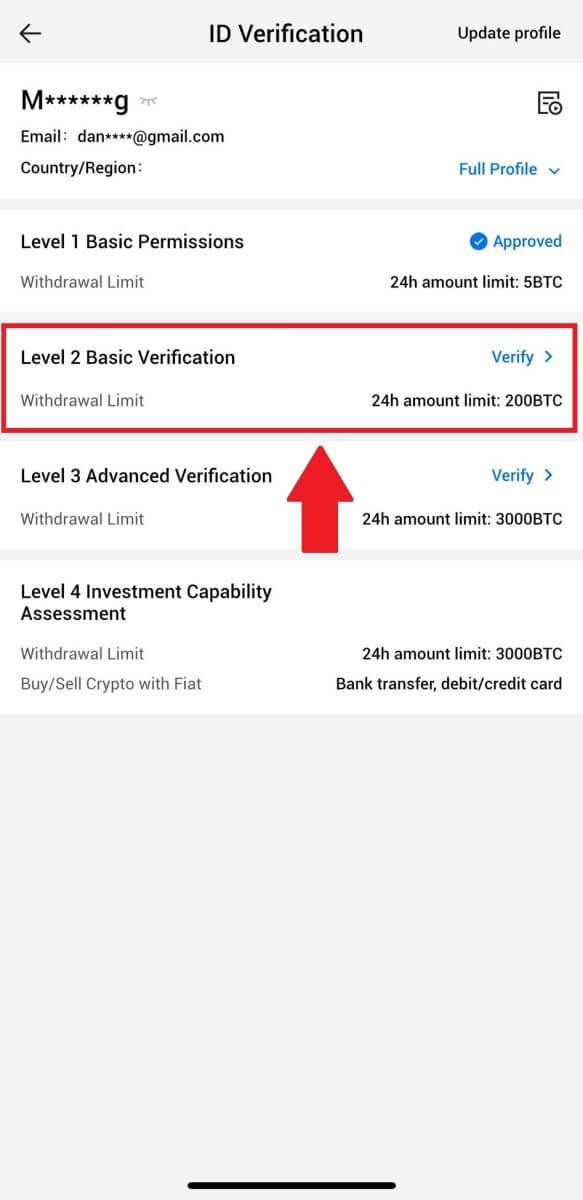
4. Seleccione su tipo de documento y el país emisor de su documento. Luego toque [Siguiente].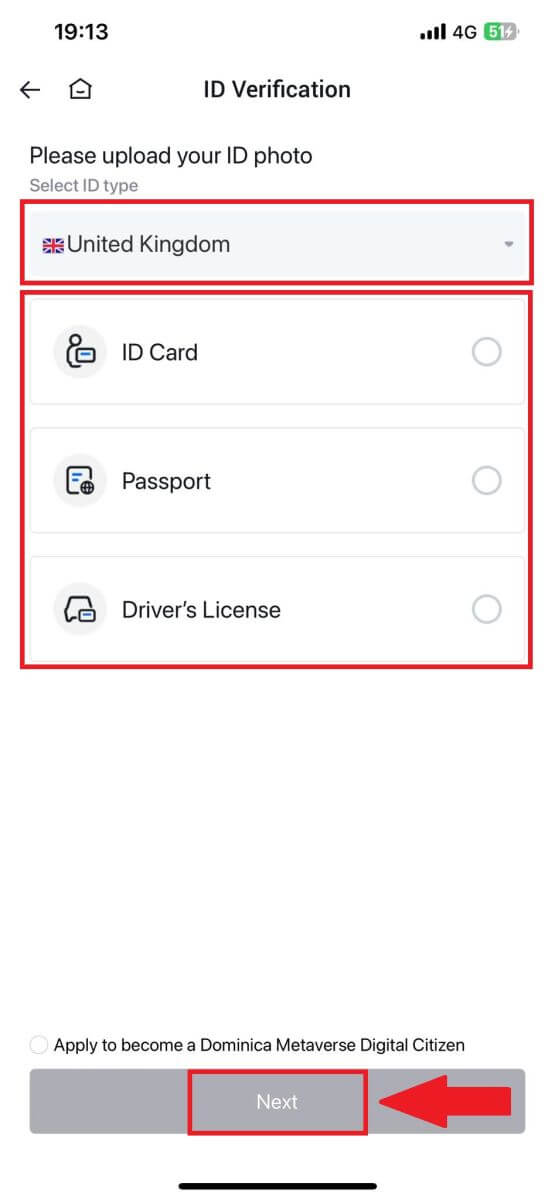
5. Comience tomando una fotografía de su documento. Después de eso, cargue imágenes claras del anverso y el reverso de su identificación en las casillas designadas. Una vez que ambas imágenes sean claramente visibles en los cuadros asignados, toque [Enviar] para continuar. 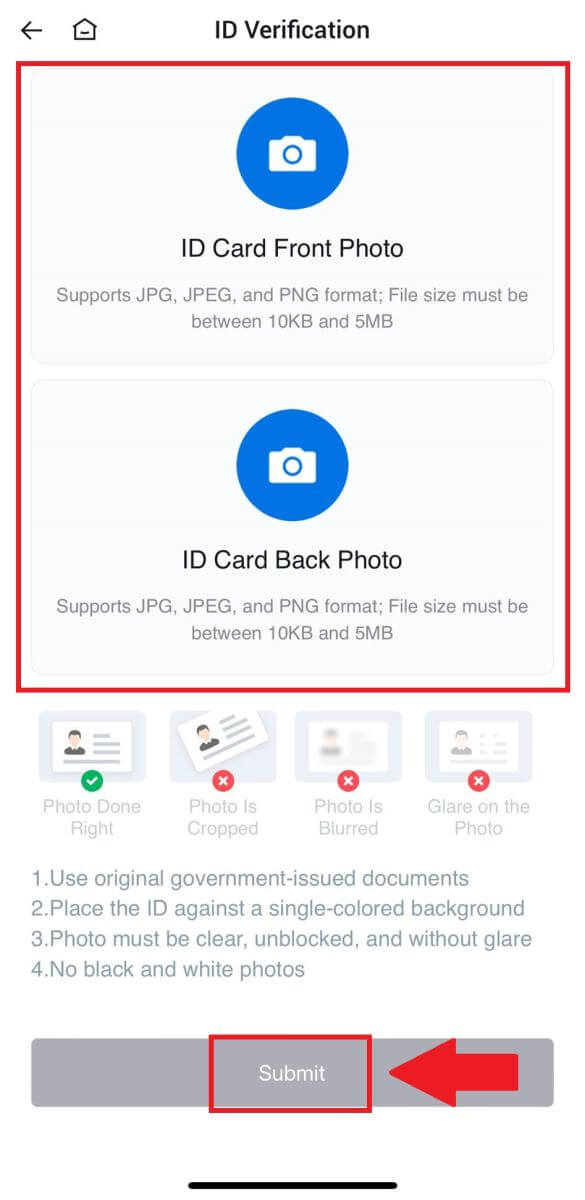
6. Después de eso, espere a que el equipo de HTX lo revise y haya completado la verificación de permisos L2.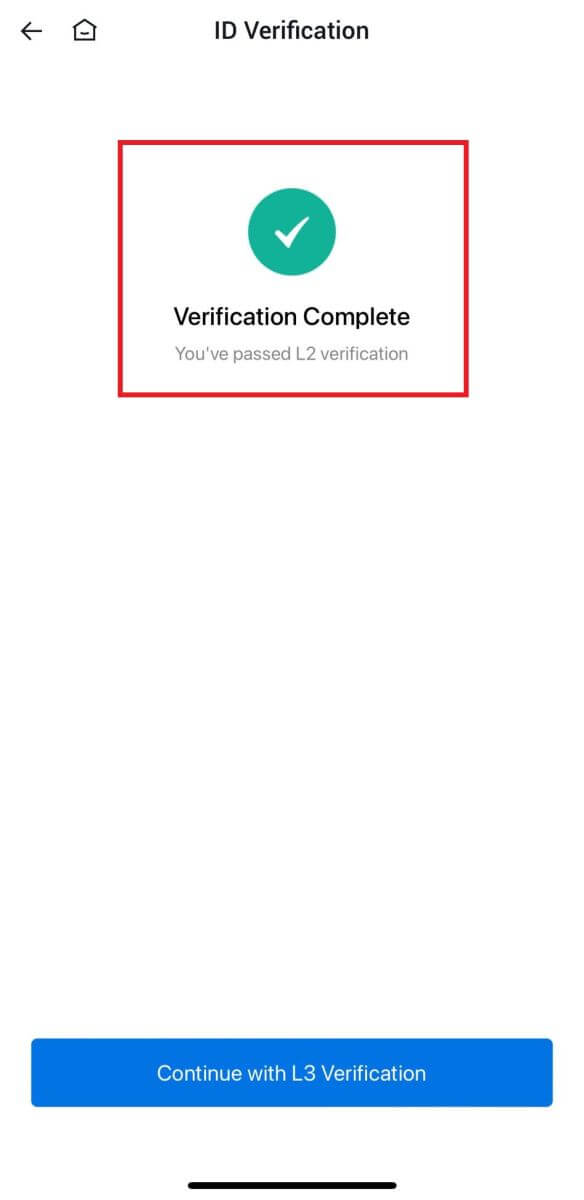
Verificación avanzada de permisos L3 en HTX
1. Inicie sesión en su aplicación HTX, toque el ícono de perfil en la parte superior izquierda. 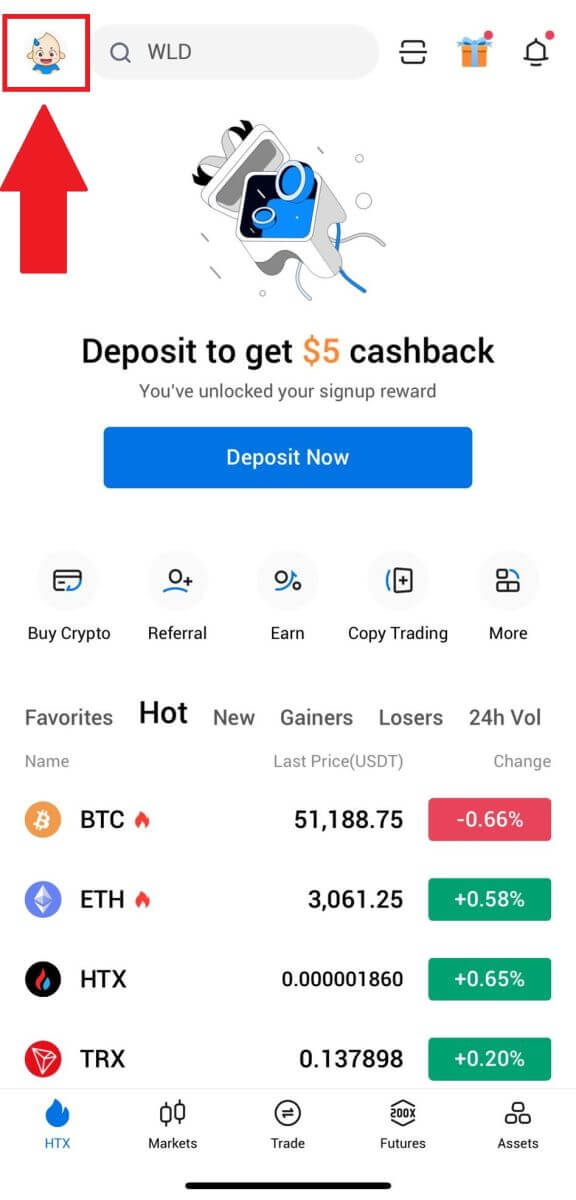
2. Toque [L2] para continuar.
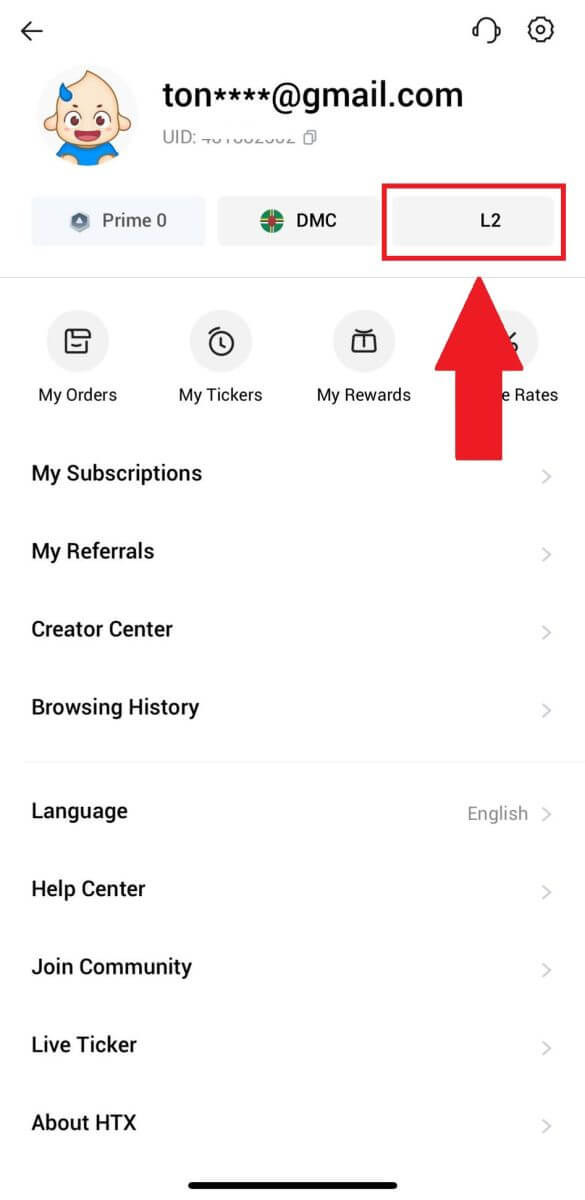
3. En la sección Verificación L3, toque [Verificar].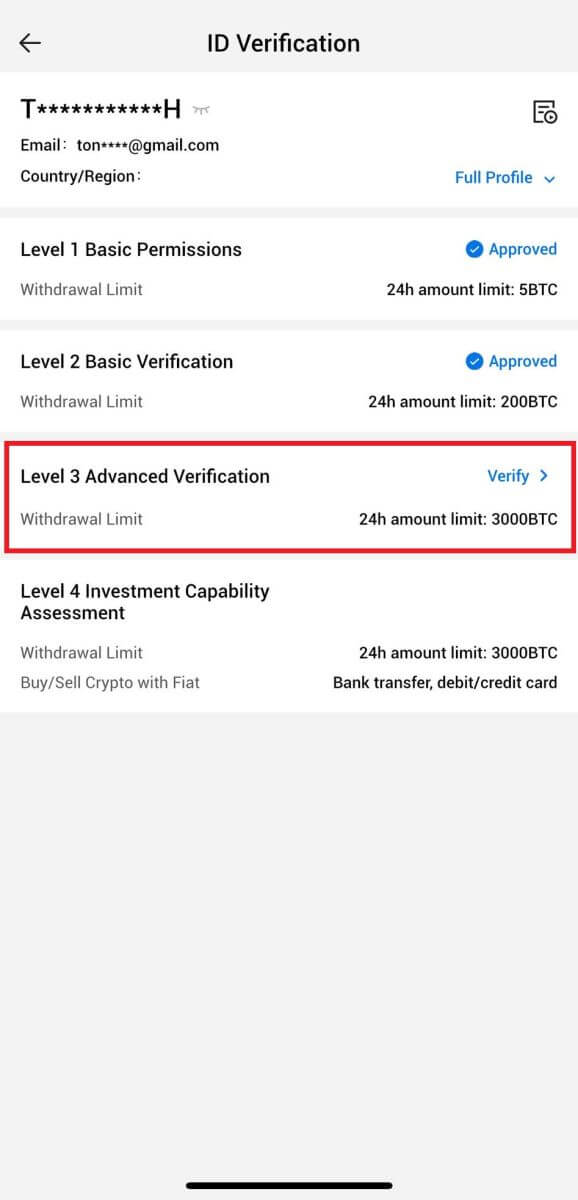
4. Completa el reconocimiento facial para continuar con el proceso. 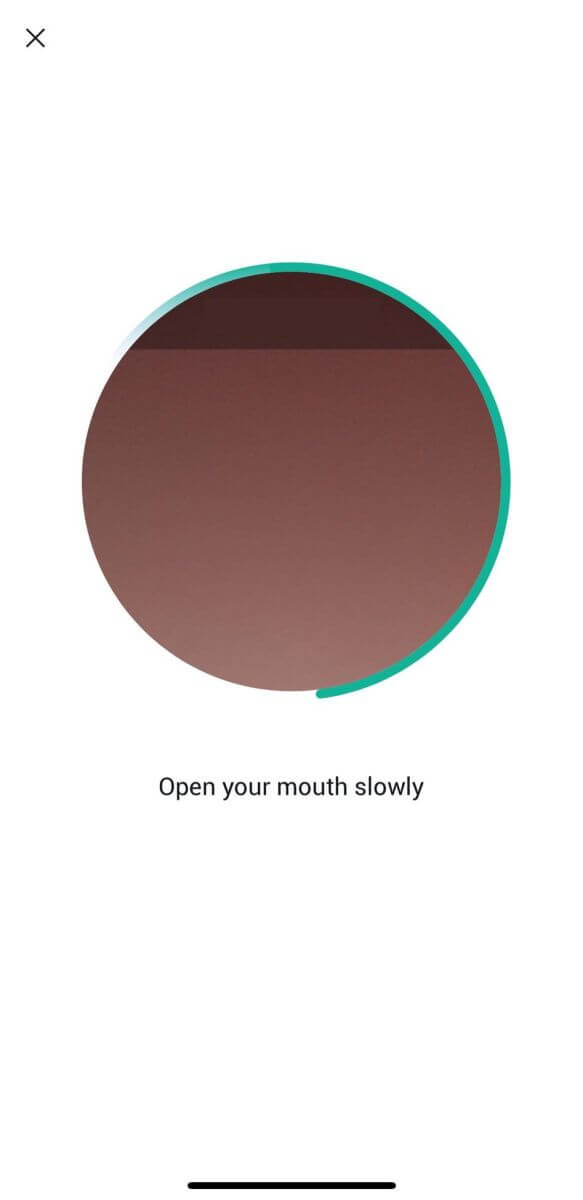
5. La verificación de nivel 3 será exitosa una vez que se apruebe su solicitud. 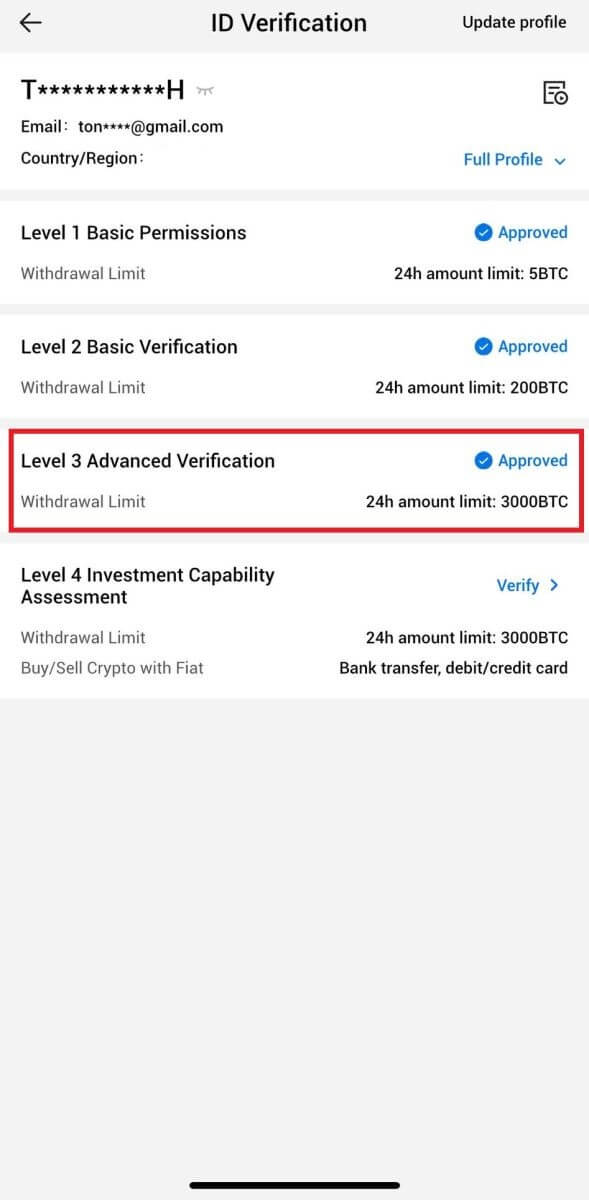
Verificación de la evaluación de la capacidad de inversión L4 en HTX
1. Inicie sesión en su aplicación HTX, toque el ícono de perfil en la parte superior izquierda. 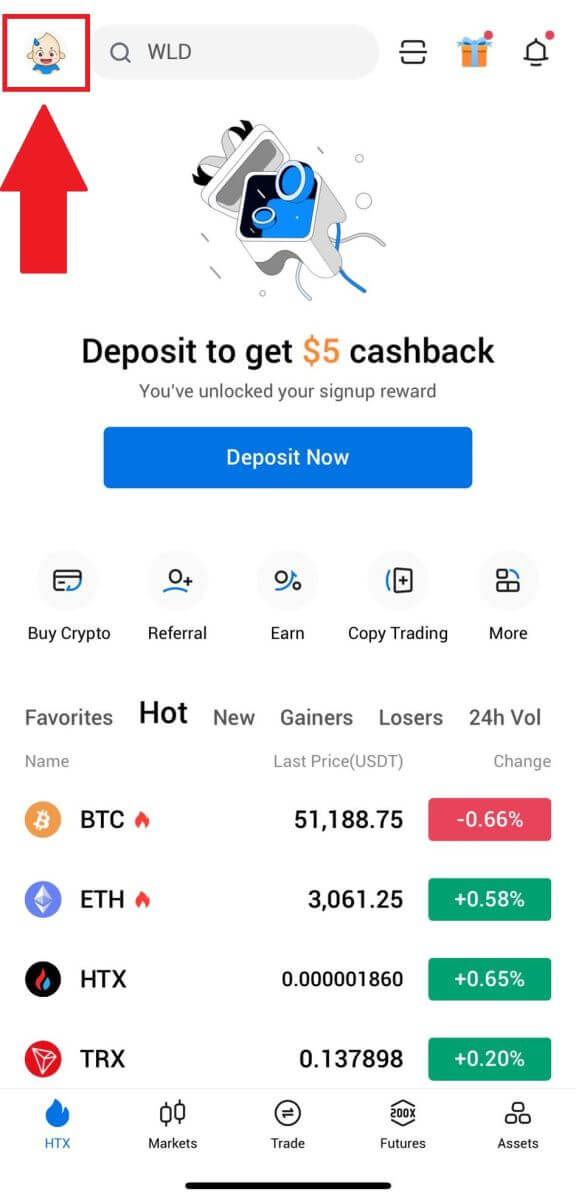
2. Toque [L3] para continuar.
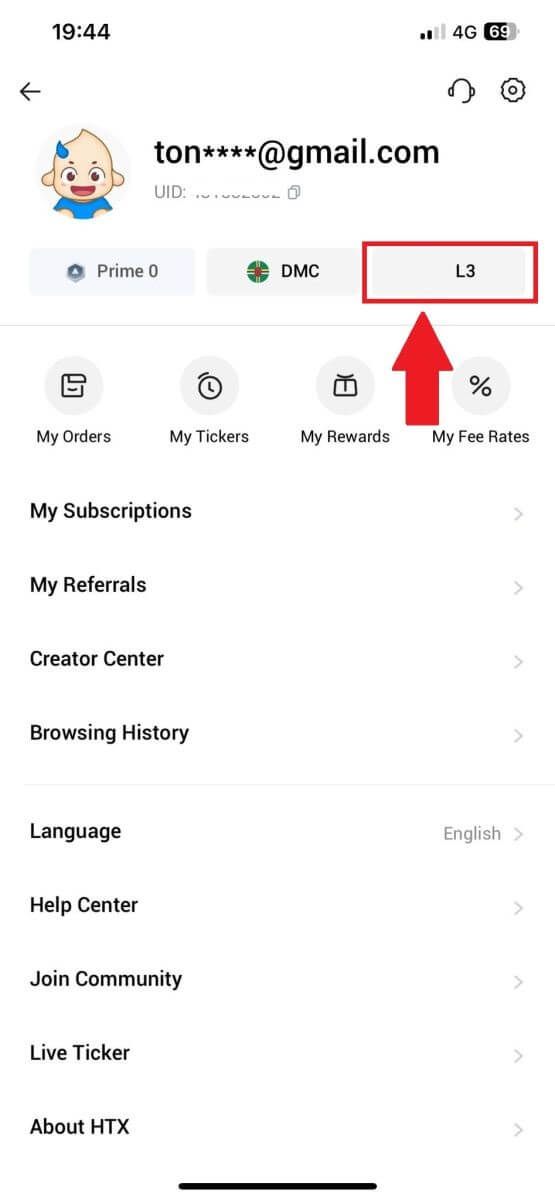
3. En la sección Evaluación de la capacidad de inversión L4, toque [Verificar].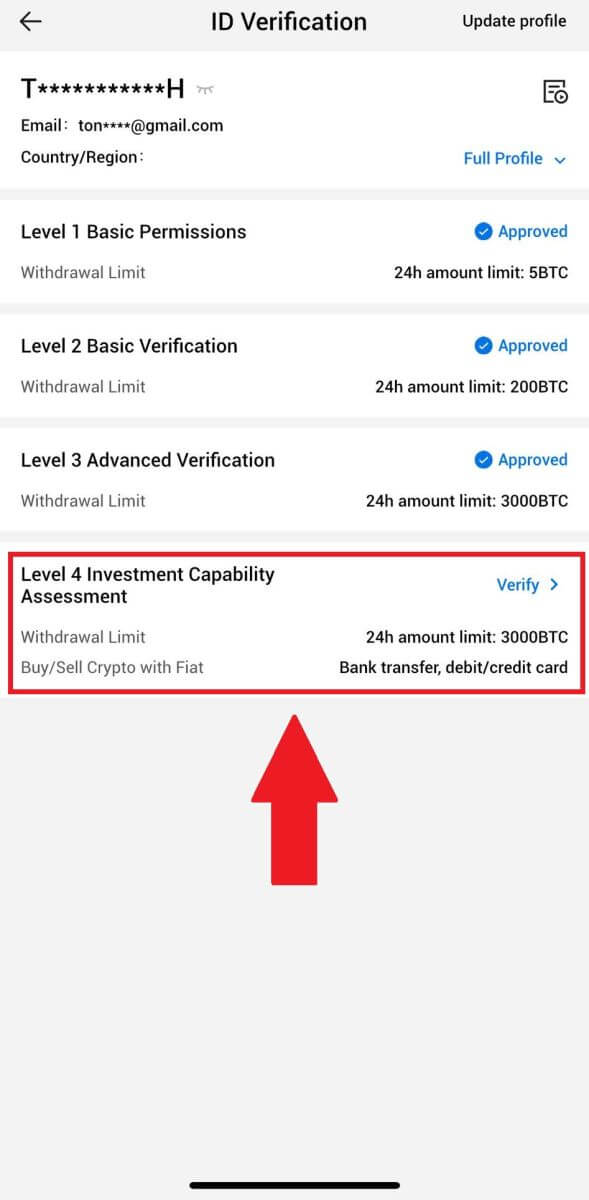
4. Consulte los siguientes requisitos y todos los documentos compatibles, complete la información a continuación y toque [Enviar].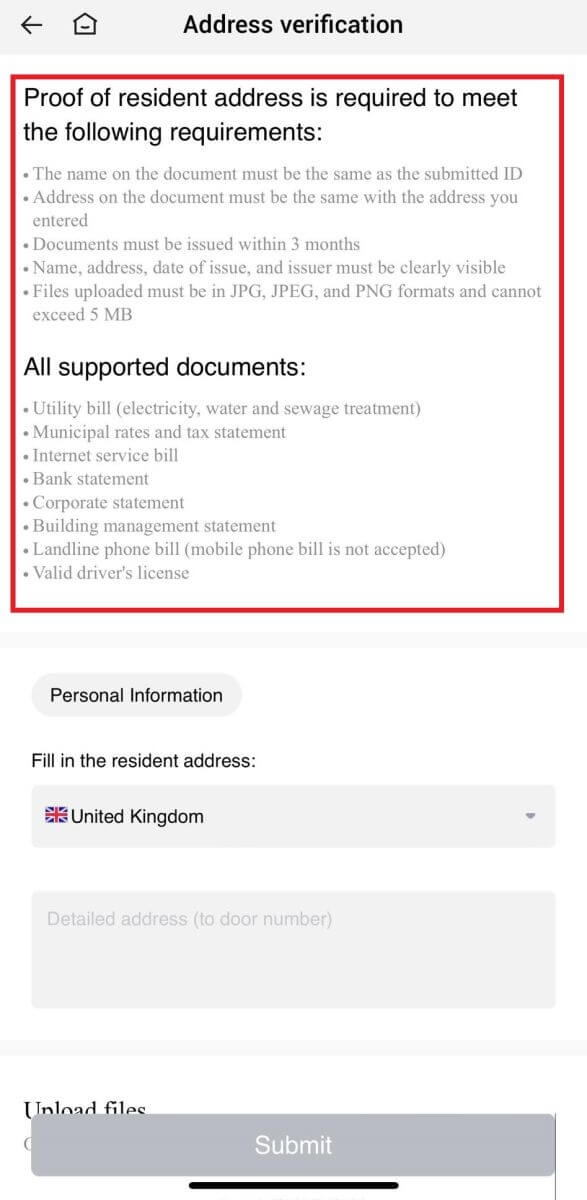
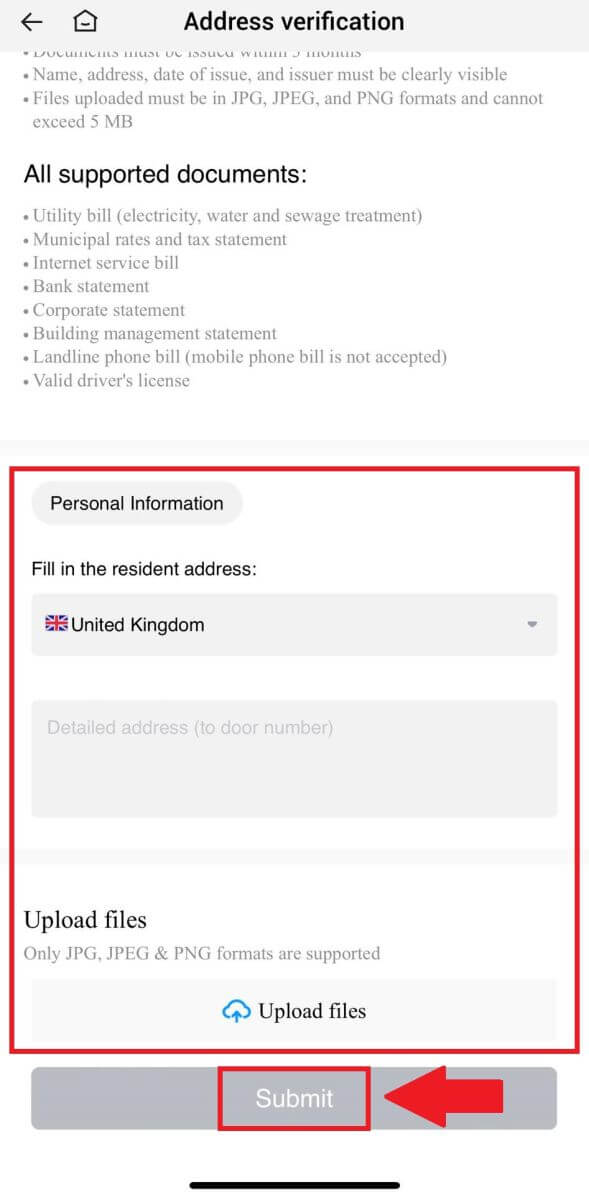 5. Después de eso, habrá completado con éxito la Evaluación de capacidad de inversión L4.
5. Después de eso, habrá completado con éxito la Evaluación de capacidad de inversión L4. 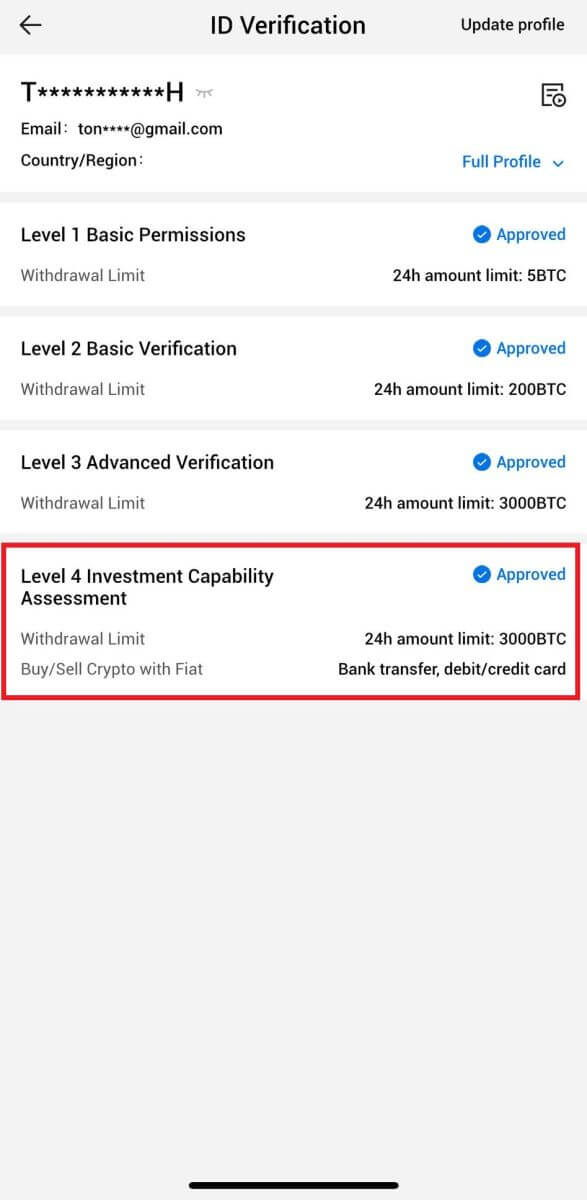
Preguntas frecuentes (FAQ)
No se puede cargar una foto durante la verificación KYC
Si tiene dificultades para cargar fotos o recibe un mensaje de error durante su proceso KYC, considere los siguientes puntos de verificación:- Asegúrese de que el formato de la imagen sea JPG, JPEG o PNG.
- Confirme que el tamaño de la imagen sea inferior a 5 MB.
- Utilice una identificación válida y original, como una identificación personal, licencia de conducir o pasaporte.
- Su identificación válida debe pertenecer a un ciudadano de un país que permita el comercio sin restricciones, como se describe en "II. Política de conocimiento de su cliente y antilavado de dinero" - "Supervisión comercial" en el Acuerdo de usuario de HTX.
- Si su envío cumple con todos los criterios anteriores pero la verificación KYC sigue incompleta, podría deberse a un problema temporal de red. Siga estos pasos para la resolución:
- Espere un tiempo antes de volver a enviar la solicitud.
- Borra el caché de tu navegador y terminal.
- Envíe la solicitud a través del sitio web o la aplicación.
- Intente utilizar diferentes navegadores para el envío.
- Asegúrese de que su aplicación esté actualizada a la última versión.
¿Por qué no puedo recibir el código de verificación por correo electrónico?
Por favor verifique e intente nuevamente de la siguiente manera:
- Verifique el correo no deseado y la papelera bloqueados;
- Agregue la dirección de correo electrónico de notificación de HTX ([email protected]) a la lista blanca de correo electrónico para que pueda recibir el código de verificación por correo electrónico;
- Espera 15 minutos y prueba.
Errores comunes durante el proceso KYC
- Tomar fotografías poco claras, borrosas o incompletas puede resultar en una verificación KYC fallida. Al realizar el reconocimiento facial, quítese el sombrero (si corresponde) y mire directamente a la cámara.
- El proceso KYC está conectado a una base de datos de seguridad pública de terceros y el sistema realiza una verificación automática, que no se puede anular manualmente. Si tiene circunstancias especiales, como cambios de residencia o documentos de identidad, que impidan la autenticación, comuníquese con el servicio de atención al cliente en línea para obtener asesoramiento.
- Si no se otorgan permisos de cámara para la aplicación, no podrá tomar fotografías de su documento de identidad ni realizar reconocimiento facial.


