HTX Connexion - HTX France - HTX Français

Comment se connecter à un compte sur HTX
Comment se connecter à HTX avec votre e-mail et votre numéro de téléphone
1. Accédez au site Web HTX et cliquez sur [Connexion].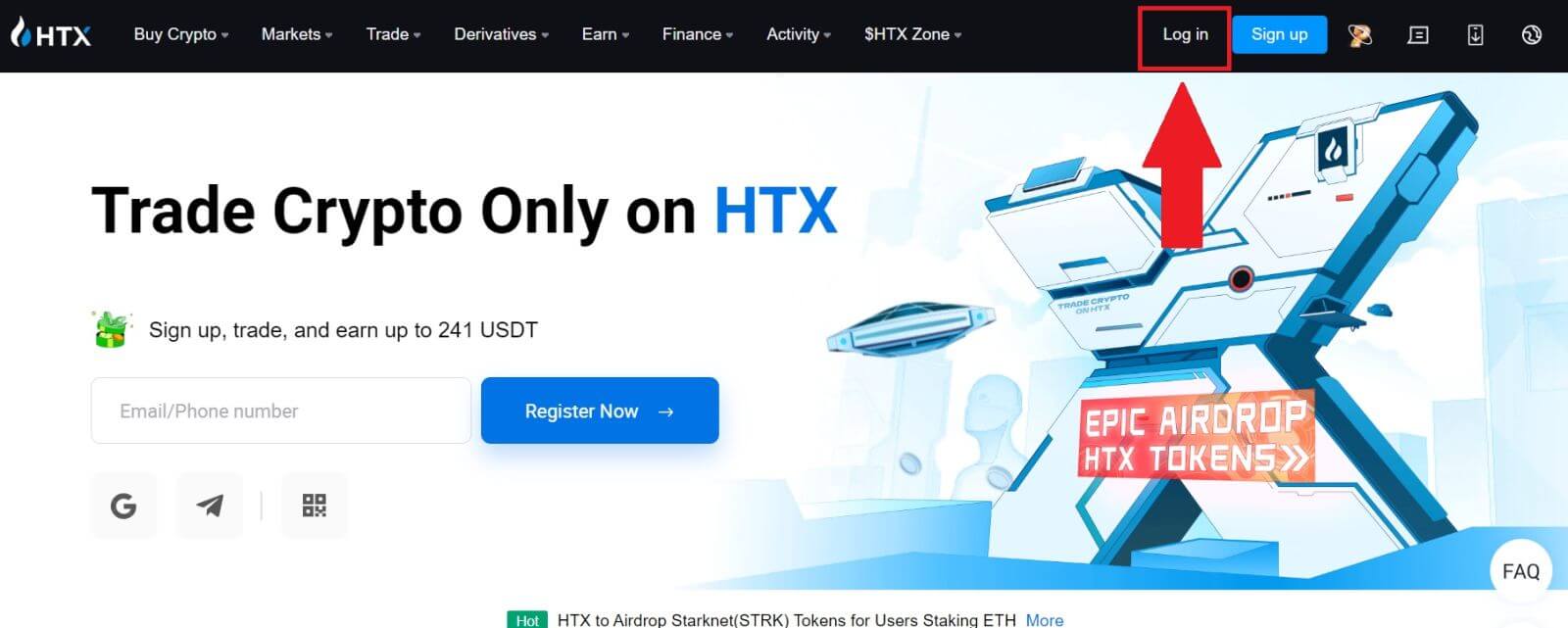
2. Sélectionnez et saisissez votre e-mail/numéro de téléphone , saisissez votre mot de passe sécurisé et cliquez sur [Connexion].
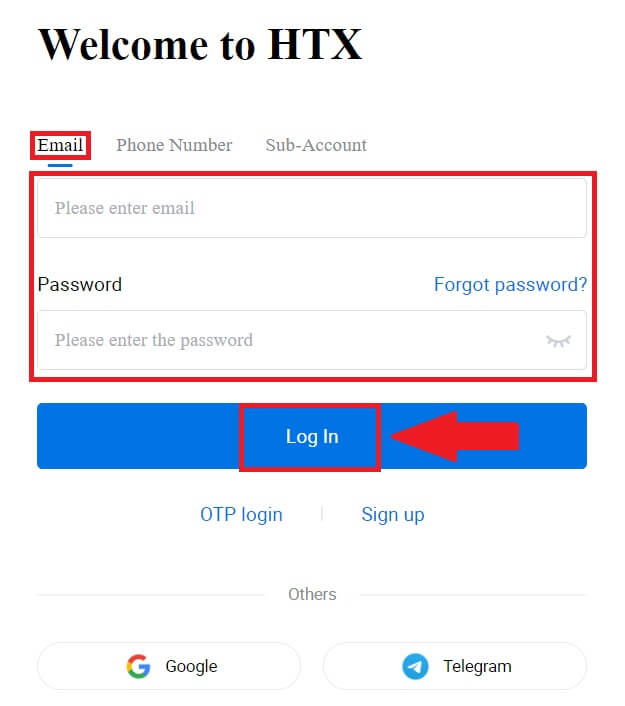
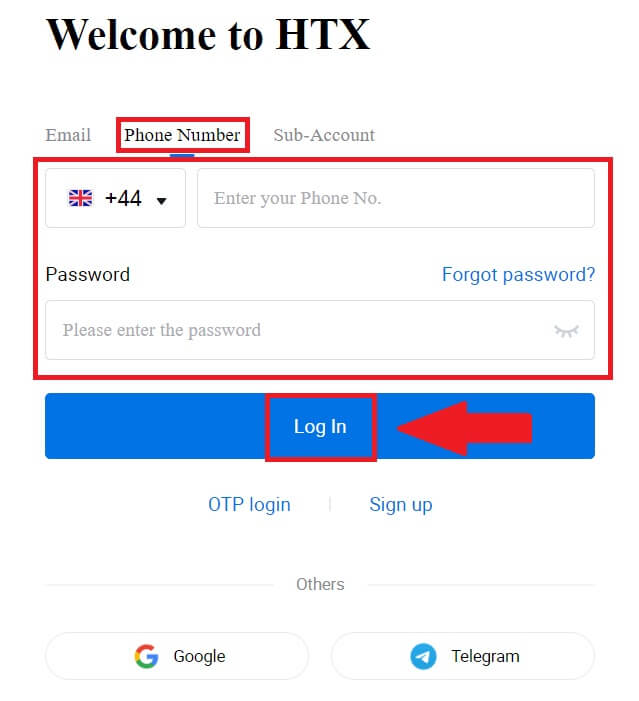
3. Cliquez sur [Cliquez pour envoyer] pour recevoir un code de vérification à 6 chiffres sur votre e-mail ou votre numéro de téléphone. Entrez le code et cliquez sur [Confirmer] pour continuer.
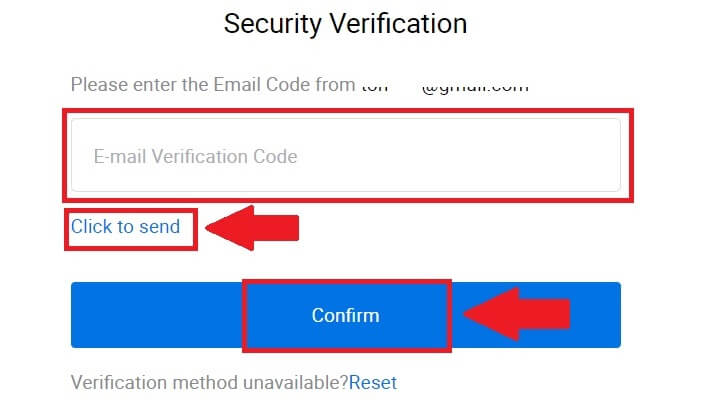
4. Après avoir entré le code de vérification correct, vous pouvez utiliser avec succès votre compte HTX pour trader.
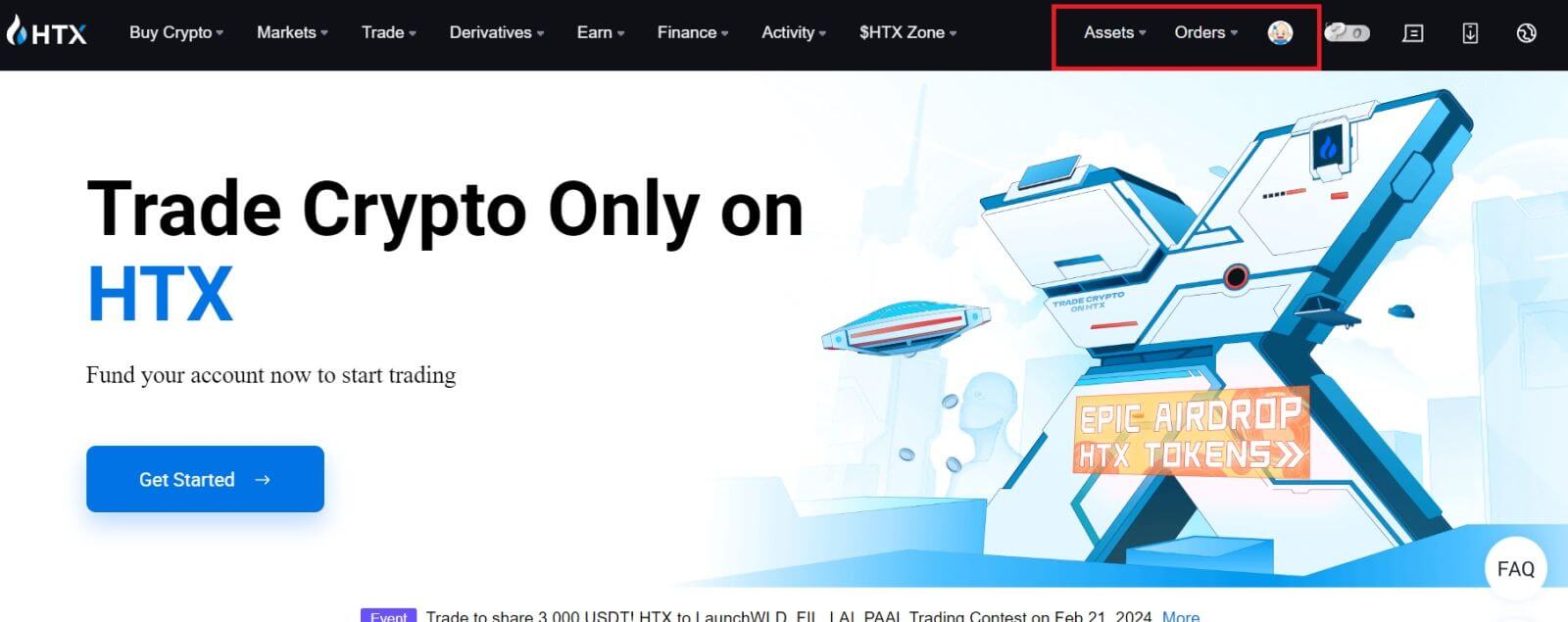
Comment se connecter à HTX avec un compte Google
1. Accédez au site Web HTX et cliquez sur [Connexion].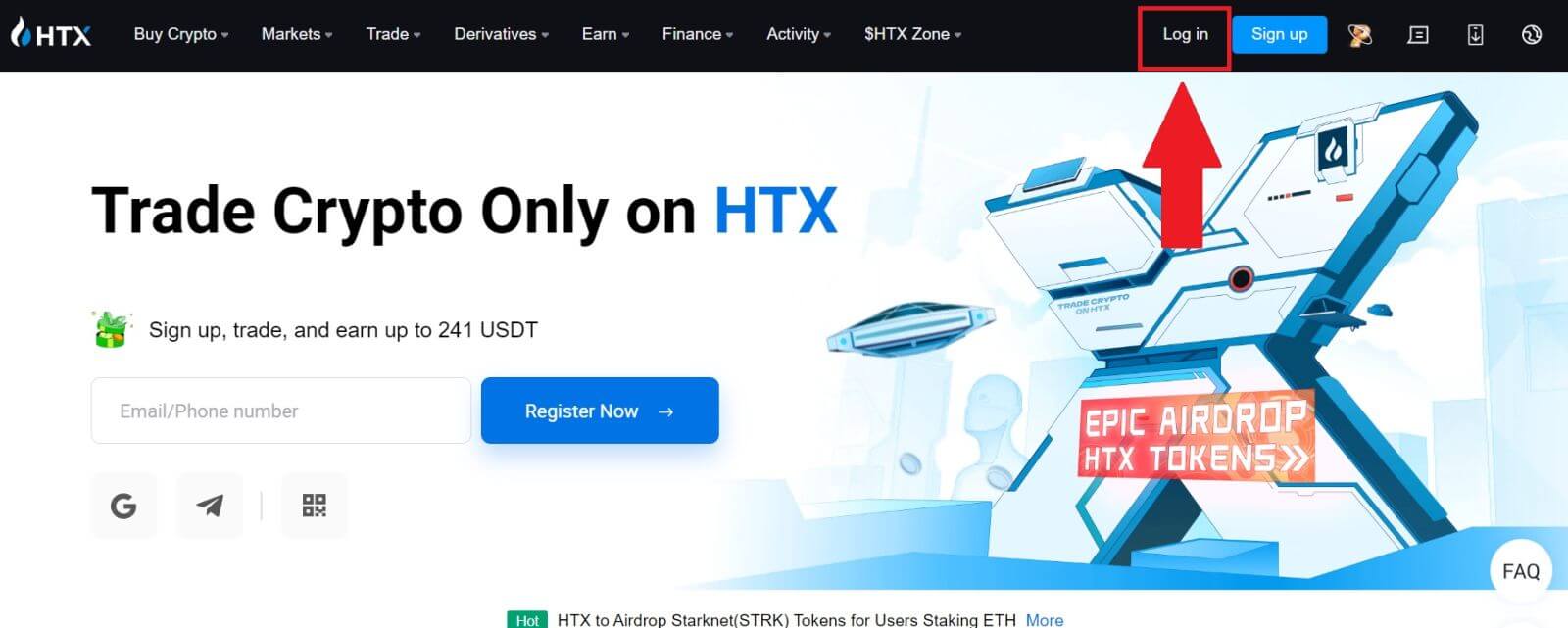
2. Sur la page de connexion, vous trouverez différentes options de connexion. Recherchez et sélectionnez le bouton [Google] .
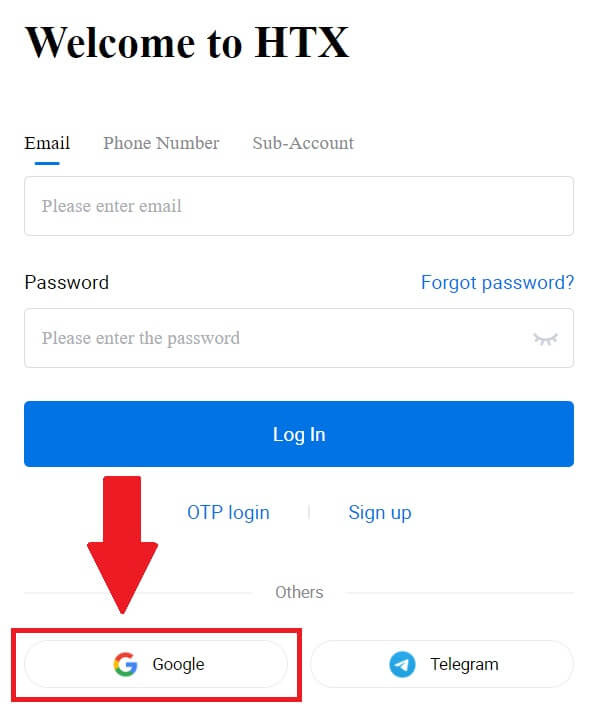 3. Une nouvelle fenêtre ou pop-up apparaîtra, entrez le compte Google auquel vous souhaitez vous connecter et cliquez sur [Suivant].
3. Une nouvelle fenêtre ou pop-up apparaîtra, entrez le compte Google auquel vous souhaitez vous connecter et cliquez sur [Suivant].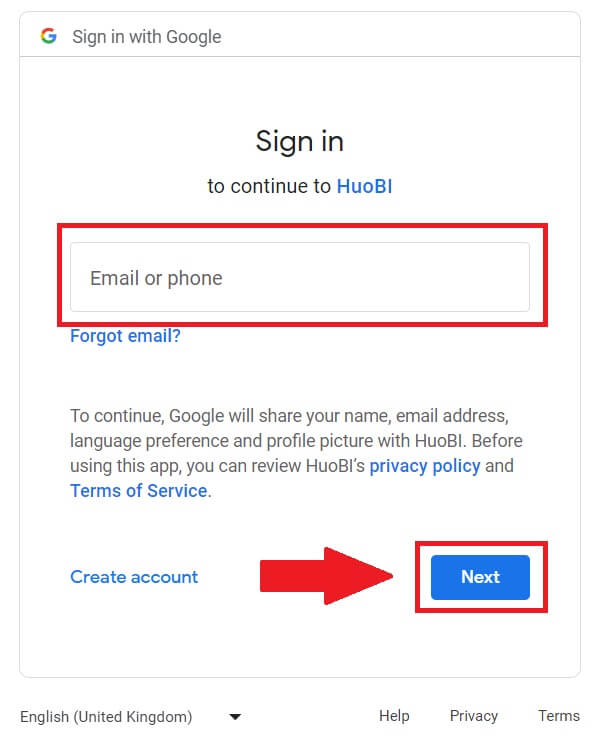
4. Entrez votre mot de passe et cliquez sur [Suivant].
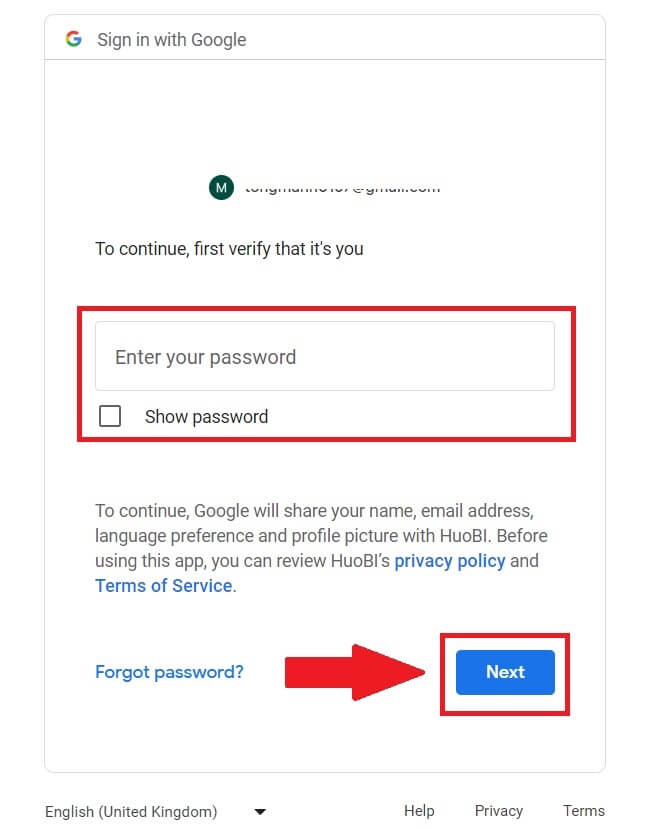
5. Vous serez dirigé vers la page de liaison, cliquez sur [Lier un compte existant].
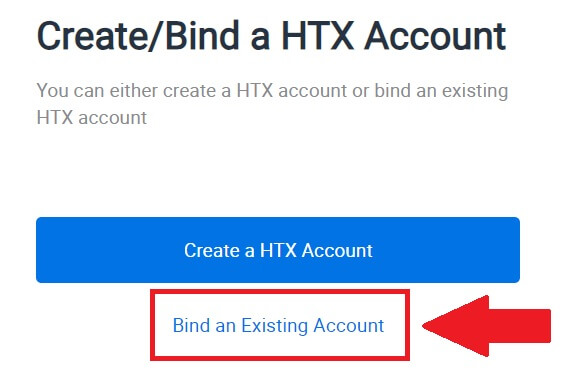
6. Sélectionnez et entrez votre e-mail/numéro de téléphone et cliquez sur [Suivant] .
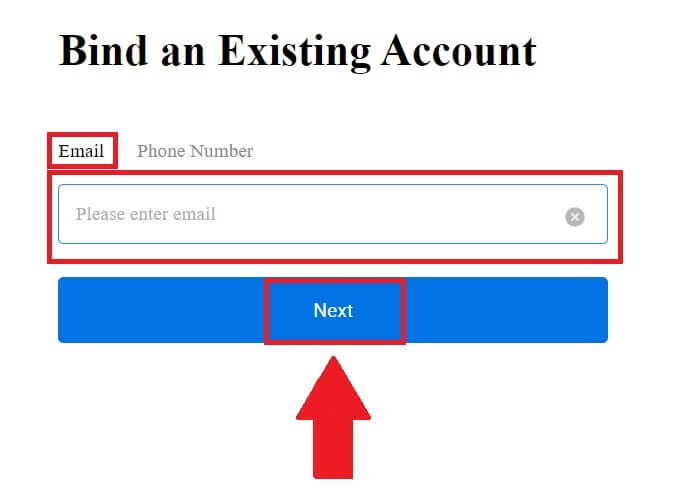
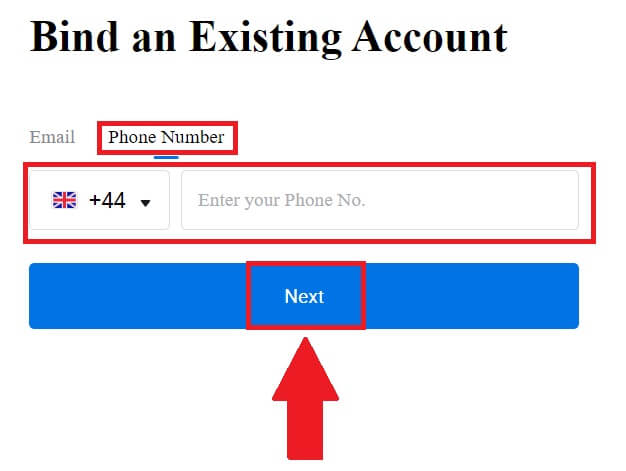
7. Vous recevrez un code de vérification à 6 chiffres dans votre e-mail ou votre numéro de téléphone. Entrez le code et cliquez sur [Confirmer].
Si vous n'avez reçu aucun code de vérification, cliquez sur [Renvoyer] .
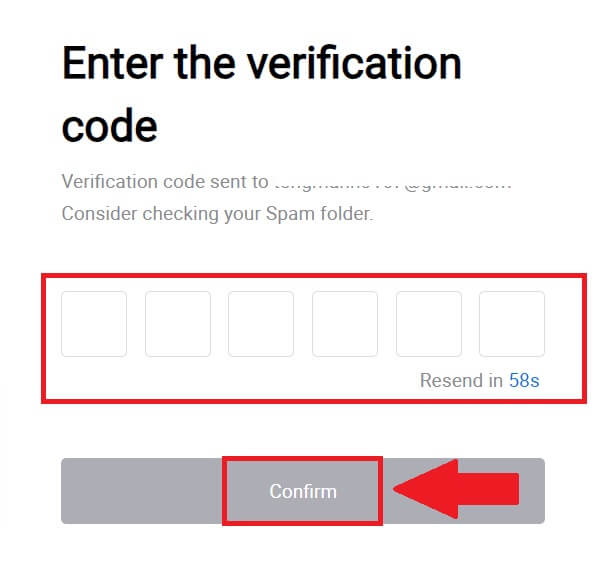
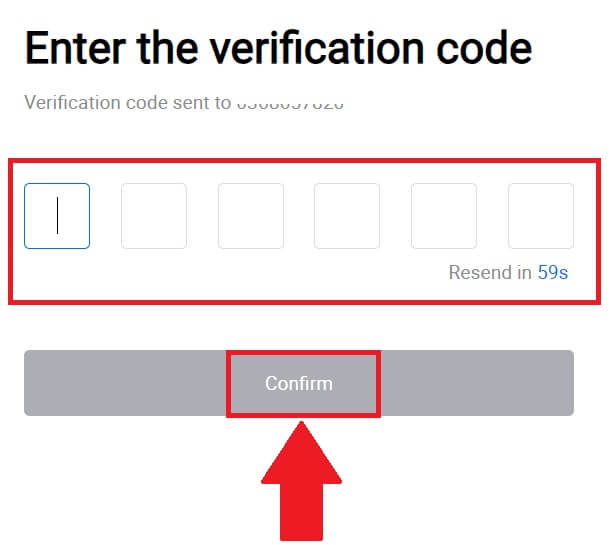 8. Saisissez votre mot de passe et cliquez sur [Confirmer].
8. Saisissez votre mot de passe et cliquez sur [Confirmer].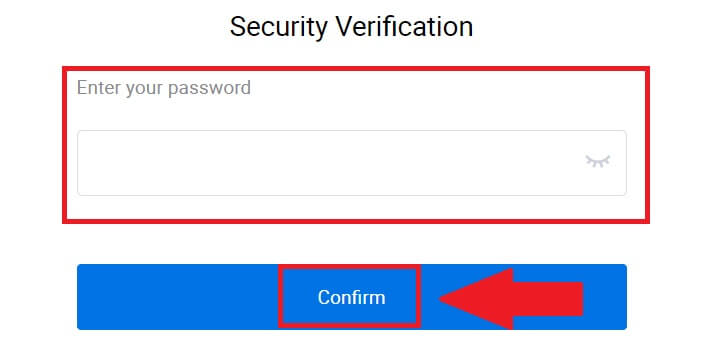
9. Après avoir entré le mot de passe correct, vous pouvez utiliser avec succès votre compte HTX pour trader. 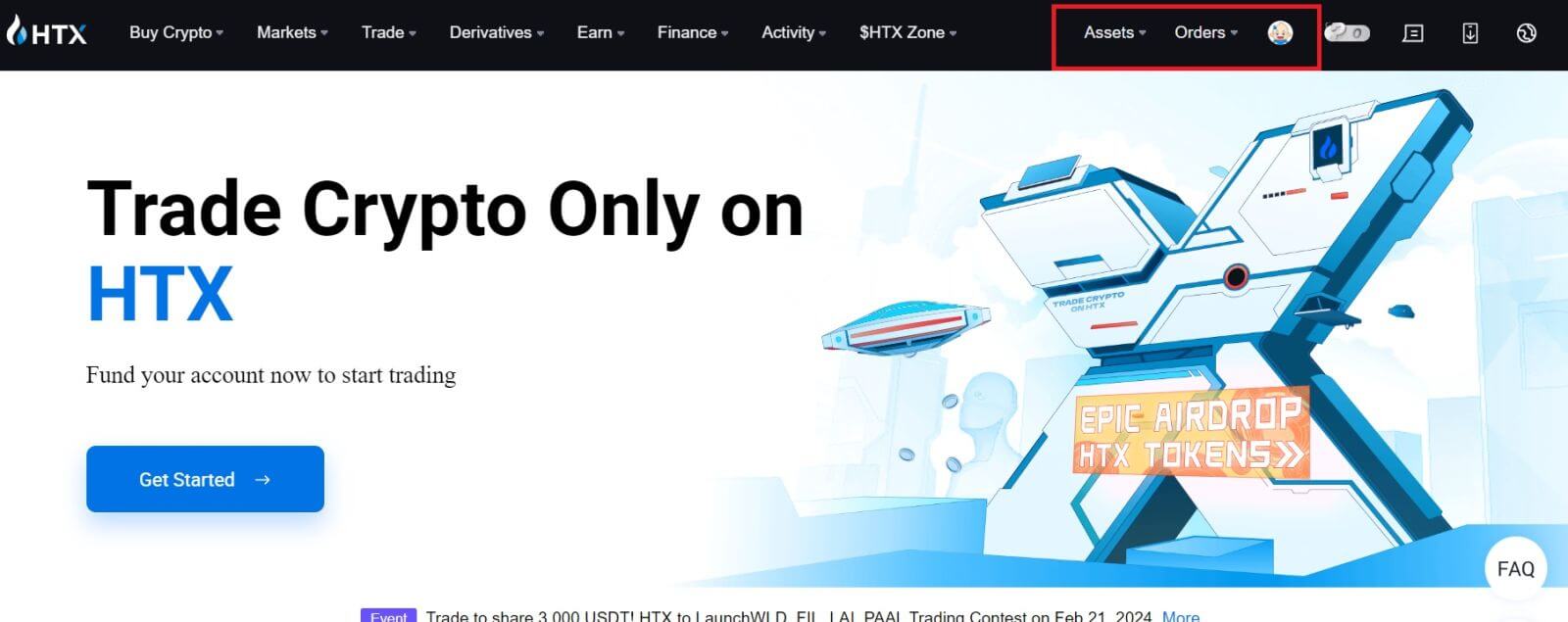
Comment se connecter à HTX avec un compte Telegram
1. Accédez au site Web HTX et cliquez sur [Connexion].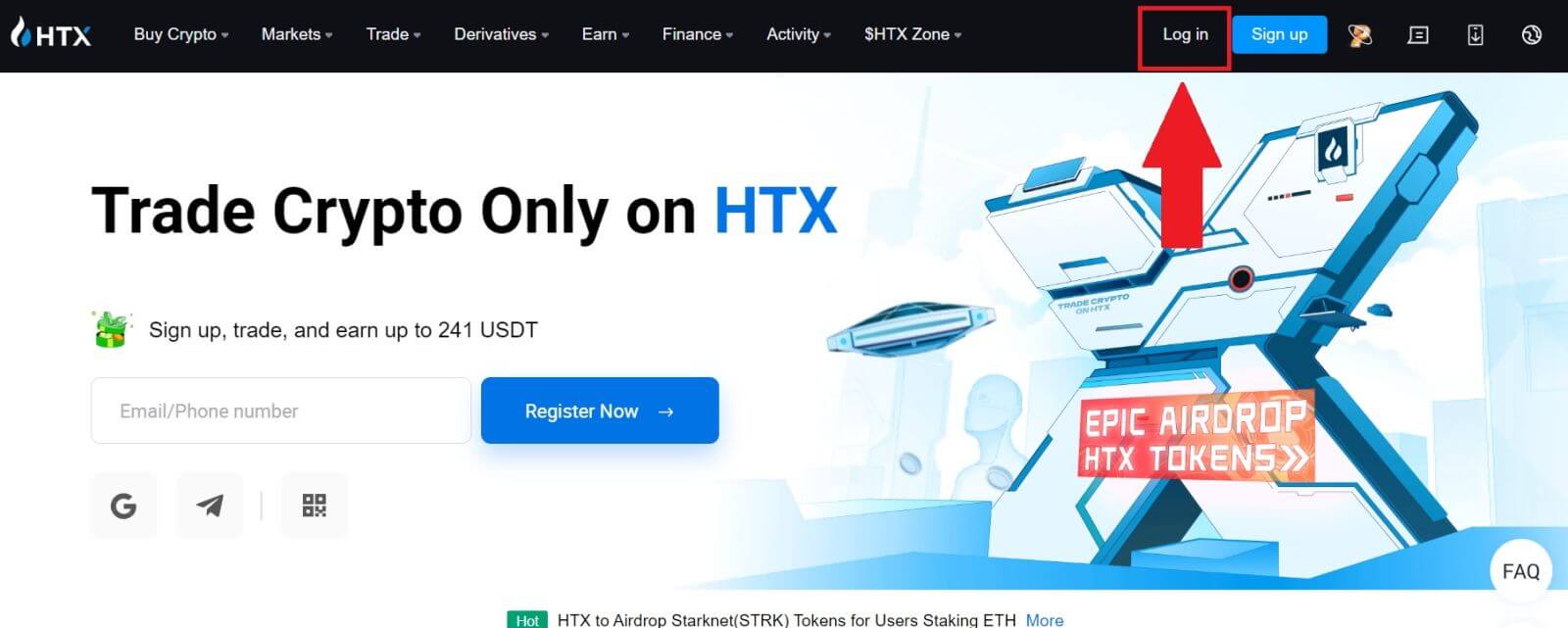
2. Sur la page de connexion, vous trouverez différentes options de connexion. Recherchez et sélectionnez le bouton [Télégramme] . 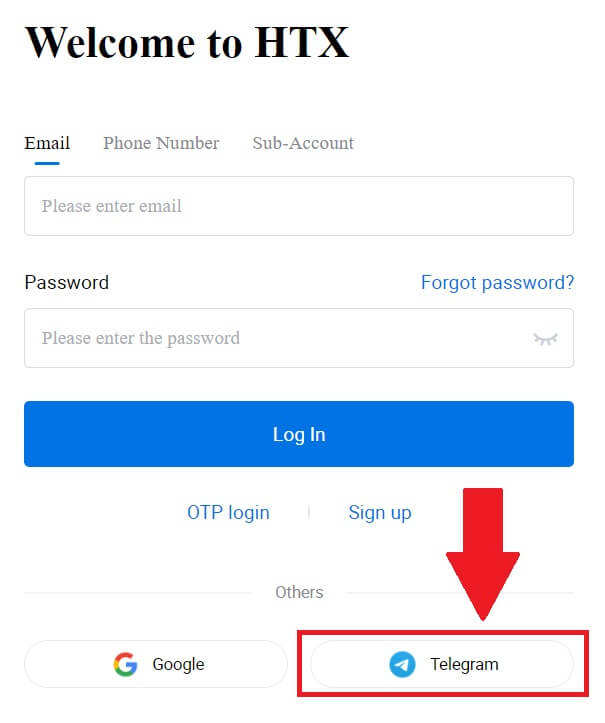 3. Une fenêtre contextuelle apparaîtra. Entrez votre numéro de téléphone pour vous connecter à HTX et cliquez sur [SUIVANT].
3. Une fenêtre contextuelle apparaîtra. Entrez votre numéro de téléphone pour vous connecter à HTX et cliquez sur [SUIVANT].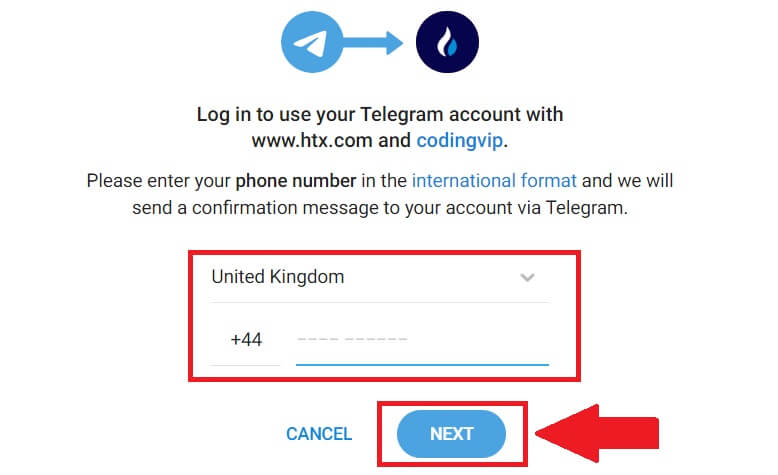
4. Vous recevrez la demande dans l'application Telegram. Confirmez cette demande. 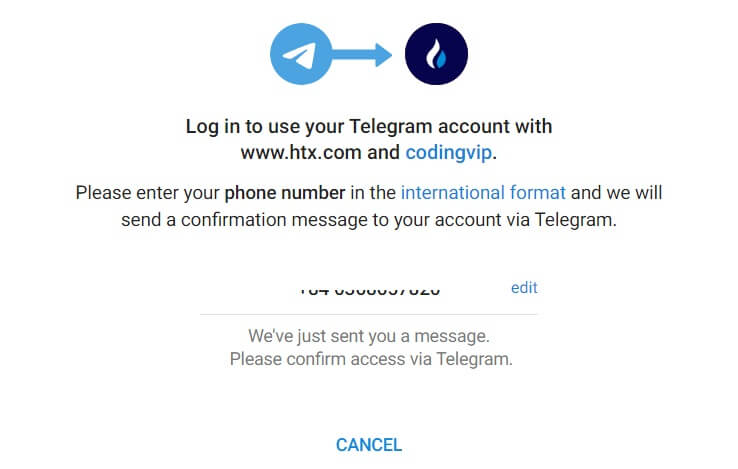
5. Cliquez sur [ACCEPTER] pour continuer à vous inscrire à HTX à l'aide d'un identifiant Telegram.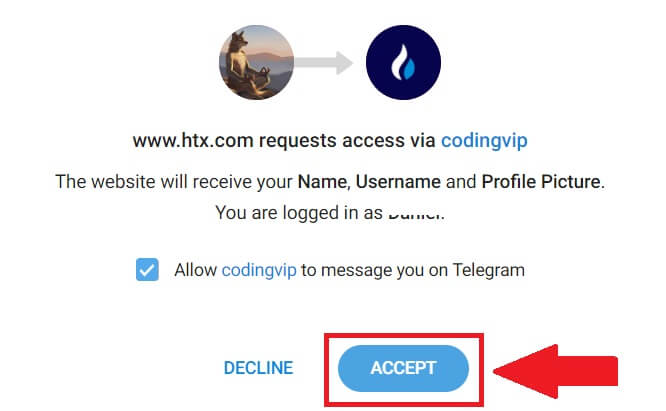
6. Vous serez dirigé vers la page de liaison, cliquez sur [Lier un compte existant].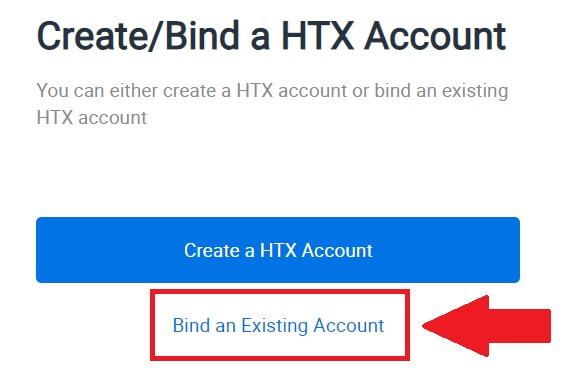
7. Sélectionnez et entrez votre e-mail/numéro de téléphone et cliquez sur [Suivant] . 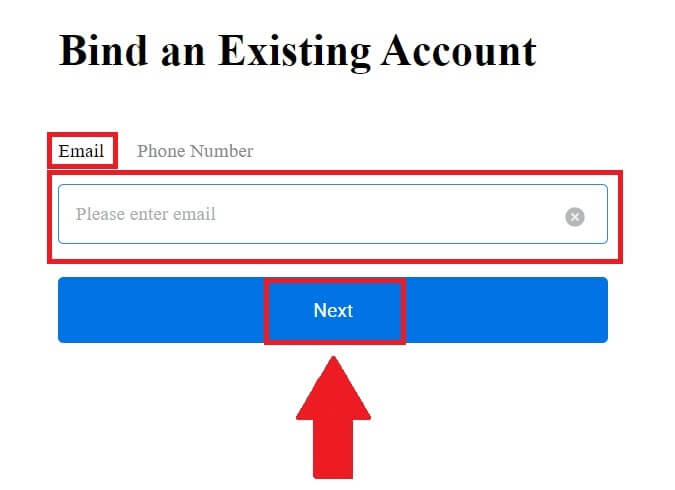
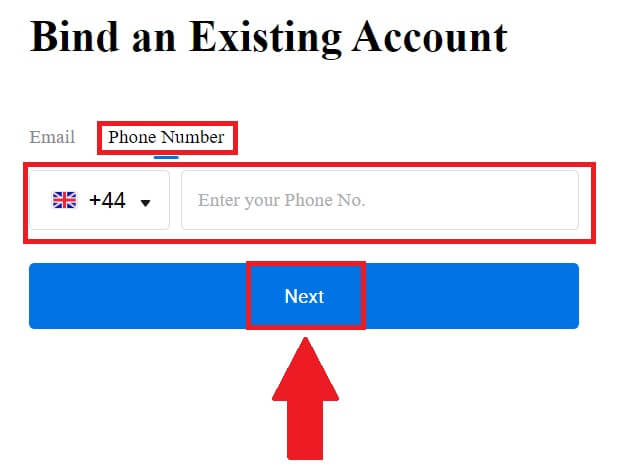
8. Vous recevrez un code de vérification à 6 chiffres dans votre e-mail ou votre numéro de téléphone. Entrez le code et cliquez sur [Confirmer].
Si vous n'avez reçu aucun code de vérification, cliquez sur [Renvoyer] . 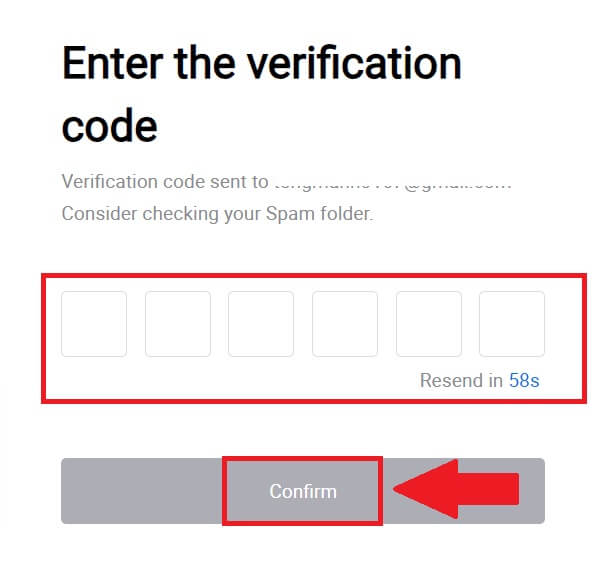
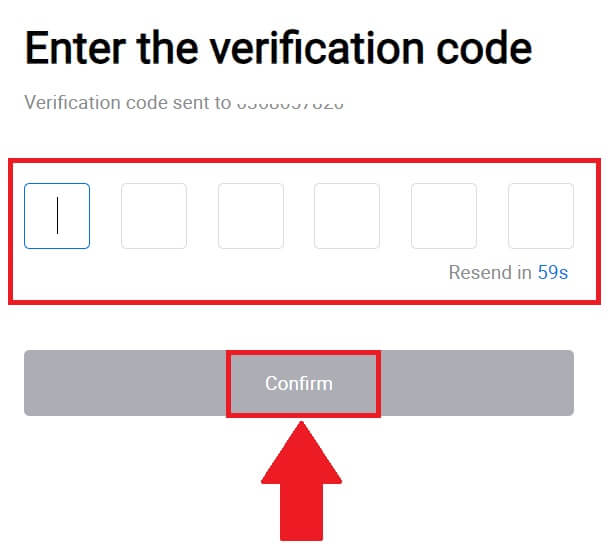 9. Saisissez votre mot de passe et cliquez sur [Confirmer].
9. Saisissez votre mot de passe et cliquez sur [Confirmer].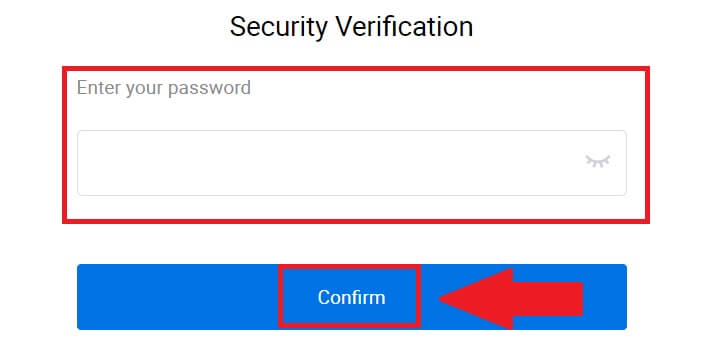
10. Après avoir entré le mot de passe correct, vous pouvez utiliser avec succès votre compte HTX pour trader. 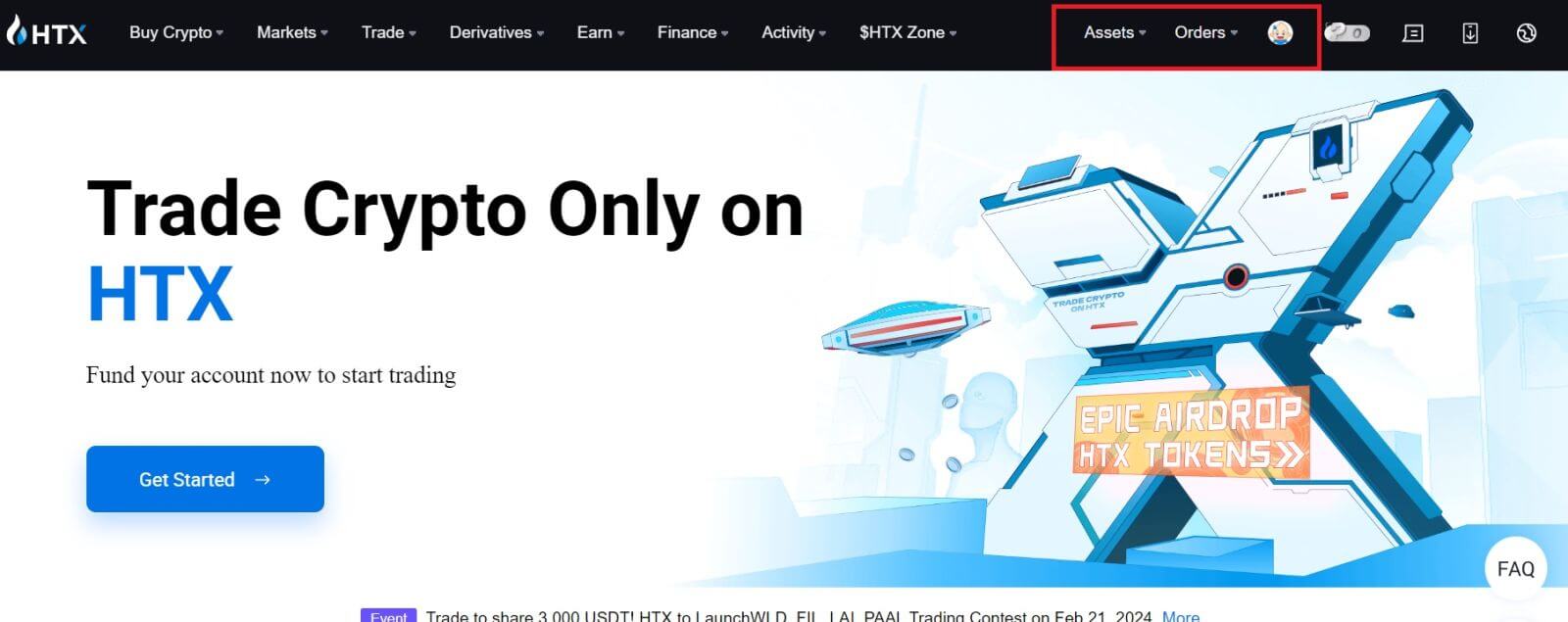
Comment se connecter à l'application HTX
1. Vous devez installer l'application HTX depuis le Google Play Store ou l'App Store pour vous connecter au compte HTX pour le trading.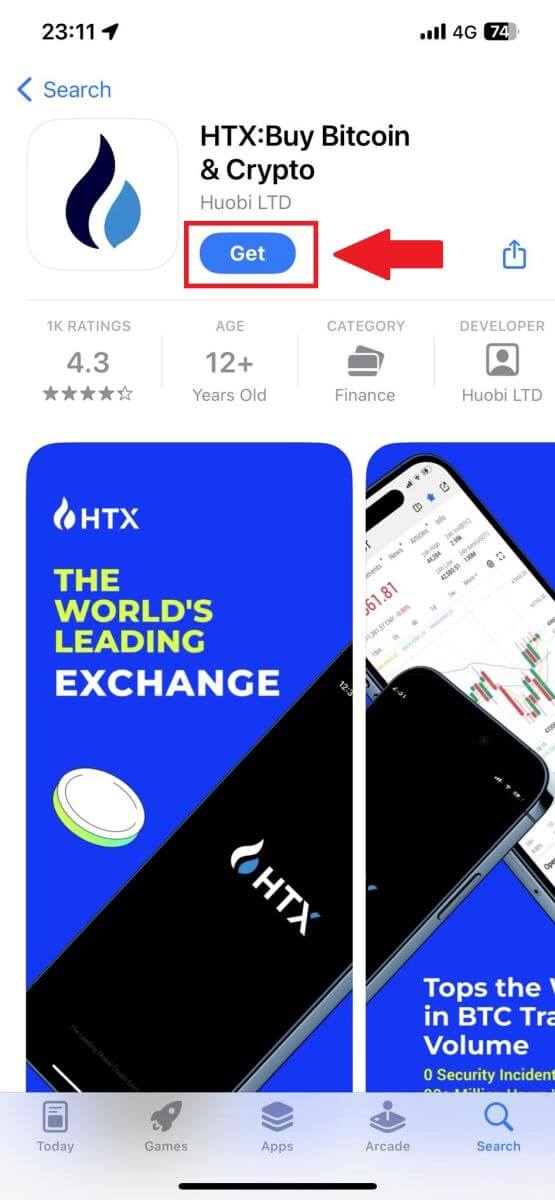
2. Ouvrez l'application HTX et appuyez sur [Connexion/Inscription] .
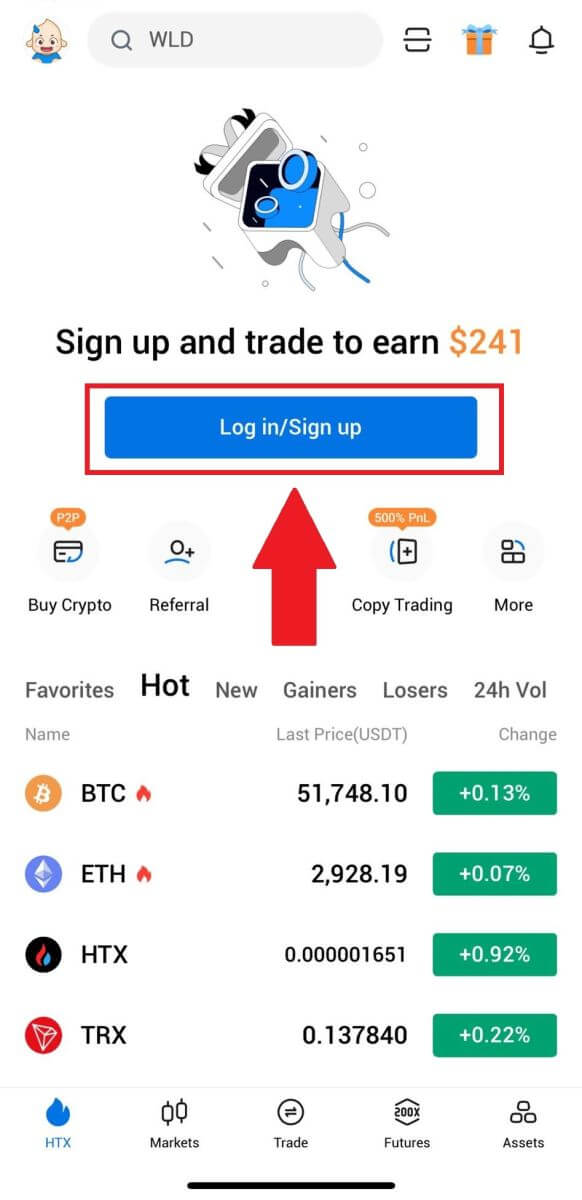
3. Saisissez votre adresse e-mail ou votre numéro de téléphone enregistré et appuyez sur [Suivant].
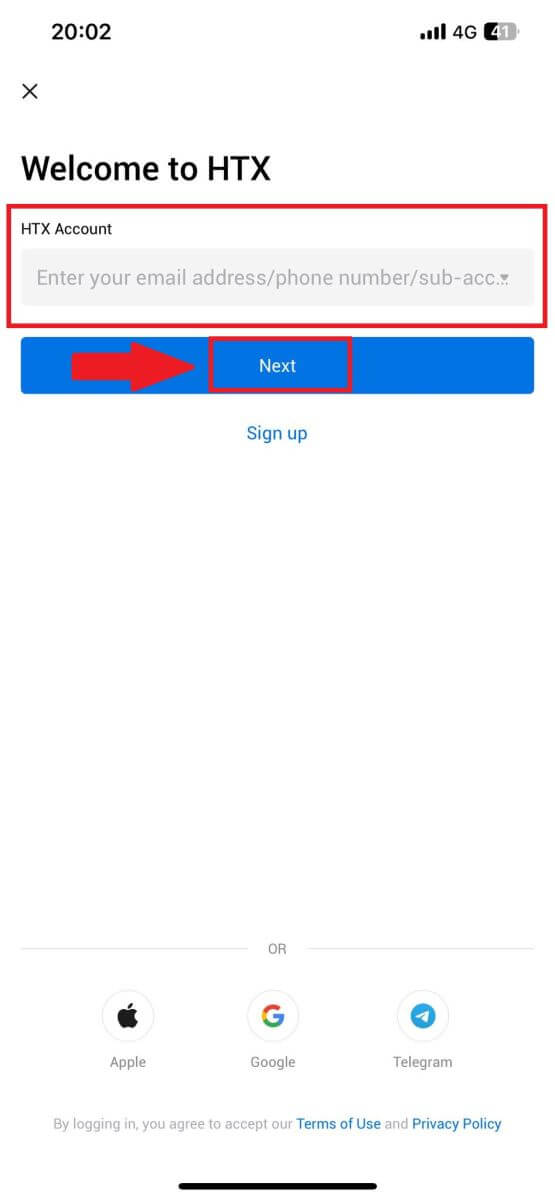
4. Entrez votre mot de passe sécurisé et appuyez sur [Suivant].
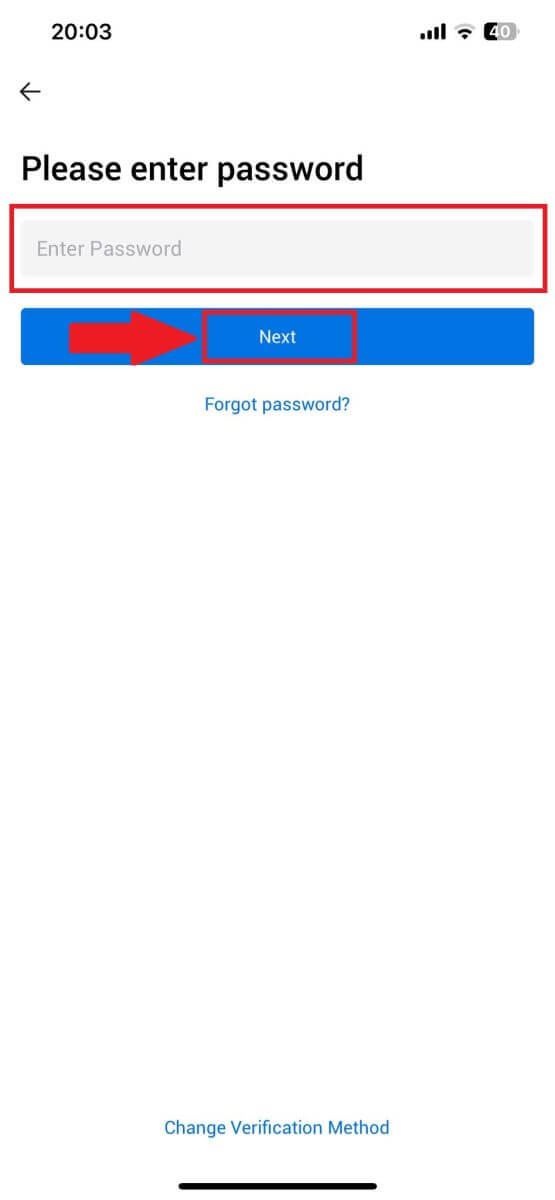
5. Appuyez sur [Envoyer] pour obtenir et saisir votre code de vérification. Après cela, appuyez sur [Confirmer] pour continuer.
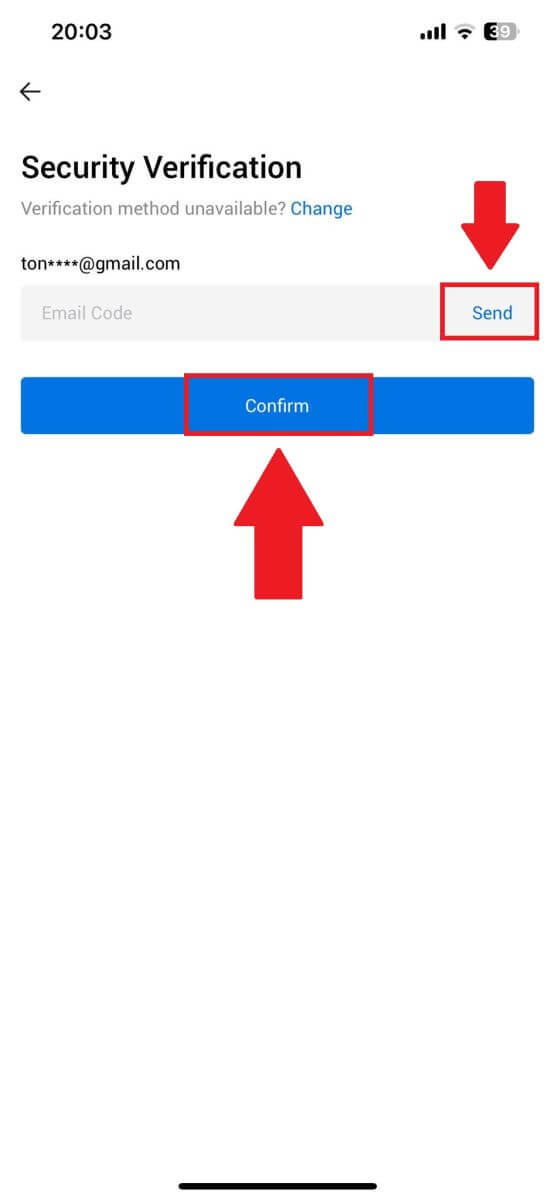
6. Une fois la connexion réussie, vous aurez accès à votre compte HTX via l'application. Vous pourrez consulter votre portefeuille, échanger des crypto-monnaies, vérifier les soldes et accéder à diverses fonctionnalités offertes par la plateforme.
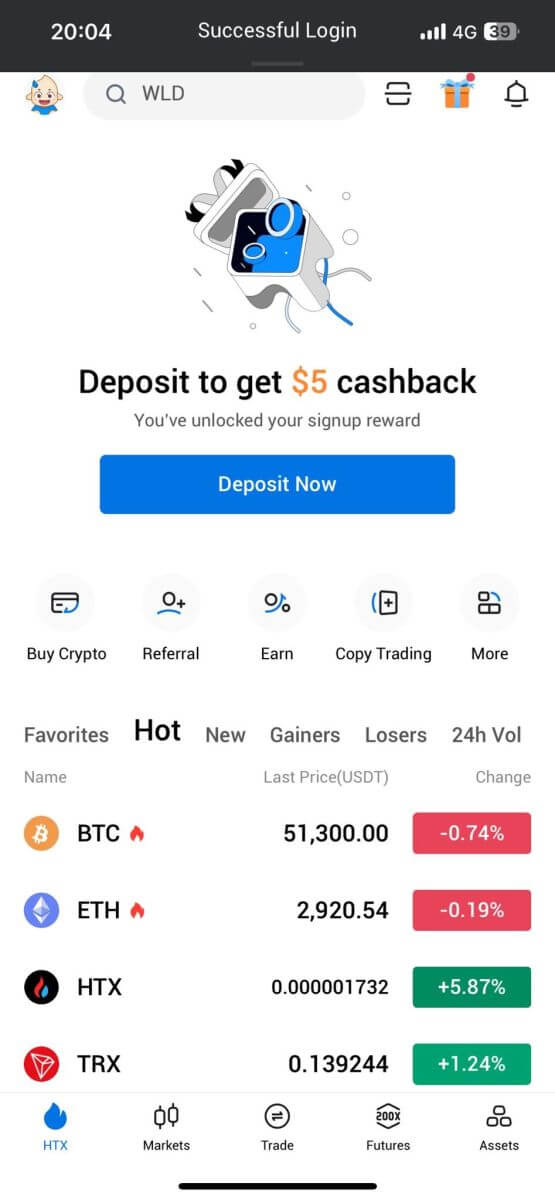
Ou vous pouvez vous connecter à l'application HTX en utilisant d'autres méthodes.
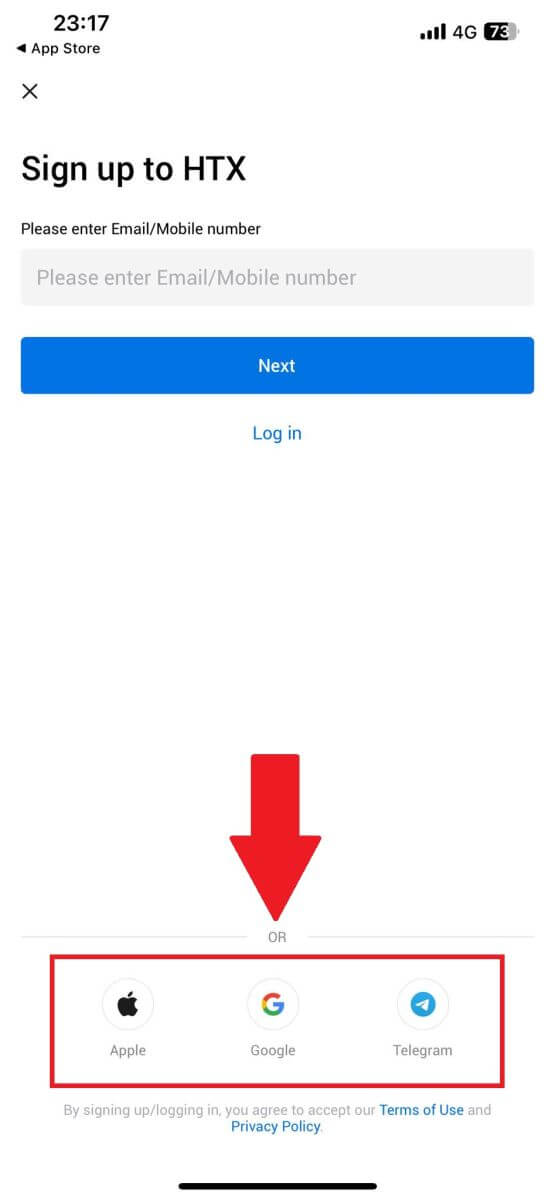
J'ai oublié mon mot de passe du compte HTX
Vous pouvez réinitialiser le mot de passe de votre compte sur le site Web ou l'application HTX. Veuillez noter que pour des raisons de sécurité, les retraits de votre compte seront suspendus pendant 24 heures après une réinitialisation du mot de passe.1. Accédez au site Web HTX et cliquez sur [Connexion].
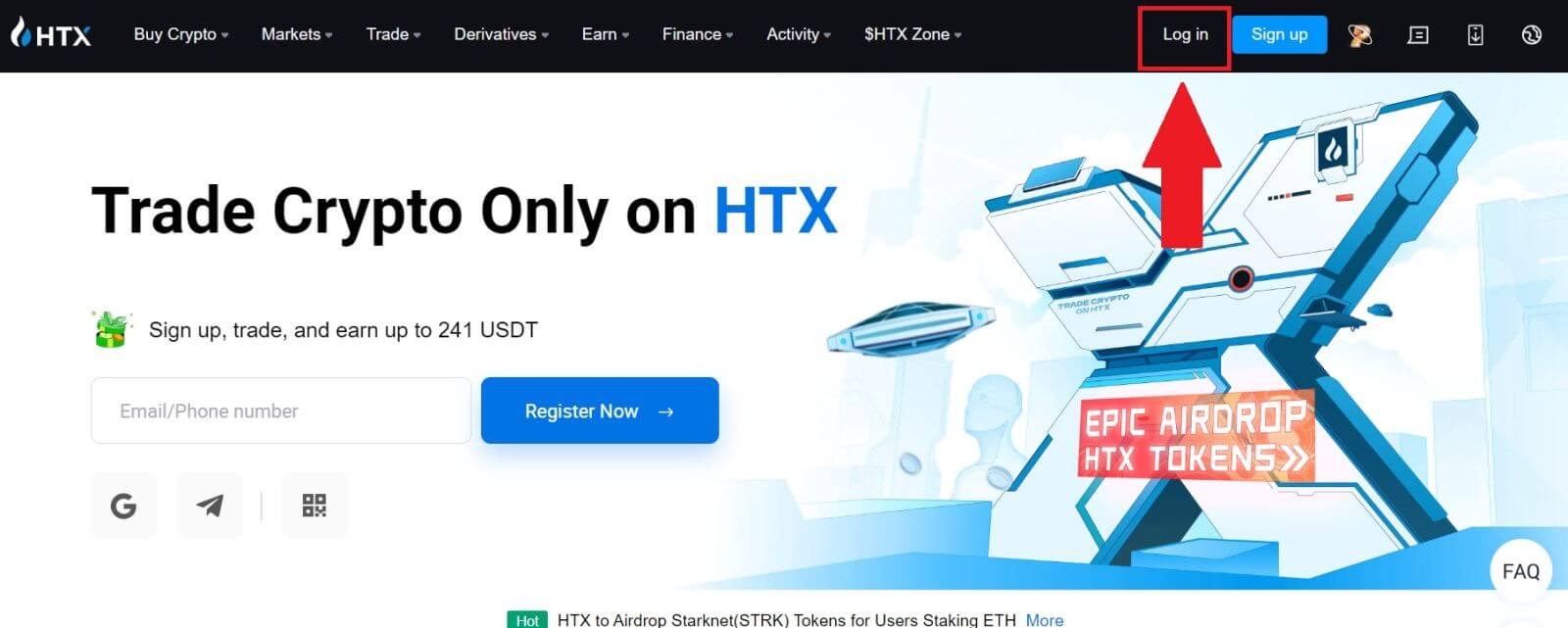
2. Sur la page de connexion, cliquez sur [Mot de passe oublié ?].
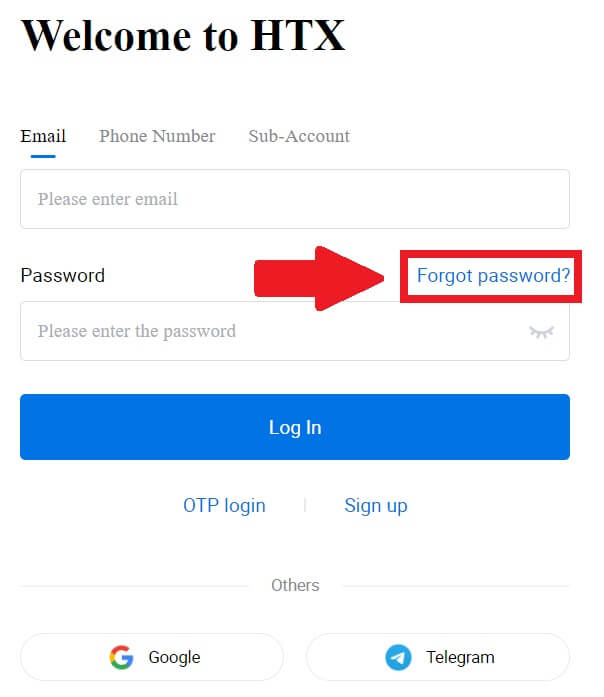
3. Saisissez l'e-mail ou le numéro de téléphone que vous souhaitez réinitialiser et cliquez sur [Soumettre].
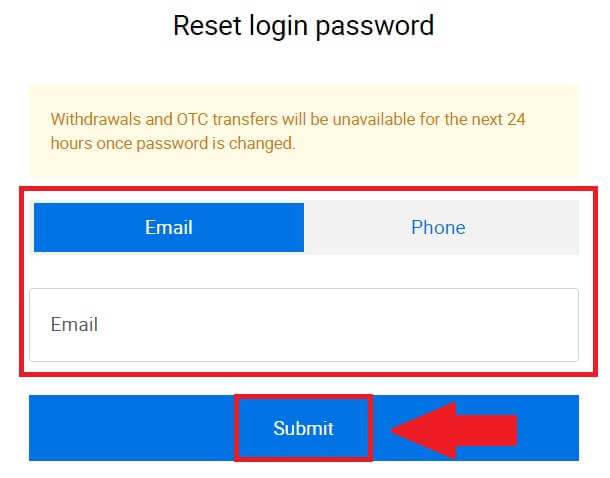
4. Cliquez pour vérifier et terminer le puzzle pour continuer.
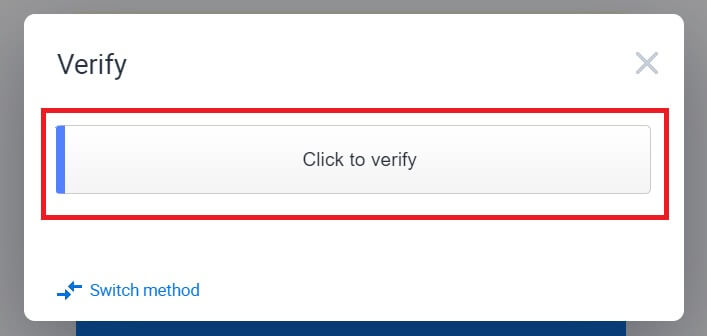
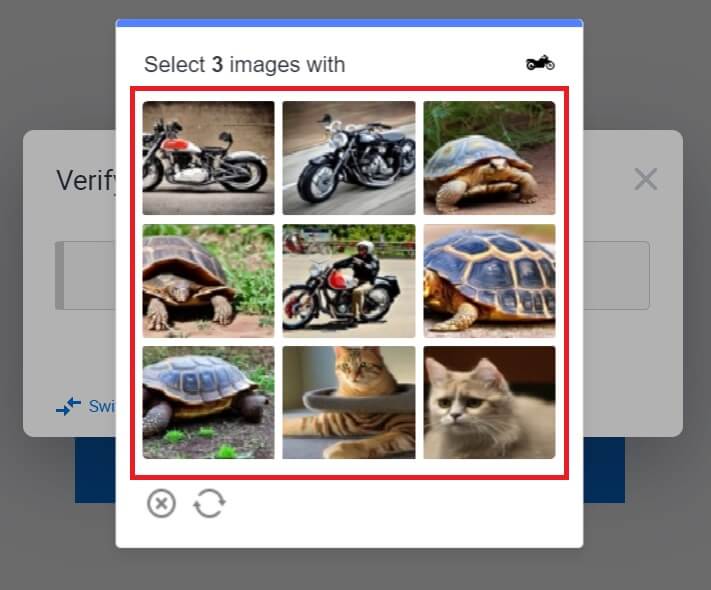 5. Saisissez votre code de vérification de l'e-mail en cliquant sur [Cliquez pour envoyer] et en remplissant votre code Google Authenticator, puis en cliquant sur [Confirmer] .
5. Saisissez votre code de vérification de l'e-mail en cliquant sur [Cliquez pour envoyer] et en remplissant votre code Google Authenticator, puis en cliquant sur [Confirmer] . 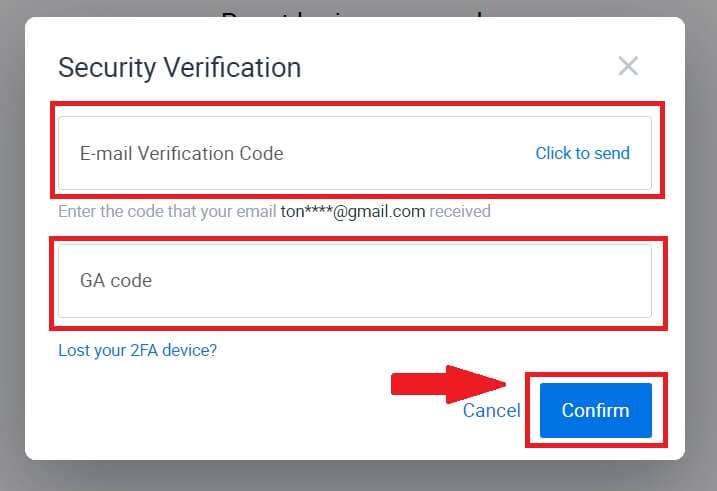
6. Saisissez et confirmez votre nouveau mot de passe, puis cliquez sur [Soumettre].
Après cela, vous avez réussi à modifier le mot de passe de votre compte. Veuillez utiliser le nouveau mot de passe pour vous connecter à votre compte.
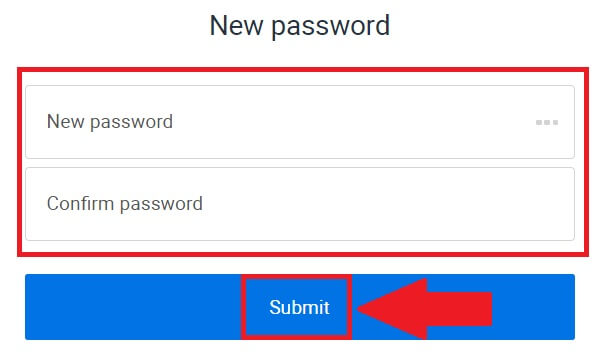
Si vous utilisez l'application, cliquez sur [Mot de passe oublié ?] comme ci-dessous.
1. Ouvrez l'application HTX et appuyez sur [Connexion/Inscription] .
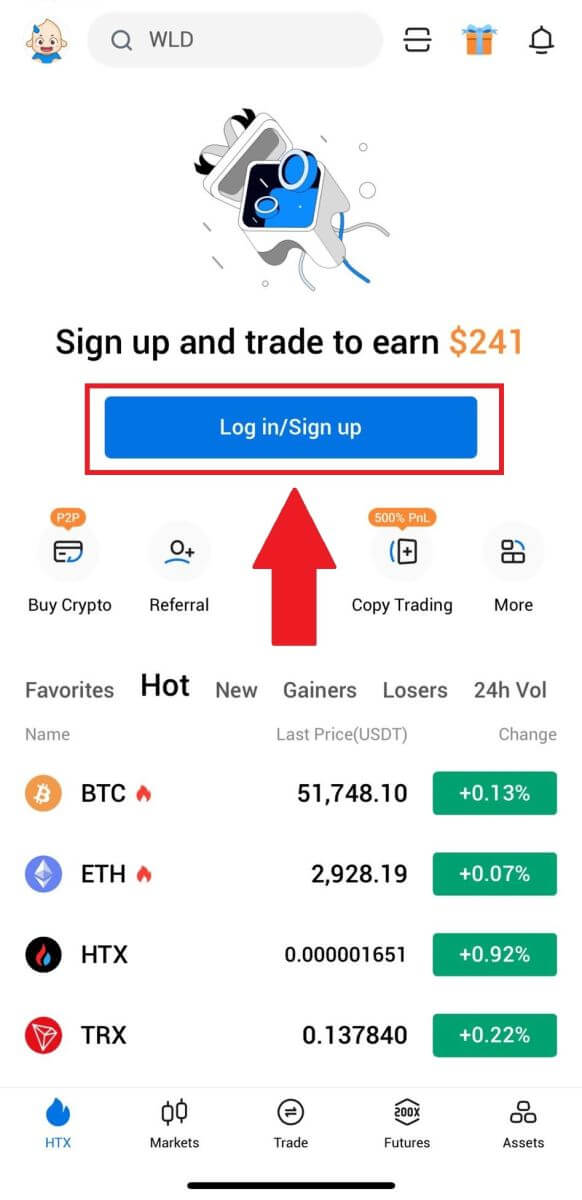
2. Saisissez votre adresse e-mail ou votre numéro de téléphone enregistré et appuyez sur [Suivant].
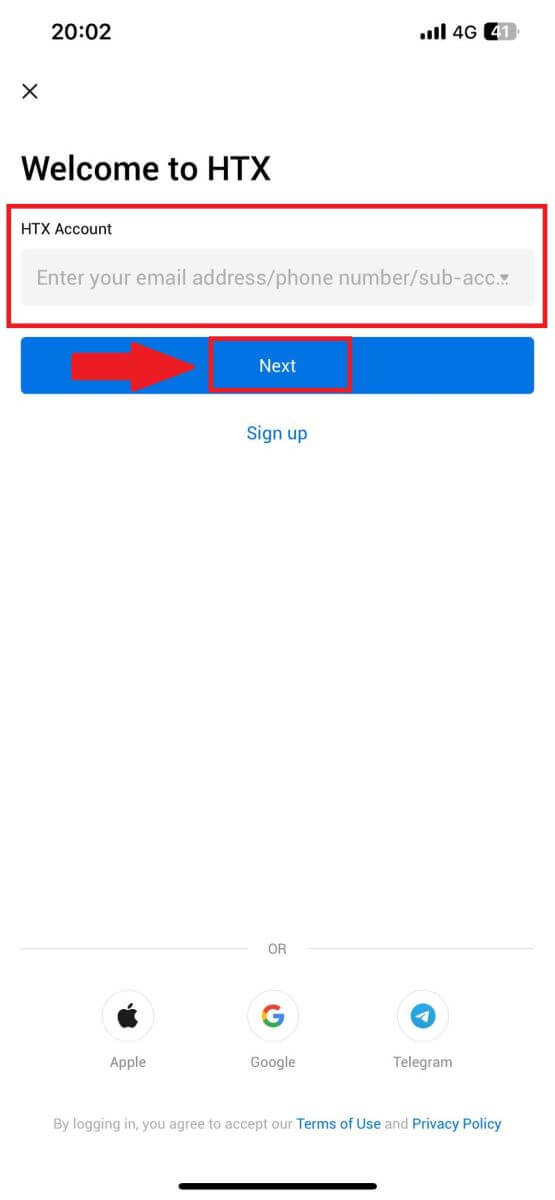
3. Sur la page de saisie du mot de passe, appuyez sur [Mot de passe oublié ?].
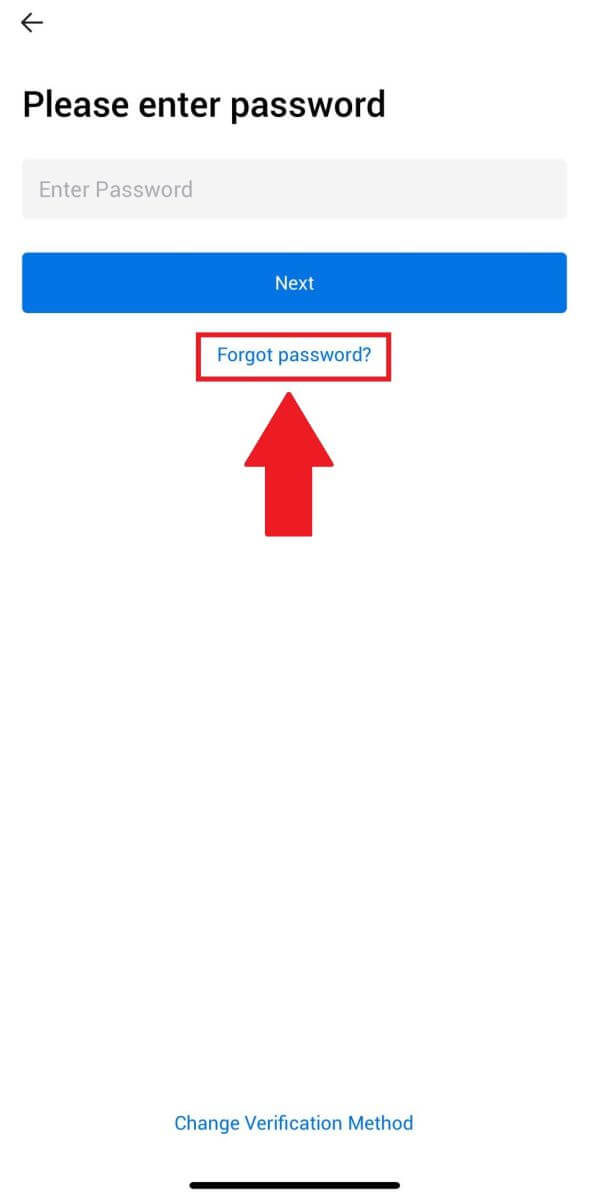
4. Entrez votre e-mail ou votre numéro de téléphone et appuyez sur [Envoyer le code de vérification].
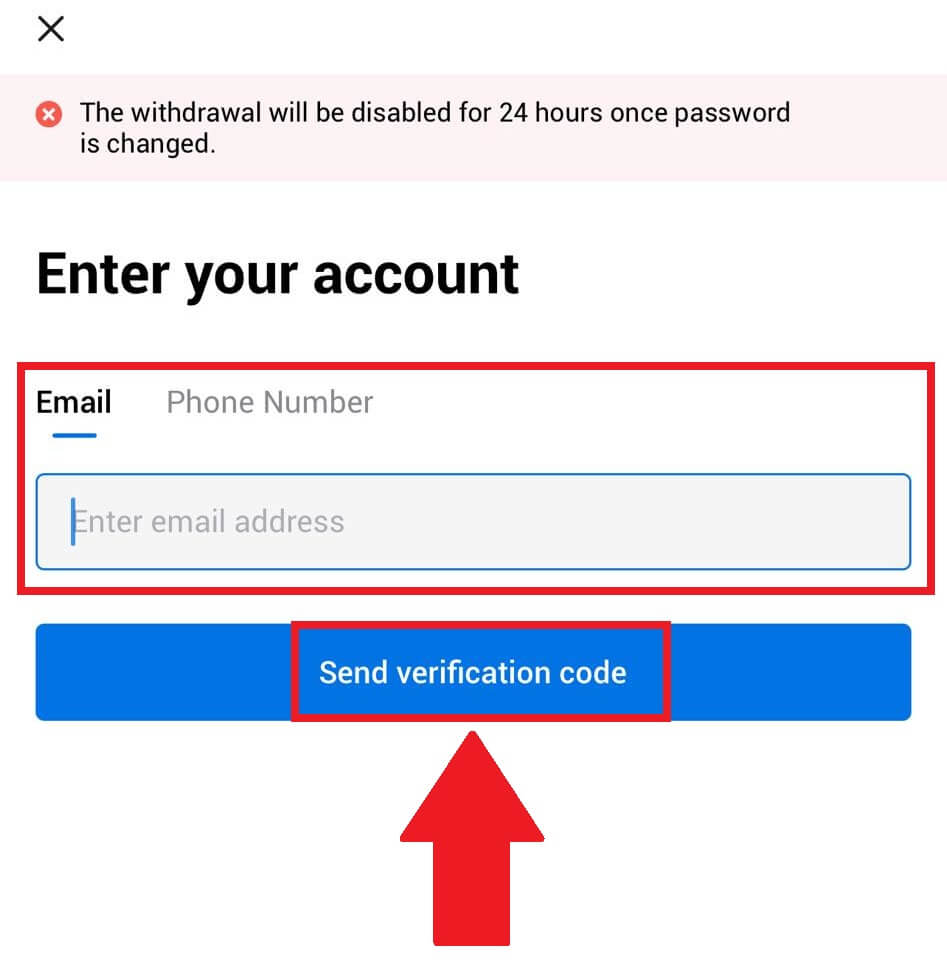
5. Saisissez le code de vérification à 6 chiffres qui a été envoyé à votre adresse e-mail ou à votre numéro de téléphone pour continuer.
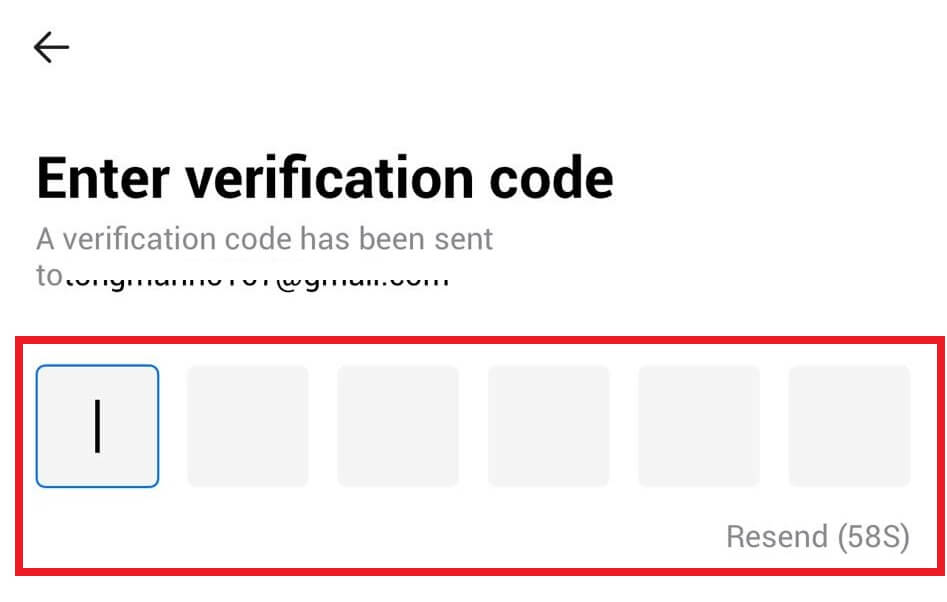
6. Saisissez votre code Google Authenticator, puis appuyez sur [Confirmer].
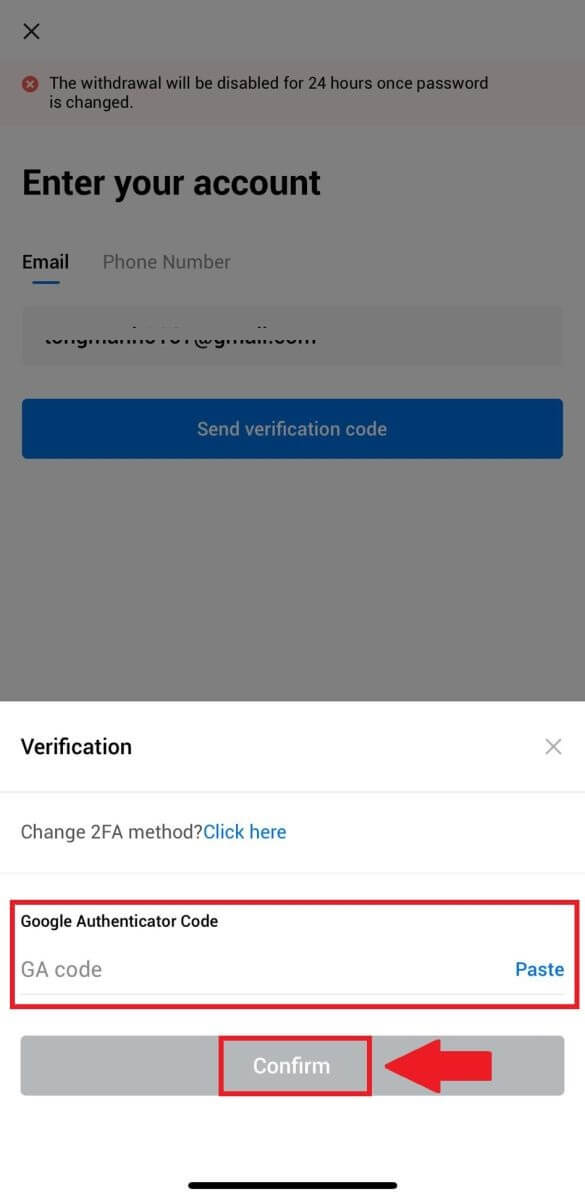
7. Saisissez et confirmez votre nouveau mot de passe, puis appuyez sur [Terminé].
Après cela, vous avez réussi à modifier le mot de passe de votre compte. Veuillez utiliser le nouveau mot de passe pour vous connecter à votre compte.
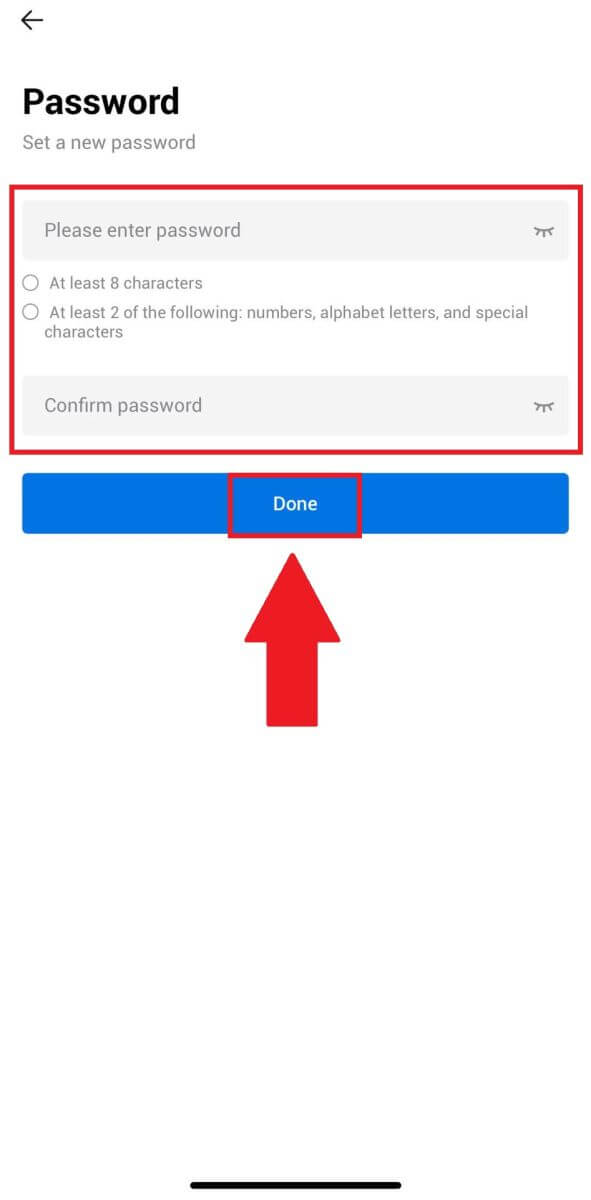
Foire aux questions (FAQ)
Qu'est-ce que l'authentification à deux facteurs?
L'authentification à deux facteurs (2FA) est une couche de sécurité supplémentaire à la vérification des e-mails et du mot de passe de votre compte. Avec 2FA activé, vous devrez fournir le code 2FA lors de l'exécution de certaines actions sur la plateforme HTX.
Comment fonctionne le TOTP ?
HTX utilise un mot de passe à usage unique (TOTP) pour l'authentification à deux facteurs. Il s'agit de générer un code temporaire et unique à 6 chiffres* qui n'est valide que pendant 30 secondes. Vous devrez saisir ce code pour effectuer des actions affectant vos actifs ou vos informations personnelles sur la plateforme.
*Veuillez garder à l’esprit que le code ne doit être composé que de chiffres.
Comment lier Google Authenticator (2FA)?
1. Accédez au site Web HTX et cliquez sur l'icône de profil. 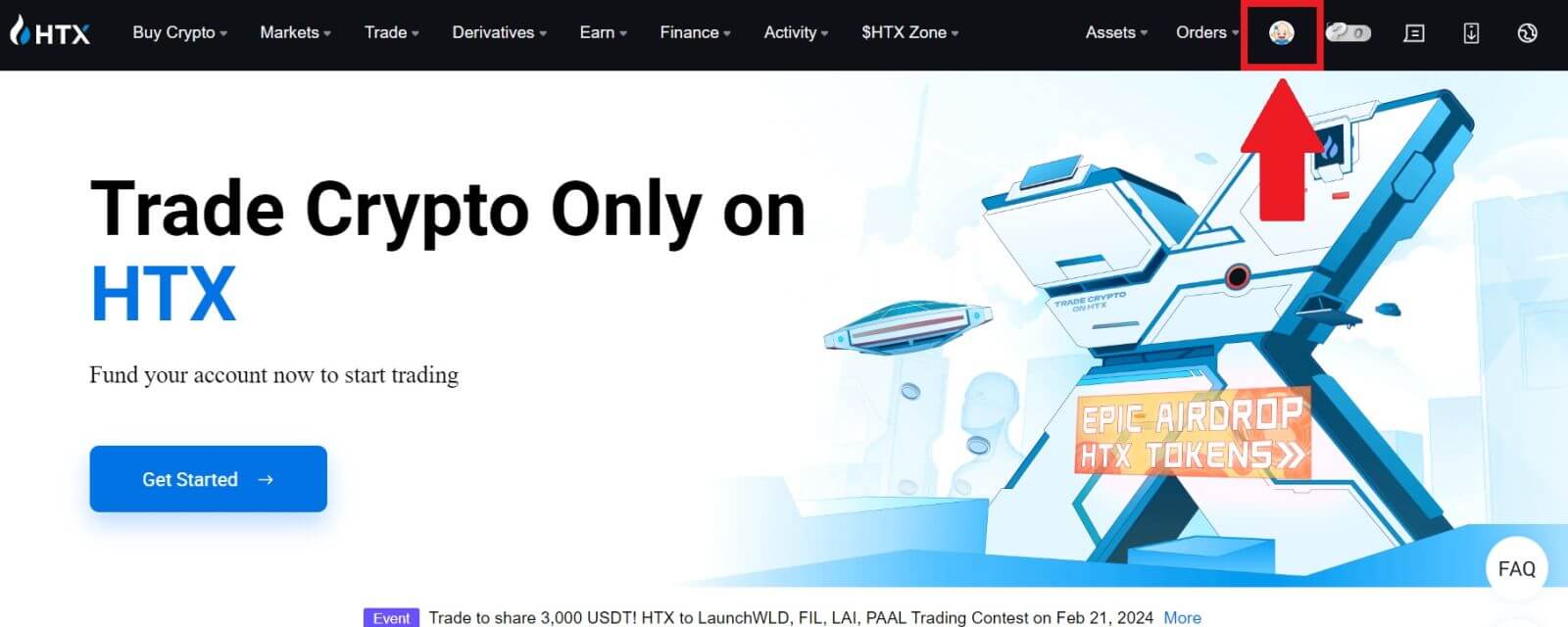
2. Faites défiler jusqu'à la section Google Authenticator, cliquez sur [Lien].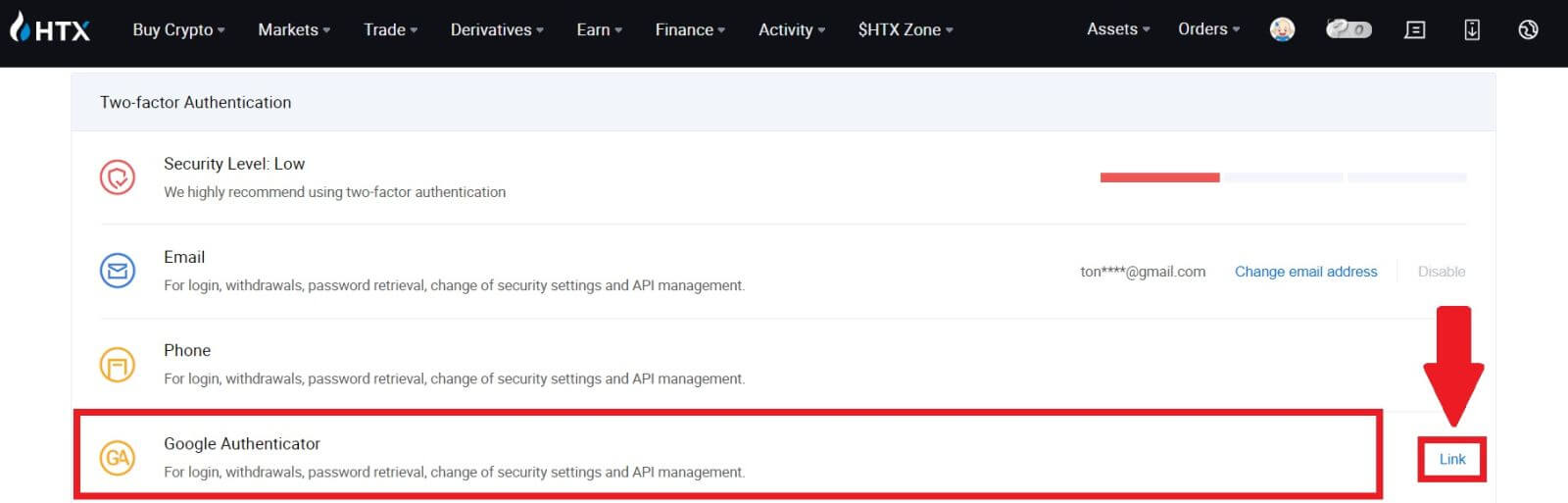
3. Vous devez télécharger l'application Google Authenticator sur votre téléphone.
Une fenêtre contextuelle apparaîtra contenant votre clé de sauvegarde Google Authenticator. Scannez le code QR avec votre application Google Authenticator. 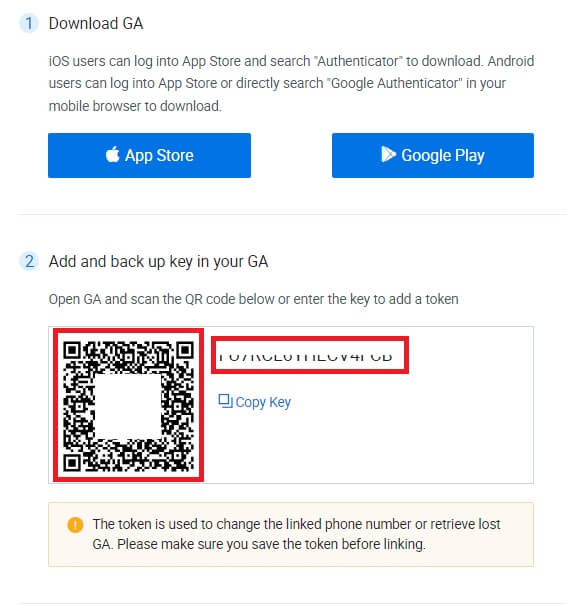
Comment ajouter votre compte HTX à l'application Google Authenticator ?
Ouvrez votre application d'authentification Google. Sur la première page, sélectionnez [Ajouter un code] et appuyez sur [Scanner un code QR] ou [Entrer une clé de configuration].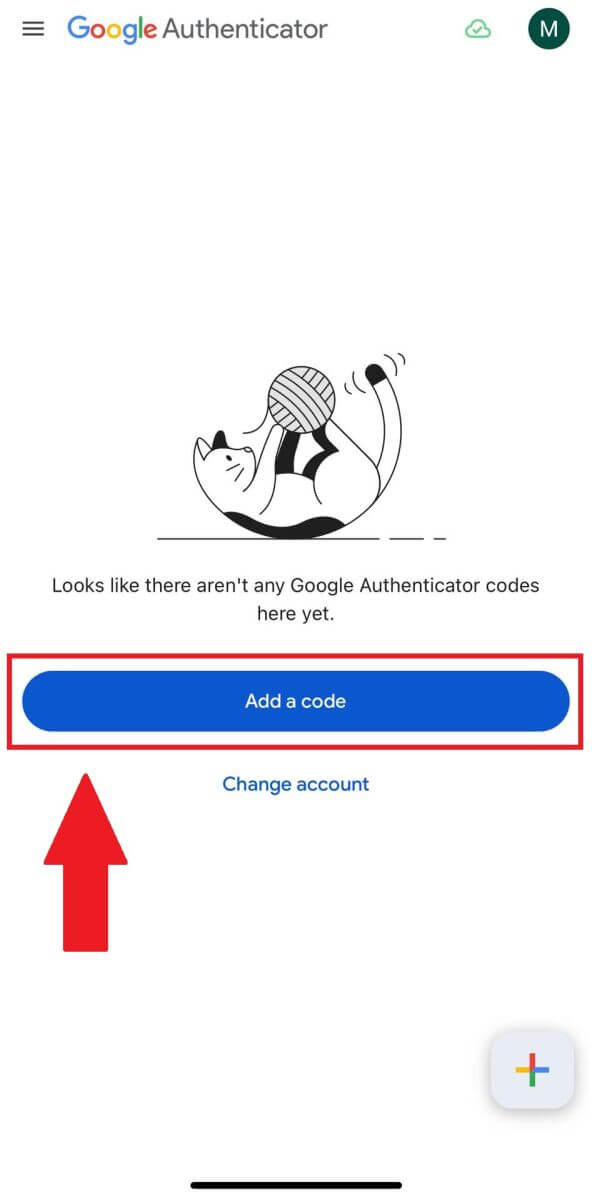
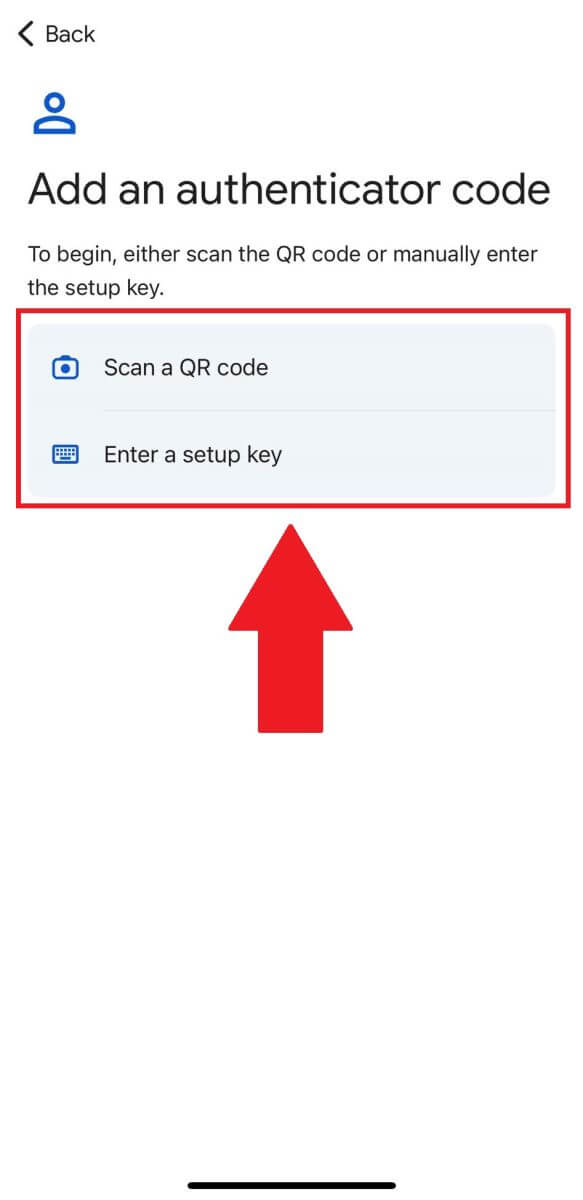
4. Après avoir ajouté avec succès votre compte HTX à l'application Google Authenticator, entrez votre code Google Authenticator à 6 chiffres (le code GA change toutes les 30 secondes) et cliquez sur [Soumettre].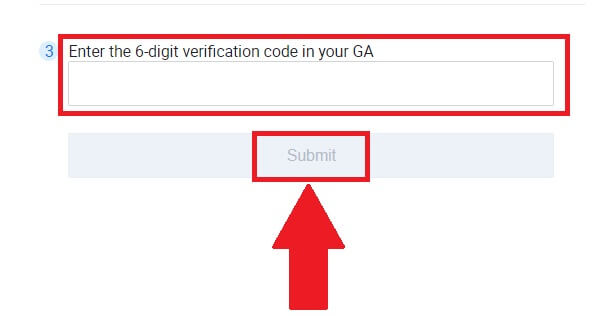
5. Ensuite, entrez votre code e-mail de vérification en cliquant sur [Obtenir le code de vérification] .
Après cela, cliquez sur [Confirmer] et vous avez activé avec succès votre 2FA dans votre compte.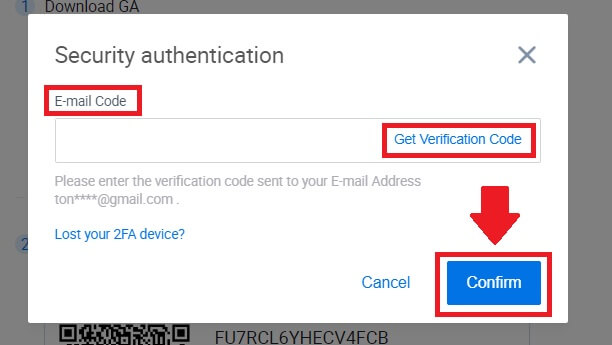
Comment vérifier le compte dans HTX
Qu’est-ce que KYC HTX ?
KYC signifie Know Your Customer, qui met l'accent sur une compréhension approfondie des clients, y compris la vérification de leurs vrais noms.
Pourquoi le KYC est-il important ?
- KYC sert à renforcer la sécurité de vos actifs.
- Différents niveaux de KYC peuvent débloquer diverses autorisations de trading et accéder aux activités financières.
- Compléter le KYC est essentiel pour élever la limite de transaction unique pour l'achat et le retrait de fonds.
- Le respect des exigences KYC peut amplifier les avantages dérivés des bonus à terme.
Comment effectuer la vérification d'identité sur HTX? Un guide étape par étape (Web)
Vérification des autorisations de base L1 sur HTX
1. Accédez au site Web HTX et cliquez sur l'icône de profil. 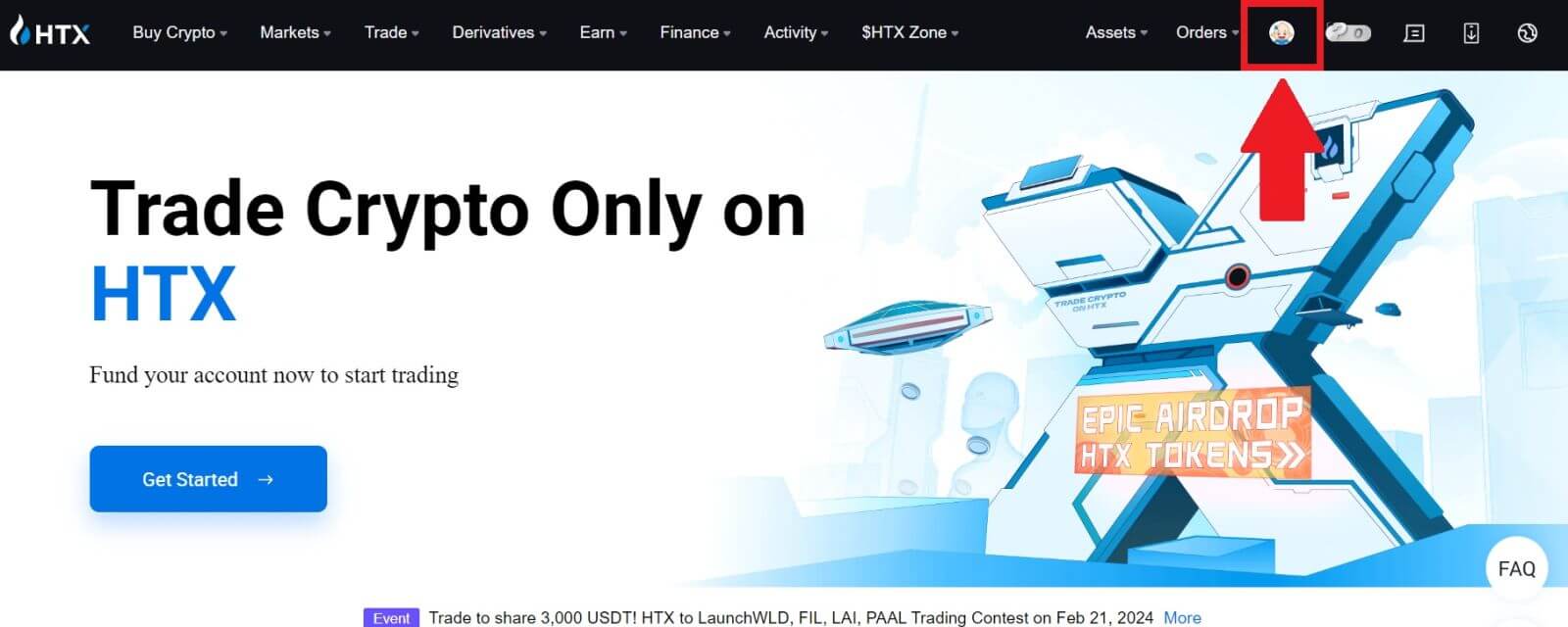
2. Cliquez sur [Vérification de base] pour continuer. 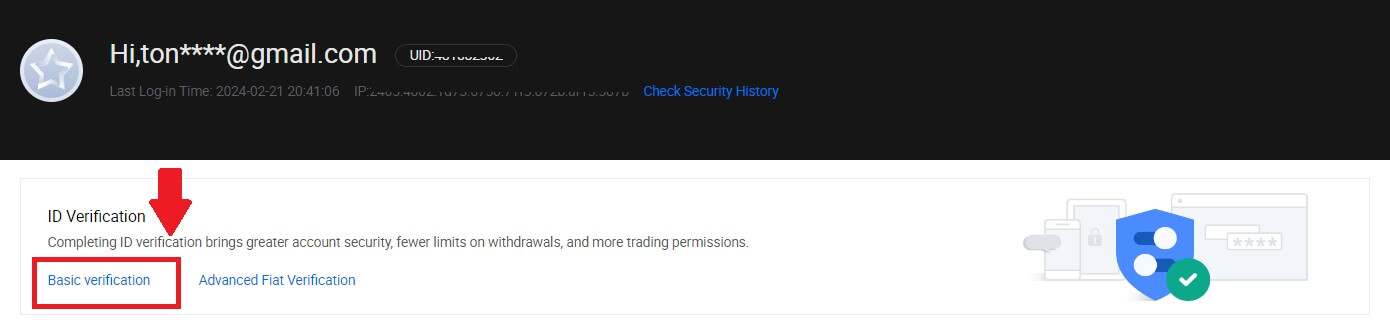
3. Dans la section Vérification personnelle, cliquez sur [Vérifier maintenant].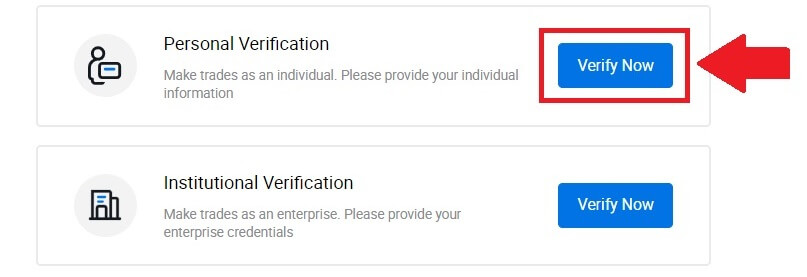
4. Dans la section Autorisation de base L1, cliquez sur [Vérifier maintenant] pour continuer .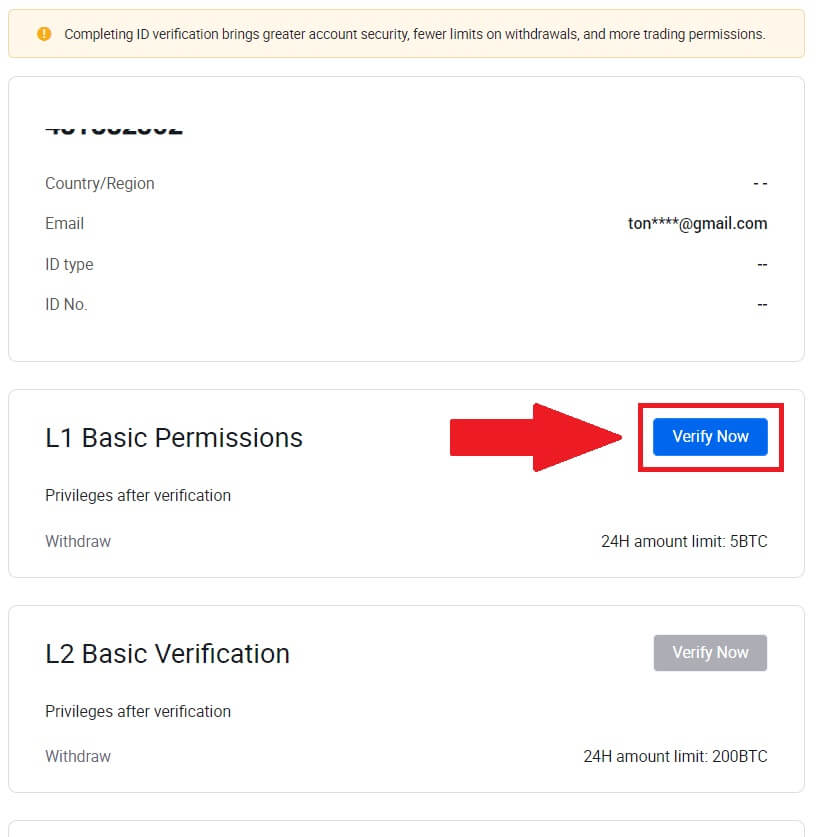
5. Remplissez toutes les informations ci-dessous et cliquez sur [Soumettre].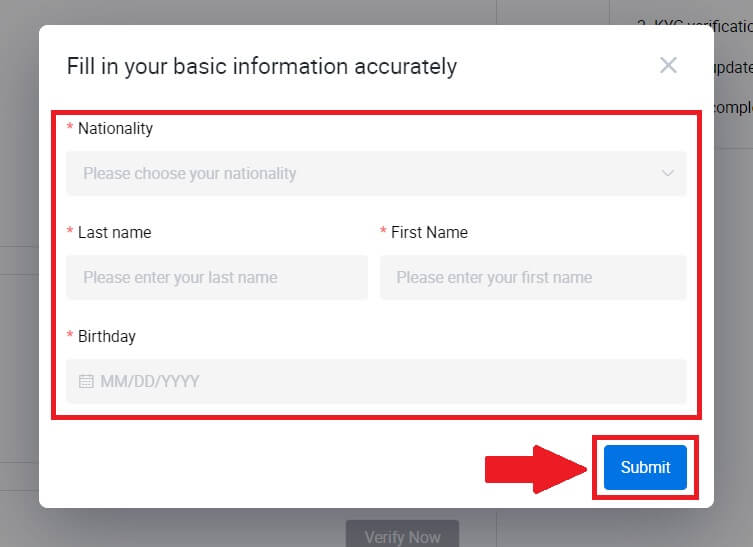
6. Après avoir soumis les informations que vous avez renseignées, vous avez terminé la vérification de vos autorisations L1. 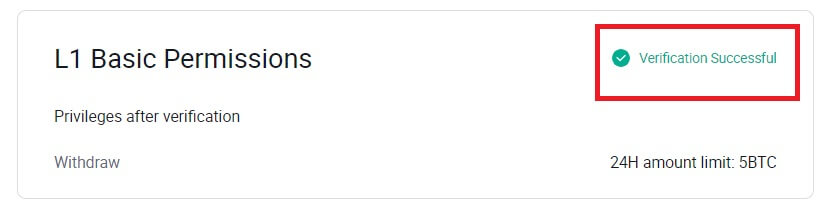
Vérification des autorisations de base L2 sur HTX
1. Accédez au site Web HTX et cliquez sur l'icône de profil. 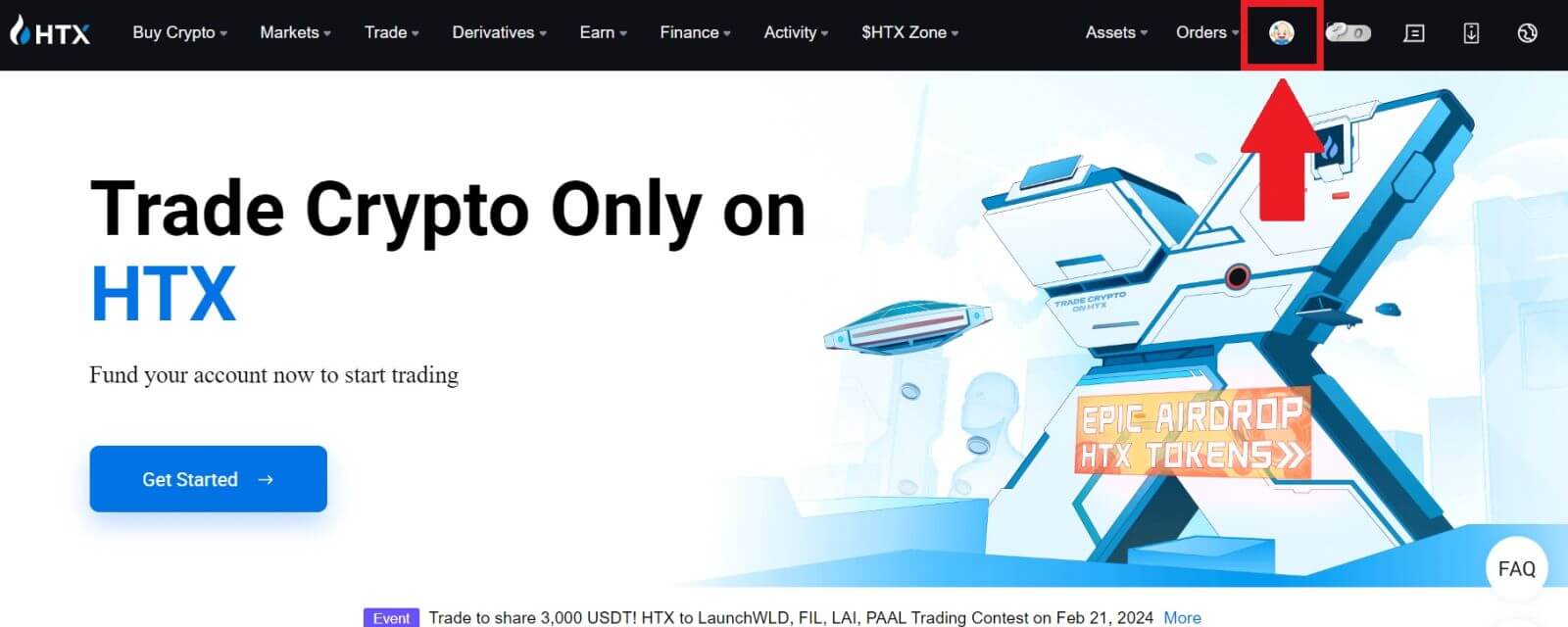
2. Cliquez sur [Vérification de base] pour continuer. 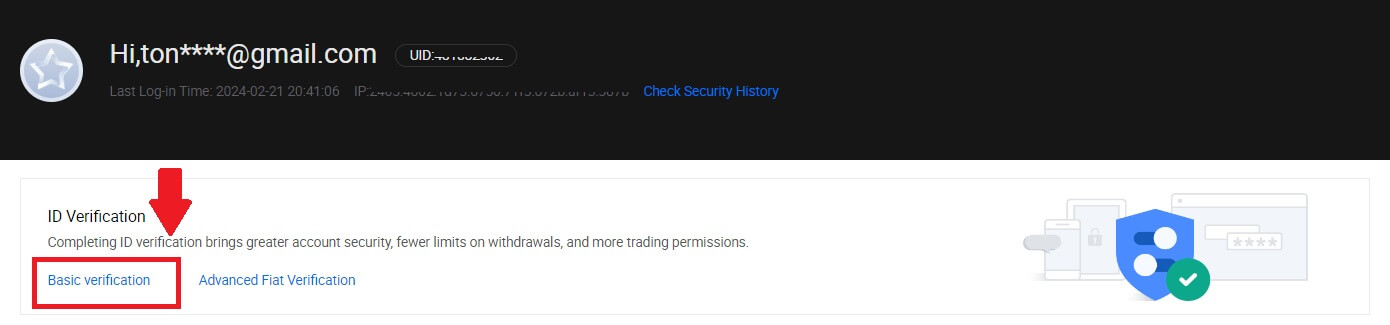
3. Dans la section Vérification personnelle, cliquez sur [Vérifier maintenant].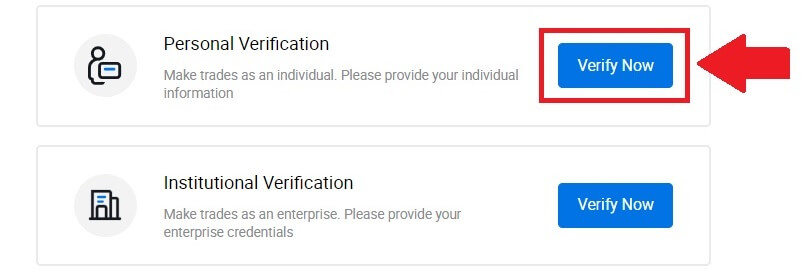
4. Dans la section Autorisation de base L2, cliquez sur [Vérifier maintenant] pour continuer .
Remarque: Vous devez effectuer la vérification L1 pour continuer la vérification L2.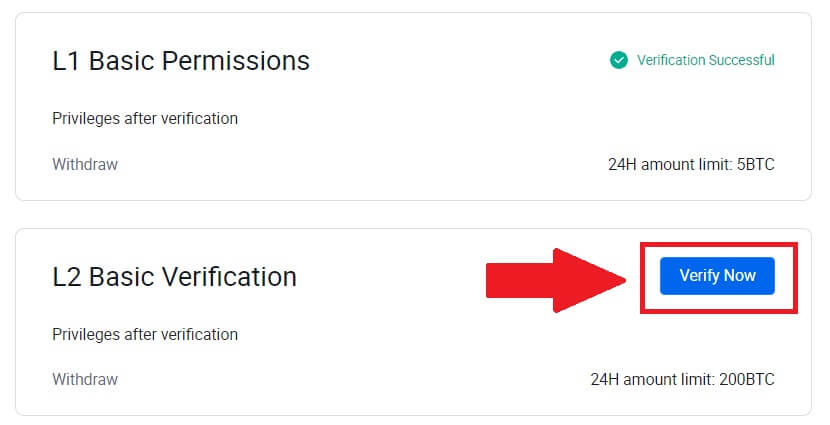
5. Sélectionnez votre type de document et le pays émetteur de votre document.
Commencez par prendre une photo de votre document. Ensuite, téléchargez des images claires du recto et du verso de votre pièce d’identité dans les cases désignées. Une fois que les deux images sont clairement visibles dans les cases attribuées, cliquez sur [Soumettre] pour continuer.
6. Après cela, attendez que l'équipe HTX examine et que vous ayez terminé la vérification de vos autorisations L2.
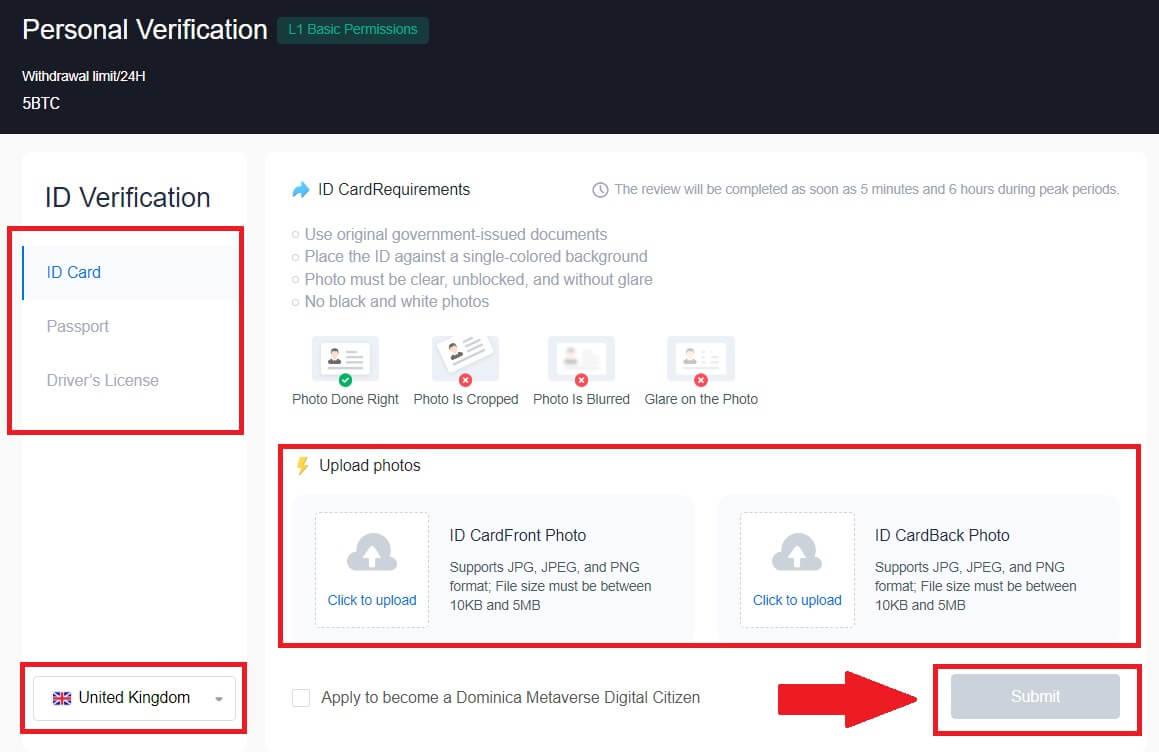
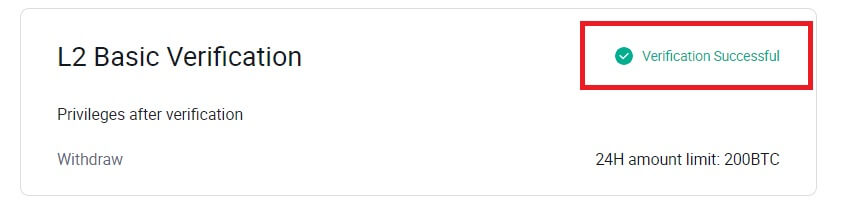
Vérification avancée des autorisations L3 sur HTX
1. Accédez au site Web HTX et cliquez sur l'icône de profil.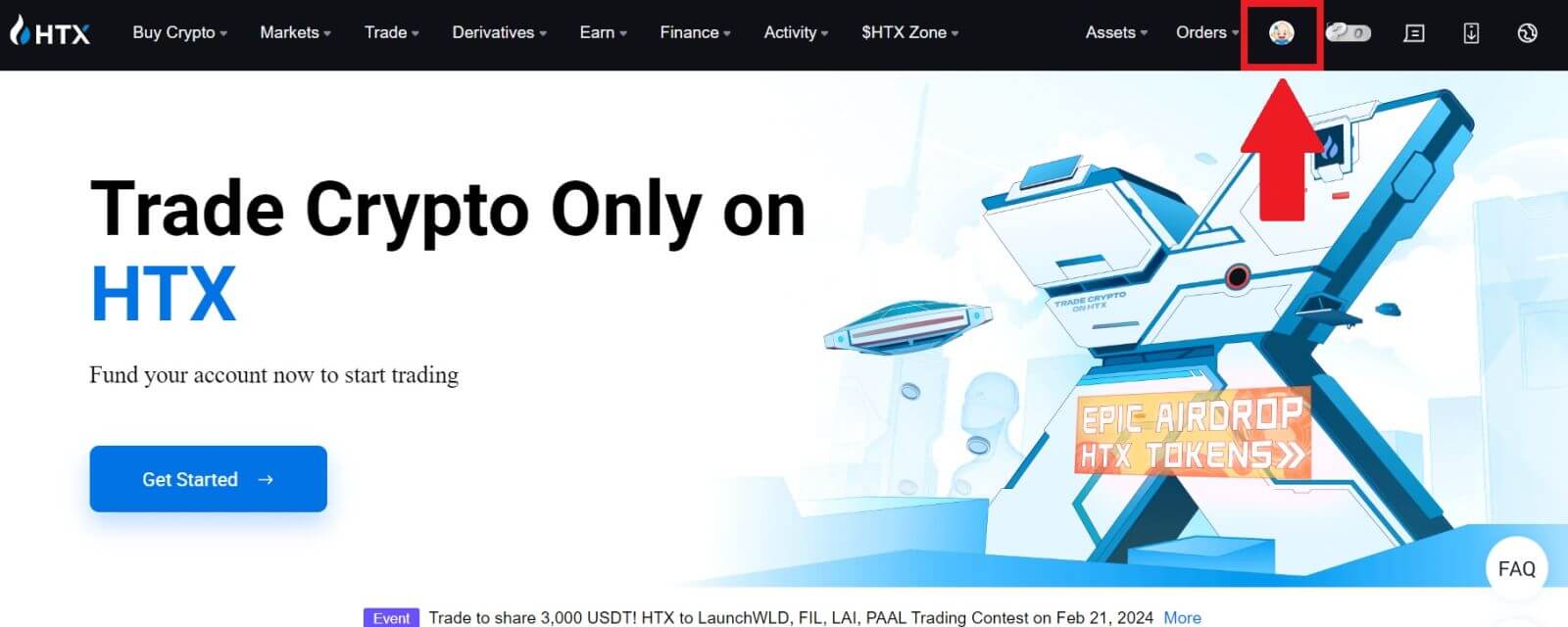
2. Cliquez sur [Vérification de base] pour continuer.
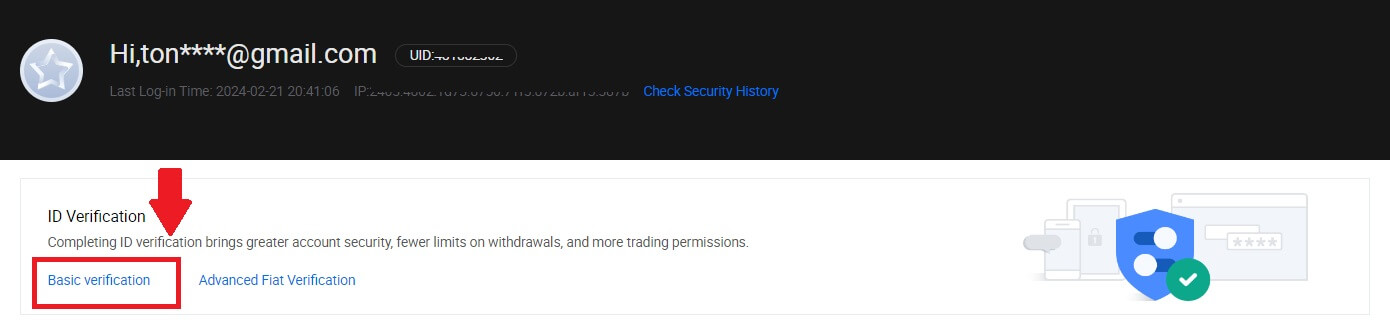
3. Dans la section Vérification personnelle, cliquez sur [Vérifier maintenant].
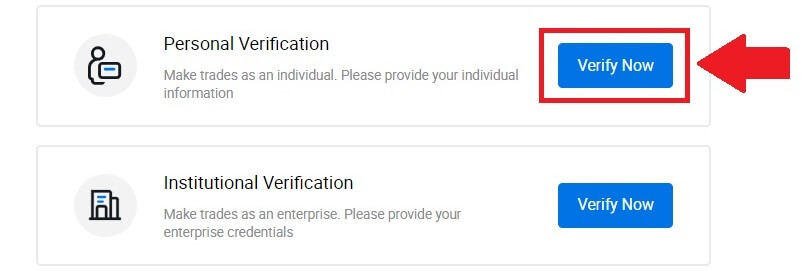
4. Dans la section Autorisation avancée L3, cliquez sur [Vérifier maintenant] pour continuer .
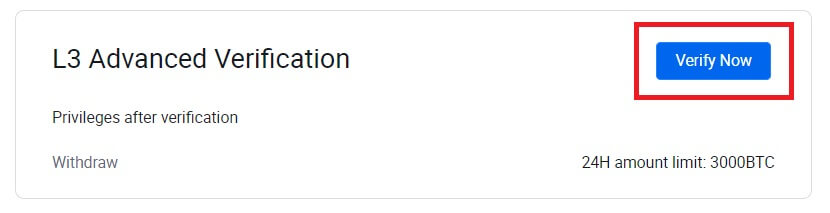 5. Pour cette vérification L3, vous devez télécharger et ouvrir l'application HTX sur votre téléphone pour continuer.
5. Pour cette vérification L3, vous devez télécharger et ouvrir l'application HTX sur votre téléphone pour continuer. 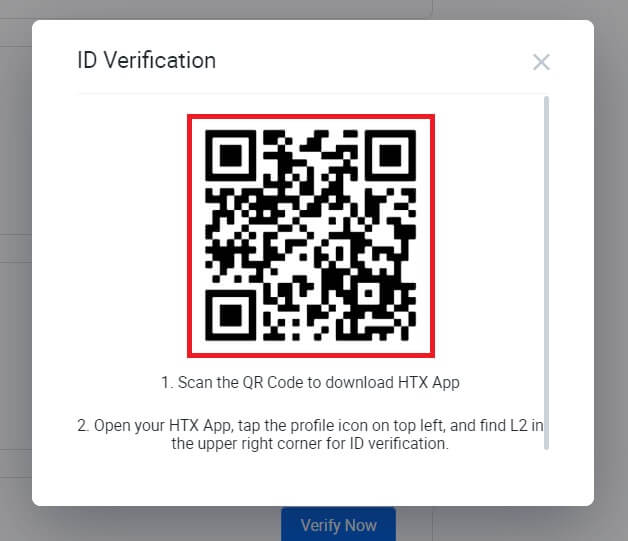
6. Connectez-vous à votre application HTX, appuyez sur l' icône de profil en haut à gauche et appuyez sur [L2] pour la vérification de l'identité.
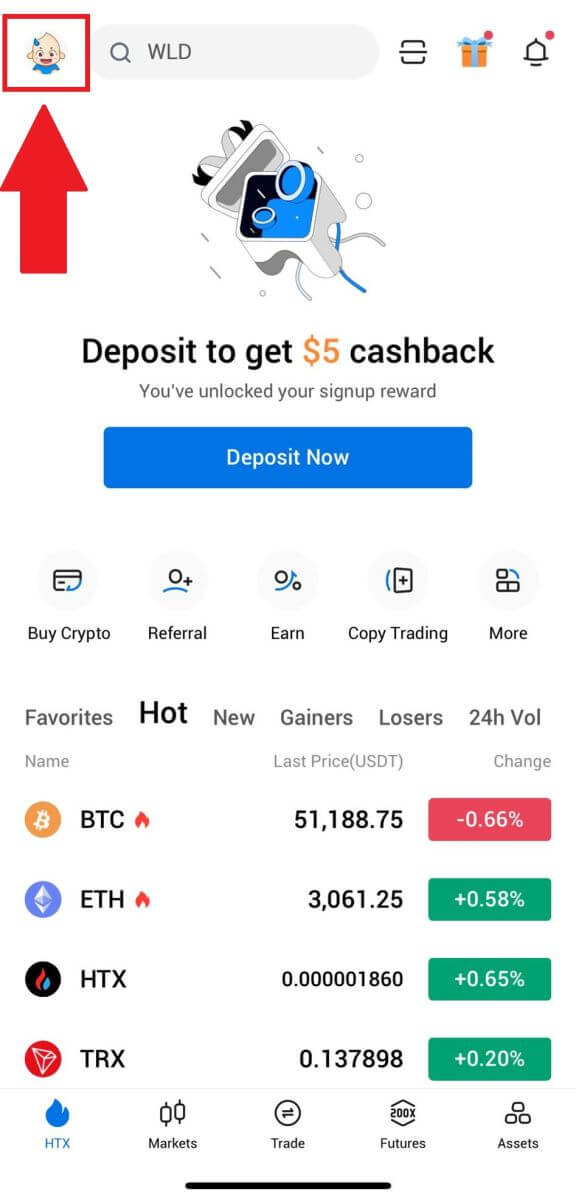
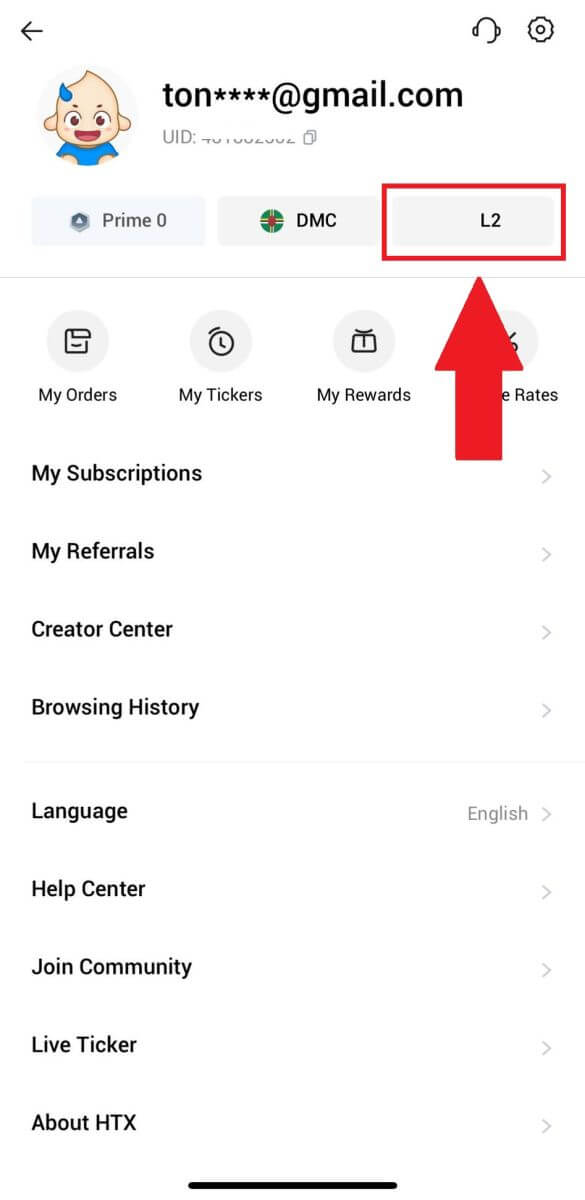
7. Dans la section Vérification L3, appuyez sur [Vérifier].
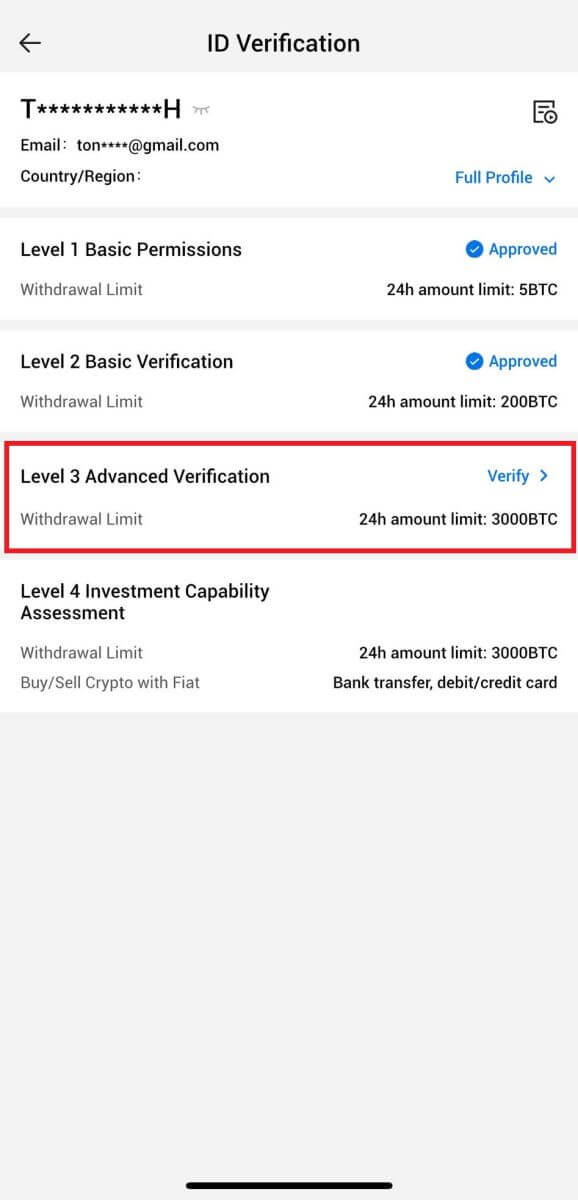
8. Terminez la reconnaissance faciale pour continuer le processus.
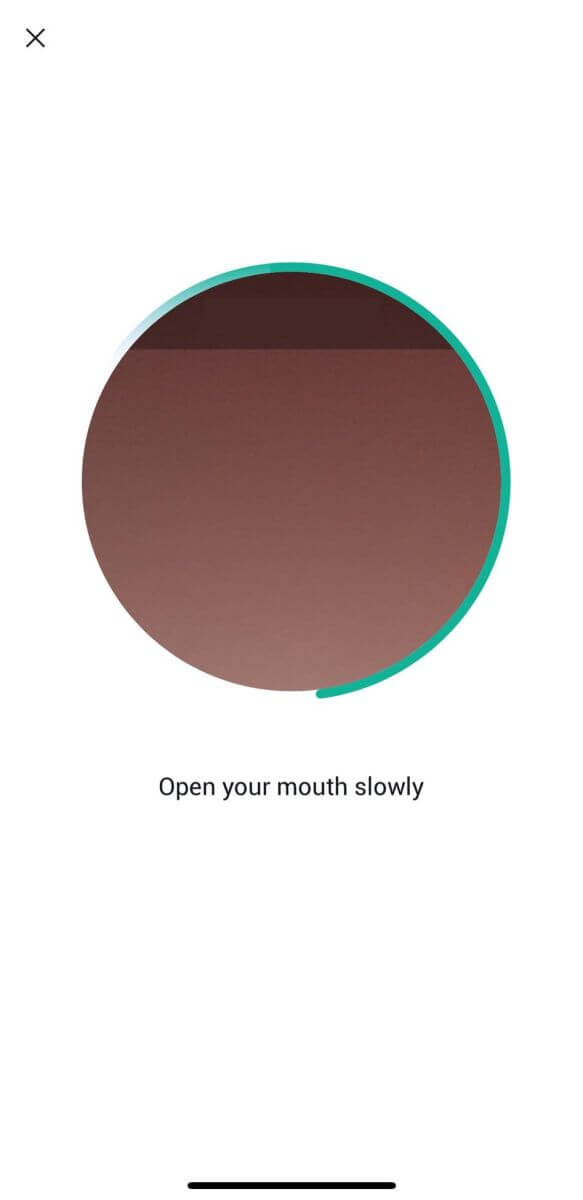
9. La vérification de niveau 3 sera réussie une fois votre demande approuvée.
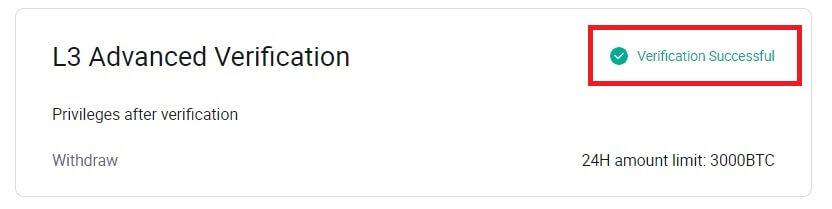
Vérification de l'évaluation de la capacité d'investissement L4 sur HTX
1. Accédez au site Web HTX et cliquez sur l'icône de profil.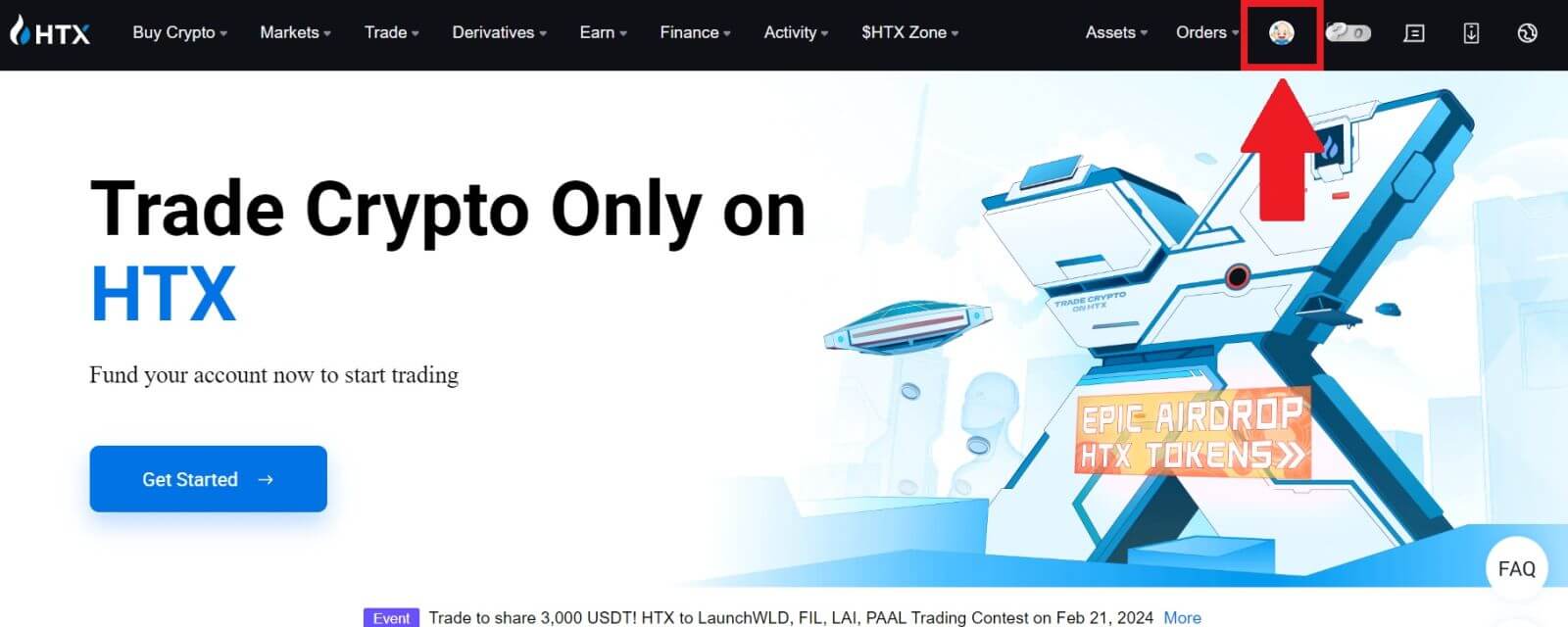
2. Cliquez sur [Vérification de base] pour continuer.
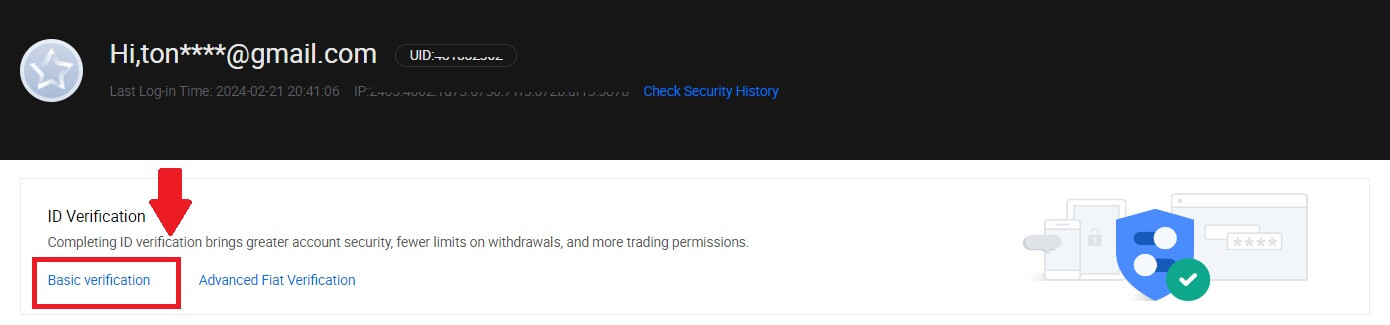
3. Dans la section Vérification personnelle, cliquez sur [Vérifier maintenant].
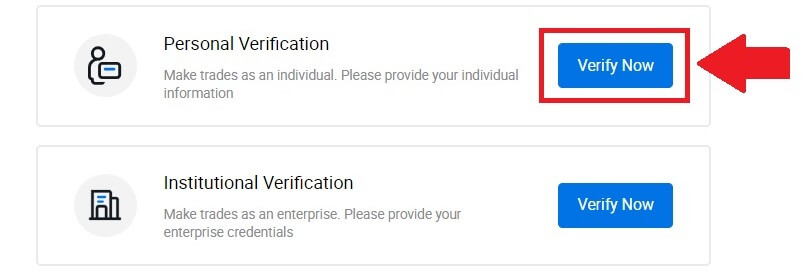
4. Dans la section L4, cliquez sur [Vérifier maintenant] pour continuer .
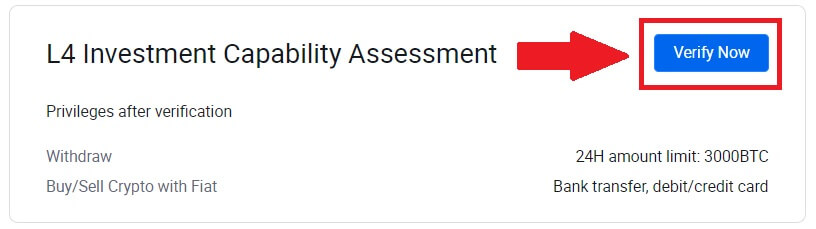
5. Reportez-vous aux exigences suivantes et à tous les documents pris en charge, remplissez les informations ci-dessous et cliquez sur [Soumettre].
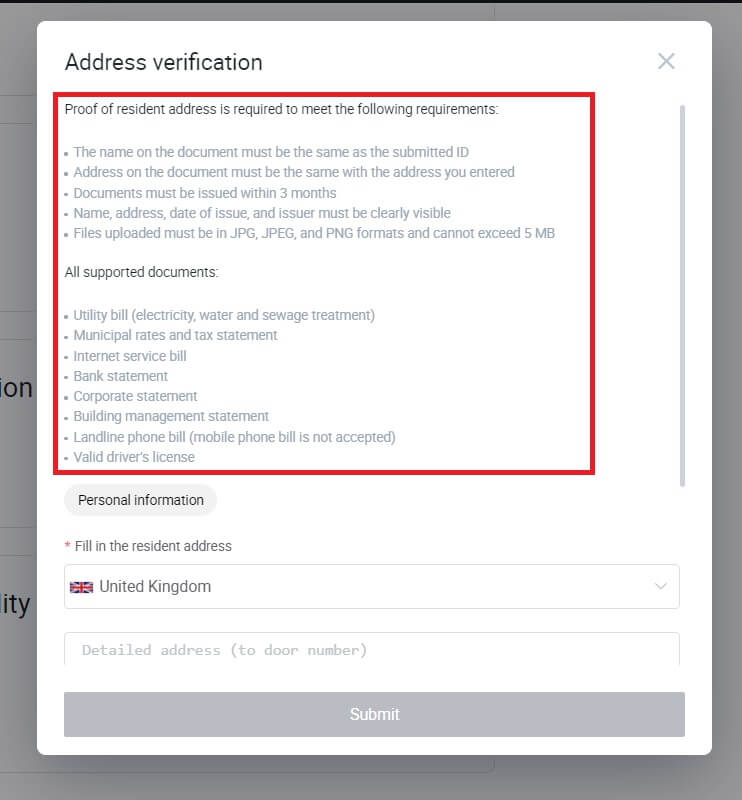

6. Après cela, vous avez terminé avec succès l’ évaluation de la capacité d’investissement L4.
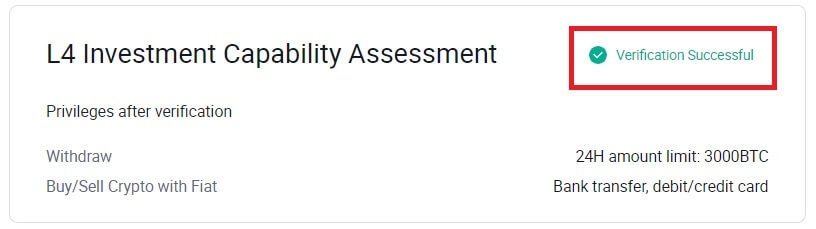
Comment effectuer la vérification d'identité sur HTX? Un guide étape par étape (App)
Vérification des autorisations de base L1 sur HTX
1. Connectez-vous à votre application HTX, appuyez sur l' icône de profil en haut à gauche.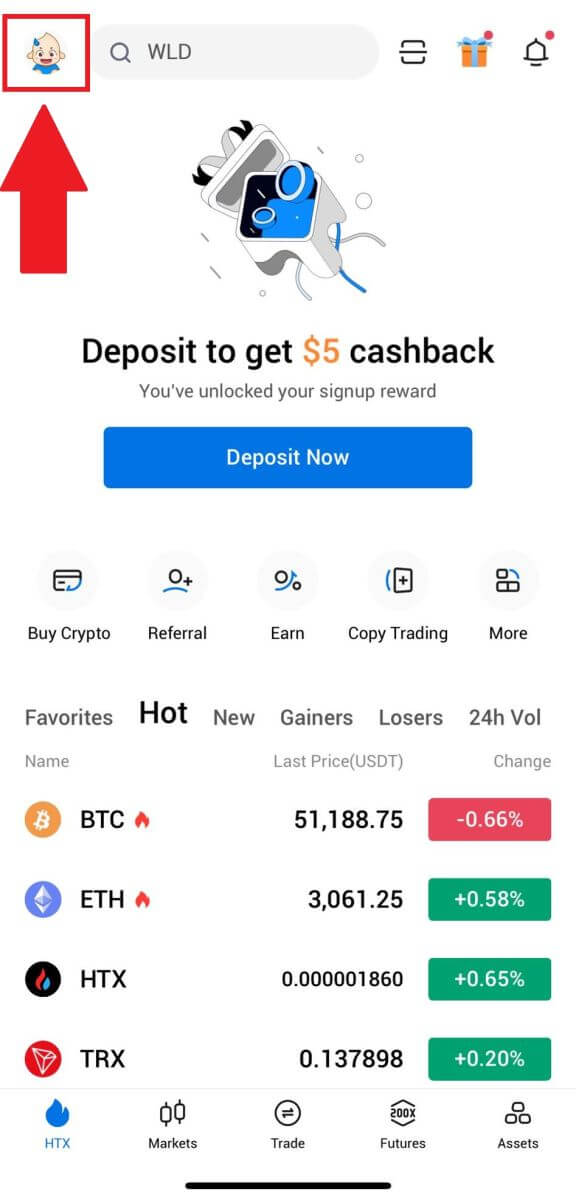
2. Appuyez sur [Non vérifié] pour continuer.
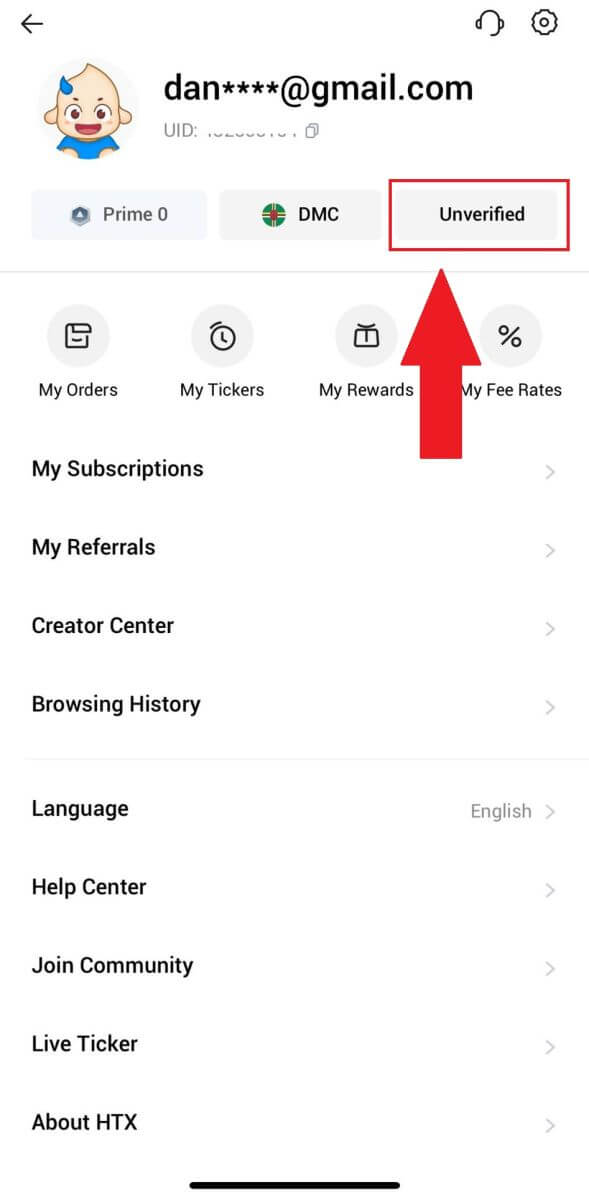
3. Dans la section Autorisation de base de niveau 1, appuyez sur [Vérifier].
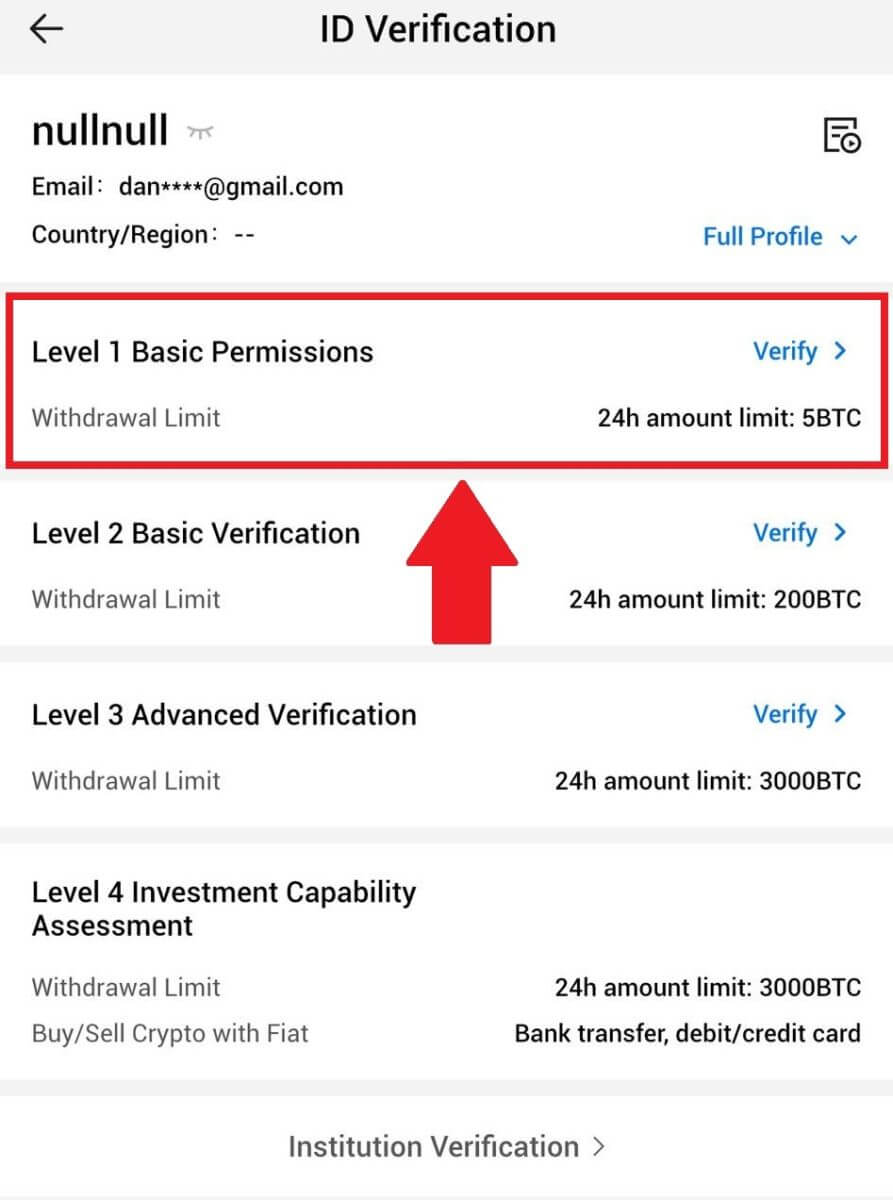
4. Remplissez toutes les informations ci-dessous et appuyez sur [Soumettre].
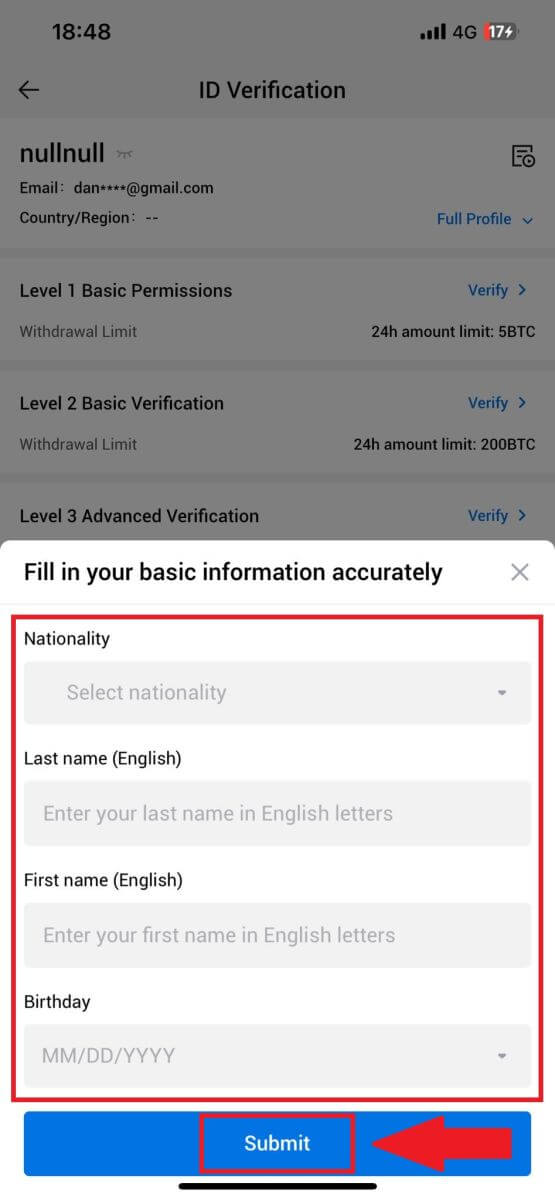
5. Après avoir soumis les informations que vous avez renseignées, vous avez terminé la vérification de vos autorisations L1.
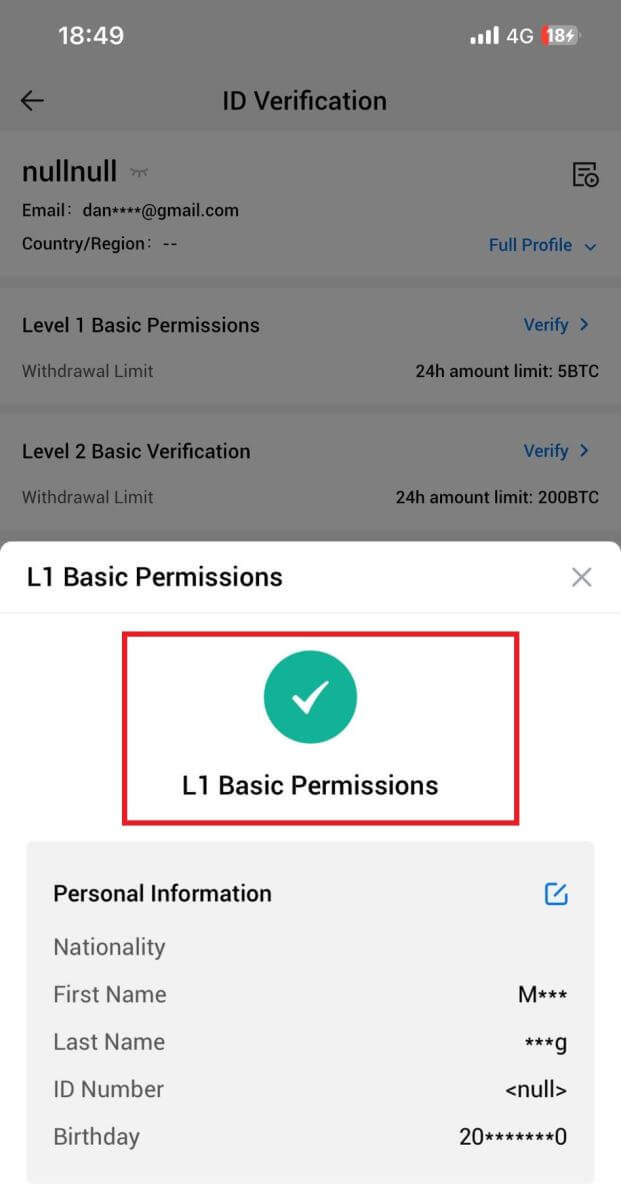
Vérification des autorisations de base L2 sur HTX
1. Connectez-vous à votre application HTX, appuyez sur l' icône de profil en haut à gauche. 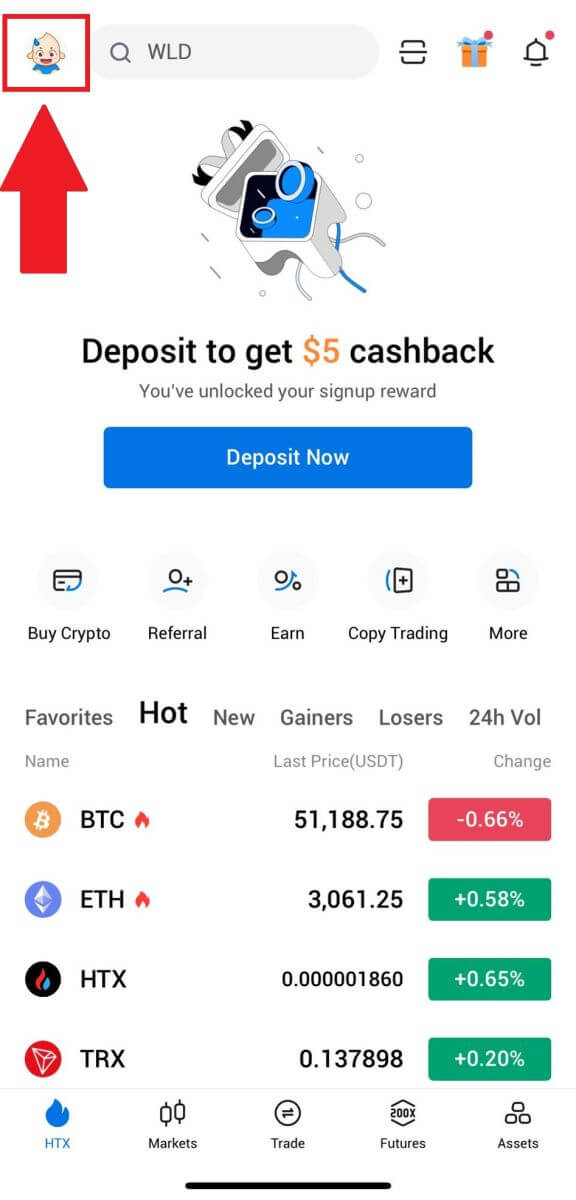
2. Appuyez sur [Non vérifié] pour continuer. 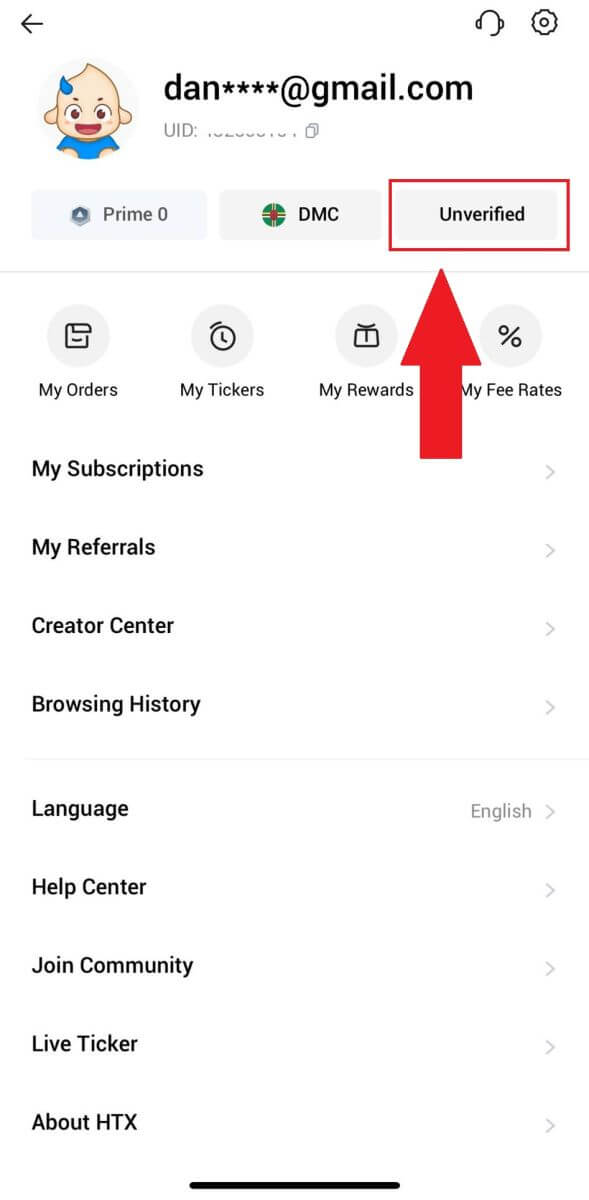
3. Dans la section Autorisation de base de niveau 2, appuyez sur [Vérifier].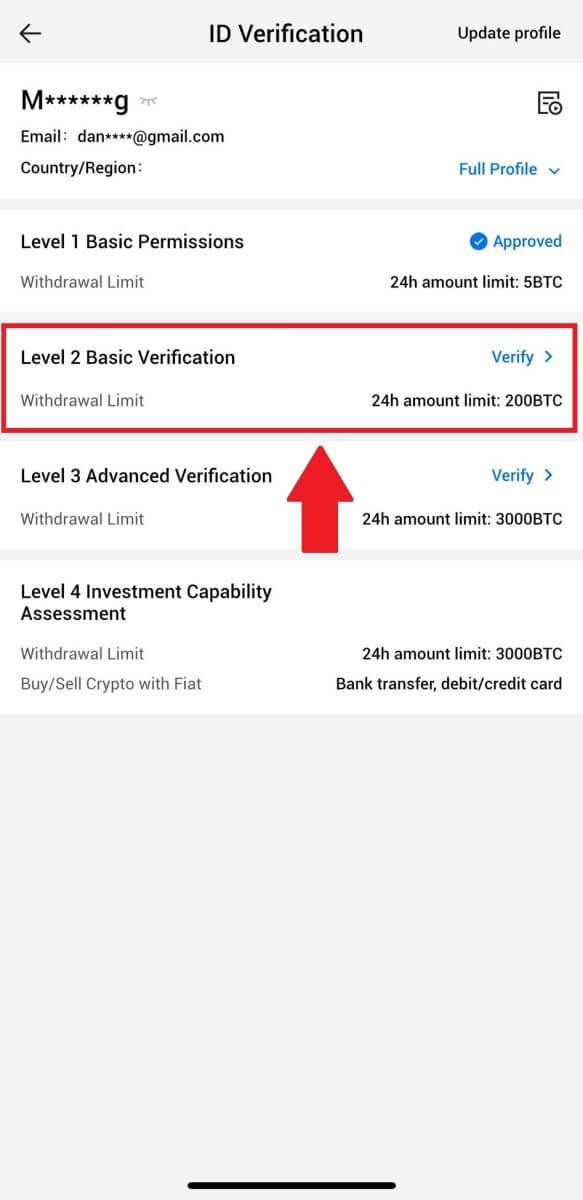
4. Sélectionnez votre type de document et le pays émetteur de votre document. Appuyez ensuite sur [Suivant].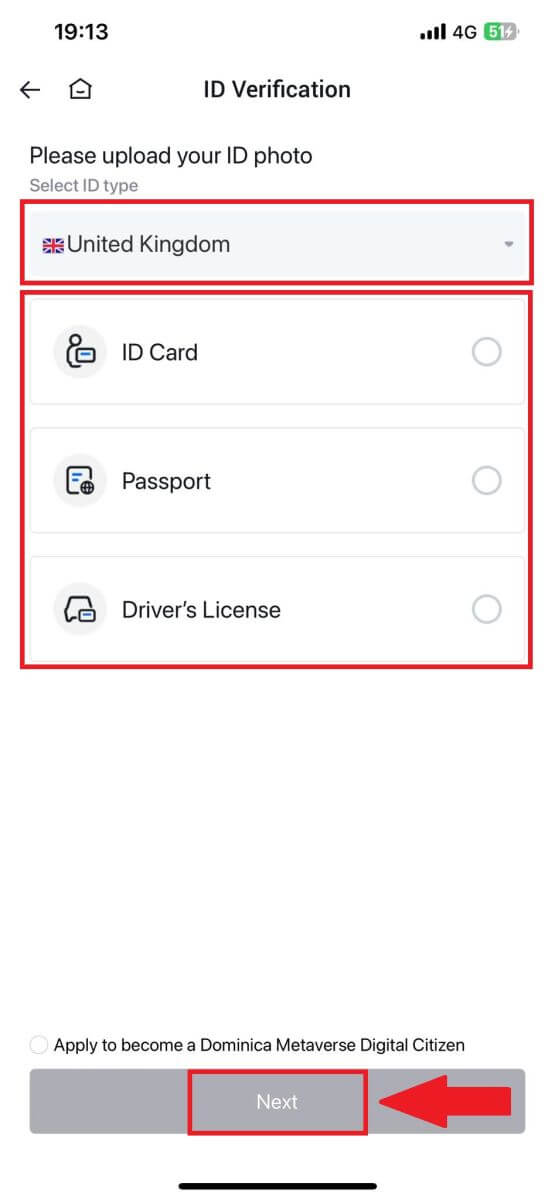
5. Commencez par prendre une photo de votre document. Ensuite, téléchargez des images claires du recto et du verso de votre pièce d’identité dans les cases désignées. Une fois que les deux images sont clairement visibles dans les cases attribuées, appuyez sur [Soumettre] pour continuer. 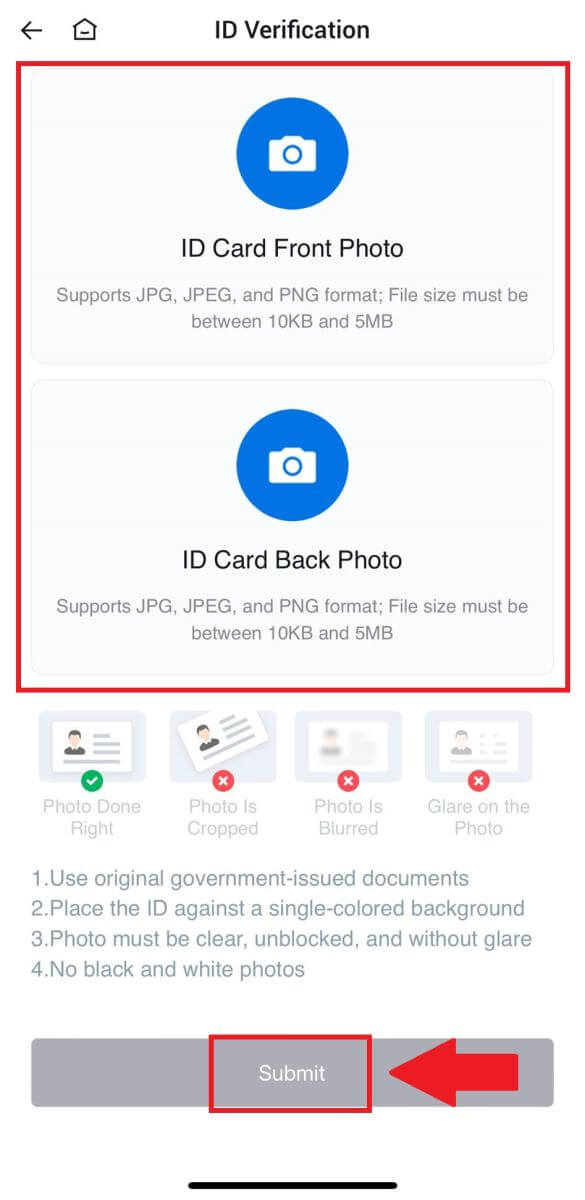
6. Après cela, attendez que l'équipe HTX examine et que vous ayez terminé la vérification de vos autorisations L2.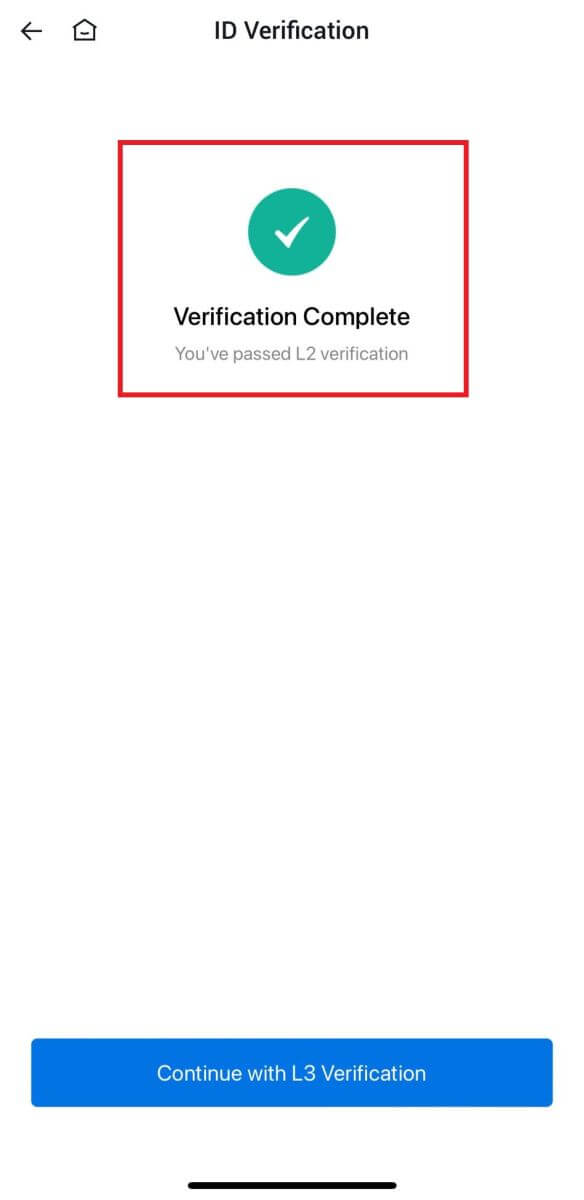
Vérification avancée des autorisations L3 sur HTX
1. Connectez-vous à votre application HTX, appuyez sur l' icône de profil en haut à gauche. 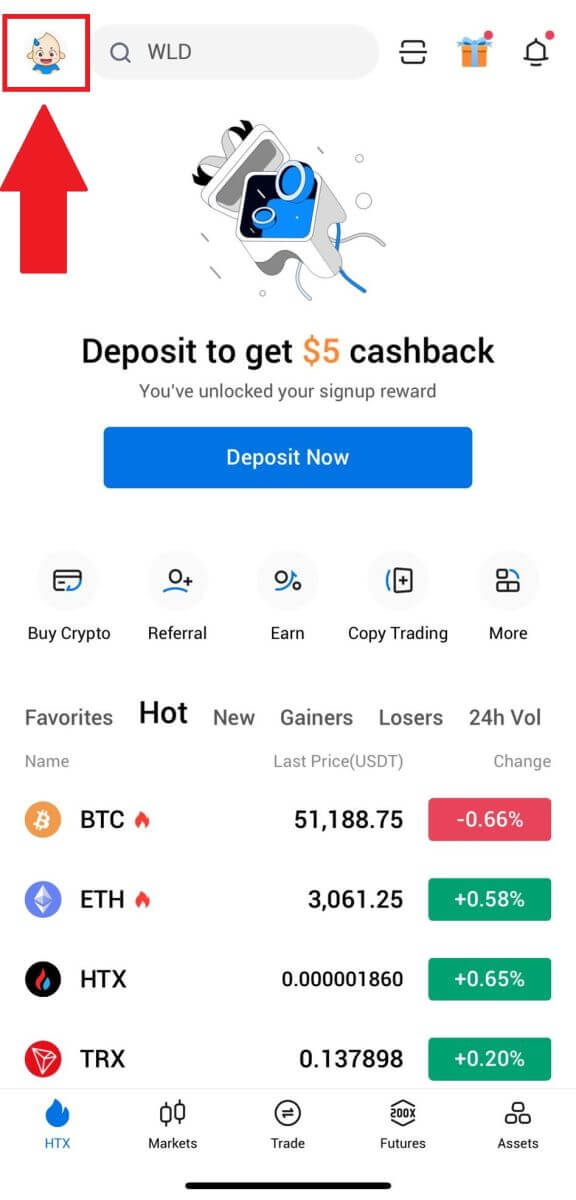
2. Appuyez sur [L2] pour continuer.
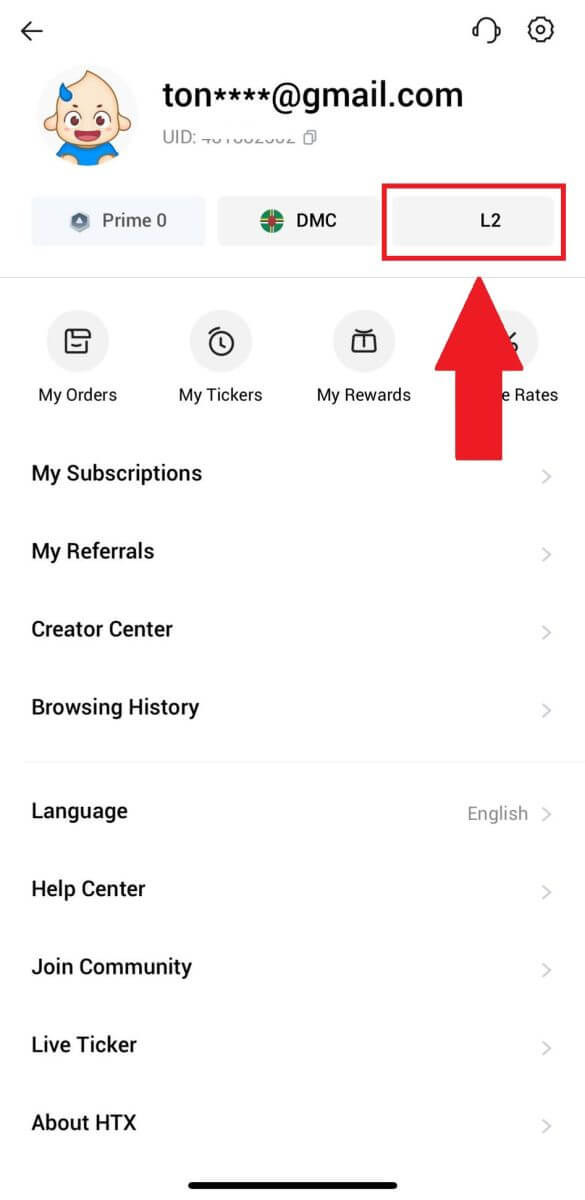
3. Dans la section Vérification L3, appuyez sur [Vérifier].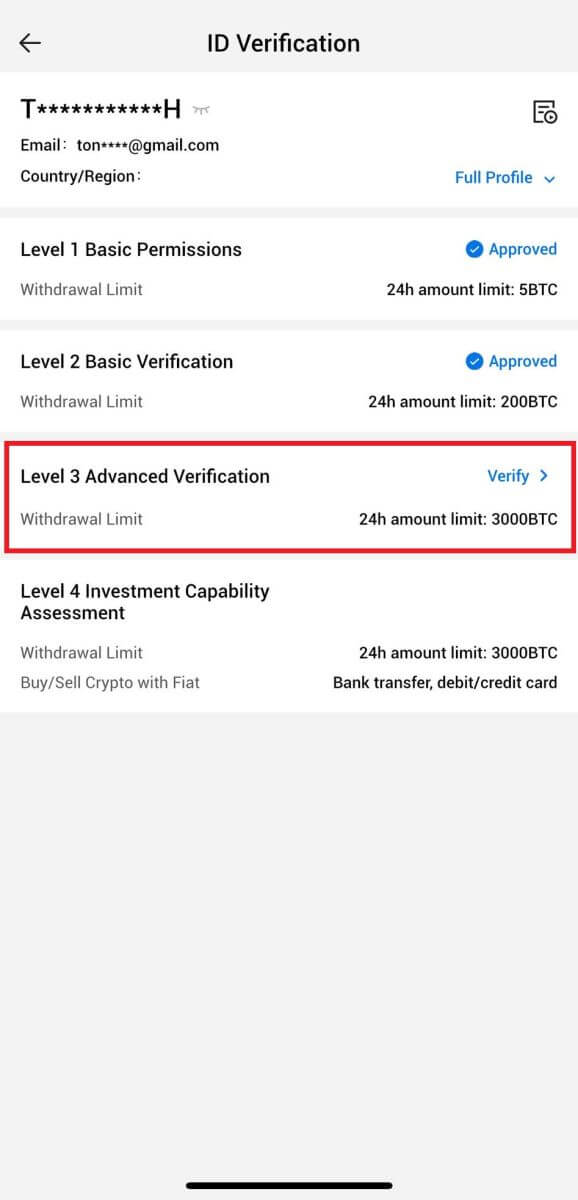
4. Terminez la reconnaissance faciale pour continuer le processus. 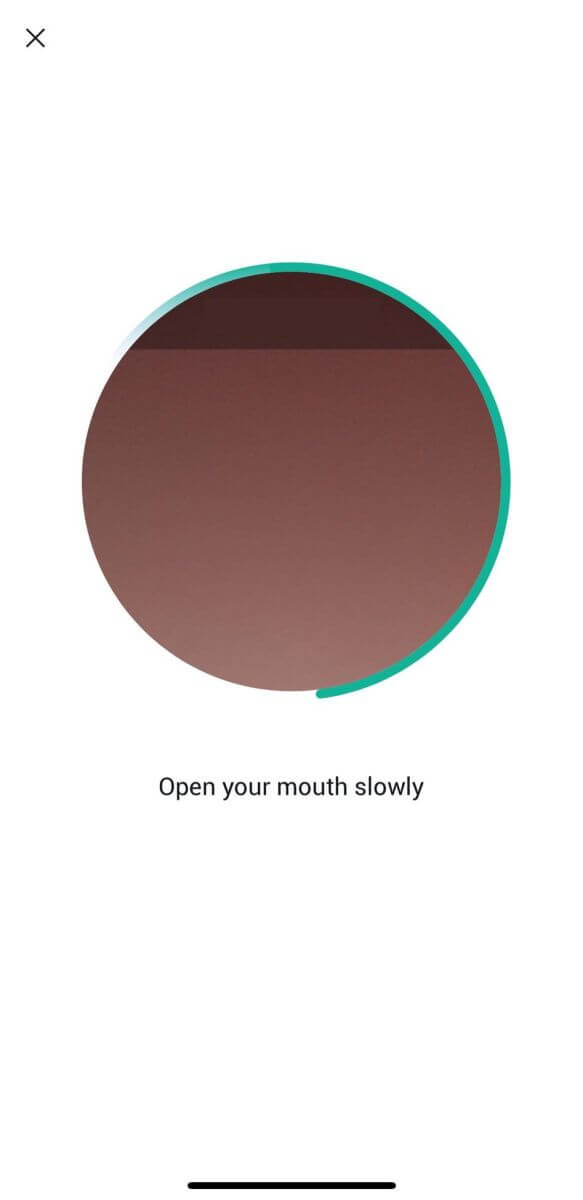
5. La vérification de niveau 3 sera réussie une fois votre candidature approuvée. 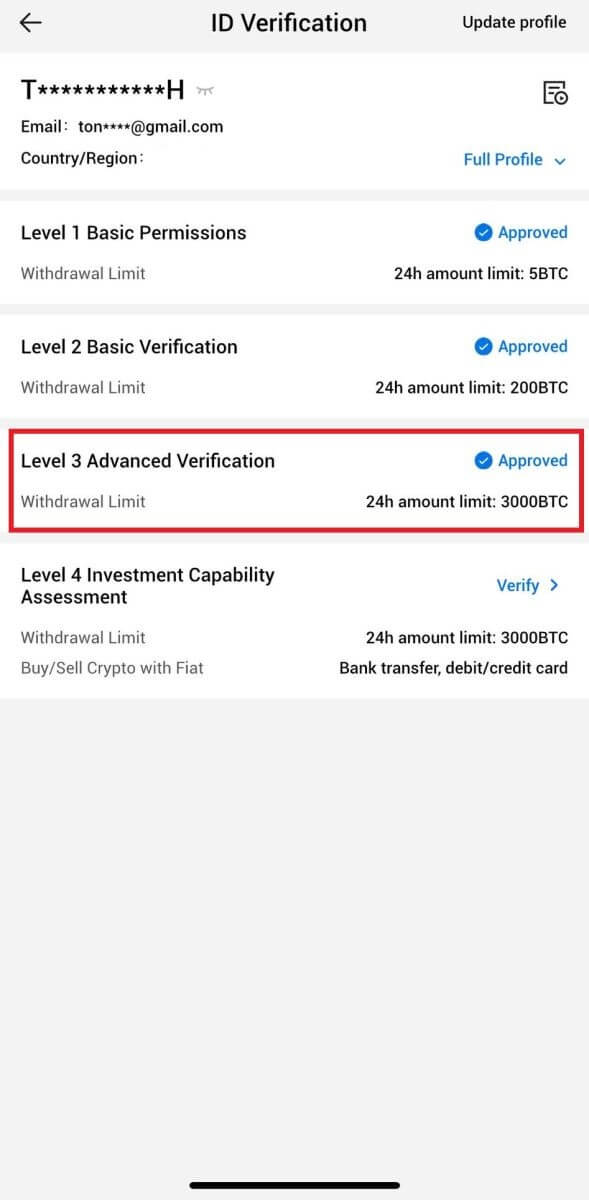
Vérification de l'évaluation de la capacité d'investissement L4 sur HTX
1. Connectez-vous à votre application HTX, appuyez sur l' icône de profil en haut à gauche. 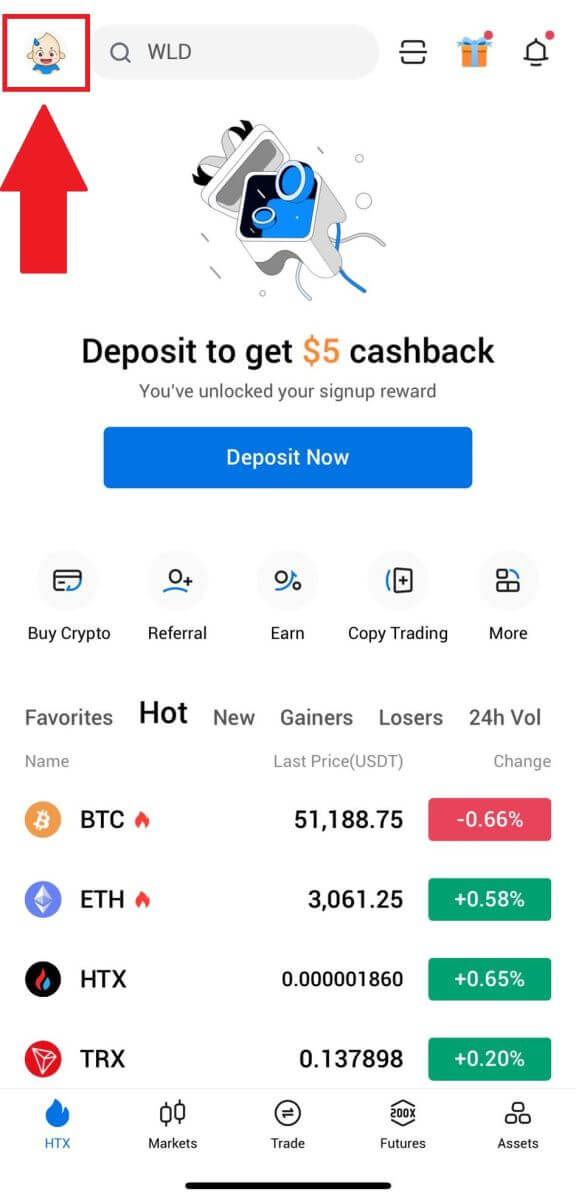
2. Appuyez sur [L3] pour continuer.
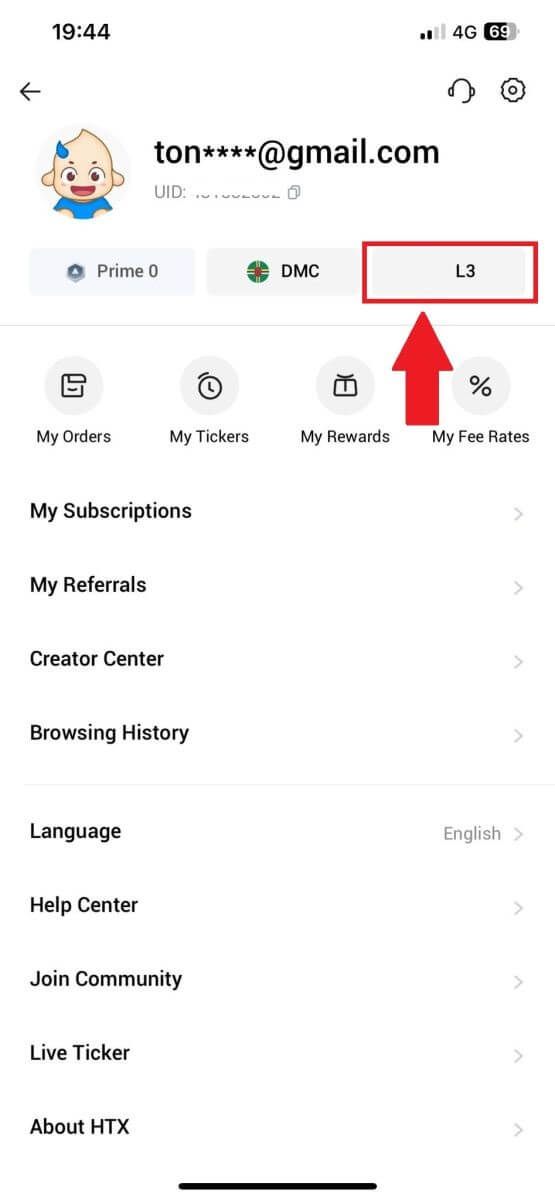
3. Dans la section Évaluation de la capacité d'investissement L4, appuyez sur [Vérifier].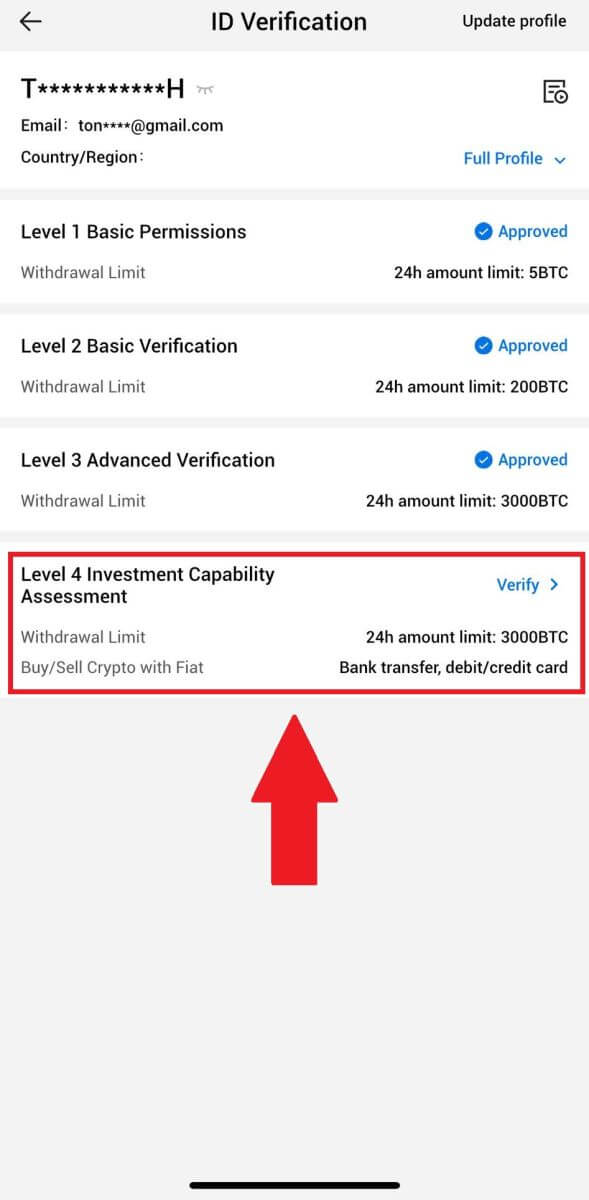
4. Reportez-vous aux exigences suivantes et à tous les documents pris en charge, remplissez les informations ci-dessous et appuyez sur [Soumettre].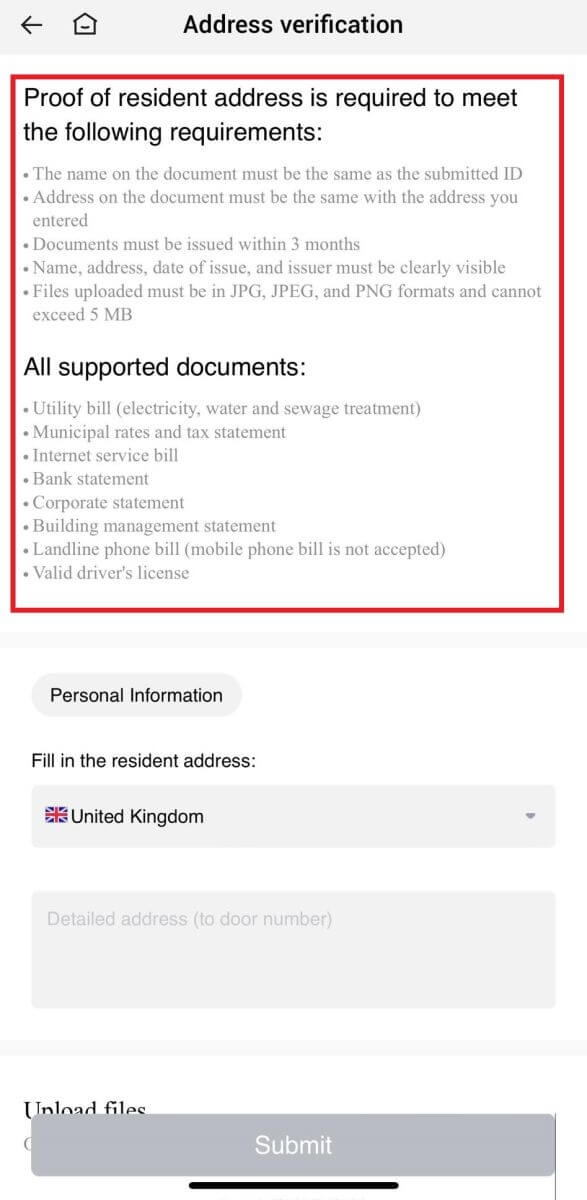
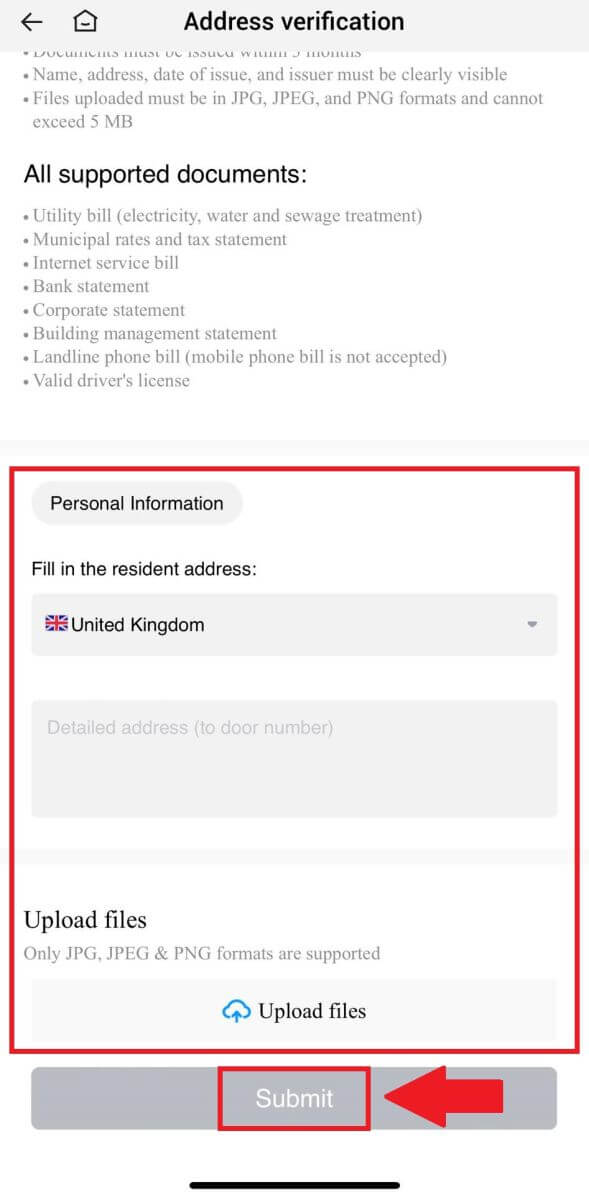 5. Après cela, vous avez terminé avec succès l’évaluation de la capacité d’investissement L4.
5. Après cela, vous avez terminé avec succès l’évaluation de la capacité d’investissement L4. 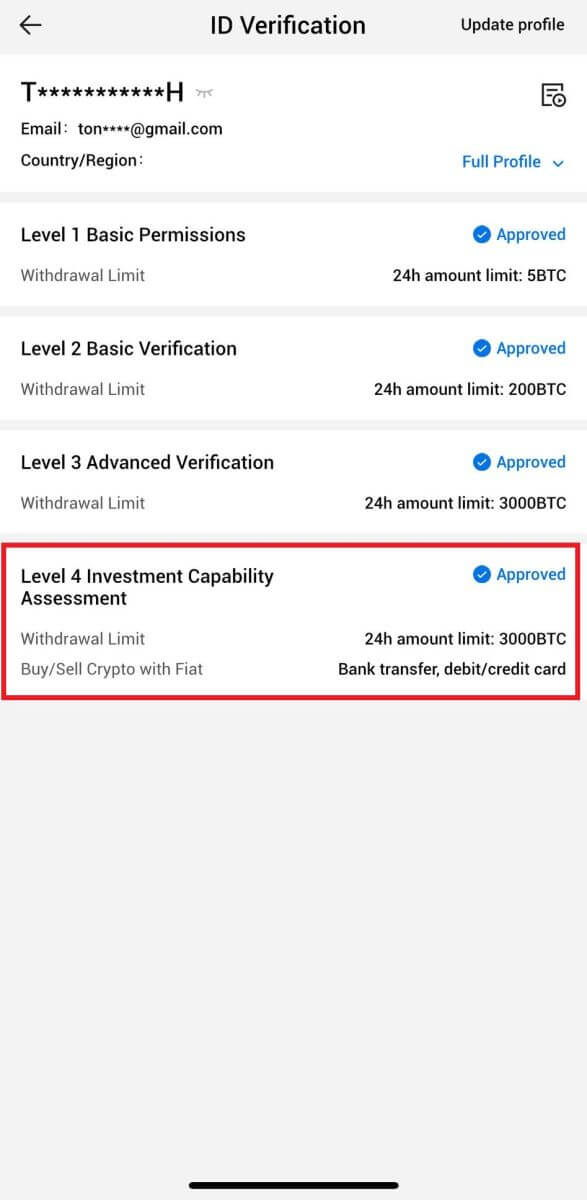
Foire aux questions (FAQ)
Impossible de télécharger une photo pendant la vérification KYC
Si vous rencontrez des difficultés pour télécharger des photos ou recevez un message d'erreur lors de votre processus KYC, veuillez prendre en compte les points de vérification suivants:- Assurez-vous que le format de l'image est JPG, JPEG ou PNG.
- Confirmez que la taille de l'image est inférieure à 5 Mo.
- Utilisez une pièce d'identité valide et originale, telle qu'une pièce d'identité personnelle, un permis de conduire ou un passeport.
- Votre pièce d'identité valide doit appartenir à un citoyen d'un pays qui autorise le commerce sans restriction, comme indiqué dans « II. Politique de connaissance du client et de lutte contre le blanchiment d'argent » - « Supervision du commerce » dans l'accord d'utilisation de HTX.
- Si votre soumission répond à tous les critères ci-dessus mais que la vérification KYC reste incomplète, cela peut être dû à un problème de réseau temporaire. Veuillez suivre ces étapes pour la résolution:
- Attendez un peu avant de soumettre à nouveau la candidature.
- Videz le cache de votre navigateur et de votre terminal.
- Soumettez la candidature via le site Web ou l’application.
- Essayez d'utiliser différents navigateurs pour la soumission.
- Assurez-vous que votre application est mise à jour avec la dernière version.
Pourquoi ne puis-je pas recevoir le code de vérification par e-mail?
Veuillez vérifier et réessayer comme suit:
- Vérifiez le courrier indésirable et la corbeille bloqués;
- Ajoutez l'adresse e-mail de notification HTX ([email protected]) à la liste blanche d'e-mails afin que vous puissiez recevoir le code de vérification par e-mail;
- Attendez 15 minutes et essayez.
Erreurs courantes pendant le processus KYC
- Prendre des photos peu claires, floues ou incomplètes peut entraîner l'échec de la vérification KYC. Lorsque vous effectuez une reconnaissance faciale, veuillez retirer votre chapeau (le cas échéant) et faire face directement à la caméra.
- Le processus KYC est connecté à une base de données de sécurité publique tierce et le système effectue une vérification automatique, qui ne peut pas être annulée manuellement. Si des circonstances particulières, telles que des changements de résidence ou de documents d'identité, empêchent l'authentification, veuillez contacter le service client en ligne pour obtenir des conseils.
- Si les autorisations de caméra ne sont pas accordées pour l'application, vous ne pourrez pas prendre de photos de votre pièce d'identité ni effectuer de reconnaissance faciale.


