HTX Логін - HTX Ukraine - HTX Україна

Як увійти в обліковий запис на HTX
Як увійти в HTX за допомогою електронної пошти та номера телефону
1. Перейдіть на веб-сайт HTX і натисніть [Увійти].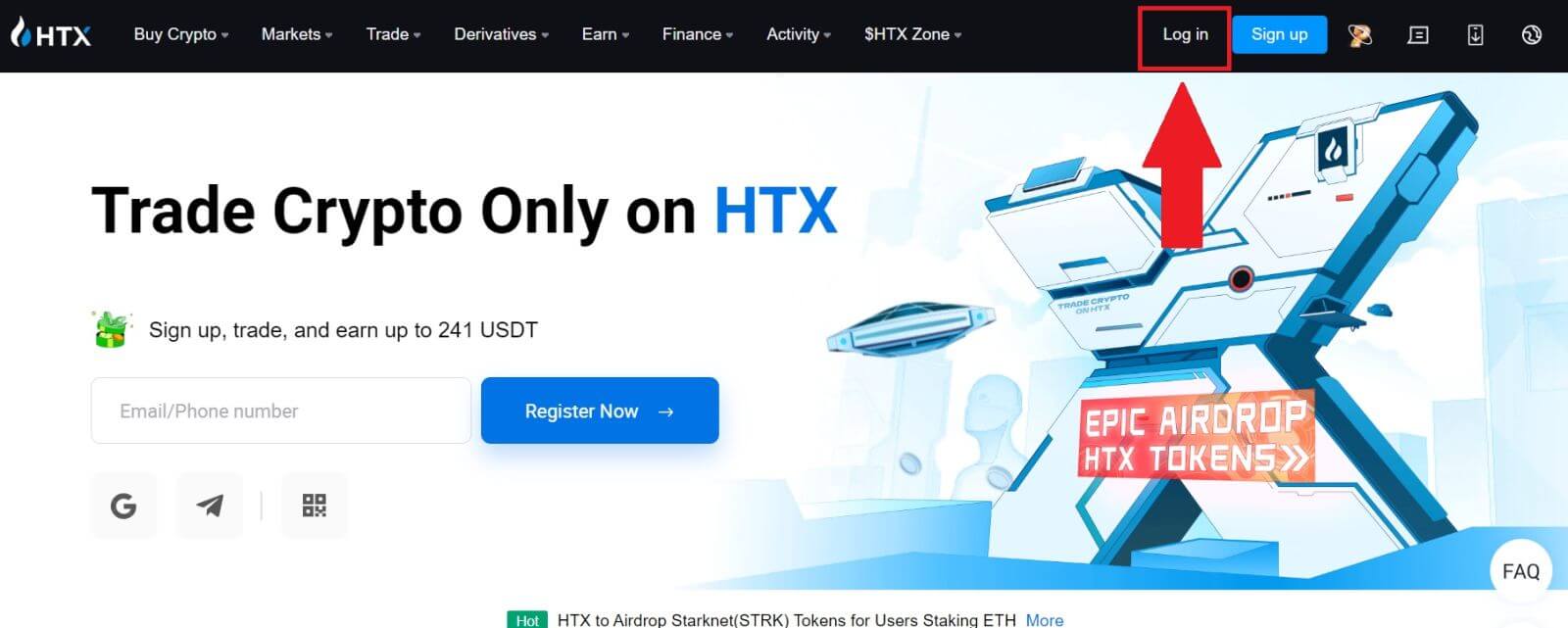
2. Виберіть і введіть свою адресу електронної пошти/номер телефону , введіть безпечний пароль і натисніть [Увійти].
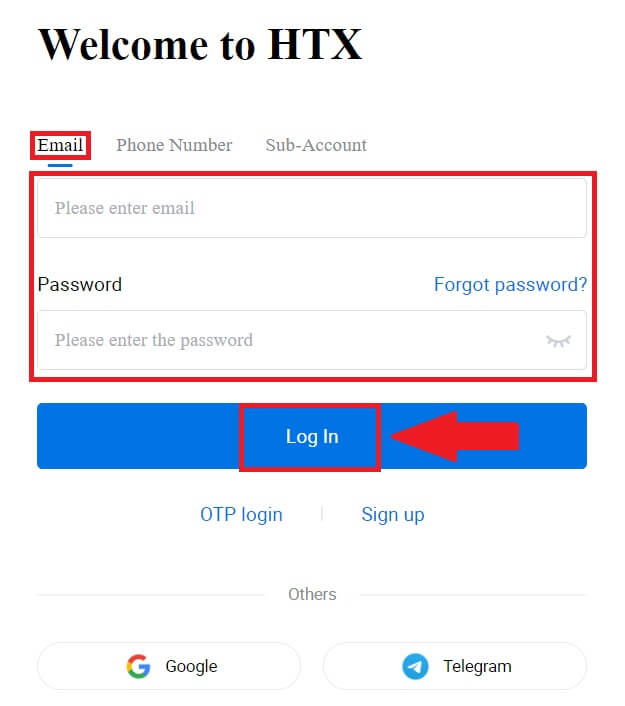
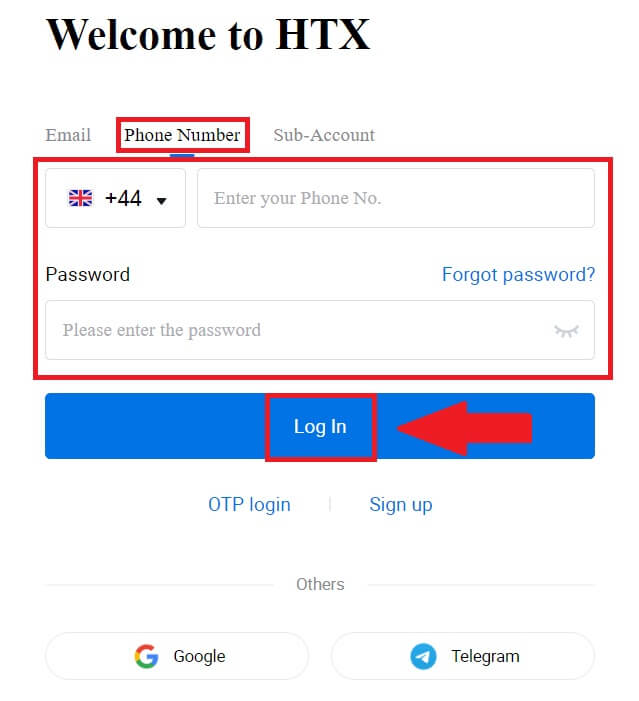
3. Натисніть [Натисніть, щоб надіслати] , щоб отримати 6-значний код підтвердження на свою електронну адресу або номер телефону. Введіть код і натисніть [Підтвердити] , щоб продовжити.
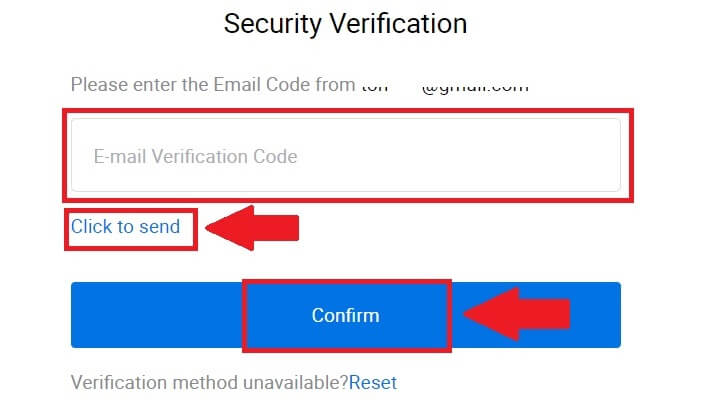
4. Після введення правильного коду підтвердження ви зможете успішно використовувати свій обліковий запис HTX для торгівлі.
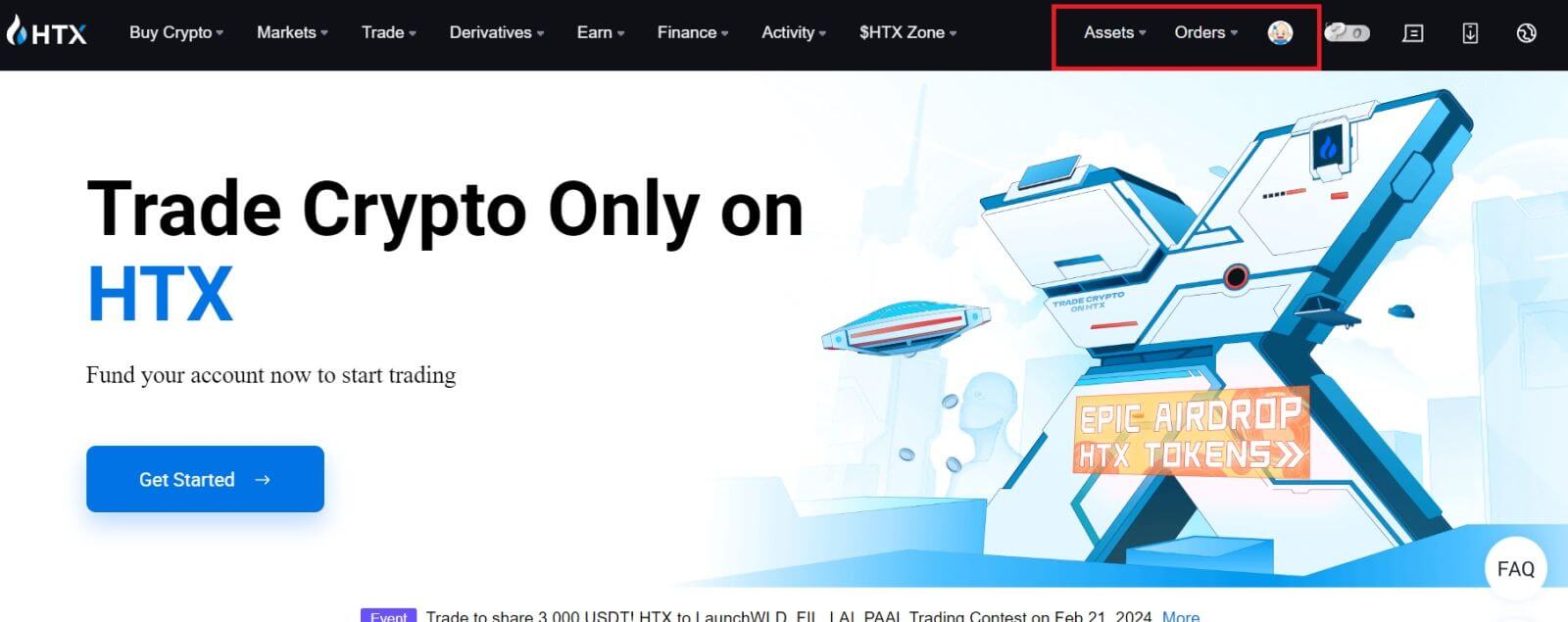
Як увійти в HTX за допомогою облікового запису Google
1. Перейдіть на веб-сайт HTX і натисніть [Увійти].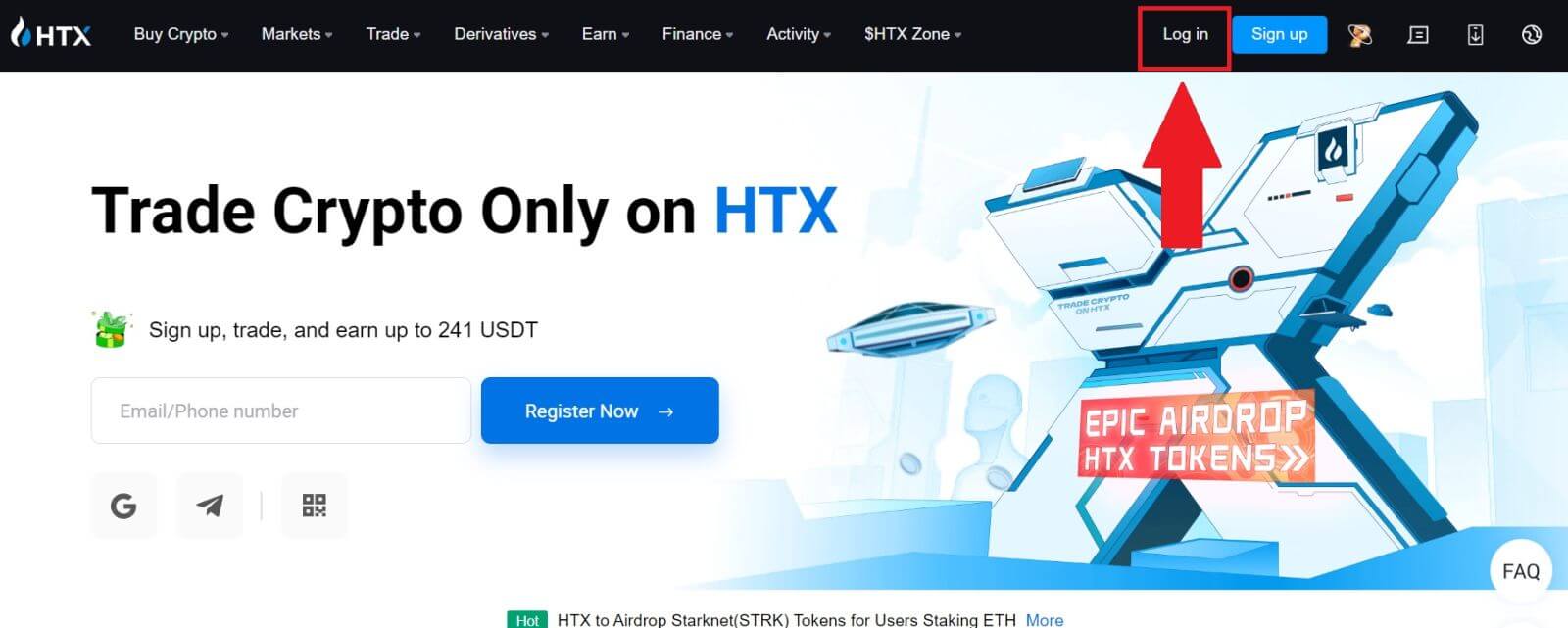
2. На сторінці входу ви знайдете різні варіанти входу. Знайдіть і виберіть кнопку [Google] .
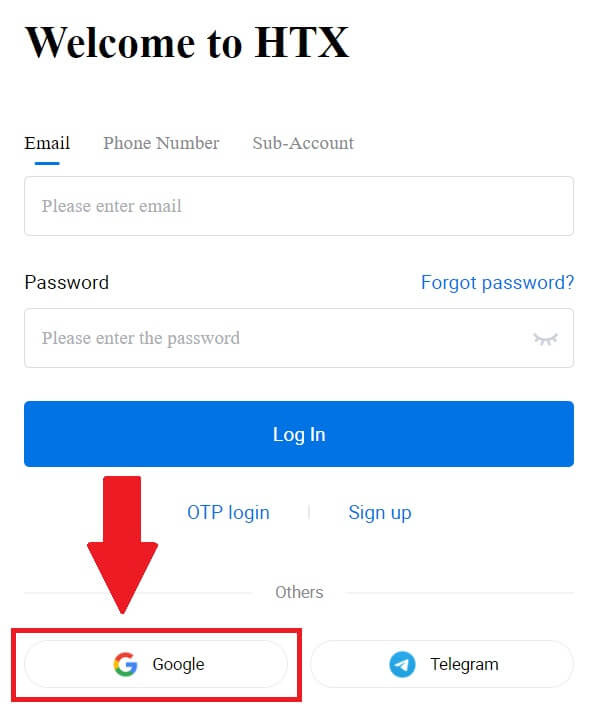 3. З’явиться нове вікно або спливаюче вікно, введіть обліковий запис Google, у який ви хочете ввійти, і натисніть [Далі].
3. З’явиться нове вікно або спливаюче вікно, введіть обліковий запис Google, у який ви хочете ввійти, і натисніть [Далі].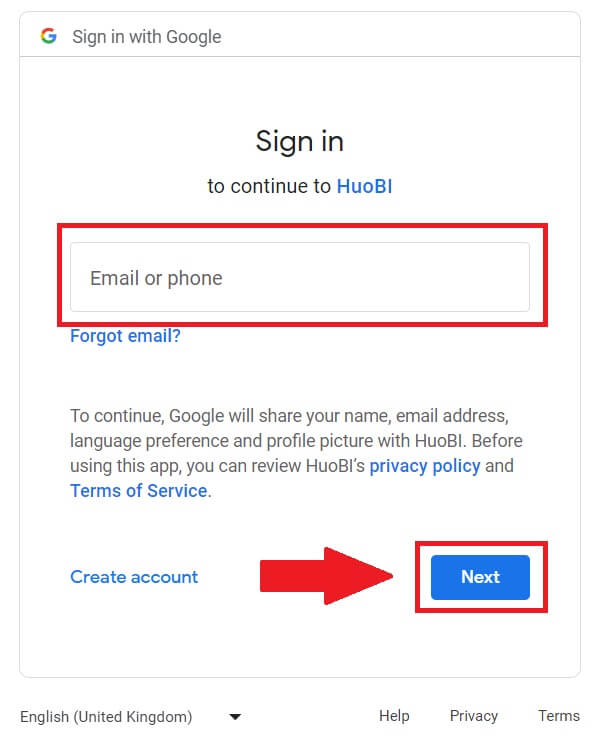
4. Введіть свій пароль і натисніть [Далі].
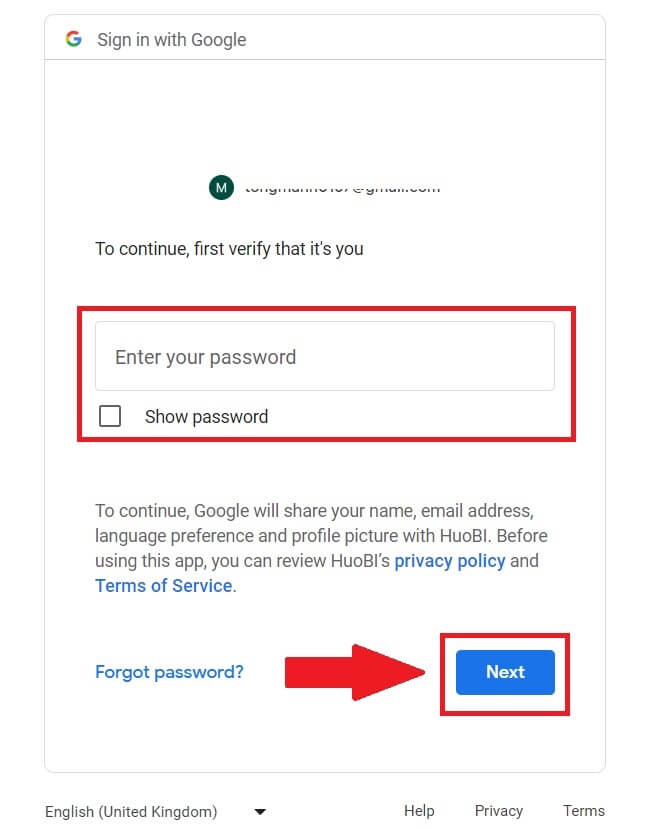
5. Вас буде спрямовано на сторінку зв’язування, натисніть [Прив’язати вихідний обліковий запис].
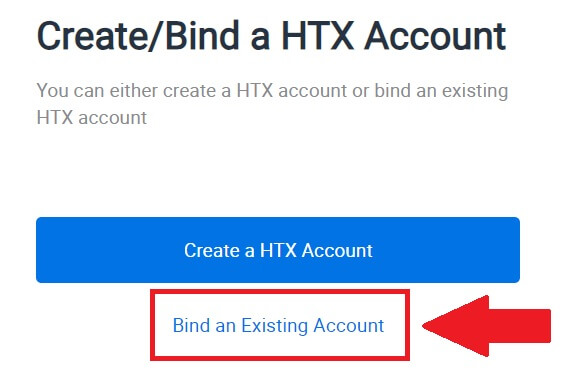
6. Виберіть і введіть свою адресу електронної пошти/номер телефону та натисніть [Далі] .
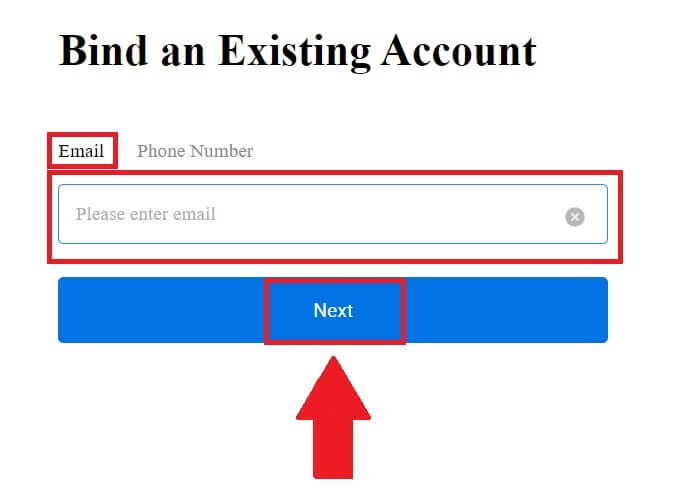
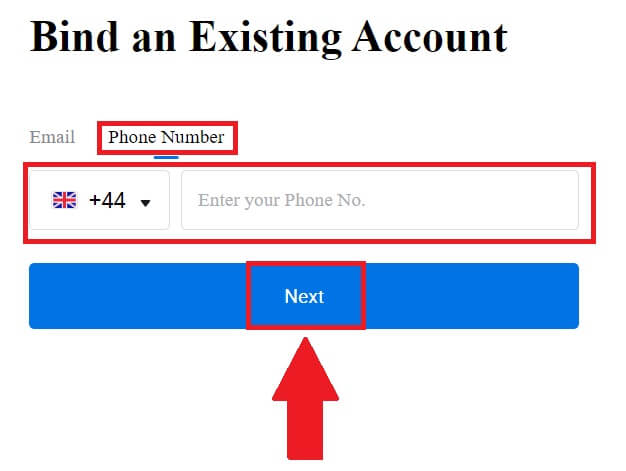
7. Ви отримаєте 6-значний код підтвердження на свою електронну пошту або номер телефону. Введіть код і натисніть [Підтвердити].
Якщо ви не отримали код підтвердження, натисніть [Надіслати повторно] .
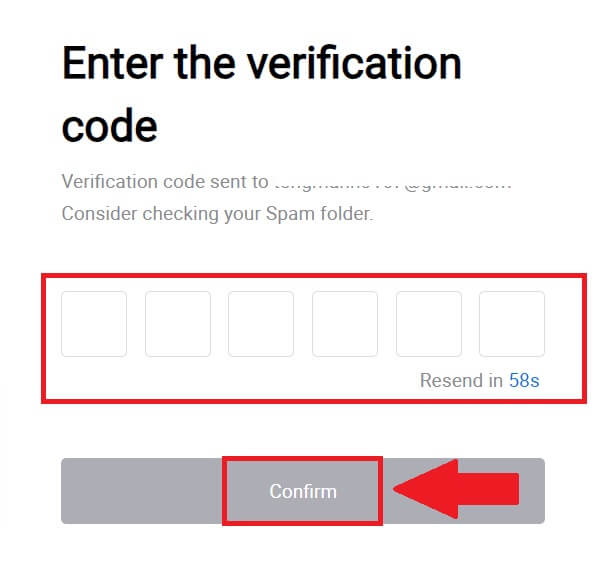
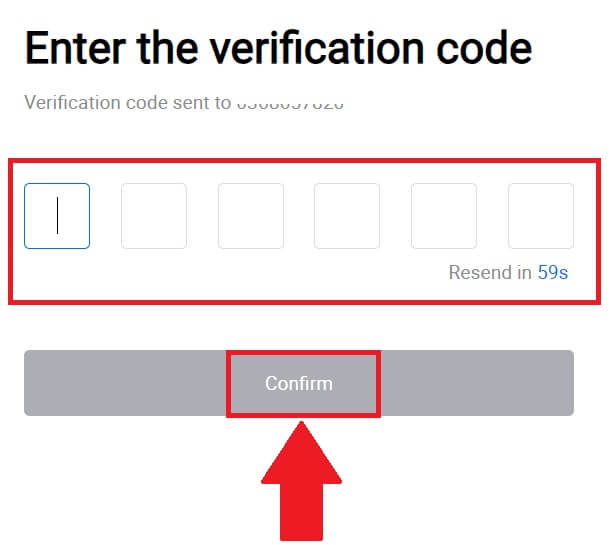 8. Введіть свій пароль і натисніть [Підтвердити].
8. Введіть свій пароль і натисніть [Підтвердити].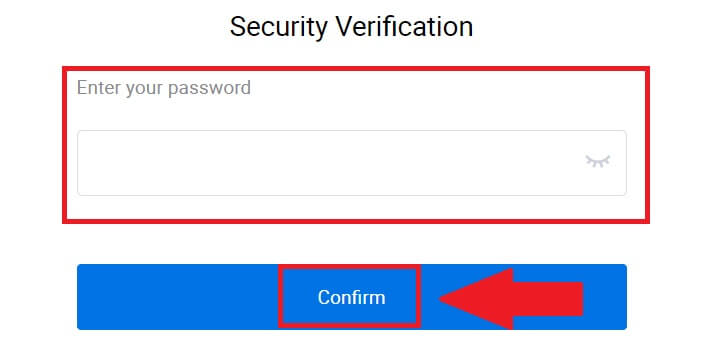
9. Після введення правильного пароля ви зможете успішно використовувати свій обліковий запис HTX для торгівлі. 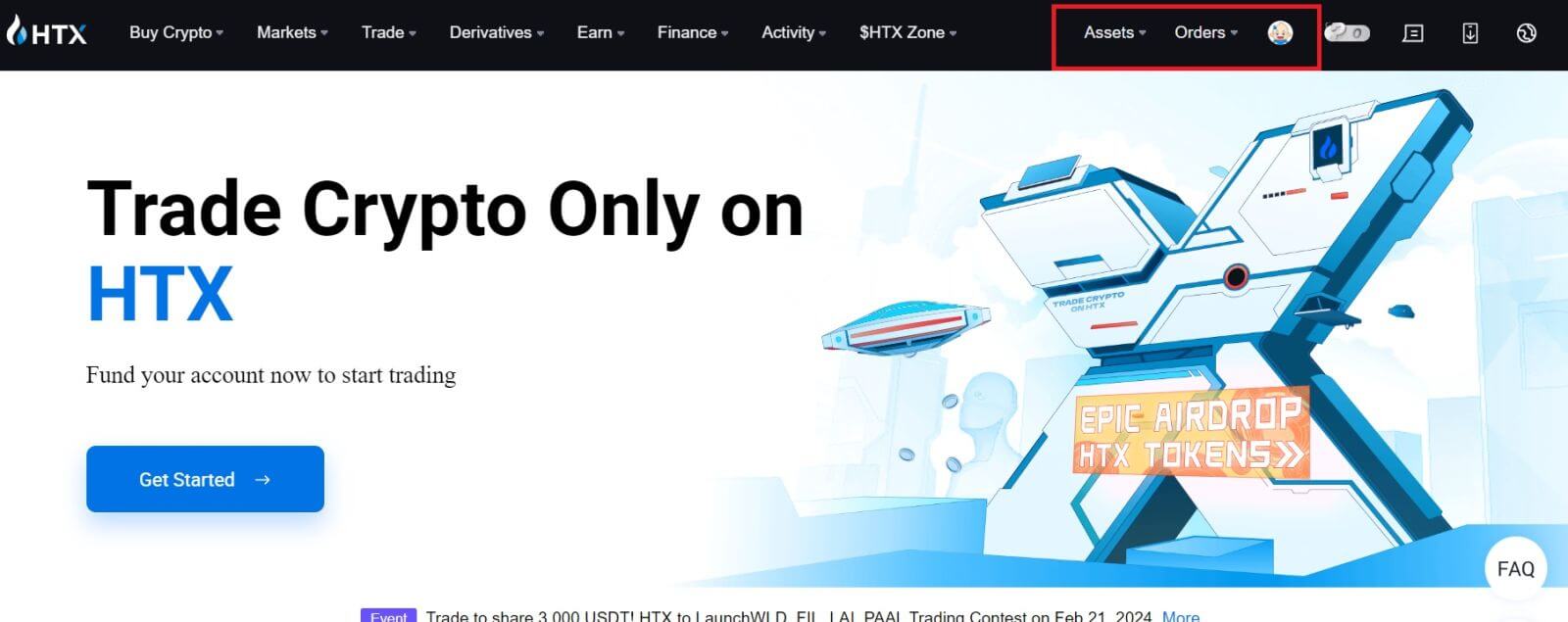
Як увійти в HTX за допомогою облікового запису Telegram
1. Перейдіть на веб-сайт HTX і натисніть [Увійти].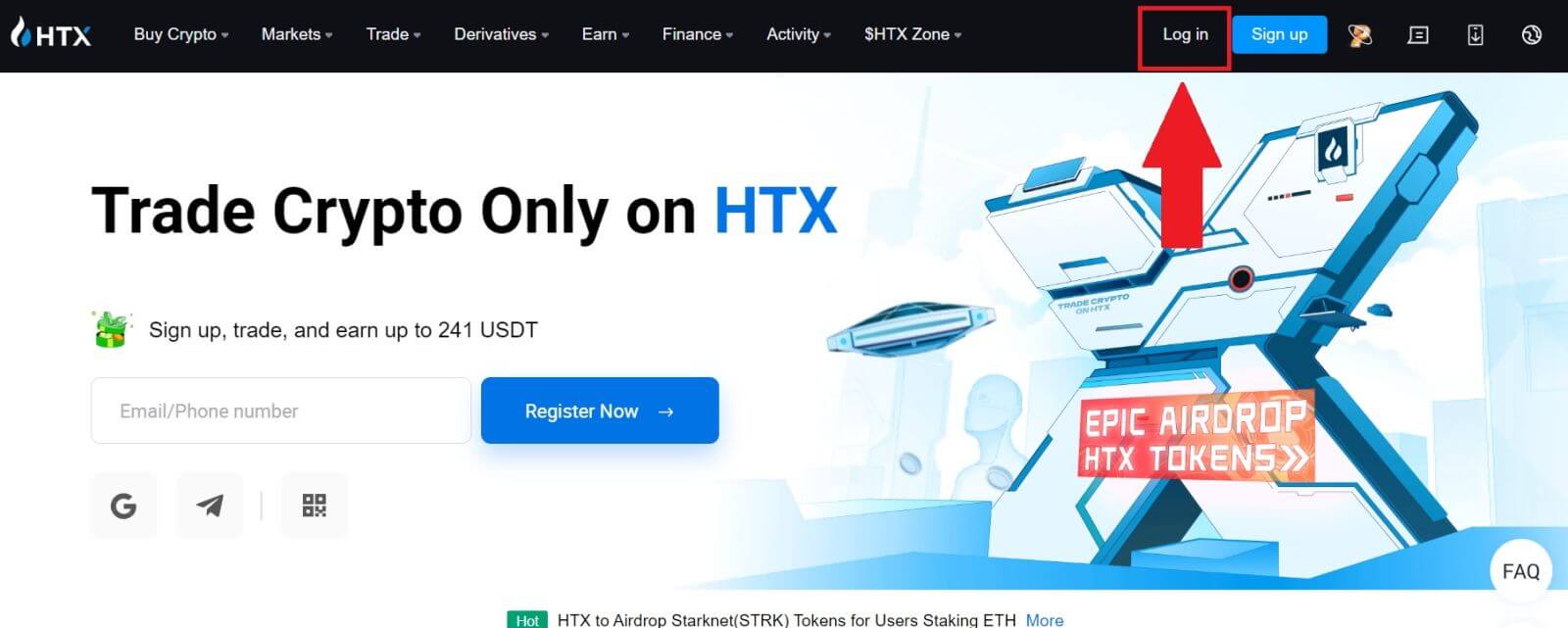
2. На сторінці входу ви знайдете різні варіанти входу. Знайдіть і виберіть кнопку [Telegram] . 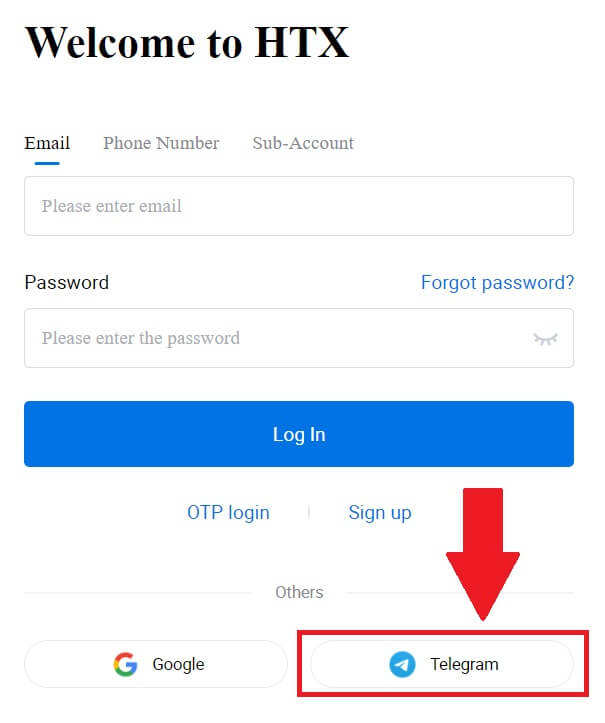 3. З’явиться спливаюче вікно. Введіть свій номер телефону , щоб увійти в HTX, і натисніть [ДАЛІ].
3. З’явиться спливаюче вікно. Введіть свій номер телефону , щоб увійти в HTX, і натисніть [ДАЛІ].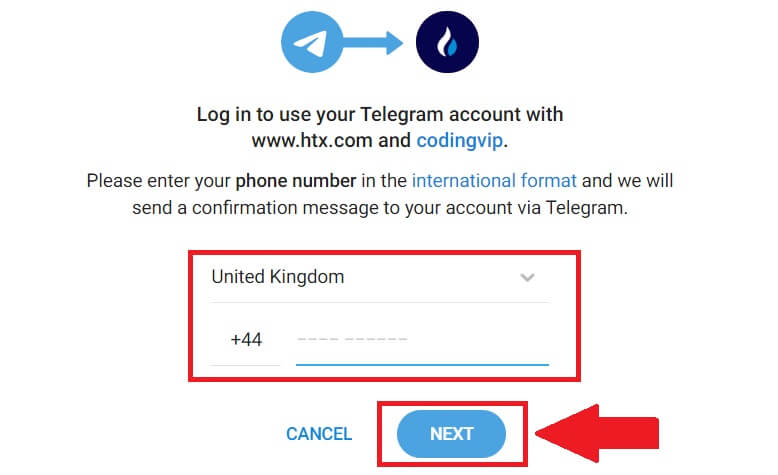
4. Ви отримаєте запит у програмі Telegram. Підтвердьте цей запит. 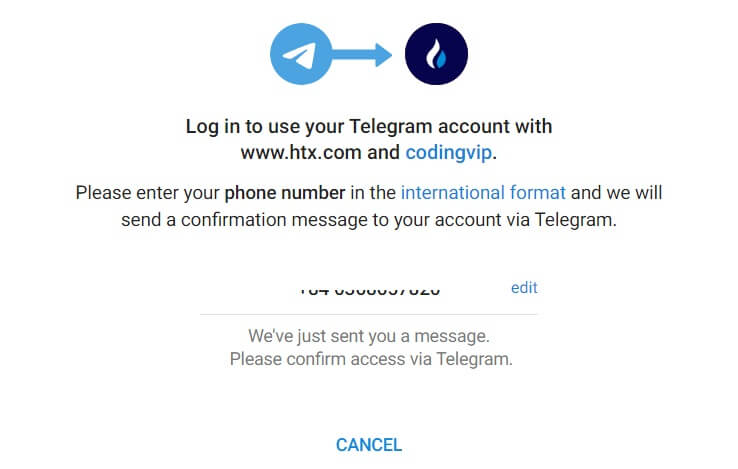
5. Натисніть [ПРИЙНЯТИ] , щоб продовжити реєстрацію в HTX за допомогою облікових даних Telegram.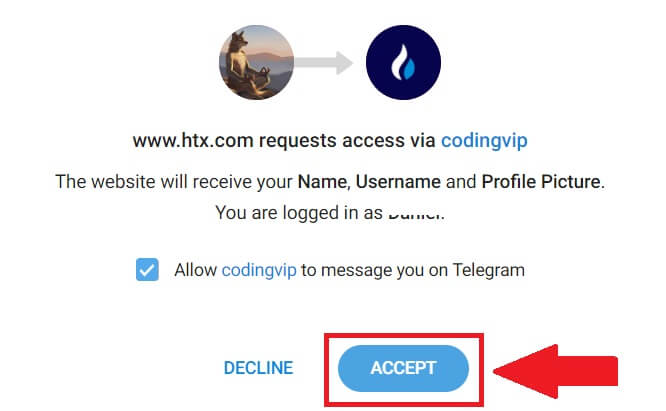
6. Вас буде спрямовано на сторінку зв’язування, натисніть [Прив’язати вихідний обліковий запис].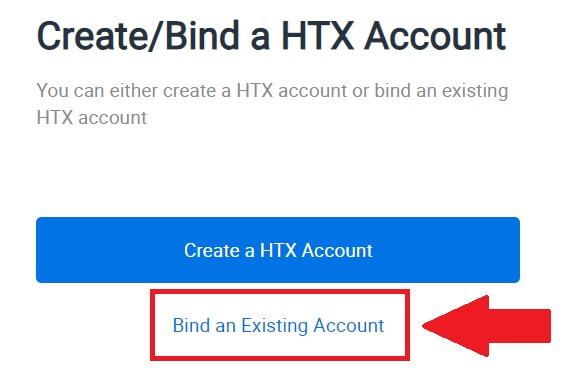
7. Виберіть і введіть свою адресу електронної пошти/номер телефону та натисніть [Далі] . 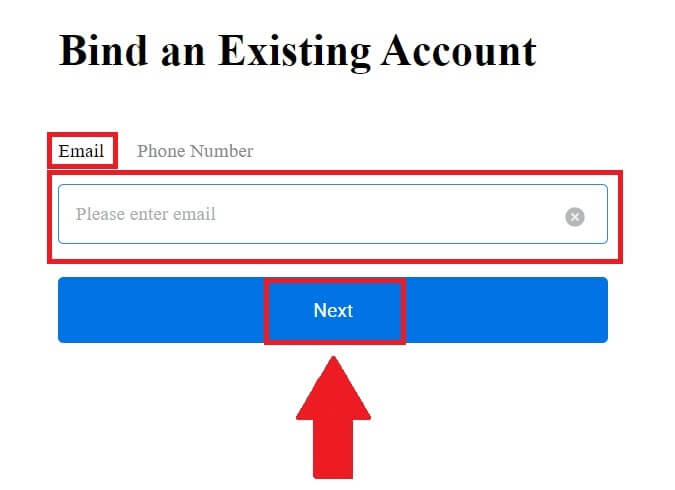
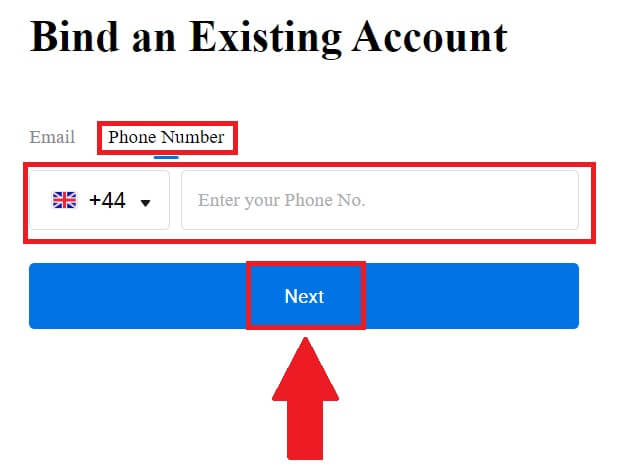
8. Ви отримаєте 6-значний код підтвердження на свою електронну пошту або номер телефону. Введіть код і натисніть [Підтвердити].
Якщо ви не отримали код підтвердження, натисніть [Надіслати повторно] . 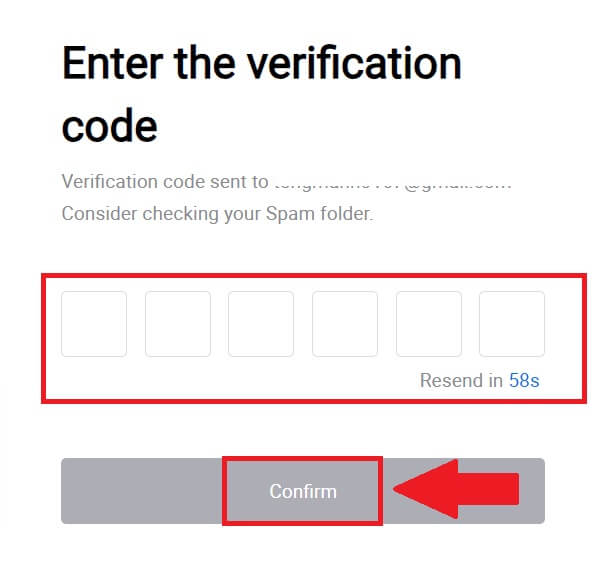
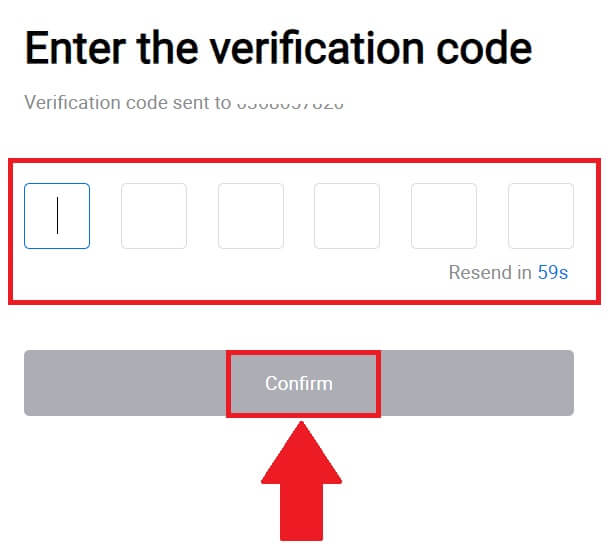 9. Введіть свій пароль і натисніть [Підтвердити].
9. Введіть свій пароль і натисніть [Підтвердити].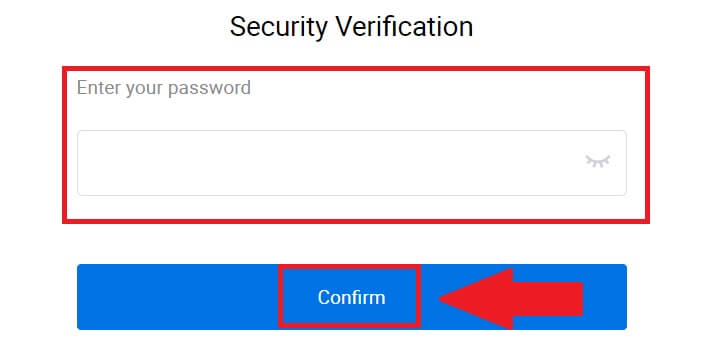
10. Після введення правильного пароля ви зможете успішно використовувати свій обліковий запис HTX для торгівлі. 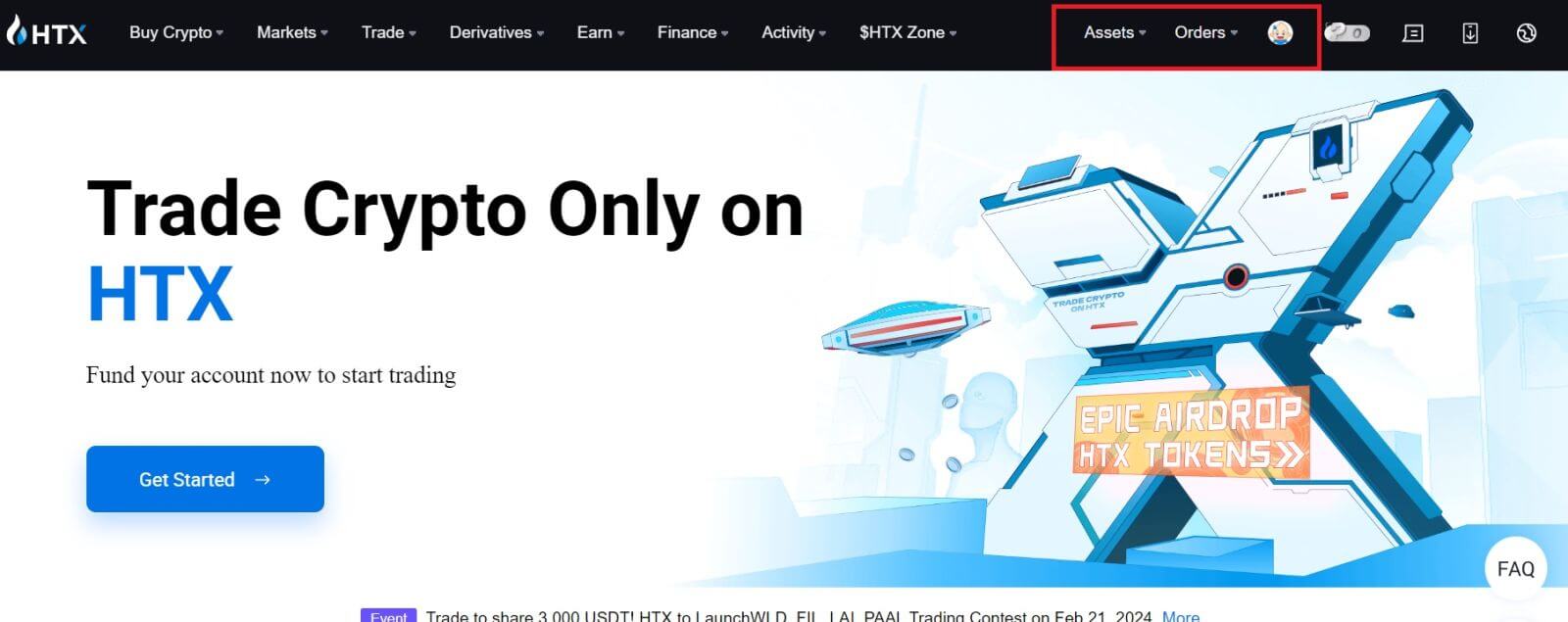
Як увійти в програму HTX
1. Вам потрібно встановити програму HTX із Google Play Store або App Store , щоб увійти в обліковий запис HTX для торгівлі.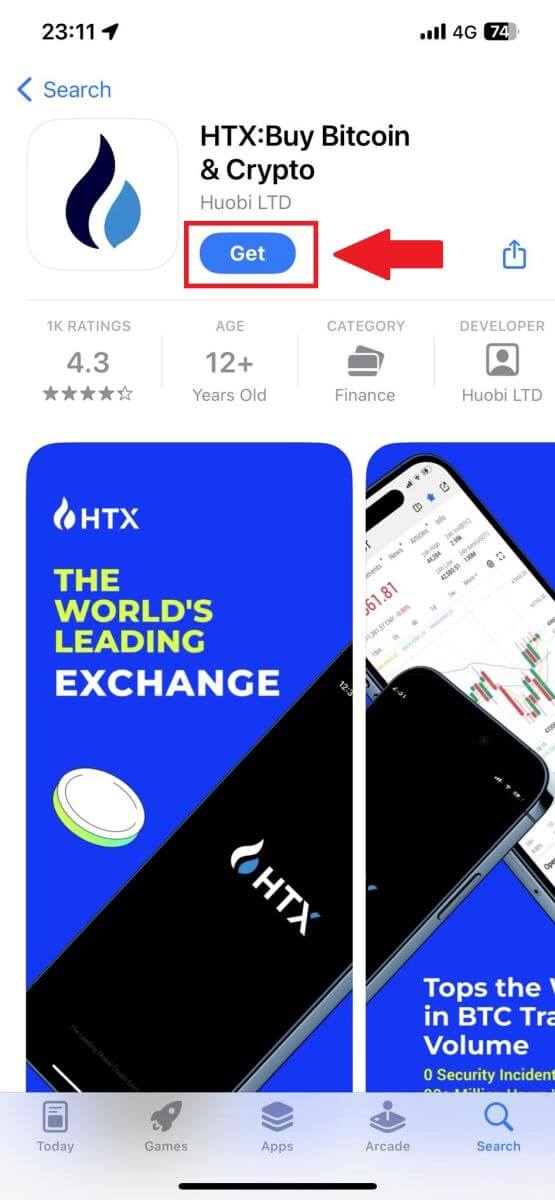
2. Відкрийте програму HTX і натисніть [Увійти/Зареєструватися] .
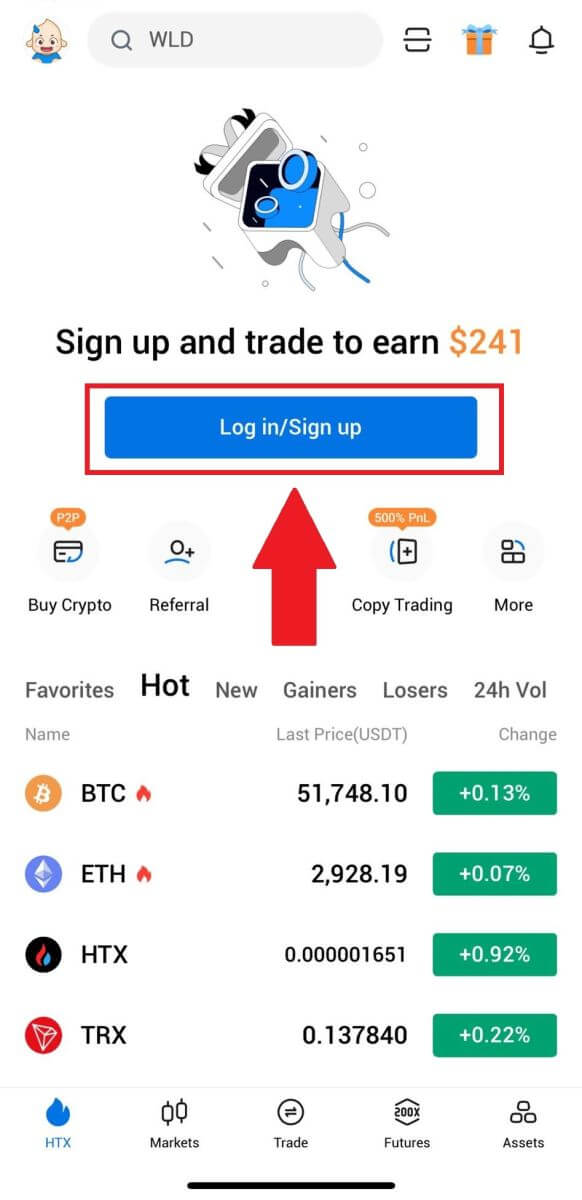
3. Введіть зареєстровану адресу електронної пошти або номер телефону та натисніть [Далі].
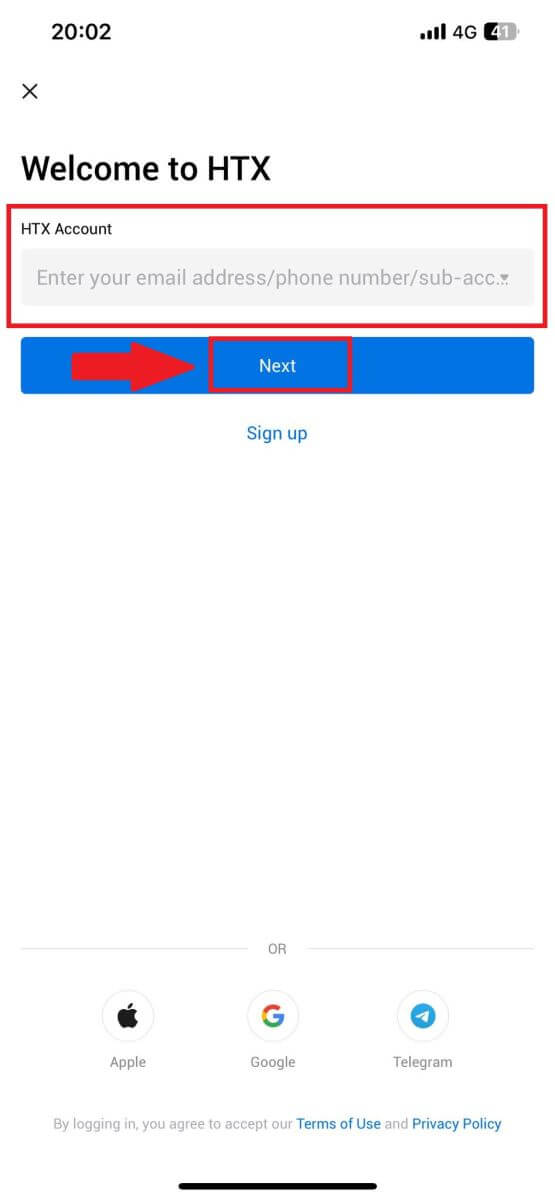
4. Введіть безпечний пароль і натисніть [Далі].
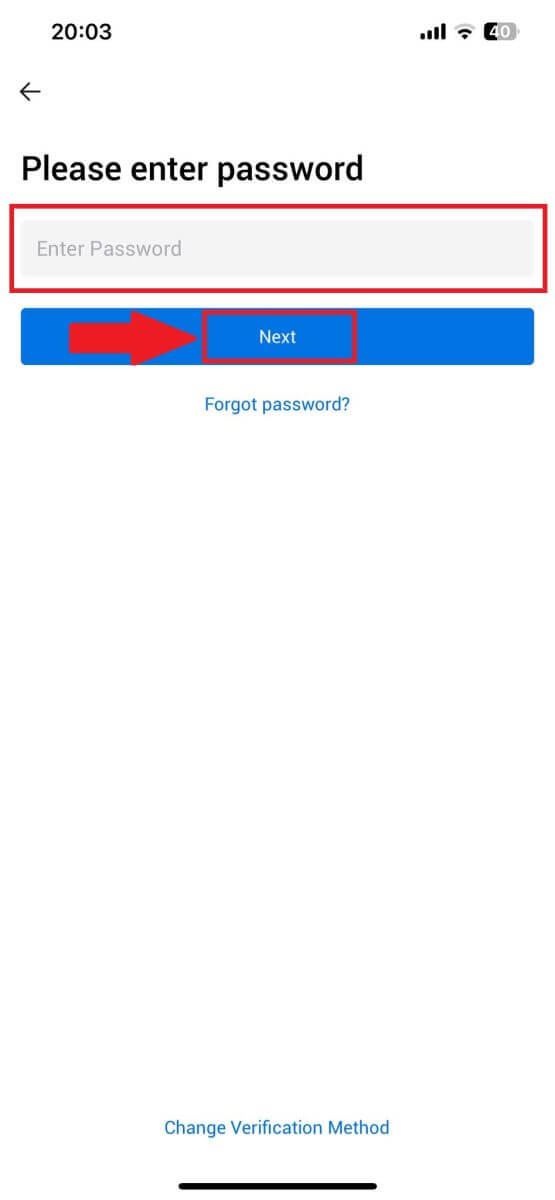
5. Натисніть [Надіслати] , щоб отримати та ввести код підтвердження. Після цього натисніть [Підтвердити] , щоб продовжити.
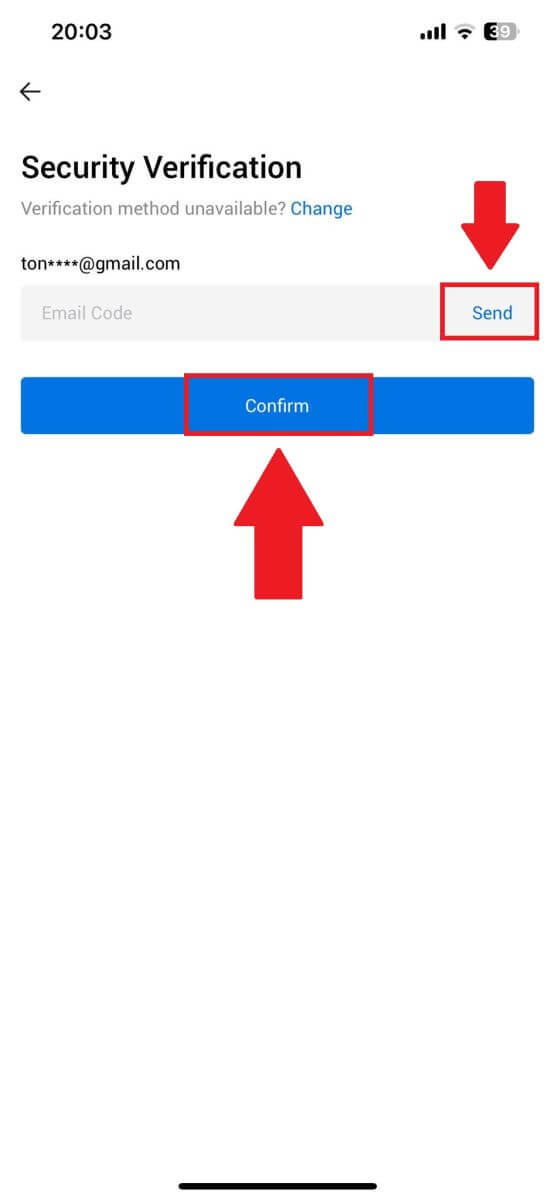
6. Після успішного входу ви отримаєте доступ до свого облікового запису HTX через додаток. Ви зможете переглядати свій портфель, торгувати криптовалютами, перевіряти баланси та отримувати доступ до різноманітних функцій, які пропонує платформа.
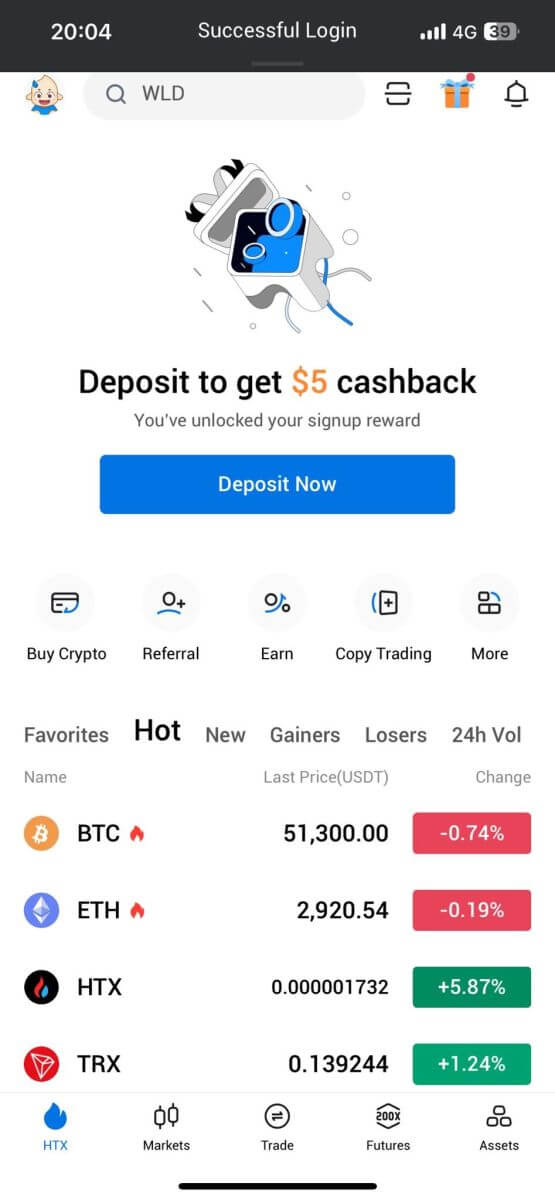
Або ви можете увійти в програму HTX іншими способами.
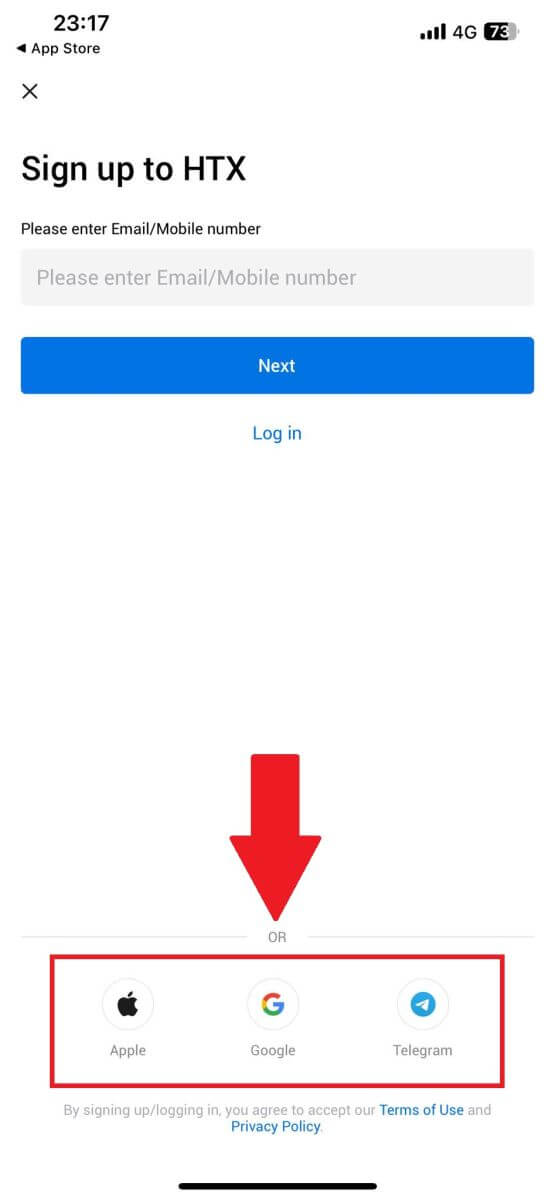
Я забув свій пароль від облікового запису HTX
Ви можете скинути пароль облікового запису на веб-сайті або в додатку HTX. Будь ласка, зверніть увагу, що з міркувань безпеки зняття з вашого рахунку буде призупинено на 24 години після скидання пароля.1. Перейдіть на веб-сайт HTX і натисніть [Увійти].
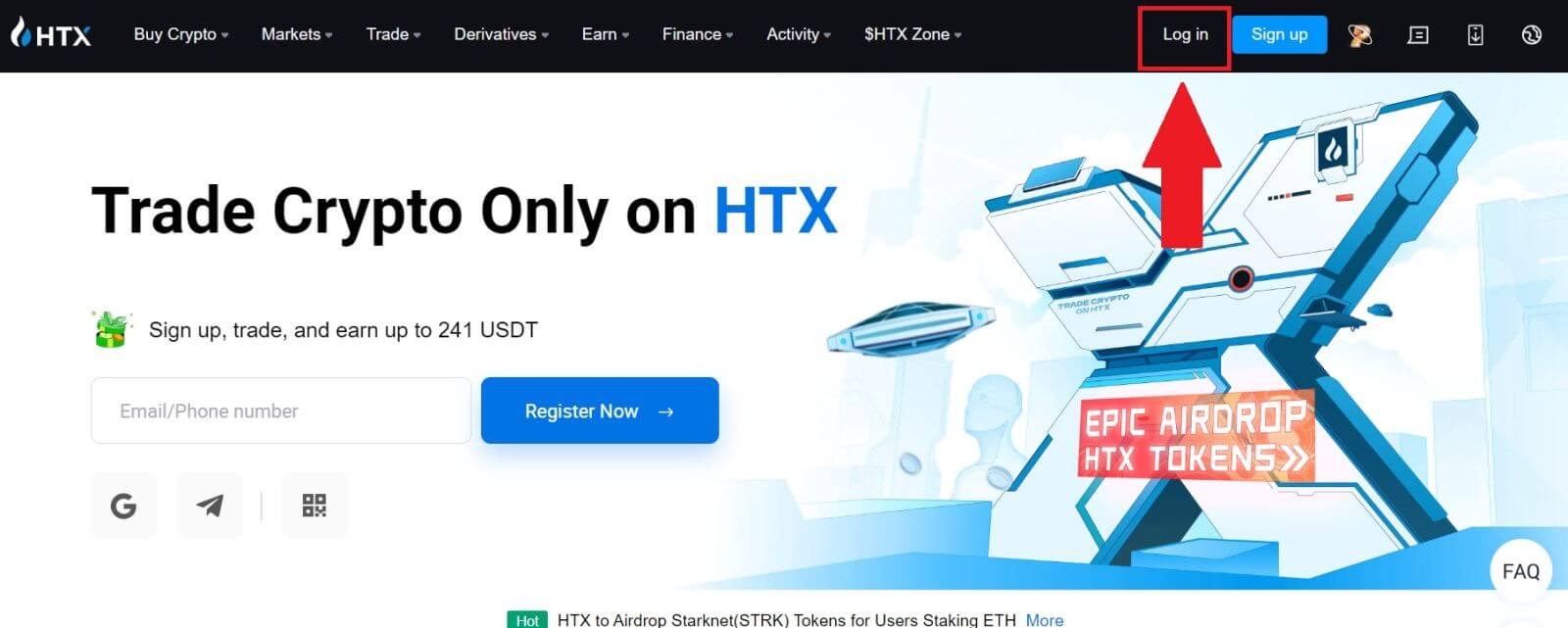
2. На сторінці входу натисніть [Забули пароль?].
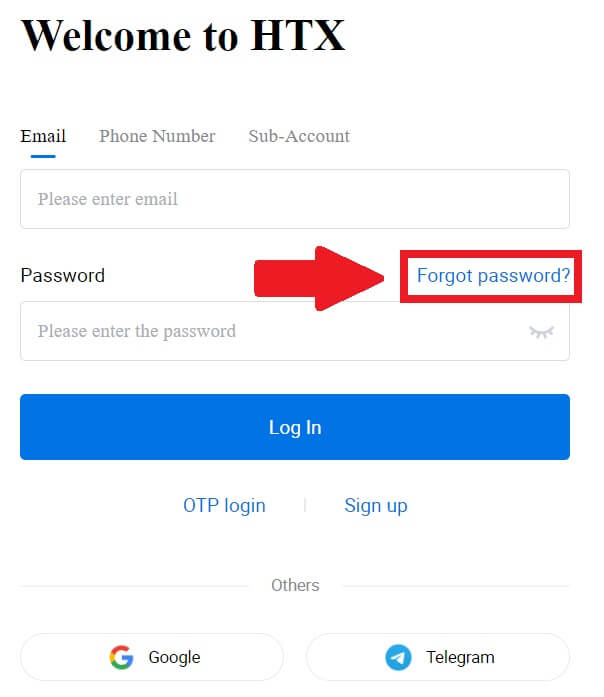
3. Введіть адресу електронної пошти або номер телефону, який потрібно скинути, і натисніть [Надіслати].
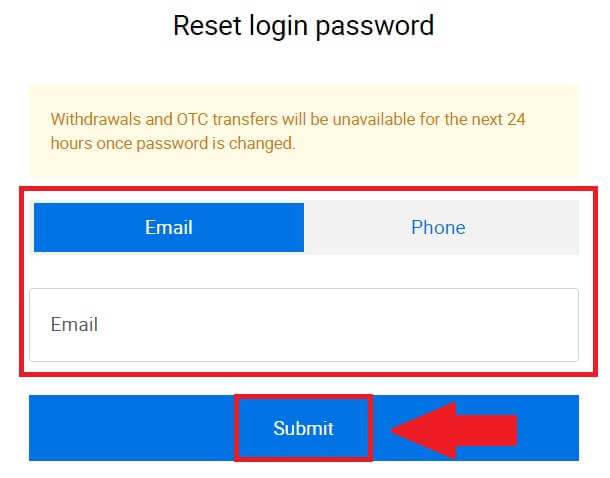
4. Натисніть, щоб підтвердити та завершити головоломку, щоб продовжити.
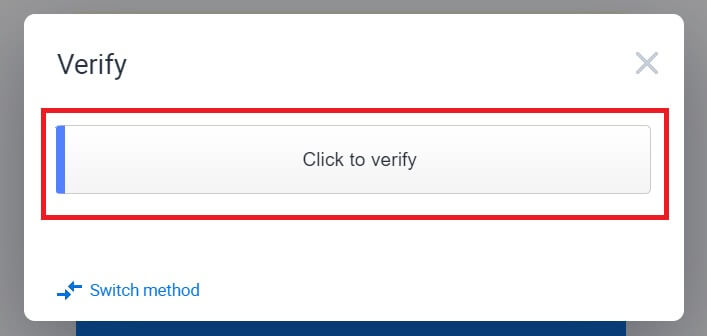
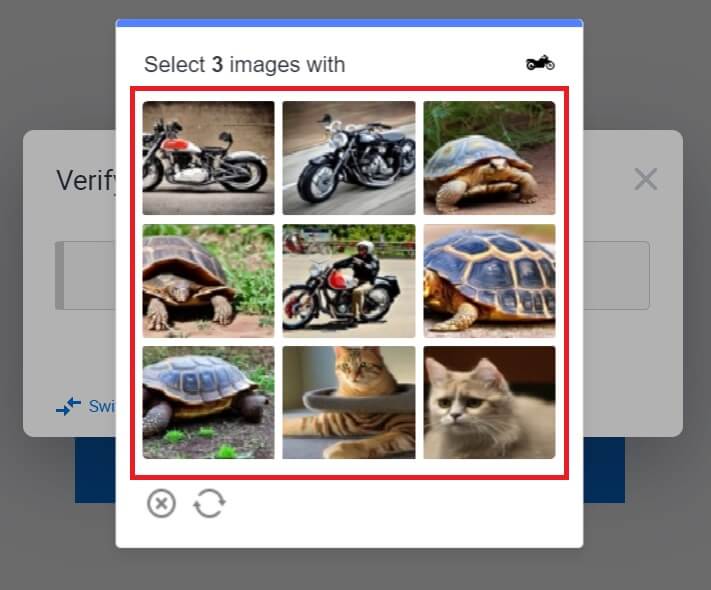 5. Введіть код підтвердження електронної пошти, натиснувши [Натисніть, щоб надіслати] і заповніть код Google Authenticator, а потім натиснувши [Підтвердити] .
5. Введіть код підтвердження електронної пошти, натиснувши [Натисніть, щоб надіслати] і заповніть код Google Authenticator, а потім натиснувши [Підтвердити] . 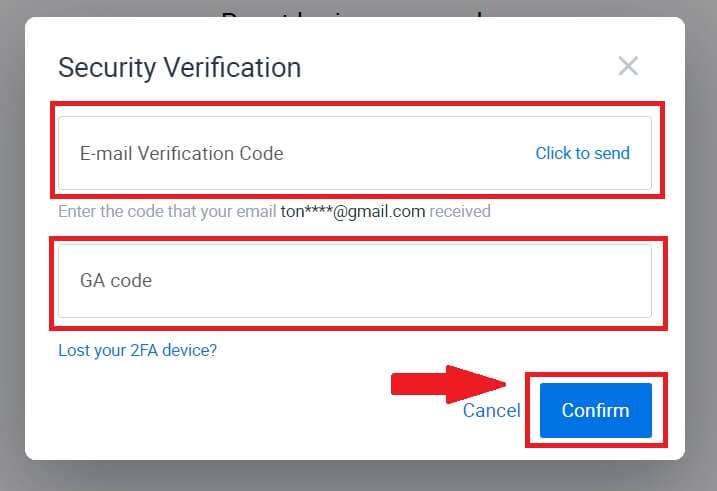
6. Введіть і підтвердьте новий пароль, а потім натисніть [Надіслати].
Після цього ви успішно змінили пароль облікового запису. Будь ласка, використовуйте новий пароль для входу в обліковий запис.
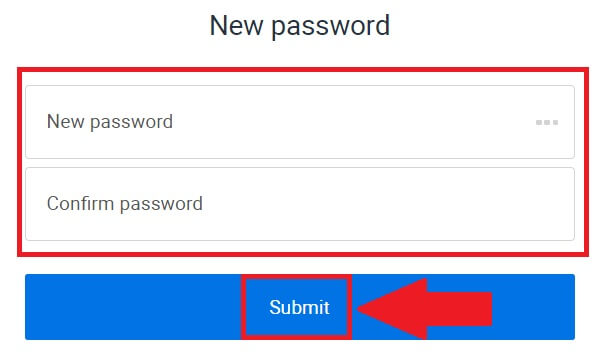
Якщо ви використовуєте програму, натисніть [Забули пароль?], як показано нижче.
1. Відкрийте програму HTX і натисніть [Увійти/Зареєструватися] .
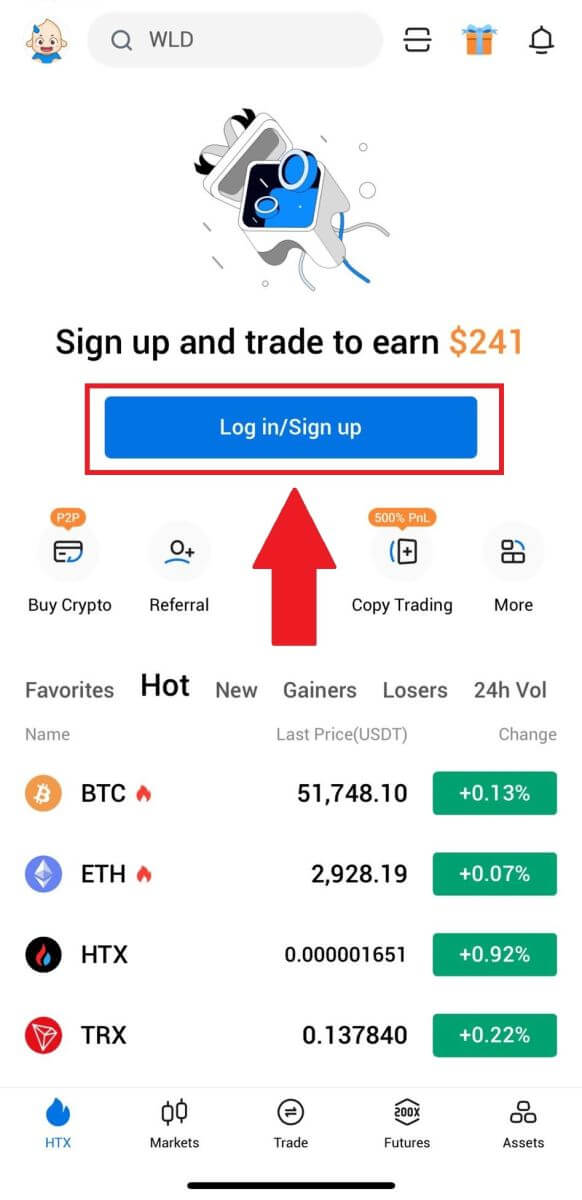
2. Введіть зареєстровану адресу електронної пошти або номер телефону та натисніть [Далі].
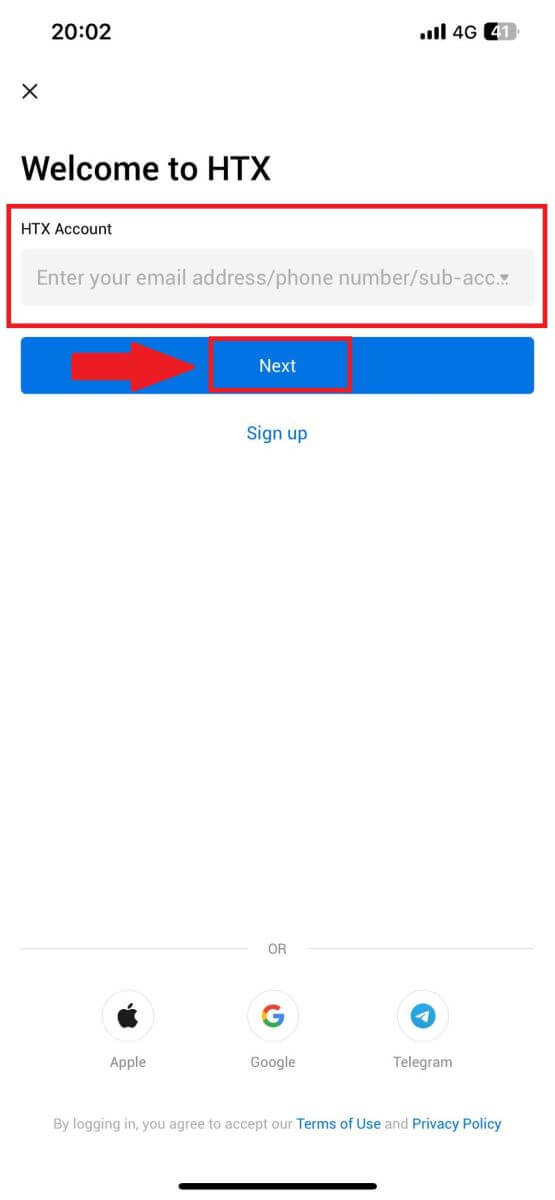
3. На сторінці введення пароля натисніть [Забули пароль?].
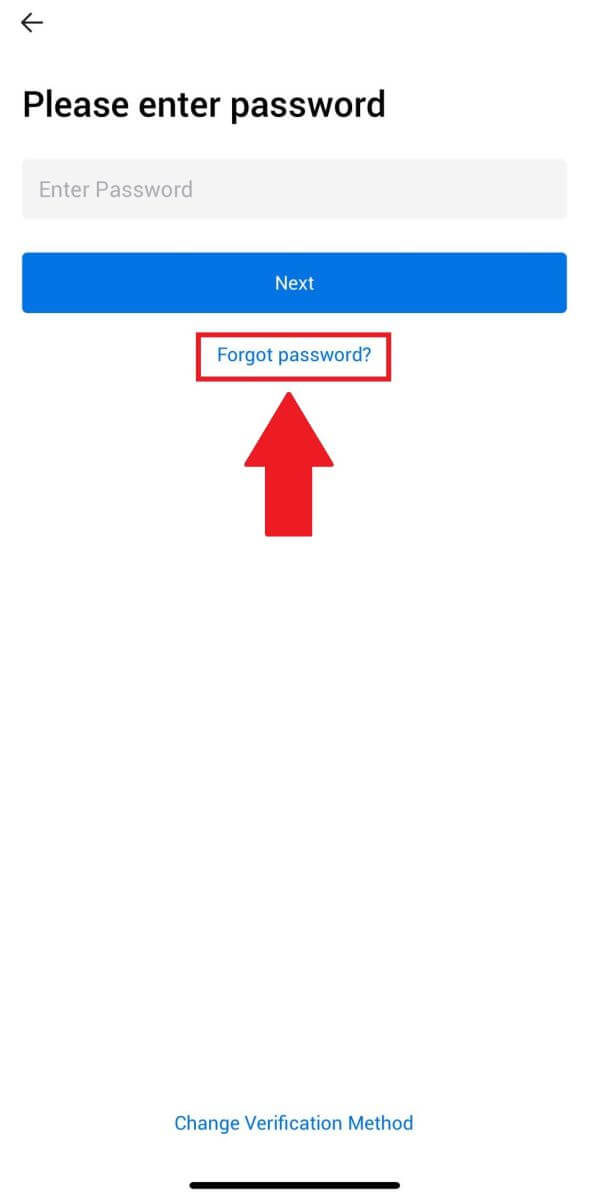
4. Введіть свою електронну адресу або номер телефону та натисніть [Надіслати код підтвердження].
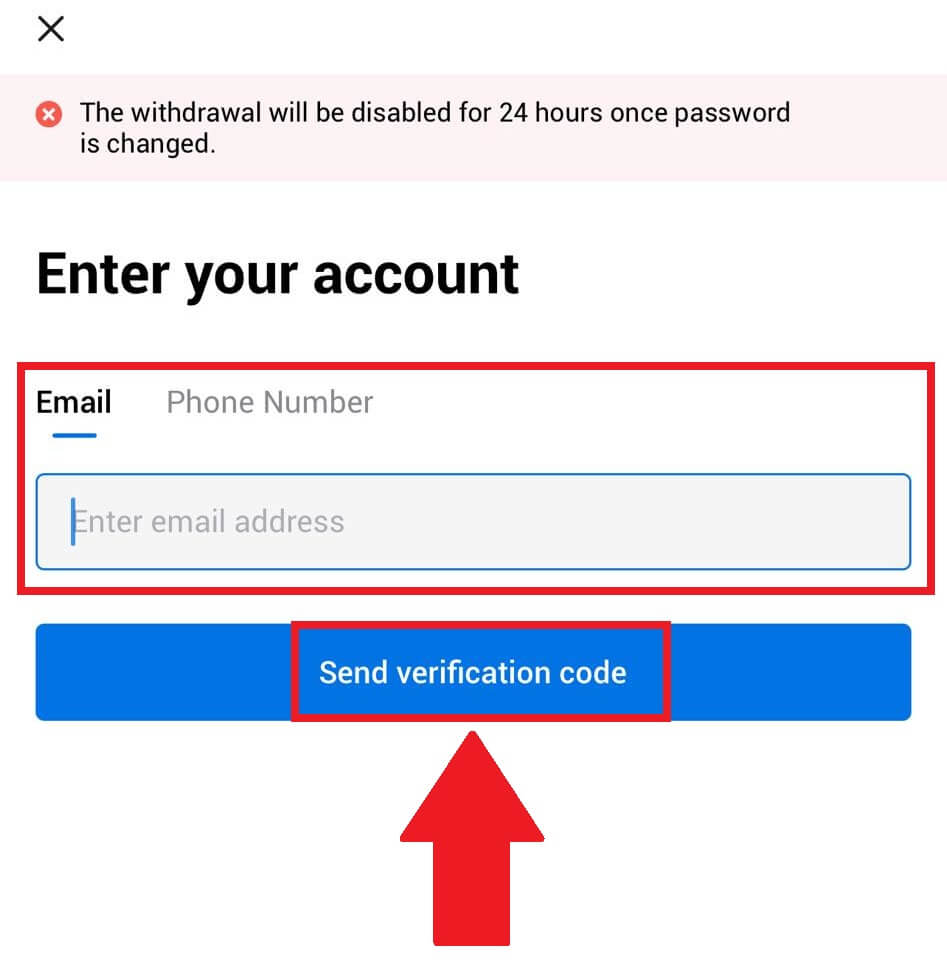
5. Щоб продовжити, введіть 6-значний код підтвердження , надісланий на вашу електронну адресу або номер телефону.
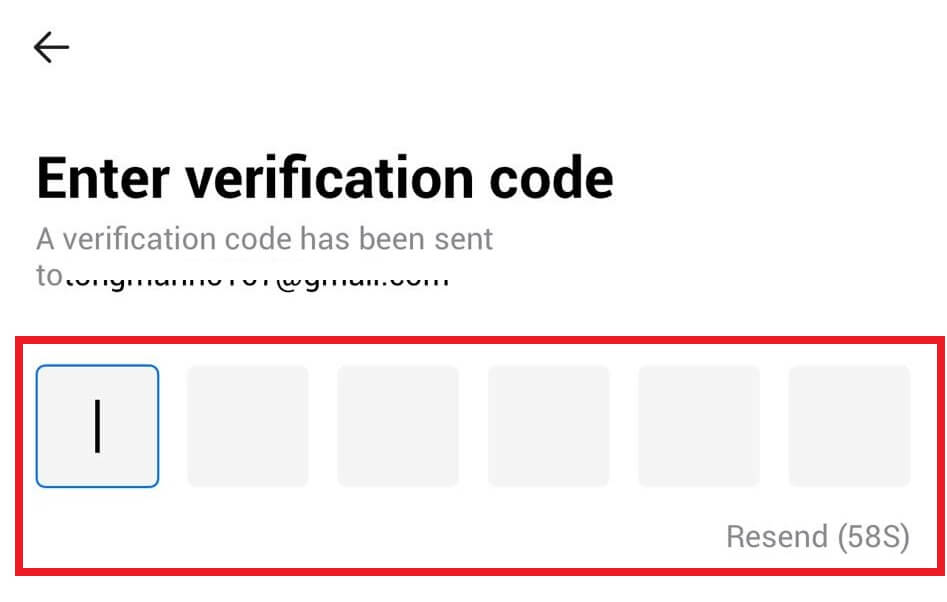
6. Введіть свій код Google Authenticator, а потім натисніть [Підтвердити].
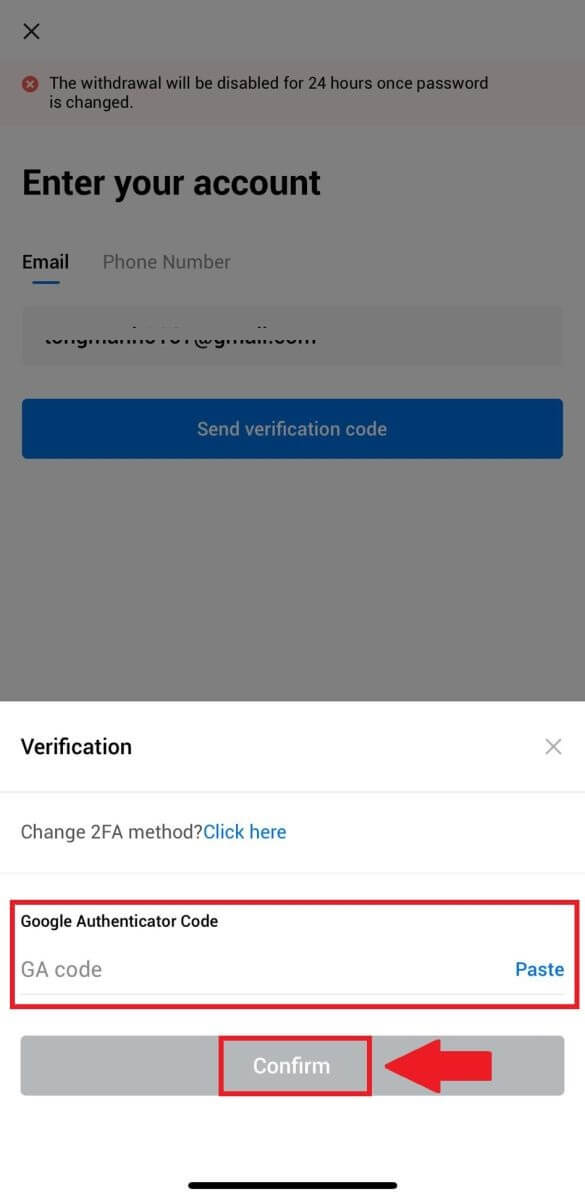
7. Введіть і підтвердьте новий пароль, а потім натисніть [Готово].
Після цього ви успішно змінили пароль облікового запису. Будь ласка, використовуйте новий пароль для входу в обліковий запис.
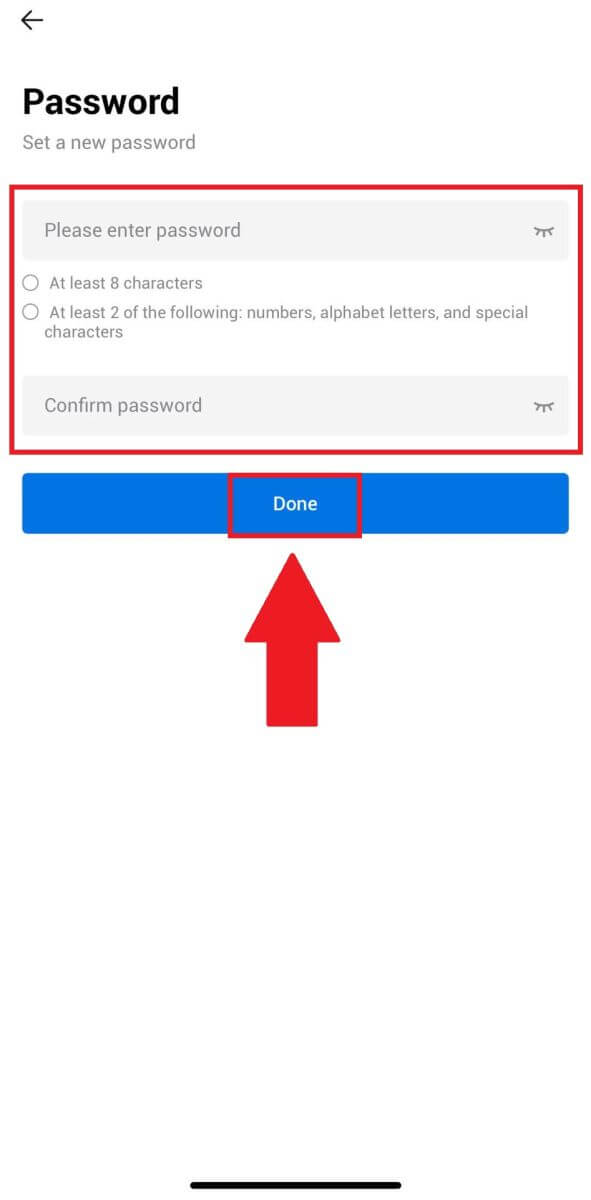
Часті запитання (FAQ)
Що таке двофакторна автентифікація?
Двофакторна автентифікація (2FA) є додатковим рівнем безпеки для підтвердження електронної пошти та пароля вашого облікового запису. Якщо 2FA увімкнено, вам доведеться вводити код 2FA під час виконання певних дій на платформі HTX.
Як працює TOTP?
HTX використовує одноразовий пароль на основі часу (TOTP) для двофакторної автентифікації, він передбачає створення тимчасового унікального одноразового 6-значного коду*, який дійсний лише протягом 30 секунд. Вам потрібно буде ввести цей код, щоб виконувати дії, які впливають на ваші активи чи особисту інформацію на платформі.
*Зверніть увагу, що код має складатися лише з цифр.
Як підключити Google Authenticator (2FA)?
1. Перейдіть на веб-сайт HTX і натисніть значок профілю. 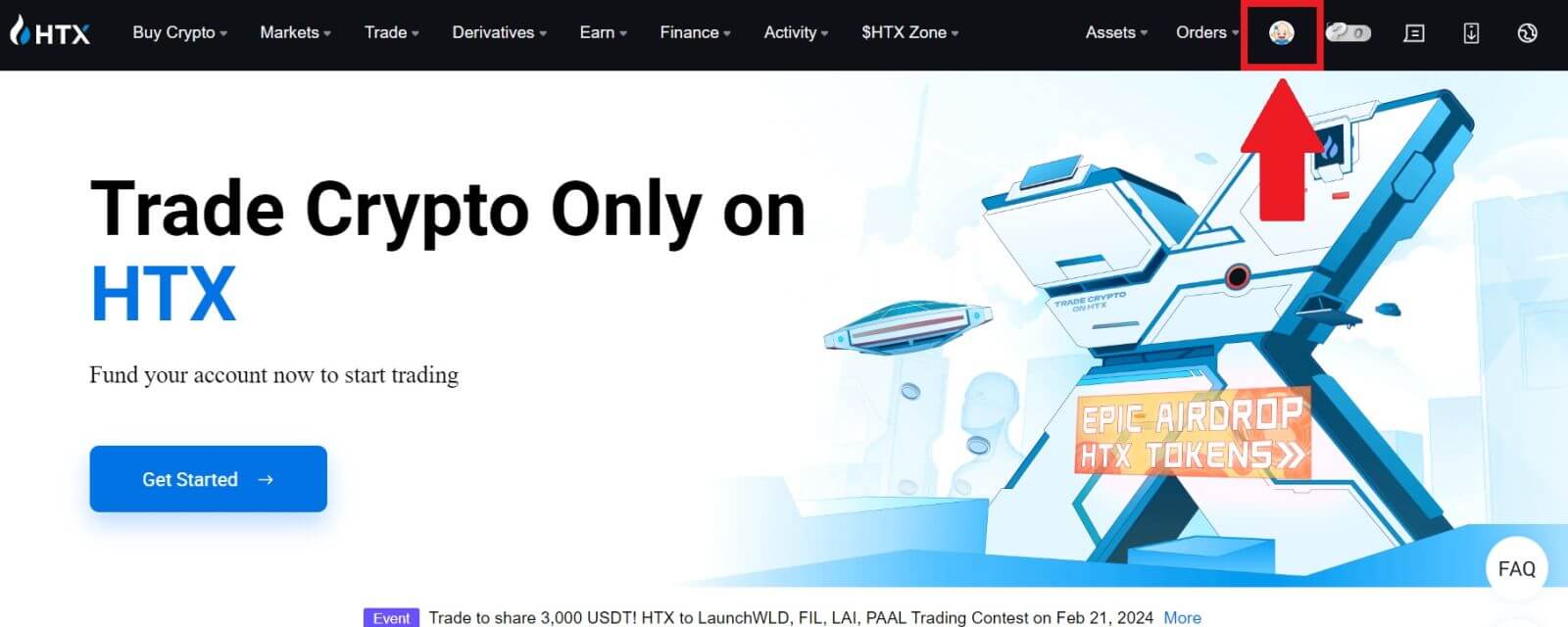
2. Прокрутіть вниз до розділу Google Authenticator, натисніть [Посилання].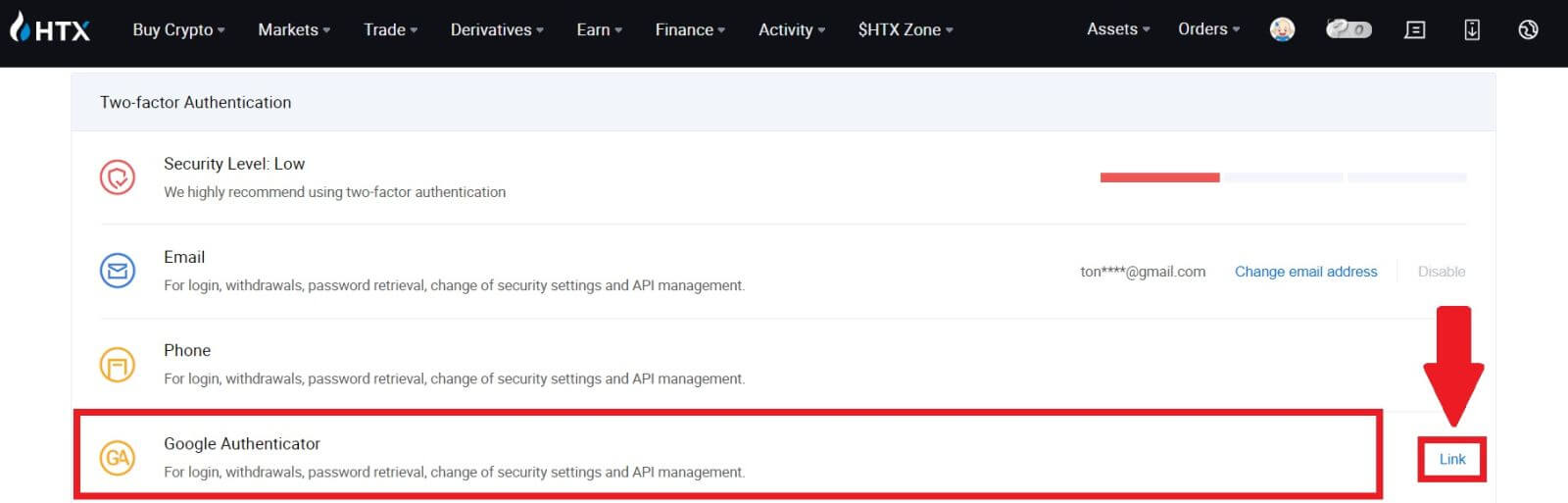
3. Потрібно завантажити програму Google Authenticator на телефон.
З’явиться спливаюче вікно з резервним ключем Google Authenticator. Відскануйте QR-код за допомогою програми Google Authenticator. 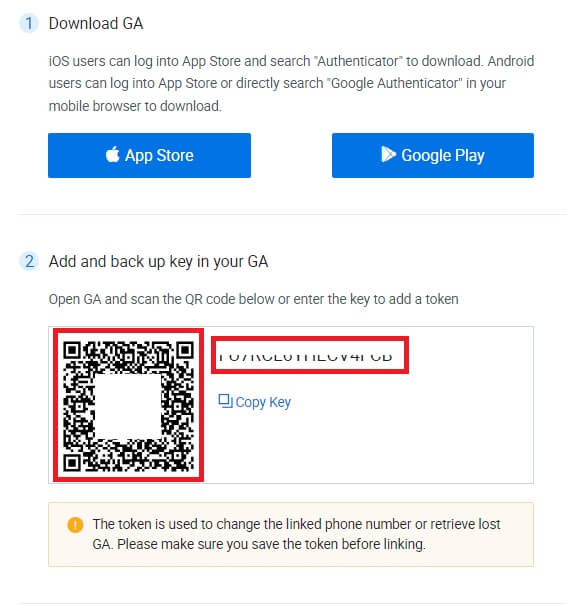
Як додати обліковий запис HTX до програми Google Authenticator?
Відкрийте програму Google Authenticator. На першій сторінці виберіть [Додати код] і натисніть [Сканувати QR-код] або [Введіть ключ налаштування].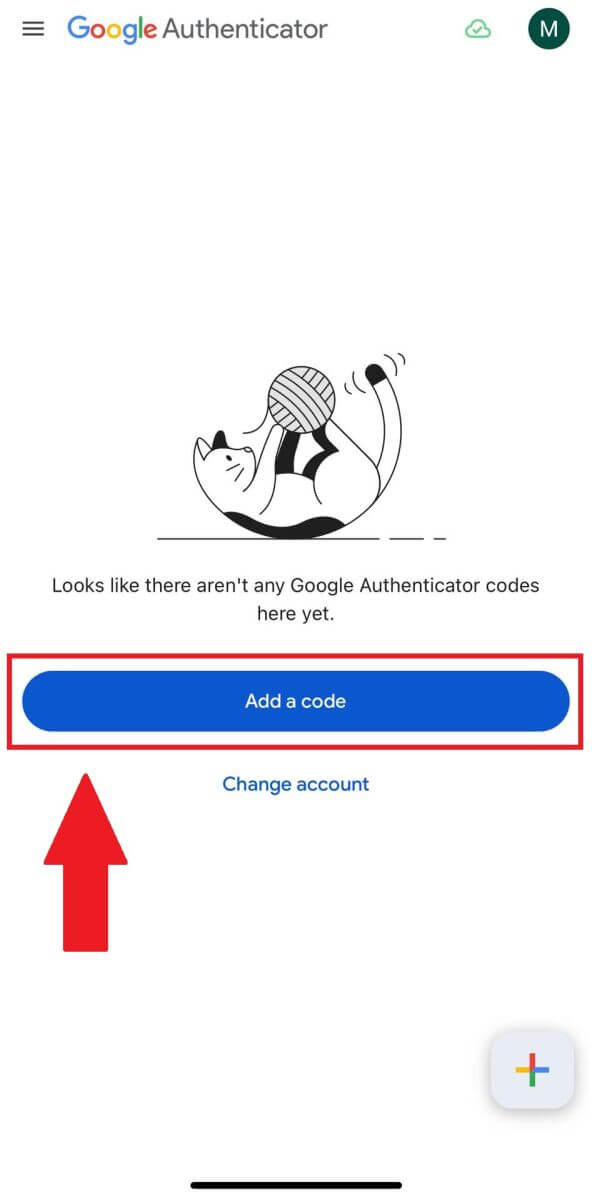
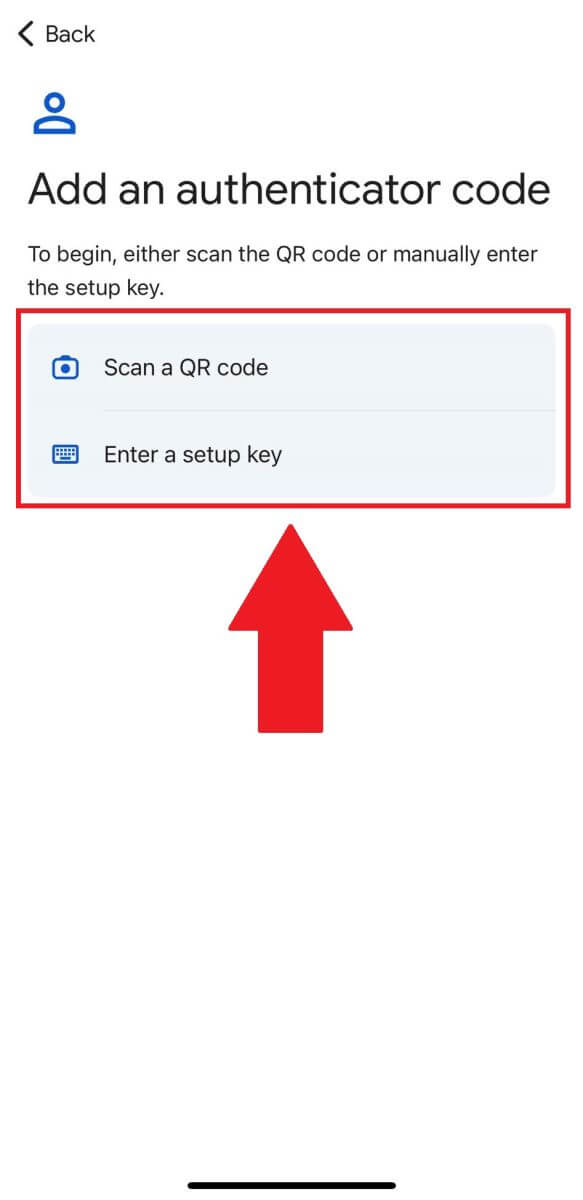
4. Після успішного додавання облікового запису HTX до програми Google Authenticator введіть свій 6-значний код Google Authenticator (код GA змінюється кожні 30 секунд) і натисніть [Надіслати].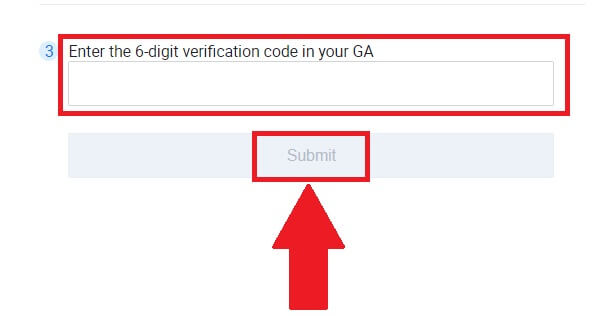
5. Потім введіть код підтвердження електронної пошти, натиснувши [Отримати код підтвердження] .
Після цього натисніть [Підтвердити], і ви успішно ввімкнули 2FA у своєму обліковому записі.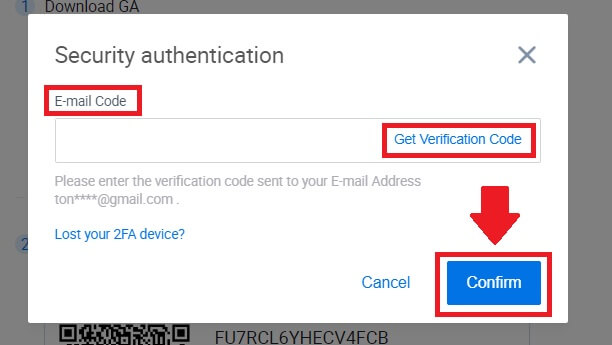
Як підтвердити обліковий запис у HTX
Що таке KYC HTX?
KYC означає «Знай свого клієнта», що наголошує на повному розумінні клієнтів, включаючи перевірку їхніх справжніх імен.
Чому KYC важливий?
- KYC служить для зміцнення безпеки ваших активів.
- Різні рівні KYC можуть розблокувати різні дозволи на торгівлю та доступ до фінансової діяльності.
- Завершення KYC має важливе значення для підвищення ліміту однієї транзакції як для покупки, так і для зняття коштів.
- Виконання вимог KYC може збільшити переваги, отримані від ф’ючерсних бонусів.
Як виконати підтвердження особи на HTX? Покроковий посібник (веб)
Базова перевірка дозволів L1 на HTX
1. Перейдіть на веб-сайт HTX і натисніть значок профілю. 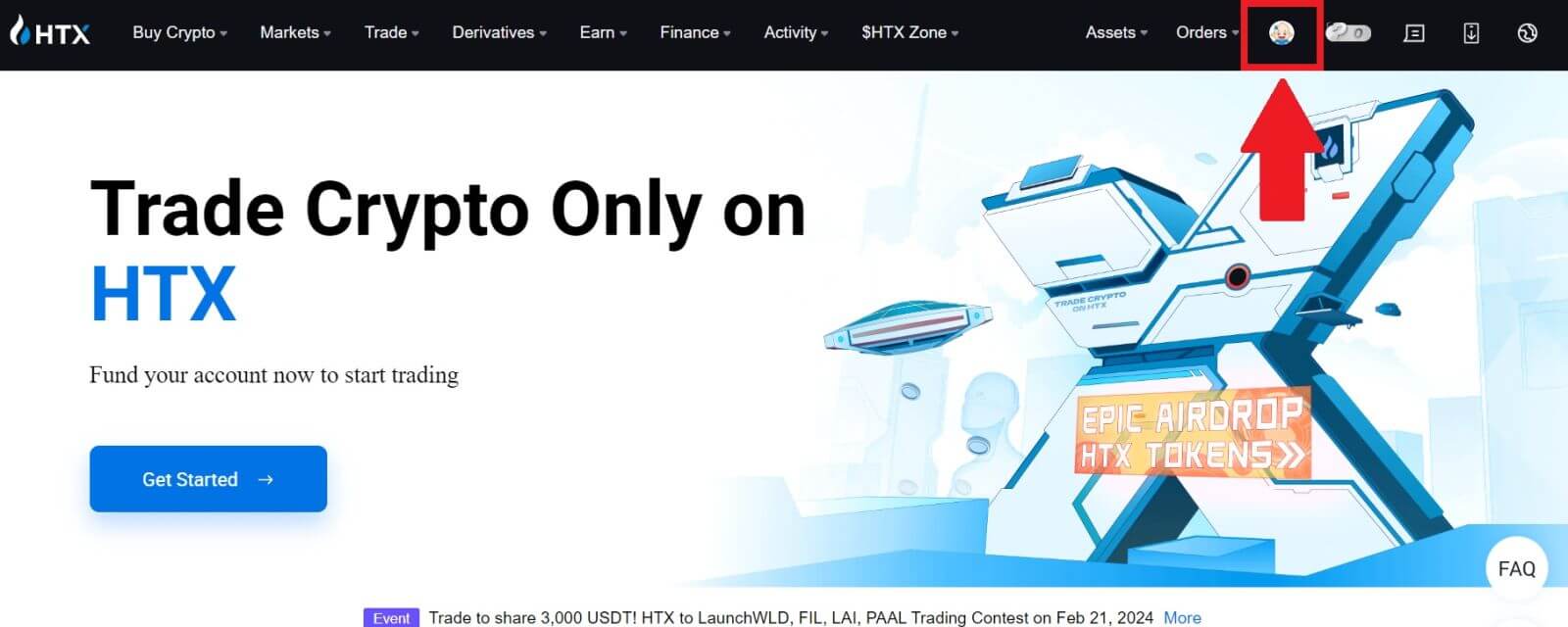
2. Щоб продовжити, натисніть [Основна перевірка] . 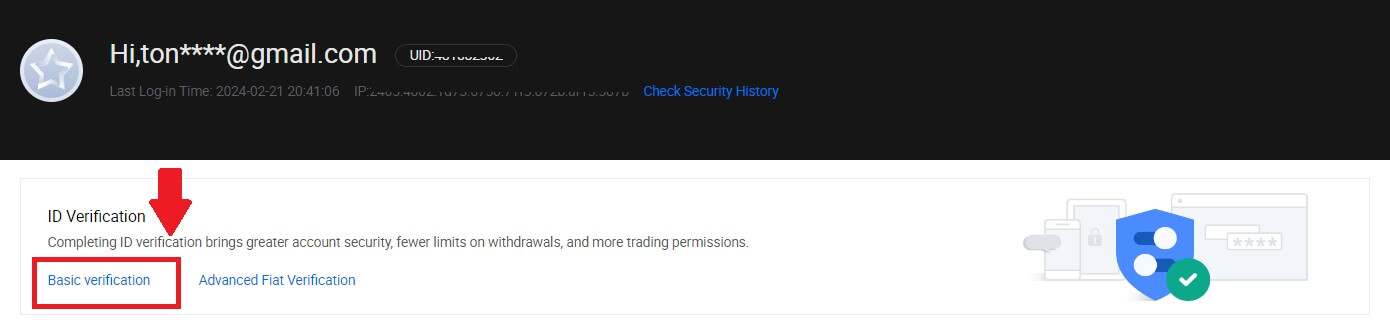
3. У розділі «Персональна перевірка» натисніть [Перевірити зараз].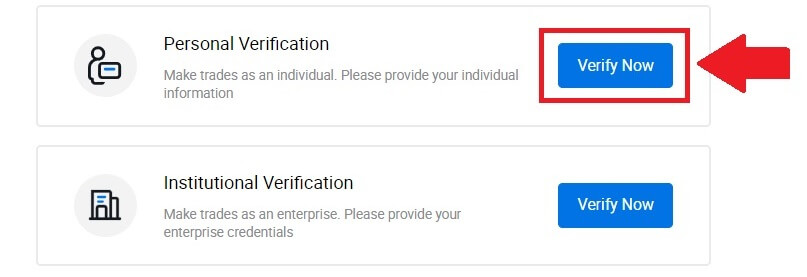
4. У розділі «Основний дозвіл L1» натисніть [Перевірити зараз] , щоб продовжити .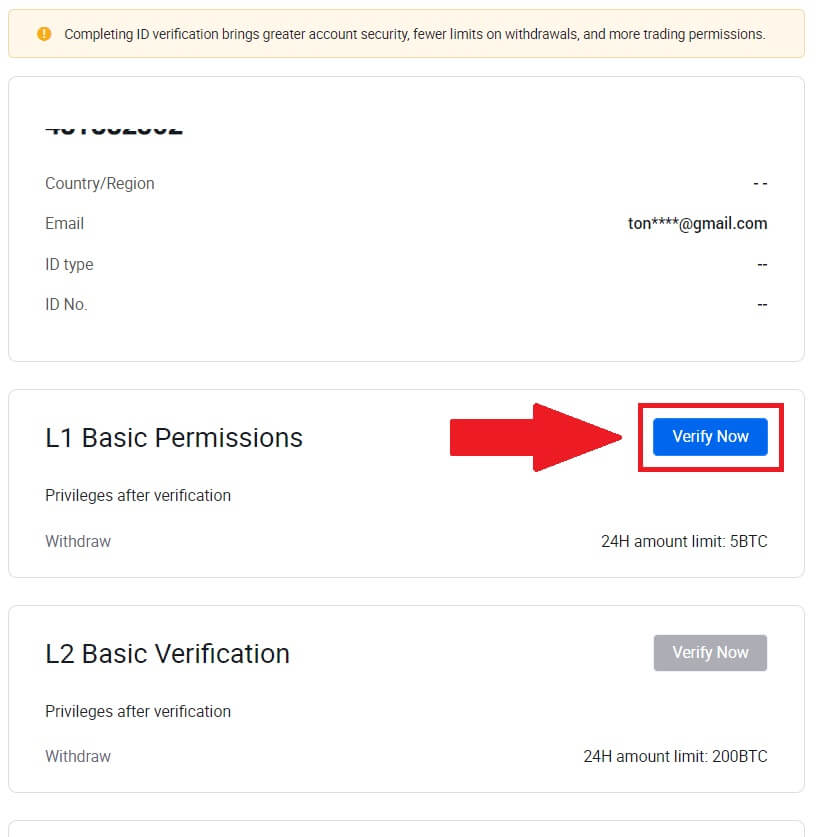
5. Заповніть всю інформацію нижче та натисніть [Надіслати].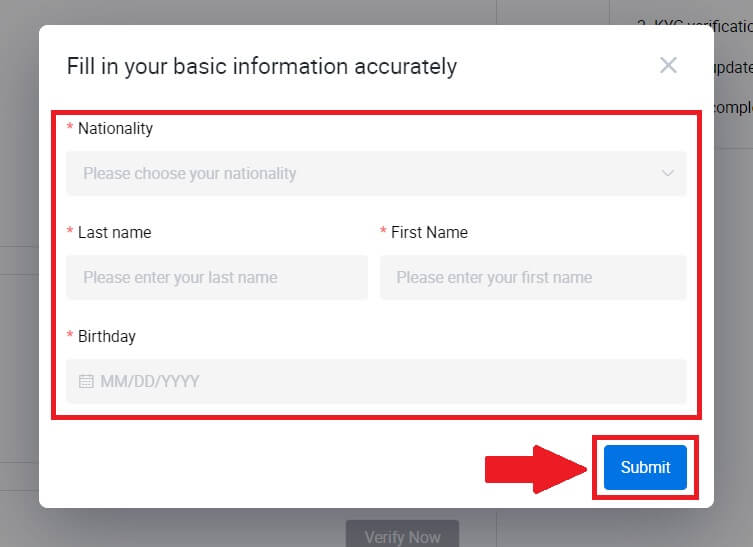
6. Після надсилання інформації, яку ви заповнили, ви завершили перевірку дозволів L1. 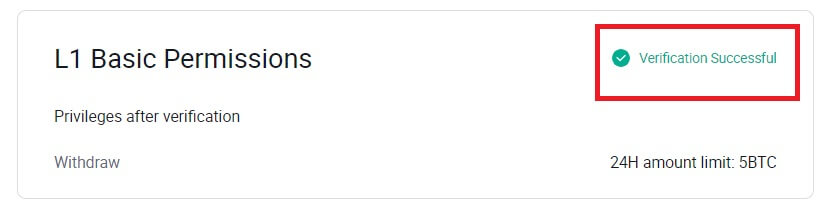
L2 базова перевірка дозволів на HTX
1. Перейдіть на веб-сайт HTX і натисніть значок профілю. 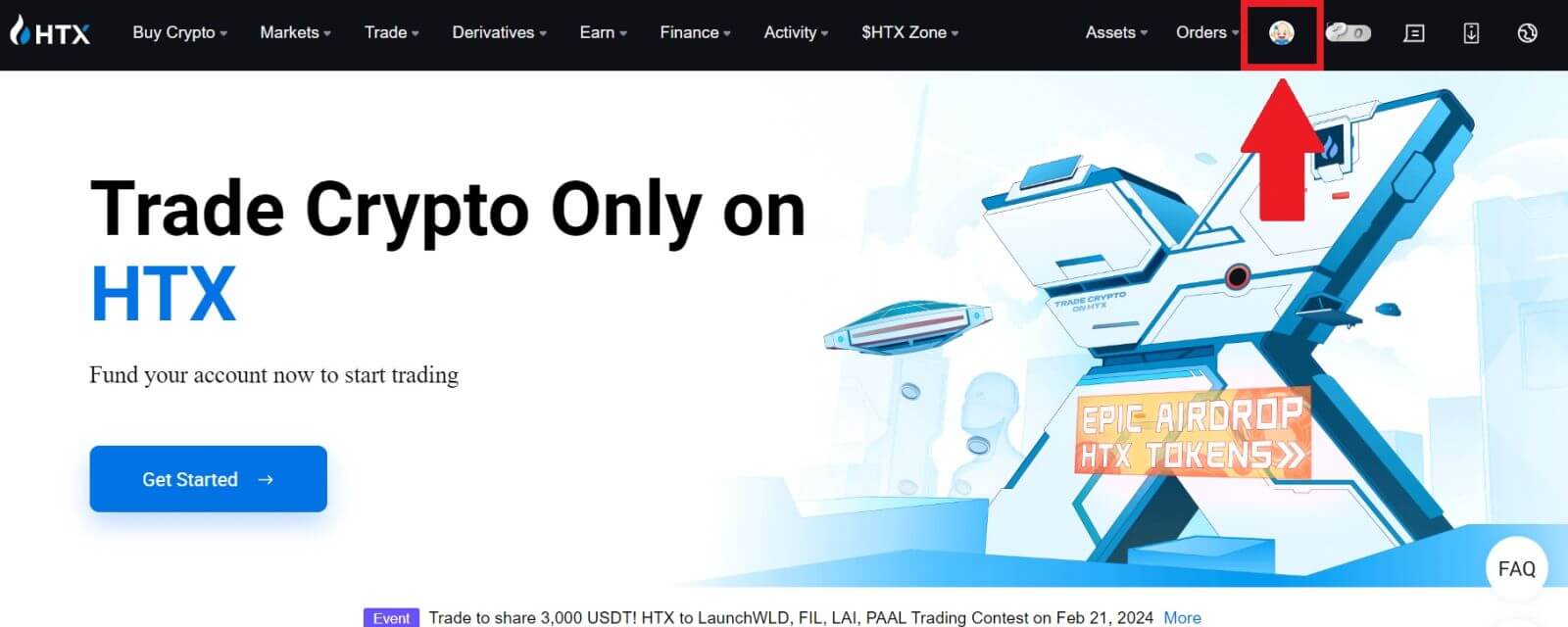
2. Щоб продовжити, натисніть [Основна перевірка] . 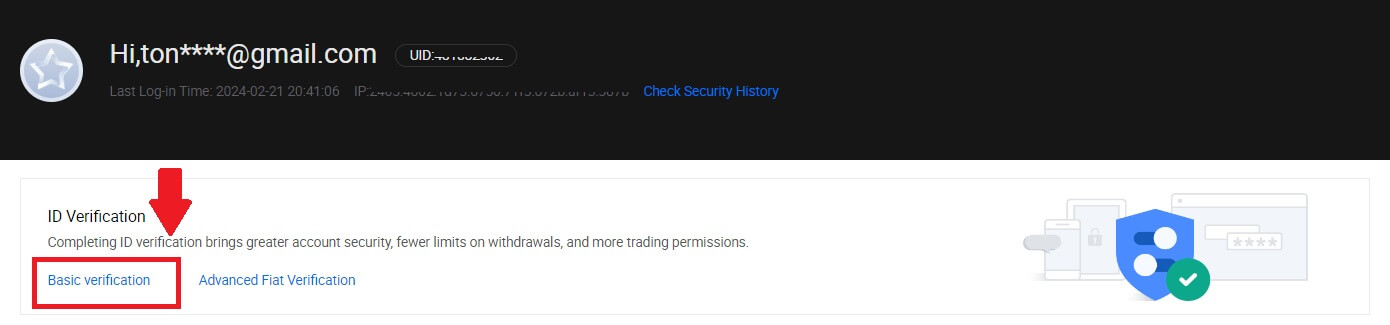
3. У розділі «Персональна перевірка» натисніть [Перевірити зараз].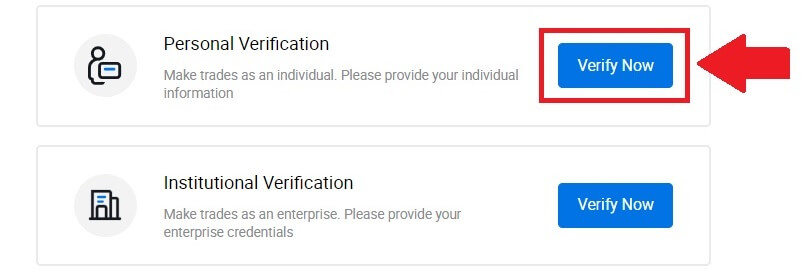
4. У розділі «Основний дозвіл L2» натисніть [Перевірити зараз] , щоб продовжити .
Примітка. Щоб продовжити перевірку L2, вам потрібно завершити перевірку L1.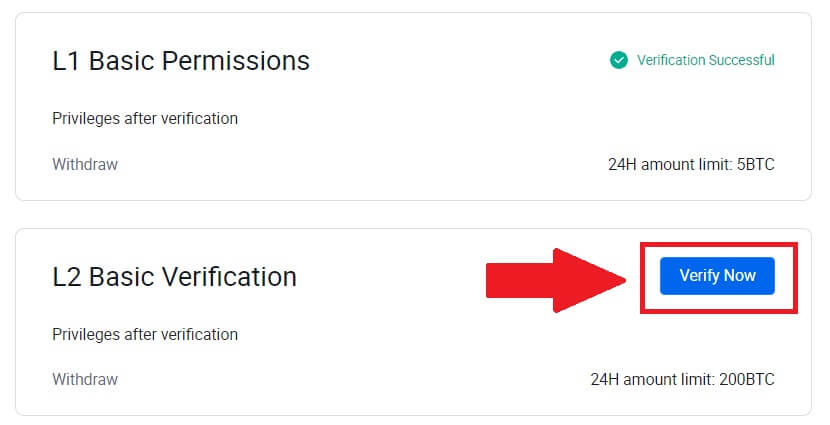
5. Виберіть тип документа та країну видачі документа.
Почніть із фотографування документа. Після цього завантажте чіткі зображення передньої та задньої сторони свого посвідчення особи у відповідні поля. Коли обидва зображення будуть чітко видні у призначених полях, натисніть [Надіслати] , щоб продовжити.
6. Після цього зачекайте, поки команда HTX перевірить, і ви завершили перевірку дозволів L2.
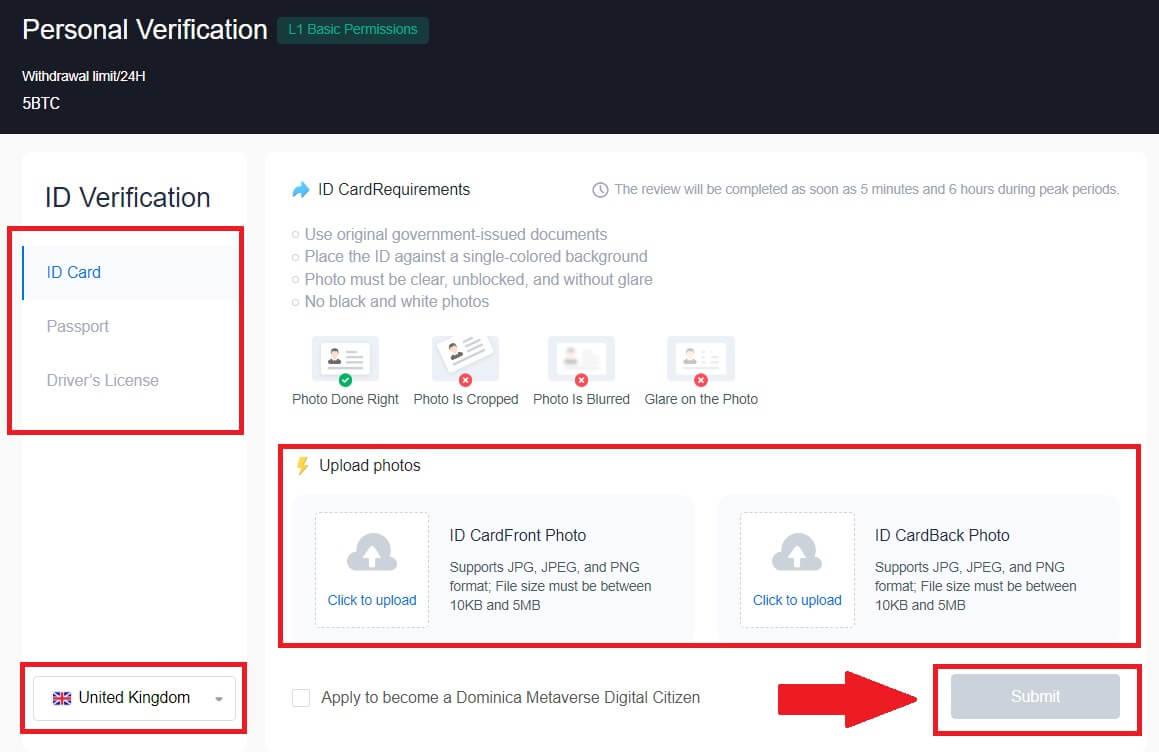
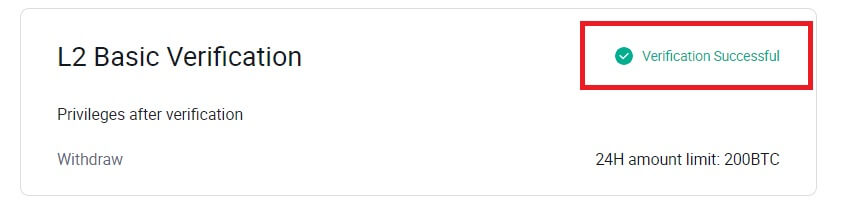
Розширена перевірка дозволів L3 на HTX
1. Перейдіть на веб-сайт HTX і натисніть значок профілю.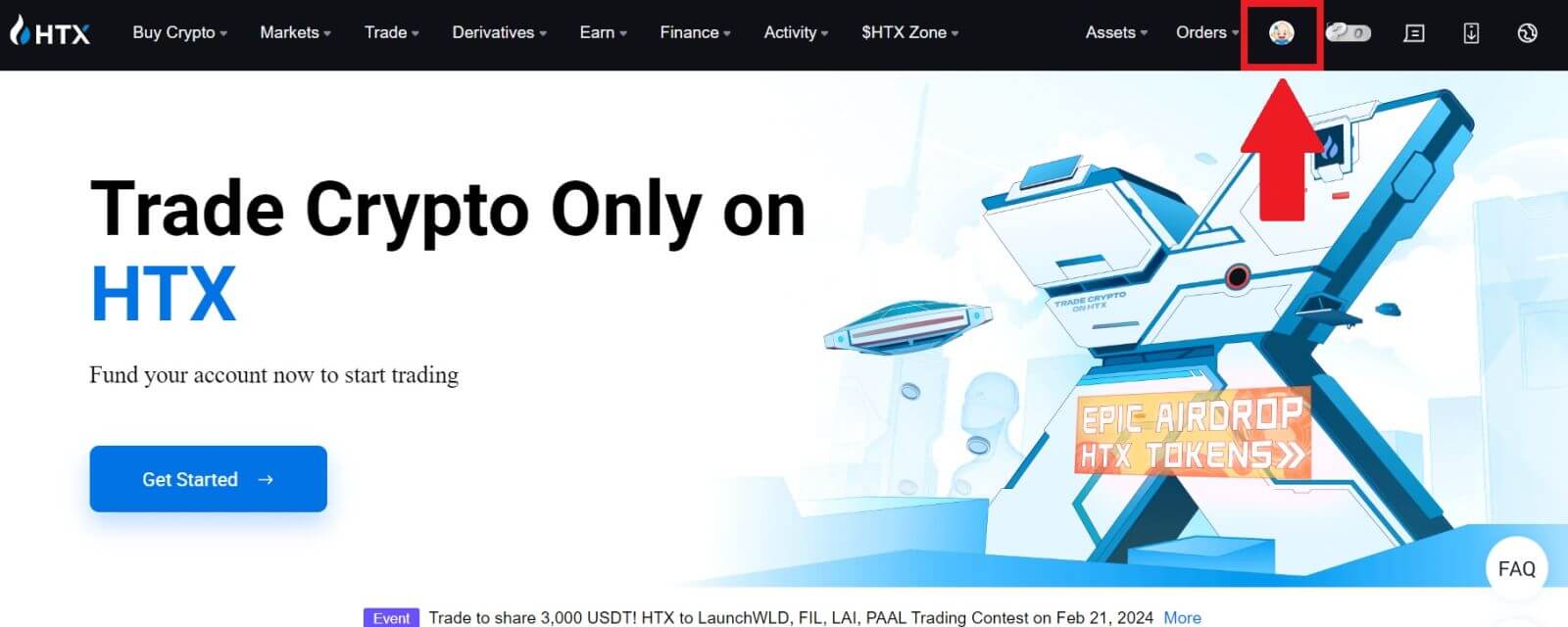
2. Щоб продовжити, натисніть [Основна перевірка] .
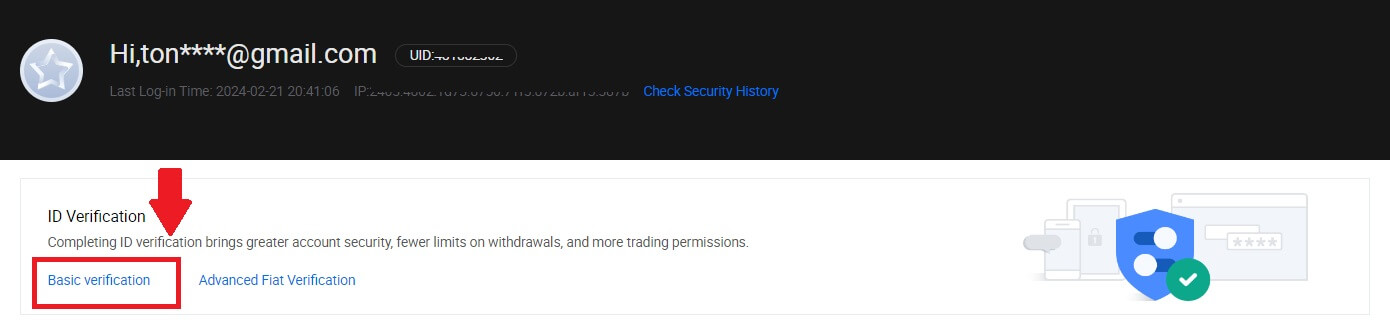
3. У розділі «Персональна перевірка» натисніть [Перевірити зараз].
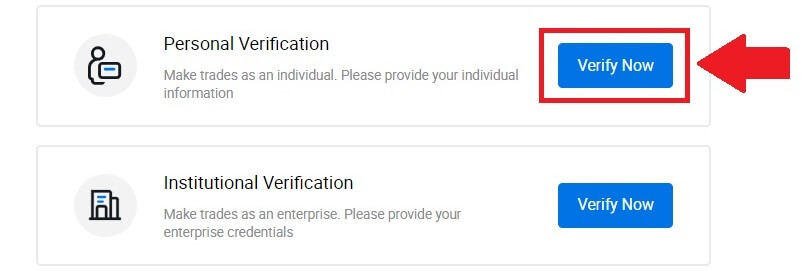
4. У розділі «Розширений дозвіл L3» натисніть [Перевірити зараз] , щоб продовжити .
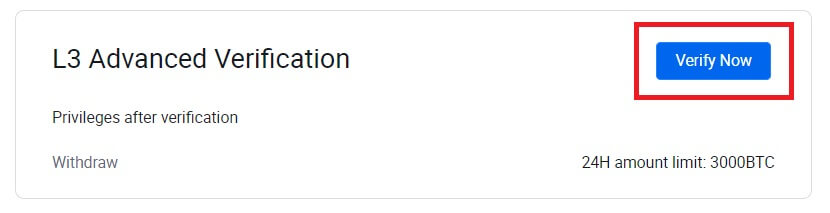 5. Для цієї верифікації L3 вам потрібно завантажити та відкрити програму HTX на своєму телефоні, щоб продовжити.
5. Для цієї верифікації L3 вам потрібно завантажити та відкрити програму HTX на своєму телефоні, щоб продовжити. 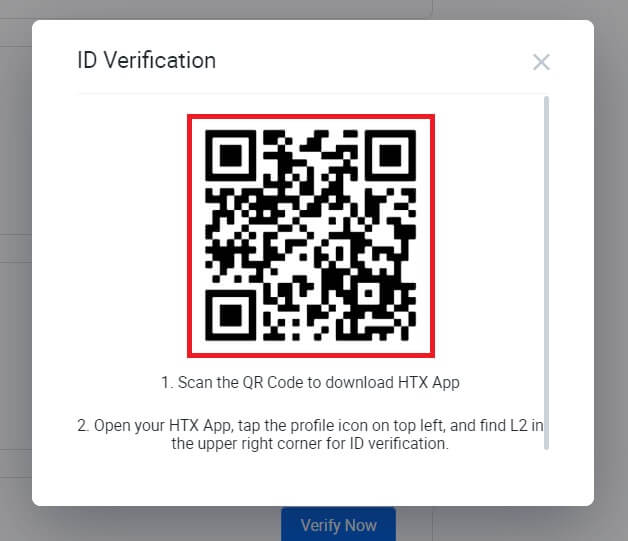
6. Увійдіть у свій додаток HTX, торкніться піктограми профілю у верхньому лівому куті та торкніться [L2] для підтвердження ідентифікатора.
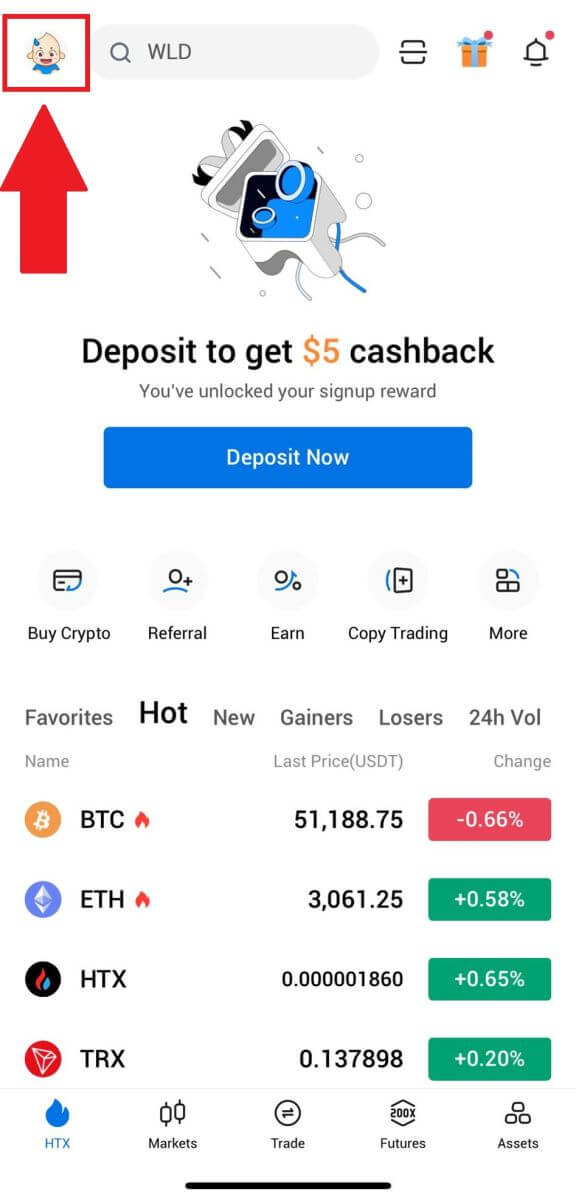
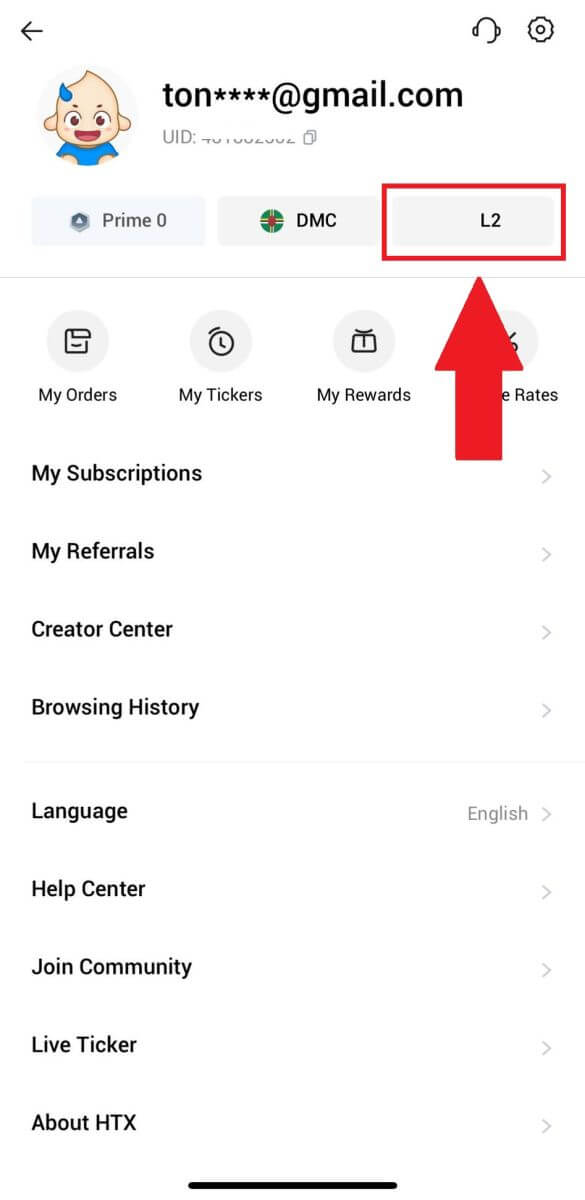
7. У розділі L3 Verification торкніться [Verify].
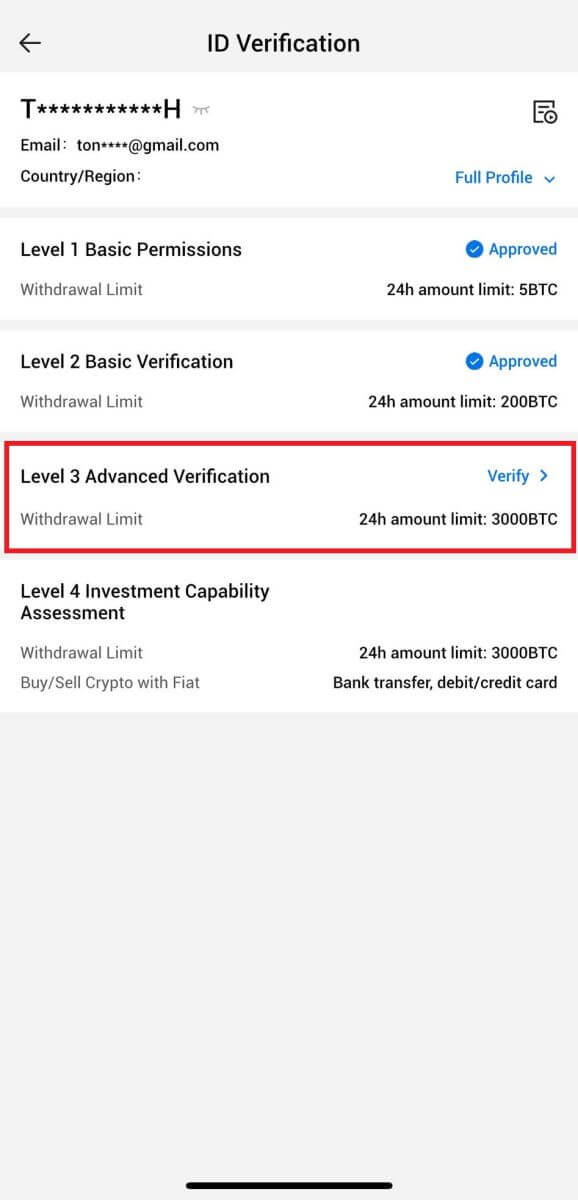
8. Завершіть розпізнавання обличчя, щоб продовжити процес.
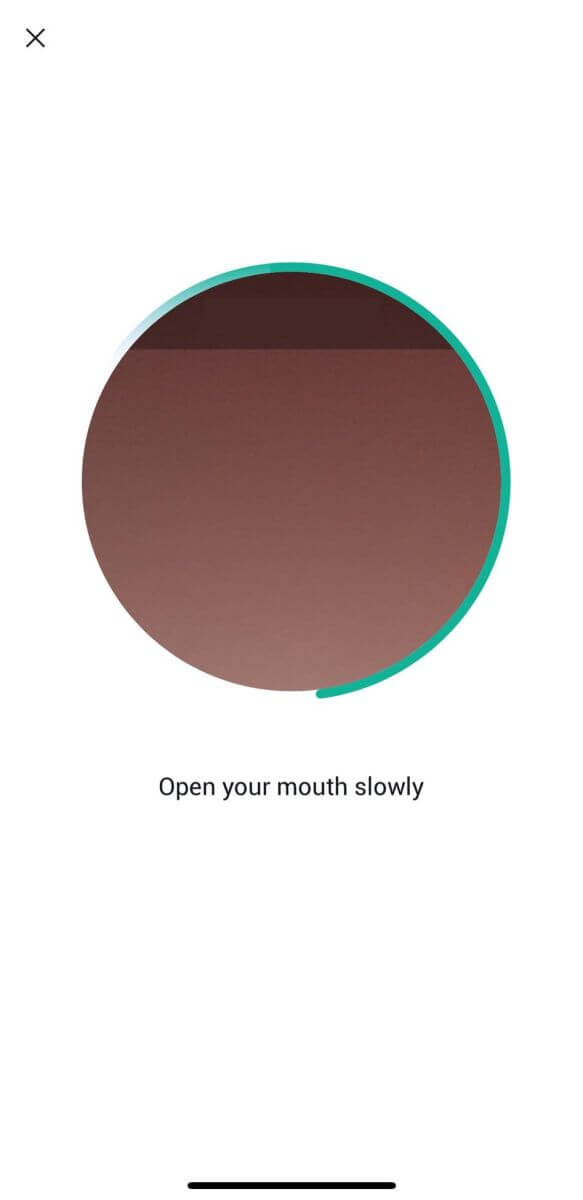
9. Перевірка рівня 3 буде успішною після схвалення вашої заявки.
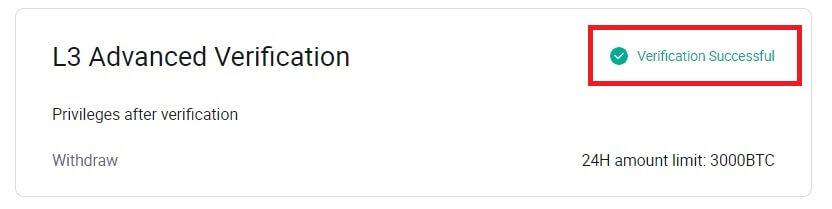
Перевірка оцінки інвестиційної спроможності L4 на HTX
1. Перейдіть на веб-сайт HTX і натисніть значок профілю.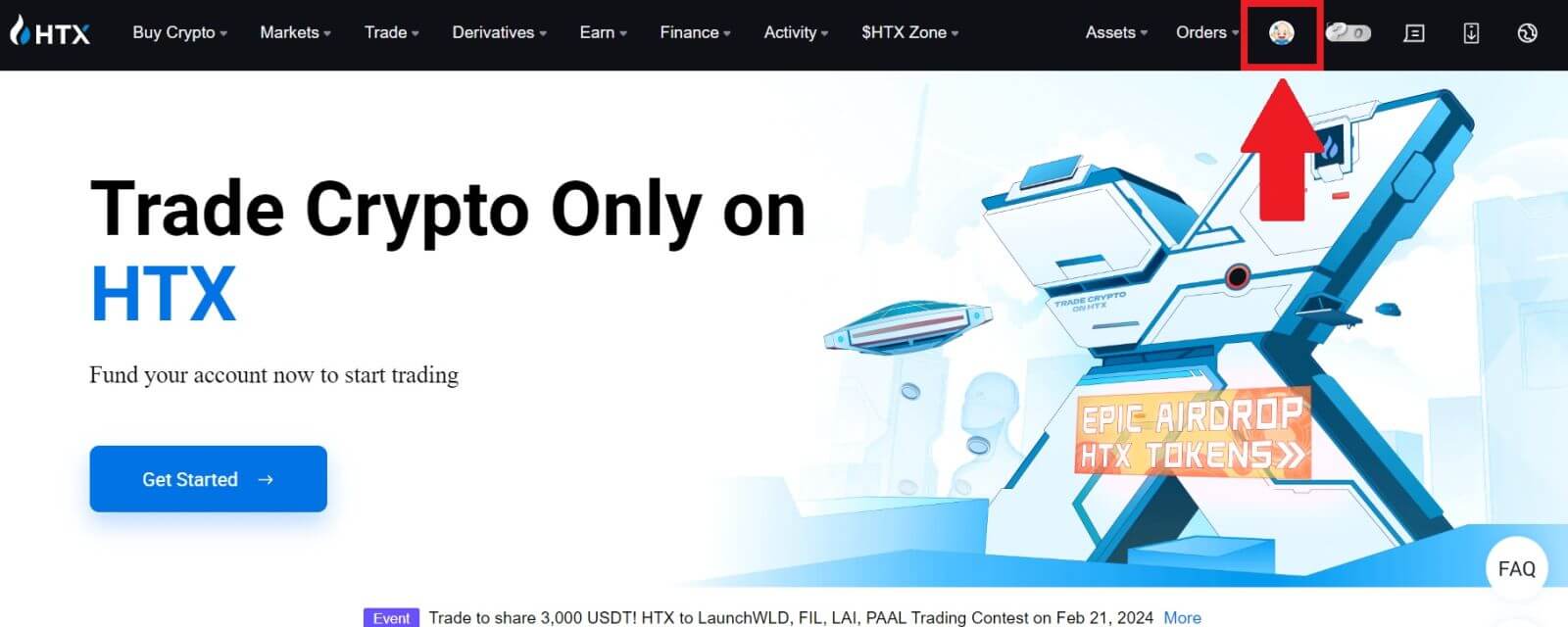
2. Щоб продовжити, натисніть [Основна перевірка] .
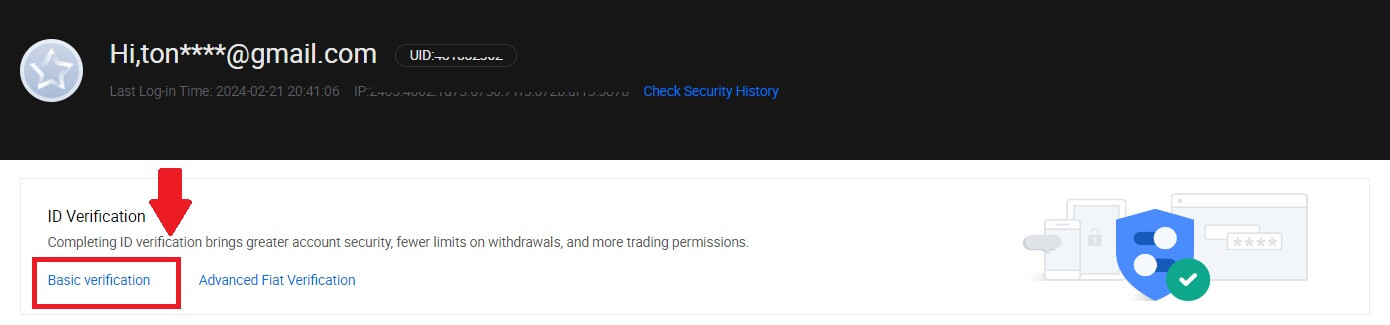
3. У розділі «Персональна перевірка» натисніть [Перевірити зараз].
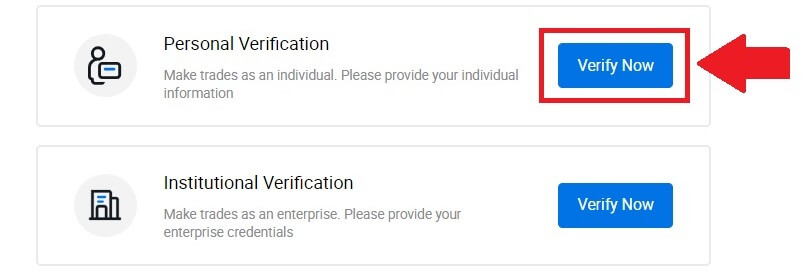
4. У розділі L4 натисніть [Перевірити зараз] , щоб продовжити .
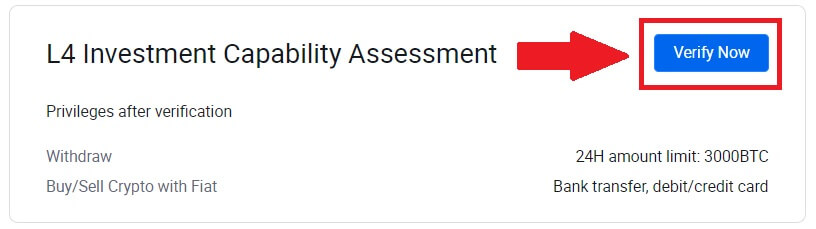
5. Перегляньте наведені нижче вимоги та всі підтримувані документи, заповніть інформацію нижче та натисніть [Надіслати].
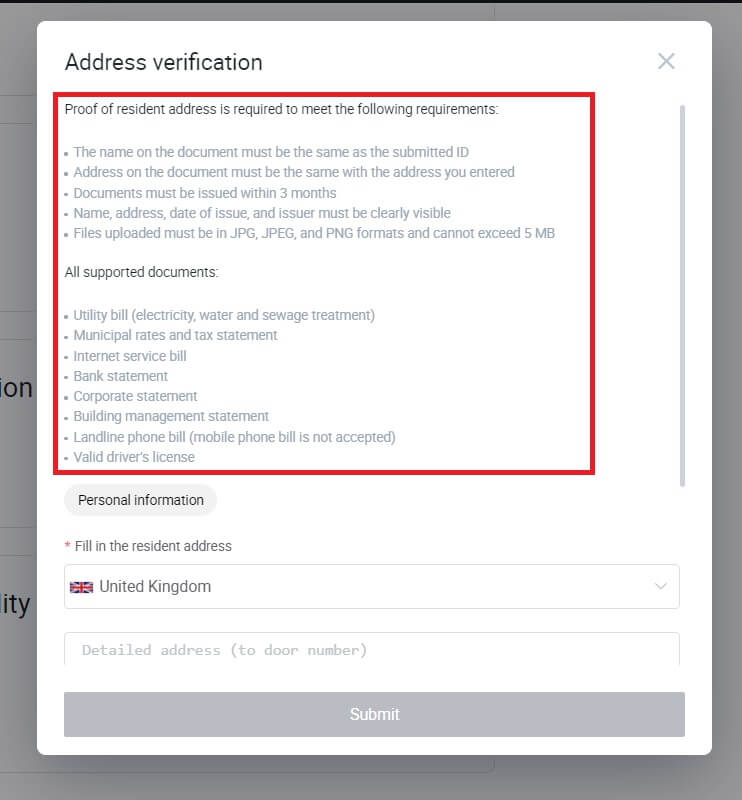

6. Після цього ви успішно пройшли оцінку інвестиційної спроможності L4.
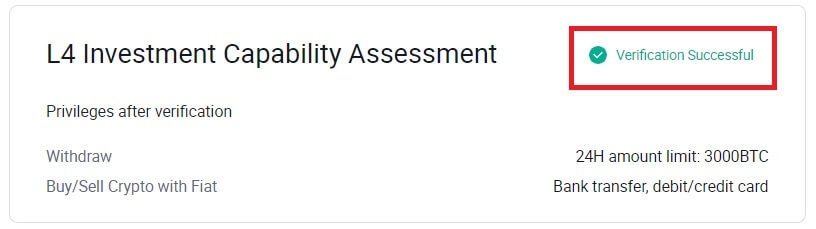
Як завершити підтвердження особи на HTX? Покроковий посібник (додаток)
Базова перевірка дозволів L1 на HTX
1. Увійдіть у свій додаток HTX, торкніться піктограми профілю у верхньому лівому куті.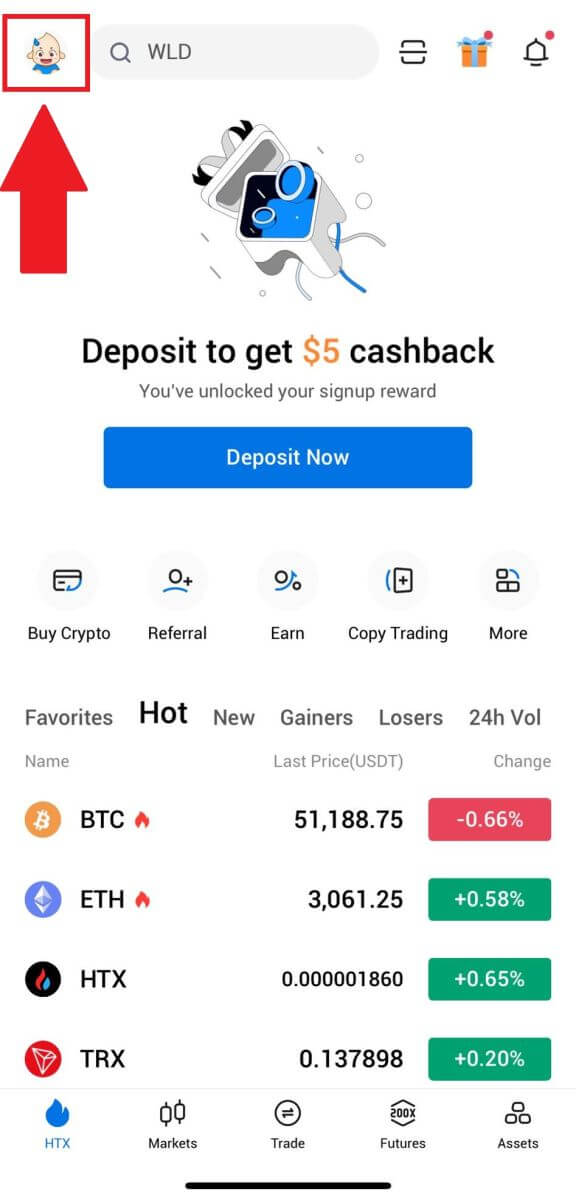
2. Щоб продовжити, натисніть [Неперевірено] .
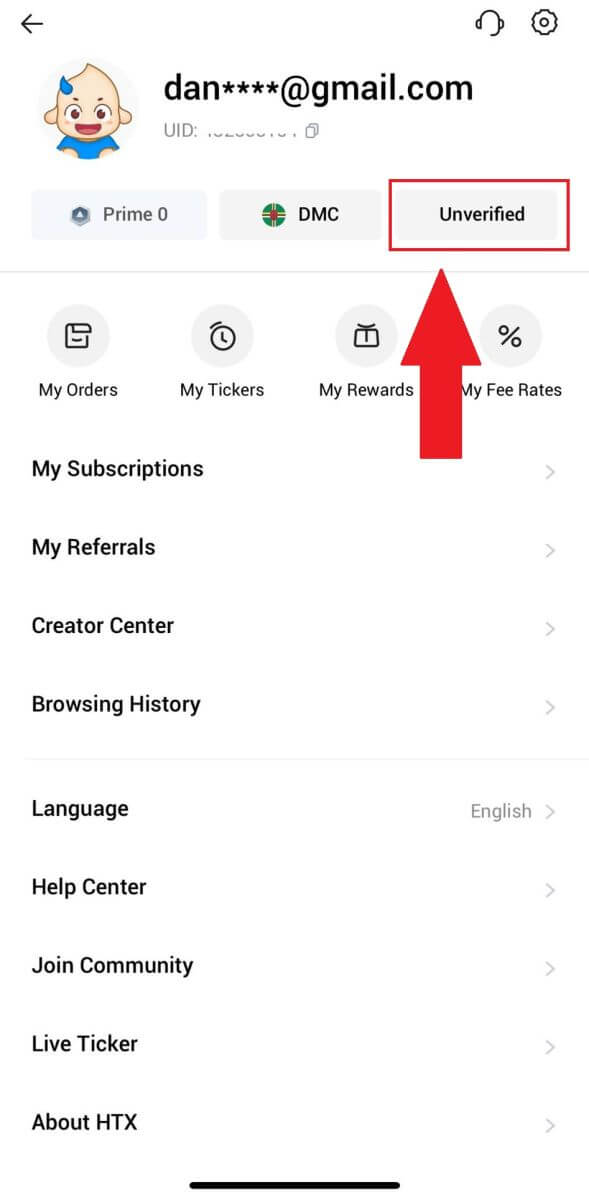
3. У розділі Базовий дозвіл рівня 1 натисніть [Перевірити].
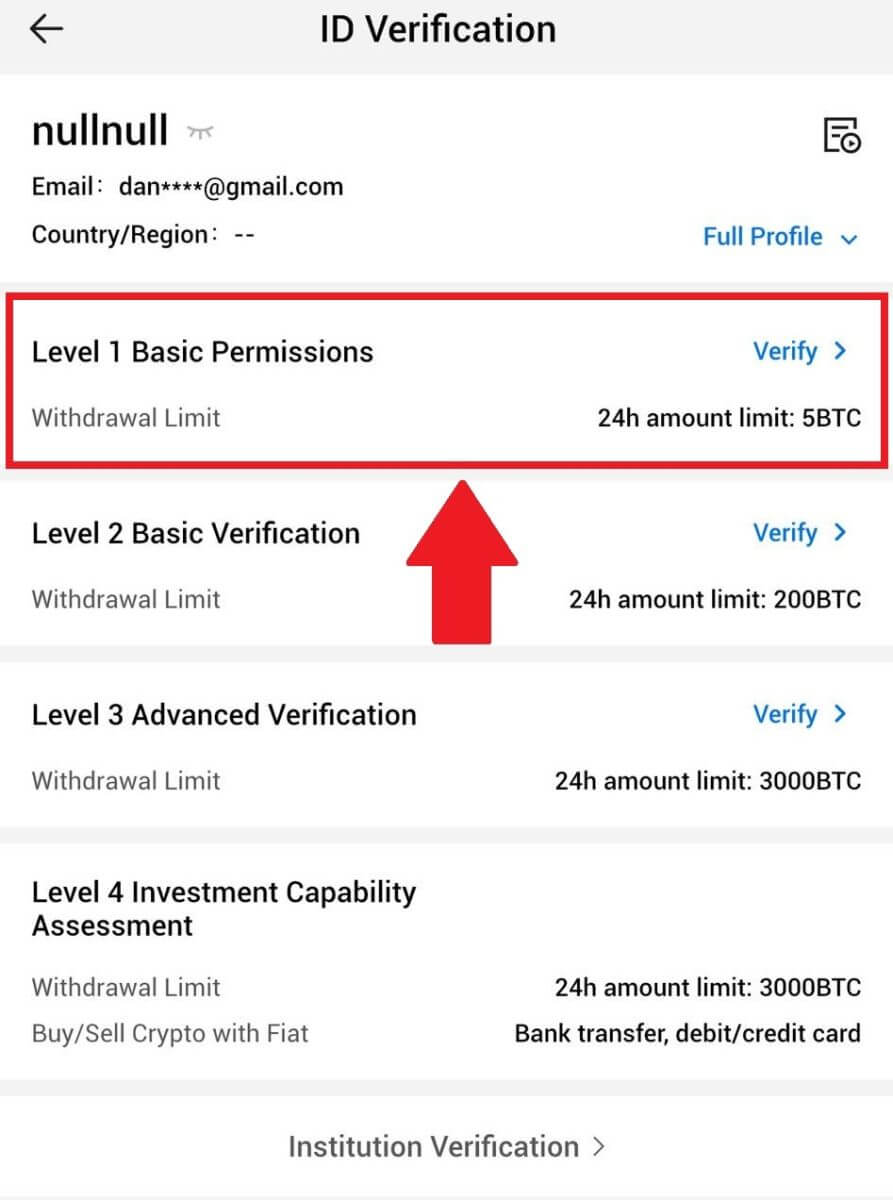
4. Заповніть всю інформацію нижче та натисніть [Надіслати].
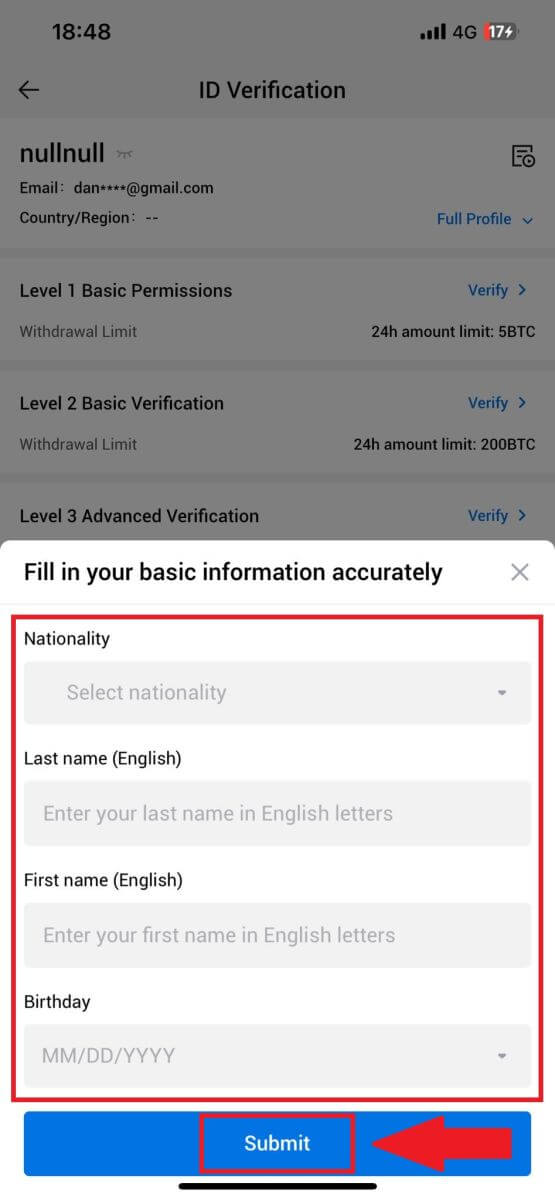
5. Після надсилання інформації, яку ви заповнили, ви завершили перевірку дозволів L1.
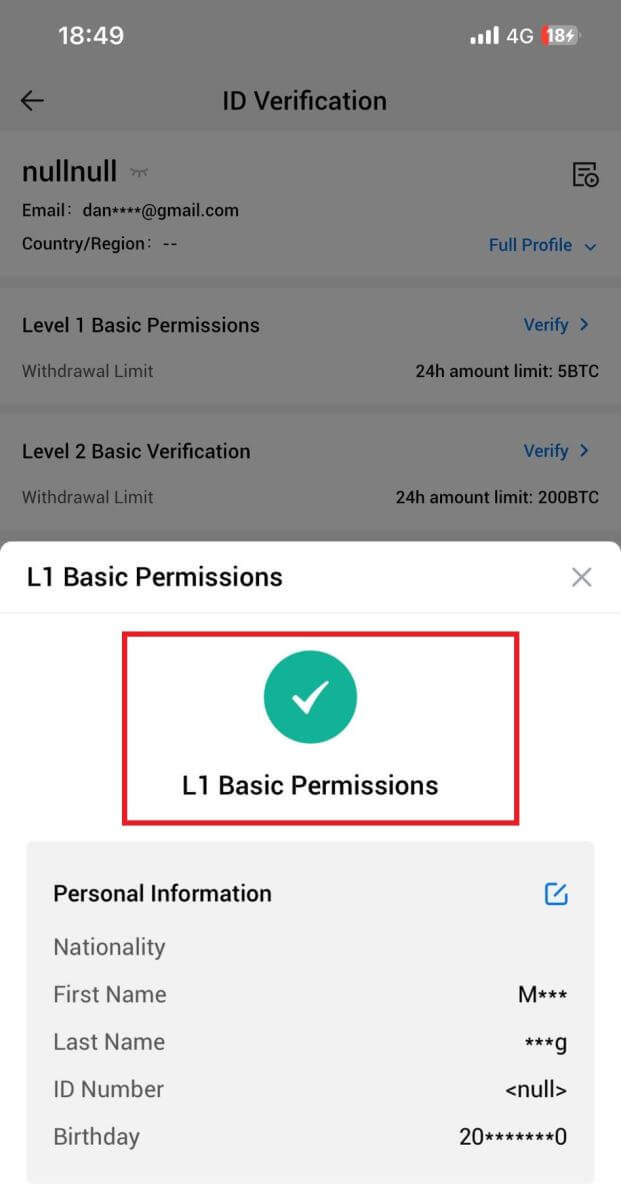
L2 базова перевірка дозволів на HTX
1. Увійдіть у свій додаток HTX, торкніться піктограми профілю у верхньому лівому куті. 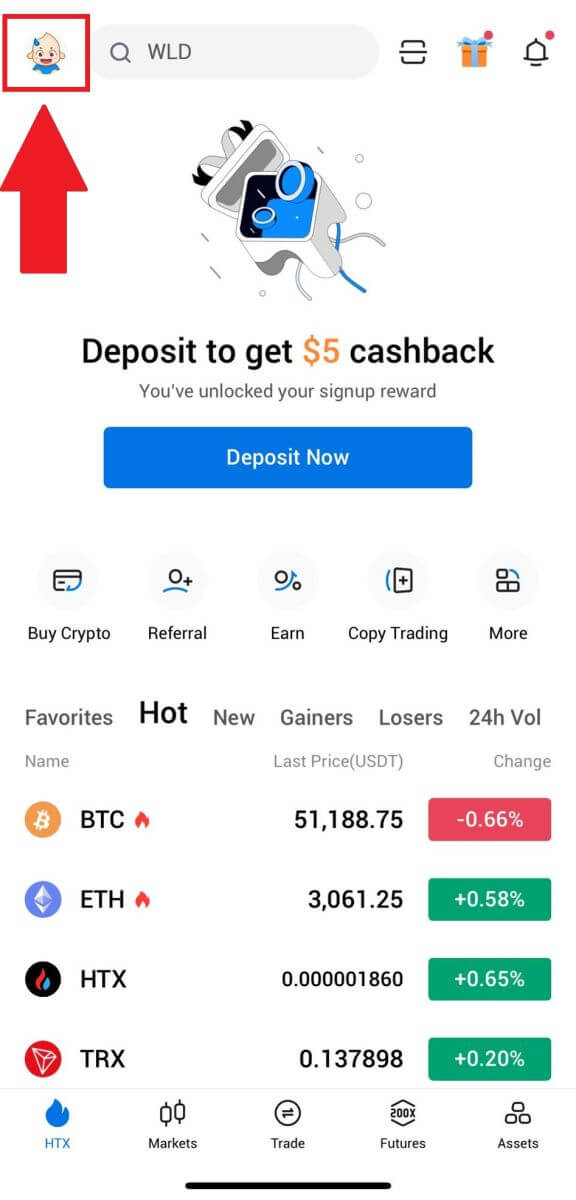
2. Щоб продовжити, натисніть [Неперевірено] . 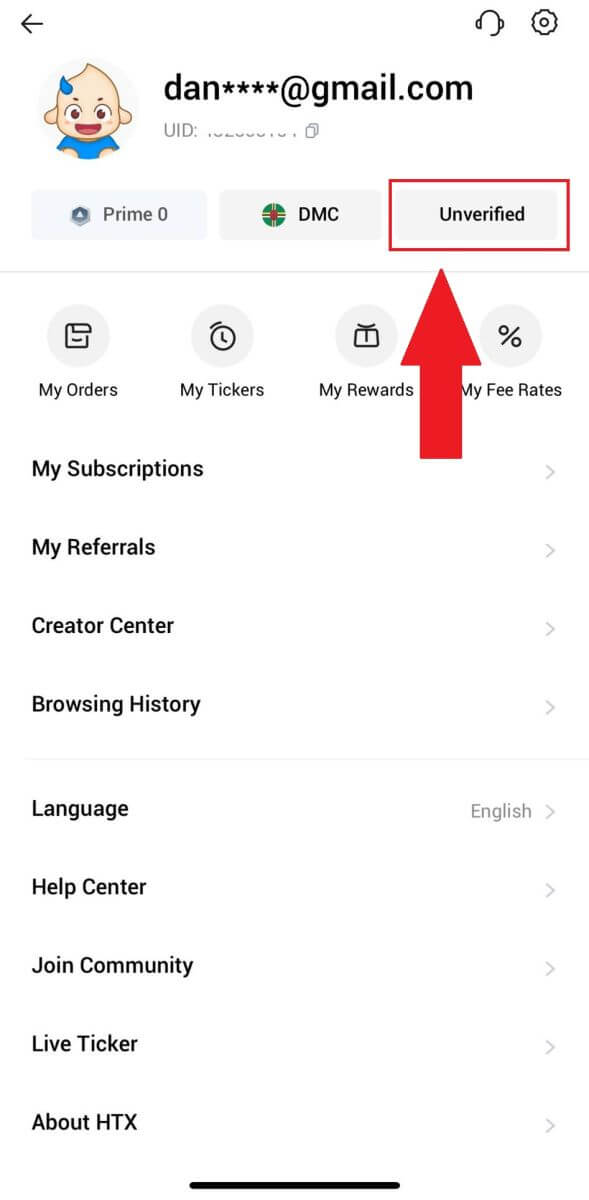
3. У розділі базового дозволу рівня 2 натисніть [Перевірити].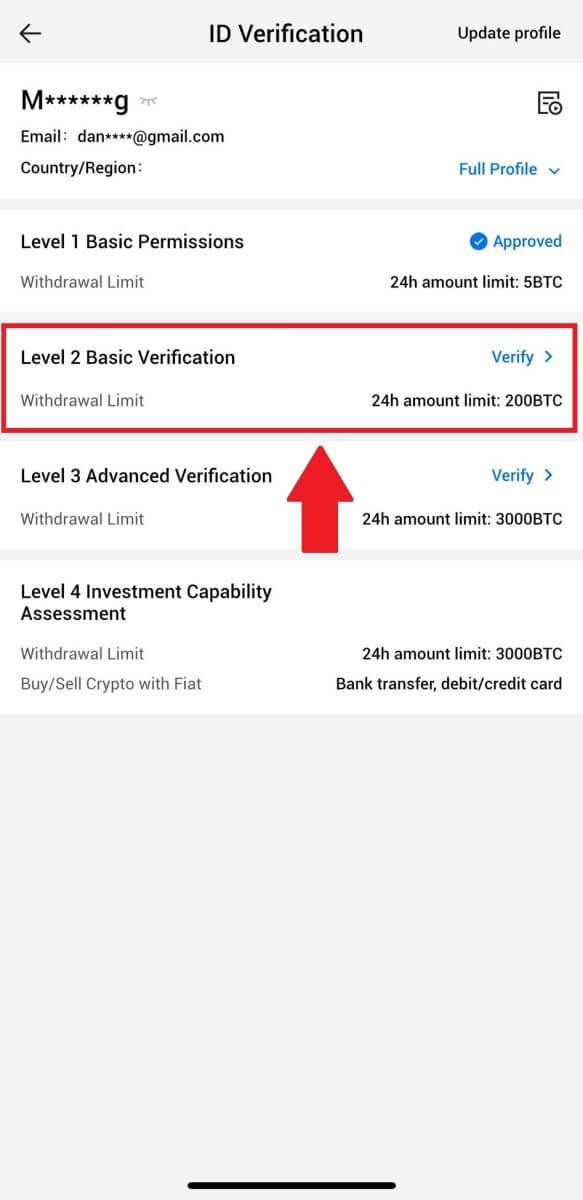
4. Виберіть тип документа та країну видачі документа. Потім натисніть [Далі].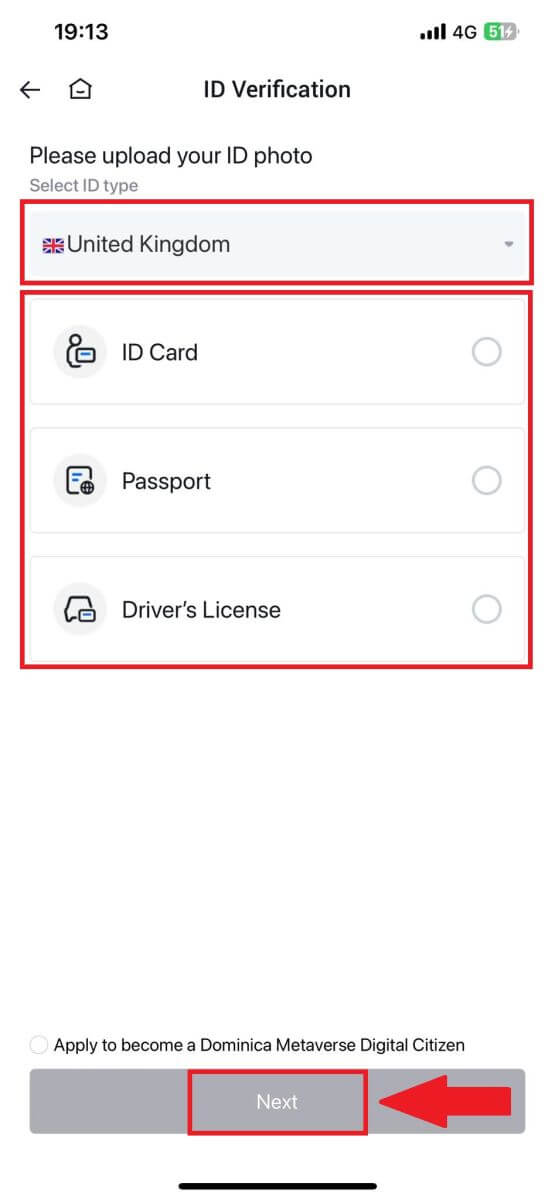
5. Почніть із фотографування документа. Після цього завантажте чіткі зображення передньої та задньої сторони свого посвідчення особи у відповідні поля. Коли обидва зображення будуть чітко видні у призначених полях, натисніть [Надіслати] , щоб продовжити. 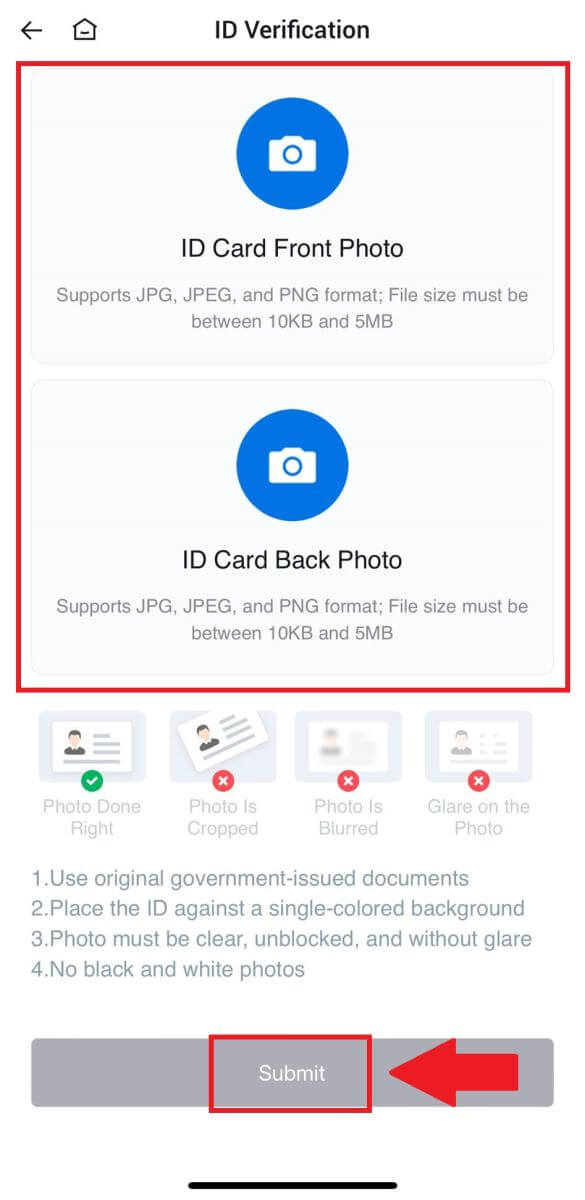
6. Після цього зачекайте, поки команда HTX перевірить, і ви завершили перевірку дозволів L2.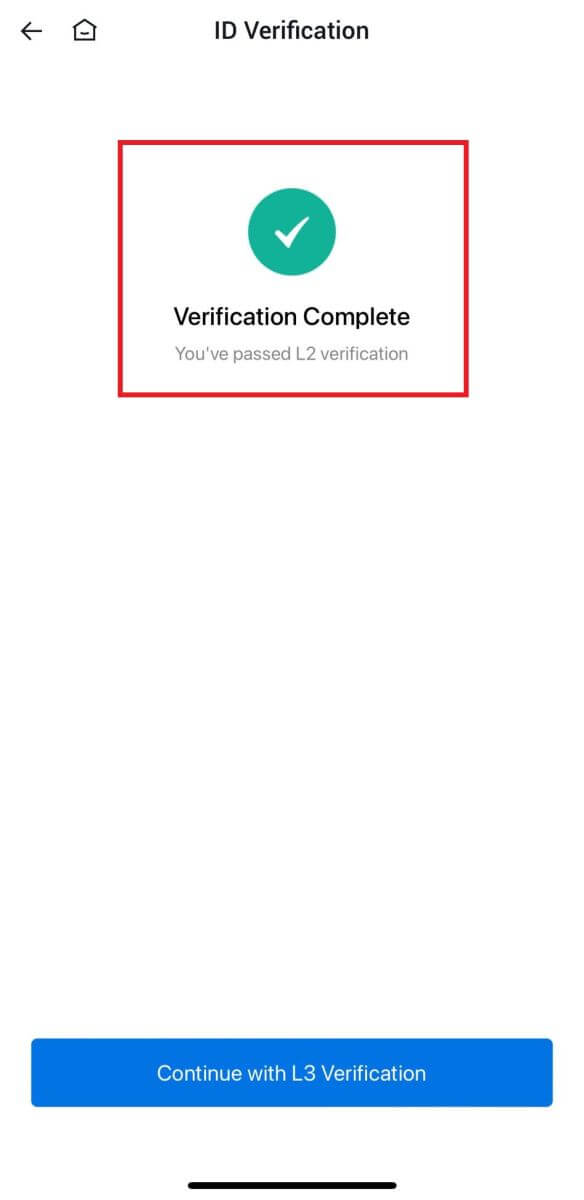
Розширена перевірка дозволів L3 на HTX
1. Увійдіть у свій додаток HTX, торкніться піктограми профілю у верхньому лівому куті. 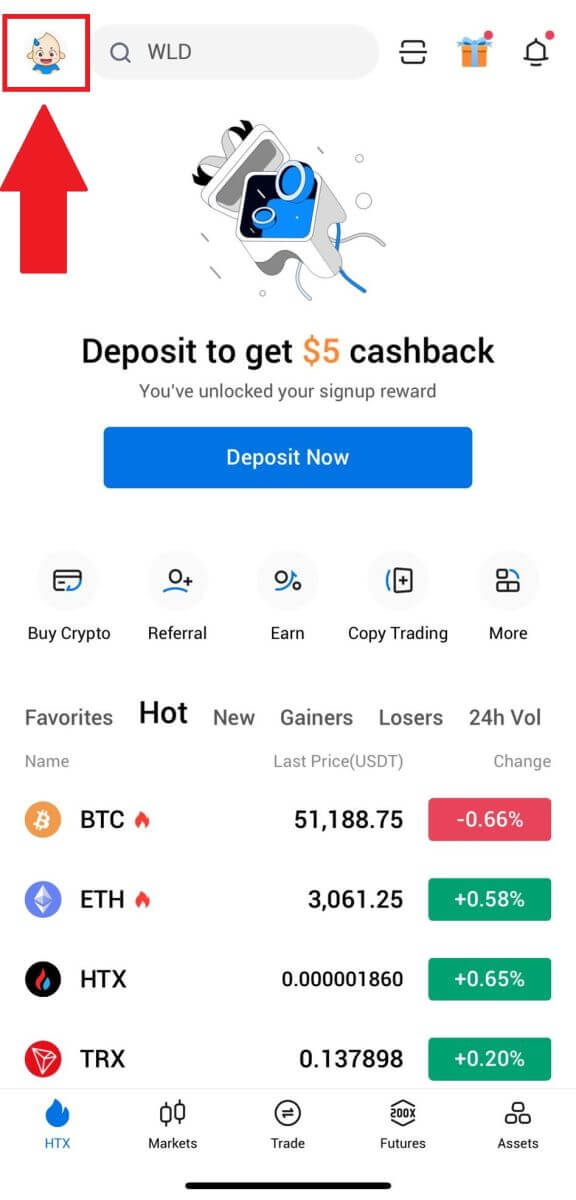
2. Натисніть [L2] , щоб продовжити.
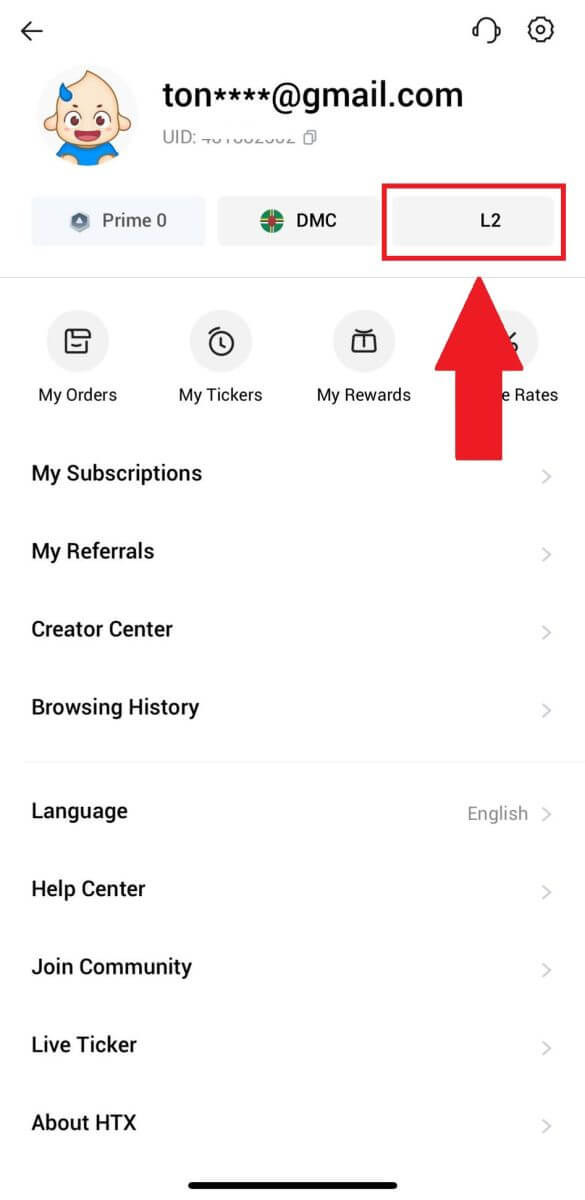
3. У розділі L3 Verification торкніться [Verify].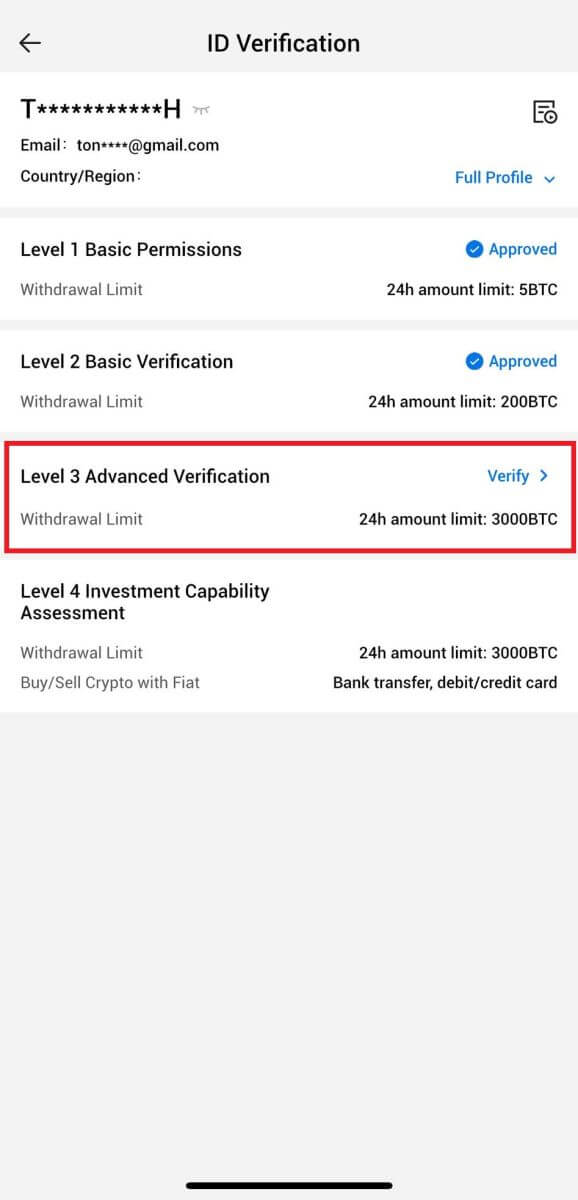
4. Завершіть розпізнавання обличчя, щоб продовжити процес. 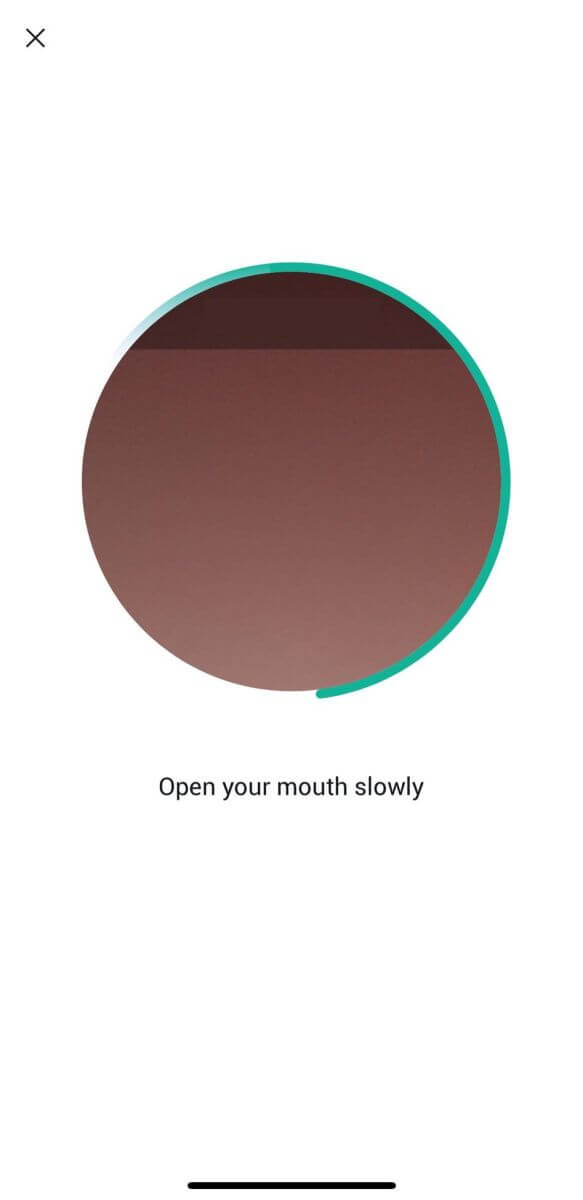
5. Перевірка рівня 3 буде успішною після схвалення вашої заявки. 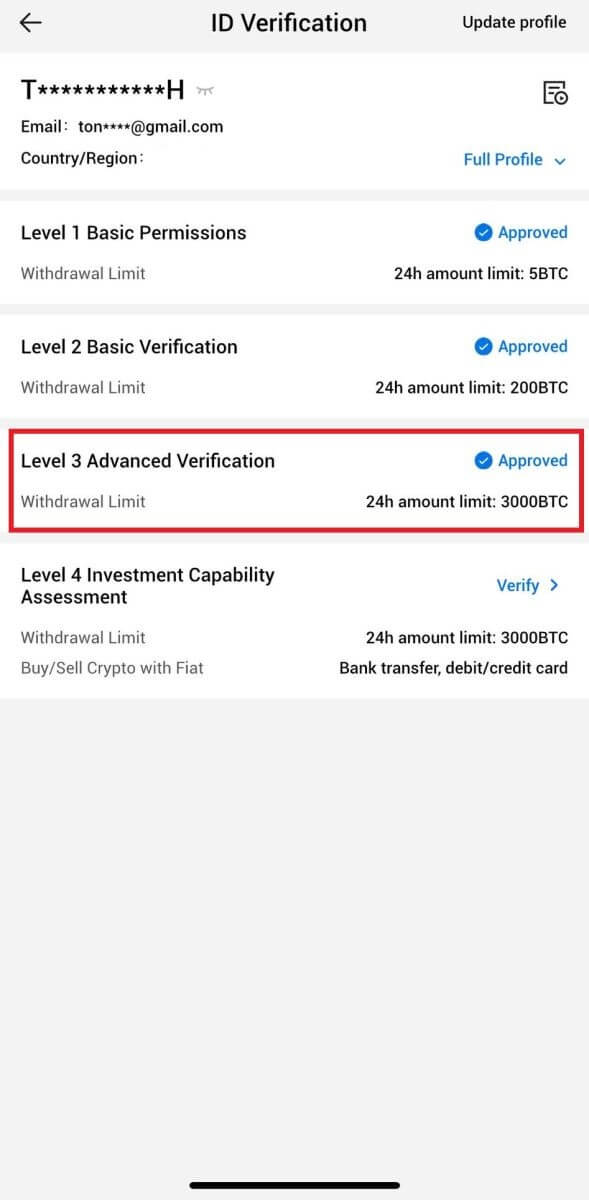
Перевірка оцінки інвестиційної спроможності L4 на HTX
1. Увійдіть у свій додаток HTX, торкніться піктограми профілю у верхньому лівому куті. 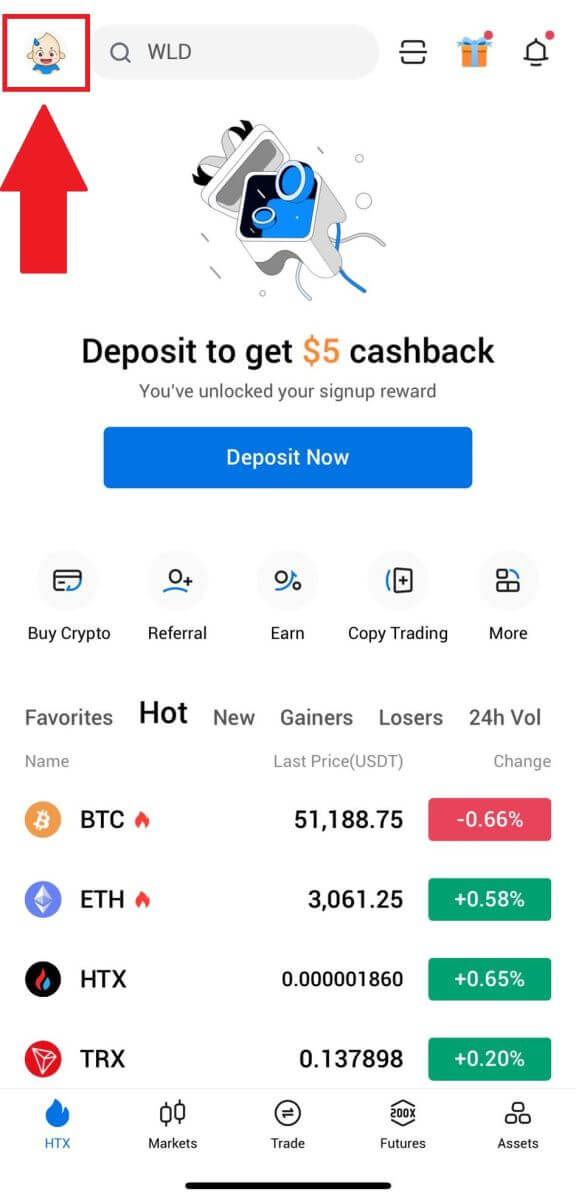
2. Натисніть [L3] , щоб продовжити.
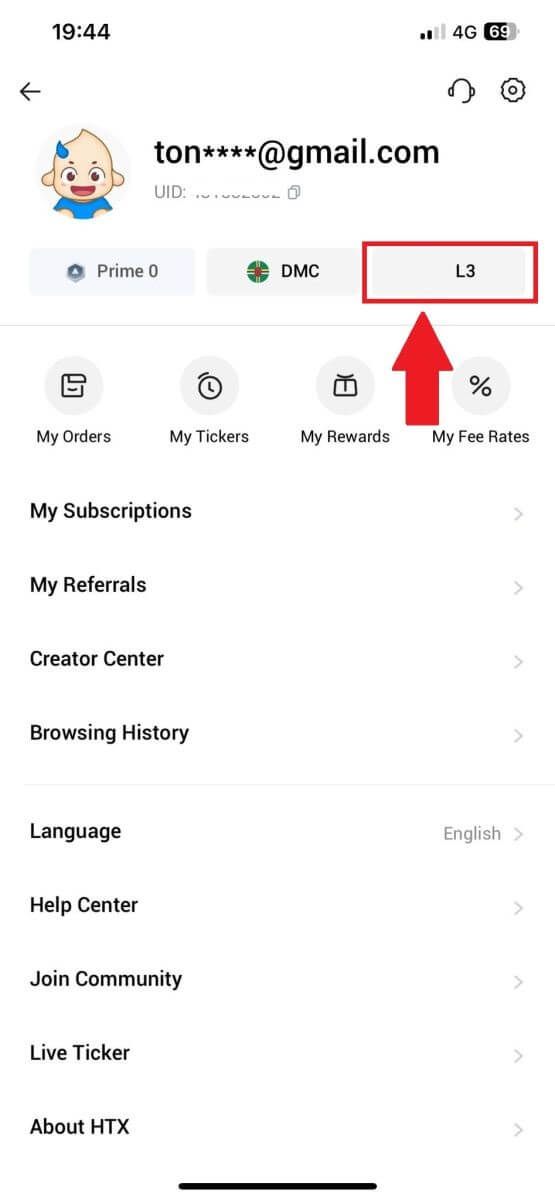
3. У розділі L4 Investment Capability Assessment торкніться [Verify].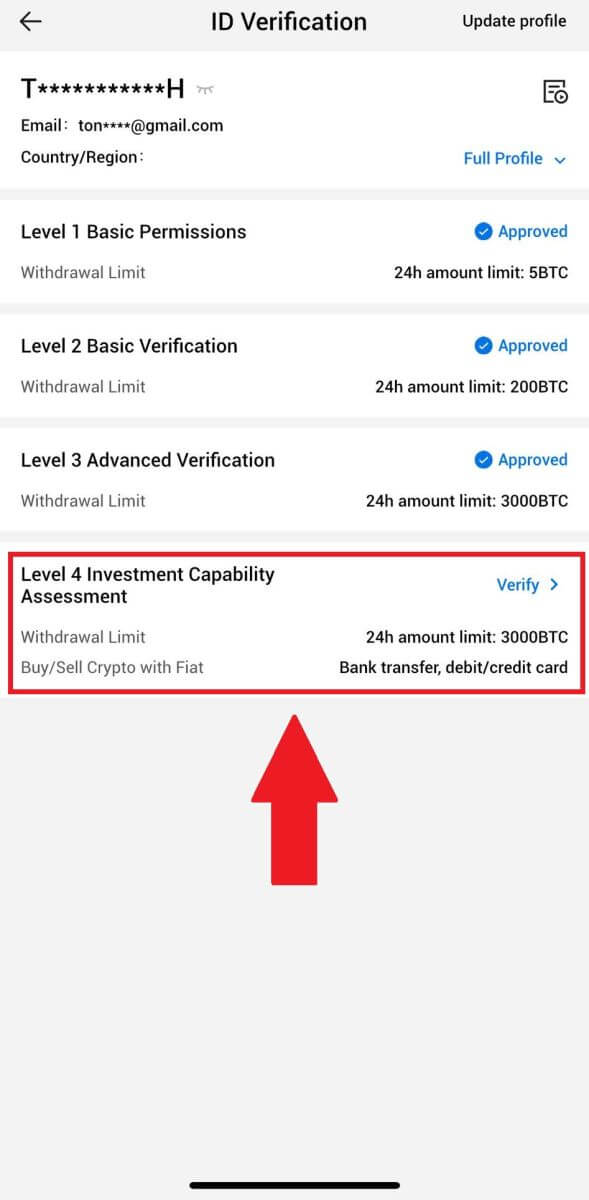
4. Перегляньте наведені нижче вимоги та всі підтримувані документи, заповніть інформацію нижче та натисніть [Надіслати].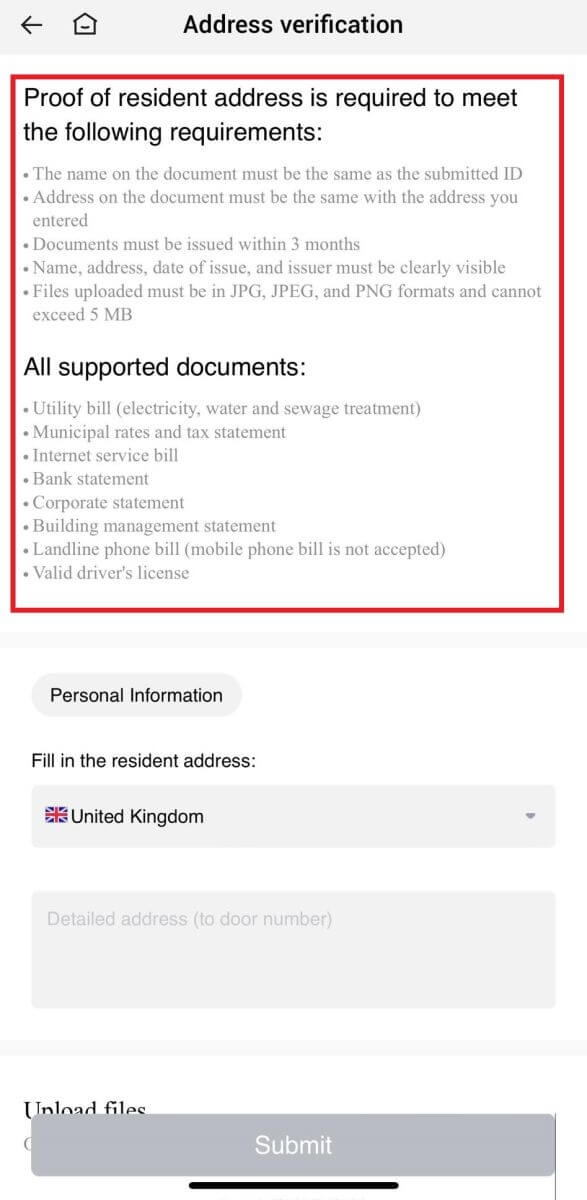
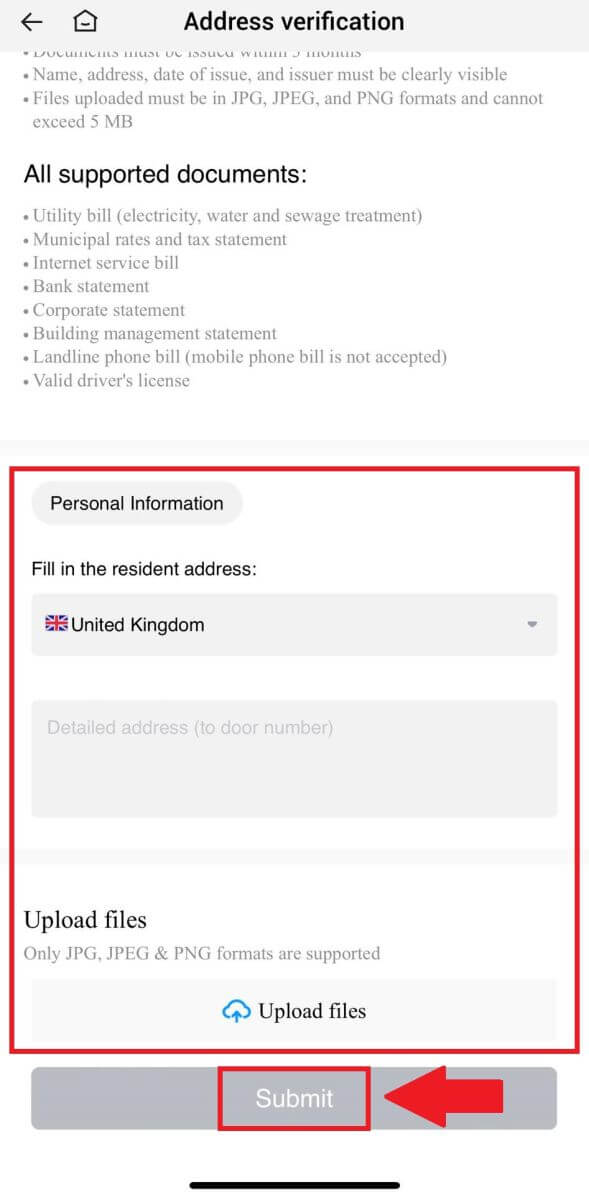 5. Після цього ви успішно пройшли оцінку інвестиційної спроможності L4.
5. Після цього ви успішно пройшли оцінку інвестиційної спроможності L4. 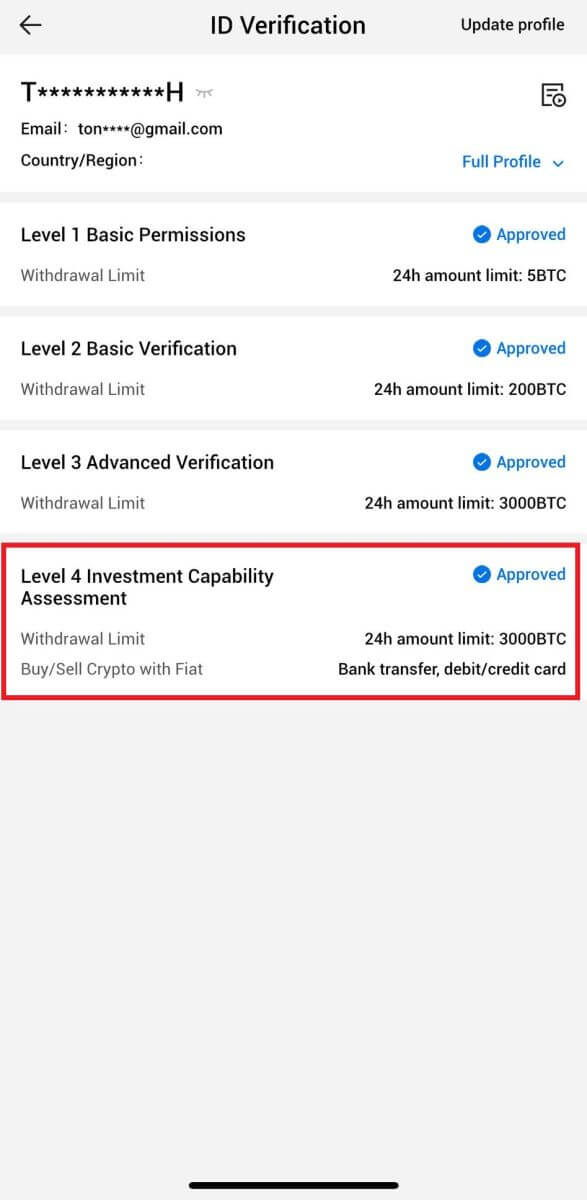
Часті запитання (FAQ)
Неможливо завантажити фотографію під час перевірки KYC
Якщо ви зіткнулися з труднощами під час завантаження фотографій або отримали повідомлення про помилку під час процесу KYC, зверніть увагу на такі пункти перевірки:- Переконайтеся, що формат зображення – JPG, JPEG або PNG.
- Переконайтеся, що розмір зображення менше 5 МБ.
- Використовуйте дійсне та оригінальне посвідчення особи, наприклад, посвідчення особи, водійські права або паспорт.
- Ваше дійсне посвідчення особи має належати громадянину країни, яка дозволяє необмежену торгівлю, як зазначено в «II. Політика «Знай свого клієнта» та боротьбу з відмиванням грошей» — «Нагляд за торгівлею» в Угоді користувача HTX.
- Якщо ваша заявка відповідає всім наведеним вище критеріям, але перевірка KYC залишається не завершеною, це може бути спричинено тимчасовою проблемою з мережею. Щоб вирішити проблему, виконайте наведені нижче дії.
- Зачекайте деякий час, перш ніж повторно подавати заявку.
- Очистіть кеш у браузері та терміналі.
- Надішліть заявку через веб-сайт або додаток.
- Спробуйте використовувати різні браузери для надсилання.
- Переконайтеся, що ваш додаток оновлено до останньої версії.
Чому я не можу отримати код підтвердження електронною поштою?
Будь ласка, перевірте та повторіть спробу наступним чином:
- Перевірити заблокований спам і кошик;
- Додайте адресу електронної пошти для сповіщень HTX ([email protected]) до білого списку електронних листів, щоб ви могли отримати код підтвердження електронною поштою;
- Зачекайте 15 хвилин і спробуйте.
Поширені помилки під час процесу KYC
- Зйомка нечітких, розмитих або неповних фотографій може призвести до невдалої перевірки KYC. Виконуючи розпізнавання обличчя, зніміть капелюх (якщо є) і поверніться прямо в камеру.
- Процес KYC підключено до сторонньої публічної бази даних безпеки, і система проводить автоматичну перевірку, яку неможливо змінити вручну. Якщо у вас виникли особливі обставини, такі як зміна місця проживання або документів, що посвідчують особу, які перешкоджають автентифікації, зверніться за порадою до служби підтримки клієнтів онлайн.
- Якщо додатку не надано дозвіл камери, ви не зможете фотографувати свій документ, що засвідчує особу, або виконувати розпізнавання обличчя.


