HTX Логин - HTX Russia - HTX Россия

Как войти в учетную запись на HTX
Как войти в HTX, используя адрес электронной почты и номер телефона
1. Перейдите на сайт HTX и нажмите [Войти].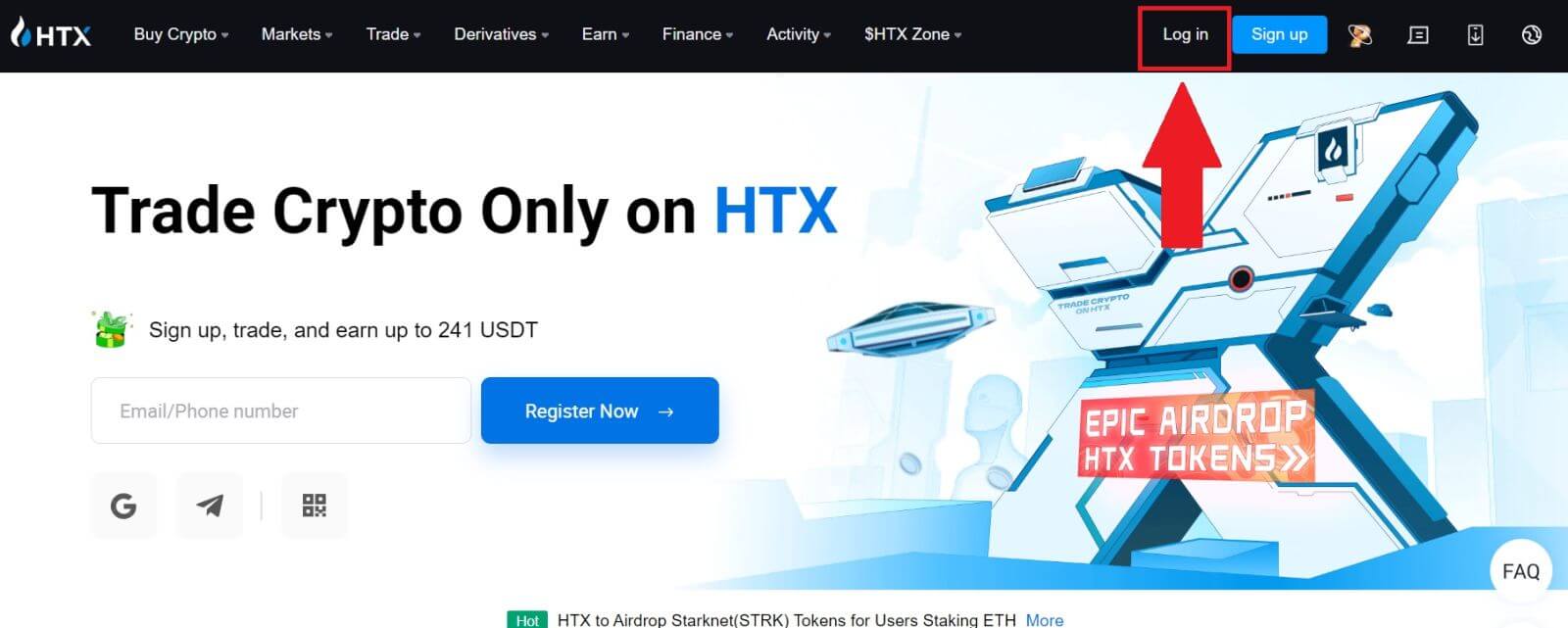
2. Выберите и введите свой адрес электронной почты/номер телефона , введите безопасный пароль и нажмите [Войти].
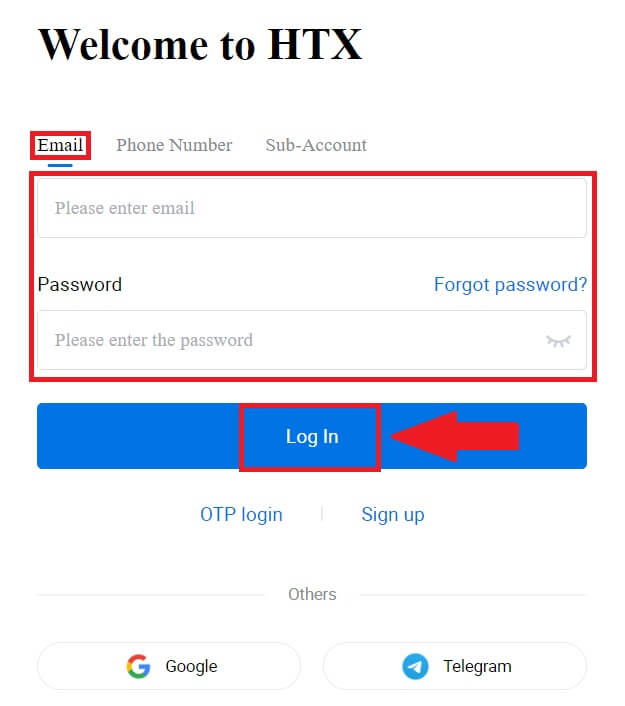
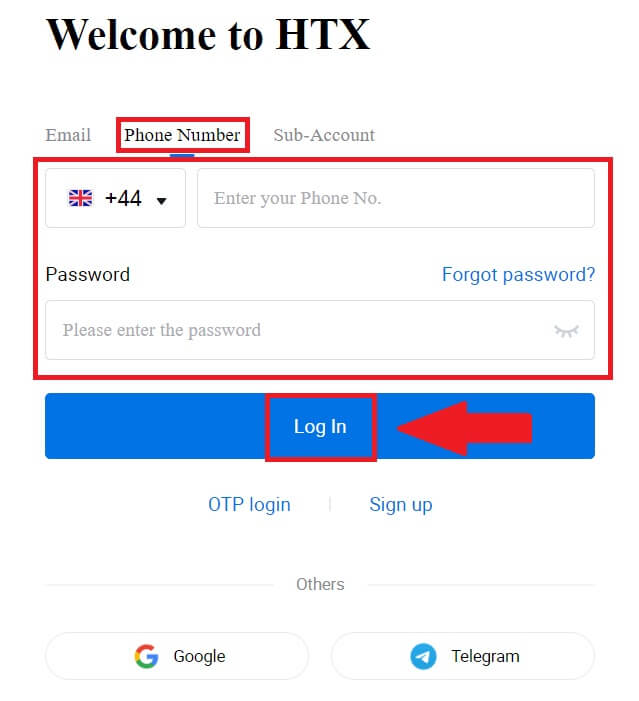
3. Нажмите [Нажмите, чтобы отправить] , чтобы получить 6-значный код подтверждения на свой адрес электронной почты или номер телефона. Введите код и нажмите [Подтвердить] , чтобы продолжить.
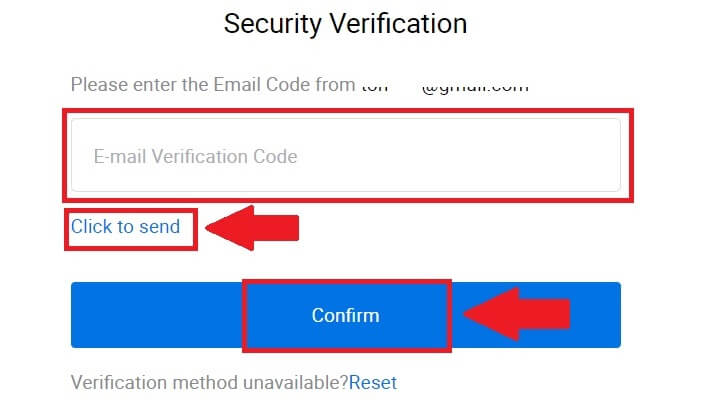
4. После ввода правильного кода подтверждения вы сможете успешно использовать свою учетную запись HTX для торговли.
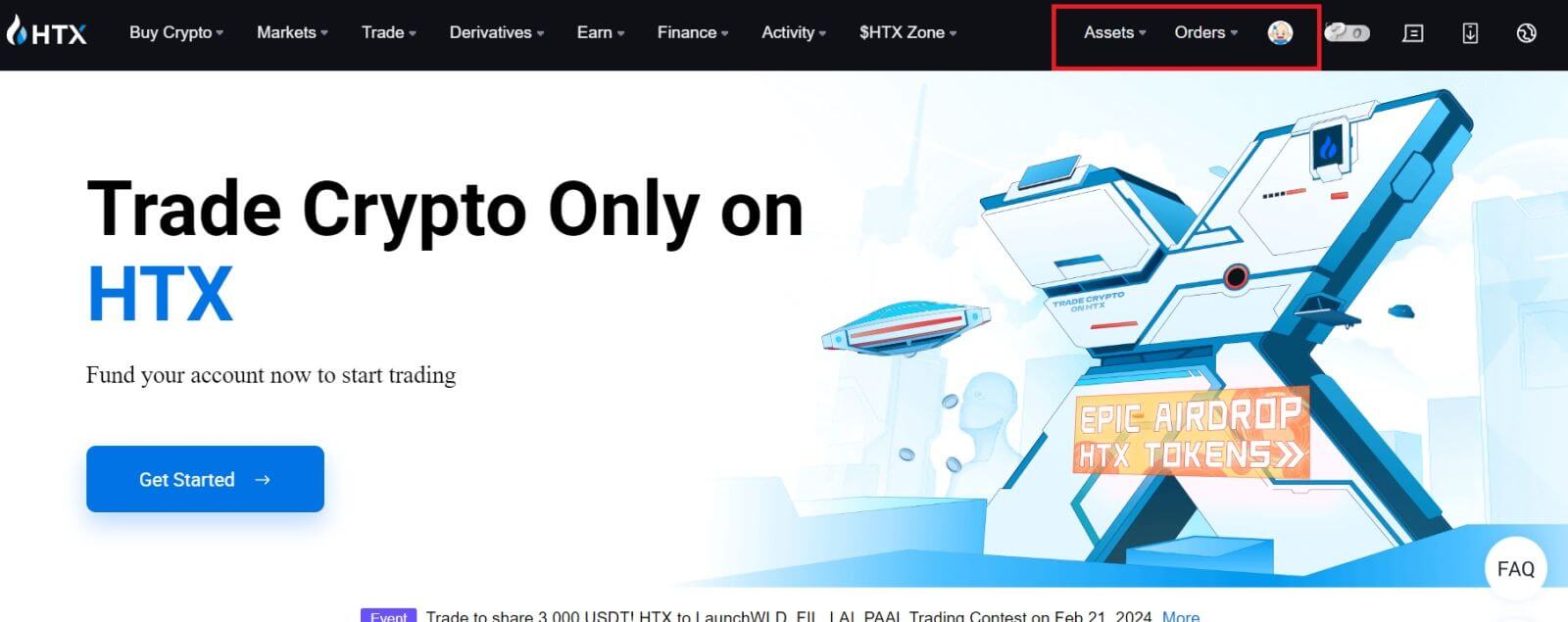
Как войти в HTX с учетной записью Google
1. Перейдите на сайт HTX и нажмите [Войти].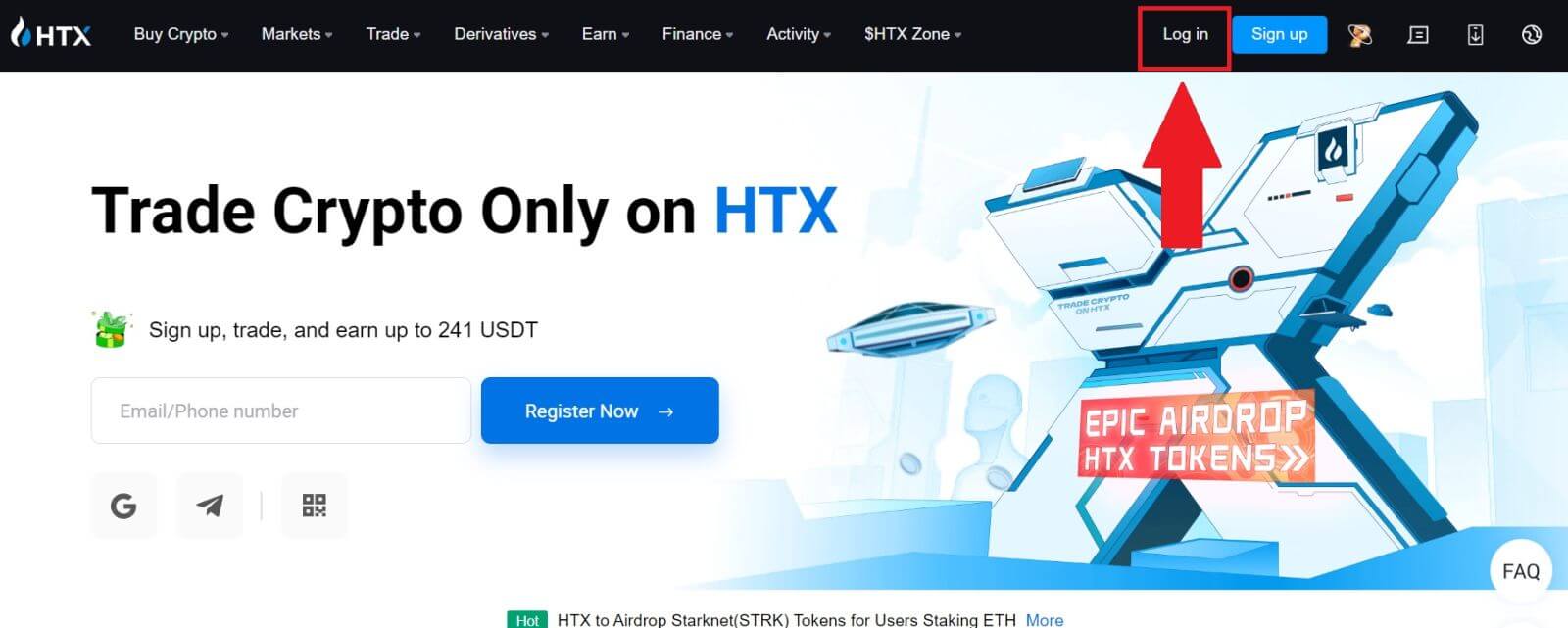
2. На странице входа вы найдете различные варианты входа. Найдите и выберите кнопку [Google] .
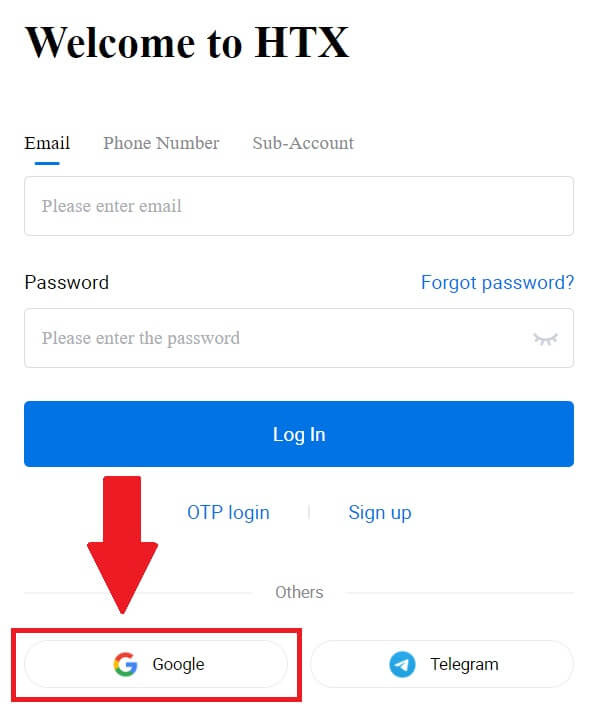 3. Появится новое окно или всплывающее окно. Введите учетную запись Google, в которую вы хотите войти, и нажмите [Далее].
3. Появится новое окно или всплывающее окно. Введите учетную запись Google, в которую вы хотите войти, и нажмите [Далее].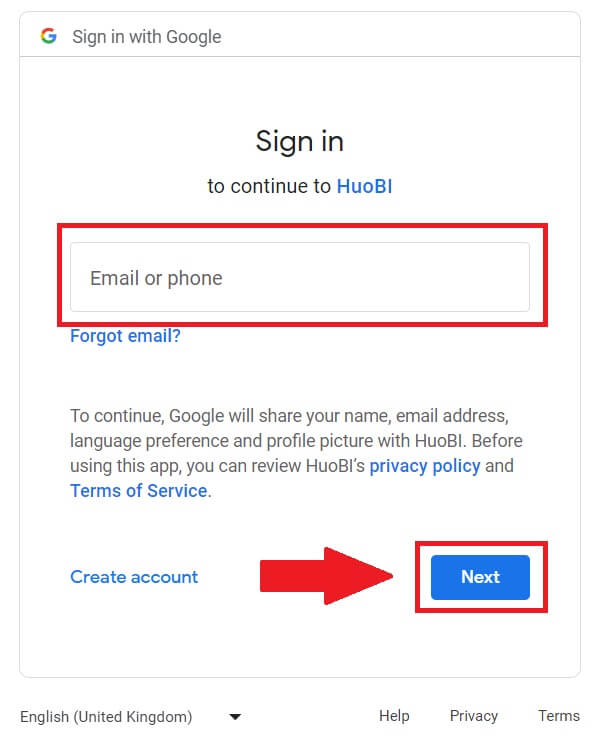
4. Введите свой пароль и нажмите [Далее].
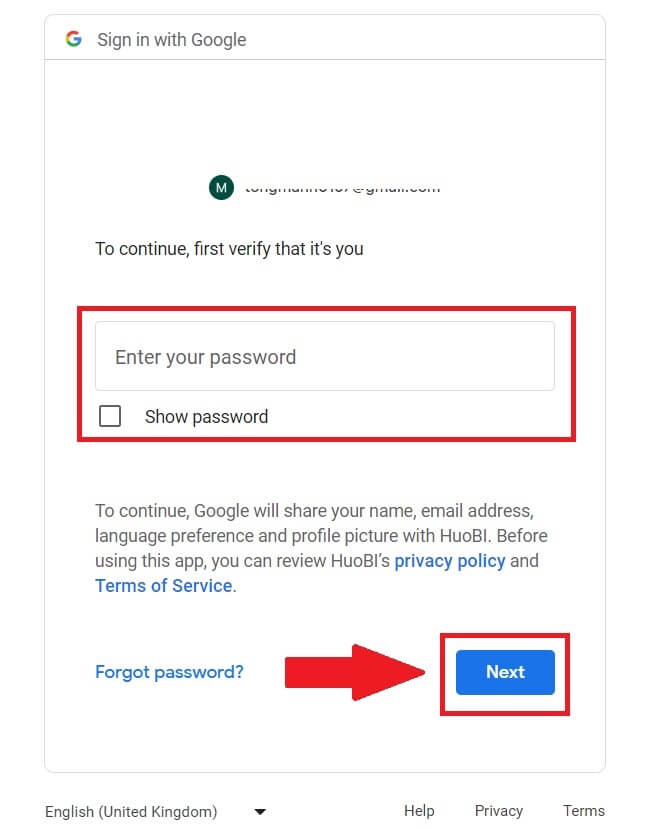
5. Вы будете перенаправлены на страницу связывания, нажмите [Привязать выходную учетную запись].
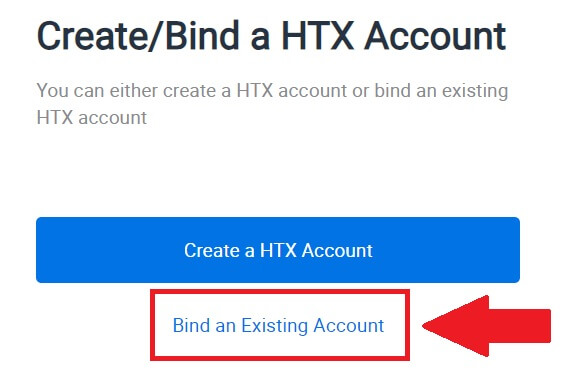
6. Выберите и введите свой адрес электронной почты/номер телефона и нажмите [Далее] .
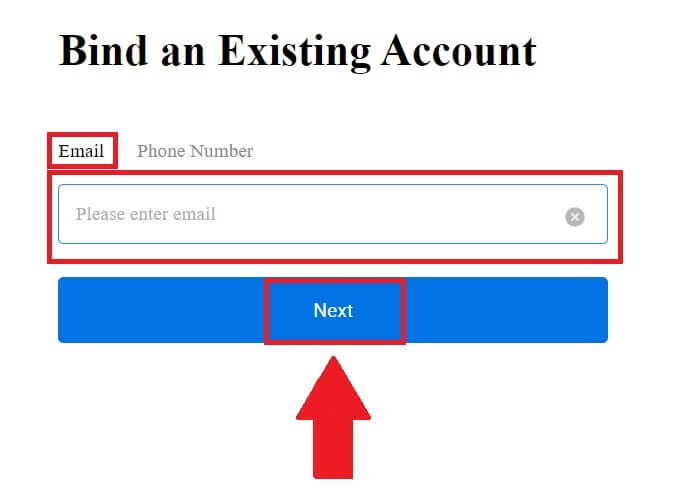
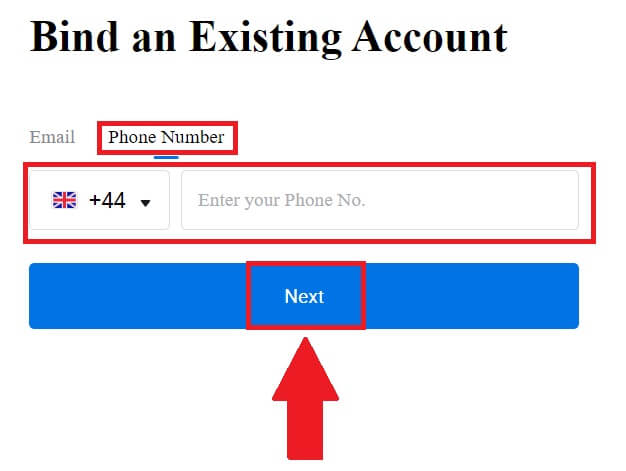
7. Вы получите 6-значный код подтверждения на свой адрес электронной почты или номер телефона. Введите код и нажмите [Подтвердить].
Если вы не получили код подтверждения, нажмите [Отправить повторно] .
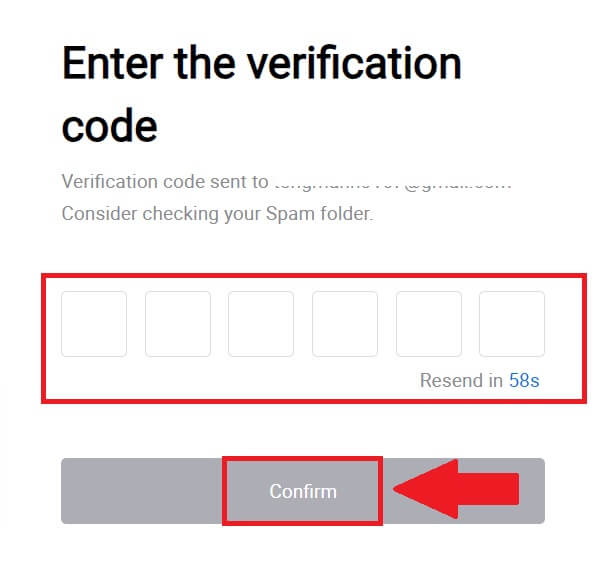
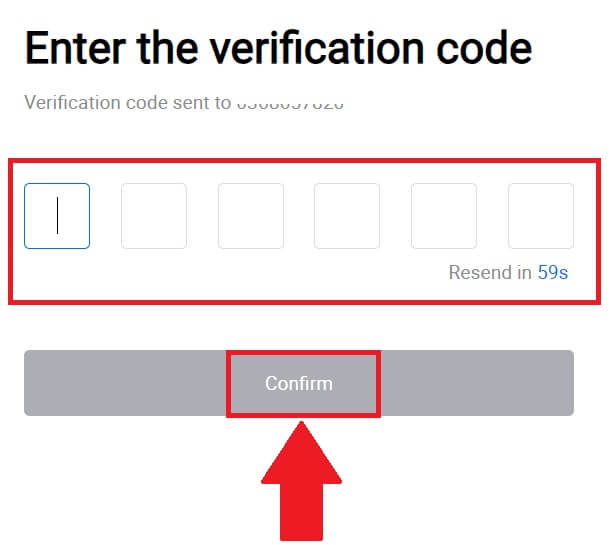 8. Введите свой пароль и нажмите [Подтвердить].
8. Введите свой пароль и нажмите [Подтвердить].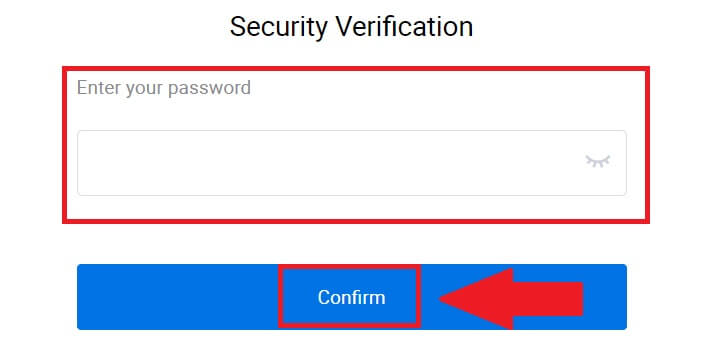
9. После ввода правильного пароля вы сможете успешно использовать свою учетную запись HTX для торговли. 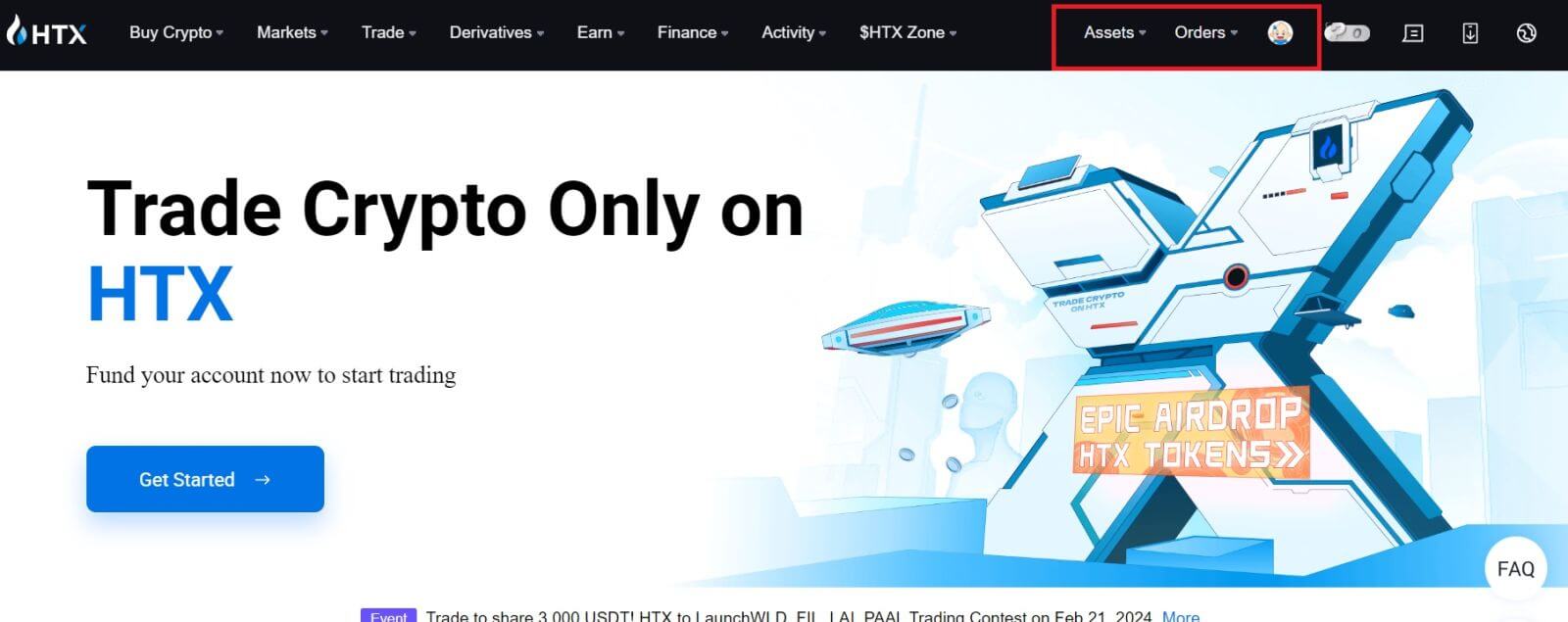
Как войти в HTX с учетной записью Telegram
1. Перейдите на сайт HTX и нажмите [Войти].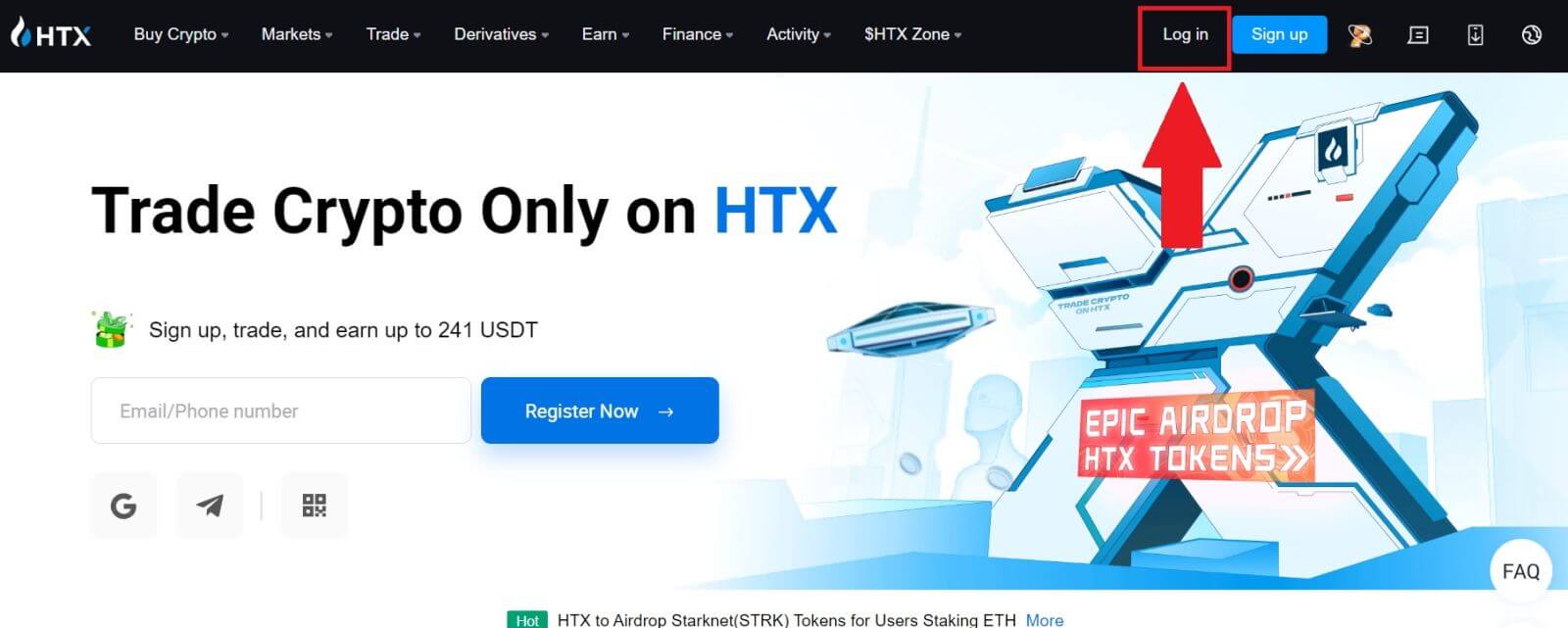
2. На странице входа вы найдете различные варианты входа. Найдите и выберите кнопку [Telegram] . 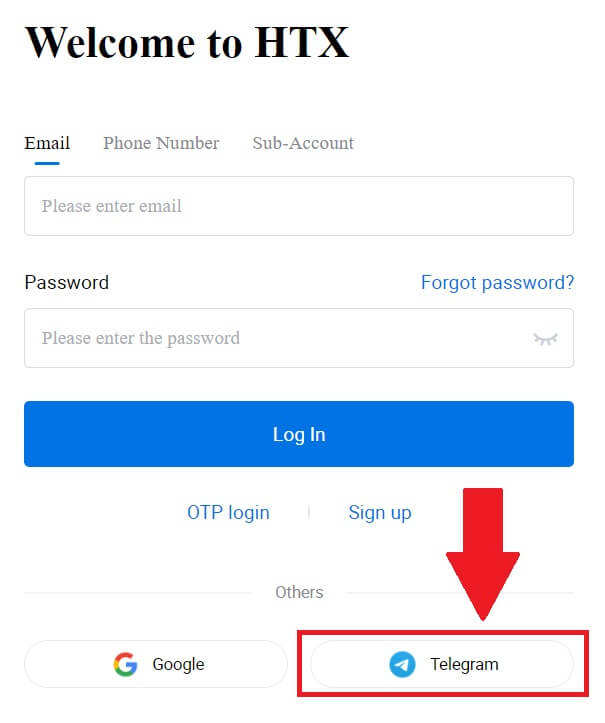 3. Появится всплывающее окно. Введите свой номер телефона , чтобы войти в HTX, и нажмите [ДАЛЕЕ].
3. Появится всплывающее окно. Введите свой номер телефона , чтобы войти в HTX, и нажмите [ДАЛЕЕ].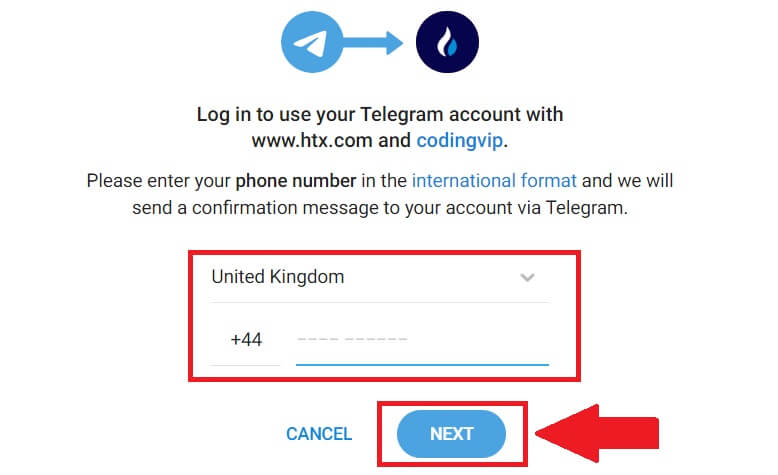
4. Вы получите запрос в приложении Telegram. Подтвердите этот запрос. 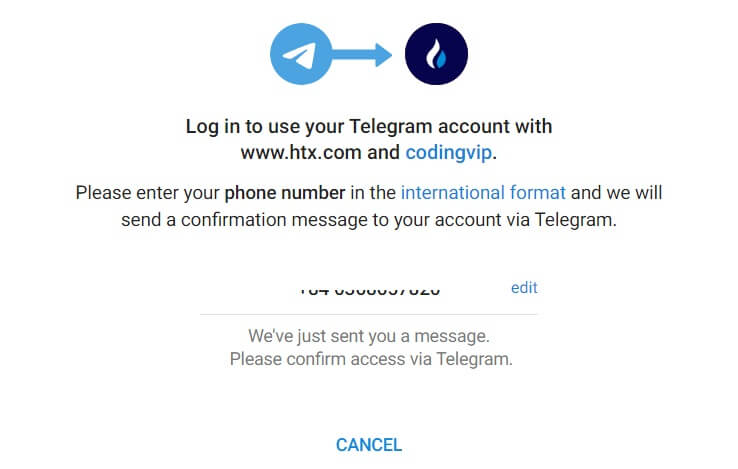
5. Нажмите [ПРИНЯТЬ] , чтобы продолжить регистрацию в HTX, используя учетные данные Telegram.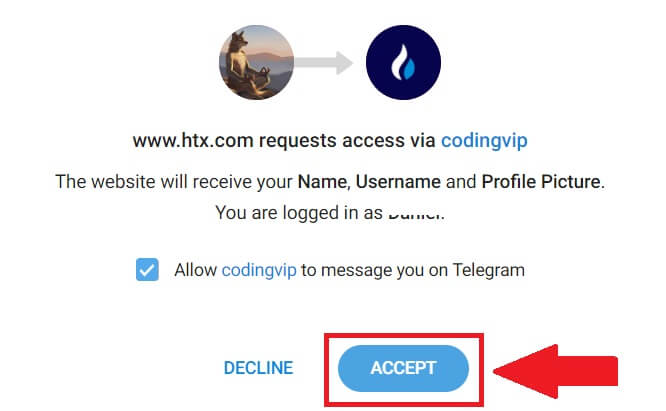
6. Вы будете перенаправлены на страницу связывания, нажмите [Привязать выходную учетную запись].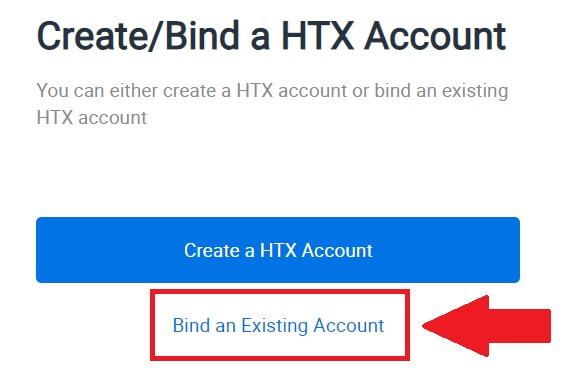
7. Выберите и введите свой адрес электронной почты/номер телефона и нажмите [Далее] . 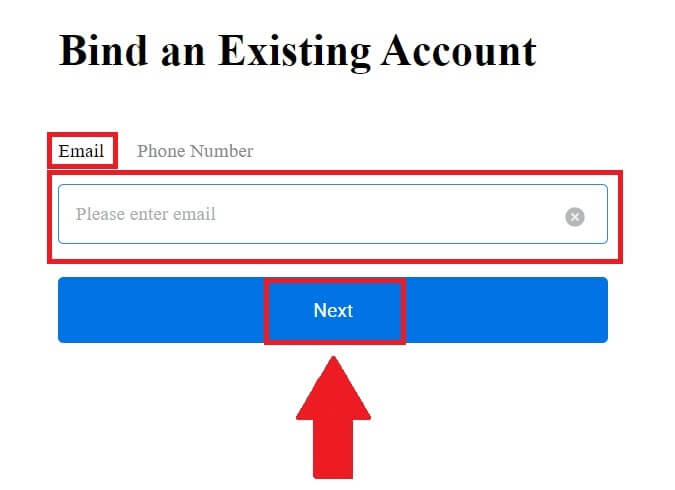
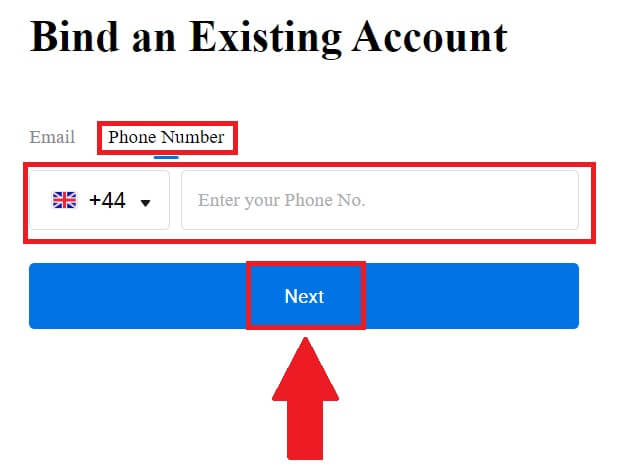
8. Вы получите 6-значный код подтверждения на свой адрес электронной почты или номер телефона. Введите код и нажмите [Подтвердить].
Если вы не получили код подтверждения, нажмите [Отправить повторно] . 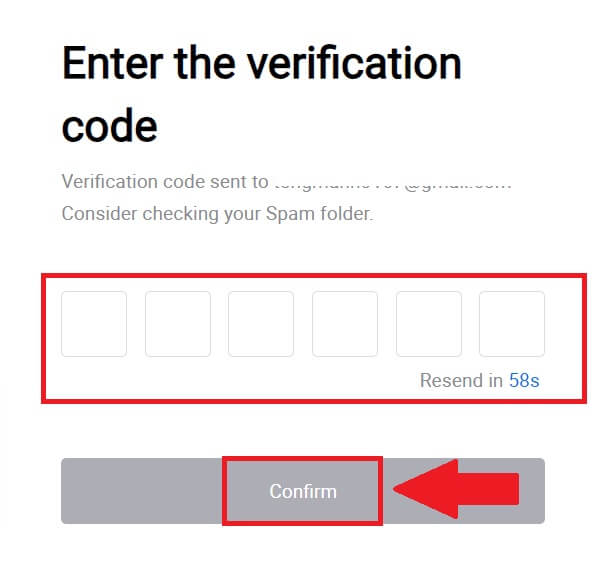
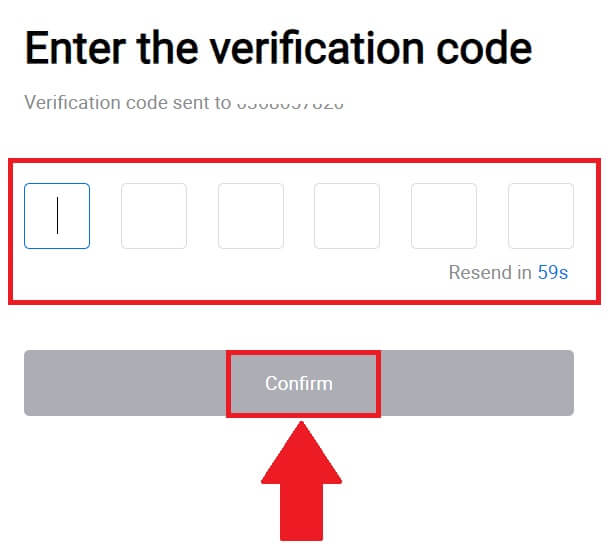 9. Введите свой пароль и нажмите [Подтвердить].
9. Введите свой пароль и нажмите [Подтвердить].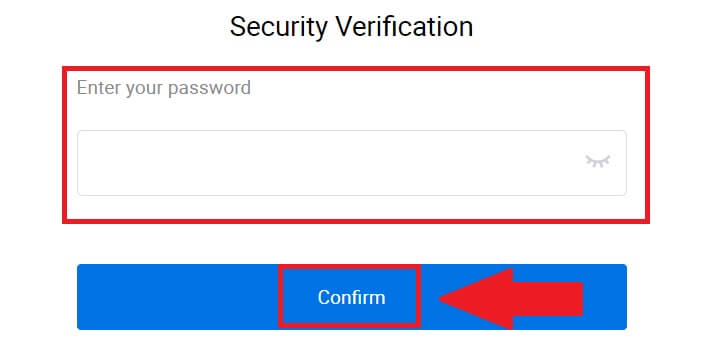
10. После ввода правильного пароля вы сможете успешно использовать свою учетную запись HTX для торговли. 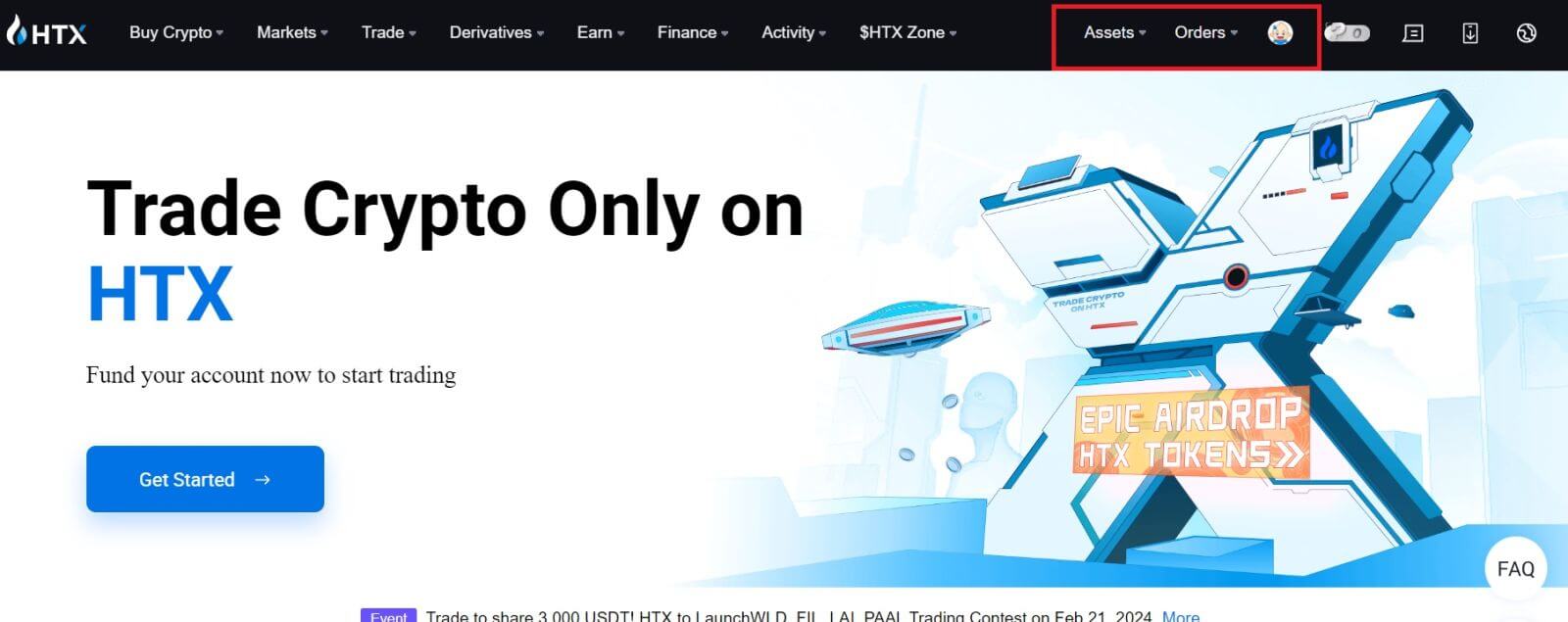
Как войти в приложение HTX
1. Вам необходимо установить приложение HTX из Google Play Store или App Store , чтобы войти в учетную запись HTX для торговли.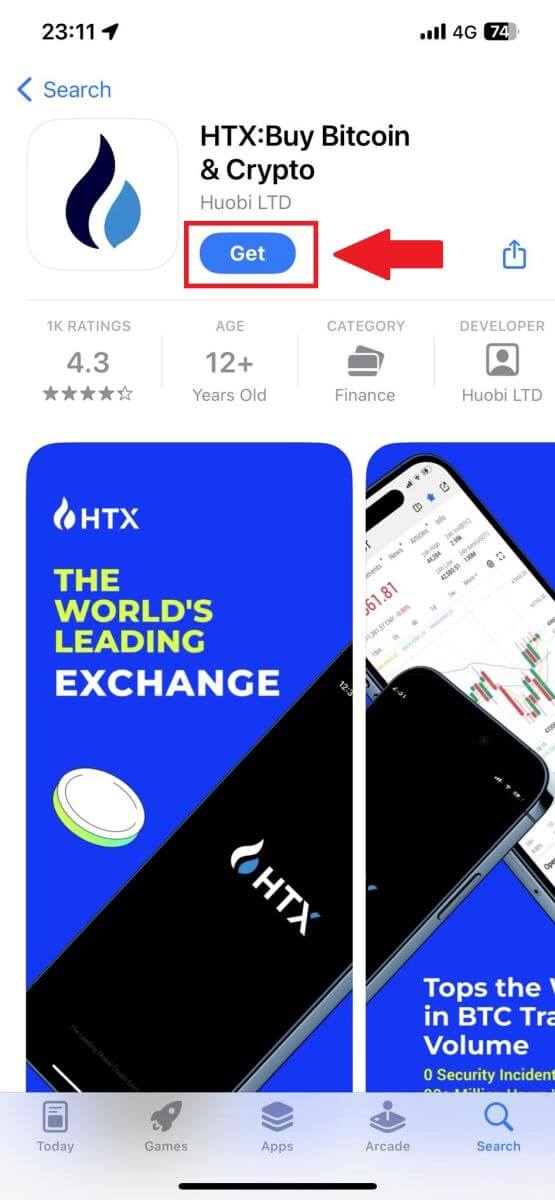
2. Откройте приложение HTX и нажмите [Войти/Зарегистрироваться] .
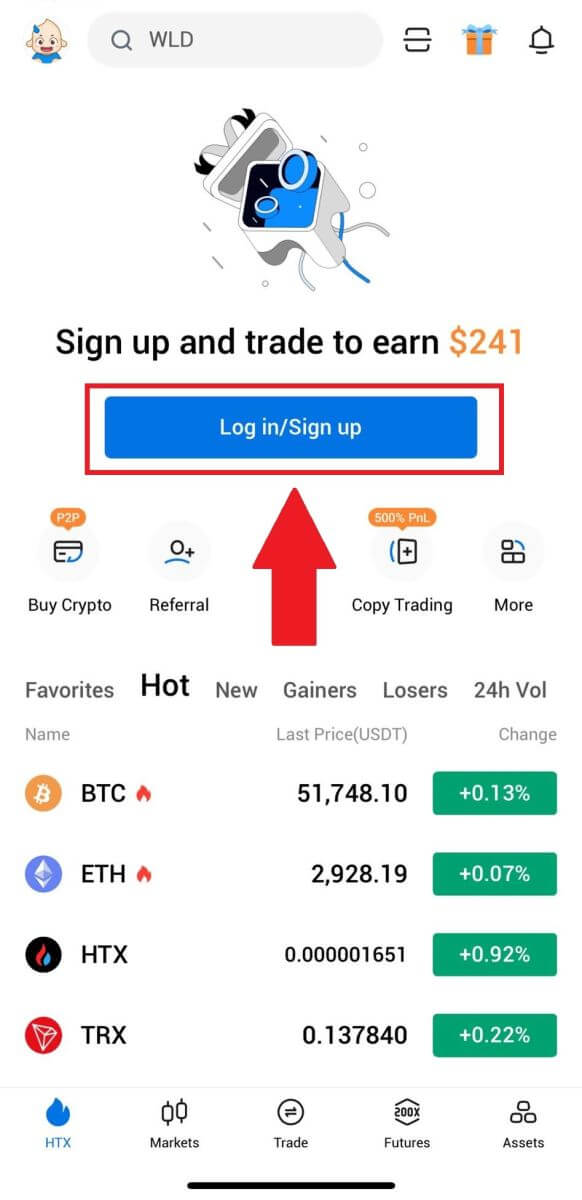
3. Введите зарегистрированный адрес электронной почты или номер телефона и нажмите [Далее].
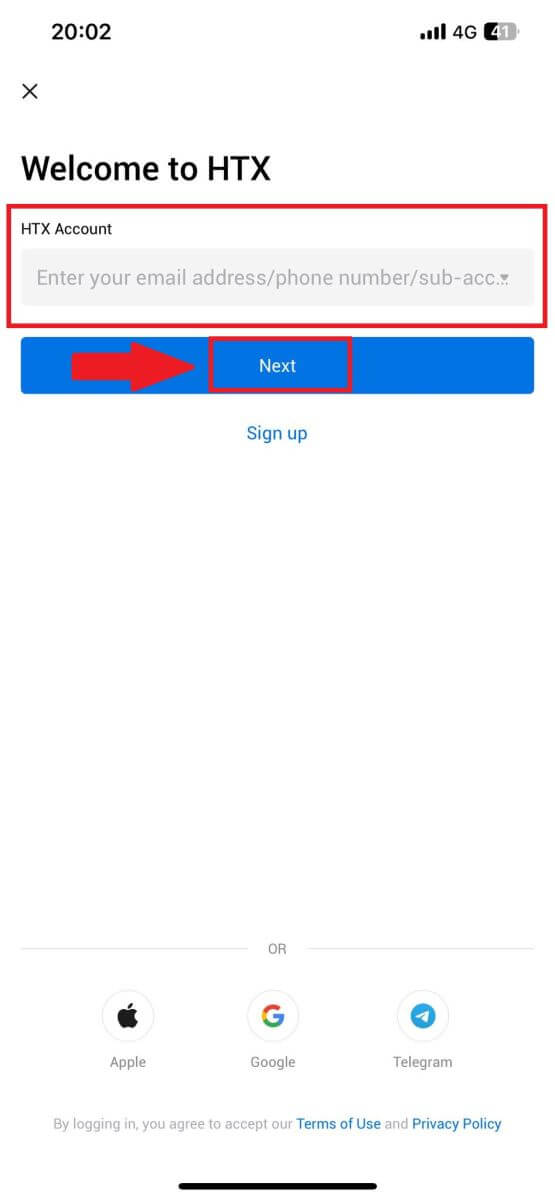
4. Введите безопасный пароль и нажмите [Далее].
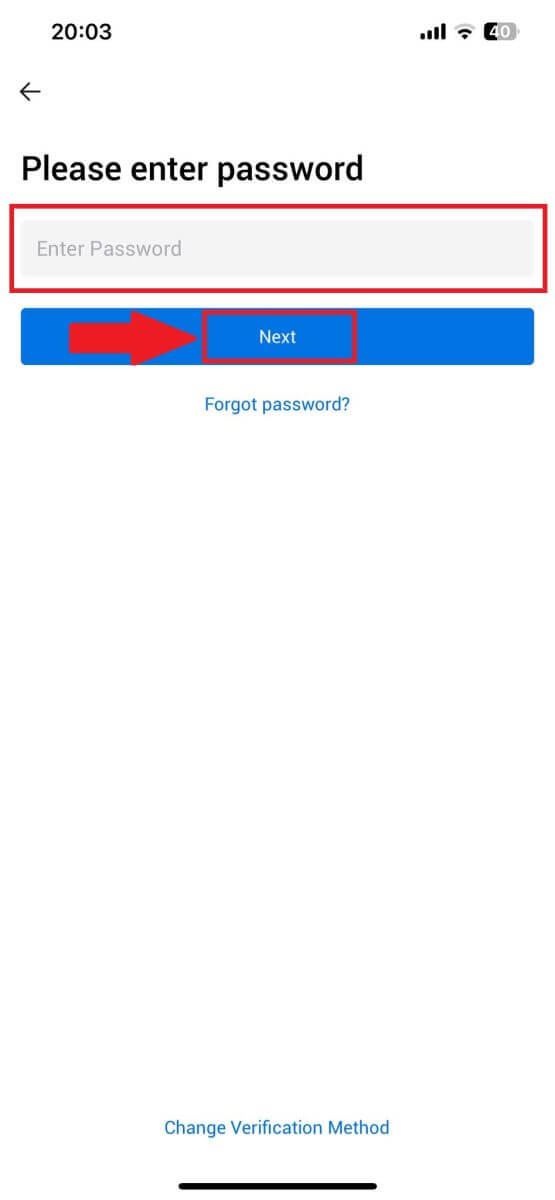
5. Нажмите [Отправить] , чтобы получить и ввести код подтверждения. После этого нажмите [Подтвердить] , чтобы продолжить.
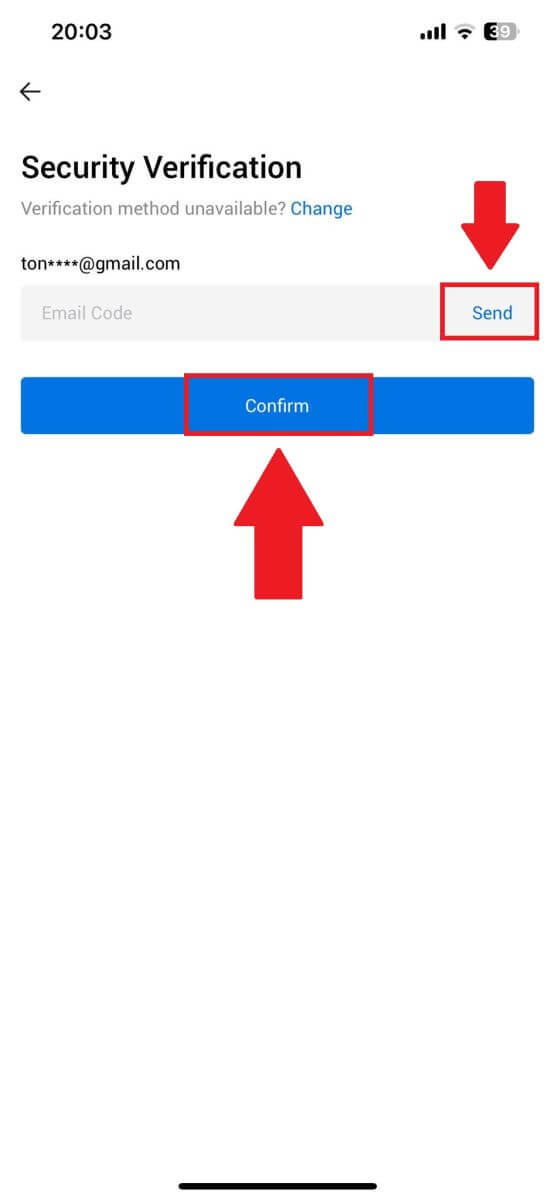
6. После успешного входа вы получите доступ к своей учетной записи HTX через приложение. Вы сможете просматривать свое портфолио, торговать криптовалютами, проверять баланс и получать доступ к различным функциям, предлагаемым платформой.
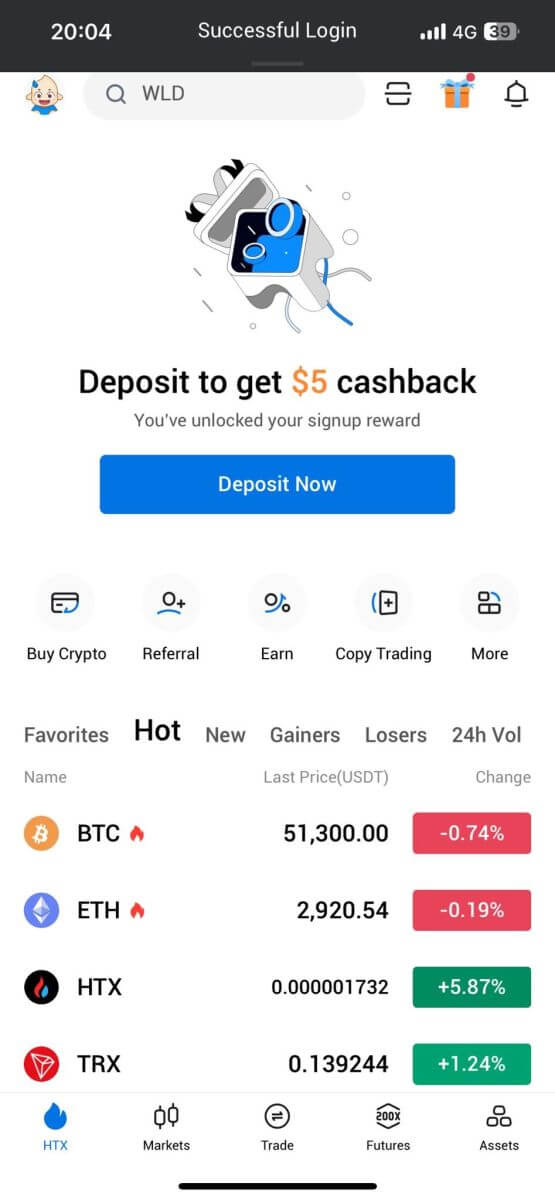
Или вы можете войти в приложение HTX другими способами.
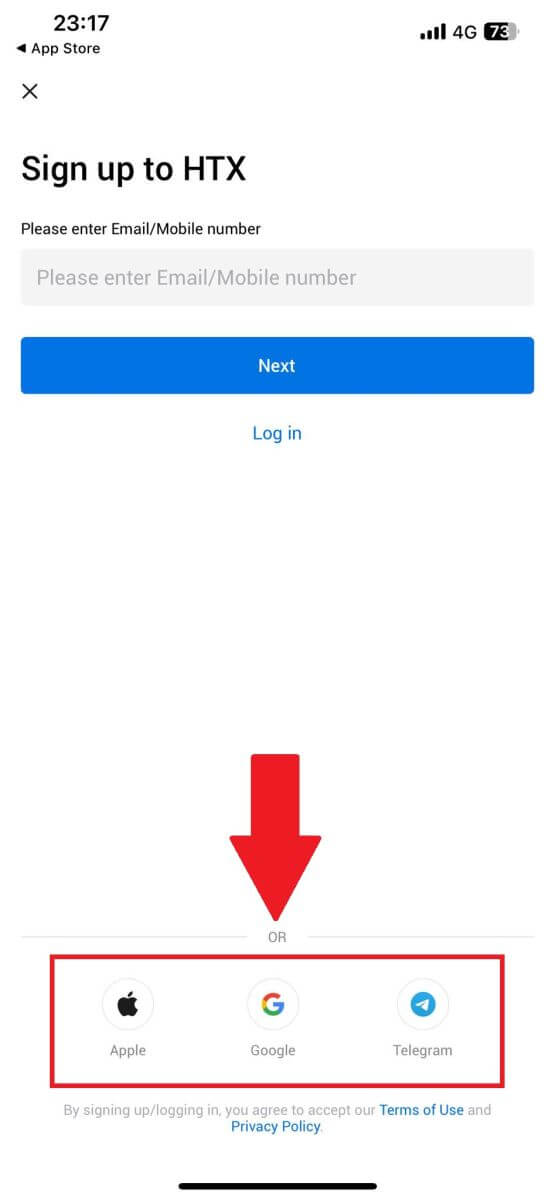
Я забыл пароль от учетной записи HTX
Вы можете сбросить пароль своей учетной записи на веб-сайте или в приложении HTX. Обратите внимание, что по соображениям безопасности снятие средств с вашего счета будет приостановлено на 24 часа после сброса пароля.1. Перейдите на сайт HTX и нажмите [Войти].
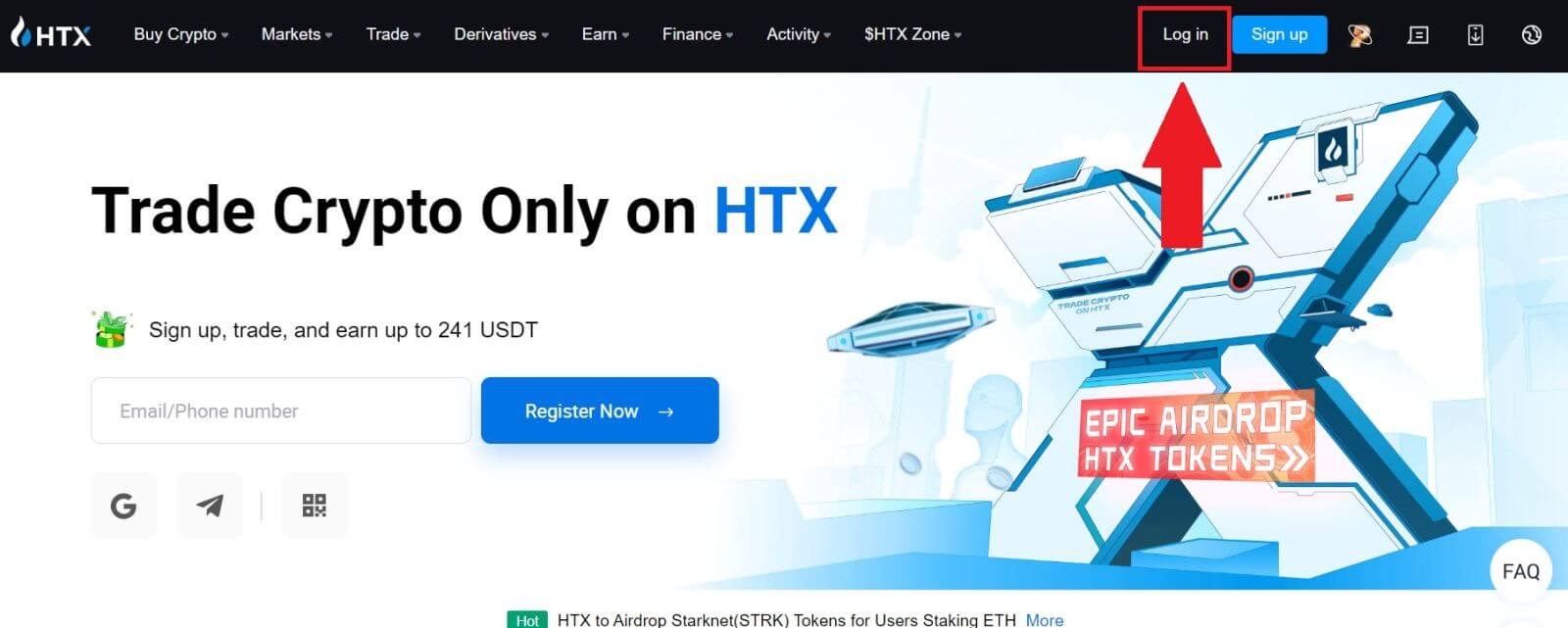
2. На странице входа нажмите [Забыли пароль?].
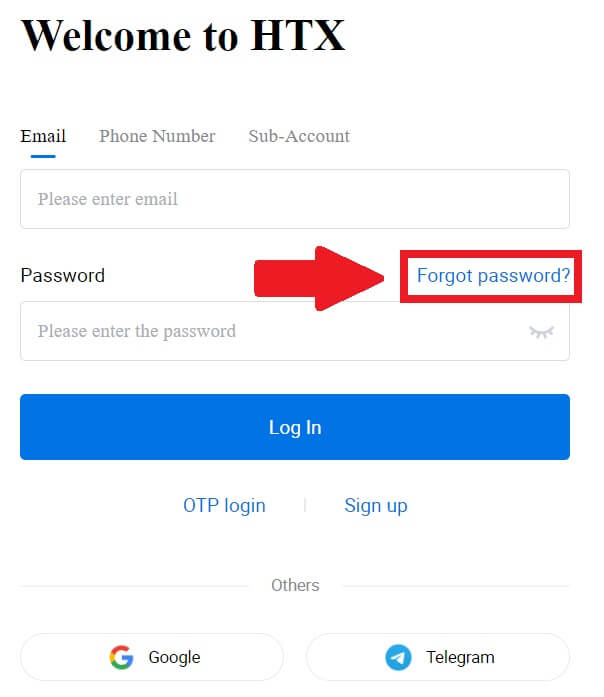
3. Введите адрес электронной почты или номер телефона, который вы хотите сбросить, и нажмите [Отправить].
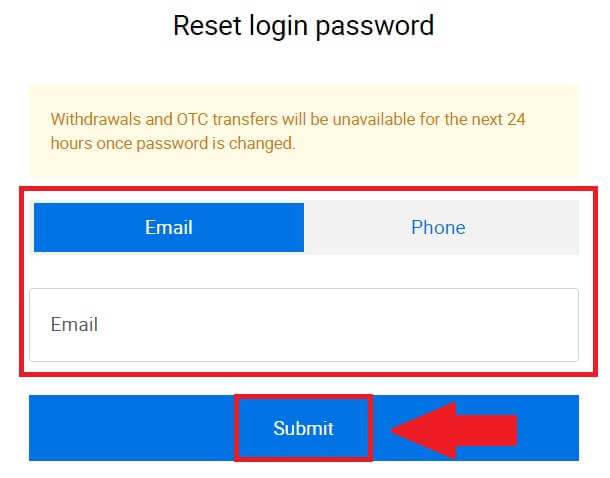
4. Нажмите, чтобы подтвердить и решить головоломку, чтобы продолжить.
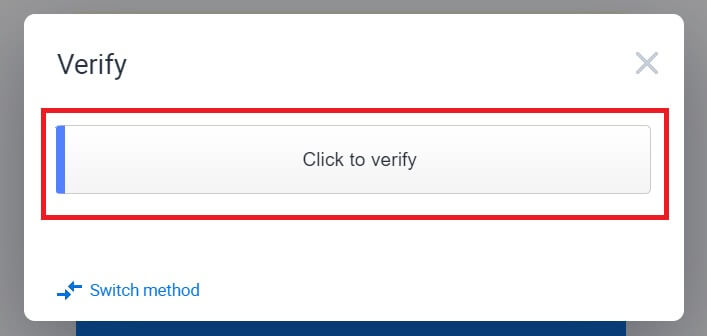
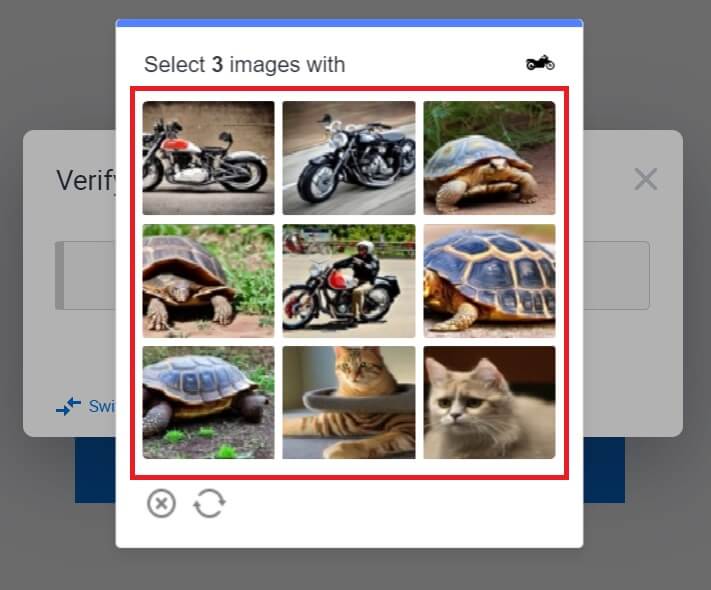 5. Введите код подтверждения электронной почты, нажав [Нажмите, чтобы отправить] и заполнив свой код Google Authenticator, а затем нажав [Подтвердить] .
5. Введите код подтверждения электронной почты, нажав [Нажмите, чтобы отправить] и заполнив свой код Google Authenticator, а затем нажав [Подтвердить] . 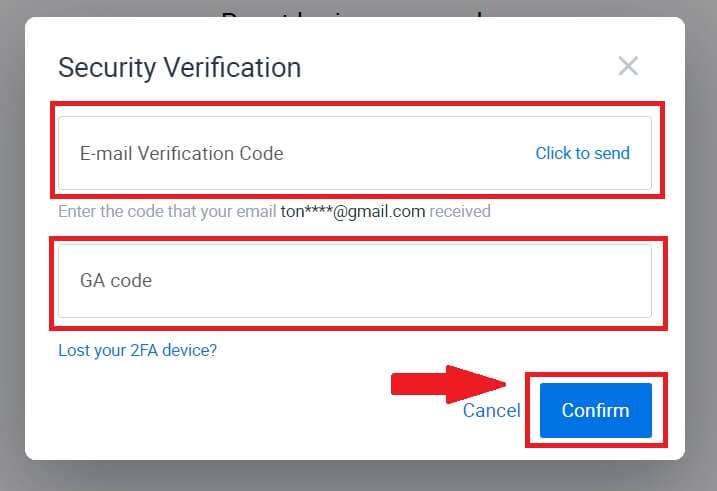
6. Введите и подтвердите новый пароль, затем нажмите [Отправить].
После этого вы успешно изменили пароль своей учетной записи. Пожалуйста, используйте новый пароль для входа в свою учетную запись.
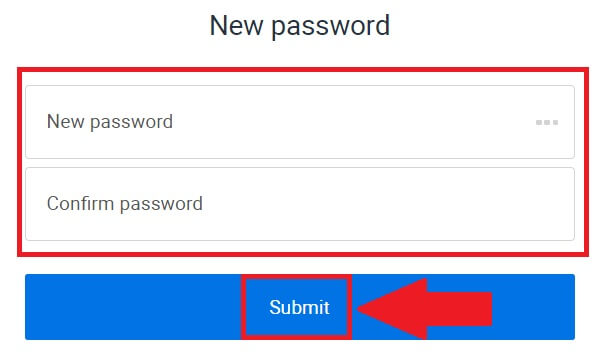
Если вы используете приложение, нажмите [Забыли пароль?], как показано ниже.
1. Откройте приложение HTX и нажмите [Войти/Зарегистрироваться] .
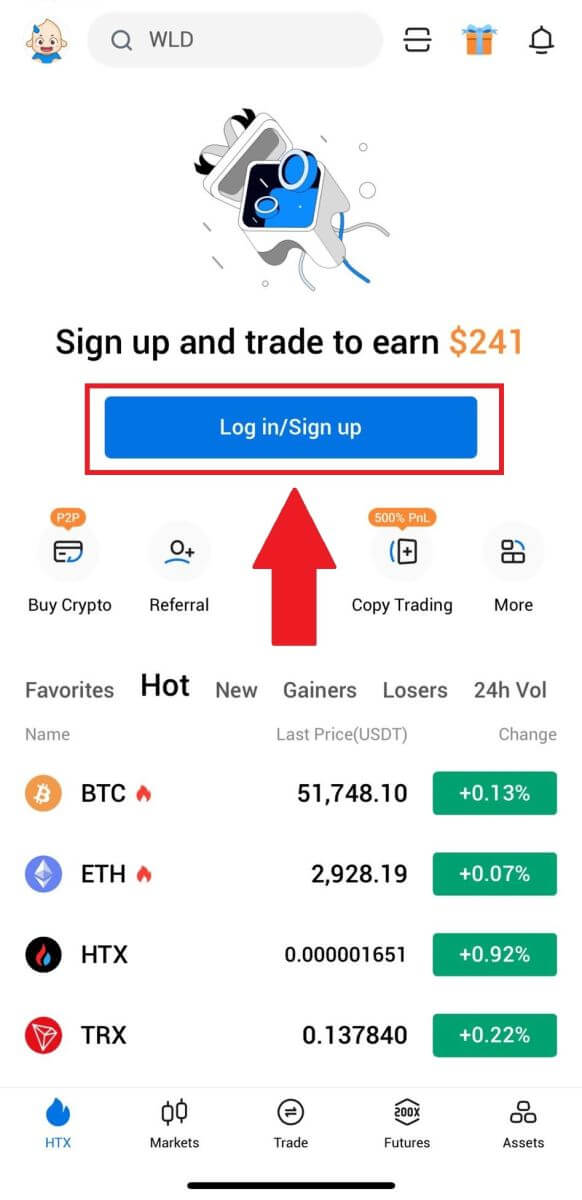
2. Введите зарегистрированный адрес электронной почты или номер телефона и нажмите [Далее].
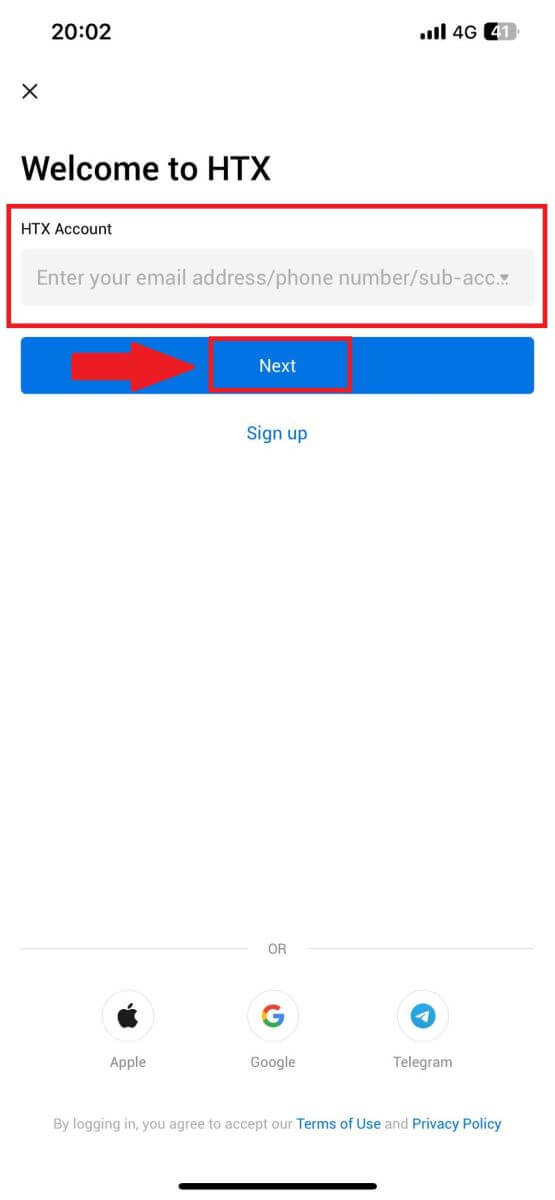
3. На странице ввода пароля нажмите [Забыли пароль?].
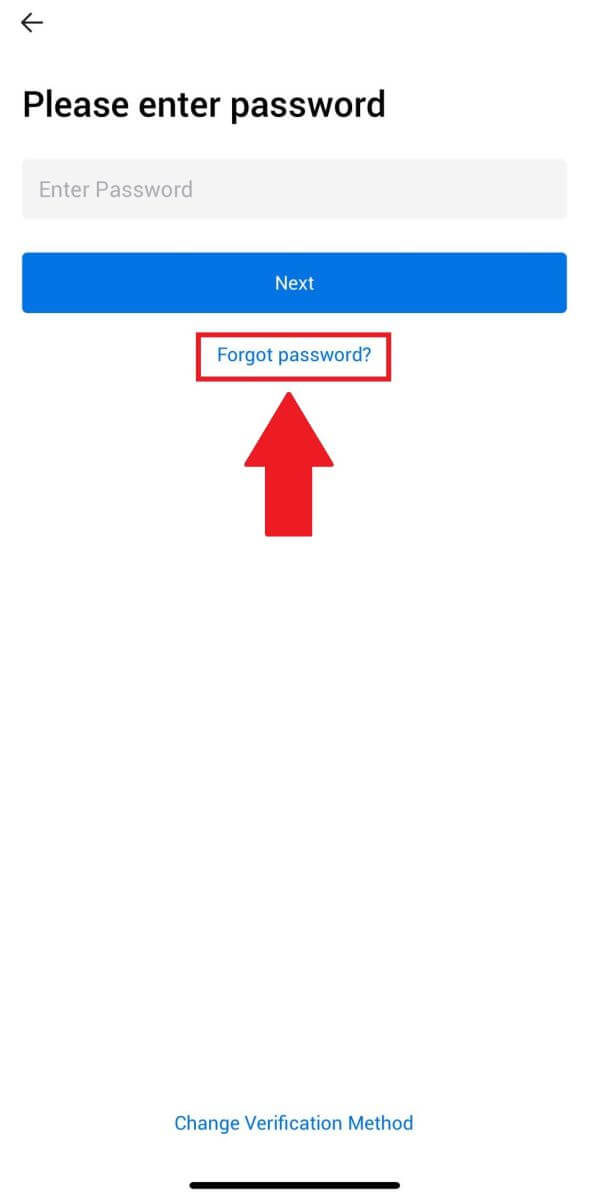
4. Введите свой адрес электронной почты или номер телефона и нажмите [Отправить код подтверждения].
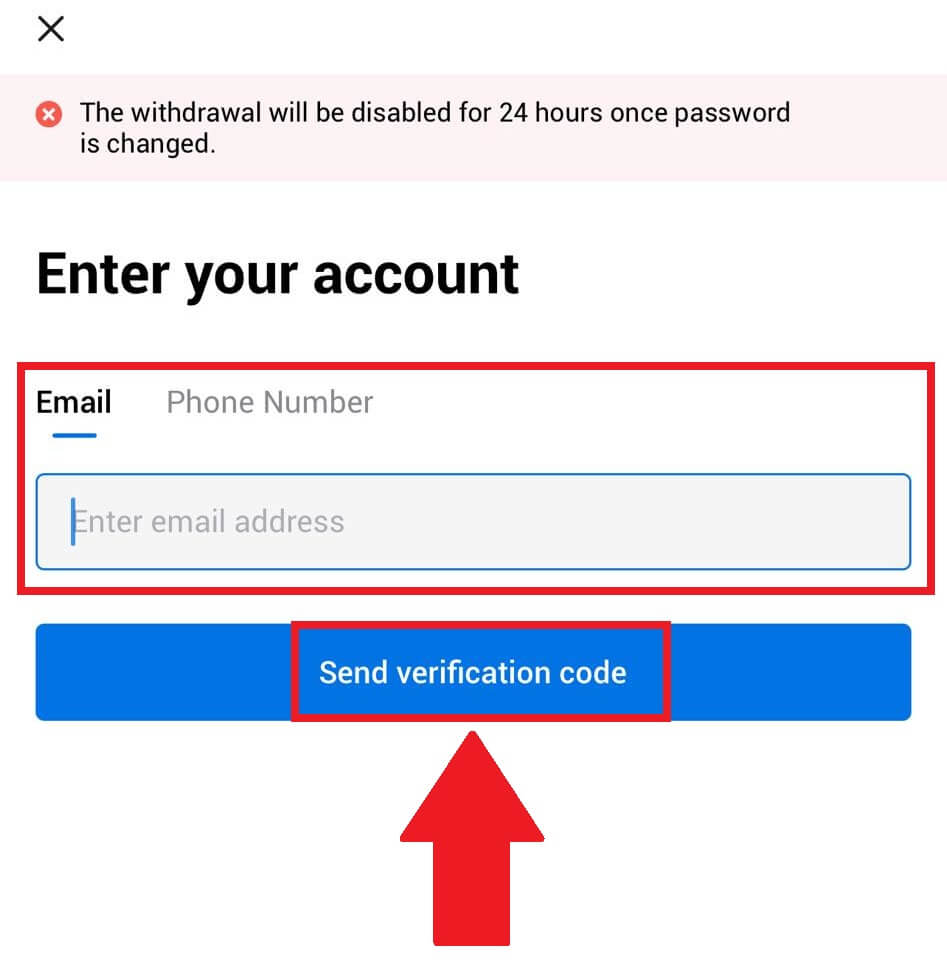
5. Введите 6-значный код подтверждения , который был отправлен на ваш адрес электронной почты или номер телефона, чтобы продолжить.
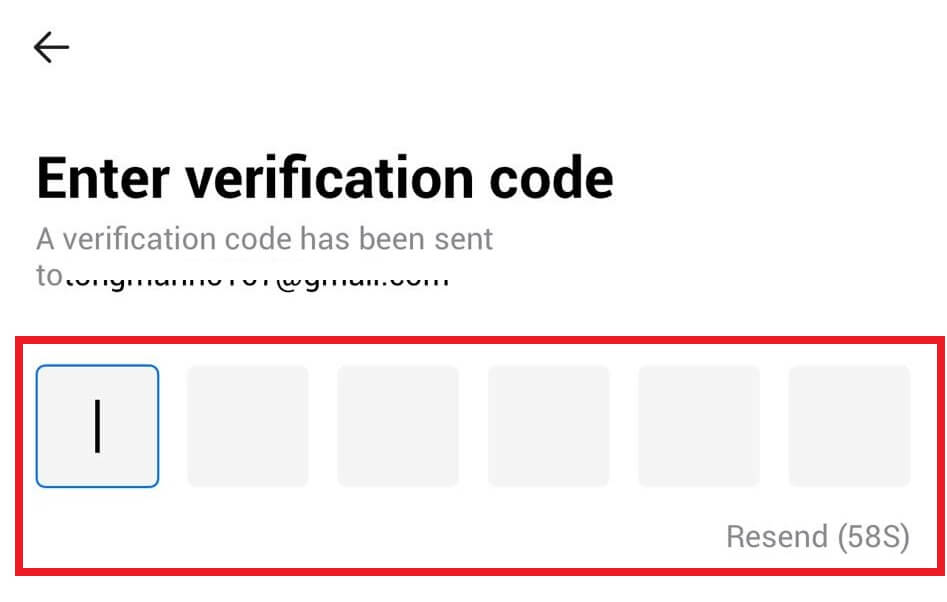
6. Введите свой код Google Authenticator, затем нажмите [Подтвердить].
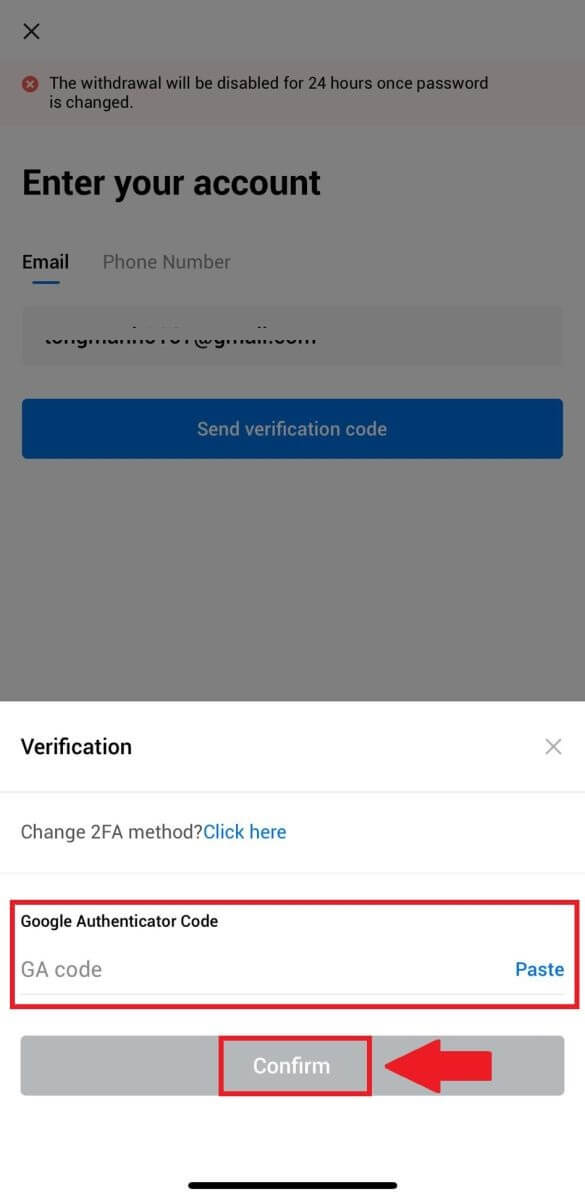
7. Введите и подтвердите новый пароль, затем нажмите [Готово].
После этого вы успешно изменили пароль своей учетной записи. Пожалуйста, используйте новый пароль для входа в свою учетную запись.
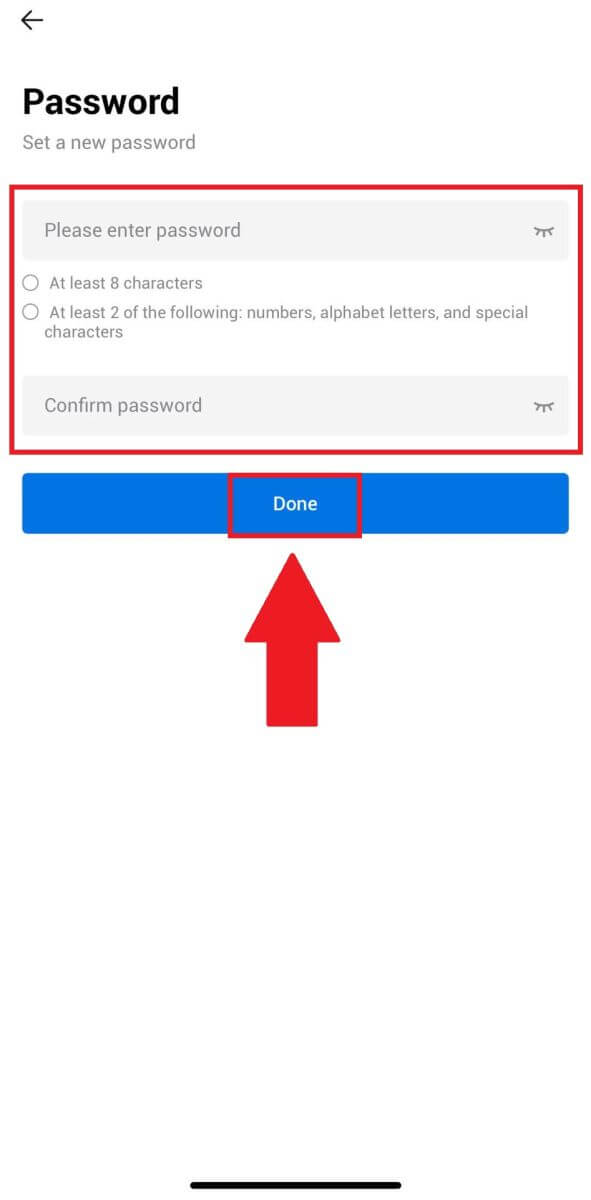
Часто задаваемые вопросы (FAQ)
Что такое двухфакторная аутентификация?
Двухфакторная аутентификация (2FA) — это дополнительный уровень безопасности для проверки электронной почты и пароля вашей учетной записи. Если 2FA включена, вам придется предоставлять код 2FA при выполнении определенных действий на платформе HTX.
Как работает ТОТП?
HTX использует одноразовый пароль на основе времени (TOTP) для двухфакторной аутентификации. Он предполагает создание временного уникального одноразового 6-значного кода*, который действителен только в течение 30 секунд. Вам нужно будет ввести этот код для выполнения действий, которые влияют на ваши активы или личную информацию на платформе.
*Обратите внимание, что код должен состоять только из цифр.
Как подключить Google Authenticator (2FA)?
1. Перейдите на сайт HTX и щелкните значок профиля. 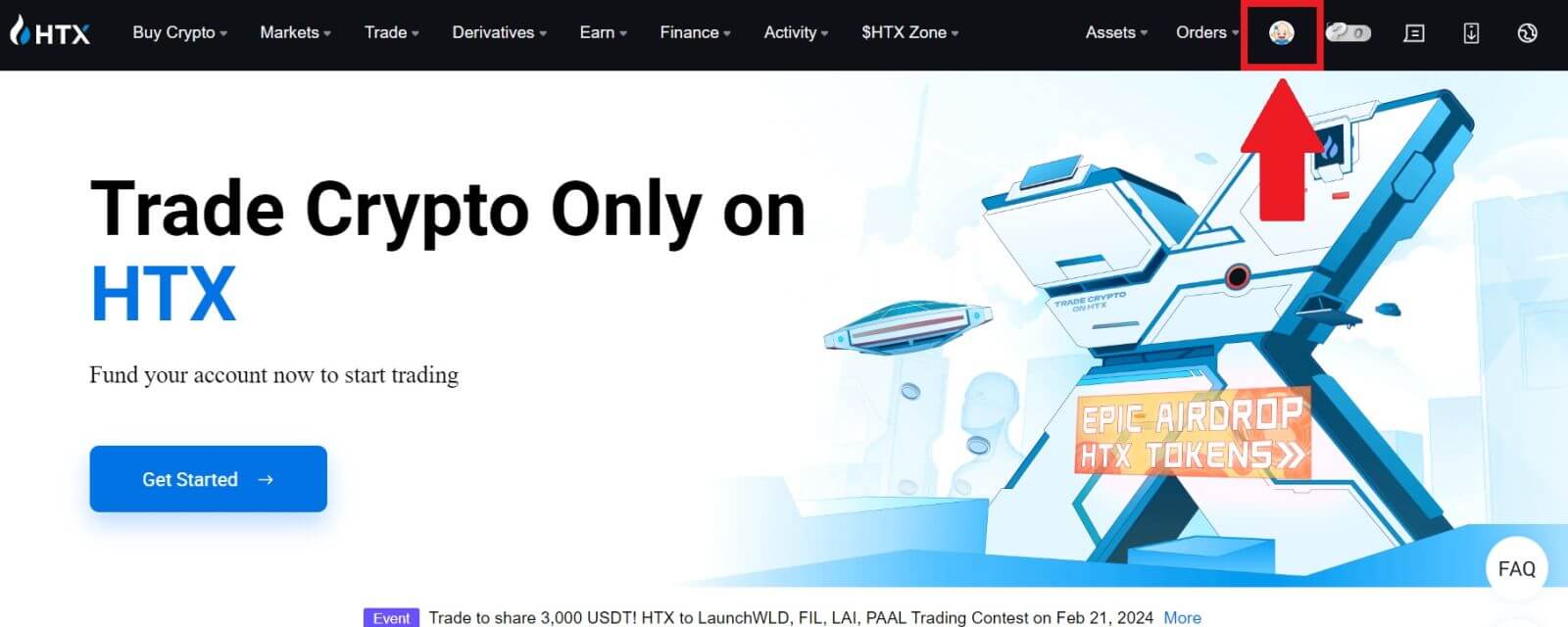
2. Прокрутите вниз до раздела Google Authenticator и нажмите [Ссылка].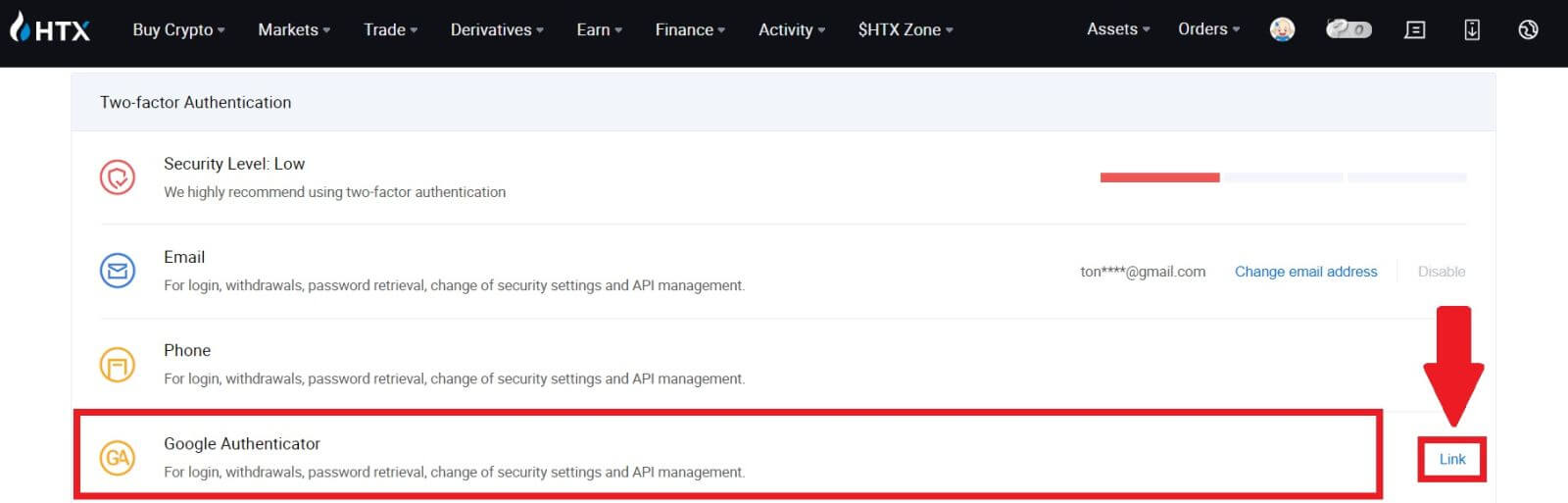
3. Вам необходимо загрузить приложение Google Authenticator на свой телефон.
Появится всплывающее окно, содержащее резервный ключ Google Authenticator. Отсканируйте QR-код с помощью приложения Google Authenticator. 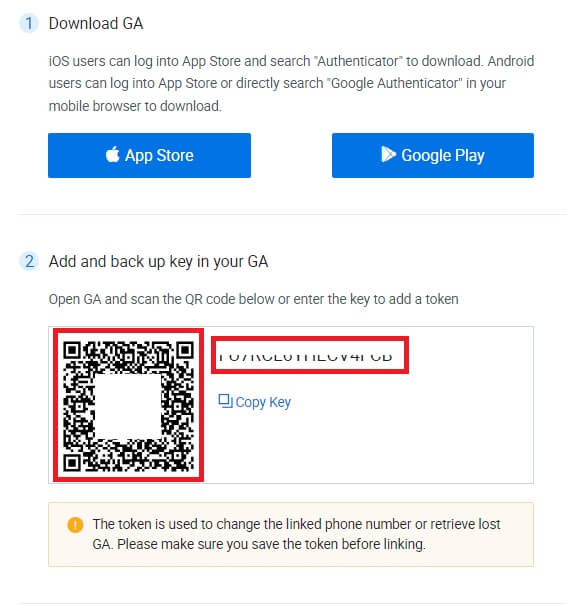
Как добавить свою учетную запись HTX в приложение Google Authenticator?
Откройте приложение Google Authenticator. На первой странице выберите [Добавить код] и нажмите [Сканировать QR-код] или [Ввести ключ настройки].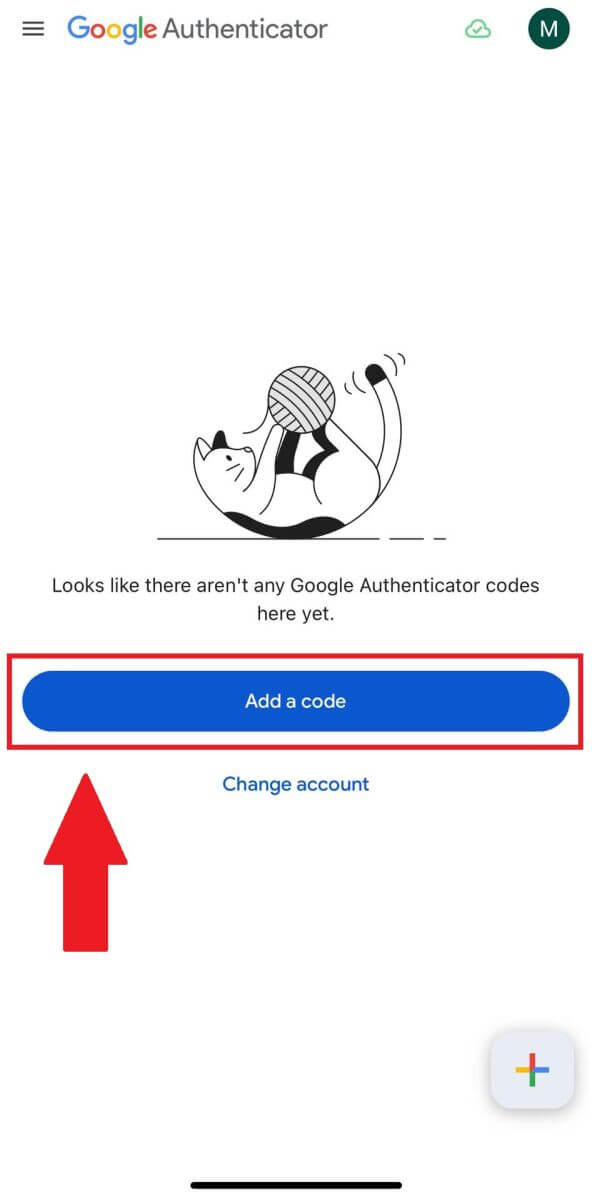
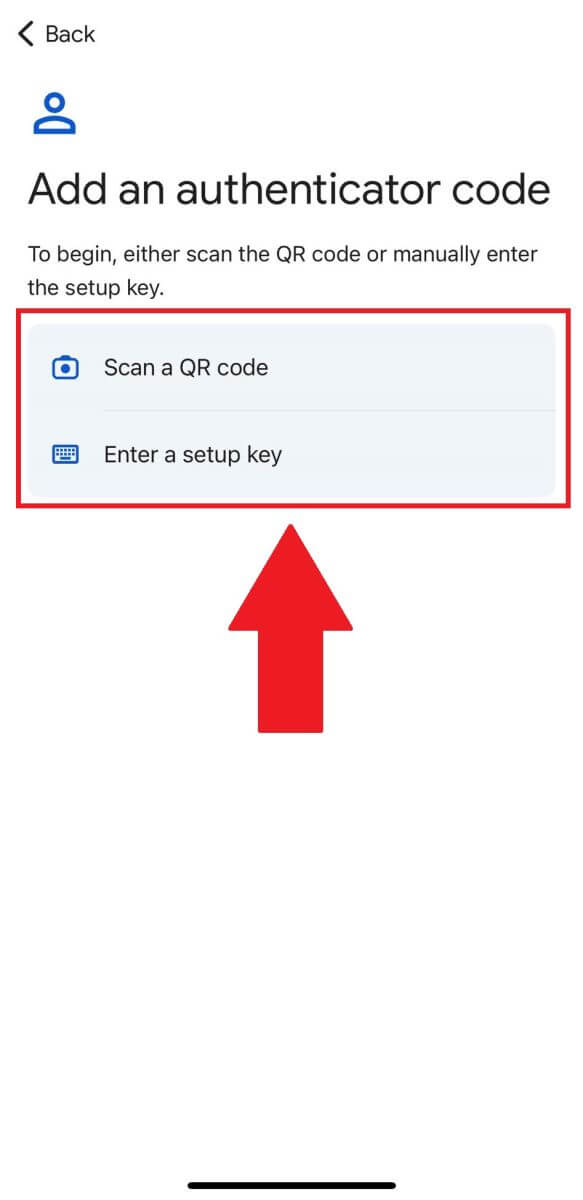
4. После успешного добавления вашей учетной записи HTX в приложение Google Authenticator введите 6-значный код Google Authenticator (код GA меняется каждые 30 секунд) и нажмите [Отправить].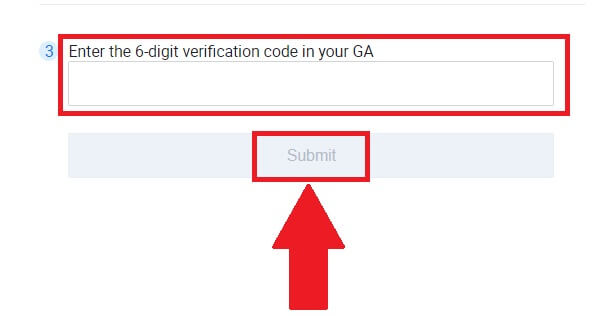
5. Затем введите код подтверждения электронной почты, нажав [Получить код подтверждения] .
После этого нажмите [Подтвердить], и вы успешно включили 2FA в своей учетной записи.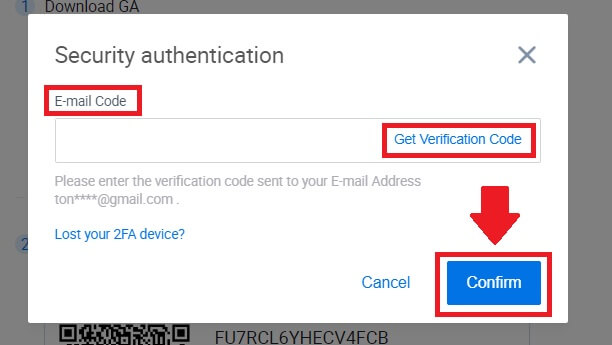
Как подтвердить учетную запись в HTX
Что такое KYC HTX?
KYC означает «Знай своего клиента», подчеркивая глубокое понимание клиентов, включая проверку их настоящих имен.
Почему KYC важен?
- KYC служит для повышения безопасности ваших активов.
- Различные уровни KYC могут открывать различные торговые разрешения и доступ к финансовой деятельности.
- Прохождение KYC необходимо для увеличения лимита одной транзакции как для покупки, так и для вывода средств.
- Выполнение требований KYC может увеличить преимущества, получаемые от фьючерсных бонусов.
Как пройти проверку личности на HTX? Пошаговое руководство (Интернет)
Проверка базовых разрешений L1 на HTX
1. Перейдите на сайт HTX и щелкните значок профиля. 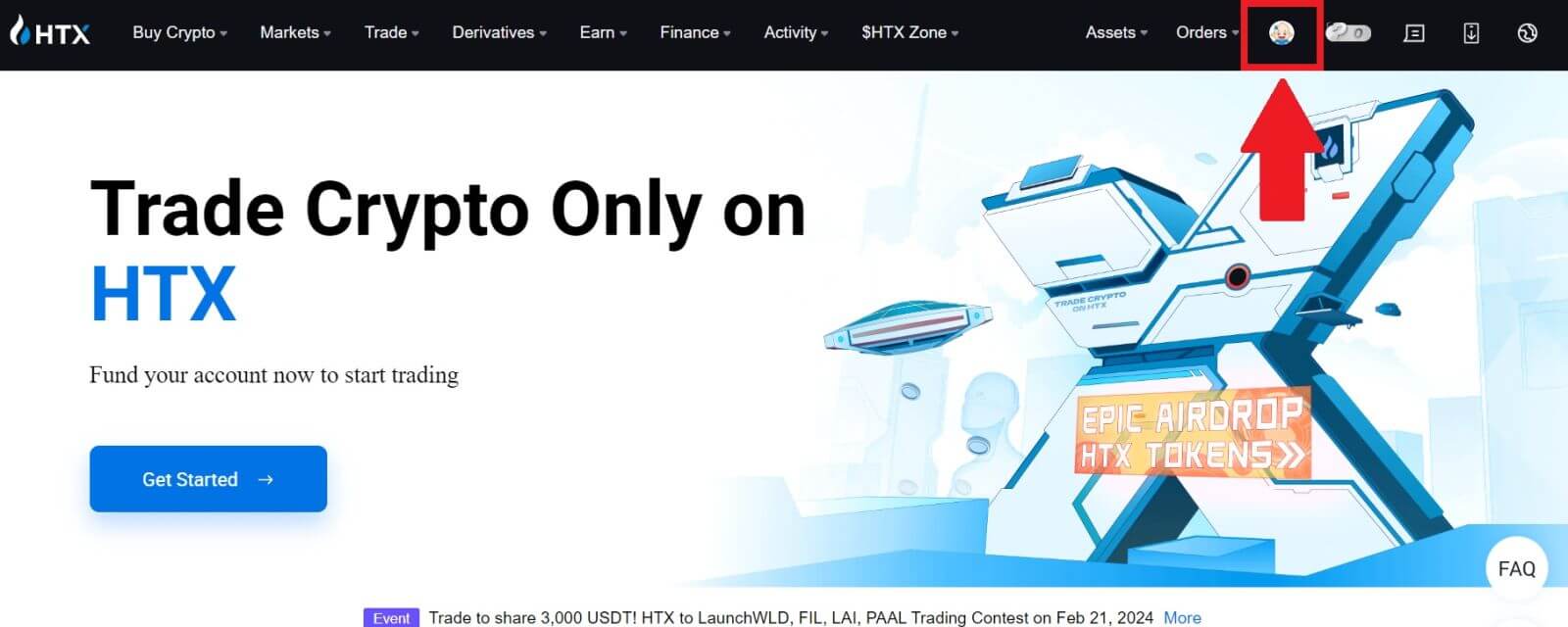
2. Нажмите [Базовая проверка] , чтобы продолжить. 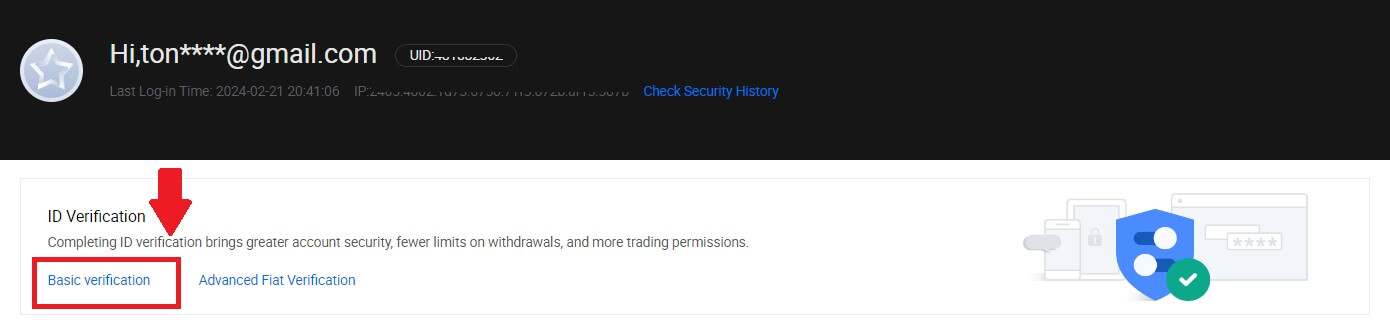
3. В разделе «Личная проверка» нажмите [Подтвердить сейчас].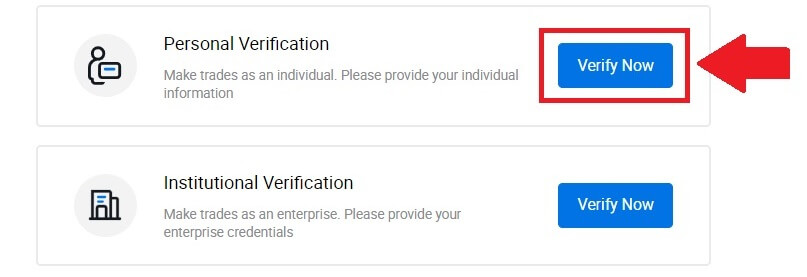
4. В разделе «Основное разрешение L1» нажмите [Проверить сейчас] , чтобы продолжить .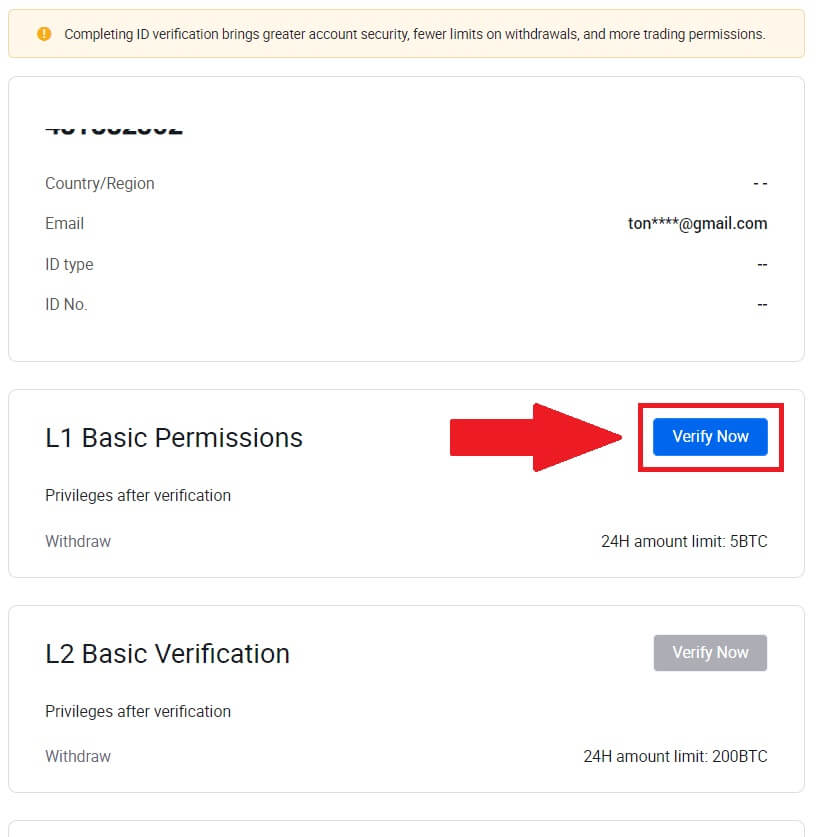
5. Заполните всю информацию ниже и нажмите [Отправить].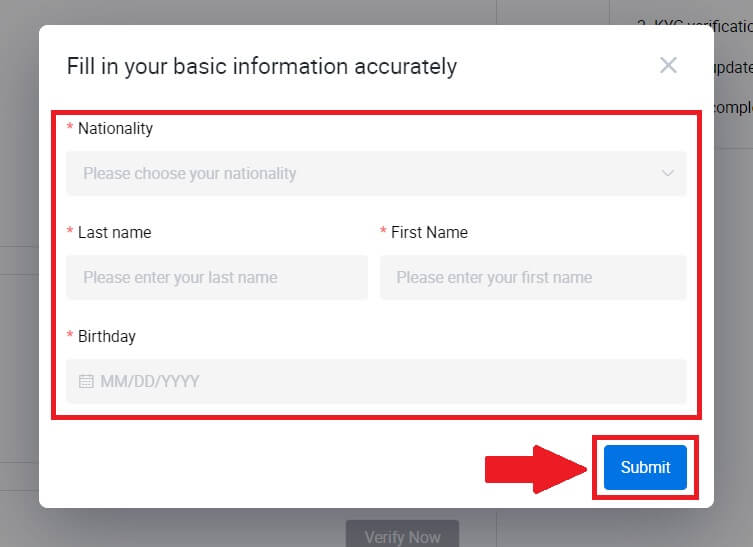
6. После отправки заполненной вами информации вы завершили проверку разрешений L1. 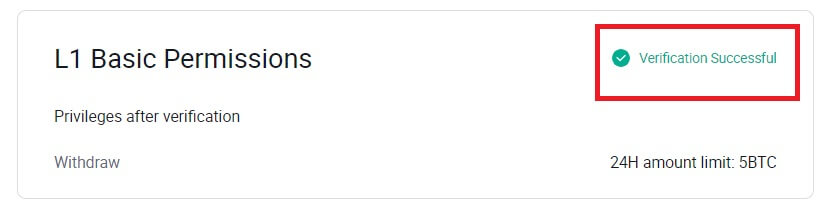
Проверка базовых разрешений L2 на HTX
1. Перейдите на сайт HTX и щелкните значок профиля. 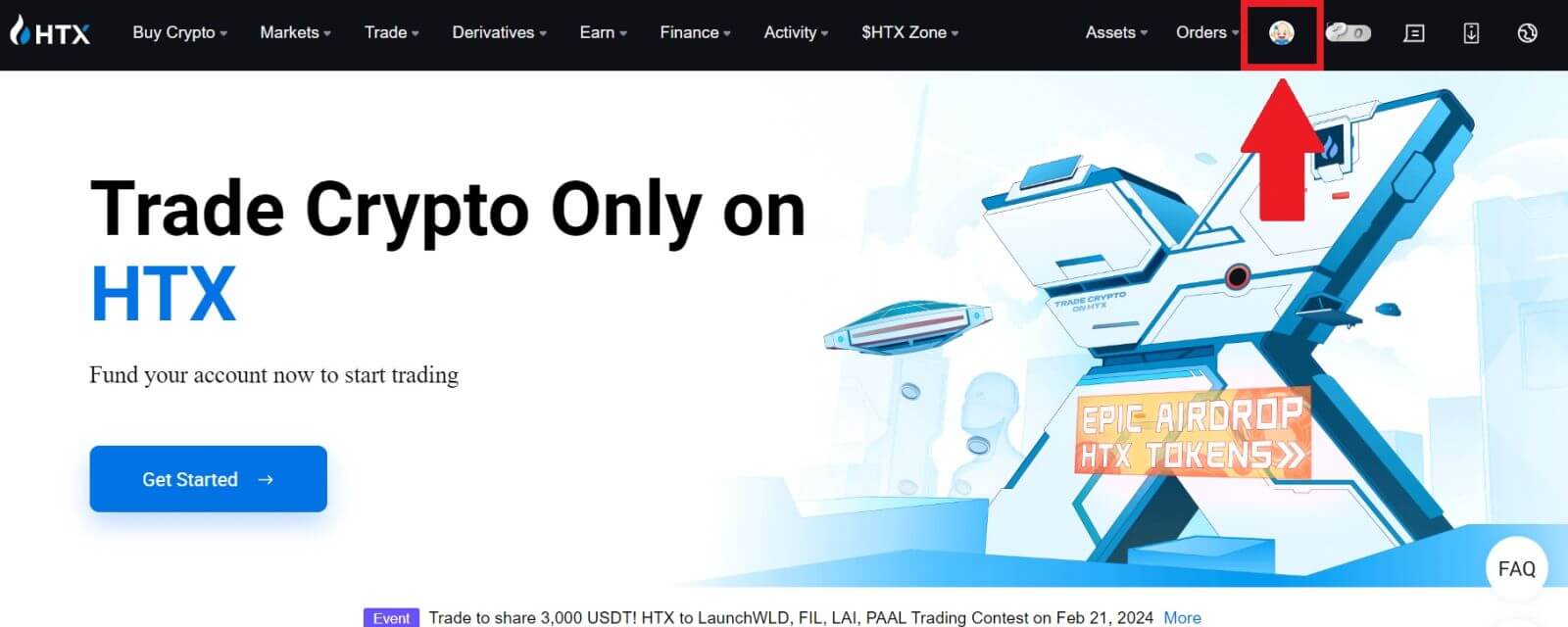
2. Нажмите [Базовая проверка] , чтобы продолжить. 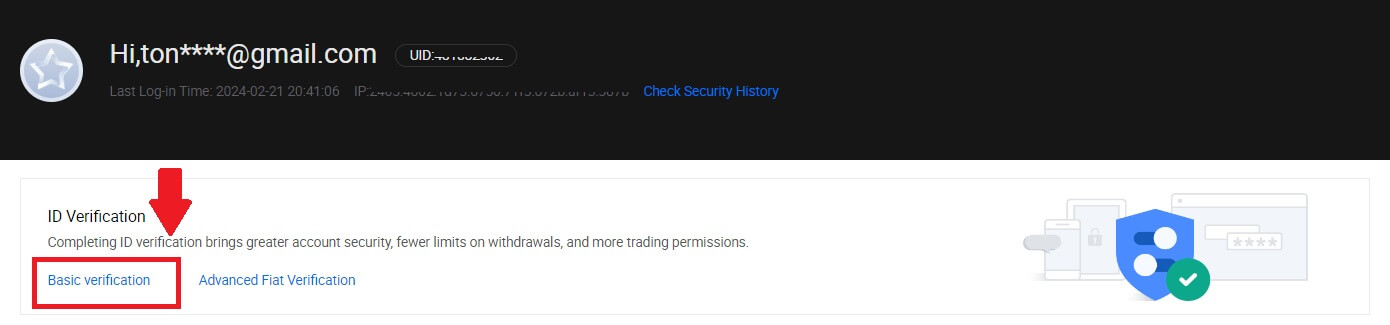
3. В разделе «Личная проверка» нажмите [Подтвердить сейчас].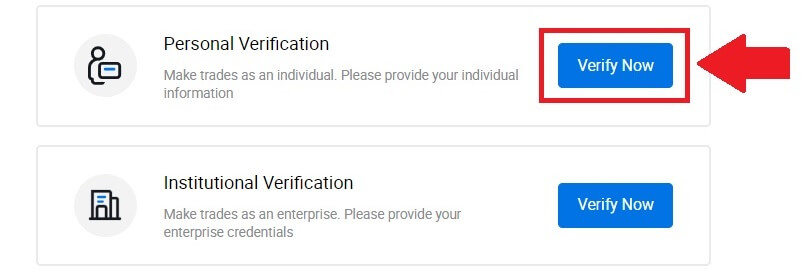
4. В разделе «Основное разрешение L2» нажмите [Проверить сейчас] , чтобы продолжить .
Примечание. Вам необходимо завершить проверку L1, чтобы продолжить проверку L2.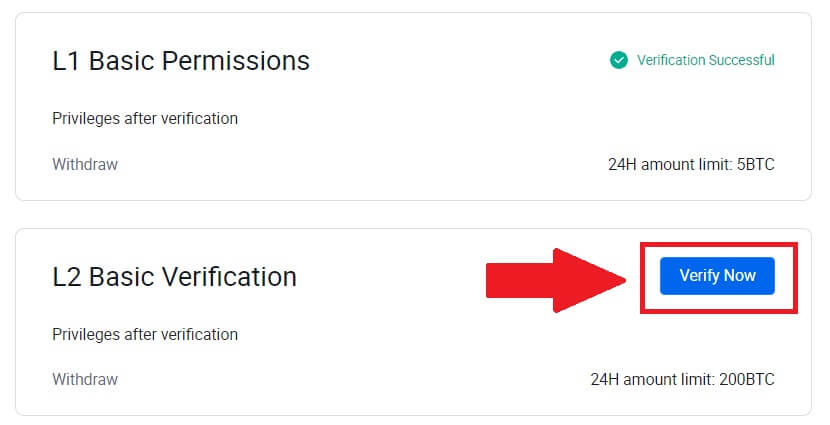
5. Выберите тип документа и страну выдачи документа.
Начните с фотографии документа. После этого загрузите четкие изображения передней и задней части вашего удостоверения личности в соответствующие поля. Как только оба изображения станут отчетливо видны в назначенных полях, нажмите [Отправить] , чтобы продолжить.
6. После этого подождите, пока команда HTX проверит и вы завершили проверку разрешений L2.
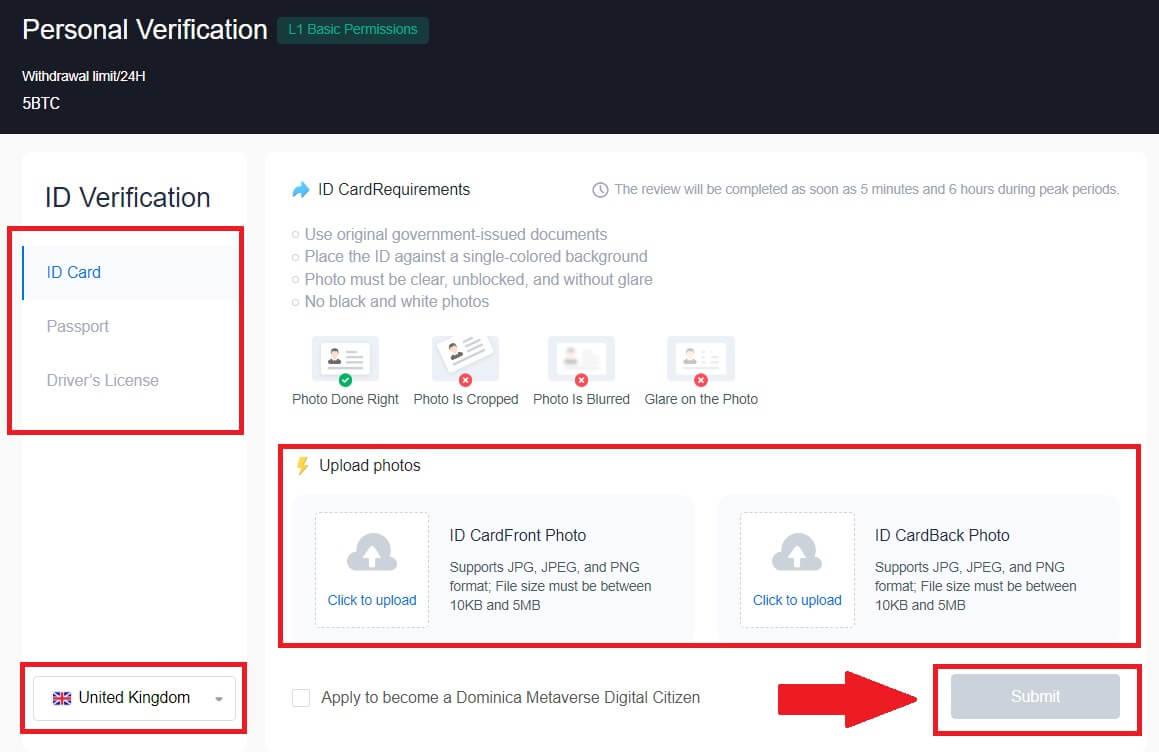
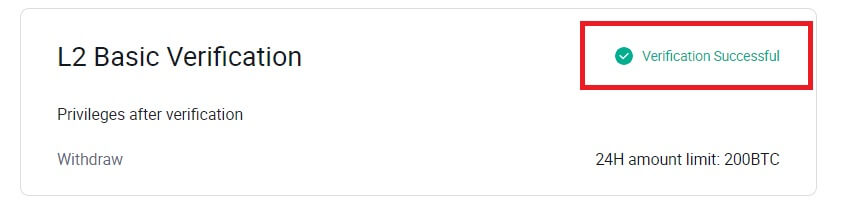
Расширенная проверка разрешений L3 на HTX
1. Перейдите на сайт HTX и щелкните значок профиля.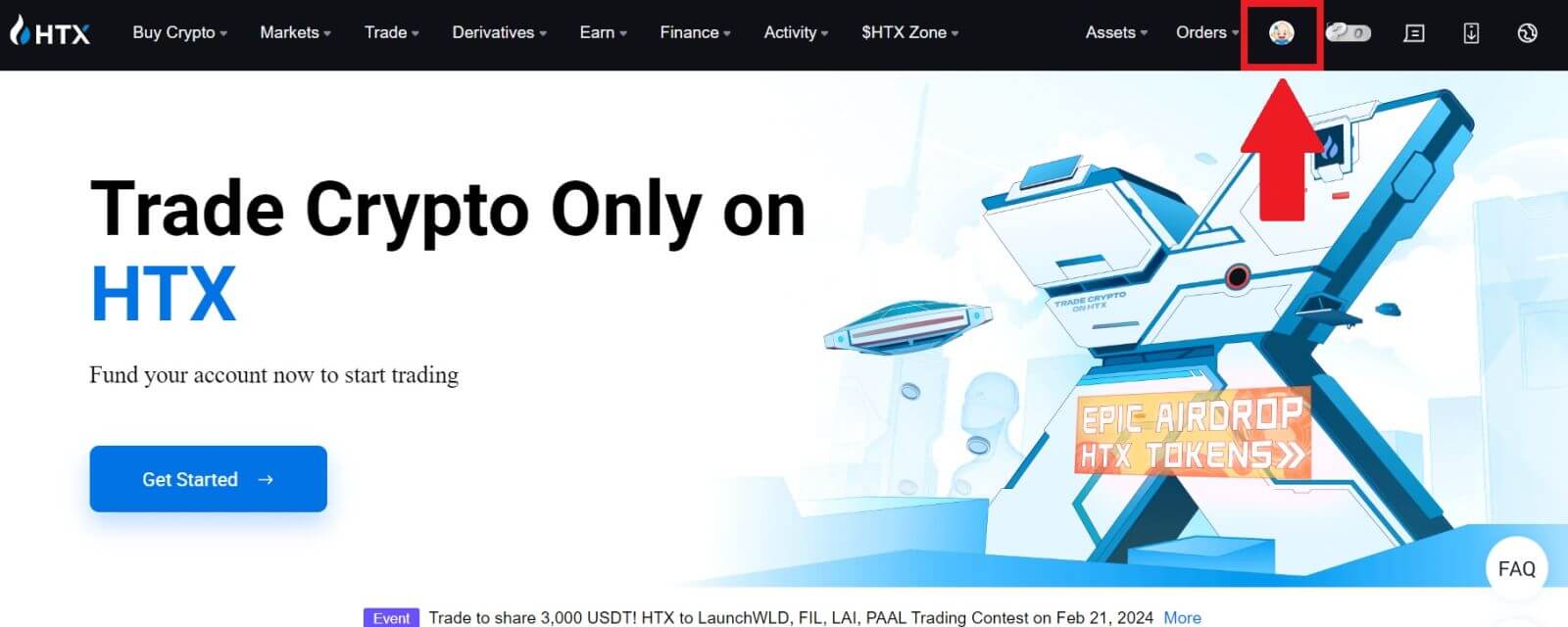
2. Нажмите [Базовая проверка] , чтобы продолжить.
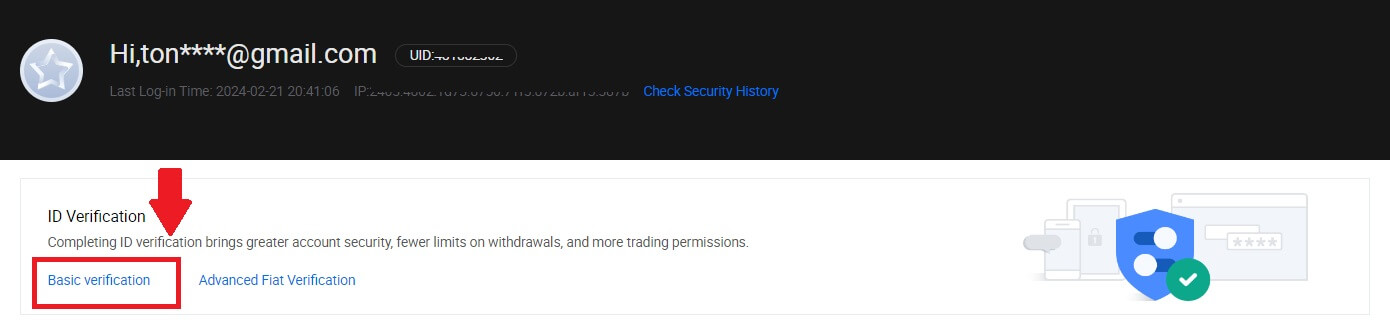
3. В разделе «Личная проверка» нажмите [Подтвердить сейчас].
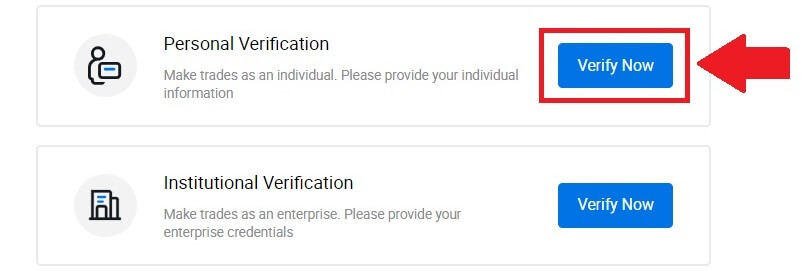
4. В разделе «Расширенные разрешения L3» нажмите [Проверить сейчас] , чтобы продолжить .
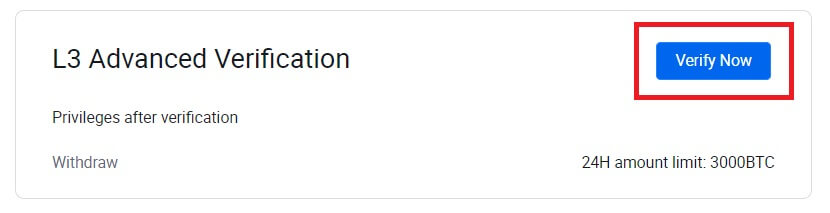 5. Для проверки L3 вам необходимо загрузить и открыть приложение HTX на своем телефоне, чтобы продолжить.
5. Для проверки L3 вам необходимо загрузить и открыть приложение HTX на своем телефоне, чтобы продолжить. 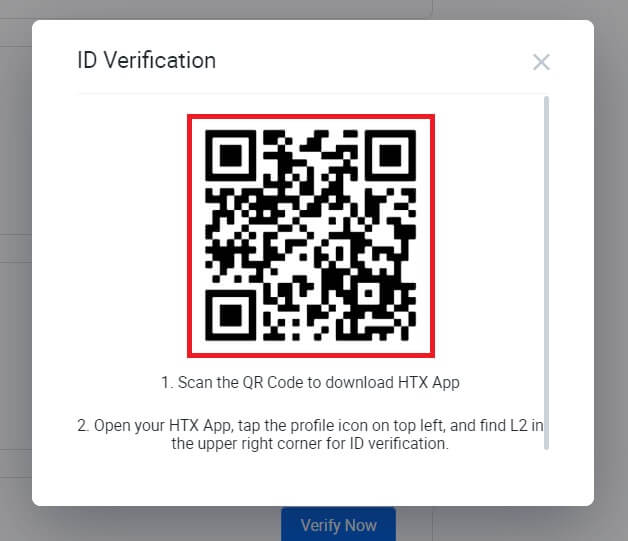
6. Войдите в свое приложение HTX, коснитесь значка профиля в левом верхнем углу и коснитесь [L2] для проверки удостоверения личности.
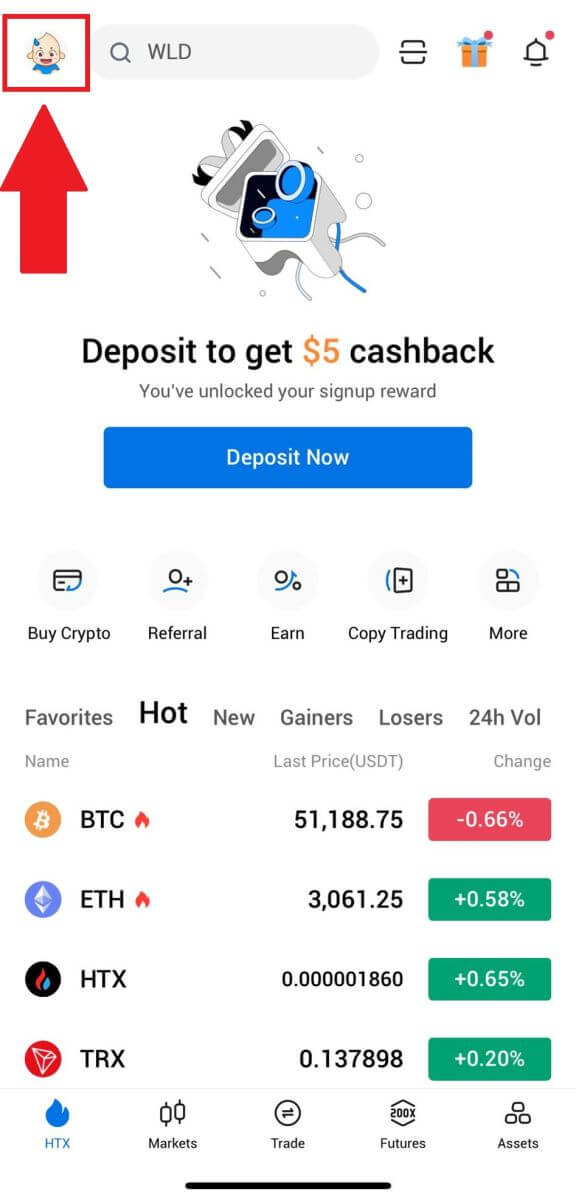
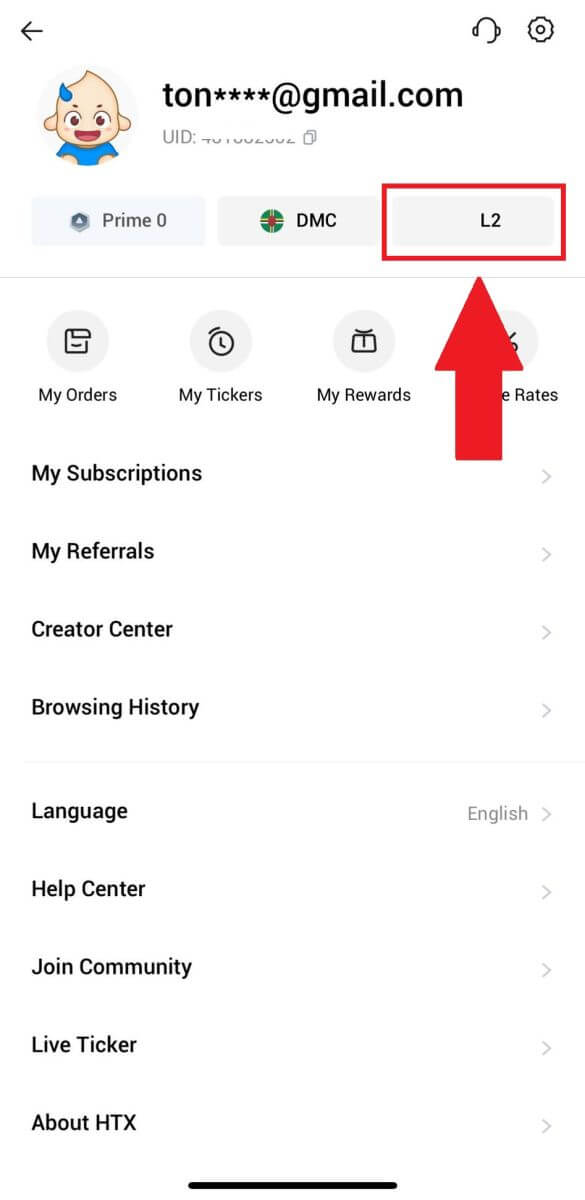
7. В разделе «Проверка L3» нажмите [Проверить].
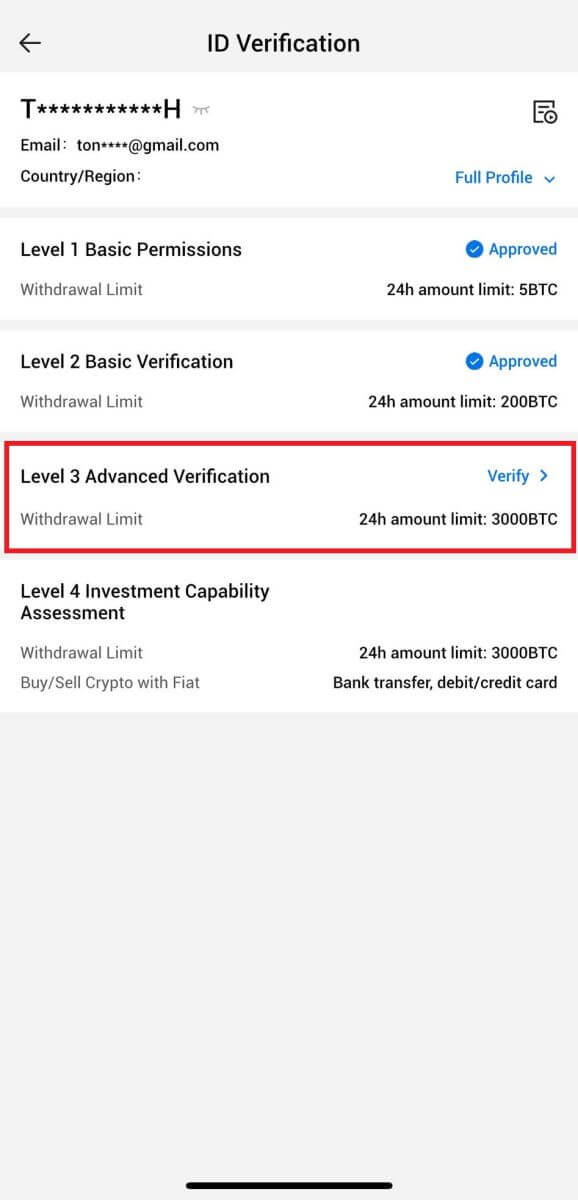
8. Завершите распознавание лица, чтобы продолжить процесс.
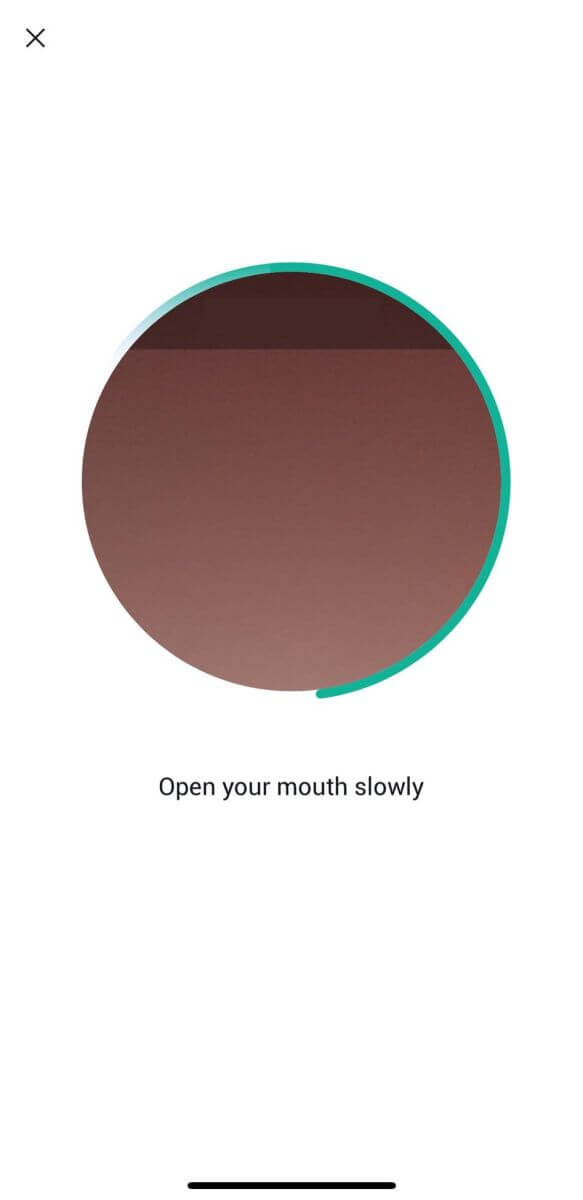
9. Проверка уровня 3 будет успешной после того, как ваша заявка будет одобрена.
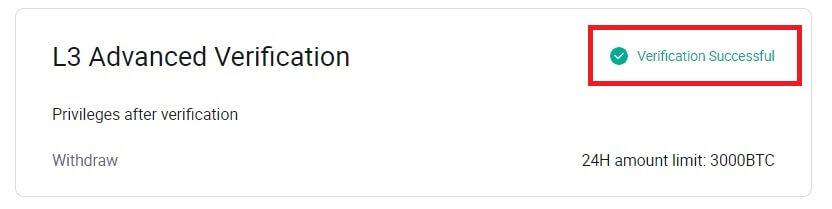
Проверка оценки инвестиционных возможностей L4 на HTX
1. Перейдите на сайт HTX и щелкните значок профиля.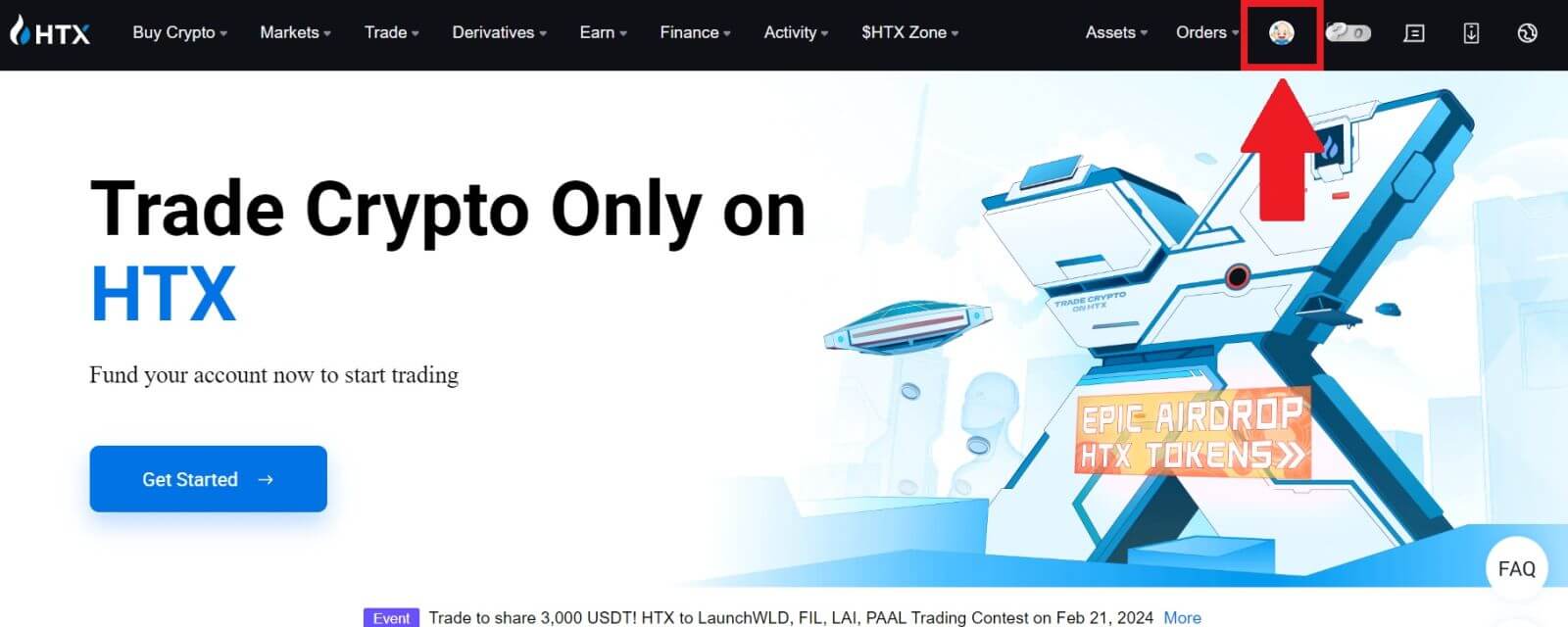
2. Нажмите [Базовая проверка] , чтобы продолжить.
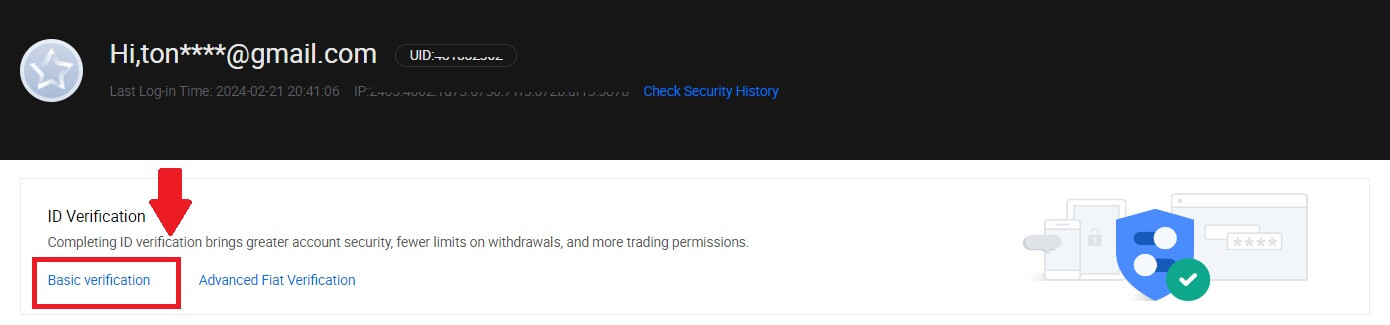
3. В разделе «Личная проверка» нажмите [Подтвердить сейчас].
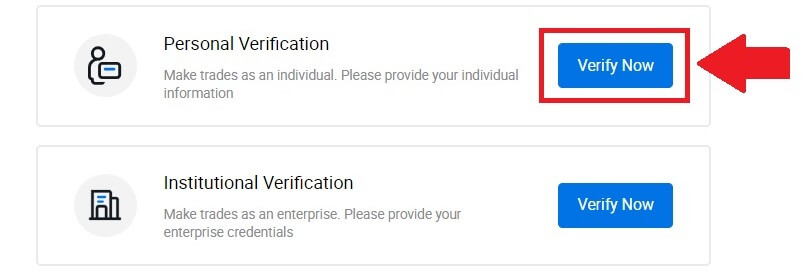
4. В разделе L4 нажмите [Проверить сейчас] , чтобы продолжить .
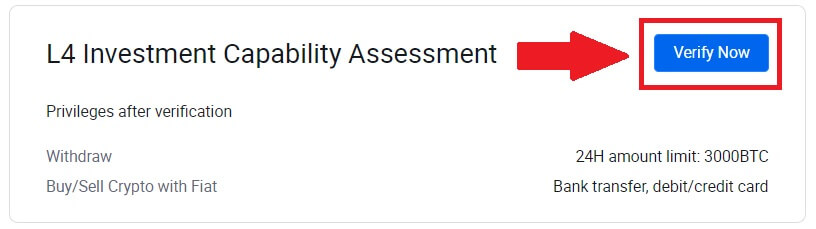
5. Ознакомьтесь со следующими требованиями и всеми поддерживаемыми документами, заполните информацию ниже и нажмите [Отправить].
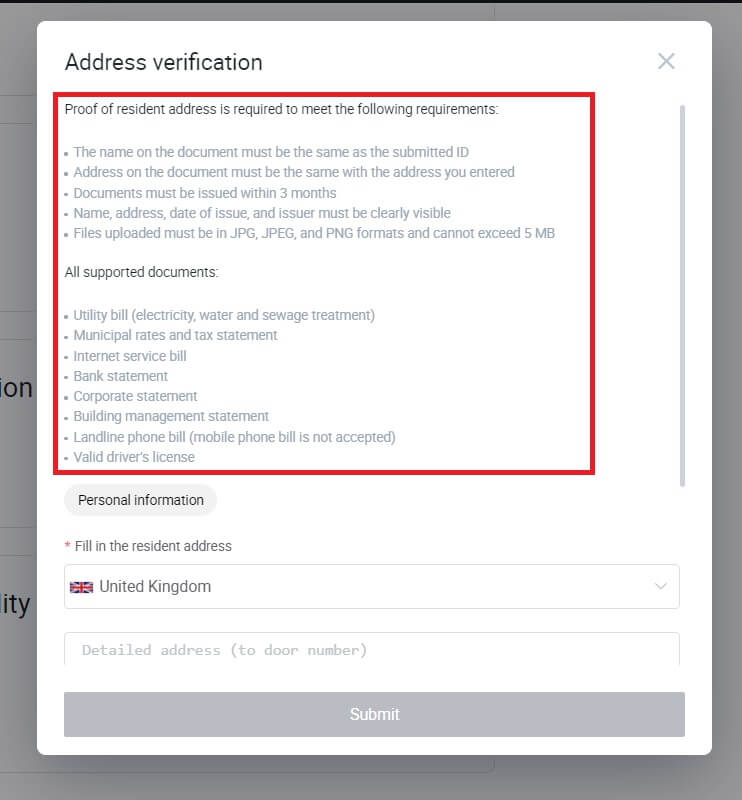

6. После этого вы успешно завершили оценку инвестиционных возможностей L4.
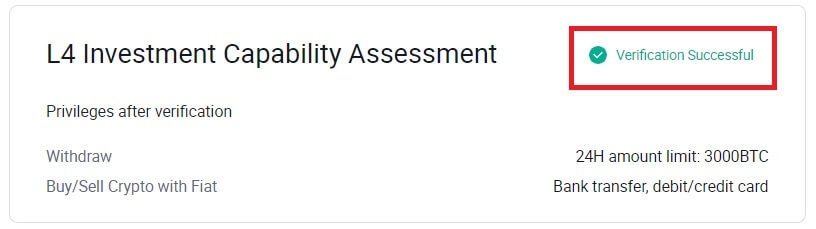
Как пройти проверку личности на HTX? Пошаговое руководство (приложение)
Проверка базовых разрешений L1 на HTX
1. Войдите в свое приложение HTX, коснитесь значка профиля в левом верхнем углу.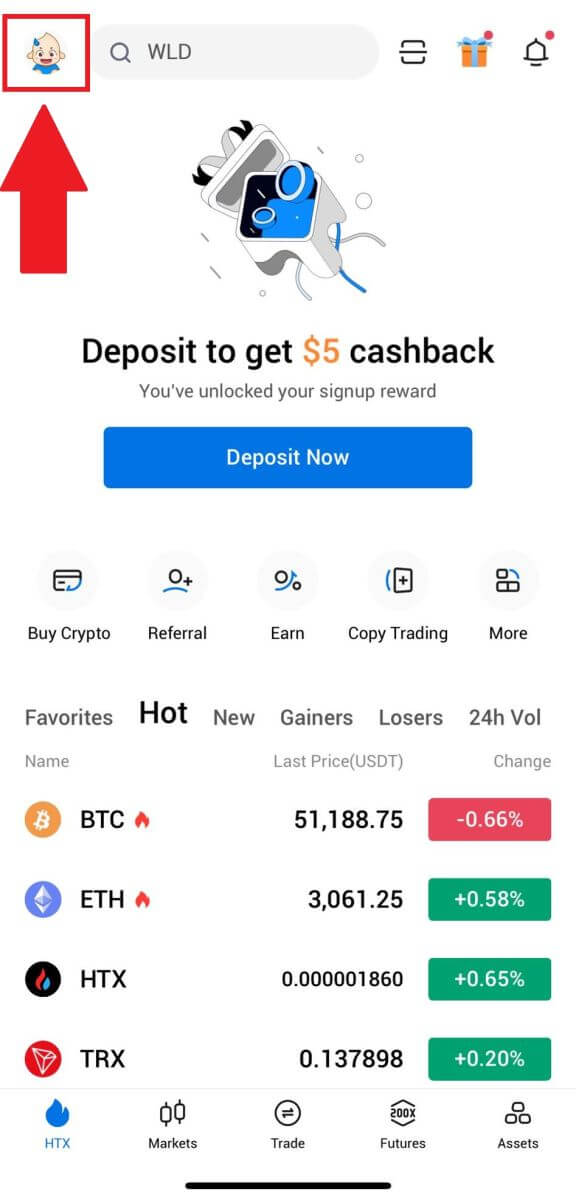
2. Нажмите [Не проверено] , чтобы продолжить.
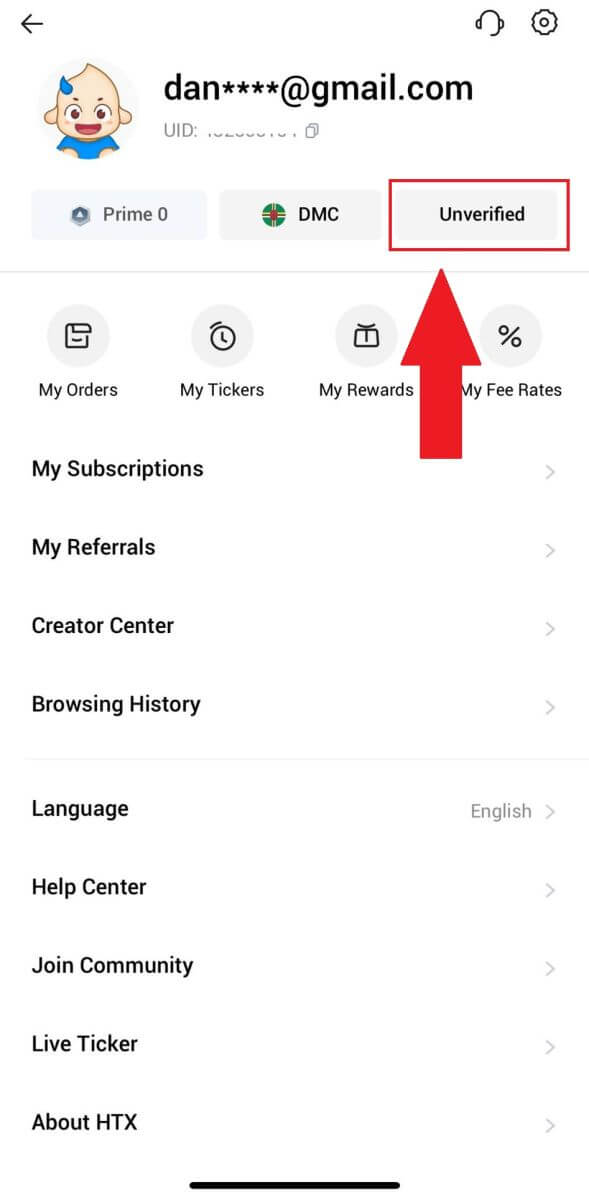
3. В разделе «Базовые разрешения уровня 1» нажмите [Проверить].
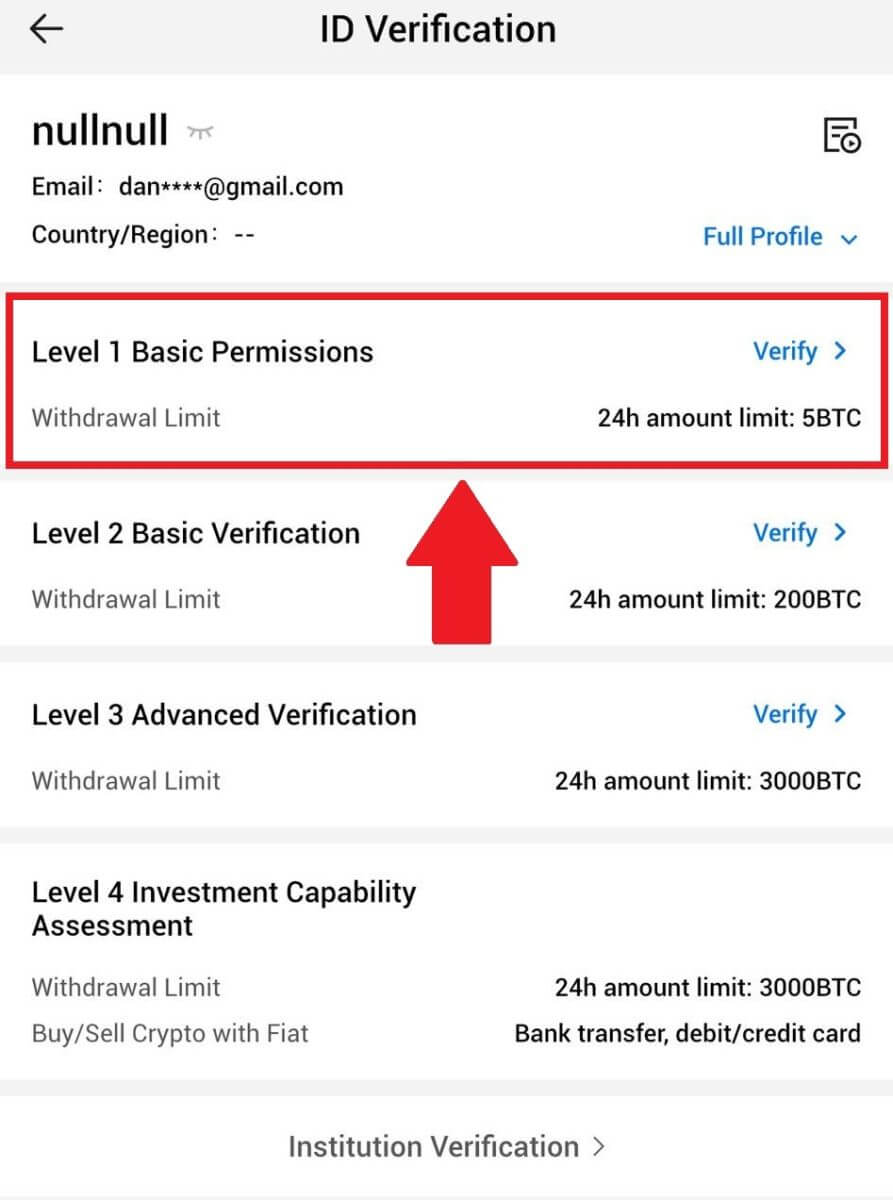
4. Заполните всю информацию ниже и нажмите [Отправить].
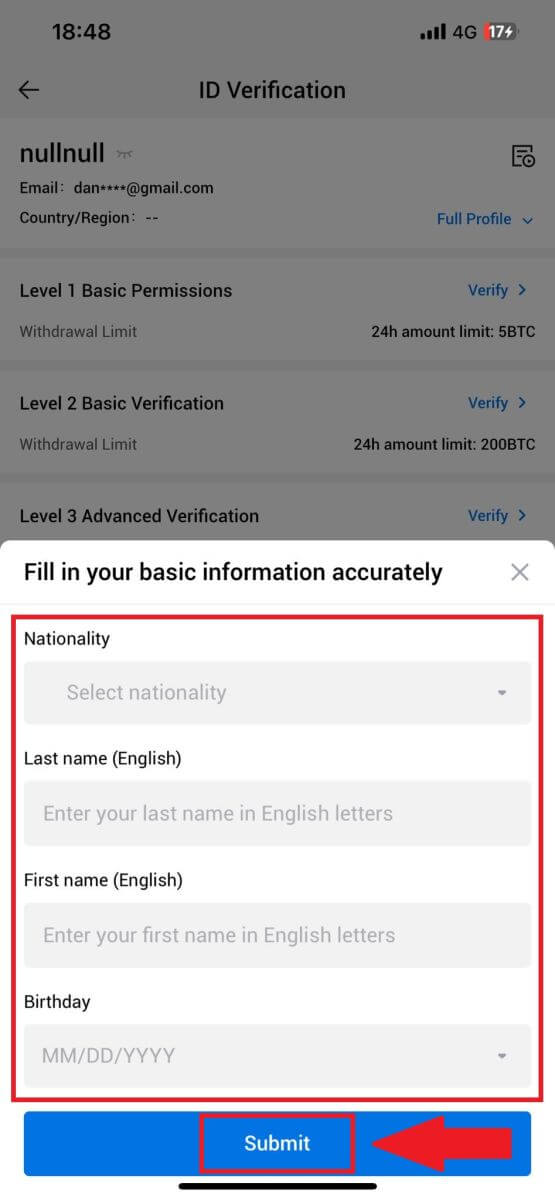
5. После отправки заполненной вами информации вы завершили проверку разрешений L1.
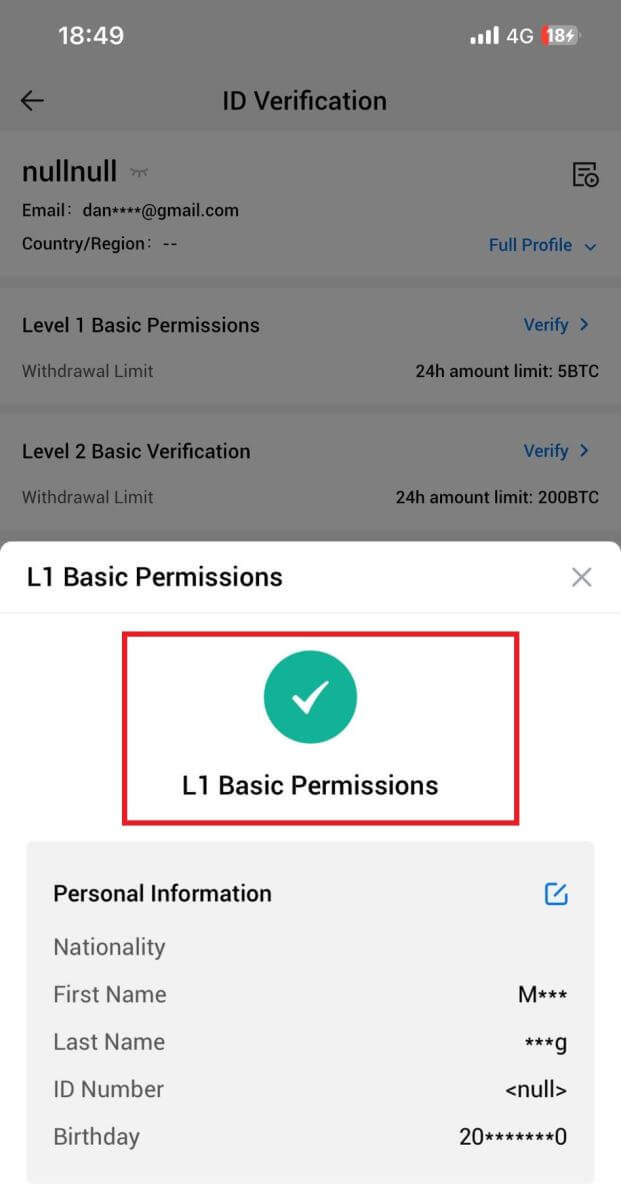
Проверка базовых разрешений L2 на HTX
1. Войдите в свое приложение HTX, коснитесь значка профиля в левом верхнем углу. 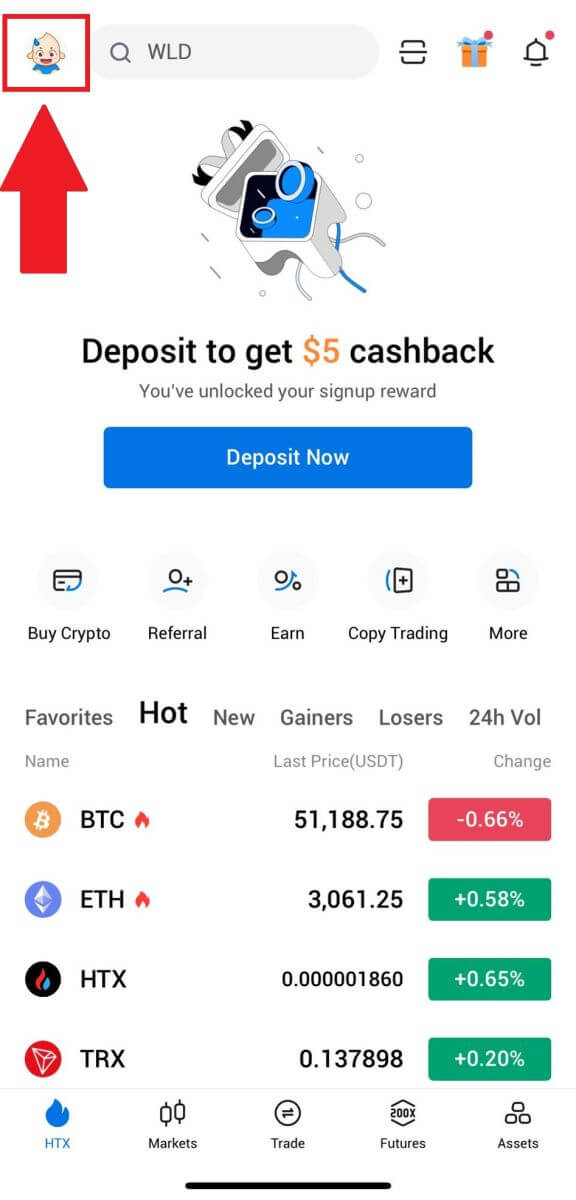
2. Нажмите [Не проверено] , чтобы продолжить. 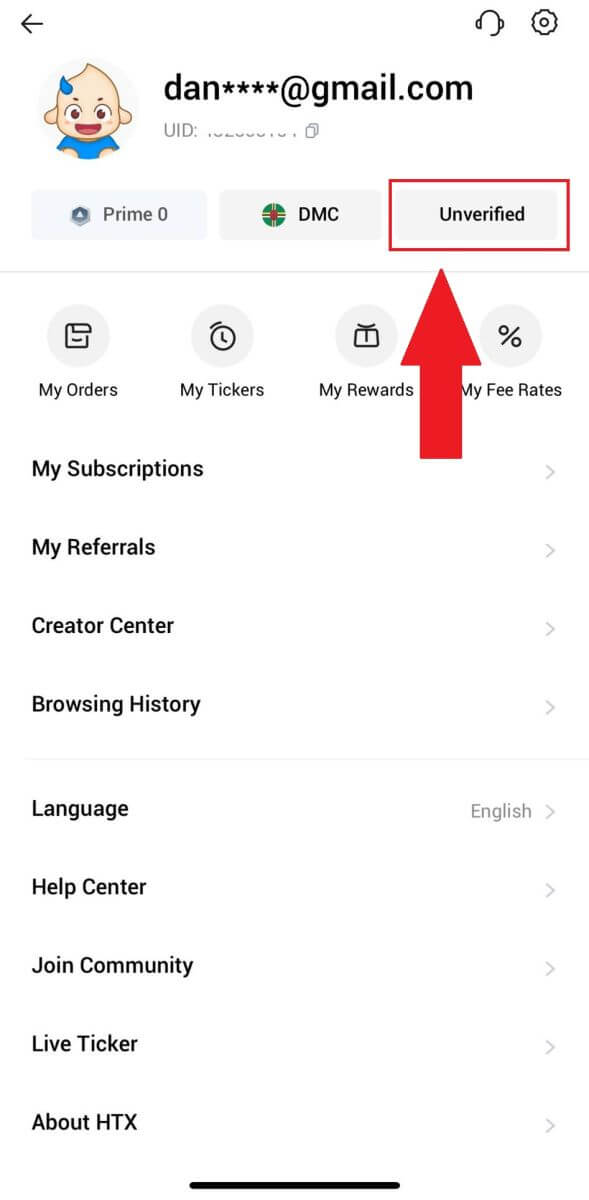
3. В разделе «Базовые разрешения уровня 2» нажмите [Проверить].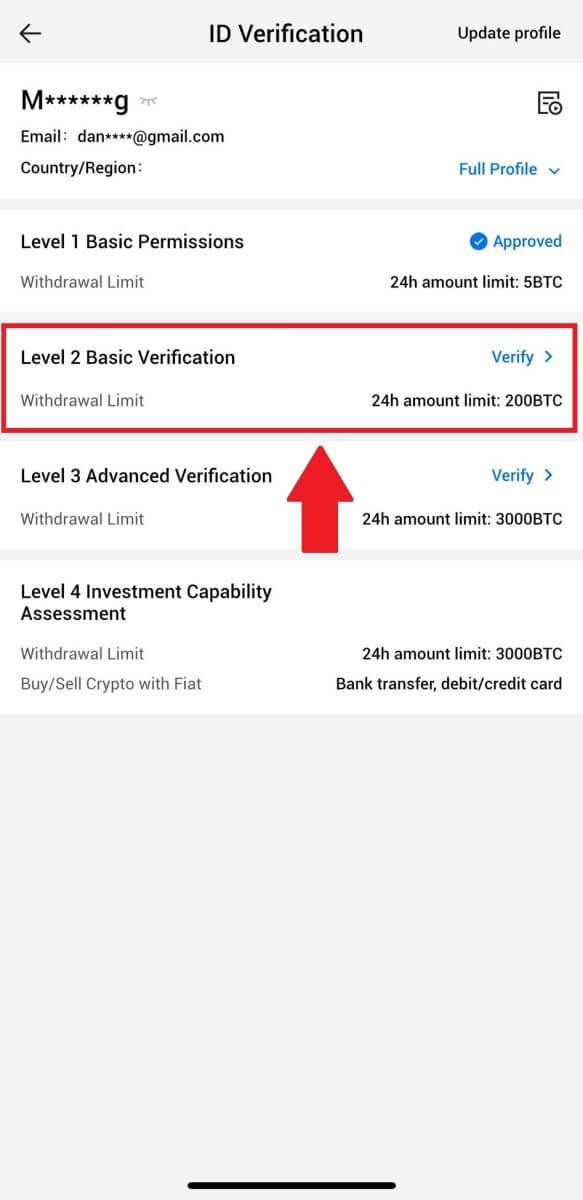
4. Выберите тип документа и страну, выдавшую документ. Затем нажмите [Далее].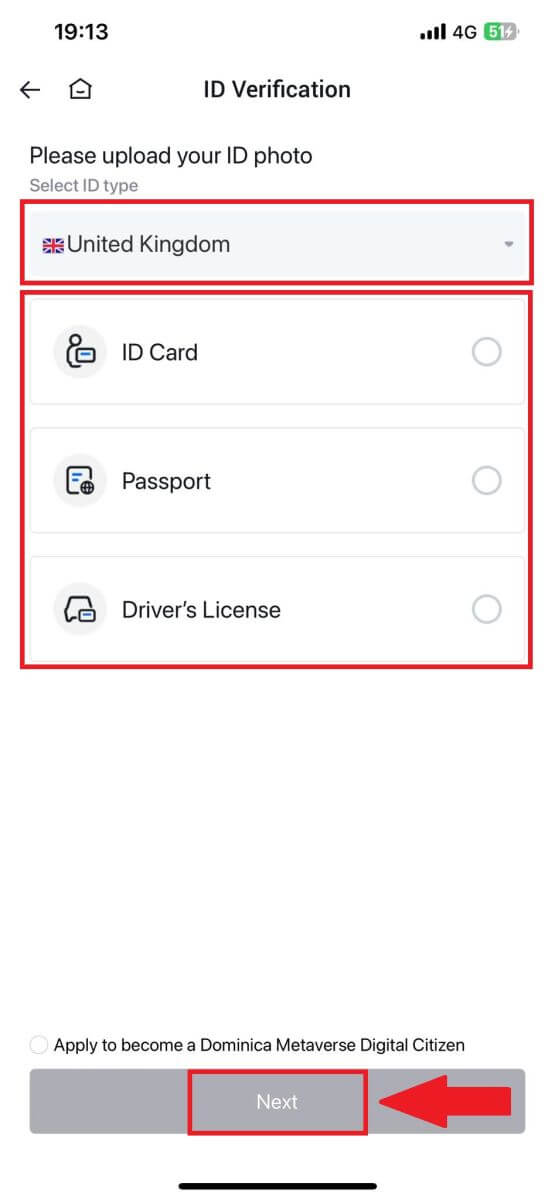
5. Начните с фотографии документа. После этого загрузите четкие изображения передней и задней части вашего удостоверения личности в соответствующие поля. Как только оба изображения станут отчетливо видны в назначенных полях, нажмите [Отправить] , чтобы продолжить. 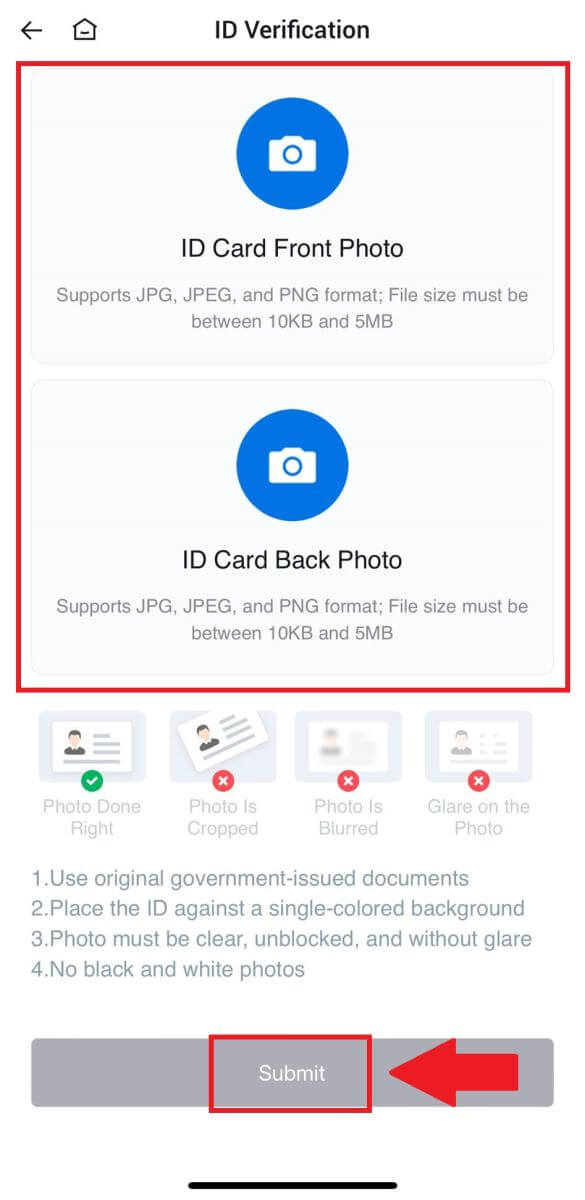
6. После этого подождите, пока команда HTX проверит и вы завершили проверку разрешений L2.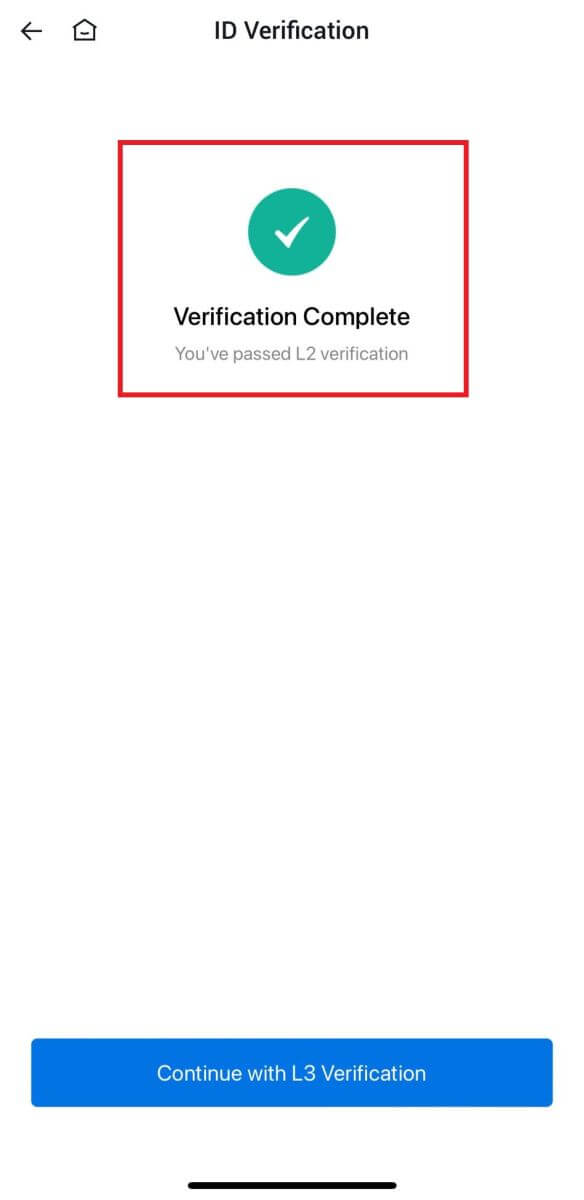
Проверка расширенных разрешений L3 на HTX
1. Войдите в свое приложение HTX, коснитесь значка профиля в левом верхнем углу. 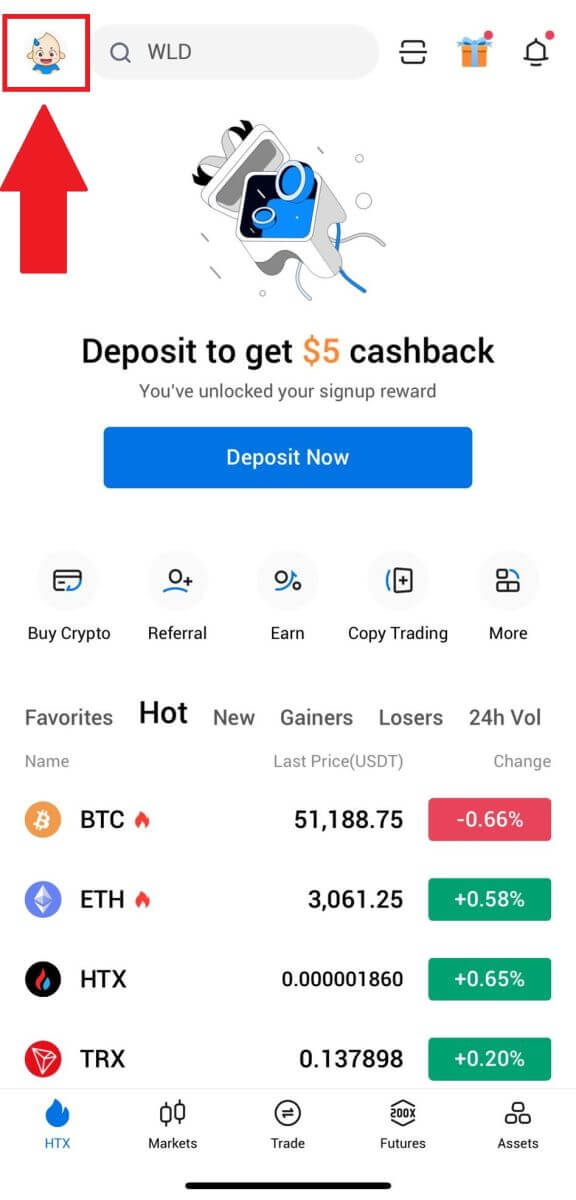
2. Нажмите [L2] , чтобы продолжить.
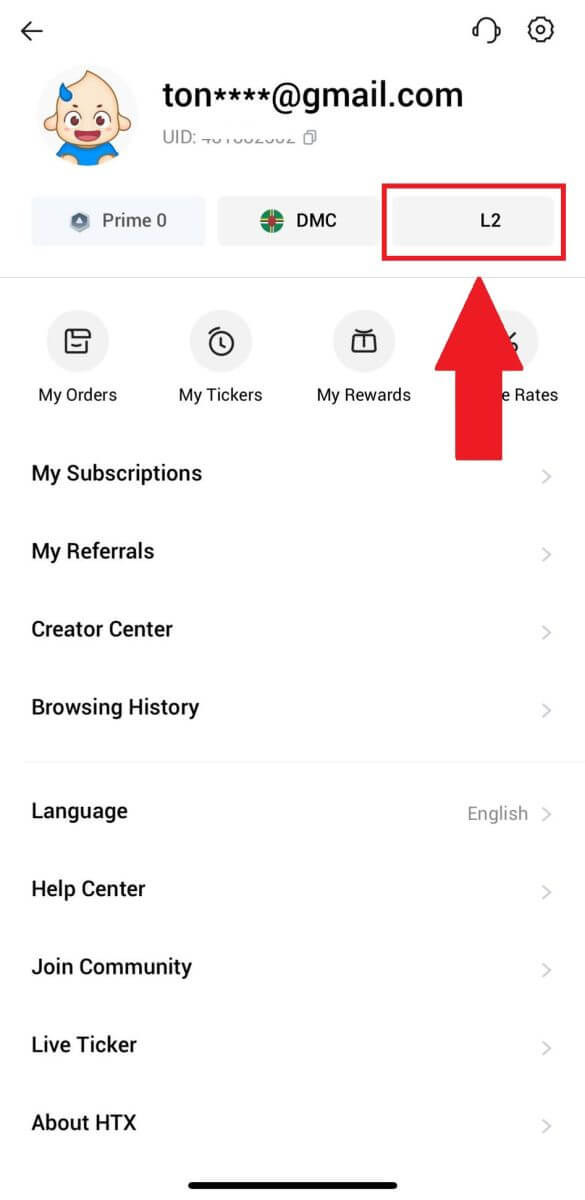
3. В разделе «Проверка L3» нажмите [Проверить].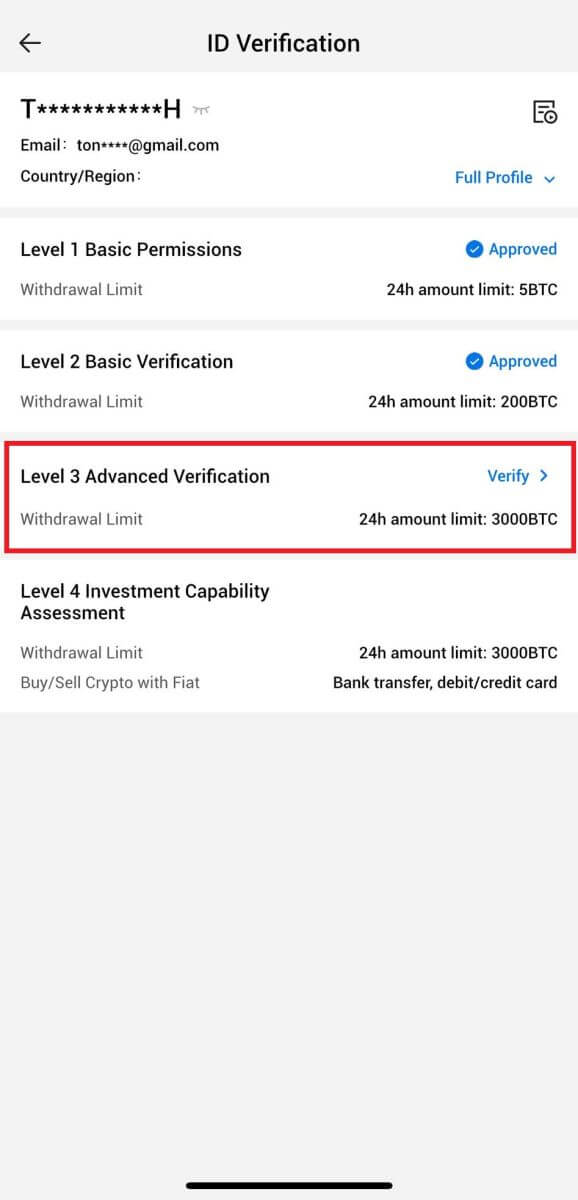
4. Завершите распознавание лица, чтобы продолжить процесс. 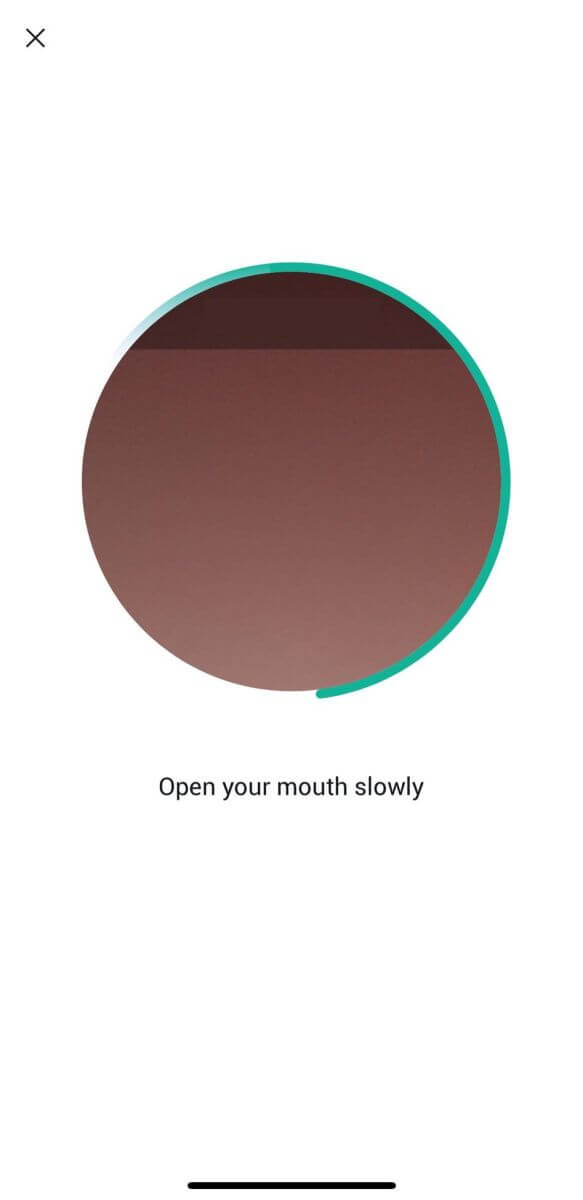
5. Проверка уровня 3 будет успешной после того, как ваша заявка будет одобрена. 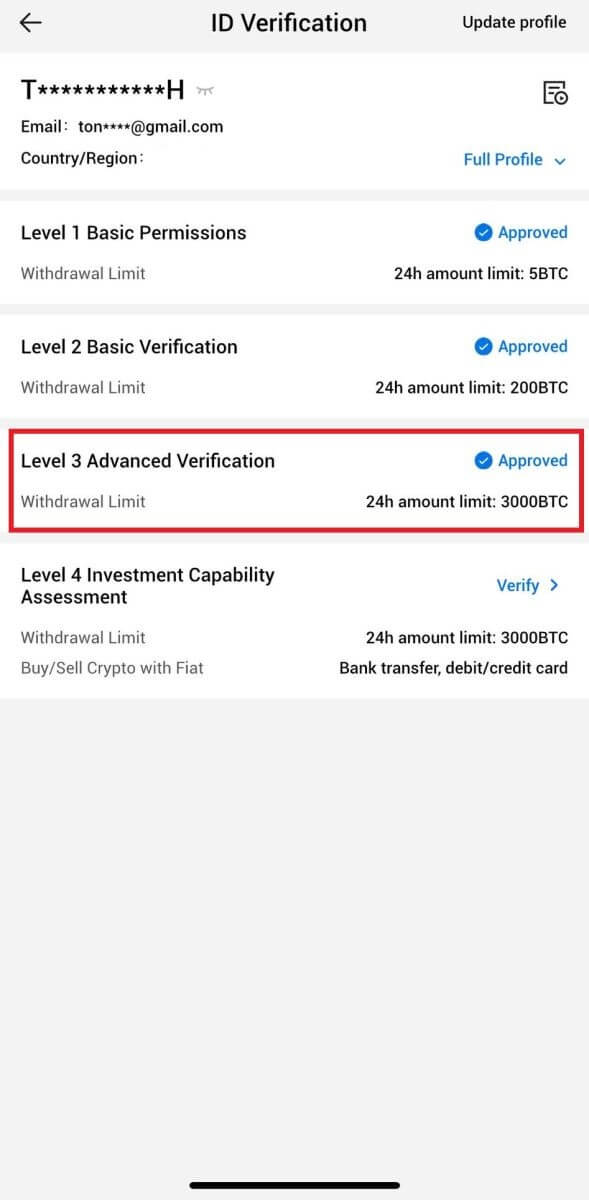
Проверка оценки инвестиционных возможностей L4 на HTX
1. Войдите в свое приложение HTX, коснитесь значка профиля в левом верхнем углу. 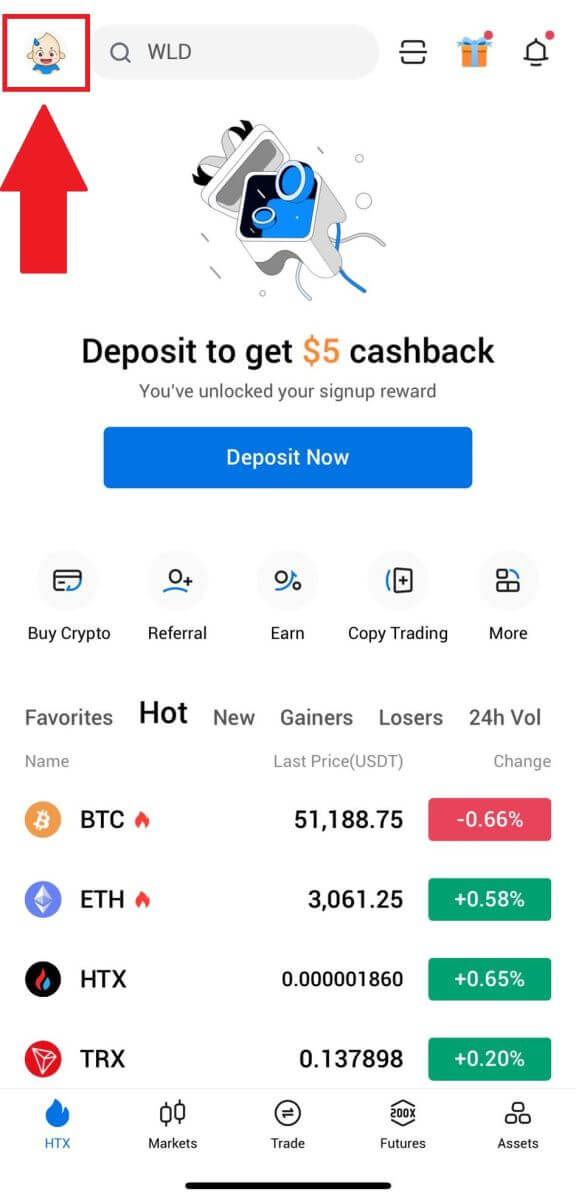
2. Нажмите [L3] , чтобы продолжить.
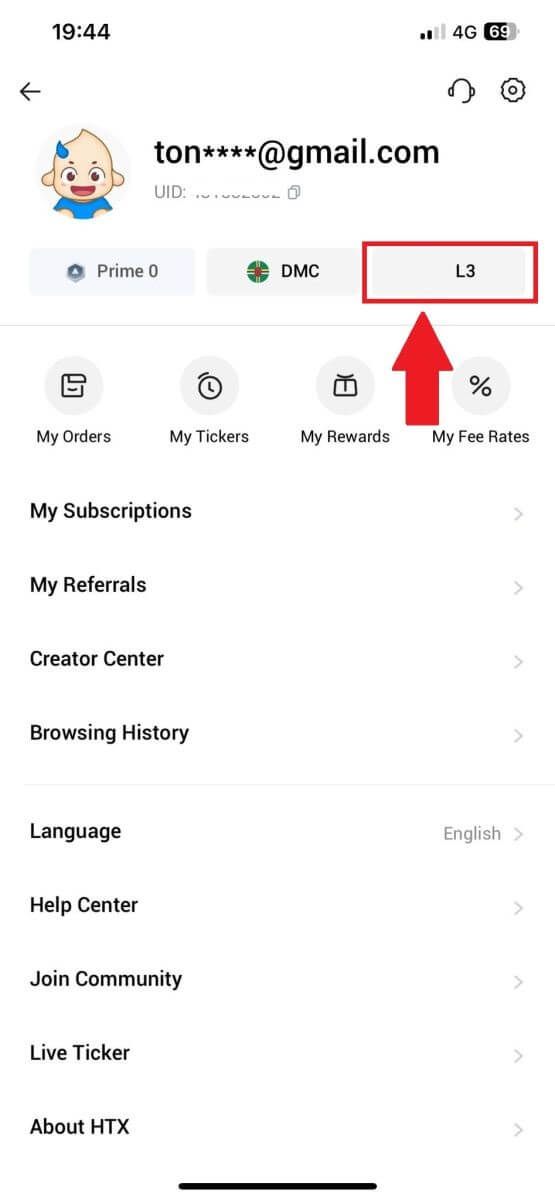
3. В разделе «Оценка инвестиционных возможностей L4» нажмите [Проверить].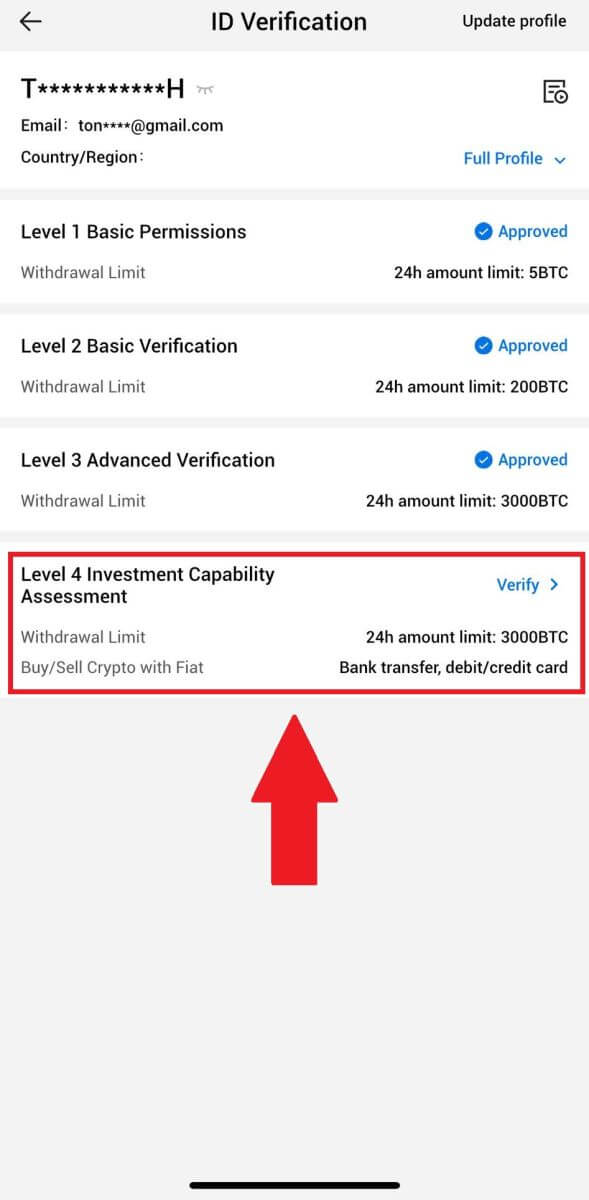
4. Ознакомьтесь со следующими требованиями и всеми поддерживаемыми документами, заполните информацию ниже и нажмите [Отправить].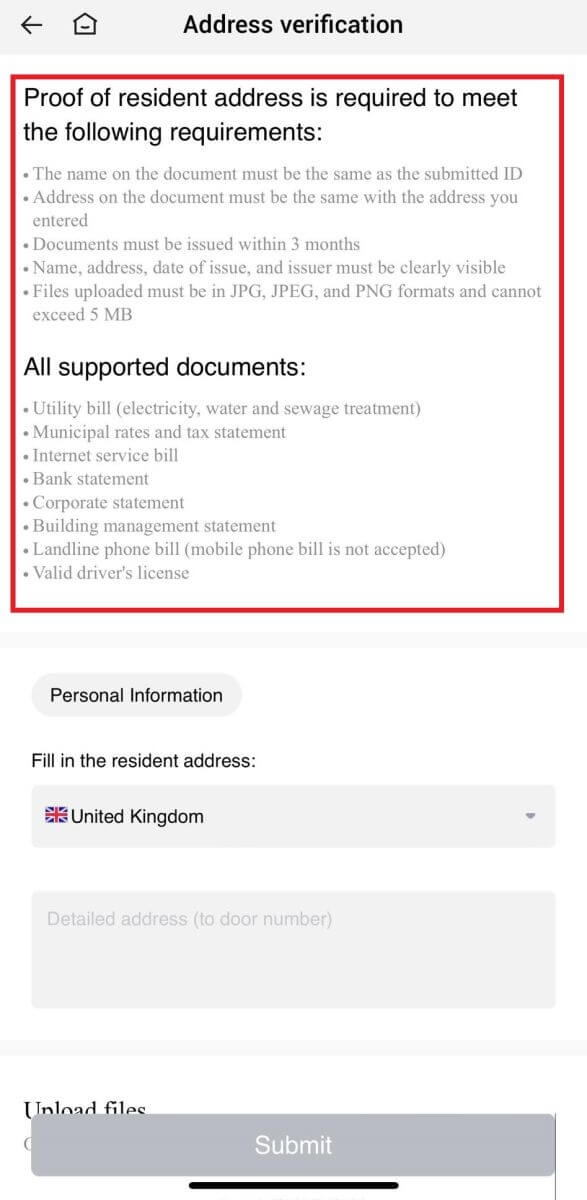
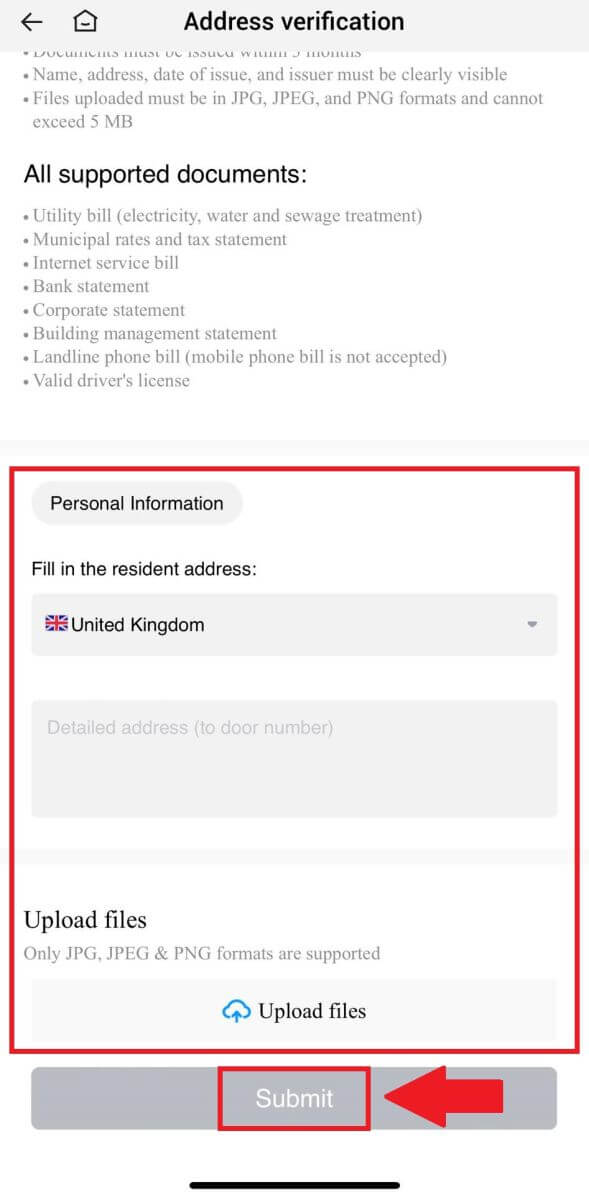 5. После этого вы успешно завершили оценку инвестиционных возможностей L4.
5. После этого вы успешно завершили оценку инвестиционных возможностей L4. 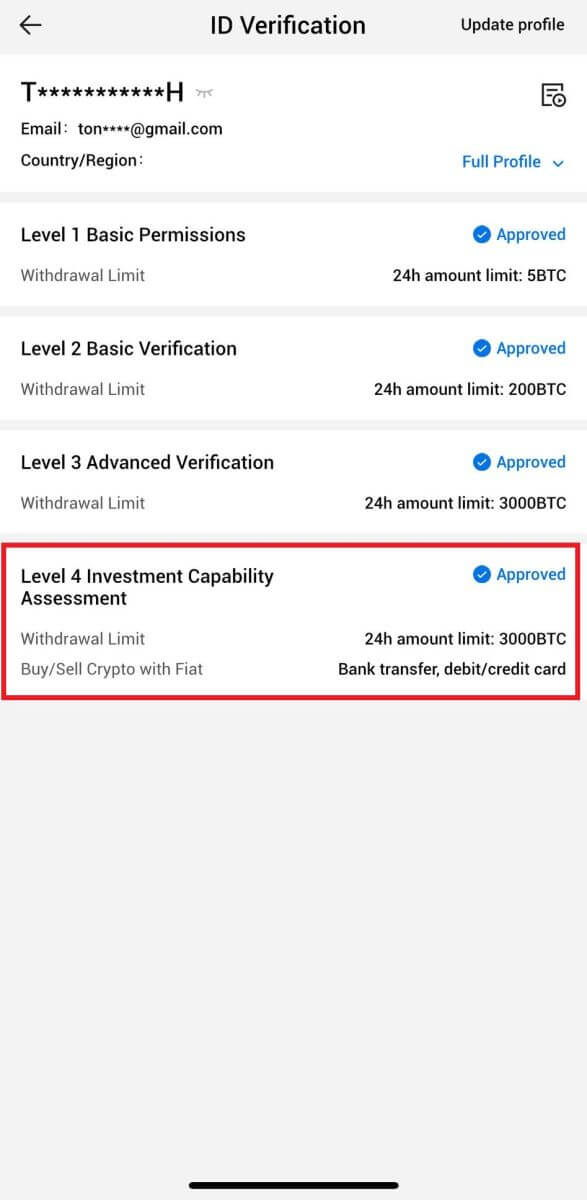
Часто задаваемые вопросы (FAQ)
Невозможно загрузить фотографию во время проверки KYC.
Если вы столкнулись с трудностями при загрузке фотографий или получили сообщение об ошибке во время процесса KYC, обратите внимание на следующие моменты проверки:- Убедитесь, что формат изображения — JPG, JPEG или PNG.
- Убедитесь, что размер изображения меньше 5 МБ.
- Используйте действительное и оригинальное удостоверение личности, например удостоверение личности, водительские права или паспорт.
- Ваше действительное удостоверение личности должно принадлежать гражданину страны, которая разрешает неограниченную торговлю, как указано в разделе «II. Политика «Знай своего клиента и борьба с отмыванием денег»» — «Надзор за торговлей» в Пользовательском соглашении HTX.
- Если ваша заявка соответствует всем вышеуказанным критериям, но проверка KYC остается неполной, это может быть связано с временной проблемой в сети. Пожалуйста, выполните следующие действия для решения:
- Подождите некоторое время, прежде чем повторно подать заявку.
- Очистите кеш в браузере и терминале.
- Оставьте заявку через сайт или приложение.
- Попробуйте использовать разные браузеры для отправки.
- Убедитесь, что ваше приложение обновлено до последней версии.
Почему я не могу получить код подтверждения по электронной почте?
Пожалуйста, проверьте и повторите попытку, выполнив следующие действия:
- Проверьте заблокированную почту на спам и мусор;
- Добавьте адрес электронной почты для уведомлений HTX ([email protected]) в белый список электронной почты, чтобы вы могли получить код подтверждения по электронной почте;
- Подождите 15 минут и попробуйте.
Распространенные ошибки во время процесса KYC
- Нечеткие, размытые или неполные фотографии могут привести к неудачной проверке KYC. При распознавании лиц снимите шляпу (если применимо) и посмотрите прямо в камеру.
- Процесс KYC подключен к сторонней базе данных общественной безопасности, и система проводит автоматическую проверку, которую нельзя отменить вручную. Если у вас есть особые обстоятельства, такие как изменение места жительства или документов, удостоверяющих личность, которые препятствуют аутентификации, обратитесь за советом в онлайн-службу поддержки клиентов.
- Если для приложения не предоставлены разрешения камеры, вы не сможете фотографировать документ, удостоверяющий личность, или выполнять распознавание лиц.


