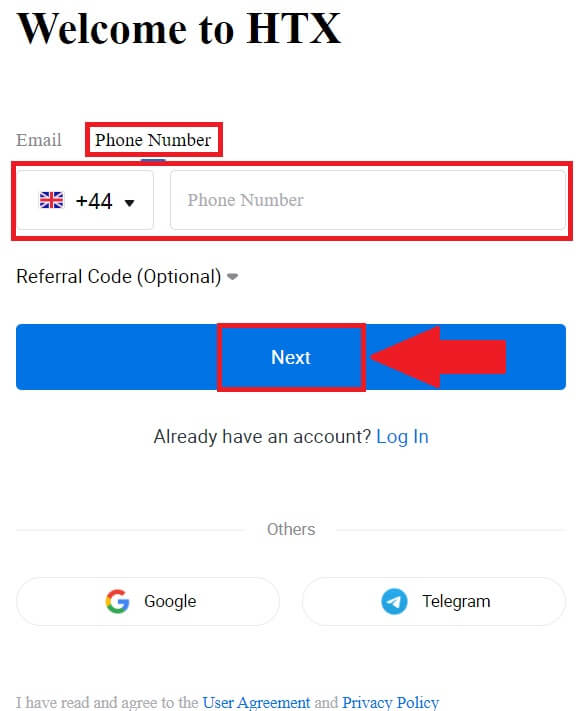Hvernig á að skrá og staðfesta reikning á HTX
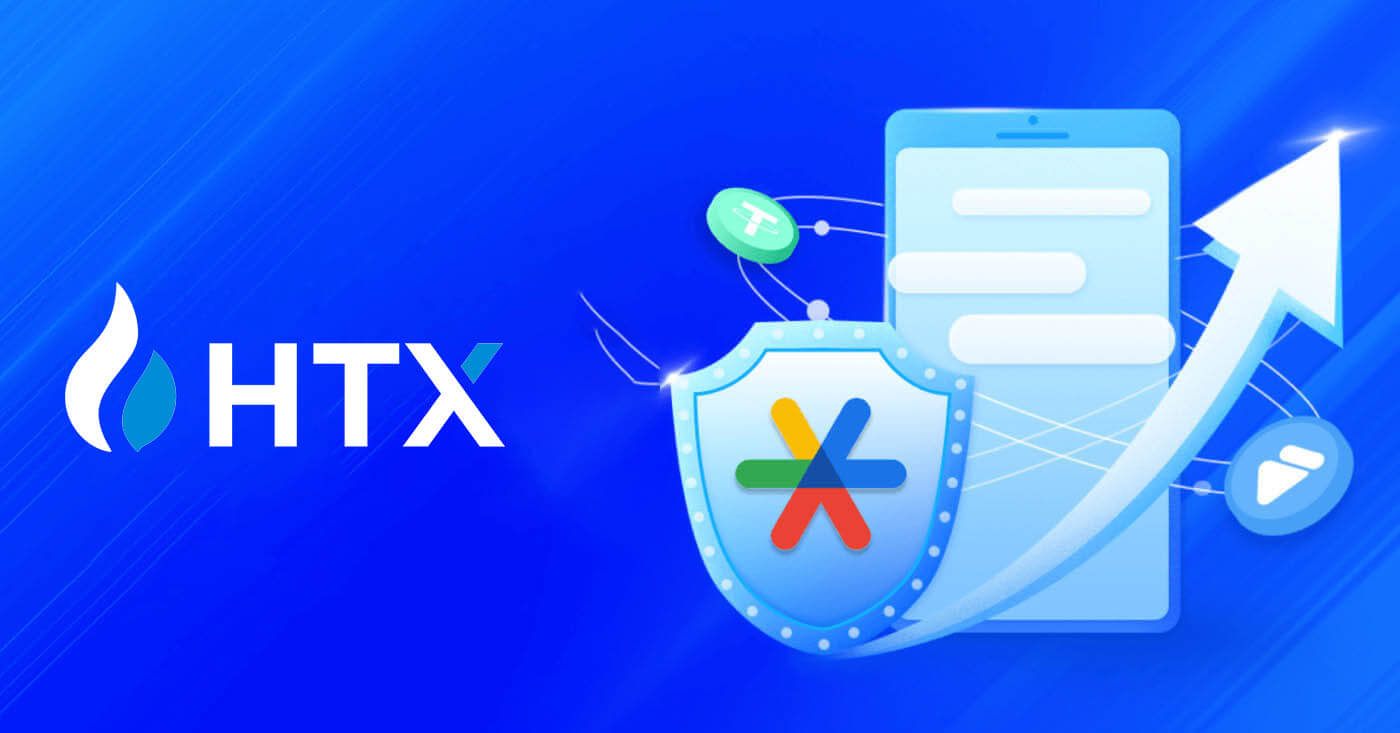
Hvernig á að skrá þig á HTX
Hvernig á að skrá reikning á HTX með tölvupósti eða símanúmeri
1. Farðu á heimasíðu HTX og smelltu á [Skráðu þig] eða [Skráðu þig núna].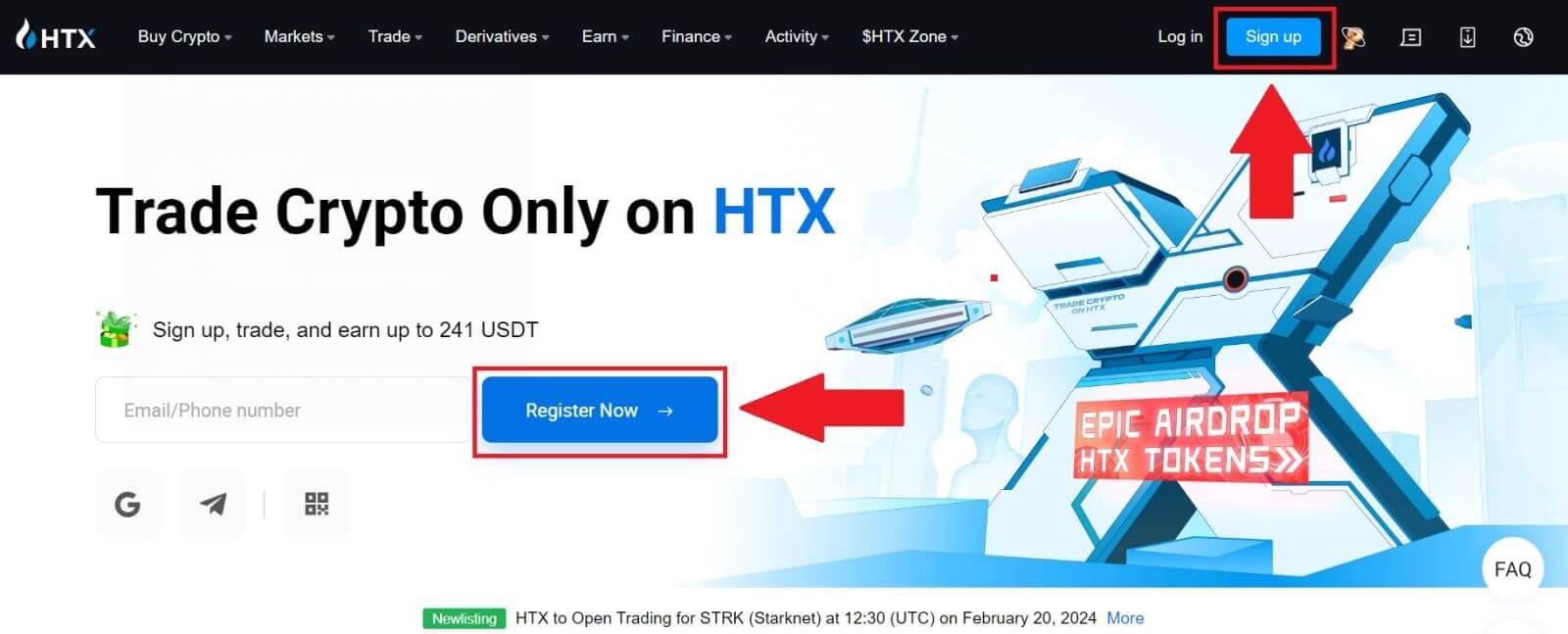
2. Veldu [Email] eða [Phone Number] og sláðu inn netfangið þitt eða símanúmerið. Smelltu síðan á [Næsta].
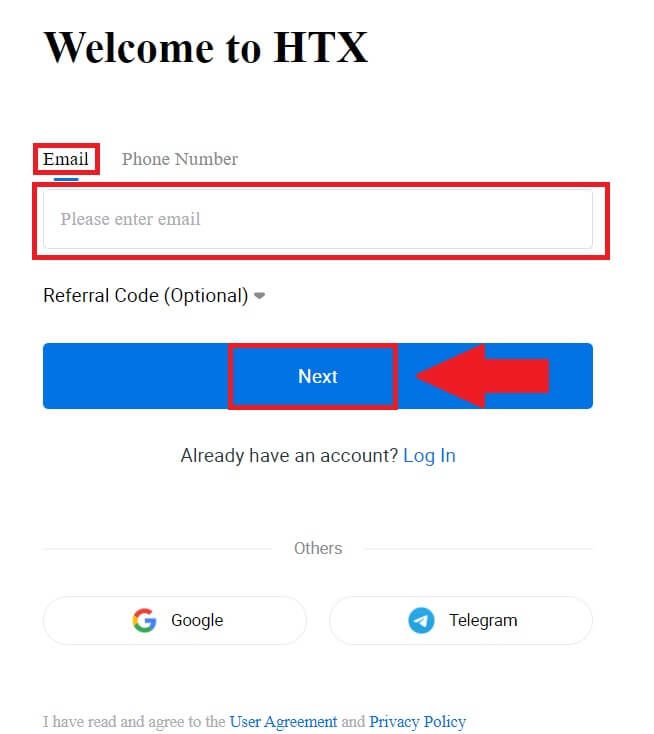
3. Þú færð 6 stafa staðfestingarkóða í tölvupósti eða símanúmeri. Sláðu inn kóðann og smelltu á [Staðfesta].
Ef þú hefur ekki fengið neinn staðfestingarkóða skaltu smella á [Senda aftur] . 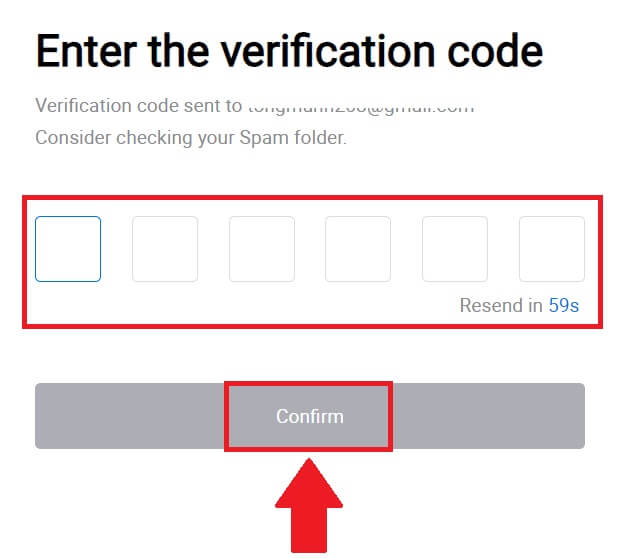
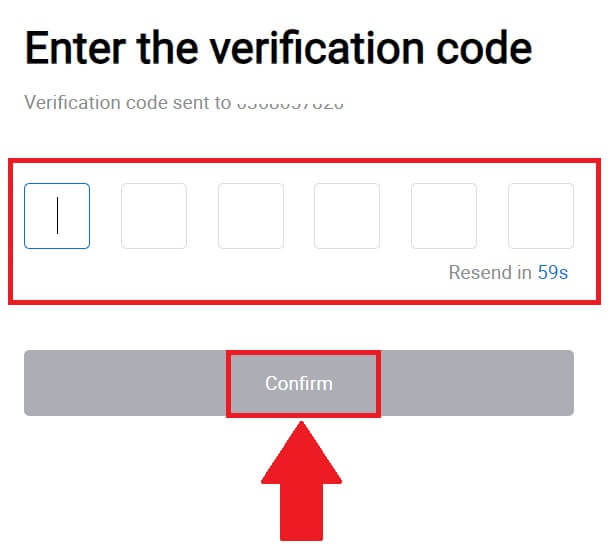
4. Búðu til öruggt lykilorð fyrir reikninginn þinn og smelltu á [Begin Your HTX Journey].
Athugið:
- Lykilorðið þitt verður að innihalda að minnsta kosti 8 stafi.
- Að minnsta kosti 2 af eftirfarandi : tölustöfum, stafrófsstöfum og sértáknum.
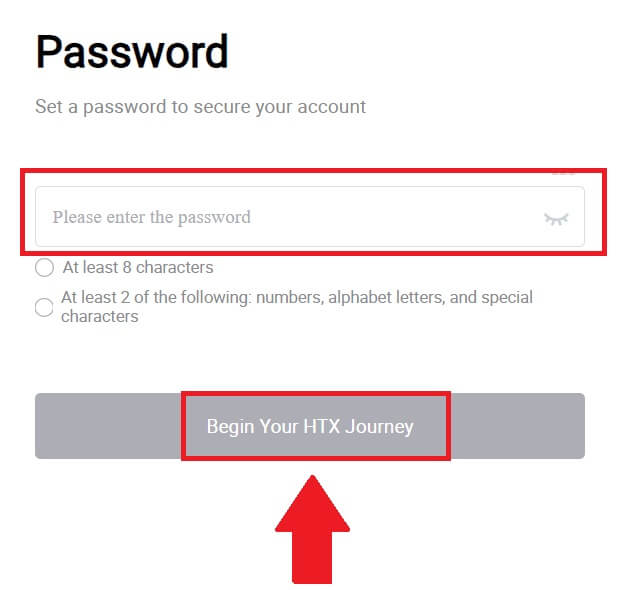
5. Til hamingju, þú hefur skráð reikning á HTX.
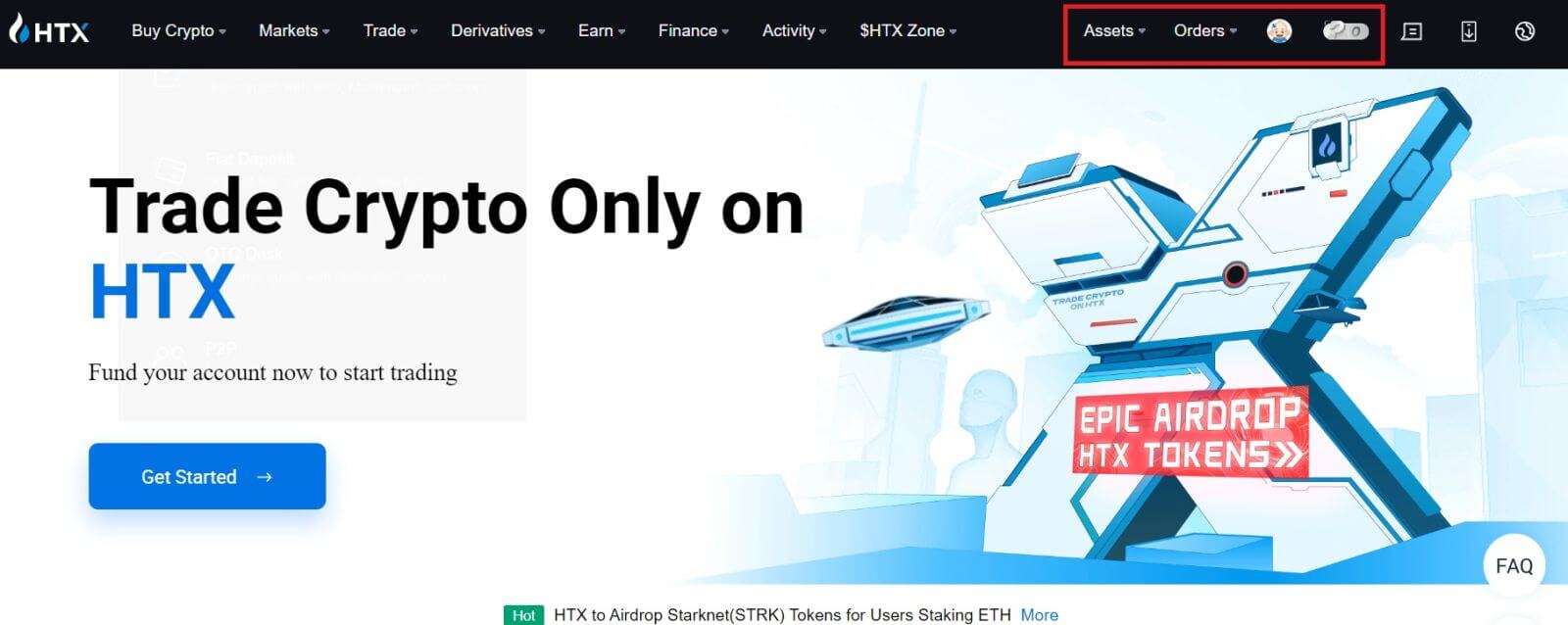
Hvernig á að skrá reikning á HTX með Google
1. Farðu á heimasíðu HTX og smelltu á [Skráðu þig] eða [Skráðu þig núna].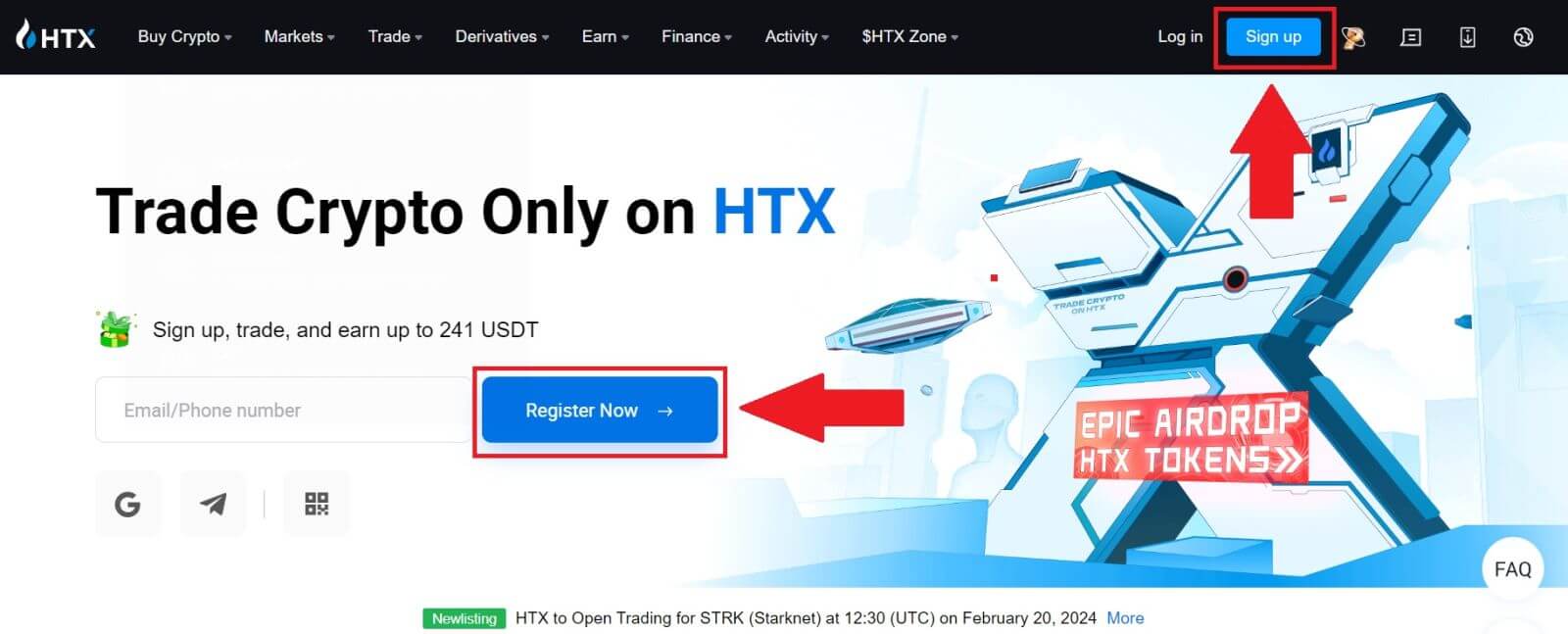
2. Smelltu á [ Google ] hnappinn. 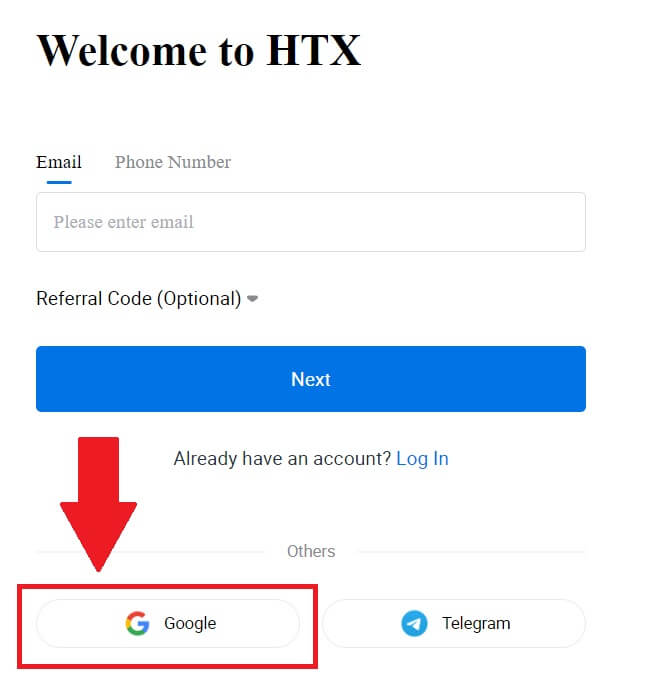
3. Innskráningargluggi opnast þar sem þú þarft að slá inn netfangið þitt og smella á [Næsta] . 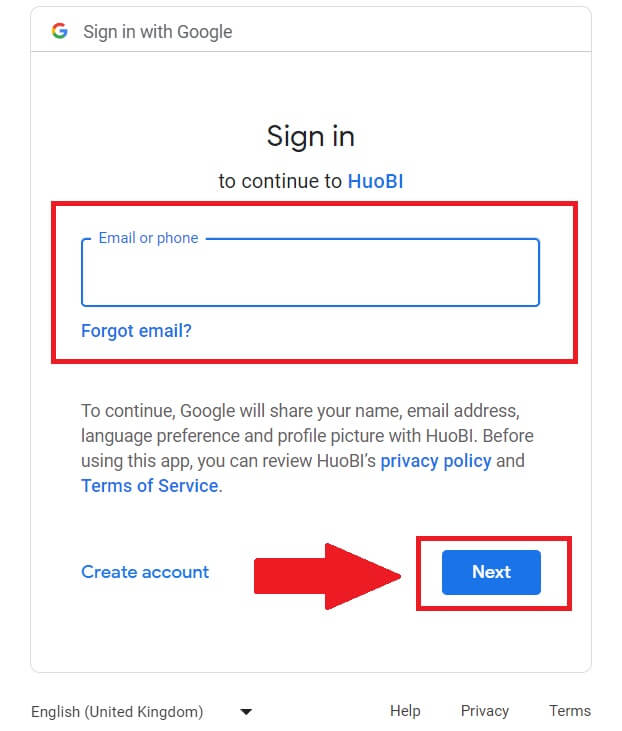
4. Sláðu síðan inn lykilorðið fyrir Google reikninginn þinn og smelltu á [Næsta] . 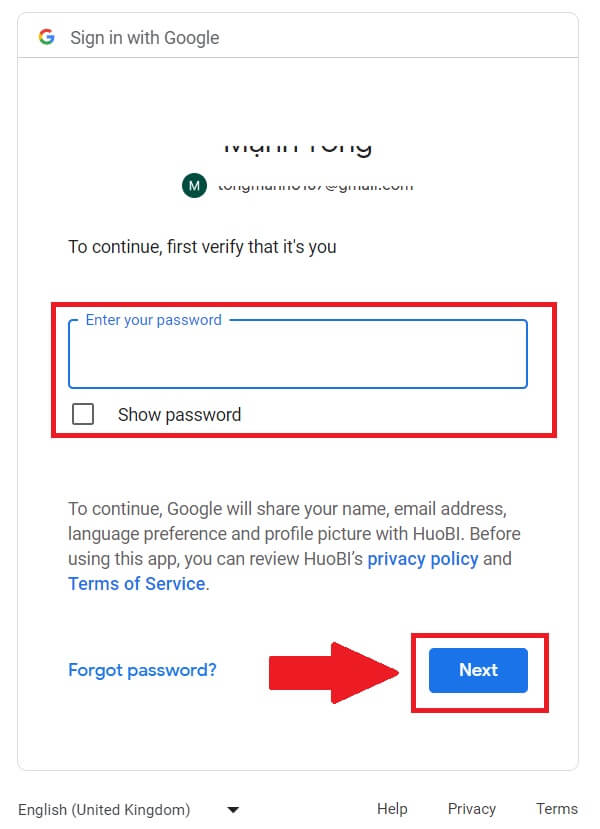
5. Smelltu á [Halda áfram] til að staðfesta innskráningu með Google reikningnum þínum. 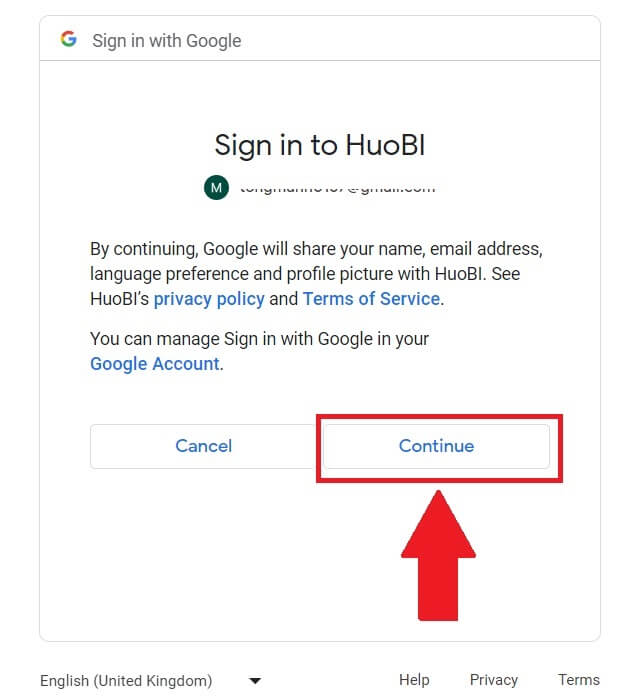 6. Smelltu á [Create a HTX Account] til að halda áfram.
6. Smelltu á [Create a HTX Account] til að halda áfram. 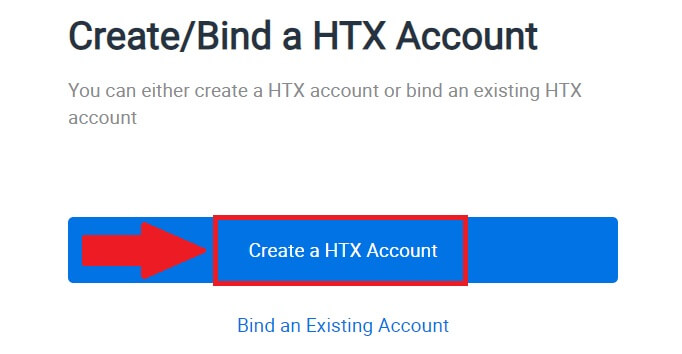
7. Veldu [Email] eða [Phone Number] og sláðu inn netfangið þitt eða símanúmerið. Smelltu síðan á [Register and bind].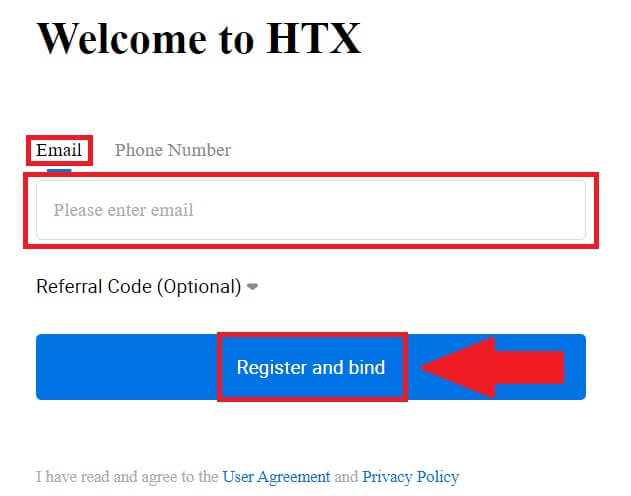
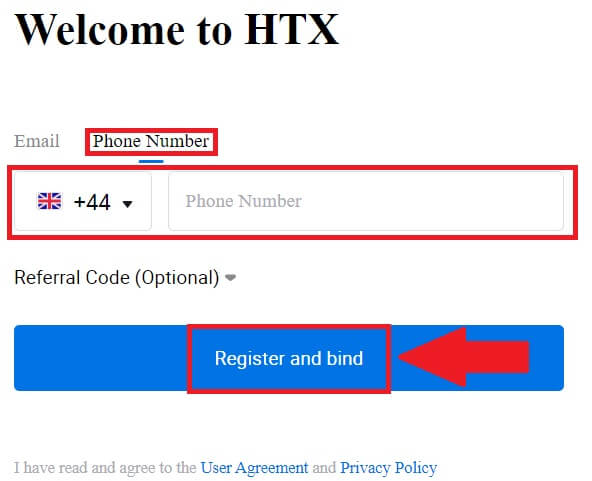
8. Þú færð 6 stafa staðfestingarkóða í tölvupósti eða símanúmeri. Sláðu inn kóðann og smelltu á [Staðfesta].
Ef þú hefur ekki fengið neinn staðfestingarkóða skaltu smella á [Senda aftur] . 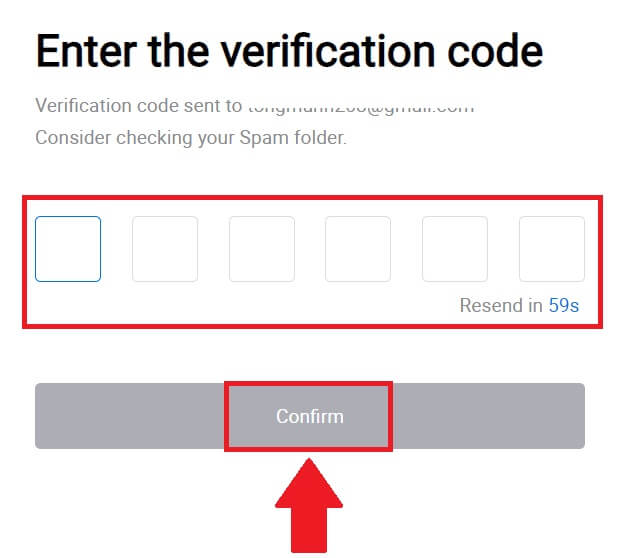
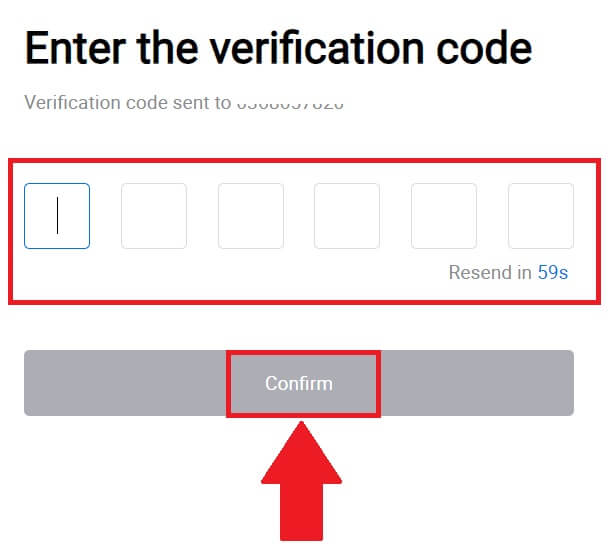
9. Búðu til öruggt lykilorð fyrir reikninginn þinn og smelltu á [Begin Your HTX Journey].
Athugið:
- Lykilorðið þitt verður að innihalda að minnsta kosti 8 stafi.
- Að minnsta kosti 2 af eftirfarandi : tölustöfum, stafrófsstöfum og sértáknum.
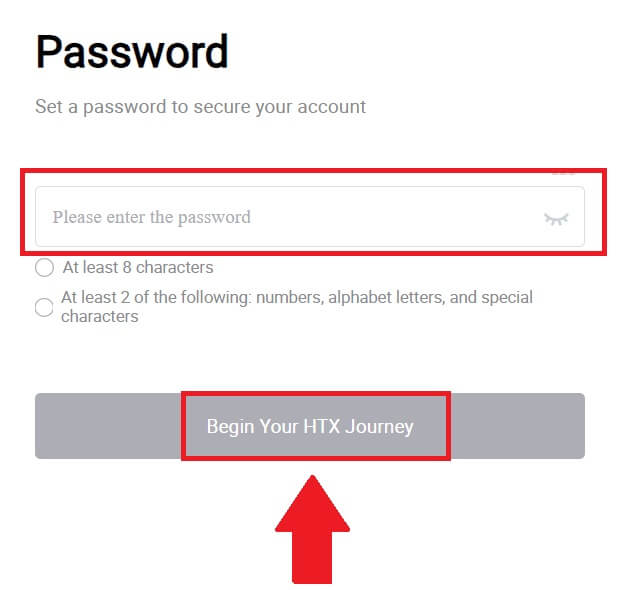
10. Til hamingju! Þú hefur skráð þig á HTX í gegnum Google. 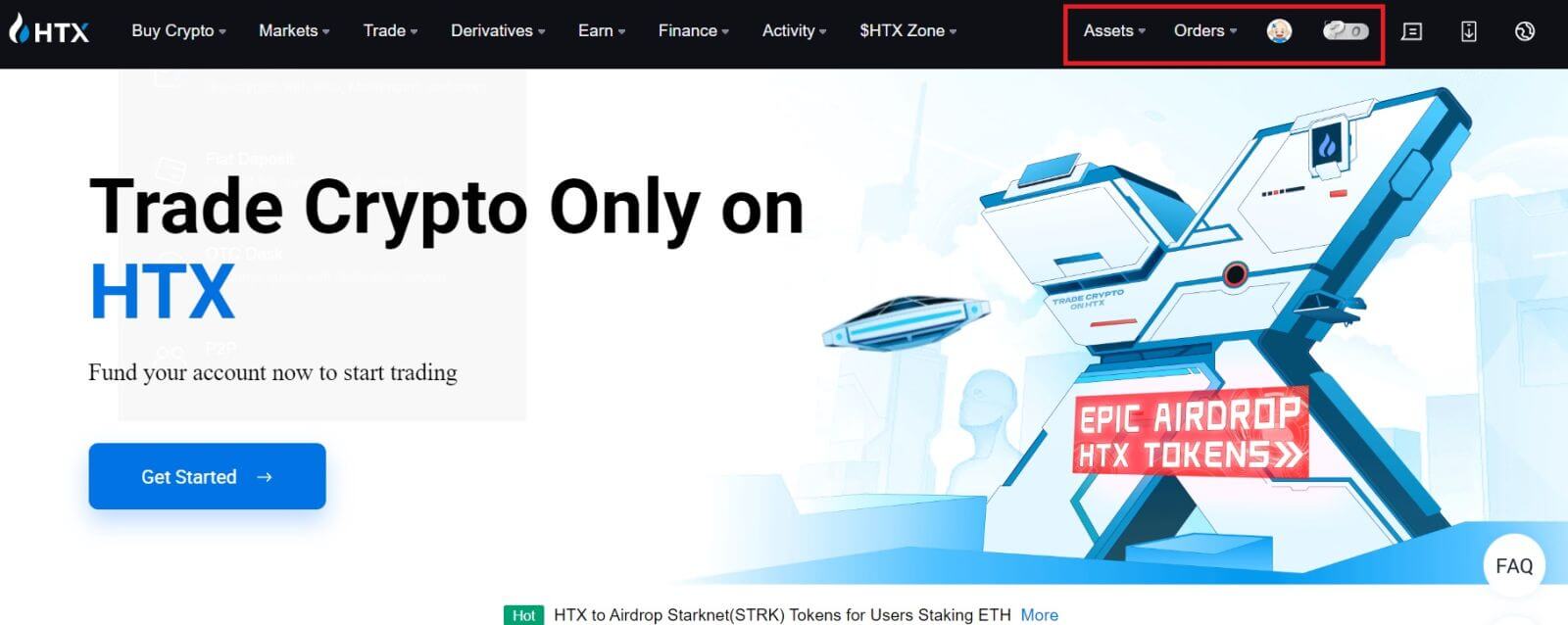
Hvernig á að skrá reikning á HTX með Telegram
1. Farðu á heimasíðu HTX og smelltu á [Skráðu þig] eða [Skráðu þig núna].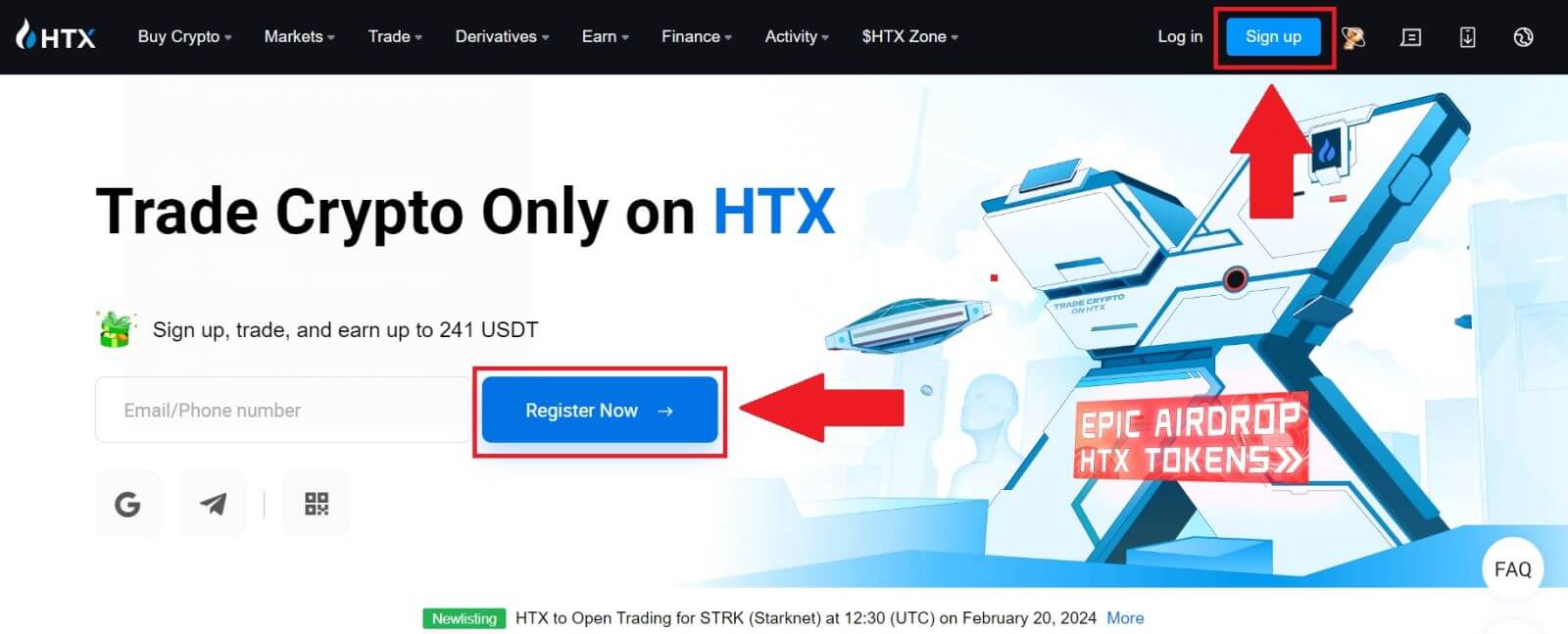
2. Smelltu á [Telegram] hnappinn.
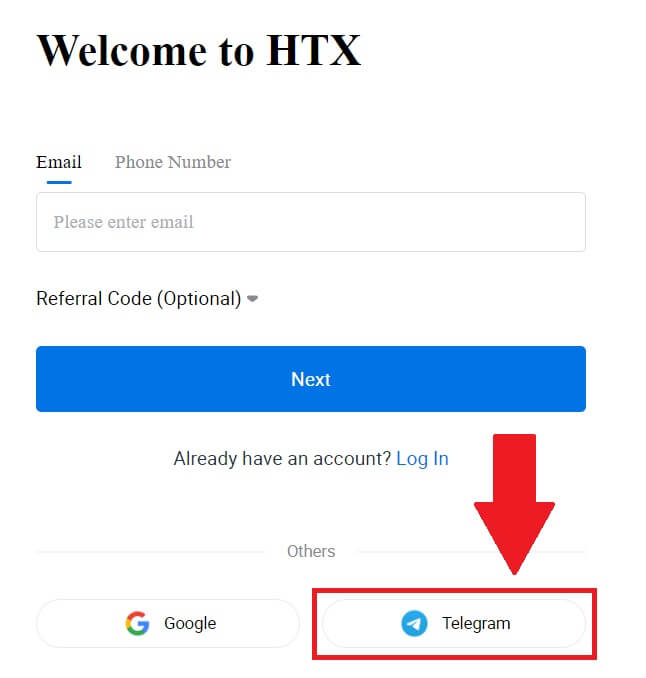
3. Sprettigluggi birtist. Sláðu inn símanúmerið þitt til að skrá þig í HTX og smelltu á [NEXT].
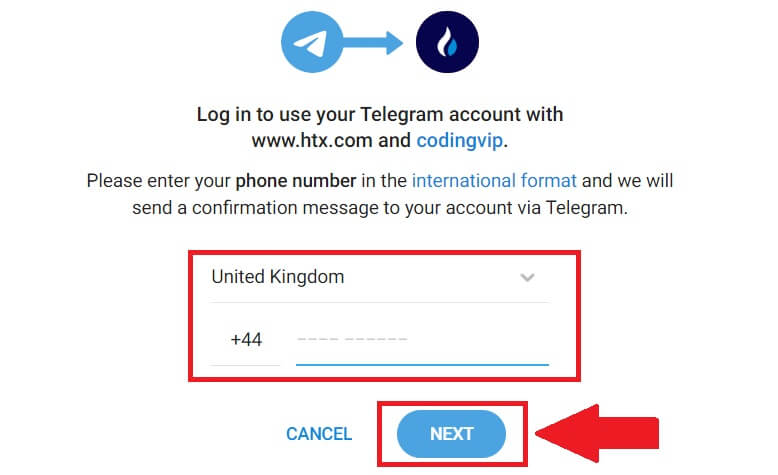
4. Þú færð beiðnina í Telegram appinu. Staðfestu þá beiðni.
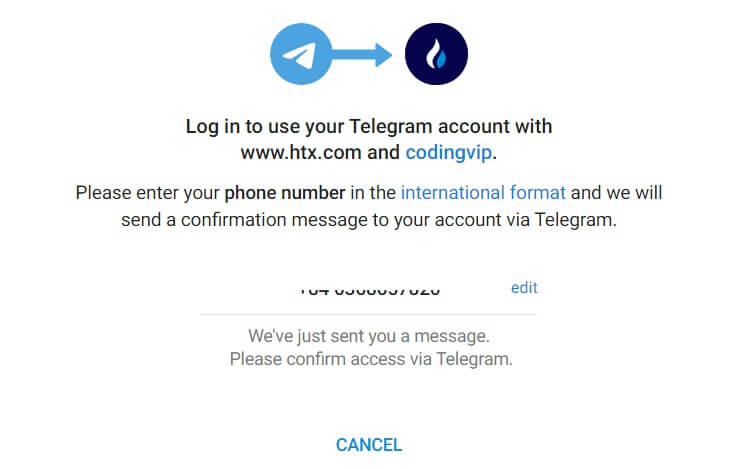
5. Smelltu á [SAMÞYKKJA] til að halda áfram að skrá þig fyrir HTX með Telegram skilríkjum.
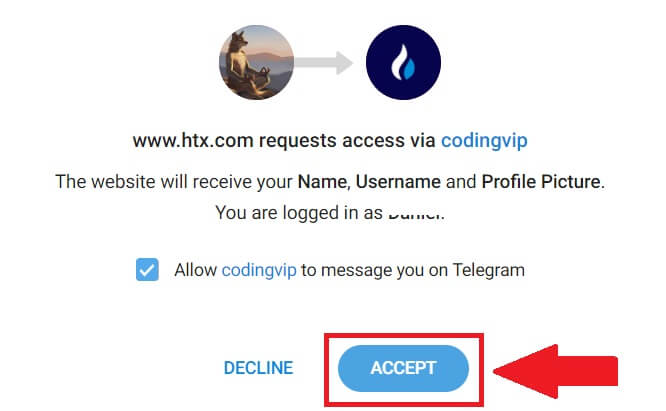
6. Smelltu á [Create a HTX Account] til að halda áfram. 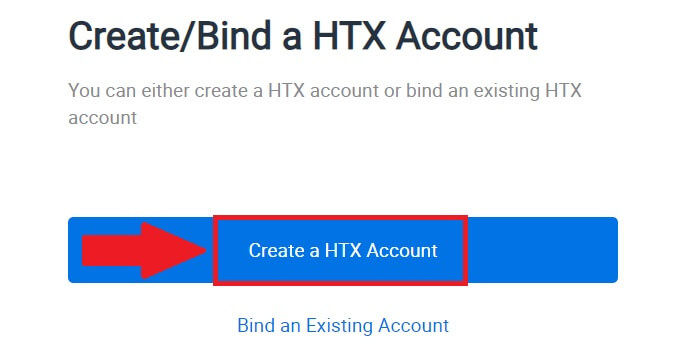
7. Veldu [Email] eða [Phone Number] og sláðu inn netfangið þitt eða símanúmerið. Smelltu síðan á [Register and bind].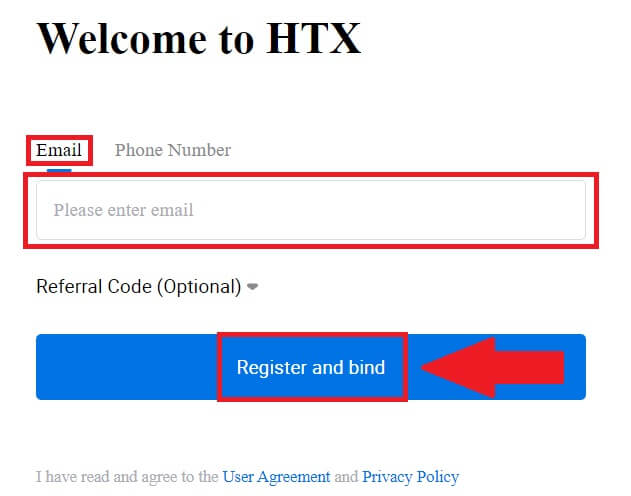
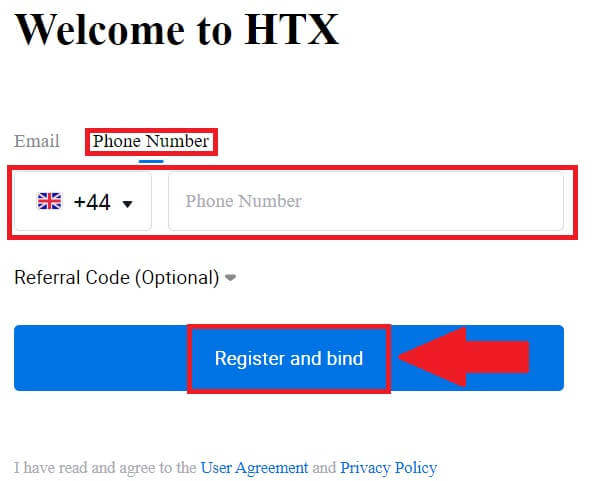
8. Þú færð 6 stafa staðfestingarkóða í tölvupósti eða símanúmeri. Sláðu inn kóðann og smelltu á [Staðfesta].
Ef þú hefur ekki fengið neinn staðfestingarkóða skaltu smella á [Senda aftur] . 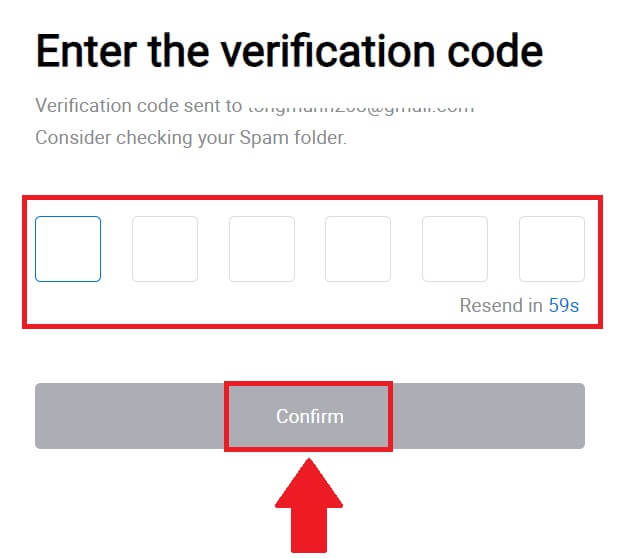
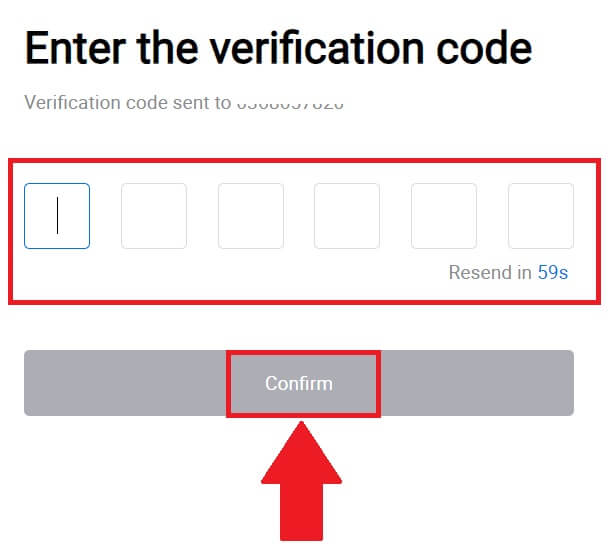
9. Búðu til öruggt lykilorð fyrir reikninginn þinn og smelltu á [Begin Your HTX Journey].
Athugið:
- Lykilorðið þitt verður að innihalda að minnsta kosti 8 stafi.
- Að minnsta kosti 2 af eftirfarandi : tölustöfum, stafrófsstöfum og sértáknum.
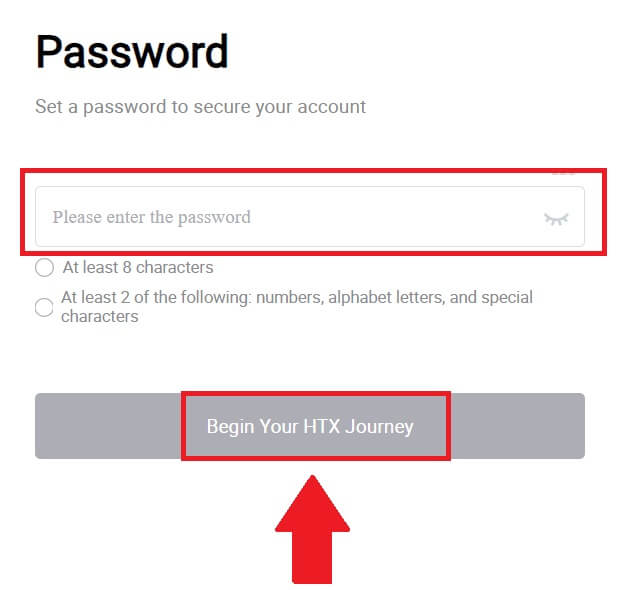 10. Til hamingju! Þú hefur skráð þig á HTX í gegnum Telegram.
10. Til hamingju! Þú hefur skráð þig á HTX í gegnum Telegram. 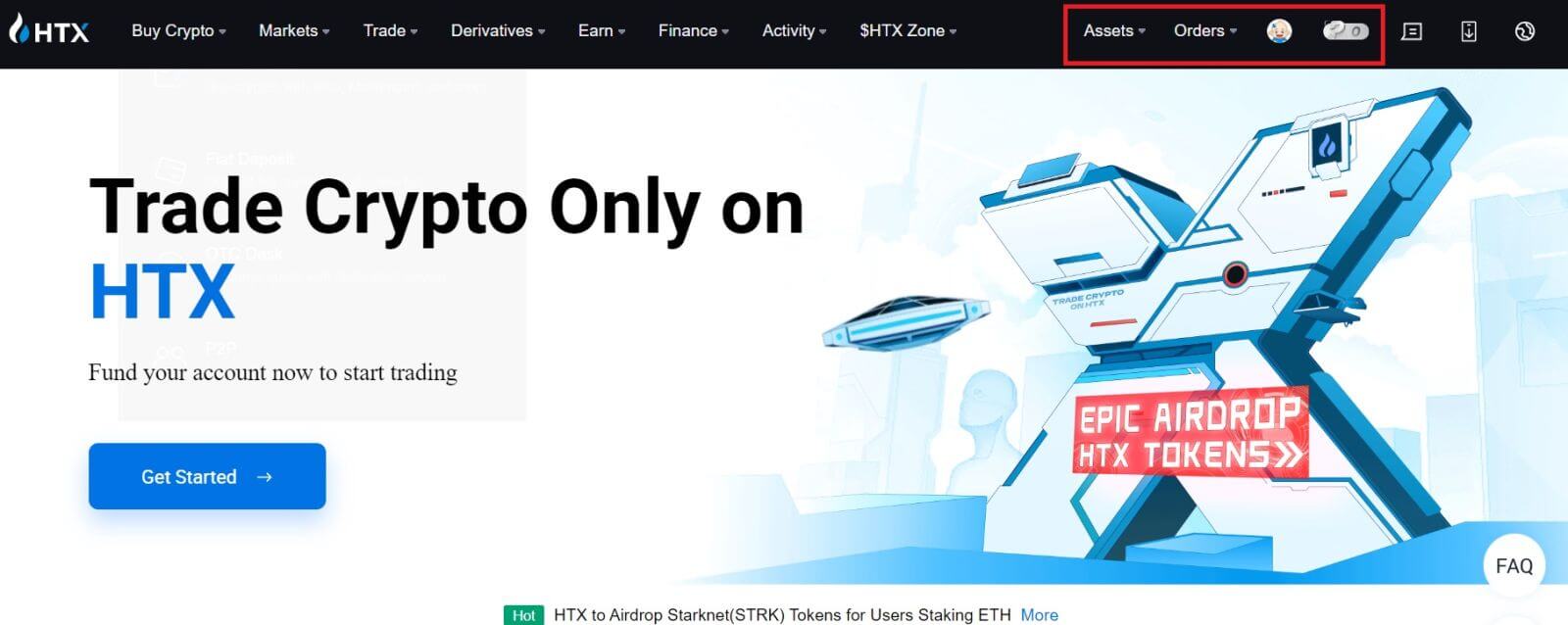
Hvernig á að skrá reikning á HTX appinu
1. Þú þarft að setja upp HTX forritið frá Google Play Store eða App Store til að búa til viðskiptareikning.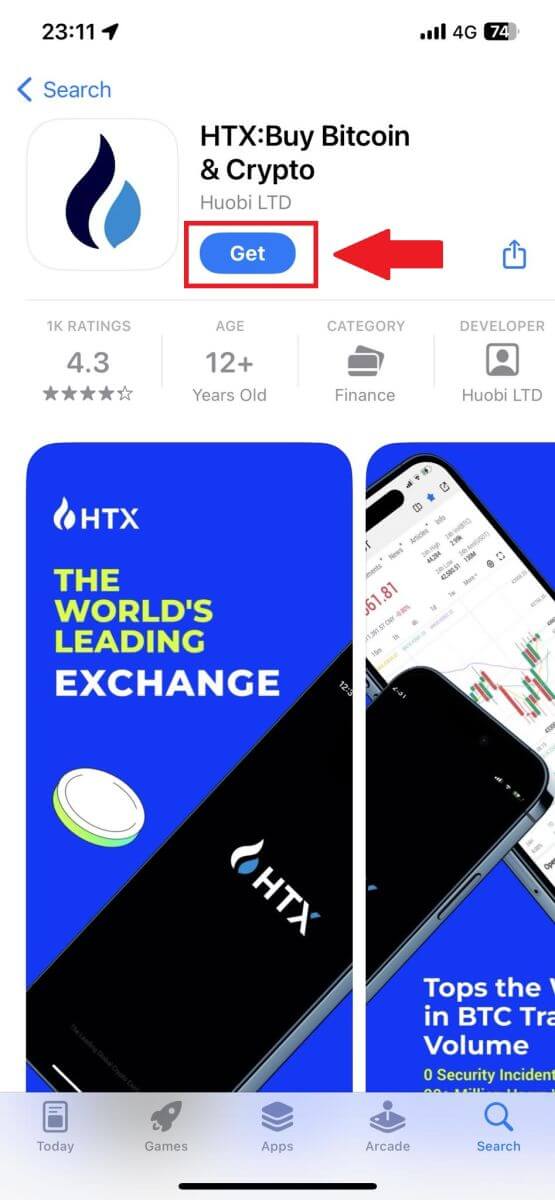
2. Opnaðu HTX appið og pikkaðu á [Skráðu þig inn/Skráðu þig] .
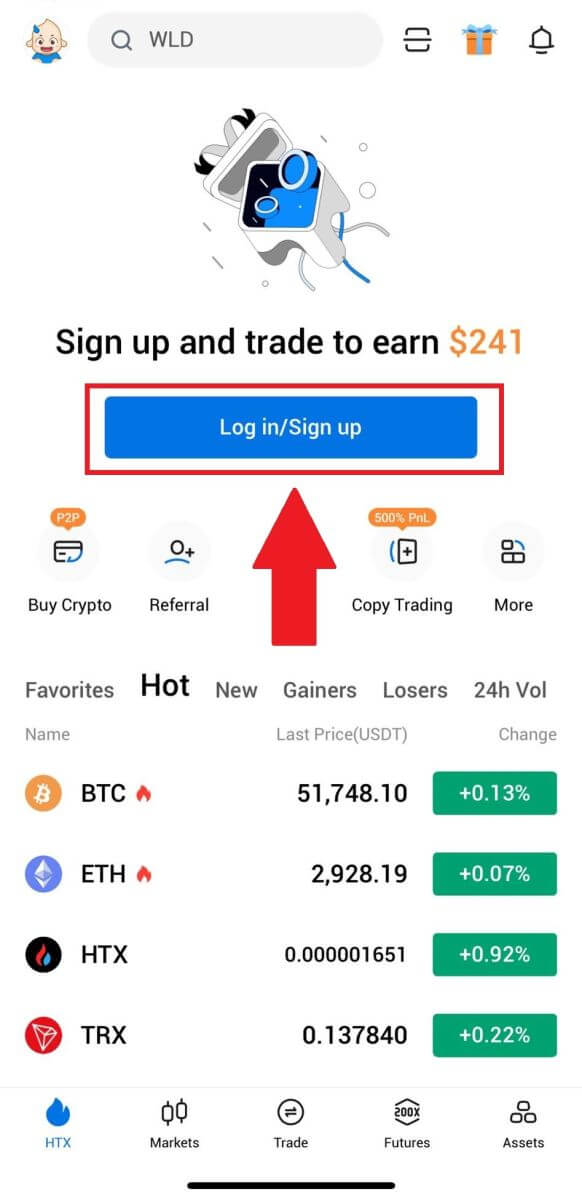
3. Sláðu inn netfangið/farsímanúmerið þitt og smelltu á [Næsta].
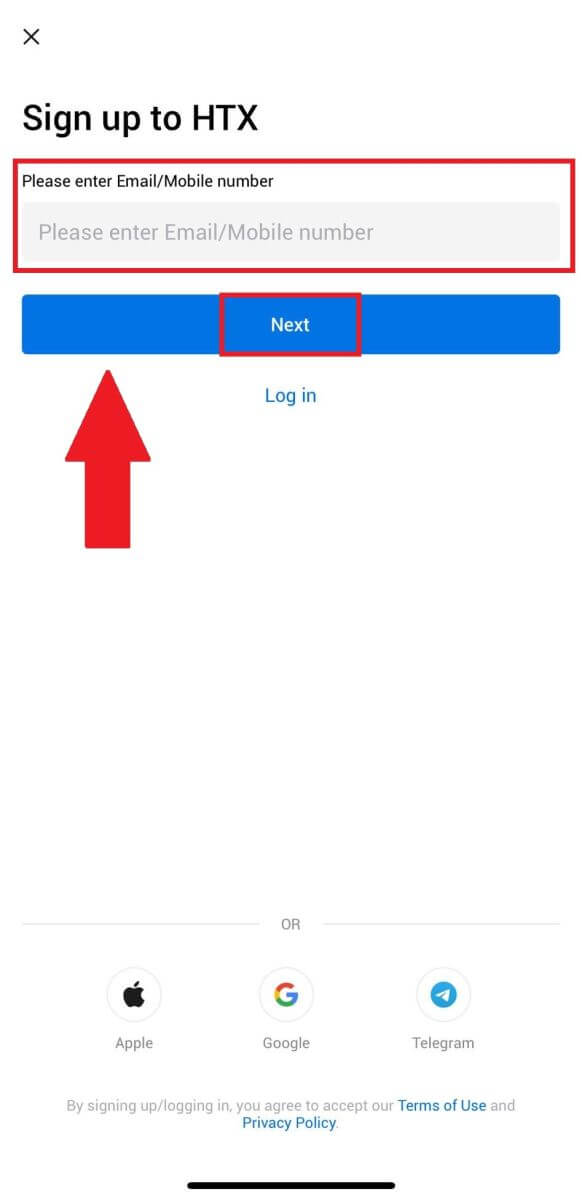
4. Þú færð 6 stafa staðfestingarkóða í tölvupósti eða símanúmeri. Sláðu inn kóðann til að halda áfram
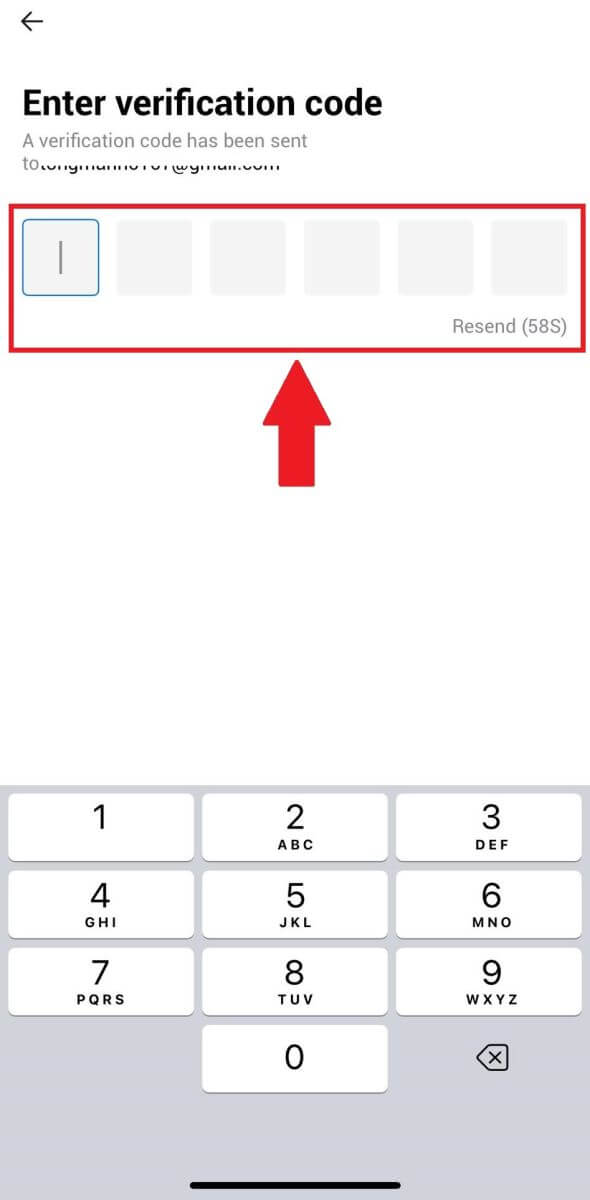
5. Búðu til öruggt lykilorð fyrir reikninginn þinn og smelltu á [Registration Complete].
Athugið:
- Lykilorðið þitt verður að innihalda að minnsta kosti 8 stafi.
- Að minnsta kosti 2 af eftirfarandi : tölustöfum, stafrófsstöfum og sértáknum.
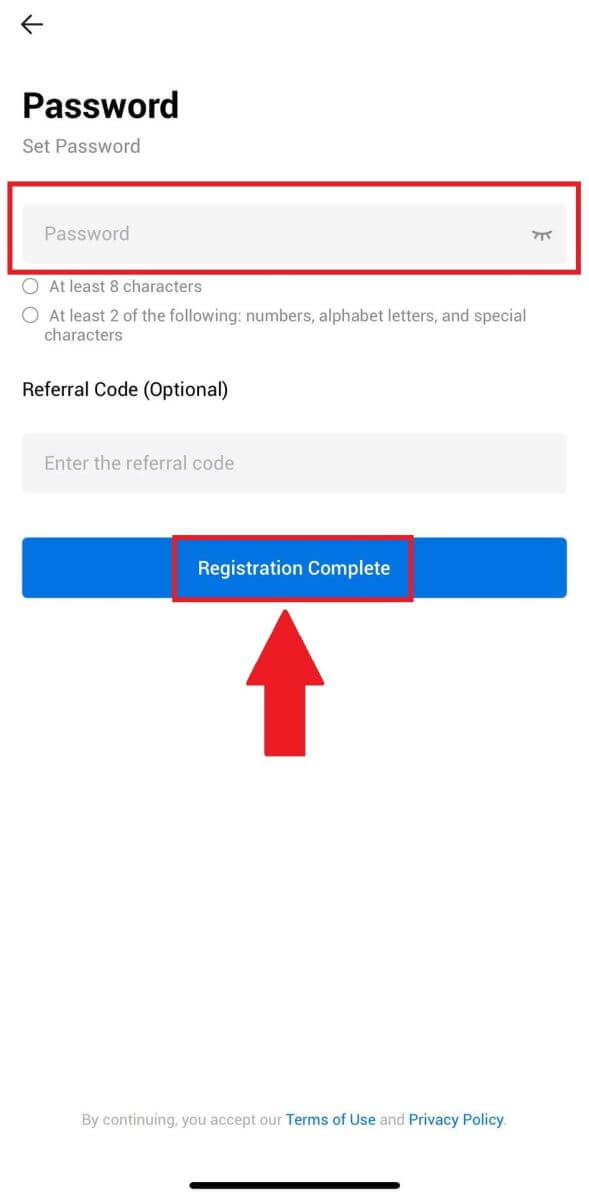
6. Til hamingju, þú hefur skráð þig á HTX App.
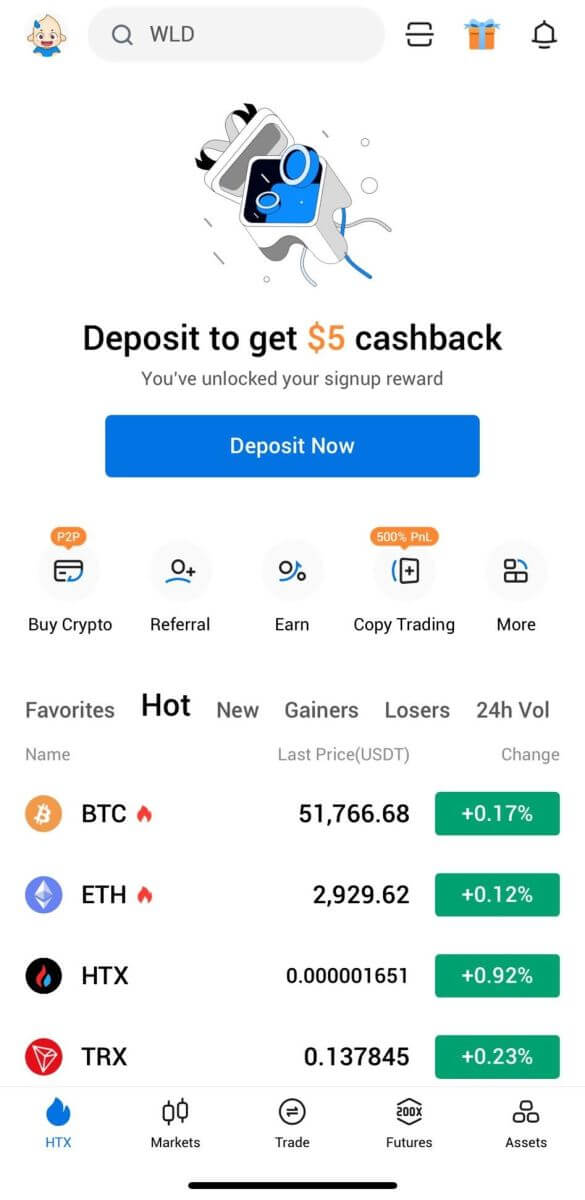
Eða þú getur skráð þig á HTX appið með öðrum aðferðum.
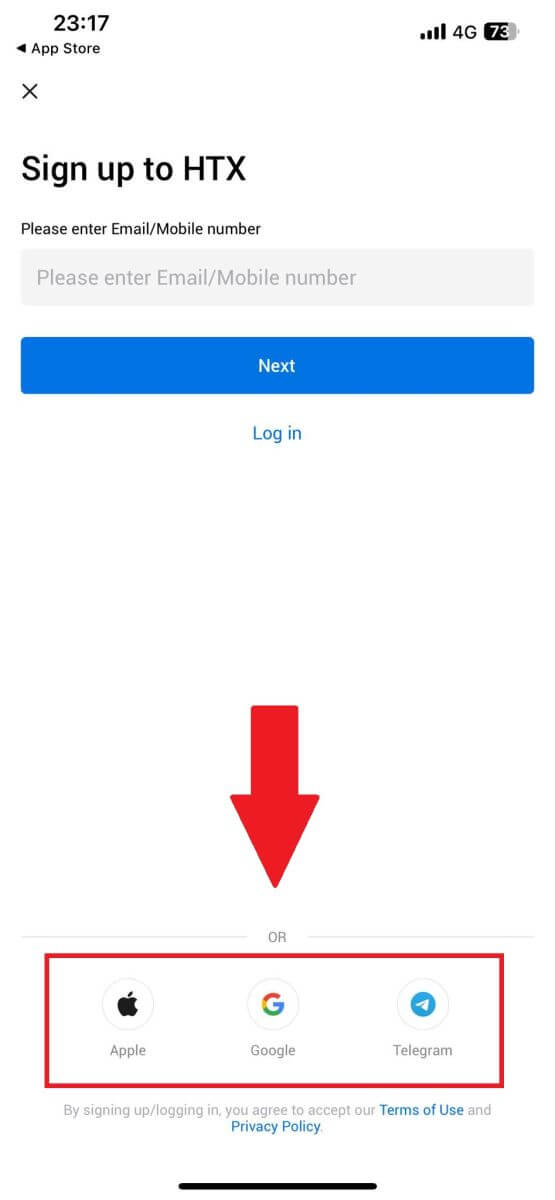
Algengar spurningar (algengar spurningar)
Af hverju get ég ekki fengið tölvupóst frá HTX?
Ef þú færð ekki tölvupóst frá HTX, vinsamlegast fylgdu leiðbeiningunum hér að neðan til að athuga stillingar tölvupóstsins þíns:Ertu skráður inn á netfangið sem er skráð á HTX reikninginn þinn? Stundum gætirðu verið skráður út af tölvupóstinum þínum í tækinu þínu og getur þess vegna ekki séð HTX tölvupóst. Vinsamlegast skráðu þig inn og endurnýjaðu.
Hefur þú skoðað ruslpóstmöppuna í tölvupóstinum þínum? Ef þú kemst að því að tölvupóstþjónustan þín er að ýta HTX tölvupósti inn í ruslpóstmöppuna þína, geturðu merkt þá sem „örugga“ með því að hvítlista HTX netföng. Þú getur vísað í Hvernig á að hvítlista HTX tölvupóst til að setja það upp.
Er virkni tölvupóstforritsins þíns eða þjónustuveitunnar eðlileg? Til að vera viss um að eldveggurinn eða vírusvarnarforritið þitt valdi ekki öryggisátökum geturðu staðfest stillingar tölvupóstþjónsins.
Er pósthólfið þitt fullt af tölvupóstum? Þú munt ekki geta sent eða tekið á móti tölvupósti ef þú hefur náð hámarkinu. Til að gera pláss fyrir nýjan tölvupóst geturðu fjarlægt suma af þeim eldri.
Skráðu þig með algengum netföngum eins og Gmail, Outlook o.s.frv., ef það er mögulegt.
Hvernig stendur á því að ég get ekki fengið SMS staðfestingarkóða?
HTX vinnur alltaf að því að bæta notendaupplifunina með því að auka umfang okkar fyrir SMS auðkenningu. Engu að síður eru ákveðnar þjóðir og svæði ekki studd eins og er. Vinsamlega athugaðu alþjóðlega SMS umfjöllunarlistann okkar til að sjá hvort staðsetning þín sé tryggð ef þú getur ekki virkjað SMS auðkenningu. Vinsamlegast notaðu Google Authentication sem aðal tveggja þátta auðkenningu ef staðsetning þín er ekki með á listanum.
Eftirfarandi aðgerðir ætti að grípa til ef þú getur enn ekki tekið á móti SMS-kóða, jafnvel eftir að þú hefur virkjað SMS-auðkenningu eða ef þú býrð í landi eða svæði sem fellur undir alþjóðlega SMS-umfjöllunarlistann okkar:
- Gakktu úr skugga um að það sé sterkt netmerki á farsímanum þínum.
- Slökktu á öllum símtalalokum, eldvegg, vírusvarnar- og/eða hringingarforritum í símanum þínum sem gætu komið í veg fyrir að SMS-kóðanúmerið okkar virki.
- Kveiktu aftur á símanum.
- Reyndu þess í stað raddstaðfestingu.
Hvernig á að breyta tölvupóstreikningnum mínum á HTX?
1. Farðu á heimasíðu HTX og smelltu á prófíltáknið. 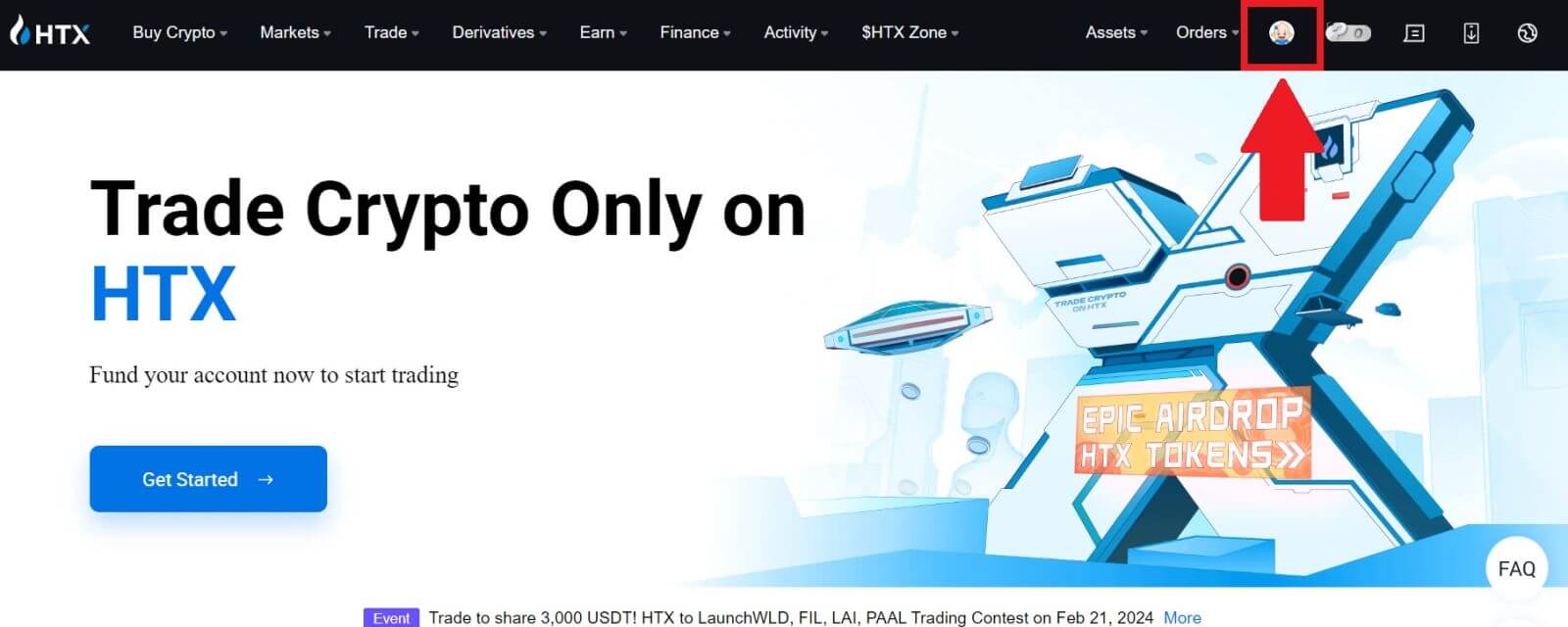
2. Í tölvupósthlutanum smellirðu á [Breyta netfangi].
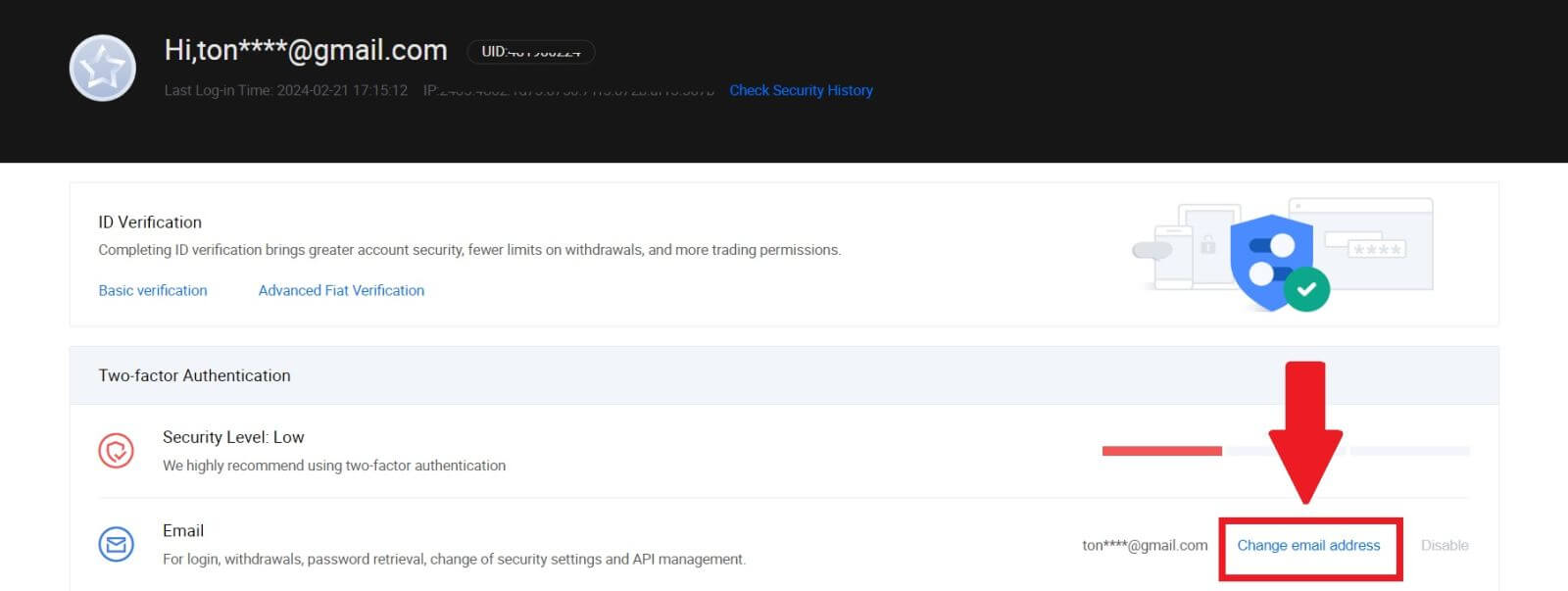
3. Sláðu inn staðfestingarkóðann þinn fyrir tölvupóst með því að smella á [Fá staðfestingu]. Smelltu síðan á [Staðfesta] til að halda áfram.
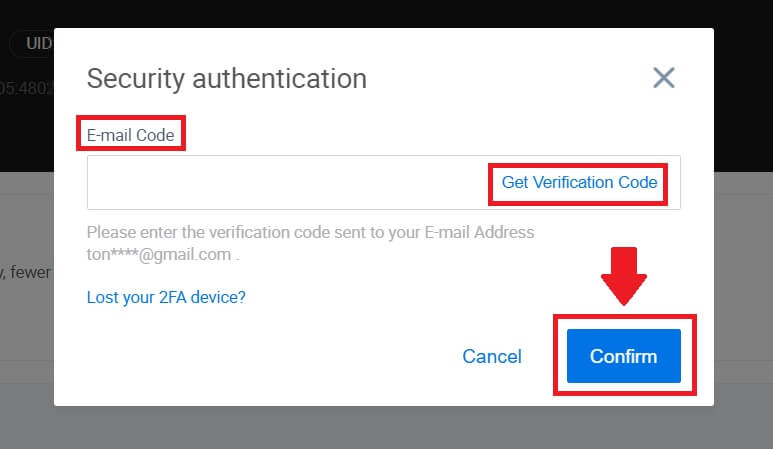
4. Sláðu inn nýja tölvupóstinn þinn og nýja tölvupóststaðfestingarkóðann þinn og smelltu á [Staðfesta]. Eftir það hefur þú breytt netfanginu þínu.
Athugið:
- Eftir að hafa breytt netfanginu þínu þarftu að skrá þig inn aftur.
- Til að tryggja öryggi reikningsins þíns verður úttektum tímabundið lokað í 24 klukkustundir eftir að þú hefur breytt netfanginu þínu
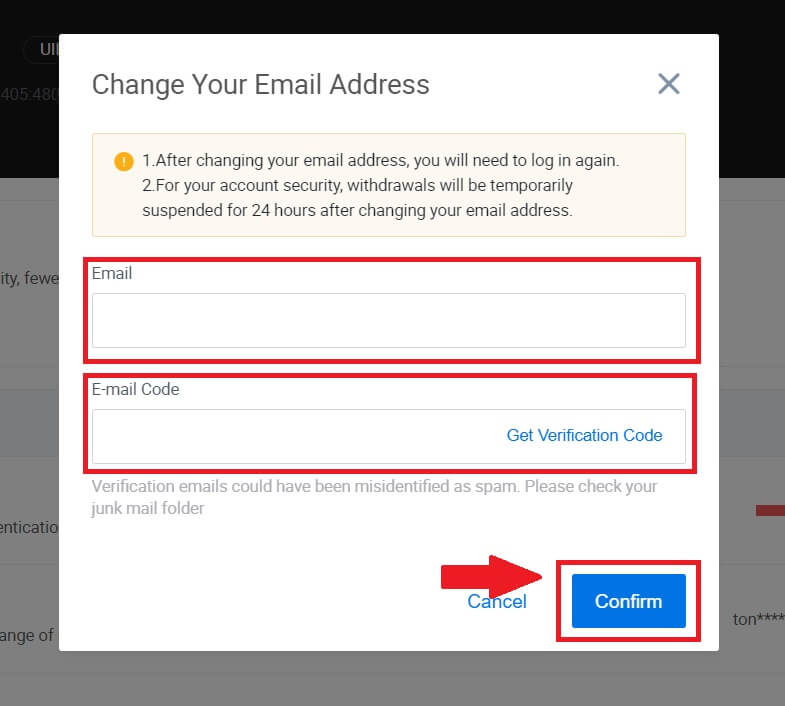
Hvernig á að staðfesta reikning í HTX
Hvað er KYC HTX?
KYC stendur fyrir Know Your Customer, sem leggur áherslu á ítarlegan skilning á viðskiptavinum, þar á meðal sannprófun á raunverulegum nöfnum þeirra.
Af hverju er KYC mikilvægt?
- KYC þjónar til að styrkja öryggi eigna þinna.
- Mismunandi stig KYC geta opnað mismunandi viðskiptaheimildir og aðgang að fjármálastarfsemi.
- Að klára KYC er nauðsynlegt til að hækka stök viðskiptamörk fyrir bæði kaup og úttekt á fé.
- Að uppfylla KYC kröfur getur aukið ávinninginn af framtíðarbónusum.
Hvernig á að klára auðkennisstaðfestingu á HTX? Skref fyrir skref leiðbeiningar (vef)
Staðfesting L1 grunnheimilda á HTX
1. Farðu á heimasíðu HTX og smelltu á prófíltáknið. 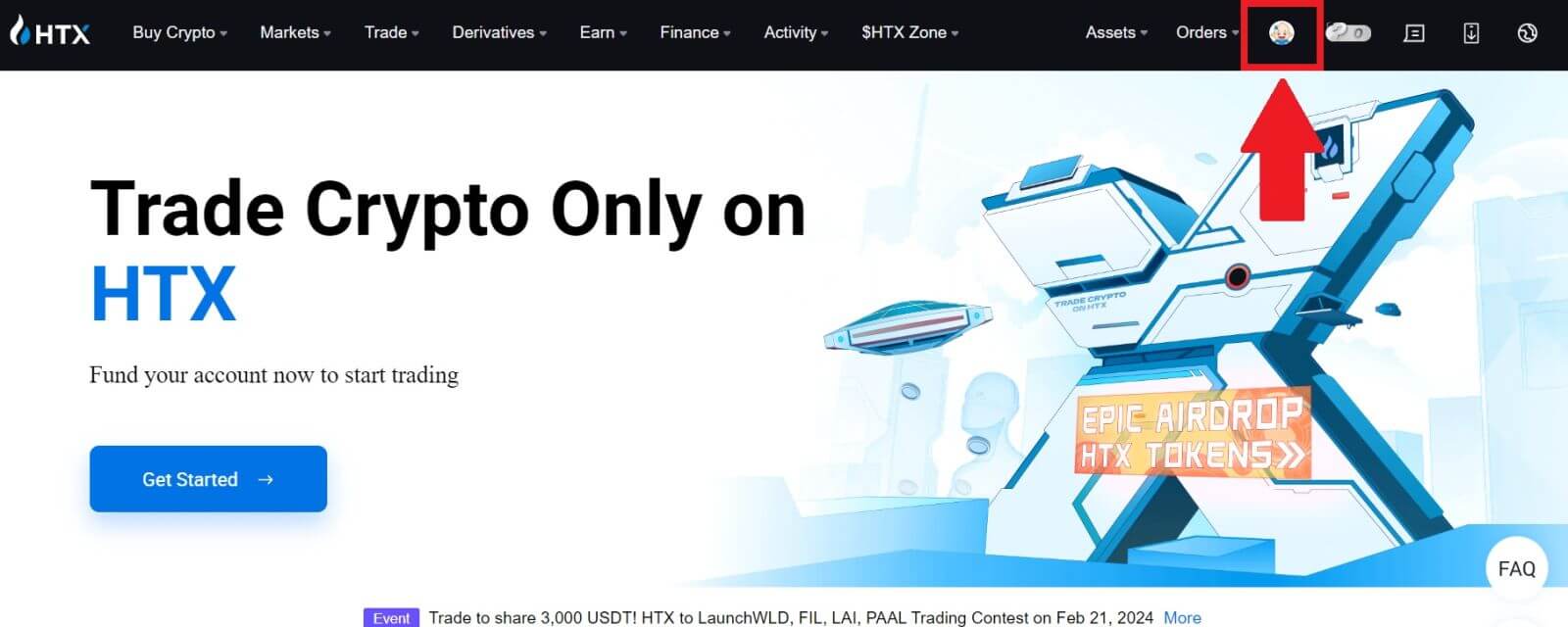
2. Smelltu á [Basic verification] til að halda áfram. 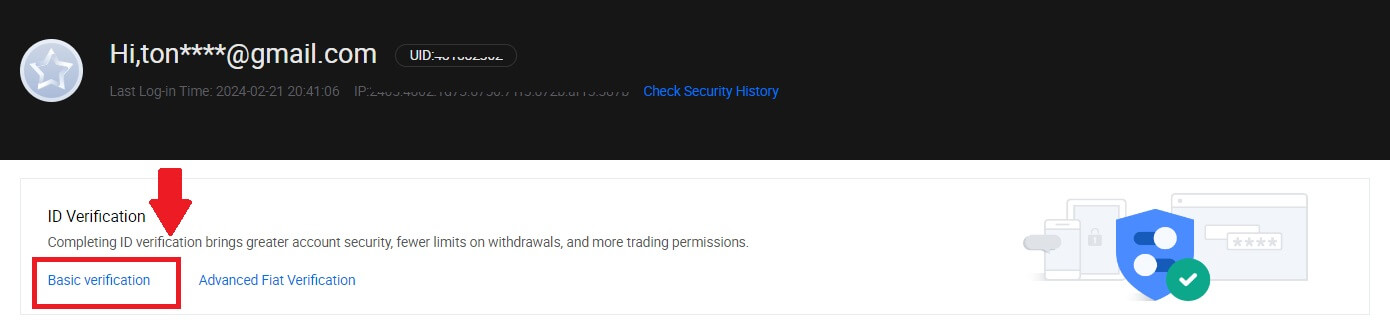
3. Í hlutanum Persónuleg staðfesting, smelltu á [Staðfestu núna].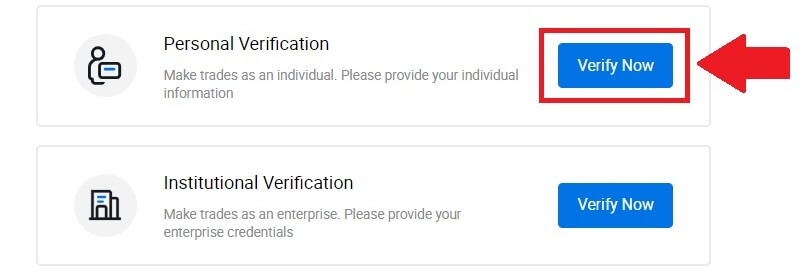
4. Í L1 Basic Permission hlutanum, smelltu á [Staðfestu núna] til að halda áfram .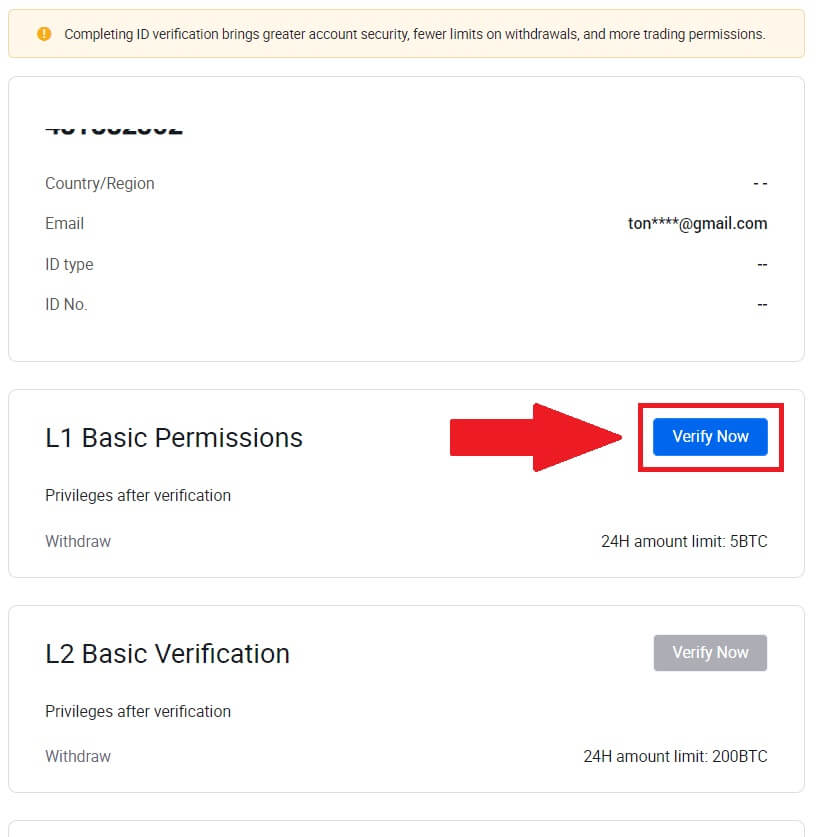
5. Fylltu út allar upplýsingar hér að neðan og smelltu á [Senda].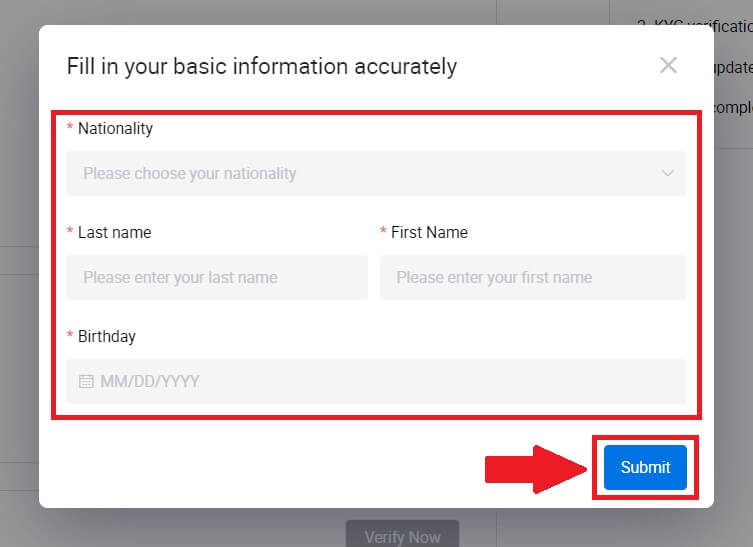
6. Eftir að hafa sent inn upplýsingarnar sem þú hefur fyllt út hefur þú lokið staðfestingu á L1 heimildum þínum. 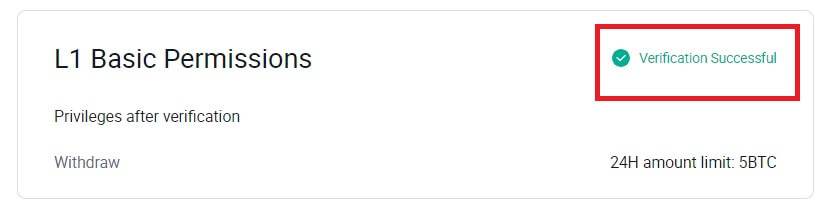
Staðfesting L2 grunnheimilda á HTX
1. Farðu á heimasíðu HTX og smelltu á prófíltáknið. 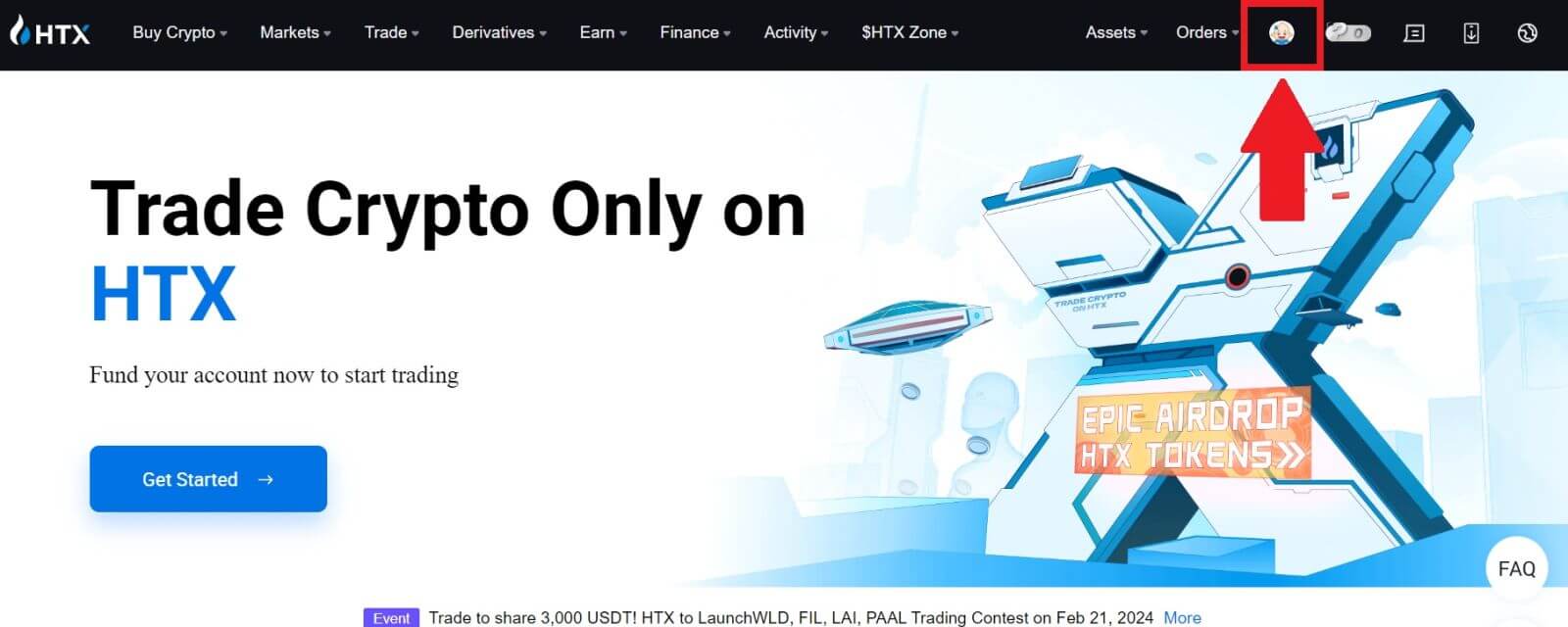
2. Smelltu á [Basic verification] til að halda áfram. 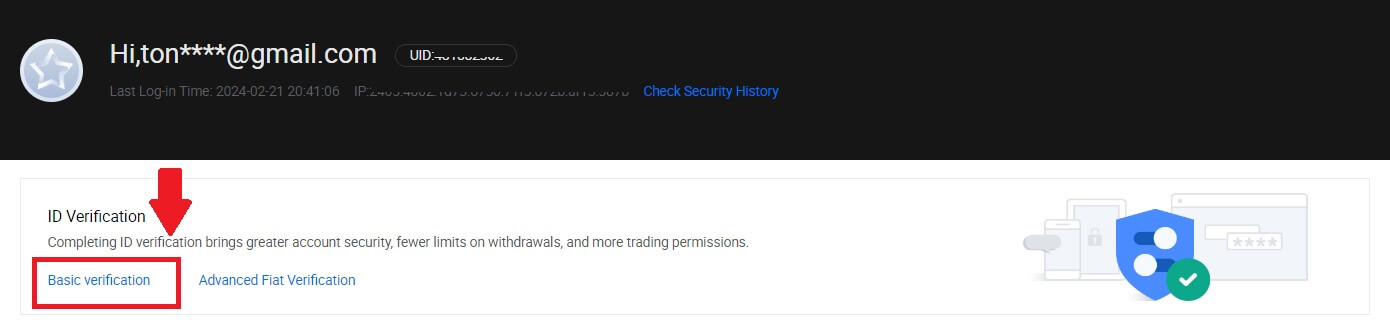
3. Í hlutanum Persónuleg staðfesting, smelltu á [Staðfestu núna].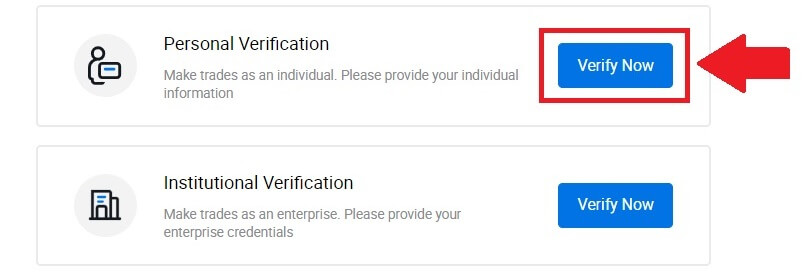
4. Í hlutanum L2 Basic Permission, smelltu á [Staðfestu núna] til að halda áfram .
Athugið: Þú þarft að ljúka L1-staðfestingunni til að halda áfram L2-staðfestingunni.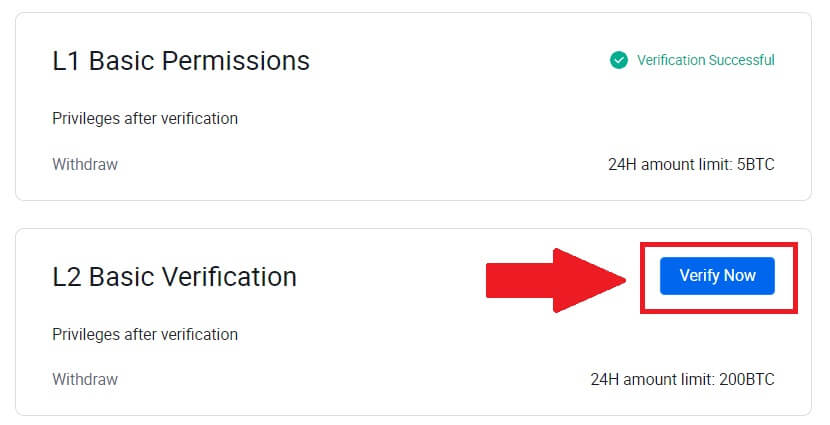
5. Veldu tegund skjalsins og útgáfuland skjalsins.
Byrjaðu á því að taka mynd af skjalinu þínu. Í kjölfarið skaltu hlaða upp skýrum myndum af bæði fram- og bakhlið auðkennisins þíns í tilgreinda reiti. Þegar báðar myndirnar eru greinilega sýnilegar í úthlutuðum reitum, smelltu á [Senda] til að halda áfram.
6. Eftir það skaltu bíða eftir að HTX teymið fari yfir og þú hefur lokið staðfestingu á L2 heimildum þínum.
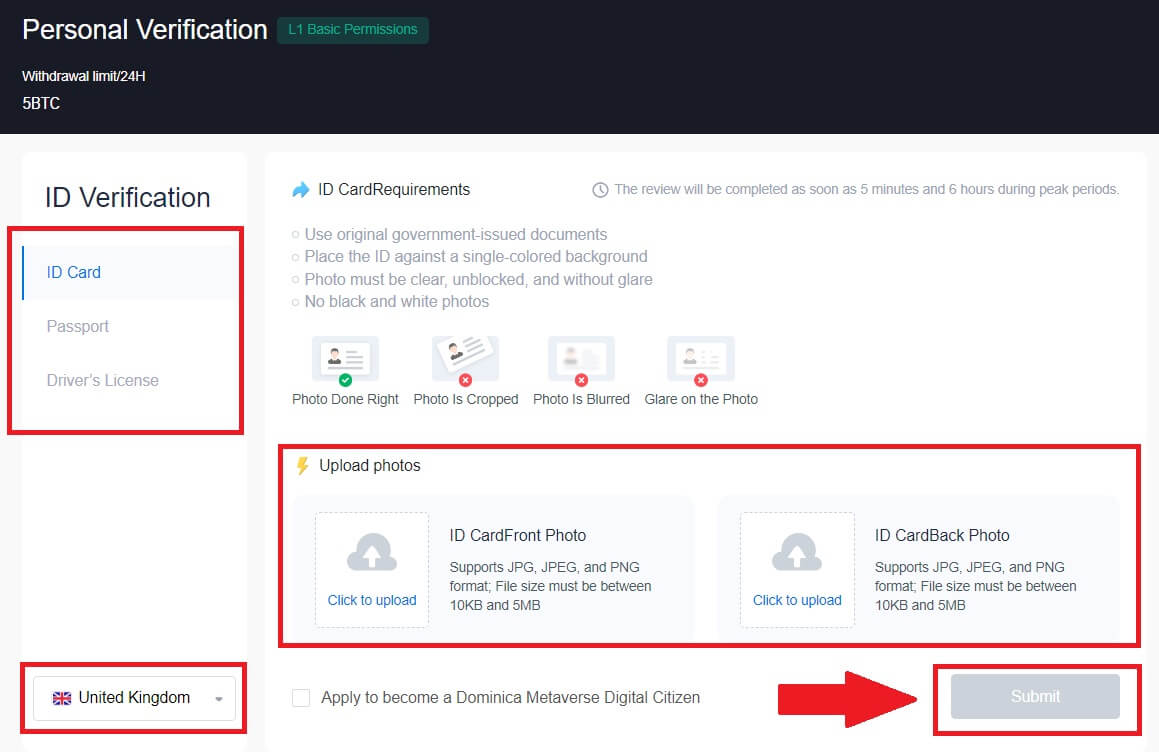
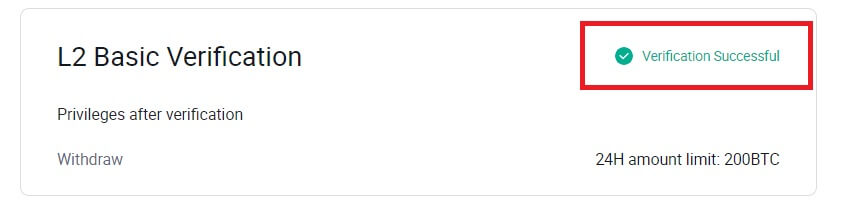
L3 háþróuð leyfisstaðfesting á HTX
1. Farðu á heimasíðu HTX og smelltu á prófíltáknið.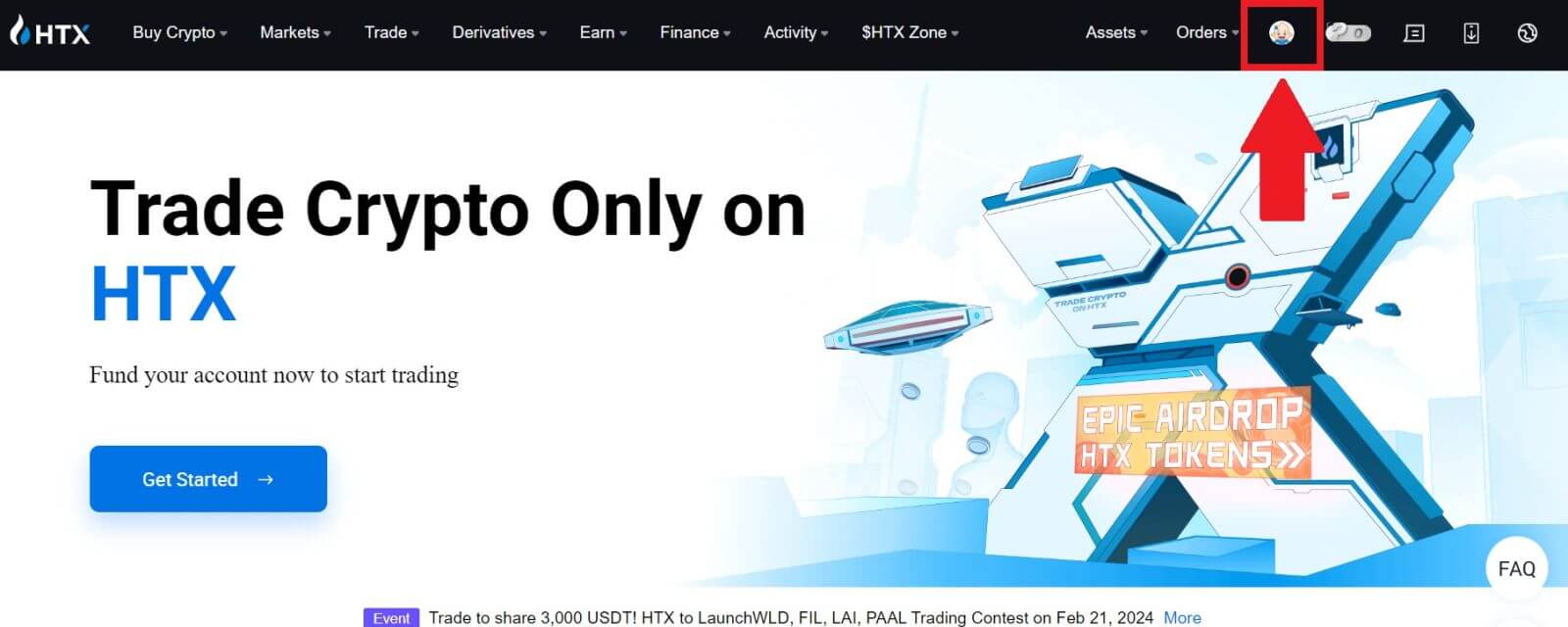
2. Smelltu á [Basic verification] til að halda áfram.
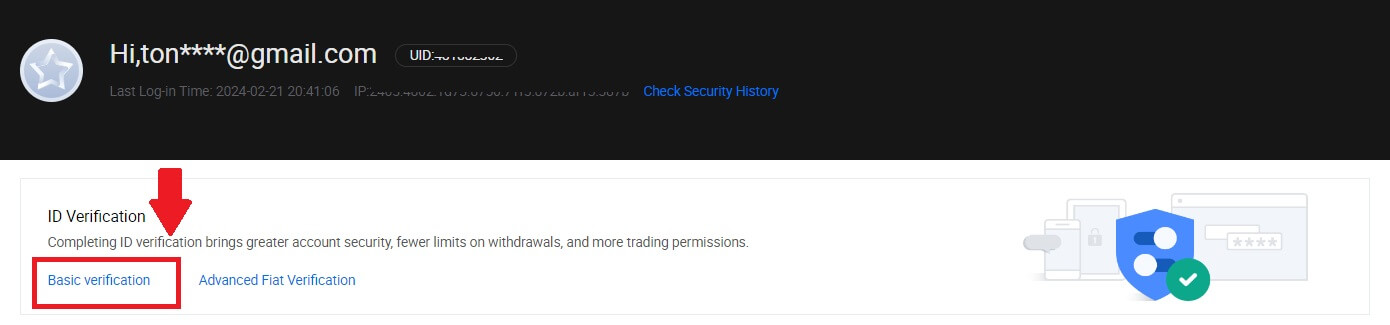
3. Í hlutanum Persónuleg staðfesting, smelltu á [Staðfestu núna].
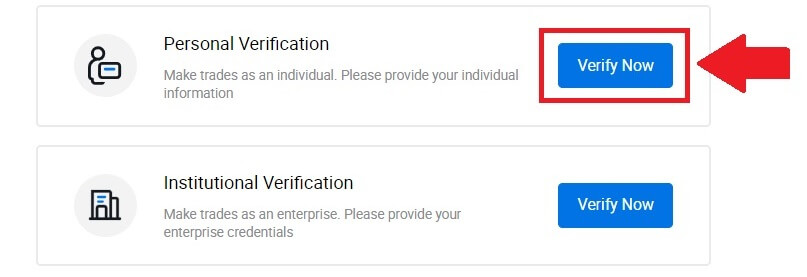
4. Í hlutanum L3 Advanced Permission, smelltu á [Staðfestu núna] til að halda áfram .
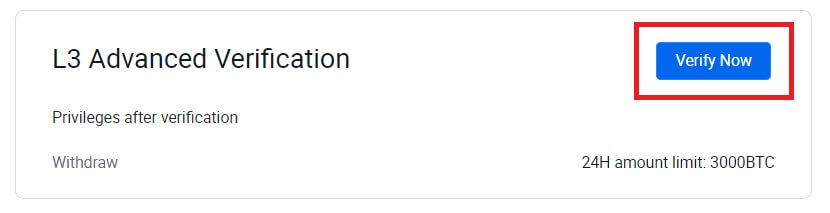 5. Fyrir þessa L3 staðfestingu þarftu að hlaða niður og opna HTX appið í símanum þínum til að halda áfram.
5. Fyrir þessa L3 staðfestingu þarftu að hlaða niður og opna HTX appið í símanum þínum til að halda áfram. 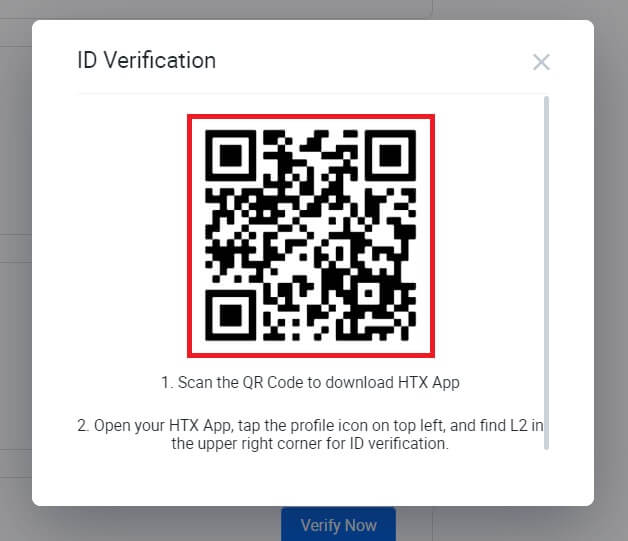
6. Skráðu þig inn á HTX appið þitt, bankaðu á prófíltáknið efst til vinstri og bankaðu á [L2] til að staðfesta auðkenni.
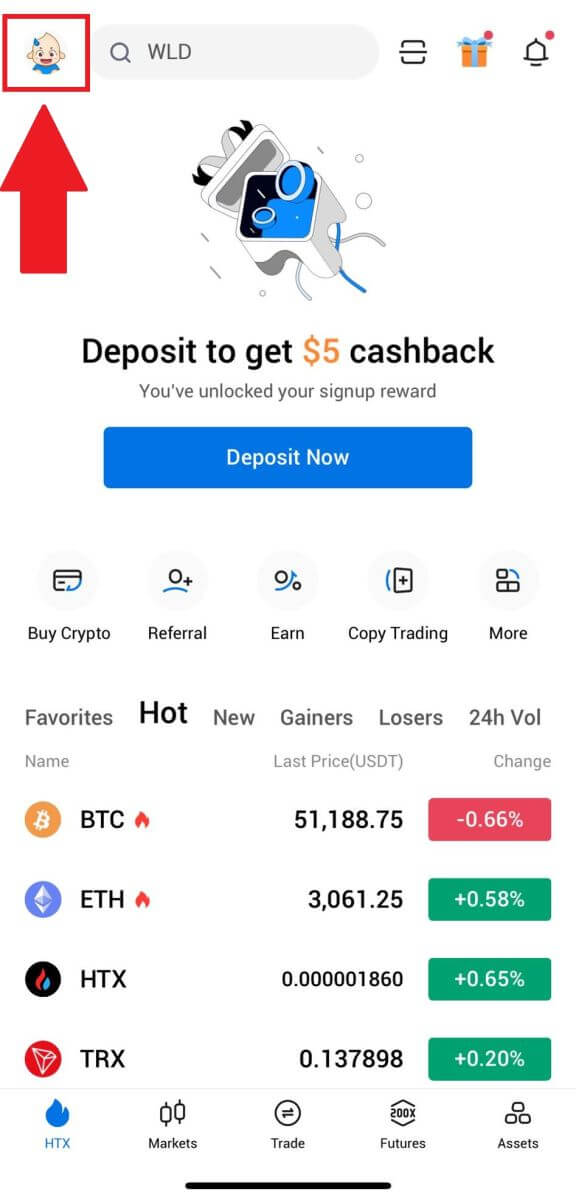
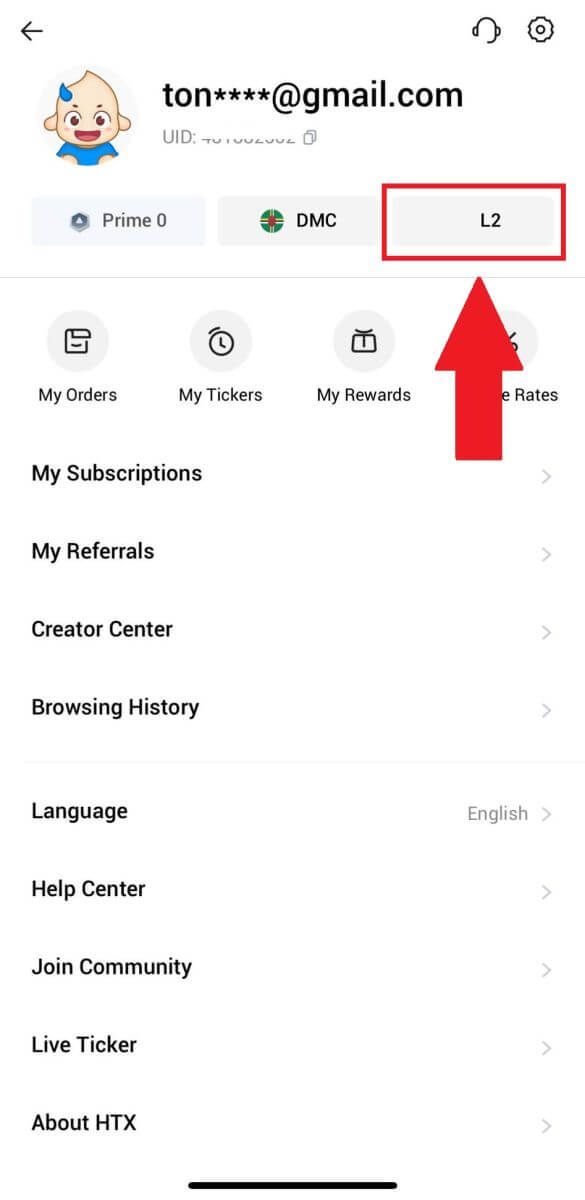
7. Á L3 Staðfestingarhlutanum pikkarðu á [Staðfesta].
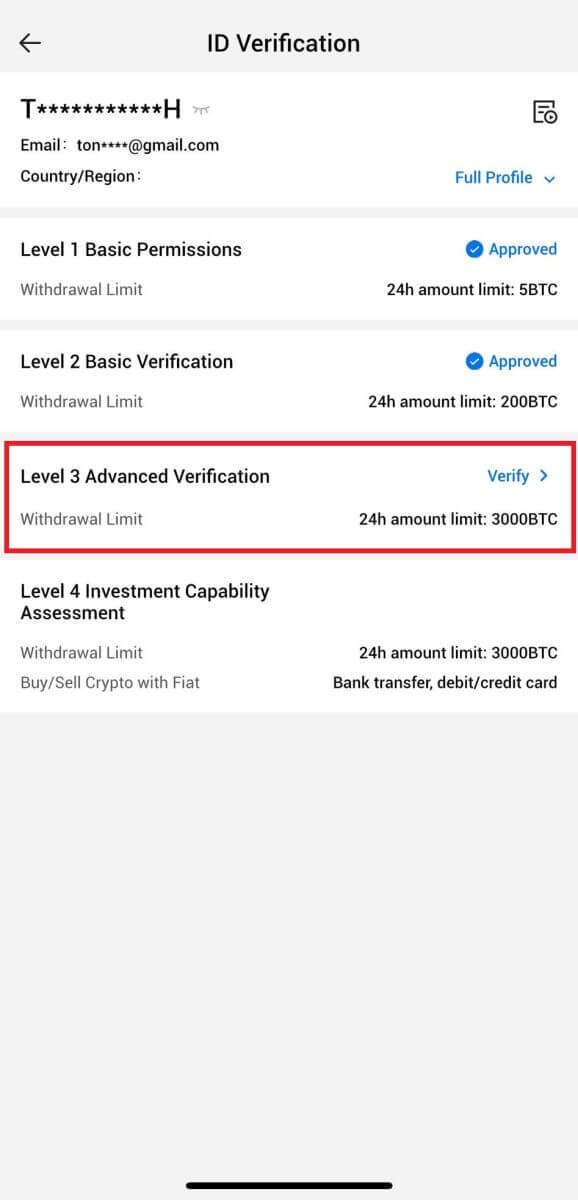
8. Ljúktu við andlitsgreininguna til að halda ferlinu áfram.
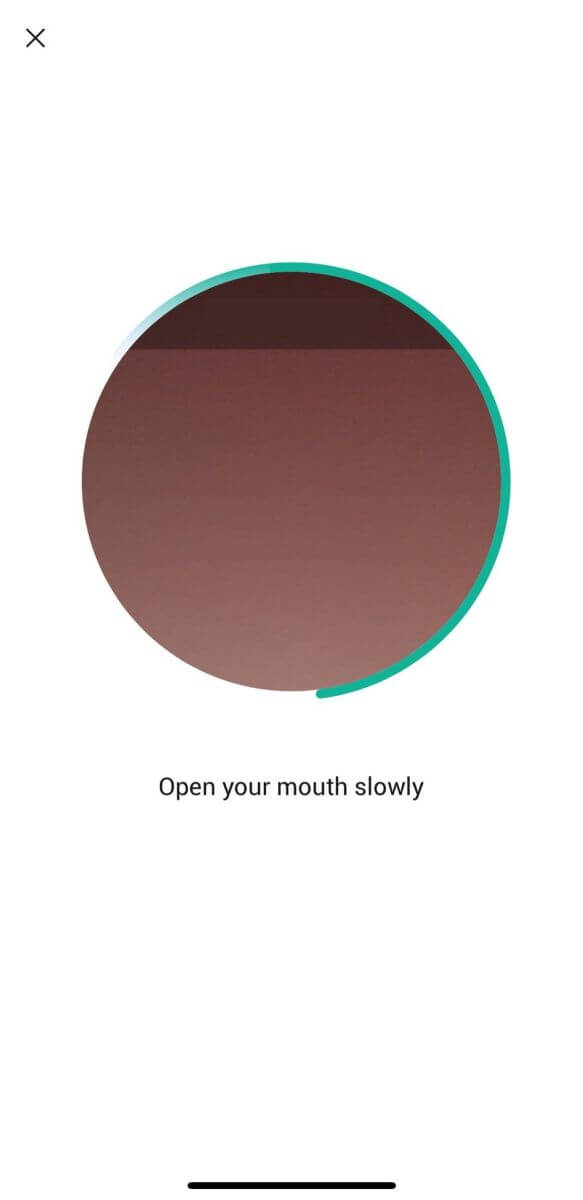
9. Stig 3 sannprófunin mun ná árangri eftir að umsókn þín hefur verið samþykkt.
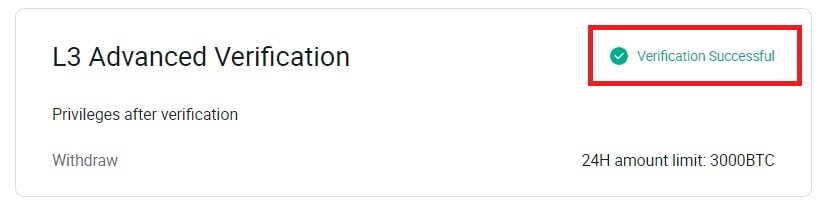
L4 fjárfestingargetumat staðfesting á HTX
1. Farðu á heimasíðu HTX og smelltu á prófíltáknið.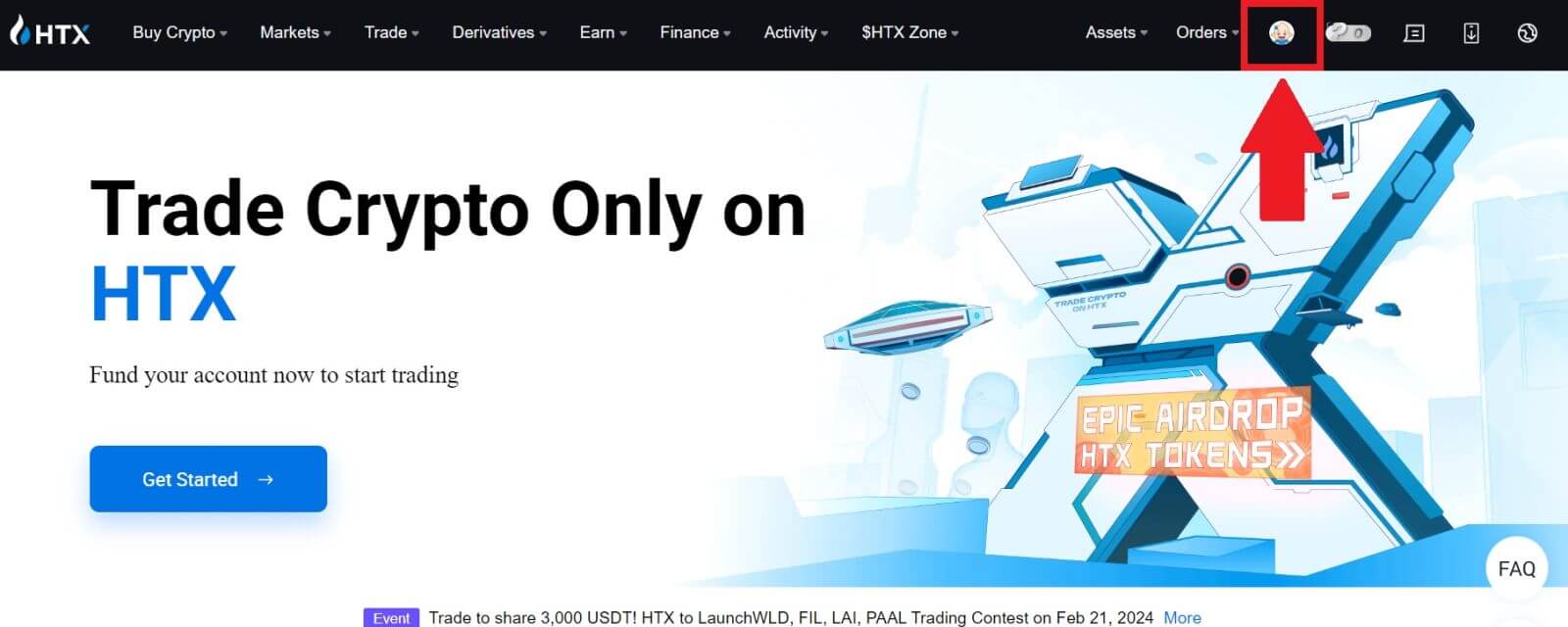
2. Smelltu á [Basic verification] til að halda áfram.
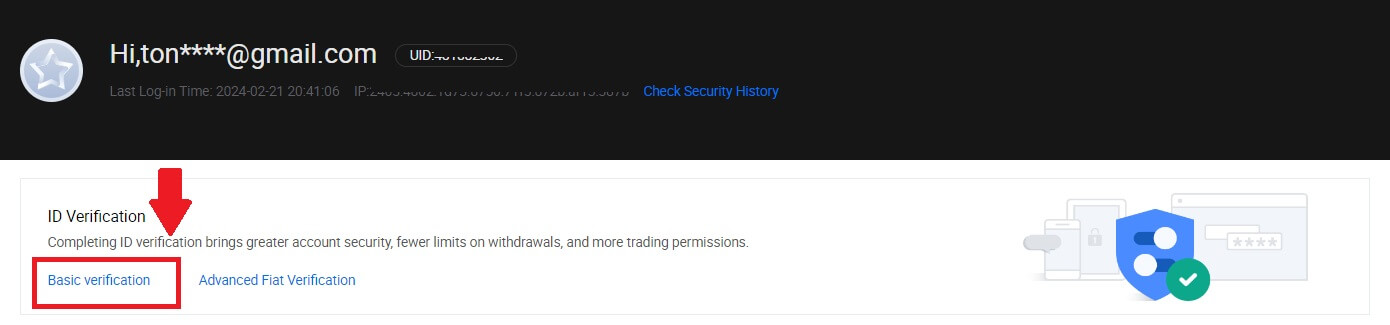
3. Í hlutanum Persónuleg staðfesting, smelltu á [Staðfestu núna].
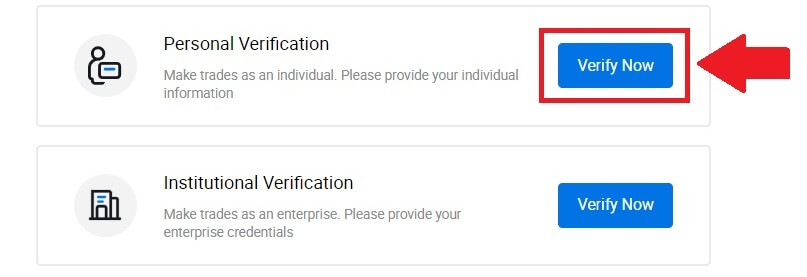
4. Í L4 hlutanum, smelltu á [Staðfestu núna] til að halda áfram .

5. Skoðaðu eftirfarandi kröfur og öll studd skjöl, fylltu út upplýsingarnar hér að neðan og smelltu á [Senda].
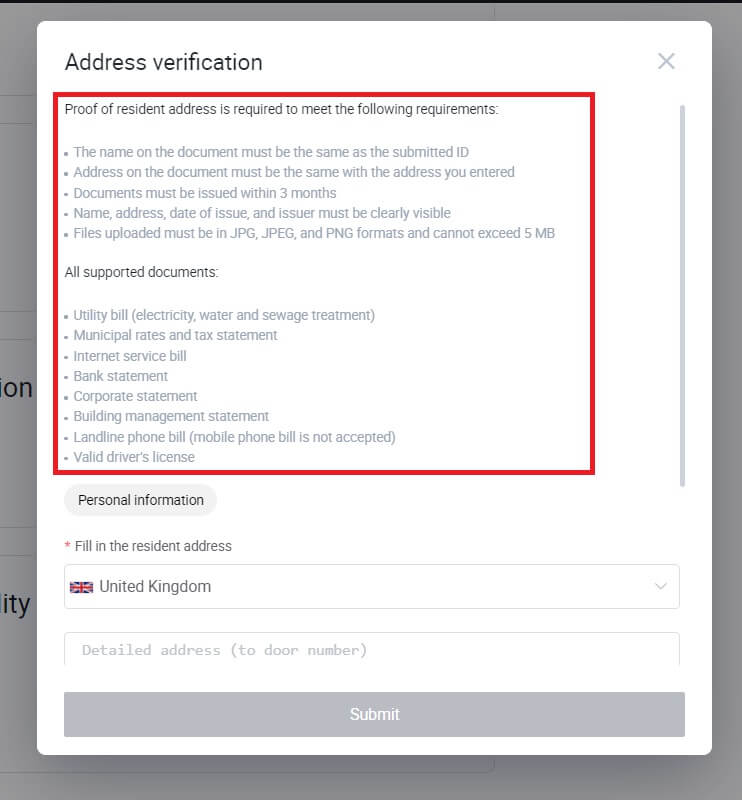
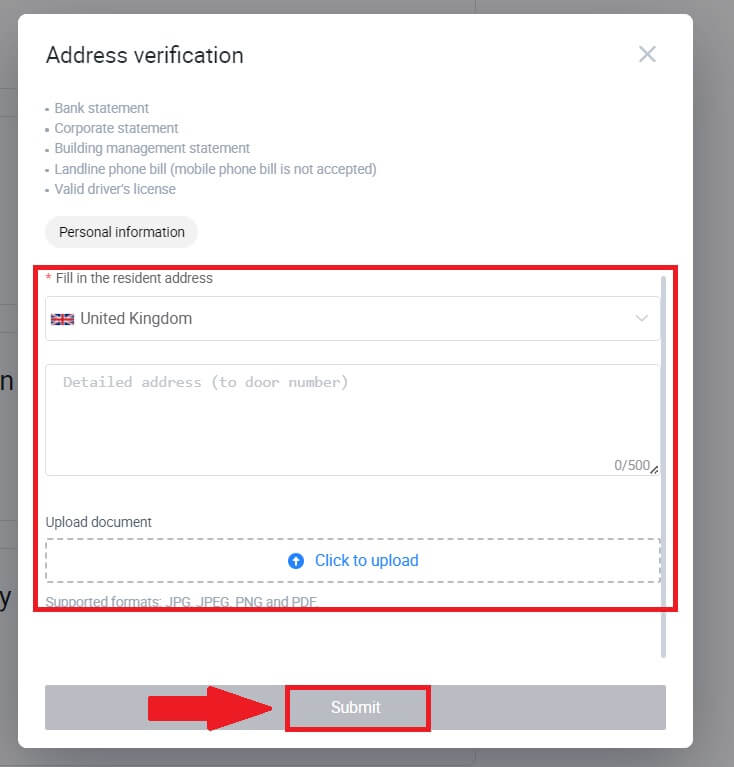
6. Eftir það hefur þú lokið L4 fjárfestingarhæfismati með góðum árangri.
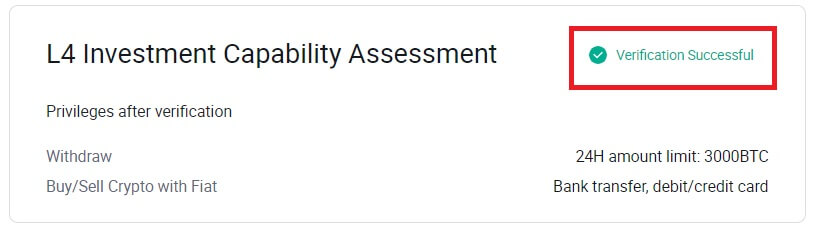
Hvernig á að ljúka auðkenningarstaðfestingu á HTX? Skref fyrir skref leiðbeiningar (app)
Staðfesting L1 grunnheimilda á HTX
1. Skráðu þig inn á HTX appið þitt, bankaðu á prófíltáknið efst til vinstri.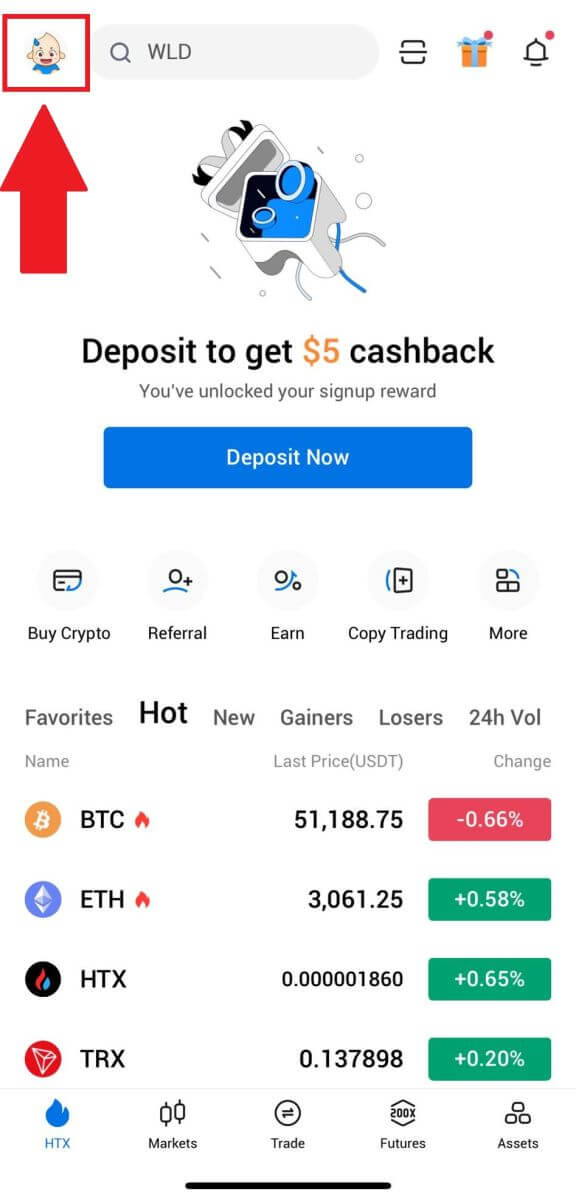
2. Pikkaðu á [Óstaðfest] til að halda áfram.
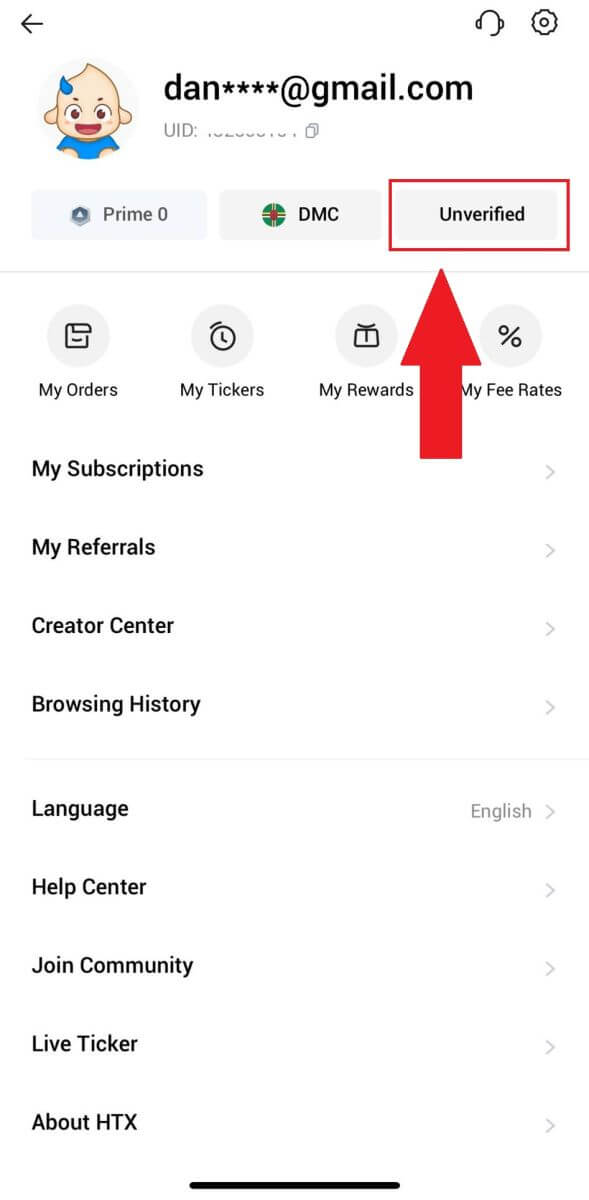
3. Pikkaðu á [Staðfesta] í hlutanum grunnheimildir 1. stigs .
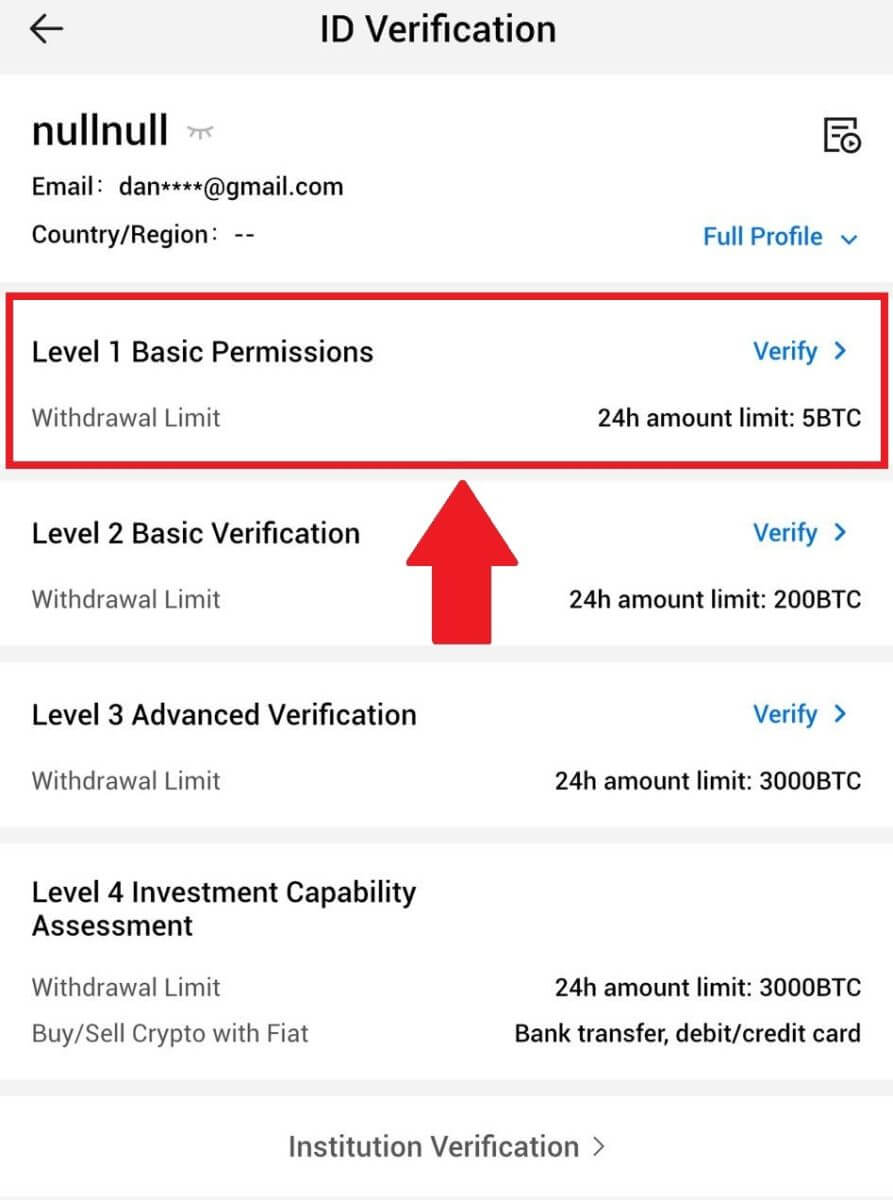
4. Fylltu út allar upplýsingarnar hér að neðan og pikkaðu á [Senda].
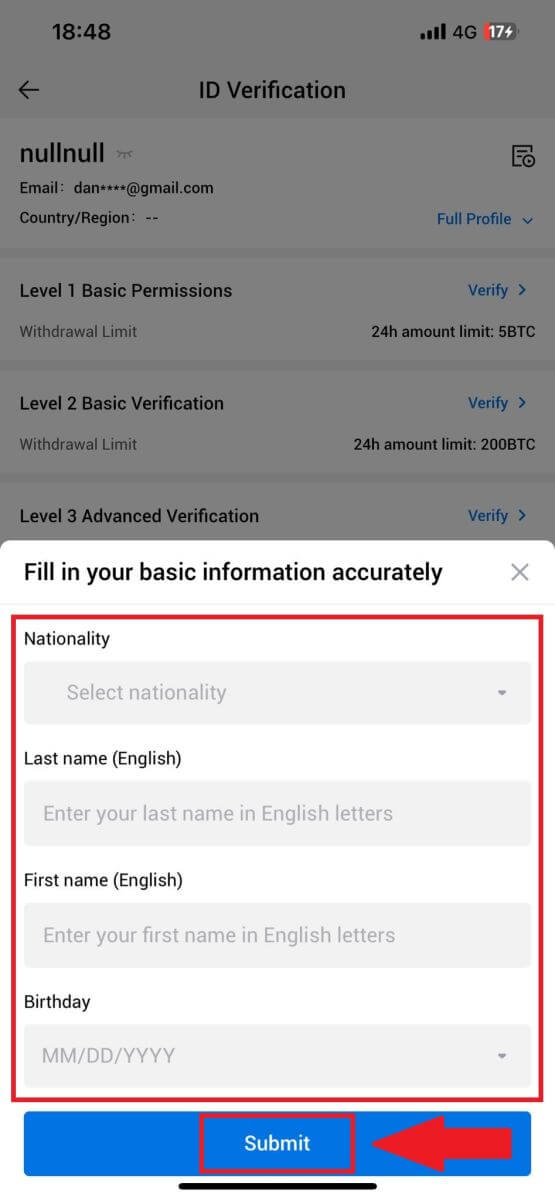
5. Eftir að hafa sent inn upplýsingarnar sem þú hefur fyllt út hefur þú lokið staðfestingu á L1 heimildum þínum.
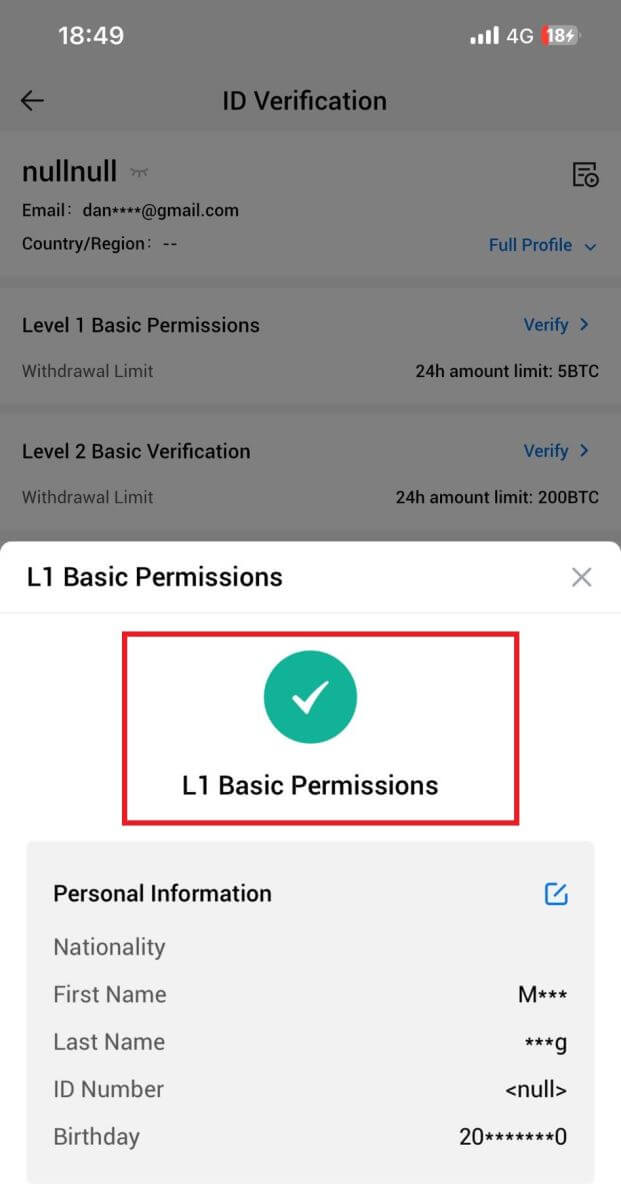
Staðfesting L2 grunnheimilda á HTX
1. Skráðu þig inn á HTX appið þitt, bankaðu á prófíltáknið efst til vinstri. 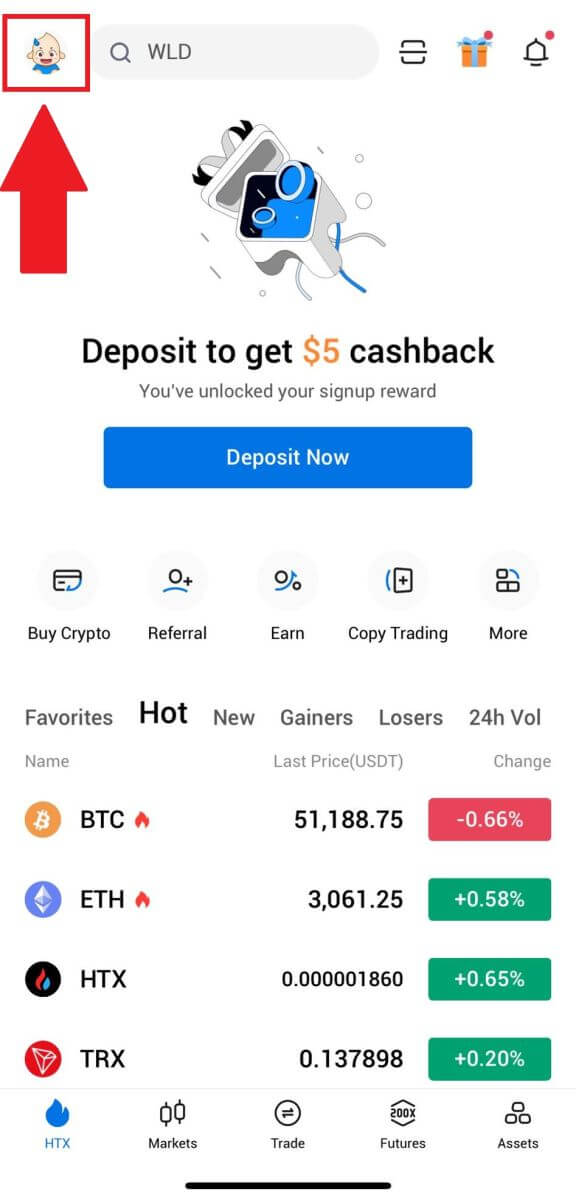
2. Pikkaðu á [Óstaðfest] til að halda áfram. 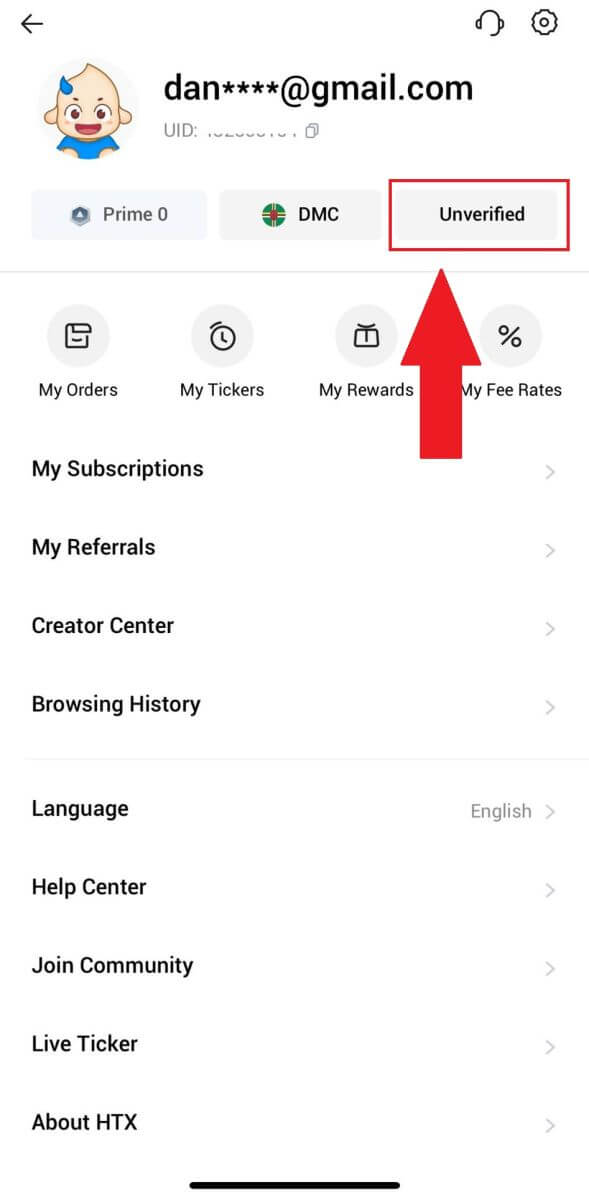
3. Pikkaðu á [Staðfesta] í hlutanum grunnheimildir 2. stigs .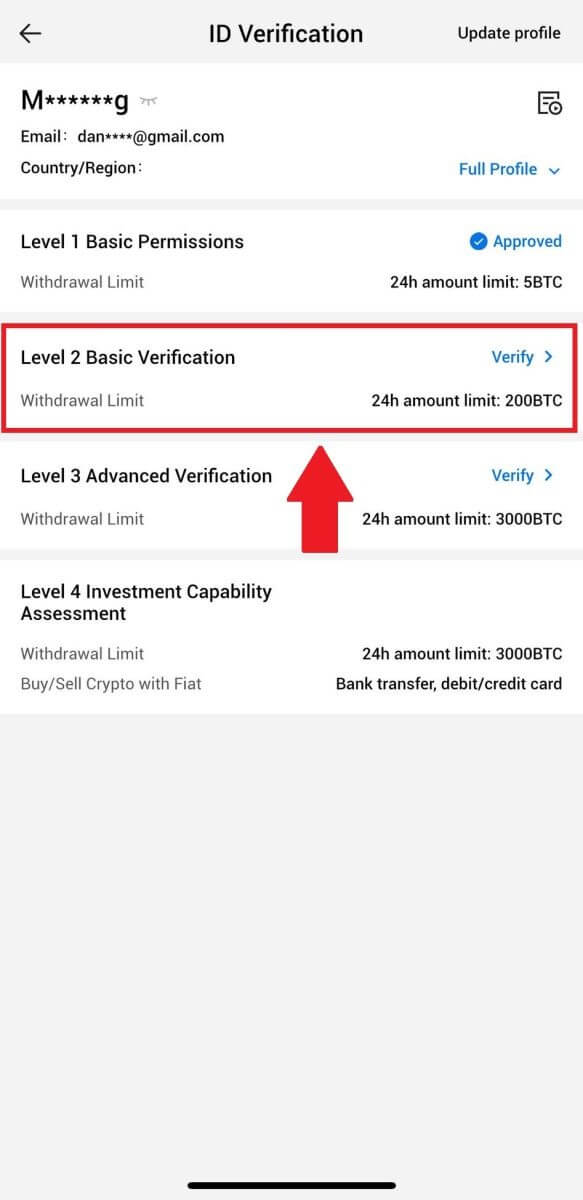
4. Veldu skjalagerð og land sem gefur út skjalið. Pikkaðu síðan á [Næsta].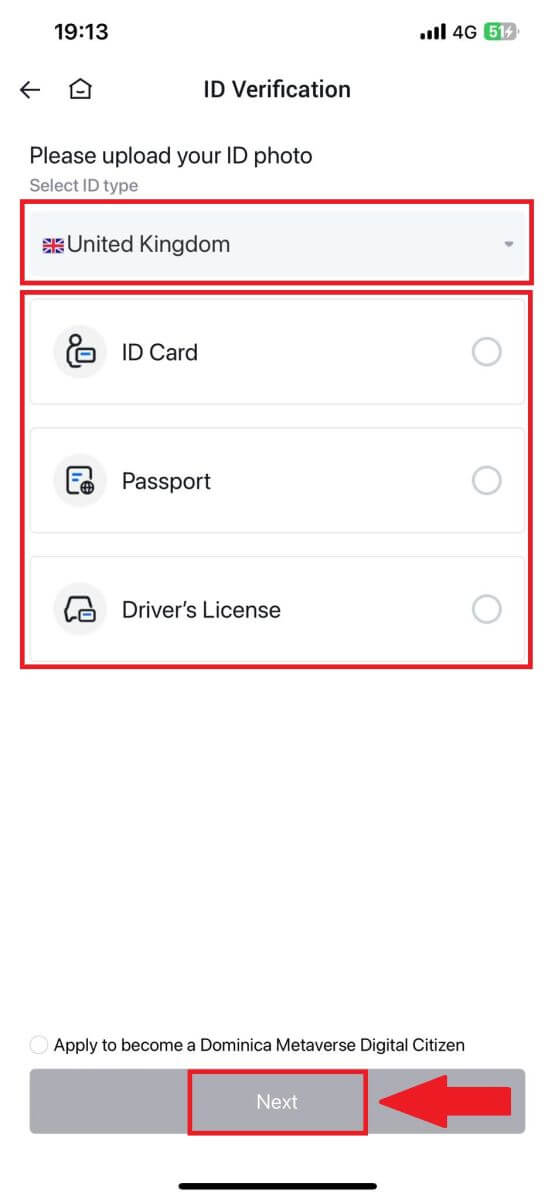
5. Byrjaðu á því að taka mynd af skjalinu þínu. Í kjölfarið skaltu hlaða upp skýrum myndum af bæði fram- og bakhlið auðkennisins þíns í tilgreinda reiti. Þegar báðar myndirnar eru greinilega sýnilegar í úthlutuðum reitum, bankaðu á [Senda] til að halda áfram. 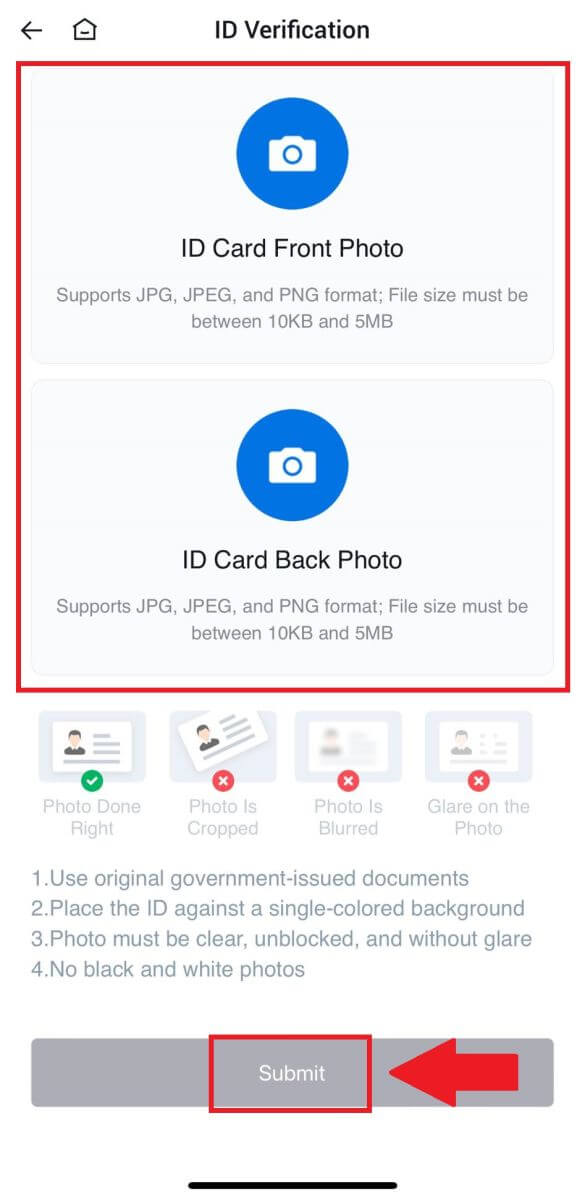
6. Eftir það skaltu bíða eftir að HTX teymið fari yfir og þú hefur lokið staðfestingu á L2 heimildum þínum.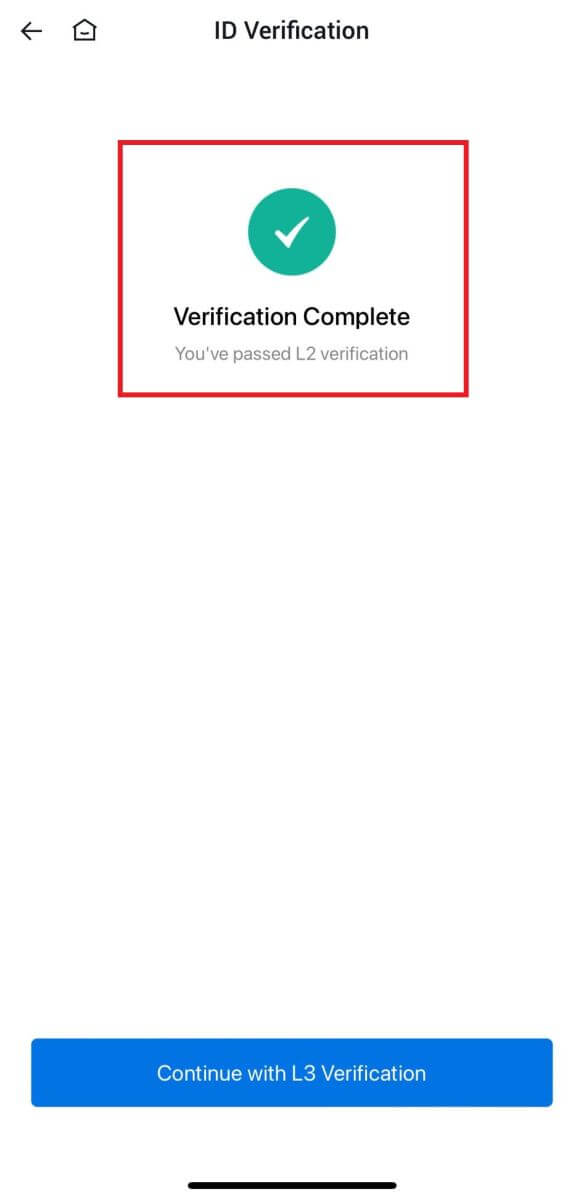
L3 Advanced Permissions Staðfesting á HTX
1. Skráðu þig inn á HTX appið þitt, bankaðu á prófíltáknið efst til vinstri. 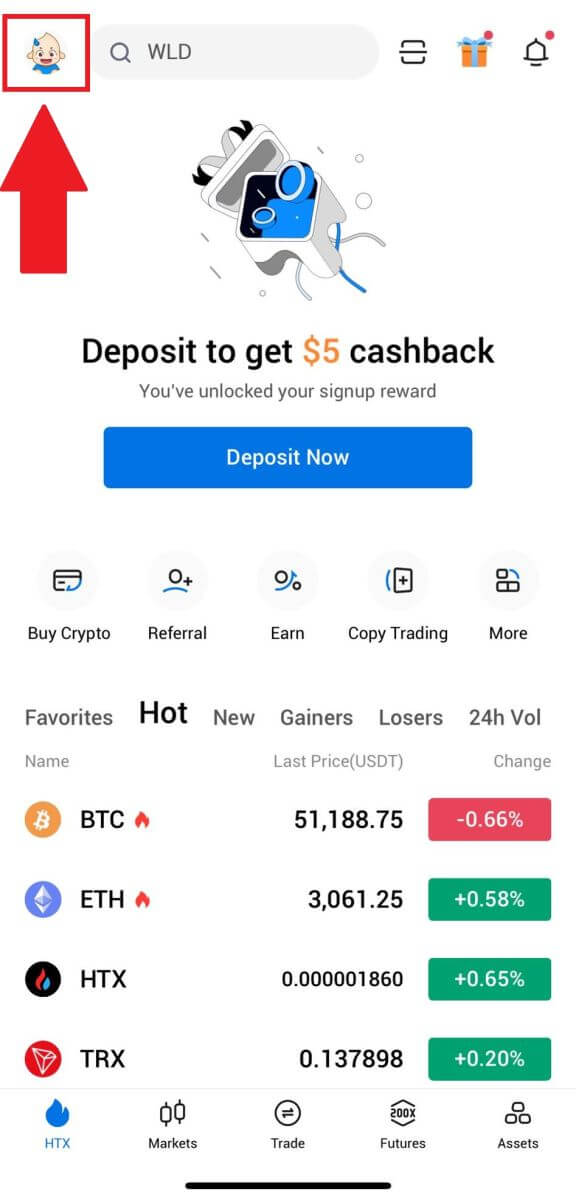
2. Pikkaðu á [L2] til að halda áfram.
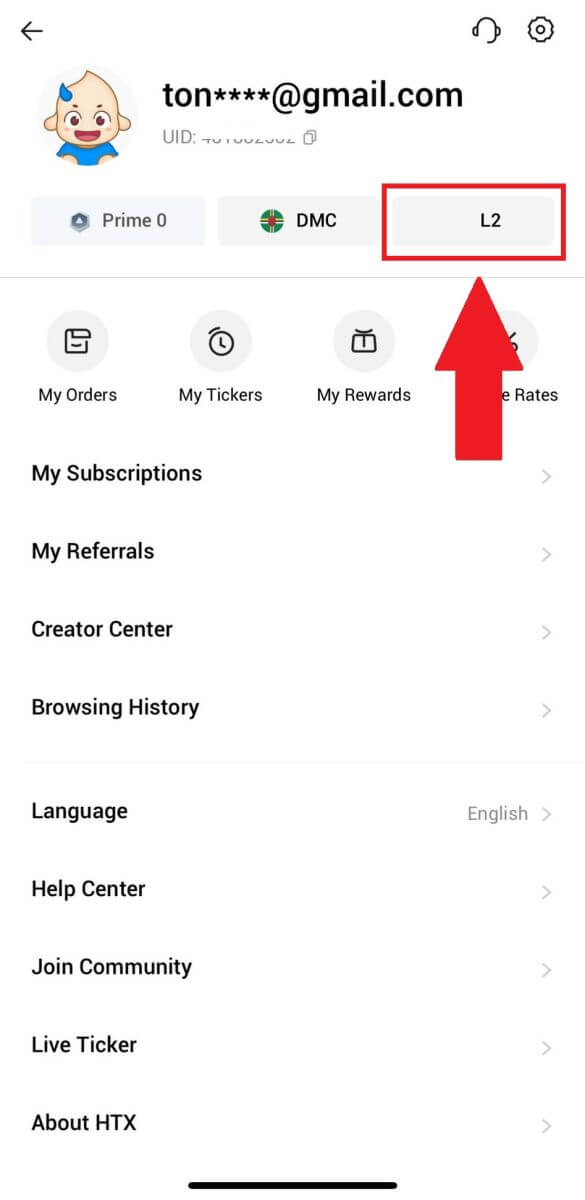
3. Á L3-staðfestingarhlutanum pikkarðu á [Staðfesta].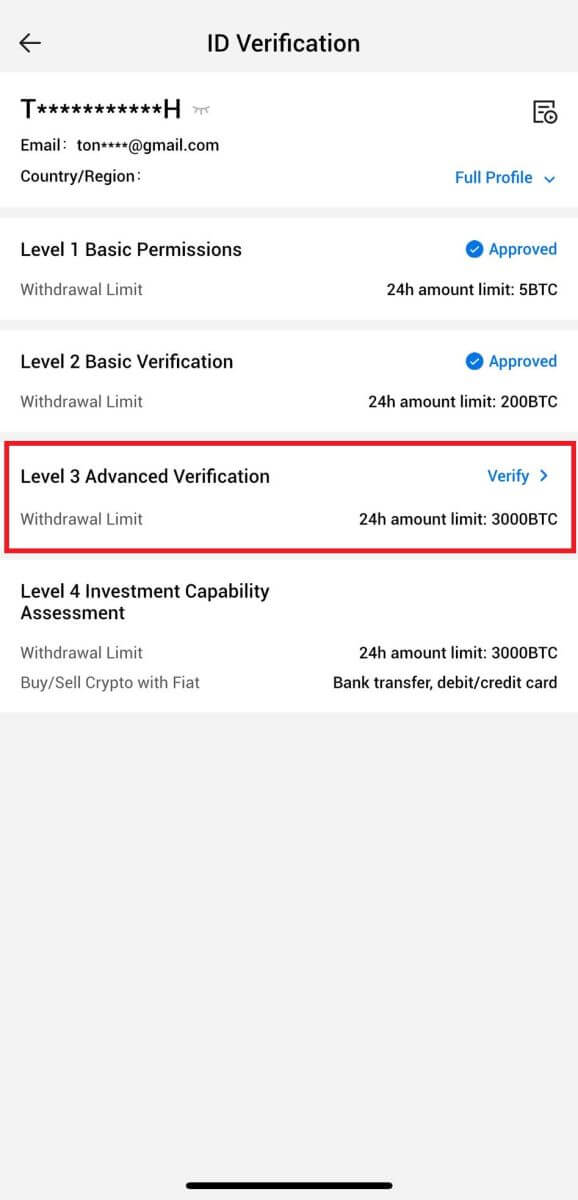
4. Ljúktu við andlitsgreininguna til að halda ferlinu áfram. 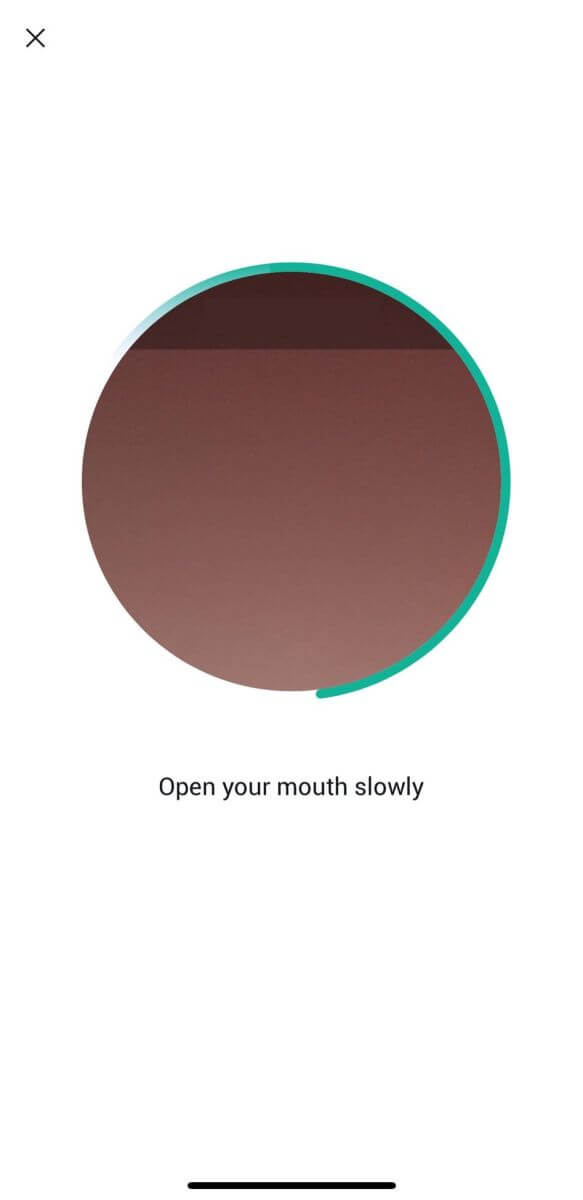
5. Stig 3 sannprófunin mun ná árangri eftir að umsókn þín hefur verið samþykkt. 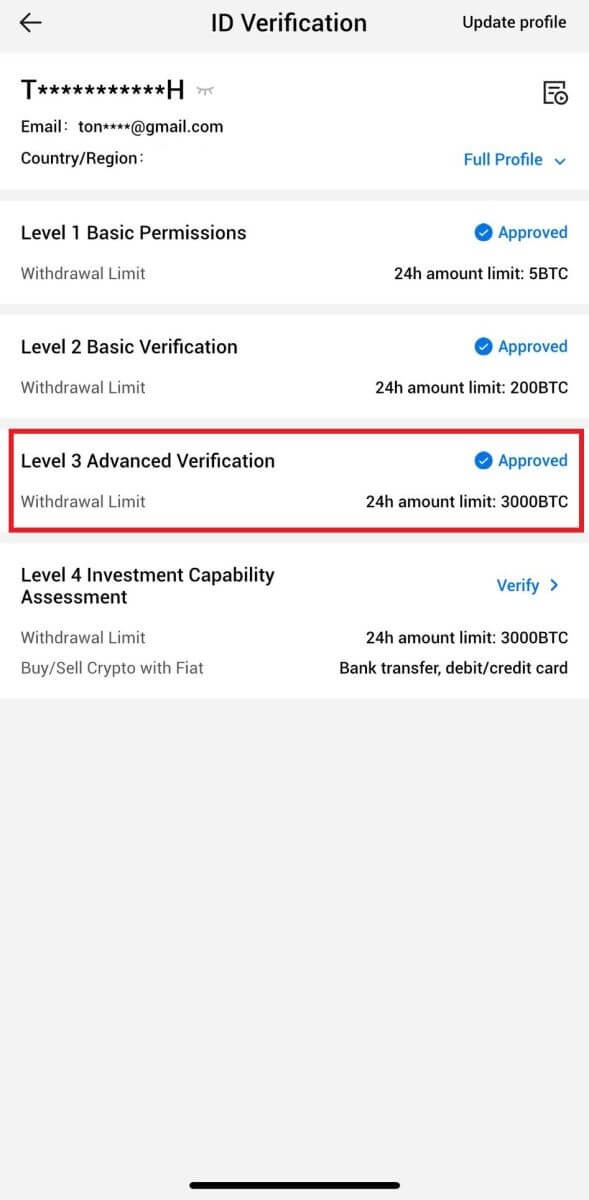
L4 fjárfestingargetumat staðfesting á HTX
1. Skráðu þig inn á HTX appið þitt, bankaðu á prófíltáknið efst til vinstri. 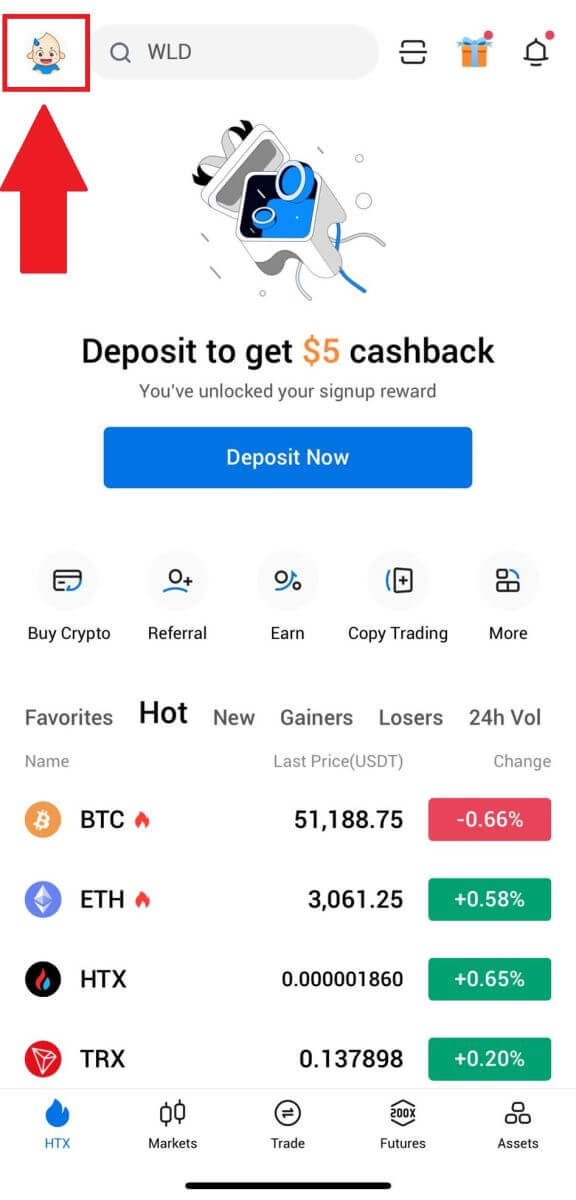
2. Bankaðu á [L3] til að halda áfram.
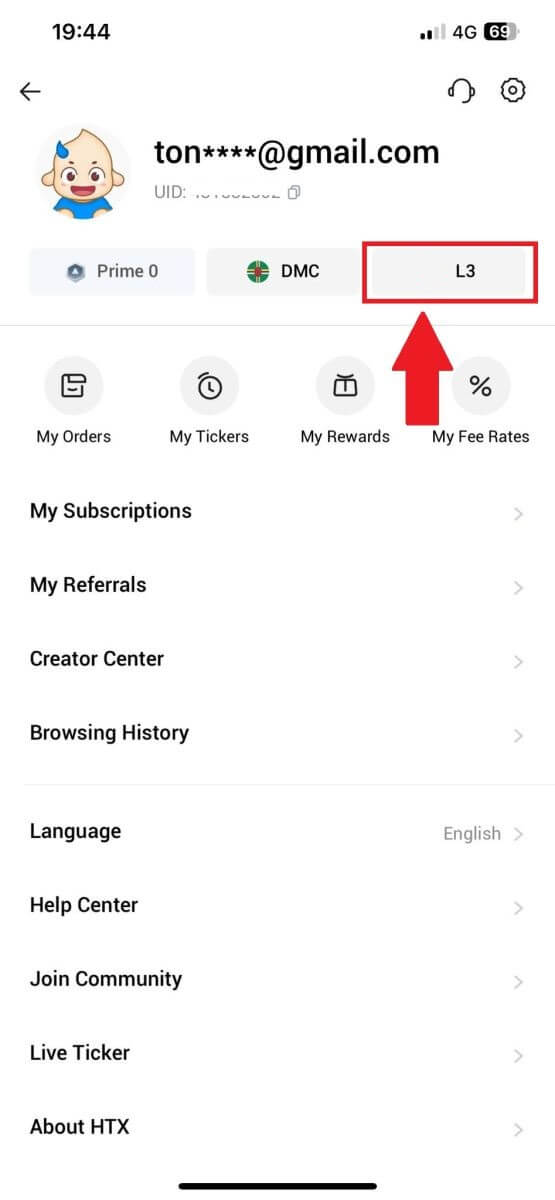
3. Í hlutanum L4 Investment Capability Assessment, bankaðu á [Staðfesta].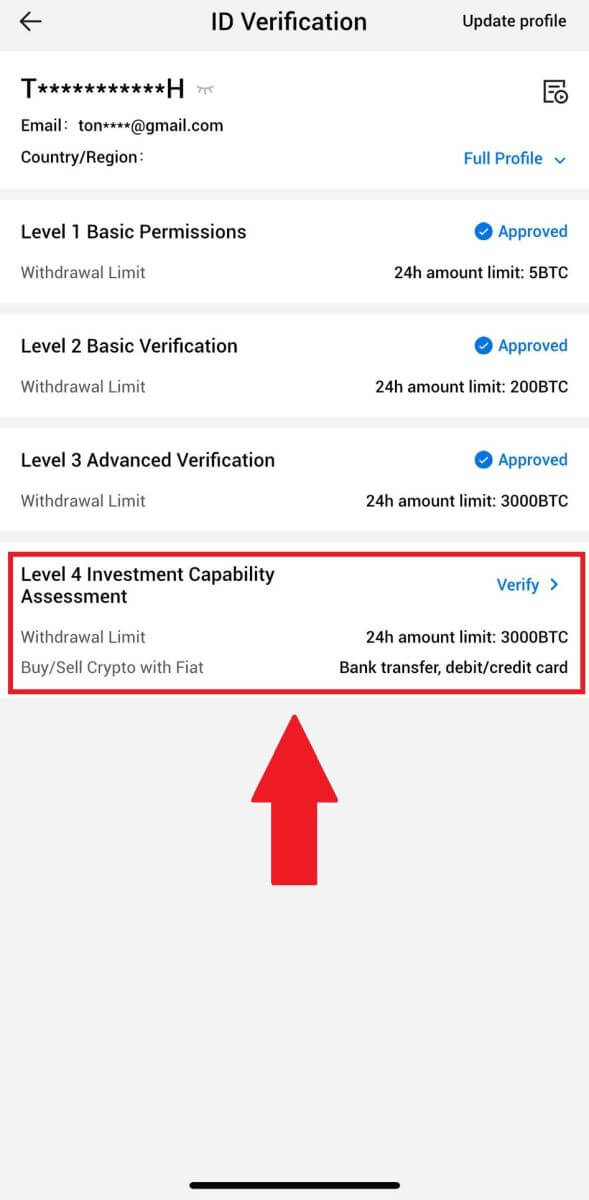
4. Skoðaðu eftirfarandi kröfur og öll studd skjöl, fylltu út upplýsingarnar hér að neðan og pikkaðu á [Senda].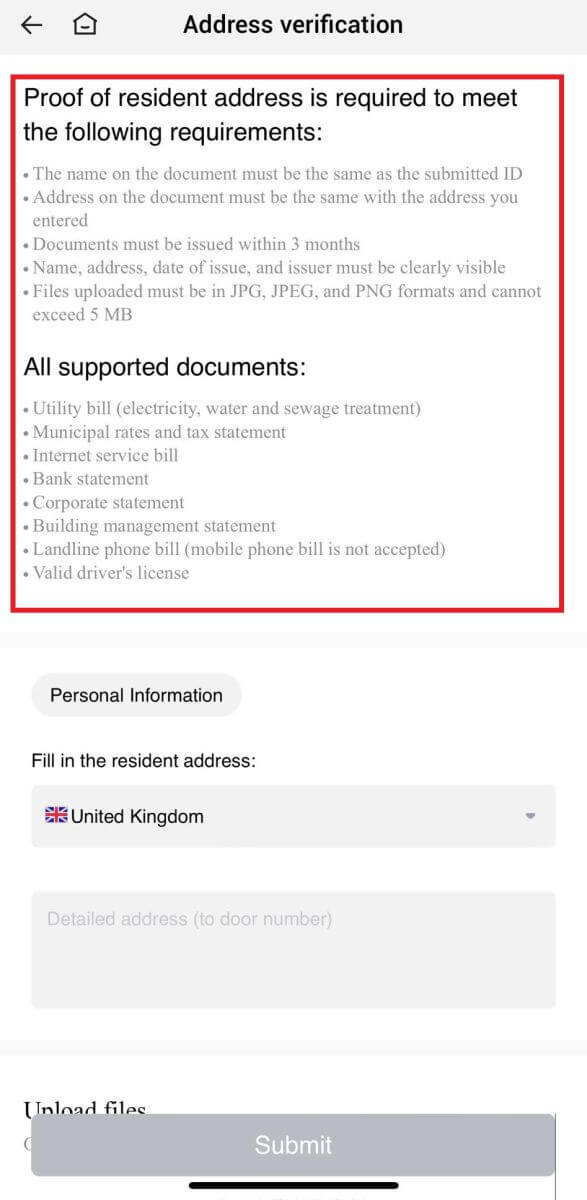
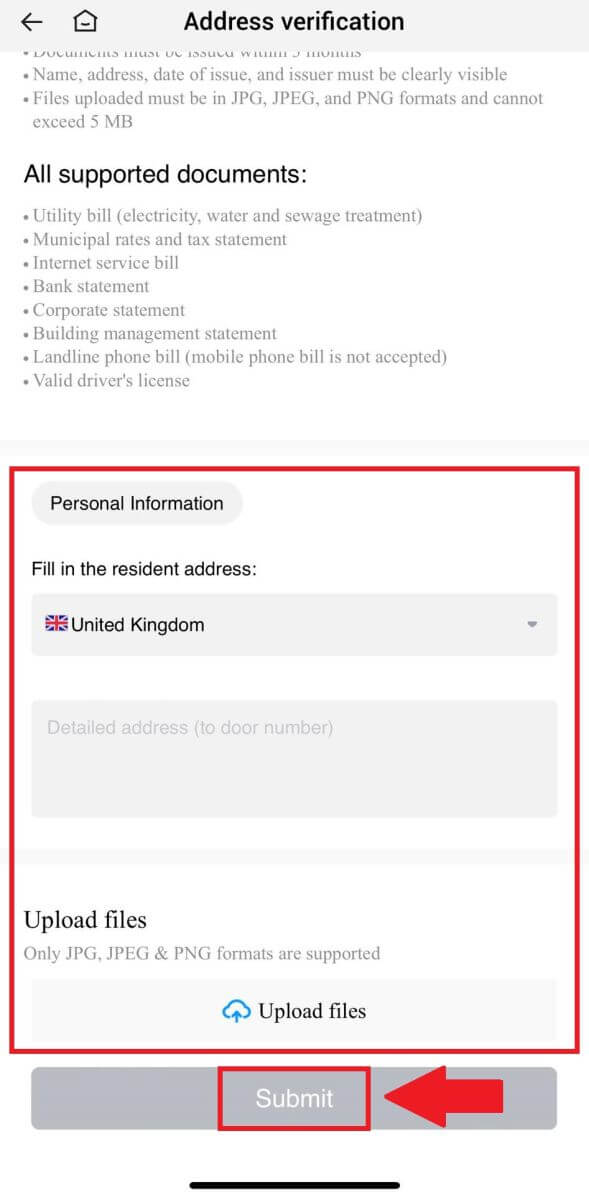 5. Eftir það hefur þú lokið L4 fjárfestingarhæfismati með góðum árangri.
5. Eftir það hefur þú lokið L4 fjárfestingarhæfismati með góðum árangri. 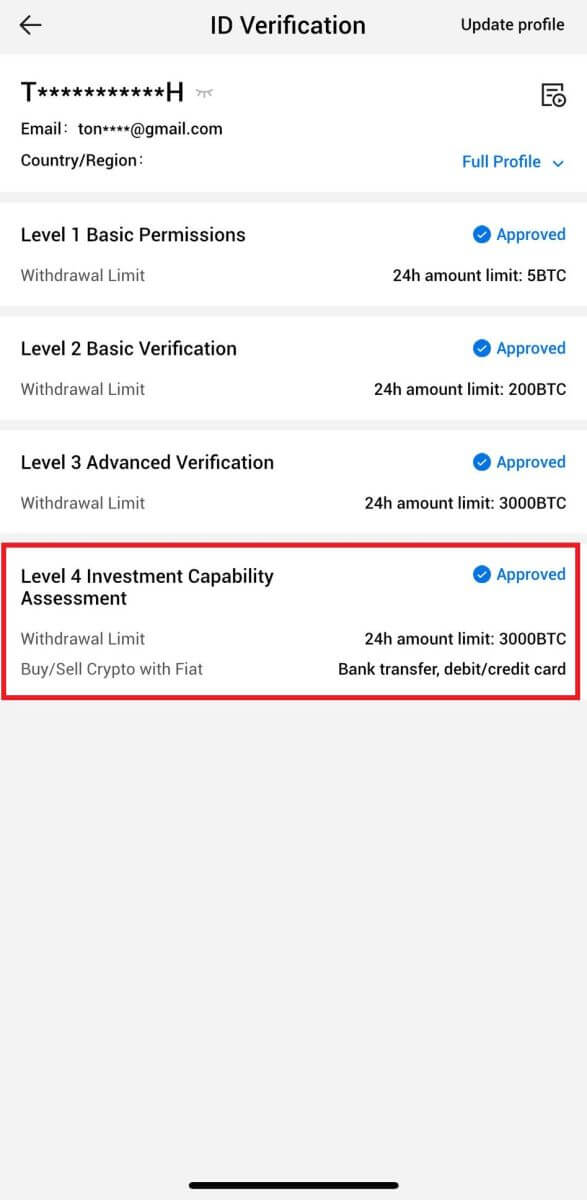
Algengar spurningar (algengar spurningar)
Ekki er hægt að hlaða upp mynd meðan á KYC staðfestingu stendur
Ef þú lendir í erfiðleikum með að hlaða upp myndum eða færð villuboð meðan á KYC ferlinu stendur skaltu íhuga eftirfarandi staðfestingarpunkta:- Gakktu úr skugga um að myndsniðið sé annað hvort JPG, JPEG eða PNG.
- Staðfestu að myndstærðin sé undir 5 MB.
- Notaðu gild og upprunaleg skilríki, svo sem persónuskilríki, ökuskírteini eða vegabréf.
- Gilt auðkenni þitt verður að tilheyra ríkisborgara í landi sem leyfir ótakmörkuð viðskipti, eins og lýst er í "II. Þekktu-viðskiptavininn og stefnu gegn peningaþvætti" - "Viðskiptaeftirlit" í HTX notendasamningnum.
- Ef uppgjöf þín uppfyllir öll ofangreind skilyrði en KYC staðfesting er enn ófullnægjandi, gæti það verið vegna tímabundins netvandamála. Vinsamlegast fylgdu þessum skrefum til að leysa:
- Bíddu í nokkurn tíma áður en þú sendir umsóknina aftur.
- Hreinsaðu skyndiminni í vafranum þínum og flugstöðinni.
- Sendu umsóknina í gegnum vefsíðuna eða appið.
- Prófaðu að nota mismunandi vafra til að senda inn.
- Gakktu úr skugga um að appið þitt sé uppfært í nýjustu útgáfuna.
Af hverju get ég ekki fengið staðfestingarkóðann í tölvupósti?
Vinsamlegast athugaðu og reyndu aftur sem hér segir:
- Athugaðu lokaðan póst ruslpóst og rusl;
- Bættu HTX tilkynningapóstfanginu ([email protected]) við hvítalistann fyrir tölvupóst svo þú getir fengið staðfestingarkóðann í tölvupósti;
- Bíddu í 15 mínútur og reyndu.
Algengar villur meðan á KYC ferlinu stendur
- Að taka óljósar, óskýrar eða ófullkomnar myndir getur leitt til árangurslausrar KYC-staðfestingar. Þegar þú framkvæmir andlitsgreiningu skaltu fjarlægja hattinn þinn (ef við á) og snúa beint að myndavélinni.
- KYC ferli er tengt við þriðja aðila almannaöryggisgagnagrunn og kerfið framkvæmir sjálfvirka sannprófun, sem ekki er hægt að hnekkja handvirkt. Ef þú hefur sérstakar aðstæður, svo sem breytingar á búsetu eða persónuskilríkjum, sem koma í veg fyrir auðkenningu, vinsamlegast hafðu samband við þjónustuver á netinu til að fá ráðgjöf.
- Ef myndavélarheimildir eru ekki veittar fyrir appið muntu ekki geta tekið myndir af persónuskilríkjum þínum eða framkvæmt andlitsgreiningu.