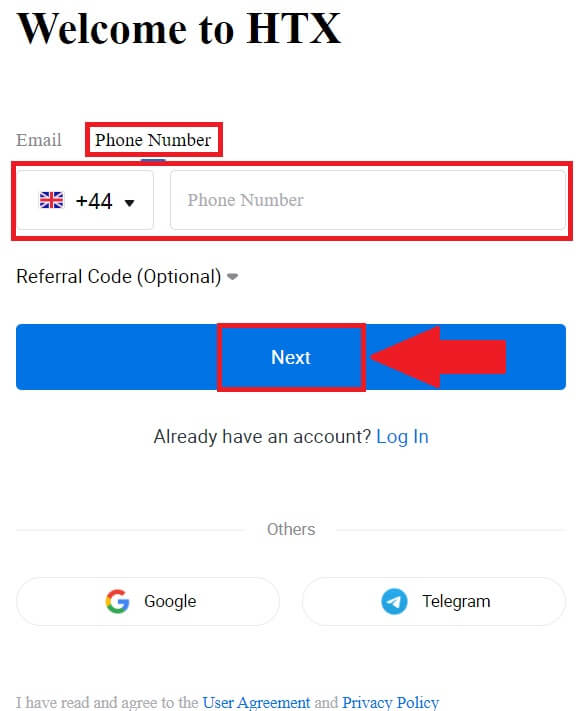Hur man registrerar och verifierar konto på HTX
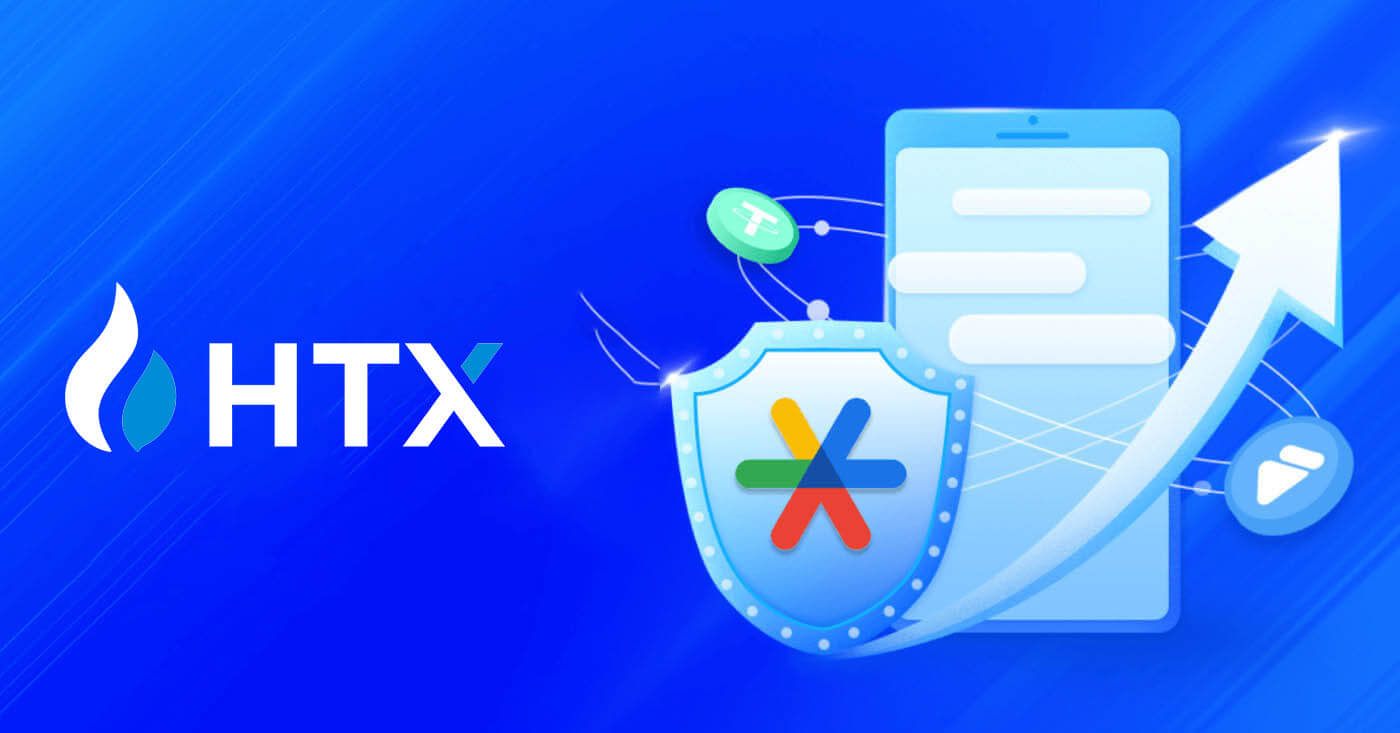
Hur man registrerar sig på HTX
Hur man registrerar ett konto på HTX med e-post eller telefonnummer
1. Gå till HTX-webbplatsen och klicka på [Sign up] eller [Register Now].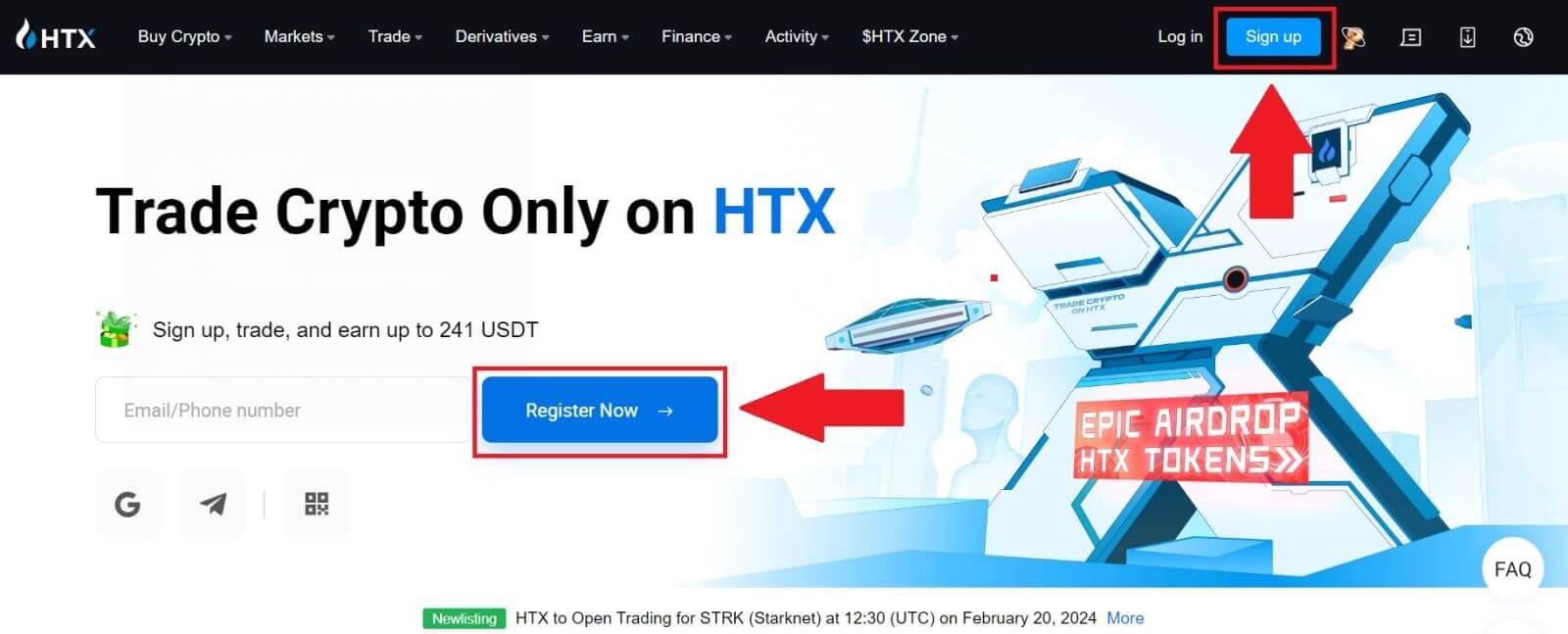
2. Välj [E-post] eller [Telefonnummer] och ange din e-postadress eller ditt telefonnummer. Klicka sedan på [Nästa].
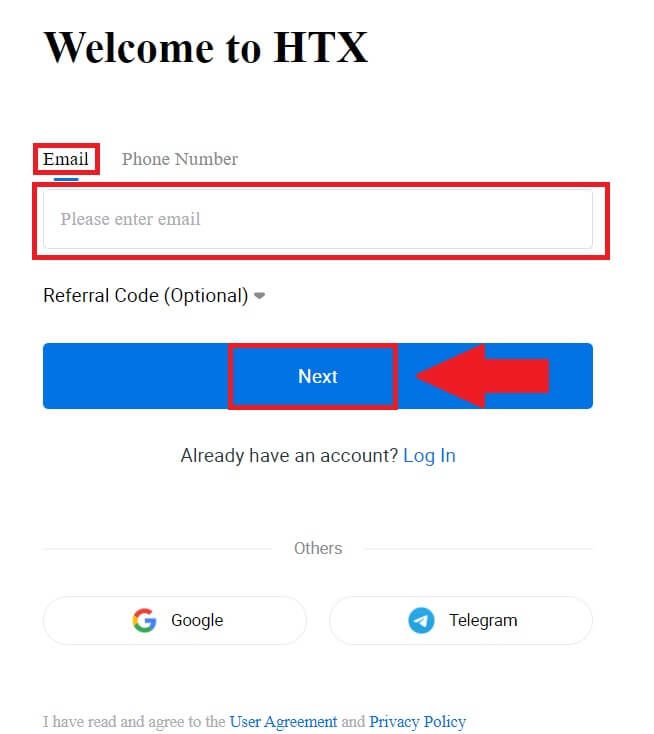
3. Du kommer att få en 6-siffrig verifieringskod i din e-post eller ditt telefonnummer. Ange koden och klicka på [Bekräfta].
Om du inte har fått någon verifieringskod, klicka på [Skicka igen] . 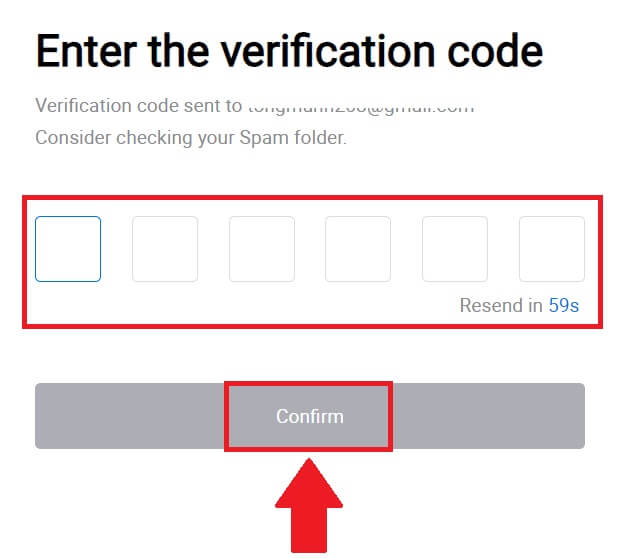
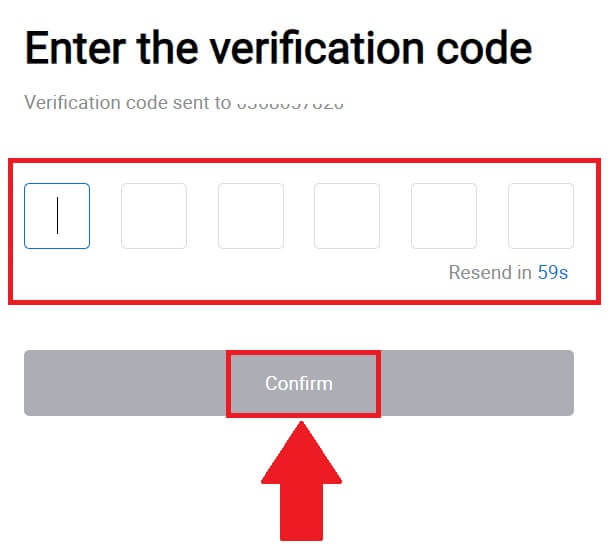
4. Skapa ett säkert lösenord för ditt konto och klicka på [ Börja din HTX-resa].
Notera:
- Ditt lösenord måste innehålla minst 8 tecken.
- Minst 2 av följande : siffror, bokstäver i alfabetet och specialtecken.
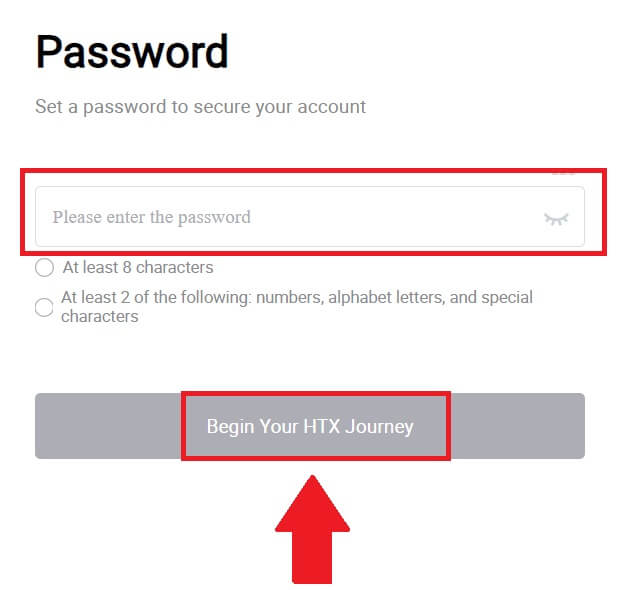
5. Grattis, du har framgångsrikt registrerat ett konto på HTX.
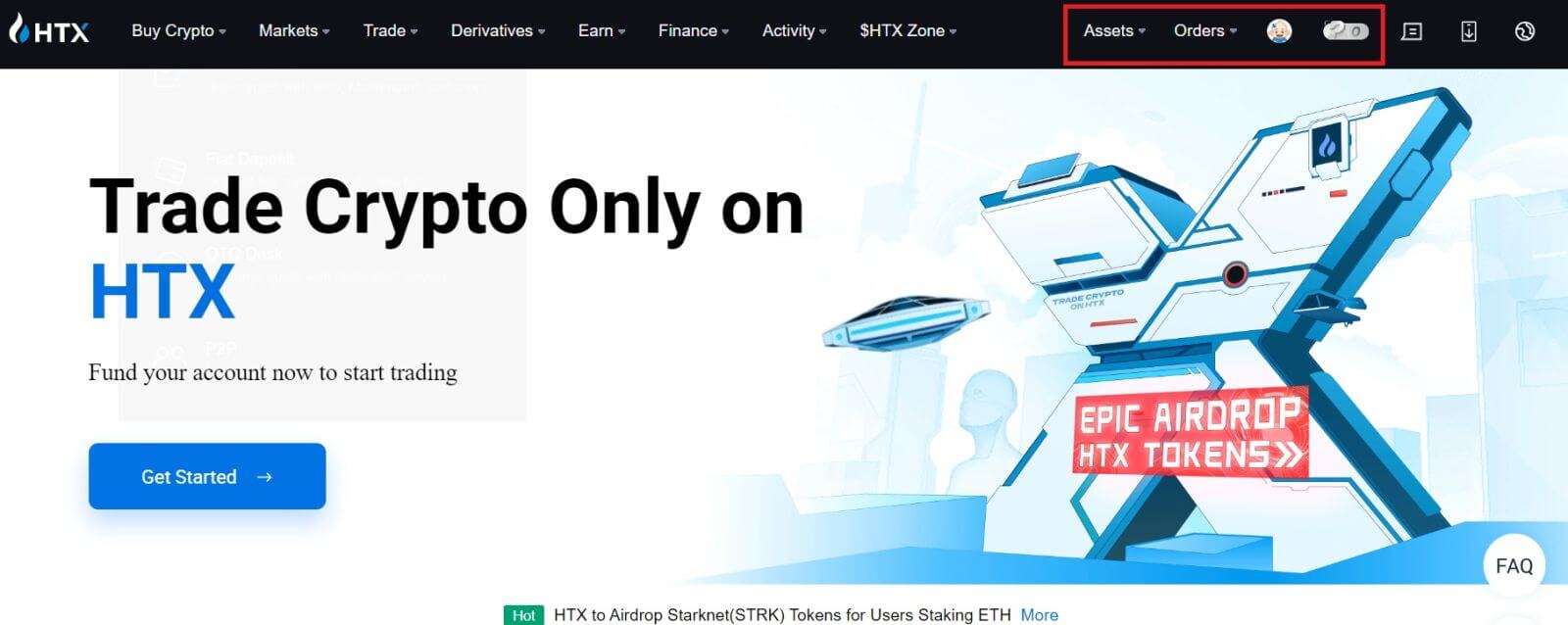
Hur man registrerar ett konto på HTX med Google
1. Gå till HTX-webbplatsen och klicka på [Sign up] eller [Register Now].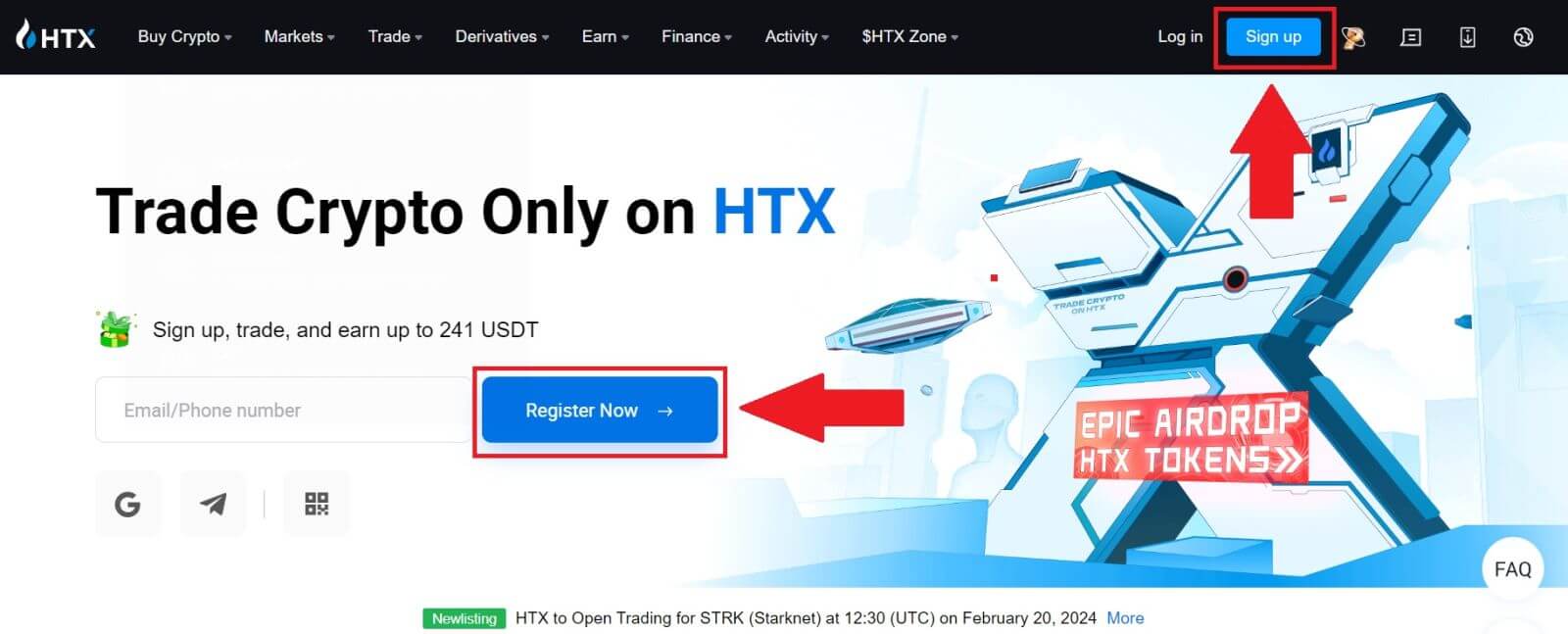
2. Klicka på knappen [ Google ]. 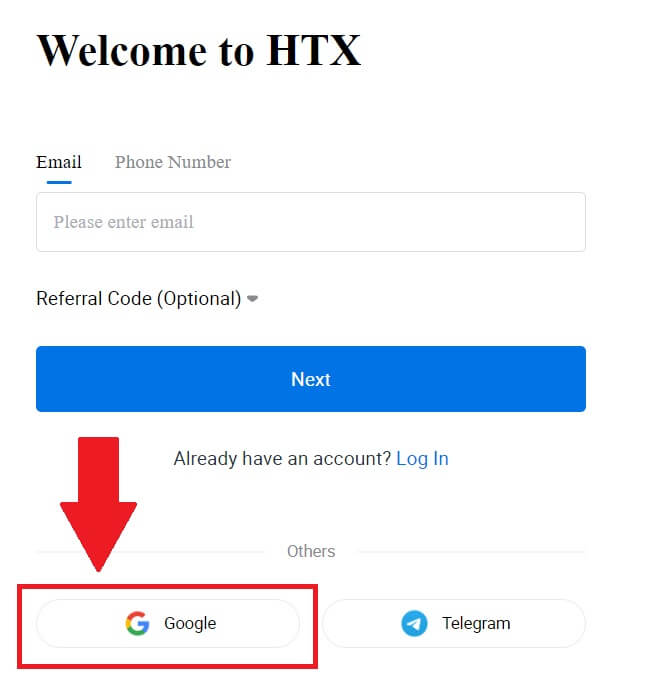
3. Ett inloggningsfönster öppnas där du måste ange din e-postadress och klicka på [ Nästa] . 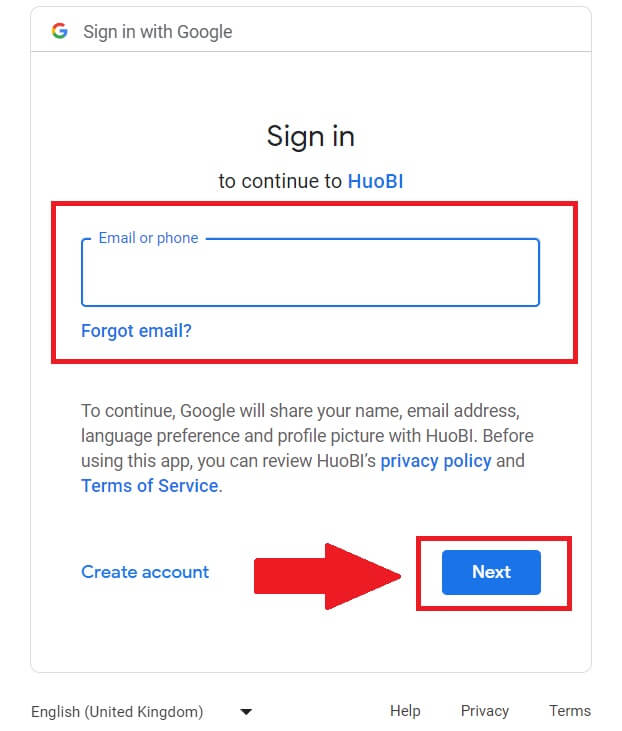
4. Ange sedan lösenordet för ditt Google-konto och klicka på [Nästa] . 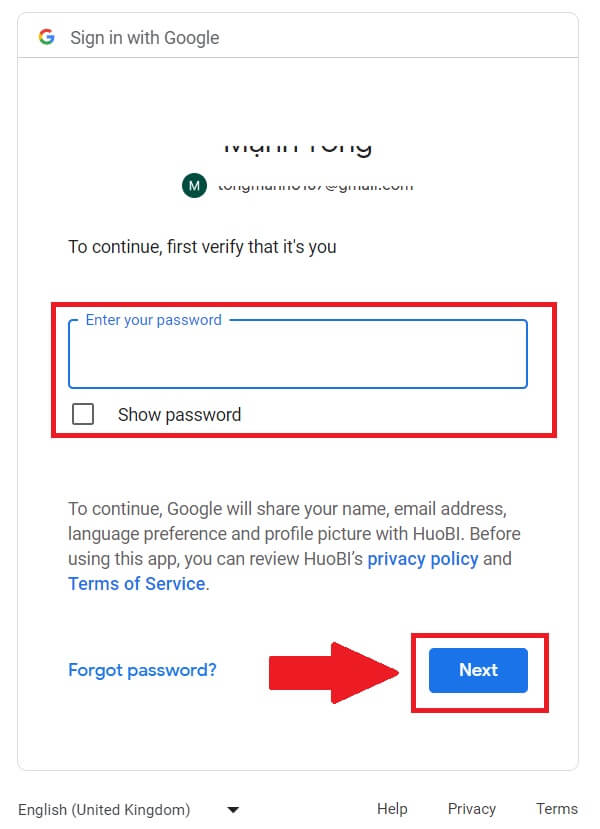
5. Klicka på [Fortsätt] för att bekräfta inloggningen med ditt Google-konto. 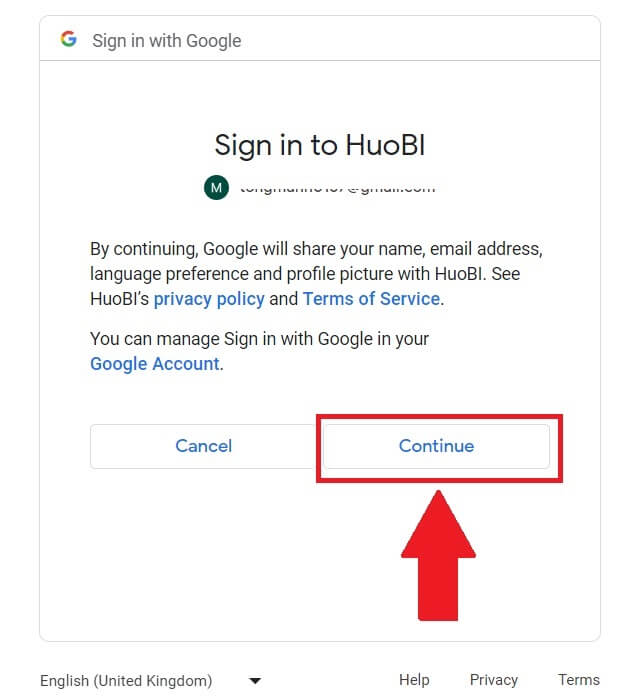 6. Klicka på [Skapa ett HTX-konto] för att fortsätta.
6. Klicka på [Skapa ett HTX-konto] för att fortsätta. 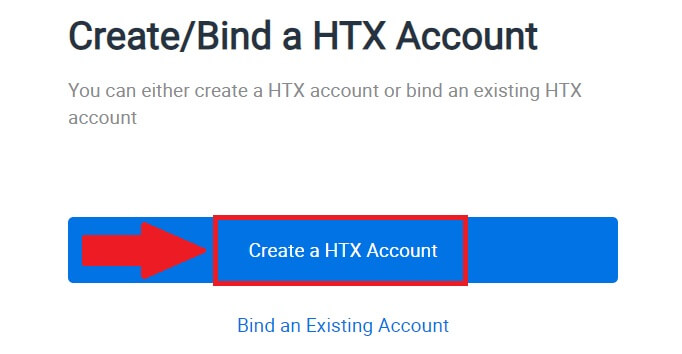
7. Välj [E-post] eller [Telefonnummer] och ange din e-postadress eller ditt telefonnummer. Klicka sedan på [Registrera och binda].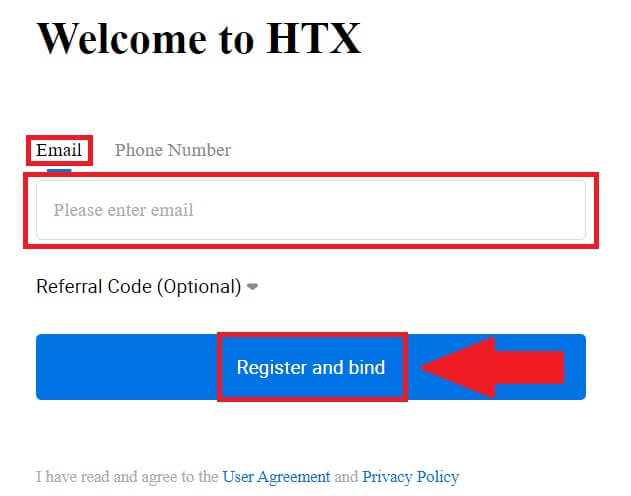
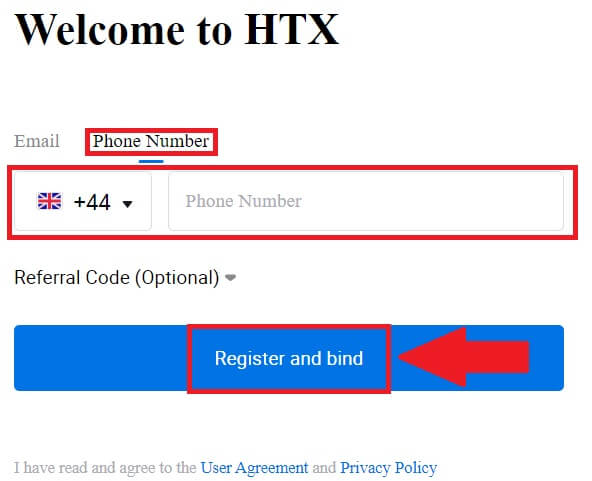
8. Du kommer att få en 6-siffrig verifieringskod i din e-post eller ditt telefonnummer. Ange koden och klicka på [Bekräfta].
Om du inte har fått någon verifieringskod, klicka på [Skicka igen] . 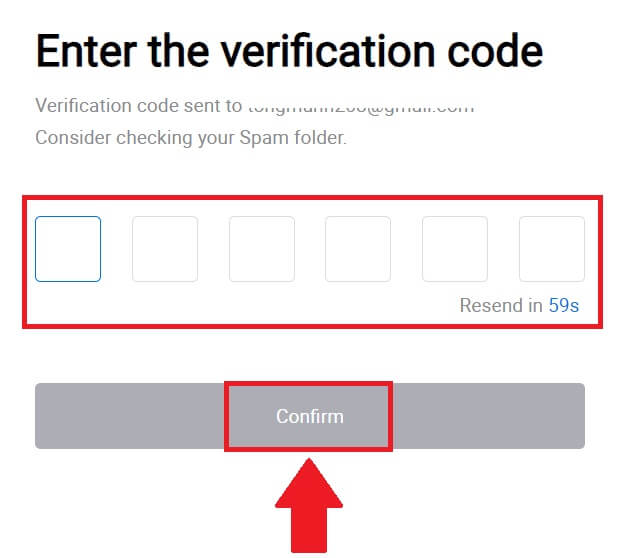
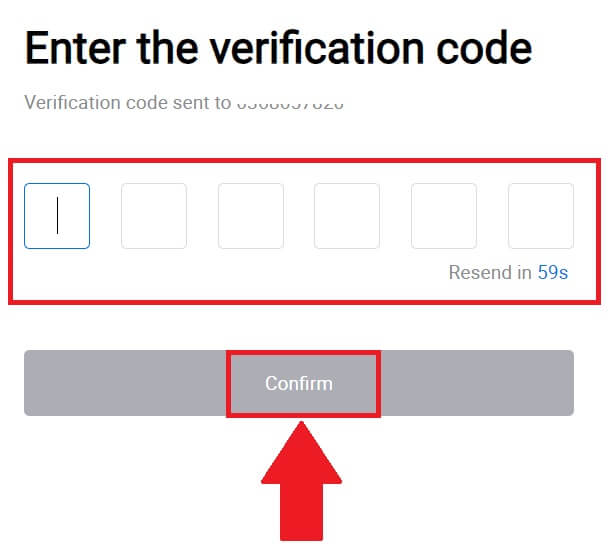
9. Skapa ett säkert lösenord för ditt konto och klicka på [ Begin Your HTX Journey].
Notera:
- Ditt lösenord måste innehålla minst 8 tecken.
- Minst 2 av följande : siffror, bokstäver i alfabetet och specialtecken.
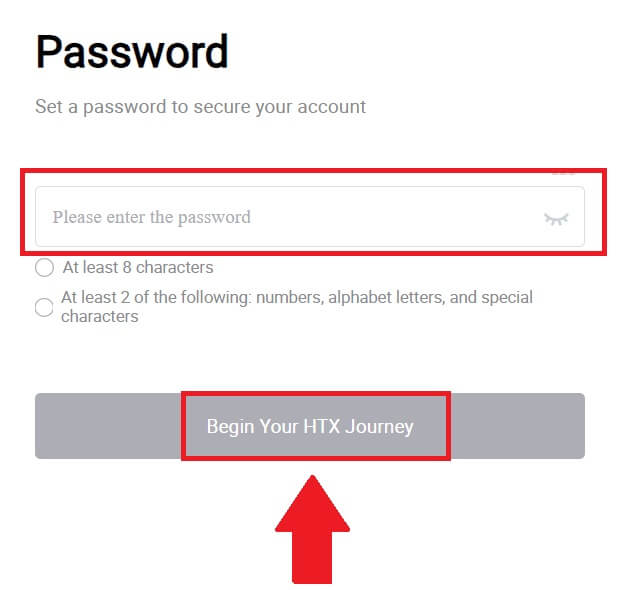
10. Grattis! Du har framgångsrikt registrerat dig på HTX via Google. 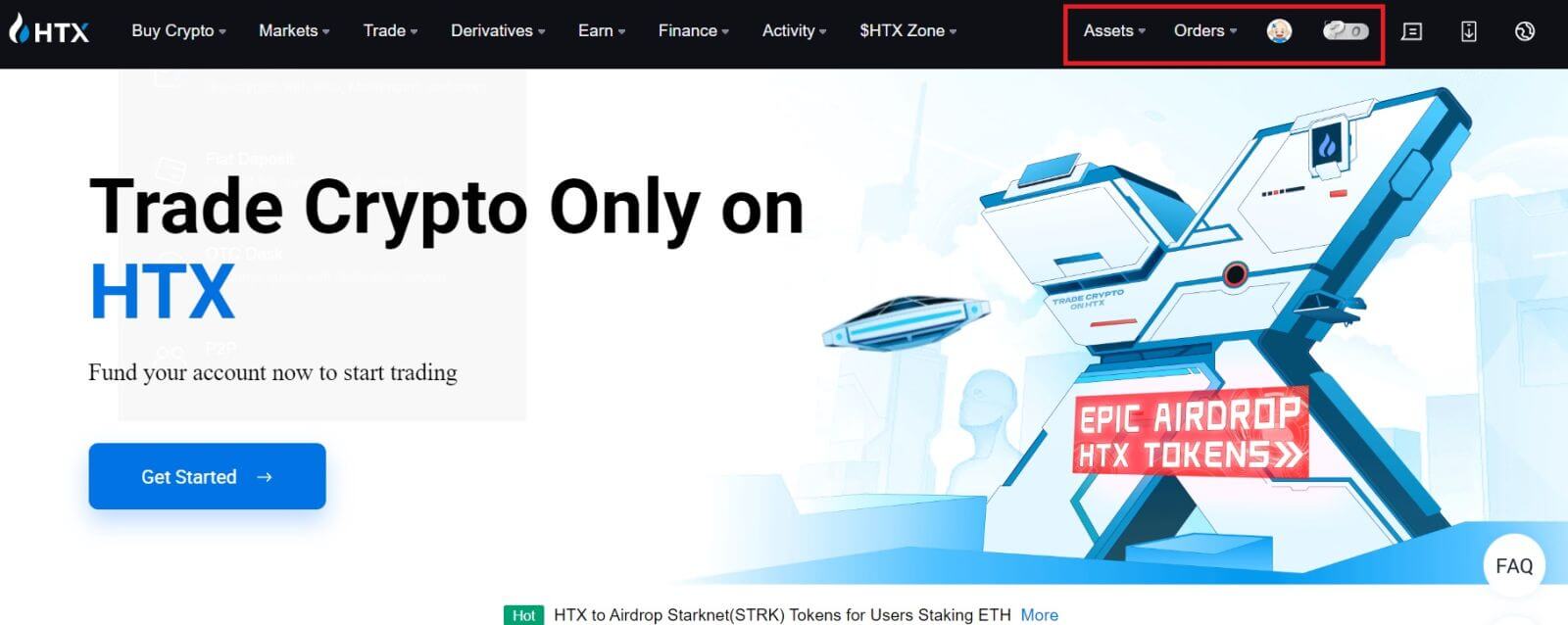
Hur man registrerar ett konto på HTX med Telegram
1. Gå till HTX-webbplatsen och klicka på [Sign up] eller [Register Now].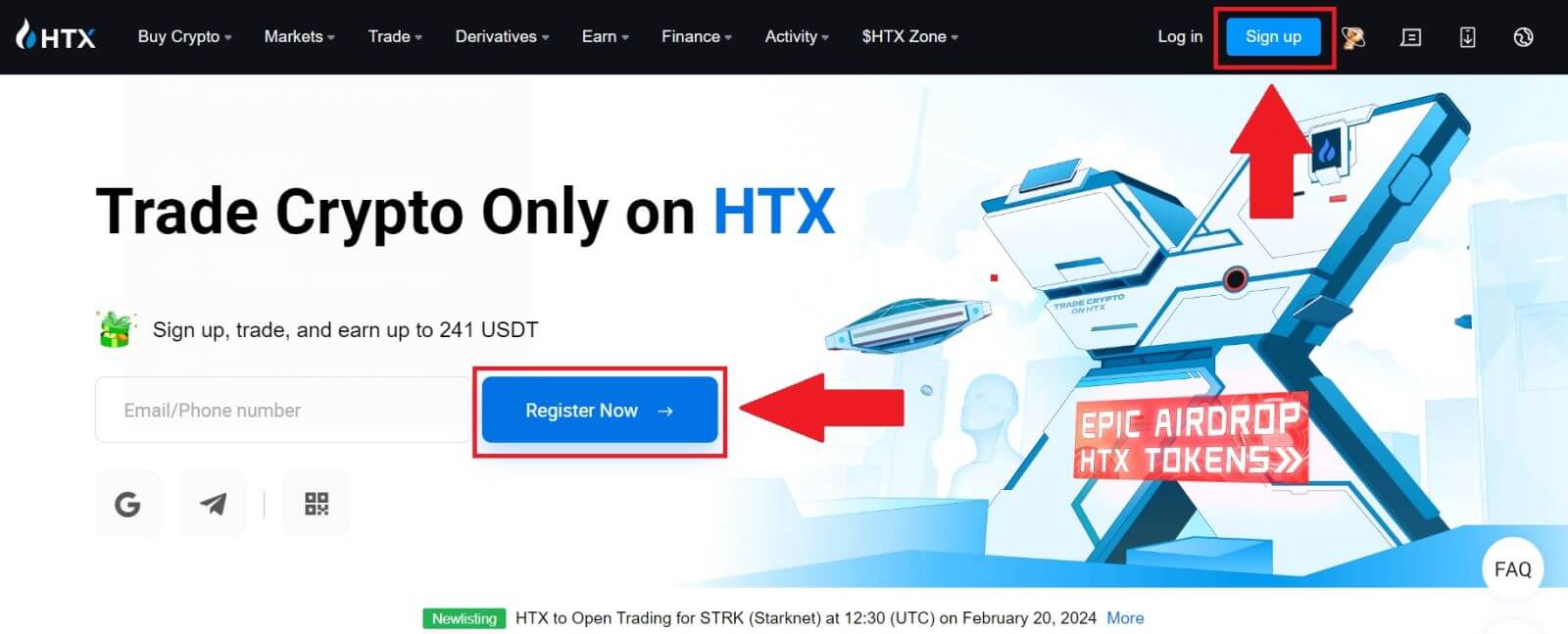
2. Klicka på knappen [Telegram]
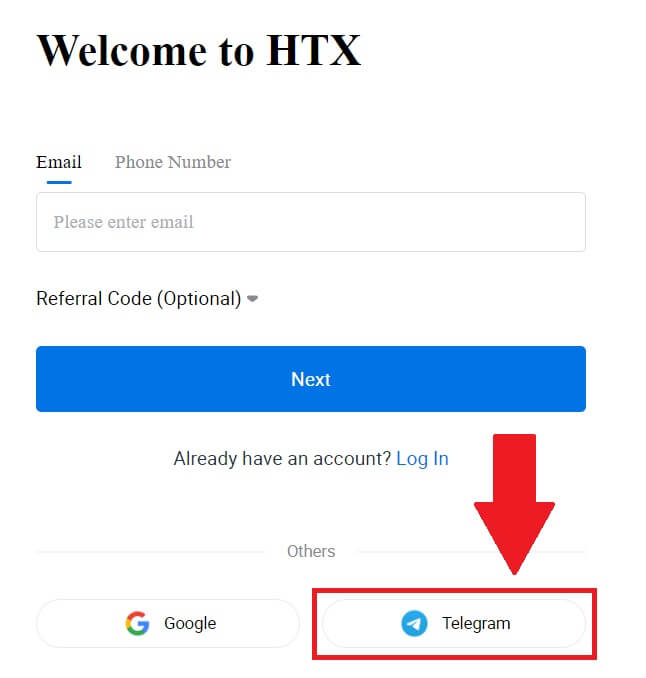
. 3. Ett popup-fönster visas. Ange ditt telefonnummer för att registrera dig till HTX och klicka på [NÄSTA].
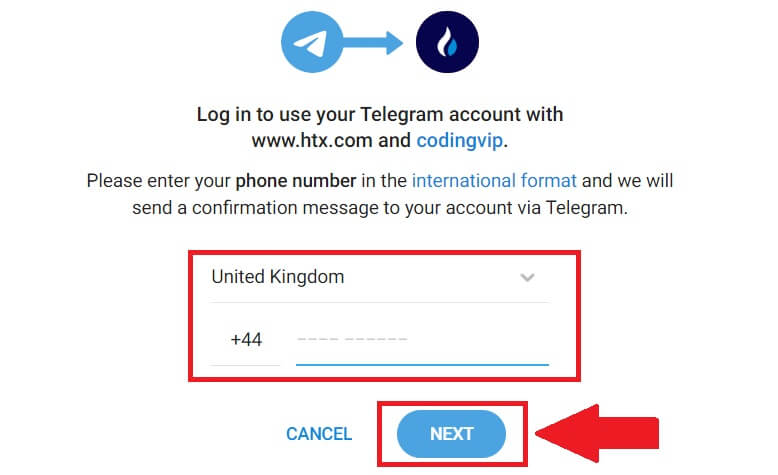
4. Du kommer att få förfrågan i Telegram-appen. Bekräfta begäran.
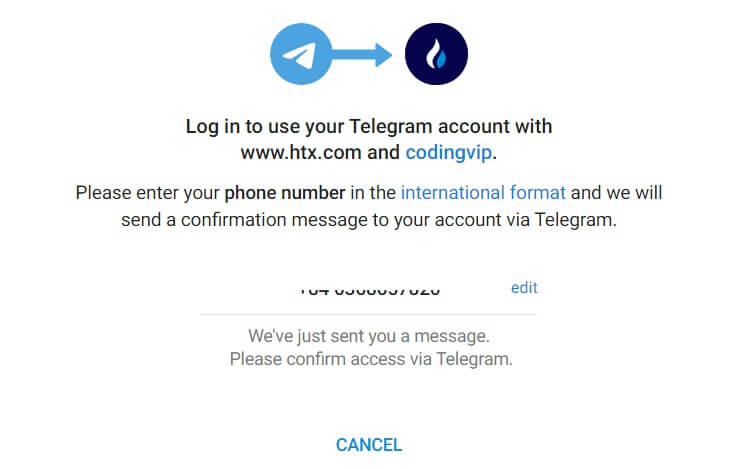
5. Klicka på [ACCEPTERA] för att fortsätta att registrera dig för HTX med en Telegram-referens.
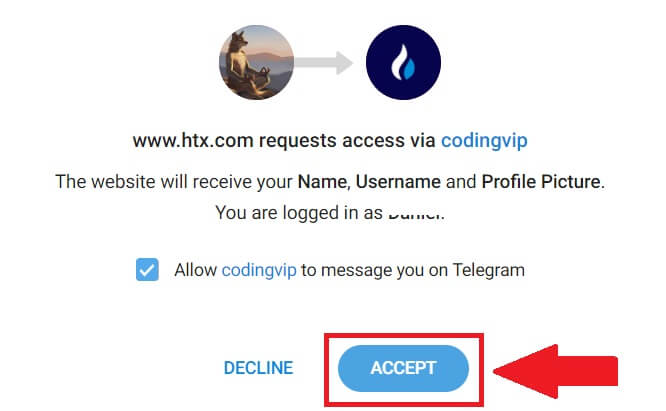
6. Klicka på [Skapa ett HTX-konto] för att fortsätta. 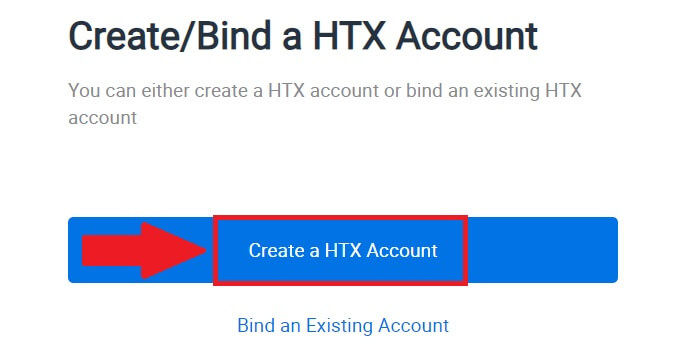
7. Välj [E-post] eller [Telefonnummer] och ange din e-postadress eller ditt telefonnummer. Klicka sedan på [Registrera och binda].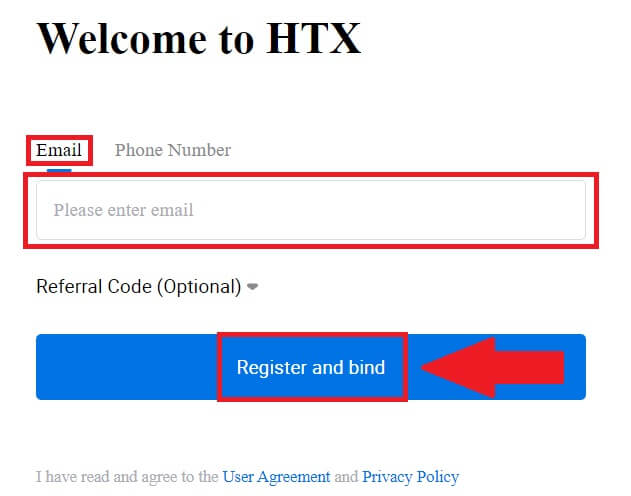
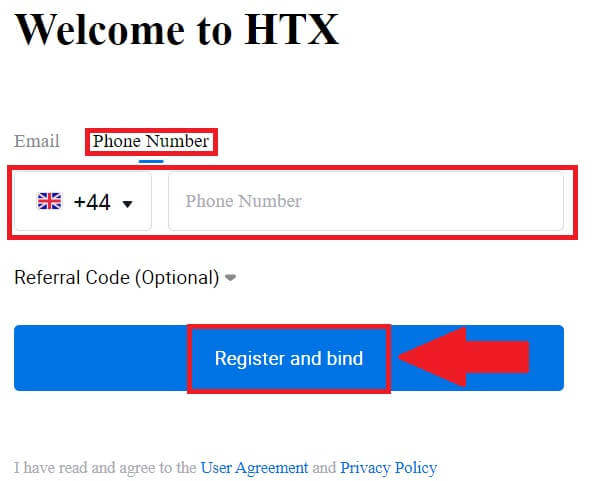
8. Du kommer att få en 6-siffrig verifieringskod i din e-post eller ditt telefonnummer. Ange koden och klicka på [Bekräfta].
Om du inte har fått någon verifieringskod, klicka på [Skicka igen] . 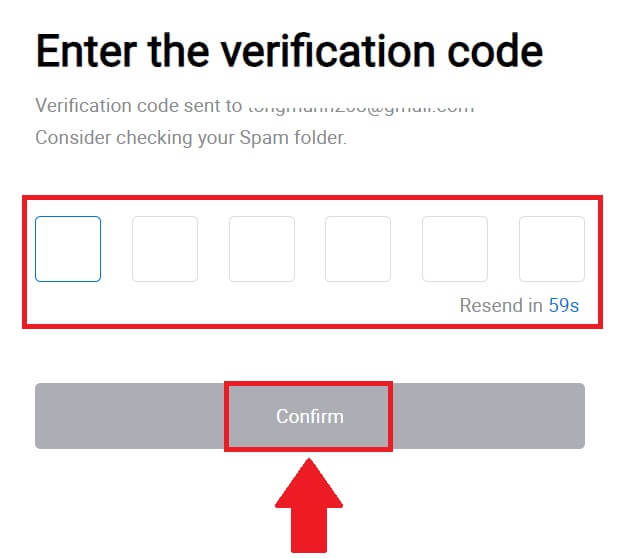
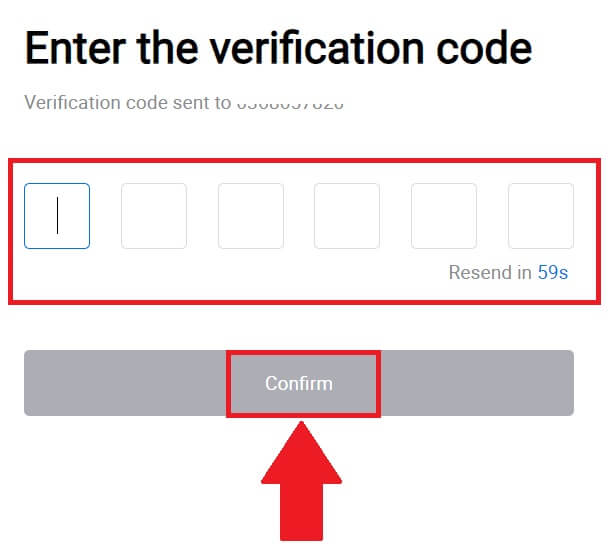
9. Skapa ett säkert lösenord för ditt konto och klicka på [ Begin Your HTX Journey].
Notera:
- Ditt lösenord måste innehålla minst 8 tecken.
- Minst 2 av följande : siffror, bokstäver i alfabetet och specialtecken.
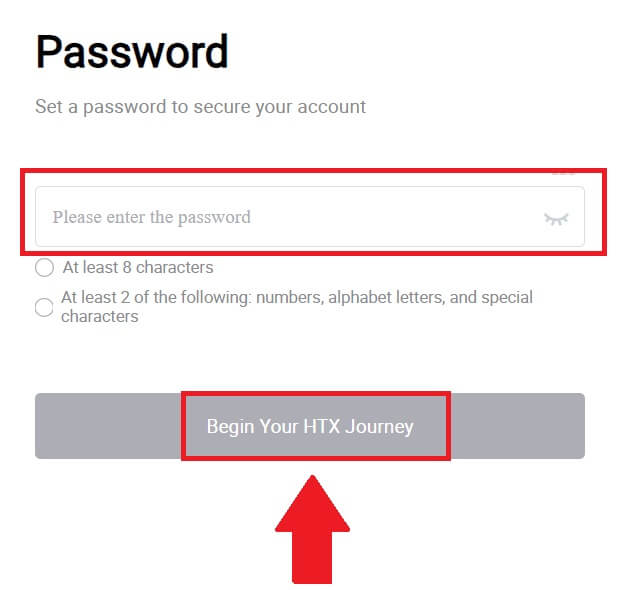 10. Grattis! Du har framgångsrikt registrerat dig på HTX via Telegram.
10. Grattis! Du har framgångsrikt registrerat dig på HTX via Telegram. 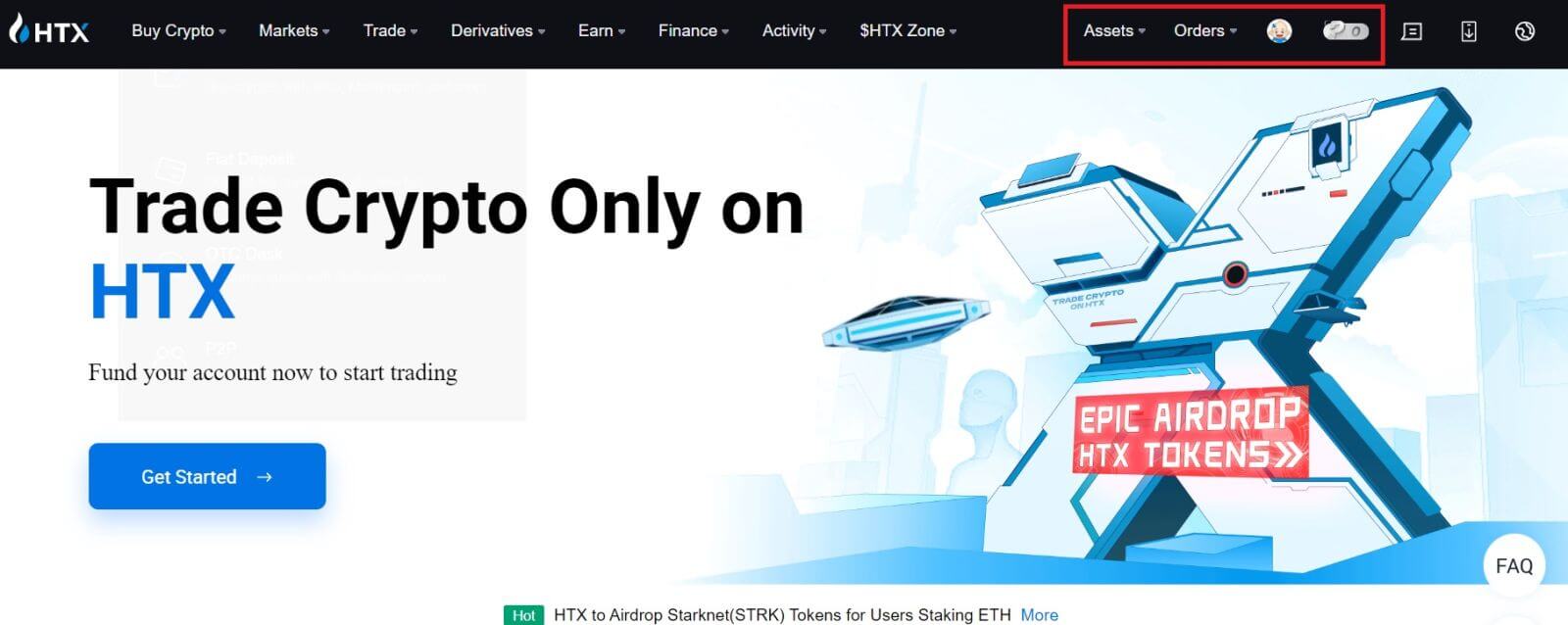
Hur man registrerar ett konto på HTX-appen
1. Du måste installera HTX-applikationen från Google Play Store eller App Store för att skapa ett konto för handel.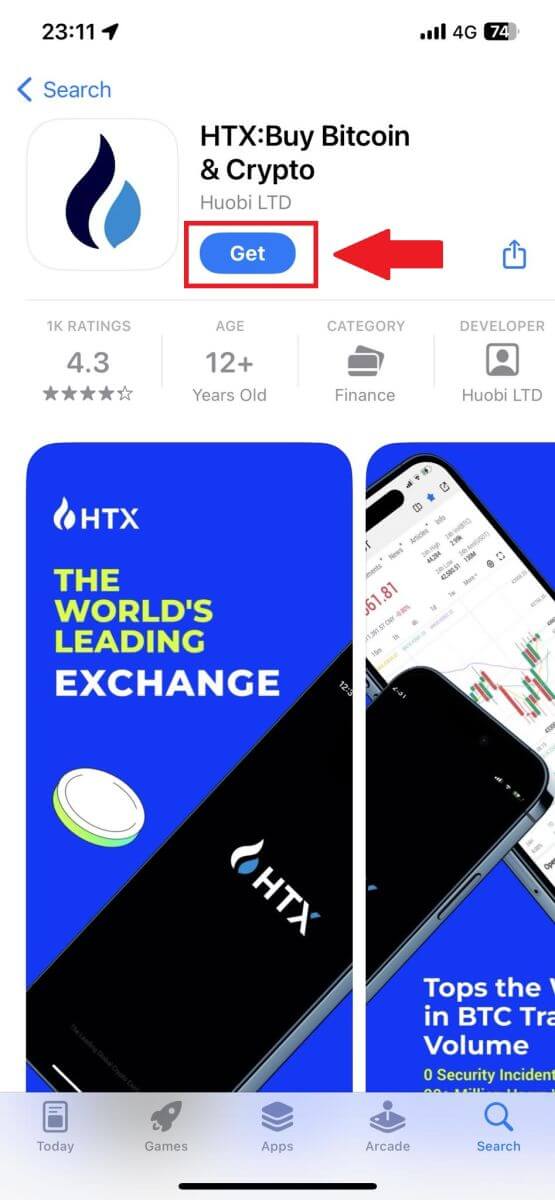
2. Öppna HTX-appen och tryck på [Logga in/Registrera dig] .
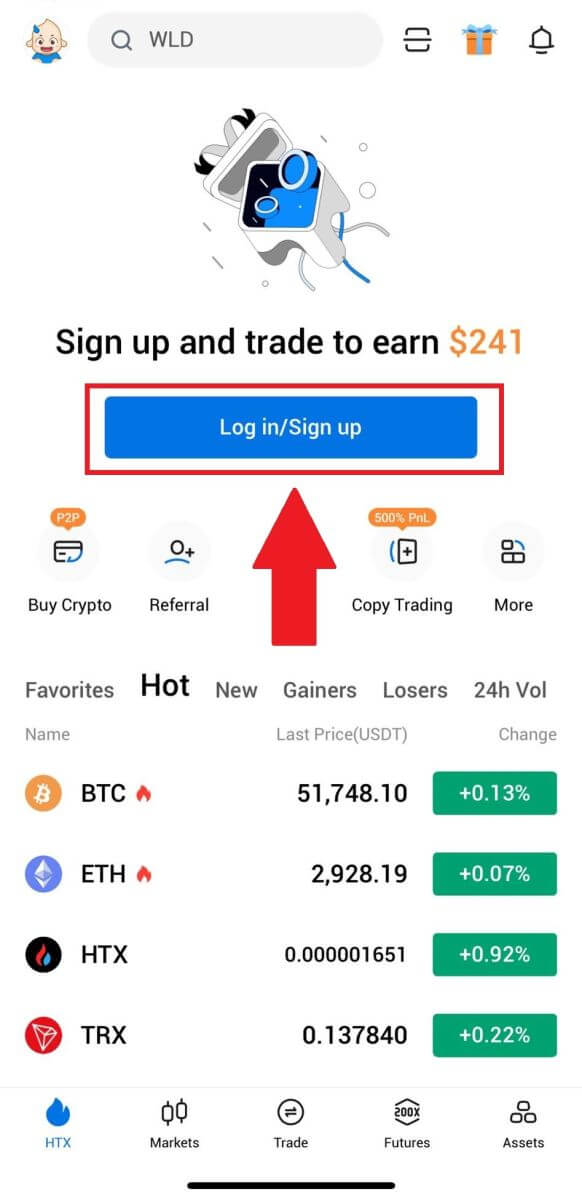
3. Ange ditt e-post-/mobilnummer och klicka på [Nästa].
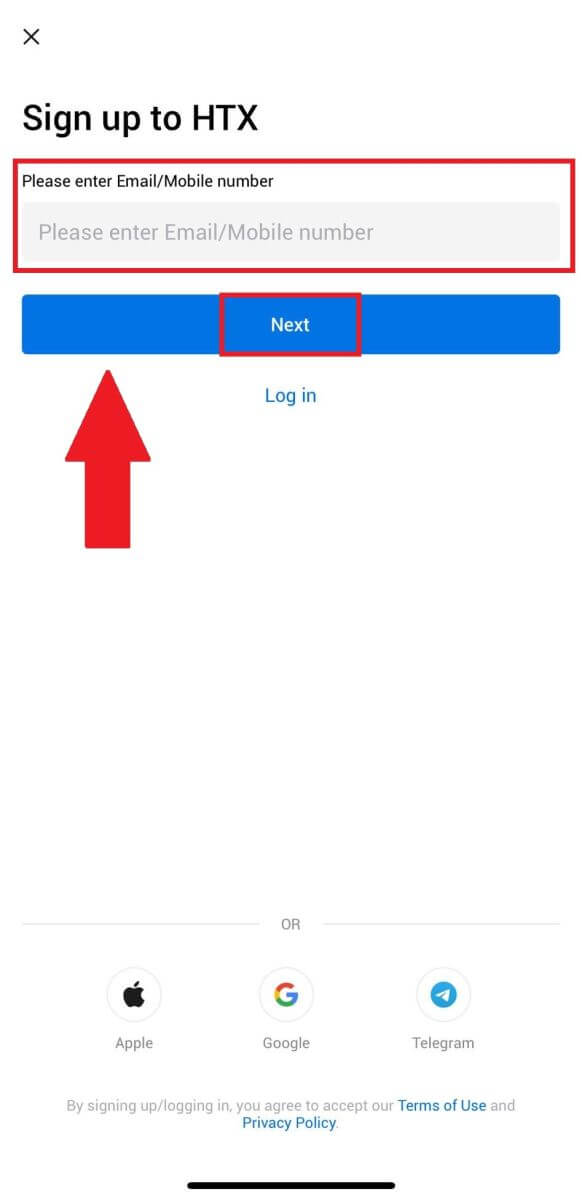
4. Du kommer att få en 6-siffrig verifieringskod i din e-post eller ditt telefonnummer. Ange koden för att fortsätta
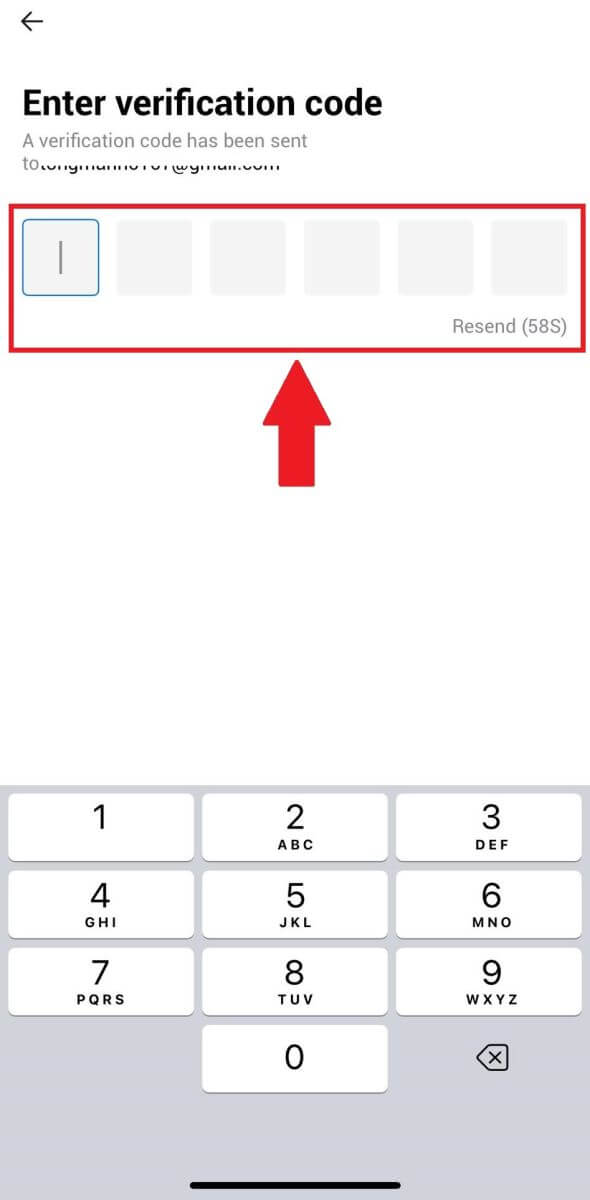
5. Skapa ett säkert lösenord för ditt konto och klicka på [ Registration Complete].
Notera:
- Ditt lösenord måste innehålla minst 8 tecken.
- Minst 2 av följande : siffror, bokstäver i alfabetet och specialtecken.
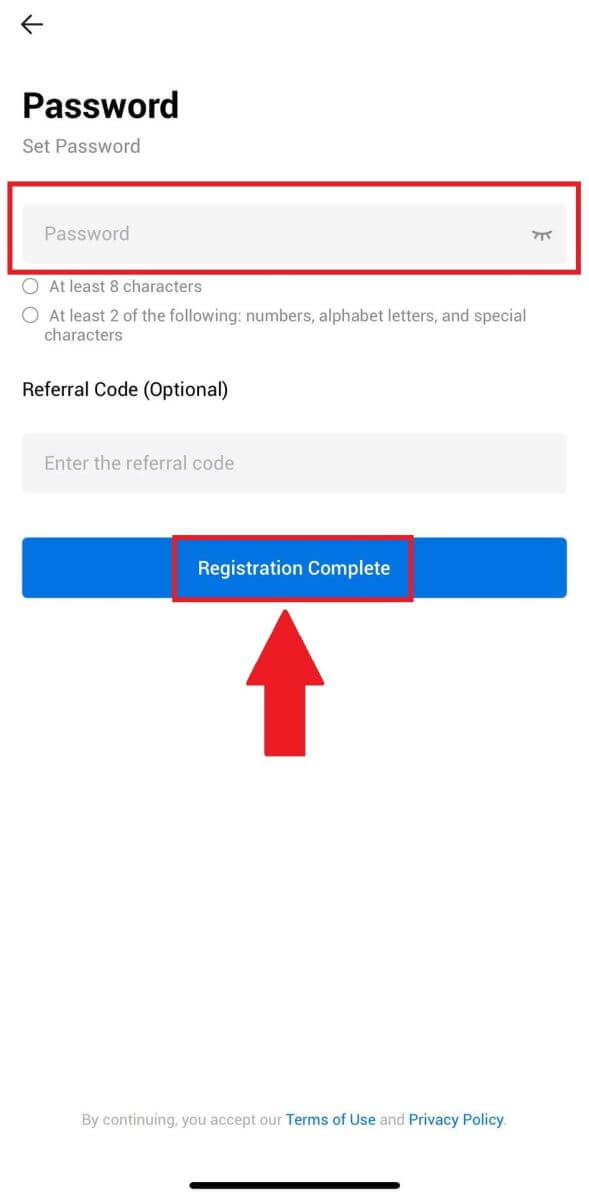
6. Grattis, du har framgångsrikt registrerat dig på HTX App.
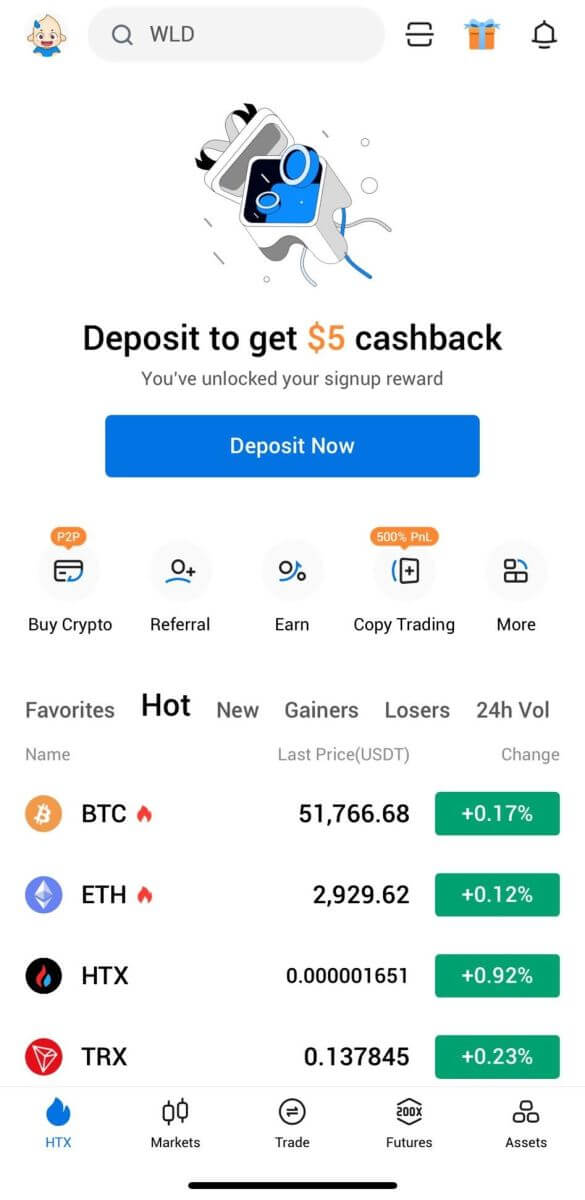
Eller så kan du registrera dig på HTX-appen med andra metoder.
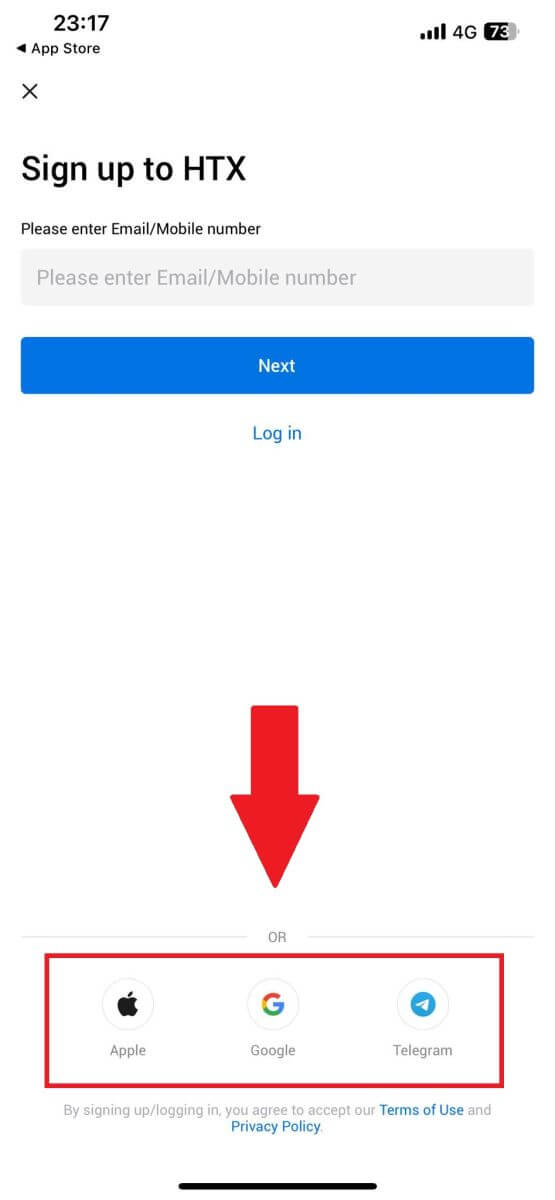
Vanliga frågor (FAQ)
Varför kan jag inte ta emot e-postmeddelanden från HTX?
Om du inte får e-postmeddelanden från HTX, följ instruktionerna nedan för att kontrollera inställningarna för din e-post:Är du inloggad på den e-postadress som är registrerad på ditt HTX-konto? Ibland kanske du är utloggad från din e-post på din enhet och kan därför inte se HTX-e-postmeddelanden. Logga in och uppdatera.
Har du kollat skräppostmappen i din e-post? Om du upptäcker att din e-postleverantör skickar HTX-e-postmeddelanden till din skräppostmapp, kan du markera dem som "säkra" genom att vitlista HTX-e-postadresser. Du kan se Hur man vitlistar HTX-e-postmeddelanden för att ställa in det.
Är funktionen hos din e-postklient eller tjänsteleverantör normal? För att vara säker på att din brandvägg eller antivirusprogram inte orsakar en säkerhetskonflikt kan du verifiera e-postserverns inställningar.
Är din inkorg full av mejl? Du kommer inte att kunna skicka eller ta emot e-postmeddelanden om du har nått gränsen. För att göra plats för nya e-postmeddelanden kan du ta bort några av de äldre.
Registrera dig med vanliga e-postadresser som Gmail, Outlook, etc., om det är möjligt.
Hur kommer det sig att jag inte kan få SMS-verifieringskoder?
HTX arbetar alltid för att förbättra användarupplevelsen genom att utöka vår SMS-autentiseringstäckning. Vissa länder och regioner stöds dock inte för närvarande. Kontrollera vår globala SMS-täckningslista för att se om din plats är täckt om du inte kan aktivera SMS-autentisering. Använd Google-autentisering som din primära tvåfaktorsautentisering om din plats inte finns med på listan.
Följande åtgärder bör vidtas om du fortfarande inte kan ta emot SMS-koder även efter att du har aktiverat SMS-autentisering eller om du för närvarande bor i en nation eller region som omfattas av vår globala SMS-täckningslista:
- Se till att det finns en stark nätverkssignal på din mobila enhet.
- Inaktivera samtalsblockering, brandvägg, antivirus och/eller uppringningsprogram på din telefon som kan hindra vårt SMS-kodnummer från att fungera.
- Slå på telefonen igen.
- Testa istället röstverifiering.
Hur ändrar jag mitt e-postkonto på HTX?
1. Gå till HTX-webbplatsen och klicka på profilikonen. 2. Klicka på [Ändra e-postadress]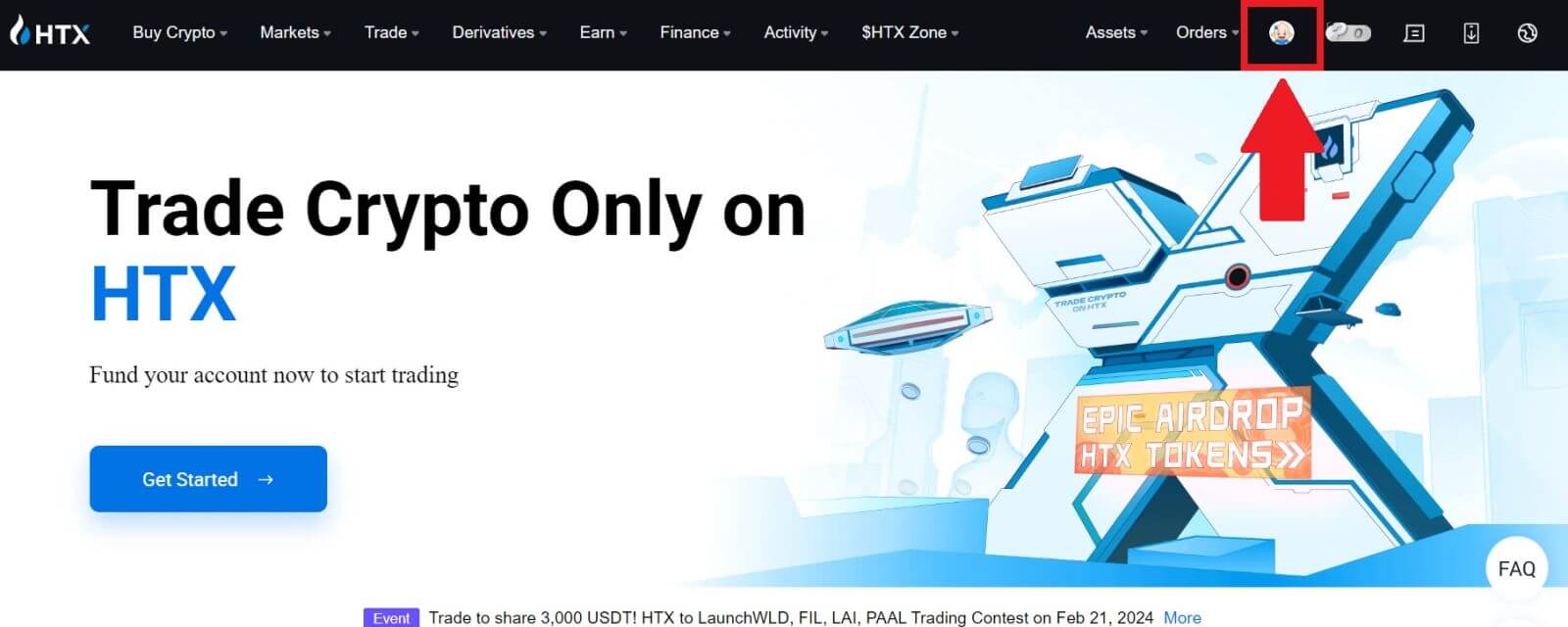
i e-postsektionen . 3. Ange din e-postverifieringskod genom att klicka på [ Hämta verifiering]. Klicka sedan på [Bekräfta] för att fortsätta. 4. Ange din nya e-postadress och din nya e-postverifieringskod och klicka på [Bekräfta]. Efter det har du lyckats ändra din e-post. Notera:
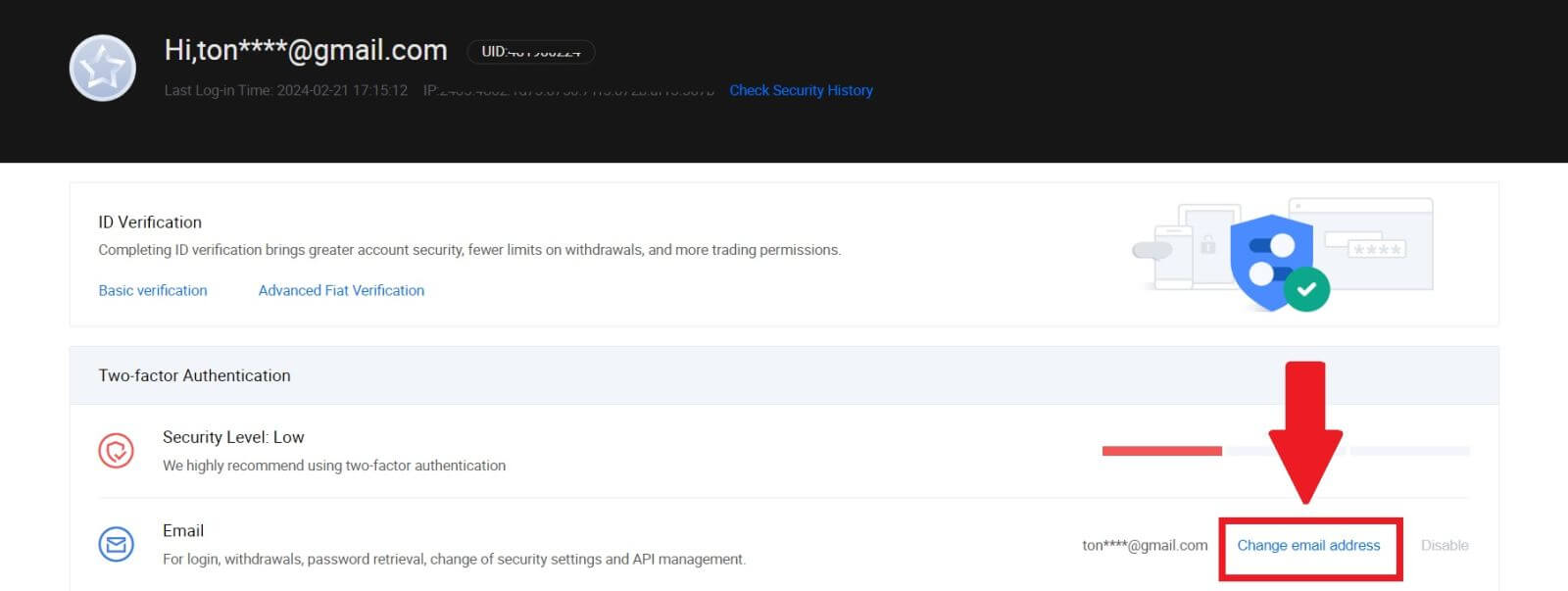
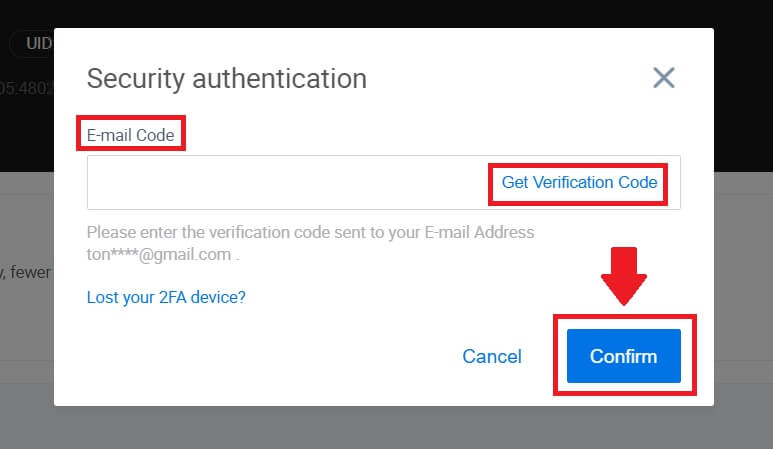
- När du har ändrat din e-postadress måste du logga in igen.
- För ditt kontosäkerhet kommer uttag tillfälligt att stängas av i 24 timmar efter att du har ändrat din e-postadress
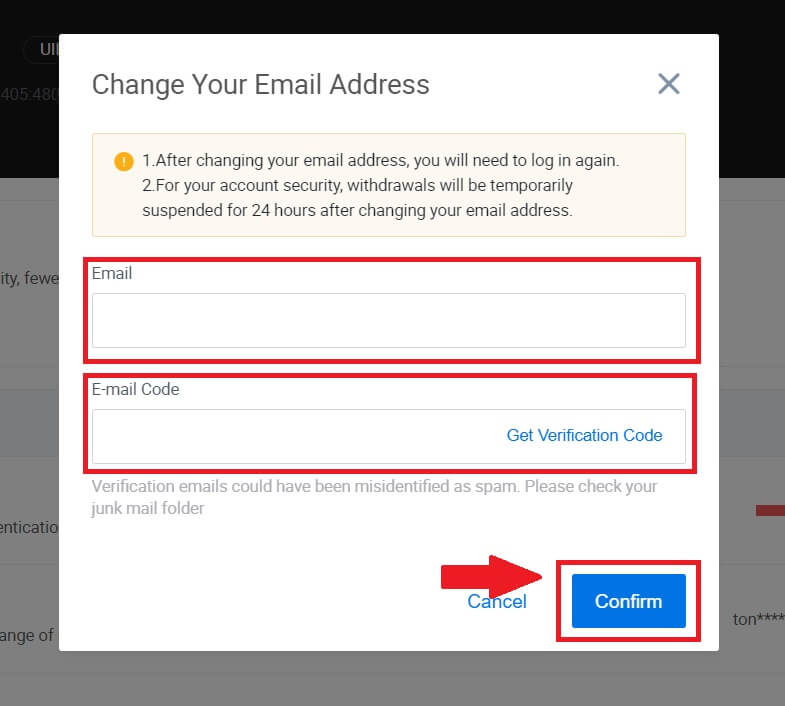
Hur man verifierar konto i HTX
Vad är KYC HTX?
KYC står för Know Your Customer, vilket betonar en grundlig förståelse för kunder, inklusive verifiering av deras riktiga namn.
Varför är KYC viktigt?
- KYC tjänar till att stärka säkerheten för dina tillgångar.
- Olika nivåer av KYC kan låsa upp olika handelsbehörigheter och tillgång till finansiella aktiviteter.
- Att slutföra KYC är viktigt för att höja gränsen för en enda transaktion för både köp och uttag av pengar.
- Att uppfylla KYC-kraven kan förstärka fördelarna från terminsbonusar.
Hur slutför man identitetsverifiering på HTX? En steg-för-steg-guide (webb)
L1 grundläggande behörighetsverifiering på HTX
1. Gå till HTX-webbplatsen och klicka på profilikonen. 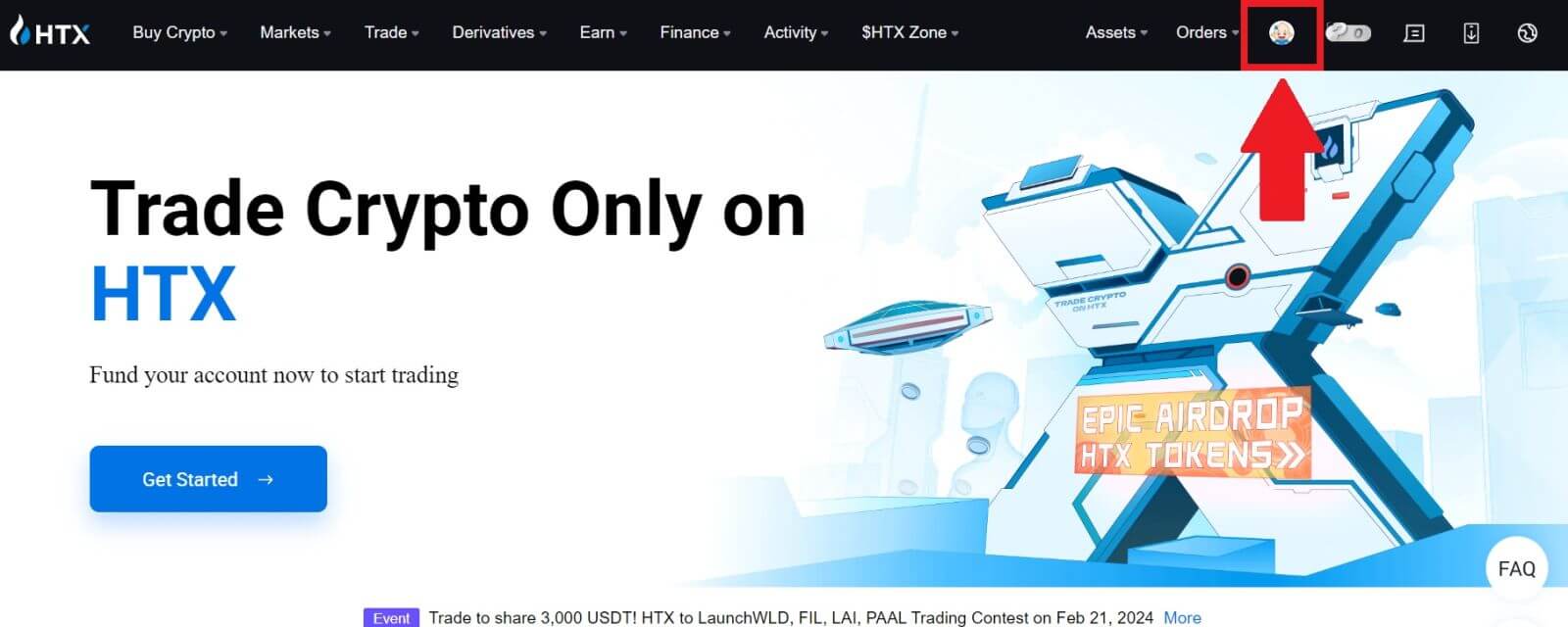
2. Klicka på [Basic verification] för att fortsätta. 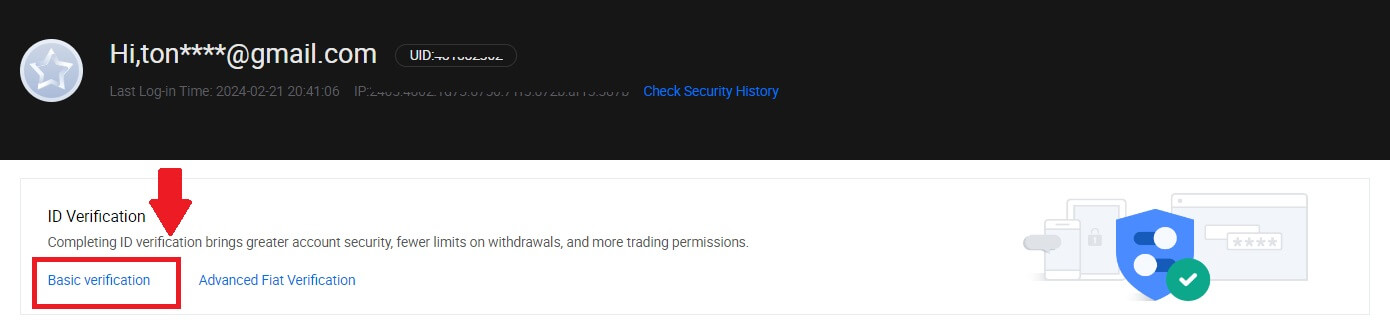
3. I avsnittet Personlig verifiering klickar du på [Verifiera nu].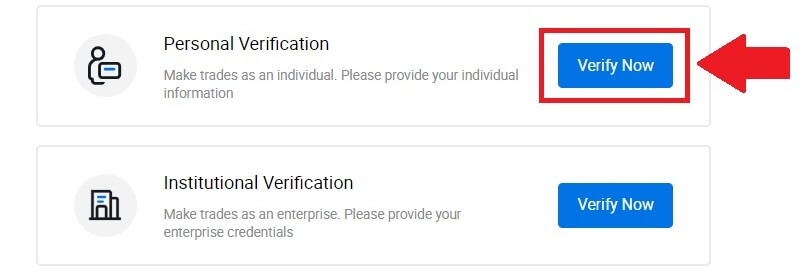
4. I avsnittet L1 Basic Permission klickar du på [Verifiera nu] för att fortsätta .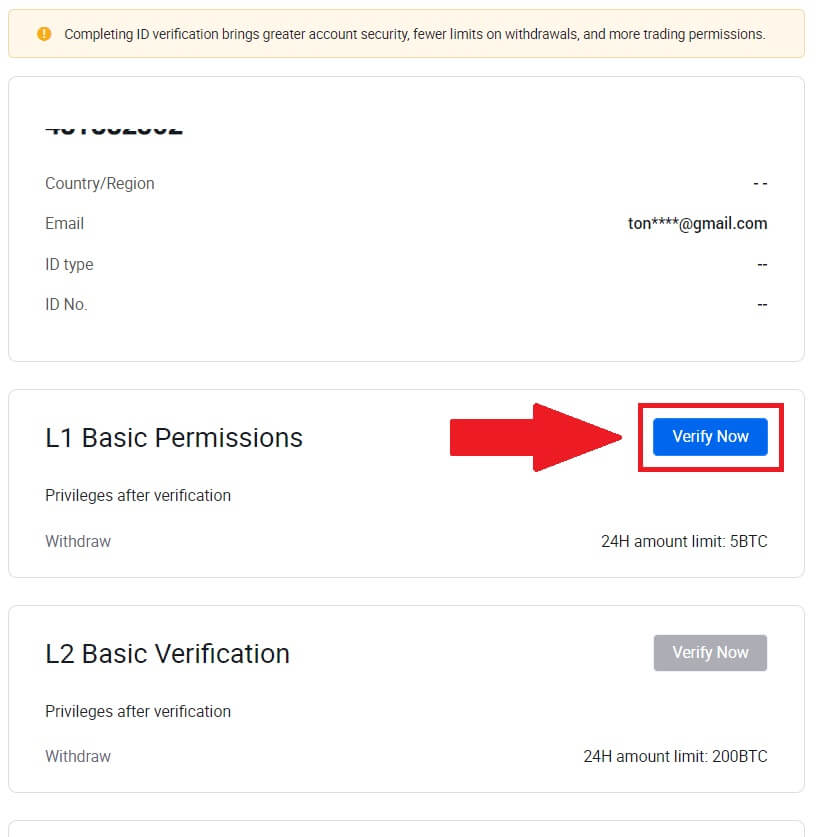
5. Fyll i all information nedan och klicka på [Skicka].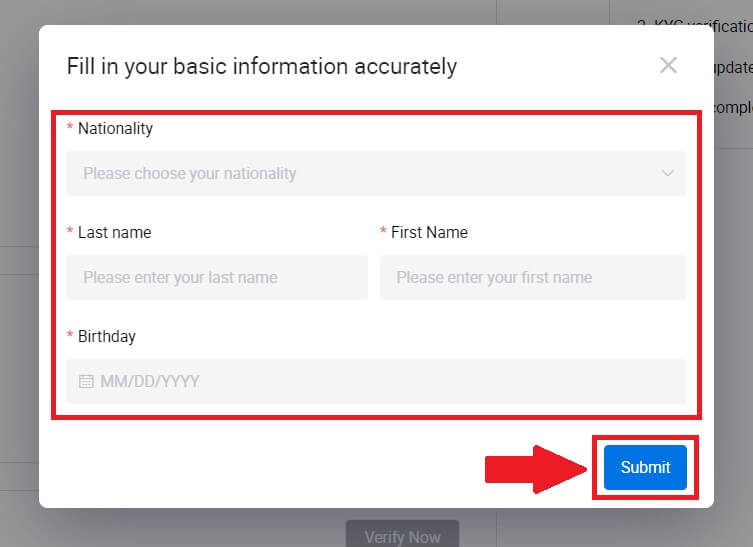
6. Efter att ha skickat in informationen som du har fyllt i har du slutfört din L1-behörighetsverifiering. 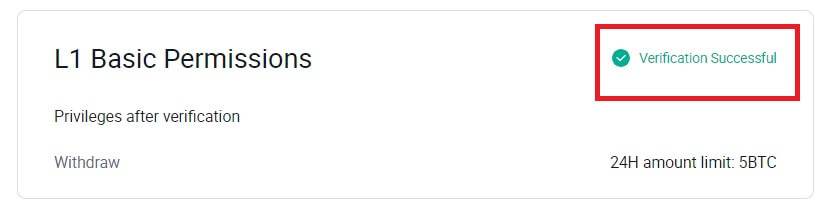
L2 grundläggande behörighetsverifiering på HTX
1. Gå till HTX-webbplatsen och klicka på profilikonen. 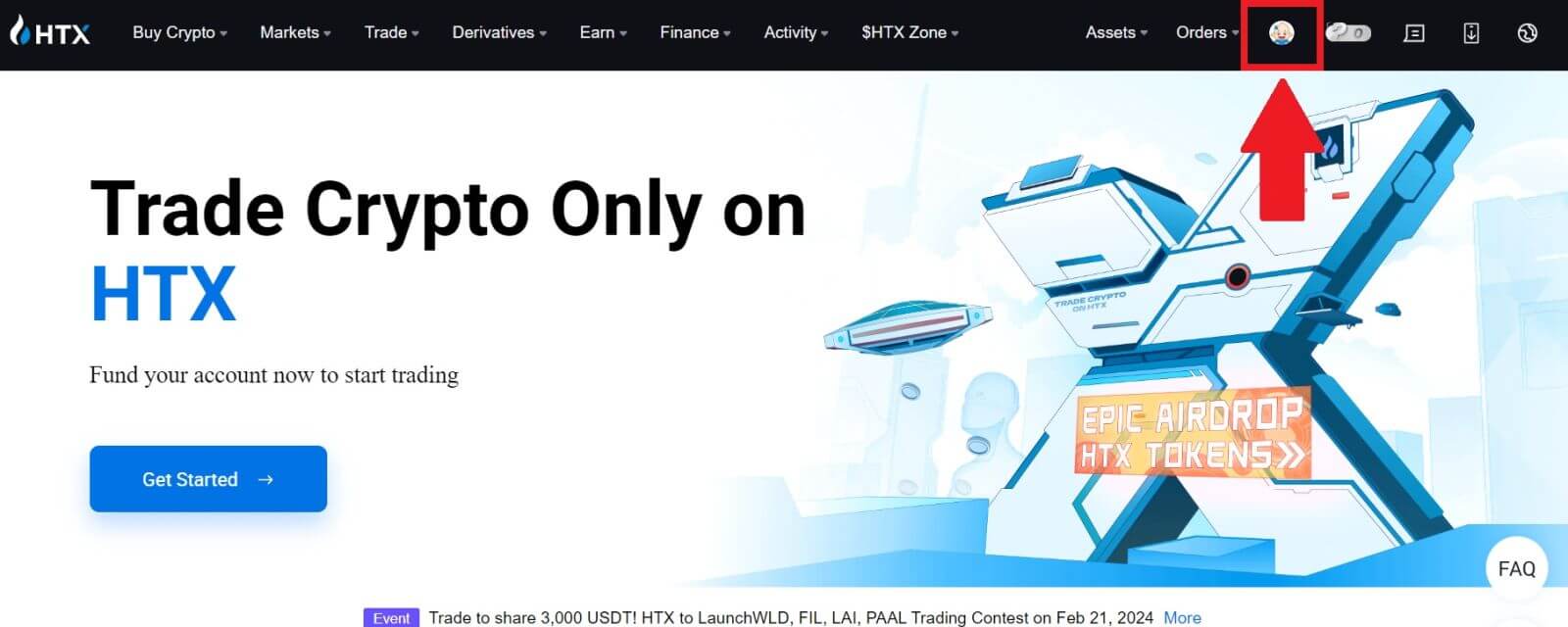
2. Klicka på [Basic verification] för att fortsätta. 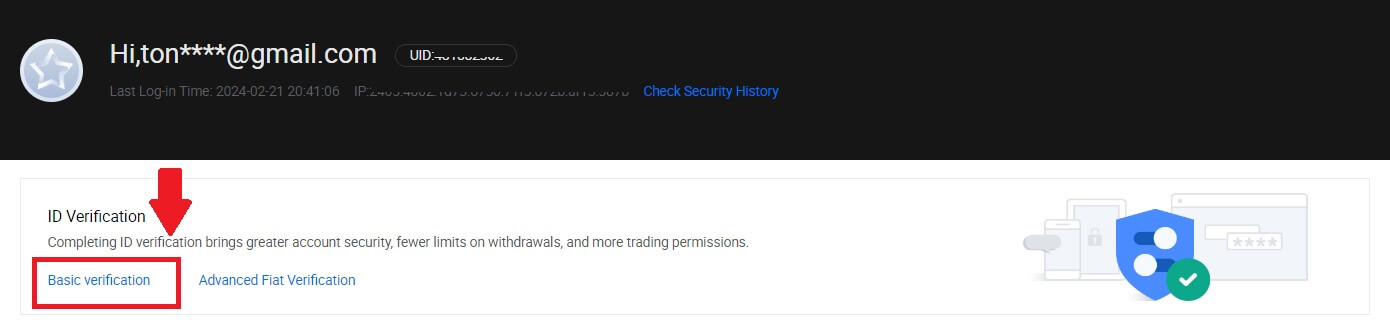
3. I avsnittet Personlig verifiering klickar du på [Verifiera nu].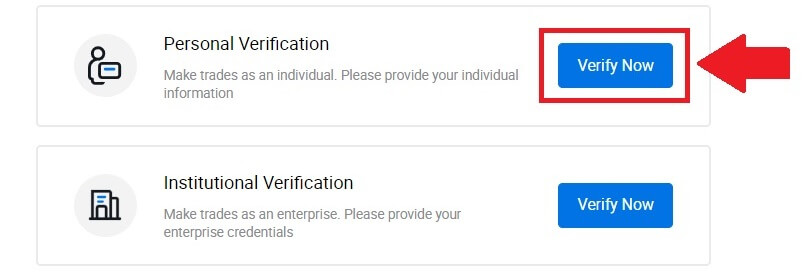
4. I avsnittet L2 Basic Permission klickar du på [Verifiera nu] för att fortsätta .
Obs: Du måste slutföra L1-verifieringen för att fortsätta L2-verifieringen.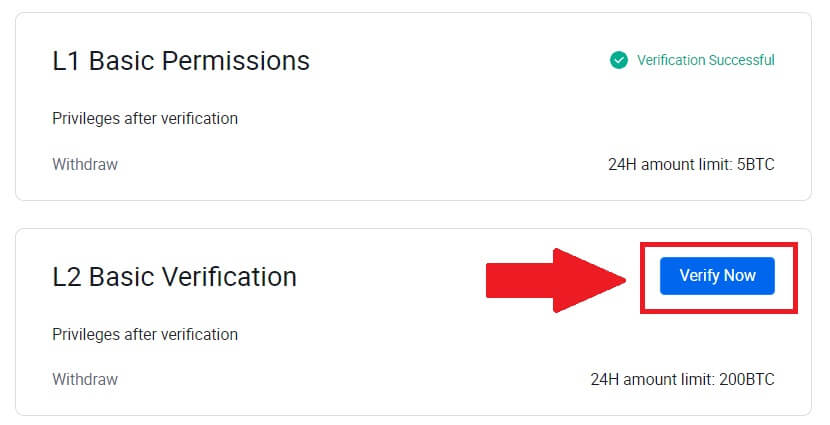
5. Välj din dokumenttyp och ditt dokumentutfärdandeland.
Börja med att ta ett foto av ditt dokument. Efter det laddar du upp tydliga bilder av både fram- och baksidan av ditt ID i de avsedda rutorna. När båda bilderna är tydligt synliga i de tilldelade rutorna, klicka på [ Skicka] för att fortsätta.
6. Efter det väntar du på att HTX-teamet ska granska och du har slutfört din L2-behörighetsverifiering.
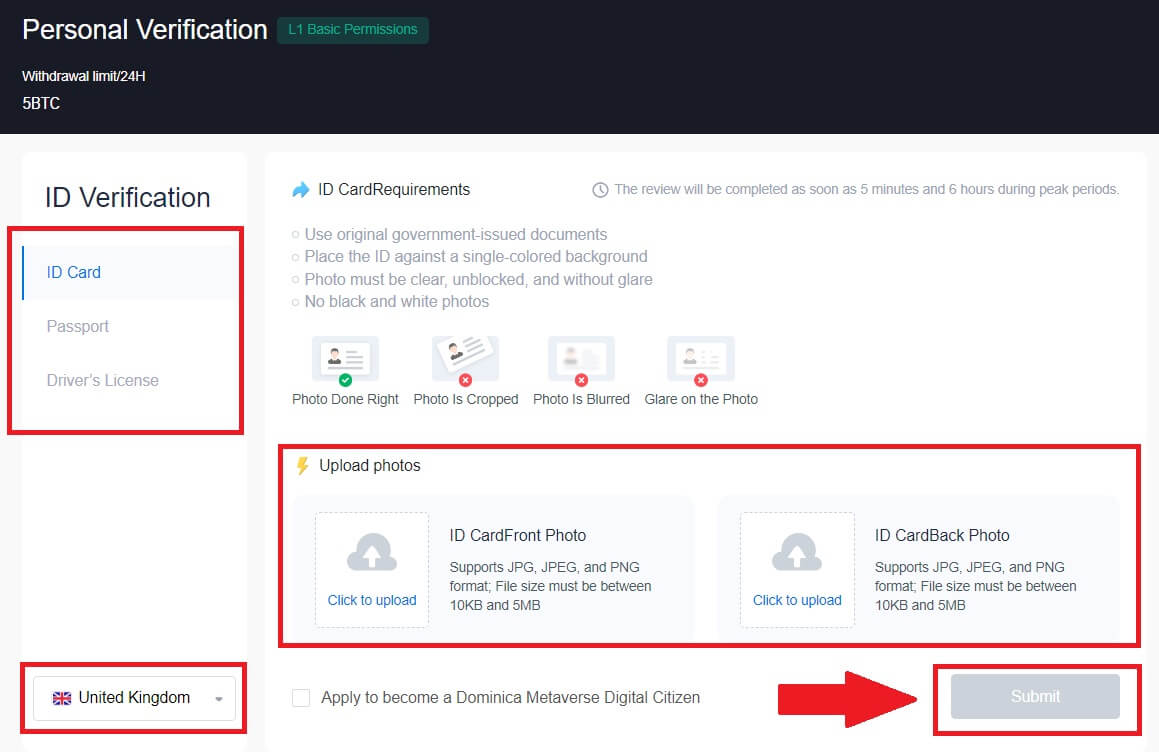
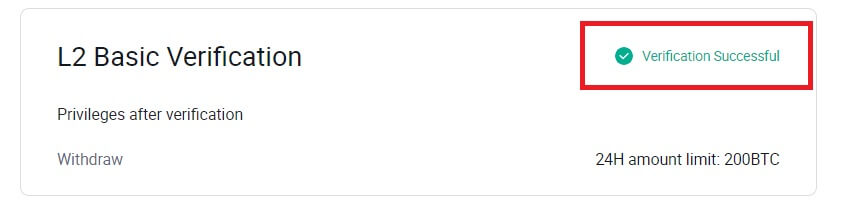
L3 Advanced Permission Verification på HTX
1. Gå till HTX-webbplatsen och klicka på profilikonen.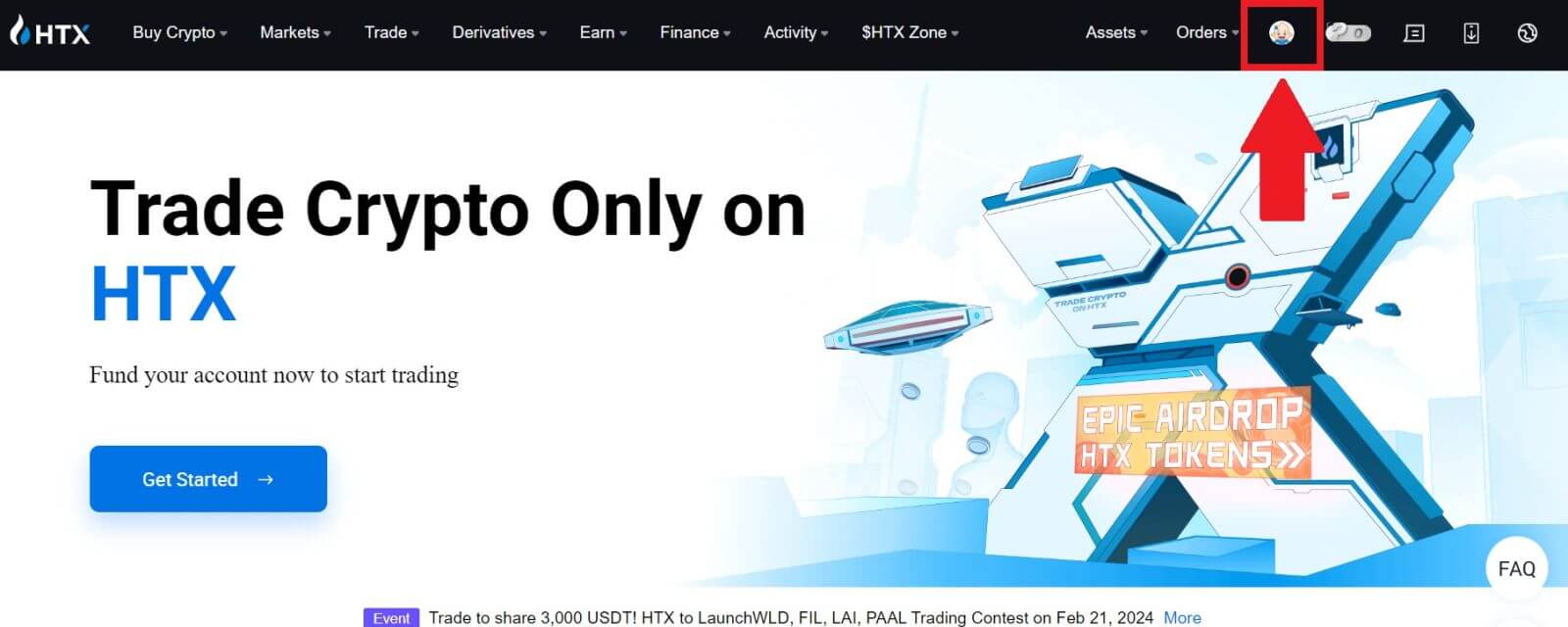
2. Klicka på [Basic verification] för att fortsätta.
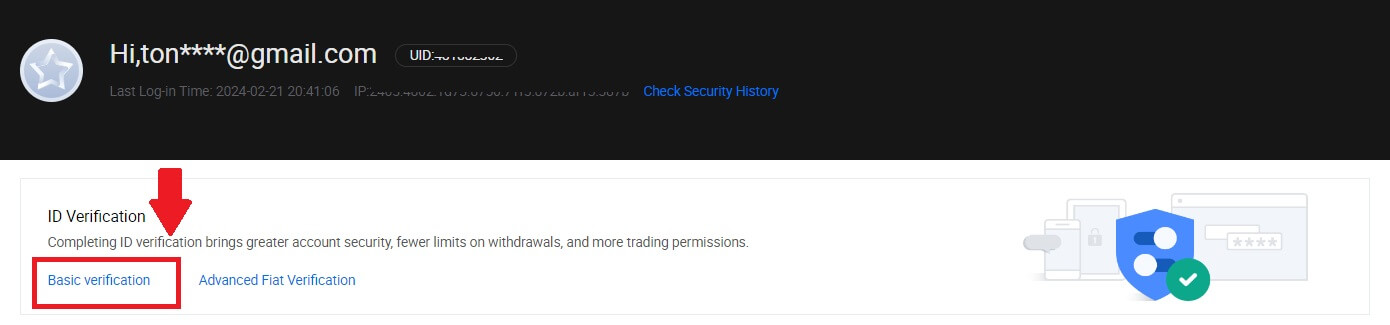
3. I avsnittet Personlig verifiering klickar du på [Verifiera nu].
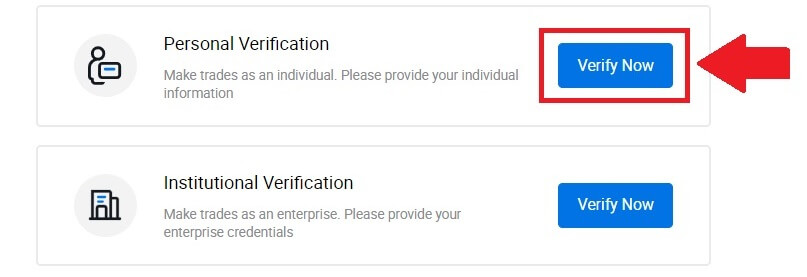
4. I avsnittet L3 Advanced Permission klickar du på [Verifiera nu] för att fortsätta .
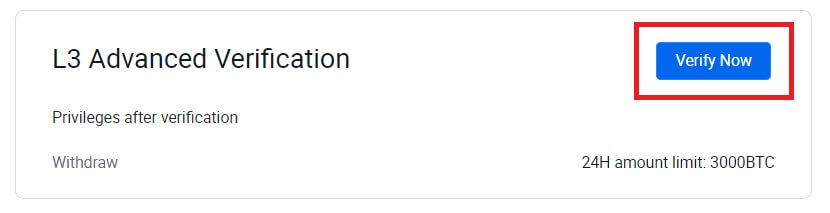 5. För denna L3-verifiering måste du ladda ner och öppna HTX-appen på din telefon för att fortsätta.
5. För denna L3-verifiering måste du ladda ner och öppna HTX-appen på din telefon för att fortsätta. 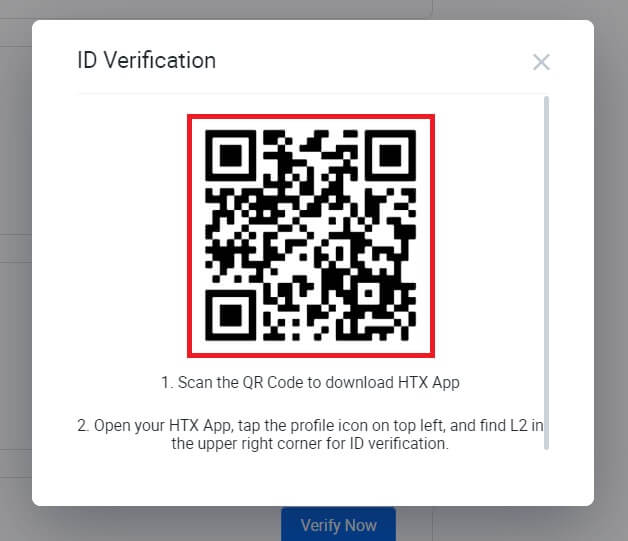
6. Logga in på din HTX-app, tryck på profilikonen uppe till vänster och tryck på [L2] för ID-verifiering.
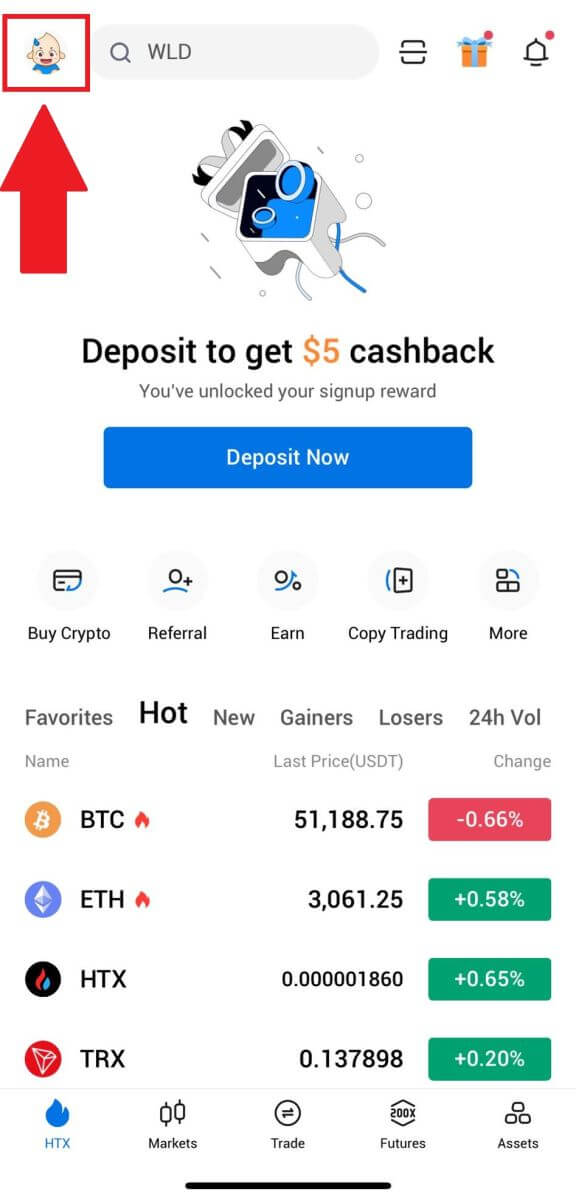
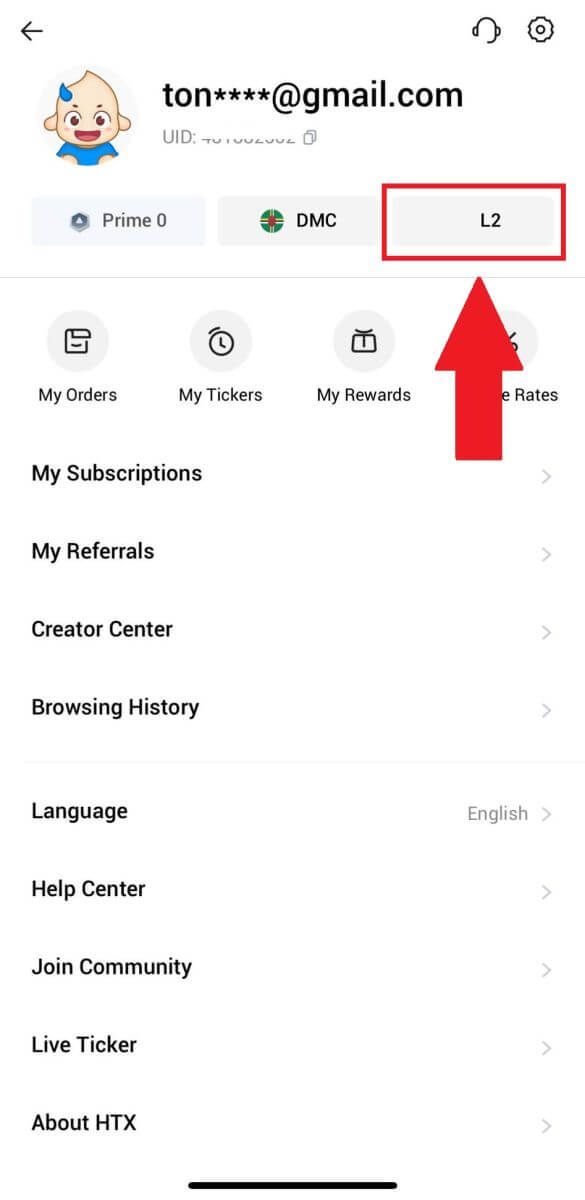
7. I avsnittet L3 Verifiering, tryck på [Verifiera].
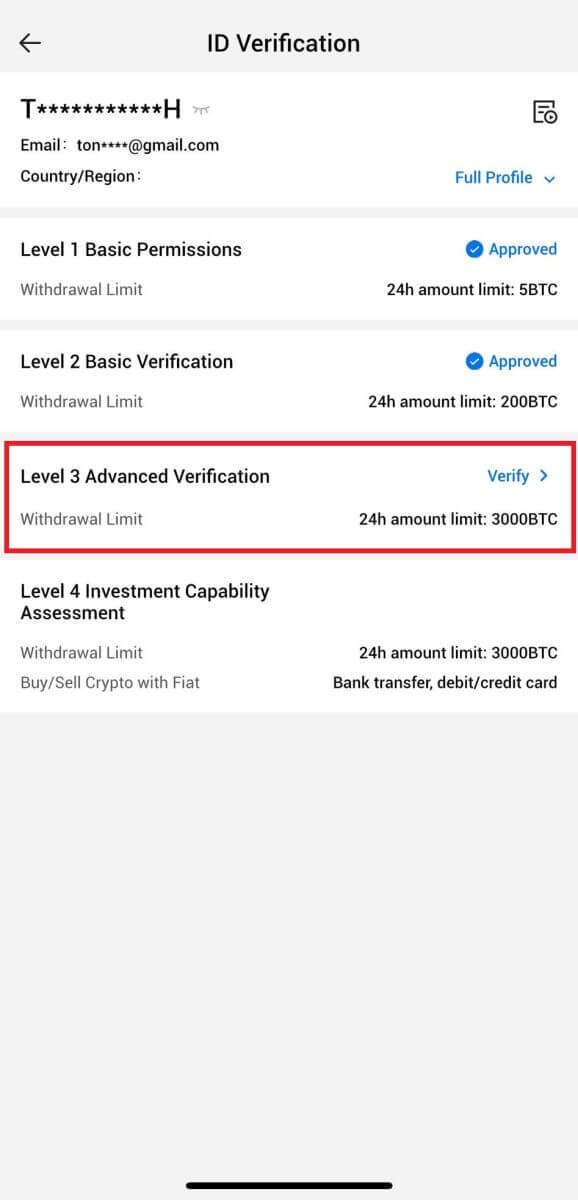
8. Slutför ansiktsigenkänningen för att fortsätta processen.
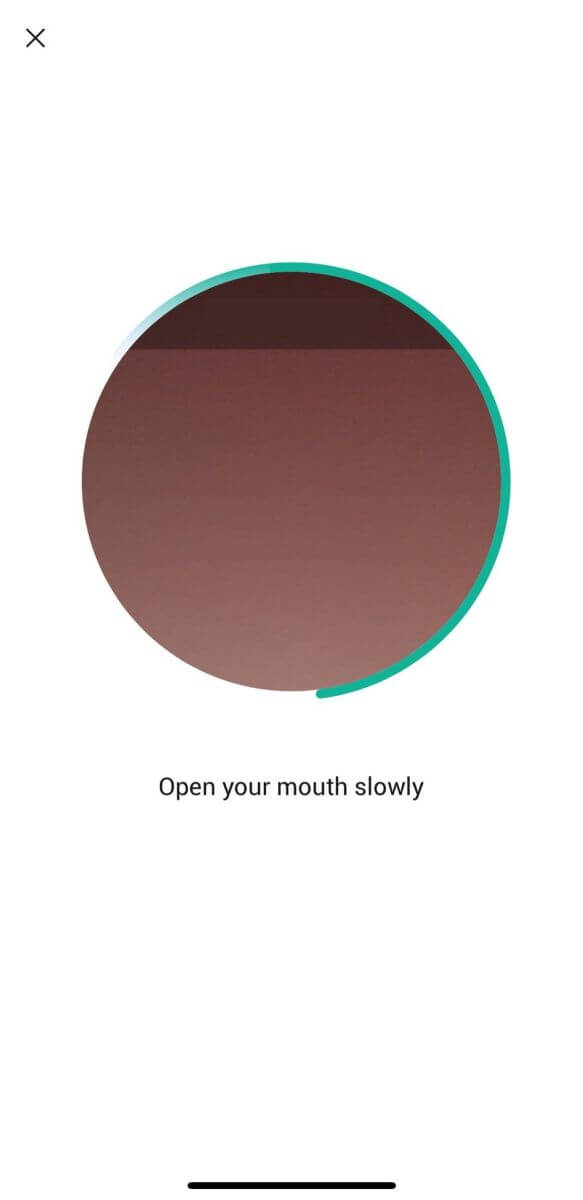
9. Nivå 3-verifieringen kommer att lyckas efter att din ansökan har godkänts.
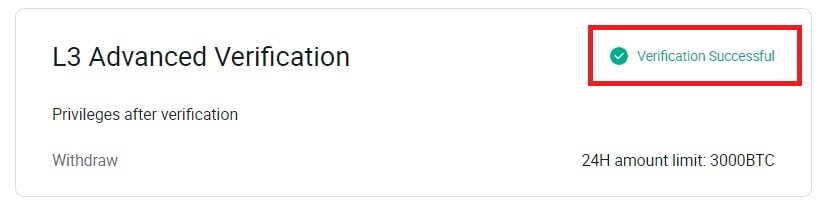
L4 Investment Capability Assessment Verification på HTX
1. Gå till HTX-webbplatsen och klicka på profilikonen.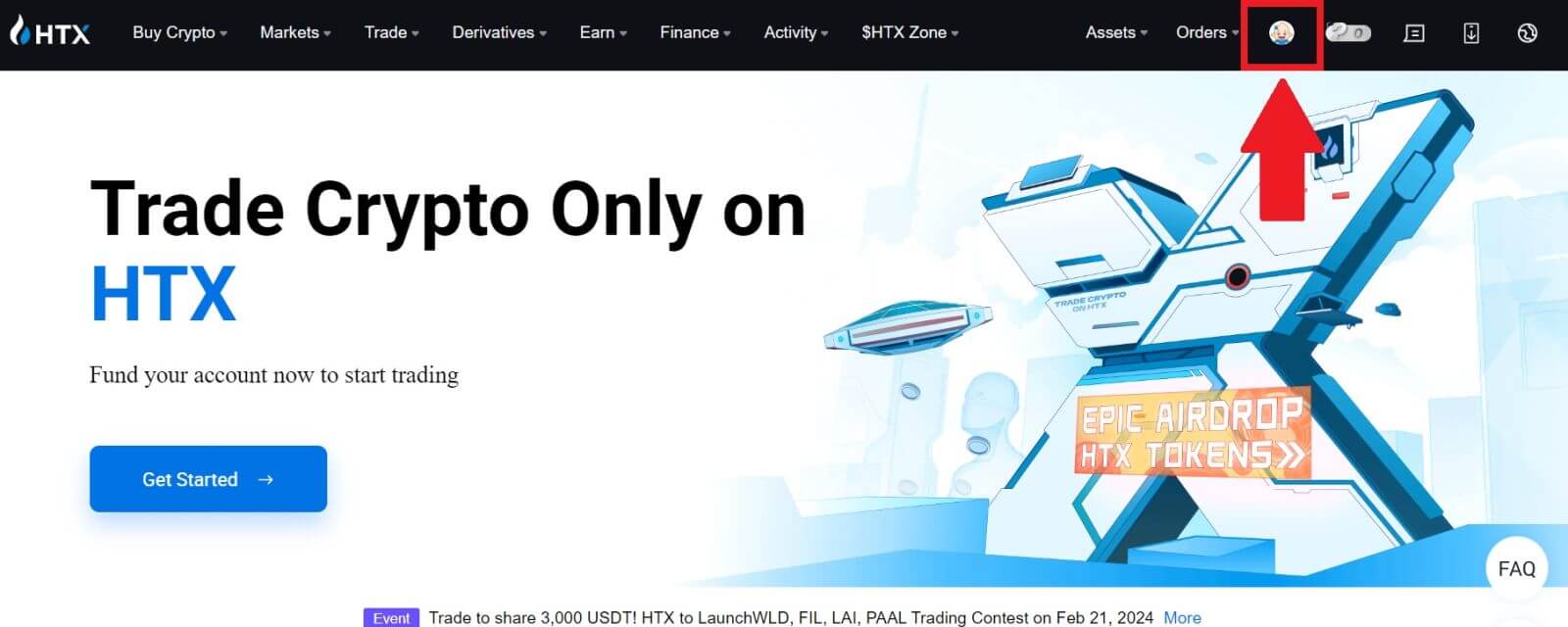
2. Klicka på [Basic verification] för att fortsätta.
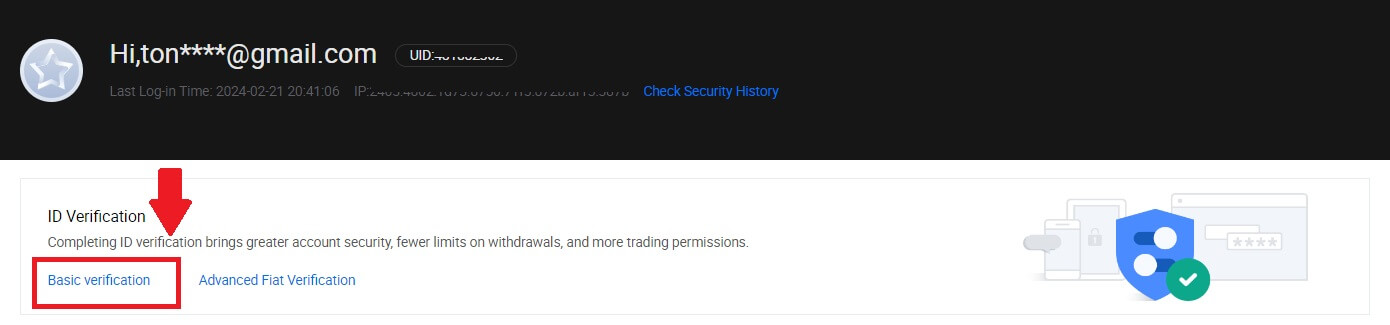
3. I avsnittet Personlig verifiering klickar du på [Verifiera nu].
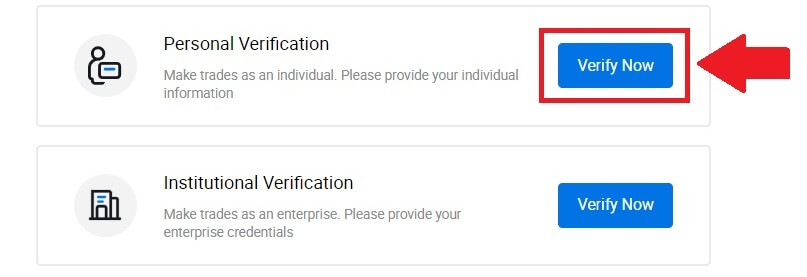
4. I avsnittet L4 klickar du på [Verifiera nu] för att fortsätta .

5. Se följande krav och alla understödda dokument, fyll i informationen nedan och klicka på [Skicka].
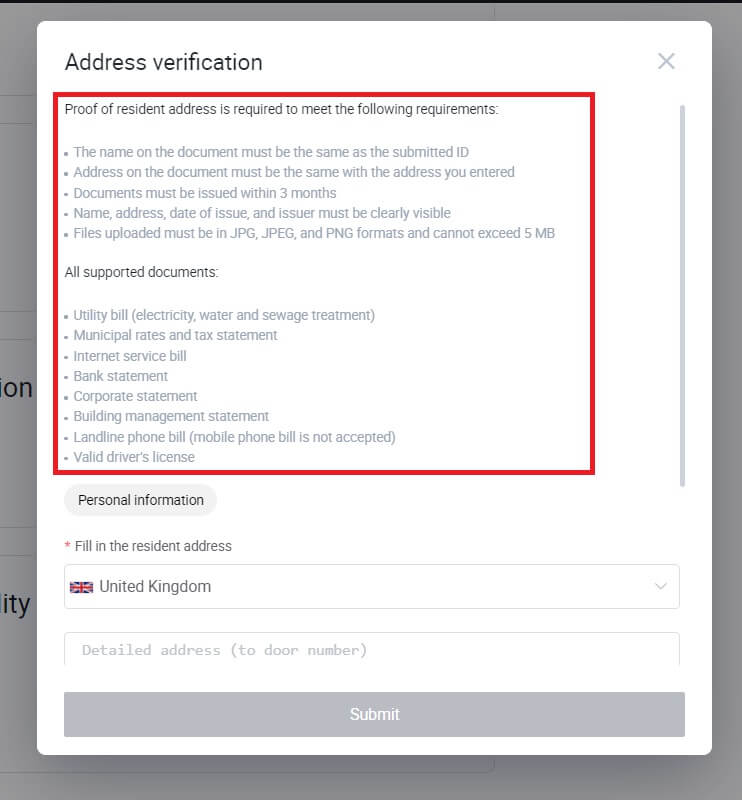
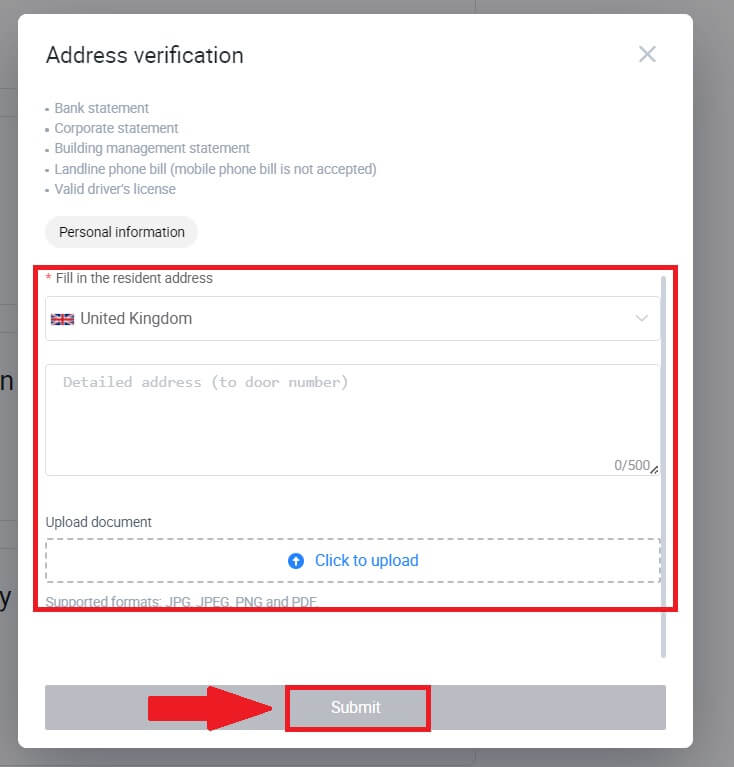
6. Efter det har du slutfört L4 Investment Capability Assessment.
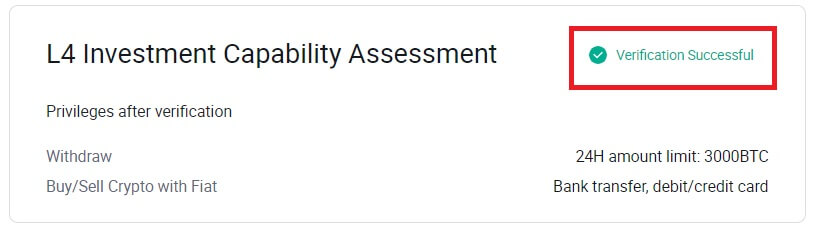
Hur slutför man identitetsverifiering på HTX? En steg-för-steg-guide (App)
L1 grundläggande behörighetsverifiering på HTX
1. Logga in på din HTX-app, tryck på profilikonen uppe till vänster.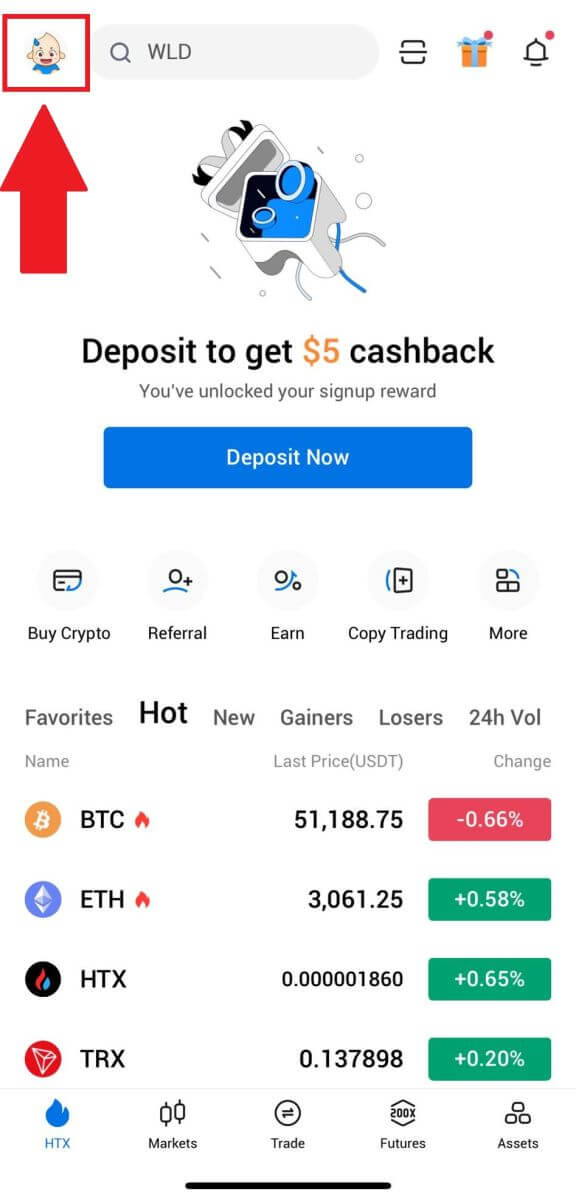
2. Klicka på [Overifierad] för att fortsätta.
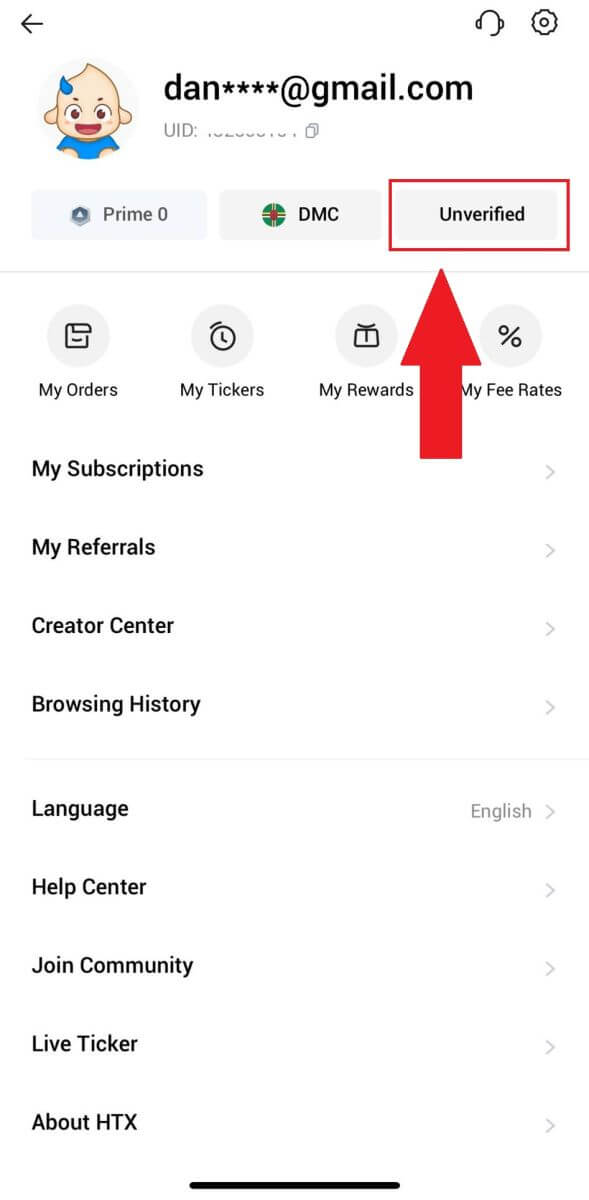
3. I avsnittet Grundläggande behörighet för nivå 1, tryck på [ Verifiera].
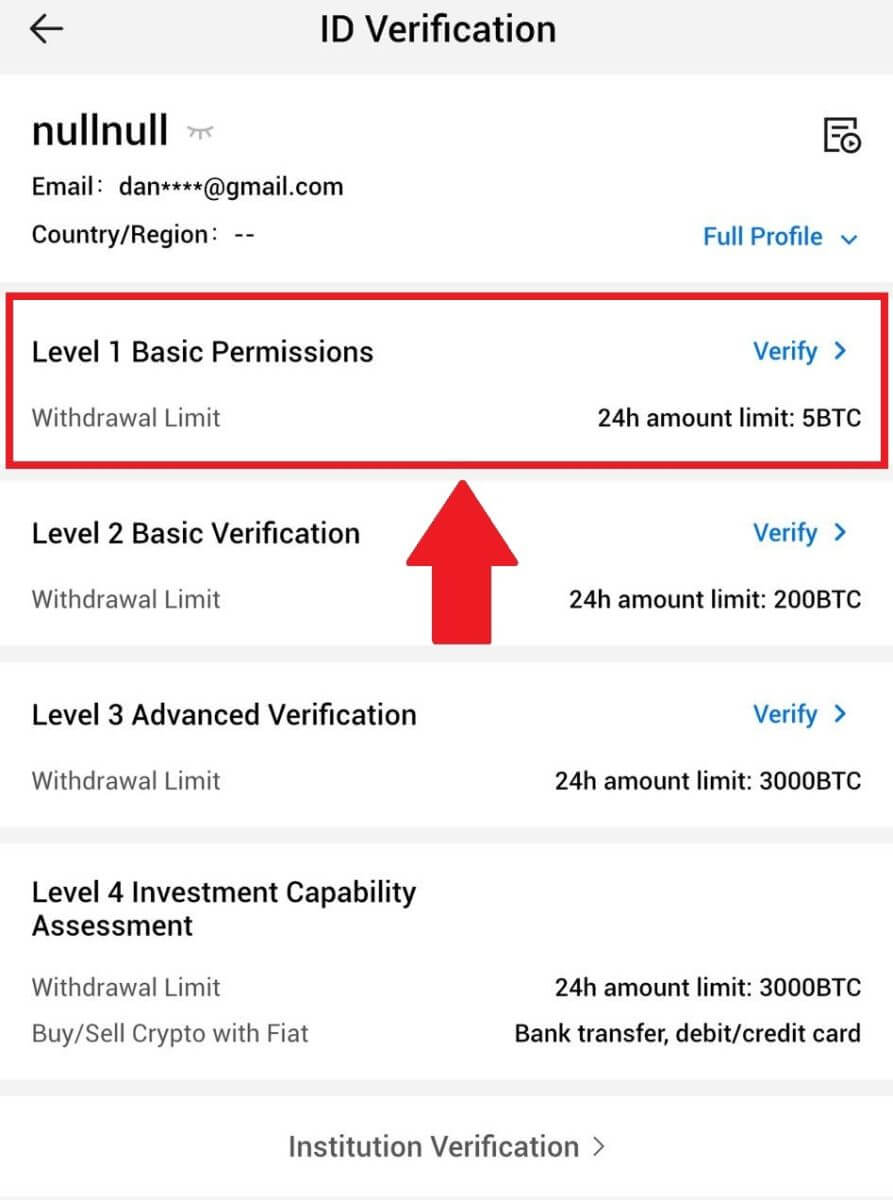
4. Fyll i all information nedan och tryck på [Skicka].
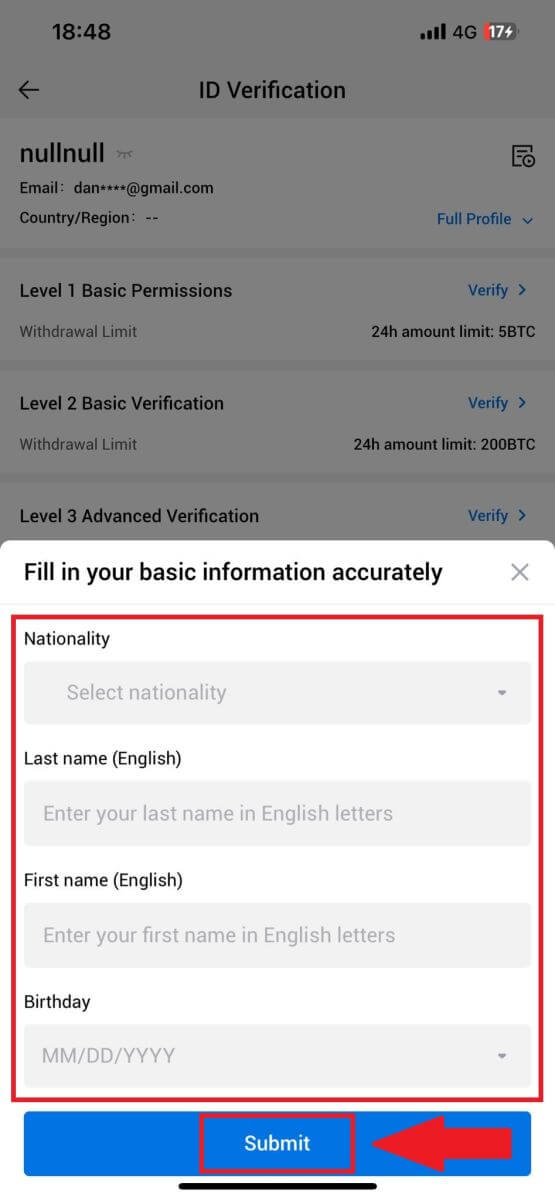
5. Efter att ha skickat in informationen som du har fyllt i har du slutfört din L1-behörighetsverifiering.
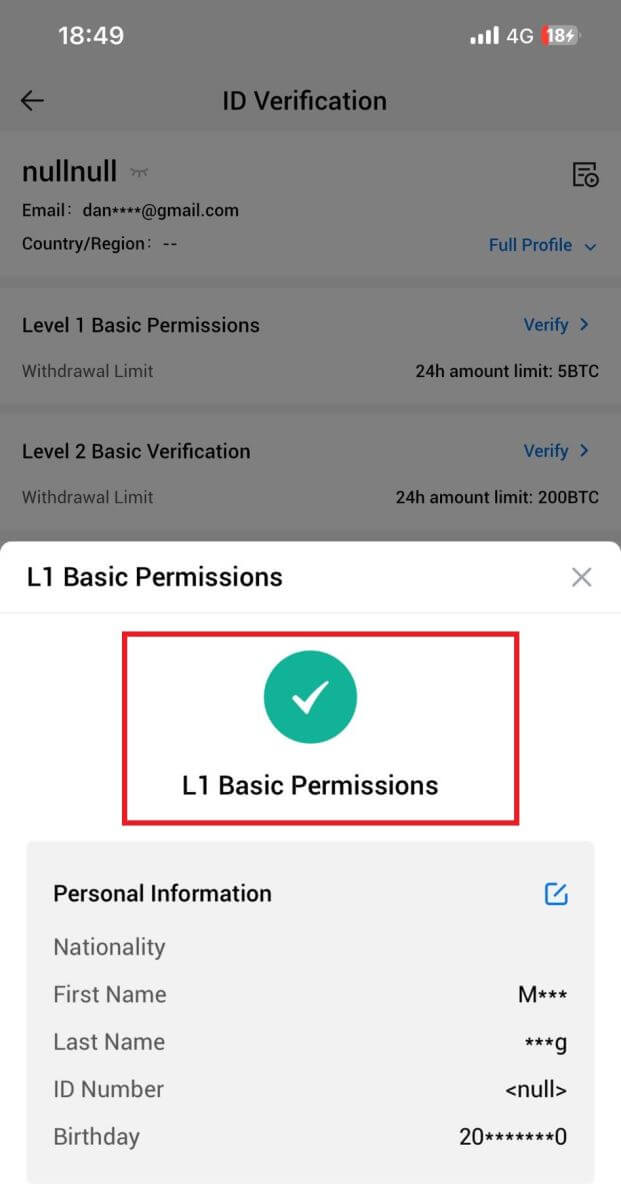
L2 grundläggande behörighetsverifiering på HTX
1. Logga in på din HTX-app, tryck på profilikonen uppe till vänster. 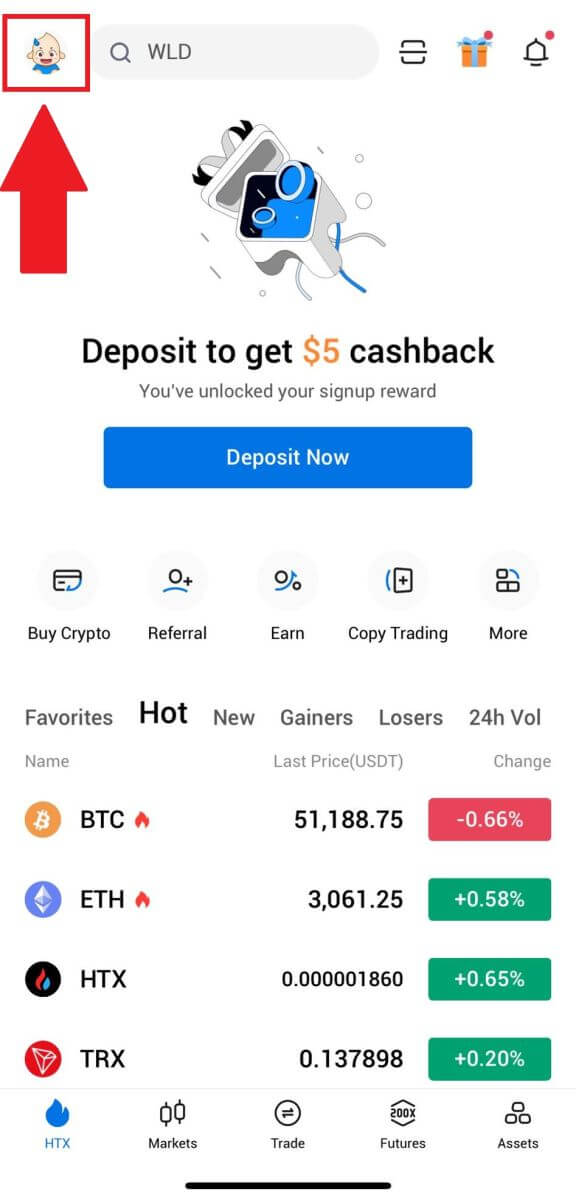
2. Klicka på [Overifierad] för att fortsätta. 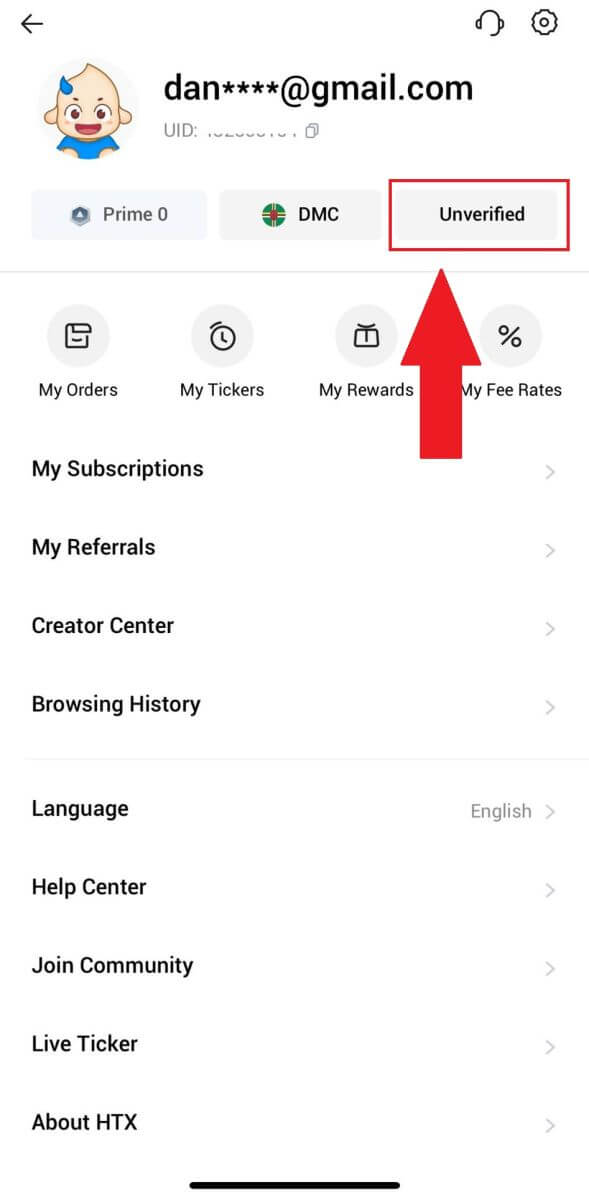
3. I avsnittet Grundläggande behörighet för nivå 2, tryck på [ Verifiera].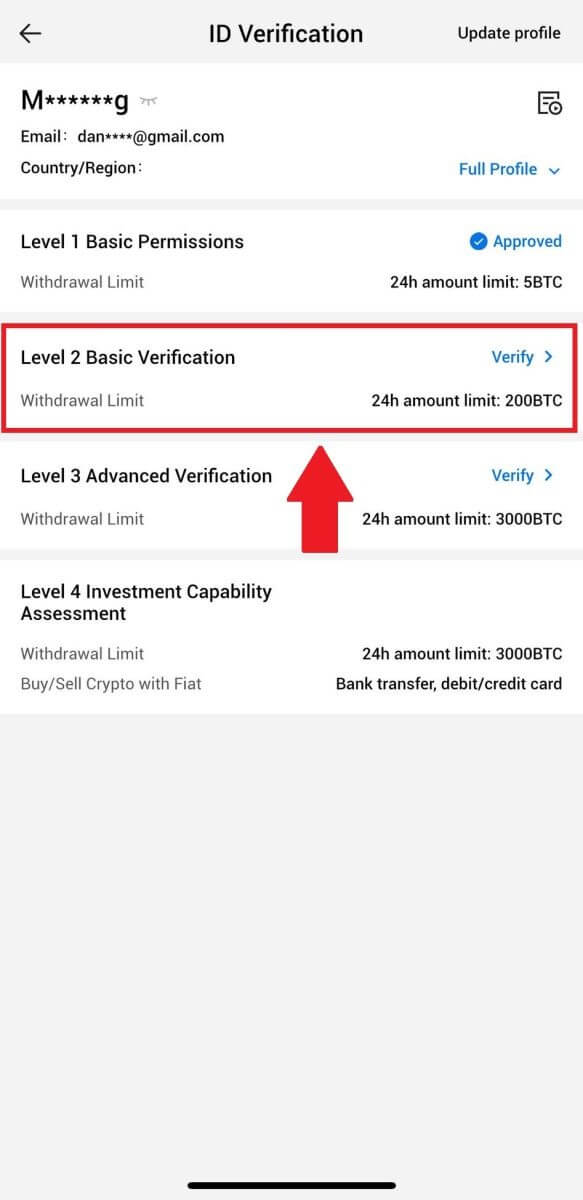
4. Välj din dokumenttyp och ditt dokumentutfärdandeland. Tryck sedan på [Nästa].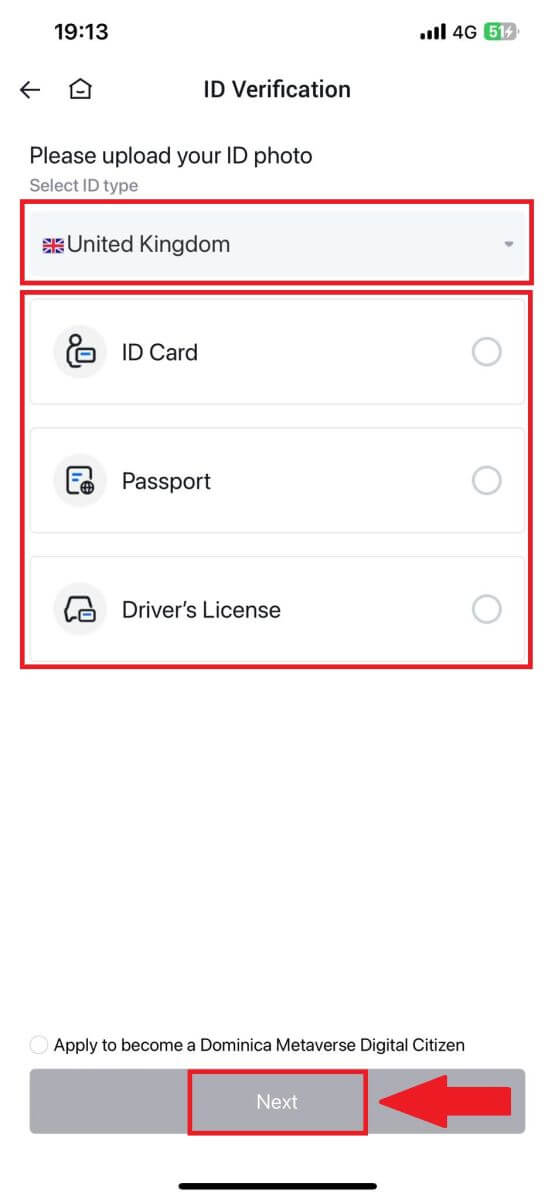
5. Börja med att ta ett foto av ditt dokument. Efter det laddar du upp tydliga bilder av både fram- och baksidan av ditt ID i de avsedda rutorna. När båda bilderna är tydligt synliga i de tilldelade rutorna, tryck på [ Skicka] för att fortsätta. 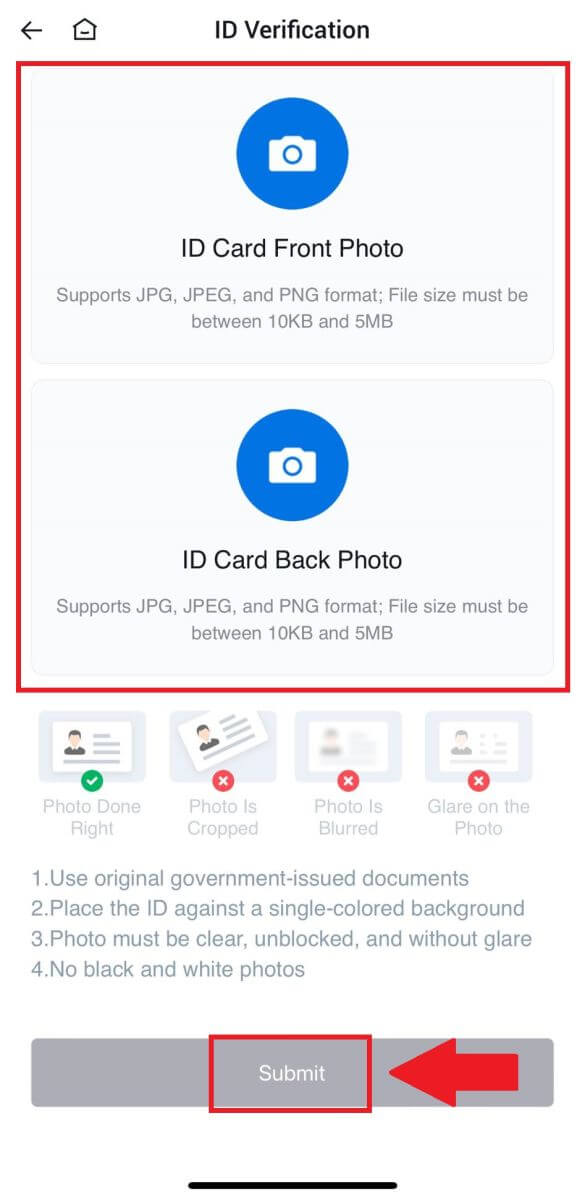
6. Efter det väntar du på att HTX-teamet ska granska och du har slutfört din L2-behörighetsverifiering.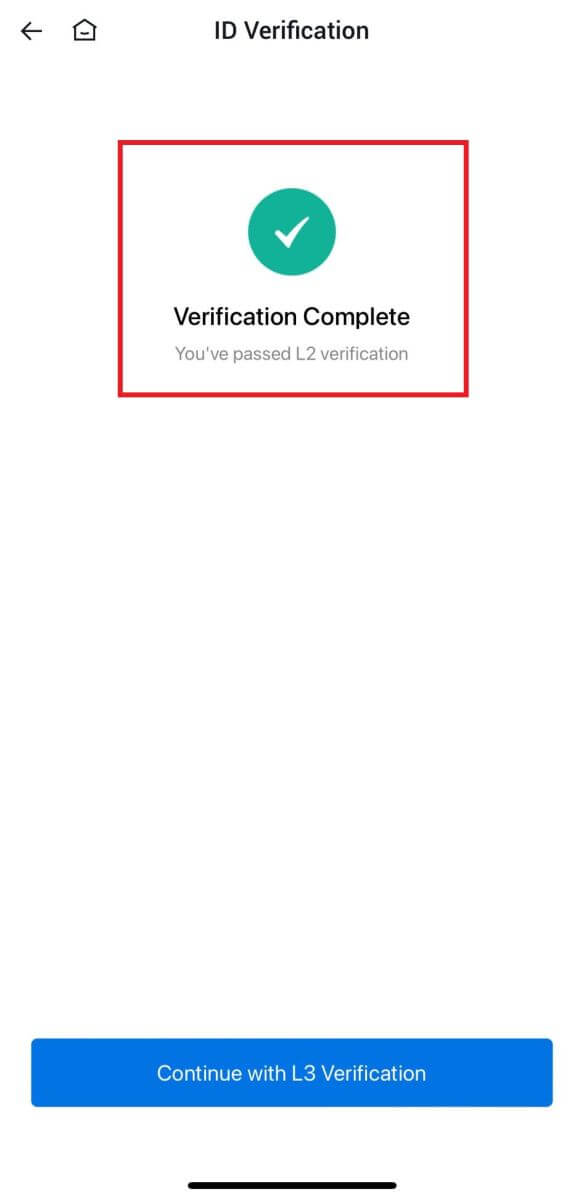
L3 Advanced Permissions Verification på HTX
1. Logga in på din HTX-app, tryck på profilikonen uppe till vänster. 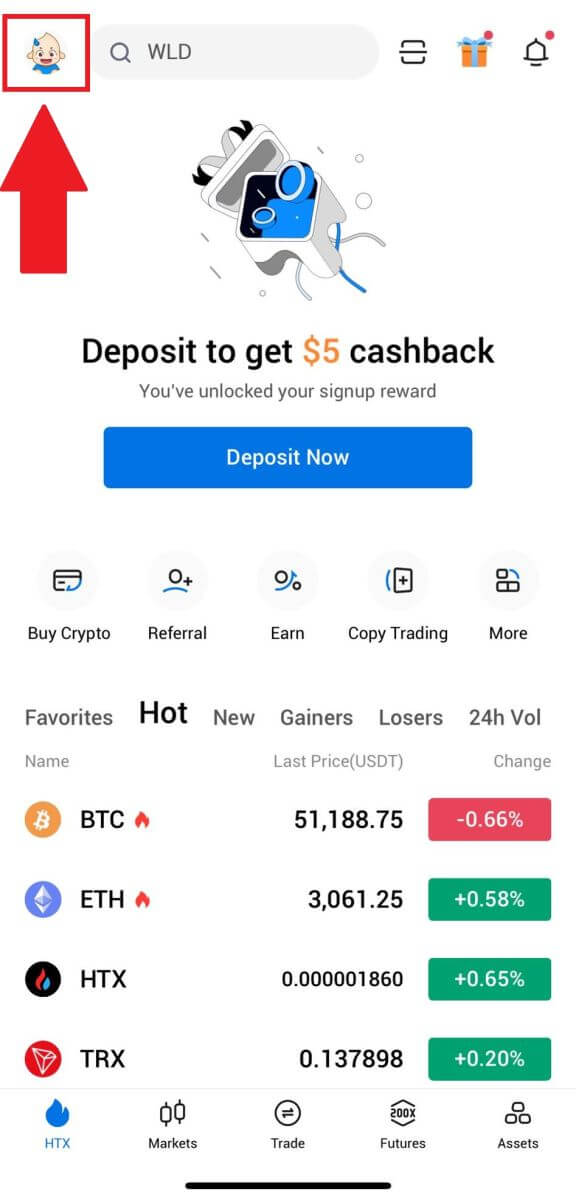
2. Klicka på [L2] för att fortsätta.
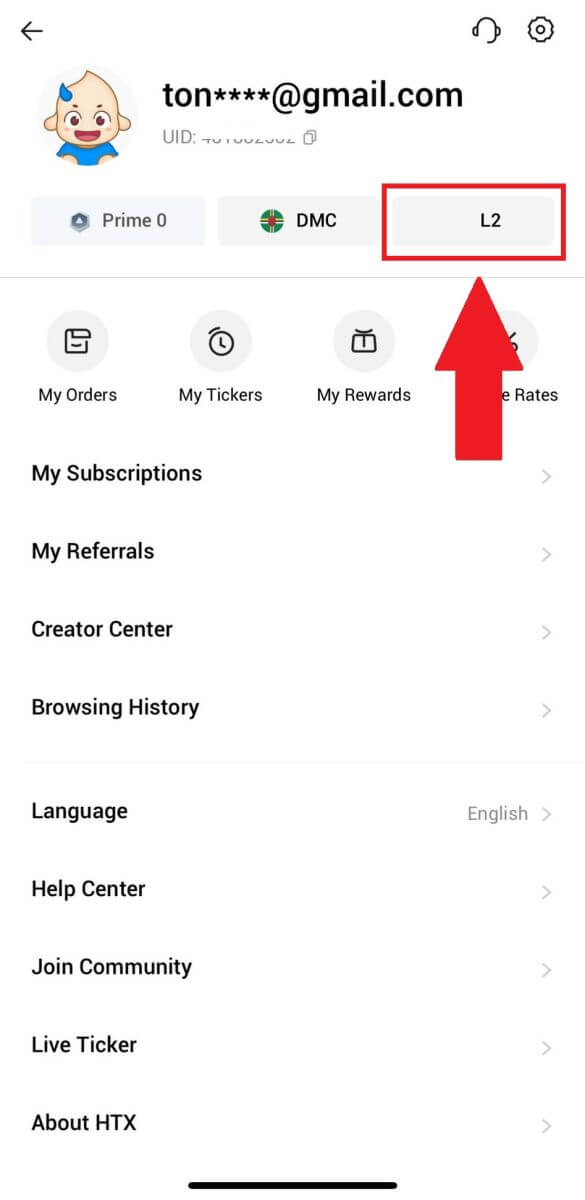
3. I avsnittet L3 Verifiering, tryck på [Verifiera].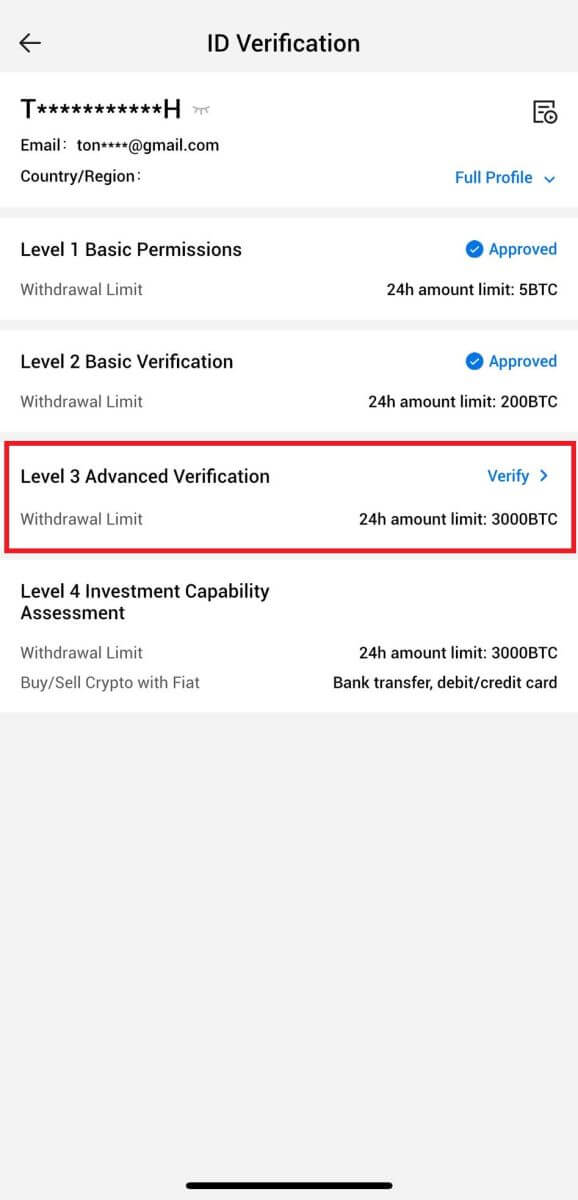
4. Slutför ansiktsigenkänningen för att fortsätta processen. 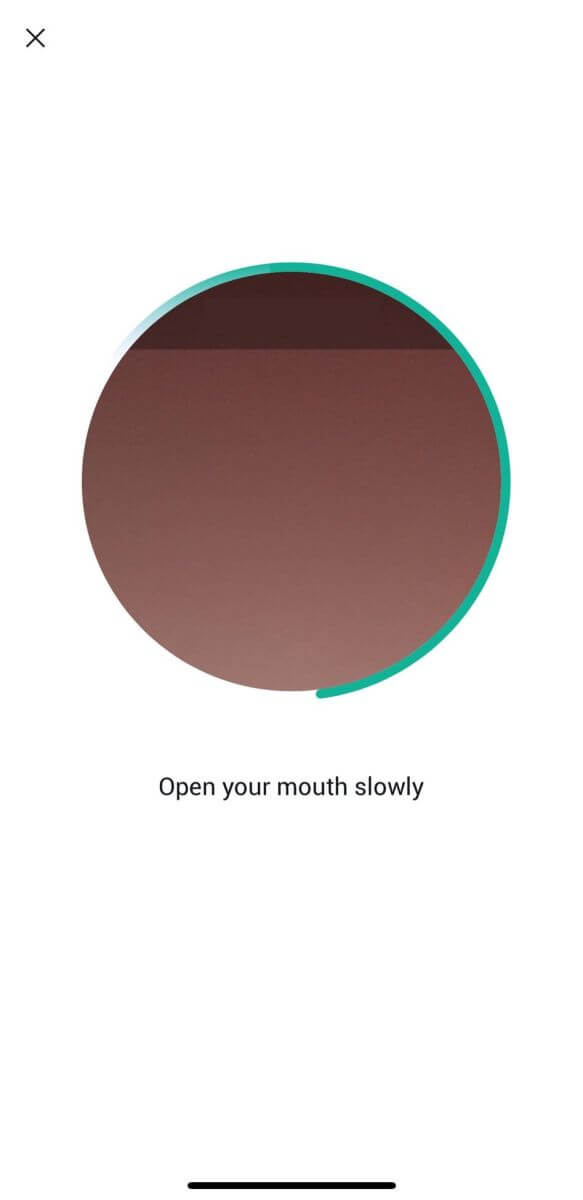
5. Nivå 3-verifieringen kommer att lyckas efter att din ansökan har godkänts. 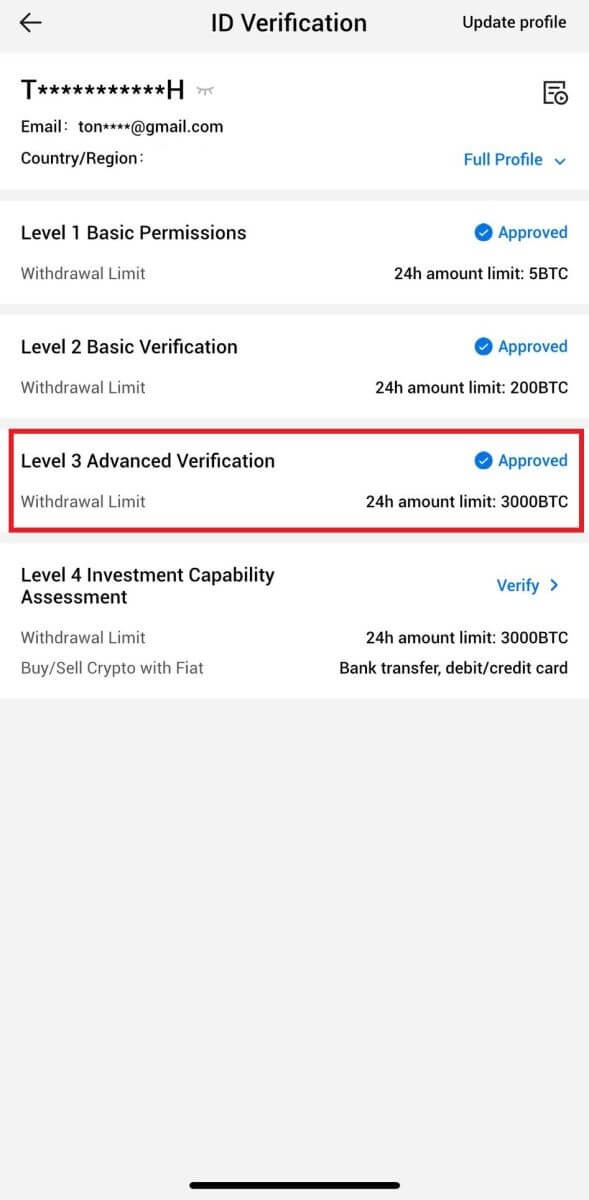
L4 Investment Capability Assessment Verification på HTX
1. Logga in på din HTX-app, tryck på profilikonen uppe till vänster. 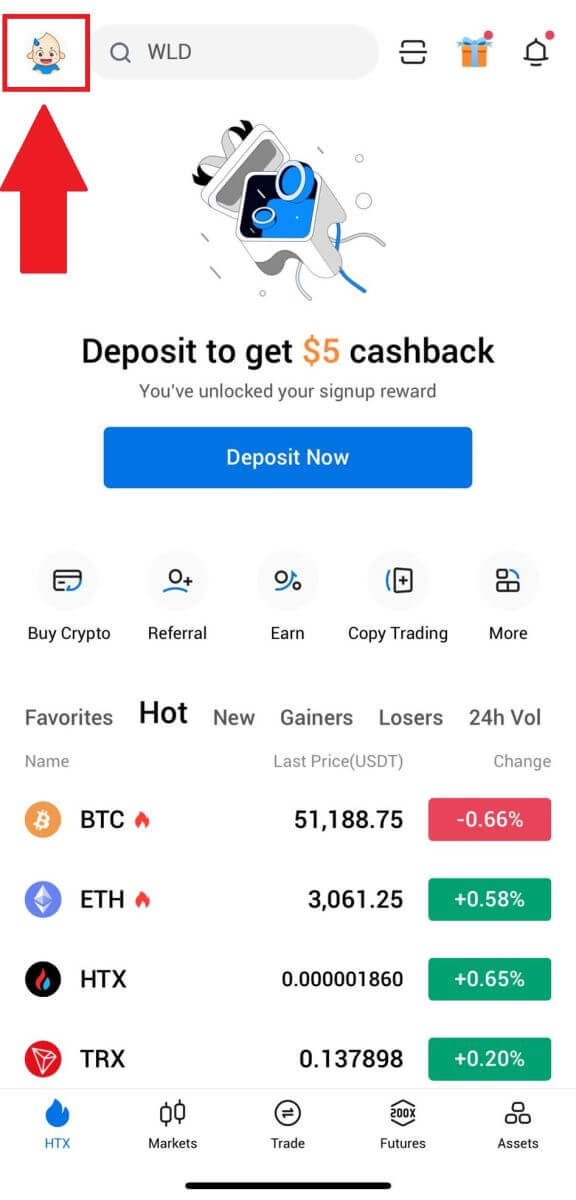
2. Klicka på [L3] för att fortsätta.
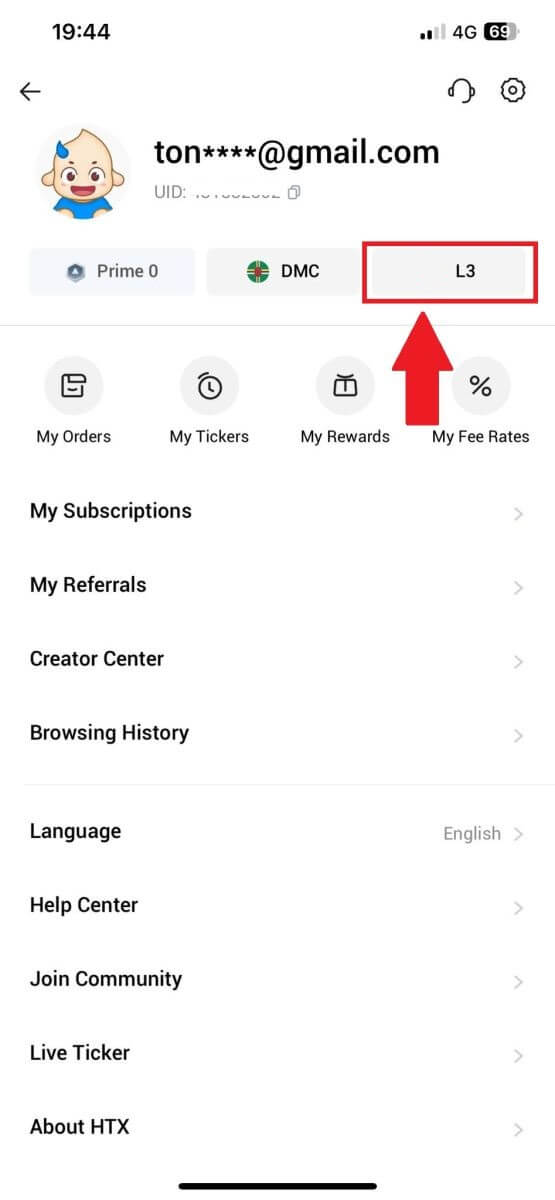
3. I avsnittet L4 Investment Capability Assessment, tryck på [Verifiera].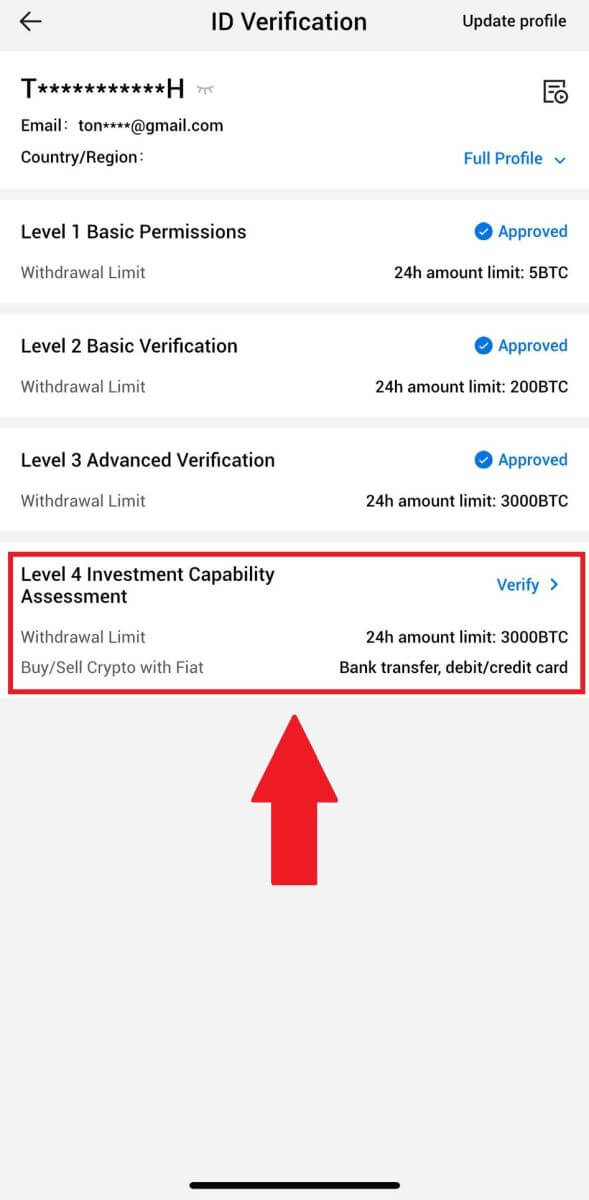
4. Se följande krav och alla understödda dokument, fyll i informationen nedan och tryck på [Skicka].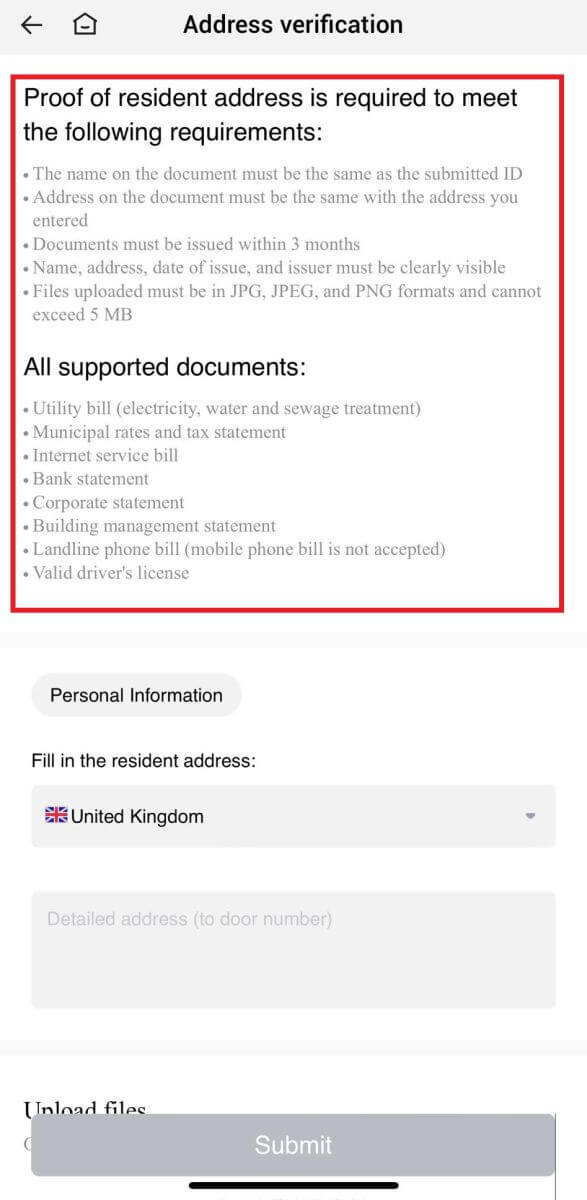
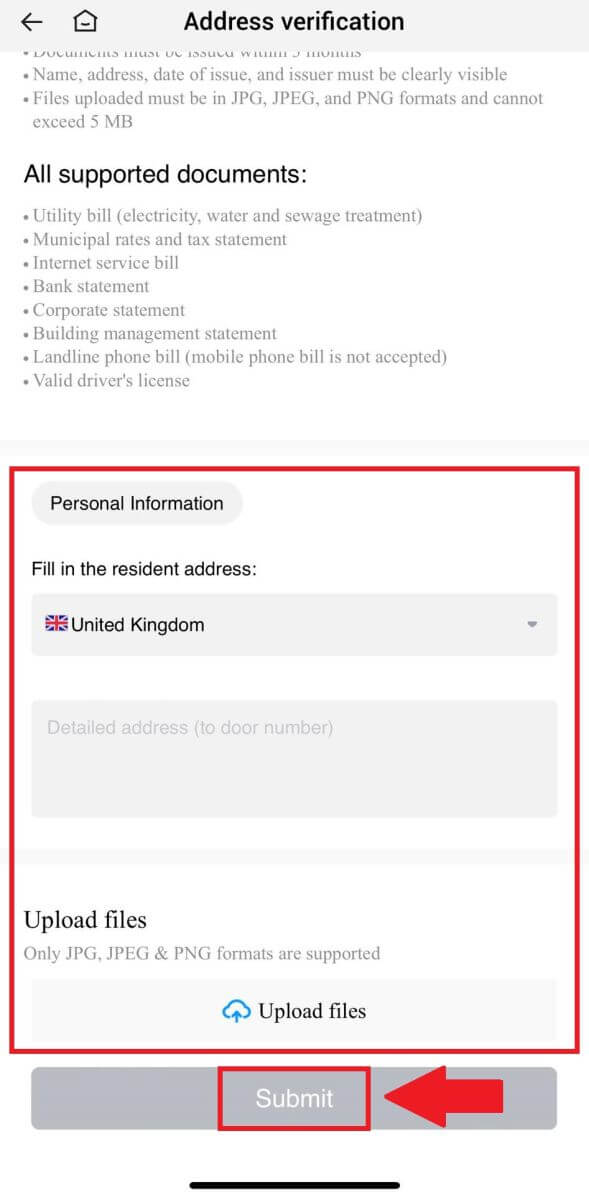 5. Efter det har du slutfört L4 Investment Capability Assessment.
5. Efter det har du slutfört L4 Investment Capability Assessment. 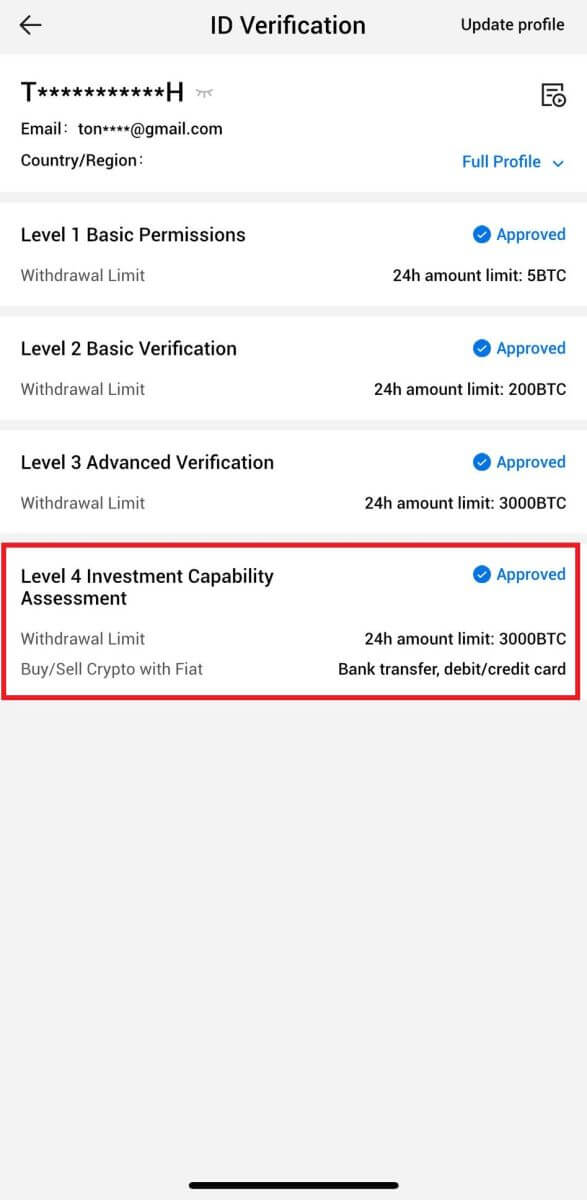
Vanliga frågor (FAQ)
Det gick inte att ladda upp foto under KYC-verifiering
Om du stöter på problem med att ladda upp foton eller får ett felmeddelande under din KYC-process, vänligen överväga följande verifieringspunkter:- Se till att bildformatet är antingen JPG, JPEG eller PNG.
- Bekräfta att bildstorleken är mindre än 5 MB.
- Använd ett giltigt och original-ID, till exempel ett personligt ID, körkort eller pass.
- Ditt giltiga ID måste tillhöra en medborgare i ett land som tillåter obegränsad handel, enligt vad som beskrivs i "II. Vet-din-kund och policy mot penningtvätt" - "Handelsövervakning" i HTX-användaravtalet.
- Om ditt bidrag uppfyller alla ovanstående kriterier men KYC-verifieringen förblir ofullständig, kan det bero på ett tillfälligt nätverksproblem. Följ dessa steg för lösning:
- Vänta ett tag innan du skickar in ansökan igen.
- Rensa cacheminnet i din webbläsare och terminal.
- Skicka in ansökan via hemsidan eller appen.
- Prova att använda olika webbläsare för inlämningen.
- Se till att din app är uppdaterad till den senaste versionen.
Varför kan jag inte få e-postverifieringskoden?
Kontrollera och försök igen enligt följande:
- Kontrollera den blockerade skräpposten och papperskorgen;
- Lägg till e-postadressen för HTX-meddelanden ([email protected]) till vitlistan för e-post så att du kan få e-postverifieringskoden;
- Vänta i 15 minuter och försök.
Vanliga fel under KYC-processen
- Att ta otydliga, suddiga eller ofullständiga bilder kan resultera i misslyckad KYC-verifiering. När du utför ansiktsigenkänning, ta av din hatt (om tillämpligt) och vänd mot kameran direkt.
- KYC-processen är ansluten till en tredje parts offentliga säkerhetsdatabas, och systemet utför automatisk verifiering, som inte kan åsidosättas manuellt. Om du har särskilda omständigheter, såsom förändringar i hemvist eller identitetshandlingar, som förhindrar autentisering, vänligen kontakta kundtjänst online för råd.
- Om kameratillstånd inte beviljas för appen kommer du inte att kunna ta bilder av din identitetshandling eller utföra ansiktsigenkänning.