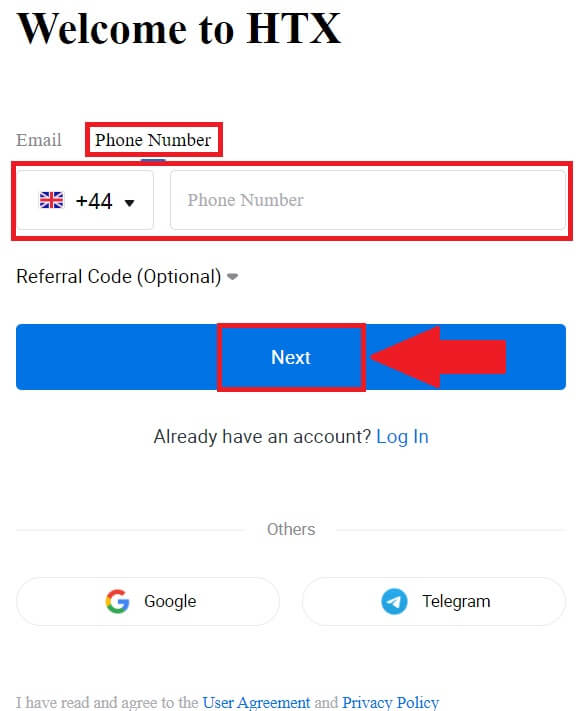Hvordan registrere og bekrefte konto på HTX
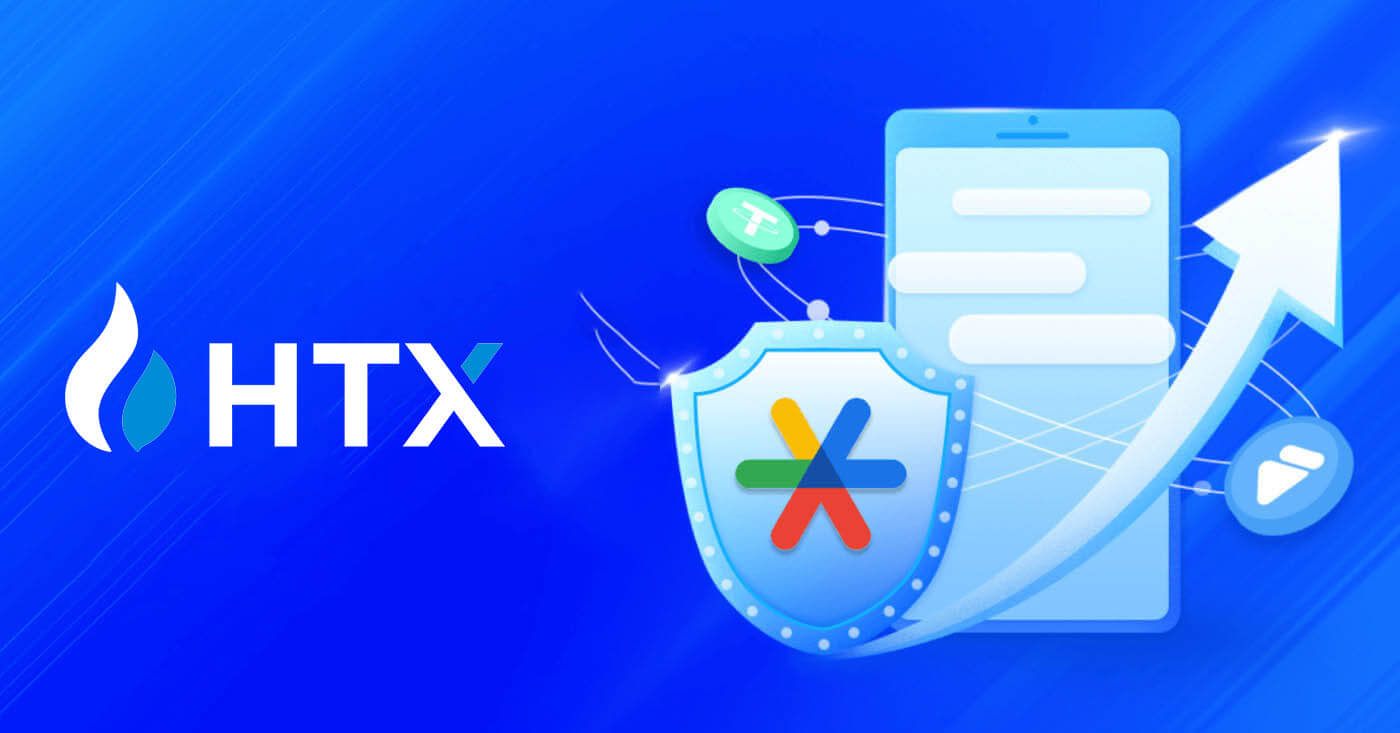
Slik registrerer du deg på HTX
Hvordan registrere en konto på HTX med e-post eller telefonnummer
1. Gå til HTX-nettstedet og klikk på [Sign up] eller [Register Now].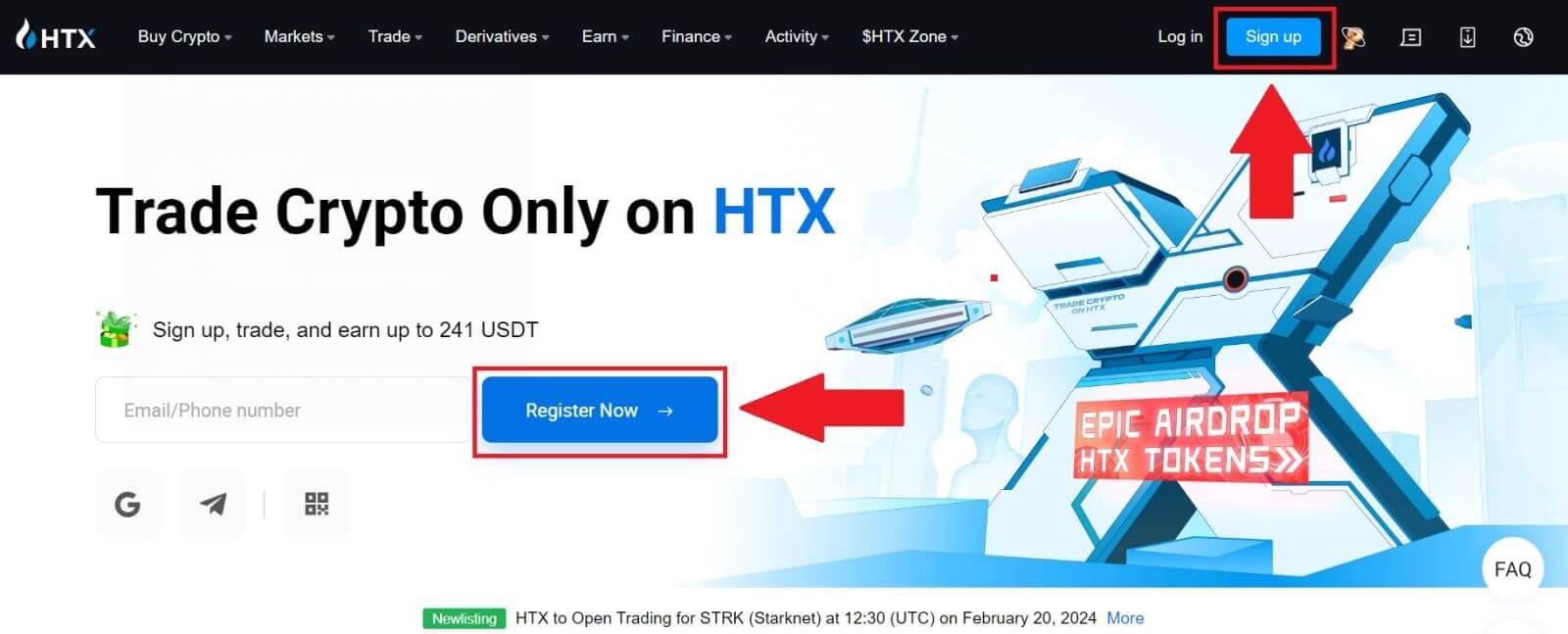
2. Velg [E-post] eller [Telefonnummer] og skriv inn din e-postadresse eller telefonnummer. Klikk deretter på [Neste].
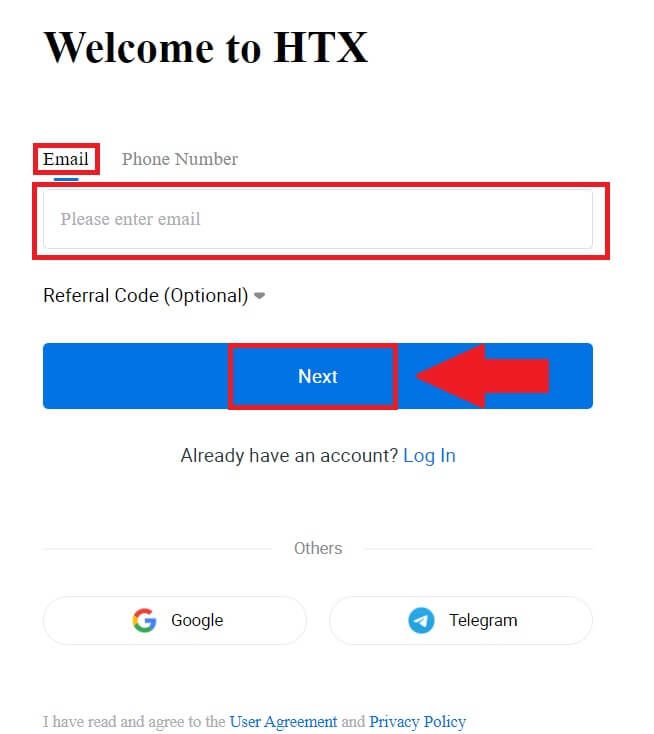
3. Du vil motta en 6-sifret bekreftelseskode i e-posten eller telefonnummeret ditt. Skriv inn koden og klikk på [Bekreft].
Hvis du ikke har mottatt noen bekreftelseskode, klikk på [Send på nytt] . 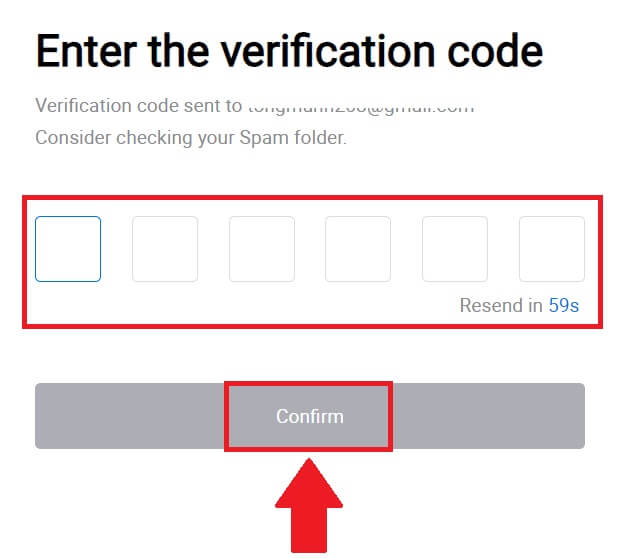
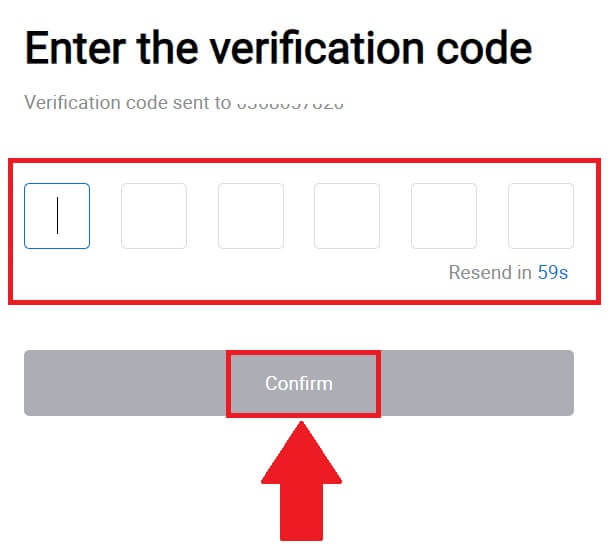
4. Opprett et sikkert passord for kontoen din og klikk på [Begynn din HTX-reise].
Merk:
- Passordet ditt må inneholde minst 8 tegn.
- Minst 2 av følgende : tall, alfabetbokstaver og spesialtegn.
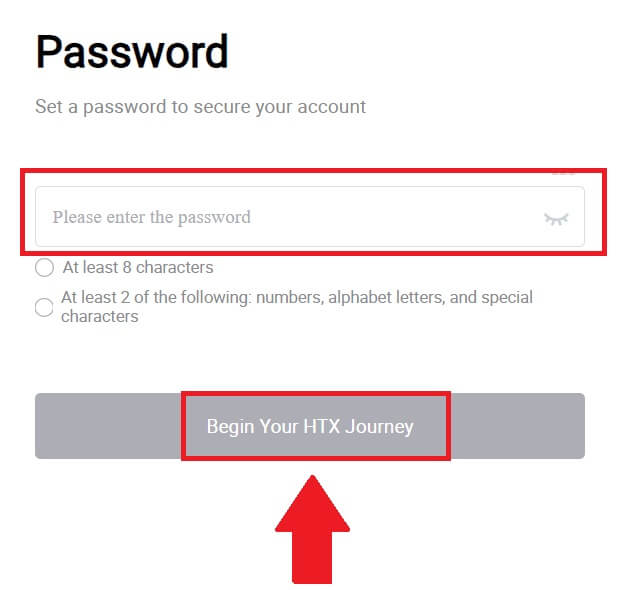
5. Gratulerer, du har registrert en konto på HTX.
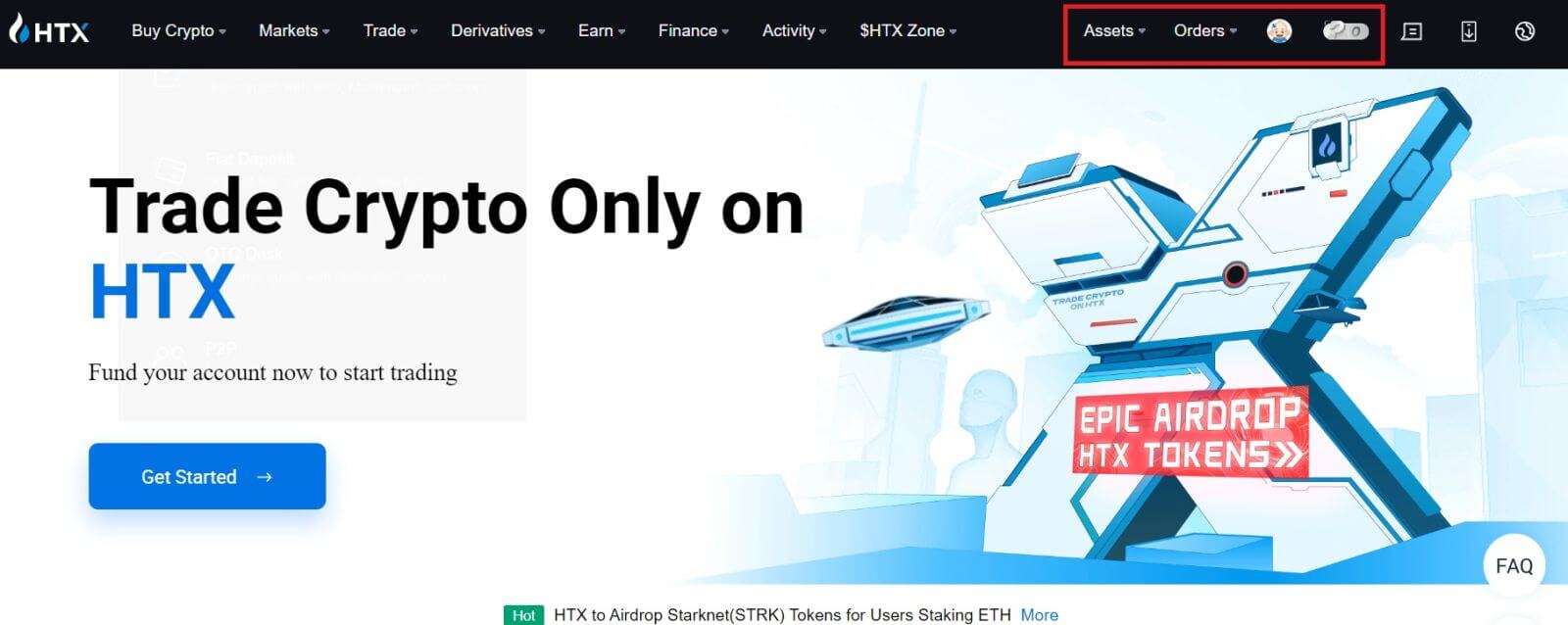
Hvordan registrere en konto på HTX med Google
1. Gå til HTX-nettstedet og klikk på [Sign up] eller [Register Now].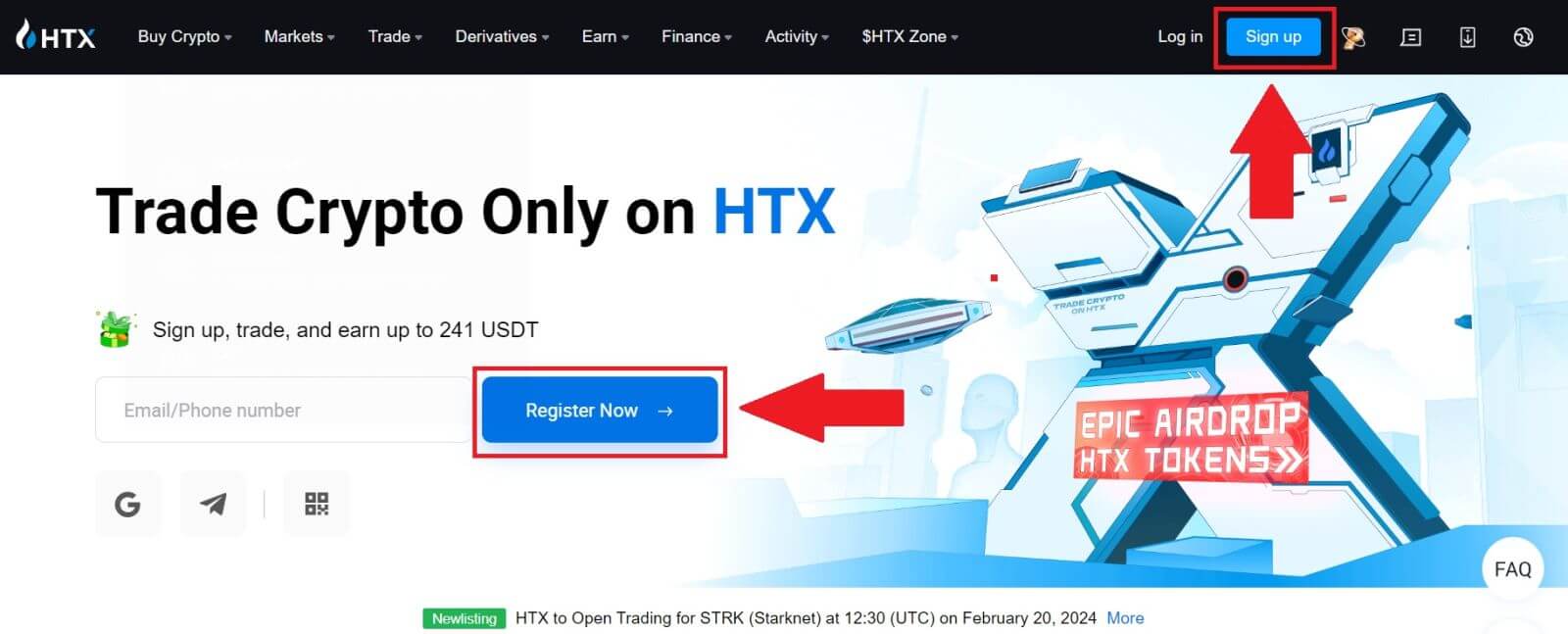
2. Klikk på [ Google ]-knappen. 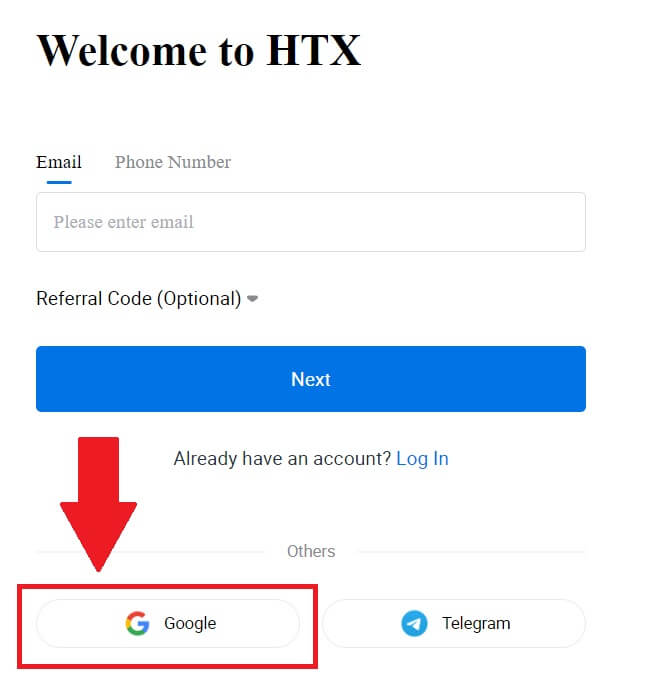
3. Et påloggingsvindu åpnes, der du må skrive inn e-postadressen din og klikke på [Neste] . 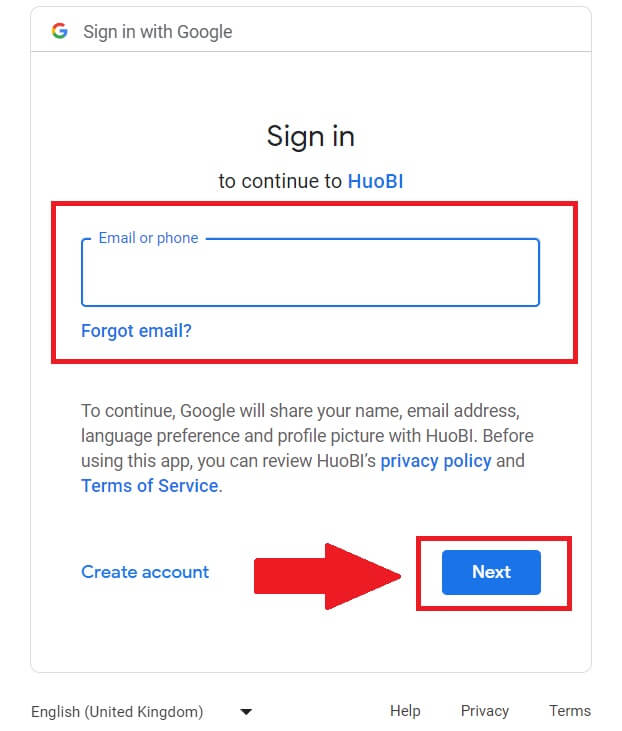
4. Skriv inn passordet for Google-kontoen din og klikk på [Neste] . 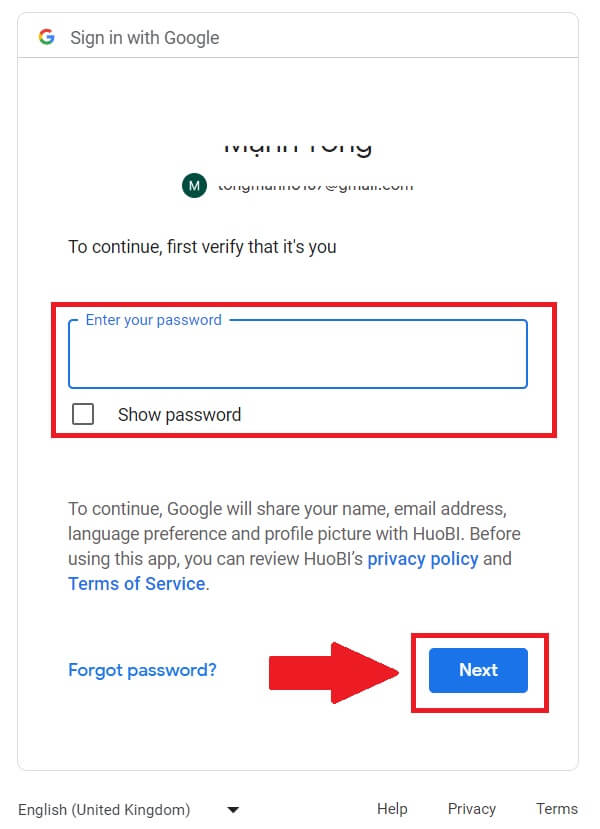
5. Klikk på [Fortsett] for å bekrefte pålogging med Google-kontoen din. 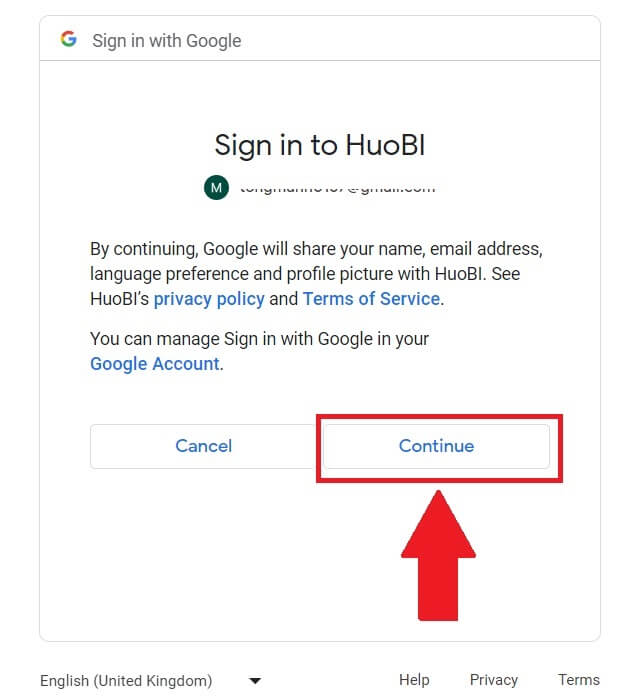 6. Klikk på [Opprett en HTX-konto] for å fortsette.
6. Klikk på [Opprett en HTX-konto] for å fortsette. 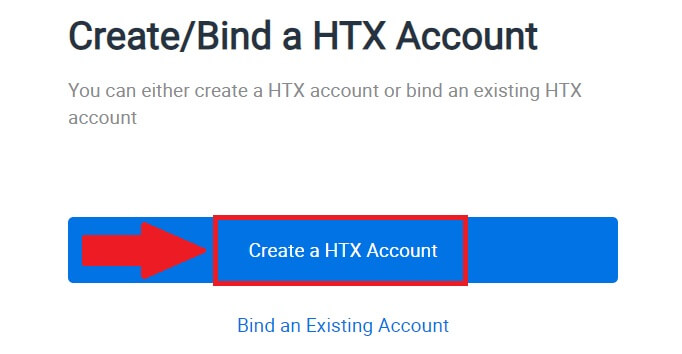
7. Velg [E-post] eller [Telefonnummer] og skriv inn din e-postadresse eller telefonnummer. Klikk deretter på [Registrer og bind].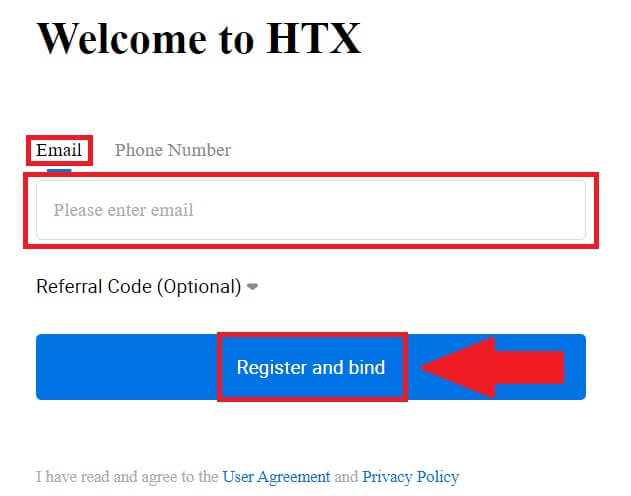
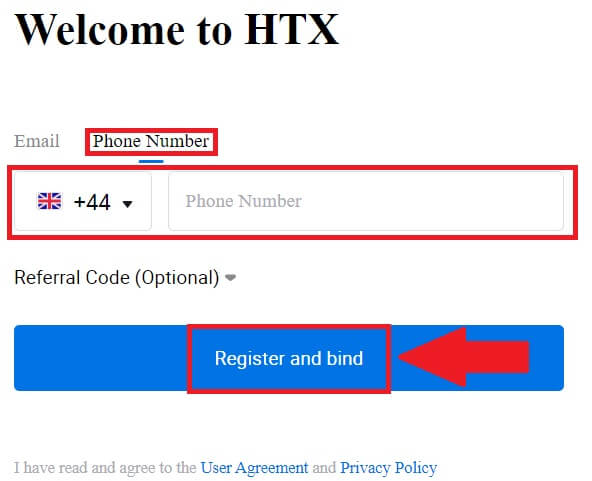
8. Du vil motta en 6-sifret bekreftelseskode i e-posten eller telefonnummeret ditt. Skriv inn koden og klikk på [Bekreft].
Hvis du ikke har mottatt noen bekreftelseskode, klikk på [Send på nytt] . 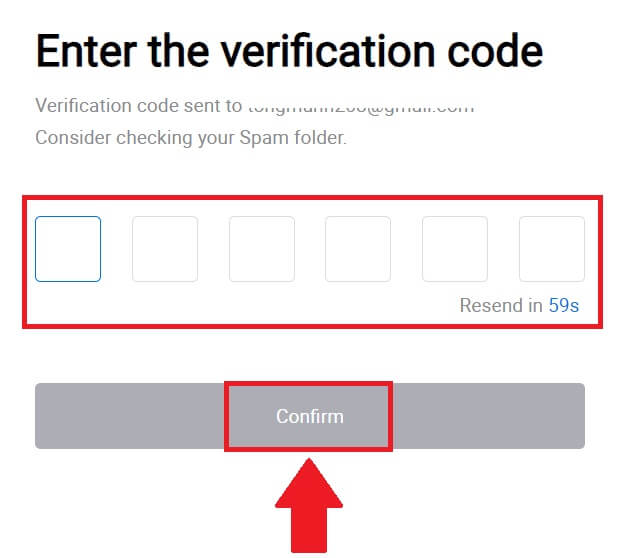
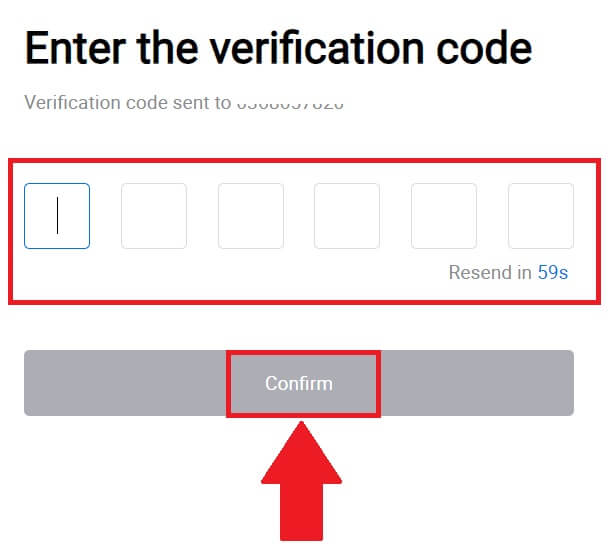
9. Opprett et sikkert passord for kontoen din og klikk på [Begynn din HTX-reise].
Merk:
- Passordet ditt må inneholde minst 8 tegn.
- Minst 2 av følgende : tall, alfabetbokstaver og spesialtegn.
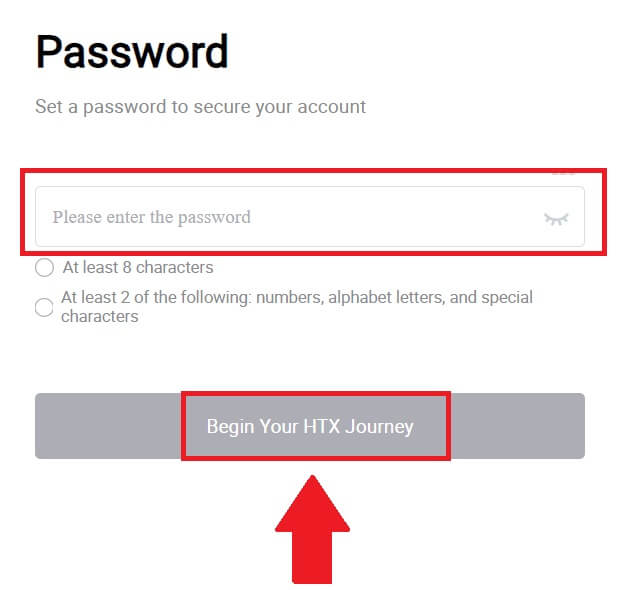
10. Gratulerer! Du har registrert deg på HTX via Google. 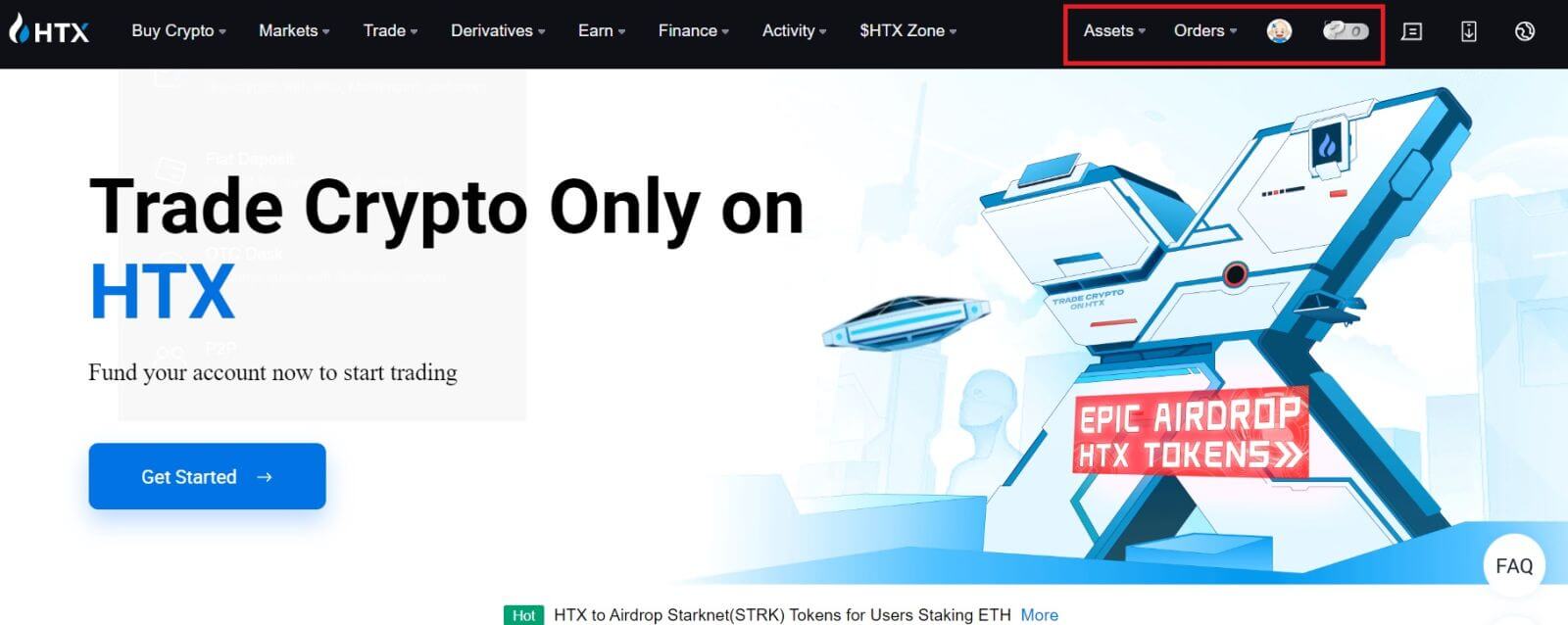
Hvordan registrere en konto på HTX med Telegram
1. Gå til HTX-nettstedet og klikk på [Sign up] eller [Register Now].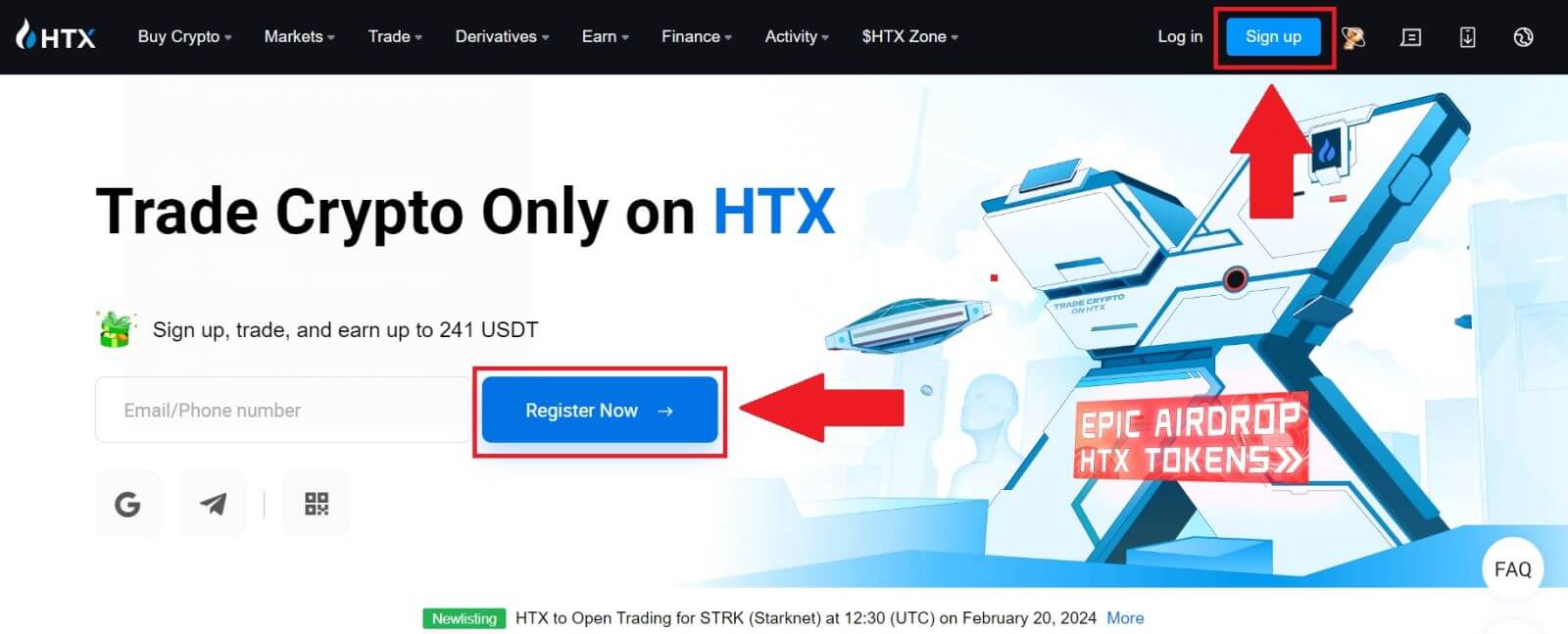
2. Klikk på [Telegram] -knappen.
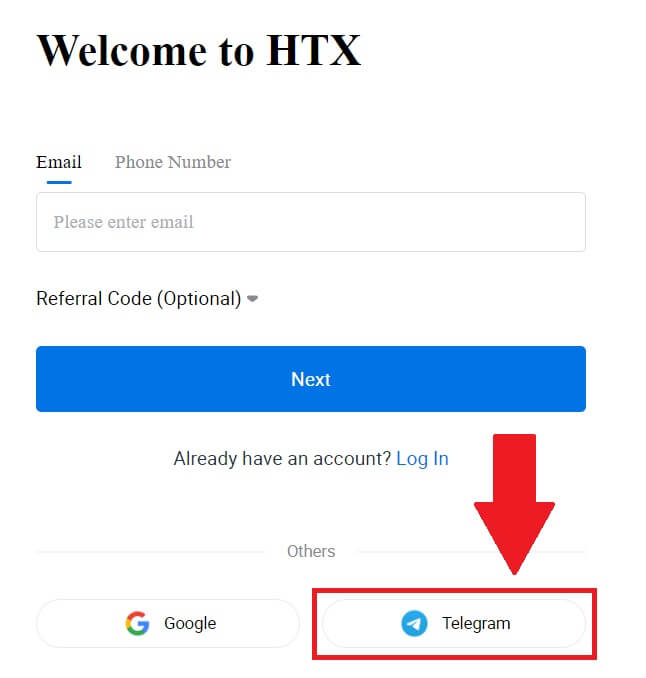
3. Et popup-vindu vises. Skriv inn telefonnummeret ditt for å registrere deg til HTX og klikk på [NESTE].
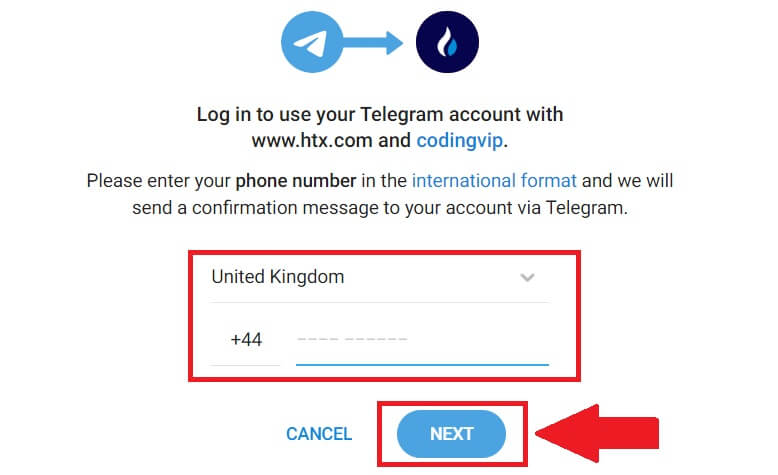
4. Du vil motta forespørselen i Telegram-appen. Bekreft forespørselen.
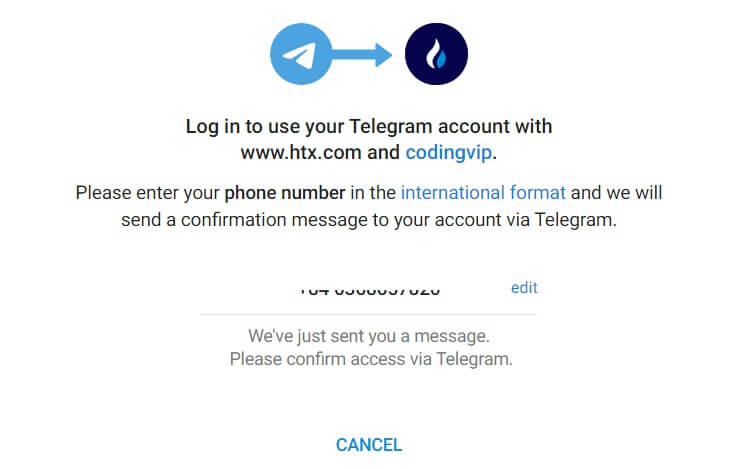
5. Klikk på [GODKJENNING] for å fortsette å registrere deg for HTX ved å bruke en Telegram-legitimasjon.
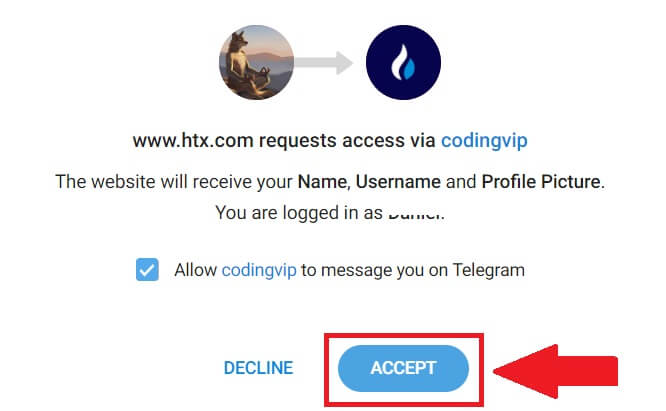
6. Klikk på [Opprett en HTX-konto] for å fortsette. 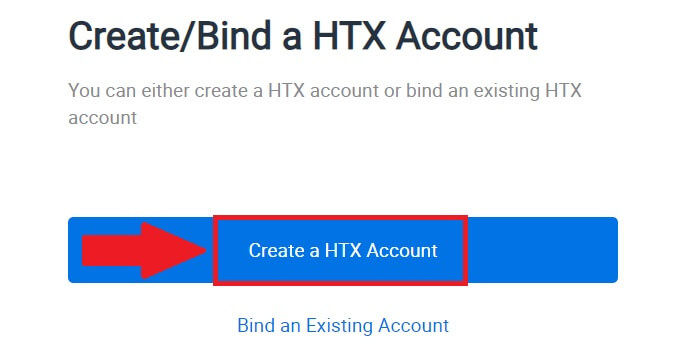
7. Velg [E-post] eller [Telefonnummer] og skriv inn din e-postadresse eller telefonnummer. Klikk deretter på [Registrer og bind].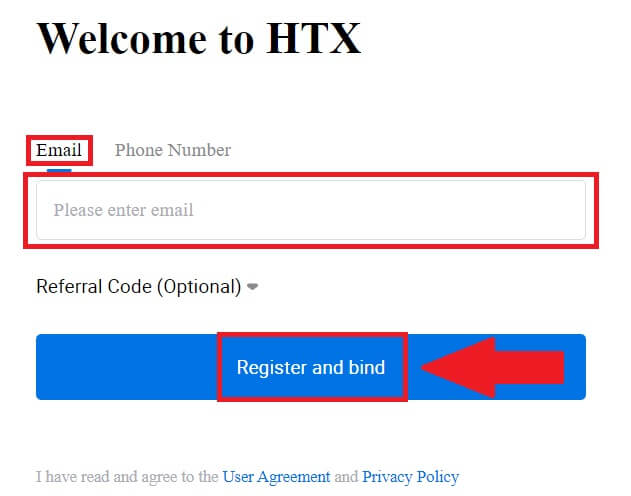
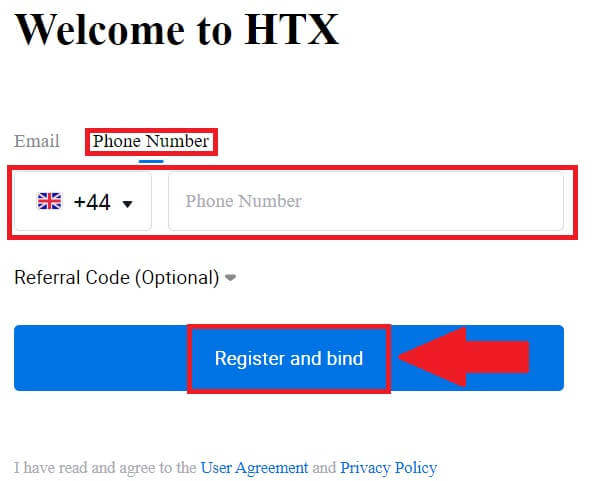
8. Du vil motta en 6-sifret bekreftelseskode i e-posten eller telefonnummeret ditt. Skriv inn koden og klikk på [Bekreft].
Hvis du ikke har mottatt noen bekreftelseskode, klikk på [Send på nytt] . 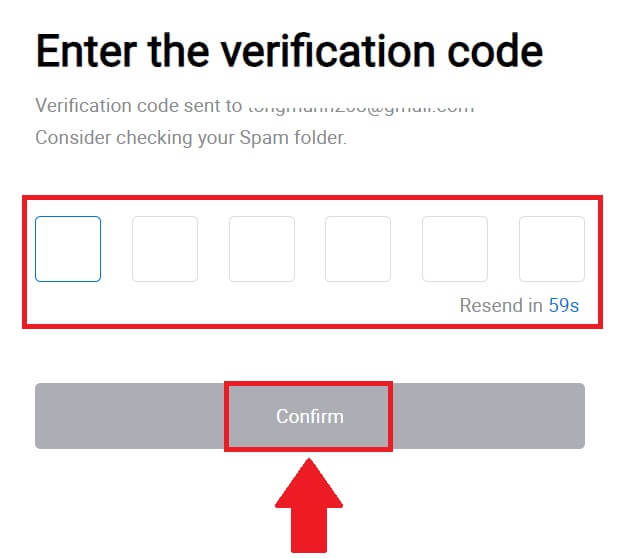
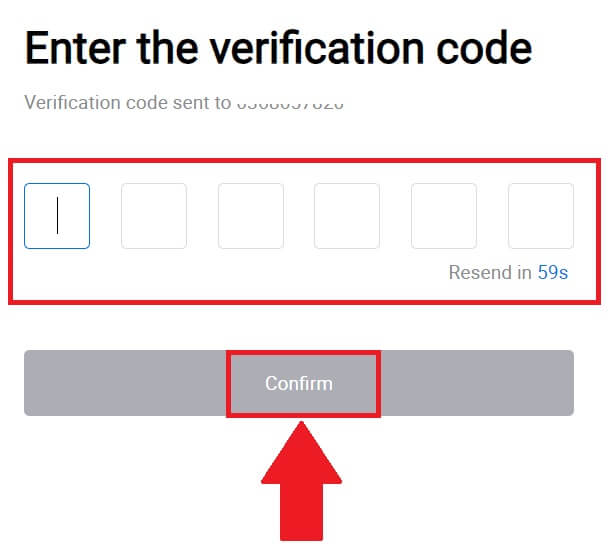
9. Opprett et sikkert passord for kontoen din og klikk på [Begynn din HTX-reise].
Merk:
- Passordet ditt må inneholde minst 8 tegn.
- Minst 2 av følgende : tall, alfabetbokstaver og spesialtegn.
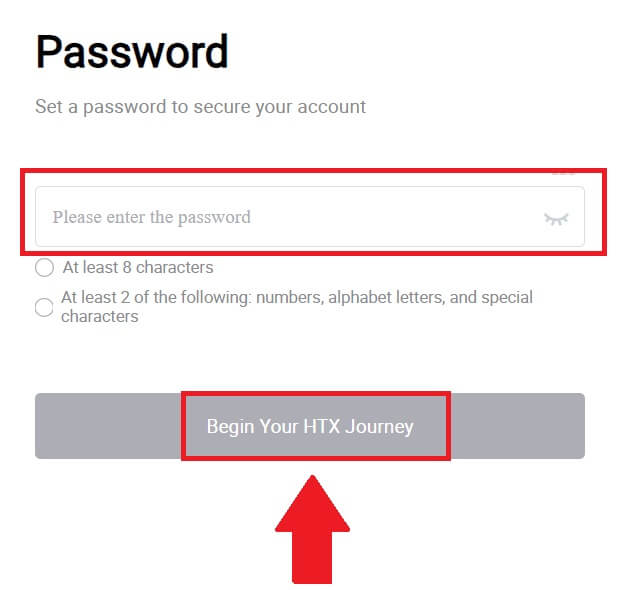 10. Gratulerer! Du har registrert deg på HTX via Telegram.
10. Gratulerer! Du har registrert deg på HTX via Telegram. 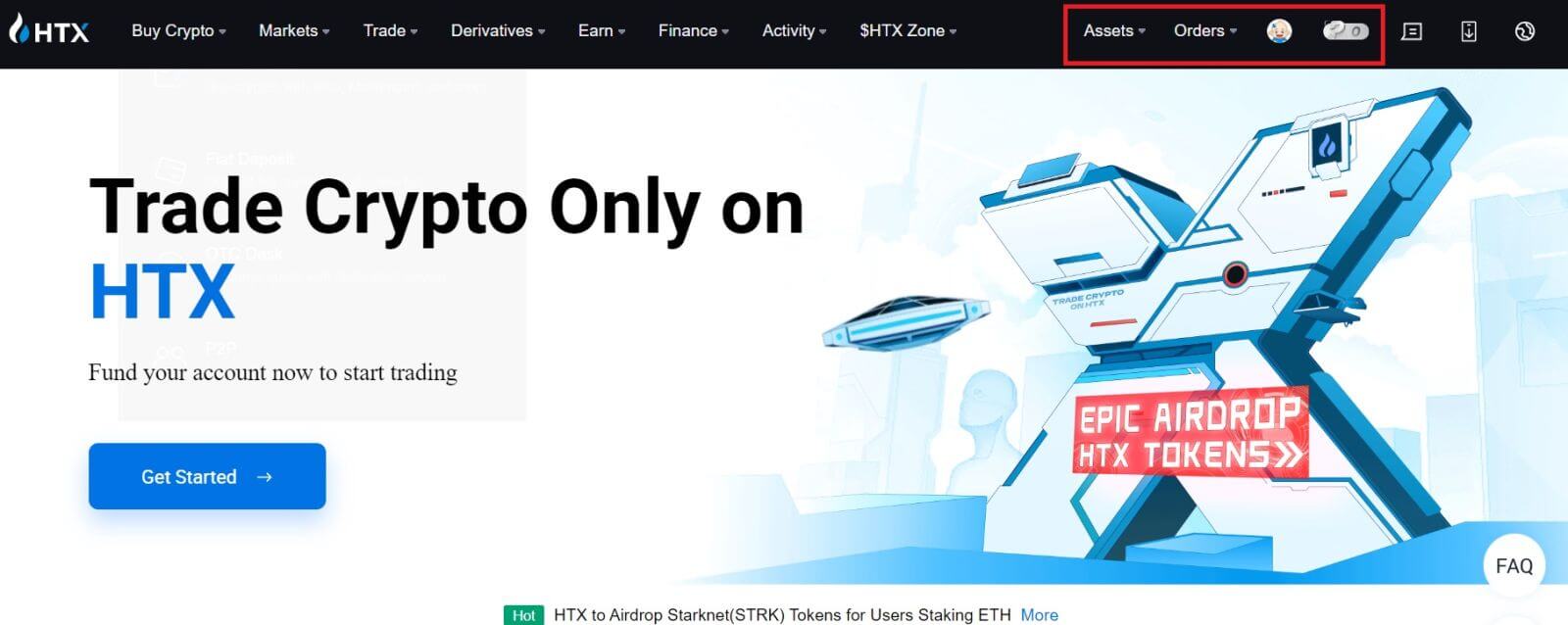
Hvordan registrere en konto på HTX-appen
1. Du må installere HTX-applikasjonen fra Google Play Store eller App Store for å opprette en konto for handel.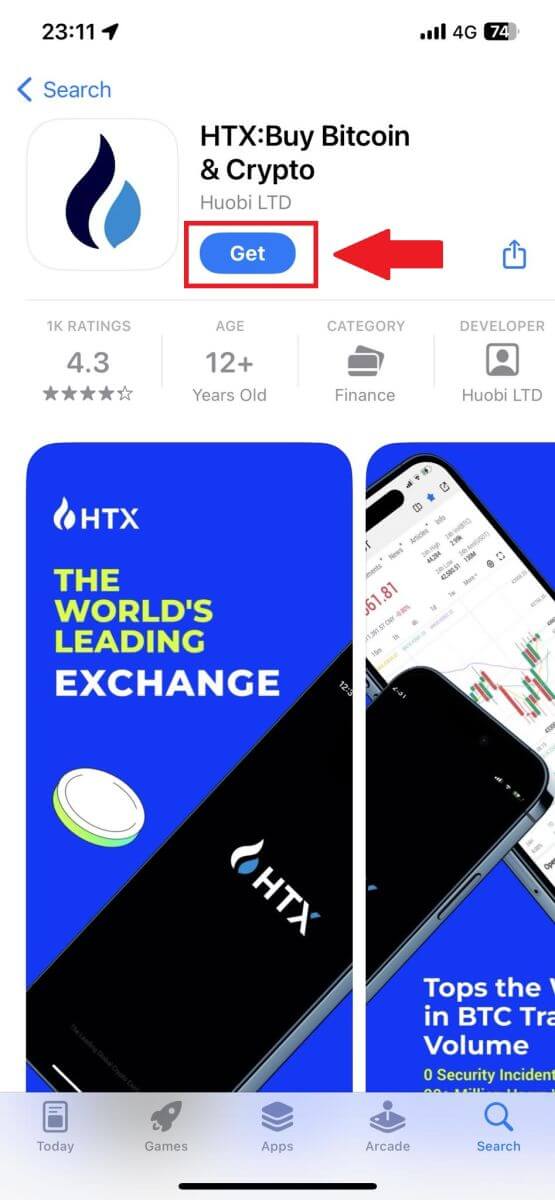
2. Åpne HTX-appen og trykk på [Logg inn/Registrer deg] .
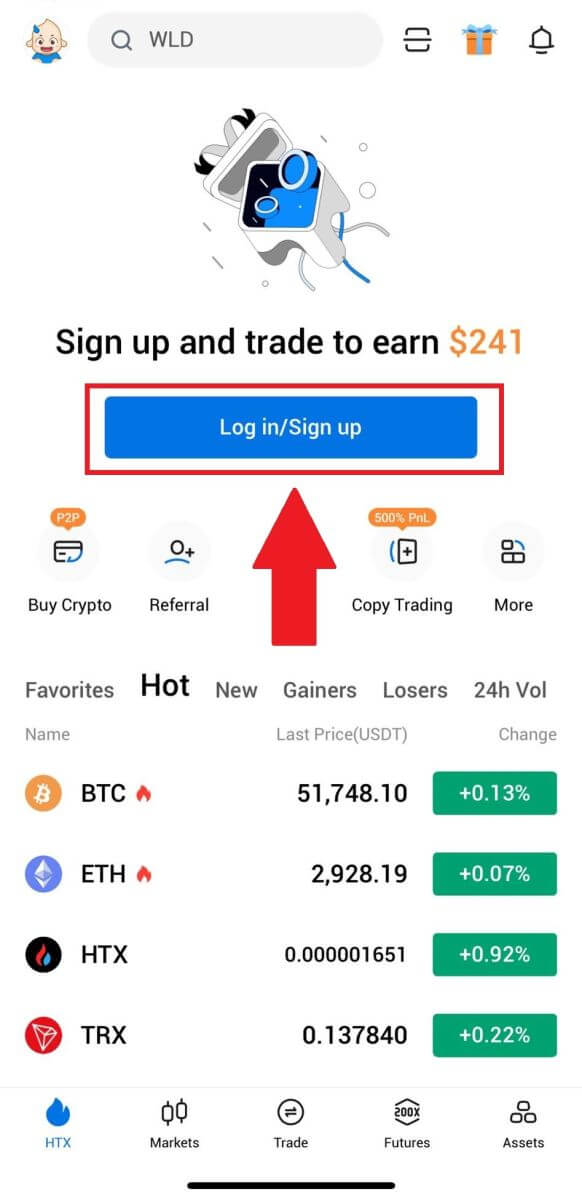
3. Skriv inn e-post-/mobilnummeret ditt og klikk på [Neste].
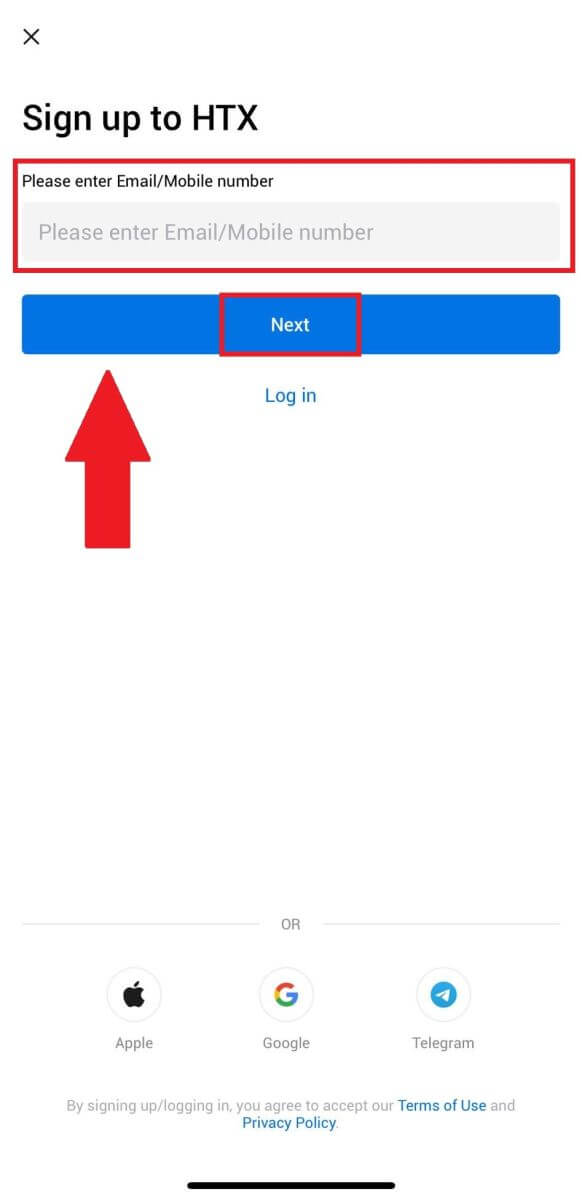
4. Du vil motta en 6-sifret bekreftelseskode i e-posten eller telefonnummeret ditt. Skriv inn koden for å fortsette
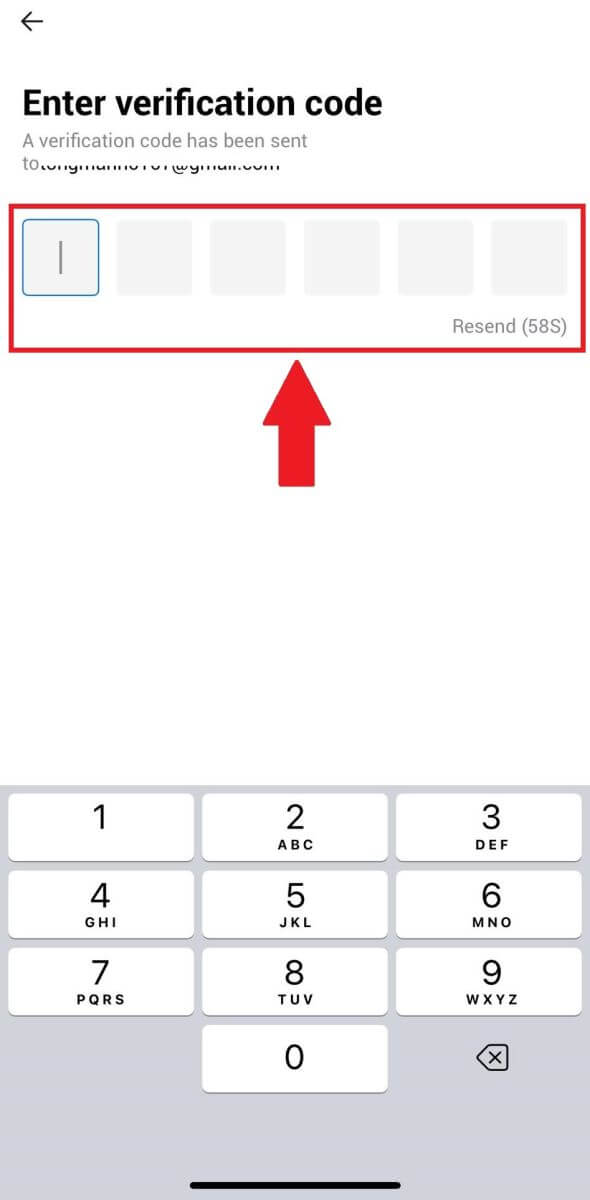
5. Opprett et sikkert passord for kontoen din og klikk på [Registrering fullført].
Merk:
- Passordet ditt må inneholde minst 8 tegn.
- Minst 2 av følgende : tall, alfabetbokstaver og spesialtegn.
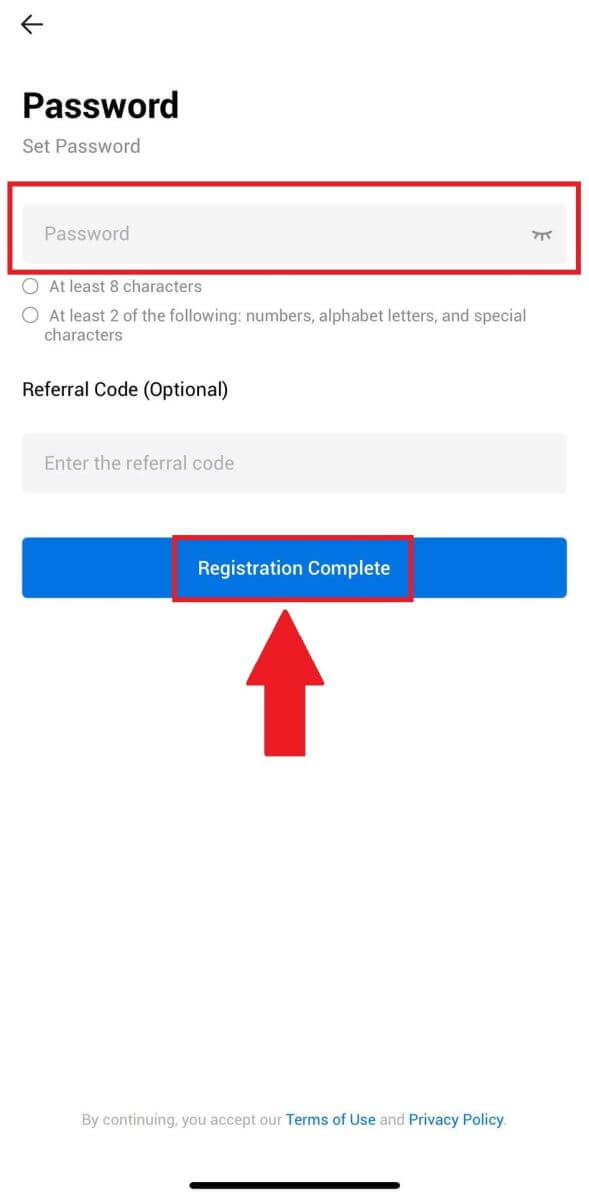
6. Gratulerer, du har registrert deg på HTX App.
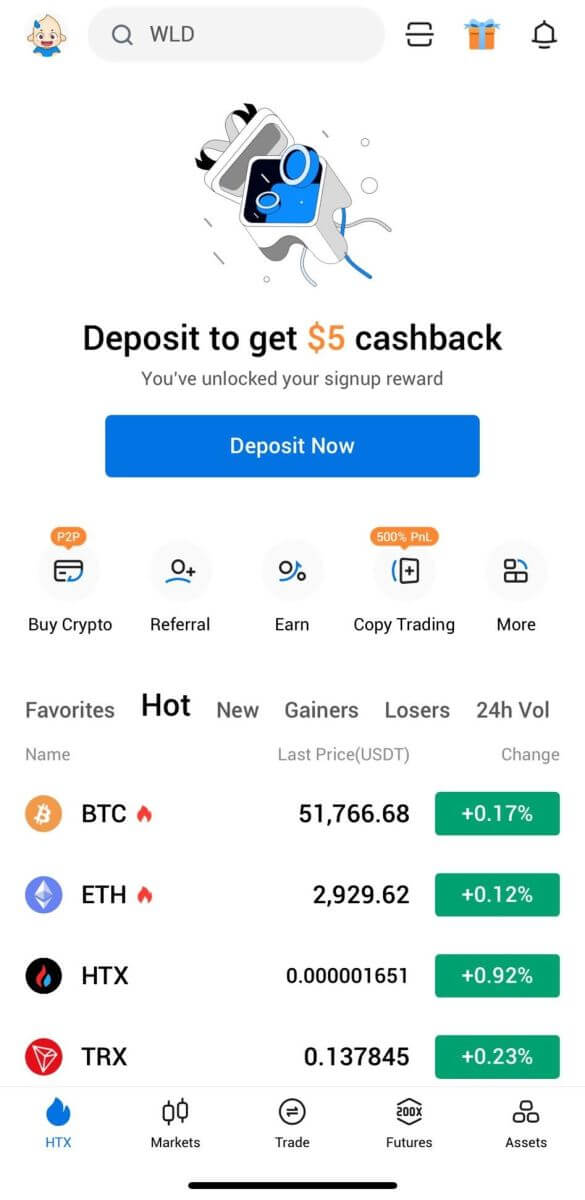
Eller du kan registrere deg på HTX-appen ved å bruke andre metoder.
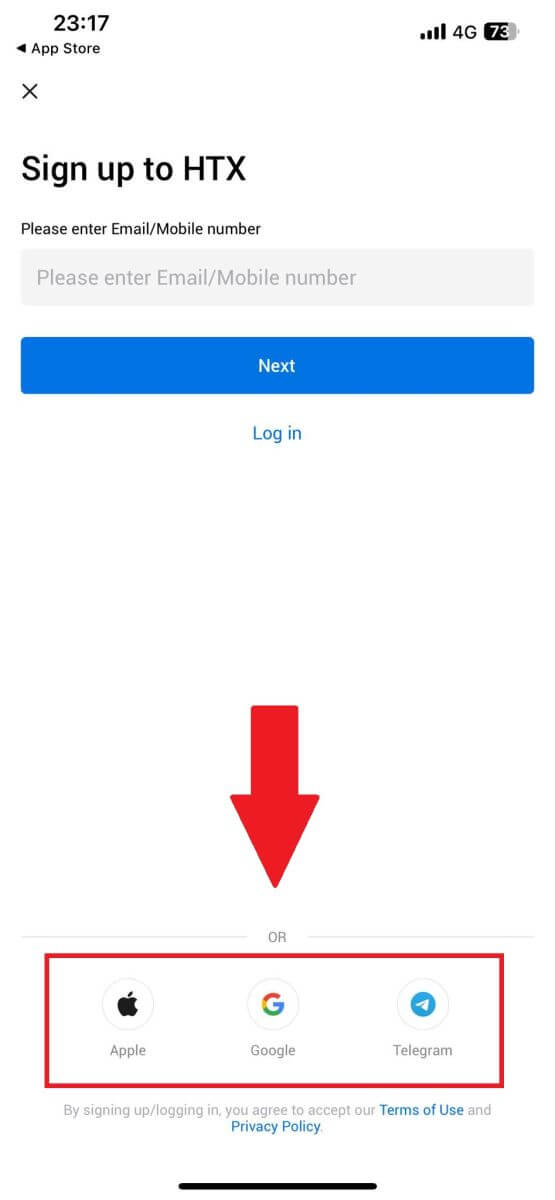
Ofte stilte spørsmål (FAQ)
Hvorfor kan jeg ikke motta e-poster fra HTX?
Hvis du ikke mottar e-poster sendt fra HTX, følg instruksjonene nedenfor for å sjekke e-postinnstillingene:Er du logget på e-postadressen som er registrert på HTX-kontoen din? Noen ganger kan du være logget ut av e-posten din på enheten din og kan derfor ikke se HTX-e-poster. Vennligst logg inn og oppdater.
Har du sjekket spam-mappen i e-posten din? Hvis du oppdager at e-postleverandøren din skyver HTX-e-poster inn i søppelpostmappen din, kan du merke dem som "sikre" ved å hviteliste HTX-e-postadresser. Du kan se Hvordan hviteliste HTX-e-poster for å konfigurere det.
Er funksjonaliteten til e-postklienten eller tjenesteleverandøren normal? For å være sikker på at brannmuren eller antivirusprogrammet ditt ikke forårsaker en sikkerhetskonflikt, kan du bekrefte innstillingene for e-postserveren.
Er innboksen din full av e-poster? Du vil ikke kunne sende eller motta e-poster hvis du har nådd grensen. For å gi plass til nye e-poster kan du fjerne noen av de eldre.
Registrer deg med vanlige e-postadresser som Gmail, Outlook, etc., hvis det er mulig.
Hvorfor kan jeg ikke få SMS-bekreftelseskoder?
HTX jobber alltid med å forbedre brukeropplevelsen ved å utvide dekningen vår for SMS-autentisering. Ikke desto mindre støttes ikke enkelte nasjoner og regioner for øyeblikket. Vennligst sjekk vår globale SMS-dekningsliste for å se om posisjonen din er dekket hvis du ikke kan aktivere SMS-autentisering. Bruk Google-autentisering som din primære tofaktorautentisering hvis posisjonen din ikke er inkludert på listen.
Følgende handlinger bør iverksettes hvis du fortsatt ikke kan motta SMS-koder selv etter at du har aktivert SMS-autentisering, eller hvis du for øyeblikket bor i en nasjon eller region som dekkes av vår globale SMS-dekningsliste:
- Sørg for at det er et sterkt nettverkssignal på mobilenheten din.
- Deaktiver alle anropsblokkerings-, brannmur-, antivirus- og/eller oppringerprogrammer på telefonen din som kan hindre SMS-kodenummeret vårt i å fungere.
- Slå på telefonen igjen.
- Prøv i stedet talebekreftelse.
Hvordan endre e-postkontoen min på HTX?
1. Gå til HTX-nettstedet og klikk på profilikonet. 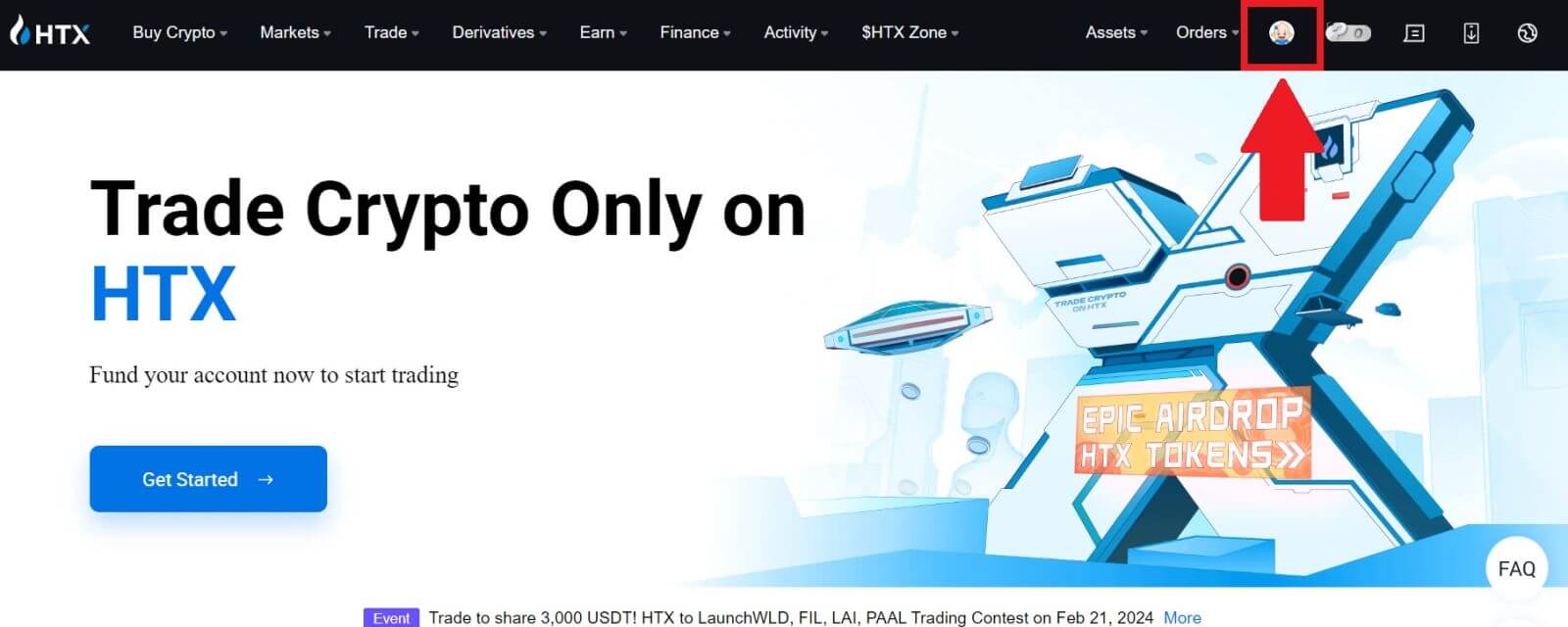
2. I e-postdelen klikker du på [Endre e-postadresse].
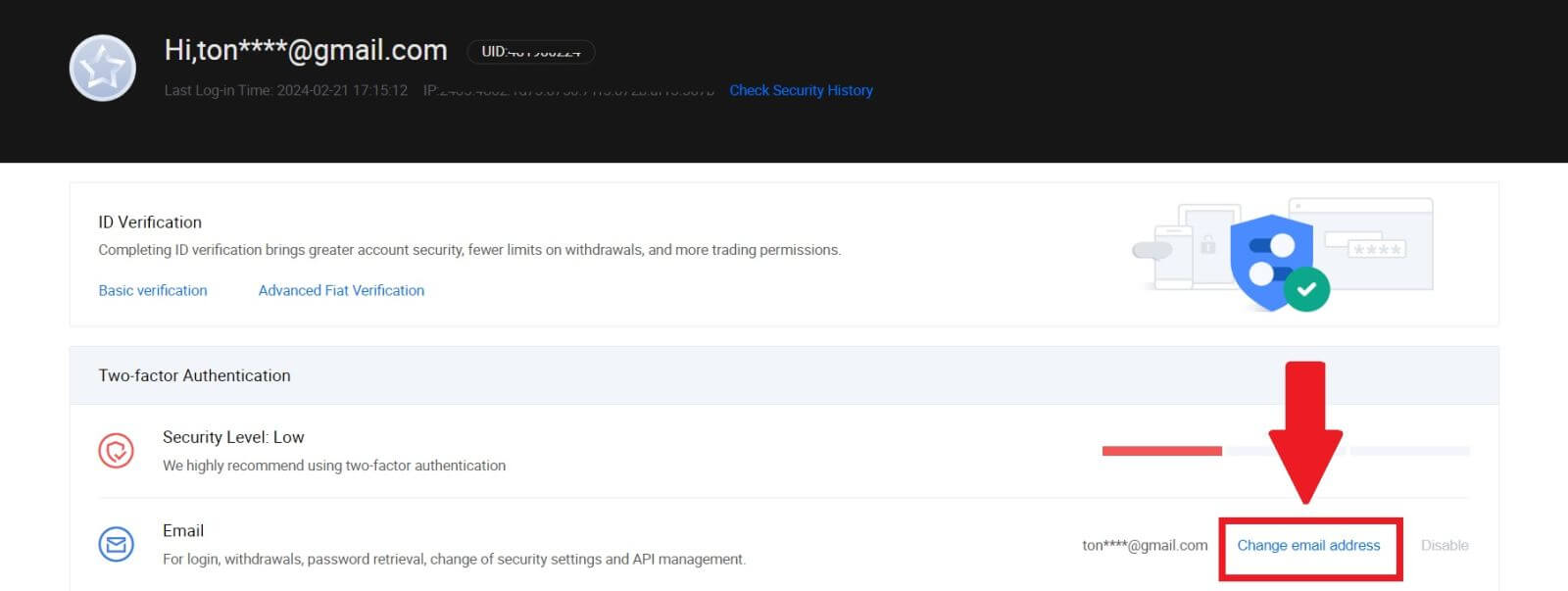
3. Skriv inn e-postbekreftelseskoden ved å klikke på [Få bekreftelse]. Klikk deretter på [Bekreft] for å fortsette.
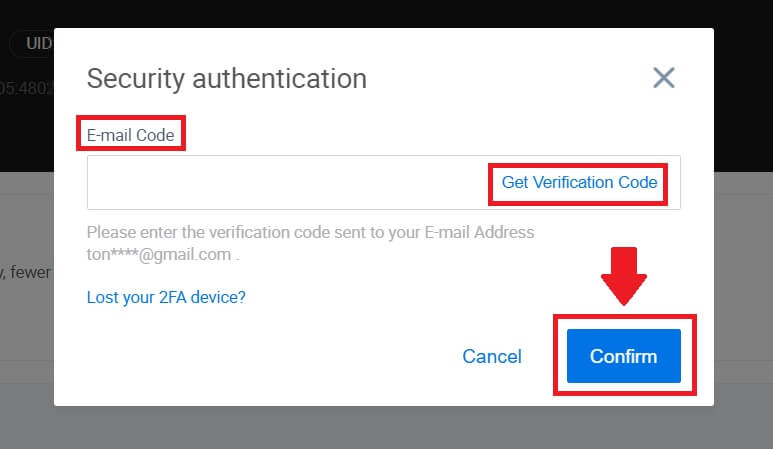
4. Skriv inn din nye e-post og den nye e-postbekreftelseskoden og klikk på [Bekreft]. Etter det har du endret e-postadressen din.
Merk:
- Etter å ha endret e-postadressen din, må du logge på igjen.
- For kontosikkerheten din vil uttak bli midlertidig suspendert i 24 timer etter at du har endret e-postadressen din
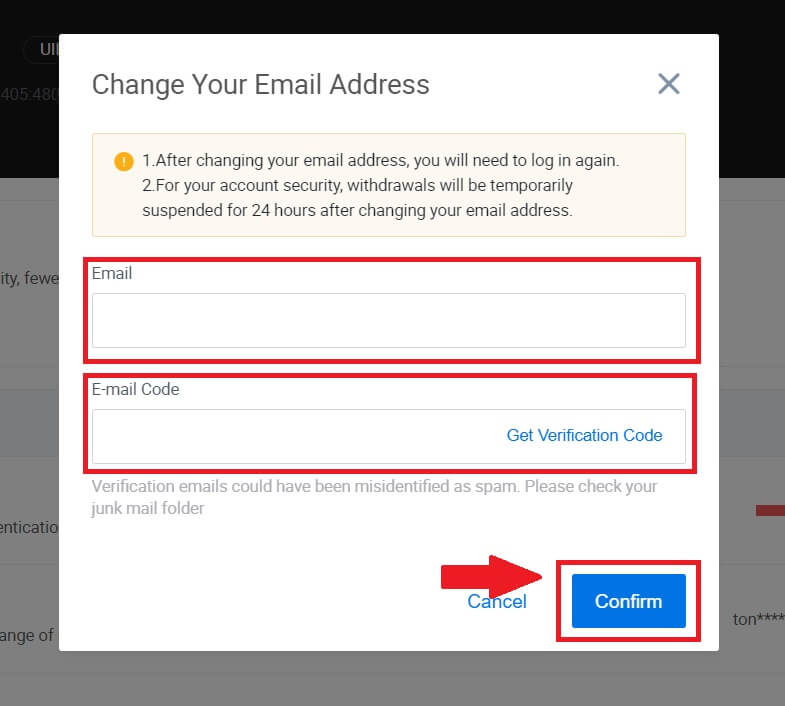
Slik bekrefter du konto i HTX
Hva er KYC HTX?
KYC står for Know Your Customer, og legger vekt på en grundig forståelse av kunder, inkludert verifisering av deres virkelige navn.
Hvorfor er KYC viktig?
- KYC tjener til å styrke sikkerheten til dine eiendeler.
- Ulike nivåer av KYC kan låse opp ulike handelstillatelser og tilgang til finansielle aktiviteter.
- Å fullføre KYC er viktig for å heve enkelttransaksjonsgrensen for både kjøp og uttak av midler.
- Å oppfylle KYC-kravene kan forsterke fordelene fra futuresbonuser.
Hvordan fullføre identitetsbekreftelse på HTX? En trinn-for-trinn-guide (nett)
L1 Basic Permissions Verification på HTX
1. Gå til HTX-nettstedet og klikk på profilikonet. 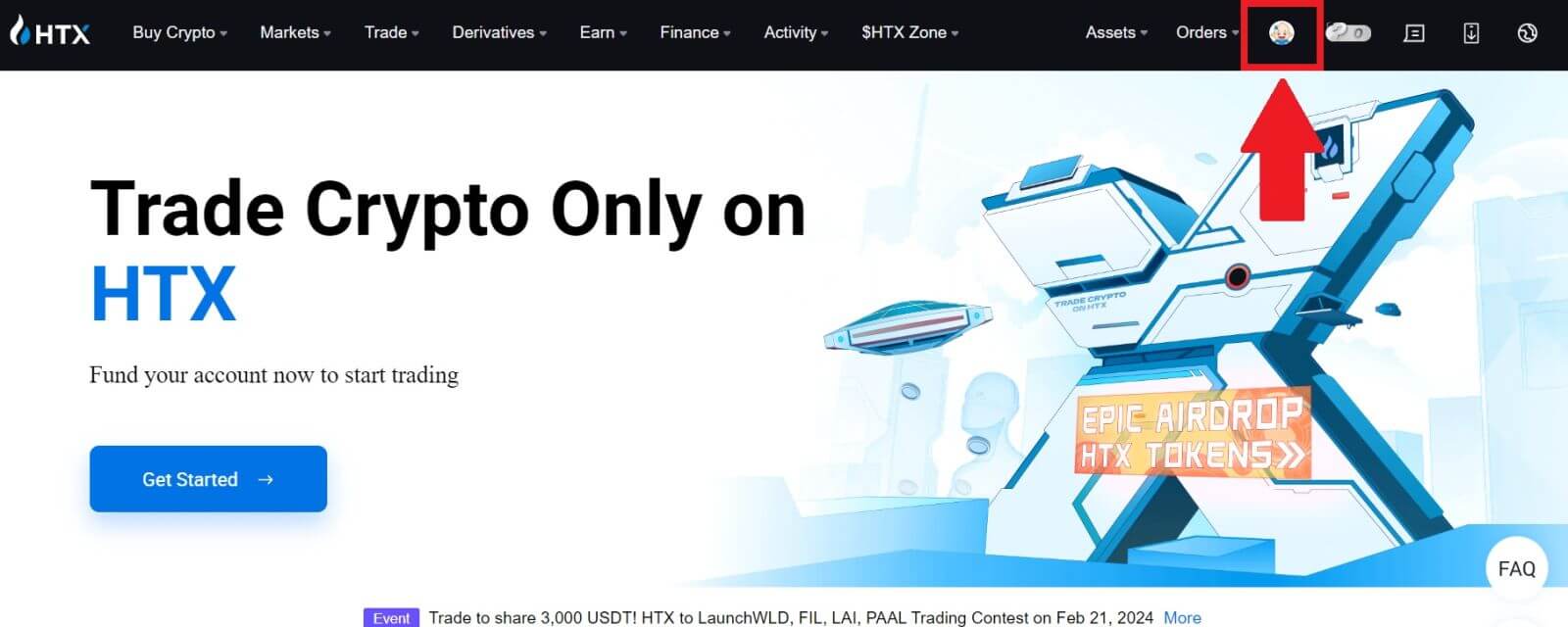
2. Klikk på [Grunnleggende verifisering] for å fortsette. 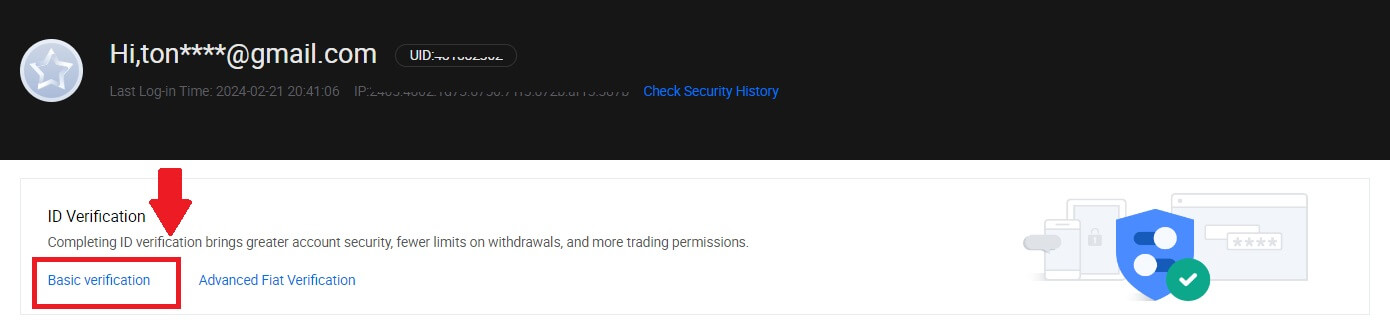
3. I delen Personlig bekreftelse klikker du på [Bekreft nå].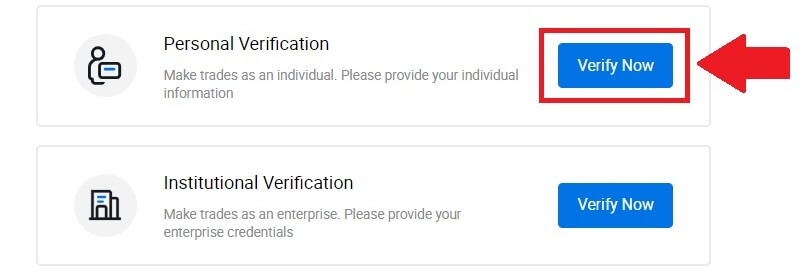
4. På L1 Basic Permission-delen klikker du på [Bekreft nå] for å fortsette .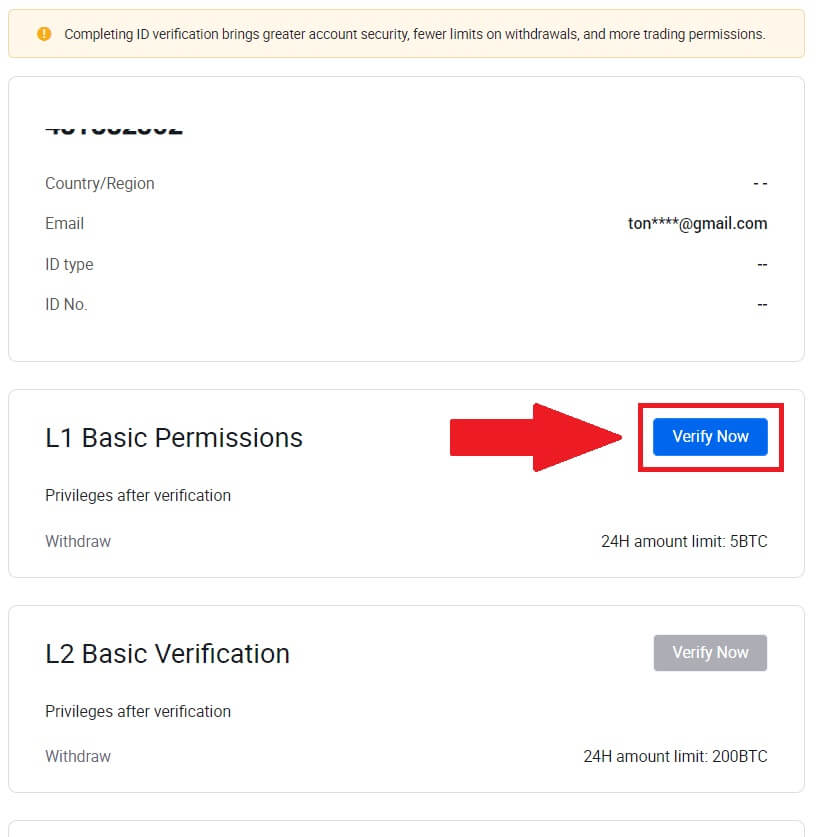
5. Fyll ut all informasjonen nedenfor og klikk på [Send inn].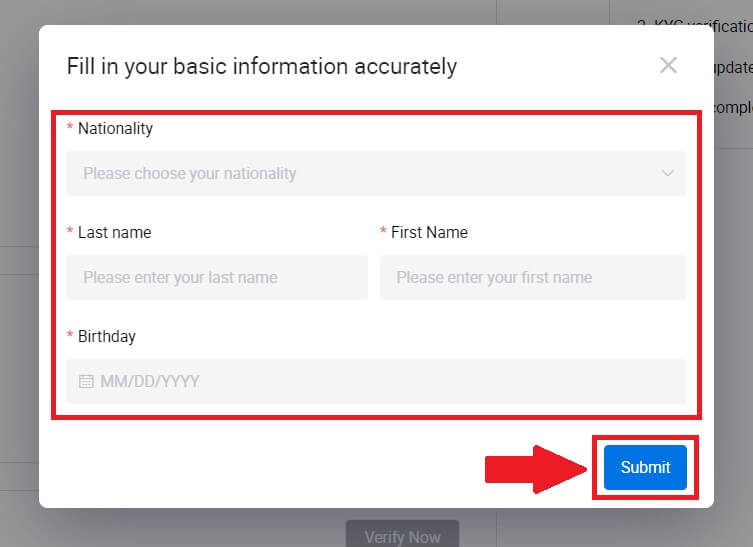
6. Etter å ha sendt inn informasjonen du har fylt inn, har du fullført verifiseringen av L1-tillatelser. 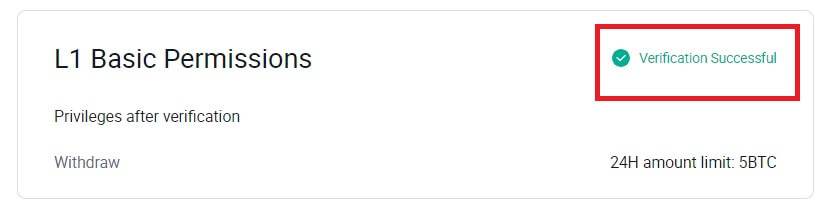
L2 Basic Permissions Verification på HTX
1. Gå til HTX-nettstedet og klikk på profilikonet. 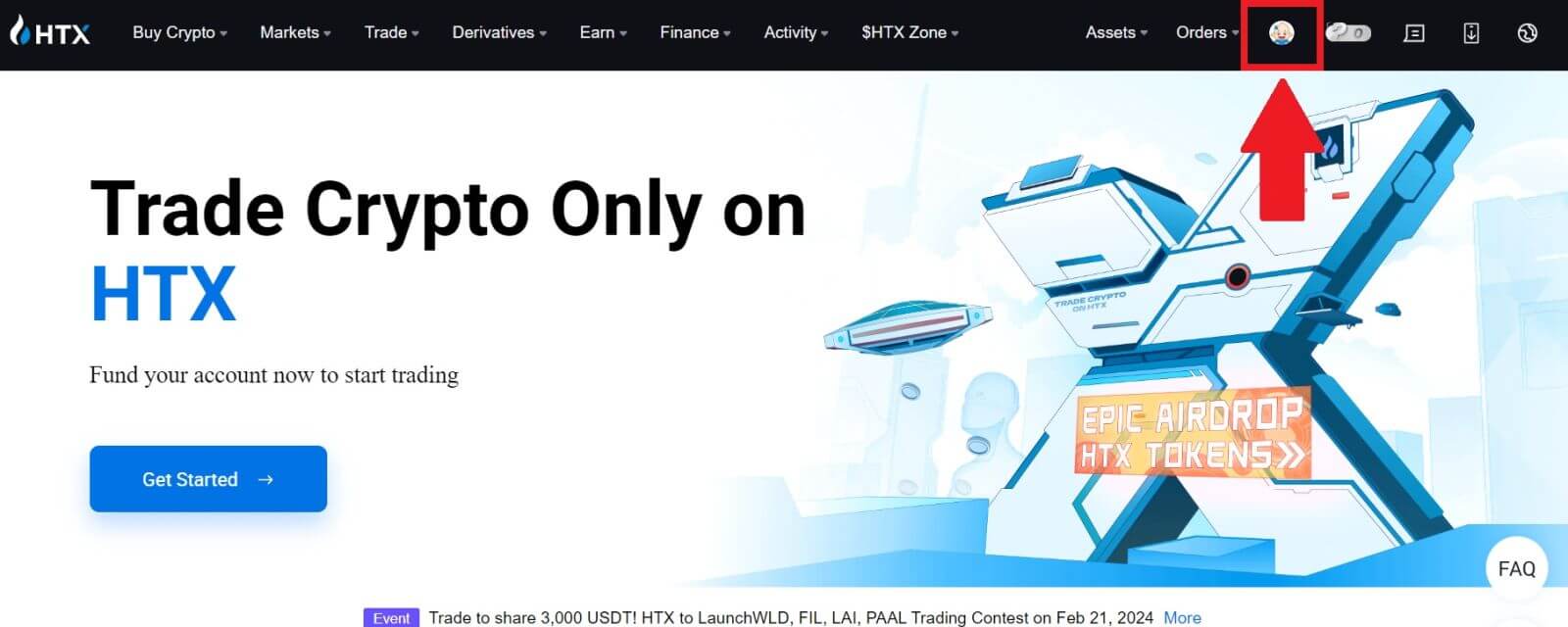
2. Klikk på [Grunnleggende verifisering] for å fortsette. 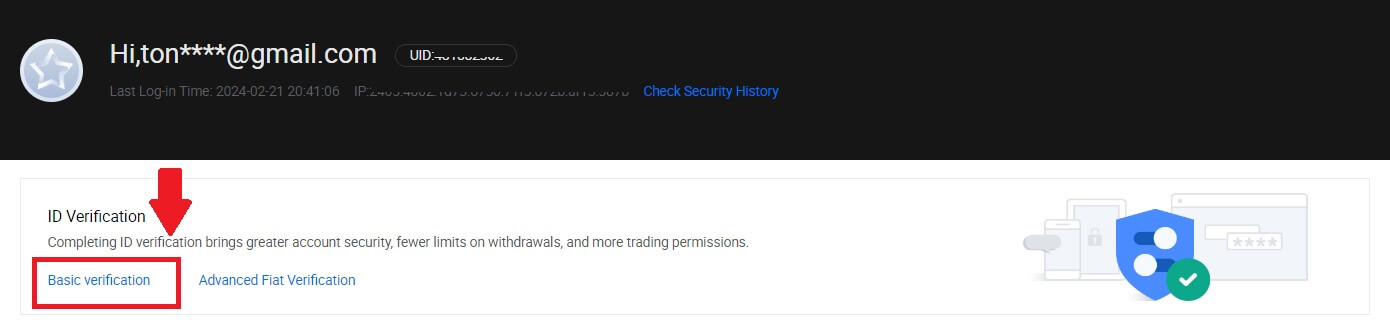
3. I delen Personlig bekreftelse klikker du på [Bekreft nå].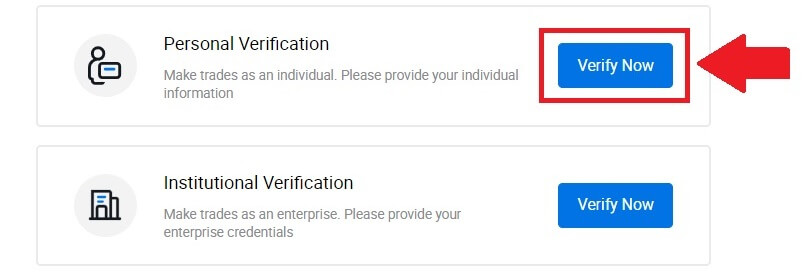
4. På L2 Basic Permission-delen klikker du på [Bekreft nå] for å fortsette .
Merk: Du må fullføre L1-verifiseringen for å fortsette L2-verifiseringen.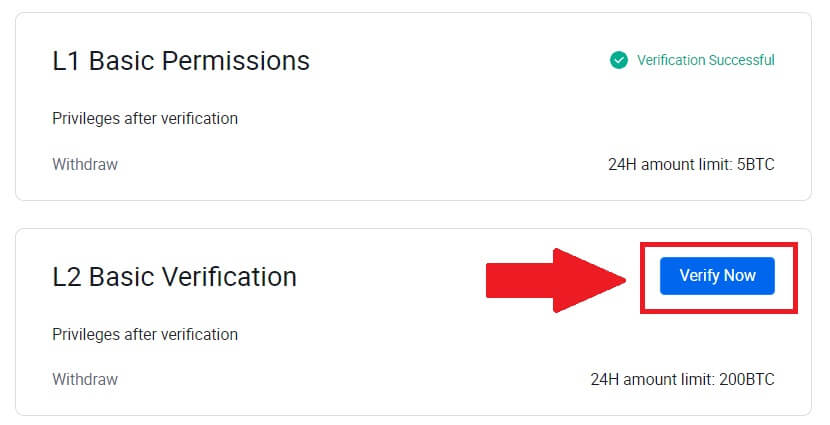
5. Velg dokumenttype og dokumentutstedelsesland.
Begynn med å ta et bilde av dokumentet ditt. Deretter laster du opp klare bilder av både forsiden og baksiden av ID-en din i de angitte boksene. Når begge bildene er tydelig synlige i de tildelte boksene, klikker du på [Send] for å fortsette.
6. Etter det, vent til HTX-teamet skal gjennomgå, og du har fullført verifiseringen av L2-tillatelser.
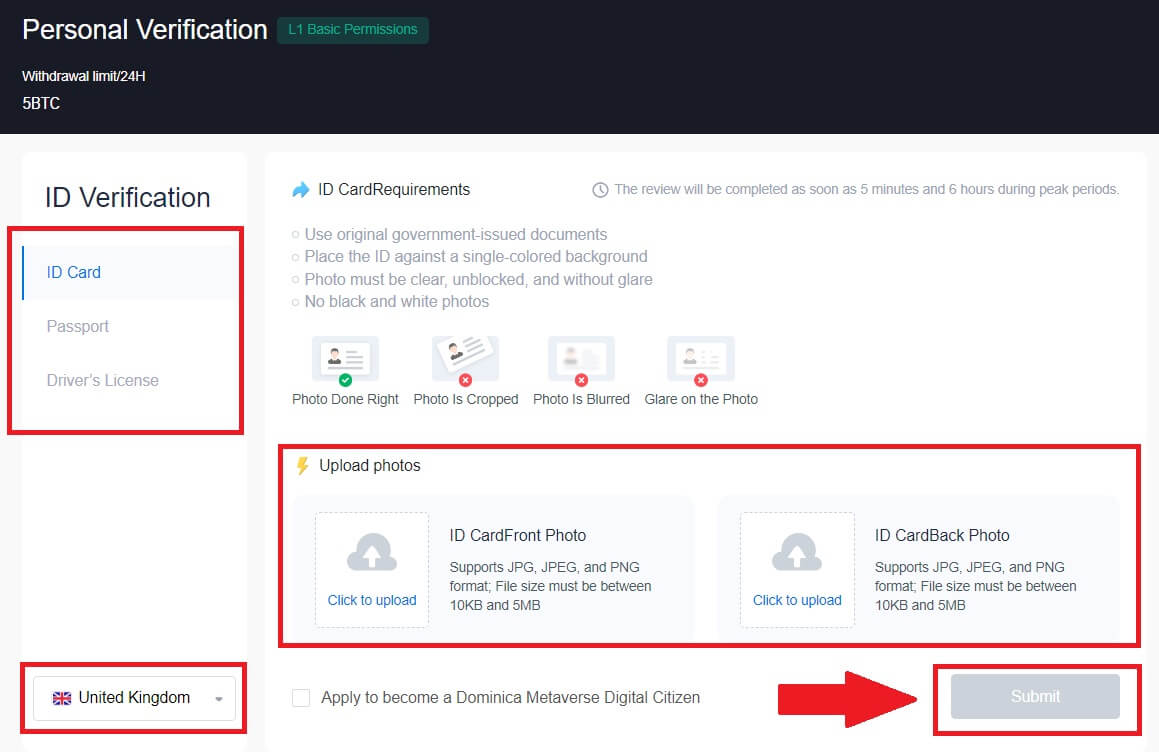
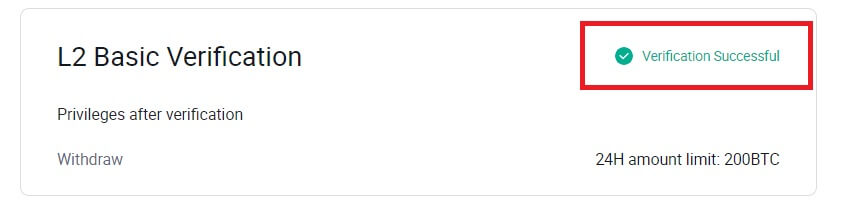
L3 Advanced Permission Verification på HTX
1. Gå til HTX-nettstedet og klikk på profilikonet.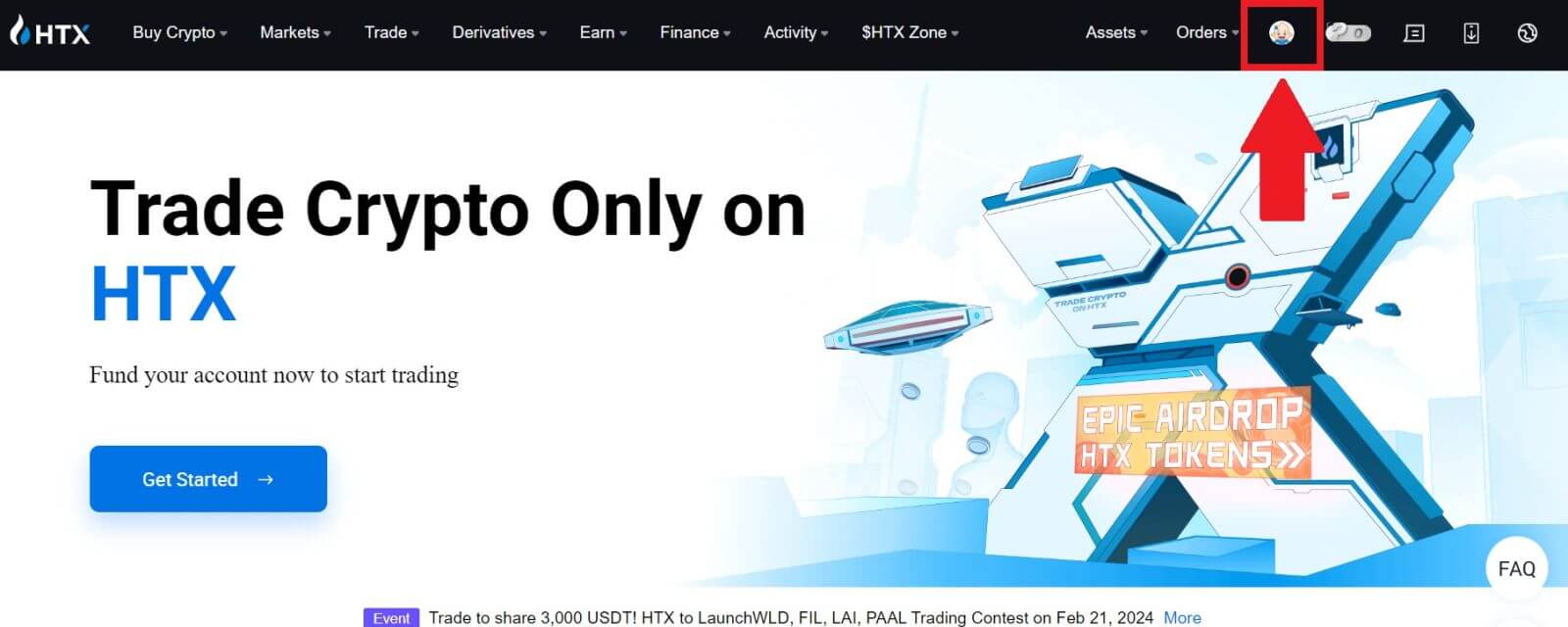
2. Klikk på [Grunnleggende verifisering] for å fortsette.
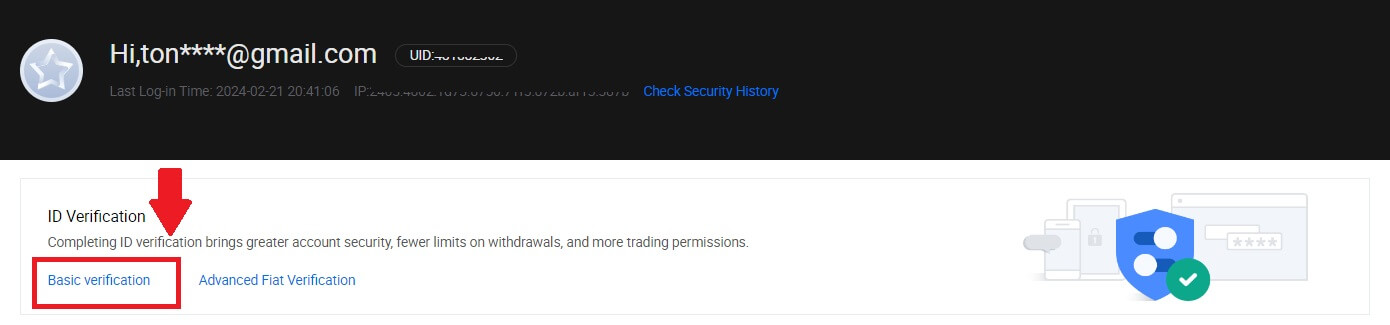
3. I delen Personlig bekreftelse klikker du på [Bekreft nå].
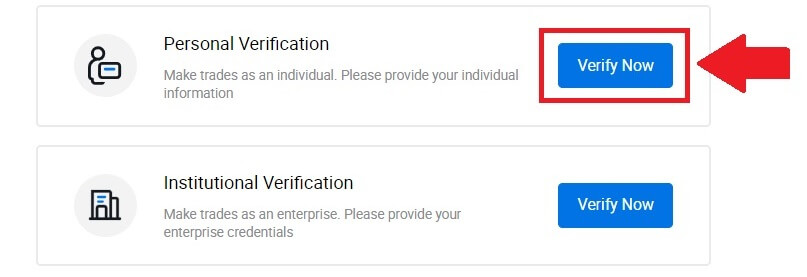
4. På L3 Advanced Permission-delen klikker du på [Bekreft nå] for å fortsette .
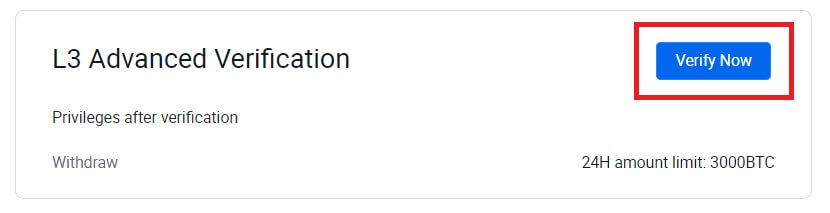 5. For denne L3-verifiseringen må du laste ned og åpne HTX-appen på telefonen for å fortsette.
5. For denne L3-verifiseringen må du laste ned og åpne HTX-appen på telefonen for å fortsette. 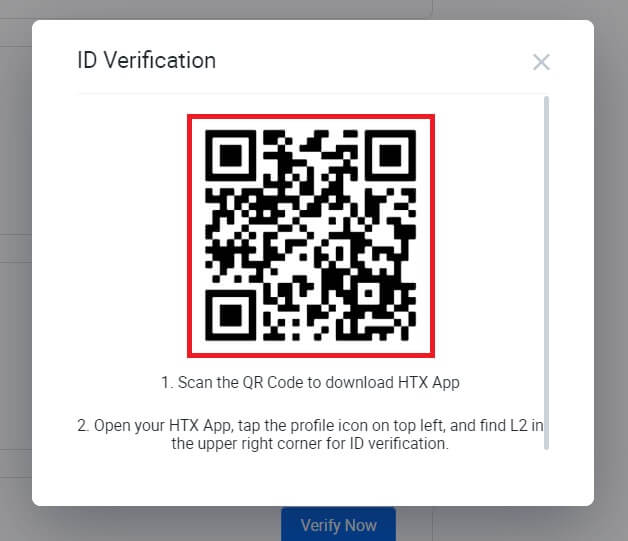
6. Logg på HTX-appen din, trykk på profilikonet øverst til venstre, og trykk på [L2] for ID-verifisering.
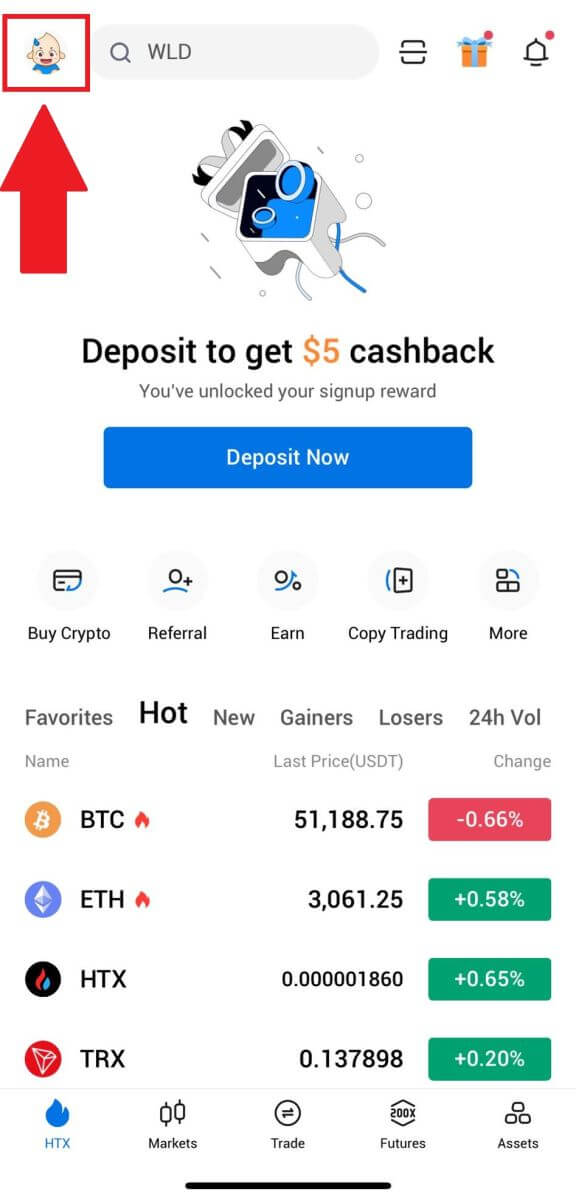
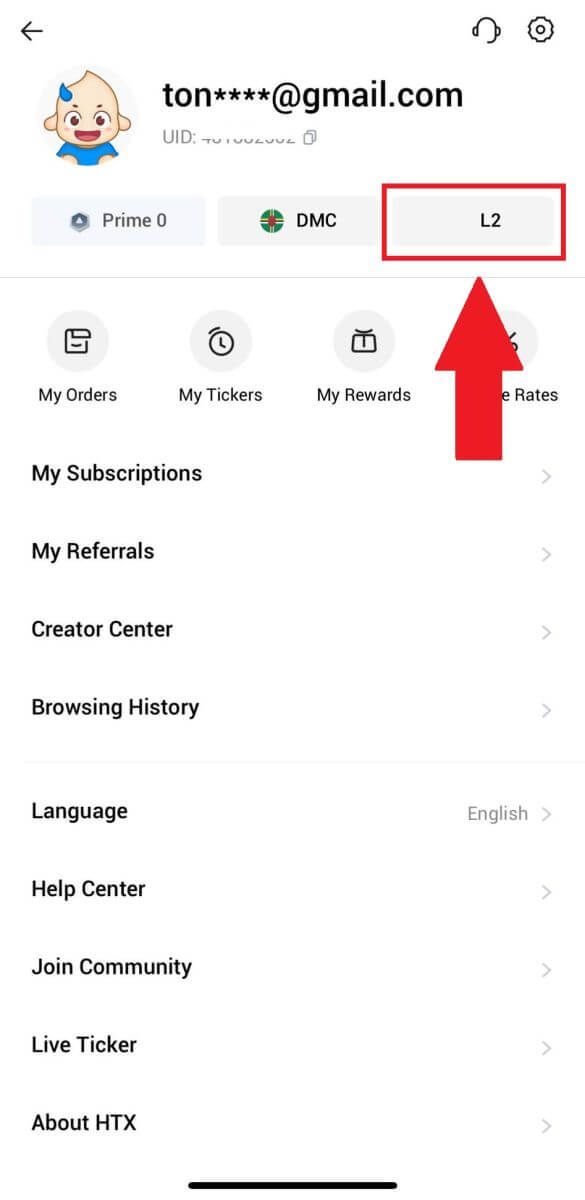
7. På L3-verifiseringsdelen trykker du på [Bekreft].
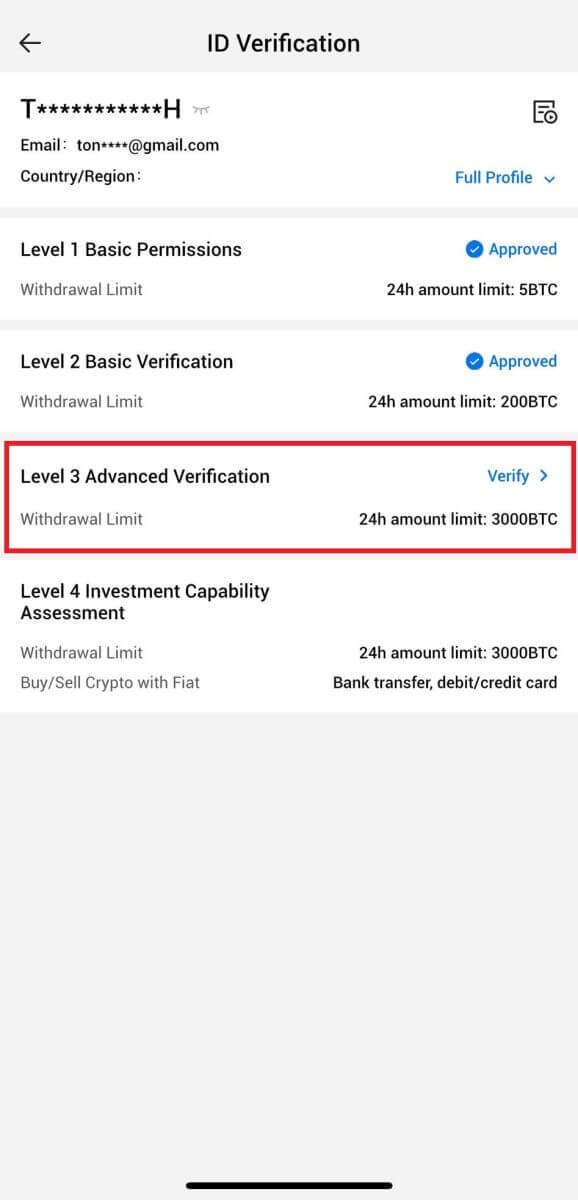
8. Fullfør ansiktsgjenkjenningen for å fortsette prosessen.
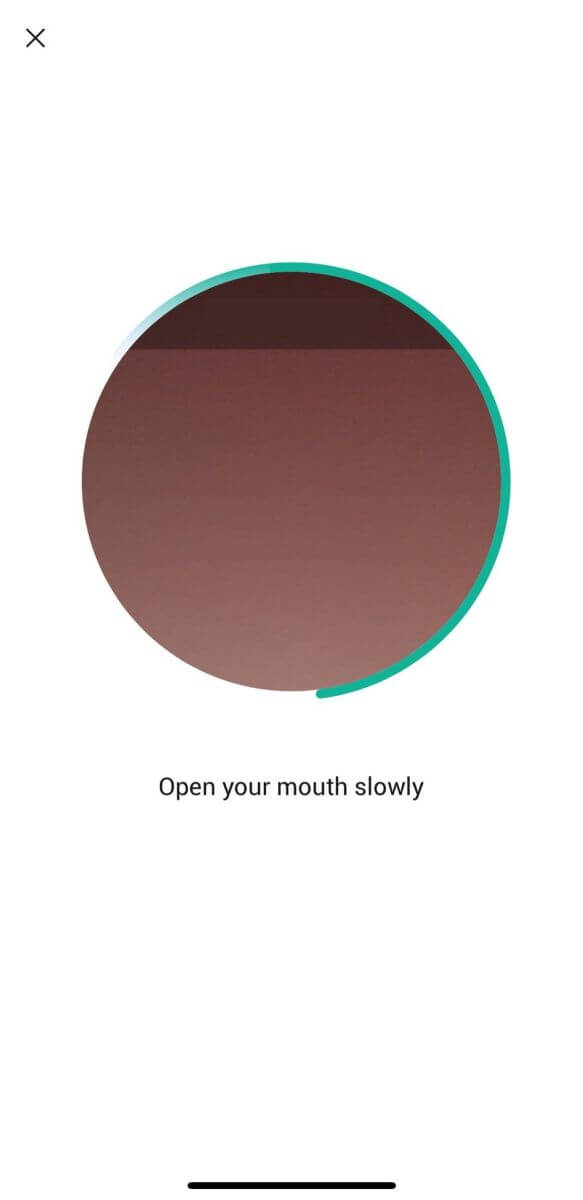
9. Nivå 3-verifiseringen vil være vellykket etter at søknaden din er godkjent.
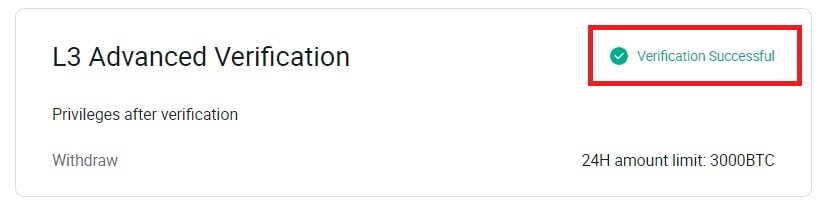
L4 Investment Capability Assessment Verification on HTX
1. Gå til HTX-nettstedet og klikk på profilikonet.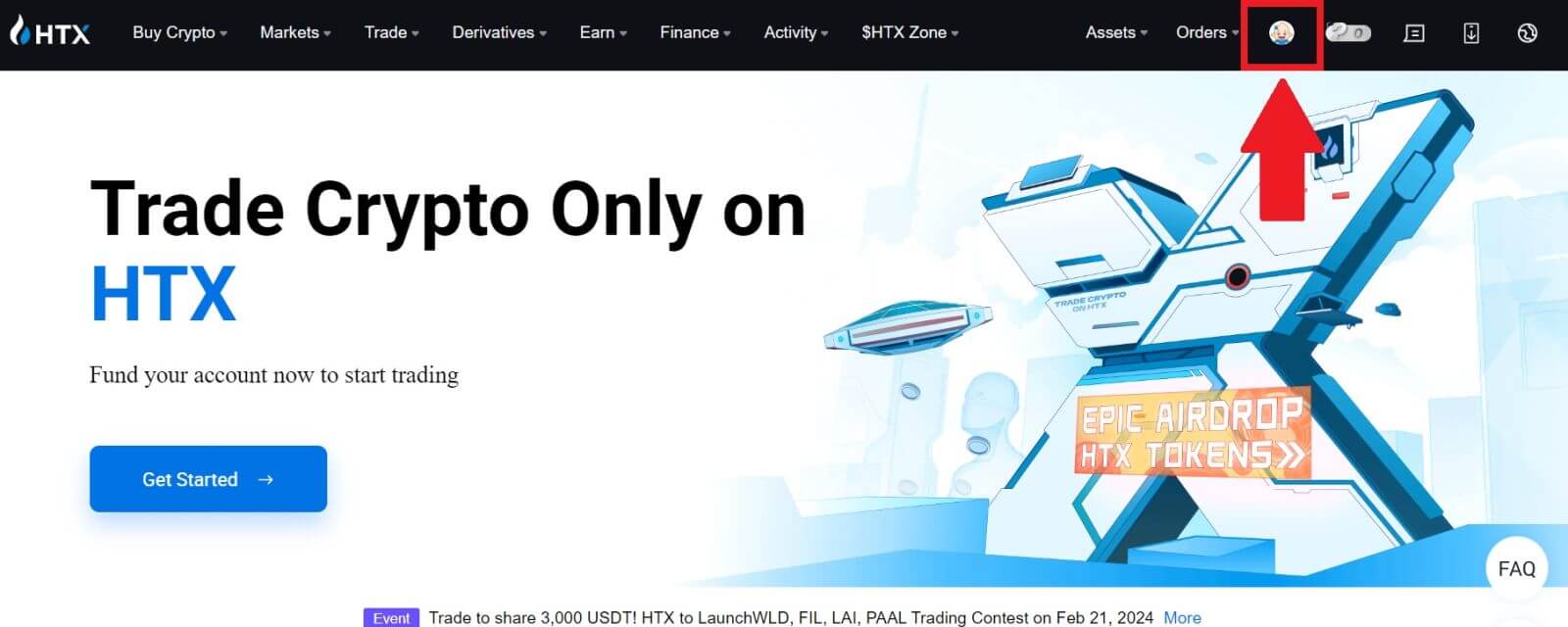
2. Klikk på [Grunnleggende verifisering] for å fortsette.
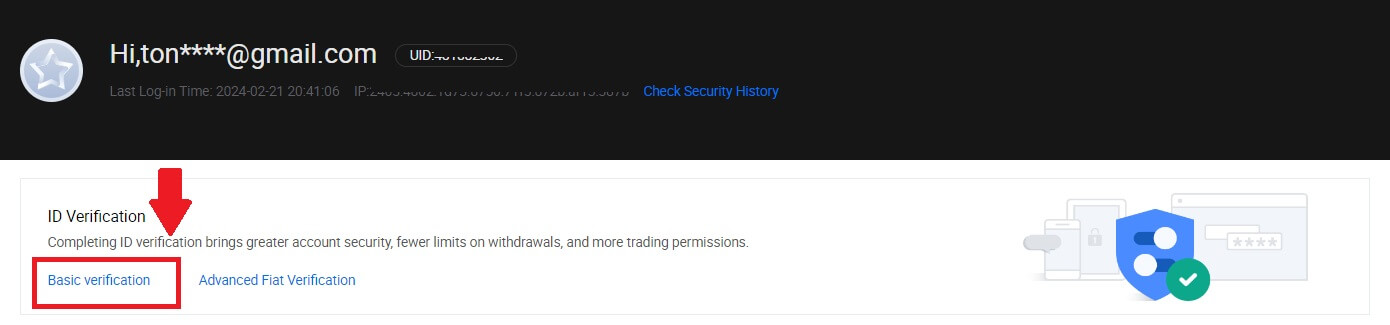
3. I delen Personlig bekreftelse klikker du på [Bekreft nå].
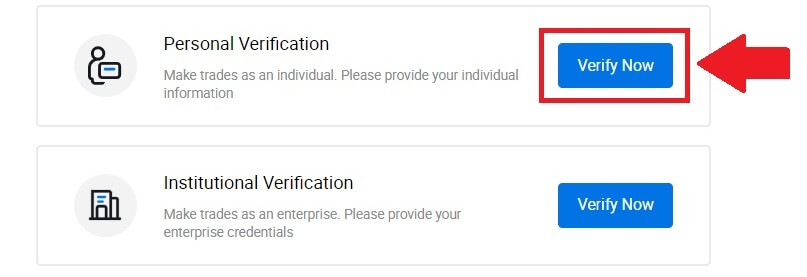
4. På L4-delen klikker du på [Bekreft nå] for å fortsette .

5. Se følgende krav og alle støttede dokumenter, fyll ut informasjonen nedenfor og klikk på [Send].
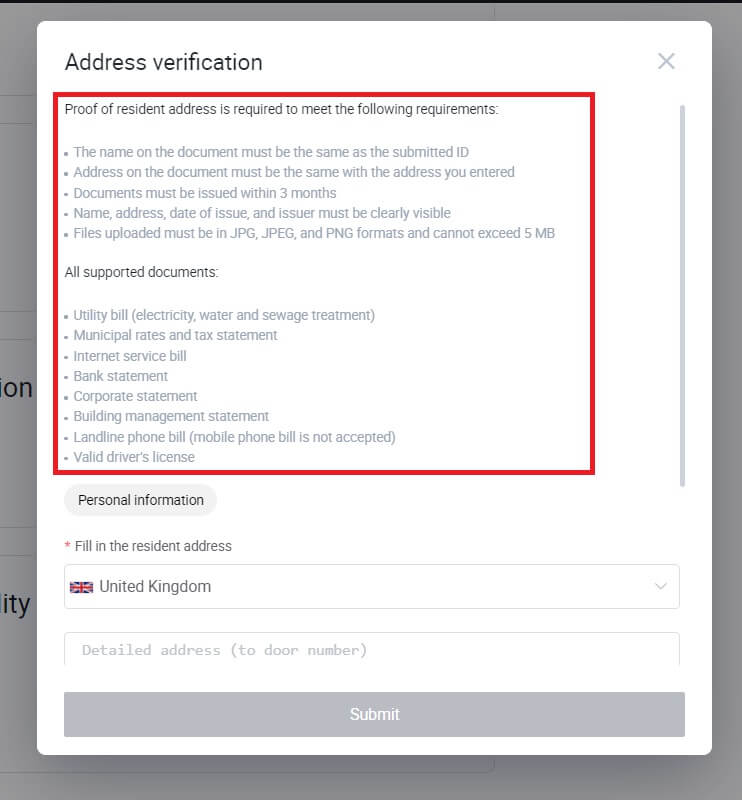
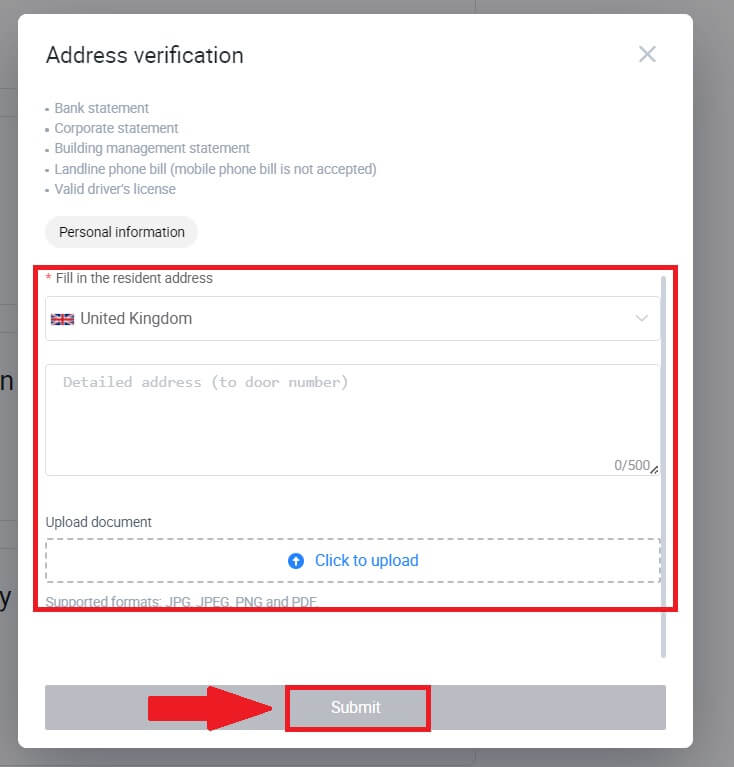
6. Etter det har du fullført L4 Investment Capability Assessment.
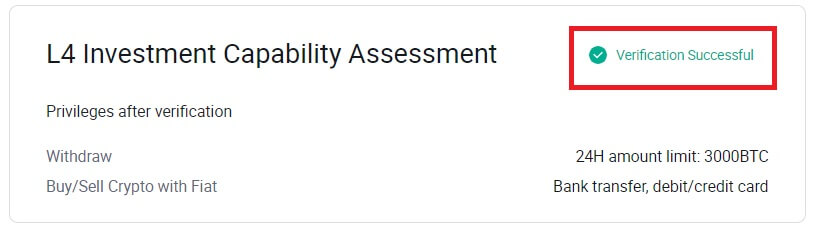
Hvordan fullføre identitetsbekreftelse på HTX? En trinn-for-trinn-veiledning (app)
L1 Basic Permissions Verification på HTX
1. Logg inn på HTX-appen din, trykk på profilikonet øverst til venstre.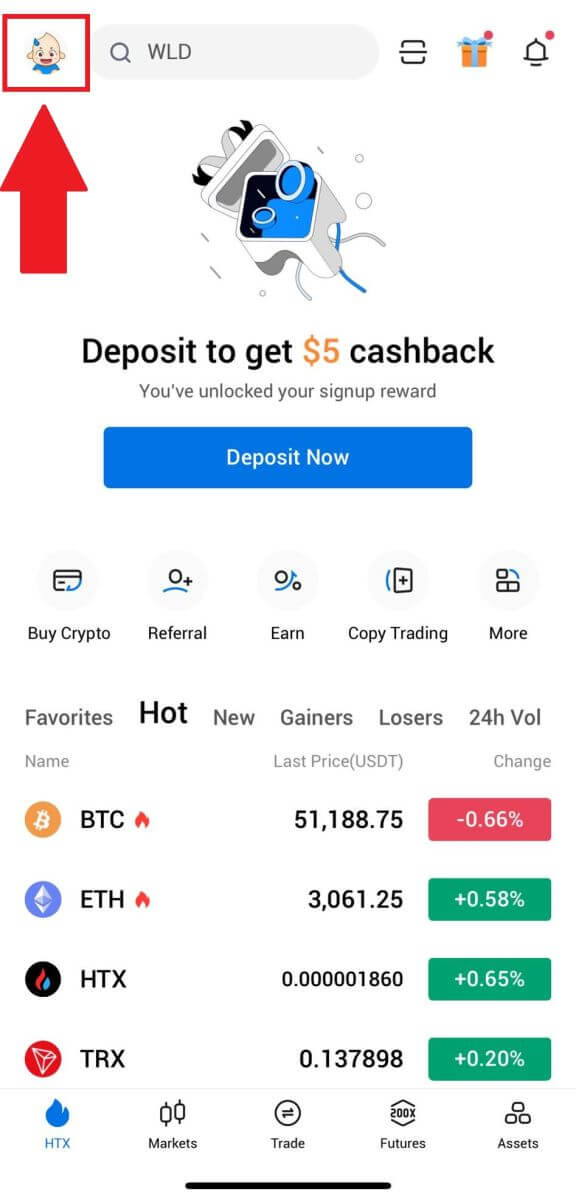
2. Trykk på [Uverified] for å fortsette.
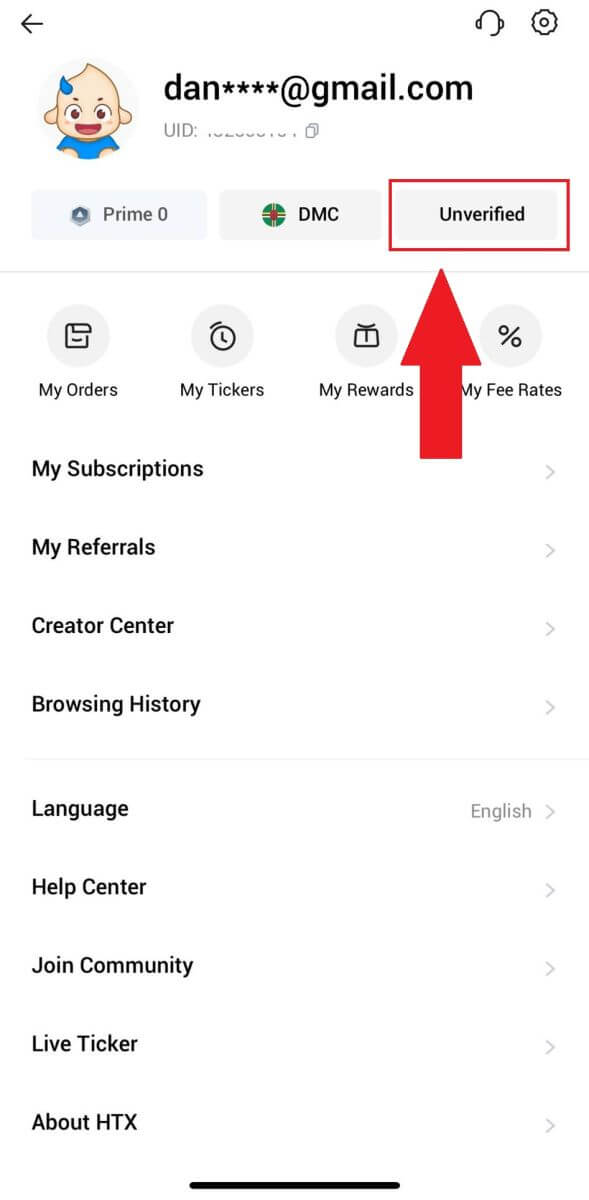
3. I delen Grunnleggende tillatelse på nivå 1 trykker du på [Bekreft].
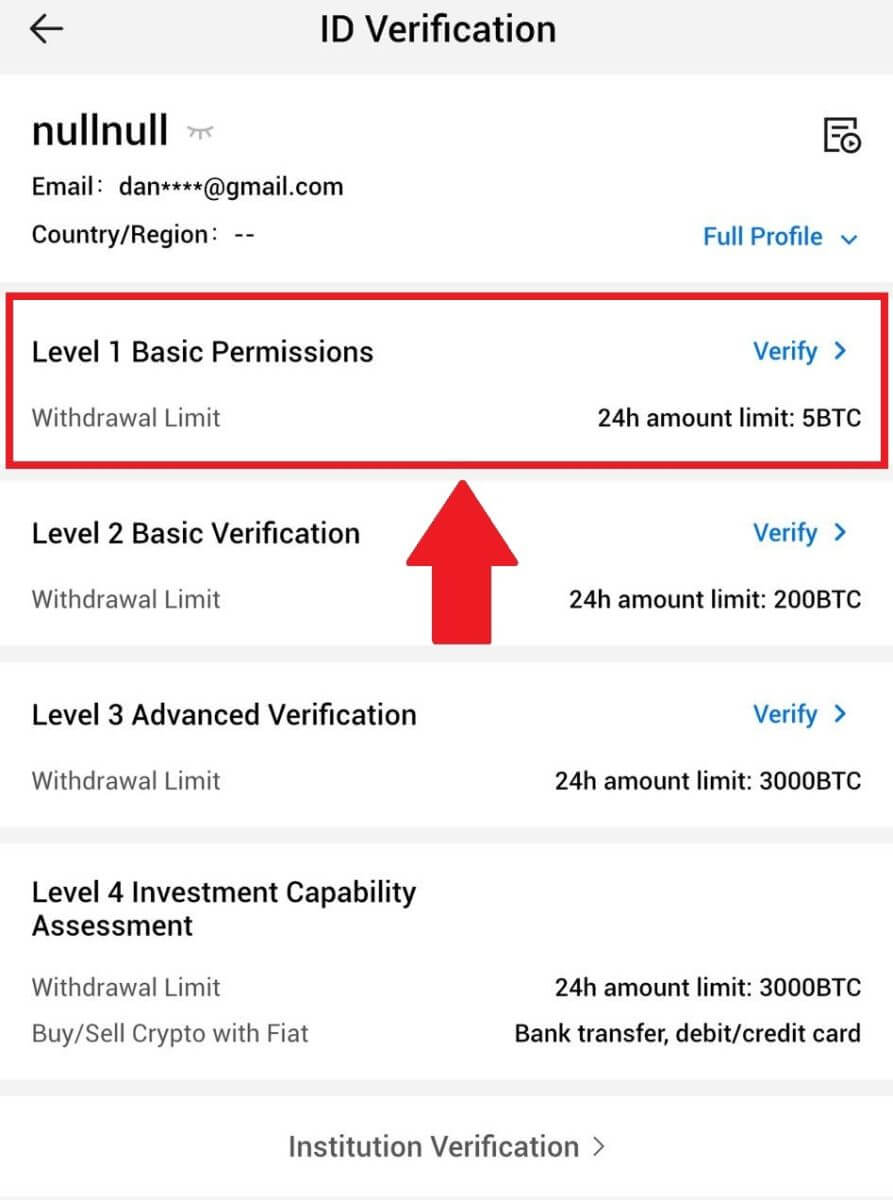
4. Fyll ut all informasjonen nedenfor og trykk på [Send inn].
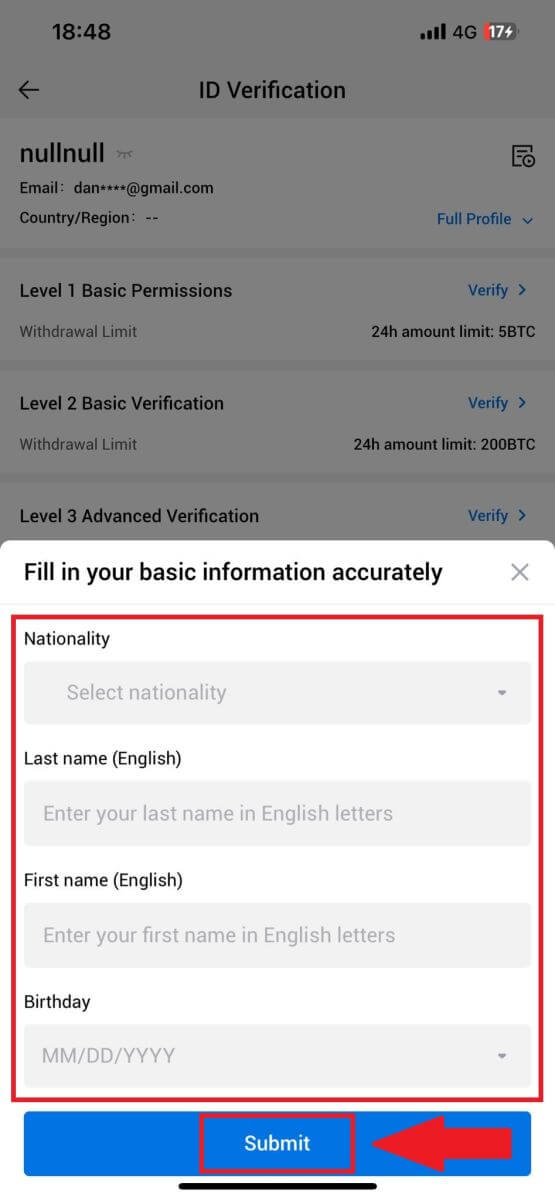
5. Etter å ha sendt inn informasjonen du har fylt ut, har du fullført verifiseringen av L1-tillatelser.
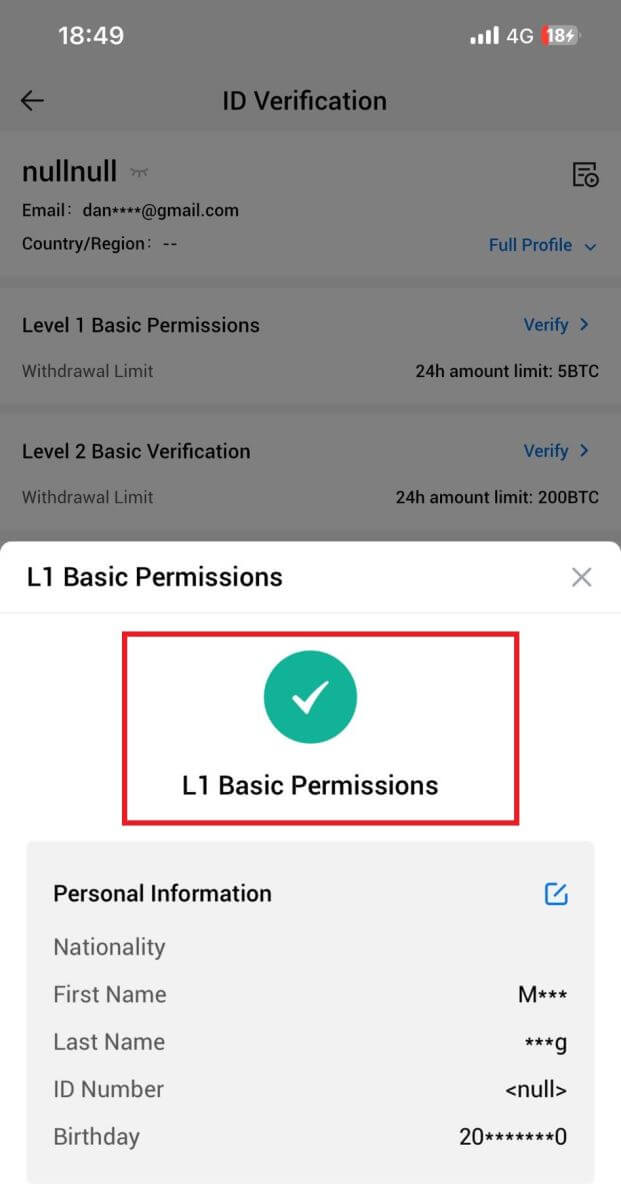
L2 Basic Permissions Verification på HTX
1. Logg inn på HTX-appen din, trykk på profilikonet øverst til venstre. 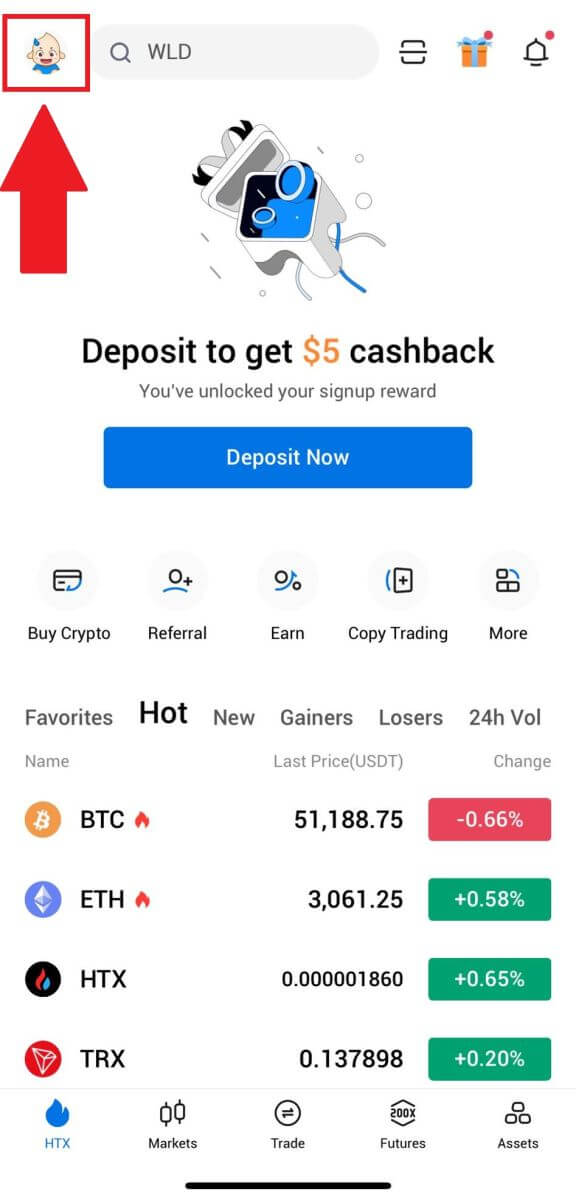
2. Trykk på [Uverified] for å fortsette. 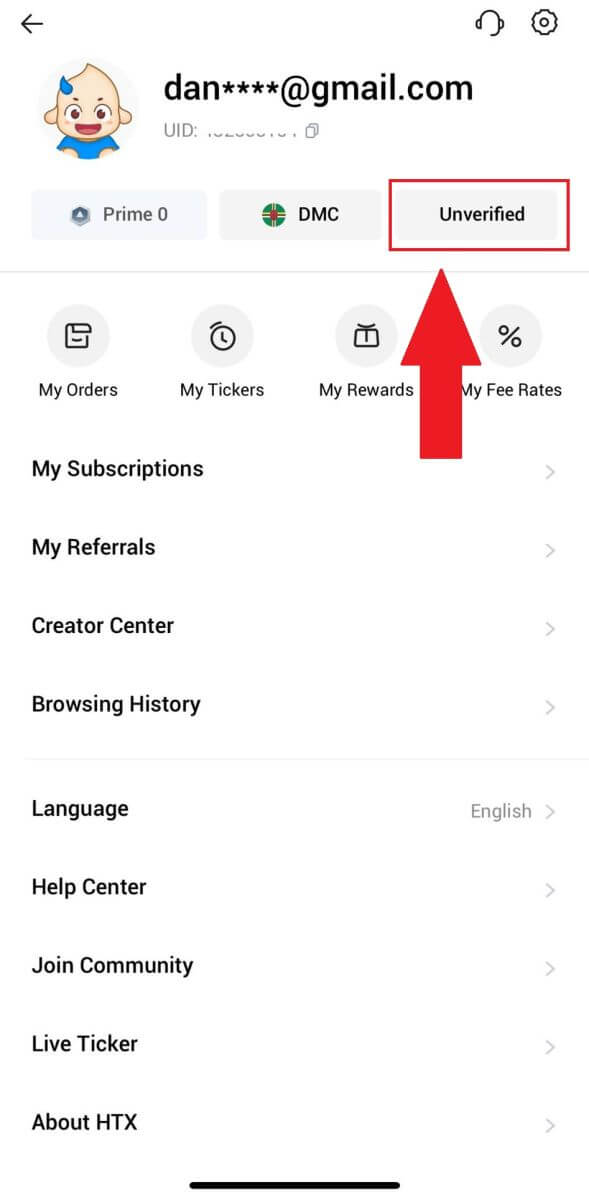
3. I delen Grunnleggende tillatelse på nivå 2 trykker du på [Bekreft].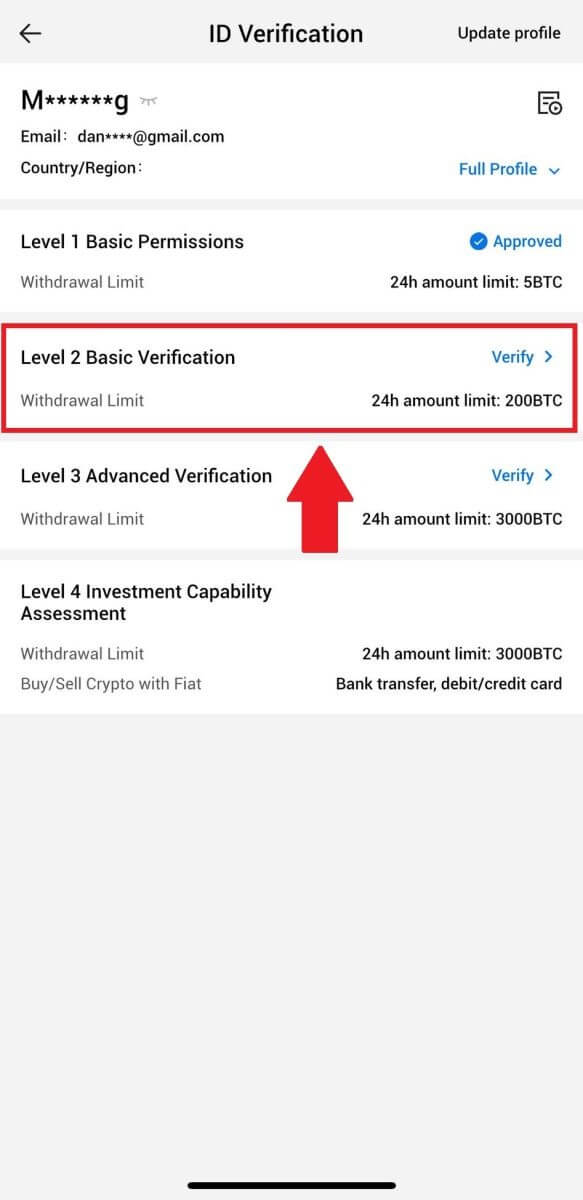
4. Velg dokumenttype og dokumentutstedelsesland. Trykk deretter på [Neste].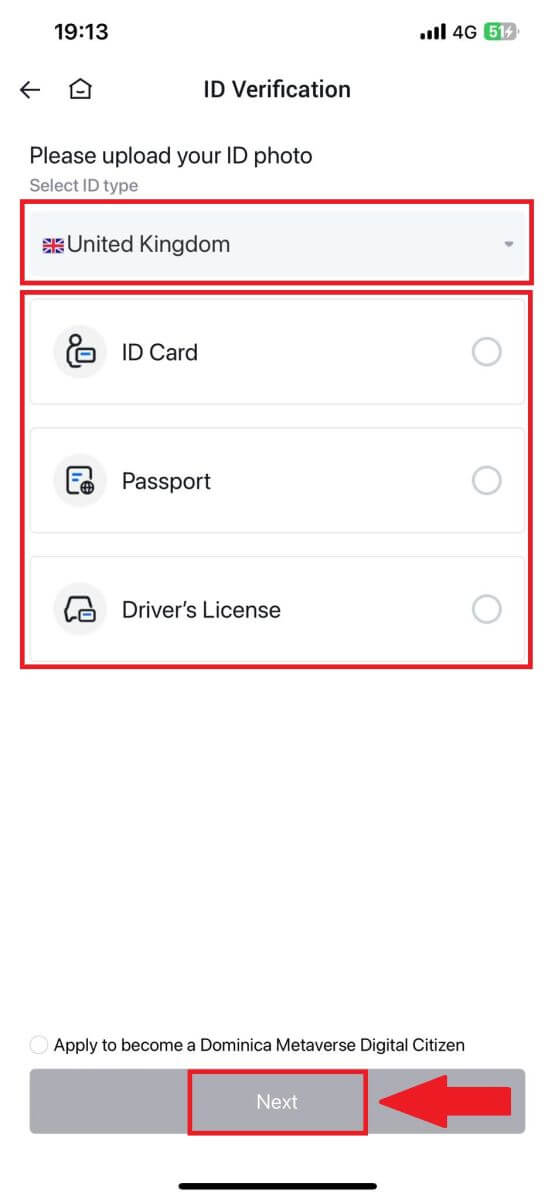
5. Begynn med å ta et bilde av dokumentet ditt. Deretter laster du opp klare bilder av både forsiden og baksiden av ID-en din i de angitte boksene. Når begge bildene er tydelig synlige i de tildelte boksene, trykker du på [Send] for å fortsette. 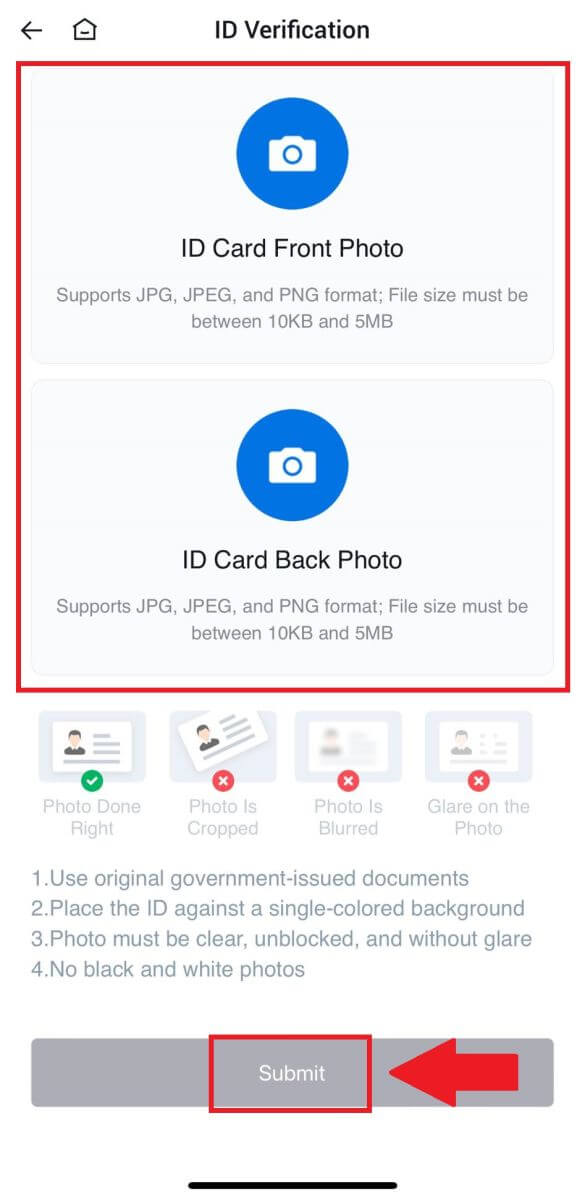
6. Etter det, vent til HTX-teamet skal gjennomgå, og du har fullført verifiseringen av L2-tillatelser.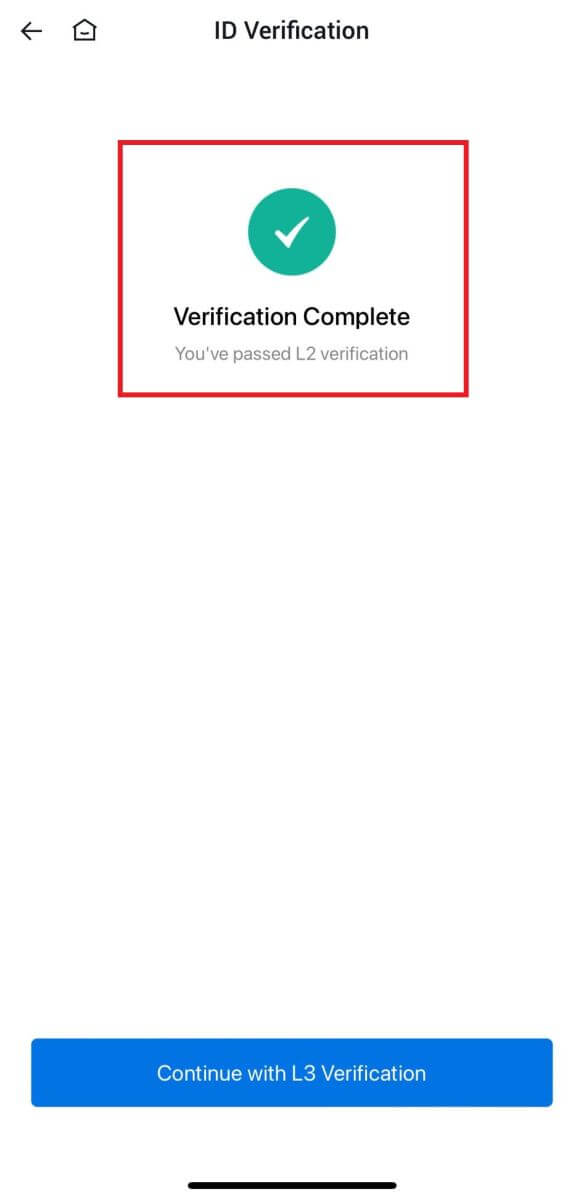
L3 Advanced Permissions Verification på HTX
1. Logg inn på HTX-appen din, trykk på profilikonet øverst til venstre. 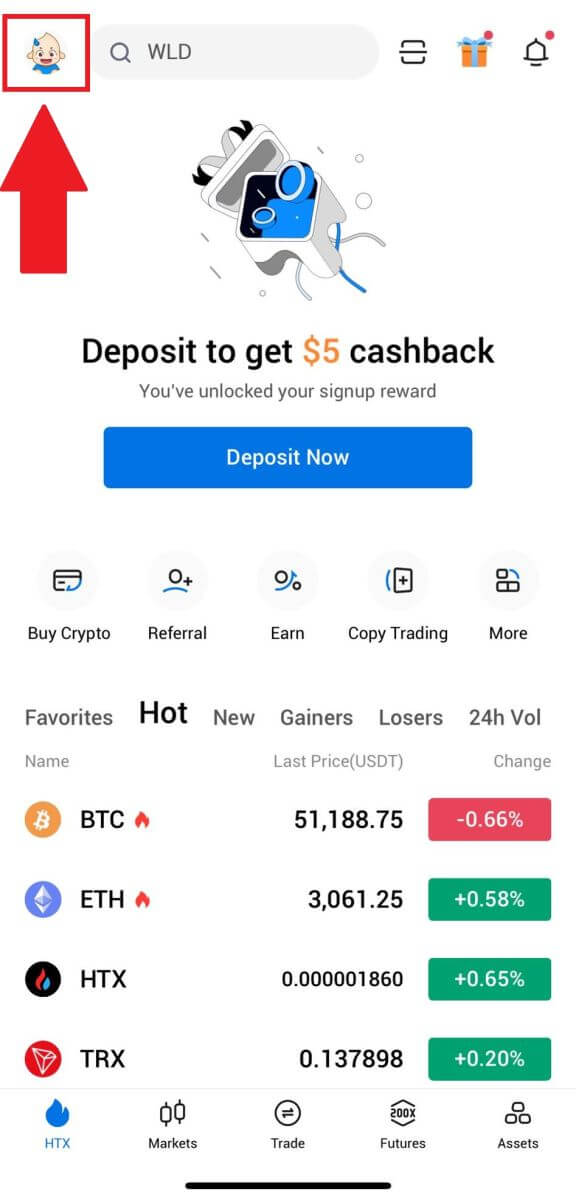
2. Trykk på [L2] for å fortsette.
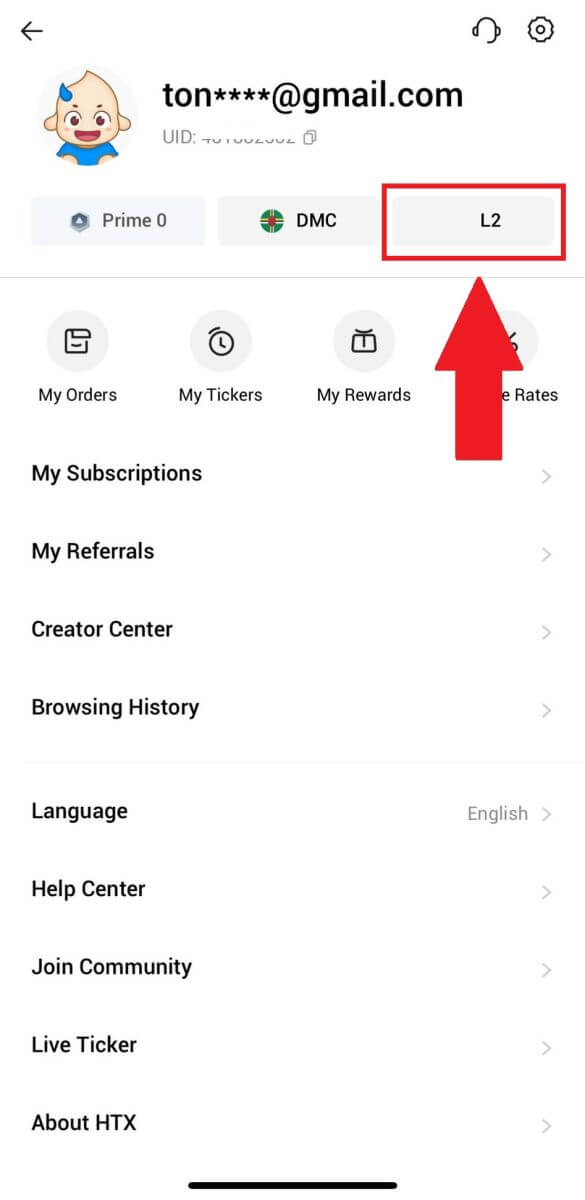
3. På L3-verifiseringsdelen trykker du på [Bekreft].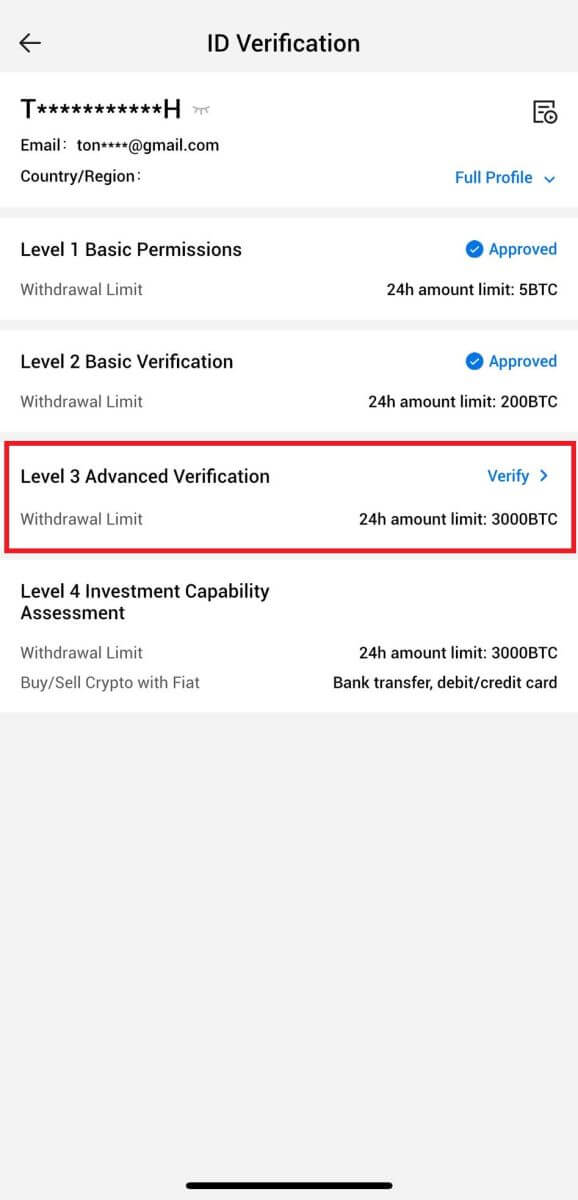
4. Fullfør ansiktsgjenkjenningen for å fortsette prosessen. 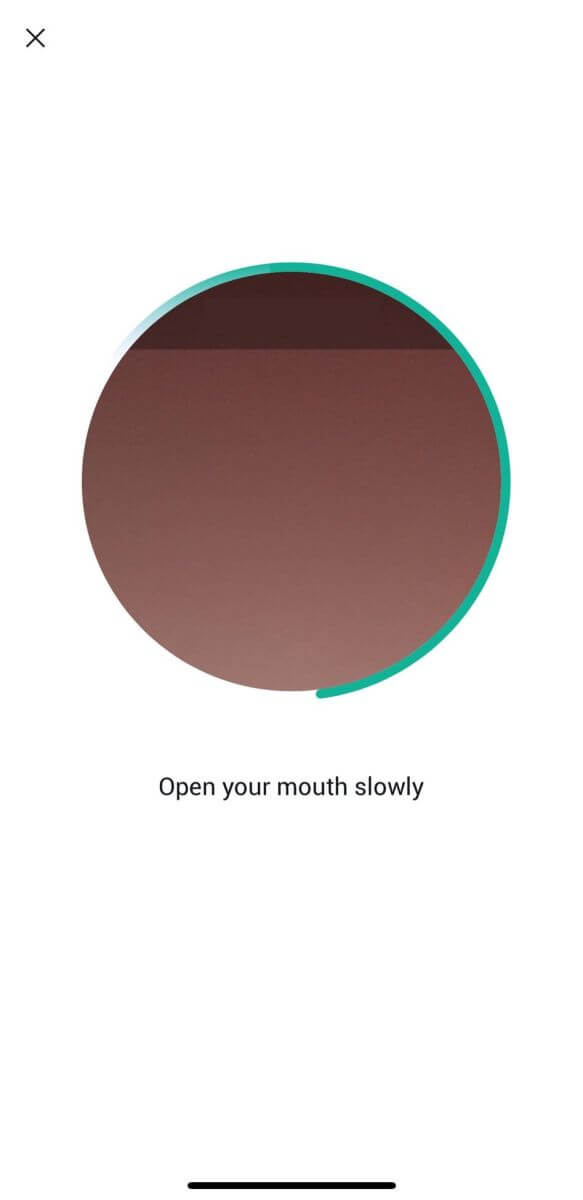
5. Nivå 3-verifiseringen vil være vellykket etter at søknaden din er godkjent. 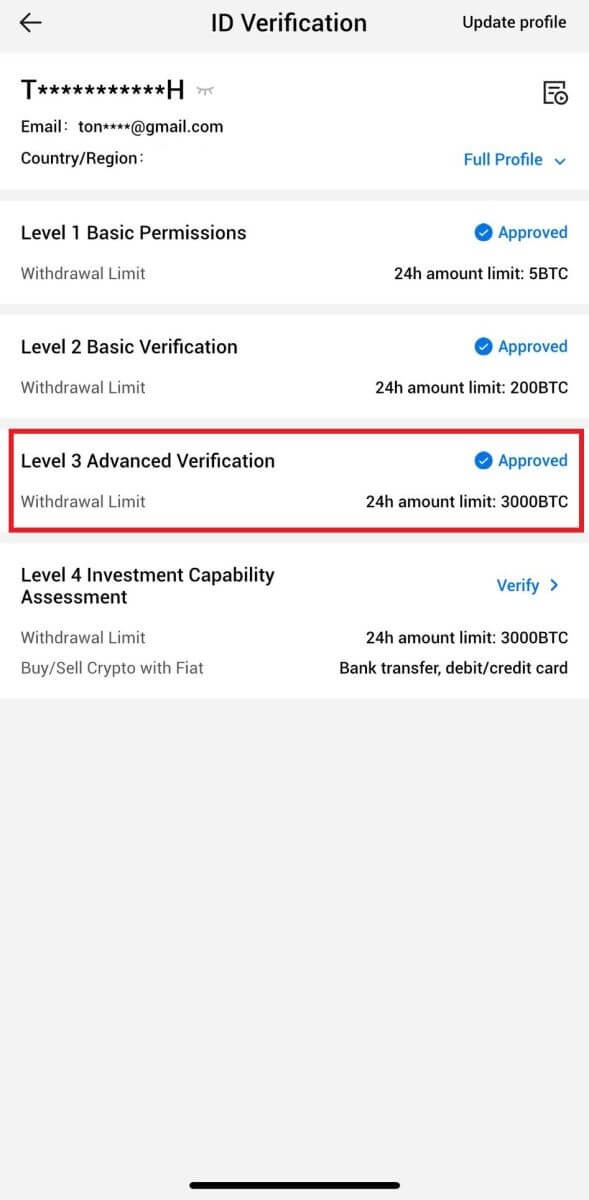
L4 Investment Capability Assessment Verification on HTX
1. Logg inn på HTX-appen din, trykk på profilikonet øverst til venstre. 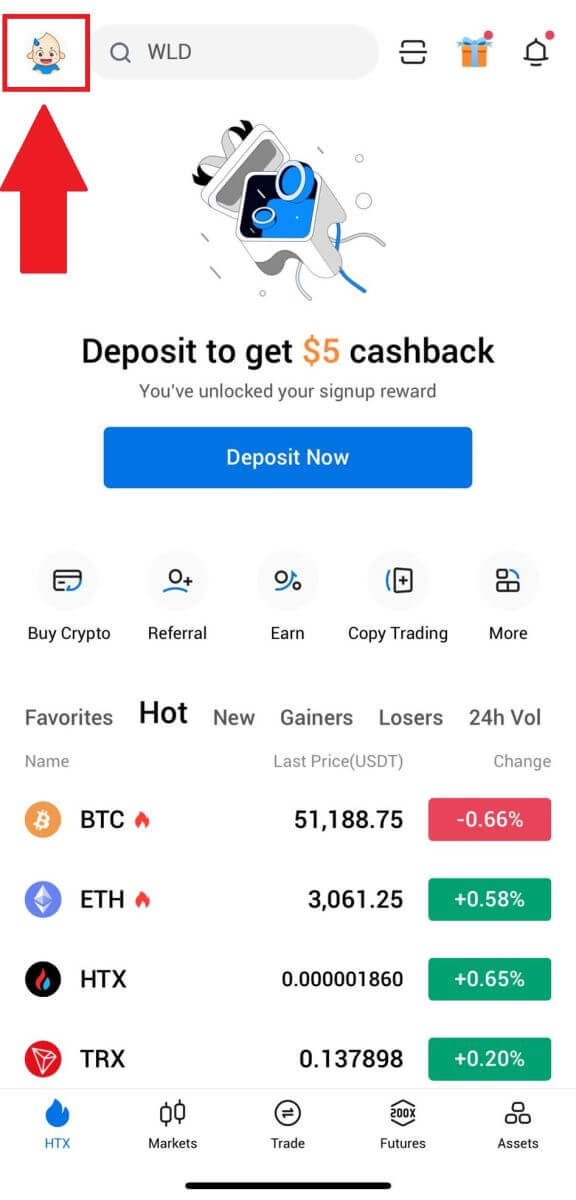
2. Trykk på [L3] for å fortsette.
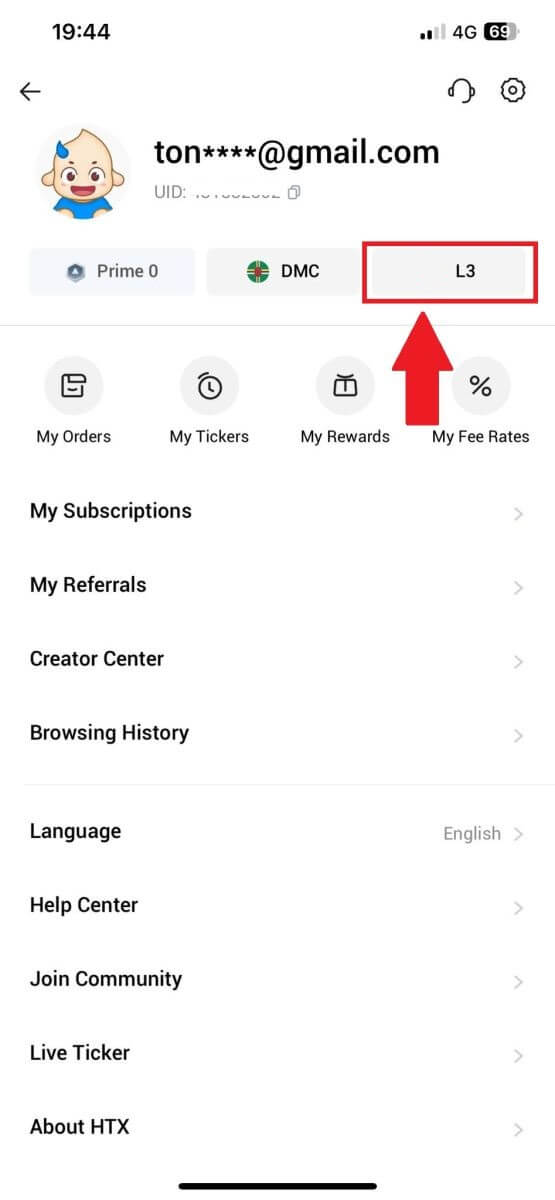
3. På L4 Investment Capability Assessment-delen klikker du på [Bekreft].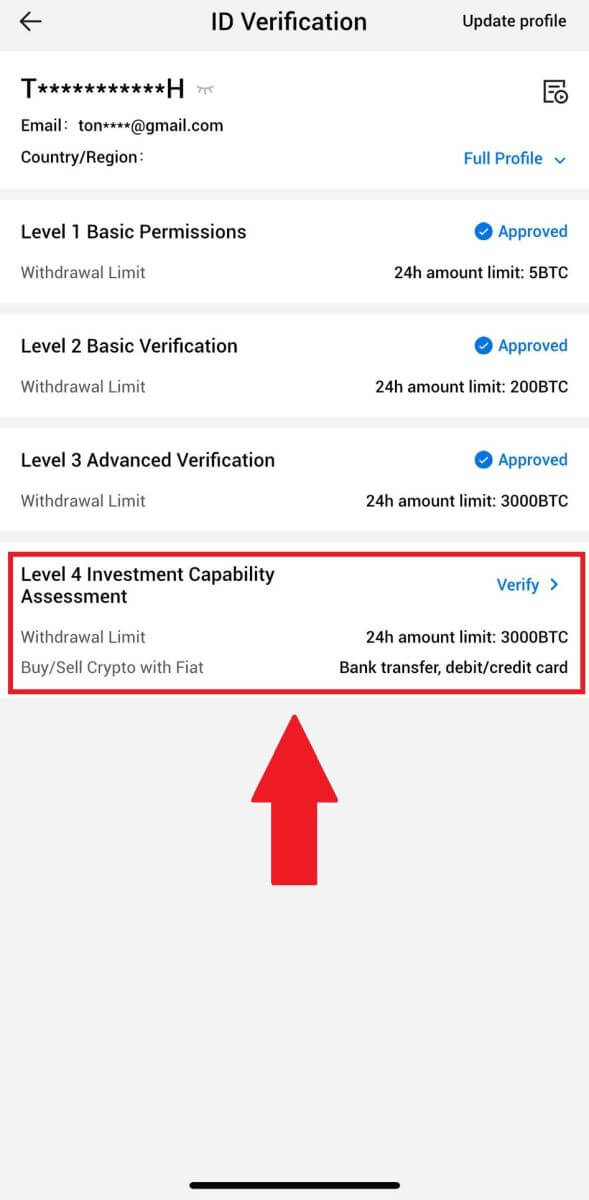
4. Se følgende krav og alle støttede dokumenter, fyll ut informasjonen nedenfor og trykk på [Send inn].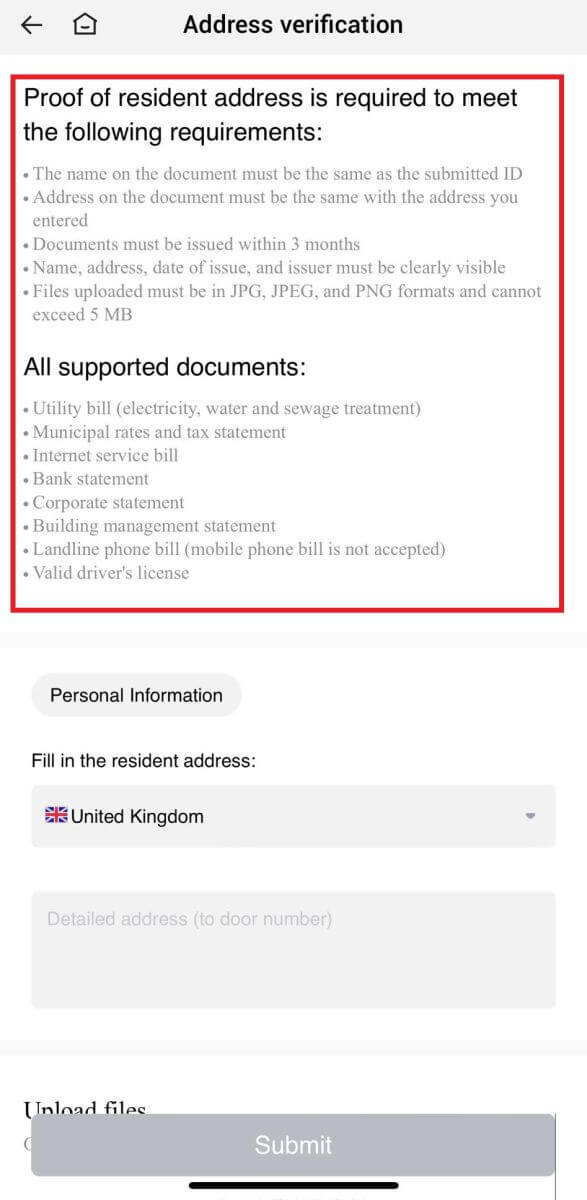
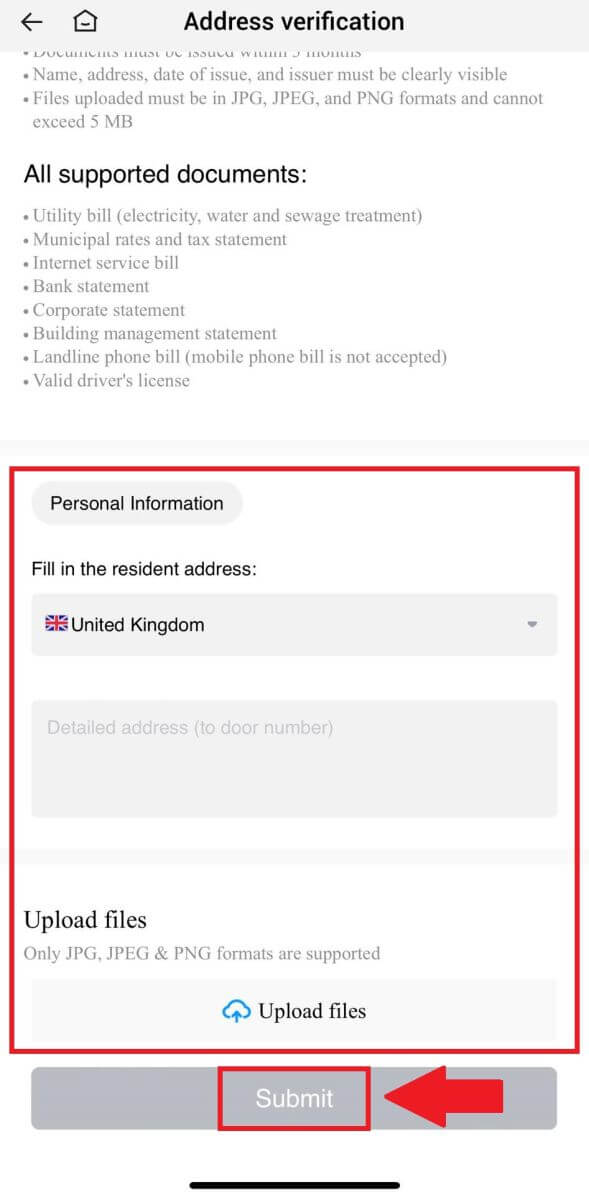 5. Etter det har du fullført L4 Investment Capability Assessment.
5. Etter det har du fullført L4 Investment Capability Assessment. 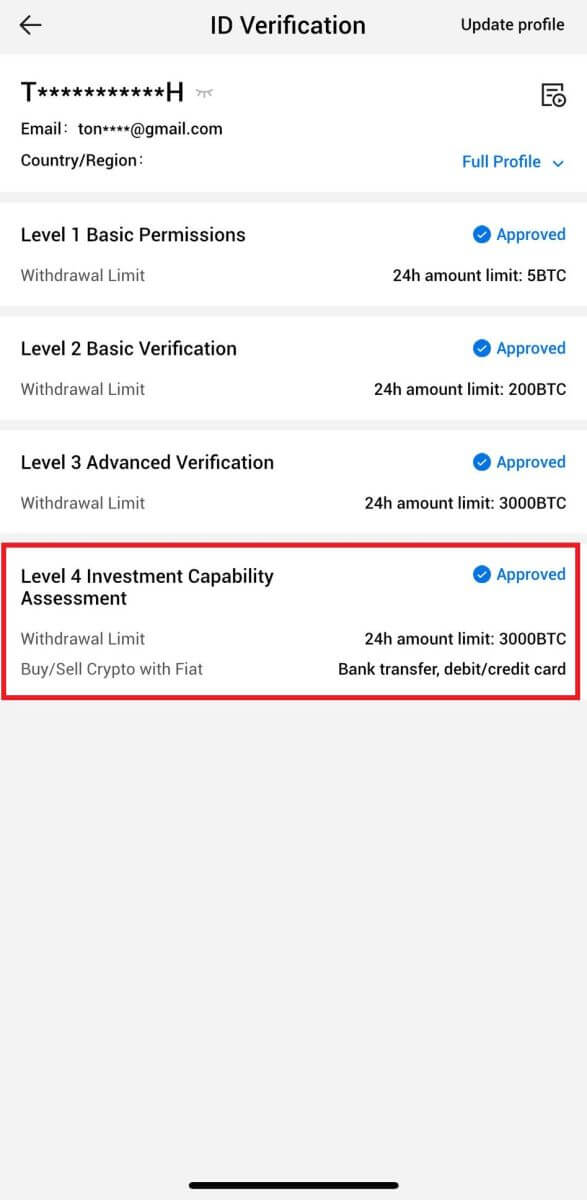
Ofte stilte spørsmål (FAQ)
Kan ikke laste opp bilde under KYC-verifisering
Hvis du støter på problemer med å laste opp bilder eller mottar en feilmelding under KYC-prosessen, bør du vurdere følgende bekreftelsespunkter:- Sørg for at bildeformatet er enten JPG, JPEG eller PNG.
- Bekreft at bildestørrelsen er under 5 MB.
- Bruk en gyldig og original ID, for eksempel personlig ID, førerkort eller pass.
- Din gyldige ID må tilhøre en statsborger i et land som tillater ubegrenset handel, som skissert i "II. Kjenn-din-kunden og anti-hvitvaskingspolicy" - "Handelstilsyn" i HTX-brukeravtalen.
- Hvis innsendingen din oppfyller alle kriteriene ovenfor, men KYC-verifiseringen forblir ufullstendig, kan det skyldes et midlertidig nettverksproblem. Følg disse trinnene for løsning:
- Vent en stund før du sender inn søknaden på nytt.
- Tøm hurtigbufferen i nettleseren og terminalen.
- Send inn søknaden via nettsiden eller appen.
- Prøv å bruke forskjellige nettlesere for innsendingen.
- Sørg for at appen din er oppdatert til den nyeste versjonen.
Hvorfor kan jeg ikke motta e-postbekreftelseskoden?
Vennligst sjekk og prøv igjen som følger:
- Sjekk den blokkerte e-postens spam og søppel;
- Legg til HTX-varslings-e-postadressen ([email protected]) til hvitelisten for e-post, slik at du kan motta e-postbekreftelseskoden;
- Vent i 15 minutter og prøv.
Vanlige feil under KYC-prosessen
- Å ta uklare, uklare eller ufullstendige bilder kan føre til mislykket KYC-verifisering. Når du utfører ansiktsgjenkjenning, vennligst fjern hatten din (hvis aktuelt) og vend deg direkte mot kameraet.
- KYC-prosessen er koblet til en tredjeparts offentlig sikkerhetsdatabase, og systemet utfører automatisk verifisering, som ikke kan overstyres manuelt. Hvis du har spesielle omstendigheter, for eksempel endringer i bosted eller identitetsdokumenter, som hindrer autentisering, vennligst kontakt online kundeservice for råd.
- Hvis kameratillatelser ikke er gitt for appen, vil du ikke kunne ta bilder av identitetsdokumentet ditt eller utføre ansiktsgjenkjenning.